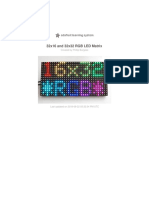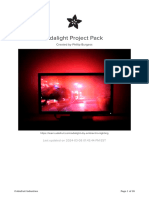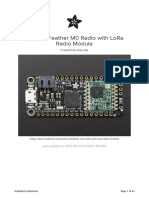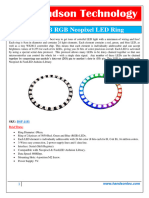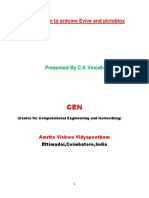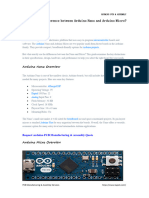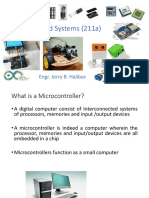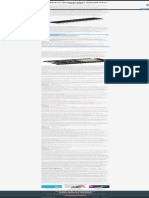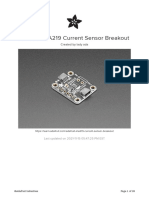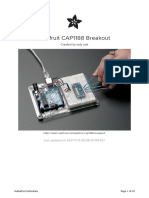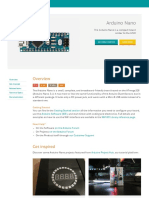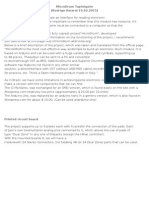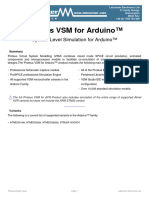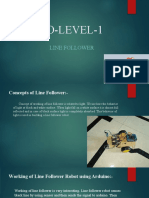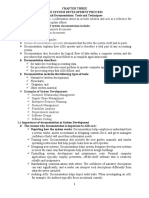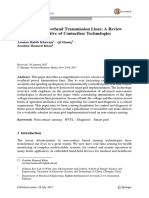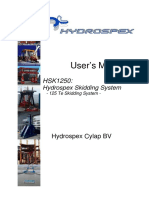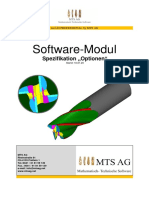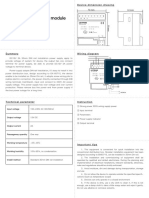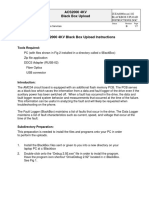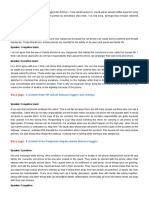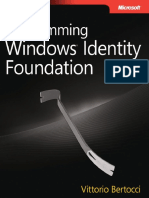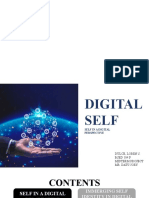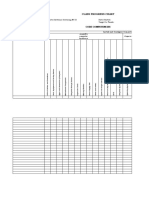Professional Documents
Culture Documents
32x16 32x32 RGB Led Matrix
32x16 32x32 RGB Led Matrix
Uploaded by
Carlos Esteban VirziCopyright:
Available Formats
You might also like
- 8×8 LED Matrix MAX7219 With Scrolling Text & Android Control Via BluetoothDocument15 pages8×8 LED Matrix MAX7219 With Scrolling Text & Android Control Via BluetoothakashlogicNo ratings yet
- 32x16 32x32 RGB Led Matrix PDFDocument35 pages32x16 32x32 RGB Led Matrix PDFOxideNo ratings yet
- 32x16 32x32 RGB Led MatrixDocument28 pages32x16 32x32 RGB Led Matrixmaxonet100% (1)
- 32x16 32x32 RGB Led MatrixDocument41 pages32x16 32x32 RGB Led MatrixabmannyNo ratings yet
- 32x16 32x32 RGB Led MatrixDocument44 pages32x16 32x32 RGB Led MatrixGalaxji TabNo ratings yet
- 2 2 TFT DisplayDocument48 pages2 2 TFT DisplayAbdullah ZahidNo ratings yet
- Adafruit 4 Channel Adc BreakoutsDocument32 pagesAdafruit 4 Channel Adc Breakoutsbinay kumar shahNo ratings yet
- Adalight Diy Ambient TV LightingDocument26 pagesAdalight Diy Ambient TV LightingVinicios NativoNo ratings yet
- Adafruit Huzzah32 Esp32 FeatherDocument46 pagesAdafruit Huzzah32 Esp32 FeatherJorge AdrianNo ratings yet
- Adafruit Mcp23017 I2c Gpio ExpanderDocument21 pagesAdafruit Mcp23017 I2c Gpio Expanderdiamondnavy91No ratings yet
- Adafruit Huzzah32 Esp32 FeatherDocument57 pagesAdafruit Huzzah32 Esp32 FeatherSaul CovalNo ratings yet
- Monochrome Oled BreakoutsDocument28 pagesMonochrome Oled BreakoutsAfan Arif Rahman100% (1)
- Adafruit Feather m0 Radio With Lora Radio ModuleDocument81 pagesAdafruit Feather m0 Radio With Lora Radio ModuleJuliene DaviNo ratings yet
- Using An Infrared LibraryDocument21 pagesUsing An Infrared LibraryOsiel RendonNo ratings yet
- WS2812 Neopixel Ringx24Document8 pagesWS2812 Neopixel Ringx24Irza Aditya MahendraNo ratings yet
- Introduction To Arduino, Pictoblox and Evive.Document72 pagesIntroduction To Arduino, Pictoblox and Evive.Thatukuru Lakshman100% (2)
- Led ControlDocument43 pagesLed ControlJunior GodoiNo ratings yet
- Beginning FPGA Programming - Partie7Document5 pagesBeginning FPGA Programming - Partie7ali alilouNo ratings yet
- HardwareDocument46 pagesHardwaresandhiri RevathiNo ratings yet
- IOT Module 5 PDFDocument41 pagesIOT Module 5 PDFAnisha 19CS008No ratings yet
- What Is The Difference Between Arduino Nano and Arduino MicroDocument9 pagesWhat Is The Difference Between Arduino Nano and Arduino MicrojackNo ratings yet
- Adafruit Bno055 Absolute Orientation SensorDocument47 pagesAdafruit Bno055 Absolute Orientation SensorMelvinNo ratings yet
- MODULE 5Document57 pagesMODULE 5Ganga CSENo ratings yet
- Embedded Systems ICT211aDocument63 pagesEmbedded Systems ICT211aAmy CainoyNo ratings yet
- Adafruit Motor/Stepper/Servo Shield For Arduino v2 Kit - v2.3Document3 pagesAdafruit Motor/Stepper/Servo Shield For Arduino v2 Kit - v2.327051977No ratings yet
- HardwareDocument29 pagesHardwareDerar Al-HesanNo ratings yet
- Microcontroller Roundup - Here's What You Need To KnowDocument1 pageMicrocontroller Roundup - Here's What You Need To Knowdaniel developerNo ratings yet
- Guided By-Dr. Shilpa Kabra: What Is Arduino?Document22 pagesGuided By-Dr. Shilpa Kabra: What Is Arduino?RAM BrothersNo ratings yet
- Monochrome Oled BreakoutsDocument57 pagesMonochrome Oled BreakoutsXENAYNo ratings yet
- Arduino Mega 2560Document8 pagesArduino Mega 2560Ulfah FauziyyahNo ratings yet
- Adafruit INA219 Current Sensor Breakout: Created by Lady AdaDocument28 pagesAdafruit INA219 Current Sensor Breakout: Created by Lady AdamegadaveNo ratings yet
- Adafruit Cap1188 BreakoutDocument20 pagesAdafruit Cap1188 BreakoutTechtureGNo ratings yet
- Adafruit Huzzah Esp8266 BreakoutDocument48 pagesAdafruit Huzzah Esp8266 Breakoutwaqasahmed1988100% (1)
- Iot MajrrDocument21 pagesIot MajrrSrinivas ReddyNo ratings yet
- Arduino Mega 2560 Rev3 ADKDocument5 pagesArduino Mega 2560 Rev3 ADKholej18237No ratings yet
- IT WorkshopDocument21 pagesIT WorkshopVishal ReddyNo ratings yet
- ESP8266 Arduino Tutorial - IoT WiFi Module Thorough Review With ExampleDocument30 pagesESP8266 Arduino Tutorial - IoT WiFi Module Thorough Review With ExampleSerp Maregmen100% (1)
- Adafruit Ccs811 Air Quality Sensor-1396546Document22 pagesAdafruit Ccs811 Air Quality Sensor-1396546Camilo PradaNo ratings yet
- Different Types of Arduino Boards and Its Uses: What Is An Arduino Board?Document8 pagesDifferent Types of Arduino Boards and Its Uses: What Is An Arduino Board?عبد الله علي عمر بن قديمNo ratings yet
- Lesson 3 CP Robotics RevisedDocument12 pagesLesson 3 CP Robotics RevisedUrdas, John HenryNo ratings yet
- Pgurl ArduinoboardnanoDocument5 pagesPgurl ArduinoboardnanoKhaleb MindhirouNo ratings yet
- Microcontroller and SensorsDocument7 pagesMicrocontroller and Sensorsmarydanielx336No ratings yet
- Lecture Notes 1Document59 pagesLecture Notes 1Prabal RawatNo ratings yet
- Main ArduinoDocument17 pagesMain ArduinoLuis Arbey CorredorNo ratings yet
- Unit IiDocument34 pagesUnit IiCbitpavan ReddyNo ratings yet
- MicroDrum GuideDocument8 pagesMicroDrum GuideAnonymous 87mWEK9100% (1)
- ArduinoDocument30 pagesArduinoAbhishek SinghNo ratings yet
- SpecificationsDocument5 pagesSpecificationsgebretensaymamu11No ratings yet
- 1 8 TFT DisplayDocument69 pages1 8 TFT DisplayBen sayari Mohamed AmineNo ratings yet
- Adafruit 16x2 Character LCD Plus Keypad For Raspberry PiDocument32 pagesAdafruit 16x2 Character LCD Plus Keypad For Raspberry PiDrew JonesNo ratings yet
- Nutsvolts 2013Document84 pagesNutsvolts 2013kgovindrajan100% (1)
- Saw Cutting ProjectDocument10 pagesSaw Cutting ProjectB A L ANo ratings yet
- Robotic ProjectDocument125 pagesRobotic ProjectRIDHIMA PANDITNo ratings yet
- Arduino MegaDocument8 pagesArduino MegaNaren KumarNo ratings yet
- Arduino Tips Tricks and TechniquesDocument35 pagesArduino Tips Tricks and TechniquesFranco PalumboNo ratings yet
- 3 NODEMCU 1st LectureDocument84 pages3 NODEMCU 1st LectureSukhpreet SinghNo ratings yet
- ArduinoDocument8 pagesArduinosrc e-solutionsNo ratings yet
- ATA - IDE Interface Pinout Diagram at PinoutsDocument2 pagesATA - IDE Interface Pinout Diagram at PinoutsNabendu GhoshNo ratings yet
- Exploring Arduino: Tools and Techniques for Engineering WizardryFrom EverandExploring Arduino: Tools and Techniques for Engineering WizardryRating: 4.5 out of 5 stars4.5/5 (5)
- Arduino: The Ultimate Guide to Arduino for Beginners Including Arduino Basics, Tips & Tricks, Projects, and More!From EverandArduino: The Ultimate Guide to Arduino for Beginners Including Arduino Basics, Tips & Tricks, Projects, and More!No ratings yet
- EWA - Price List - 17-1-2023 (Revised)Document8 pagesEWA - Price List - 17-1-2023 (Revised)Muteeb KhanNo ratings yet
- Ais Chapter ThreeDocument4 pagesAis Chapter Threetarekegn gezahegnNo ratings yet
- Course Outline: Dire Dawa University Dire Dawa Institute of Technology School of Electrical & Computer EngineeringDocument4 pagesCourse Outline: Dire Dawa University Dire Dawa Institute of Technology School of Electrical & Computer EngineeringGemechisNo ratings yet
- Monitoring of Overhead Transmission Lines: A Review From The Perspective of Contactless TechnologiesDocument18 pagesMonitoring of Overhead Transmission Lines: A Review From The Perspective of Contactless TechnologiesnurNo ratings yet
- GSM (Global System For Mobile Communication)Document3 pagesGSM (Global System For Mobile Communication)Pulkit SharmaNo ratings yet
- GroupDocument94 pagesGroupVivek ReddyNo ratings yet
- 5 Stages of Group DevelopmentDocument12 pages5 Stages of Group DevelopmentSuvendran MorganasundramNo ratings yet
- Growatt Export Limit SPM PDFDocument1 pageGrowatt Export Limit SPM PDFDibyendu MaityNo ratings yet
- Hydrospex - Manual - HSK1250 ENGDocument28 pagesHydrospex - Manual - HSK1250 ENGSusanto SantoNo ratings yet
- Department of Electrical & Electronics Engineering: Mini Project Presentation On "Automatic Street Light"Document21 pagesDepartment of Electrical & Electronics Engineering: Mini Project Presentation On "Automatic Street Light"Ayush Kumar67% (3)
- Next Generation Tedlar PVF Film For Photovoltaic Module BacksheetsDocument27 pagesNext Generation Tedlar PVF Film For Photovoltaic Module BacksheetsmerrickNo ratings yet
- MTSAG Optionen Eng 200110Document9 pagesMTSAG Optionen Eng 200110Mehmet İlker BulutNo ratings yet
- 12V Power Supply ManualDocument1 page12V Power Supply ManualamurjiantoNo ratings yet
- Unit-6: Permutation Combination & ProbabilityDocument46 pagesUnit-6: Permutation Combination & ProbabilityIslam AshnaNo ratings yet
- Amazon Kindle Publishing GuidelinesDocument103 pagesAmazon Kindle Publishing Guidelinesq967843No ratings yet
- Ga2 27:6:23Document1 pageGa2 27:6:23john HuntNo ratings yet
- Module 3 Implication Implications of Threats To OrganizationsDocument11 pagesModule 3 Implication Implications of Threats To Organizationslebrondurant2311No ratings yet
- Etherchannel in GNS3Document3 pagesEtherchannel in GNS3Mohammed HazzaaNo ratings yet
- 11g Blackbox Upload InstructionsDocument7 pages11g Blackbox Upload InstructionsCristhianLoayzaTacoNo ratings yet
- Contoh Teks Debat Dalam Bahasa Inggris Dan ArtinyaDocument2 pagesContoh Teks Debat Dalam Bahasa Inggris Dan Artinyafariz furrahman0% (1)
- TAEYEON 태연 - Fine - Piano Midi CoverDocument3 pagesTAEYEON 태연 - Fine - Piano Midi CoverTHE xiOrbitNo ratings yet
- Programming Windows IdentityDocument102 pagesProgramming Windows IdentityMarco CisnerosNo ratings yet
- GFRC (Glass Fiber Reinforced Concrete) - : Cast in Place Concrete StructureDocument2 pagesGFRC (Glass Fiber Reinforced Concrete) - : Cast in Place Concrete StructureElanur MayaNo ratings yet
- Uts Midterm ProjectDocument15 pagesUts Midterm Project1217 - Dulce, LorenNo ratings yet
- Bloco-Cilindro grua-L1-LUEN-SINGLE-OVERCENTRE-VALVES - 001Document43 pagesBloco-Cilindro grua-L1-LUEN-SINGLE-OVERCENTRE-VALVES - 001MARCO PAULO OLIVEIRANo ratings yet
- Simphony Training AgendaDocument2 pagesSimphony Training AgendaHarry MahardikaNo ratings yet
- Class Progress Chart: Qualification: Computer Systems Servicing NC II Date Started: Trainer: Target To FinishDocument12 pagesClass Progress Chart: Qualification: Computer Systems Servicing NC II Date Started: Trainer: Target To Finishalice jane lagsaNo ratings yet
- Ahu Room Size PDFDocument7 pagesAhu Room Size PDFTariq Umar100% (4)
- IBM Enterprise Content Management Mobile Application ImplementationDocument72 pagesIBM Enterprise Content Management Mobile Application ImplementationSergioNo ratings yet
- Media and Information Final ExamDocument3 pagesMedia and Information Final ExamShyr R PalmNo ratings yet
32x16 32x32 RGB Led Matrix
32x16 32x32 RGB Led Matrix
Uploaded by
Carlos Esteban VirziOriginal Description:
Original Title
Copyright
Available Formats
Share this document
Did you find this document useful?
Is this content inappropriate?
Report this DocumentCopyright:
Available Formats
32x16 32x32 RGB Led Matrix
32x16 32x32 RGB Led Matrix
Uploaded by
Carlos Esteban VirziCopyright:
Available Formats
32x16 and 32x32 RGB LED Matrix
Created by Phillip Burgess
https://learn.adafruit.com/32x16-32x32-rgb-led-matrix
Last updated on 2023-05-26 01:47:00 PM EDT
©Adafruit Industries Page 1 of 44
Table of Contents
Overview 3
• COMPATIBLE HARDWARE
• COMPATIBLE SOFTWARE
Power 6
Connections 9
• Connecting to Arduino
Connecting Using RGB Matrix Shield 12
• Assembling the Partially Assembled Version
• Assembling the Original Version
• Powering the Shield
• Metro M4 Usage
Connecting with Jumper Wires 15
• Connect Ground Wires
• Upper RGB Data
• Lower RGB Data
• Row Select Lines
• LAT Wire
• OE Wire
• CLK Wire
Connecting Using a Proto Shield 26
• Connect Ground Wires
• Upper RGB Data
• Lower RGB Data
• Row Select Lines
• LAT Wire
• OE Wire
• CLK Wire
Test Example Code 32
RGBMatrix Library 35
How the Matrix Works 37
FAQ 39
• Wiring Issue Examples
• Ghosting Issue Examples
Downloads 42
• Files
• Schematic and Fab Print for Partially Assembled Version
• Schematic & Fabrication Print Original Version
©Adafruit Industries Page 2 of 44
Overview
This guide is for boards in the ARDUINO ecosystem. We have a different guide for
Raspberry Pi (). Arduino Uno is limited to 32x16 pixels, single-buffered.
Bring a little bit of Times Square into your home with our RGB LED matrix panels.
These panels are normally used to make video walls — here in New York we see them
on the sides of buses and on bus stops — to display animations or short video clips.
We thought they looked really cool so we picked up a few boxes from the factory.
One has 512 bright RGB LEDs arranged in a 16x32 grid on the front, the other has
1024 LEDs in a 32x32 grid. On the back is a PCB with IDC connectors (one set for
input, one for output: in theory you can chain these together) and 12 16-bit latches that
allow you to drive the display with a 1:8 (16x32) or 1:16 (32x32) scan rate.
COMPATIBLE HARDWARE
The following boards are plug-and-play ready with the RGB Matrix Shield and
software mentioned in this guide:
• Adafruit Metro M0
• Arduino Zero
• Arduino Uno (or compatible ATmega328P boards) — limited to 32x16 matrix, no
double-buffering (needed for flicker-free animation)
©Adafruit Industries Page 3 of 44
The following are supported by the software, but require additional wiring or jumpers
to use the RGB Matrix Shield:
• Arduino Mega (or compatible ATmega2560 boards)
• Adafruit Metro M4
The following are NOT supported by the software or shield:
• Arduino Leonardo (or compatible ATmega32U4 boards) (though the same form
factor, the Uno and Leonardo route different shield connections to the
microcontroller)
• Netduino and other Arduino-alikes not mentioned in above lists (but other
libraries or shields might exist elsewhere)
• Teensy (but see the SmartLED Shields and software for Teensy 3.X and 4.X,
which provide excellent performance)
• Raspberry Pi (but there are different Bonnets () and HATs () for this)
COMPATIBLE SOFTWARE
The software support for driving the RGB matrix panels has evolved with time and the
availability of newer, more powerful Arduino boards. There are currently two different
Arduino libraries. Which library to use depends on the Arduino board being used.
• RGB matrix Panel () - This is the older, original library and is covered later in this
guide. Use this library with an Arduino UNO or Arduino Mega.
• Adafruit Protomatter () - This is a newer library covered in a separate guide ().
Use this library with an Arduino Zero, Metro M0, Metro M4, RP2040 based
board, ESP32 based board, or other supported 32bit boards. See the
Protomatter guide for more details. ()
©Adafruit Industries Page 4 of 44
These panels require 12 or 13 digital pins (6 bit data, 6 or 7 bit control) and a good 5V
power supply, at least a couple amps per panel. We suggest our 2A (or larger)
regulated 5V adapters and either a terminal block DC jack, or solder a jack from our
DC extension cord. Please read the rest of our tutorial for more details!
Keep in mind that these displays are normally designed to be driven by FPGAs or
other high speed processors; they do not have built in PWM control of any kind.
Instead, you're supposed to redraw the screen over and over to 'manually' PWM the
whole thing. On a 16 MHz Arduino, we managed to squeeze 12-bit color (4096 colors)
but this display would really shine if driven by an FPGA, CPLD, Propeller, XMOS or
other high speed multi-processor controller.
Of course, we wouldn't leave you with a datasheet and a "good luck!" We have a full
wiring diagrams and working Arduino library code with examples from drawing pixels,
©Adafruit Industries Page 5 of 44
lines, rectangles, circles and text. You'll get your color blasting within the hour! On
most Arduino-compatible boards, you'll need 12 digital pins, and about 800 bytes of
RAM to hold the 12-bit color image (double that for the 32x32 matrix, double again for
smooth double-buffered animation).
The library works with a LIMITED NUMBER of boards. Please see the
COMPATIBLE HARDWARE lists above.
Power
Although LEDs are very efficient light sources, get enough of them in one place and
the current really adds up.
A single 32x16 or 32x32 RGB matrix, running full tilt (all pixels set white), can require
nearly 4 Amps of current! Double that figure for a 64x32 matrix.
On average though, displaying typical graphics and animation, these panels will use
less…a 2A supply is usually sufficient for a single 32x16 or 32x32 panel, or 4A for a
64x32 panel. There’s no harm in using a larger power supply rated for more Amps
(e.g. a 10A supply), but never use one with a higher Voltage (use 5V, period)!
On these panels, the power connection is separate from the data connection. Let’s
begin by connecting a 5V supply…
Our parts suppliers occasionally make revisions to designs. As a result, the
connections have changed over time. We'll walk through the different wiring
combinations here…pick the explanation that matches the panel(s) you received.
Two different types of power connectors have made an appearance:
©Adafruit Industries Page 6 of 44
On the left is a screw post power connector (with adjacent pads for soldering wires
directly). On the right, a Molex-style header. Some panels will have two headers…the
power cable included with these panels has connectors for both headers.
With the posts-and-pads connector, you can either screw down the spades from the
power cable, or another approach is to cut a 2.1mm jack from this extension cord (http:
//adafru.it/327) and solder it to the pads on the panel back. This way you can plug the
5V from a wall adapter (http://adafru.it/276) right in (the one we have in the shop is
suggested). Simply cut the other half of the cable off, and strip the wiring so you can
solder the red wire to +5 and the black wire to ground.
Solder both pins correctly to the power port. Make sure you get this right because
there is no protection diode!
If your panel has the Molex-style header, just plug in the included power cable,
observing the correct polarity.
©Adafruit Industries Page 7 of 44
If your power cable came with spades at the opposite end of this power cable, they
can be screwed into a 2.1mm terminal block adapter. Works nicely! Don't allow the
exposed connectors to contact metal though…you should probably cover this with
heat-shrink tube or electrical tape.
You may receive power cables with different endings, e.g. round instead of
spade ends, or maybe with another Molex connector. Just strip the cables and
wire directly to the power plug
©Adafruit Industries Page 8 of 44
Connections
These panels are normally designed for chaining (linking end-to-end into larger
displays)…the output of one panel connects to the input of the next, down the line.
With the limited RAM in an Arduino, chaining is seldom practical. Still, it’s necessary to
distinguish the input and output connections on the panel…it won’t respond if we’re
connected to the wrong socket.
Although the panels support chaining, this is VERY impractical on Arduino-class
boards and our library DOES NOT SUPPORT it. A more powerful system like a
Raspberry Pi may be a better choice for chained panels!
Flip the matrix over so you’re looking at the back, holding it with the two
sockets situated at the left and right edges (not top and bottom).
On some panels, if you’re lucky, the sockets are labeled INPUT and OUTPUT
(sometimes IN and OUT or similar), so it’s obvious which is the input socket.
If INPUT is not labeled, look for one or more arrows pointing in the horizontal directio
n (ignore any vertical arrows, whether up or down). The horizontal arrows show the
direction data moves from INPUT to OUTPUT — then you know which connector is
which.
If no such labels are present, a last option is to examine the plastic shroud around the
©Adafruit Industries Page 9 of 44
connector pins. The key (notch) on the INPUT connector will face the outer edge of
the panel (not the center).
The arrangement of pins on the INPUT connector varies with matrix size and the
batch in which it was produced…
A 32x16 panel uses this pin arrangement.
The labels might be slightly different, or
the pins might not be labeled at all…but in
either case, use this image for reference.
Notice there are four ground connections.
To ensure reliable performance, all four
should be connected to GND on the
Arduino! A solderless breadboard is handy
for making this split.
©Adafruit Industries Page 10 of 44
Here’s the layout for 32x32 and 64x32
panels. We’ll call this “Variant A.” Some
panels use different labels, but the
functions are identical.
The layout is very similar to the 32x16
panel, with pin “D” replacing one ground
connection.
This is the layout we’ll be referencing most
often.
If you have a 32x32 panel with no pin
labels at all, then use this layout.
“Variant B” for 32x32 and 64x32
panels. The wiring is identical to Variant A
above, only the labels are different.
Ground pins aren’t labeled, but still need
to be connected.
LAT (latch) is labeled STB (strobe) here. R1/
G1/B1/R2/G2/B2 are changed to R0/G0/B0/
R1/G1/B1…but again, no functional
difference, it’s just ink.
©Adafruit Industries Page 11 of 44
Our earliest 32x32 panels had a two-
socket design, let’s call it “Variant C.” All
the same pin functions are present but the
layout is very different.
R/G/B on the upper socket correspond to
R1/G1/B1 in Variant A. R/G/B on the
lower socket correspond to R2/G2/B2.
All the other signals (A/B/C/D/CLK/LAT/OE)
need to be connected to both sockets —
e.g. one pin on the Arduino drives both
CLK pins, and so forth.
Connecting to Arduino
There are two or three methods for connecting a matrix to an Arduino:
1. Jumper wires inserted between Arduino headers and a ribbon cable — this
works well for testing and prototyping, but is not durable.
2. The Adafruit RGB Matrix Shield makes connecting these panels to an Arduino as
easy as can be, and is best for permanent installations.
3. One could build a proto shield to replicate the pinout of option #2. But given the
Matrix Shield’s low cost, this might not be worth the effort nowadays.
These panels are normally run by very fast processors or FPGAs, not a 16 MHz
Arduino. To achieve reasonable performance in this limited environment, our software
is optimized by tying specific signals to specific Arduino pins. A few control lines can
be reconfigured, but others are very specific…you can’t wire the whole thing willy-
nilly. The next pages demonstrate compatible wiring…one using the RGB Matrix
Shield, the using jumper wires.
Connecting Using RGB Matrix Shield
This is the preferred method for pairing these matrices with an Arduino-sized board,
as it’s quick and trouble-free.
©Adafruit Industries Page 12 of 44
The Adafruit RGB Matrix Shield works with the Arduino Uno and Zero, and the Adafrui
t Metro M0…and with one or more jumper wires can work with the Metro M4 (and
potentially other boards with this form factor, if a compatible Arduino library is
available).
The shield does not directly work with the Arduino Mega — additional jumper wires
are needed to pins off the shield — see the “Jumper Wires” page for pinouts, or
consider making your own Mega proto shield for that board.
Assembling the Partially Assembled Version
The shield comes with the button, terminal
block, and the 16-pin header already
soldered on. All you need to do is solder
the headers!
The included headers should be installed
from the underside and soldered from the
top.
©Adafruit Industries Page 13 of 44
Assembling the Original Version
The shield arrives unpopulated and you’ll
need to do a little soldering to get it going.
Header pins are installed from the
underside and soldered on top. Three
components — a button, power terminal
and 16-pin header — insert from the top
and are soldered underneath.
The 16-pin (8x2) header must be installed
in the correct orientation! The polarity
notch is indicated on the silkscreen, or you
can see in the photos above that the notch
faces the digital I/O pins. If you install this
backwards the matrix will not work!
Powering the Shield
Power to the LED matrix can be connected to the shield’s screw terminals — red wire
to +5Vout, black wire to GND — and the whole circuit is then powered from the
Arduino’s DC jack or a USB cable at a safe and regulated 5 Volts.
©Adafruit Industries Page 14 of 44
Metro M4 Usage
The shield requires a small modification to
work with the Adafruit Metro M4:
Use a small file or hobby knife to cut the
PCB trace between the two pads indicated
here.
Solder a wire from the adjacent “CLK” pin
to the “Analog In 4” pin.
A corresponding change is required in one’s code — look for the “CLK” pin definition
in any of the matrix examples…
#define CLK 8
And change the “8” to “A4”:
#define CLK A4
If you have a Metro M4 Airlift - make sure you select the right board in the Tools
dropdown. Many folks select Metro M4 by accident (or vice versa)
Connecting with Jumper Wires
WE DO NOT GUARANTEE SUCCESS IF USING JUMPER WIRES TO THESE
PANELS. PLEASE USE A FEATHER/SHIELD/HAT SO WIRING IS DONE FOR YOU!
We offer NO support when hand-wiring, ITS TOO HARD TO DEBUG!
Ribbon cables and their corresponding headers are sometimes a topological puzzle.
Here’s a trick to help keep track…
If you hold the ribbon cable flat — no folds — and with both connectors facing you,
keys pointed the same direction — now there is a 1:1 correlation between the pins.
The top-right pin on one plug links to the top-right on the other plug, and so
forth. This holds true even if the cable has a doubled-over strain relief. As long as the
©Adafruit Industries Page 15 of 44
keys point the same way and the plugs face the same way, pins are in the same
positions at both ends.
Plugged into a socket on the LED matrix, one header now faces away from you. If you
double the cable back on itself (not a twist, but a fold)…to access a specific pin on the
socket, the left and right columns are now mirrored (rows are in the same order — the
red stripe provides a point of reference). You’re looking “up” into the plug rather than
“down” into the socket.
For example, R1 (the top-left pin on the INPUT socket) appears at the top-right of the
exposed plug. You can jam a wire jumper in that hole to a corresponding pin on the
Arduino…
©Adafruit Industries Page 16 of 44
So! From the prior page, refer to the
socket that’s correct for your matrix type.
The labels may be a little different (or none
at all), but most are pretty close to what’s
shown here.
Then swap the columns to find the correct
position for a given signal.
Either end of the ribbon cable can be plugged into the matrix INPUT socket. Notice
below, the “key” faces the same way regardless.
With the free end of the ribbon toward the center of the matrix, the Arduino can be
hidden behind it.
With the free end of the ribbon off the side, it’s easier to see both the front of the
matrix and the Arduino simultaneously, for making additional connections or for
troubleshooting.
Using color-coded wires helps a lot! If you don’t have colored wires, that’s okay, just
pay close attention where everything goes. Our goal is a fully-populated plug like this:
©Adafruit Industries Page 17 of 44
So! Let’s proceed with the wiring, in groups…
©Adafruit Industries Page 18 of 44
Connect Ground Wires
32x32 and 64x32 matrices require three
ground connections. 32x16 matrices have
four.
Current Arduino Uno form-factor boards
have three ground pins (the third is next to
pin 13). If you need additional ground
connections — for a 32x16 matrix, or if
using an older Arduino board with only 2
ground pins — a solderless breadboard is
handy for linking all these pins.
Arduino Mega boards have five ground
pins. Same three as the Arduino Uno, plus
two more next to pins 52 & 53.
©Adafruit Industries Page 19 of 44
©Adafruit Industries Page 20 of 44
Upper RGB Data
Pins R1, G1 and B1 (labeled R0, B0 and G0
on some matrices) deliver data to the top
half of the display.
On the Arduino Uno and Adafruit Metro
(328, M0 or M4) boards, connect these to
digital pins 2, 3 and 4.
On Arduino Mega, connect to pins 24, 25
and 26.
©Adafruit Industries Page 21 of 44
Lower RGB Data
Pins R2, G2 and B2 (labeled R1, G1 and B1
on some matrices) deliver data to the
bottom half of the display. These connect
to the next three Arduino pins…
On Arduino Uno and Adafruit Metros,
that’s pins 5, 6 and 7.
On Arduino Mega, pins 27, 28 and 29.
©Adafruit Industries Page 22 of 44
Row Select Lines
Pins A, B, C and D select which two
rows of the display are currently lit. (32x16
matrices don’t have a “D” pin — it’s
connected to ground instead.)
These connect to pins A0, A1, A2 and (if D
pin present) A3. This is the same for all
boards.
©Adafruit Industries Page 23 of 44
LAT Wire
The LAT signal connects to Arduino pin 10.
This is the same for all boards.
The LAT (latch) signal marks the end of a
row of data.
©Adafruit Industries Page 24 of 44
OE Wire
OE connects to Arduino pin 9. This is the
same for all boards.
OE (output enable) switches the LEDs off
when transitioning from one row to the
next.
CLK Wire
Last one!
©Adafruit Industries Page 25 of 44
CLK connects to…
Pin 8 on Arduino Uno, Adafruit Metro 328
or Metro M0.
Pin 11 on Arduino Mega.
Pin A4 on Adafruit Metro M4 (not shown,
but you get the idea).
The CLK (clock) signal marks the arrival of
each bit of data.
That’s it. You can skip ahead to the “Test Example Code” page now.
Connecting Using a Proto Shield
As mentioned on the “Jumper” page: if you hold a ribbon cable flat — no folds — and
with both connectors facing you, keys pointed the same direction — there’s is a 1:1
correlation between the pins. The top-right pin on one plug links to the top-right on
the other plug, and so forth. This holds true even if the cable has a doubled-over
©Adafruit Industries Page 26 of 44
strain relief. As long as the keys point the same way and the plugs face the same way,
pins are in the same positions at both ends.
Either end of the ribbon cable can be plugged into the matrix INPUT socket.
The free end of the ribbon can point toward the center of the matrix, or hang off the
side…the pinout is still the same. Notice below the direction of the “key” doesn’t
change.
A dual-row header gets installed on the proto shield, similar to the connector on the
matrix. Just like the ribbon cable lying flat, as long as these two headers are aligned t
he same way, they’ll match pin-for-pin; unlike the jumper wire method from the prior
page, mirroring doesn’t happen.
Wires are then soldered from the header to specific Arduino pins on the proto shield.
Try to keep wire lengths reasonably short to avoid signal interference.
©Adafruit Industries Page 27 of 44
Using color-coded wires helps a lot! If you don’t have colored wires, that’s okay, just
pay close attention where everything goes. Our goal is a proto shield something
like this:
It’s not necessary to install all the buttons and lights on the proto shield if you don’t
want — just the basic header pins are sufficient.
For Arduino form-factor boards, using an Adafruit proto shield (): if using a shrouded
socket (like on the back of the matrix — with the notch so a ribbon cable only fits one
way) you’ll need to place this near the “Reset” end of the shield. The plastic shroud
obscures a lot of pins. Others’ proto shields may be laid out different…look around for
a good location before committing to solder.
For Arduino Mega with our corresponding proto shield (http://adafru.it/192): a
shrouded socket fits best near the middle of the shield.
Otherwise, you can use a plain 2x8-pin male header, or two 1x8 sections installed
side-by-side (as in the photo above). Since there’s no alignment key with this setup,
you might want to indicate it with some tape or a permanent marker.
©Adafruit Industries Page 28 of 44
Depending on the make and model of
proto shield, some pins are designed to
connect in short rows. Others don’t. For
the latter, strip a little extra insulation and
bend the wire to wrap around the leg of
the socket from behind, then solder.
Connect Ground Wires
32x32 and 64x32 matrices require
three ground connections. 32x16 matrices
have four.
Most proto shields have tons of
grounding points, so you shouldn’t have
trouble finding places to connect these.
Upper RGB Data
Pins R1, G1 and B1 (labeled R0, B0 and G0
on some matrices) deliver data to the top
half of the display.
On the Arduino Uno and Adafruit Metro
(328, M0 or M4) boards, connect these to
digital pins 2, 3 and 4.
On Arduino Mega, connect to pins 24, 25
and 26.
©Adafruit Industries Page 29 of 44
Lower RGB Data
Pins R2, G2 and B2 (labeled R1, G1 and B1
on some matrices) deliver data to the
bottom half of the display. These connect
to the next three Arduino pins…
On Arduino Uno and Adafruit Metros,
that’s pins 5, 6 and 7.
On Arduino Mega, pins 27, 28 and 29.
Row Select Lines
Pins A, B, C and D select which two
rows of the display are currently lit. (32x16
matrices don’t have a “D” pin — it’s
connected to ground instead.)
These connect to pins A0, A1, A2 and (if D
pin present) A3. This is the same for both
the Arduino Uno and Mega.
LAT Wire
For 32x32 and 64x32 matrices, LAT
connects to Arduino pin 10.
This is the same for all boards.
The LAT (latch) signal marks the end of a
row of data.
©Adafruit Industries Page 30 of 44
OE Wire
OE connects to Arduino pin 9. This is the
same for all boards.
OE (output enable) switches the LEDs off
when transitioning from one row to the
next.
CLK Wire
Last one!
CLK connects to…
Pin 8 on Arduino Uno, Adafruit Metro 328
or Metro M0.
Pin A4 on Adafruit Metro M4.
Pin 11 on Arduino Mega.
The CLK (clock) signal marks the arrival of
each bit of data.
Here’s that photo again of a completed shield. You can tell this is for a 32x16 matrix,
because there are four ground connections (one of the long vertical strips is a ground
bus — see the tiny jumpers there?).
The ribbon cable to the matrix would plug into this with the key facing left.
The colors and positions don’t quite match the examples above, but are close. G1 and
G2 are yellow wires. LAT is the purple wire and should go to pin 10 now (we changed
around some things in the Arduino library).
©Adafruit Industries Page 31 of 44
Test Example Code
We have example code ready to go for these displays. It does not work with every
board out there. See the “Compatible Hardware” lists on the opening page for
guidance.
The library works with a LIMITED NUMBER of boards, including the Arduino Uno
and Arduino Mega. The Arduino Leonardo, despite its shape, is NOT supported
due to its peculiar pinout.
For 32-bit microcontrollers such as SAMD21 (“M0”), SAMD51 (“M4”), RP2040 and
ESP32, please use the Adafruit_Protomatter library instead, which can be
installed using the Arduino Library Manager.
Support for 32-bit microcontrollers — M4, RP2040, ESP32, etc. — is documented in a
different library called Protomatter, documented here ().
Arduino Uno support is limited to the 32x16 matrix, and only “single-buffered” (i.e. no
smooth animation), despite any comments in the examples that might suggest
otherwise.
Over time, RAM required by the core Arduino code and the matrix-driving
graphics libraries has increased…a few bytes here and there as bugs are fixed
and features are added. Early on, 32x32 (or double-buffered 32x16) just barely
fit in the Arduino Uno’s RAM, with a few dozen bytes to spare for user code. This
is no longer the case. But you might still see references to this in older code.
©Adafruit Industries Page 32 of 44
Some libraries need to be downloaded and installed: first is the RGB Matrix Panel
library () (this contains the low-level code specific to this device), then the Adafruit
GFX Library () (which handles graphics operations common to many displays we carry)
and Adafruit BusIO ().
Both libraries can be found and installed
using the Arduino Library Manager
(Sketch→Include Library→Manage
Libraries…). Search for “gfx” and “rgb
matrix panel” and install the corresponding
Adafruit libraries.
Now you are ready to test! Open up the IDE and load File→Examples→RGBmatrixPan
el→testcolors_16x32 (for the 16x32 panel) or File→Examples→RGBmatrixPanel→color
wheel_32x32 (for the 32x32 panel). There’s also a testshapes_32x64 example for
boards with sufficient RAM.
If using an Arduino Mega 2560, in addition to wiring changes previously mentioned,
you'll need to make a small change to each of the example sketches. This line:
#define CLK 8 // MUST be on PORTB! (Use pin 11 on Mega)
Should be changed to:
#define CLK 11
(Any of digital pins 10-13 and 50-53 can be used for this function on the Mega, with
the corresponding wiring change. The examples all reference pin 11.)
©Adafruit Industries Page 33 of 44
If using an Adafruit Metro M4 (not M0 or 328), the CLK change would instead be:
#define CLK A4
After uploading, with the 16x32 panel you should see the following:
This is a test pattern that shows 512 colors (out of 4096) on the 512 pixels. Since
there's no really elegant way to show a 3-dimensional color space (R/G/B) in two
dimensions, there's just repeating grids of red/green with increasing blue. Anyways,
this shows you the range of colors you can achieve!
or, with the 32x32 panel:
Now that you've got it working here are a few things to look for:
The most useful line to look at is:
©Adafruit Industries Page 34 of 44
matrix.drawPixel(x, y, matrix.Color333(r, g, b));
which is where we actually draw to the display. This code only draws one pixel at a
time. The x and y coordinates are the individual pixels of the display. (0,0) is in the top
left corner, (31, 15) is in the bottom right (remember that we start counting at 0 here!).
To create a color, you will want to use the helper funciton Color333 which will take
three 3-bit numbers and combine them into a single packed integer. So for example,
the first argument, r can range from 0 to 7. Likewise for gand b. To make a pixel that is
pure red, r would be 7 and g, b would be 0. To make a white pixel, set all to 7. To make
a black (off) pixel, set the colors to 0. A similar function, Color444, accepts three 4-bit
numbers for up to 4096 colors.
Now we can open up the next example, which shows the rest of the library
capabilities.
RGBMatrix Library
Next up, load the testshapes_16x32 or testshapes_32x32 example sketch, which will
test every drawing element available (again, you may need to edit the pin numbers for
the 32x32 panel).
The most simple thing you may want to do is draw a single pixel, we saw this
introduced above.
// draw a pixel in solid white
matrix.drawPixel(0, 0, matrix.Color333(7, 7, 7));
©Adafruit Industries Page 35 of 44
Next we will fill the screen with green by drawing a really large rectangle. The first
two arguments are the top left point, then the width in pixels, and the height in pixels,
finally the color
// fix the screen with green
matrix.fillRect(0, 0, 32, 16, matrix.Color333(0, 7, 0));
Next we will draw just the outline of a rectangle, in yellow
// draw a box in yellow
matrix.drawRect(0, 0, 32, 16, matrix.Color333(7, 7, 0));
Next you may want to draw lines. The drawLine procedure will draw a line in any color
you want, we used this to draw a big X
// draw an 'X' in red
matrix.drawLine(0, 0, 31, 15, matrix.Color333(7, 0, 0));
matrix.drawLine(31, 0, 0, 15, matrix.Color333(7, 0, 0));
The next shapes we draw are circles. You can draw the outline of a circle with drawCir
cle or fill a circle with fillCircle. The first two arguments are the center point, the third
argument is the radius in pixels, finally the color to use.
// draw a blue circle
matrix.drawCircle(7, 7, 7, matrix.Color333(0, 0, 7));
// fill a violet circle
matrix.fillCircle(23, 7, 7, matrix.Color333(7, 0, 7));
fillScreen allows you to fill the entire screen with a single color:
// fill the screen with 'black'
matrix.fillScreen(matrix.Color333(0, 0, 0));
Finally, we draw the text that is shown up top as the demonstration image. We can
use the print function, which you'll be familiar with from Serial. You can use print to
print strings, numbers, variables, etc. However, we need to set up the printing before
just going off and doing it! First, we must set the cursor location with setCursor which
is where the top left pixel of the first character will go, this can be anywhere but note
that text characters are 8 pixels high by default. Next setTextSize lets you set the size
to 1 (8 pixel high) or 2 (16 pixel high for really big text!), you probably want just to stick
with 1 for now. Lastly we can set the color of the text with setTextColor. Once this is all
done, we can just useprint('1') to print the character "1".
// draw some text!
matrix.setCursor(1, 0); // start at top left, with one pixel of spacing
matrix.setTextSize(1); // size 1 == 8 pixels high
©Adafruit Industries Page 36 of 44
// print each letter with a rainbow color
matrix.setTextColor(matrix.Color333(7,0,0));
matrix.print('1');
matrix.setTextColor(matrix.Color333(7,4,0));
matrix.print('6');
matrix.setTextColor(matrix.Color333(7,7,0));
matrix.print('x');
matrix.setTextColor(matrix.Color333(4,7,0));
matrix.print('3');
matrix.setTextColor(matrix.Color333(0,7,0));
matrix.print('2');
matrix.setCursor(1, 9); // next line
matrix.setTextColor(matrix.Color333(0,7,7));
matrix.print('*');
matrix.setTextColor(matrix.Color333(0,4,7));
matrix.print('R');
matrix.setTextColor(matrix.Color333(0,0,7));
matrix.print('G');
matrix.setTextColor(matrix.Color333(4,0,7));
matrix.print("B");
matrix.setTextColor(matrix.Color333(7,0,4));
matrix.print("*");
How the Matrix Works
There's no “official” documention out there on how these matrices work, and no
public datasheets or spec sheets so we are going to try to document how they work.
First thing to notice is that there are 512 RGB LEDs in a 16x32 matrix. Like pretty much
every matrix out there, you can't drive all 512 at once. One reason is that would
require a lot of current, another reason is that it would be really expensive to have so
many pins. Instead, the matrix is divided into 8 interleaved sections/strips. The first
section is the 1st 'line' and the 9th 'line' (32 x 2 RGB LEDs = 64 RGB LEDs), the second
is the 2nd and 10th line, etc until the last section which is the 8th and 16th line. You
might be asking, why are the lines paired this way? wouldnt it be nicer to have the
first section be the 1st and 2nd line, then 3rd and 4th, until the 15th and 16th? The
©Adafruit Industries Page 37 of 44
reason they do it this way is so that the lines are interleaved and look better when
refreshed, otherwise we'd see the stripes more clearly.
So, on the PCB are 12 LED driver chips. These are like 74HC595s but they have 16
outputs and they are constant current. 16 outputs * 12 chips = 192 LEDs that can be
controlled at once, and 64 * 3 (R G and B) = 192. So now the design comes together:
You have 192 outputs that can control one line at a time, with each of 192 R, G and B
LEDs either on or off. The controller (say an FPGA or microcontroller) selects which
section to currently draw (using A, B, and C address pins - 3 bits can have 8 values).
Once the address is set, the controller clocks out 192 bits of data (24 bytes) and
latches it. Then it increments the address and clocks out another 192 bits, etc until it
gets to address #7, then it sets the address back to #0
The only downside of this technique is that despite being very simple and fast, it has
no PWM control built in! The controller can only set the LEDs on or off. So what do
you do when you want full color? You actually need to draw the entire matrix over and
over again at very high speeds to PWM the matrix manually. For that reason, you need
to have a very fast controller (50 MHz is a minimum) if you want to do a lot of colors
and motion video and have it look good.
How quickly can we feed data to the matrix? Forum users Andrew Silverman and Ryan
Brown have been posting their progress () driving the 16x32 matrix with an FPGA, and
the limit appears to be somewhere between 40 and 50 MHz. Ryan writes: “I haven't
validated 100% pixel correctness, but 50 MHz seems to work for me […] 67MHz
definitely did not work.” He also provided this graph showing current draw relative to
clock frequency:
©Adafruit Industries Page 38 of 44
Image above by rhb.me (CC By-NC-SA)
“Notice that the LED panel current consumption decreases as clock frequency
increases. This suggests that the LED ‘on time’ is decreasing. I’m guessing this is
caused by frequency-invariant delays in the LED driver shift registers.”
FAQ
I'm seeing weird pixel artifacts, ghosting, or other glitches.
This will probably be due to one of these:
• Wiring
• Power
• Software
• Bad display
Wiring problems are probably the biggest source of display issues. Especially if you
are attempting the "jumper wire" connection method. There have also been cases
of power supplies causing interference. This guide covers both proper wiring and
power.
If all of that seems OK and you are still seeing weird pixels, it may be due to how
the pixels are being driven in software. You can try some tweaks as covered in the
guide, but the issue may not entirely go away.
If you've tried to troubleshoot and still have issues, post in the forums and we can
take a look. Every now and then a display can just be bad.
Wiring Issue Examples
Wiring issues tend to look like this and are often fixable if you can find the wrong /
bad wire.
©Adafruit Industries Page 39 of 44
©Adafruit Industries Page 40 of 44
Ghosting Issue Examples
You see what you expect for the most part, but also some other artifacts. This can
happen even with proper wiring.
©Adafruit Industries Page 41 of 44
Downloads
Files
• Fritzing object in the Adafruit Fritzing Library ()
• EagleCAD PCB Files in GitHub ()
Schematic and Fab Print for Partially
Assembled Version
©Adafruit Industries Page 42 of 44
Schematic & Fabrication Print Original
Version
©Adafruit Industries Page 43 of 44
©Adafruit Industries Page 44 of 44
You might also like
- 8×8 LED Matrix MAX7219 With Scrolling Text & Android Control Via BluetoothDocument15 pages8×8 LED Matrix MAX7219 With Scrolling Text & Android Control Via BluetoothakashlogicNo ratings yet
- 32x16 32x32 RGB Led Matrix PDFDocument35 pages32x16 32x32 RGB Led Matrix PDFOxideNo ratings yet
- 32x16 32x32 RGB Led MatrixDocument28 pages32x16 32x32 RGB Led Matrixmaxonet100% (1)
- 32x16 32x32 RGB Led MatrixDocument41 pages32x16 32x32 RGB Led MatrixabmannyNo ratings yet
- 32x16 32x32 RGB Led MatrixDocument44 pages32x16 32x32 RGB Led MatrixGalaxji TabNo ratings yet
- 2 2 TFT DisplayDocument48 pages2 2 TFT DisplayAbdullah ZahidNo ratings yet
- Adafruit 4 Channel Adc BreakoutsDocument32 pagesAdafruit 4 Channel Adc Breakoutsbinay kumar shahNo ratings yet
- Adalight Diy Ambient TV LightingDocument26 pagesAdalight Diy Ambient TV LightingVinicios NativoNo ratings yet
- Adafruit Huzzah32 Esp32 FeatherDocument46 pagesAdafruit Huzzah32 Esp32 FeatherJorge AdrianNo ratings yet
- Adafruit Mcp23017 I2c Gpio ExpanderDocument21 pagesAdafruit Mcp23017 I2c Gpio Expanderdiamondnavy91No ratings yet
- Adafruit Huzzah32 Esp32 FeatherDocument57 pagesAdafruit Huzzah32 Esp32 FeatherSaul CovalNo ratings yet
- Monochrome Oled BreakoutsDocument28 pagesMonochrome Oled BreakoutsAfan Arif Rahman100% (1)
- Adafruit Feather m0 Radio With Lora Radio ModuleDocument81 pagesAdafruit Feather m0 Radio With Lora Radio ModuleJuliene DaviNo ratings yet
- Using An Infrared LibraryDocument21 pagesUsing An Infrared LibraryOsiel RendonNo ratings yet
- WS2812 Neopixel Ringx24Document8 pagesWS2812 Neopixel Ringx24Irza Aditya MahendraNo ratings yet
- Introduction To Arduino, Pictoblox and Evive.Document72 pagesIntroduction To Arduino, Pictoblox and Evive.Thatukuru Lakshman100% (2)
- Led ControlDocument43 pagesLed ControlJunior GodoiNo ratings yet
- Beginning FPGA Programming - Partie7Document5 pagesBeginning FPGA Programming - Partie7ali alilouNo ratings yet
- HardwareDocument46 pagesHardwaresandhiri RevathiNo ratings yet
- IOT Module 5 PDFDocument41 pagesIOT Module 5 PDFAnisha 19CS008No ratings yet
- What Is The Difference Between Arduino Nano and Arduino MicroDocument9 pagesWhat Is The Difference Between Arduino Nano and Arduino MicrojackNo ratings yet
- Adafruit Bno055 Absolute Orientation SensorDocument47 pagesAdafruit Bno055 Absolute Orientation SensorMelvinNo ratings yet
- MODULE 5Document57 pagesMODULE 5Ganga CSENo ratings yet
- Embedded Systems ICT211aDocument63 pagesEmbedded Systems ICT211aAmy CainoyNo ratings yet
- Adafruit Motor/Stepper/Servo Shield For Arduino v2 Kit - v2.3Document3 pagesAdafruit Motor/Stepper/Servo Shield For Arduino v2 Kit - v2.327051977No ratings yet
- HardwareDocument29 pagesHardwareDerar Al-HesanNo ratings yet
- Microcontroller Roundup - Here's What You Need To KnowDocument1 pageMicrocontroller Roundup - Here's What You Need To Knowdaniel developerNo ratings yet
- Guided By-Dr. Shilpa Kabra: What Is Arduino?Document22 pagesGuided By-Dr. Shilpa Kabra: What Is Arduino?RAM BrothersNo ratings yet
- Monochrome Oled BreakoutsDocument57 pagesMonochrome Oled BreakoutsXENAYNo ratings yet
- Arduino Mega 2560Document8 pagesArduino Mega 2560Ulfah FauziyyahNo ratings yet
- Adafruit INA219 Current Sensor Breakout: Created by Lady AdaDocument28 pagesAdafruit INA219 Current Sensor Breakout: Created by Lady AdamegadaveNo ratings yet
- Adafruit Cap1188 BreakoutDocument20 pagesAdafruit Cap1188 BreakoutTechtureGNo ratings yet
- Adafruit Huzzah Esp8266 BreakoutDocument48 pagesAdafruit Huzzah Esp8266 Breakoutwaqasahmed1988100% (1)
- Iot MajrrDocument21 pagesIot MajrrSrinivas ReddyNo ratings yet
- Arduino Mega 2560 Rev3 ADKDocument5 pagesArduino Mega 2560 Rev3 ADKholej18237No ratings yet
- IT WorkshopDocument21 pagesIT WorkshopVishal ReddyNo ratings yet
- ESP8266 Arduino Tutorial - IoT WiFi Module Thorough Review With ExampleDocument30 pagesESP8266 Arduino Tutorial - IoT WiFi Module Thorough Review With ExampleSerp Maregmen100% (1)
- Adafruit Ccs811 Air Quality Sensor-1396546Document22 pagesAdafruit Ccs811 Air Quality Sensor-1396546Camilo PradaNo ratings yet
- Different Types of Arduino Boards and Its Uses: What Is An Arduino Board?Document8 pagesDifferent Types of Arduino Boards and Its Uses: What Is An Arduino Board?عبد الله علي عمر بن قديمNo ratings yet
- Lesson 3 CP Robotics RevisedDocument12 pagesLesson 3 CP Robotics RevisedUrdas, John HenryNo ratings yet
- Pgurl ArduinoboardnanoDocument5 pagesPgurl ArduinoboardnanoKhaleb MindhirouNo ratings yet
- Microcontroller and SensorsDocument7 pagesMicrocontroller and Sensorsmarydanielx336No ratings yet
- Lecture Notes 1Document59 pagesLecture Notes 1Prabal RawatNo ratings yet
- Main ArduinoDocument17 pagesMain ArduinoLuis Arbey CorredorNo ratings yet
- Unit IiDocument34 pagesUnit IiCbitpavan ReddyNo ratings yet
- MicroDrum GuideDocument8 pagesMicroDrum GuideAnonymous 87mWEK9100% (1)
- ArduinoDocument30 pagesArduinoAbhishek SinghNo ratings yet
- SpecificationsDocument5 pagesSpecificationsgebretensaymamu11No ratings yet
- 1 8 TFT DisplayDocument69 pages1 8 TFT DisplayBen sayari Mohamed AmineNo ratings yet
- Adafruit 16x2 Character LCD Plus Keypad For Raspberry PiDocument32 pagesAdafruit 16x2 Character LCD Plus Keypad For Raspberry PiDrew JonesNo ratings yet
- Nutsvolts 2013Document84 pagesNutsvolts 2013kgovindrajan100% (1)
- Saw Cutting ProjectDocument10 pagesSaw Cutting ProjectB A L ANo ratings yet
- Robotic ProjectDocument125 pagesRobotic ProjectRIDHIMA PANDITNo ratings yet
- Arduino MegaDocument8 pagesArduino MegaNaren KumarNo ratings yet
- Arduino Tips Tricks and TechniquesDocument35 pagesArduino Tips Tricks and TechniquesFranco PalumboNo ratings yet
- 3 NODEMCU 1st LectureDocument84 pages3 NODEMCU 1st LectureSukhpreet SinghNo ratings yet
- ArduinoDocument8 pagesArduinosrc e-solutionsNo ratings yet
- ATA - IDE Interface Pinout Diagram at PinoutsDocument2 pagesATA - IDE Interface Pinout Diagram at PinoutsNabendu GhoshNo ratings yet
- Exploring Arduino: Tools and Techniques for Engineering WizardryFrom EverandExploring Arduino: Tools and Techniques for Engineering WizardryRating: 4.5 out of 5 stars4.5/5 (5)
- Arduino: The Ultimate Guide to Arduino for Beginners Including Arduino Basics, Tips & Tricks, Projects, and More!From EverandArduino: The Ultimate Guide to Arduino for Beginners Including Arduino Basics, Tips & Tricks, Projects, and More!No ratings yet
- EWA - Price List - 17-1-2023 (Revised)Document8 pagesEWA - Price List - 17-1-2023 (Revised)Muteeb KhanNo ratings yet
- Ais Chapter ThreeDocument4 pagesAis Chapter Threetarekegn gezahegnNo ratings yet
- Course Outline: Dire Dawa University Dire Dawa Institute of Technology School of Electrical & Computer EngineeringDocument4 pagesCourse Outline: Dire Dawa University Dire Dawa Institute of Technology School of Electrical & Computer EngineeringGemechisNo ratings yet
- Monitoring of Overhead Transmission Lines: A Review From The Perspective of Contactless TechnologiesDocument18 pagesMonitoring of Overhead Transmission Lines: A Review From The Perspective of Contactless TechnologiesnurNo ratings yet
- GSM (Global System For Mobile Communication)Document3 pagesGSM (Global System For Mobile Communication)Pulkit SharmaNo ratings yet
- GroupDocument94 pagesGroupVivek ReddyNo ratings yet
- 5 Stages of Group DevelopmentDocument12 pages5 Stages of Group DevelopmentSuvendran MorganasundramNo ratings yet
- Growatt Export Limit SPM PDFDocument1 pageGrowatt Export Limit SPM PDFDibyendu MaityNo ratings yet
- Hydrospex - Manual - HSK1250 ENGDocument28 pagesHydrospex - Manual - HSK1250 ENGSusanto SantoNo ratings yet
- Department of Electrical & Electronics Engineering: Mini Project Presentation On "Automatic Street Light"Document21 pagesDepartment of Electrical & Electronics Engineering: Mini Project Presentation On "Automatic Street Light"Ayush Kumar67% (3)
- Next Generation Tedlar PVF Film For Photovoltaic Module BacksheetsDocument27 pagesNext Generation Tedlar PVF Film For Photovoltaic Module BacksheetsmerrickNo ratings yet
- MTSAG Optionen Eng 200110Document9 pagesMTSAG Optionen Eng 200110Mehmet İlker BulutNo ratings yet
- 12V Power Supply ManualDocument1 page12V Power Supply ManualamurjiantoNo ratings yet
- Unit-6: Permutation Combination & ProbabilityDocument46 pagesUnit-6: Permutation Combination & ProbabilityIslam AshnaNo ratings yet
- Amazon Kindle Publishing GuidelinesDocument103 pagesAmazon Kindle Publishing Guidelinesq967843No ratings yet
- Ga2 27:6:23Document1 pageGa2 27:6:23john HuntNo ratings yet
- Module 3 Implication Implications of Threats To OrganizationsDocument11 pagesModule 3 Implication Implications of Threats To Organizationslebrondurant2311No ratings yet
- Etherchannel in GNS3Document3 pagesEtherchannel in GNS3Mohammed HazzaaNo ratings yet
- 11g Blackbox Upload InstructionsDocument7 pages11g Blackbox Upload InstructionsCristhianLoayzaTacoNo ratings yet
- Contoh Teks Debat Dalam Bahasa Inggris Dan ArtinyaDocument2 pagesContoh Teks Debat Dalam Bahasa Inggris Dan Artinyafariz furrahman0% (1)
- TAEYEON 태연 - Fine - Piano Midi CoverDocument3 pagesTAEYEON 태연 - Fine - Piano Midi CoverTHE xiOrbitNo ratings yet
- Programming Windows IdentityDocument102 pagesProgramming Windows IdentityMarco CisnerosNo ratings yet
- GFRC (Glass Fiber Reinforced Concrete) - : Cast in Place Concrete StructureDocument2 pagesGFRC (Glass Fiber Reinforced Concrete) - : Cast in Place Concrete StructureElanur MayaNo ratings yet
- Uts Midterm ProjectDocument15 pagesUts Midterm Project1217 - Dulce, LorenNo ratings yet
- Bloco-Cilindro grua-L1-LUEN-SINGLE-OVERCENTRE-VALVES - 001Document43 pagesBloco-Cilindro grua-L1-LUEN-SINGLE-OVERCENTRE-VALVES - 001MARCO PAULO OLIVEIRANo ratings yet
- Simphony Training AgendaDocument2 pagesSimphony Training AgendaHarry MahardikaNo ratings yet
- Class Progress Chart: Qualification: Computer Systems Servicing NC II Date Started: Trainer: Target To FinishDocument12 pagesClass Progress Chart: Qualification: Computer Systems Servicing NC II Date Started: Trainer: Target To Finishalice jane lagsaNo ratings yet
- Ahu Room Size PDFDocument7 pagesAhu Room Size PDFTariq Umar100% (4)
- IBM Enterprise Content Management Mobile Application ImplementationDocument72 pagesIBM Enterprise Content Management Mobile Application ImplementationSergioNo ratings yet
- Media and Information Final ExamDocument3 pagesMedia and Information Final ExamShyr R PalmNo ratings yet