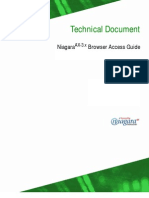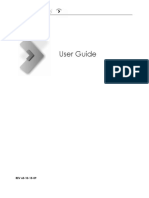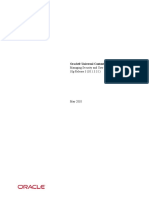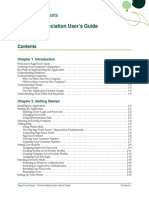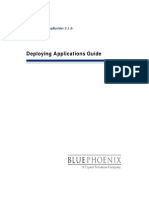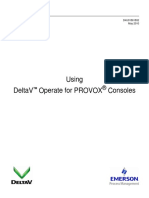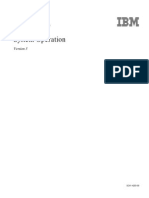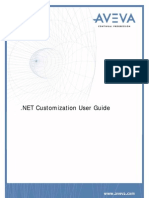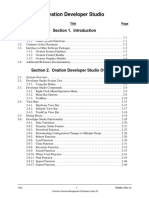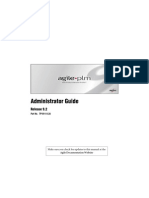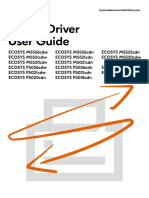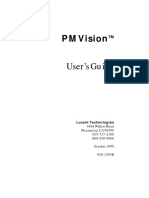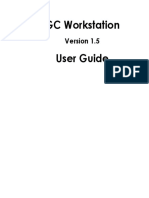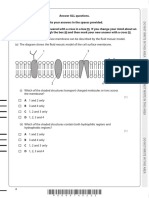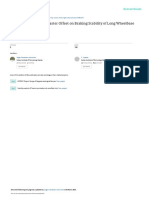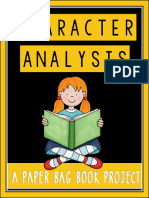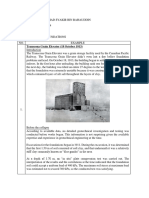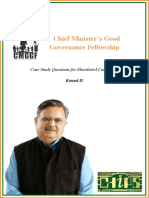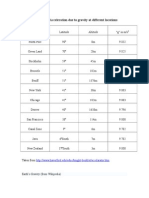Professional Documents
Culture Documents
Silo - Tips - Aspect Eworkforce Management Perform User Guide 72
Silo - Tips - Aspect Eworkforce Management Perform User Guide 72
Uploaded by
Jetienne Galera-Dela CruzOriginal Title
Copyright
Available Formats
Share this document
Did you find this document useful?
Is this content inappropriate?
Report this DocumentCopyright:
Available Formats
Silo - Tips - Aspect Eworkforce Management Perform User Guide 72
Silo - Tips - Aspect Eworkforce Management Perform User Guide 72
Uploaded by
Jetienne Galera-Dela CruzCopyright:
Available Formats
Aspect® eWorkforce Management™
Perform User Guide
7.2
© 2008 Aspect Software, Inc. All Rights Reserved. Unauthorized Reproduction Prohibited By Law.
The content of this publication is furnished for informational use only, is subject to change without notice, and should not be construed as a
commitment by Aspect Software, Inc. Aspect Software, Inc. assumes no responsibility or liability for any errors or inaccuracies that may
appear in this publication. Aspect Software, Inc. reserves the right to change information in this publication without notice, as a result of
product enhancements or other reasons.
Aspect, Aspect Software, Aspect CallCenter, Spectrum, Aspect Customer Self Service, Unison, Unison Predictive Dialer, Conversations,
Conversations Predictive Dialer, Enterprise Contact Server, Contact Server, EnsemblePro, Unified IP, Uniphi Suite, PerformanceEdge,
eWorkforce Management, RightForce, RightForce Workforce Management, Analyzer, Campaign Optimizer, Enterprise Campaign
Manager, Aspect Quality Management, Aspect Performance Management, Unified Command and Control, DataMart, and LYRICall are
either trademarks or registered trademarks of Aspect Software, Inc., in the United States and/or other countries. Use of any Aspect Software,
Inc. trademark is subject to express written pre-approval from Aspect Software, Inc. Any other brands, product names, company names,
logos, trademarks, and/or service marks used in this publication are the property of their respective owners.
The works of authorship contained in this publication, including but not limited to all design, text and images and the software described
herein, are owned, except as otherwise expressly stated, by Aspect Software, Inc., or its affiliates or licensors. The entire contents of this
publication are protected by United States’ and worldwide copyright laws and treaty provisions. In accordance with these terms, except as
stated above, you may not copy, reproduce, modify, use, republish, upload, post, transmit or distribute in any way material from the
publication. Further, you may not copy, modify or display any of Aspect Software, Inc.’s or its affiliates’ trademarks, tradenames or logos
appearing in this publication in any way without Aspect Software, Inc.’s express written consent. Aspect Software, Inc. assumes no
responsibility or liability for any errors or inaccuracies that may appear in this publication. Except as permitted by such license, no part of
this publication may be reproduced, stored in a retrieval system, or transmitted, in any form or by any means, electronic, or otherwise,
without the prior written permission of Aspect Software, Inc.
RESTRICTED RIGHTS LEGEND
This publication is provided with “Restricted Rights”. No part of this publication may be photocopied, reproduced or transmitted, in any
form or by any means, without the prior written consent of Aspect Software, Inc. Use, duplication, or disclosure by the United States
Government is subject to the restrictions set forth in DFARS 252.227-7013 (c)(1)(ii) and FAR 52.227-19. Use of the materials by the
Government constitutes acknowledgement of Aspect’s proprietary rights in them. Aspect Software, Inc. is located at 300 Apollo Drive,
Chelmsford, MA 01824, USA.
EXPORT REQUIREMENTS
This item is subject to U.S. export control laws and regulations. This item may not be exported, re-exported, re-transferred, disclosed or
otherwise diverted contrary to U.S. export control laws and regulations.
NO WARRANTY
THE CONTENTS OF THIS PUBLICATION ARE PROVIDED “AS IS” WITHOUT WARRANTY OF ANY KIND, EITHER EXPRESS
OR IMPLIED, INCLUDING, BUT NOT LIMITED TO, THE IMPLIED WARRANTIES OF QUALITY, MERCHANTABILITY,
FITNESS FOR A PARTICULAR PURPOSE, OR NON-INFRINGEMENT.
ASPECT SHALL NOT BE LIABLE FOR ANY DAMAGES SUFFERED AS A RESULT OF USING THE CONTENTS OF THIS
PUBLICATION. IN NO EVENT SHALL ASPECT BE LIABLE FOR ANY INDIRECT, PUNITIVE, SPECIAL, INCIDENTAL, OR
CONSEQUENTIAL DAMAGE (INCLUDING LOSS OF BUSINESS, REVENUE, PROFITS, USE, DATA OR OTHER ECONOMIC
ADVANTAGE) HOWEVER IT ARISES, WHETHER FOR BREACH OR IN TORT, EVEN IF ASPECT HAS BEEN PREVIOUSLY
ADVISED OF THE POSSIBILITY OF SUCH DAMAGE. BECAUSE SOME JURISDICTIONS PROHIBIT THE EXCLUSION OR
LIMITATION OF LIABILITY FOR CONSEQUENTIAL OR INCIDENTAL DAMAGES, THE ABOVE LIMITATION MAY NOT
APPLY TO YOU.
PROGRAMMING AND USE OF PRODUCTS
THE PRODUCTS DESCRIBED IN THIS DOCUMENTATION CAN BE USED AND PROGRAMMED IN A WIDE VARIETY OF
WAYS BASED UPON THE REQUIREMENTS OF YOUR PARTICULAR TECHNOLOGY ENVIRONMENT AND BUSINESS
NEEDS. NOTWITHSTANDING THE USE OF EXAMPLES IN THE DOCUMENTATION OR THE PROVISION OF PROFESSIONAL
SERVICES BY ASPECT, ASPECT RESELLERS OR ANY THIRD PARTY ENGAGED BY ASPECT, IT IS IN ALL CASES THE
USER'S RESPONSIBILITY TO ENSURE THAT THE PRODUCTS ARE PROGRAMMED AND USED IN ACCORDANCE WITH
ALL APPLICABLE LAWS AND REGULATIONS AND IN A MANNER THAT DOES NOT VIOLATE THE INTELLECTUAL
PROPERTY AND OTHER RIGHTS OF ANY THIRD-PARTY.
Part Number: 3205-1142A
Date: December 2, 2008
Contents
About This Guide . . . . . . . . . . . . . . . . . . . . . . . . . . . . . . . . . . . . . . . . . . vii
Audience . . . . . . . . . . . . . . . . . . . . . . . . . . . . . . . . . . . . . . . . . . . . . vii
Organization of This Guide . . . . . . . . . . . . . . . . . . . . . . . . . . . . . . . vii
Chapter 1
Overview . . . . . . . . . . . . . . . . . . . . . . . . . . . . . . . . . . . . . . . . . . . . . . . . 1-1
Real-Time Adherence . . . . . . . . . . . . . . . . . . . . . . . . . . . . . . . . . . 1-1
Specific Capabilities . . . . . . . . . . . . . . . . . . . . . . . . . . . . . . . 1-1
About the Architecture . . . . . . . . . . . . . . . . . . . . . . . . . . . . . 1-2
About Alarm Windows and Workspaces . . . . . . . . . . . . . . . 1-2
Types of Alarm Windows . . . . . . . . . . . . . . . . . . . . . . . 1-3
Using Workspaces . . . . . . . . . . . . . . . . . . . . . . . . . . . . 1-3
Using the Online Help. . . . . . . . . . . . . . . . . . . . . . . . . . . . . . 1-3
Agent Productivity . . . . . . . . . . . . . . . . . . . . . . . . . . . . . . . . . . . . . 1-3
Specific Capabilities . . . . . . . . . . . . . . . . . . . . . . . . . . . . . . . 1-4
Types of Reports . . . . . . . . . . . . . . . . . . . . . . . . . . . . . . . . . 1-4
About Report Filters . . . . . . . . . . . . . . . . . . . . . . . . . . . . . . . 1-4
Agent Productivity and Your ACD . . . . . . . . . . . . . . . . . . . . 1-4
About AP Instances . . . . . . . . . . . . . . . . . . . . . . . . . . . . . . . 1-5
Using the Online Help. . . . . . . . . . . . . . . . . . . . . . . . . . . . . . 1-5
Chapter 2
Using Real-Time Adherence . . . . . . . . . . . . . . . . . . . . . . . . . . . . . . . . 2-1
Logging In . . . . . . . . . . . . . . . . . . . . . . . . . . . . . . . . . . . . . . . . . . . 2-1
Connecting to the Server . . . . . . . . . . . . . . . . . . . . . . . . . . . 2-1
Getting Automatic Updates. . . . . . . . . . . . . . . . . . . . . . . . . . 2-2
After Connecting to the Server . . . . . . . . . . . . . . . . . . . . . . . 2-2
Setting the Document Path. . . . . . . . . . . . . . . . . . . . . . . . . . 2-2
Changing the Default Document Path . . . . . . . . . . . . . . . . . 2-3
Changing Passwords . . . . . . . . . . . . . . . . . . . . . . . . . . . . . . 2-3
Domain Accounts. . . . . . . . . . . . . . . . . . . . . . . . . . . . . 2-3
Local Accounts. . . . . . . . . . . . . . . . . . . . . . . . . . . . . . . 2-4
Working with the Interface. . . . . . . . . . . . . . . . . . . . . . . . . . . . . . . 2-4
About the Main Toolbar . . . . . . . . . . . . . . . . . . . . . . . . . . . . 2-5
About the Main Status Bar . . . . . . . . . . . . . . . . . . . . . . . . . . 2-6
About the System Time . . . . . . . . . . . . . . . . . . . . . . . . . . . . 2-6
About No Data Messages. . . . . . . . . . . . . . . . . . . . . . . . . . . 2-7
Perform User Guide Aspect Confidential | iii
Contents
Working with Workspaces . . . . . . . . . . . . . . . . . . . . . . . . . . . . . . . 2-8
Opening a Workspace . . . . . . . . . . . . . . . . . . . . . . . . . . . . . 2-9
Creating a Workspace . . . . . . . . . . . . . . . . . . . . . . . . . . . . . 2-9
Saving a Workspace. . . . . . . . . . . . . . . . . . . . . . . . . . . . . . . 2-9
Changing the Workspace Window Title . . . . . . . . . . . . . . . 2-10
Changing the Refresh Rate . . . . . . . . . . . . . . . . . . . . . . . . 2-10
Selecting Employees for a Workspace . . . . . . . . . . . . . . . . 2-10
Changing the Appearance of Text . . . . . . . . . . . . . . . . . . . 2-11
Specifying Client Configuration Options . . . . . . . . . . . . . . . 2-12
Working with Alarm Windows . . . . . . . . . . . . . . . . . . . . . . . . . . . 2-13
About Alarm Window Status Bars. . . . . . . . . . . . . . . . . . . . 2-13
Creating an Alarm Window . . . . . . . . . . . . . . . . . . . . . . . . . 2-13
Opening an Alarm Window . . . . . . . . . . . . . . . . . . . . . . . . . 2-14
Saving an Alarm Window . . . . . . . . . . . . . . . . . . . . . . . . . . 2-14
Changing an Alarm Window Title . . . . . . . . . . . . . . . . . . . . 2-14
Sorting Data in Windows . . . . . . . . . . . . . . . . . . . . . . . . . . 2-15
Resizing Alarm Window Columns. . . . . . . . . . . . . . . . . . . . 2-15
Working with Alarms . . . . . . . . . . . . . . . . . . . . . . . . . . . . . . . . . . 2-15
About Alarm Thresholds . . . . . . . . . . . . . . . . . . . . . . . . . . . 2-15
About Grace Periods . . . . . . . . . . . . . . . . . . . . . . . . . . . . . 2-16
About Time Windows . . . . . . . . . . . . . . . . . . . . . . . . . . . . . 2-16
Examples of Grace Periods and Time Windows . . . . . . . . 2-16
About Activity Alarms . . . . . . . . . . . . . . . . . . . . . . . . . . . . . 2-17
About Schedule Alarms . . . . . . . . . . . . . . . . . . . . . . . . . . . 2-18
About Overriding Alarms. . . . . . . . . . . . . . . . . . . . . . . . . . . 2-18
About NODATA Alarms . . . . . . . . . . . . . . . . . . . . . . . . . . . 2-19
Specifying Alarm Thresholds . . . . . . . . . . . . . . . . . . . . . . . 2-20
Working with the Employee Status Window . . . . . . . . . . . . . . . . 2-20
Opening an Employee Detail Window . . . . . . . . . . . . . . . . 2-21
Opening a Monitor Window . . . . . . . . . . . . . . . . . . . . . . . . 2-22
Working with Filters for Viewing . . . . . . . . . . . . . . . . . . . . . . . . . 2-22
Filtering Employees . . . . . . . . . . . . . . . . . . . . . . . . . . . . . . 2-23
Disabling Employee Filtering . . . . . . . . . . . . . . . . . . . . . . . 2-23
Filtering Alarms. . . . . . . . . . . . . . . . . . . . . . . . . . . . . . . . . . 2-24
Working with Alarm Summary Reports . . . . . . . . . . . . . . . . . . . . 2-24
Creating an Alarm Summary Report. . . . . . . . . . . . . . . . . . 2-25
Working with Report Templates . . . . . . . . . . . . . . . . . . . . . 2-27
Using the Options Available at Login . . . . . . . . . . . . . . . . . . . . . 2-28
Using Options on the Login Dialog Box . . . . . . . . . . . . . . . 2-28
Changing the Login Server . . . . . . . . . . . . . . . . . . . . . . . . . 2-29
Adding or Editing a Server At Login . . . . . . . . . . . . . . . . . . 2-29
Adding or Editing a Server After Login . . . . . . . . . . . . . . . . 2-30
Changing the Automatic Update Server . . . . . . . . . . . . . . . 2-30
iv | Aspect Confidential eWorkforce Management
Printing, Copying, and Exporting Data . . . . . . . . . . . . . . . . . . . . 2-31
Printing Windows . . . . . . . . . . . . . . . . . . . . . . . . . . . . . . . . 2-31
Copying Windows to the Clipboard. . . . . . . . . . . . . . . . . . . 2-31
Exporting Data . . . . . . . . . . . . . . . . . . . . . . . . . . . . . . . . . . 2-31
Chapter 3
Using Agent Productivity . . . . . . . . . . . . . . . . . . . . . . . . . . . . . . . . . . 3-1
Generating Reports . . . . . . . . . . . . . . . . . . . . . . . . . . . . . . . . . . . . 3-1
Report Categories. . . . . . . . . . . . . . . . . . . . . . . . . . . . . . . . . 3-1
Report Types by Category . . . . . . . . . . . . . . . . . . . . . . . . . . 3-1
Generating Reports . . . . . . . . . . . . . . . . . . . . . . . . . . . . . . . 3-2
Filtering Reports . . . . . . . . . . . . . . . . . . . . . . . . . . . . . . . . . . . . . . 3-2
Understanding Report Filters . . . . . . . . . . . . . . . . . . . . . . . . 3-2
Basic Filter Options . . . . . . . . . . . . . . . . . . . . . . . . . . . 3-3
Additional Filter Options . . . . . . . . . . . . . . . . . . . . . . . . 3-3
Using the Activity Filter . . . . . . . . . . . . . . . . . . . . . . . . . . . . . 3-3
Accessing the Activity Filter . . . . . . . . . . . . . . . . . . . . . 3-3
Completing the General Page . . . . . . . . . . . . . . . . . . . 3-4
Completing Other Activity Filter Pages . . . . . . . . . . . . 3-4
Activity Filters Listed . . . . . . . . . . . . . . . . . . . . . . . . . . 3-5
Activating Filters. . . . . . . . . . . . . . . . . . . . . . . . . . . . . . 3-6
Using the ACD Group ID Filter . . . . . . . . . . . . . . . . . . . . . . . 3-7
Using the Availability Filter . . . . . . . . . . . . . . . . . . . . . . . . . . 3-7
Accessing the Availability Filter . . . . . . . . . . . . . . . . . . 3-8
Completing the General Page . . . . . . . . . . . . . . . . . . . 3-8
Completing Other Availability Filter Pages. . . . . . . . . . 3-9
Availability Filters Listed. . . . . . . . . . . . . . . . . . . . . . . . 3-9
Appendix A
Troubleshooting. . . . . . . . . . . . . . . . . . . . . . . . . . . . . . . . . . . . . . . . . . A-1
Login Problems . . . . . . . . . . . . . . . . . . . . . . . . . . . . . . . . . . . . . . . A-1
Client/Server Connection Failures. . . . . . . . . . . . . . . . . . . . . . . . . A-2
Appendix B
Activity Alarm Values by ACD Type . . . . . . . . . . . . . . . . . . . . . . . . . . B-1
Aspect CallCenter ACD . . . . . . . . . . . . . . . . . . . . . . . . . . . . . . . . . B-1
Aspect Conversations Predictive Dialer . . . . . . . . . . . . . . . . . . . . B-2
Aspect Spectrum ACD . . . . . . . . . . . . . . . . . . . . . . . . . . . . . . . . . B-3
Aspect Unified IP. . . . . . . . . . . . . . . . . . . . . . . . . . . . . . . . . . . . . . B-4
Aspect Unison Predictive Dialer . . . . . . . . . . . . . . . . . . . . . . . . . . B-5
Avaya CMS . . . . . . . . . . . . . . . . . . . . . . . . . . . . . . . . . . . . . . . . . . B-6
Avaya CMS (Auxiliary Alarms) . . . . . . . . . . . . . . . . . . . . . . . . . . . B-7
Bell Atlantic Genesys ACD . . . . . . . . . . . . . . . . . . . . . . . . . . . . . . B-8
Intecom ACD . . . . . . . . . . . . . . . . . . . . . . . . . . . . . . . . . . . . . . . . . B-9
Nortel Networks Meridian MAX . . . . . . . . . . . . . . . . . . . . . . . . . . B-10
Nortel Networks Symposium . . . . . . . . . . . . . . . . . . . . . . . . . . . . B-12
Perform User Guide Aspect Confidential | v
Contents
Pegasus ACD . . . . . . . . . . . . . . . . . . . . . . . . . . . . . . . . . . . . . . . B-17
Siemens ACD . . . . . . . . . . . . . . . . . . . . . . . . . . . . . . . . . . . . . . . B-17
Teloquent ACD . . . . . . . . . . . . . . . . . . . . . . . . . . . . . . . . . . . . . . B-18
Universal ACD Interface . . . . . . . . . . . . . . . . . . . . . . . . . . . . . . . B-18
VU-ACD. . . . . . . . . . . . . . . . . . . . . . . . . . . . . . . . . . . . . . . . . . . . B-19
Index . . . . . . . . . . . . . . . . . . . . . . . . . . . . . . . . . . . . . . . . . . . . . . . Index-1
vi | Aspect Confidential eWorkforce Management
About This Guide
This guide explains how to use Aspect® eWorkforce Management™ – Perform. Perform is an
enhancement package of Aspect eWorkforce Management that consists of two applications:
Real-Time Adherence and Agent Productivity.
Audience
This guide is intended for anyone who uses Perform.
You must have experience working with Aspect eWorkforce Management to use Perform.
Organization of This Guide
This guide is organized as follows:
• Chapter 1, Overview describes the Aspect eWorkforce Management – Perform applications.
• Chapter 2, Using Real-Time Adherence, describes the procedures for using Real-Time
Adherence.
• Chapter 3, Using Agent Productivity, describes the procedures for using Agent Productivity.
• Appendix A, Troubleshooting describes how to solve problems in Real-Time Adherence or
Agent Productivity scenarios.
• Appendix B, Activity Alarm Values by ACD Type provides tables of Real-Time Adherence
activity alarm codes for all supported ACDs.
Perform User Guide Aspect Confidential | vii
About This Guide
viii | Aspect Confidential eWorkforce Management
1
Chapter 1
Overview
Perform combines Real-Time Adherence and Agent Productivity to provide both real-time and
historical data about your employees’ performance. You can implement either application
separately.
The main use of each application is as follows:
• Real-Time Adherence—Monitors agent activity in real time and compares it with scheduled
activity.
• Agent Productivity—Provides reports for evaluating and enhancing agent performance.
This chapter provides an overview of each application in Perform.
Real-Time Adherence
Real-Time Adherence tracks your employees in real time and compares their actual activities to
their scheduled activities and your performance objectives. When an employee’s activity does
not adhere to their scheduled activity or your performance objectives for that activity, a Real-
Time Adherence alarm message notifies you immediately on your screen, alerting you that
corrective action could be necessary.
Real-Time Adherence is a client/server software package. The Real-Time Adherence server
software is installed on a Windows 2000 or Windows 2003 server. The Real-Time Adherence
client software can be installed on Windows 2000 or Windows XP workstations. The Real-Time
Adherence server retrieves ACD data and Aspect eWorkforce Management data, processes the
data, and sends it to workstations that are running Real-Time Adherence. Alarm calculation and
alarm data storage occur on the Real-Time Adherence client workstations, not on the Real-Time
Adherence server.
To effectively use the information provided by Real-Time Adherence, keep your Aspect
eWorkforce Management schedule segments up to date for each employee. Schedule segment
information must be correct to validate the comparison of an employee’s scheduled activity to
actual activity.
Specific Capabilities
Real-Time Adherence provides the following capabilities:
• Effectively monitors adherence to schedules
Perform User Guide Aspect Confidential | 1-1
Chapter 1: Overview
• Alerts you to adherence problems in real time through visual alarms
• Monitors the performance of specific individuals in real time
• Provides information to take immediate corrective action
• Provides at-a-glance view of agent activity
• Shows agent log-on and log-off times
• Provides alarm summary reports for specified agents over a specified span of time
• Sends pop-up messages to Real-Time Adherence users
About the Architecture
Figure 1-1 shows an overview of the Real-Time Adherence architecture. Real-Time Adherence
monitors real-time event messages from your ACD; each message is associated with an
employee login ID. Using this information, Real-Time Adherence continually examines each
employee’s ACD status and compares it to the employee’s scheduled status using schedule
information from Aspect eWorkforce Management. Based on the preferences you specify, Real-
Time Adherence notifies you when actual and scheduled activities are not in synchronization.
Figure 1-1 Real-Time Adherence Architecture
About Alarm Windows and Workspaces
Real-Time Adherence creates alarm windows, which are used for tracking your employees’
activities, and displays these alarm windows in a working environment called a workspace.
Real-Time Adherence tracks your employees’ ACD states and determines whether they are
adhering to their assigned schedules. For example, an employee who is logged out of the ACD
during a break is in adherence, while an employee who is logged in to the ACD during a break is
out of adherence. (You can use Real-Time Adherence to create exceptions to this principle.)
1-2 | Aspect Confidential eWorkforce Management
Using the Online Help
When an employee who is selected for inclusion in an alarm window fails to comply with your
performance objectives, an alarm message appears in the alarm window.
Types of Alarm Windows
Real-Time Adherence provides two types of alarm windows: activity and schedule windows. The
contents of your alarm windows are based on the employees you select to track and the
performance objectives (thresholds) you have set up for use.
Real-Time Adherence includes a set of default thresholds to use or edit. You can open multiple
alarm windows at the same time and control which employees and which alarms to track in any
alarm window.
Using Workspaces
When you create alarm windows and select employees for a workspace, you track how well
your employees adhere to your performance objectives. You can have only one workspace
open at any time. However, you can create several workspaces and switch between them. Each
workspace can have its own selected employees, window arrangements, and alarm thresholds.
In addition, you can run multiple instances of Real-Time Adherence on one workstation, each
using a different workspace. This enables you to track employees in several workspaces easily
and simultaneously.
Using the Online Help
Real-Time Adherence contains an extensive online Help system that expands on much of the
material in this guide. You can access the Real-Time Adherence online Help in either of the
following ways:
• With Real-Time Adherence running, click the Help toolbar button.
• From the main menu, select Help > RTA Help Topics.
In addition, every Real-Time Adherence window, menu item, button, and control has a Help
topic associated with it. Instead of browsing the Help system, you can get online Help quickly
that is appropriate to the part of the interface you are using.
You can view this context-sensitive online Help in either of the following ways:
• Click the Help button included on most windows.
• Press the F1 key while a window is displayed or a menu item is selected.
Agent Productivity
The Agent Productivity application of Aspect eWorkforce Management uses ACD statistics and
official schedule information to let you generate reports on demand about selected agents and
dates.
Perform User Guide Aspect Confidential | 1-3
Chapter 1: Overview
Specific Capabilities
Agent Productivity provides the following capabilities:
• Automatically tracks an agent’s call availability and actual logins and logouts and compares
them to the agent’s schedule
• Automatically collects and summarizes individual agent productivity data, such as the
number of incoming contacts handled
• Monitors agent productivity statistics to recognize high performers and identify training needs
Types of Reports
Agent Productivity provides three types of reports:
• Availability reports—Compare agent login and logout times as reported by the ACD to the
agent’s official schedule.
• Activity reports—Summarize agent productivity data, using statistics such as number of
contacts handled, average talk time, wrap-up time, and number of outbound contacts.
• Login/Logout reports—Provide pairs of ACD login and logout times and associated call
data for employees, by employee group, for a specified date or date range
About Report Filters
To more easily evaluate large amounts of agent data, filter the report information, most notably
by including only agent statistics that deviate significantly from the norm. Each filter says, in
effect, “Include an agent only if that agent's activity or availability in a certain category exceeds
or falls short of a certain number.”
Depending on which report you select, filters can be absolute or relative. Absolute filters are
based on a specific number, while relative filters are based on a percentage. For example:
• Absolute filter—Use an absolute filter to obtain a report of all agents who handled more
than a specific number of contacts or who were more than a specific number of minutes late
to work.
• Relative filter—Use a relative filter to request a report that lists agents assigned to a specific
work area who were logged in for less than 90 percent of their scheduled workday.
Agent Productivity and Your ACD
To receive and process actual contact data used to generate Agent Productivity reports, Aspect
eWorkforce Management requires information about what kind of ACD you have, how often the
ACD sends data, and how this data maps to forecast groups and staff groups. An Aspect
support representative does much of the work of setting up your ACD interface when you install
Aspect eWorkforce Management.
1-4 | Aspect Confidential eWorkforce Management
About AP Instances
About AP Instances
An AP instance is a setup record—a collection of settings—that describe a source of ACD data
that Aspect eWorkforce Management processes for Agent Productivity. AP instances must
mirror ACD instances. That is, you can create an AP instance for a given ACD, site, and stream
only if you already created an ACD instance. Most of the settings in an AP instance mirror those
of the corresponding ACD instance.
Aspect eWorkforce Management must distinguish between AP instances and ACD instances
because the Agent Productivity application requires different ACD reports from the standard
Aspect eWorkforce Management modules.
Using the Online Help
Online Help for Agent Productivity, including detailed procedures and related conceptual
information, is available in the Aspect eWorkforce Management online Help. Some information
related to Agent Productivity is also included in the Aspect eWorkforce Management User
Guide.
Perform User Guide Aspect Confidential | 1-5
Chapter 1: Overview
1-6 | Aspect Confidential eWorkforce Management
2
Chapter 2
Using Real-Time Adherence
This chapter describes the procedures for using Real-Time Adherence.
Logging In
To run Real-Time Adherence on your workstation, you must log in. You can log in and run the
software from any workstation that has the Real-Time Adherence client software installed. Real-
Time Adherence lets you log in as many times as you want; multiple instances of Real-Time
Adherence can be run at the same time on any workstation.
Note: To run Real-Time Adherence, you must be logged in to your workstation as an
administrator, or as a user with specific rights. For more information about using
Windows workstation security, see the Perform System Administrator Guide.
During login, Real-Time Adherence presents you with options to change several settings, such
as the domain, the Real-Time Adherence server, and the language in which the user interface is
displayed. But except in rare cases, you can ignore these options and log in by simply entering a
user name and password. For details on the other options that are available at login, see Using
the Options Available at Login on page 2-28.
To log in to Real-Time Adherence:
1. In Windows, select Start > Programs > Aspect > RTA. The Real-Time Adherence Login
dialog box opens.
If the Use Windows Integrated Security check box is selected, then the User Name,
Password, and Domain fields are disabled and display the Windows domain account you
used to log in to your workstation.
2. If the User Name and Password fields are enabled, type your Real-Time Adherence user
name and password, and click OK.
If you don’t know your user name or password, contact your Real-Time Adherence
administrator. Real-Time Adherence passwords are case-sensitive.
Connecting to the Server
After you click OK on the Real-Time Adherence Login dialog box, Real-Time Adherence
attempts to connect to the server for 40 seconds before notifying you of any difficulties. (A timer
on the dialog box shows you how long Real-Time Adherence has been trying to connect to the
server.)
Perform User Guide Aspect Confidential | 2-1
Chapter 2: Using Real-Time Adherence
If, for some reason, Real-Time Adherence can’t connect to the selected server within the 40-
second time period, a message is displayed, stating that Real-Time Adherence is still trying to
connect to the server. The message varies, depending on your Real-Time Adherence
configuration. Follow the instructions in the message, which may suggest steps to take to
connect to a Real-Time Adherence server. (For more information, see Changing the Login
Server on page 2-29.)
Getting Automatic Updates
If your workstation has been configured to check automatically for newer versions of the client
software, the Real-Time Adherence Update dialog box opens during login if a newer software
version is available.
When the Real-Time Adherence Update dialog box opens, continue as follows:
• Click OK to upgrade your Real-Time Adherence client to the latest version. (If Real-Time
Adherence can’t find the automatic update server, you are prompted to use a different
update server.)
• Click Cancel to keep your current version of the Real-Time Adherence client and continue
with the login process. If your client software is not compatible with the newer server
software, you won’t be able to run Real-Time Adherence until you upgrade to the newest
client software.
You must have administrator access to the workstation to install the Real-Time Adherence
update. Contact your Real-Time Adherence administrator if an update fails because you have
insufficient access to the workstation.
After Connecting to the Server
When Real-Time Adherence connects to the server, the Real-Time Adherence window opens
and the software attempts to open your default workspace.
The following scenarios can result:
• If you have not used Real-Time Adherence on this workstation, the software typically
prompts you to set a default document path to the folder where you want to store your
workspace, window, and template files. Click OK to specify the path. (For more information,
see the next section, Setting the Document Path.)
If Real-Time Adherence was configured by an administrator to use a common client
document folder, you will not be prompted to set a default document path.
• If you don’t have a default workspace, Real-Time Adherence prompts you to either create a
new workspace or open an existing workspace. (For more information, see Creating a
Workspace on page 2-9.)
Setting the Document Path
Your client document path is the folder where Real-Time Adherence client documents—
windows, workspaces, report templates, and so on—are saved. The client document path can
2-2 | Aspect Confidential eWorkforce Management
Changing the Default Document Path
be a folder for each user on each workstation, or an administrator can configure Real-Time
Adherence to store all users’ client documents in a central location.
If the Real-Time Adherence configuration includes each user’s document path on the user
workstation, then each Real-Time Adherence user who uses that workstation will have a
document path on that workstation, typically:
C:\Program Files\Aspect\RTA\DOCS\username
where username is the user’s Real-Time Adherence login name. If Real-Time Adherence is
configured to use a common client document path, then each user’s Real-Time Adherence
documents are stored in the common client document folder specified during installation.
The Set Document Path dialog box opens only if the following conditions are met:
• You are logging in to Real-Time Adherence for the first time on this workstation.
• No default document path has been set.
If this dialog box opens, do one of the following to set the document path:
• Click OK to accept the default document path.
• Type another document path in the Full Document Pathname field.
Changing the Default Document Path
To change the default document path:
1. Close your workspace (if one is open) by doing the following:
a. Click the workspace window to make it the active window.
b. Select Close from the shortcut menu.
Skip this step if you simply want to view your current document path.
2. Select Tools > Administration > Client Configuration. The Client Configuration dialog
box opens.
3. In the Document Path field, type the document path.
4. Click OK.
Changing Passwords
The procedure for changing your Real-Time Adherence password varies, depending on whether
you have a domain user account or a local user account.
Domain Accounts
If your Real-Time Adherence login comes from a domain user account, your Real-Time
Adherence password is the same as your Windows domain password. Any time your domain
password changes, your Real-Time Adherence password automatically changes.
Perform User Guide Aspect Confidential | 2-3
Chapter 2: Using Real-Time Adherence
To change your Real-Time Adherence password, change your domain login password.
For Real-Time Adherence logins that come from a domain user account, the Password option
within Real-Time Adherence is disabled.
Local Accounts
If your Real-Time Adherence login comes from a local user account, the Real-Time Adherence
server authenticates your password.
To change your Real-Time Adherence password:
1. Select Tools > Administration > Password. The Password dialog box opens.
2. Type your current password in the Old Password field.
3. Type your new password in the New Password and Confirm New Password fields.
Maximum password length varies with the operating system version, but 14 characters or
less is always permitted. Passwords are case-sensitive.
4. Click OK.
Working with the Interface
The Real-Time Adherence interface window opens after you successfully log in. Use the Real-
Time Adherence interface to view and work with all Real-Time Adherence windows
(workspaces, alarm windows, dialog boxes, and so on), and initiate all Real-Time Adherence
activities. The status bar at the bottom of the window provides information about your current
activities. (For more information about the status bar, see About the Main Status Bar on page 2-
6.)
Figure 2-1 Main Window Showing Alarm Windows
2-4 | Aspect Confidential eWorkforce Management
About the Main Toolbar
Features of the interface function as follows:
• To use a menu, click on a menu item to display a drop-down list of available options. Select
the desired option.
• To use the toolbar, position the cursor over the toolbar button. A brief description of the
button pops up after about a second. Click the button to initiate the associated activity.
• To exit Real-Time Adherence, select File > Exit.
About the Main Toolbar
The main toolbar provides a convenient way to initiate actions in Real-Time Adherence by
clicking a button. All of these actions can also be accessed from the main menu.
Figure 2-2 shows the main toolbar. Table 2-1 describes each of the toolbar buttons and provides
the corresponding menu option and shortcut key, if any.
Figure 2-2 Main Toolbar Buttons
Table 2-1 Toolbar Button Descriptions
Button Menu Option Shortcut Use This Button To...
Keys
1 File > New CTRL-N Create a new alarm window or workspace
2 File > Open CTRL-O Open an existing alarm window or workspace
3 File > Save CTRL-S Save the selected alarm window, report window, or
workspace
4 File > Save All Save the current workspace and all of its alarm
windows
5 File > Properties Change the window title of an alarm window, report
window, or workspace
6 Edit > Find CTRL-F Find an employee in the selected alarm window
7 View > Employee Status View status information about employees selected
for the workspace
8 View > Employee Detail Display information about an employee
9 View > Monitor Monitor an employee
10 View > Filter Employees Specify employees to display in the selected alarm
window
Perform User Guide Aspect Confidential | 2-5
Chapter 2: Using Real-Time Adherence
Table 2-1 Toolbar Button Descriptions (continued)
Button Menu Option Shortcut Use This Button To...
Keys
11 View > Filter Alarms Specify types of alarms to display in the selected
alarm window
12 Tools > Administration > Real-Time Adherence users: View colors, codes,
Alarm Colors/Codes and descriptions for alarms, or view staffed and
active states for ACDs
Real-Time Adherence administrators: Specify
colors, codes, and descriptions for alarms, or specify
staffed and active states for ACDs
13 View > Thresholds Edit alarm thresholds for the current workspace
14 Reports > Alarm Create an alarm summary report or template
Summary
15 File > Print CTRL-P Print the selected window, workspace, or Employee
Status list
16 Help > RTA Help Topics Display the online Help for Real-Time Adherence
About the Main Status Bar
If you have a workspace open, the Real-Time Adherence main status bar displays statistics
about the employees selected for the workspace.
Figure 2-3 Main Status Bar
About the System Time
The system time is the date and time on which Real-Time Adherence bases its calculations.
This time is displayed on the far right side of the status bar. At most sites that use the software,
the Real-Time Adherence server calculates the system time based on the system time of the
ACD in use at that site. If more than one ACD sends data to Real-Time Adherence at that site,
then the ACD that Real-Time Adherence uses is the one selected, during installation, for clock
synchronization.
2-6 | Aspect Confidential eWorkforce Management
About No Data Messages
The Real-Time Adherence server sends time information from the selected ACD to each Real-
Time Adherence client that is connected to it. The Real-Time Adherence client displays the time
in the status bar with an adjustment, if necessary, based on the time zone in use on the client
workstation. For example, if the time is 5 p.m. Eastern time on the selected ACD and the client
workstation is configured to use Central time, Real-Time Adherence displays 4 p.m. on the main
status bar of that workstation.
About No Data Messages
When Real-Time Adherence does not receive required data from an ACD, from the Aspect
eWorkforce Management database, or from two Aspect eWorkforce Management system
services, a message box is displayed, notifying you that data is missing. There are four No Data
messages.
Note: Don’t confuse No Data messages with NODATA alarms. A No Data message indicates
that Aspect eWorkforce Management data or ACD data is missing for all employees. (For
more information about NODATA alarms, see About NODATA Alarms on page 2-19).
Table 2-2 No Data Messages and their Remedies
Message Description
ACD No Data Message: On a regular basis, the Real-Time Adherence server receives
ACD state data from one or more ACDs at your contact center.
No ACD data has been received When Real-Time Adherence was installed, a time-out interval
from <ACD type> since <Date/ was set for each ACD. The Real-Time Adherence server keeps
Time> track of how long it has been since data was last received from
a particular ACD. If this amount of time exceeds the time-out
interval for the ACD, this No Data message is displayed. You
can change the time-out interval. (For more information, see
“Specifying Server Configuration Options” in the Perform
System Administrator Guide.)
Remedy: If this message is displayed during a time when data
should be available, contact your Aspect eWorkforce
Management administrator and your ACD administrator.
Tally Server No Data Message: On a regular basis, the Real-Time Adherence server retrieves
state information from Tally Server, an Aspect eWorkforce
Real-Time Adherence has been Management system service, for all employees assigned to
unable to retrieve data from Tally Real-Time Adherence employee groups. If Real-Time
Server since <Date/Time> Adherence cannot retrieve data from Tally Server, this message
is displayed on all user workstations where the Real-Time
Adherence client software is running.
Remedy: Contact your Aspect eWorkforce Management
administrator.
Updater Server No Data Message: Real-Time Adherence connects to Updater Server, an Aspect
eWorkforce Management system service, to retrieve schedule
Real-Time Adherence has been changes as schedules are updated. If the connection to Updater
unable to retrieve data from Updater Server becomes unavailable, this message is displayed on all
Server since <Date/Time> user workstations where the Real-Time Adherence client
software is running.
Remedy: Contact your Aspect eWorkforce Management
administrator.
Perform User Guide Aspect Confidential | 2-7
Chapter 2: Using Real-Time Adherence
Table 2-2 No Data Messages and their Remedies
Message Description
Database No Data Message: If Real-Time Adherence cannot retrieve data from your
database for some reason—if the connection to the database is
Real-Time Adherence has been lost, for example—this message is displayed on user
unable to retrieve data from the workstations.
database since <Date/Time>
Remedy: Contact your Aspect eWorkforce Management
administrator if this message is displayed.
Working with Workspaces
The Real-Time Adherence workspace is a place to store user preferences and settings. A
workspace stores settings about alarm windows, default report preferences, refresh rate, and
other settings that you would otherwise need to specify each time you use Real-Time
Adherence.
You can open any Real-Time Adherence workspace on your workstation or network as long as
you have the appropriate network or workstation access permissions. When you create or open
a workspace, the workspace window is automatically minimized in the lower-left corner of your
screen. In most cases, your default workspace opens automatically when you start Real-Time
Adherence. As you make changes to your workspace (for example, by changing thresholds), the
changes are not saved until you save the workspace. If you exit Real-Time Adherence without
saving, all changes you made to the workspace are discarded.
A saved workspace contains the following entities:
• List of employees and employee groups selected for the workspace
• User name of the person who created the workspace
• Refresh rate for the workspace
• Date the workspace was created
• User name of the person who last saved the workspace
• Date the workspace was last saved
• Workspace filename
• Workspace title
• Alarm windows saved in the workspace
• Name of the default alarm summary report template
• Window position of each alarm window in the workspace
• Alarm threshold settings
2-8 | Aspect Confidential eWorkforce Management
Opening a Workspace
Opening a Workspace
Open a previously created workspace to access the user preferences and settings associated
with that workspace.
To open a workspace:
1. Select File > Open. A standard Windows dialog box opens.
2. Navigate to the workspace file and select it.
Workspace files use the filename format filename.Rwk, where filename is the name of the
workspace file.
3. Click Open. Unless a workspace is already open, Real-Time Adherence opens the
workspace you selected.
If a workspace is already open, Real-Time Adherence asks you to confirm that you want to
close the current workspace. It then prompts you to save any changes you made to the open
workspace.
Creating a Workspace
Create a workspace to establish new user preferences and settings.
To create a new workspace:
1. Select File > New. One of the following occurs:
• If you don’t have a workspace open, Real-Time Adherence creates a new workspace for
you, and a minimized workspace window opens in the main window. No further action is
required.
• If a workspace is already open, the New dialog box opens.
2. In the New dialog box, select the Workspace radio button and click OK. One of the following
occurs:
• If you made no changes to an open workspace since it was last saved, Real-Time
Adherence closes it and opens a new, untitled workspace.
• If you made changes to the current workspace, Real-Time Adherence prompts you to
save the workspace before closing it.
When you create a new workspace, no employees are selected for viewing in the workspace.
You must select employees for the workspace before employees and alarms are displayed in
your alarm windows or reports. (For more information, see Selecting Employees for a
Workspace on page 2-10.)
Saving a Workspace
Save a workspace to save its user preferences and settings so that you can use them again.
To save a workspace:
1. Click the workspace window to make it active.
Perform User Guide Aspect Confidential | 2-9
Chapter 2: Using Real-Time Adherence
Typically, the workspace window is minimized in the bottom left corner of the interface.
2. Select File > Save.
Changing the Workspace Window Title
Change the workspace window title to a more descriptive name.
By default, Real-Time Adherence gives workspaces titles that are based on their workspace
filenames: Workspace1, Workspace2, and so on. The workspace window title is displayed in the
title bar of the window. Changing the workspace title does not change its filename.
To change the title of a workspace window:
1. Click the workspace window to make it active.
2. Select File > Properties. The Properties dialog box opens.
3. In the Title field, type a new title for the workspace window, and click OK.
Changing the Refresh Rate
Change the refresh rate to change how often Real-Time Adherence updates the data in alarm
windows.
When you create a workspace, the refresh rate is set to the default value of one second. This
fast refresh rate may result in a slight flicker as your windows update and a bigger workload for
your workstation. You can reduce the flicker effect by changing the refresh rate from one second
to two or three seconds.
A slower refresh rate results in less flickering but causes the data to be less current. For
example, if you set a five-minute refresh rate (300 seconds), an alarm could begin, last four
minutes, and end without ever being displayed on your screen.
To change the refresh rate:
1. Open the workspace if it is not already open.
2. Select View > Refresh Rate. The Set Refresh Rate dialog box opens.
3. Type a new refresh rate and click OK. The new refresh rate takes effect immediately.
4. Select File > Save All to save the workspace.
Selecting Employees for a Workspace
Select employees for a workspace so that they can be displayed in alarm windows and reports
associated with that workspace. Later, you can use filtering options to choose which of the
employees in a workspace to include in a specific alarm window or report. (For more
information, see Filtering Employees on page 2-23.)
Note: For better performance of Real-Time Adherence, limit your selections to the employees
you are responsible for viewing; also, try to avoid selecting the same employee in more
than one group.
2-10 | Aspect Confidential eWorkforce Management
Changing the Appearance of Text
To select employees for a workspace:
1. Select View > Employee Selection. The Employee Selection dialog box opens.
2. Do one of the following to view employees before selecting them:
• To view all employees assigned to Real-Time Adherence employee groups, click the All
Employees tab. (Administrators select these groups. For more information, see
“Selecting and Ranking Employee Groups” in the Perform System Administrator Guide.)
• To view employees assigned to the employee group that is selected in the directory tree
(where group_name is the name of the selected employee group), click the Employees
In group_name tab.
• To view employees who are currently selected for the workspace, click the Selected
Employees tab.
3. Select employees who are available to be displayed in the current workspace by doing one
or both of the following:
a. Select all employees in an employee group by selecting the check box associated with
that employee group in the tree on the left.
A star (or an asterisk) is displayed in the Selected column in the grid on the right for each
employee. An employee who moves from this group to another group is not automatically
selected in the new group.
b. Select individual or multiple employees without selecting an employee group by doing
one or more of the following. (Whichever option you choose, a check mark is displayed in
the Selected column for each employee. If selected in this way, an employee who moves
from this group to another group is automatically selected in the new group.)
• To select individual employees, double-click the employee name.
• To select multiple employees simultaneously, hold down the CTRL key while clicking
the employee names (CTRL+click). Then right-click on the selected names and
choose Select/Deselect from the shortcut menu.
• To select all employees in a list, click the list and type CTRL+A. Then right-click on the
selected names and choose Select/Deselect from the shortcut menu.
Note: Disabled (dimmed) items indicate that your security profile restricts you from viewing
the items. You can still select employees, but you cannot view them in your
workspace until your security profile allows you to view them. (Security profiles are set
by administrators. For more information, see “Using Security Profiles” in the Perform
System Administrator Guide.)
4. In the Employee Selection dialog box, click OK. If your selections include employees that
your security profile restricts you from viewing, a message is displayed.
Click View Details to see a list of restricted employees.
5. After you make your employee selections, save the workspace. (For more information see
Saving a Workspace on page 2-9.)
If an administrator changes your security profile and enables you to view the restricted
employees, those employees are added to your workspace immediately.
Changing the Appearance of Text
Change the appearance of text to make it easier to read.
Perform User Guide Aspect Confidential | 2-11
Chapter 2: Using Real-Time Adherence
When you create a new workspace, Real-Time Adherence uses a default font, or type of text, to
display information in alarm windows. You can substitute another font or change its size and
style. Each font has its own characteristic appearance.
To change the appearance of text:
1. Select View > Font. The Windows Font dialog box opens.
2. Select a font, font style, and size in the lists. A preview of the new text is displayed in the
Sample field.
3. Click OK to save your new font.
Increasing the font size can cause some of the data in alarm windows to be hidden from view. To
correct this, resize the alarm window columns. (For more information, see Resizing Alarm
Window Columns on page 2-15.)
Specifying Client Configuration Options
Specify client configuration options to establish some Real-Time Adherence settings for a given
workspace. Specifically, you can:
• Set or change your default document path
• Specify which No Data messages to display
• Specify data deletion (“cleanup”) settings for the alarm summary database
To set or change client configuration options:
1. Select Tools > Administration > Client Configuration. The Client Configuration dialog
box opens.
2. Set or change any of the following settings:
• To set or change your document path, type a path name in the Document Path field. The
Document Path field is disabled if you have a workspace open. (For more information,
see Changing the Default Document Path on page 2-3.)
• To set or change the time of day that Real-Time Adherence automatically cleans up your
alarm summary database, type the time in the Cleanup Time field. (The default time is
midnight.) Cleanup removes old and temporary data and re-indexes your database for
faster data retrieval. Since Real-Time Adherence automatically performs an alarm
summary database cleanup every time you open a workspace, this setting is only
relevant if you leave Real-Time Adherence running continuously.
• To set or change the number of days of alarm summary data that Real-Time Adherence
stores, type a value in the Amount Of Data Stored (In Days) field. If you type a three
here, for example, Real-Time Adherence retains three days of alarm summary data in
your alarm summary database, and data older than three days is deleted.
• To specify which kinds of No Data messages Real-Time Adherence displays on your
workstation, select or clear the No Data Messages check boxes. (For more information,
see Using the Options Available at Login on page 2-28.)
3. Click OK.
2-12 | Aspect Confidential eWorkforce Management
Working with Alarm Windows
Working with Alarm Windows
Alarm windows are your primary tools for tracking the activities of your employees. Real-Time
Adherence keeps track of the ACD states of your employees and of whether or not your
employees are adhering to their assigned schedules. For example, an employee who is logged
out of the ACD during a break is in adherence, and an employee who is logged in during a break
is out of adherence. When an employee is not complying with your performance objectives (that
is, when the employee is out of adherence), Real-Time Adherence displays a message, called
an alarm, in a window in the interface.
You can have several alarm windows open at the same time, and you can control which
employees and which alarms are tracked in a window.
Real-Time Adherence uses two kinds of alarm windows:
• Activity windows monitor ACD states. If an employee has been in a particular ACD state too
long, an alarm is displayed in an activity window.
• Schedule windows monitor adherence to an assigned schedule. If an employee has been out
of adherence too long, an alarm is displayed in a schedule window.
The settings you specify for an alarm window are saved in a file when you save the window. A
saved alarm window includes the name of the window, the sort scheme, and the filter settings
for employees and alarms. If you close an alarm window without saving it, any changes you
made to the window since the last save are discarded.
About Alarm Window Status Bars
Alarm window status bar tells you how many employees and alarms you are tracking in the
alarm window. For example, in the workspace shown in Figure 2-1 on page 2-4, the status bar
indicates that the schedule alarm window is tracking all 119 employees eligible for display in the
current workspace. The status bar also indicates that 12 of the 13 schedule alarm codes are
being tracked.
Creating an Alarm Window
Create an alarm window to track the activity or schedule adherence of employees.
When you have a workspace open, you can create as many alarm windows for that workspace
as you need. For example, you can create different alarm windows for each type of alarm by
creating several alarm windows and filtering alarms differently in each. All alarm windows are
empty until you select employees for display in the workspace. (For more information, see
Selecting Employees for a Workspace on page 2-10.)
To create an alarm window:
1. Select File > New. The New dialog box opens.
2. Select the Window radio button, and select the type of alarm window to create (Activity or
Schedule).
3. Click OK. The new alarm window opens.
Perform User Guide Aspect Confidential | 2-13
Chapter 2: Using Real-Time Adherence
Opening an Alarm Window
Open an alarm window to gain access to the data you are tracking in that window.
You can open an alarm window that was originally created from within another workspace. To
open an existing alarm window, you must know the filename for the alarm window and have the
appropriate permissions to access the file.
To open an alarm window:
1. Determine the filename of the alarm window to open.
2. If you do not have a workspace open, open the workspace to which you want to add the
alarm window.
3. Select File > Open.
4. Use the Files Of Type drop-down list to select the type of window to open.
5. Navigate to the file you want to open.
If necessary, use the Look In drop-down list to help locate the file.
6. Select the file and click Open. The alarm window opens in your workspace.
Saving an Alarm Window
Save an alarm window to save its current settings.
To save an alarm window:
1. Click the alarm window to make it active.
2. Select File > Save.
Changing an Alarm Window Title
Change an alarm window title to a more descriptive title.
The title that is displayed in the alarm window title bar can be changed. This is especially useful
if you have a large number of alarm windows displayed. If you have an alarm window for each
employee group, for example, you might give each window a title that reflects the employee
group name.
To change the title of an alarm window:
1. Select the alarm window.
2. Select File > Properties. The Properties dialog box opens.
3. In the Title field, type a new alarm window title, and click OK.
2-14 | Aspect Confidential eWorkforce Management
Sorting Data in Windows
Sorting Data in Windows
You can sort data in many kinds of windows, such as alarm windows, the Employee Status
window, and the Alarm Colors And Codes window.
To sort data in windows:
1. Right-click in the window.
2. In the shortcut menu, click Sort By and select one of the sorting options.
Note: To change the direction of the sort from ascending to descending, or vice versa, sort
the data again using the same option.
Resizing Alarm Window Columns
You can change the width of (that is, resize) the columns in alarm windows, as well as the space
between the columns. Resizing columns is sometimes desirable if you have enlarged the font
size, causing some of your data in alarm windows to be hidden from view. (For more
information, see Changing the Appearance of Text on page 2-11.)
To resize an alarm window column:
1. Select View > Size Activity Columns (or Size Schedule Columns). The Size Columns
dialog box opens.
2. Place your cursor on one of the vertical lines separating the columns in the column heading
row.
The cursor takes the shape of a plus-sign ( + ).
3. Drag the cursor to the right or left to change the width of the column.
4. To restore the columns to their default width, click Reset.
5. On the Size Columns dialog box, click OK.
Working with Alarms
This section discusses characteristics of activity and schedule alarms.
About Alarm Thresholds
Alarm thresholds are tools for establishing performance objectives. When you specify
thresholds, you are telling Real-Time Adherence the limits that you are willing to allow—limits,
for example, on how late an employee can be coming back from a break or how long an
employee can be in the Idle state. When an activity exceeds the limit you specify, Real-Time
Adherence places the employee on an alarm.
Alarm thresholds are specific to a workspace. That is, every workspace saved by every Real-
Time Adherence user in your organization can have different thresholds. But an administrator
can limit this feature by creating threshold sets and assigning them to users. The threshold sets
Perform User Guide Aspect Confidential | 2-15
Chapter 2: Using Real-Time Adherence
then govern at what point an alarm is displayed in a user’s alarm window. (For more information,
see “Creating and Editing Threshold Sets” in the Perform System Administrator Guide.)
Real-Time Adherence uses two kinds of alarm thresholds—grace periods and time windows. All
activity alarms and schedule alarms can have grace periods; some schedule alarms can also
use time windows.
About Grace Periods
For activity alarms, a grace period is the amount of time that an employee can be in an ACD
state without being placed on an alarm. If an employee is in an ACD state longer than the grace
period for that state, Real-Time Adherence places the employee on an alarm.
For schedule alarms, a grace period is the period of time an employee can be engaged in a
particular activity (for example, logging in late for a shift) before Real-Time Adherence places
the employee on an alarm. If an employee exceeds the grace period, Real-Time Adherence
places the employee on the schedule alarm for that activity.
About Time Windows
A time window is a period of time associated with a specific Real-Time Adherence schedule
alarm that helps to differentiate one schedule alarm from another. If an employee is out of
adherence, Real-Time Adherence uses Beginning Early time windows to determine if an
employee is beginning a scheduled activity early. Similarly, the software uses Ending Late time
windows to determine if an employee is ending a scheduled activity late.
For example, let’s suppose an employee’s shift begins at 10:00 and you specify a Begin Shift
Early time window of 30 minutes. If the employee logs in at 9:40, the employee is considered to
be beginning the shift early because the employee logged in within 30 minutes of the scheduled
beginning of the shift. But if the employee logs in at 9:20, the employee is considered to be
signing in unexpectedly, because their login time is more than 30 minutes before the scheduled
beginning of the shift.
Time windows are not applicable to activity alarms and apply to only a few schedule alarms.
Examples of Grace Periods and Time Windows
The following tables show how Real-Time Adherence uses grace periods and time windows to
calculate schedule alarms:
Table 2-3 Alarms Without Time Windows and With a 10-Minute Grace Period
Alarms Description
Begin Shift Late (BSL); Real-Time Adherence starts counting from the moment the
Sign In Unexpectedly (SIU); employee goes out of adherence and engages in this activity. If the
Sign Out Unexpectedly (SOU) employee stays out of adherence for longer than 10 minutes (that is,
the grace period), Real-Time Adherence places the employee on an
alarm and displays 10:01 as the alarm time. The time increases as
long as the employee is on this alarm.
2-16 | Aspect Confidential eWorkforce Management
About Activity Alarms
Table 2-3 Alarms Without Time Windows and With a 10-Minute Grace Period (continued)
Alarms Description
End Shift Early (ESE) If the employee logged out more than 10 minutes before the end of a
shift, Real-Time Adherence places the employee on an alarm. If a
shift ends at 17:00 and the employee logged out at 16:45, Real-Time
Adherence places the employee on an alarm and displays 15:00 as
the alarm time. The time remains static. At 16:50, the beginning of
the grace period, the alarm ends.
Working on Break (WOB); Real-Time Adherence uses the grace period value to create two 10-
Working on Exception (WOX) minute grace periods, one at the beginning and one at the end. For
a break from 11:00 to 12:00, the grace periods would extend from
11:00 to 11:10 and from 11:50 to 12:00. If the employee is logged in
at any point between 11:10 and 11:50, Real-Time Adherence places
the employee on an alarm. At 11:50, the beginning of the second
grace period, the alarm ends.
Table 2-4 Alarms With 30-Minute Time Windows and a 10-Minute Grace Period
Alarms Description
End Shift Late (ESL); For a shift that ends at 17:00, the time window extends from 17:00 to
End Break Late (EBL); 17:30. If the employee is logged in during this time, Real-Time
End Exception Late (EXL) Adherence knows the employee is ending a shift late. If the
employee is logged in after 17:30, the employee triggers the Sign In
Unexpectedly (SIU) alarm.
The grace period extends from 17:00 to 17:10. If the employee is
still out of adherence after 17:10, Real-Time Adherence places the
employee on an alarm. At 17:30, the end of the time window, the
alarm ends, and Real-Time Adherence once again determines what
the employee is doing and whether the employee is on an alarm.
Typically, as noted above, if the employee is logged in after 17:30,
the employee triggers the Sign In Unexpectedly (SIU) alarm.
Begin Shift Early (BSE); For a shift that begins at 17:00, the time window extends from 16:30
Begin Break Early (BBE); to 17:00. If the employee is logged in during this time, Real-Time
Begin Exception Early (BXE) Adherence knows the employee is beginning a shift early. If the
employee is logged in before 16:30, the employee triggers the Sign
In Unexpectedly (SIU) alarm.
The grace period extends from 16:50 to 17:00. If the employee is out
of adherence before 16:50, Real-Time Adherence places the
employee on an alarm. The time remains static. At 16:50, the
beginning of the grace period, the alarm ends.
Real-Time Adherence always displays a static time for early alarms: Begin Shift Early, Begin
Break Early, Begin Exception Early, and End Shift Early. This is because the amount of time they
began early does not change as time passes.
About Activity Alarms
If an employee is in an ACD state longer than the grace period for that state, Real-Time
Adherence places the employee on an alarm. For example, if an employee stays “on hold” for
Perform User Guide Aspect Confidential | 2-17
Chapter 2: Using Real-Time Adherence
too long, Real-Time Adherence places the employee on an activity alarm and displays the alarm
in an activity window.
When Real-Time Adherence displays an activity alarm, you can see the employee’s name, the
alarm code, and the amount of time the employee has been in this particular ACD state. For
more information on the employee, double-click the employee’s name to open an employee
detail window for that employee. (For more information, see Opening an Employee Detail
Window on page 2-21.)
For details about activity alarm codes for each supported ACD type, see Appendix B, Activity
Alarm Values by ACD Type.
About Schedule Alarms
Real-Time Adherence tracks each employee’s Aspect eWorkforce Management schedule
information against whether or not the employee is logged in to the ACD. Specifically, Real-Time
Adherence uses calculator codes to determine whether the employee is in a WORK, BREAK,
EXCEPTION, or UNSCHEDULED state, then compares the actual state to the scheduled state.
Real-Time Adherence expects employees who are scheduled to be in a BREAK, EXCEPTION,
or UNSCHEDULED state to be logged out of the ACD, and employees who are scheduled to be
in a WORK state to be logged in.
A calculator code is a category of Aspect eWorkforce Management state codes. The process of
assigning a Real-Time Adherence calculator code to a state code must be performed by a Real-
Time Adherence administrator. (For more information, see “Assigning Calculator Codes” in the
Perform System Administrator Guide.)
Based on the calculator code, the employee’s schedule, and the alarm thresholds you have
specified, Real-Time Adherence determines whether the employee is in adherence and, if not,
what activity the employee is engaged in. If the employee has been out of adherence for too
long, Real-Time Adherence places the employee on a schedule alarm.
An employee is in adherence if the employee’s ACD status agrees with what the employee is
scheduled to do. For example, during a scheduled break, an employee is in adherence if the
employee is logged out of the ACD (and out of adherence if logged in).
For more information on a listed employee, double-click the employee’s name to open an
employee detail window for that employee. (For more information, see Opening an Employee
Detail Window on page 2-21.)
About Overriding Alarms
Most alarms in Real-Time Adherence work approximately the same way. However, Real-Time
Adherence handles two alarms, called overriding alarms, differently. These two alarms—Begin
Shift Late and Sign Out Unexpectedly—supersede all other alarms.
For example, if a shift begins and an employee has not logged in for that shift, Real-Time
Adherence places the employee on a Begin Shift Late alarm. Or, if the employee is scheduled to
be on the telephone but is logged out, Real-Time Adherence places the employee on a Sign Out
Unexpectedly alarm. In either case, the employee stays on that alarm until the employee logs
back in or the shift ends.
2-18 | Aspect Confidential eWorkforce Management
About NODATA Alarms
For another example, if an employee has not logged in for a shift and it is almost time for the
employee’s lunch break, Real-Time Adherence does not switch the employee to a Begin Break
Early alarm regardless of the Begin Break Early time window. When the lunch break begins, the
Begin Shift Late alarm continues, even though the employee is not supposed to be logged in
during the break. Otherwise, if Real-Time Adherence displayed an employee switching from
alarm to alarm during the course of the day, at three in the afternoon you might be unaware that
the employee never logged in.
But when an employee is scheduled to be off the telephone (for example, on a break) during an
overriding alarm, Real-Time Adherence displays an asterisk next to the alarm code. To show
how the asterisk is applied to the overriding alarm, let's suppose an employee logs out an hour
before the scheduled lunch break. Let's also suppose that the Begin Break Early time window is
30 minutes. When the employee leaves for lunch an hour early, Real-Time Adherence knows
the employee has signed out unexpectedly, because the employee logout time exceeded the
Begin Break Early time window. At the end of the Sign Out Unexpectedly grace period, Real-
Time Adherence places the agent on a Sign Out Unexpectedly (SOU) alarm. If the agent
remains logged out, Real-Time Adherence displays SOU during the lunch break.
Overriding alarms end when an employee is scheduled for an EXCEPTION state that lasts
through the end of the employee’s shift. Suppose, for example, that an employee is scheduled
to begin a WORK state at 8 a.m., and then the employee is scheduled for classroom training (an
EXCEPTION state) from noon until the end of the day. If the employee logs out at 10:30 a.m.
(thus exceeding the grace period), the employee is placed on a Sign Out Unexpectedly alarm.
The SOU alarm terminates at noon, when the EXCEPTION state begins, because it makes little
sense to display an overriding alarm until the end of the shift—it’s too late to do anything about
the situation.
About NODATA Alarms
A NODATA alarms is a special kind of alarm that can be displayed in schedule alarm windows. It
means that Real-Time Adherence has not received ACD data for an employee.
Note: Do not confuse NODATA alarms with No Data messages. A No Data message means
that Real-Time Adherence has not received ACD data or Aspect eWorkforce
Management data for any employees. (For more information, see About No Data
Messages on page 2-7.)
Specifically, Real-Time Adherence displays a NODATA alarm if all of the following criteria are
met:
• Employee’s last login time and logout time are unknown.
• Employee is selected for the workspace—either explicitly selected, or implicitly selected by
means of employee group assignment. (For more information, see Selecting Employees for
a Workspace on page 2-10.)
• Employee has at least one ACD ID.
As soon as Real-Time Adherence receives information about the employee’s ACD status, the
NODATA alarm ends. The time displayed for the NODATA alarm is based on how long Real-
Time Adherence has not received data for an employee, which is usually the amount of time that
Real-Time Adherence has been up and running on your workstation. There is no grace period
for a NODATA alarm.
Perform User Guide Aspect Confidential | 2-19
Chapter 2: Using Real-Time Adherence
Specifying Alarm Thresholds
Alarm thresholds are specific to a workspace. Every workspace saved by every Real-Time
Adherence user in your organization can have different thresholds. A Real-Time Adherence
administrator, however, can limit this feature by assigning threshold sets to a user’s security
profile. (For more information, see “Creating and Editing Threshold Sets” in the Perform System
Administrator Guide.)
When you open a new workspace, alarm thresholds are set to default values—unless a
threshold set was assigned to your security profile. (For more information, see “Using Security
Profiles” in the Perform System Administrator Guide.)
To specify alarm thresholds:
1. Select View > Thresholds. The Edit Thresholds dialog box opens, with the Schedule
Thresholds tab displayed by default.
2. Continue as follows:
• To modify schedule thresholds, go to step 3.
• To modify activity thresholds, select the tab for the appropriate ACD, and go to step 3.
3. Select the alarm to change.
4. Click Grace or Window, and type the grace period or time window value.
Note: The Window field is not displayed on ACD pages of this dialog box, because time
windows are applicable only to schedule alarms.
5. Repeat the preceding two steps for each threshold to change.
6. To apply your changes to the workspace, click OK.
7. To save your changes, save the workspace by selecting File > Save All.
Working with the Employee Status Window
The Employee Status window is a quick way to view a list of all employees selected for the
current workspace and the status of each. (For more information, see (Selecting Employees for
a Workspace on page 2-10.)
To display the Employee Status window, select View > Employee Status. The Employee Status
window opens.
Note: An employee can be associated with more than one ACD ID and ACD instance. When
this occurs, Real-Time Adherence tracks each separately. Thus an employee could, for
example, be listed twice in the Employee Status window, or could be on two different
activity alarms at the same time.
Depending on the tab of the Employee Status window that you select, you can view:
• All Active Employees—Lists all active employees who are selected for the current
workspace, and the status of each. An active employee is an employee in an ACD state that
is designated as active. By default, all ACD states are active. Real-Time Adherence
administrators can change states from active to inactive (and vice versa) by enabling the
2-20 | Aspect Confidential eWorkforce Management
Opening an Employee Detail Window
active states options and then editing the states on the Alarm Colors And Codes dialog box.
(For more information, see “Enabling the Active States Options” and “Defining Alarm Colors
and Codes” in the Perform System Administrator Guide.)
• Inactive Scheduled Employees—Lists the status of all employees who are selected for the
current workspace and who are inactive but are scheduled. (For more information, see
“Configuring Staffed and Active States” in the Perform System Administrator Guide.)
• All Employees—Lists all employees who are selected for the current workspace, and the
status of each.
Each tab of the Employee Status window displays some or all of the following data:
• Name—The employee’s name, with last name shown first.
• Emp. ID—The employee’s Aspect eWorkforce Management employee ID number.
• Emp. Group—The highest-ranking employee group to which the employee is assigned. (For
more information, see “About Employee Group Ranking” in the Perform System
Administrator Guide.)
• Scheduled—Displays a check mark if the employee is currently scheduled (that is, if the
current date and time overlaps a period of time that is part of a derived shift).
• ACD ID—The ACD IDs (if any) assigned to the employee in Aspect eWorkforce
Management.
• Position—The employee’s position.
• ACD Group—The ACD group that the employee is currently logged in under. (Different ACD
vendors use different terms for ACD group, such as split, gate, queue, or application.)
• Instance—The ACD instance associated with the specified ACD ID in Aspect eWorkforce
Management.
• ACD State—The employee’s ACD state at the time the Employee Status window was
opened.
Opening an Employee Detail Window
Use the Employee Detail window to view schedule, alarm, and ACD state details for a specific
employee. Since you can have multiple Employee Detail windows open at the same time, the
employee’s name is displayed in the title bar of the window so you can distinguish them.
Display the Employee Detail window in any of the following ways:
• Select View > Employee Detail.
The Select Employee dialog box opens.Select the Name, Emp. ID, or ACD radio button,
then use the corresponding drop-down list to select the employee. When you click OK, the
Employee Detail window opens.
• In any alarm window or Employee Status window, double-click an employee’s name.
The Employee Detail window for the selected employee opens.
Perform User Guide Aspect Confidential | 2-21
Chapter 2: Using Real-Time Adherence
• In a Monitor window, double-click anywhere except the title bar.
This closes the Monitor window and replaces it with the Employee Detail window for the
selected employee.
Opening a Monitor Window
Use a Monitor window to monitor the ACD state and alarm status of a selected employee in real
time.
The main part of the monitor window displays the ACD name and position number, current ACD
state, and the amount of time the employee has been in that state. The title bar of the monitor
window displays the employee's name, ACD instance, and ACD login ID as entered in Aspect
eWorkforce Management.
If the employee is currently on an alarm, an alarm flag icon is also displayed in the Monitor
window. Information displayed here is updated continually, based on the refresh rate. You can
display monitor windows simultaneously for as many employees as you like.
You can monitor an employee only if the employee is selected for the current workspace and if
your security profile does not prohibit it.
To close the Monitor window and replace it with an Employee Detail window for the same
employee, double-click anywhere in the window except the title bar.
Display the Monitor window in any of the following ways:
• Select View > Monitor.
The Select Employee dialog box opens. Select the Name, Emp. ID, or ACD radio button,
and use the corresponding drop-down list to specify the employee. When you click OK, the
Monitor window opens.
• In an alarm window, select an employee, right-click the selected employee, and select
Monitor from the shortcut menu.
• In an Employee Detail window, right-click in the window, and select Monitor from the
shortcut menu.
• From any page of the Employee Status window, select the employee to monitor, right-click
the selected employee, and select Monitor from the shortcut menu.
Working with Filters for Viewing
Work with filters to restrict the number of employees or alarms displayed in alarm windows so
you can better focus on those you want to monitor.
When you select employees for a workspace, all selected employees are automatically
displayed, by default, in the alarm windows associated with the workspace. (For more
information, see Selecting Employees for a Workspace on page 2-10.) Real-Time Adherence
also includes, by default, all available alarms in each alarm window. Also, all employees and
alarms are included by default when you create an alarm summary report. (For more
information, see Creating an Alarm Summary Report on page 2-25.) But for all alarm windows or
alarm summary reports, you can filter from view any employees or alarms that you choose.
2-22 | Aspect Confidential eWorkforce Management
Filtering Employees
Filtering Employees
The procedure for specifying filtering options for employees is the same whether you filter for an
alarm window or an alarm summary report.
To filter employees:
1. Open the Filter Employees dialog box in one of the following ways:
• For an alarm window, select the window, and select Filter Employees from the shortcut
menu.
• For an alarm summary report, click Filter on the Settings page of the Alarm Summary
Report dialog box.
The Filter Employees dialog box opens.
2. Do one of the following:
• Click the All Employees tab to view all employees selected for the current workspace.
• Click the Employees In group_name tab (where group_name is the name of the
selected employee group) to view only employees currently assigned to the employee
group selected in the tree.
• Click the Selected Employees tab to view only employees who are currently selected for
display in the alarm window or alarm summary report.
3. Select the Use In Filter check box to enable filtering.
4. Select employees, employee groups, or a combination of both for inclusion in the alarm
window or alarm summary report, as follows:
• To select all employees in an employee group, select the check box associated with the
employee group.
• Select individual employees in the list, right-click, and choose Select/Deselect from the
shortcut menu.
5. Click OK. Employees who do not show a check mark or star in the Selected column are
filtered out.
If the Wingdings font is not installed on your workstation, the check mark and star are
replaced with a Y and asterisk (*) respectively.
When filtering employees, try to select employee groups such that employees are selected only
once. When you select employee groups, Real-Time Adherence pulls data for an employee
every time the employee is a member of a selected employee group. So if an employee is
displayed in more than one tree, as is often the case, Real-Time Adherence can pull data
multiple times. This can result in adverse performance of the system and should be avoided. By
contrast, in Aspect eWorkforce Management, data for an employee is pulled only once,
regardless of how many selected trees the employee is displayed in.
Disabling Employee Filtering
To disable employee filtering:
1. Clear the Use In Filter check box on the Filter Employees dialog box. (See step 3 under
Filtering Employees on page 2-23.)
Perform User Guide Aspect Confidential | 2-23
Chapter 2: Using Real-Time Adherence
2. Click OK.
Clearing this check box makes all employees eligible to be displayed in the alarm window or
report you are working with.
Filtering Alarms
By default, Real-Time Adherence includes all available alarms in an alarm window or alarm
summary report. For any alarm window or report, however, you can filter out alarms you don’t
want to see.
To filter alarms:
1. Open the Filter Alarm Codes dialog box in one of the following ways:
• For an alarm window, click the window to make it active, and select View > Filter Alarms
from the main menu.
• For an alarm summary report, click Alarms on the Settings page of the Alarm Summary
Report dialog box.
The Filter Alarm Codes dialog box opens.
2. In the Alarm Code Filter list, select either Schedule or an ACD type. The associated alarms
are displayed in the Selected Alarm Codes list.
3. To remove alarms that you do not want displayed, select one or more alarms, and click
Remove. The alarms are moved to the Available Alarm Codes list.
4. Click OK to implement your changes.
Working with Alarm Summary Reports
You can create and print a summary of all the alarms that occur in your workspace over a span
of time that you specify. Alarm summary reports automatically include all alarms and all
employees currently selected for the workspace. Customize the report by filtering employees
and alarms (see Working with Filters for Viewing on page 2-22), by selecting how to sort the
report contents, and even by breaking the report into several smaller reports by grouping the
information.
You can capture information about alarms in an alarm summary report if:
• The workspace was open at the time of the alarm, and
• The system has not already deleted (“cleaned up”) the data, based on a configuration setting
in the Client Configuration dialog box. (For more information, see Specifying Client
Configuration Options on page 2-12.)
If you create a report that includes alarms still in progress, Real-Time Adherence displays their
stop times as Current. If you close your workspace before the alarms end, Real-Time
Adherence saves the in-progress alarms using the time the workspace was closed as their end
times. If one of these employees is on the same alarm when you open the workspace again,
Real-Time Adherence removes the end time that was saved for the alarm and continues
incrementing its duration as if you had never closed the workspace. But it is more likely that the
employee will not be on the same alarm when you reopen the workspace. In that case, when
2-24 | Aspect Confidential eWorkforce Management
Creating an Alarm Summary Report
you create an alarm summary report, Real-Time Adherence uses the time you closed the
workspace as the end time for the alarm, marking it with an asterisk.
If you did not have the current workspace open during the date range you specify, the alarm
summary report does not contain any alarms. If you change thresholds during the date range
covered by the report, the changed thresholds are marked with an asterisk on the assumptions
page.
Each time you create a report, you are also creating a report template—a file that includes the
report title and other settings that define an alarm summary report. If you save the report
template, you can then use it at any time to create another report using the same settings.
Creating an Alarm Summary Report
Create an alarm summary report to view historical data about employees’ alarms.
To create an alarm summary report:
1. Select Reports > Alarm Summary. The Alarm Summary Report dialog box opens.
2. Do one of the following:
• To generate a report immediately using the default settings, click OK.
• To change default settings before generating a report, go to step 3.
3. On the General page, specify the Date Range that the report should span, as follows:
a. In the Date column, select the first day to include by clicking the arrow button next to the
From field and using the calendar tool to select the day; then do the same in the To field to
select the last day to include.
b. In the Time column, specify a From time and a To time by typing a time in the fields. You
can also use the up/down arrows to specify a time.
4. Use the Assumptions check boxes to specify whether an assumptions page should be
included with this report, and to specify what assumptions should be included on the
assumptions page, as follows:
• Leave all check boxes unchecked to omit the page from the report.
• Select the Alarm And ACD State Settings check box to list these settings on the page.
• Select the Current Settings check box to include general Real-Time Adherence settings
on the page.
• Select the Format Settings check box to include your choices for displaying report
information on the page.
5. Use the controls in the Template section to specify template settings, as follows:
• To change the report title, type a new title in the Report Title field.
• The File Name field cannot be edited directly. To change the path or filename, click Save
As, and make the changes.
• To save the report settings you are have configured, click Save As, and save the file.
• To use the report settings as the default for the generation of future reports, select the
Use As Default check box.
Perform User Guide Aspect Confidential | 2-25
Chapter 2: Using Real-Time Adherence
(For more information, see Working with Report Templates on page 2-27.)
6. Click the Settings tab to specify additional report settings.
7. On the Settings page, in the Employees section, under By Default Include All Employees
Who, select a radio button as follows:
• Select the first radio button if you want to include only those employees who are currently
selected for the workspace.
• Select the second button if, for example, you have removed employees from the
workspace but still want those employees to be displayed in reports.
8. Under Employee Group Assignments To Use, select a radio button as follows:
• Select the Current Assignment button to display, sort, group, and filter employees based
on their current employee group assignment.
• Select the Assignment When Alarm Began button to display, sort, group, and filter
employees based on the employee group each was assigned to when an alarm began.
This is useful when employees change employee groups and you want the report to
reflect employee group assignments as they were when alarms began.
Note: The choices you make in step 7 and step 8 control how employees are listed in the
Filter Employees dialog box (accessed by clicking the Filter button). But even if you
specify no filter options in that dialog box, these radio buttons still control how each
employee's employee group assignments are displayed on the alarm summary
report.
9. Click Filter to set up employee filtering, which specifies the employees who should be
included in the report.
For more information, see Filtering Employees on page 2-23.
10.Click Alarms to set up alarm filtering, which specifies the alarms that should be included in
this report.
For more information, see Filtering Alarms on page 2-24.
11. Click Group to set up grouping for this report.
If you group employees by employee group, for example, you create a report with the
employees for each employee group listed separately.
12.Click Sort to specify how information in this report should be sorted.
13.To specify how Real-Time Adherence should display alarm duration in the report, select one
of the radio buttons under Activity Alarm Duration, as follows:
• Select Time On Alarm to display alarm duration as the length of time an employee is on
an alarm.
• Select Time In State to display alarm duration as the length of time an employee is in an
ACD state.
Note: The Activity Alarm Duration setting does not apply to schedule alarms.
14.Click the Format tab to set options for displaying report information.
15.On the Format page, select a data type in the list box.
Information about the data type is displayed for editing in the Edit section, as follows:
• Name—Displays the data type, which cannot be edited.
2-26 | Aspect Confidential eWorkforce Management
Working with Report Templates
• Heading—Type a new heading to change how the name of the data type is displayed in
the column heading of the report.
• Length—Enter the maximum number of spaces the data type can occupy in a line of the
report. Click the scroll buttons to increase or decrease the length. If the data exceeds the
length you specify, it is cut off at that length.
• Display—Select this check box if you want this data type to be displayed in the report;
clear the check box to exclude this data type from the report. Double-clicking a data type
in the list box also toggles the Display option on and off.
16.To edit another data type in the list box, select the data type; or click Previous or Next to
move the selection bar up or down in the list box.
17.To change the order in which the data is displayed in the report, select a data type in the list
box, and then do one of the following:
• Click the arrows to the right of the list box to move the selected data type or down one line
at a time
• Drag-and-drop the selected data type to a new position in the list.
18.Click OK to generate your alarm summary report.
To save all configured report settings as a template that you can reuse for future reports, see the
next section, Working with Report Templates.
Working with Report Templates
A report template is a Real-Time Adherence file that stores all the settings you specify for an
alarm summary report. Use templates to save your most commonly used reports.
Every time you specify report settings, you can save the settings as a template. Each time you
create a new report, you can open a saved template and modify its report settings to reflect your
new requirements.
To work with report templates, go to the General page of the Alarm Summary report and do one
of the following:
• To save the settings you have specified in an alarm summary report as a report template,
click Save As.
The standard Save As dialog box opens. Specify a filename or accept the default, and click
OK.
• To open and use a saved template, click Open.
The standard Open dialog box opens. Select a template file, and click OK. The settings from
the selected template are applied to this report. You need only to specify a date range. A
Real-Time Adherence template file uses the filename convention filename.Rpt, where
filename is the name you assigned to the template when you saved it.
• To specify that the current template should be used as the default template for the
workspace, select the Use As Default check box.
To save this setting, click OK, and save your workspace by selecting File > Save All on the
main menu.
Perform User Guide Aspect Confidential | 2-27
Chapter 2: Using Real-Time Adherence
Using the Options Available at Login
During and immediately after login, you have the option to change several settings related to
your instance of Real-Time Adherence.
These actions include the following:
• Using Options on the Login Dialog Box
• Changing the Login Server
• Adding or Editing a Server At Login
• Adding or Editing a Server After Login
• Changing the Automatic Update Server
Using Options on the Login Dialog Box
Use options on the login dialog box to change the following:
• Real-Time Adherence server
• Language in which the interface is displayed
• Form of authentication to be used when logging in
• Domain associated with your user name and password
To use the options on the Login dialog box:
1. Log in to Real-Time Adherence by selecting Start > Programs > Aspect > RTA. The Real-
Time Adherence Login dialog box is displayed.
If the Use Windows Integrated Security check box is selected, then the User Name,
Password, and Domain fields are disabled and display the Windows domain account you
used to log in to your workstation.
2. If the User Name and Password fields are enabled, type your Real-Time Adherence user
name and password.
If you don’t know your user name or password, contact your Real-Time Adherence
administrator.
Note: Real-Time Adherence passwords are case-sensitive.
3. In the Domain field, leave the default value if your user name and password are valid in that
domain.
Alternatively:
• If you are not a member of the specified domain, use the drop-down list to select another
domain. Select Use Local Account if you have a local account rather than a domain
account.
• If you have a domain account and your domain is not displayed in the drop-down list,
select <New Domain>, and click OK. In the Domains dialog box, click Add. Type in the
name of a domain of which you are a member, and click Close.
2-28 | Aspect Confidential eWorkforce Management
Changing the Login Server
4. In the RTA Server field, do one of the following:
• To connect to the server that is displayed (typically labeled Default), take no action.
• To connect to another server, click the drop-down arrow and select the server from the
list.
• To connect to a new server, click the drop-down arrow, and select <New Server> from the
list. (For more information, see Adding or Editing a Server At Login on page 2-29.)
5. In the Language field, do one of the following:
• To view the user interface in the language that is displayed, take no action.
• To view the user interface in another language, click the drop-down arrow and select a
language from the list.
Note: The language you select must be supported by your workstation’s operating system.
6. Select the Use Windows Integrated Security check box to use Windows Integrated
Security as the authentication method for future Real-Time Adherence logins; deselect the
check box to use other domain accounts or local accounts to log in to Real-Time Adherence.
With this option selected, the Windows account you used to log in to your workstation is used
as your Real-Time Adherence login. Windows Integrated Security can be used only with
Windows domain accounts and not with local accounts.
7. Click OK.
The login process can take several seconds; the login dialog box displays the elapsed time.
Changing the Login Server
You can change the login server if you can’t connect to the server you selected at login.
If you have two or more Real-Time Adherence servers and Real-Time Adherence can’t connect
to the server you selected at login, a message is displayed, asking if you want to log in to a
different server. Select Yes to return to the Login dialog; select No to continue attempting to log
in to the selected server. Or, to confirm that the IP address assigned to the server is correct,
select Server to open the Server Information Dialog box. Then follow the instructions under
Adding or Editing a Server At Login on page 2-29 to add or edit a Real-Time Adherence server.
For tips on correcting problems with the Real-Time Adherence client/server connection process,
see Client/Server Connection Failures on page A-2.
Adding or Editing a Server At Login
Add a server to increase the number of Real-Time Adherence servers you can connect to at
login. Edit a server to modify settings associated with servers that are already listed.
The Server drop-down list on the Login dialog box lists all servers that your Real-Time
Adherence client software recognizes. (Each user workstation can have a different server list.)
To add or modify the Real-Time Adherence servers list:
1. Launch Real-Time Adherence.
Perform User Guide Aspect Confidential | 2-29
Chapter 2: Using Real-Time Adherence
2. When the Real-Time Adherence Login dialog box is displayed, select <New Server> from
the Servers drop-down list. The Server Information dialog box opens.
3. If you want to change the default server (and if there is more than one server in the list),
select the server, and click Set As Default.
A change to the default server setting applies only to that workstation, but it applies to all
users who log in to Real-Time Adherence on that workstation. So when anyone logs in to
Real-Time Adherence on that workstation, the server you selected as the default is displayed
automatically in the Server field on the Login dialog box.
4. Click Add to add a server to the list; or select a server from the list and click Edit to make
changes. The RTA Server Information Add/Edit dialog box opens.
5. Enter a name for the server, an IP address, and a port number.
Your Real-Time Adherence administrator or network administrator can supply you with this
information. In most cases, the default port number is valid and should not be changed.
6. Select the Use Name check box to use the server name, rather than the IP address, to
locate the Real-Time Adherence server when you log in to Real-Time Adherence.
If the Use Name check box is clear, then the server IP address is used instead.
Note: If the server is equipped with more than one network interface card (NIC), the server
name might not be sufficient to locate the Real-Time Adherence server. So it is
recommended that you edit the server information by clearing the Use Name check
box for that server; its IP address is then used to locate the Real-Time Adherence
server instead.
7. Click OK, and click Close to exit the Server Information dialog box.
Adding or Editing a Server After Login
You can add or edit a server using the main menu (instead of the Login dialog box) if you have
already logged in.
To add a server while using Real-Time Adherence:
1. Select Administration > Machine Configuration from the Real-Time Adherence Tools
menu. The Machine Configuration dialog box opens.
2. Click Servers. The Server Information dialog box opens.
To add or edit a Real-Time Adherence server, follow the instructions under Adding or Editing
a Server At Login on page 2-29.
Changing the Automatic Update Server
Change the automatic update server to change the server that Real-Time Adherence accesses
to retrieve the latest version of the software.
The automatic update server provides automatic client software updates for the Real-Time
Adherence client on the current workstation. Typically, the automatic update server is the same
as the Real-Time Adherence server. The setting that determines the automatic update server is
2-30 | Aspect Confidential eWorkforce Management
Printing, Copying, and Exporting Data
specific to each workstation; that is, different client workstations can use different automatic
update servers.
To change the automatic update server for a workstation:
1. Log in to Real-Time Adherence.
2. Select Tools > Administration > Machine Configuration. The Machine Configuration
dialog box opens.
3. In the Automatic Update Server field, type the computer name assigned to the Real-Time
Adherence server.
To view and manage the list of known Real-Time Adherence servers, click Servers. (For
more information, see Adding or Editing a Server At Login on page 2-29.)
4. Click OK.
Printing, Copying, and Exporting Data
You can print, copy, or export the information displayed in most Real-Time Adherence windows,
including workspace, alarm, report, Employee Status, and Employee Detail windows.
Printing Windows
Print windows to get a quick snapshot of the alarms in a particular alarm window.
To print a window:
1. Click the window to make it the active window.
2. Select File > Print.
Printing a window results in a document formatted like the contents of the window.
Copying Windows to the Clipboard
Copy windows to the clipboard to get the equivalent of a printout saved to a text file.
To copy a window:
1. Click the window to make it the active window.
2. Select Edit > Copy.
You can then paste the information into many different applications—such as the Notepad
application included with Windows and any word processing program.
Exporting Data
Export data to copy the contents of a window into a spreadsheet or database program.
Perform User Guide Aspect Confidential | 2-31
Chapter 2: Using Real-Time Adherence
To export a window:
1. Click the window to make it the active window.
2. Select File > Export To File.
The exported file is a text file that uses the comma-separated values (CSV) format, which is
supported by most spreadsheet and database programs.
Note: If you export an alarm summary report that includes an assumptions page, the
assumptions page is not exported. (For more information, see Creating an Alarm
Summary Report on page 2-25.)
2-32 | Aspect Confidential eWorkforce Management
3
Chapter 3
Using Agent Productivity
This chapter describes the procedures for using Agent Productivity.
Generating Reports
The main purpose of Agent Productivity is to generate reports. Each report typically has several
versions that provide different but related data. In addition, you can design your own report
versions in eWorkforce Management by using the Crystal Reports utility.
For descriptions and samples of Agent Productivity reports, see the Aspect eWorkforce
Management Reports Guide.
Report Categories
Agent Productivity reports fall under the following main categories:
• Activity reports—Summarize agent productivity data, using statistics such as number of
contacts handled, average talk time, wrap-up time, and number of outbound contacts.
• Availability reports—Compare each agent's login and logout times, as reported by the
ACD, to that agent's official schedule.
• Login/Logout report—Provides pairs of ACD login and logout times and associated call
data for employees.
Report Types by Category
The following table shows the report types available for each report category.
Table 3-1 Agent Productivity Report Types by Category
Report Type Activity Availability Login/
Logout
Activity X
Activity by ACD Group X
Perform User Guide Aspect Confidential | 3-1
Chapter 3: Using Agent Productivity
Table 3-1 Agent Productivity Report Types by Category (continued)
Report Type Activity Availability Login/
Logout
Activity Summary X
Activity with Outbound Inbound X
Activity with Outbound Inbound by ACD Group X
Activity with Outbound Inbound Summary X
Availability X
Availability Summary X
Availability Summary with Plugged-In Percent Reports X
Availability with Plugged-In Percent Reports X
Login/Logout X
Generating Reports
Generate Agent Productivity reports in Aspect eWorkforce Management.
To generate reports:
1. Log in to Aspect eWorkforce Management.
2. Select Reports > Agent Productivity Reports. The Agent Productivity Reports view
opens.
3. Under Agent Productivity Reports in the tree, select the type of report to generate.
4. If desired, set report filters.
For instructions, see Filtering Reports on page 3-2.
For more information about generating a report, see the Aspect eWorkforce Management User
Guide. The guide describes working with the Reports modules and printing and exporting
reports.
Filtering Reports
When you generate a report, you have the option of using filters to define the information to
include or exclude.
Understanding Report Filters
When generating a report, you can specify how to filter and sort the data in the report.
3-2 | Aspect Confidential eWorkforce Management
Using the Activity Filter
Basic Filter Options
All reports in Aspect eWorkforce Management offer the following options:
• Sort Order—Displays the Sort dialog box, where you can override the default order for the
report's detail.
• Filter Employees—Displays the Filter Employees dialog box, where you can define
employee groups who appear in the report.
• Select Individual Employees—Displays the Individual Employees dialog box, where you
can select individual employees for the report.
Additional Filter Options
Agent Productivity reports offer the following additional options, depending on the type of report
selected:
• Activity Filter—Displays the Activity Filter dialog box, where you select which employees to
include based on their level of activity. For more information, see Using the Activity Filter on
page 3-3.
• ACD Group ID Filter—Displays the ACD Group ID Filter dialog box, where you select the
ACD groups to include (and thus the employees associated with those groups). For more
information, see Using the ACD Group ID Filter on page 3-7.
• Availability Filter—Displays the Availability Filter dialog box, where you select which
employees to include based on how closely they adhere to their official schedules. For more
information, see Using the Availability Filter on page 3-7.
The filter dialog boxes in Agent Productivity reports also enable you to select filters for individual
employees and employee groups.
Using the Activity Filter
Use the Activity and ACD Group ID filters to identify employees who are over-performing or
under-performing, based on company standards or group averages. For example, you can
create reports that show only those agents who handle a large number of inbound contacts
compared to the average for their employee group. Or you can create reports that show only
those agents who fail to make more than two outbound contacts an hour. You can further refine
your filtering by selecting the ACD group IDs of employees who appear in the report.
The Activity Filter and the ACD Group ID Filter are located on the Print Options dialog box for
reports. The latter filter is available only for the Activity By ACD Group and Login/Logout reports.
Accessing the Activity Filter
Use the activity filter to create reports for employees by the number of contacts handled and
amount of work done.
To access the activity filter:
Perform User Guide Aspect Confidential | 3-3
Chapter 3: Using Agent Productivity
1. Log in to Aspect eWorkforce Management.
2. Select Reports > Agent Productivity Reports.
3. In the tree, select one of the activity report types.
These are:
• Activity
• Activity By ACD Group
• Activity Summary
• Activity with Outbound/Inbound
• Activity with Outbound/Inbound by ACD Group
• Activity with Outbound/Inbound Summary.
4. In the list of reports on the right, double-click a report.
For example, Activity By Class And Date, or Activity Summary By Date And Class.
5. Click the Filter tab. The Filter page opens.
6. In the Filter section, click Activity Filter. The Activity Filter dialog box opens with multiple
tabs.
7. To set up your filter, complete each page of the Activity Filter dialog box, as explained in the
following sections.
8. Click OK.
Completing the General Page
Use the General page to specify whether the filter options on the other pages of the dialog box
are evaluated independently or together. All Activity Filter dialog boxes have a General page,
which works as follows:
• Include Employees Who Match Any Filter In Use—Select this option to include an
employee if that employee matches at least one of the filters you've enabled in the other
dialog boxes.
• Include Employees Who Match All Filters In Use—Select this option to include an
employee only if that employee matches all of the filters you've enabled in the other dialog
boxes.
With the same set of filter settings, the second option yields fewer employees.
Click Clear to deselect all current filter settings on this page. You can then either specify
different filter settings, or click OK to leave the information unfiltered.
Completing Other Activity Filter Pages
In addition to the General page, Activity Filter dialog boxes have pages for the following types of
contact:
• Inbound
3-4 | Aspect Confidential eWorkforce Management
Using the Activity Filter
• Outbound (for calls initiated by agents)
• Outbound (for calls initiated by a predictive dialer system)
Depending on your ACD type, some of these pages might not be visible.
Table 3-2 shows the pages available for each type of contact.
Table 3-2 Pages Available on the Activity Filter Dialog Box, by Contact Type
Inbound Outbound (Agent-Initiated) Outbound (System-Initiated)
Customer-Initiated Contacts Agent-Initiated Contacts System-Initiated Contacts
Customer-Initiated Work Agent-Initiated Work System-Initiated Work
Note: The System-Initiated Contacts page and System-Initiated Work page each have
secondary pages that let you further filter data by using right-party contacts and wrong-
party contacts handled in addition to total contacts handled.
Activity Filters Listed
For each contact type, several filter are available from the Activity Filter dialog box.
Table 3-3 shows the available filters by contact type. The filters are described for each page and
for each tab on the page.
Table 3-3 Filters Available from the Activity Filter Dialog Box
Page Tab Filter
Customer-Initiated • Total number of inbound contacts handled
Contacts • Number of inbound contacts handled per
hour
Customer-Initiated • Average talk time
Work • Average after-contact work time
• Average handle time
Agent-Initiated Contacts • Total number of outbound contacts handled
• Number of outbound contacts handled per
hour
Agent-Initiated Work • Average outbound talk time
• Average outbound after-contact work time
• Average outbound handle time
System-Initiated All Contacts (NSIOC) • Total number of outbound contacts handled
Contacts • Number of outbound contacts handled per
hour
System-Initiated RPC • Total number of outbound right-party contacts
Contacts handled
• Number of outbound right-party contacts
handled per hour
Perform User Guide Aspect Confidential | 3-5
Chapter 3: Using Agent Productivity
Table 3-3 Filters Available from the Activity Filter Dialog Box (continued)
Page Tab Filter
System-Initiated WPC • Total number of outbound wrong-party
Contacts contacts handled
• Number of outbound wrong-party contacts
handled per hour
System-Initiated Work All Contacts (NSIOC) • Average outbound talk time for all contacts
• Average outbound after-contact work time for
all contacts
• Average outbound handle time for all
contacts
System-Initiated Work RPC • Average outbound talk time for right-party
contacts
• Average outbound after-contact work time for
right-party contacts
• Average outbound handle time for right-party
contacts
System-Initiated Work WPC • Average outbound talk time for wrong-party
contacts
• Average outbound after-contact work time for
wrong-party contacts
• Average outbound handle time for wrong-
party contacts
Activating Filters
Each page filters different types of activity. But all pages use the same simple way of activating
(or not activating) a filter, and all pages use the same terms for expressing precisely how you
want to filter the data. So the way you work with each page is essentially the same.
You have the option to express your filter targets in absolute or relative terms (such as “more
than 100 contacts” or “more than 25% deviation from the average number of contacts for the
group”).
To activate a filter:
1. Access the activity filter.
For instructions, see Accessing the Activity Filter on page 3-3, and complete through step 6.
The Activity Filter dialog box opens.
2. Click one of the tabs for contacts or work.
3. For one of the available metrics, such as NCH, select the corresponding Use In Filter check
box.
4. Express your filter targets by selecting one of the following options:
3-6 | Aspect Confidential eWorkforce Management
Using the ACD Group ID Filter
• Include Employees With—Select this button to filter employees who exceed or fall short
of a specific value, such as “more than 14” contacts handled per hour. Use the drop-down
menu and value fields to complete your setting.
• Include Employees Who Deviate By—Select this button to filter employees who lag or
exceed the group average of the selected employee group, such as “more than 25%”
over or under the group average. Use the drop-down menu and percentage field to
complete your setting.
Using the ACD Group ID Filter
Use the ACD Group ID Filter to select ACD group IDs that are linked with employees you want
to track.
You can use this filter with only two reports
• Activity By ACD Group
• Login/Logout
This filter retrieves employee information only from those sources of data that you select.
To use the ACD Group ID Filter:
1. Log in to Aspect eWorkforce Management.
2. Select Reports > Agent Productivity Reports.
3. In the tree, select Activity By ACD Group.
4. In the list of reports on the right, double-click a report.
5. Click the Filter tab.
6. On the Filter page, in the Filter section, click ACD Group ID Filter. The ACD Group ID Filter
dialog box opens.
7. Expand an ACD instance, and select the check box next to each group ID you want to
include.
Selecting additional group IDs will broaden the scope of the report.
8. Click OK. The Print Options dialog box opens.
9. If you have finished configuring your report, click OK.
Using the Availability Filter
You can create reports that show adherence by employees to their official schedules. For
example, you might select only those agents who clock out more than 15 minutes after their
scheduled stop times. Or, you might include those who spend less than a certain percentage of
their scheduled time logged in.
Perform User Guide Aspect Confidential | 3-7
Chapter 3: Using Agent Productivity
Accessing the Availability Filter
Access the availability filter to create reports for employees based on their adherence to official
schedules.
To access the availability filter:
1. Log in to Aspect eWorkforce Management.
2. Select Reports > Agent Productivity Reports.
3. In the tree, select one of the availability report types.
These are:
• Availability
• Availability Summary
• Availability With Plugged-In Percent
• Availability Summary With Plugged-In Percent
4. In the list of reports on the right, double-click a report.
For example, Availability By Employee, or Availability By Class And Date With Plugged-In
Percent.
5. Click the Filter tab.
6. On the Filter page, in the Filter section, click Availability Filter. The Availability Filter dialog
box opens with multiple tabs.
7. To set up your filter, complete each page of the Availability Filter dialog box, as explained in
the following sections.
8. Click OK.
Completing the General Page
Use the General page to specify whether the filter options on the other pages of the dialog box
are evaluated independently or together. All Activity Filter dialog boxes have a General page,
whose options are:
• Include Employees Who Match Any Filter In Use—Select this option to include an
employee if that employee matches at least one of the filters you've enabled in the other
dialog boxes.
So the more filters you enable, the more likely that employees are included.
• Include Employees Who Match All Filters In Use—Select this option to include an
employee only if that employee matches all of the filters you've enabled in the other dialog
boxes.
The more filters you enable, the less likely that employees are included.
Click Clear to deselect all current filter settings on this page. You can then either specify
different filter settings, or click OK to leave the information unfiltered.
3-8 | Aspect Confidential eWorkforce Management
Using the Availability Filter
Completing Other Availability Filter Pages
In addition to the General page, all Availability Filter dialog boxes have the following pages:
• Start/Stop
• Scheduled
• Signed In
• Compliance
Each page filters different types of availability. But each page uses the same simple way of
activating (or not activating) a filter, and each page uses the same terms for expressing
precisely how you want to filter the data. So the way you work with each page is essentially the
same. Depending on the statistic you are measuring, you express your filter target in either
absolute or relative terms (such as “more than 8 hours of scheduled time” or “less than 80% of
scheduled time in compliance).
Fields and options include:
• Use In Filter check box—Select this option to enable the filtering criteria.
• Include Employees With—Relates to the two configurable fields to the right.
• More Than/Less Than field—Use the drop-down list to select the desired option relative to
the time or percent field.
For example, “more than” 00:05:00; “less than” 02:00:00.
• Time field—Time, in hours, minutes, and seconds, that an employee must exceed or fall
short in order to appear in the report.
For example, the times shown under the preceding bullet are: “more than 5 minutes” and
“less than two hours.”
• Percent field—Percentage of time an employee must exceed or fall short in order to appear
in the report.
For example, “less than 80% of scheduled time in compliance.”
Availability Filters Listed
The pages of the Availability Filter dialog box enable you to use several filters. Table 3-4
describes these filters.
Table 3-4 Availability Filters
Page Filter
Start/Stop • Amount of time early for start of schedule
• Amount of time late for start of schedule
• Amount of time early for stop of schedule
• Amount of time late for stop of schedule
Scheduled • Amount of scheduled time
Perform User Guide Aspect Confidential | 3-9
Chapter 3: Using Agent Productivity
Table 3-4 Availability Filters (continued)
Page Filter
Signed In • Amount of signed-in time
(Amount of time signed in to the ACD.)
• Percentage of scheduled time signed in
Compliance • Amount of compliance time
(Amount of time in adherence to scheduled
start and stop times over the course of a
day.)
• Percentage of scheduled time in compliance
Plugged-In % a • Plugged-in percent
(Percentage of time in an active state on the
ACD while signed in. (This statistic is
calculated by the ACD and is not supported
by all ACD types.)
aAppears
only for the Availability Summary with Plugged-In Percent and the
Availability with Plugged-In Percent reports
3-10 | Aspect Confidential eWorkforce Management
A
Appendix A
Troubleshooting
This appendix includes a variety of troubleshooting scenarios and solutions for Aspect®
eWorkforce Management™ – Perform.
An Aspect Software support representative may need to access your Real-Time Adherence
server remotely for troubleshooting purposes. The optimum choice for remote access under
these circumstances is pcAnywhere, since it gives your support representatives remote control
over the processes running on the server. This enables support to turn diagnostics on and off
within the software, restart the RTAListen service, run a Real-Time Adherence client, and
perform other diagnostic tasks.
Login Problems
Login problems typically fall under four categories:
• Invalid user name or password
• Passwords are case-sensitive. Make sure you typed your password correctly.
• If you don’t have a user name or password, or if you’ve forgotten your user name or
password, contact your Real-Time Adherence administrator.
• Incorrect domain or server
• The domain chosen is a domain in which your login (that is, your user name/password
combination) is invalid. Select the correct domain in the Domain drop-down list, or ask
your Real-Time Adherence administrator to add your login to the chosen domain.
• You are using a local user account instead of a domain user account. Select Use Local
Account in the Domain drop-down list.
• The server displayed is a server on which the Real-Time Adherence server software has
not been installed. Use the Server drop-down list to select a Real-Time Adherence server,
or ask your Real-Time Adherence administrator for the name and IP address of a Real-
Time Adherence server you can connect to.
• Incompatible client software. In this case you are typically prompted to take advantage of the
Real-Time Adherence automatic update feature. (For more information, see Getting
Automatic Updates on page 2-2.) In some cases, the automatic upgrade feature will not be
Perform User Guide Aspect Confidential | A-1
Appendix A: Troubleshooting
available. Real-Time Adherence will simply notify you that your client is not compatible, and
then it will quit. If this happens, contact your Real-Time Adherence administrator for
assistance in installing the current version of the Real-Time Adherence client.
• Connection failures, as outlined in the following section.
Client/Server Connection Failures
The following circumstances can cause a failure of Real-Time Adherence to connect to the
server within 40 seconds:
• The Real-Time Adherence server program is not running. Start the Real-Time Adherence
server program on the Real-Time Adherence server.
• The Real-Time Adherence client is using an incorrect IP address or name to connect to the
server. Verify and, if necessary, edit the server information by following the instructions in
Adding or Editing a Server After Login on page 2-30.
• The server is overloaded and temporarily unable to respond to the Real-Time Adherence
login request. (If the number of people logged in to Real-Time Adherence has reached the
limit, the software sends you a Maximum Connections message. To log in, you must wait
until a user logs out of Real-Time Adherence.)
A-2 | Aspect Confidential eWorkforce Management
B
Appendix B
Activity Alarm Values by ACD Type
This appendix provides alarm values for all supported ACD types.
Aspect CallCenter ACD
Table B-1 describes activity alarms for Aspect CallCenter ACDs.
Table B-1 Aspect CallCenter ACD Activity Alarms
ACD State Default Alarm Code Description Alarm
Value
AVAIL AVAIL Agent is available to handle calls. 4001
ACD1 BUSYIN Agent is handling an incoming call on 4002
trunk 1.
ACD2 BUSYIN2 Agent is handling an incoming call on 4003
trunk 2.
OUT1 BUSYOUT Agent is making an outgoing call on 4004
trunk 1.
OUT2 BUSYOUT2 Agent is making an outgoing call on 4005
trunk 2.
HELP HELP Agent is listening to a help 4006
announcement.
IDLE IDLE Agent is in the idle state. 4007
HOLD HOLD One or more calls are on hold. 4008
WRAP WRAPUP Agent is in the Wrap-Up state. 4009
SUPV SUPV Agent is talking on the supervisor 4010
trunk.
CONF CONF Agent is in a conference with two 4011
trunks.
Perform User Guide Aspect Confidential | B-1
Appendix B: Activity Alarm Values by ACD Type
Table B-1 Aspect CallCenter ACD Activity Alarms (continued)
ACD State Default Alarm Code Description Alarm
Value
MSG MSG Agent is listening to voice mail or 4012
callback message.
INS INSIDE Agent is talking on the inside line. 4013
EMER EMER The Emergency key is pressed. 4014
Aspect Conversations Predictive Dialer
Table B-2 describes activity alarms for the Aspect Conversations Predictive Dialer.
Table B-2 Aspect Conversations Predictive Dialer Activity Alarms
ACD State Default Alarm Code Description Alarm
Value
Unknown UNKNOWN A response was not received from the 22000
agent workstation.
Ready READY Agent is ready to receive calls. 22001
TypingOutbound TYPING Agent has released an outbound 22002
connection but is still linked to the
client record while typing information.
Idle IDLE Agent is logged on but not ready to 22003
receive calls.
LoggedOff LOGGEDOFF Agent has logged off the terminal. 22004
TalkingOutbound CNX Agent is connected to an outbound 22005
call.
Disabled DISABLED The supervisor has disabled the agent 22006
workstation.
Play PLAY Agent is playing a message. 22007
ConnectingOutbound OUTCNX Agent has pressed the Dial key and 22008
has been connected to an outbound
trunk line assigned to split 21.
DialingOutbound OUTDIAL Agent has requested a trunk line by 22009
pressing the Dial key.
Preview PREVIEW Agent is currently previewing a record. 22010
PreviewDial PDIAL The system is dialing a client record 22011
that has been previewed by the agent.
B-2 | Aspect Confidential eWorkforce Management
Aspect Spectrum ACD
Table B-2 Aspect Conversations Predictive Dialer Activity Alarms (continued)
ACD State Default Alarm Code Description Alarm
Value
MessageQueued MESGQ Message in Queue. An agent is 22012
assigned this status if he requests
assistance from the Help agent, but
the Help agent is connected to
another call.
MessageReceived MESGR Message Received. A Help agent is 22013
assigned this status when an agent
requests assistance in handling a
client.
MessageSent MESGS Message Sent. An agent is assigned 22014
this status if he has requested
assistance from the Help agent and
the Help agent is available to provide
that help.
AccountEdit ACCEDIT Agent is editing a record. (Appears 22015
only if you use the AccountEdit ACD
state.)
VerifyReady VREADY Verify agent is ready to receive calls. 22016
PreviewReady PREADY Preview agent is ready to preview 22017
records.
TalkingInbound INCNX Agent is connected to an inbound call. 22018
Supervising SUPER Agent is using the QA monitor 22019
function.
TypingInbound INTYPING Agent has released an inbound call 22020
but remains connected to the client
record while typing information.
Aspect Spectrum ACD
Table B-3 describes activity alarms for Aspect Spectrum ACDs.
Table B-3 Aspect Spectrum ACD Activity Alarms
ACD State Default Alarm Code Description Alarm
Value
Invalid INVALID Invalid Alarm. 10002
RE-SYNC RE-SYNC Re-sync Alarm. 10003
Available AVAILABLE Available Alarm. 10004
Unavail UNAVAIL Unavailable Alarm. 10005
CALL-WORK CALL-WORK Call-work Alarm. 10006
Perform User Guide Aspect Confidential | B-3
Appendix B: Activity Alarm Values by ACD Type
Table B-3 Aspect Spectrum ACD Activity Alarms (continued)
ACD State Default Alarm Code Description Alarm
Value
Dial DIAL Dial Alarm. 10007
OUT-TALK OUT-TALK Out-talk Alarm. 10008
OUT-HOLD OUT-HOLD Out-hold Alarm. 10009
IN-TALK IN-TALK In-talk Alarm. 10010
IN-HOLD IN-HOLD In-hold Alarm. 10011
AUX-DIAL AUX-DIAL Aux-dial Alarm. 10012
AUX-TALK AUX-TALK Aux-talk Alarm. 10013
3-PTY-CNF 3-PTY-CNF 3-Pty-Cnf Alarm. 10014
BARGE-IN BARGE-IN Barge-in Alarm. 10015
AUX-HOLD AUX-HOLD Aux-hold Alarm. 10016
Unplugged UNPLUGGED Unplugged Alarm. 10017
Aspect Unified IP
Table B-4 describes activity alarms for Aspect Unified IP (formerly called Aspect EnsemblePro),
including versions 5.2 and 6.0.
Table B-4 Aspect Unified IP Activity Alarms
ACD State Default Alarm Code Description Alarm
Value
LoggingIn LOGGINGIN Agent is logging in. 20000
Idle IDLE Agent is waiting for a call to be 20001
received or placed.
Active ACTIVE Agent is active on an interaction. 20002
Preview PREVIEW Agent is previewing data before a call. 20003
Wrap WRAP Agent is wrapping up a call. 20004
NotReady NOTREADY Agent has not logged out for the day 20005
but is not ready to take a call.
Held HELD Agent has a call on hold. 20006
SystemWait SYSTEMWAIT System Wait. 20007
AdminWait ADMINWAIT Admin Wait. 20008
HangupWait HANGUPWAIT Hangup Wait. 20009
Dialing DIALING Agent is dialing an outbound call. 20010
B-4 | Aspect Confidential eWorkforce Management
Aspect Unison Predictive Dialer
Table B-4 Aspect Unified IP Activity Alarms (continued)
ACD State Default Alarm Code Description Alarm
Value
Consulting CONSULTING Agent is placing a call to a third party 20011
during an active call.
Conference CONFERENCE Agent is conferencing. 20012
ActiveDial ACTIVEDIAL Agent is dialing. 20013
ActiveInternal ACTIVEINTERNAL Agent is active on internal call. 20014
Manual MANUAL Agent is in manual. 20015
AdvFeature ADVFEATR Advanced feature. 20016
PhoneFoul PHONEFOUL Agent is attempting to disconnect the 20017
call using the telephone instead of the
telephony bar.
Chat CHAT Agent is on a chat interaction. 20019
LoggedOut LOGOUT Agent is logged out. 20020
AppReady APPREADY Application ready. 20021
WrapWarning WRAPWARNING Agent is being given a wrap warning. 20022
DIDActive DIDACTIVE DID is active. 20023
Other OTHER Other. 20024
Park PARK Agent is in the Park state. 20025
ParkWarning PARKWARNING Agent is being given a park warning. 20026
Aspect Unison Predictive Dialer
Table B-5 describes activity alarms for the Aspect Unison Predictive Dialer.
Table B-5 Aspect Unison Predictive Dialer Activity Alarms
ACD State Default Alarm Code Description Alarm
Value
LoggingIn LOGIN Again is logging in. 21001
Unknown UNKNOWN Agent state is unknown. 21002
Blending BLENDING Agent is blending to inbound or 21003
outbound.
LoggedOut (No code) Agent is logged out. 21004
Available AVAILABLE Agent is available to take a call. 21005
Allocated ALLOCATED Agent is allocated to take a call. 20006
Perform User Guide Aspect Confidential | B-5
Appendix B: Activity Alarm Values by ACD Type
Table B-5 Aspect Unison Predictive Dialer Activity Alarms (continued)
ACD State Default Alarm Code Description Alarm
Value
Unavailable UNAVAIL Agent is unavailable and cannot take a 21007
call.
WrapInbound WRAPIN Agent is wrapping up an inbound call. 21008
WrapOutbound WRAPOUT Agent is wrapping up an outbound 21009
call.
TalkingInbound TALKINGIN Agent is on an inbound call. 21010
TalkingOutbound TALKINGOUT Agent is on an outbound call. 21011
ConsultingInbound CONSULTIN Agent is consulting on an inbound call. 21012
ConsultingOutbound CONSULTOUT Agent is consulting on an outbound 21013
call.
ConferenceInbound CONFERIN Agent is conferencing on an inbound 21014
call.
ConferenceOutbound CONFEROUT Agent is conferencing on an outbound 21015
call.
Avaya CMS
Table B-6 describes activity alarms for the Avaya CMS.
Table B-6 Avaya CMS Activity Alarms
ACD State Default Alarm Code Description Alarm
Value
UNKNOWN UNKNOWN In unknown state. 2001
AVAIL AVAIL Available to take calls. 2003
ACDIN BUSYIN Busy on an incoming ACD call. 2004
ACDOUT BUSYOUT Busy on an outgoing ACD call. 2005
ACW ACW In after-call-work state. 2006
AUXIN AUXIN On an auxiliary incoming call. 2007
AUXOUT AUXOUT On an auxiliary outgoing call. 2008
RING RING Ringing. 2009
OTHER OTHER In other state. 2012
HOLD HOLD On hold. 2013
AUX AUXWK In auxiliary work state. 2014
ACWIN ACWIN On an incoming call while in after-call- 2042
work state.
B-6 | Aspect Confidential eWorkforce Management
Avaya CMS (Auxiliary Alarms)
Table B-6 Avaya CMS Activity Alarms (continued)
ACD State Default Alarm Code Description Alarm
Value
ACWOUT ACWOUT On an outgoing call while in after-call- 2043
work state.
The AUX (1-9), AUXIN (1-9), and AUXOUT (1-9) states are not available unless the Avaya CMS
Auxiliary Codes feature is enabled. For a description of these states, see Avaya CMS Auxiliary
Activity Alarms on page B-7. Contact your ACD administrator for additional information.
Avaya CMS (Auxiliary Alarms)
Table B-7 describes the auxiliary activity alarms for the Avaya CMS.
Table B-7 Avaya CMS Auxiliary Activity Alarms
ACD State Default Alarm Code Description Alarm
Value
AUX1 AUXWK1 In auxiliary work state #1. 2015
AUXIN1 AUXIN1 On an auxiliary incoming call, state #1. 2016
AUXOUT1 AUXOUT1 On an auxiliary outgoing call, state #1. 2017
AUX2 AUXWK2 In auxiliary work state #2. 2018
AUXIN2 AUXIN2 On an auxiliary incoming call, state #2. 2019
AUXOUT2 AUXOUT2 On an auxiliary outgoing call, state #2. 2020
AUX3 AUXWK3 In auxiliary work state #3. 2021
AUXIN3 AUXIN3 On an auxiliary incoming call, state #3. 2022
AUXOUT3 AUXOUT3 On an auxiliary outgoing call, state #3. 2023
AUX4 AUXWK4 In auxiliary work state #4. 2024
AUXIN4 AUXIN4 On an auxiliary incoming call, state #4. 2025
AUXOUT4 AUXOUT4 On an auxiliary outgoing call, state #4. 2026
AUX5 AUXWK5 In auxiliary work state #5. 2027
AUXIN5 AUXIN5 On an auxiliary incoming call, state #5. 2028
AUXOUT5 AUXOUT5 On an auxiliary outgoing call, state #5. 2029
AUX6 AUXWK6 In auxiliary work state #6. 2030
AUXIN6 AUXIN6 On an auxiliary incoming call, state #6. 2031
AUXOUT6 AUXOUT6 On an auxiliary outgoing call, state #6. 2032
AUX7 AUXWK7 In auxiliary work state #7. 2033
AUXIN7 AUXIN7 On an auxiliary incoming call, state #7. 2034
Perform User Guide Aspect Confidential | B-7
Appendix B: Activity Alarm Values by ACD Type
Table B-7 Avaya CMS Auxiliary Activity Alarms (continued)
ACD State Default Alarm Code Description Alarm
Value
AUXOUT7 AUXOUT7 On an auxiliary outgoing call, state #7. 2035
AUX8 AUXWK8 In auxiliary work state #8. 2036
AUXIN8 AUXIN8 On an auxiliary incoming call, state #8. 2037
AUXOUT8 AUXOUT8 On an auxiliary outgoing call, state #8. 2038
AUX9 AUXWK9 In auxiliary work state #9. 2039
AUXIN9 AUXIN9 On an auxiliary incoming call, state #9. 2040
AUXOUT9 AUXOUT9 On an auxiliary outgoing call, state #9. 2041
Bell Atlantic Genesys ACD
Table B-8 describes activity alarms for Bell Atlantic Genesys ACDs.
Table B-8 Bell Atlantic Genesys (Verizon) ACD Activity Alarms
ACD State Default Alarm Code Description Alarm
Value*
AgentLogin LOGIN AgentLogin Alarm 14001
Dialing DIALING Dialing Alarm 14002
Established ESTAB Established Alarm 14003
Released RELEASED Released Alarm 14004
AgentReady READY AgentReady Alarm 14006
AgentNotReady NOTREADY AgentNotReady Alarm 14007
DNDOn DNDON DNDOn Alarm 14008
DNDOff DNDOFF DNDOff Alarm 14009
MailBoxLogin MBOXIN MailBoxLogin Alarm 14010
MailBoxLogout MBOXOUT MailBoxLogout Alarm 14011
OffHook OFFHOOK OffHook Alarm 14012
OnHook ONHOOK OnHook Alarm 14013
AgentAfterCallWork ACW AgentAfterCallWork Alarm 14014
B-8 | Aspect Confidential eWorkforce Management
Intecom ACD
Intecom ACD
Table B-9 provides activity alarms for Intecom ACDs, including the Centergy ACD.
Table B-9 Intecom ACD Activity Alarms
ACD State Default Alarm Code Description Alarm
Value
IDLE IDLE Idle Alarm. 6001
WRAP WRAP Wrap Alarm. 6002
WORK WORK Work Alarm. 6003
DNDS DNDS Do Not Disturb Alarm. 6004
BSYA BSYA Busy ACD Alarm. 6005
HOLD HOLD On Hold Alarm. 6006
INCM INCM Incoming Call Alarm. 6007
OUTG OUTG Outgoing Call Alarm. 6008
INTR INTR Internal Call Alarm. 6009
Online ONLINE Signed on to the agent group. 6011
Unknown UNKNOWN Unknown Centergy state. 6012
ACD Hold ACDHOLD ACD call is put on hold. 6013
ACD Ring ACDRING Inbound ACD call is delivered to the 6014
agent.
ACD Talk ACDTALK Agent answered an ACD call. 6015
CTI Hold CTIHOLD CTI call is put on hold. 6016
CTI Ring CTIRING CTI application delivered outbound 6017
call routed by CTI.
CTI Talk CTITALK Agent answered an outbound call 6018
routed by CTI.
Off Hook OFFHOOK Agent has gone off-hook to place call. 6019
Available AVAILABLE Available to receive ACD call. 6020
Call Term CALLTERM Agent has been disconnected from a 6021
call.
Not Ready NOTREADY Automatic state reserved for ACD call 6022
passed by CTI.
Place Call PLACECALL Agent has originated a call. 6023
Place Hold PLACEHOLD Agent has put the current call on hold. 6024
Place Talk PLACETALK Agent is talking on call. 6025
Unavailable UNAVAL Manual unavailable state. 6026
Perform User Guide Aspect Confidential | B-9
Appendix B: Activity Alarm Values by ACD Type
Table B-9 Intecom ACD Activity Alarms (continued)
ACD State Default Alarm Code Description Alarm
Value
Non-ACD Hold NACDHOLD Non-ACD call is put on hold. 6027
Non-ACD Ring NACDRING Non-ACD call delivered directly to the 6028
agent.
Non-ACD Talk NACDTALK Agent answered a non-ACD call. 6029
ACD Consult Ring ACDCONRNG Internal consultation call routed to the 6030
agent.
ACD Consult Talk ACDCONTLK Agent answered an internal ACD call. 6031
CTI Consult Ring CTICONRNG CTI application routed a consultation 6032
call through a call type.
CTI Consult Talk CTICONTLK Agent answered a consultation call 6033
routed by CTI.
Place Consult Call PLCCONCLL Agent has originated an internal 6034
consultation call.
Place Consult Talk PLCCONTLK Agent is talking on internal 6035
consultation call.
ACD Conference Talk ACDCONF Agent answered an internal 6036
conference call.
CTI Conference Talk CTICONF Agent answered conference call 6037
routed by CTI.
Non-ACD Consult NACDRING Non-ACD consultation call has been 6038
Ring delivered.
Non-ACD Consult NACDTALK Agent answered a non-ACD 6039
Talk consultation call.
Place Conference PLCCONF Agent is talking on internal 6040
Talk conference call.
Non-ACD Conference NACDCONF Agent answered an internal 6041
Talk conference call.
Nortel Networks Meridian MAX
Table B-10 describes activity alarms for Nortel Networks Meridian MAX ACDs.
Table B-10 Nortel Networks Meridian MAX ACD Activity Alarms
ACD State Default Alarm Code Description Alarm
Value
Spare SPARE Agent is in a Spare state. 3001.
ACD ACD Active on an ACD call. 3002
B-10 | Aspect Confidential eWorkforce Management
Nortel Networks Meridian MAX
Table B-10 Nortel Networks Meridian MAX ACD Activity Alarms (continued)
ACD State Default Alarm Code Description Alarm
Value
ACD/DNIH ACD/DNIH Active on an ACD call and has an 3003
incoming DN call on hold.
ACD/DNOH ACD/DNOH Active on an ACD call and has an 3004
outgoing DN call on hold.
ACD Hold ACDHOLD ACD call on hold. 3005
ACDH/DNI ACDH/DNI Active on an incoming call and has an 3006
ACD call on hold.
ACDH/DNO ACDH/DNO Active on an outgoing call and has an 3007
ACD call on hold.
ACDH/DNIH ACDH/DNIH ACD call on hold and incoming call on 3008
hold.
ACDH/DNOH ACDH/DNOH ACD call on hold and outgoing call on 3009
hold.
NRDY NOT READY Agent has activated the not ready 3010
key.
NRDY/DNI NRDY/DNI Active on incoming call and has 3011
activated the not ready key.
NRDY/DNO NRDY/DNO Active on outgoing call and has 3012
activated the not ready key.
NRDY/DNIH NRDY/DNIH Agent has activated the not ready key 3013
and has an incoming call on hold.
NRDY/DNOH NRDY/DNOH Agent has activated the not ready key 3014
and has an outgoing call on hold.
Consult CONSULT The call was disconnected while the 3015
agent was trying to transfer or
conference a call to a third party.
Wait WAIT Waiting for an ACD call. 3018
DN In DN IN Active on an incoming call. 3024
DN Out DN OUT Active on an outgoing call. 3025
DNI Hold DNI HOLD Agent has an incoming call on hold. 3026
DNO Hold DNO HOLD Agent has an outgoing call on hold. 3027
Unknown UNKNOWN The agent is logged in to the position 3028
but the Meridian 1 has not specified
the state of the agent.
Not Avail NOT AVAIL Agent is not available. 3029
Login LOGIN Agent has logged in. 3030
Walkaway WALKAWAY The agent has disconnected the 3032
headset.
Perform User Guide Aspect Confidential | B-11
Appendix B: Activity Alarm Values by ACD Type
Table B-10 Nortel Networks Meridian MAX ACD Activity Alarms (continued)
ACD State Default Alarm Code Description Alarm
Value
Return RETURN Agent has returned from walkaway. 3033
Nortel Networks Symposium
Table B-11 describes activity alarms for the Nortel Networks Symposium ACDs.
Table B-11 Nortel Networks Symposium ACD Activity Alarms
ACD State Default Alarm Alarm
Code Value
ACD_ACTIVE ACTIVE 8102
ACD_ACTIVE_DN_IN_ONHOLD ACTIVE 8107
ACD_ACTIVE_DN_IN_ONHOLD_DN_OUT_ONHOLD ACTIVE 8116
ACD_ACTIVE_DN_OUT_ONHOLD ACTIVE 8111
ACD_ONHOLD ONHOLD 8103
ACD_ONHOLD_DN_IN_ACTIVE DNI 8106
ACD_ONHOLD_DN_IN_ACTIVE_DN_OUT_ONHOLD DNI 8114
ACD_ONHOLD_DN_IN_ACTIVE_ONHOLD DNIH 8109
ACD_ONHOLD_DN_IN_ACTIVE_ONHOLD_DN_OUT_ONHOLD DNIH 8119
ACD_ONHOLD_DN_IN_ONHOLD ONHOLD 8108
ACD_ONHOLD_DN_IN_ONHOLD_DN_OUT_ACTIVE DNO 8115
ACD_ONHOLD_DN_IN_ONHOLD_DN_OUT_ACTIVE_ONHOLD DNOH 8118
ACD_ONHOLD_DN_IN_ONHOLD_DN_OUT_ONHOLD ONHOLD 8117
ACD_ONHOLD_DN_OUT_ACTIVE DNO 8110
ACD_ONHOLD_DN_OUT_ACTIVE_ONHOLD DNOH 8113
ACD_ONHOLD_DN_OUT_ONHOLD ONHOLD 8112
DN_IN_ACTIVE DNI 8090
DN_IN_ACTIVE_DN_OUT_ONHOLD DNI 8098
DN_IN_ACTIVE_ONHOLD DNIH 8092
DN_IN_ACTIVE_ONHOLD_DN_OUT_ONHOLD DNIH 8100
DN_IN_ONHOLD DNIH 8091
DN_IN_ONHOLD_DN_OUT_ACTIVE DNO 8099
DN_IN_ONHOLD_DN_OUT_ACTIVE_ONHOLD DNOH 8101
B-12 | Aspect Confidential eWorkforce Management
Nortel Networks Symposium
Table B-11 Nortel Networks Symposium ACD Activity Alarms (continued)
ACD State Default Alarm Alarm
Code Value
DN_OUT_ACTIVE DNO 8093
DN_OUT_ACTIVE_ONHOLD DNOH 8097
DN_OUT_ONHOLD DNOH 8094
NACD_ACTIVE ACTIVE 8120
NACD_ACTIVE_DN_IN_ONHOLD ACTIVE 8125
NACD_ACTIVE_DN_IN_ONHOLD_DN_OUT_ONHOLD ACTIVE 8134
NACD_ACTIVE_DN_OUT_ONHOLD ACTIVE 8129
NACD_ONHOLD ONHOLD 8121
NACD_ONHOLD_DN_IN_ACTIVE DNI 8124
NACD_ONHOLD_DN_IN_ACTIVE_DN_OUT_ONHOLD DNI 8132
NACD_ONHOLD_DN_IN_ACTIVE_ONHOLD DNIH 8127
NACD_ONHOLD_DN_IN_ACTIVE_ONHOLD_DN_OUT_ONHOLD DNIH 8137
NACD_ONHOLD_DN_IN_ONHOLD ONHOLD 8126
NACD_ONHOLD_DN_IN_ONHOLD_DN_OUT_ACTIVE DNO 8133
NACD_ONHOLD_DN_IN_ONHOLD_DN_OUT_ACTIVE_ONHOLD DNOH 8136
NACD_ONHOLD_DN_IN_ONHOLD_DN_OUT_ONHOLD ONHOLD 8135
NACD_ONHOLD_DN_OUT_ACTIVE DNO 8128
NACD_ONHOLD_DN_OUT_ACTIVE_ONHOLD DNOH 8131
NACD_ONHOLD_DN_OUT_ONHOLD ONHOLD 8130
NGCC_ACTIVE ACTIVE 8002
NGCC_ACTIVE_DN_IN_ONHOLD ACTIVE 8017
NGCC_ACTIVE_DN_IN_ONHOLD_DN_OUT_ONHOLD ACTIVE 8058
NGCC_ACTIVE_DN_OUT_ONHOLD ACTIVE 8028
NGCC_BRK BRK 8007
NGCC_BRK_DN_IN_ACTIVE DNI 8039
NGCC_BRK_DN_IN_ACTIVE_DN_OUT_ONHOLD DNI 8069
NGCC_BRK_DN_IN_ACTIVE_ONHOLD DNIH 8049
NGCC_BRK_DN_IN_ACTIVE_ONHOLD_DN_OUT_ONHOLD DNIH 8084
NGCC_BRK_DN_IN_ONHOLD BRK 8021
NGCC_BRK_DN_IN_ONHOLD_DN_OUT_ACTIVE DNO 8074
NGCC_BRK_DN_IN_ONHOLD_DN_OUT_ACTIVE_ONHOLD DNOH 8079
Perform User Guide Aspect Confidential | B-13
Appendix B: Activity Alarm Values by ACD Type
Table B-11 Nortel Networks Symposium ACD Activity Alarms (continued)
ACD State Default Alarm Alarm
Code Value
NGCC_BRK_DN_IN_ONHOLD_DN_OUT_ONHOLD BRK 8061
NGCC_BRK_DN_OUT_ACTIVE DNO 8044
NGCC_BRK_DN_OUT_ACTIVE_ONHOLD DNOH 8054
NGCC_BRK_DN_OUT_ONHOLD BRK 8031
NGCC_BUSY BUSY 8014
NGCC_BUSY_DN_IN_ACTIVE DNI 8042
NGCC_BUSY_DN_IN_ACTIVE_DN_OUT_ONHOLD DNI 8072
NGCC_BUSY_DN_IN_ACTIVE_ONHOLD DNIH 8052
NGCC_BUSY_DN_IN_ACTIVE_ONHOLD_DN_OUT_ONHOLD DNIH 8087
NGCC_BUSY_DN_IN_ONHOLD BUSY 8027
NGCC_BUSY_DN_IN_ONHOLD_DN_OUT_ACTIVE DNO 8077
NGCC_BUSY_DN_IN_ONHOLD_DN_OUT_ACTIVE_ONHOLD DNOH 8082
NGCC_BUSY_DN_IN_ONHOLD_DN_OUT_ONHOLD BUSY 8067
NGCC_BUSY_DN_OUT_ACTIVE DNO 8047
NGCC_BUSY_DN_OUT_ACTIVE_ONHOLD DNOH 8057
NGCC_BUSY_DN_OUT_ONHOLD BUSY 8037
NGCC_CALL_PRESENT CALLPRSNT 8010
NGCC_CALL_PRESENT_DN_IN_ACTIVE DNI 8040
NGCC_CALL_PRESENT_DN_IN_ACTIVE_DN_OUT_ONHOLD DNI 8070
NGCC_CALL_PRESENT_DN_IN_ACTIVE_ONHOLD DNIH 8050
NGCC_CALL_PRESENT_DN_IN_ACTIVE_ONHOLD_DN_OUT_ONHOLD DNIH 8085
NGCC_CALL_PRESENT_DN_IN_ONHOLD CALLPRSNT 8024
NGCC_CALL_PRESENT_DN_IN_ONHOLD_DN_OUT_ACTIVE DNO 8075
NGCC_CALL_PRESENT_DN_IN_ONHOLD_DN_OUT_ACTIVE_ONHOLD DNOH 8080
NGCC_CALL_PRESENT_DN_IN_ONHOLD_DN_OUT_ONHOLD CALLPRSNT 8064
NGCC_CALL_PRESENT_DN_OUT_ACTIVE DNO 8045
NGCC_CALL_PRESENT_DN_OUT_ACTIVE_ONHOLD DNOH 8055
NGCC_CALL_PRESENT_DN_OUT_ONHOLD CALLPRSNT 8034
NGCC_CONSULTATION CONSULT 8011
NGCC_CONSULTATION_DN_IN_ONHOLD CONSULT 8025
NGCC_CONSULTATION_DN_IN_ONHOLD_DN_OUT_ONHOLD CONSULT 8065
B-14 | Aspect Confidential eWorkforce Management
Nortel Networks Symposium
Table B-11 Nortel Networks Symposium ACD Activity Alarms (continued)
ACD State Default Alarm Alarm
Code Value
NGCC_CONSULTATION_DN_OUT_ONHOLD CONSULT 8035
NGCC_EMERGENCY EMERGENCY 8012
NGCC_EMERGENCY_DN_IN_ONHOLD EMERGENCY 8026
NGCC_EMERGENCY_DN_IN_ONHOLD_DN_OUT_ONHOLD EMERGENCY 8066
NGCC_EMERGENCY_DN_OUT_ONHOLD EMERGENCY 8036
NGCC_IDLE IDLE 8008
NGCC_IDLE_DN_IN_ACTIVE DNI 8016
NGCC_IDLE_DN_IN_ACTIVE_DN_OUT_ONHOLD DNI 8088
NGCC_IDLE_DN_IN_ONHOLD IDLE 8022
NGCC_IDLE_DN_IN_ONHOLD_DN_OUT_ACTIVE DNO 8089
NGCC_IDLE_DN_IN_ONHOLD_DN_OUT_ONHOLD IDLE 8062
NGCC_IDLE_DN_OUT_ACTIVE DNO 8015
NGCC_IDLE_DN_OUT_ONHOLD IDLE 8032
NGCC_NOTRDY NRDY 8005
NGCC_NOTRDY_DN_IN_ACTIVE DNI 8104
NGCC_NOTRDY_DN_IN_ONHOLD ONHOLD 8122
NGCC_NOTRDY_DN_OUT_ACTIVE DNO 8105
NGCC_NOTRDY_WALKAWAY WALKAWAY 8006
NGCC_NOTRDY_WALKAWAY_DN_IN_ONHOLD WALKAWAY 8020
NGCC_ONHOLD ONHOLD 8003
NGCC_ONHOLD_DN_IN_ACTIVE DNI 8038
NGCC_ONHOLD_DN_IN_ACTIVE_DN_OUT_ONHOLD DNI 8068
NGCC_ONHOLD_DN_IN_ACTIVE_ONHOLD DNIH 8048
NGCC_ONHOLD_DN_IN_ACTIVE_ONHOLD_DN_OUT_ONHOLD DNIH 8083
NGCC_ONHOLD_DN_IN_ONHOLD ONHOLD 8018
NGCC_ONHOLD_DN_IN_ONHOLD_DN_OUT_ACTIVE DNO 8073
NGCC_ONHOLD_DN_IN_ONHOLD_DN_OUT_ACTIVE_ONHOLD DNOH 8078
NGCC_ONHOLD_DN_IN_ONHOLD_DN_OUT_ONHOLD ONHOLD 8059
NGCC_ONHOLD_DN_OUT_ACTIVE DNO 8043
NGCC_ONHOLD_DN_OUT_ACTIVE_ONHOLD DNOH 8053
NGCC_ONHOLD_DN_OUT_ONHOLD ONHOLD 8029
Perform User Guide Aspect Confidential | B-15
Appendix B: Activity Alarm Values by ACD Type
Table B-11 Nortel Networks Symposium ACD Activity Alarms (continued)
ACD State Default Alarm Alarm
Code Value
NGCC_ONHOLD_WALKAWAY WALKAWAY 8004
NGCC_ONHOLD_WALKAWAY_DN_IN_ONHOLD WALKAWAY 8019
NGCC_ONHOLD_WALKAWAY_DN_IN_ONHOLD_DN_OUT_ONHOLD WALKAWAY 8060
NGCC_ONHOLD_WALKAWAY_DN_OUT_ONHOLD WALKAWAY 8030
NGCC_RESERVE RESERVE 8009
NGCC_RESERVE_DN_IN_ACTIVE DNI 8041
NGCC_RESERVE_DN_IN_ACTIVE_DN_OUT_ONHOLD DNI 8071
NGCC_RESERVE_DN_IN_ACTIVE_ONHOLD DNIH 8051
NGCC_RESERVE_DN_IN_ACTIVE_ONHOLD_DN_OUT_ONHOLD DNIH 8086
NGCC_RESERVE_DN_IN_ONHOLD RESERVE 8023
NGCC_RESERVE_DN_IN_ONHOLD_DN_OUT_ACTIVE DNO 8076
NGCC_RESERVE_DN_IN_ONHOLD_DN_OUT_ACTIVE_ONHOLD DNOH 8081
NGCC_RESERVE_DN_IN_ONHOLD_DN_OUT_ONHOLD RESERVE 8063
NGCC_RESERVE_DN_OUT_ACTIVE DNO 8046
NGCC_RESERVE_DN_OUT_ACTIVE_ONHOLD DNOH 8056
NGCC_RESERVE_DN_OUT_ONHOLD RESERVE 8033
NGCC_WALKAWAY WALKAWAY 8013
NGCC_NOTRDY_DN_OUT_ACTIVE_DN_IN_ONHOLD DNO 8139
NGCC_NOTRDY_DN_OUT_ONHOLD_DN_IN_ACTIVE DNI 8140
NGCC_NOTRDY_DN_OUT_ONHOLD_DN_IN_ONHOLD ONHOLD 8141
NGCC_NOTRDY_DN_OUT_ACTIVE_ONHOLD DNOH 8142
NGCC_NOTRDY_DN_IN_ACTIVE_ONHOLD DNIH 8143
NGCC_NOTRDY_DN_OUT_ACTIVE_ONHOLD_DN_IN_ONHOLD DNOH 8144
NGCC_NOTRDY_DN_OUT_ONHOLD_DN_IN_ACTIVE_ONHOLD ONHOLD 8145
UNDEFINED UNDEFINED 8000
B-16 | Aspect Confidential eWorkforce Management
Pegasus ACD
Pegasus ACD
Table B-12 provides activity alarms for Pegasus ACDs.
Table B-12 Pegasus ACD Activity Alarms
ACD State Default Alarm Code Description Alarm
Value
AVAIL AVAIL Available Alarm 13001
BREAK BREAK Break Alarm 13002
OUTSIDE OUTSIDE Outside Call Alarm 13003
LUNCH LUNCH Lunch Alarm 13004
WORKOFFL WORKOFFL Working Offline Alarm 13005
RECVCALL RECVCALL Receiving Call Alarm 13006
TALKING TALKING Talking Alarm 13007
WRAPUP WRAPUP Wrap-up Alarm 13008
OFF none none 13009
Siemens ACD
Table B-13 describes activity alarms for Siemens ACDs.
Table B-13 Siemens ACED Activity Alarms
ACD State Default Alarm Code Description Alarm
Value
Unavailable UNAVAIL Unavailable Alarm. 7001
Work WORK Work Alarm. 7002
Available AVAIL Available Alarm. 7003
ACD INCOMING ACD IN ACD Incoming Alarm. 7004
NON ACD IN NACDIN Non ACD Incoming Alarm. 7005
NON ACD OUT NACDOUT Non ACD Outgoing Alarm. 7006
Internal INTERNAL Internal Alarm. 7007
Other OTHER Other Alarm. 7008
Unknown UNKNOWN Unknown Alarm. 7009
Perform User Guide Aspect Confidential | B-17
Appendix B: Activity Alarm Values by ACD Type
Teloquent ACD
Table B-14 describes activity alarms for Teloquent ACDs.
Table B-14 Teloquent ACD Activity Alarms
ACD State Default Alarm Code Description Alarm
Value
WRAPUP WRAPUP Wrapup Alarm. 10015
LOGON LOGON Logon Alarm. 17001
IDLE IDLE Idle Alarm. 17002
READY READY Ready Alarm. 17003
SETUP SETUP Setup Alarm. 17004
RINGING RINGING Ringing Alarm. 17005
ACTIVE-I ACTIVE-I Incoming voice call Active Alarm. 17006
ACTIVE-B ACTIVE-B Voice callback Active Alarm. 17007
ACTIVE-T ACTIVE-T Chat Active Alarm. 17008
ACTIVE-E ACTIVE-E Email Active Alarm. 17009
ACTIVE-O ACTIVE-O Outbound Voice Call Active Alarm. 17010
ACTIVE-C ACTIVE-C Consult Call Active Alarm. 17011
ACTIVE-D ACTIVE-D Direct Call Active Alarm. 17012
ACTIVE-P ACTIVE-P Private Call Active Alarm. 17013
HOLD HOLD Hold Alarm. 17014
MISSEDCALL MISSEDCALL Missed Call Alarm. 17016
PRECALLBACK PRECALLBK Precallback Alarm. 17018
CALLBACK CALLBACK Callback Alarm. 17019
Universal ACD Interface
Table B-15 describes activity alarms for the universal (generic) ACD interface to Real-Time
Adherence. These alarms apply to any ACD for which there is not a specific Real-Time
Adherence interface.
Table B-15 universal (Generic) ACD Activity Alarms
ACD State Default Alarm Code Description Alarm
Value
Sign In SIGNIN Agent has logged into the ACD. 18001
B-18 | Aspect Confidential eWorkforce Management
VU-ACD
Table B-15 universal (Generic) ACD Activity Alarms (continued)
ACD State Default Alarm Code Description Alarm
Value
Available AVAIL Agent is available and ready to take a 18003
call.
Unavailable UNAVAIL Agent is not available to take a call. 18004
Inbound - line 1 IN1 Agent is on an incoming call on trunk 1. 18005
Inbound - line 2 IN2 Agent is on an incoming call on trunk 2. 18006
Outbound - line 1 OUT1 Agent is on an outbound call on trunk 1. 18007
Outbound - line 2 OUT2 Agent is on an outbound call on trunk 2. 18008
Hold HOLD Agent has placed a call on hold (any 18009
trunk).
Internal call INTERNAL Agent is placing a call within the center. 18010
After Call Work ACW Agent is unavailable while performing 18011
after call work.
Conference CONFER Agent is participating in a conference 18012
with two or more calls.
Supervisor SUPERV Agent is participating in a conference 18013
with the supervisor; may be initiated by
the agent or the supervisor.
Working off-line WRKOFFL Agent is unavailable while performing 18014
non-telephone activities.
User-defined 1 USERDEF1 (You may define up to 50 additional 18015-
states. These 50 states can be 18020
customized during Real-Time
Adherence setup to display codes
meaningful to the user.)
User-defined 7-50 Same as state name Set up by the user in the Real-Time 18021-
defined in the registry. Adherence client software. 18064
VU-ACD
Table B-16 describes activity alarms for VU-ACDs.
Table B-16 VU-ACD Activity Alarms
ACD State Default Alarm Code Description Alarm
Value
BUSYINPRI INPRI BusyIn primary Alarm. 15002
BUSYOUTPRI OUTPRI BusyOut primary Alarm. 15003
WRAP WRAP Wrap Alarm. 15004
Perform User Guide Aspect Confidential | B-19
Appendix B: Activity Alarm Values by ACD Type
Table B-16 VU-ACD Activity Alarms (continued)
ACD State Default Alarm Code Description Alarm
Value
VWRAP VWRAP Variable Wrap Alarm. 15005
BUSYTRSFR TRSFR Busy Transfer Alarm. 15006
BUSYRECALL RECALL Busy Recall Alarm. 15007
AVAILABLE AVAIL Available Alarm. 15008
AVAILSEC AVAILSEC Available secondary Alarm. 15010
BUSYOUTSEC OUTSEC BusyOut secondary Alarm. 15011
BUSYINSEC INSEC BusyIn secondary Alarm. 15012
WRAP001-999 WRAPxxx Wrapxxx Alarm. 16001-
16999
B-20 | Aspect Confidential eWorkforce Management
Index
A alarms, 2-15 (continued)
NODATA, 2-19
absolute filters, 1-4 overriding, 2-18
schedule, 1-3, 2-18
ACD group ID filter, using, 3-7
setting thresholds for, 2-20
activity alarms, 2-17 status bar in, 2-13
Aspect CallCenter ACD, B-1 summary report for, 2-24
Aspect Conversations Predictive Dialer, B-2 thresholds and, 2-15
Aspect Spectrum ACD, B-3 time windows for, 2-16
Aspect Unified IP, B-4 windows for, 1-3, 2-13
Aspect Unison Predictive Dialer, B-5
alarms windows
Avaya CMS, B-6
changing title of, 2-14
Avaya CMS (Auxiliary), B-7
resizing columns of, 2-15
Bell Atlantic Genesys ACD, B-8
Intecom ACD, B-9 Aspect CallCenter ACD, activity alarms, B-1
Nortel Networks Meridian MAX ACD, B-10 Aspect Conversations Predictive Dialer, activity
Nortel Networks Symposium ACD, B-12 alarms, B-2
Pegasus ACD, B-17 Aspect EnsemblePro. See Aspect Unified IP
Siemens ACD, B-17
Aspect Spectrum ACD, activity alarms, B-3
Teloquent ACD, B-18
universal ACD interface, B-18 Aspect Unified IP, activity alarms, B-4
VU-ACD, B-19 Aspect Unison Predictive Dialer, activity
activity filter, using, 3-3 to 3-6 alarms, B-5
activity reports, 1-4 automatic updates, 2-2
activity windows, 1-3 availability filter, using, 3-8 to 3-10
Agent Productivity availability reports, 1-4
generating reports for, 3-1 Avaya CMS, activity alarms, B-6
online Help for, 1-5 Avaya CMS (Auxiliary), activity alarms, B-7
overview, 1-3
reports, 1-4
Agent Productiviy, capabilities, 1-4 B
alarm summary reports
about, 2-24 Bell Atlantic Genesys ACD, activity alarms, B-8
creating, 2-25
alarm windows, 1-2
creating, 2-13
C
opening, 2-14 calculator codes, defined, 2-18
saving, 2-14
client, configuration options for, 2-12
alarms, 2-15
activity, 1-3, 2-17 client/server connections, 2-1, 2-2
activity values by ACD type, B-1 to B-20 failures, troubleshooting, A-2
filtering, 2-24 copying, of windows, 2-31
grace periods for, 2-16
Perform User Guide Aspect Confidential | Index-1
Index
D H
data, sorting in windows, 2-15 Help
database cleanup, 2-12, 2-24 for Agent Productivity, 1-5
for Real-Time Adherence, 1-3
document path
changing, 2-3
setting, 2-2
domain accounts, passwords, 2-3
I
Intecom ACD, activity alarms, B-9
E
Employee Detail window, 2-21
L
Employee Status window, using, 2-20 local accounts, passwords, 2-4
employees login
detail window for viewing, 2-21 options at, 2-28
filtering, 2-23 Real-Time Adherence, 2-1
selecting for a workspace, 2-10 troubleshooting, A-1
status window for viewing, 2-20 login options
exporting, of data, 2-31 adding a server after login, 2-30
adding or editing a server, 2-29
changing the automatic update server, 2-30
F changing the login server, 2-29
on Login dialog box, 2-28
filters using, 2-28
about, 3-2 Lucent CMS. See Avaya CMS
absolute, 1-4
disabling, 2-23
for Agent Productivity reports, 1-4
for alarms, 2-24
M
for employees, 2-23 messages, No Data, 2-7
for reports, 3-2
monitor window, opening, 2-22
relative, 1-4
using, 2-22
fonts, changing, 2-11 N
network. See client/server connections
G No Data messages, 2-7
generic ACD interface. See universal ACD NODATA alarms, 2-19
interface Nortel Networks Meridian MAX ACD, activity
grace periods, 2-16 alarms, B-10
examples of, 2-16 Nortel Networks Symposium ACD, activity
guide alarms, B-12
about, Preface-vii
audience for, Preface-vii
organization of, Preface-vii O
overriding alarms, 2-18
overview
Agent Productivity, 1-3
Perform, 1-1
Index-2 | Aspect Confidential eWorkforce Management
overview (continued) reports (continued)
Real-Time Adherence, 1-1 templates for, 2-27
P S
passwords schedule alarms, 2-18
changing, 2-3 schedule windows, 1-3
for domain accounts, 2-3
server, adding at login, 2-29
for local accounts, 2-4
servers, adding, 2-30
Pegasus ACD, activity alarms, B-17
Siemens ACD, activity alarms, B-17
Perform
overview, 1-1 status bar, 2-6
using, 2-1, 3-1 diagram of, 2-6
in alarm windows, 2-13
printing, of windows, 2-31
system time, determining, 2-6
R T
Real-Time Adherence
alarm windows in, 1-3, 2-13 Teloquent ACD, activity alarms, B-18
alarms, 2-15 text, changing appearance of, 2-11
architecture, 1-2 thresholds, 1-3
capabilities, 1-1 alarms, 2-15
client
time windows, 2-16
automatic updates of, 2-2
examples of, 2-16
configuration options, 2-12
client/server, connections, 2-1, 2-2 toolbars, for Real-Time Adherence, 2-5
connection failures, A-2 troubleshooting, A-1
logging in, 2-1 client/server connection failures, A-2
login problems, A-1 Real-Time Adherence login problems, A-1
main window, 2-4
online Help for, 1-3
operating systems supported by, 1-1 U
overview, 1-1
passwords, 2-3 universal ACD interface, activity alarms, B-18
status bar, 2-6 updates, automatic, 2-2
toolbar, 2-5
troubleshooting, A-1, A-2
workspaces, 2-8 V
relative filters, 1-4
report filters Verizon ACD. See Bell Atlantic Genesys ACD
about, 3-2 VU-ACD, activity alarms, B-19
ACD group ID, 3-3, 3-7
activity, 3-3
availability, 3-7 W
using, 3-3, 3-7
workspaces, 1-2, 1-3, 2-8
report templates, using, 2-27
changing refresh rate in, 2-10
reports changing window title of, 2-10
activity, 1-4 creating, 2-9
alarm summary, 2-24 opening, 2-9
availability, 1-4 saving, 2-9
Perform User Guide Aspect Confidential | Index-3
Index
workspaces, 1-2, 1-3, 2-8 (continued)
selecting employees for, 2-10
Index-4 | Aspect Confidential eWorkforce Management
Aspect Software
Corporate Headquarters 978 250 7512
300 Apollo Drive 978 244 7477 fax
Chelmsford, MA 01824 www.aspect.com
USA
© 2008 Aspect Software, Inc. All Rights Reserved. P/N 3205-1142A
You might also like
- Biomerieux ScanRDI Manual - EnglishDocument91 pagesBiomerieux ScanRDI Manual - Englishblack betty100% (1)
- Niagara AX Browser Access GuideDocument84 pagesNiagara AX Browser Access GuideccitarellaNo ratings yet
- Net Customisation User GuideDocument88 pagesNet Customisation User GuideAnant JadhavNo ratings yet
- Net Customisation User GuideDocument88 pagesNet Customisation User GuideManny MendozaNo ratings yet
- Complete Audio Mastering: Practical TechniquesFrom EverandComplete Audio Mastering: Practical TechniquesRating: 5 out of 5 stars5/5 (5)
- 700151C EPro61 Director User GuideDocument622 pages700151C EPro61 Director User GuideDavidOConnorNo ratings yet
- Sage Fixed Assets Depreciation 2016.1: User GuideDocument640 pagesSage Fixed Assets Depreciation 2016.1: User Guidejiabin yeNo ratings yet
- FactoryTalk View Machine Edition User's Guide Volume 1Document274 pagesFactoryTalk View Machine Edition User's Guide Volume 1bolmatica100% (1)
- Factorytalk View Machine EditionDocument652 pagesFactorytalk View Machine Editionnoeascencio100% (2)
- User Guide: HP Bladesystem PC Blade Enclosure Integrated Administrator For Cci V1.4Document148 pagesUser Guide: HP Bladesystem PC Blade Enclosure Integrated Administrator For Cci V1.4Cliff6948No ratings yet
- 700135C EPro61 External Call Logger Interface GuideDocument28 pages700135C EPro61 External Call Logger Interface Guidesza_18No ratings yet
- Security Services Install CustomizationDocument156 pagesSecurity Services Install CustomizationMon MonNo ratings yet
- ADF 6500eDocument192 pagesADF 6500eJ C DNo ratings yet
- ITSM User Guide, Release 6.3 (PDFDrive)Document330 pagesITSM User Guide, Release 6.3 (PDFDrive)arunkumar_a8131No ratings yet
- ShoreTel v6.1 Admin GuideDocument406 pagesShoreTel v6.1 Admin GuideDmitry BarskyNo ratings yet
- Detailed Procedures 7 1 5Document114 pagesDetailed Procedures 7 1 5Anonymous GtBrT1No ratings yet
- Sys Admin GuideDocument490 pagesSys Admin GuideaddspamNo ratings yet
- App Builder Developing ApplicationsDocument117 pagesApp Builder Developing ApplicationsSadot Enrique Castillo GalanNo ratings yet
- Managing Security 10enDocument196 pagesManaging Security 10enMahadev NaiknavreNo ratings yet
- Winfas Fixed Asset User's GuideDocument681 pagesWinfas Fixed Asset User's GuideKF YipNo ratings yet
- DDS - Drive PLC Developer Studio (V02.00) - v2-3 - ENDocument340 pagesDDS - Drive PLC Developer Studio (V02.00) - v2-3 - ENEber MontoyaNo ratings yet
- Ad 01Document162 pagesAd 01Max BadukNo ratings yet
- CA Arcserve 11 ManualDocument382 pagesCA Arcserve 11 Manuallucho210876No ratings yet
- FSP 3000 - PD - r7.0 - User - Guide - 7 - 1 - 6Document202 pagesFSP 3000 - PD - r7.0 - User - Guide - 7 - 1 - 6Washburn61No ratings yet
- ShoreTel - Shoretel 7.5 Admin GuideDocument504 pagesShoreTel - Shoretel 7.5 Admin GuideEric DahlNo ratings yet
- Manual CLASS-VP AgentDocument120 pagesManual CLASS-VP AgentAbdul Kalim0% (1)
- App Buils Der Getting StartedDocument50 pagesApp Buils Der Getting StartedSadot Enrique Castillo GalanNo ratings yet
- App Builder Creating ReportsDocument120 pagesApp Builder Creating ReportsSadot Enrique Castillo GalanNo ratings yet
- XPCICSCOBOLUserGuide PDFDocument194 pagesXPCICSCOBOLUserGuide PDFgerardodoacNo ratings yet
- App Builder Deploying ApplicationsDocument150 pagesApp Builder Deploying ApplicationsSadot Enrique Castillo GalanNo ratings yet
- DVOP User ManualDocument210 pagesDVOP User ManualJim HerwigNo ratings yet
- Ms Adminguide v8 5 PDFDocument490 pagesMs Adminguide v8 5 PDFPatricio AcuñaNo ratings yet
- PDMS - Haunch Member CreationDocument371 pagesPDMS - Haunch Member Creationonlykarnan100% (1)
- Oracle® XML Publisher Enterprise: User's Guide Release 5.6.2Document350 pagesOracle® XML Publisher Enterprise: User's Guide Release 5.6.2souljasNo ratings yet
- CA 7 HandbookDocument418 pagesCA 7 HandbookIvo Veselinov DimitrovNo ratings yet
- AS400 System OperationsDocument183 pagesAS400 System OperationsVenkatesh ReddyNo ratings yet
- Getting StartedDocument107 pagesGetting StartedRobert MarleyNo ratings yet
- Net Customisation User GuideDocument88 pagesNet Customisation User GuideMohamad Faif100% (2)
- Ca7 Job ManagementDocument414 pagesCa7 Job Managementvchinnakotla78650% (2)
- AVEVA ReviewShare User ManualDocument74 pagesAVEVA ReviewShare User ManualHombre MuertoNo ratings yet
- Ovation Developer Studio WIN60 00Document306 pagesOvation Developer Studio WIN60 00Hải Đăng NguyễnNo ratings yet
- Agile PLM Administrator GUIDEDocument326 pagesAgile PLM Administrator GUIDEmichaelchow168No ratings yet
- Ecosysm5526cdw CL KX Printer Driver en 7.4Document124 pagesEcosysm5526cdw CL KX Printer Driver en 7.4Jorge mitrioneNo ratings yet
- Xerox 5550 User Guide En-Us PDFDocument237 pagesXerox 5550 User Guide En-Us PDFxooliNo ratings yet
- Cover Page: Content Server - Performance Tuning Guide 10g Release 3 (10.1.3.3.0)Document64 pagesCover Page: Content Server - Performance Tuning Guide 10g Release 3 (10.1.3.3.0)alianrqNo ratings yet
- Pmvision: User'S GuideDocument45 pagesPmvision: User'S GuideNicholas KimNo ratings yet
- ManualOperacion CJ1 CS1-ETN PDFDocument314 pagesManualOperacion CJ1 CS1-ETN PDFSergio Eu CaNo ratings yet
- GC Workstation User GuideDocument140 pagesGC Workstation User GuideAntonio D. EspirituNo ratings yet
- Base II Clearing PC Ep For Windows Release 4 Users GuideDocument516 pagesBase II Clearing PC Ep For Windows Release 4 Users GuideRobertoNo ratings yet
- Niagara Browser Access GuideDocument126 pagesNiagara Browser Access GuideJohn JettNo ratings yet
- ProCAM II Getting Started GuideDocument84 pagesProCAM II Getting Started GuideRenato SchendroskiNo ratings yet
- Tacite UgDocument128 pagesTacite UgwillNo ratings yet
- Programming Arduino Next Steps: Going Further with SketchesFrom EverandProgramming Arduino Next Steps: Going Further with SketchesRating: 3 out of 5 stars3/5 (3)
- Programming the Intel Galileo: Getting Started with the Arduino -Compatible Development BoardFrom EverandProgramming the Intel Galileo: Getting Started with the Arduino -Compatible Development BoardRating: 5 out of 5 stars5/5 (1)
- Programming the Photon: Getting Started with the Internet of ThingsFrom EverandProgramming the Photon: Getting Started with the Internet of ThingsRating: 5 out of 5 stars5/5 (1)
- Programming Arduino Next Steps: Going Further with Sketches, Second EditionFrom EverandProgramming Arduino Next Steps: Going Further with Sketches, Second EditionRating: 3 out of 5 stars3/5 (3)
- Companies and Environmental Impact: Identification and Visualization of Key Ecological IndicatorsFrom EverandCompanies and Environmental Impact: Identification and Visualization of Key Ecological IndicatorsNo ratings yet
- Programming Arduino: Getting Started with SketchesFrom EverandProgramming Arduino: Getting Started with SketchesRating: 3.5 out of 5 stars3.5/5 (5)
- Programming Arduino: Getting Started with Sketches, Third EditionFrom EverandProgramming Arduino: Getting Started with Sketches, Third EditionNo ratings yet
- Bio 50Document28 pagesBio 50Mohammad Shahidullah ChowdhuryNo ratings yet
- Effects of Kingpin and Caster Offset On Braking Stability of Long Wheelbase BusDocument16 pagesEffects of Kingpin and Caster Offset On Braking Stability of Long Wheelbase BusZetman Poco90No ratings yet
- Characterization Paper Bag BookDocument15 pagesCharacterization Paper Bag BookAnonymous CzfeUsqNo ratings yet
- General Studies Class 12Document6 pagesGeneral Studies Class 12rpcoolrahul73100% (1)
- Long Quiz Prelim DiassDocument2 pagesLong Quiz Prelim DiassBel Patrice TisuelaNo ratings yet
- Introduction To Logic Design Experiments 1 Thru 10Document36 pagesIntroduction To Logic Design Experiments 1 Thru 10George Kokkinias100% (1)
- Residential BuildingDocument64 pagesResidential BuildingFahad Ali100% (1)
- Cylinder Head - Diesel Locomotive LucknowDocument25 pagesCylinder Head - Diesel Locomotive LucknowDevyanshu Kumar89% (9)
- Mode of Failure FoundationDocument11 pagesMode of Failure FoundationFirash ImranNo ratings yet
- Introduction To Criminology and PsycholoDocument10 pagesIntroduction To Criminology and PsycholoSkier MishNo ratings yet
- Sizing of The Buffer Tank in Chilled Water Distribution A C Systems - PUBLISHED VERSIONDocument31 pagesSizing of The Buffer Tank in Chilled Water Distribution A C Systems - PUBLISHED VERSIONHai PhanNo ratings yet
- MT6768 Android ScatterDocument18 pagesMT6768 Android ScatterGerryl DestorNo ratings yet
- Take Note:: Miracle Light Christian Academy Casilagan, City of Ilagan, Isabela Mathematics 8Document4 pagesTake Note:: Miracle Light Christian Academy Casilagan, City of Ilagan, Isabela Mathematics 8Dennis PacursaNo ratings yet
- Chapter 22 - Physics - Coordinated Science - IGCSE CambridgeDocument154 pagesChapter 22 - Physics - Coordinated Science - IGCSE CambridgeAlvin DuaneNo ratings yet
- Always On - Language in An Online and Mobile WorldDocument304 pagesAlways On - Language in An Online and Mobile WorldDanica JerotijevicNo ratings yet
- Canal SystemsDocument69 pagesCanal SystemsAnter TsatseNo ratings yet
- Decommissioning and Installation Project at Lillgrund Offshore Wind FarmDocument23 pagesDecommissioning and Installation Project at Lillgrund Offshore Wind FarmzakaNo ratings yet
- Chief Minister's Good Governance Fellowship: Case Study Questions For Shortlisted CandidatesDocument20 pagesChief Minister's Good Governance Fellowship: Case Study Questions For Shortlisted CandidatesRajeev SagiNo ratings yet
- Liberty WallDocument12 pagesLiberty WallJason ThompsonNo ratings yet
- Mothership-Unit Description - Game - StarCraft IIDocument8 pagesMothership-Unit Description - Game - StarCraft IIcalmansoorNo ratings yet
- A History of Abstract Algebra - Jeremy GrayDocument564 pagesA History of Abstract Algebra - Jeremy Grayalimimi035No ratings yet
- Coring Techniques & ApplicationsDocument24 pagesCoring Techniques & ApplicationsSuleiman BaruniNo ratings yet
- DLL English 9-q3-w2Document5 pagesDLL English 9-q3-w2joviejane segundoNo ratings yet
- Soft StarterDocument7 pagesSoft Starterdvmreddy1232007No ratings yet
- Worksheet 1Document2 pagesWorksheet 1beshahashenafe20No ratings yet
- Tripper Structure LoadsDocument9 pagesTripper Structure LoadsHarish KumarNo ratings yet
- Value of G at Different Locations On EarthDocument4 pagesValue of G at Different Locations On EarthDannyRaoNo ratings yet
- Experimental Optimization of Radiological Markers For Artificial Disk Implants With Imaging/Geometrical ApplicationsDocument11 pagesExperimental Optimization of Radiological Markers For Artificial Disk Implants With Imaging/Geometrical ApplicationsSEP-PublisherNo ratings yet
- Step2 - Oscar Parra - Grupo 8Document15 pagesStep2 - Oscar Parra - Grupo 8Andres RuizNo ratings yet
- Module Transformative Educ.1 Fallacies CheckedDocument8 pagesModule Transformative Educ.1 Fallacies CheckedRen-ren SoberanoNo ratings yet