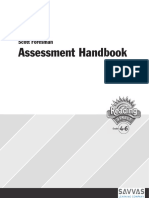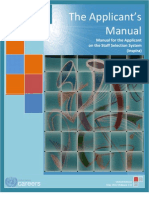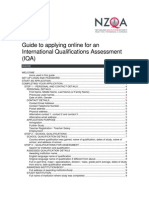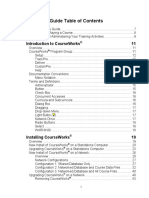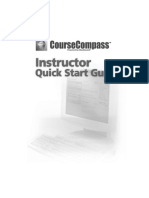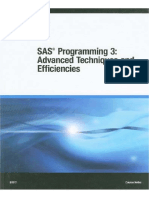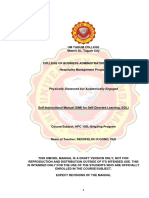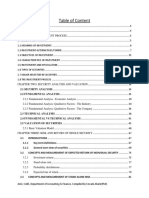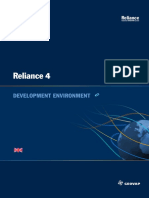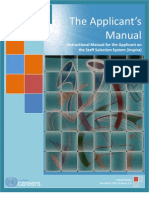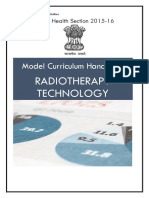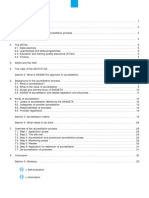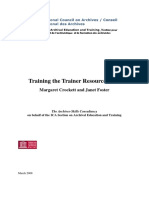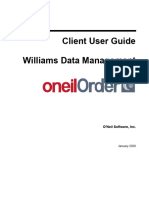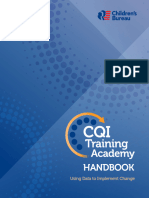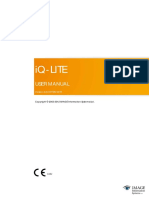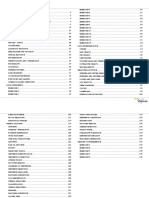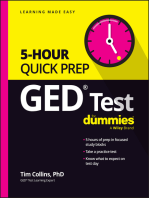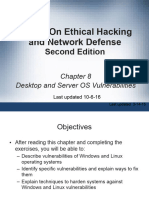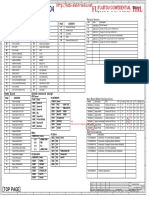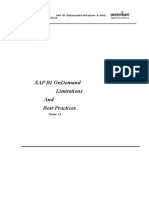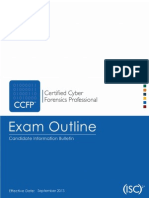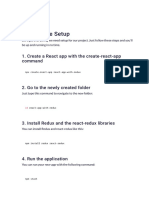Professional Documents
Culture Documents
Abb Mylearning Navigator - Learner Main Manual v1
Abb Mylearning Navigator - Learner Main Manual v1
Uploaded by
Vimal KanthOriginal Description:
Copyright
Available Formats
Share this document
Did you find this document useful?
Is this content inappropriate?
Report this DocumentCopyright:
Available Formats
Abb Mylearning Navigator - Learner Main Manual v1
Abb Mylearning Navigator - Learner Main Manual v1
Uploaded by
Vimal KanthCopyright:
Available Formats
MY LEAR NI NG NAVIG ATOR
Learner Main Manual
This document contains general description, as well as instructions for
actions that Learners can perform in MyLearning system.
1. First steps in MyLearning ............................................................................................................................................................5
Add MyLearning to the trusted sites in Internet Explorer (version 11.1397.17763.0)..................................................... 8
Add MyLearning to the trusted sites in Google Chrome (Version 85.0.4183.121) .......................................................... 9
Add MyLearning to the trusted sites in Microsoft Edge (Version 85.0.564.68) ............................................................ 11
2. My Learning ................................................................................................................................................................................. 21
Sections in My Learning ............................................................................................................................................................ 21
Display options ........................................................................................................................................................................... 22
Information on the Course Details Page ............................................................................................................................... 25
Actions you can take from Course Details Page from To-Complete section ................................................................ 26
Actions you can take from Course Details Page from Completed section.................................................................... 27
Find your training using Filters ............................................................................................................................................... 28
Find your training using a Search Bar .................................................................................................................................... 30
Launch a Read/Watch Class ..................................................................................................................................................... 32
Complete a Read/Watch Class (Content Player description) ........................................................................................... 34
Join Attend-Remote Class ........................................................................................................................................................ 36
Complete Survey/Assessment/Pre-Test .............................................................................................................................. 38
OCTOBER 18, 2020 MYLEARNING NAVIGATOR – LEARNER MAIN MANUAL LEARNER
Share a training from the Catalog ..........................................................................................................................................50
Course Details Page ................................................................................................................................................................... 51
Learning Path/Certification Page........................................................................................................................................... 51
Share a training from My Learning ......................................................................................................................................... 52
Share a training from My Dashboard ..................................................................................................................................... 54
3. My Dashboard ............................................................................................................................................................................ 58
Enroll .............................................................................................................................................................................................. 58
Launch ........................................................................................................................................................................................... 59
Reminder ...................................................................................................................................................................................... 59
Take Assessment ........................................................................................................................................................................60
Take Survey ..................................................................................................................................................................................60
Certification .................................................................................................................................................................................60
Learning Path .............................................................................................................................................................................. 61
Learning Path’s/Certification’s icon ...................................................................................................................................... 63
Access Learning Path/Certification Details Page ............................................................................................................... 63
Information and actions avaible from Learning Path/Certification Details Page .......................................................64
Add a Course to Bookmark section ........................................................................................................................................ 67
Add a Learning Path/Certification to Bookmark section ..................................................................................................68
Add Content to Bookmark section .........................................................................................................................................68
Find your Bookmarked training/Content .............................................................................................................................69
Course ........................................................................................................................................................................................... 71
Content ......................................................................................................................................................................................... 71
Certification ................................................................................................................................................................................. 72
Learning Path .............................................................................................................................................................................. 72
Current Year ................................................................................................................................................................................. 73
My Learning Hours ..................................................................................................................................................................... 73
Enrolled and Completed Training ........................................................................................................................................... 74
Overall ........................................................................................................................................................................................... 75
My Learning Statistics ............................................................................................................................................................... 75
Action Center ............................................................................................................................................................................... 76
OCTOBER 18, 2020 MYLEARNING NAVIGATOR – LEARNER MAIN MANUAL LEARNER
My Certificates ............................................................................................................................................................................ 78
4. Catalog .........................................................................................................................................................................................83
Sections ........................................................................................................................................................................................ 83
Display options ........................................................................................................................................................................... 85
Delivery Types of training in My Learning .............................................................................................................................88
Obligatory nature of training ...................................................................................................................................................89
Multilingual Classes....................................................................................................................................................................89
Author/Vendor ............................................................................................................................................................................90
Using filters on the Home Page...............................................................................................................................................90
Using Search Bar ......................................................................................................................................................................... 92
Tag Cloud ..................................................................................................................................................................................... 93
Categories ....................................................................................................................................................................................94
Using Filters on the Details Page of the training ................................................................................................................ 95
Register for a Course with less than 5 Attend-In Person/Attend-Remote Classes (All delivery types) .................. 97
Register for a Course with more than 5 Attend-In Person/Attend-Remote Classes (Calendar view).....................99
Register for a Learning Path/Certification ......................................................................................................................... 103
Prerequisites.............................................................................................................................................................................. 108
Add training to Cart ................................................................................................................................................................. 109
Shopping Cart Experience ...................................................................................................................................................... 110
Check the enrollment ............................................................................................................................................................... 116
5. My Profile (My Account)...........................................................................................................................................................120
Name and Details.......................................................................................................................................................................121
Profile Summary........................................................................................................................................................................ 123
Skills ............................................................................................................................................................................................. 124
External Training....................................................................................................................................................................... 125
Work Experience, Awards and Education............................................................................................................................ 128
OCTOBER 18, 2020 MYLEARNING NAVIGATOR – LEARNER MAIN MANUAL LEARNER
Invoices ........................................................................................................................................................................................131
6. Reach Support ........................................................................................................................................................................... 133
Support for ABB Users (employees, contractors) ............................................................................................................. 133
Support for non-ABB Users (channel partners, suppliers, others) ................................................................................ 133
7. Additional Support Materials .................................................................................................................................................134
Learner’s Tutorials.................................................................................................................................................................... 134
Handbook ................................................................................................................................................................................... 134
Frequently Asked Questions .................................................................................................................................................. 134
Frequently Taken Actions in MyLearning ............................................................................................................................ 134
Mobile App job aid .................................................................................................................................................................... 134
8. Changes Notes ..........................................................................................................................................................................135
OCTOBER 18, 2020 MYLEARNING NAVIGATOR – LEARNER MAIN MANUAL LEARNER
1. First steps in MyLearning
ABB MyLearning is global Learning Management System developed for ABB employees & customers utility. The tool
replaced old Training Partner along with similar systems that had been used locally by some of ABB divisions before.
MyLearning helps ABB to deliver a superior LMS experience that enables adoption, speeds compliance and significantly
improves training effectiveness. The platform supports knowledge transferring process, organizing & scheduling live or
F2F training sessions and also tracking & verifying Learner’s progress in training material. In addition to the full range
of standard LMS functionalities - as a cloud solution, MyLearning offers online & offline access for mobile devices.
Find out more about MyLearning here (Internals only). Check out our mobile app available for Android & iOS devices.
In this document you will find all necessary information that will guide you through MyLearning system. Each chapter
focuses on sections that are available in the system and presents what actions you can take in each of them (e.g. join
Attend-Remote Class or cancel your training). At the end of the document, you can also find a chapter with support
information as well as links to other support documents.
To find more Support Materials, go here.
Logging in MyLearning for Internal and External Users
Go to https://mylearning.abb.com/ for global version or https://mylearning-americas.abb.com/ for America
region.
Click the Sign In button.
If you are connected to the ABB network or already are logged in myABB account, sign in will happen automatically via
SSO (Single-Sign-On).
OCTOBER 18, 2020 MYLEARNING NAVIGATOR – LEARNER MAIN MANUAL LEARNER
If you are not connected to the ABB network or do not have myABB account, you will be redirected to the ABB Log In
page. In order to log in, provide your credentials in the marked fields and click Login.
If you do not have myABB account, please create one following the steps below.
1
NOTE: If any issues occur when logging in the system, follow the instructions included in the Configure Your
Browser section or reach out to Support.
How to set up myABB account (for External Users)
In the ABB Log in page, click Sign up.
Provide all the necessary in the marked fields and click Sign up. Don’t forget to read & agree to ABB privacy policy.
OCTOBER 18, 2020 MYLEARNING NAVIGATOR – LEARNER MAIN MANUAL LEARNER
To activate your account, open your mailbox, find the email sent from myABB system and click the activation link.
2
NOTE: You have to go to MyLearning and Sign In to have your account properly established in the system.
Otherwise, you won’t be visible as a User for Administration.
Go back to MyLearning and try to Sign In. If you are already logged via myABB, you will be logged in right away. If
not – the system will redirect you to ABB Log in page (from the picture under point no. 1).
OCTOBER 18, 2020 MYLEARNING NAVIGATOR – LEARNER MAIN MANUAL LEARNER
Configure browser settings
Add MyLearning to the trusted sites in Internet Explorer (version 11.1397.17763.0)
1. Go to the Settings icon in your Internet Explorer browser.
2. Pick the Internet Options and further go o to Security tab > Trusted Sites > Sites.
3. Enter the URL of your Trusted Site and click Add.
OCTOBER 18, 2020 MYLEARNING NAVIGATOR – LEARNER MAIN MANUAL LEARNER
4. https://mylearning.abb.com/ has been added to your Trusted Sites in Internet Explorer browser.
Add MyLearning to the trusted sites in Google Chrome (Version 85.0.4183.121)
1. Go to the Menu icon in your Chrome browser.
2. Pick the Settings option, scroll to the bottom and click Advanced to display more settings options.
OCTOBER 18, 2020 MYLEARNING NAVIGATOR – LEARNER MAIN MANUAL LEARNER
3. Click Open your computer’s proxy settings (available in the System section)
4. In the pop-up window, provide ‘internet options’ in the search field and click on it.
Go to Security tab > Trusted Sites > Sites.
OCTOBER 18, 2020 MYLEARNING NAVIGATOR – LEARNER MAIN MANUAL LEARNER
Enter the URL of your Trusted Site and click Add.
https://mylearning.abb.com/ has been added to your Trusted Sites in Google Chrome browser.
Add MyLearning to the trusted sites in Microsoft Edge (Version 85.0.564.68)
Go to the Menu icon in your Microsoft Edge browser and select Settings option.
Go to the System section and click on Open your computer’s proxy settings button.
OCTOBER 18, 2020 MYLEARNING NAVIGATOR – LEARNER MAIN MANUAL LEARNER
In the pop-up window, provide ‘internet options’ in the searching field and click on it.
Go to Security tab > Trusted Sites > Sites.
Enter the URL of your Trusted Site and click Add.
https://mylearning.abb.com/ has been added to your Trusted Sites in Microsoft Edge browser.
OCTOBER 18, 2020 MYLEARNING NAVIGATOR – LEARNER MAIN MANUAL LEARNER
Menu Bar overview
As a Learner, you are be able to access all the panels available for you from one page. To reach them, click the
name of the panel located in the Menu Bar or scroll down.
My Learning – You will find here all your Courses you have registered for in the last 12 months. This panel is
divided into three sections: To Complete, Completed and All. Find out more here.
My Dashboard – You will find here following sections: Items Need Attention, Learning/Path/Certification,
Bookmarks for Reference, Learning Statistics, Learning History and My Certificates. Find out more here.
Catalog – You will find here all the available training to enroll in, as well as your Wishlist. Additionally, you can
filter available training by Categories and Tag Cloud. Find out more here.
My Profile – You will find here all the details of your account, as well as: set your Preferences for MyLearning,
view your Order(s) details, add and edit Your Addresses. Find out more here.
From the Menu Bar, you can also:
View the newest Alerts. Find out more here.
View the newest Announcements. Find out more here.
OCTOBER 18, 2020 MYLEARNING NAVIGATOR – LEARNER MAIN MANUAL LEARNER
Access your latest wishlisted training. Find out more here.
Access your latest Bookmarked training/content. Find out more here.
Access Shopping Cart page. Find out more here.
Access My Profile (Account) by clicking on the User information. Find out more here.
OCTOBER 18, 2020 MYLEARNING NAVIGATOR – LEARNER MAIN MANUAL LEARNER
Use Help functionality. Find out more here.
Sign out.
Help feature
MyLearning offers you a self-guide Help feature that explains almost every basic functionality implemented in the
system. If you are a newbie to MyLearning, we strongly recommend to utilize Help to get familiar with all the features.
The option is available from the Menu Bar.
Locate the Help icon next to your profile picture in the upper-right corner of MyLearning page.
Drag the icon to the blinking, gray hotspots that are located in different sections of MyLearning.
OCTOBER 18, 2020 MYLEARNING NAVIGATOR – LEARNER MAIN MANUAL LEARNER
When the hotspot changes its color, release your mouse button to drop the Help icon on it.
Information about the section will be displayed in a form of context help pop-up.
In order to close the pop-up window, click button.
3
NOTE: Hotspots start to display when the Help icon is located on the level of the desired section.
4
NOTE: You can hide the Help feature from your view by clicking on the button next to it. To unhide it again,
simply use Ctrl+Q key combination.
Banners section
Banner section presents information that is optimized for you, basing on the settings applied by Administrators. The
main purpose of Banners is to promote upcoming or ongoing training, let you know about customized Catalog
available for you or simply share any other type of details connected with administrative activities in MyLearning.
OCTOBER 18, 2020 MYLEARNING NAVIGATOR – LEARNER MAIN MANUAL LEARNER
In order to see additional information, hover your mouse coursor over Banner title. The context help pop-up is
unclickable.
You can click on the Banner itself to follow attached link leading you to more information. You can also use the
carousel buttons to view other banners and find out more.
5
NOTE: Please be informed that in case that particular Banner leads you to specific MyLearning Course or
Training Plan, you might not be able to view the details until you Sign in.
OCTOBER 18, 2020 MYLEARNING NAVIGATOR – LEARNER MAIN MANUAL LEARNER
Announcements
Announcements are the recently created and important information form the Administrators of your trainings or
MyLearning Support. You can view them in the following way:
Whenever there is a new content in the Announcments waiting for you, Announcement icon in the Menu Bar at the
top of MyLearning page will be highlighted with a colorful dot.
Move your cursor over the desired Announcement to see the full text.
6
NOTE: In this view, only 5 recently added Announcements will be displayed. Ultimately, MyLearning
Administration won’t allow this functionality to be overused.
If you are already familiar with the Announcement, you can remove it from your view by clicking the Trash bin icon.
OCTOBER 18, 2020 MYLEARNING NAVIGATOR – LEARNER MAIN MANUAL LEARNER
When there are more than 5 items to be displayed, a Show All option will appear.
Click Show All to display all received Announcements in a separate window. You can remove all of the
Announcements at once by clicking Delete All.
Outlook configuration for MyLearning Notifications
Go to your Outlook Calendar App. If you have not configured Outlook to download pictures automatically,
notification e-mails will probably look like the one below:
OCTOBER 18, 2020 MYLEARNING NAVIGATOR – LEARNER MAIN MANUAL LEARNER
To view pictures in the notifications properly, cllick on the marked field like in the example below.
Click on ‘Add Sender to Safe Senders List’.
Opened e-mail should be automatically updated with ABB MyLearning logo. Future notifications will also display
the logo properly.
OCTOBER 18, 2020 MYLEARNING NAVIGATOR – LEARNER MAIN MANUAL LEARNER
2. My Learning
My Learning panel groups all of the Courses you have registered for or completed in the last 12 months. You can reach
this section by clicking on My Learning in the pinned Menu Bar at the top of page or simply scroll down to it.
My Learning Overview
Sections in My Learning
To Complete – contains all the Courses you are enrolled in. That includes:
Courses that have ongoing/scheduled sessions
Courses that are in progress
Expired Compliance Course that User is required to re-register and complete to stay compliant
7
NOTE: When your Compliance Class becomes expired, you will also receive a notification in My Dashboard>
Items Need Attention section. If you would like to register again for the Incomplete Class, enter Details
Page of specific training and click on the ‘Re-enroll’ icon.
OCTOBER 18, 2020 MYLEARNING NAVIGATOR – LEARNER MAIN MANUAL LEARNER
8
NOTE: When there are more than four Courses in one section, carousel buttons will appear on both sides of
the screen. Use them it navigate.
9
NOTE: Classes will be displayed in the order:
1) Most recently enrolled Watch/Read Courses.
2) Attend Remote/Attend-In Person Courses (from the closest upcoming Session).
Completed - displaying overview of all the Courses that have been completed. That includes:
Finished Courses
Courses that have more content attempts to go
All - displays both Completed and To Complete Courses in a separate window. Additionaly, the following sections
might appear:
Pending - All the waitlisted and payment pending Classes will be listed under this section.
Incomplete - All the Classes that have Incomplete status will be listed in this section. This includes all the
Attend-Remote/Attend-In Person Classes in which your attendance is marked as No Show, as well Classes
with failed Assessment.
10
NOTE: Number next to the tilte of specific section indicates how many trainings it contains.
11
NOTE: If you would like to register again for the Incomplete Class, go to the Course Details Page of that class
and click on the ‘Re-enroll’ icon.
12
NOTE: Courses that are visible in My Learning section are from the last 12 month period. Training records from
the time before that are located in My Dashboard > Learning History section.
Display options
In My Learning section, you can display your Courses in three possible views:
Grid (default setting)
OCTOBER 18, 2020 MYLEARNING NAVIGATOR – LEARNER MAIN MANUAL LEARNER
List
13
NOTE: Listed view is the only possible one for All section.
Calendar (applies only to Attend-type Classes).
14
NOTE: In this view, you will see the month with your closest upcoming Classes scheduled first.
OCTOBER 18, 2020 MYLEARNING NAVIGATOR – LEARNER MAIN MANUAL LEARNER
In order to switch to different type of view, click on the relevant Grid, List or Calendar icon.
Calendar View Listed Grid
Course Details Page in My Learning
Course Details Page is a separate page, giving you a full set of details about the Course you are enrolled in. You are also
able to perform actions described below.
1. In My Learning section, find trainings that are marked as Courses with the following icon: . This means that
this training is a stand-alone Course (it is not a part of a Learning Path/Certification Training Plan).
OCTOBER 18, 2020 MYLEARNING NAVIGATOR – LEARNER MAIN MANUAL LEARNER
2. You can access the Course Details Page by: clicking on the title of the Course (a), clicking on the Course icon (b) or
clicking on More (c). This applies to both the grid and listed view of the Courses.
Information on the Course Details Page
General information of the Course you are enrolled in. This includes: Course description, Course Code, Number of
Classes that the Course contains and their delivery type, Language(s) of the trainings and Author (if given).
Progress of your training content.
15
NOTE: Please be informed that Completion Status Circle shows only the status of content that has been
viewed by User but not necessarily passed. It means that in case of going through attached
Assessment without passing it, the system will display 100% in the Completion Status Circle because
you have displayed all the associated Class’ content. To make sure that specific training has been
completed successfully, verify if the relevant training is in the Completed or To Complete section.
Detailed information of the Class under the enrolled Course. The contents of this section differ, depending on the
delivery type of the training.
If the Class is a Attend-In Person/Attend-Remote type of training, you will find details of the Sessions assigned to
the Class.
OCTOBER 18, 2020 MYLEARNING NAVIGATOR – LEARNER MAIN MANUAL LEARNER
Actions you can take from Course Details Page from To-Complete section
Share the Course (with others)
Access Attachments (extra files that are not mandatory to complete the training)
Take Pre-Test (obligatory Assessment to complete before the training)
Cancel Enrollment
Take Assessment
Take Survey
Re-enroll to the Class
Share the Class (with others)
OCTOBER 18, 2020 MYLEARNING NAVIGATOR – LEARNER MAIN MANUAL LEARNER
Bookmark your Class
Join/Launch the Class (this option won’t be available for Attend-In Person Classes)
Access Attachments (extra files that are not mandatory to complete the training)
Actions you can take from Course Details Page from Completed section
Share the Course (with others)
Access Attachments (extra files that are not mandatory to complete the training)
Rate the Class
View Completion Certificate
Take Survey
Re-enroll for the Class
OCTOBER 18, 2020 MYLEARNING NAVIGATOR – LEARNER MAIN MANUAL LEARNER
Share the Class (with others)
Bookmark the Class
Access Attachments (extra files that are not mandatory to complete the training)
Search your training using Filters and Search Bar
Find your training using Filters
In order to find desired Course in My Learning panel more quickly, use Filters. Select desired options and click on
Apply. You can use this feature for each available section (To-Complete, Completed and All).
OCTOBER 18, 2020 MYLEARNING NAVIGATOR – LEARNER MAIN MANUAL LEARNER
You can refine your results by:
Assignment Type – defines the obligatory nature of the training you are looking for.
Delivery Type – defines the learning method of the Classes. One Course can have multiple delivery types of
Classes available underneath.
Assigned By – shows the training asigned to you by your Manager.
Location - allows you to describe the location of the Class precisely. This bar has to be filled with a proper
name of the city in which the Class is taking place. Type in at least 3 following characters to launch the
search engine and click on the magnifier icon to display all results.
16
NOTE: You can apply multiple filters when searching for the desired training.
If you want to delete your filters, untick them or click Clear to remove them all at once.
The results will be displayed in a Show All window. You can find the applied filters at the top of the listing view.
You can delete particular filter by clicking next to its name or delete all the filters by clicking on Clear All.
You can also see the filtered Courses when you exit the page. In the Home Page, you are also able to delete the
selected filters.
OCTOBER 18, 2020 MYLEARNING NAVIGATOR – LEARNER MAIN MANUAL LEARNER
Find your training using the Search Bar
Search bar allows you to find desired training by providing specific Title, Code, part of Description or a Tag (keyword)
related to specific Course or Class. It enables you to browse all the available sections: To-Complete, Completed and All.
Follow the steps below to get the best possible results when using the Search Bar.
1. Click on the search bar field and type in at least 3 following characters (e.g. the name of training you are
searching for). You can use this functionality for a particular section (e.g. To-Complete) or for All Courses.
2. A drop-down with suggested results should be displayed. Select one or continue typing to narrow down the
results.
OCTOBER 18, 2020 MYLEARNING NAVIGATOR – LEARNER MAIN MANUAL LEARNER
3. If you want to view the full list of results, simply click the magnifier icon.
4. From the results list view, you can peek at the details of displayed training items.
5. Click Show All to switch to the full view of search results.
17
NOTE: The search bar is also available for Catalog panel.
Export your list of Classes
Go to All section in My Learning panel and click on the Export button. From this page, you can also export the list
of Classes from the To-Complete and Completed sections.
Select desired format for the exported file (PDF or CSV). Please note that it might take some time for the system
to process the download request.
Pick the desired location on your computer. Records will be downloaded in the desired format.
OCTOBER 18, 2020 MYLEARNING NAVIGATOR – LEARNER MAIN MANUAL LEARNER
Start and Complete a Class
Launch a Read/Watch Classes
1. To launch a content-based Class, go to My Learning panel and select the desired Class. You can start your training
in the following ways:
Navigate to My Learning panel on the Home Page. You can launch your training by clicking the Launch icon
below the Course details.
Go to the All section. Click Launch next to the training you want to start.
Open the Course Details Page. Scroll down to the Enrolled Classes Details and click on Launch button.
OCTOBER 18, 2020 MYLEARNING NAVIGATOR – LEARNER MAIN MANUAL LEARNER
18
NOTE: This view will be displayed right after you register for a Course in the Catalog.
Open the Learning Path/Certification Details Page. Find the Course you want to start and click ‘Launch’
located next to it.
OCTOBER 18, 2020 MYLEARNING NAVIGATOR – LEARNER MAIN MANUAL LEARNER
19
NOTE: This view will be displayed right after you register for a Learning Path/Certification in the Catalog.
20
NOTE: You can also access a Learning Path/Certification Page from My Dashboard > Learning
Path/Certification.
Complete a Read/Watch Class (Content Player description)
Your training materials will be displayed in a separate window called the Content Player. It is used for displaying all
kinds of e-learning materials such as videos or interactive content formats. The same Player also enables you to
complete Surveys and Assessments that might be attached to your training. Learn how to complete a content based
Class below.
1. In order to start the the Class click ‘Launch’ or a play button, as described in the previous section.
2. A Content Player window will be shown on screen with the content automatically starting to play (Watch Classes).
The whole player consists of 2 main parts: the narrow line that lists all the associated content to be displayed for
specific Class at the top of player window & the currently played content under associated items list.
The list of attached content objects is formed as a chain of contiguous rectangles. Each content tile enables you to
view the content in-system name, recognize the content type by associated icon and find out which object is currently
displayed in the player.
Although the feature is the same for all types of mentioned content, there might be some differences between the
available tools. Below you can peek at the example of video content player view that is equipped with additional
dedicated control slider bar (rest of tools is the same for all content types).
OCTOBER 18, 2020 MYLEARNING NAVIGATOR – LEARNER MAIN MANUAL LEARNER
a. Control slider bar – specific for video content. It allows you to play & pause the video, adjust volume,
move to desired moment or enter full screen mode.
b. Individual content progress tracker – displays your current progress in this specific content object. After
entering the content again, system should move you directly to the place that you left it previous time.
c. Bookmark content- enables you to save the Content with other bookmarked training.
d. Collapse/Expand header- enables you to hide or show the narrow line that lists all the associated content
to be displayed for specific Class at the top of player window.
e. Bookmark class- enables you to save it to a section with other bookmarked trainings.
f. Make full screen- change the view of the displayed Content to a full screen.
g. Close- exit the Content Player without saving your progress.
21
NOTE: Don’t leave the Content Player by clicking Close if you want your progress to be captured.
h. Done – exit the Content Player and save your progress.
1. When you complete the training click ‘Done’ to save the progress and exit the Content Player Window. If you don’t
manage to finish your training in one sitting, the progress will be captured and the next time you launch the same
content, you can resume from where you left.
OCTOBER 18, 2020 MYLEARNING NAVIGATOR – LEARNER MAIN MANUAL LEARNER
2. After you finish the traning (progress tracker will show 100%), you can find it in the ‘Completed’ section in My
Learning, where you will be able to Rate the training (1) or view your Certificate of completion (2).
22
NOTE: Never leave content without clicking Done button (e.g. by closing the window). MyLearning might be
unable to track your progress in such case.
23
NOTE: If the Class is under a Learning Path/Certification you can also view it in My Dashboard.
Join Attend-Remote Class
1. To launch an Instructor Led remote trainig, go to My Learning to select the desired Class. You can join the Class in
the following ways:
a. Go to My Learning panel on the Home Page. Click on the ‘Join’ button under the Course icon when the
time of the training is right.
OCTOBER 18, 2020 MYLEARNING NAVIGATOR – LEARNER MAIN MANUAL LEARNER
24
NOTE: You can also perform this action in the Calendar view, where only Attend-In Person/Attend-Remote
Classes are displayed.
b. In the ‘All’ Page click ‘Join’ next to the training you want to start.
c. In the Course Details Page, click ‘Join’ next to the Session details.
2. Your meeting will open in a new window.
25
NOTE: The completion status will be marked by the Administrator/Instructor/Manager after the Class is
finished.
OCTOBER 18, 2020 MYLEARNING NAVIGATOR – LEARNER MAIN MANUAL LEARNER
Complete Survey/Assessment/Pre-Test
1. You are able to access Survey and/or Assessment attached to a particular Class in the following ways:
a. Select the appropriate rectangle in the Content Player Window, when you are done with completing
Read/Watch Class. You can find the Survey/Assessment/Pre-Test in the Header above the displayed video
(the Header must be expanded).
b. Go to the Page of the Course or Learning Path/Certification. Click on ‘Take Pre-Test’, ‘Take Assessment’ or
‘Take Survey’ depending on the action you want to take.
OCTOBER 18, 2020 MYLEARNING NAVIGATOR – LEARNER MAIN MANUAL LEARNER
26
NOTE: You can access this view from My Dashboard > Learning Path/Certification.
c. Go to My Learning panel on the Home Page. Move your cursor over the desired training and click (1) to view
the Pre-Test, (2) to view the Assessment or (3) to view the Survey. You can take both actions in the listed
view, by clicking ‘Take Assessment’, ‘Take Pre-Test’ or ‘Take Survey’.
d. You are also able to access attached Surveys or/and Assessments in ‘All’ section in My Learning by clicking on
‘Take Pre-Test’, ‘Take Assessment’ or ‘Take Survey’ .
OCTOBER 18, 2020 MYLEARNING NAVIGATOR – LEARNER MAIN MANUAL LEARNER
27
NOTE: Pre-Test is a type of Assessment. It is taken before the start of the training.
28
NOTE: Surveys and Assessments will be displayed in a Content Player to all types of training.
Just like with Read/Watch Classes, the Survey and Assessment attached to training will be displayed in the Content
Player. However, in this case you the training material will be replaced with questions. They can take the form of:
Comments
Drop-downs
Multiple Choice
Rating
True/False
Yes/No
Surveys/Assessment can consist of few parts. In the Navigation panel located on the left you will be able to notice
which section you are currently in and how many are left.
In order to access the next page of the Survey/Assessment, click ‘Next’. You can always can go back, by clicking
‘Previous’.
After you complete the Assessment click ‘Submit’ and click ‘Done’ to exit the Content Player.
OCTOBER 18, 2020 MYLEARNING NAVIGATOR – LEARNER MAIN MANUAL LEARNER
29
NOTE: Remember that in case of Assessments and Surveys, it is necessary to Submit your answers after
completing the whole questionnaire.
30
NOTE: Some of the attached content might redirect you to the external browser windows. Please do not close
MyLearning tab or leave the new browser window without selecting Done because it will make
MyLearning unable to collect your completion status data.
31
NOTE: To complete the training, it is obligatory to take the Assessment. Taking a Survey is not obligatory.
Change Class under a Course
MyLearning lets you to exchange the Class that you wish to attend with another one from under one Course (in case
you would not be able to attend the original Class, prefer different language etc.). This action is possible only if there
are other Classes available for you under the same Course. In order to do that, please follow the steps below:
You can access the functionality in the following ways:
Go to My Learning panel on the Home Page. Move your cursor over the desired training and click on the Change
Class icon.
OCTOBER 18, 2020 MYLEARNING NAVIGATOR – LEARNER MAIN MANUAL LEARNER
Go to the Details Page of the Course. Click on ‘Change Class’.
You are also able to perform this action in ‘All’ section in My Learning by clicking on ‘Change Class’.
OCTOBER 18, 2020 MYLEARNING NAVIGATOR – LEARNER MAIN MANUAL LEARNER
You will be redirected to the Course. Choose your desired Class by clicking on the remote button next to it. Next,
click ‘Enroll’.
After you enroll in the new Class you will be able to launch/join it. Additionally, information about the Class you are
enrolled in will be updated in My Learning.
Change Class under a Learning Path/Certification
You can access the functionality in the following ways:
a. Go to My Learning panel on the Home Page. Move your cursor over the desired training and click on the
Change Class icon.
OCTOBER 18, 2020 MYLEARNING NAVIGATOR – LEARNER MAIN MANUAL LEARNER
b. Go to the Details Page by clicking on a Course under a Learning Path/Certification in My Learning or go to
Learning Path/Certification section My Dashboard panel. Click on ‘Change Class’.
You will be redirected to the Learning Path/Certificate Page. Choose your desired Class by clicking on the radio
button next to it. Next, click ‘Enroll Selected Classes’.
OCTOBER 18, 2020 MYLEARNING NAVIGATOR – LEARNER MAIN MANUAL LEARNER
After you enroll in the new Class you will be able to launch/join it. Additionally, information about the Class you are
enrolled in will be updated in My Learning and My Dashboard.
Cancel your enrollment for a Class
You can access the functionality in the following ways:
a. Go to My Learning on Home Page. Move your cursor over the desired training and click on the Cancel
Enrollment icon.
b. Go to the Details Page of the Course by clicking on the desired Course in My Learning . Click on ‘Cancel
Enrollment’.
OCTOBER 18, 2020 MYLEARNING NAVIGATOR – LEARNER MAIN MANUAL LEARNER
c. You are also able to perform this action in ‘All’ section in My Learning by clicking on ‘Cancel Enrollment’.
32
NOTE: In case you would like to cancel enrollment for a particular Class under a Learning Path/Certification,
you are able to perform such action in the ways described in point (a) and (c).
A pop-up window will be displayed on the screen. If you are sure you want to cancel the enrollment click ‘Yes’.
Next, provide the reason for your action. If the reason for your cancellation is not on the list, click ‘Others’ and
describe it in the blank space under it. Click ‘Cancel Class’.
OCTOBER 18, 2020 MYLEARNING NAVIGATOR – LEARNER MAIN MANUAL LEARNER
When the cancellation is complete you will be displayed with a confirmation pop-up window. To close the window,
click ‘Done’.
33
NOTE: In some specific situations the support help might be necessary to complete this process. You can
contact the support team via MyServices portal.
You can access your cancelled Classes in the ‘All’ section in My Learning.
34
NOTE: You are not able to cancel trainings that are set as Compliance for you, that are ‘In Progress’ status or
were bought by you. Please contact LMS Support via MyServices in order to cancel it.
35
NOTE: In order to cancel the priced Class orders from Pending, Administrator assistance is required. Please
contact the training Administrator given in the training description or reach MyLearning Support via
MyServices.
36
NOTE: In case of Read or Watch type of training, please bear in mind that cancelling the event (.ics record)
from your calendar isn’t enough to cancel the training in MyLearning. To proceed with the cancellation,
OCTOBER 18, 2020 MYLEARNING NAVIGATOR – LEARNER MAIN MANUAL LEARNER
you need to cancel the training in the system. This way, MyLearning will sent an update to your calendar
and the event.ics scheduled before will be removed automatically.
Cancel your enrollment for a Learning Path/Certification
You can cancel your Learning Path/Certification from the Page of the training. You can access the Learning
Path/Certification Page in the following ways:
Go to My Learning panel on Home Page. Click on a Class that is attached to the Learning Plan/Certification which
you would like to cancel.
Go to My Dashboard > Learning Path/Certification. Click on a Learning Plan/Certification which you would like to
cancel.
The Details Page of the Learning Path/Certificate will open. In order to cancel the enrollment for the training click
‘Cancel Enrollment’.
OCTOBER 18, 2020 MYLEARNING NAVIGATOR – LEARNER MAIN MANUAL LEARNER
A pop-up window will be displayed on the screen. If you are sure you want to cancel the enrollment click ‘Yes’.
Next, provide the reason for your action. If the reason for your cancellation is not on the list, click ‘Others’ and
describe it in the blank space under it. Next, click ‘Cancel Enrollment’ to finish the cancellation process.
When the cancellation is complete you will be displayed with a confirmation pop-up window. To close the window,
click the cross icon.
OCTOBER 18, 2020 MYLEARNING NAVIGATOR – LEARNER MAIN MANUAL LEARNER
37
NOTE: You are not able to cancel trainings that are set as Compliance or Mandatory for you, that are ‘In
Progress’ status or were bought by you. Please contact LMS Support via MyServices in order to cancel
it.
38
NOTE: In order to cancel the priced training from Pending tab, Administrator assistance is required. Please
contact the training Administrator given in the training description or reach MyLearning Support via
MyServices.
You can access your canceled training in My Dashboard >Learning Path/Certification or in Learning History
section.
Share a training
Share a training from the Catalog
You can use Share functionality from the following places in Catalog:
a. Go to ‘All’ or ‘Wishlist’ section in the Catalog and move your cursor over the desired training. Click the
Share button.
OCTOBER 18, 2020 MYLEARNING NAVIGATOR – LEARNER MAIN MANUAL LEARNER
b. On the training’s Details Page, click ‘Share’.
Course Details Page
Here, you are able to share a Course (1) or a particular Class (2) under the Course.
Learning Path/Certification Page
Here, you are able to share a the desired Learning Path/Certification.
OCTOBER 18, 2020 MYLEARNING NAVIGATOR – LEARNER MAIN MANUAL LEARNER
Fill in the required information in the pop-up window and click ’Submit’.
Share a training from My Learning
You can share the desired training that you are enrolled in or had completed from the following places in My
Learning:
a. In the Home Page view, click ‘Share’ button to perform the action.
OCTOBER 18, 2020 MYLEARNING NAVIGATOR – LEARNER MAIN MANUAL LEARNER
b. In the ‘All’ Page, click ‘Share’.
c. On the Course Details Page, click ‘Share’ if you want to share the Course (1) or the Class (2).
OCTOBER 18, 2020 MYLEARNING NAVIGATOR – LEARNER MAIN MANUAL LEARNER
Fill in the required information in the pop-up window and click ‘Submit’.
Share a training from My Dashboard
You can share the desired training from the following places in My Dashboard:
Go to Learning Path/Certification section and click Share button on the training’s icon.
OCTOBER 18, 2020 MYLEARNING NAVIGATOR – LEARNER MAIN MANUAL LEARNER
Go to Bookmarks for Reference section and click ‘Share’ next to the desired training.
Fill in the required information in the pop-up window and click ‘Submit’.
Rate Training
1. You can rate your training from the following places in the system:
a. Go to ‘Completed’ section in My Learning and click on the Rate icon.
OCTOBER 18, 2020 MYLEARNING NAVIGATOR – LEARNER MAIN MANUAL LEARNER
b. Go to the training’s Details Page and click ‘Rate’.
39
NOTE: You are able to rate Learning Paths/Certifications from My Dashboard section.
c. A pop-up window will show on screen. Rate the training according to your liking and click ‘Submit’.
d. A confirmation window will show up on screen. Click on the cross in order to exit.
OCTOBER 18, 2020 MYLEARNING NAVIGATOR – LEARNER MAIN MANUAL LEARNER
40
NOTE: You are not able to rate Courses under Learning Paths/Certifications that are not completed.
OCTOBER 18, 2020 MYLEARNING NAVIGATOR – LEARNER MAIN MANUAL LEARNER
3. My Dashboard
My Dashboard section displays basic summary of User’s actions in trainings. In the carousel you can find features such
as:
Items need attention
Learning Path/Certification
Bookmarks for reference
Learning Statistics
Learning History
Transcript
Items Need Attention
Items Need Attention (Alert) list trainings that need your attention grouped by the following actions:
Enroll
In the ‘Enroll’ section you are able to:
OCTOBER 18, 2020 MYLEARNING NAVIGATOR – LEARNER MAIN MANUAL LEARNER
View trainings that have expired and they need to be enrolled again or training will expire soon.
View Compliance/Mandatory training that has been assigned to you.
See information regarding your missed your training Session.
See information about yor failed the Assessment for a Class.
Access to the training that has expired.
See information regarding Content attached to a Class under Compliance/Mandatory Course that has
expired.
You can also click on the ‘Enroll’ button to register or re-register for the desired training.
Launch
In the ‘Launch’ section you are able to find :
Classes for which completion date is approaching.
Classes for which new Content version Is available.
Click on the ‘Launch’ button to view the content associated with that class and complete it.
Reminder
In the ‘Reminder’ section you can find:
Classes cancelled by Instructor/Manager/Administrator.
List of recently cancelled enrollments.
List of Waitlisted/Payment Pending training.
Reminder to attend a training.
Click on ‘More’ button to see more details about the Class on the training’s Details Page.
OCTOBER 18, 2020 MYLEARNING NAVIGATOR – LEARNER MAIN MANUAL LEARNER
Take Assessment
This section contains a list of all classes which you have to take the Assessment and complete the course. Click on the
‘Take Assessment’ option and launch the assessment content in the content player.
Take Survey
In this section‘Take Survey’ you are able to find all the Classes which you have to take a survey and provide your
feedback about the class. Click on the ‘Take Survey’ button to launch the survey content.
Learning Path/Certification
Certification
In the ‘Certification’ section you can find all the certifications that you have enrolled in grouped by statuses:
To Complete – this section displays all enrolled Certifications
Completed – this section displays all completed Certifications
Expired - this section displays all expired Certifications
Pending - All the waitlisted and payment pending Certification will be listed in this section.
Incomplete - All the Certifications that are in Incomplete status will be listed in this section. This includes all the
Attend-Remote/Attend-In Person Classes in which your attendance is marked as ‘No Show’ by the
Instructor/Administrator, as well as Certificates with failed Assessment.
OCTOBER 18, 2020 MYLEARNING NAVIGATOR – LEARNER MAIN MANUAL LEARNER
Click on ‘View Canceled Certification’ in the top right corner in the pop-up window to see canceled certification in
the Learning History section.
You can use Filters to display Certifications in a disared way. Also, you can use the Search Bar to find a particual
Certfication.
You can filter your results based on: Assigned By, Training Type and Price. To update the results, click on ‘Apply’
button. To remove all filters click ‘Clear’.
If you do not have any active Certifications, simply go to Catalog and enroll for new Certifications.
Learning Path
OCTOBER 18, 2020 MYLEARNING NAVIGATOR – LEARNER MAIN MANUAL LEARNER
In the ‘Learning Path’ section you can find the Learning Paths that you have enrolled in or completed.
To Complete – this section displays all enrolled Learning Paths.
Completed – this section displays all completed Learning Paths.
Pending - All the waitlisted and payment pending Learning Paths will be listed in this section.
Incomplete - All the Certifications that are in Incomplete, No-Show and Failed status will be listed in this
section.
Click on ‘View Canceled Learning Path’ in the top right corner in the pop-up window to see canceled Learning
Paths in the Learning History section.
You can use Filters to display your Learning Paths in a desired way. Also, you can use the Search Bar to find a
particual Learning Path.
You can filter your results based on: Assigned By, Training Type and Price. To update the results, click on ‘Apply’
button. To remove all filters click ‘Clear’.
OCTOBER 18, 2020 MYLEARNING NAVIGATOR – LEARNER MAIN MANUAL LEARNER
Learning Path’s/Certification’s icon
On the Learning Path/Certification icon you will be able not only find basic information about the training but also:
From the view above you are also able to:
Add this training to your Bookmarks
Share this training
Go to the training’s Details Page
41
NOTE: If the Certification has expired you will also see the Re-Certify icon:
Access Learning Path/Certification Details Page
You can access the Details Page by clicking on the ‘More’ button or the title of the training.
OCTOBER 18, 2020 MYLEARNING NAVIGATOR – LEARNER MAIN MANUAL LEARNER
Information and actions avaible from Learning Path/Certification Details Page
From Learning Path/Certification Details Page you are able to:
Enroll in Courses under Learning Path
Cancel your enrollment
Share this Learning Path
Bookmark this Learning Path
In section (a) you can find information about the Learning Path/Certification like:
Language
Enrollment Date
Attached assessment (if there is)
Attached survey (if there is)
Price of the training
Expiry date (for Certification)
Duration of the Training Plan
How many Courses you need to register for to complete the Training Plan
OCTOBER 18, 2020 MYLEARNING NAVIGATOR – LEARNER MAIN MANUAL LEARNER
In section (b) you will find information about the Courses (and Classes under them) such as:
Delivery type
Obligatory character of the Class
Session(s) details (for Attend-In Person, Attend- Remote)
Language
Duration
Enrolled On/By
Completion date (if the Class has been completed)
Status or Progress of your training
OCTOBER 18, 2020 MYLEARNING NAVIGATOR – LEARNER MAIN MANUAL LEARNER
From this Page you can also take the following actions:
Cancel Enrollment
Access attached files (if there are any) to the Learning Path/Certification
Share Learning Path/Certification
Bookmark Learning Path/Certification
Access attached files (if there are any) to the given Course
Launch/Join Class
Additionally:
Take Survey
Take Assessment/Pre-Test
Enroll to Classes (if the Training Plan completion rule is to Complete X of Y optional Courses)
View Completion Certificate (if you completed the Training Plan)
Re-enroll or
Change the view to Module View
OCTOBER 18, 2020 MYLEARNING NAVIGATOR – LEARNER MAIN MANUAL LEARNER
Bookmarks for reference
This new functionality enables you to mark your training progress and provides a shortcut if you want to continue the
training later. Saving bookmarks allows you to easily access enrolled training and track your progress in MyLearning.
Learn how to create and find your Bookmarks both for Courses and Learning Path/Certification below.
Add a Course to Bookmark section
Go to My Learning and select a Course you want to Bookmark by hovering over desired item. Then, click on the
Bookmark icon. A stand-alone Course will have the following icon: , where a Course under a Learning
Path/Certification will be marked with the following icons: , .
42
NOTE: You can also Bookmark a Read/Watch training from the Content Player.
OCTOBER 18, 2020 MYLEARNING NAVIGATOR – LEARNER MAIN MANUAL LEARNER
Add a Learning Path/Certification to Bookmark section
Go to My Dashboard panel to Learning Path/Certification section. Click the Bookmark icon on the desired training.
43
NOTE: You can also Bookmark a training from the training’s Details Page.
Add Content to Bookmark section
1. Go to MyLearning section and choose the Read/Watch training with the Content you want to bookmark and you
will be redirected to the training details page.
2. Click on ‘Launch’ button and then you will be redirected to the Content Player window.
OCTOBER 18, 2020 MYLEARNING NAVIGATOR – LEARNER MAIN MANUAL LEARNER
3. Click on the Bookmark icon next to title of the Content to bookmark it.
Find your Bookmarked training/Content
After you add a new Bookmark a Bookmark icon in the Menu Bar will have a green dot next to it.
OCTOBER 18, 2020 MYLEARNING NAVIGATOR – LEARNER MAIN MANUAL LEARNER
By clicking on this icon you can view your 5 most recently bookmaked items. You can access them by clicking on
the title of the item. If there are more than 5 bookmarks a ‘Show All’ option will appear. If you click on it, you will be
redirected to Bookmarks For Reference section in MyDashboard. You can also remove an item from the list, by
clicking on the Bookmark icon next to it.
You can also access all of your Bookmarks directly from My Dashboard > Bookmarks for Reference. There you will
see your Bookmarks categorized in the following sections: Course, Content, Certification, Learning Path.
OCTOBER 18, 2020 MYLEARNING NAVIGATOR – LEARNER MAIN MANUAL LEARNER
Course
Here, you can find all your bookmarked Courses.
From this view you can also use ‘Share’ (a) functionality or you can click on ‘More’ (b) to be redirected to the Course
Details Page. You can also remove your Courses from Bookmark’s list (c).
You can use the Search Bar or Filters to find a particular bookmarked Course faster.
You are able to filter your Courses by Delivery Type. Choose the filter you are interested in and then click ‘Apply’.
You can also remove all the filters by clicking ‘Clear’.
Content
In this tab, you can find all your bookmarked Content.
OCTOBER 18, 2020 MYLEARNING NAVIGATOR – LEARNER MAIN MANUAL LEARNER
You can launch the bookmarked Content, simply by clicking on the Player icon (a) or remove the Bookmark by
clicking on the Bookmark icon (b).
You can use the Search Bar or Filters to find a particular bookmarked Content faster.
You are able to filter your bookmarked Contents by Delivery Type. Choose the filter you are interested in and click
on ‘Apply’ button. You can also remove all the filters by clicking ‘Clear’.
Certification
Here, you can find all your bookmarked Certifications.
From this view you can also use ‘Share’ (a) functionality or you can click on ‘More’ (b) to be redirected to the
Certification Details Page. You can also remove your Courses from Bookmark’s list (c).
You can also use the Search Bar to find a particular Certification faster.
Learning Path
In this tab, you are able to see all your bookmarked Learning Paths.
From this view you can also use ‘Share’ (a) functionality or you can click on ‘More’ (b) to be redirected to the Course
Details Page. You can also remove your Courses from Bookmark’s list (c).
OCTOBER 18, 2020 MYLEARNING NAVIGATOR – LEARNER MAIN MANUAL LEARNER
You can also use the Search Bar to find a particular Learning Path faster.
Learning Statistics
Learning Statistics section allows you to track your learning progress. Here, you you can find ‘Current Year’ and
‘Overall’ statistics for your performance.
Current Year
This tab will show you your learning progress for the current year. This section consists of two parts: ‘My Learning
Hours’ and ‘Enrolled and Completed Training’.
My Learning Hours
Based on your target hours you had set in your Preferences in My Account section, you are able to track your progress
versus your goal in ‘My Learning Hours’ graph.
To set your taget click on My Account> Preferences. You will be redirected to Preferences section in My Account
panel.
OCTOBER 18, 2020 MYLEARNING NAVIGATOR – LEARNER MAIN MANUAL LEARNER
Set your My Learning Target by typing in the number of hours in the correct field and click on ‘Save’ button to save
all your changes.
Enrolled and Completed Training
In this part you can find graphs with trainings that you have enrolled in and completed, filtered by:
1. Assignment Type – this graph displays the enrolled and completed trainings based on Compliance or Mandatory
type selected year-to-date. You can select type from the dropdown list. To see the number of trainings, you have
to hover over the graph.
2. Training Type – this graph displays enrolled and completed trainings based on training type (Course,
Certification or Learning Path). As for assignment type, you can choose training type from dropdown list. If you
want to see the number of trainings, hover over the graph.
OCTOBER 18, 2020 MYLEARNING NAVIGATOR – LEARNER MAIN MANUAL LEARNER
3. Delivery Type – this graph displays enrolled and completed training based on delivery type (Attend-in Person,
Attend-Remote, Read or Watch). As for types above, you can choose training type from the dropdown list and
hover over the graph to see number of trainings.
Overall
In this section you can find your all learning progress since your first day in MyLearning. This section contains of the
following parts: My Learning Statistics, Action Center and My Certificates.
My Learning Statistics
This section displays your learning progress presented on pie charts, that is based on:
Assignment Type
Training Type
OCTOBER 18, 2020 MYLEARNING NAVIGATOR – LEARNER MAIN MANUAL LEARNER
Delivery Type
Click on any pie chart and sub pie chart will display your Class enrollment status below.
Action Center
This section displays:
1. Pie chart with ‘Items in your Wishlist’.
OCTOBER 18, 2020 MYLEARNING NAVIGATOR – LEARNER MAIN MANUAL LEARNER
When you hover over the chart you will see your Class enrollment status. After clicking on the ‘Items in your Wishlist’
button you will be redirected to the ‘Catalog’ to ‘Wishlist’ tab.
2. Pie chart with ‘Items Need Attention’
When you hover over the chart, you will see types of alert that need your attention. By clicking on the specific part of
chart, you will be redirected to the section ‘Items Need Attention’ in My Dashboard.
OCTOBER 18, 2020 MYLEARNING NAVIGATOR – LEARNER MAIN MANUAL LEARNER
3. Bar chart with comparison of Paid and Free Trainings.
If you want to see the number of paid and free trainings that you have completed and enrolled in, just hover over the
bar chart.
My Certificates
From this section you are able to access all your Certificates by clicking on ‘My Certificates’.
OCTOBER 18, 2020 MYLEARNING NAVIGATOR – LEARNER MAIN MANUAL LEARNER
Learning History
In this section you can find list of all your trainings that were in My Learning at some point and the most recent actions
associated with them. Learning History consists of three sections: Course, Certification and Learning Path.
44
NOTE: Under each tab you can take the same actions.
All of the training will be displayed in a listed view. Next to the training you are able to find information such as:
date of the status change (a) and Enrollment Status (c). You can also access the training’s Details Page by clicking
‘More’ (b).
From this view you are also able to:
OCTOBER 18, 2020 MYLEARNING NAVIGATOR – LEARNER MAIN MANUAL LEARNER
Search a training by providing at least three characters in the Search Bar.
Filter your results based on:
Assignment Type
Status
Delivery Type
Assigned By
Location
Price
Date
Choose the filter you are interested in and click on ‘Apply’ button. You can also remove all the filters by clicking ‘Clear’.
Sort your trainings.
Download a list of your trainings to your computer in a PDF or CSV format.
My Certificates
In this section you will find all your Certificates gained in MyLearning.
OCTOBER 18, 2020 MYLEARNING NAVIGATOR – LEARNER MAIN MANUAL LEARNER
You can apply the date filter to view Certificates from a specific date frame. Set the dates from the pop-up
calendar or by simply typing the dates in the given fields. To enter the changes click ‘Apply’.
To access the option to view your certificate, click on the Arrow icon located on the right.
Click ‘View Certificate’ to see the document.
From the view below you can save your Certificate in a PDF format by clicking ‘Convert to PDF’ button.
OCTOBER 18, 2020 MYLEARNING NAVIGATOR – LEARNER MAIN MANUAL LEARNER
In order to return to the previous page, click .
OCTOBER 18, 2020 MYLEARNING NAVIGATOR – LEARNER MAIN MANUAL LEARNER
4. Catalog
This section you can find variety of trainings you can enroll in, priced as well as non-priced. You can reach this section
by clicking on ‘Catalog’ in the tab located on top of the page or by scrolling down.
Catalog Overview
Sections
In the Catalog you will find the following sections:
All - contains all of the available Courses, Learning Paths and Certification you can enroll in or add to cart.
OCTOBER 18, 2020 MYLEARNING NAVIGATOR – LEARNER MAIN MANUAL LEARNER
45
NOTE: In the Catalog view on the Home Page you will see only Courses, Learning Paths and Certification. If
you want to see the Classes that are associated with the training, go to the Detail’s Page of the
training.
Wishlist - contains all of the trainings that you have Wishlisted.
OCTOBER 18, 2020 MYLEARNING NAVIGATOR – LEARNER MAIN MANUAL LEARNER
Categories- based na common ABB data libraries such as product tree, organizational structure etc.
Tag Cloud - displays a list of tags that have been assosiated to trainings in the Catalog.
Display options
In the Catalog section, you can display the trainings in two possible ways: grid and listed. You can also Sort your
results to change the order of the displayed trainings.
In order to change the view of trainings both in ‘All’ and ‘Wishlist’ sections, click on the particular icon located in
the right upper corner of the Catalog.
OCTOBER 18, 2020 MYLEARNING NAVIGATOR – LEARNER MAIN MANUAL LEARNER
Listed Masonry
a. Masonry view (default setting)
b. Listed view
OCTOBER 18, 2020 MYLEARNING NAVIGATOR – LEARNER MAIN MANUAL LEARNER
To sort the order of the available trainings both in ‘All’ and ‘Wishlist’ sections, click the ‘Sort’ dropdown located in
the upper right corner of the Catalog. Next, select the view you are interested in.
You can choose from:
Most enrolled- you will be shown trainings with the highest number of enrolled Users first.
Most Completed- you will be shown trainings that were completed by the highest number of Users first.
Newly listed (default)- you will be shown trainings that were most recently added to the Catalog first.
Price: Low to High- you will be shown only Priced trainings, with the lowest price first.
Price: High to Low- you will be shown only Priced trainings, with the highest price first.
OCTOBER 18, 2020 MYLEARNING NAVIGATOR – LEARNER MAIN MANUAL LEARNER
Training types in MyLearning
Delivery Types of training in My Learning
1. Course - is the basic training unit in MyLearning consistent on the subject level. You are able to enroll in a Course
by registering for a Class under it. There are four types of Classes:
2. Attend- In Person - Instructor-Led Training which is delivered in physical location (Classroom).
Attend Remote – Instructor-Led training which takes place virtually (Virtual Class).
Read – Content based training which is delivered in SCORM, AICC, Tin Can or Knowledge Objects formats (Web-
based).
Watch – Content based training which is delivered in MP4 format or attached links (Video/Audio).
Attend-In Person
Attend Remote
Read
Watch
46
NOTE: Classes attached to the Course are visible only in the Details Page.
Learning Path - it’s a learning program constructed of minimum two Courses that are related to each other in their
area of specialization. All mandatory Courses need to be completed in order to fulfil the requirements of the
Learning Path. Some Learning Paths also must be completed in a specific time frame. They don’t need to be
renewed as they do not have an expiration date.
Learning Path
Certification - it’s a learning program made of one or more Courses and that is taken for acquiring a specific skill
or fulfil regulatory requirements for your job role. All mandatory Courses must be completed in order to meet the
requirements of the Certificaion. This type of training carries a validity date, after which it expires. In order, to
renew the validity of your Certification, you need to recertify. Some Certification also must be completed in a
specific time frame.
OCTOBER 18, 2020 MYLEARNING NAVIGATOR – LEARNER MAIN MANUAL LEARNER
Certification
Obligatory nature of training
Optional – it is not obligatory to enroll in this training.
Mandatory – it is obligatory to complete this training. You can be automatically enrolled in the training or register
in the Catalog if there are multiple Classes available
47
NOTE: You will receive a notification on your email that you have been registered for a Mandatory training. If
you have any doubts about the enrollment, contact the Administrator given in the training’s
description.
48
NOTE: You will find Mandatory training in My Learning >To Complete or My Dashboard > Items Need Attention.
Recommended – it is not obligatory to enroll in this training. This training is highlighted as suitable for you, based
on your profile’s preferences.
Compliance – it is obligatory to complete this Course. You can be automatically enrolled in the Course or register
in the Items Need Attention if there are multiple Classes available under it. There might be a certification date set.
After this period of time has passed you need to re-enroll in the training to maintain it’s validity.
49
NOTE: You will find Compliance Course in My Learning >To Complete or My Dashboard > Items Need
Attention.
The training’s obligatory character will be displayed in the left corner of the training’s icon.
Multilingual Classes
If the training contains Classes with multiple languages available, you will see the multilingual icon:
OCTOBER 18, 2020 MYLEARNING NAVIGATOR – LEARNER MAIN MANUAL LEARNER
Author/Vendor
You can find the information about the Author or Vendor of the training highlighted in the Catalog Home Page view and
on the training Details Page.
50
NOTE: The Author/Vendor field might contain contact information to the Administrator responsible for the
training.
Search new training
Using filters on the Home Page
In order to find a desired training in ‘All’ and ‘Wishlist’ sections more quickly, use Filters icon on the upper right
corner of the Catalog. To save your choices click ‘Apply’.
OCTOBER 18, 2020 MYLEARNING NAVIGATOR – LEARNER MAIN MANUAL LEARNER
You can refine your results by:
Category – based na common ABB data libraries such as product tree, organizational structure etc.
Training Type – determines the structure of the training. You can choose from: Course, Learning Path and
Certification
Delivery Type - determines the learning form of the Class under the training. You can choose from: Attend-
Remote, Attend-In Person, Read, Watch.
51
NOTE: Courses can contain Classes with multiple delivery types.
Location - determines the City the training is taking place (Only for Attend-In Person). You can choose the location
from the displayed suggestions or type the City’s name in the search bar (In order for the search bar to display
results, type at least 3 following characters).
Language – determines the language in which the training is delivered.
Rating - helps with selecting the best rated Courses, Learning Paths and Certification by other Users (five stars is
the highest rating).
Price - allows you to filter your results by prices range. If you select ‘Paid’, a slider tool will be displayed to adjust
the desired price range.
OCTOBER 18, 2020 MYLEARNING NAVIGATOR – LEARNER MAIN MANUAL LEARNER
Date - determines the date frames for the desired training. It might be typed in by you according to the template
or chosen from the drop-down calendar window.
52
NOTE: You can apply multiple filters when searching for the desired Course.
If you want to vanish your filters, uncheck them or click the ‘Clear’ button on the bottom to remove all the filters.
The filters you applied will be displayed above the trainings that were found. You are also able to remove the applied
filters by clicking on the cross icon next to the name of the filter. You can also remove them all at once by clicking ‘Clear
All’.
Using Search Bar
In order to find a particular training in the Catalog more precisely, use the Search Bar functionality. Follow the steps
below to get the best possible results when using the searching bar.
In order to find a desired training in ‘All’ and ‘Wishlist’ sections in a precise way, use the Search Bar functionality
above the trainings in the Catalog. Type in at least 3 following characters of what you are searching for.
You can search your training results by typing:
OCTOBER 18, 2020 MYLEARNING NAVIGATOR – LEARNER MAIN MANUAL LEARNER
Title of the training
Code of the training
Words used in the training’s description
Tags attached to the training
Categories
The system should display suggested results in the drop-down list. Choose one of them or continue typing in
order to narrow down the results’ amount.
If you want to view the full list of results, simply click the magnifier icon.
From the results list view you are able to peek at the details of what you were looking for.
Tag Cloud
In this section you will find a visual display of all tags attached to the trainings that are most frequently used. Tags that
are used most commonly searched for will be the biggest. You can use the Tag Cloud to filter your results.
Click on a tag you are interested in. You can use CTRL+F to find your tag faster.
OCTOBER 18, 2020 MYLEARNING NAVIGATOR – LEARNER MAIN MANUAL LEARNER
You will be redirected to the ‘All’ section in the Catalog with the Tag filter applied. To remove the filter you can click
the cross icon next to it or click ‘Clear All’ to remove all the tags.
53
NOTE: If you want to add another tag as a filter, return to the Tag Cloud and click on another tag.
Categories
In this section you will find all Categories listed in alphabetical order. You can use this list to filter your results.
Click on the Category name you are interested in. You can also click ‘Load More’ to see more Categories displayed.
OCTOBER 18, 2020 MYLEARNING NAVIGATOR – LEARNER MAIN MANUAL LEARNER
You will be redirected to the ‘All’ section in the Catalog with the Category filter applied. To remove the filter you
can click the cross icon next to it or click ‘Clear All’ to remove all the categories.
54
NOTE: If you want to add another category as a filter, return to the Categories section and click on another
category.
Using Filters on the Details Page of the training
You can also filter your results on the Course/Learning Path/Certification details Page in order to find the Classes that
meet your criteria more quickly.
You can filter your results by:
OCTOBER 18, 2020 MYLEARNING NAVIGATOR – LEARNER MAIN MANUAL LEARNER
Location- determines the City the training is taking place (Only for Attend-In Person). You can choose the location
from the displayed suggestions or type the City’s name in the Search Bar (In order for the search bar to display
results, type at least 3 following characters).
Date- determines the date frames for the desired training. It might be typed in by you according to the template
or chosen from the drop-down calendar window.
Language – determines the language in which the training is delivered. Choose the language from the displayed
suggestions or use the Search Bar (type at least 3 following characters)
After you choose the desired filters, click ‘Apply’ to update the search results or ‘Clear’ to remove all the filters.
Request a Class
When there is no Class available/active under a Course, you are able to ‘Request a Class’ from the Administrator.
Click ‘Request Class’ in the Course/Learning Path/Certification Details Page under the Course Details.
OCTOBER 18, 2020 MYLEARNING NAVIGATOR – LEARNER MAIN MANUAL LEARNER
A pop-up window will be diplayed. Please provide your comments and click ‘Submit’ to send the Request.
Enroll in a non-priced training
Register for a Course with less than 5 Attend-In Person/Attend-Remote Classes (All delivery types)
In order to register for a Course choose the desired training in the Catalog. To find it faster, use the Filters or
Search Bar in the Catalog.
Find a training you are interested in and click ‘Enroll’.
You will be redirected to the Course Details Page, tick the Class that is most suitable for you and click enroll.
OCTOBER 18, 2020 MYLEARNING NAVIGATOR – LEARNER MAIN MANUAL LEARNER
You are successfully registered for the Course. If it’s a Read/Watch Class you will be able to Launch the training
immidiately and if it’s a Attend-Remote Class, a ‘Join’ button will appear.
You can find your Course in ‘To complete’ section in My Learning.
OCTOBER 18, 2020 MYLEARNING NAVIGATOR – LEARNER MAIN MANUAL LEARNER
Register for a Course with more than 5 Attend-In Person/Attend-Remote Classes (Calendar view)
Below the list with available Watch/Read Classes ‘Calendar of events for Attend-In Person and Attend-Remote
classes’ will be displayed for the Classes with Sessions.
You will find the following information in the table:
OCTOBER 18, 2020 MYLEARNING NAVIGATOR – LEARNER MAIN MANUAL LEARNER
Location of the Class (if the Class takes place virtually, you will see ‘Attend-Remote’ and when it takes place
in a Classroom, you will see the name of the city.)
Months in which the Classes are taking place.
55
NOTE: The Calendar of Events displays 5 month time frame, for Classes taking place after this time use
‘Filters’.
Number of Attend-Remote Classes in a given month (here: November 2020)
Number of Attend-In Person Classes in a given city and month (here: Kraków, November 2020)
Sum of Classes in Attend-In Person and Attend-Remote in a given month (here: November 2020)
To see the available Classes in the given month, click on the number in the table.
Available Classes will appear in a Calendar view. If there is more than one Class in the given month, click on the
Session icon in the Calendar to view more details about the Class the Session is part of.
OCTOBER 18, 2020 MYLEARNING NAVIGATOR – LEARNER MAIN MANUAL LEARNER
The number on the Session icon (a) informs you how many sessions are taaking place in a given day. The delivery
type icons infrom you if the Session is a part of Attend-Remote Class (b) or Attend-In Person Class (c).
To see more information about the Class, move your cursor over the title of the Class.
OCTOBER 18, 2020 MYLEARNING NAVIGATOR – LEARNER MAIN MANUAL LEARNER
To see more information about the Sessions, move your cursor over the number of Sessions in Class details.
After you have chosen the Class you would like to register for, tick the radio button next to the Class and click
‘Enroll’.
You have been succesfully enrolled in a Attend-In Person/Attend-Remote Course. If you registered for a Attend-
Remote Class, you will be able to see the ‘Join’ button. You can also find your training in ‘To Complete’ section in
My Learning.
OCTOBER 18, 2020 MYLEARNING NAVIGATOR – LEARNER MAIN MANUAL LEARNER
Register for a Learning Path/Certification
In order to register for a Learning Path/Certification choose the desired training in the Catalog. To find it faster,
use the Filters or Search Bar in the Catalog.
Find a training you are interested in and click ‘Enroll’.
OCTOBER 18, 2020 MYLEARNING NAVIGATOR – LEARNER MAIN MANUAL LEARNER
You will be redirected to the Learning Path/Cetification Details Page. In order to register for the training click the
Enroll button on the right side of the page.
In the short view of the Learning Path/Certification you will see which Courses are Mandatory or Optional. In order
to display and enroll for the Classes under a particular Course, click the arrow button in the upper right corner of
the Course window.
If the Courses attached to the Learning Path/Certification don’t have multiple Classes available, you still need to
click the arrow button next to the Course you are interested in. After all of the Courses have been added, click
‘Enroll Selected Classes’.
OCTOBER 18, 2020 MYLEARNING NAVIGATOR – LEARNER MAIN MANUAL LEARNER
If any of the attached Courses contain multiple Classes, choose the desired ones by ticking the radio button next
to them and click ‘Enroll Selected Classes’.
56
NOTE: It is obligatory to enroll in Classes of all the Mandatory Courses in the Learning Path.
57
NOTE: Specific Learning Path has to have any Classes available for you in order to register for it. In case of any
issues with the enrollment, please contact the training Administrator given in the description of
training or use the functionality to ‘Request a Class’.
58
NOTE: Always check all the details before your registration. Note that in some cases the Class details (e.g.
language) might be different from Course details etc. so it is recommended to check the whole learning
unit on each level before you register for it.
59
NOTE: You can register for a Class waitlist the same way as for normal Class. The only difference is that the
proper enrollment will be processed only if the seat in the Class will become empty and you will be the
first in the waitlist queue to take it. You will be notified via email message about the proper enrollment.
The waitlist might be also organized as a Class scheduled in the very far future.
OCTOBER 18, 2020 MYLEARNING NAVIGATOR – LEARNER MAIN MANUAL LEARNER
If the Training Plan has multiple optional Courses under it and there was a Completion Rule “X out of Y optional
Curses need to be completed” rule defined for this Learning Path, you need to register for at least on Class to
enroll for the Learning Path. When the desired Classes are added, click ‘Enroll Selected Classes’.
60
NOTE: You can enroll in the required number of Classes when you register for the Learning Path or later when
you access the enrolled training through Learning Path/Certification section in My Dashboard as
described in point 3 and 4c.
61
NOTE: The number of Courses required to complete particular Training Plan is indicated in the Learning Path
Details Page.
OCTOBER 18, 2020 MYLEARNING NAVIGATOR – LEARNER MAIN MANUAL LEARNER
If there are more than 5 Attend-In Person/ Attend-Remote Classes under a Course, you will see the Calendar view
as below. To choose the Class you are interested in click on the Session icon on the Calendar and tick the radio
button. You can also navigate by clicking ‘Previous Month’ and ‘Next Month’. Find out more about the Calendar of
Events here.
You have been successfully registered for the Learning Path. If there is a Read/Watch Class in one of the Courses
you will be able to Launch the training immidiately and if there is a Attend-Remote Class, a ‘Join’ button will
appear next to it.
OCTOBER 18, 2020 MYLEARNING NAVIGATOR – LEARNER MAIN MANUAL LEARNER
62
NOTE: After you register yourself or were registered by and Admin to the Class/Training Plan, you will get a
relevant notification informing you about this activity via email message.
You can find your enrolled training in Learning Path/Certification section in My Dashboard.
Prerequisites
Sometimes, in order to enroll to a particular training, you need to complete another Course first. This is called a
Prerequisite and you are able to find it in the Details Page of the training, under the available Classes.
OCTOBER 18, 2020 MYLEARNING NAVIGATOR – LEARNER MAIN MANUAL LEARNER
Enroll in a priced training (Course/Learning Path/Certificate)
Add training to Cart
In order to register for a priced training choose the desired one in the Catalog. To find it faster, use the Filters or
Search Bar in the Catalog.
Find a priced training you are interested in and click ‘Enroll’. The price is displayed on the training icon.
OCTOBER 18, 2020 MYLEARNING NAVIGATOR – LEARNER MAIN MANUAL LEARNER
The next steps are analogical to enrollment process for a non-priced training. The only difference is the
button at the end of each enrollment.
Learn how to enroll in a Course here.
Learn how to enroll in a Certificate/Learning Path here.
Your training will be added to the Shopping Cart. You can find it in the Menu Bar.
Shopping Cart Experience
Move your cursor over the Shopping Cart icon to view training(s) you want to purchase. Click the Shopping Cart
icon or ‘Proceed to checkout’ to continue.
OCTOBER 18, 2020 MYLEARNING NAVIGATOR – LEARNER MAIN MANUAL LEARNER
You will be redirected to the the Shopping Cart Page. It contains the following sections:
a. Items in Cart
b. Billing details
c. Payment Details
d. Summary
OCTOBER 18, 2020 MYLEARNING NAVIGATOR – LEARNER MAIN MANUAL LEARNER
You can also return to the Catalog by clicking on:
Items in Cart
In this section you can find list of trainings added to the Cart, as well as basic information about them. The timer
located below the items informs you about the time left to complete the purchase (the timer starts at 45 minutes) . In
this section, you are also able to remove an item from the Cart (a), add the training to the Wishlist (b).
Billing details
There are two possible ways to fill the billing information in this section:
Add New Address
If it’s your first purchase, provide the Billing Address information. It can either be an address of an individual (e.g. the
Learner) or an Organization (e.g. the invoice processing department for an organization). In this latter case please
input the organization details in the First Name and Last Name cells (e.g. First Name = Utilities Corp., Last Name =
Invoice Dept.).
After you fill the billing information a pop-up window will ask you to provide a name for the Address. Enter the name
and click ‘Submit’. This address will be saved not only for this Order but also added to the ‘Saved Addresses’ section.
You can also set this address as default to save time in the future.
OCTOBER 18, 2020 MYLEARNING NAVIGATOR – LEARNER MAIN MANUAL LEARNER
63
NOTE: Required fields are indicated with a red asterisk “ * “.
Saved Addresses
If you have made a purchase in the past or added an Address in ‘Saved Addresses’ section in My Account you will be
able to select the saved Address and use it for this Order. View the options in the dropdown by clicking the arrow icon.
Select the address from the dropdown and your Billing Details will be filled automatically.
Payment Details
In the Payment Details section you can choose your Payment Method from 4 possible options:
Purchase order
Cost center
Contract Number or Invoice
Credit card (only for Americas Portal)
After choosing the desired form of payment, on the right side of Payment Method you should be able to see a relevant
field to be filled that is always responding with chosen payment method. System will display there further details for
you and ask for provide more data (f.e. Card Number) if necessary.
OCTOBER 18, 2020 MYLEARNING NAVIGATOR – LEARNER MAIN MANUAL LEARNER
64
NOTE: Some payment methods might be disabled for specific regions. E.g. Credit card is available only for
Americas Portal. Contract Number or Invoice is mainly for external Users utility.
65
NOTE: PO number/Cost center fields are mandatory. Please fill them with PO/Cost center number according
to information you can find in the Training Plan or Class description. If you are unsure of the correct
Cost center or PO number, please ask your Manager for guidance.
66
NOTE: Cost center/PO number is specific for each Country/Division. Administrators/Managers are committed
to ensure that Cost center/PO number is correct in every order. In case it is incorrect, they can correct it
or cancel the order.
67
NOTE: Process to obtain PO and Cost center number is different for each country/division. MyLearning
Support is not aware of internal business processes.
Summary
In this section you will see the summary of your Order. You can finish filling the purchase information by clicking ‘Click
to Pay’.
OCTOBER 18, 2020 MYLEARNING NAVIGATOR – LEARNER MAIN MANUAL LEARNER
a. In this area you can apply the Discount code, if you have one. If you have more than one, insert them separately
and after each click apply. You can remove the discounts by clicking on the red cross icon next to them.
b. In the Order Comments box contact details of the organization or person who can help resolve any payment
issues. E.g. the email address of the appropriate central invoice processing department or the email address
of the cost center manager. You can also provide there any questions you would like to ask or any further
details in reference to your order
c. Remember to tick the ‘I Agree to the Terms and Conditions’ checkbox, as you won’t be able to finish the
purchase without it.
68
NOTE: You have 45 minutes for completing the order since entering to the Shopping Cart page. Do not click on
back or refresh the page if you want to complete the purchase.
69
NOTE: Please be informed that in case of logging out/leaving your order during proceeding with the checkout,
you might be unable to purchase the same training right away after logging back in. This is because
during the checkout process, MyLearning reserves one seat for your potential purchase for 60 minutes.
OCTOBER 18, 2020 MYLEARNING NAVIGATOR – LEARNER MAIN MANUAL LEARNER
Leaving the order without purchasing or canceling means that Reserved status will remain for that
period in the system.
70
NOTE: If you are not able to purchase the same training after leaving the order (when you try to add particular
training to your cart again or proceed with your checkout), please wait 60 minutes and try it one more
time before raising a ticket to our support team.
Check the enrollment
Depending on your form of payment, further Order steps might differ as described below:
Depending on
chosen payment
method:
1. Cost center
2. Contract Number or
Credit card
Invoice
3. Purchase Order
Your order will be sent for training Administrator Your order will be processed through PayPal
verification atomatically
You are not able to start the training until your If your credit card details are correct and you have
order is confirmed by the Administrator enough credit, you will be enrolled to purchased
training right away
You can find purchased Courses in My Learning >
‘All’ section> Pending (a section will be additionaly You can find purchased Courses in My Learning >
displayed on the bottom of the page) ‘All’ section > Pending > (a section will be
additionaly displayed on the bottom of the page)
You can find purchased Training Plans in My
Dashboard > Learning Path/Certification section> You can find purchased Training Plans in My
Pending (a section will be additionaly displayed on Dashboard > Learning Path/Certification section>
the bottom of the page) Pending (a section will be additionaly displayed on
the bottom of the page)
You will be notified once the Administrator will
confirm your Order
71
NOTE: You will get a notification e-mail when your order will be accepted or rejected.
72
NOTE: You can view your Invoices in My Profile (Account) > Orders.
73
NOTE: The training purchased by Credit Card payment method will be visible along with all the Enrolled
trainings right away.
74
NOTE: In case you would like to resign from the training that you bought using Credit Card in favor of
purchasing the same Course/Learning Path/Certification via different payment method, you can simply
OCTOBER 18, 2020 MYLEARNING NAVIGATOR – LEARNER MAIN MANUAL LEARNER
cancel the training in your My Learning tab. Then go and fulfill another order for it. It is necessary to
provide correct PO number/Contract number or invoice/Cost Center number in the Payment Details
section (during creating the new order). The amount of money taken from your credit card should be
returned back to you immediately. If you are not able to cancel the purchased training, please contact
MyLearning Support Team via MyServices.
Add a training to a Wishlist
This functionality enables you to save the training that you would like to enroll in the future in special section called
‘Wishlist’. Learn how to add and access you wish-listed training below.
You can add the desired Course/Learning Path/Certification from the following places in the Catalog:
a. Go to ‘All’ section. Move your cursor over the desired training and click the Wishlist icon.
b. Go to the Details Page of the training and click ‘Add to Wishlist’.
Your training is added to your Wishlist. You can find it:
In the ‘Wishlist’ section in the Catalog.
OCTOBER 18, 2020 MYLEARNING NAVIGATOR – LEARNER MAIN MANUAL LEARNER
In the Menu Bar, click on the Wishlist icon.
75
NOTE: In this view only 5 most recently added trainings will be displayed.
If there are more than 5 items in the Wishlist a ‘Show All’ button will appear. If you click on it you will be redirected
to the ‘Wishlist’ section in Catalog.
To remove your training from the Wishlist:
a. Click ‘Added to Wishlist’ on the Details Page of the training.
OCTOBER 18, 2020 MYLEARNING NAVIGATOR – LEARNER MAIN MANUAL LEARNER
b. Click the Wishlist icon in the Catalog view of the training.
c. Click the Wishlist icon near the particular training in the Wishlist dropdown located in the Header Menu.
76
NOTE: You can also enroll in the wish-listed training from the dropdown on the picture above. Click
or and you will be redirected to the Details Page of the training, where you can register for
the desired Classes.
OCTOBER 18, 2020 MYLEARNING NAVIGATOR – LEARNER MAIN MANUAL LEARNER
5. My Profile (My Account)
In this section you can change information about yourself, as well as the preferences for the display in the system.
There are two ways to access this section:
Click on the area with your information and Profile picture in the Menu Bar.
Go to the section by clicking ‘My Profile’ in the tab on top of the page or by scrolling down. Next, click on the Edit
icons to view more details.
Details
OCTOBER 18, 2020 MYLEARNING NAVIGATOR – LEARNER MAIN MANUAL LEARNER
The Details section displays Learner’s information, as well as (Learner information in this section comes from HRGT). If
your information is incorrect, contact your local HRBP to get it corrected and the corrections will make their way back
to your profile details.
It contains the following sections:
a. Name and Details
b. Profile Summary
c. Skills
d. Work Experience
e. Education
f. External Training
g. Awards
In order to change the account information, click on the icon located next to the title of each section. Depending on
the section, the edition view might be different.
Name and Details
This section displays Learner’s information, such as Name, Job Title, (Learner information in this section comes from
HRGT). If your information is incorrect, contact your local HRBP to get it corrected and the corrections will make their
way back to your profile details.
You are not able to modify the contents of this section, except for the Profile Picture. To add a picture to the profile (in
case it isn’t one already), please follow the steps below:
After you select the edit view, move your cursor on the avatar icon and click ‘Upload New Image’.
OCTOBER 18, 2020 MYLEARNING NAVIGATOR – LEARNER MAIN MANUAL LEARNER
The file upload window will show up. Please locate the picture file on your computer and click Open.
A pop-up window will appear in which you can adjust your picture. Click ‘Upload’ to add the picture.
OCTOBER 18, 2020 MYLEARNING NAVIGATOR – LEARNER MAIN MANUAL LEARNER
Remember to click ‘Save’ to update the changes in your Profile. Next, close the pop-up window with the cross
icon.
‘The Show to Others’ checkbox is meant to define whether the information should be visible for other Users or
not. Please skip this option since this functionality is turned off for ABB utilility – Users are not able to peek at
other Users’ profiles.
If you would like to remove the picture, click ‘Use Default Image’.
Profile Summary
Upload a short description about yourself. You can use maximum 5000 characters. Click ‘Save’ to update the
changes.
OCTOBER 18, 2020 MYLEARNING NAVIGATOR – LEARNER MAIN MANUAL LEARNER
Skills
Click ‘Add’ to upload a new Skill.
Input your proficiency ussing the dropdown on a scale from 1 to 10 (1 is the lowest and 10 is the highest value).
Click ‘Save’ to update the changes.
‘The Show to Others’ checkbox is meant to define whether the skill should be visible for other Users or not. Please
skip this option since this functionality is turned off for ABB utilility – Users are not able to peek at other Users’
profiles.
OCTOBER 18, 2020 MYLEARNING NAVIGATOR – LEARNER MAIN MANUAL LEARNER
You can also edit the existing Skills by clicking on the name or remove them by clicking on the Cross next to the
Skill you want to delete.
External Training
To upload a new external Certificate gained outside MyLearning system, click ‘Add’.
Fill in the details of your External Training by typing in the information or using a dropdown (highlighted fields are
obligatory).
OCTOBER 18, 2020 MYLEARNING NAVIGATOR – LEARNER MAIN MANUAL LEARNER
You can add a file with the External Training by clicking ‘Upload Cetrificate’ button. Locate the file on your
computer and click Open. MyLearning supports following file formats: pdf, png, jpg and jpeg).
If your Manager requires verification of External Trainings, tick the Verification Required checkbox (it will apear
when you upload a file). Make sure that you select the Manager from the dropdown list.
OCTOBER 18, 2020 MYLEARNING NAVIGATOR – LEARNER MAIN MANUAL LEARNER
Click ‘Save’ to update the changes.
‘The Show to Others’ checkbox is meant to define whether the External Training should be visible for other Users
or not. Please skip this option since this functionality is turned off for ABB utilility – Users are not able to peek at
other Users’ profiles.
After closing the pop-up, you will notice completely new, external certificate added to your profile with
Verification pending status. The status will change as soon as your Manager will verify or reject particular request
from received from you.
OCTOBER 18, 2020 MYLEARNING NAVIGATOR – LEARNER MAIN MANUAL LEARNER
You can also edit the existing External Training by clicking or delete them by clicking .
Work Experience, Awards and Education
To upload a new information to your Profile, click ‘Add’ in the desired section.
Provide the information in all obligatory fields marked with red asterisk . In the ‘Awards’ section you can also
upload a file with the Certificate from your Computer (the process of uplad is the same as with External Training).
Next, click ‘Save’ to update the changes.
OCTOBER 18, 2020 MYLEARNING NAVIGATOR – LEARNER MAIN MANUAL LEARNER
‘The Show to Others’ checkbox is meant to define whether the information should be visible for other Users or not.
Please skip this option since this functionality is turned off for ABB utilility – Users are not able to peek at other
Users’ profiles.
You can also edit the existing Awards, Work Experience, Education information by clicking or delete them by
clicking .
Preferences
You are able to set your Time Zone, Language, Location and Currency preferences from this view. Additionaly, you
can set My Learning Target (how many hours of training you would like to complete in one year period.)
OCTOBER 18, 2020 MYLEARNING NAVIGATOR – LEARNER MAIN MANUAL LEARNER
Saved Addresses
In this section you can find the Addresses that were used in the Order creation. You can also upload them
manually, by clicking ‘Add New Addressess’.
Fill in the details of your Address by typig or using a dropdown (highlighted fields are obligatory). You are also
able to set the Address as default for future Orders. Click ‘Save’ to update the changes.
You can modify saved Address by clicking Edit icon (a) or delete it by clicking the cross icon (b).
OCTOBER 18, 2020 MYLEARNING NAVIGATOR – LEARNER MAIN MANUAL LEARNER
Orders
This section contains a summary of your Orders for the Priced trainings. You are not able to edit or add any details
in this section. However, you can perform the following actions:
a. Print all of your recent Orders.
b. Download all your recent Orders to a csv file.
c. View the Invoices for your Priced trainings in a separate window.
Invoices
Your Order invoice contains such information as:
a. Billing address
b. Order Summary
c. Customer Information
d. Billing details
OCTOBER 18, 2020 MYLEARNING NAVIGATOR – LEARNER MAIN MANUAL LEARNER
Additionaly, you can print (a) or download your invoice as a PDF file (b).
OCTOBER 18, 2020 MYLEARNING NAVIGATOR – LEARNER MAIN MANUAL LEARNER
6. Reach Support
Support for ABB Users (employees, contractors)
Incidents and Service Requests - please submit new ticket by:
visiting MyServices > Information Systems portal – navigate to Quick Links section and use Report an IS Incident
for incident ticket (use Codi to fix your incident faster or proceed with standard Report an Incident option) or click
on Order a new item for service request ticket.
sending an e-mail to ABBGlobalServiceDesk@abb.com - put “LMS” or “MyLearning” in subject line (incidents only)
Skype chat or call with a ABB Service Desk agent: support@abbhd.com
calling ABB Help Desk - find contact information for your local IS support here.
All tickets will be addressed in order of severity. Please be also advised that to receive support in timely manner, it will
be most helpful if you provide us with more detailed information regarding your problem:
What process cannot be made, what should be the result?
What were the steps you have taken before problem occurred?
Please attach screenshots from the application (if possible) describing your issue - Class code or title
Please also check our guide on how to raise/create ticket using MyServices available here.
Support for non-ABB Users (channel partners, suppliers, others)
Incidents - please submit a new case by:
sending an e-mail to PL-MyLearningappsupport@abb.com- remember to put ‘LMS’ or ‘MyLearning’ in subject line
Service Requests - please submit a new case by:
contact Administrator/Instructor who is responsible for Course or Class. In order to get access to ABB
MyLearning, MyABB account has to be created on https://myportal.abb.com/ - please find more details here.
OCTOBER 18, 2020 MYLEARNING NAVIGATOR – LEARNER MAIN MANUAL LEARNER
7. Additional Support Materials
Learner’s Tutorials
To be added
Handbook
To be added
Frequently Asked Questions
https://search.abb.com/library/Download.aspx?DocumentID=9AKK107991A3228&LanguageCode=en&DocumentPartId
=&Action=Launch
Frequently Taken Actions in MyLearning
To be added
Mobile App job aid
https://search.abb.com/library/Download.aspx?DocumentID=9AKK107045A6063&LanguageCode=en&DocumentPartI
d=&Action=Launch
OCTOBER 18, 2020 MYLEARNING NAVIGATOR – LEARNER MAIN MANUAL LEARNER
8. Changes Notes
2020-09-28
• Document created
V1.0
OCTOBER 18, 2020 MYLEARNING NAVIGATOR – LEARNER MAIN MANUAL LEARNER
You might also like
- Assessment Handbook: Scott ForesmanDocument518 pagesAssessment Handbook: Scott ForesmanMuhammad AbduNo ratings yet
- X3 CommonTools v3Document198 pagesX3 CommonTools v3Kudakwashe MlalaziNo ratings yet
- NLP Practitioner ManualDocument243 pagesNLP Practitioner Manuallynden100% (6)
- NetSuite Site Builder FundamentalsDocument196 pagesNetSuite Site Builder FundamentalsRen Valparaiso100% (2)
- DEV101 - Student - Guide - 9-13-2016 PDFDocument200 pagesDEV101 - Student - Guide - 9-13-2016 PDFharipriya aerva100% (1)
- Inspira ManualfortheApplicantDocument197 pagesInspira ManualfortheApplicantTylla Subijantoro100% (1)
- NZQA Guide To IQADocument33 pagesNZQA Guide To IQAposhvillain0% (2)
- Paulson CW70 Trainers Guide - CompressedDocument228 pagesPaulson CW70 Trainers Guide - Compressedjquintero123No ratings yet
- Talentlms Guide Jul2017 v1.8Document69 pagesTalentlms Guide Jul2017 v1.8Andrei Popa100% (3)
- CourseCompassInstructorQSG GuideDocument110 pagesCourseCompassInstructorQSG GuideFrederic LefrancoisNo ratings yet
- BulletinDocument169 pagesBulletinGuna Raj BhattaNo ratings yet
- ACC 111 - Financial Accounting and ReportingDocument37 pagesACC 111 - Financial Accounting and ReportingYuki GraceNo ratings yet
- Knowledge Tree Client Tools User GuideDocument135 pagesKnowledge Tree Client Tools User GuidetingishaNo ratings yet
- SAS Programming 3 Advanced Techniques and EfficienciesDocument888 pagesSAS Programming 3 Advanced Techniques and EfficienciesBernardo100% (1)
- HPC 100L-BRIDGING-COURSE ManualDocument86 pagesHPC 100L-BRIDGING-COURSE ManualJuwinderly Dublin LocaylocayNo ratings yet
- Modeler User GuideDocument537 pagesModeler User GuideJONHNNNo ratings yet
- Final LugtuDocument104 pagesFinal LugtuNina SakuraNo ratings yet
- Analyzing Data With Dashboards - Training Guide 600301Document98 pagesAnalyzing Data With Dashboards - Training Guide 600301bremly villaseñorNo ratings yet
- BAHR213 SIMaDocument106 pagesBAHR213 SIMaJeliemay VergaraNo ratings yet
- Modeler User Guide BizagiDocument652 pagesModeler User Guide BizagidanieleflNo ratings yet
- Imr SarDocument271 pagesImr SarFaroza KaziNo ratings yet
- Ebook PDF Using Assessment Results For Career Development 9th Edition PDFDocument29 pagesEbook PDF Using Assessment Results For Career Development 9th Edition PDFjeff.reece184100% (37)
- Pam Admin 12.6 Exercise Guide IltDocument280 pagesPam Admin 12.6 Exercise Guide Iltsamael123No ratings yet
- 5S Manual PDFDocument72 pages5S Manual PDFSudhagarNo ratings yet
- Criminal Litigation Advocacy Practice Rights HandbookDocument112 pagesCriminal Litigation Advocacy Practice Rights HandbookMhlengi MdladlaNo ratings yet
- TOT Manual BinderDocument177 pagesTOT Manual BinderadammarthenNo ratings yet
- United Nations Instructional Manual For The ApplicantDocument195 pagesUnited Nations Instructional Manual For The Applicantjayluhar100% (2)
- Final ModuleDocument150 pagesFinal ModuletemedebereNo ratings yet
- CONALEP 2023 Academic Model Manual - MAC 2023Document109 pagesCONALEP 2023 Academic Model Manual - MAC 2023ScribdTranslationsNo ratings yet
- Quest College of Technology Employability Programme Manual - 10 May 2023Document323 pagesQuest College of Technology Employability Programme Manual - 10 May 2023fionashokane34No ratings yet
- ThoughtSpot User Guide 4.5Document409 pagesThoughtSpot User Guide 4.5jonNo ratings yet
- K08-001 - Leadership Fundamentals - USDocument62 pagesK08-001 - Leadership Fundamentals - USDhiki HandikaNo ratings yet
- Product CatalogDocument373 pagesProduct Catalogsmab2162094No ratings yet
- 2023 - 2024 الدوراتDocument160 pages2023 - 2024 الدوراتaljoharaNo ratings yet
- UntitledDocument666 pagesUntitledJiří EngelthalerNo ratings yet
- Sgicode JKGGDocument153 pagesSgicode JKGGSatya Prakash MishraNo ratings yet
- MET0021Document45 pagesMET0021Levan NarakidzeNo ratings yet
- Oncourse ManualDocument226 pagesOncourse Manualaristedes123No ratings yet
- UNApplicants ManualDocument197 pagesUNApplicants ManualBommer Bommer100% (1)
- Model Curriculum Handbook RadiotDocument157 pagesModel Curriculum Handbook RadiotYuda FhunkshyangNo ratings yet
- MDS User CourseDocument211 pagesMDS User CourseIdward WahyudiNo ratings yet
- Tutorial ENI - EnuDocument365 pagesTutorial ENI - Enusanu patilNo ratings yet
- Provider Accreditation ManualDocument36 pagesProvider Accreditation ManualmeyerrianaNo ratings yet
- Training The TrainerDocument53 pagesTraining The TrainerYnnej Ramos-Galicinao Bauzon-PattauiNo ratings yet
- Oneil Order Client User GuideDocument74 pagesOneil Order Client User Guidemk1848736No ratings yet
- BBA213 Principles of Monitoring & Evaluation ModuleDocument114 pagesBBA213 Principles of Monitoring & Evaluation ModuleMASIKUNo ratings yet
- MSO174x Module Notes 2021-22 Book 1Document185 pagesMSO174x Module Notes 2021-22 Book 1sabeekNo ratings yet
- National Education Quality Assurance Handbook 2016Document113 pagesNational Education Quality Assurance Handbook 2016Allen James100% (1)
- Course Notes C++ Programming: Yogesh SharmaDocument79 pagesCourse Notes C++ Programming: Yogesh SharmaYuvrajNo ratings yet
- Cqi Handbook Final 508Document85 pagesCqi Handbook Final 508Lasana Bayshawn SandyNo ratings yet
- 2 Manufacturing Startup Guide (PDFDrive)Document178 pages2 Manufacturing Startup Guide (PDFDrive)Abiyyuda Naufal PriambodoNo ratings yet
- Iq-Lite: User ManualDocument77 pagesIq-Lite: User ManualBoba CurguzNo ratings yet
- Sakai Training ManualDocument39 pagesSakai Training Manualmantrice100% (1)
- Six Phrase Level 2 Aptitude Material SolutionsDocument141 pagesSix Phrase Level 2 Aptitude Material SolutionsPavan Kumar ArigiNo ratings yet
- Conduct Competency AssessmentDocument142 pagesConduct Competency AssessmentRocz Roco100% (1)
- Nailing Jelly to the Wall: Defining and Providing Technical Assistance in Early Childhood EducationFrom EverandNailing Jelly to the Wall: Defining and Providing Technical Assistance in Early Childhood EducationRating: 5 out of 5 stars5/5 (1)
- ADC1001 10-Bit P Compatible A/D Converter: General Description FeaturesDocument9 pagesADC1001 10-Bit P Compatible A/D Converter: General Description FeaturesLuis Fernando Garcia SNo ratings yet
- CH 8Document67 pagesCH 8ÇHTØUKÎ RËBÉLSSNo ratings yet
- 9ad49 Fujitsu P7120Document66 pages9ad49 Fujitsu P7120halil ibrahim soysalNo ratings yet
- Cel-Fi Smart Signal BoosterDocument2 pagesCel-Fi Smart Signal BoosterRogelio HernandezNo ratings yet
- BI Ondemand Limitations and Best PracticesDocument5 pagesBI Ondemand Limitations and Best PracticesYogeeswar ReddyNo ratings yet
- F# Quick GuideDocument146 pagesF# Quick GuideMaulik King LakhaniNo ratings yet
- CCFP Exam OutlineDocument35 pagesCCFP Exam OutlineAgar MagarNo ratings yet
- Datasheet of DS 2SE4C425MWG E14F0 - V5.7.13 - 20220921Document7 pagesDatasheet of DS 2SE4C425MWG E14F0 - V5.7.13 - 20220921ansar89No ratings yet
- ZZ Bapi Requisition Extend After Note 537447Document15 pagesZZ Bapi Requisition Extend After Note 537447Salih SahinNo ratings yet
- How To Build A Redux-Powered React AppDocument10 pagesHow To Build A Redux-Powered React AppMostafa MirbabaieNo ratings yet
- A Paper On Forest Fire Prediction Using Convolution Neural NetworkDocument11 pagesA Paper On Forest Fire Prediction Using Convolution Neural NetworkSoundaryaNo ratings yet
- Java Console CM OparationDocument4 pagesJava Console CM OparationBa HoangNo ratings yet
- Operating Instructions Flexi Soft Gateways Hardware en IM0033218Document88 pagesOperating Instructions Flexi Soft Gateways Hardware en IM0033218jamNo ratings yet
- InteliMonitor 3.0.3 New FeaturesDocument29 pagesInteliMonitor 3.0.3 New FeaturesDiego CostaNo ratings yet
- BC8001A - Manual Siemens PDFDocument55 pagesBC8001A - Manual Siemens PDFSebastian Andres Quilodran BaquedanoNo ratings yet
- Cygwin and Moshell Installation WCDMADocument4 pagesCygwin and Moshell Installation WCDMADaniel Hernandez100% (2)
- Entuity Module Mpls PDFDocument58 pagesEntuity Module Mpls PDFGeoff SmithNo ratings yet
- Kumar@Oracle DBADocument3 pagesKumar@Oracle DBAChandra SekharNo ratings yet
- Grade 7 SyllabusDocument3 pagesGrade 7 Syllabuszarook100% (1)
- « Introduction to Biomedical Engineering»: СourseDocument18 pages« Introduction to Biomedical Engineering»: СourseSHADA ELWEFATINo ratings yet
- PL - SQL Interview Questions and Answers8Document2 pagesPL - SQL Interview Questions and Answers8Venkatesh VykuntamNo ratings yet
- Introduction To Human Computer Interaction PrelimDocument3 pagesIntroduction To Human Computer Interaction Prelimgoogle accountNo ratings yet
- Monster Hunter Freedom Unite - Downloadable ContentsDocument15 pagesMonster Hunter Freedom Unite - Downloadable ContentsVEHN JAMES VENGCONo ratings yet
- Batch Management: Configuration StepsDocument4 pagesBatch Management: Configuration Stepssvrav50% (2)
- Database Programming v7r1Document308 pagesDatabase Programming v7r1inogomezpy5435No ratings yet
- DDNS ClientDocument15 pagesDDNS ClientMageon7No ratings yet
- CVs Book 2011 - 2Document259 pagesCVs Book 2011 - 2Umar IftikharNo ratings yet
- Village Finder - Minecraft AppDocument1 pageVillage Finder - Minecraft Appauquillachristopher03No ratings yet
- Module 4 Part 2Document34 pagesModule 4 Part 21DT18EC106 Y SAI MEGHANANo ratings yet
- Kaspersky CiberSecurityDocument14 pagesKaspersky CiberSecuritylegajiusNo ratings yet