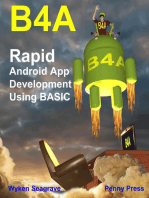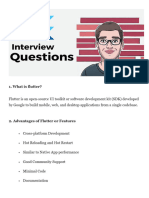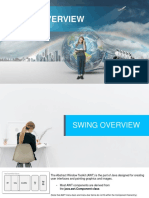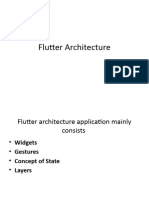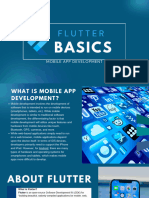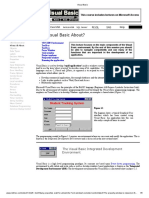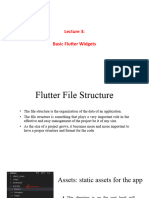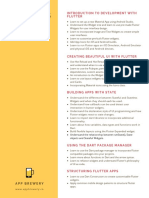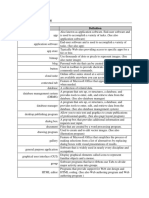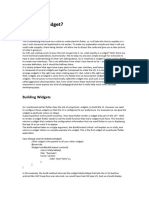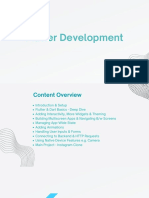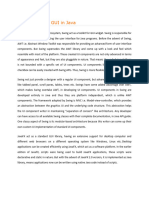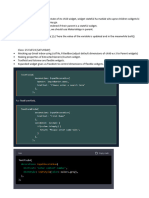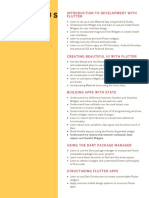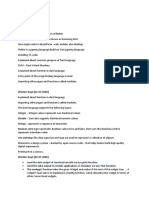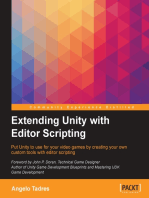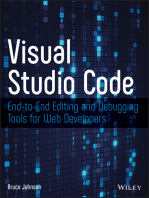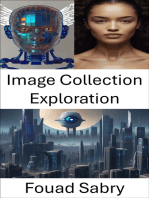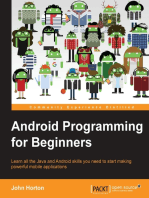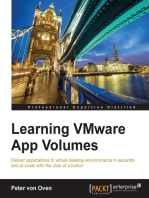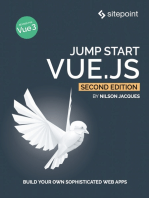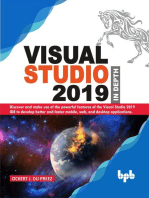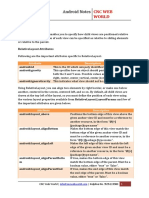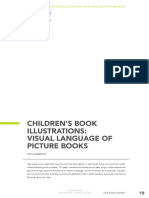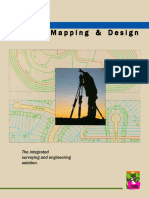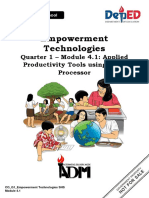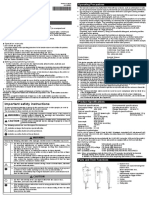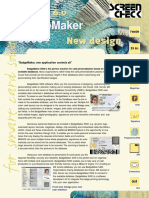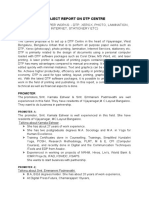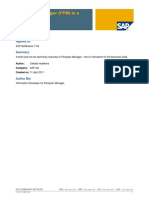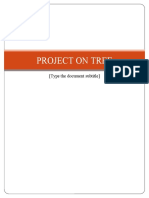Professional Documents
Culture Documents
Layouts in Flutter Flutter
Layouts in Flutter Flutter
Uploaded by
Mohamad FikreeOriginal Description:
Original Title
Copyright
Available Formats
Share this document
Did you find this document useful?
Is this content inappropriate?
Report this DocumentCopyright:
Available Formats
Layouts in Flutter Flutter
Layouts in Flutter Flutter
Uploaded by
Mohamad FikreeCopyright:
Available Formats
Multi-Pla!
orm Development Ecosystem Showcase Get started
Get started Racing Forward at I/O 2023 with Flu#er and Dart
Read the announcement!
Stay up to date
Samples & tutorials
Layouts in Flu#er
User interface
Introduction to widgets
UI Layout
Building layouts
Layouts in Flu!er
Tutorial
Creating adaptive and responsive Contents
apps Lay out a widget
Building adaptive apps
1. Select a layout widget
Understanding constraints 2. Create a visible widget
Box constraints 3. Add the visible widget to the layout widget
4. Add the layout widget to the page
Adding interactivity
Assets and images Material apps
Non-Material apps
Material Design
Lay out multiple widgets vertically and horizontally
Animations
Aligning widgets
Advanced UI
Sizing widgets
Widget catalog Packing widgets
Nesting rows and columns
Navigation & routing Common layout widgets
Data & backend Standard widgets
Material widgets
Accessibility & localization Container
Pla!orm integration GridView
ListView
Packages & plugins Stack
Card
Testing & debugging ListTile
Performance & optimization Constraints
Videos
Deployment Other resources
Add to an existing app
Tools & features What's the point?
Widgets are classes used to build UIs.
Resources Widgets are used for both layout and UI elements.
Compose simple widgets to build complex widgets.
Reference
Who is Dash?
The core of Flutter’s layout mechanism is widgets. In Flutter, almost everything is a widget—even layout
Widget index
models are widgets. The images, icons, and text that you see in a Flutter app are all widgets. But things you
API reference
don’t see are also widgets, such as the rows, columns, and grids that arrange, constrain, and align the visible
"u#er CLI reference widgets.
Security false positives
You create a layout by composing widgets to build more complex widgets. For example, the Srst screenshot
Package site
below shows 3 icons with a label under each one:
The second screenshot displays the visual layout, showing a row of 3 columns where each column contains an
icon and a label.
Note: Most of the screenshots in this tutorial are displayed with debugPaintSizeEnabled set to true
so you can see the visual layout. For more information, see Debugging layout issues visually, a section
in Using the Flutter inspector.
Here’s a diagram of the widget tree for this UI:
Most of this should look as you might expect, but you might be wondering about the containers (shown in
pink). Container is a widget class that allows you to customize its child widget. Use a Container when you
want to add padding, margins, borders, or background color, to name some of its capabilities.
In this example, each Text widget is placed in a Container to add margins. The entire Row is also placed in a
Container to add padding around the row.
The rest of the UI in this example is controlled by properties. Set an Icon’s color using its color property. Use
the Text.style property to set the font, its color, weight, and so on. Columns and rows have properties that
allow you to specify how their children are aligned vertically or horizontally, and how much space the children
should occupy.
Lay out a widget
How do you lay out a single widget in Flutter? This section shows you how to create and display a simple
widget. It also shows the entire code for a simple Hello World app.
In Flutter, it takes only a few steps to put text, an icon, or an image on the screen.
1. Select a layout widget
Choose from a variety of layout widgets based on how you want to align or constrain the visible widget, as
these characteristics are typically passed on to the contained widget.
This example uses Center which centers its content horizontally and vertically.
2. Create a visible widget
For example, create a Text widget:
Text('Hello World'),
Create an Image widget:
Image.asset(
'images/lake.jpg',
fit: BoxFit.cover,
),
Create an Icon widget:
Icon(
Icons.star,
color: Colors.red[500],
),
3. Add the visible widget to the layout widget
All layout widgets have either of the following:
A child property if they take a single child—for example, Center or Container
A children property if they take a list of widgets—for example, Row, Column, ListView, or Stack.
Add the Text widget to the Center widget:
const Center(
child: Text('Hello World'),
),
4. Add the layout widget to the page
A Flutter app is itself a widget, and most widgets have a build() method. Instantiating and returning a widget
in the app’s build() method displays the widget.
Material apps
For a Material app, you can use a Scaffold widget; it provides a default banner, background color, and has
API for adding drawers, snack bars, and bottom sheets. Then you can add the Center widget directly to the
body property for the home page.
lib/main.dart (MyApp)
class MyApp extends StatelessWidget {
const MyApp({super.key});
@override
Widget build(BuildContext context) {
return MaterialApp(
title: 'Flutter layout demo',
home: Scaffold(
appBar: AppBar(
title: const Text('Flutter layout demo'),
),
body: const Center(
child: Text('Hello World'),
),
),
);
}
}
Note: The Material library implements widgets that follow Material Design principles. When
designing your UI, you can exclusively use widgets from the standard widgets library, or you can use
widgets from the Material library. You can mix widgets from both libraries, you can customize existing
widgets, or you can build your own set of custom widgets.
Non-Material apps
For a non-Material app, you can add the Center widget to the app’s build() method:
lib/main.dart (MyApp)
class MyApp extends StatelessWidget {
const MyApp({super.key});
@override
Widget build(BuildContext context) {
return Container(
decoration: const BoxDecoration(color: Colors.white),
child: const Center(
child: Text(
'Hello World',
textDirection: TextDirection.ltr,
style: TextStyle(
fontSize: 32,
color: Colors.black87,
),
),
),
);
}
}
By default a non-Material app doesn’t include an AppBar, title, or background color. If you want these features
in a non-Material app, you have to build them yourself. This app changes the background color to white and the
text to dark grey to mimic a Material app.
That’s it! When you run the app, you should see
Hello World.
App source code:
Material app
Non-Material app
Lay out multiple widgets vertically and
horizontally
One of the most common layout patterns is to arrange widgets vertically or horizontally. You can use a Row
widget to arrange widgets horizontally, and a Column widget to arrange widgets vertically.
What's the point?
Row and Column are two of the most commonly used layout patterns.
Row and Column each take a list of child widgets.
A child widget can itself be a Row, Column, or other complex widget.
You can specify how a Row or Column aligns its children, both vertically and horizontally.
You can stretch or constrain speciSc child widgets.
You can specify how child widgets use the Row’s or Column’s available space.
To create a row or column in Flutter, you add a list of children widgets to a Row or Column widget. In turn, each
child can itself be a row or column, and so on. The following example shows how it is possible to nest rows or
columns inside of rows or columns.
This layout is organized as a Row. The row contains two children: a column on the left, and an image on the
right:
The left column’s widget tree nests rows and columns.
You’ll implement some of Pavlova’s layout code in Nesting rows and columns.
Note: Row and Column are basic primitive widgets for horizontal and vertical layouts—these low-level
widgets allow for maximum customization. Flutter also offers specialized, higher level widgets that
might be suacient for your needs. For example, instead of Row you might prefer ListTile, an easy-to-
use widget with properties for leading and trailing icons, and up to 3 lines of text. Instead of Column,
you might prefer ListView, a column-like layout that automatically scrolls if its content is too long to St
the available space. For more information, see Common layout widgets.
Aligning widgets
You control how a row or column aligns its children using the mainAxisAlignment and crossAxisAlignment
properties. For a row, the main axis runs horizontally and the cross axis runs vertically. For a column, the main
axis runs vertically and the cross axis runs horizontally.
The MainAxisAlignment and CrossAxisAlignment enums offer a variety of constants for controlling
alignment.
Note: When you add images to your project, you need to update the pubspec.yaml Sle to access
them—this example uses Image.asset to display the images. For more information, see this example’s
pubspec.yaml Sle or Adding assets and images. You don’t need to do this if you’re referencing online
images using Image.network.
In the following example, each of the 3 images is 100 pixels wide. The render box (in this case, the entire
screen) is more than 300 pixels wide, so setting the main axis alignment to spaceEvenly divides the free
horizontal space evenly between, before, and after each image.
Row (
mainAxisAlignment: MainAxisAlignment.spaceEvenly,
children: [
Image.asset('images/pic1.jpg'), App source: row_column
Image.asset('images/pic2.jpg'),
Image.asset('images/pic3.jpg'),
],
);
Columns work the same way as rows. The following example shows a column of 3 images, each is 100 pixels
high. The height of the render box (in this case, the entire screen) is more than 300 pixels, so setting the main
axis alignment to spaceEvenly divides the free vertical space evenly between, above, and below each image.
Column (
mainAxisAlignment: MainAxisAlignment.spaceEvenly,
children: [
Image.asset('images/pic1.jpg'),
Image.asset('images/pic2.jpg'),
Image.asset('images/pic3.jpg'),
],
);
App source: row_column
Sizing widgets
When a layout is too large to St a device, a yellow and black striped pattern appears along the affected edge.
Here is an example of a row that is too wide:
Widgets can be sized to St within a row or column by using the Expanded widget. To Sx the previous example
where the row of images is too wide for its render box, wrap each image with an Expanded widget.
Row(
crossAxisAlignment: CrossAxisAlignment.center,
children: [
Expanded (
child: Image.asset('images/pic1.jpg'), App source: sizing
),
Expanded (
child: Image.asset('images/pic2.jpg'),
),
Expanded (
child: Image.asset('images/pic3.jpg'),
),
],
);
Perhaps you want a widget to occupy twice as much space as its siblings. For this, use the Expanded widget
flex property, an integer that determines the \ex factor for a widget. The default \ex factor is 1. The following
code sets the \ex factor of the middle image to 2:
Row(
crossAxisAlignment: CrossAxisAlignment.center,
children: [
Expanded(
child: Image.asset('images/pic1.jpg'),
),
Expanded( App source: sizing
flex: 2,
child: Image.asset('images/pic2.jpg'),
),
Expanded(
child: Image.asset('images/pic3.jpg'),
),
],
);
Packing widgets
By default, a row or column occupies as much space along its main axis as possible, but if you want to pack
the children closely together, set its mainAxisSize to MainAxisSize.min. The following example uses this
property to pack the star icons together.
Row(
mainAxisSize: MainAxisSize.min,
children: [ App source: pavlova
Icon(Icons.star, color: Colors.green[500]),
Icon(Icons.star, color: Colors.green[500]),
Icon(Icons.star, color: Colors.green[500]),
const Icon(Icons.star, color: Colors.black),
const Icon(Icons.star, color: Colors.black),
],
)
Nesting rows and columns
The layout framework allows you to nest rows and columns inside of rows and columns as deeply as you
need. Let’s look at the code for the outlined section of the following layout:
The outlined section is implemented as two rows. The ratings row contains Sve stars and the number of
reviews. The icons row contains three columns of icons and text.
The widget tree for the ratings row:
The ratings variable creates a row containing a smaller row of 5 star icons, and text:
var stars = Row(
mainAxisSize: MainAxisSize.min,
children: [
Icon(Icons.star, color: Colors.green[500]),
Icon(Icons.star, color: Colors.green[500]),
Icon(Icons.star, color: Colors.green[500]),
const Icon(Icons.star, color: Colors.black),
const Icon(Icons.star, color: Colors.black),
],
);
final ratings = Container(
padding: const EdgeInsets.all(20),
child: Row(
mainAxisAlignment: MainAxisAlignment.spaceEvenly,
children: [
stars,
const Text(
'170 Reviews',
style: TextStyle(
color: Colors.black,
fontWeight: FontWeight.w800,
fontFamily: 'Roboto',
letterSpacing: 0.5,
fontSize: 20,
),
),
],
),
);
Tip: To minimize the visual confusion that can result from heavily nested layout code, implement
pieces of the UI in variables and functions.
The icons row, below the ratings row, contains 3 columns; each column contains an icon and two lines of text,
as you can see in its widget tree:
The iconList variable deSnes the icons row:
const descTextStyle = TextStyle(
color: Colors.black,
fontWeight: FontWeight.w800,
fontFamily: 'Roboto',
letterSpacing: 0.5,
fontSize: 18,
height: 2,
);
// DefaultTextStyle.merge() allows you to create a default text
// style that is inherited by its child and all subsequent children.
final iconList = DefaultTextStyle.merge(
style: descTextStyle,
child: Container(
padding: const EdgeInsets.all(20),
child: Row(
mainAxisAlignment: MainAxisAlignment.spaceEvenly,
children: [
Column(
children: [
Icon(Icons.kitchen, color: Colors.green[500]),
const Text('PREP:'),
const Text('25 min'),
],
),
Column(
children: [
Icon(Icons.timer, color: Colors.green[500]),
const Text('COOK:'),
const Text('1 hr'),
],
),
Column(
children: [
Icon(Icons.restaurant, color: Colors.green[500]),
const Text('FEEDS:'),
const Text('4-6'),
],
),
],
),
),
);
The leftColumn variable contains the ratings and icons rows, as well as the title and text that describes the
Pavlova:
final leftColumn = Container(
padding: const EdgeInsets.fromLTRB(20, 30, 20, 20),
child: Column(
children: [
titleText,
subTitle,
ratings,
iconList,
],
),
);
The left column is placed in a SizedBox to constrain its width. Finally, the UI is constructed with the entire row
(containing the left column and the image) inside a Card.
The Pavlova image is from Pixabay. You can embed an image from the net using Image.network() but, for this
example, the image is saved to an images directory in the project, added to the pubspec Sle, and accessed
using Images.asset(). For more information, see Adding assets and images.
body: Center(
child: Container(
margin: const EdgeInsets.fromLTRB(0, 40, 0, 30),
You might also like
- Northern Southerners Business PlanDocument9 pagesNorthern Southerners Business Planeleetmusic85% (13)
- Data StageDocument300 pagesData StageSravan GadapaNo ratings yet
- Generative Drafting: What's New Getting StartedDocument469 pagesGenerative Drafting: What's New Getting StartedPuguh Cahpordjo BaeNo ratings yet
- App Brewery Flutter Course Syllabus PDFDocument3 pagesApp Brewery Flutter Course Syllabus PDFWahyu Tri Prasetyo0% (1)
- Graphics Design PDFDocument51 pagesGraphics Design PDFRenie FedericoNo ratings yet
- Migrating SAP Smart Forms To Adobe FormsDocument81 pagesMigrating SAP Smart Forms To Adobe FormsMuhammad Javeed100% (1)
- Pega Exercise Guide 8.4 PDFDocument87 pagesPega Exercise Guide 8.4 PDFSridharNo ratings yet
- HCM HR Forms Full ManualDocument11 pagesHCM HR Forms Full ManualDyana Salazar BlancoNo ratings yet
- Preps User Guide PDFDocument244 pagesPreps User Guide PDFDejvid VasNo ratings yet
- Chapter 2 - Flutter & Dart Basics (Part 4)Document13 pagesChapter 2 - Flutter & Dart Basics (Part 4)dxrshx101No ratings yet
- Top Flutter Interview Questions 1708963822Document20 pagesTop Flutter Interview Questions 1708963822ait hammou badrNo ratings yet
- Flutter Widgets 1Document24 pagesFlutter Widgets 1abdulbaset alselwiNo ratings yet
- Flutter Seminar Sadik1Document24 pagesFlutter Seminar Sadik1sadikmehar414243No ratings yet
- Flutter Widgets 1Document23 pagesFlutter Widgets 1kylanNo ratings yet
- Dept. of CSE, VVIT Dept. of CSE, VVITDocument7 pagesDept. of CSE, VVIT Dept. of CSE, VVITHemanth GoliNo ratings yet
- Green University of Bangladesh: Course Code: CSE 401 Course Title: Mobile Application Development Section: 183-DBDocument4 pagesGreen University of Bangladesh: Course Code: CSE 401 Course Title: Mobile Application Development Section: 183-DBMohammad Mamun HossainNo ratings yet
- Widget Developer GuideDocument9 pagesWidget Developer GuideVarun MurthyNo ratings yet
- Week 2 - Swing OverviewDocument20 pagesWeek 2 - Swing OverviewJm McCallNo ratings yet
- Flutter ArchitectureDocument65 pagesFlutter ArchitectureTekalignNo ratings yet
- Shamma Flutter PresentationDocument19 pagesShamma Flutter Presentationshammafath1010No ratings yet
- Flutter WidgetsDocument43 pagesFlutter WidgetsSangakkara WarriorsNo ratings yet
- Figure 1. A Simple Graphical User InterfaceDocument6 pagesFigure 1. A Simple Graphical User InterfaceVishal IyerNo ratings yet
- TMC Flutter Beginner Widgets CheatsheetDocument3 pagesTMC Flutter Beginner Widgets CheatsheetKarthick 3No ratings yet
- Visual Basic BookDocument5 pagesVisual Basic Bookgaurav chauhanNo ratings yet
- Introduction To WidgetsDocument38 pagesIntroduction To WidgetsMuluneh DebebeNo ratings yet
- Interview Questions For Flutter DevelopersDocument16 pagesInterview Questions For Flutter Developersabdulrahmanfouad549No ratings yet
- Java FXDocument18 pagesJava FXmurthy100% (1)
- Online App A2Document27 pagesOnline App A2azNo ratings yet
- Java GuiDocument3 pagesJava GuiLouigene Tinao DonatoNo ratings yet
- CH8 - Introduction To Flutter - Part 2updatedDocument28 pagesCH8 - Introduction To Flutter - Part 2updatedbatoolnf11No ratings yet
- Intro To Flutter Dev SyllabusDocument1 pageIntro To Flutter Dev SyllabusSi Mohamed RahiliNo ratings yet
- Topic 05 - Key TermsDocument3 pagesTopic 05 - Key TermsI Tin ChaoNo ratings yet
- Flutter Apprentice Notes Part 3Document6 pagesFlutter Apprentice Notes Part 3Asad UllahNo ratings yet
- What Is A WidgetDocument2 pagesWhat Is A WidgetKanyanta MakasaNo ratings yet
- Parte 3Document70 pagesParte 3Edgar BautistaNo ratings yet
- PDF - 20230603 - 014247 - 0000 Cosmnspy 4Document18 pagesPDF - 20230603 - 014247 - 0000 Cosmnspy 4Amanat SinghNo ratings yet
- Java GUIDocument13 pagesJava GUIShalineeNo ratings yet
- Visual Basic 6 BlackbookDocument1,182 pagesVisual Basic 6 Blackbookapi-19711924No ratings yet
- Flutter SMD ClassNotesDocument20 pagesFlutter SMD ClassNoteslava bhaiNo ratings yet
- 04 Handout 1Document2 pages04 Handout 1Pau lingNo ratings yet
- Chapter 2 WidgetsDocument51 pagesChapter 2 WidgetsABDORIZAK AbdallaNo ratings yet
- Flutter Dev Syllabus Cu AcDocument1 pageFlutter Dev Syllabus Cu AcSyed WaJeeh NaqviNo ratings yet
- Computer Studies Schemes G8 Term 3 - 2021Document10 pagesComputer Studies Schemes G8 Term 3 - 2021bruce chilesheNo ratings yet
- FLUTTER Day Summary AttendenceDocument3 pagesFLUTTER Day Summary AttendencevineethNo ratings yet
- Tib Gi Developer GuideDocument318 pagesTib Gi Developer GuidePaavani JellaNo ratings yet
- Swing OdtDocument4 pagesSwing OdtsweetsureshNo ratings yet
- Building Layouts in Flutter - FlutterDocument26 pagesBuilding Layouts in Flutter - FlutterSiagian HerriNo ratings yet
- Visual Basic Programming:How To Develop Information System Using Visual Basic 2010, A Step By Step Guide For BeginnersFrom EverandVisual Basic Programming:How To Develop Information System Using Visual Basic 2010, A Step By Step Guide For BeginnersRating: 3.5 out of 5 stars3.5/5 (2)
- Visual Studio Code: End-to-End Editing and Debugging Tools for Web DevelopersFrom EverandVisual Studio Code: End-to-End Editing and Debugging Tools for Web DevelopersNo ratings yet
- Image Collection Exploration: Unveiling Visual Landscapes in Computer VisionFrom EverandImage Collection Exploration: Unveiling Visual Landscapes in Computer VisionNo ratings yet
- Java/J2EE Design Patterns Interview Questions You'll Most Likely Be Asked: Second EditionFrom EverandJava/J2EE Design Patterns Interview Questions You'll Most Likely Be Asked: Second EditionNo ratings yet
- Tapestry 5: Building Web ApplicationsFrom EverandTapestry 5: Building Web ApplicationsRating: 3.5 out of 5 stars3.5/5 (2)
- Visual Studio 2019 In Depth: Discover and make use of the powerful features of the Visual Studio 2019 IDE to develop better and faster mobile, web, and desktop applications (English Edition)From EverandVisual Studio 2019 In Depth: Discover and make use of the powerful features of the Visual Studio 2019 IDE to develop better and faster mobile, web, and desktop applications (English Edition)No ratings yet
- Design Your Own Business Documents PDFDocument52 pagesDesign Your Own Business Documents PDFgertibajNo ratings yet
- MELC: Simulate On Controlling Page Appearance L.O.Document20 pagesMELC: Simulate On Controlling Page Appearance L.O.Pilar Angelie Palmares VillarinNo ratings yet
- 3 Relative LayoutDocument6 pages3 Relative LayoutshubhNo ratings yet
- 2014 Table Clinic InstructionsDocument19 pages2014 Table Clinic InstructionsMaria Mercedes LeivaNo ratings yet
- Childrens Book Illustrations Visual Language of PDocument13 pagesChildrens Book Illustrations Visual Language of PTatiana Rute100% (2)
- Manual Instruction of JB-1020ADocument68 pagesManual Instruction of JB-1020AEduardo RojasNo ratings yet
- ReadmeDocument14 pagesReadmeManadoNo ratings yet
- News Today: The Scoop of The DayDocument6 pagesNews Today: The Scoop of The DayLordy Mae DalogdogNo ratings yet
- Sdrmap PDFDocument12 pagesSdrmap PDFloganvsa-1No ratings yet
- Empowerment Technologies: Quarter 1 - Module 4.1: Applied Productivity Tools Using Word ProcessorDocument20 pagesEmpowerment Technologies: Quarter 1 - Module 4.1: Applied Productivity Tools Using Word ProcessorClark Domingo88% (16)
- Syllabus For Master of Arts (English With Communication Studies) Academic Year (2022)Document117 pagesSyllabus For Master of Arts (English With Communication Studies) Academic Year (2022)esha sharmaNo ratings yet
- Video Provides A Powerful Way To Help You Prove Your PointDocument457 pagesVideo Provides A Powerful Way To Help You Prove Your PointderpNo ratings yet
- What Is New in TK Solver 6Document36 pagesWhat Is New in TK Solver 6thoremNo ratings yet
- Pa-Br-001 Eng Usr lbf299001Document4 pagesPa-Br-001 Eng Usr lbf299001mallxNo ratings yet
- MOAC Projects 1 1Document42 pagesMOAC Projects 1 1David BolesNo ratings yet
- BM 5500Document2 pagesBM 5500Mohit BughaniNo ratings yet
- Advance Did Creator User GuideDocument79 pagesAdvance Did Creator User GuideDavicerada Vic CarterNo ratings yet
- Design Elements, Third Edition Understanding The Rules and Knowing When To Break Them - A Visual Communication ManualDocument323 pagesDesign Elements, Third Edition Understanding The Rules and Knowing When To Break Them - A Visual Communication ManualYuki YshizukaNo ratings yet
- Project Report On DTP CentreDocument6 pagesProject Report On DTP CentrekamalayelloduNo ratings yet
- Floorplan Manager (FPM) in A Nutshell PDFDocument11 pagesFloorplan Manager (FPM) in A Nutshell PDFSuneelKumarUgginaNo ratings yet
- Copywrite Digital Printers Template - A2 PosterDocument1 pageCopywrite Digital Printers Template - A2 PosterMahendra paudel PaudelNo ratings yet
- Red DotDocument29 pagesRed DotJoanna NissiNo ratings yet
- Template For Research Paper Cover PageDocument8 pagesTemplate For Research Paper Cover Pagegahezopizez2100% (1)
- Project On Tree: (Type The Document Subtitle)Document3 pagesProject On Tree: (Type The Document Subtitle)Kaushik ChoudhuryNo ratings yet