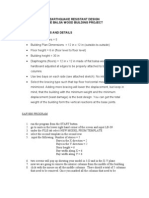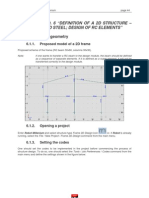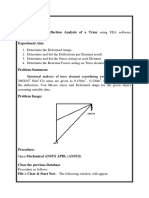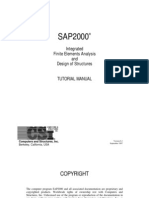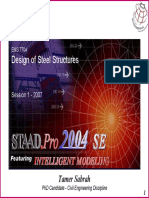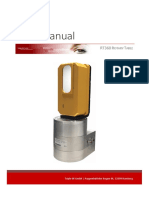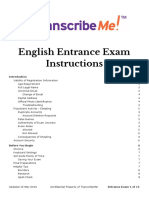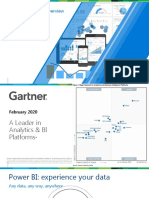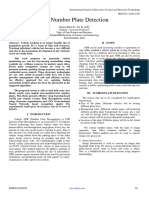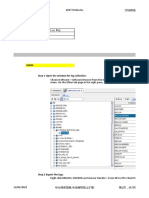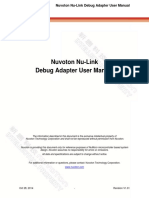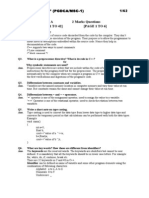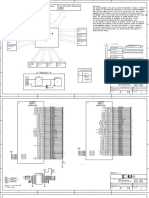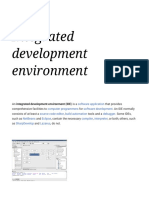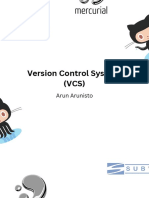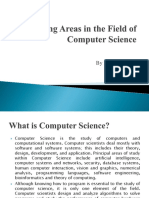Professional Documents
Culture Documents
Designer Tutorial - Plane Truss
Designer Tutorial - Plane Truss
Uploaded by
Prashanth Nadanahalli ShivegowdaOriginal Description:
Copyright
Available Formats
Share this document
Did you find this document useful?
Is this content inappropriate?
Report this DocumentCopyright:
Available Formats
Designer Tutorial - Plane Truss
Designer Tutorial - Plane Truss
Uploaded by
Prashanth Nadanahalli ShivegowdaCopyright:
Available Formats
MARC Designer Tutorial
Part 1
Example 3
Static Stress Analysis on a Plane Truss Structure
Problem Statement: In this exercise, you will use MARC Designer software to carry out a static stress analysis on a simple plane truss structure, as shown in Figure E3-1. All members of the structure are assumed to have a Youngs modulus E = 29.5 x 106 psi and cross-sectional area A = 1.0 in2. An external load of 20,000 lb is applied horizontally at global node 2 while another load of 25,000 lb is applied vertically at the global node 3, as shown. You are required to perform the analysis and obtain the stresses in all members of the structure and reaction forces at all supports.
Figure E3-1 A plane struss structure under applied loading. Start MARC Designer. From the main menu, select STATIC STRESS ANALYSIS. I. MESH GENERATION Create four nodal points as follows: 1. Click ADD in the NODES menu (top left of the window) 2. Type in the following nodal coordinates, press Enter key after each digit: 0, 0, 0; 40, 0, 0; 40, 30, 0; 0, 30, 0 Note: the nodes are created in an ANTI-CLOCKWISE direction. Keep this order in mind every time you start creating your finite element model! Click FILL on the bottom toolbar. This command will fit the nodes into the graphics screen window.
Page 20
MARC Designer Tutorial
Part 1
We will use line(2) elements to create the model of our truss structure, as follows: 1. Click ELEMENT CLASS. In the menu, choose LINE(2). Click RETURN. 2. Click ADD in the ELEMENT menu. Select nodes at (0, 0, 0) and at (40, 0, 0), the 1st element element is created. Next select nodes at (40, 0, 0) and (40, 30, 0), the 2nd element is created. Next select (0, 0, 0) and (40, 30, 0), the 3rd element is created, and finally, select nodes at (40, 30, 0) and (0, 30, 0), and the 4th element is created. Note: It is important to follow ANTI-CLOCKWISE direction when creating elements. II. BOUNDARY CONDITIONS 1. Under the STATIC STRESS menu, click BOUNDARY CONDITIONS. 2. Click NEW; Click NAME; Type in a unique name for this boundary condition (e.g. Support). Note: Naming is an optional step since MARC Designer automatically creates a unique name when clicking NEW. Create a pinned support condition, and apply it to the two nodes on the left side of the truss structure as follows: 1. Click FIXED DISPLACEMENT; Click ON next to X DISPLACE and Y DISPLACE. This fixes the x, and y degrees of freedom since their values are 0; Click OK. 2. Click ADD next to NODES; Pick the nodes at (0, 0, 0) and (0, 30, 0); Click END LIST (#) to complete the selection. Next, specify a roller type boundary condition at node (40, 0, 0). 1. Click NEW to define a new boundary condition; Click ON next to Y DISPLACE. This fixes the y degrees of freedom at the roller support; Click OK. 2. Click ADD next to NODES; Select the node at (40, 0, 0); Click END LIST (#). Then we will create the loading of 20000 lb in the x-direction and apply it to node 2: 1. Click NEW to define a new boundary condition; Click ON next to X FORCE and then click the X FORCE button; Key in 20000 and press Enter; Click OK. 2. Click ADD next to NODES; Select the node at (40, 0, 0); Click END LIST (#). Finally, we create the loading of 25000 lb in the y-direction and apply it to node 3: 1. Click NEW to define a new boundary condition; Click ON next to Y FORCE and then click the Y FORCE button; Key in -25000 and press Enter; Click OK. 2. Click ADD next to NODES; Select the node at (40, 30, 0); Click END LIST (#). To see all the boundary conditions applied on the finite element model of the truss structure, simply click on ID APPLYS button. Figure E3-2 shows the snapshot of the finite element model with all the applied boundary conditions.
Page 21
MARC Designer Tutorial
Part 1
25,000 lb
20,000 lb
Figure E3-2 Finite element model of the plane truss structure will applied boundary conditions. Note that the members of the truss structure are modeled using 1-dimensional line elements. Global node numbers are shown in pink. III. LINKS/TIES Special constraints (e.g. multi-point constraint) or special elements such as springs are defined using the LINKS/TIES menu. Since we do not have such needs for our problem, we will skip this step, and proceed to the step of inputting the material data. IV. MATERIAL PROPERTIES Define a new material description and its properties as follows: 1. Under the STATIC STRESS ANALYSIS menu, click MATERIAL PROPERTIES; Click NEW; Click NAME and give this material property set a name (e.g. steel); Press Enter. 2. Click ISOTROPIC. A menu appears where ISOTROPIC parameters can be entered; Click YOUNG'S MODULUS; Type 29.5e6 on the command line and press the Enter key; Click on POISSON'S RATIO; Type 0.3 on the command line and press the Enter key; Click OK. 3. Click MASS DENSITY; Type 1 on the command line and press the Enter key.
Page 22
MARC Designer Tutorial
Part 1
Next, apply these material properties to all the elements 1. Click ADD next to ELEMENTS; Click EXIST. This is a shortcut that selects all existing elements. 2. Click END LIST (#). Alternately, click the right mouse button to end list. Note that all 4 elements are given the same material properties. V. GEOMETRIC PROPERTIES Define the geometric property by specifying the cross sectional area of each member of the structure, and apply the property to all members as follows: 1. Under the STATIC STRESS ANALYSIS menu, click the GEOMETRIC PROPERTIES; Click 3D; Click NEW; Click NAME to give this Geometric Property set a unique name (e.g. Area). 2. Click TRUSS; Click AREA; Type 1 on the command line (Cross-sectional area of each element is 1 in2); Click OK. 3. Click ADD next to ELEMENTS. Designer prompts for the element list to which the material properties need to be applied to; Click EXIST; Click END LIST (#). VI. LOAD CASES Now create a Load Case definition as follows: 1. Under the STATIC STRESS ANALYSIS menu, click LOADCASES; Click MECHANICAL. The SELECT LOADS sub menu is shown; Click SELECT; Under the LOADS list, select the fixed displacements and point loads boundary conditions. 2. Verify that STATUS is SELECTED next to each boundary condition; Click OK; Click RETURN to go back to the STATIC STRESS ANALYSIS menu. VII. JOBS Create a Job description and define the job parameters as follows: 1. Under the STATIC STRESS menu, select JOBS; Select NEW; Select NAME and type in a unique name for this Job, e.g. static. 2. Select MECHANICAL; Under the LOADCASES, Press SELECT. Then, under AVAILABLE LCS, select the loadcases defined earlier, e.g. static. 3. Under the ANALYSIS DIMENSION, select 3D; Click OK. Next, define the element type as follows: 1. Select ELEMENT TYPES; Select 3D TRUSS/BEAM; Select 9; Click OK. 2. Click EXIST to apply the above element type specification to all elements in the finite element model; Click END LIST (#). Note: If an Element Type is not specified, Designer will attempt to determine an appropriate element type based on the analysis dimension set earlier.
Page 23
MARC Designer Tutorial
Part 1
VIII. SAVE YOUR DATA Before running the job, always save the model as a designer file (either formatted with an .mfd extension or a binary file with an .mud extension). 1. Select FILES from the lower toolbar. The default directory is the directory where MARC Designer was launched from (e.g. C:\Designer\Bin). 2. Select SET DIRECTORY to change to your choosen subdirectory; Type in a directory path (e.g. C:\Designer\myname\truss). 3. Select SAVE AS from under the MODEL heading; Specify a unique name for your model; Press Enter; Type yes (or just y) to confirm the file name; Press Enter. Note: Pressing Enter after specifying the filename DOES NOT create the file. You MUST answer y or yes! IX. RUN THE DESIGNER JOB Run the analysis as follows: 1. Under the STATIC STRESS... JOBS menu, select RUN JOB. The job is submitted to the program for execution. If the analysis is successful, an output file with the extension *.out and a post file with an extension of *.t16 (binary). VIII. POSTPROCESSING After a successful execution of the analysis, you can view the result by setting the postprocessing options as follows: 1. Press RETURN to go back to STATIC STRESS ANALYSIS menu; Under the STATIC STRESS menu, select RESULTS; Select OPEN DEFAULT the program will open the *.t16 binary result file. 2. Select DEF & ORIG this option allows the deformed geometry will be drawn over the undeformed geometry; Select SETTINGS; Select AUTOMATIC this option allows the deformations to be scaled up to help in displaying the results. 3. Click RETURN; Under SCALAR PLOT menu, select NUMERICS; Click SCALAR. In the SELECT POST SCALAR menu, select the result you wish to see, e.g. Displacement y; Press OK. 1. Under the FILE menu, click NEXT INC to see the deformed shape of the structure and the nodal values of the scalar you selected. You have successfully performed the analysis of a 2D truss structure and viewed the results using the post file. You should get the displacement y of 0.0223 in. at the node (40, 30, 0). Figure E3-3 shows the post-processing result depicting the deformed shape of the structure.
Page 24
MARC Designer Tutorial
Part 1
POST-PROCESSING RESULT
Figure E3-3 Deformed shape of the plane truss structure under the applied loads. Notice that the global node 3 undergoes displacement in the negative y-direction of about 0.0223 in.
Nazri B Kamsah, Ph.D.
Department of Thermo-Fluid March 27, 2003
Page 25
You might also like
- Certified Solidworks Professional Advanced Sheet Metal Exam PreparationFrom EverandCertified Solidworks Professional Advanced Sheet Metal Exam PreparationRating: 5 out of 5 stars5/5 (4)
- Certified Solidworks Professional Advanced Weldments Exam PreparationFrom EverandCertified Solidworks Professional Advanced Weldments Exam PreparationRating: 5 out of 5 stars5/5 (1)
- Trimble BladePro - User GuideDocument128 pagesTrimble BladePro - User GuideRomanNo ratings yet
- AutoCAD Civil 3D - Roads Design: 2From EverandAutoCAD Civil 3D - Roads Design: 2Rating: 3.5 out of 5 stars3.5/5 (2)
- Design and Analysis of Truss Using Staad ProDocument18 pagesDesign and Analysis of Truss Using Staad Progautamshankar67% (3)
- Introduction to the simulation of power plants for EBSILON®Professional Version 15From EverandIntroduction to the simulation of power plants for EBSILON®Professional Version 15No ratings yet
- Building Model SAP2000 Tutorial GuideDocument4 pagesBuilding Model SAP2000 Tutorial GuideIrpan NugrahaNo ratings yet
- SolidWorks 2016 Learn by doing 2016 - Part 3From EverandSolidWorks 2016 Learn by doing 2016 - Part 3Rating: 3.5 out of 5 stars3.5/5 (3)
- CATIA V5-6R2015 Basics - Part II: Part ModelingFrom EverandCATIA V5-6R2015 Basics - Part II: Part ModelingRating: 4.5 out of 5 stars4.5/5 (3)
- Exercise 6 EngDocument10 pagesExercise 6 EngLionel NoguéNo ratings yet
- Analyse and Design of Truss by STADProDocument18 pagesAnalyse and Design of Truss by STADProSuvajit BisaiNo ratings yet
- Tutorial 28 Coal Mine StopeDocument18 pagesTutorial 28 Coal Mine Stoperongow titoNo ratings yet
- Sap Truess Step by Step ProceduresDocument18 pagesSap Truess Step by Step ProceduresThulasirajan KrishnanNo ratings yet
- Computer Application in Civil EngineeringDocument21 pagesComputer Application in Civil EngineeringSangeetha AnguchamyNo ratings yet
- 4 Experiment Truss Full Procedure With ImagesDocument15 pages4 Experiment Truss Full Procedure With Imagesapi-370296739100% (1)
- Integrated Finite Elements Analysis and Design of StructuresDocument50 pagesIntegrated Finite Elements Analysis and Design of Structuresaeiou321No ratings yet
- Integrated Finite Elements Analysis and Design of StructuresDocument50 pagesIntegrated Finite Elements Analysis and Design of StructuresjustakeNo ratings yet
- Sap TutorDocument50 pagesSap Tutoraaa8165No ratings yet
- Finite Element Method Using Pro ENGINEER and ANSYSDocument11 pagesFinite Element Method Using Pro ENGINEER and ANSYSsunil481No ratings yet
- Preprocessing: Defining The Problem: /title, Design OptimizationDocument14 pagesPreprocessing: Defining The Problem: /title, Design Optimizationmpatilboy25No ratings yet
- Modelling Procedure 3D FrameDocument5 pagesModelling Procedure 3D Framesac21mNo ratings yet
- Blast Lsdyna Demo4Document3 pagesBlast Lsdyna Demo4Somi KhanNo ratings yet
- LUSAS Technical Material - 2Document34 pagesLUSAS Technical Material - 2Sony Jsd100% (1)
- Sap TrussDocument28 pagesSap TrussPoh Yih ChernNo ratings yet
- Structural Analysis and Design (Staad)Document4 pagesStructural Analysis and Design (Staad)Shammir Tabayag MangidaNo ratings yet
- Modeling Results Tutorial 2Document96 pagesModeling Results Tutorial 2ibson045001256No ratings yet
- Me 266 Solid Mechanics Laboratory Virtual Tensile Test Tutorial 1 Problem DescriptionDocument9 pagesMe 266 Solid Mechanics Laboratory Virtual Tensile Test Tutorial 1 Problem DescriptionDeva RajNo ratings yet
- Staad ProDocument24 pagesStaad Proammigalla swethaNo ratings yet
- RS2 Tutorials 2019-20Document127 pagesRS2 Tutorials 2019-20Engr. Zahid Ur RehmanNo ratings yet
- Abaqus Simulating Thermal Expansion PDFDocument20 pagesAbaqus Simulating Thermal Expansion PDFhasib75% (4)
- Asfafjhaf F SDF DSFSD F Sdfs Dfsdfs FSF S Fer SBFDHD GFDGDF G D G DF GDFG DFDocument22 pagesAsfafjhaf F SDF DSFSD F Sdfs Dfsdfs FSF S Fer SBFDHD GFDGDF G D G DF GDFG DFaamirNo ratings yet
- 2D Analysis of Cantilver Beam Subjected To Point LoadDocument14 pages2D Analysis of Cantilver Beam Subjected To Point LoadNEELIMANo ratings yet
- Truss Design FundamentalsDocument40 pagesTruss Design FundamentalsAtul Kumar Engineer100% (13)
- Truss ModelsDocument27 pagesTruss Modelsvaibhav dahiwalkarNo ratings yet
- RD-2100-Nonlinear AnalysisDocument11 pagesRD-2100-Nonlinear AnalysisShaheen S. RatnaniNo ratings yet
- Patran Tutorial 2Document8 pagesPatran Tutorial 2yousefNo ratings yet
- Staad Tut1Document58 pagesStaad Tut1gundulp100% (1)
- Solidworks 2018 Learn by Doing - Part 3: DimXpert and RenderingFrom EverandSolidworks 2018 Learn by Doing - Part 3: DimXpert and RenderingNo ratings yet
- SolidWorks 2015 Learn by doing-Part 3 (DimXpert and Rendering)From EverandSolidWorks 2015 Learn by doing-Part 3 (DimXpert and Rendering)Rating: 4.5 out of 5 stars4.5/5 (5)
- Microsoft Excel: Microsoft Excel User Interface, Excel Basics, Function, Database, Financial Analysis, Matrix, Statistical AnalysisFrom EverandMicrosoft Excel: Microsoft Excel User Interface, Excel Basics, Function, Database, Financial Analysis, Matrix, Statistical AnalysisNo ratings yet
- NX 9 for Beginners - Part 3 (Additional Features and Multibody Parts, Modifying Parts)From EverandNX 9 for Beginners - Part 3 (Additional Features and Multibody Parts, Modifying Parts)No ratings yet
- NX 9 for Beginners - Part 2 (Extrude and Revolve Features, Placed Features, and Patterned Geometry)From EverandNX 9 for Beginners - Part 2 (Extrude and Revolve Features, Placed Features, and Patterned Geometry)No ratings yet
- Microsoft Word: Customizing the Quick Access Toolbar, Equations, Underline Styles, Insert Menu, Table, Page Layout, Formatting a Document, Edit Manuscript, and Preparation of an eBook for PublishingFrom EverandMicrosoft Word: Customizing the Quick Access Toolbar, Equations, Underline Styles, Insert Menu, Table, Page Layout, Formatting a Document, Edit Manuscript, and Preparation of an eBook for PublishingNo ratings yet
- SolidWorks 2016 Learn by doing 2016 - Part 2From EverandSolidWorks 2016 Learn by doing 2016 - Part 2Rating: 4 out of 5 stars4/5 (1)
- NX 9 for Beginners - Part 1 (Getting Started with NX and Sketch Techniques)From EverandNX 9 for Beginners - Part 1 (Getting Started with NX and Sketch Techniques)Rating: 3.5 out of 5 stars3.5/5 (8)
- CATIA V5-6R2015 Basics Part III: Assembly Design, Drafting, Sheetmetal Design, and Surface DesignFrom EverandCATIA V5-6R2015 Basics Part III: Assembly Design, Drafting, Sheetmetal Design, and Surface DesignRating: 5 out of 5 stars5/5 (2)
- SolidWorks 2015 Learn by doing-Part 2 (Surface Design, Mold Tools, and Weldments)From EverandSolidWorks 2015 Learn by doing-Part 2 (Surface Design, Mold Tools, and Weldments)Rating: 4.5 out of 5 stars4.5/5 (5)
- SQL Server Functions and tutorials 50 examplesFrom EverandSQL Server Functions and tutorials 50 examplesRating: 1 out of 5 stars1/5 (1)
- Microsoft Office Productivity Pack: Microsoft Excel, Microsoft Word, and Microsoft PowerPointFrom EverandMicrosoft Office Productivity Pack: Microsoft Excel, Microsoft Word, and Microsoft PowerPointNo ratings yet
- CP2102 9 PDFDocument26 pagesCP2102 9 PDFdeepak_singla227No ratings yet
- RT360 User V04-00-19Document40 pagesRT360 User V04-00-19leandro martinsNo ratings yet
- Web 2.0 Survey & Polling Tools: A Quick GuideDocument109 pagesWeb 2.0 Survey & Polling Tools: A Quick GuideProfDrAmin100% (2)
- Dpco Unit 3,4,5 QBDocument18 pagesDpco Unit 3,4,5 QBAISWARYA MNo ratings yet
- Transcribe ExamDocument14 pagesTranscribe ExamAndreea Pop100% (1)
- Export Final BD Alarmas RepsolDocument9 pagesExport Final BD Alarmas RepsolRoberto Carrasco OlanoNo ratings yet
- E - Learning Power BI OverviewDocument16 pagesE - Learning Power BI OverviewMaria VlachouNo ratings yet
- Riviera RLCD 32pafDocument45 pagesRiviera RLCD 32pafJohan MantuanoNo ratings yet
- Car Number Plate DetectionDocument5 pagesCar Number Plate DetectionInternational Journal of Innovative Science and Research TechnologyNo ratings yet
- 10 Outstanding Linux Backup Utilities: FwbackupsDocument3 pages10 Outstanding Linux Backup Utilities: FwbackupsadminakNo ratings yet
- CDFDocument7 pagesCDFNizami MammadaliyevNo ratings yet
- NuLink Adapter User Manual EN V1.01Document28 pagesNuLink Adapter User Manual EN V1.01jaikishanNo ratings yet
- Carlos Henrique: Flutter DeveloperDocument2 pagesCarlos Henrique: Flutter Developercarlos santoNo ratings yet
- DDR SdramDocument28 pagesDDR SdramSrujana Reddy N.V.No ratings yet
- CDocument62 pagesCdeepuhuyNo ratings yet
- Physical Characteristics of DisksDocument28 pagesPhysical Characteristics of DiskskarloNo ratings yet
- Hewlett-Packard LTD Metro Park Cloughfern Avenue Newtownabbey BT37 0ZR WWW - hp.Com/Uk/SelbDocument1 pageHewlett-Packard LTD Metro Park Cloughfern Avenue Newtownabbey BT37 0ZR WWW - hp.Com/Uk/SelbsilvercrissNo ratings yet
- 3.1 KPUP MS PowerPoint IntroDocument2 pages3.1 KPUP MS PowerPoint IntroLeopoldo Reuteras Morte IINo ratings yet
- Mo Labadvisor Usr enDocument76 pagesMo Labadvisor Usr enbarNo ratings yet
- Q1 What Are The Roles and Responsibilities of A QlikView DeveloperDocument46 pagesQ1 What Are The Roles and Responsibilities of A QlikView DeveloperAjay Singh100% (3)
- Xtp051 Sp601 SchematicsDocument16 pagesXtp051 Sp601 SchematicsHari Prasath100% (1)
- Integrated Development Environment - WikipediaDocument9 pagesIntegrated Development Environment - WikipediaAthena LunarNo ratings yet
- Version Control SystemsDocument6 pagesVersion Control SystemsTgowtham ArasuNo ratings yet
- OmniStudio Work With Child FlexCardsDocument18 pagesOmniStudio Work With Child FlexCardsRamya82 PisipatiNo ratings yet
- Virtual MigrationDocument10 pagesVirtual MigrationManjunath YadavNo ratings yet
- Robot Getting Started Guide Eng 2011 Imperial 2Document188 pagesRobot Getting Started Guide Eng 2011 Imperial 2Fanane Aoulad Taher100% (1)
- James Resume)Document5 pagesJames Resume)James Peralta BalcitaNo ratings yet
- Nikhil PandeyDocument16 pagesNikhil PandeyLovekesh PalNo ratings yet
- D2 - Boat ReservationDocument3 pagesD2 - Boat ReservationJovit FondevillaNo ratings yet