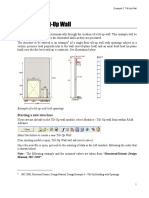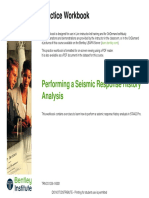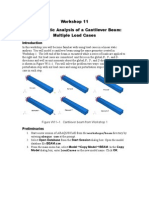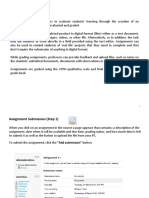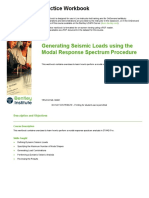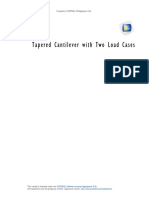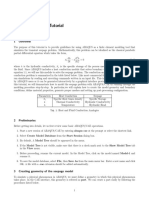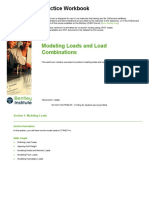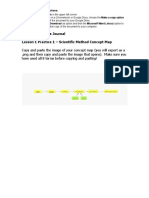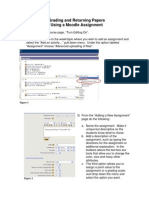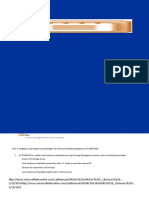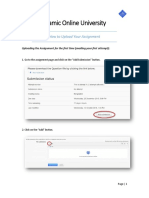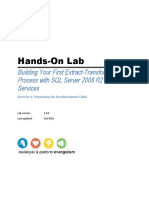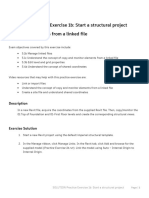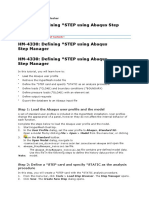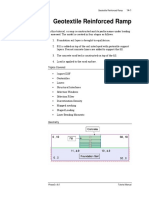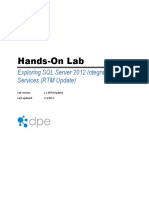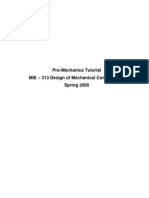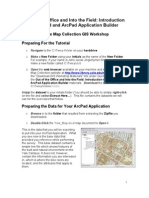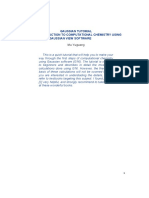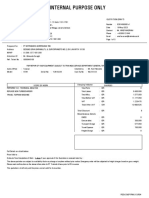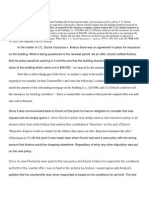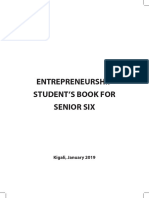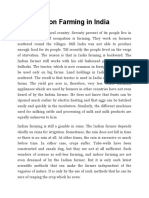Professional Documents
Culture Documents
0 ratings0% found this document useful (0 votes)
5 viewsAdd Load Conditions
Add Load Conditions
Uploaded by
Shammika JayathungaThis lesson teaches how to clone an existing load condition and modify it to create a new load case. It demonstrates doubling the load magnitude of an existing force and then solving the new study to compare results between the two load cases. The key steps are to clone a load case, edit the load magnitude, solve the new study, and use the comparison tools to view the results side by side.
Copyright:
© All Rights Reserved
Available Formats
Download as PDF, TXT or read online from Scribd
You might also like
- ArgoCD in PracticeDocument236 pagesArgoCD in PracticeMonikka100% (1)
- Creating SQL SERVER Maintenance Plan PDFDocument10 pagesCreating SQL SERVER Maintenance Plan PDFJHONNATHANCOLMENARESNo ratings yet
- Assembly-Power Distribution Center C3: Connector DetailsDocument4 pagesAssembly-Power Distribution Center C3: Connector DetailsEnrique Arevalo LeyvaNo ratings yet
- Autodesk Inventor Fea Analysis TutorialDocument24 pagesAutodesk Inventor Fea Analysis Tutorialimyourscin100% (3)
- CGminer BFGminerDocument11 pagesCGminer BFGminerWilly Zulfi PahleviNo ratings yet
- Airline E-CommerceDocument611 pagesAirline E-Commerceadelineo vlog O0% (1)
- Tutorial Ram Advance en InglesDocument26 pagesTutorial Ram Advance en Inglescarlos torresNo ratings yet
- Project 3 - Plate With Hole (Elastic-Plastic)Document7 pagesProject 3 - Plate With Hole (Elastic-Plastic)SeyfullahYıldızNo ratings yet
- Practice Workbook: Performing A Seismic Response History AnalysisDocument24 pagesPractice Workbook: Performing A Seismic Response History AnalysisclarkgaguiNo ratings yet
- Example 7: Tilt-Up Wall: Starting A New StructureDocument23 pagesExample 7: Tilt-Up Wall: Starting A New StructurealexNo ratings yet
- Workshop11 Beam Load CasesDocument6 pagesWorkshop11 Beam Load Casesash1968No ratings yet
- Strand7 DemonstrationDocument19 pagesStrand7 DemonstrationDavid ThomsonNo ratings yet
- LaklskaslmsDocument11 pagesLaklskaslmsUBAID ARSHADNo ratings yet
- Practice Workbook: Generating Seismic Loads Using The Modal Response Spectrum ProcedureDocument28 pagesPractice Workbook: Generating Seismic Loads Using The Modal Response Spectrum ProcedureclarkgaguiNo ratings yet
- Tutorial 28 Seismic Analysis Slide PDFDocument19 pagesTutorial 28 Seismic Analysis Slide PDFajiboyd100% (1)
- Tapered Cantilever With Two Load Cases: Created in COMSOL Multiphysics 5.3aDocument10 pagesTapered Cantilever With Two Load Cases: Created in COMSOL Multiphysics 5.3aVirat DesaiNo ratings yet
- Computational Poromechanics Homework TutDocument8 pagesComputational Poromechanics Homework TutHéctor Enrique Jaramillo SuárezNo ratings yet
- Practice Workbook: Designing Steel StructuresDocument38 pagesPractice Workbook: Designing Steel StructuresRey Balza TornoNo ratings yet
- Workshop 3 Tosca - Shape Optimization: PreliminariesDocument13 pagesWorkshop 3 Tosca - Shape Optimization: PreliminariesSony JsdNo ratings yet
- ABI UNIT11 W11 LoadCasesDocument11 pagesABI UNIT11 W11 LoadCasesTuanNguễnNo ratings yet
- Tutorial 36 Embankment Consolidation PDFDocument20 pagesTutorial 36 Embankment Consolidation PDFMarcos MaNo ratings yet
- F.5 Performing Calculations: Technical SupportDocument40 pagesF.5 Performing Calculations: Technical Supportelmapa04No ratings yet
- Modeling Loads and Load Combinations - TRNC03271Document41 pagesModeling Loads and Load Combinations - TRNC03271Kidd TornoNo ratings yet
- Abaqus Simulating Thermal Expansion PDFDocument20 pagesAbaqus Simulating Thermal Expansion PDFhasib75% (4)
- Module One Science JournalDocument5 pagesModule One Science JournalSoraya SNo ratings yet
- Tutorial 14 Geotextile Reinforced RampDocument24 pagesTutorial 14 Geotextile Reinforced Rampmed AmineNo ratings yet
- FEA Model OverviewDocument36 pagesFEA Model OverviewAnderson MoribeNo ratings yet
- Grading and Returning Papers Using A Moodle AssignmentDocument5 pagesGrading and Returning Papers Using A Moodle AssignmentGuido SanchezNo ratings yet
- Orientation Manual-Rational Rose Real Time 2003 Enterprise EditionDocument18 pagesOrientation Manual-Rational Rose Real Time 2003 Enterprise EditionQuispe Castañeda RicardoNo ratings yet
- AutoPIPE Vessel - Defining Multiple Load CombinationsDocument20 pagesAutoPIPE Vessel - Defining Multiple Load CombinationsRUDHRA DHANASEKARNo ratings yet
- Heat Transfer Analysis in ABAQUSDocument26 pagesHeat Transfer Analysis in ABAQUSgiangfvuNo ratings yet
- 01 - What Is A For Loop - MMB - v009Document25 pages01 - What Is A For Loop - MMB - v009Lawrence DataNo ratings yet
- VAtQNdFHTD6LUDXRRww 8Q - C2 W2 PE3Document4 pagesVAtQNdFHTD6LUDXRRww 8Q - C2 W2 PE3Mikee ValbaresNo ratings yet
- DTS Lab B Creating A Parallel Data LoadDocument3 pagesDTS Lab B Creating A Parallel Data LoadjbascribdNo ratings yet
- Dynamic Analysis of FoundationDocument15 pagesDynamic Analysis of FoundationAntonio RamosNo ratings yet
- Practice Workbook: Designing Concrete Structures Using The Reinforced Concrete DesignerDocument47 pagesPractice Workbook: Designing Concrete Structures Using The Reinforced Concrete DesignerKidd TornoNo ratings yet
- Lab 4 - Modeling An AppleDocument11 pagesLab 4 - Modeling An AppleIzzat SuarexNo ratings yet
- Lab Detailed Steps: Close The Initial Configuration Tasks Window When It AppearsDocument6 pagesLab Detailed Steps: Close The Initial Configuration Tasks Window When It Appears"; DROP TABLE [customers];No ratings yet
- Composite Finite Element Project 1 PDFDocument14 pagesComposite Finite Element Project 1 PDFCharan KumarNo ratings yet
- How To Upload Your AssignmentDocument9 pagesHow To Upload Your AssignmentMd Ashiqul Hoq AbdullahNo ratings yet
- Introduction To The Assignments TabDocument7 pagesIntroduction To The Assignments Tabbwdb02228No ratings yet
- Hands-On Lab: Building Your First Extract-Transform-Load Process With SQL Server 2008 R2 Integration ServicesDocument21 pagesHands-On Lab: Building Your First Extract-Transform-Load Process With SQL Server 2008 R2 Integration ServicesOblasNo ratings yet
- Frame Analysis: Topics in This SectionDocument24 pagesFrame Analysis: Topics in This SectionNur KarimNo ratings yet
- PE - L3 - 01b Acquire Coord Linked SOLUTIONDocument8 pagesPE - L3 - 01b Acquire Coord Linked SOLUTIONhaithem jabeurNo ratings yet
- Hm-4330: Defining Step Using Abaqus Step Manager: Hypermesh and BatchmesherDocument20 pagesHm-4330: Defining Step Using Abaqus Step Manager: Hypermesh and BatchmesherTushar SharmaNo ratings yet
- Tutorial 14 Geotextile Reinforced RampDocument22 pagesTutorial 14 Geotextile Reinforced Rampatma galihNo ratings yet
- Guia de Laboratorio SSIS-EnGDocument15 pagesGuia de Laboratorio SSIS-EnGJoan CNo ratings yet
- Tutorial Pro Mekanika Pro EngineerDocument13 pagesTutorial Pro Mekanika Pro Engineernanrudi6404No ratings yet
- Learning App V BasicsDocument9 pagesLearning App V Basicsxandynhu82No ratings yet
- Tutorial 2: Materials and LoadingDocument24 pagesTutorial 2: Materials and LoadingUrdimbre EdicionesNo ratings yet
- Out of The Office and Into The Field: Introduction To Arcpad and Arcpad Application BuilderDocument13 pagesOut of The Office and Into The Field: Introduction To Arcpad and Arcpad Application BuilderAdam More100% (1)
- Ansys Aluent Free Trial CHTDocument1 pageAnsys Aluent Free Trial CHTJcifit8gigogNo ratings yet
- 2-D Plane Stress Analysis in SolidworksDocument5 pages2-D Plane Stress Analysis in SolidworkssyammohansNo ratings yet
- Models - Mph.loaded SpringDocument11 pagesModels - Mph.loaded Springgiledu6122No ratings yet
- LAB 8 - Simulation PDFDocument13 pagesLAB 8 - Simulation PDFZAVEN TORTIANNo ratings yet
- GaussiantutorialDocument17 pagesGaussiantutorialkoshiNo ratings yet
- Fluent 2D Couette FlowDocument4 pagesFluent 2D Couette FlowNikhil JohnNo ratings yet
- How to Make Ebooks for Free: With No Obligations to Online Retailers and Their Conditions on Your CopyrightFrom EverandHow to Make Ebooks for Free: With No Obligations to Online Retailers and Their Conditions on Your CopyrightRating: 4.5 out of 5 stars4.5/5 (3)
- The Ridiculously Simple Guide to Google Sheets: A Practical Guide to Cloud-Based SpreadsheetsFrom EverandThe Ridiculously Simple Guide to Google Sheets: A Practical Guide to Cloud-Based SpreadsheetsRating: 4 out of 5 stars4/5 (1)
- How to Use Google Classroom & Other Google Apps: A Step By Step Beginner’s Guide for Online TeachingFrom EverandHow to Use Google Classroom & Other Google Apps: A Step By Step Beginner’s Guide for Online TeachingRating: 5 out of 5 stars5/5 (1)
- .Identify Incoming Quality Problems With PhoneDocument13 pages.Identify Incoming Quality Problems With PhoneFaraz BasitNo ratings yet
- Define Psychovisual RedundancyDocument3 pagesDefine Psychovisual RedundancyKhalandar BashaNo ratings yet
- Course Map EconomicsDocument2 pagesCourse Map Economicsshengopal8769No ratings yet
- Horizontal Analysis: Basic RuleDocument3 pagesHorizontal Analysis: Basic RuleglcpaNo ratings yet
- TA2 and Replace Turbo 972Document5 pagesTA2 and Replace Turbo 972Reza SyailendraNo ratings yet
- Recoverit User Manual PortuguesDocument93 pagesRecoverit User Manual Portuguespedro netoNo ratings yet
- Product Manual BB and BBC SeriesDocument70 pagesProduct Manual BB and BBC SeriesRonaldNo ratings yet
- 2023-11-09 St. Mary's County TimesDocument40 pages2023-11-09 St. Mary's County TimesSouthern Maryland OnlineNo ratings yet
- Commissioner of Internal Revenue vs. AIG Shared Services Corporation (Philippines)Document2 pagesCommissioner of Internal Revenue vs. AIG Shared Services Corporation (Philippines)Benguet Plans and Program Unit100% (1)
- Claunch v. G D Searle and Co Et Al - Document No. 2Document11 pagesClaunch v. G D Searle and Co Et Al - Document No. 2Justia.comNo ratings yet
- Adverse Posession Summary PDFDocument9 pagesAdverse Posession Summary PDFhifsa waheedNo ratings yet
- Business Law 10.7Document2 pagesBusiness Law 10.7drealbevo100% (1)
- Valve II Valve II Valve II: Dome Dome DomeDocument2 pagesValve II Valve II Valve II: Dome Dome DomeShukla SuyashNo ratings yet
- TYCO - Quick Response Sprinkler, Pendent, K5.6Document4 pagesTYCO - Quick Response Sprinkler, Pendent, K5.6Ichsan RosidinNo ratings yet
- Land Titles. Land RegistrationDocument22 pagesLand Titles. Land RegistrationKaren GinaNo ratings yet
- Entrepreneurship S6 SBDocument351 pagesEntrepreneurship S6 SBRoykin Mugisha93% (15)
- Tutorial Sheet 10Document2 pagesTutorial Sheet 10Jai GaizinNo ratings yet
- DH-IPC-HDW2439T-AS-LED-S2: 4MP Lite Full-Color Fixed-Focal Eyeball Network CameraDocument3 pagesDH-IPC-HDW2439T-AS-LED-S2: 4MP Lite Full-Color Fixed-Focal Eyeball Network CameraMEL ANGELESNo ratings yet
- System 48V Solar AC BookDocument12 pagesSystem 48V Solar AC BookFran GarsosNo ratings yet
- Kootenay Lake Pennywise Sept. 6, 2016Document55 pagesKootenay Lake Pennywise Sept. 6, 2016Pennywise PublishingNo ratings yet
- Ford Engine Troubleshooter Reference ManualDocument42 pagesFord Engine Troubleshooter Reference Manualleeroyhill100% (4)
- An Essay On Farming in IndiaDocument3 pagesAn Essay On Farming in Indiajagpreet100% (1)
- Navarro 2008 - Anticresis Leases - Bolivian Experience (Scopus Art)Document12 pagesNavarro 2008 - Anticresis Leases - Bolivian Experience (Scopus Art)Gamalier Andrés Caniuqueo BurgosNo ratings yet
- Silicone Sealant: Dow CorningDocument4 pagesSilicone Sealant: Dow CorningQuanNo ratings yet
- New Microsoft Word DocumentDocument2 pagesNew Microsoft Word DocumentPreethamKumarKonjetiNo ratings yet
- Tesla Body Repair Program Operating Standards 20180205Document15 pagesTesla Body Repair Program Operating Standards 20180205sdefor01100% (1)
Add Load Conditions
Add Load Conditions
Uploaded by
Shammika Jayathunga0 ratings0% found this document useful (0 votes)
5 views3 pagesThis lesson teaches how to clone an existing load condition and modify it to create a new load case. It demonstrates doubling the load magnitude of an existing force and then solving the new study to compare results between the two load cases. The key steps are to clone a load case, edit the load magnitude, solve the new study, and use the comparison tools to view the results side by side.
Original Description:
Original Title
-Add-Load-Conditions
Copyright
© © All Rights Reserved
Available Formats
PDF, TXT or read online from Scribd
Share this document
Did you find this document useful?
Is this content inappropriate?
Report this DocumentThis lesson teaches how to clone an existing load condition and modify it to create a new load case. It demonstrates doubling the load magnitude of an existing force and then solving the new study to compare results between the two load cases. The key steps are to clone a load case, edit the load magnitude, solve the new study, and use the comparison tools to view the results side by side.
Copyright:
© All Rights Reserved
Available Formats
Download as PDF, TXT or read online from Scribd
Download as pdf or txt
0 ratings0% found this document useful (0 votes)
5 views3 pagesAdd Load Conditions
Add Load Conditions
Uploaded by
Shammika JayathungaThis lesson teaches how to clone an existing load condition and modify it to create a new load case. It demonstrates doubling the load magnitude of an existing force and then solving the new study to compare results between the two load cases. The key steps are to clone a load case, edit the load magnitude, solve the new study, and use the comparison tools to view the results side by side.
Copyright:
© All Rights Reserved
Available Formats
Download as PDF, TXT or read online from Scribd
Download as pdf or txt
You are on page 1of 3
Lesson: Add Load Conditions
In this lesson, you’ll efficiently create a
second load condition by cloning and
modifying an existing load condition.
Learning Objectives
• Clone simulation load cases.
• Modify load conditions.
• Solve a simulation study. The completed exercise
1. Continue with the file from the previous module.
2. In the Browser, notice Study1 has a green
checkmark next to it. This icon indicates that the
study was successfully solved. Select Load
Case1, right-click it, then choose the Clone Load
Case option from the drop-down menu. This will
create a copy of the existing load case.
Lesson: Add Load Conditions Page | 1
3. Now that the load case is cloned, the new load
case can be changed to describe a similar but
different load case. In this scenario, crossbar will
be loaded in the same direction, but the load will
be doubled. Activate Load Case2 by clicking the
radio button next to it, then expand the Loads
folder. Click the pencil icon next to Force2 to
edit the load.
4. In the Edit Structural Load control panel,
increase the Magnitude value to 2000 lbforce.
Click the OK button to accept the changes.
5. Click Solve> Solve.
6. Choose whether you want to solve the new
study on your local machine or on the cloud.
After you made your decision, click the Solve 1
Study button.
7. After the simulation is solved, the results will
open in the Canvas. Doubling the load reduced
the minimum safety factor to roughly 3.5. Click
the Close button in the Results Details control
panel when you finish exploring the information.
Lesson: Add Load Conditions Page | 2
8. The drop-down menu next to the color bar
allows you to toggle between Load Case1 and
Load Case2. Explore the differences in the
results.
9. The results of the two studies can be easily
compared by clicking Compare> Compare.
10. To make the comparison easier, two results
appear side-by-side in the Canvas. Use the
color bar’s drop-down menus to display the
displacement for Load Case1 on one side of the
screen and the displacement for Load Case 2
on the other side of the screen.
11. After you finish exploring the comparison, click
the Finish Compare button. When you finish
exploring the results, click the Finish Results
button. Save the file and continue to the next
module.
Lesson: Add Load Conditions Page | 3
You might also like
- ArgoCD in PracticeDocument236 pagesArgoCD in PracticeMonikka100% (1)
- Creating SQL SERVER Maintenance Plan PDFDocument10 pagesCreating SQL SERVER Maintenance Plan PDFJHONNATHANCOLMENARESNo ratings yet
- Assembly-Power Distribution Center C3: Connector DetailsDocument4 pagesAssembly-Power Distribution Center C3: Connector DetailsEnrique Arevalo LeyvaNo ratings yet
- Autodesk Inventor Fea Analysis TutorialDocument24 pagesAutodesk Inventor Fea Analysis Tutorialimyourscin100% (3)
- CGminer BFGminerDocument11 pagesCGminer BFGminerWilly Zulfi PahleviNo ratings yet
- Airline E-CommerceDocument611 pagesAirline E-Commerceadelineo vlog O0% (1)
- Tutorial Ram Advance en InglesDocument26 pagesTutorial Ram Advance en Inglescarlos torresNo ratings yet
- Project 3 - Plate With Hole (Elastic-Plastic)Document7 pagesProject 3 - Plate With Hole (Elastic-Plastic)SeyfullahYıldızNo ratings yet
- Practice Workbook: Performing A Seismic Response History AnalysisDocument24 pagesPractice Workbook: Performing A Seismic Response History AnalysisclarkgaguiNo ratings yet
- Example 7: Tilt-Up Wall: Starting A New StructureDocument23 pagesExample 7: Tilt-Up Wall: Starting A New StructurealexNo ratings yet
- Workshop11 Beam Load CasesDocument6 pagesWorkshop11 Beam Load Casesash1968No ratings yet
- Strand7 DemonstrationDocument19 pagesStrand7 DemonstrationDavid ThomsonNo ratings yet
- LaklskaslmsDocument11 pagesLaklskaslmsUBAID ARSHADNo ratings yet
- Practice Workbook: Generating Seismic Loads Using The Modal Response Spectrum ProcedureDocument28 pagesPractice Workbook: Generating Seismic Loads Using The Modal Response Spectrum ProcedureclarkgaguiNo ratings yet
- Tutorial 28 Seismic Analysis Slide PDFDocument19 pagesTutorial 28 Seismic Analysis Slide PDFajiboyd100% (1)
- Tapered Cantilever With Two Load Cases: Created in COMSOL Multiphysics 5.3aDocument10 pagesTapered Cantilever With Two Load Cases: Created in COMSOL Multiphysics 5.3aVirat DesaiNo ratings yet
- Computational Poromechanics Homework TutDocument8 pagesComputational Poromechanics Homework TutHéctor Enrique Jaramillo SuárezNo ratings yet
- Practice Workbook: Designing Steel StructuresDocument38 pagesPractice Workbook: Designing Steel StructuresRey Balza TornoNo ratings yet
- Workshop 3 Tosca - Shape Optimization: PreliminariesDocument13 pagesWorkshop 3 Tosca - Shape Optimization: PreliminariesSony JsdNo ratings yet
- ABI UNIT11 W11 LoadCasesDocument11 pagesABI UNIT11 W11 LoadCasesTuanNguễnNo ratings yet
- Tutorial 36 Embankment Consolidation PDFDocument20 pagesTutorial 36 Embankment Consolidation PDFMarcos MaNo ratings yet
- F.5 Performing Calculations: Technical SupportDocument40 pagesF.5 Performing Calculations: Technical Supportelmapa04No ratings yet
- Modeling Loads and Load Combinations - TRNC03271Document41 pagesModeling Loads and Load Combinations - TRNC03271Kidd TornoNo ratings yet
- Abaqus Simulating Thermal Expansion PDFDocument20 pagesAbaqus Simulating Thermal Expansion PDFhasib75% (4)
- Module One Science JournalDocument5 pagesModule One Science JournalSoraya SNo ratings yet
- Tutorial 14 Geotextile Reinforced RampDocument24 pagesTutorial 14 Geotextile Reinforced Rampmed AmineNo ratings yet
- FEA Model OverviewDocument36 pagesFEA Model OverviewAnderson MoribeNo ratings yet
- Grading and Returning Papers Using A Moodle AssignmentDocument5 pagesGrading and Returning Papers Using A Moodle AssignmentGuido SanchezNo ratings yet
- Orientation Manual-Rational Rose Real Time 2003 Enterprise EditionDocument18 pagesOrientation Manual-Rational Rose Real Time 2003 Enterprise EditionQuispe Castañeda RicardoNo ratings yet
- AutoPIPE Vessel - Defining Multiple Load CombinationsDocument20 pagesAutoPIPE Vessel - Defining Multiple Load CombinationsRUDHRA DHANASEKARNo ratings yet
- Heat Transfer Analysis in ABAQUSDocument26 pagesHeat Transfer Analysis in ABAQUSgiangfvuNo ratings yet
- 01 - What Is A For Loop - MMB - v009Document25 pages01 - What Is A For Loop - MMB - v009Lawrence DataNo ratings yet
- VAtQNdFHTD6LUDXRRww 8Q - C2 W2 PE3Document4 pagesVAtQNdFHTD6LUDXRRww 8Q - C2 W2 PE3Mikee ValbaresNo ratings yet
- DTS Lab B Creating A Parallel Data LoadDocument3 pagesDTS Lab B Creating A Parallel Data LoadjbascribdNo ratings yet
- Dynamic Analysis of FoundationDocument15 pagesDynamic Analysis of FoundationAntonio RamosNo ratings yet
- Practice Workbook: Designing Concrete Structures Using The Reinforced Concrete DesignerDocument47 pagesPractice Workbook: Designing Concrete Structures Using The Reinforced Concrete DesignerKidd TornoNo ratings yet
- Lab 4 - Modeling An AppleDocument11 pagesLab 4 - Modeling An AppleIzzat SuarexNo ratings yet
- Lab Detailed Steps: Close The Initial Configuration Tasks Window When It AppearsDocument6 pagesLab Detailed Steps: Close The Initial Configuration Tasks Window When It Appears"; DROP TABLE [customers];No ratings yet
- Composite Finite Element Project 1 PDFDocument14 pagesComposite Finite Element Project 1 PDFCharan KumarNo ratings yet
- How To Upload Your AssignmentDocument9 pagesHow To Upload Your AssignmentMd Ashiqul Hoq AbdullahNo ratings yet
- Introduction To The Assignments TabDocument7 pagesIntroduction To The Assignments Tabbwdb02228No ratings yet
- Hands-On Lab: Building Your First Extract-Transform-Load Process With SQL Server 2008 R2 Integration ServicesDocument21 pagesHands-On Lab: Building Your First Extract-Transform-Load Process With SQL Server 2008 R2 Integration ServicesOblasNo ratings yet
- Frame Analysis: Topics in This SectionDocument24 pagesFrame Analysis: Topics in This SectionNur KarimNo ratings yet
- PE - L3 - 01b Acquire Coord Linked SOLUTIONDocument8 pagesPE - L3 - 01b Acquire Coord Linked SOLUTIONhaithem jabeurNo ratings yet
- Hm-4330: Defining Step Using Abaqus Step Manager: Hypermesh and BatchmesherDocument20 pagesHm-4330: Defining Step Using Abaqus Step Manager: Hypermesh and BatchmesherTushar SharmaNo ratings yet
- Tutorial 14 Geotextile Reinforced RampDocument22 pagesTutorial 14 Geotextile Reinforced Rampatma galihNo ratings yet
- Guia de Laboratorio SSIS-EnGDocument15 pagesGuia de Laboratorio SSIS-EnGJoan CNo ratings yet
- Tutorial Pro Mekanika Pro EngineerDocument13 pagesTutorial Pro Mekanika Pro Engineernanrudi6404No ratings yet
- Learning App V BasicsDocument9 pagesLearning App V Basicsxandynhu82No ratings yet
- Tutorial 2: Materials and LoadingDocument24 pagesTutorial 2: Materials and LoadingUrdimbre EdicionesNo ratings yet
- Out of The Office and Into The Field: Introduction To Arcpad and Arcpad Application BuilderDocument13 pagesOut of The Office and Into The Field: Introduction To Arcpad and Arcpad Application BuilderAdam More100% (1)
- Ansys Aluent Free Trial CHTDocument1 pageAnsys Aluent Free Trial CHTJcifit8gigogNo ratings yet
- 2-D Plane Stress Analysis in SolidworksDocument5 pages2-D Plane Stress Analysis in SolidworkssyammohansNo ratings yet
- Models - Mph.loaded SpringDocument11 pagesModels - Mph.loaded Springgiledu6122No ratings yet
- LAB 8 - Simulation PDFDocument13 pagesLAB 8 - Simulation PDFZAVEN TORTIANNo ratings yet
- GaussiantutorialDocument17 pagesGaussiantutorialkoshiNo ratings yet
- Fluent 2D Couette FlowDocument4 pagesFluent 2D Couette FlowNikhil JohnNo ratings yet
- How to Make Ebooks for Free: With No Obligations to Online Retailers and Their Conditions on Your CopyrightFrom EverandHow to Make Ebooks for Free: With No Obligations to Online Retailers and Their Conditions on Your CopyrightRating: 4.5 out of 5 stars4.5/5 (3)
- The Ridiculously Simple Guide to Google Sheets: A Practical Guide to Cloud-Based SpreadsheetsFrom EverandThe Ridiculously Simple Guide to Google Sheets: A Practical Guide to Cloud-Based SpreadsheetsRating: 4 out of 5 stars4/5 (1)
- How to Use Google Classroom & Other Google Apps: A Step By Step Beginner’s Guide for Online TeachingFrom EverandHow to Use Google Classroom & Other Google Apps: A Step By Step Beginner’s Guide for Online TeachingRating: 5 out of 5 stars5/5 (1)
- .Identify Incoming Quality Problems With PhoneDocument13 pages.Identify Incoming Quality Problems With PhoneFaraz BasitNo ratings yet
- Define Psychovisual RedundancyDocument3 pagesDefine Psychovisual RedundancyKhalandar BashaNo ratings yet
- Course Map EconomicsDocument2 pagesCourse Map Economicsshengopal8769No ratings yet
- Horizontal Analysis: Basic RuleDocument3 pagesHorizontal Analysis: Basic RuleglcpaNo ratings yet
- TA2 and Replace Turbo 972Document5 pagesTA2 and Replace Turbo 972Reza SyailendraNo ratings yet
- Recoverit User Manual PortuguesDocument93 pagesRecoverit User Manual Portuguespedro netoNo ratings yet
- Product Manual BB and BBC SeriesDocument70 pagesProduct Manual BB and BBC SeriesRonaldNo ratings yet
- 2023-11-09 St. Mary's County TimesDocument40 pages2023-11-09 St. Mary's County TimesSouthern Maryland OnlineNo ratings yet
- Commissioner of Internal Revenue vs. AIG Shared Services Corporation (Philippines)Document2 pagesCommissioner of Internal Revenue vs. AIG Shared Services Corporation (Philippines)Benguet Plans and Program Unit100% (1)
- Claunch v. G D Searle and Co Et Al - Document No. 2Document11 pagesClaunch v. G D Searle and Co Et Al - Document No. 2Justia.comNo ratings yet
- Adverse Posession Summary PDFDocument9 pagesAdverse Posession Summary PDFhifsa waheedNo ratings yet
- Business Law 10.7Document2 pagesBusiness Law 10.7drealbevo100% (1)
- Valve II Valve II Valve II: Dome Dome DomeDocument2 pagesValve II Valve II Valve II: Dome Dome DomeShukla SuyashNo ratings yet
- TYCO - Quick Response Sprinkler, Pendent, K5.6Document4 pagesTYCO - Quick Response Sprinkler, Pendent, K5.6Ichsan RosidinNo ratings yet
- Land Titles. Land RegistrationDocument22 pagesLand Titles. Land RegistrationKaren GinaNo ratings yet
- Entrepreneurship S6 SBDocument351 pagesEntrepreneurship S6 SBRoykin Mugisha93% (15)
- Tutorial Sheet 10Document2 pagesTutorial Sheet 10Jai GaizinNo ratings yet
- DH-IPC-HDW2439T-AS-LED-S2: 4MP Lite Full-Color Fixed-Focal Eyeball Network CameraDocument3 pagesDH-IPC-HDW2439T-AS-LED-S2: 4MP Lite Full-Color Fixed-Focal Eyeball Network CameraMEL ANGELESNo ratings yet
- System 48V Solar AC BookDocument12 pagesSystem 48V Solar AC BookFran GarsosNo ratings yet
- Kootenay Lake Pennywise Sept. 6, 2016Document55 pagesKootenay Lake Pennywise Sept. 6, 2016Pennywise PublishingNo ratings yet
- Ford Engine Troubleshooter Reference ManualDocument42 pagesFord Engine Troubleshooter Reference Manualleeroyhill100% (4)
- An Essay On Farming in IndiaDocument3 pagesAn Essay On Farming in Indiajagpreet100% (1)
- Navarro 2008 - Anticresis Leases - Bolivian Experience (Scopus Art)Document12 pagesNavarro 2008 - Anticresis Leases - Bolivian Experience (Scopus Art)Gamalier Andrés Caniuqueo BurgosNo ratings yet
- Silicone Sealant: Dow CorningDocument4 pagesSilicone Sealant: Dow CorningQuanNo ratings yet
- New Microsoft Word DocumentDocument2 pagesNew Microsoft Word DocumentPreethamKumarKonjetiNo ratings yet
- Tesla Body Repair Program Operating Standards 20180205Document15 pagesTesla Body Repair Program Operating Standards 20180205sdefor01100% (1)