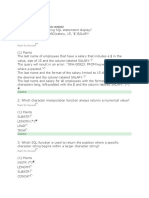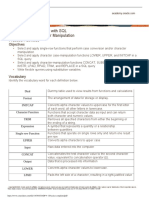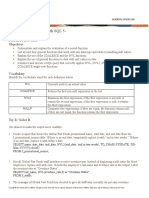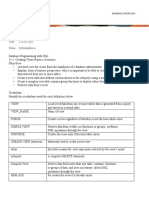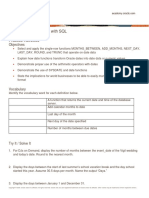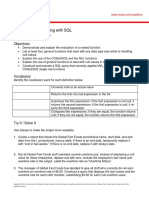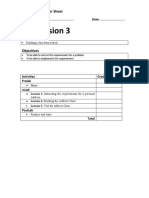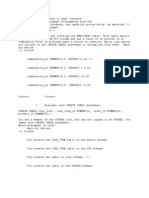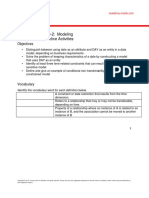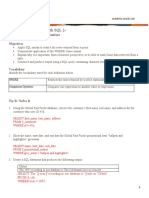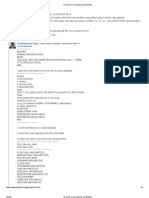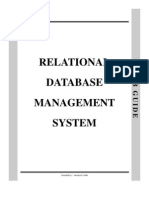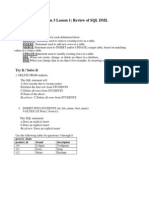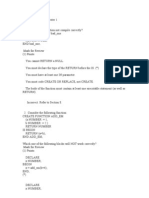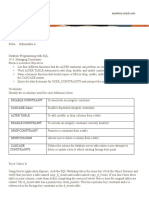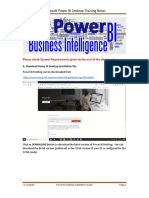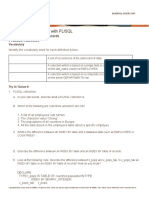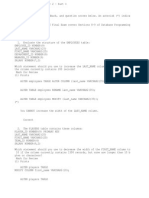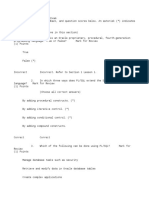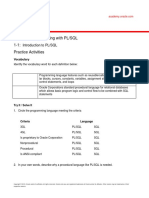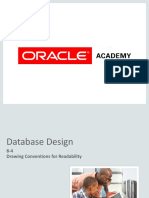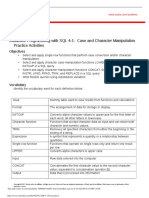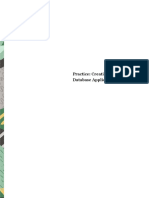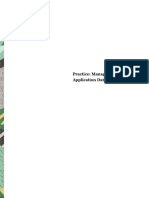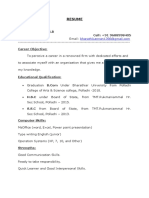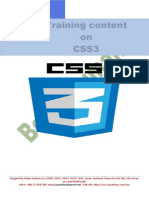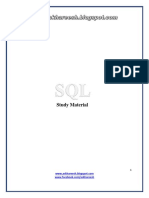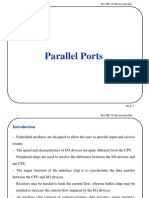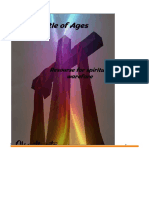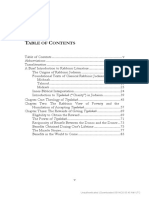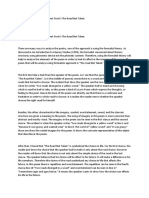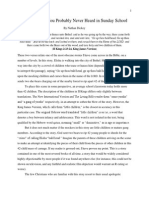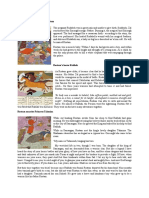Professional Documents
Culture Documents
Practice 18 Adding Additional Pages To Your Application
Practice 18 Adding Additional Pages To Your Application
Uploaded by
thirumuruganOriginal Title
Copyright
Available Formats
Share this document
Did you find this document useful?
Is this content inappropriate?
Report this DocumentCopyright:
Available Formats
Practice 18 Adding Additional Pages To Your Application
Practice 18 Adding Additional Pages To Your Application
Uploaded by
thirumuruganCopyright:
Available Formats
Practice: Adding Additional
Pages to your Application
Practice 1: Adding Additional Pages to Your Application
Overview
In this hands-on lab, you will add Calendars, Charts, Tree pages, and Maps to the Demo
Projects application and to the Online Shopping application.
Downloads
• Did you miss out on trying the previous labs? Don’t worry! You can download the
application from here and import it into your workspace. To run the app, please run
the steps described in Get Started with Oracle APEX and Using SQL Workshop
workshops.
Create a Calendar
1. Navigate to App Builder and in the Home Page, click Demo Projects.
Copyright © 2023, Oracle and/or its affiliates.
398 Practice: Adding Additional Pages to your Application
2. In the application home page, click Create Page.
3. Select Calendar page type.
Copyright © 2023, Oracle and/or its affiliates.
Practice: Adding Additional Pages to your Application 399
4. In the Create Calendar page, enter the following and click Next:
Under Page Definition:
• For Name, Enter Calendar.
Under Data Source:
• For Table / View Name, select DEMO_PROJECTS.
Under Navigation:
• Set Breadcrumb and Navigation to Yes.
Copyright © 2023, Oracle and/or its affiliates.
400 Practice: Adding Additional Pages to your Application
5. In the Create Calendar page, enter the following and click Create Page.
• For Display Column, select TASK_NAME.
• For Start Date Column, select START_DATE.
• For End Date Column, select END_DATE.
6. Click Save and Run Page. Log in to the application with your credentials.
7. In the Developer Toolbar, click Edit Page.
Copyright © 2023, Oracle and/or its affiliates.
Practice: Adding Additional Pages to your Application 401
8. The Calendar page displays the region title Calendar, and also has a border around the
region. In the Rendering tree, locate the Calendar region. Click Calendar. In the Property
Editor, under Appearance, click the Template Options button.
9. In the Template Options dialog box, input the following:
• Header - select Hidden but accessible.
• Style - select Remove UI Decoration.
Copyright © 2023, Oracle and/or its affiliates.
402 Practice: Adding Additional Pages to your Application
Create a Form Page on DEMO_PROJECTS Tables
In this lab, you will create a Form Page on the DEMO_PROJECTS tables, then in the next labs,
you will link the form to the Calendar Page.
1. Navigate to App Builder and in the Home Page, click Demo Projects. Then, click
Create Page.
2. Select the Form page type.
Copyright © 2023, Oracle and/or its affiliates.
Practice: Adding Additional Pages to your Application 403
3. In the Create Form, enter the following and click Next.
Under Page Definition:
• For Page Number, enter 9.
• For Name, enter Form on Projects.
• For Page Mode, select Modal Dialog.
Under Data Source:
• For Table / View Name, select DEMO_PROJECTS.
Copyright © 2023, Oracle and/or its affiliates.
404 Practice: Adding Additional Pages to your Application
4. In the Create Form page, enter the following and click Create Page.
• For Primary Key Column 1, select ID (Number).
Customize the Calendar Page
In this lab, you will link the form page you created in Task 2 with the Calendar page.
1. Navigate to Calendar in the runtime environment and then click Page.
Copyright © 2023, Oracle and/or its affiliates.
Practice: Adding Additional Pages to your Application 405
2. You need to add the Create and View / Edit links. In the Rendering tree, locate and select
the Calendar region. In the Property Editor, click Attributes. Then, Under Settings, Select
ID for Primary Key and then locate Create Link and click No Link Defined.
3. In the Link Builder – Create Link dialog box, select 9 for Page, and enter 9 for Clear Cache.
Click OK.
Copyright © 2023, Oracle and/or its affiliates.
406 Practice: Adding Additional Pages to your Application
4. In the Property Editor, locate View/Edit Link and click No Link Defined.
5. In the Link Builder – View / Edit Link dialog box, input the following:
• Page - select 9.
• Name - select P9_ID
• Value - select ID or enter &ID.
• Clear Cache - enter 9.
6. You can enable calendar drag and drop by using the component attribute Drag and Drop.
Your SQL query must select a primary key column, and you must have set the Primary
Key Column calendar attribute. Then enter the PL/SQL code to update the event row in
the database in the Drag and Drop PL/SQL Code attribute. That PL/SQL code typically
performs a SQL update on the database table - the bind variables:
APEX$PK_VALUE, :APEX$NEW_START_DATE, and :APEX$NEW_END_DATE contain the
dragged events primary key value as well as the new start and new end timestamp.
Copyright © 2023, Oracle and/or its affiliates.
Practice: Adding Additional Pages to your Application 407
Under Settings:
• For Drag and Drop, set it to Yes.
• For Drag and Drop PL/SQL Code, copy and paste the below code:
begin
update DEMO_PROJECTS
set start_date =
to_date(:APEX$NEW_START_DATE,'YYYYMMDDHH24MISS'),
end_date = to_date(:APEX$NEW_END_DATE,'YYYYMMDDHH24MISS')
where ID = :APEX$PK_VALUE;
end;
Copyright © 2023, Oracle and/or its affiliates.
408 Practice: Adding Additional Pages to your Application
7. Click Save and Run Page. Notice that you can now drag and drop tasks in the calendar. In
the Developer Toolbar, click Application< n >
Create and Customize a Tree Page
In this hands-on lab, you create the Employee tree by first creating a blank page and then
adding a Tree region.
1. First, create a blank page in the Demo Projects application. In the application home page,
click Create Page.
Copyright © 2023, Oracle and/or its affiliates.
Practice: Adding Additional Pages to your Application 409
2. Select Blank Page.
3. Enter Tree Page for Name and then click Create Page.
Copyright © 2023, Oracle and/or its affiliates.
410 Practice: Adding Additional Pages to your Application
4. Now, you create a Tree region. In the page designer, under Rendering, right-click Body
and select Create Region.
5. In the property editor, enter the following:
Under Identification:
• For Name, enter Tree.
• For Type, select Tree.
Under Source:
• For Type, select SQL Query.
• For SQL Query, copy the following code and paste it:
select case when connect_by_isleaf = 1 then 0
when level = 1 then 1
else -1
end as status,
level,
"ENAME" as title,
null as icon,
"EMPNO" as value,
"ENAME" as tooltip
from EBA_DEMO_IR_EMP
start with "MGR" is null
connect by prior "EMPNO" = "MGR"
order siblings by "ENAME"
Copyright © 2023, Oracle and/or its affiliates.
Practice: Adding Additional Pages to your Application 411
6. In the page designer, navigate to Appearance and then click the Template Options
button.
Copyright © 2023, Oracle and/or its affiliates.
412 Practice: Adding Additional Pages to your Application
7. In the Template Options dialog box:
• General: Select the Remove Body Padding check box.
• Header: Select Hidden but accessible.
• Style: Select Remove UI Decoration. Click OK.
8. In the Property Editor, Select Attributes. Navigate to Settings and select / enter
the following:
• Node Label Column: TITLE
• Node Value Column: VALUE
• Hierarchy: Not Computed
• Node Status Column: STATUS
• Hierarchy Level Column: LEVEL
• Tooltip: Database Column
• Tooltip Column: TOOLTIP
Copyright © 2023, Oracle and/or its affiliates.
Practice: Adding Additional Pages to your Application 413
Then, click Save and Run Page.
9. The Tree Page is now displayed.
You now know how to add Calendars and Tree pages.
You may now proceed to the next lab.
Copyright © 2023, Oracle and/or its affiliates.
414 Practice: Adding Additional Pages to your Application
Practice 2: Add Map to Your Application
Overview
In this lab, you will first create a Map Page with Store Details, and then you will create an entry
for the Store Details Map in the navigation Menu Entry.
Downloads
• Did you miss out on trying the previous labs? Don’t worry! You can download the
application from here and import it into your workspace. To run the app, please run
the steps described in Get Started with Oracle APEX and Using SQL Workshop
workshops.
Create a Store Details Map Page and Add It to Desktop Navigation Bar
1. Navigate to App Builder and in the Home Page, click Online Shopping Application.
2. In the application home page, click Create Page.
3. Select Map page type.
Copyright © 2023, Oracle and/or its affiliates.
Practice: Adding Additional Pages to your Application 415
4. In the Create Map page, enter the following and click Next.
Under Page Definition:
• For Page Number, enter 20.
• For Name, enter Store Locations Map.
Under Data Source:
• For Table/View Name, select STORES.
Under Navigation:
• For Breadcrumb, set it to No.
5. For Create Map, enter the following and click Create Page. For Map Style, select Points.
Under Map Attributes:
• For Geometry column Type, select Two Numeric Columns.
• For Longitude Column, select LONGITUDE.
Copyright © 2023, Oracle and/or its affiliates.
416 Practice: Adding Additional Pages to your Application
• For Latitude Column, select LATITUDE.
• For Tooltip Column, select STORE_NAME.
6. The Store Locations Map should be visible to the Public. To set the page as Public, select
Page #: Store Locations Map in the Rendering tree. In the Property Editor, navigate to
Security, and for Authentication, select Page is Public.
7. Then, click Save and Run Page.
Copyright © 2023, Oracle and/or its affiliates.
Practice: Adding Additional Pages to your Application 417
8. The Store Details Map Page is now displayed. Now, in the developer toolbar, select
App < n >.
9. Navigate to Shared Components.
10. In the Shared Components page, under Navigation, select Navigation Bar List.
Copyright © 2023, Oracle and/or its affiliates.
418 Practice: Adding Additional Pages to your Application
11. Select Navigation Bar, under Lists.
12. Click Create Entry.
13. For List Entry, enter the following and click Create List Entry.
Under Entry:
• For List Entry Label, enter Store Locations Map.
Under Target:
• For Page, select 20.
Copyright © 2023, Oracle and/or its affiliates.
Practice: Adding Additional Pages to your Application 419
14. Then, click Save and Run Page.
15. You can now see that Store Locations Map is now displayed in Navigation Bar.
You now know how to manage Map pages. You may now proceed to the next lab.
Copyright © 2023, Oracle and/or its affiliates.
420 Practice: Adding Additional Pages to your Application
You might also like
- Chennai Software Companies List With Contact DetailsDocument20 pagesChennai Software Companies List With Contact Detailsthirumurugan79% (14)
- Lesson 1 Case Character Manipulation Answer GuideDocument5 pagesLesson 1 Case Character Manipulation Answer GuideDamayanti100% (4)
- Project 4 SQL QueriesDocument28 pagesProject 4 SQL Queriessana fiazNo ratings yet
- Database Programming With SQL 19-3: Final Exam Review Practice ActivitiesDocument14 pagesDatabase Programming With SQL 19-3: Final Exam Review Practice ActivitiesLutfi TsamrotulNo ratings yet
- Isi ZuluDocument87 pagesIsi ZuluNkosimayibongwe Ncube83% (6)
- Java QTDocument3 pagesJava QTShivam ShuklaNo ratings yet
- Oracle Database Programming - Section 4Document6 pagesOracle Database Programming - Section 4Angga WijayaNo ratings yet
- Section 2-1 #2 A-DDocument14 pagesSection 2-1 #2 A-DSonia Kaur100% (1)
- DBMS ExamDocument44 pagesDBMS Examtrailhead100% (1)
- SIP Pocket Guide PDFDocument60 pagesSIP Pocket Guide PDFAisha CarverNo ratings yet
- DP 4 1 Practice Completed PDFDocument4 pagesDP 4 1 Practice Completed PDFJessica IreneNo ratings yet
- DP 7 1 Practice Ethan VijuDocument5 pagesDP 7 1 Practice Ethan VijuAbhay Kumar Sharma BOODHOONo ratings yet
- DP 5 2 PracticeDocument4 pagesDP 5 2 PracticeACHMAD SUSMONONo ratings yet
- DP2 Practice Activities - AnswersDocument3 pagesDP2 Practice Activities - Answersgery sumualNo ratings yet
- DP - 15 - 1 - Practice FAZRULAKMALFADILA - C2C022001Document3 pagesDP - 15 - 1 - Practice FAZRULAKMALFADILA - C2C022001Fazrul akmal fadhilaNo ratings yet
- Database Programming With PL/SQL 8-1: Practice Activities: Creating ProceduresDocument5 pagesDatabase Programming With PL/SQL 8-1: Practice Activities: Creating ProceduresSameer HmedatNo ratings yet
- Practice CompletaDocument3 pagesPractice CompletaEmanuel G.No ratings yet
- Cursor PDFDocument104 pagesCursor PDFMerry SinhaNo ratings yet
- DP 4 3 PracticeDocument3 pagesDP 4 3 PracticeNiiaNo ratings yet
- DP 3 1 Practice PDFDocument2 pagesDP 3 1 Practice PDFJessica IreneNo ratings yet
- OracleFlix SQL Project TablesDocument4 pagesOracleFlix SQL Project TablesJavier FloresNo ratings yet
- DP 5 2 PracticeDocument2 pagesDP 5 2 PracticeIrfan J Saputra0% (1)
- PLSQL Project Semester 2 StudentDocument3 pagesPLSQL Project Semester 2 Studentssmile50% (2)
- DP 4 1 PracticeDocument3 pagesDP 4 1 PracticeAlexander LionheartNo ratings yet
- PL SQL AssignmentsDocument64 pagesPL SQL AssignmentsShri KrishnanNo ratings yet
- Oracle Practice 2Document13 pagesOracle Practice 2Aizan KameliaNo ratings yet
- Lab 3Document3 pagesLab 3AHMAD NABOTNo ratings yet
- DD 9 2 PracticeDocument2 pagesDD 9 2 PracticeJessica IreneNo ratings yet
- Final Exam1Document151 pagesFinal Exam1Radut MadalinNo ratings yet
- DD 8 2 PracticeDocument4 pagesDD 8 2 PracticeArsil KarimNo ratings yet
- PLSQL 15 3 PracticeDocument2 pagesPLSQL 15 3 PracticeIka AgustinaNo ratings yet
- Introduction To SQLDocument31 pagesIntroduction To SQLzaffar khanNo ratings yet
- Database Programming With SQL 2-2: Limit Rows Selected Practice ActivitiesDocument3 pagesDatabase Programming With SQL 2-2: Limit Rows Selected Practice Activitieschristian tombilayukNo ratings yet
- DP 3 2 PracticeDocument7 pagesDP 3 2 PracticeJessica IreneNo ratings yet
- Database Programming With PL/SQL 8-1: Practice Activities: Creating ProceduresDocument5 pagesDatabase Programming With PL/SQL 8-1: Practice Activities: Creating ProceduresSameer HmedatNo ratings yet
- Rdbms LC LabguideDocument0 pagesRdbms LC LabguideAlberto HernandezNo ratings yet
- Oracle Forms-Reports and PL - SQLDocument4 pagesOracle Forms-Reports and PL - SQLnagaNo ratings yet
- PL-SQL Mid Term Part 1Document114 pagesPL-SQL Mid Term Part 1RC LuckyNo ratings yet
- RDBMS Lab GuideDocument33 pagesRDBMS Lab GuideRamasamy GoNo ratings yet
- PLSQL Final ExamDocument18 pagesPLSQL Final ExamMarius IulianNo ratings yet
- Mid Term Exam Semester 2Document6 pagesMid Term Exam Semester 2blau_No ratings yet
- DD 3 4 Matrix DiagramsDocument12 pagesDD 3 4 Matrix DiagramsLyn LyndaNo ratings yet
- Cornea Madalina Tema 3Document13 pagesCornea Madalina Tema 3Madalina MVNo ratings yet
- Best Practices in PL/SQL: Karthikeyan MDocument15 pagesBest Practices in PL/SQL: Karthikeyan MranusofiNo ratings yet
- Database Programming With SQL 3-3: Introduction To Functions Practice SolutionsDocument2 pagesDatabase Programming With SQL 3-3: Introduction To Functions Practice SolutionsAlNo ratings yet
- FinalDocument85 pagesFinalMohanned Ali0% (1)
- DP - 14 - 3 - Practice FAZRULAKMALFADILA - C2C022001Document5 pagesDP - 14 - 3 - Practice FAZRULAKMALFADILA - C2C022001Fazrul akmal fadhilaNo ratings yet
- PowerBI Installation GuideDocument3 pagesPowerBI Installation GuideRaj R1No ratings yet
- Database Programming With PL/SQL 6-2: Practice Activities: Indexing Tables of RecordsDocument2 pagesDatabase Programming With PL/SQL 6-2: Practice Activities: Indexing Tables of RecordsАбзал КалдыбековNo ratings yet
- DBSL ManualDocument142 pagesDBSL ManualHarshaVardhanKNo ratings yet
- Oracle Semest 2 Part 1Document20 pagesOracle Semest 2 Part 1iuliastarNo ratings yet
- Sem 1 MidtermDocument24 pagesSem 1 MidtermDorin ChioibasNo ratings yet
- Dbms Lab Assignments-6Document3 pagesDbms Lab Assignments-6parveenNo ratings yet
- Database Programming With SQL Section 17 Quiz Part IIDocument47 pagesDatabase Programming With SQL Section 17 Quiz Part IIJosé Obeniel LópezNo ratings yet
- (CSE3083) Lab Practical Assignment #7 (Updated)Document8 pages(CSE3083) Lab Practical Assignment #7 (Updated)Karan SikarwarNo ratings yet
- PL SQLDocument48 pagesPL SQLJayNo ratings yet
- Lab Manuals DDBSDocument67 pagesLab Manuals DDBSzubair100% (1)
- DD 8 4Document16 pagesDD 8 4Courage TevorNo ratings yet
- DP 4 1 PracticeDocument4 pagesDP 4 1 PracticeJessica IreneNo ratings yet
- Practice - 03 Creating A Database ApplicationDocument28 pagesPractice - 03 Creating A Database Applicationjaan muhammadNo ratings yet
- Practice - 05 Developing ReportsDocument40 pagesPractice - 05 Developing ReportsthirumuruganNo ratings yet
- Practice - 08 Creating Application Page ControlsDocument18 pagesPractice - 08 Creating Application Page ControlsthirumuruganNo ratings yet
- Practice 16 Managing Application DataDocument16 pagesPractice 16 Managing Application DatathirumuruganNo ratings yet
- Practice - 05 Developing ReportsDocument40 pagesPractice - 05 Developing ReportsthirumuruganNo ratings yet
- CCNP Work BookDocument94 pagesCCNP Work Booktorr123100% (1)
- Bharat HiDocument2 pagesBharat HithirumuruganNo ratings yet
- Responsibe Website TutorialsDocument17 pagesResponsibe Website TutorialsthirumuruganNo ratings yet
- SQL Study Material PDFDocument62 pagesSQL Study Material PDFtemesgen100% (1)
- Textbook Calculus Jon Ragawski Ebook All Chapter PDFDocument53 pagesTextbook Calculus Jon Ragawski Ebook All Chapter PDFdavid.smith201100% (18)
- EXAMPLE ONE - ISO/OSI MODEL and Networking DevicesDocument1 pageEXAMPLE ONE - ISO/OSI MODEL and Networking DevicesJudyrey P. MediavilloNo ratings yet
- Chapter 7 - Lecture 8 - IODocument77 pagesChapter 7 - Lecture 8 - IOTrần Quốc ĐăngNo ratings yet
- English 7Document2 pagesEnglish 7SofiaNo ratings yet
- Battle of Ages 3Document135 pagesBattle of Ages 3Olga MunetsiNo ratings yet
- ThinkCentre M90q Gen 3 SpecDocument9 pagesThinkCentre M90q Gen 3 SpecPaul IllaNo ratings yet
- Put The Words in The Correct Order To Make Questions. See The ExampleDocument2 pagesPut The Words in The Correct Order To Make Questions. See The Exampledule83No ratings yet
- Math Measurement Lesson PlanDocument3 pagesMath Measurement Lesson PlanFranchesco TorresNo ratings yet
- BA English IdiomsDocument4 pagesBA English IdiomsUmar Zahid100% (2)
- Lab 2 - Basic Program in JavaDocument10 pagesLab 2 - Basic Program in JavaMisbah UllahNo ratings yet
- (Righteous Giving To The Poor - Tzedakah - ( - Charity - ) in Classical Rabbinic Judaism) TABLE OF CONTENTSDocument2 pages(Righteous Giving To The Poor - Tzedakah - ( - Charity - ) in Classical Rabbinic Judaism) TABLE OF CONTENTSSteven YongNo ratings yet
- A Formalist Approach To Robert FrostDocument4 pagesA Formalist Approach To Robert FrostKarnal SherNo ratings yet
- Bogdan Radu Unit 9Document4 pagesBogdan Radu Unit 9Constanția LupașciucNo ratings yet
- Models of CommunicationDocument1 pageModels of CommunicationEllaNo ratings yet
- Irregular Verbs List by SoundDocument6 pagesIrregular Verbs List by SoundGreg CaudilloNo ratings yet
- GET - 200 - book - 1-Compressed (1) .PDF - Google Диск 2Document1 pageGET - 200 - book - 1-Compressed (1) .PDF - Google Диск 2dkb6gb6pjdNo ratings yet
- Logicore Ip Fast Simplex Link (FSL) V20 Bus (V2.11C) : Ffs Block RamsDocument9 pagesLogicore Ip Fast Simplex Link (FSL) V20 Bus (V2.11C) : Ffs Block RamswachutunaiNo ratings yet
- A Bible Story You Probably Never Heard in Sunday SchoolDocument2 pagesA Bible Story You Probably Never Heard in Sunday Schoolatty_gie3743No ratings yet
- The Idea of A University (After John Henry Newman)Document4 pagesThe Idea of A University (After John Henry Newman)EVIP1No ratings yet
- Computerized Paper Evaluation Using Neural Network A NeDocument6 pagesComputerized Paper Evaluation Using Neural Network A Neshaikshaa007100% (4)
- Embedded Ethernet Function ManualDocument77 pagesEmbedded Ethernet Function ManualErland CuariteNo ratings yet
- English LiteratureDocument6 pagesEnglish LiteratureSopa De PolloNo ratings yet
- Classes ParallelismDocument4 pagesClasses ParallelismMuthukumar ManickamNo ratings yet
- Chapter 1: How The Camel Got His Hump: Class 8: English - It So Happened (Supplementary)Document3 pagesChapter 1: How The Camel Got His Hump: Class 8: English - It So Happened (Supplementary)drsubramanianNo ratings yet
- Rustam and Sohrab Tragic StoryDocument2 pagesRustam and Sohrab Tragic StoryCHRISTINA MAMARIL100% (1)
- Gerunds EngineeringDocument29 pagesGerunds EngineeringOLIVER JACS SAENZ SERPANo ratings yet
- Ipps InteroperabilityDocument17 pagesIpps InteroperabilitybabycakesNo ratings yet
- A Detailed Lesson Plan in Physical EducationDocument5 pagesA Detailed Lesson Plan in Physical EducationAngela SalvadorNo ratings yet