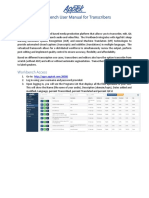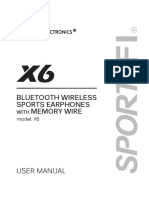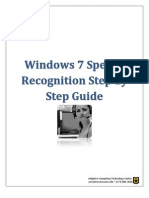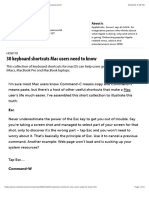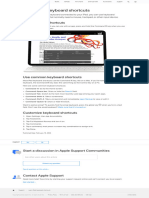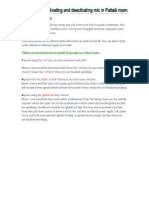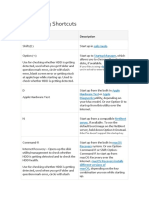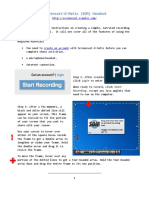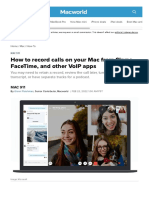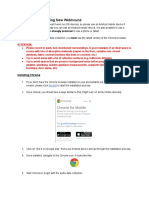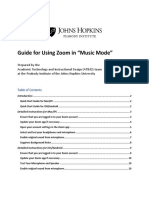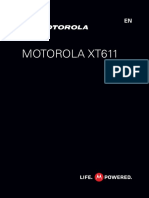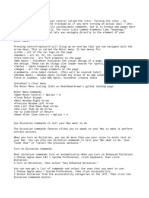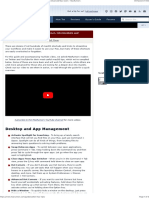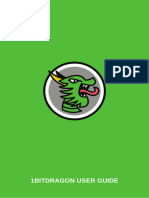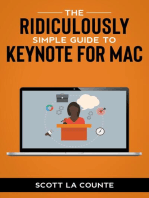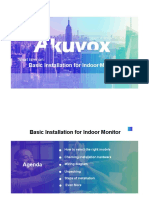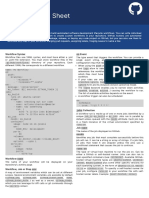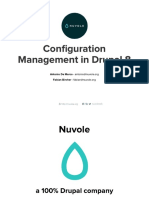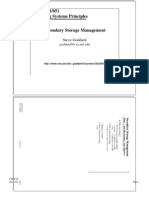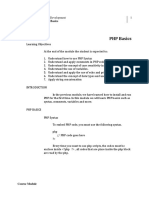Professional Documents
Culture Documents
Dictate Messages and Documents On Mac - Apple Support (MZ)
Dictate Messages and Documents On Mac - Apple Support (MZ)
Uploaded by
firosaah0 ratings0% found this document useful (0 votes)
8 views1 pageOriginal Title
Dictate messages and documents on Mac - Apple Support (MZ)
Copyright
© © All Rights Reserved
Available Formats
PDF, TXT or read online from Scribd
Share this document
Did you find this document useful?
Is this content inappropriate?
Report this DocumentCopyright:
© All Rights Reserved
Available Formats
Download as PDF, TXT or read online from Scribd
Download as pdf or txt
0 ratings0% found this document useful (0 votes)
8 views1 pageDictate Messages and Documents On Mac - Apple Support (MZ)
Dictate Messages and Documents On Mac - Apple Support (MZ)
Uploaded by
firosaahCopyright:
© All Rights Reserved
Available Formats
Download as PDF, TXT or read online from Scribd
Download as pdf or txt
You are on page 1of 1
macOS User Guide
Select version:
macOS Ventura 13
Search this guide
Table of Contents
Dictate messages and
documents on Mac
With Dictation, you can dictate text
anywhere you can type it. Turn it on in
Keyboard settings—your dictated
utterances are sent to Apple to process
your requests. A feedback window gauges
your speaking volume and provides basic
dictation controls.
If you need to dictate text and control your
Mac using your voice instead of a
keyboard and trackpad, use Voice Control.
See Control your Mac and apps using
Voice Control. When Voice Control is on,
you canʼt use Dictation.
On a Mac with Apple silicon, dictation
requests are processed on your device in
many languages—no internet connection
is required. When dictating in a search
box, dictated text may be sent to the
search provider in order to process the
search. Additionally, you can dictate text
of any length without a timeout. You can
turn off Dictation manually, or it stops
automatically when no speech is detected
for 30 seconds.
Note: Dictation may not be available in all
languages or in all countries or regions,
and features may vary.
Turn on Dictation
L. On your Mac, choose Apple menu >
System Settings, then click Keyboard
in the sidebar. (You may need to
scroll down.)
Q. Go to Dictation on the right, then turn
it on. If a prompt appears, click Enable.
T. If youʼre asked if you want to improve
Siri and Dictation, do one of the
following:
Share audio recordings: Click
Share Audio Recordings to allow
Apple to store audio of your Siri
and Dictation interactions from
your Mac. Apple may review a
sample of stored audio.
Donʼt share audio recordings: Click
Not Now.
If you change your mind later and want
to share or stop sharing audio
recordings, choose Apple menu >
System Settings, then click Privacy &
Security in the sidebar. (You may
need to scroll down.) Go to Analytics &
Improvements on the right, then turn
on or off the Improve Siri & Dictation
option. See Change Privacy & Security
settings.
Note: You can delete the audio
interactions (which are associated with
a random identifier and less than six
months old) whenever you like—see
Delete Siri and Dictation history.
Z. To dictate using another language,
click the Language pop-up menu, then
choose a language and dialect.
Add an unlisted language: Choose
Customize or Add Language, then
select or add the languages you
want to use.
Remove a language: Click the
Language pop-up menu, choose
Customize, then deselect the
language you donʼt want to use.
To learn more about how Apple protects
your information and lets you choose what
you share, click About Dictation & Privacy
at the bottom of the window. See the
Apple Privacy website.
Dictate text
L. In an app on your Mac, place the
insertion point where you want the
dictated text to appear.
Q. Press if available in the row of
function keys, use the dictation
keyboard shortcut, or choose Edit >
Start Dictation.
Note: Press and release to start
Dictation; press and hold to activate
Siri (Siri must be enabled).
T. When the feedback window shows a
microphone icon with a fluctuating
loudness indicator, or you hear the
tone that signals your Mac is ready for
dictation, dictate your text.
Z. To insert a punctuation mark or
perform simple formatting tasks, do
any of the following:
Say the name of the punctuation
mark, such as “exclamation mark.”
Say “new line” (equivalent to
pressing the Return key once) or
“new paragraph” (equivalent to
pressing the Return key twice). The
new line or new paragraph appear
when youʼre done dictating.
For a list of the commands you can use
while dictating, see Commands for
dictating text.
Note: Dictation automatically inserts
commas, periods, and question marks
for you as you dictate. To turn if off,
choose Apple menu > System
Settings, then click Keyboard in the
sidebar. (You may need to scroll
down.) Go to Dictation on the right,
then turn off Auto-punctuation.
b. If you set up Dictation for multiple
languages and want to switch
languages as you dictate, click the
language in the feedback window, then
choose the language you want to use.
For information about setting up
Dictation for multiple languages, see
Turn on Dictation.
c. When youʼre done, press the dictation
keyboard shortcut, the Return key, or
click Done in the feedback window.
On a Mac with Apple silicon, you can
insert emoji using your voice while
dictating—for example, say “heart emoji”
or “car emoji.”
Ambiguous text is underlined in blue. If the
text is wrong, click it and select an
alternative. You can also type or dictate
the correct text.
Set the Dictation keyboard
shortcut
You can choose a specific dictation
keyboard shortcut or create one of your
own.
Tip: If is available in the row of
function keys, you can press it to start
Dictation or use the keyboard shortcut.
L. On your Mac, choose Apple menu >
System Settings, then click Keyboard
in the sidebar. (You may need to
scroll down.)
Q. Go to Dictation on the right, click the
pop-up menu next to Shortcut, then
choose a shortcut to start Dictation.
To create a shortcut thatʼs not in the
list, choose Customize, then press the
keys you want to use. For example,
you could press Option-Z.
Note: When you choose a Dictation
keyboard shortcut, depending on your
Mac model, the “Press fn key to” or “Press
key to” option in Keyboard settings may
change automatically. For example, if you
choose Press Fn (Function) Key Twice as
the Dictation Shortcut option, the
Keyboard settings option changes to Start
Dictation (Press Fn Twice) automatically.
For more help with Keyboard options, click
the Help button in Keyboard settings.
Change the microphone
used for Dictation
The Microphone source in Keyboard
settings shows which device your Mac is
currently using to listen for Dictation.
L. On your Mac, choose Apple menu >
System Settings, then click Keyboard
in the sidebar. (You may need to
scroll down.)
Q. Go to Dictation on the right, click the
pop-up menu next to “Microphone
source,” then choose the microphone
you want to use for Dictation.
If you choose Automatic, your Mac
listens to the device youʼre most likely
to use for Dictation.
Turn off Dictation
L. On your Mac, choose Apple menu >
System Settings, then click Keyboard
in the sidebar. (You may need to
scroll down.)
Q. Go to Dictation on the right, then turn
it off.
See also
If Dictation on Mac doesnʼt work as
expected
If your Mac doesnʼt recognize text and
commands you speak
Hear your Mac read documents
Record audio in QuickTime Player on Mac
Send an audio message on Mac
Helpful? Yes No
Support macOS User Guide
Dictate messages and documents on Mac
Mozambique
Copyright © 2023 Apple Inc. All rights reserved.
Terms of Use Site Map
You might also like
- Screencast-O-Matic (SOM) Handout: Required MaterialsDocument6 pagesScreencast-O-Matic (SOM) Handout: Required Materialsiman14No ratings yet
- Dash User GuideDocument30 pagesDash User GuideCeleste Espina50% (2)
- Workbench User Manual For TranscribersDocument6 pagesWorkbench User Manual For TranscribersDiab MehdiNo ratings yet
- International Advanced Level: Information Technology Specification Unit CodesDocument14 pagesInternational Advanced Level: Information Technology Specification Unit CodesMuneshNo ratings yet
- Unit 3 - Data Warehouse Physical DesignDocument58 pagesUnit 3 - Data Warehouse Physical DesignkamalshrishNo ratings yet
- X6 UserManualDocument11 pagesX6 UserManualCharles JohnsonNo ratings yet
- Screenshot 2023-06-16 at 10.27.16 AMDocument1 pageScreenshot 2023-06-16 at 10.27.16 AMqt55nph5vkNo ratings yet
- Windows 7 Speech Recognition Step by Step GuideDocument7 pagesWindows 7 Speech Recognition Step by Step GuidedannyzuanNo ratings yet
- 30 Keyboard Shortcuts Mac Users Need To Know - ComputerworldDocument1 page30 Keyboard Shortcuts Mac Users Need To Know - ComputerworldGeorge PineNo ratings yet
- Ayesha Ambreen Windows Assignment 2Document10 pagesAyesha Ambreen Windows Assignment 2princes khanNo ratings yet
- Dragon Naturallyspeaking: High Tech Center Training UnitDocument25 pagesDragon Naturallyspeaking: High Tech Center Training UnitEnrico ChristianNo ratings yet
- Magic KeyboardDocument33 pagesMagic KeyboardJanz DolleNo ratings yet
- 30 Keyboard Shortcuts Mac Users Need To Know - ComputerworldDocument8 pages30 Keyboard Shortcuts Mac Users Need To Know - ComputerworldNageswar MakalaNo ratings yet
- Voice Attack HelpDocument129 pagesVoice Attack HelparniingiNo ratings yet
- Introdution To CmputerDocument21 pagesIntrodution To CmputerkomogopatriceNo ratings yet
- Learn Ipad Keyboard Shortcuts - Apple SupportDocument1 pageLearn Ipad Keyboard Shortcuts - Apple SupportВероніка АнійчинNo ratings yet
- Mbox 2 Mini With PTLE v80 56107 PDFDocument36 pagesMbox 2 Mini With PTLE v80 56107 PDFViolin Đoàn HòaNo ratings yet
- Instructions On How To Use Mic in Paltalk RoomDocument4 pagesInstructions On How To Use Mic in Paltalk RoomBinteAshrafNo ratings yet
- Macbook Keyboard ShortcutsDocument12 pagesMacbook Keyboard ShortcutsDeepak BhattNo ratings yet
- Quick Start Guide To Creating and Working With A New ProjectDocument87 pagesQuick Start Guide To Creating and Working With A New ProjectJesse KazemekNo ratings yet
- 14 Mac HacksDocument3 pages14 Mac HackssaltybuddhaNo ratings yet
- Vista Speech RecognitionDocument11 pagesVista Speech Recognitionnbar128No ratings yet
- KOMPLETE KONTROL S Series MK2 MASCHINE Accessibility Manual English 10 03 2021Document9 pagesKOMPLETE KONTROL S Series MK2 MASCHINE Accessibility Manual English 10 03 2021bogdan424No ratings yet
- Screencast-O-Matic (SOM) Handout: Required MaterialsDocument6 pagesScreencast-O-Matic (SOM) Handout: Required MaterialsAbiana ElfarabiNo ratings yet
- Enabling AccentsDocument6 pagesEnabling AccentsEnock WarindaNo ratings yet
- Read & Reply To Messages Send & Receive Attachments: Find ItDocument10 pagesRead & Reply To Messages Send & Receive Attachments: Find ItJim CvitkovićNo ratings yet
- How To Record Calls On Your Mac From Skype, FaceTime, and Other VoIP Apps - MacworldDocument8 pagesHow To Record Calls On Your Mac From Skype, FaceTime, and Other VoIP Apps - MacworldRetrosquad CommunityNo ratings yet
- 02 Lesson 2011 Dragon 11 Windows 7Document10 pages02 Lesson 2011 Dragon 11 Windows 7htcmpcNo ratings yet
- Library Window Toolbar .......................................Document34 pagesLibrary Window Toolbar .......................................Ian DuhNo ratings yet
- US English WebhoundDocument5 pagesUS English WebhoundHannah SeokNo ratings yet
- தமிழ்நாடு அரசு விைசப்பலைகDocument17 pagesதமிழ்நாடு அரசு விைசப்பலைகpmeenakNo ratings yet
- Guide For Using Zoom in Music Mode Peabody InstituteDocument11 pagesGuide For Using Zoom in Music Mode Peabody InstituteCherNo ratings yet
- Rogue Amoeba - Audio Hijack ManualDocument80 pagesRogue Amoeba - Audio Hijack ManualRetrosquad CommunityNo ratings yet
- Quickstart CamtasiaRelay3 InLectureHallsDocument2 pagesQuickstart CamtasiaRelay3 InLectureHallsKeith WheatonNo ratings yet
- Motosmart Flip en GSGDocument78 pagesMotosmart Flip en GSGzackNo ratings yet
- Better Mixes Logic ProxDocument6 pagesBetter Mixes Logic ProxSanatan KumarNo ratings yet
- Mac Keyboard ShortcutsDocument8 pagesMac Keyboard Shortcutspremil91No ratings yet
- Mac Voice Over Rotor and DictationDocument2 pagesMac Voice Over Rotor and DictationMay Laguerta FamiNo ratings yet
- Audacity Tutorial 17 EssentialsDocument23 pagesAudacity Tutorial 17 EssentialsRhodney Clarke100% (1)
- 25 Must-Know macOS Tips For Beginner, Intermediate and Advanced Mac Users - MacRumorsDocument6 pages25 Must-Know macOS Tips For Beginner, Intermediate and Advanced Mac Users - MacRumorsarpNo ratings yet
- Mobility Guide Windows 10Document20 pagesMobility Guide Windows 10Jacques GiardNo ratings yet
- DynaVox Introduction V SeriesDocument4 pagesDynaVox Introduction V Seriesmbaud12No ratings yet
- 17 Essential MacBook Settings You Need To Try Today - CNETDocument15 pages17 Essential MacBook Settings You Need To Try Today - CNETarpNo ratings yet
- Guide For People Who Have Low Mobility or DexterityDocument21 pagesGuide For People Who Have Low Mobility or DexterityNayib Alvarado GasparNo ratings yet
- Eighty Shades of Option KeyDocument17 pagesEighty Shades of Option Keyfranco mariottiNo ratings yet
- 1BITDRAGON User GuideDocument40 pages1BITDRAGON User GuideJoe FelipeNo ratings yet
- Samsung Galaxy SM-A505Document217 pagesSamsung Galaxy SM-A505Benedict CabilingNo ratings yet
- Sugarbytes Looperator ManualDocument7 pagesSugarbytes Looperator ManualthetarlabNo ratings yet
- Manual Standalone: Installation and Authorization File MenuDocument7 pagesManual Standalone: Installation and Authorization File Menumadani artNo ratings yet
- Manual Standalone: Installation and Authorization File MenuDocument7 pagesManual Standalone: Installation and Authorization File MenuthetarlabNo ratings yet
- Manual Standalone: Installation and Authorization File MenuDocument7 pagesManual Standalone: Installation and Authorization File MenuthetarlabNo ratings yet
- Manual Standalone: Installation and Authorization File MenuDocument7 pagesManual Standalone: Installation and Authorization File MenuthetarlabNo ratings yet
- Reference Part40Document2 pagesReference Part40makis_g3No ratings yet
- 1a2d6ff-Ca5f-12a6-D2b7-4afcb7bbff7 Logic Pro Template InstructionsDocument9 pages1a2d6ff-Ca5f-12a6-D2b7-4afcb7bbff7 Logic Pro Template InstructionsPaulo IvanovitchNo ratings yet
- Mac Keyboard Shortcuts - Apple SupportDocument8 pagesMac Keyboard Shortcuts - Apple Supportx비No ratings yet
- Notion6 Quick Reference GuideDocument17 pagesNotion6 Quick Reference Guidetumi50No ratings yet
- Welcome To Powerpoint For AndroidDocument9 pagesWelcome To Powerpoint For AndroidPulkesh PulakNo ratings yet
- Lenovo PHAB2: User Guide V1.0Document21 pagesLenovo PHAB2: User Guide V1.0Mohammad AliNo ratings yet
- Garageband For PrintDocument7 pagesGarageband For PrintigorNo ratings yet
- The Ridiculously Simple Guide to Keynote For Mac: Creating Presentations On Your MacFrom EverandThe Ridiculously Simple Guide to Keynote For Mac: Creating Presentations On Your MacNo ratings yet
- Keynote For Seniors: A Ridiculously Simple Guide to Creating a Presentation On Your MacFrom EverandKeynote For Seniors: A Ridiculously Simple Guide to Creating a Presentation On Your MacNo ratings yet
- 950400man Download-Instructions 14087revaDocument8 pages950400man Download-Instructions 14087revaRenato SilvaNo ratings yet
- Python Programming For Beginners - Learn Python Programming in 24 Hours PDFDocument133 pagesPython Programming For Beginners - Learn Python Programming in 24 Hours PDFAnonymous S6UCpG1ZuP100% (12)
- Morley ZXSe Range Datasheet 0214Document6 pagesMorley ZXSe Range Datasheet 0214Rodrigo Lima de PaulaNo ratings yet
- 21bec2378 VL2022230500857 DaDocument10 pages21bec2378 VL2022230500857 DaNiladri DasNo ratings yet
- Course 2. Basic Installation For Indoor MonitorDocument30 pagesCourse 2. Basic Installation For Indoor MonitorVictor AsogwaNo ratings yet
- HCSP-Presales-Storage V3.0 Training MaterialDocument471 pagesHCSP-Presales-Storage V3.0 Training Materialaqeel09malikNo ratings yet
- Schools Division of Parañaque City Tle 10 Computer System Servicing First Quarter Week 4Document11 pagesSchools Division of Parañaque City Tle 10 Computer System Servicing First Quarter Week 4Jezrhil R. VivarNo ratings yet
- Fia Cs Jan2014Document7 pagesFia Cs Jan2014kannanNo ratings yet
- Mini Project Seminar On Pizza Ordering Application For AndroidDocument29 pagesMini Project Seminar On Pizza Ordering Application For AndroidHarshitha ReddyNo ratings yet
- 2: Installation & Configuration of NS2 and Introduction To TCL Hello ProgrammingDocument4 pages2: Installation & Configuration of NS2 and Introduction To TCL Hello ProgrammingIT79 Yash SamantNo ratings yet
- Github Sheetcheat PDFDocument2 pagesGithub Sheetcheat PDFgerzero100% (1)
- 00 BT JS BasicDocument4 pages00 BT JS BasicSunjay BhallaNo ratings yet
- FTS BIOSWindowsFlash32bitLifebookS710 110 1058881.BUPDocument3 pagesFTS BIOSWindowsFlash32bitLifebookS710 110 1058881.BUPMircea GavrilaNo ratings yet
- Configuration Management in Drupal 8 - DDD2016 PDFDocument57 pagesConfiguration Management in Drupal 8 - DDD2016 PDFUzielNo ratings yet
- CSCE 451/851 Operating Systems Principles: Steve GoddardDocument13 pagesCSCE 451/851 Operating Systems Principles: Steve Goddardanuja pNo ratings yet
- C Ac101:It Fundamentals-I: Session 2021-22 Page:1/1Document1 pageC Ac101:It Fundamentals-I: Session 2021-22 Page:1/1HariNo ratings yet
- MT6595 Datasheet BriefDocument73 pagesMT6595 Datasheet BriefAlexei BazNo ratings yet
- PC & Tech Authority - June 2016Document116 pagesPC & Tech Authority - June 2016marcelo_souza_41No ratings yet
- LAB Manual 8051Document60 pagesLAB Manual 8051Romeu Corradi JúniorNo ratings yet
- Classification of ComputerDocument4 pagesClassification of Computerbhatiaharryjassi100% (1)
- BCAAA Information PacketShaperDocument4 pagesBCAAA Information PacketShaperChindu Mathew KuruvillaNo ratings yet
- Lecture 1 Notes Contracts: 15-122: Principles of Imperative Computation (Summer 1 2015) Frank PfenningDocument28 pagesLecture 1 Notes Contracts: 15-122: Principles of Imperative Computation (Summer 1 2015) Frank PfenningSebastienNo ratings yet
- PhoneInfoga - Advanced OSINT Framework For PhoneDocument1 pagePhoneInfoga - Advanced OSINT Framework For PhoneDavid BurkhouseNo ratings yet
- Communication Fundamentals in Computer Networks: M. Adnan QuaiumDocument29 pagesCommunication Fundamentals in Computer Networks: M. Adnan QuaiumRobinNo ratings yet
- 2.1.4.6 Packet Tracer - Navigating The IOS.19210470docxDocument6 pages2.1.4.6 Packet Tracer - Navigating The IOS.19210470docxcanican0907No ratings yet
- PHP Basics PDFDocument12 pagesPHP Basics PDFbenalyn ignacioNo ratings yet