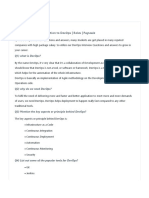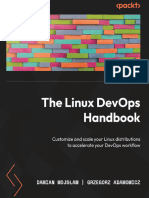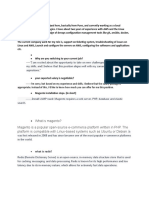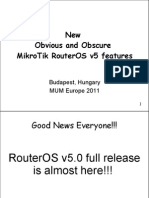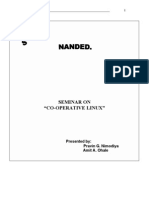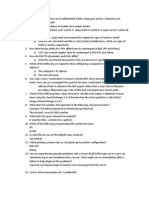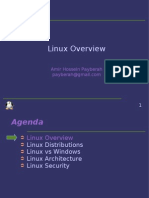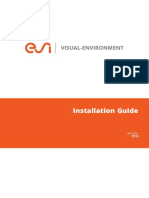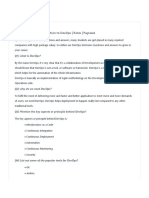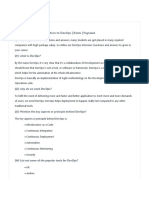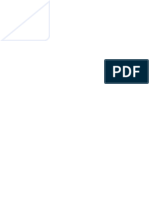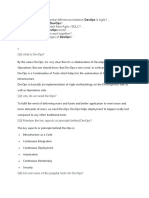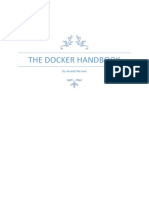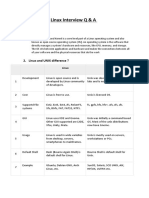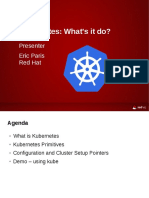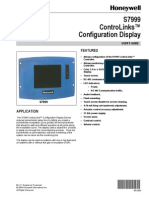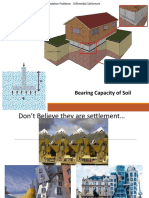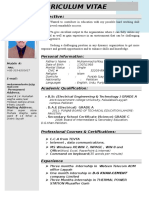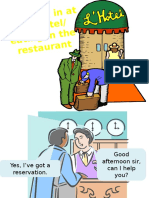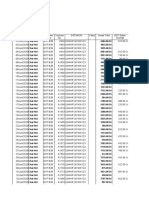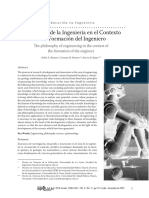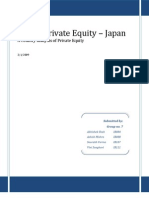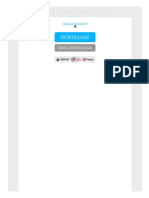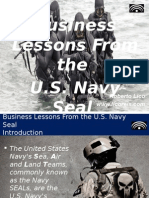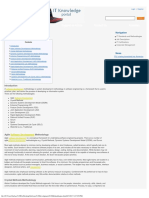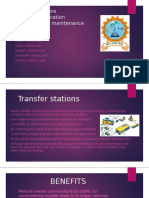Professional Documents
Culture Documents
Fing CLI User Guide 1.2
Fing CLI User Guide 1.2
Uploaded by
Babenko ElizavetaOriginal Description:
Original Title
Copyright
Available Formats
Share this document
Did you find this document useful?
Is this content inappropriate?
Report this DocumentCopyright:
Available Formats
Fing CLI User Guide 1.2
Fing CLI User Guide 1.2
Uploaded by
Babenko ElizavetaCopyright:
Available Formats
1. Fing CLI vs.
FingKit 4
What is the difference between Fing CLI and Fing Kit? 4
What are the Fing Kit requirements? 4
Can I use Fing Kit using the Fing CLI? 4
2. Requirements 5
What are the system requirements? 5
What are the user requirements? 5
Windows 5
OS X 6
Linux - OpenWRT 6
Docker 6
3. Installation 7
How can understand the architecture of my system? 7
What is the installation procedure? 7
Windows 7
OSx 7
Linux 8
OpenWrt 8
Docker 8
Which is the proper command to invoke the Fing CLI? 9
Windows 9
OS X - Linux - OpenWRT 9
Docker 9
4. Uninstallation 10
What are the steps of the uninstallation procedures? 10
Windows 10
Linux 10
CLI User Guide 1
OS X 10
OpenWRT 10
Docker 11
5. Configuration Files 12
Which is the format of the configuration files? 12
Where are configuration files stored? 12
Windows 12
OS X - Linux - OpenWRT - Docker 12
Which customization can I do with the configuration files? 12
6. Tools 12
How to get the network information on the host? 13
How to scan a network? 13
How to discover services? 15
How to measure network round-trip time? 16
How to trace the route of packets to destination host? 16
How to wake device on LAN or WAN? 17
How to launch the Fing Kit using the Fing CLI? 18
7. Fing CLI / Kit as a Service 19
What does it mean running Fing CLI as a Service? 19
What are the system requirements? 19
Is it possible to run the kit as a service? 19
How can I configure my system to run the Fing Kit as a Service? 19
Windows 19
OS X 20
Linux - OpenWRT 20
Docker 21
Can I run other Fing CLI command as service? 22
CLI User Guide 2
8. Interactive mode 23
How can I start fing in interactive mode? 23
Windows 23
OS X - Linux - OpenWRT 23
Docker 23
What tools are available? 24
9. Other 24
How to extract data from CSV files? 25
CLI User Guide 3
1. Fing CLI vs. FingKit
What is the difference between Fing CLI and Fing Kit?
The Fing Command Line Interface (Fing CLI) is stand-alone executable delivering a suite
of network tools for troubleshooting (NIC information, scan, ping, traceroute and so on).
The Fing Kit for Device Recognition (FingKit) is a software designed to provide device
scanning and device recognition technology. It consists of two components:
1. The local scanner, which scans the network for devices
2. The device recognition API, providing the recognition technology
The FingKit is delivered as a library for mobile (iOS, A
ndroid), desktop (Windows, L
inux,
OSx) and embedded (OpenWRT) platforms.
What are the Fing Kit requirements?
The FingKit system and user requirements coincides with those of the Fing CLI.
Moreover, the FingKit requires a license to gain the access to our Device Recognition API.
Write to our sales team on sales@fing.com to get pricing information.
Can I use Fing Kit using the Fing CLI?
Yes, the CLI contains also the FingKit functionality as a specific option that generates text
outputs that can be integrated easily with other software. See section 6 and 7 for further
information.
CLI User Guide 4
2. Requirements
Fing CLI is available desktop (Windows, Linux, OSx) and embedded (OpenWRT)
platforms.
It also can be installed on a Raspberry PI - mounting a standard Raspbian - and on any
Linux system with Docker containerization system.
The installable files may be downloaded here.
What are the system requirements?
Fing runs on the following Operating Systems:
● Windows Vista, Windows 7, Windows 8.x, Windows 10
● OS X Lion (10.7), OS X Mountain Lion (10.8), OS X Maverick (10.9), OS X Yosemite
(10.10), OS X El Capitan (10.11), OS X Sierra (10.12), OS X High Sierra (10.13)
● Debian >=5.0, Raspbian, Ubuntu >=8.x, CentOS >=5.0, Fedora >=10, Slackware,
Gentoo 1
● OpenWRT Chaos Calmer / LeDe on standard target/subtarget architectures
● Docker running on Linux Systems2.
What are the user requirements?
You don't need to be a Network Administrator nor a Domain Administrator to run Fing.
An administrative user account is required to install and run the software; this is a
security restriction enforced on every operating system to make sure the network is
appropriately protected.
If you are unsure about the type of user account you are using on a machine, please refer
to the list below.
Windows
On Windows, you must be logged as a User having Local Administrator privileges. If you
are unsure of your user type, click on::
Start | Settings | Control Panel | User Accounts
1
Packages are available for 32 and 64 bit architectures.
2
We need the docker to run with host networking. As per Docker documentation: “The host networking driver
only works on Linux hosts, and is not supported on Docker Desktop for Mac, Docker Desktop for Windows, or
Docker EE for Windows Server”.
CLI User Guide 5
A dialog will pop-up and you shall see the account type (Standard or Administrator).
You shall be listed as 'Administrator'. 5
To run the software, a Command-line tool cmd.exe shall be executed as a User
Administrator.
OS X
On OS X, you must be logged as a User having Administrator privileges.
If you are unsure of your user type, click on your User Name in the menu-bar and select
"Account Preferences...". A dialog will prompt a list of all users and types (Standard,
Admin, System).
You shall be listed as either 'Admin' or 'System'.
Linux - OpenWRT
You must be logged as the root user. Other equally-powerful accounts and the
installation through sudo command are correct, too.
N.B. Find more about privileged access here.
Docker
You already have root permission inside the docker. You must have the permission to
start docker instances on the host system.
CLI User Guide 6
3. Installation
The installation is straightforward on all platforms: download the package and install it.
Below some specification on how to install on the different operating system.
How can understand the architecture of my system?
Windows and OSx are single architecture operating system: there is only one installer for
them.
For Linux, you can use the following command:
uname -m
The output should be something like this:
x86_64
On OpenWRT, you should find all the information on files:
● /etc/openwrt_version
● /etc/openwrt_release
What is the installation procedure?
Windows
Double click on the .exe file to trigger the installer and follow the mandatory steps.
If you do not have WinPcap packet capture library in your system, you will be also
prompted to install it. When asked to enable the WinPcap 'NPF' Windows service, you
can decide whether:
● to install and start the NPF service, thus allowing fing (and other packet capture
tools) to be used by any non-admin user in the system
● not to install the NFP service, so that only admin user accounts will be allowed to
use fing
OSx
Download and open the .pkg file, and follow the instructions provided by the installer.
CLI User Guide 7
Linux
The software has been packed using Debian (DPKG) and Read Hat (RPM) package
manager.
It’s also available as tarball (TGZ) for Linux distros exploiting different package
management systems.
Architecture supported:
● i686 and amd64 (intel 32/64 bit)
● arm and arm64 (arm soft float 32/64 bit)
● armhf (arm hard float 32 bit)
● mips and m ips64 (mips big endian 32/64 bit)
● mipsel and m ipsel64 (mips little endian 32/64 bit)
Download the package most suitable for your distribution and open a Terminal window.
You may refer to this List of Linux Distributions to find out the package format your
platform requires:
● Debian / Ubuntu / ...
sudo dpkg -i fing-<version>-<architecture>.deb
● Fedora / Gentoo / ...
sudo rpm -i fing-<version>-<architecture>.rpm
● Generic
sudo tar -zxvf fing-<version>-<architecture>.tar.gz \
--strip-components 1 -C /
OpenWrt
Given the number of target and sub-targets of OpenWRT operating system.
The package can be installed using:
sudo opkg install fing-<target>-<subtarget>.ipk
Docker
Uncompress the tarball using the command
CLI User Guide 8
gunzip fing-<version>-docker_image.tar.gz
Before all, you have to create locally the fing image using the following command:
docker load -i fing-<version>-docker_image.tar
Which is the proper command to invoke the Fing CLI?
The command 'fing' without any additional parameter executes a discovery on your Local
Area Network with a plain text output sent to console. This is only the simplest of reports
Fing may generate.
Windows
As soon as installation is complete, you can open a command prompt and launch the
software:
fing
OS X - Linux - OpenWRT
After the installation has successfully completed, open a Terminal and type:
sudo fing
Docker
You can run the container with the following command3:
docker run --tty --interactive --network host4 \
registry.fing.io/docker/kit:<version> \
/usr/bin/fing
3
Your users must to belong to docker group (i.e. it needs the rights to run docker command)
4
We need the docker to run with host networking to gain permission to scan the user network.
CLI User Guide 9
4. Uninstallation
What are the steps of the uninstallation procedures?
Below the procedure for each architecture5.
Windows
To uninstall Fing on Windows platform, use the Start menu to locate the Fing folder. An
Uninstall menu item is available; selecting it will run the uninstaller application that will
remove the program from the system.
Linux
If you have installed fing using dpkg, type:
sudo dpkg -r fing
If you have installed fing using rpm, type:
sudo rpm -e fing
Otherwise, type:
sudo /usr/local/bin/fing-uninstall.sh
OS X
Open a Terminal window and execute:
sudo /usr/local/bin/fing-uninstall.sh
OpenWRT
Open a shell and type:
sudo opkg remove fing
5
Before you uninstall a kit running as a service, make sure you have shut down any other service that loads
the kit at the machine's start-up. See Fing Kit as a Service for further details.
CLI User Guide 10
Docker
You have to be sure that there are not running instances of fing image:
docker rm -f $(docker ps -a | grep registry.fing.io/docker/kit | awk '{print
$1}')
then type:
docker rmi -f registry.fing.io/docker/kit:<version>
Please refer to Docker official documentation for any deepening.
CLI User Guide 11
5. Configuration Files
Which is the format of the configuration files?
Fing configuration files are all in the same format called “properties”. Further information
here.
Where are configuration files stored?
Windows
The application data folder is:
%APPDATA%\Fing\conf
You also have a shortcut to that folder using:
Start | Fing | Fing Configuration
OS X - Linux - OpenWRT - Docker
Configuration files are placed in:
/etc/fing
Which customization can I do with the configuration files?
There are a lot of possible customizations that may be performed using the Fing
properties file.
As an example, to change the separator used in the Comma-Separated-List export,
simply open your fing.propertiesconfiguration file and add/edit the setting below:
overlook.fing.formatter.csv.separator = ,
CLI User Guide 12
6. Tools
Name Description Short Long Option Mandatory
Option Argument(s)
Info Show network -i --info -
information
Discovery Run a network -n --netdiscover Network/Host List
discovery
Service Scan Scan services on a -s --servicescan Network/Host List
host/network
Ping Ping a list of host -p --ping Hosts List
Traceroute Trace the route to the -T --traceroute Hosts List
target
Wake On Lan Wake a local device -w --wol Hosts List
Since now afterwards, we refer as <cmd> to the command described in this section.
How to get the network information on the host?
The Fing Kit can provide detailed information about the status of your network card and
other useful information on your local network:
● Local Network Interfaces:
○ Type (Ethernet, WiFi, etc.)
○ Hardware Address
○ IPv4
○ IPv6
● Default gateway
● DNS Server
<cmd>--info
How to scan a network?
An administrative user account is required to run the software on all platforms. The
network discovery provides a complete view of any network: fing engine automatically
CLI User Guide 13
detects the underlying network type and uses the best technique to take the picture of
the target network.
The best results are achieved on Local Area Networks, both on wired Ethernet connection
and wireless Wi-Fi connections, where Fing can make use of the dedicated data-link layer
discovery engine which is faster one more accurate. Fing's engine can detect all the hosts
present in the network, even behind a Firewall!
Discoveries performed on non-local networks (or non-ethernet networks) are handled by
a network layer discovery engine, which relies on TCP/IP network layer, i.e. ICMP (ping)
and TCP queries. When you start a discovery fing tells you the actual engine which is
being used; in case of specific needs, it is possible to configure and tune each engine for
optimal results, creating dedicated discovery profiles in the related configuration
properties file:
discovery.properties
When you start Fing without arguments, it takes the nearest of your available networks
and starts performing a discovery on it, reporting stuff directly on console. But you can
perform discovery on any network, by providing your target network to fing in the
command line:
<cmd>-n 192.168.1.0/24
<cmd>-n www.domotz.com/24
If you do not provide any output parameter, fing uses default ones (as specified in its
fing.properties configuration file). But for a running discovery you can setup as many
output formats as you need, by providing a command line argument like:
<cmd>-o setupFormat1 setupFormat2 ... setupFormatN
The output format setup syntax is pretty simple: there are 2 main categories of output
flows, table and log. The table flow produces a network table dump every time a
discovery round is completed, while the log flow logs each network event as soon as it's
detected.
If you want to change the discovery round frequency, edit the related round.interval
setting in discovery.properties configuration file. Note that for each profile you
declare you must provide both configurations for data-link and network layer discovery
classes.
CLI User Guide 14
The log flow allows you to log network events in real-time, on the console itself or in a
specific file. Currently there are two formats supported for log flows: text and CSV.
E.g. to start fing producing textual log in console and a CSV log in a file:
<cmd>-o text,console csv,fing.txt
The table flow instead produces a network table view refreshed each time a discovery
round finishes. The most popular formats are text and HTML but here it is the complete
list: stext (short text for 80-columns console), text (plain text), html, csv, and xml.
E.g. on Windows to make fing report network discovery to an HTML file on your:
<cmd>-o table,text table,html,"%USERPROFILE%\Desktop\network.html"
The network table report contains details for each host found in the network, and it's
refreshed in real-time at each round: IP address, MAC address, hostname and host
friendly name. The latter is a friendly name you can associate to the hosts by means of
the hosts.properties configuration file, where you are able to define your custom names
for hosts (by IP address or MAC address) and for networks.
By default, when you close fing the discovery session is lost, unless you want to save
session data into a session file; in this case fing can be closed and restarted when you
need, without losing any discovery session data. To exploit discovery session feature you
have to simply provide fing the session file name to use.
E.g. on Windows to make fing generate an HTML report and save session data in a folder
named report:
<cmd>-n 192.168.1.0/24 -o table,text,C:\report\lan.html \
--session C:\report\lansessiondata
How to discover services?
The service discovery feature, also known as service scan, quickly detects active TCP
services on a target host or network. Service discovery also gives its best with
ethernet-based networks, where TCP SYN scan technique can be applied to audit active
services on any host in a few seconds.
You can scan a local or remote host but also entire networks. You may specify a
maximum number of ports for the scan to make it faster:
<cmd>-
s 192.168.1.1 # (single host)
<cmd>-
s 192.168.1.1 -m 1000 # (single host with max ports)
CLI User Guide 15
<cmd>-
s
www.fing.com #
(domain)
<cmd>-
s
www.google.com/24 #
(entire network)
By default discovered services are reported on console as a plain text output, but you can
choose between different output formats: like text, CSV, XML and HTML. So it is actually
possible not only to use it as a command line administrative tool, but also integrated with
your 3rd party applications:
<cmd>-
s 192.168.1.1 -o html,report.html
<cmd>-
s
www.fing.com
-o xml,scan.xml
How to measure network round-trip time?
The ping feature is capable of performing multiple quick pings to a list of target hosts.
You can scan a set of local or remote hosts.
<cmd>-
p 192.168.1.1 w
ww.domotz.com
By default ping summary is reported on console as a plain text output, but you can
choose between different output formats: like text, CSV, XML and HTML. So it is actually
possible not only to use it as a command line administrative tool, but also integrated with
your 3rd party applications.
The output format setup syntax is pretty simple: there are 2 main categories of output
flows, table and log. The table flow produces a network table dump every time a
discovery round is completed, while the log flow logs each network event as soon as it's
-silent :
detected. The log flow can be removed using the option -
<cmd>-
p 192.168.1.1 -o html,ping.html text,console
<cmd>-
p 192.168.1.1 --silent --output xml,ping.xml
How to trace the route of packets to destination host?
The traceroute feature is capable of for displaying the route (path) and measuring transit
delays of packets sent to a target host. You can scan a set of local or remote hosts.
<cmd>-
T 8.8.8.8
CLI User Guide 16
The summary is reported only on console as a plain text output.
+--------------------------------------------------------------+
| === Fing 5.4.0 - www.fing.io === |
+--------------------------------------------------------------+
| #hop | host | avg | loss | min | max |
|------+--------------+----------+----------+---------+--------+
| 1 | 192.168.7.1 | 1.831 | - | 1.371 | 2.474 |
| 2 | 10.0.1.1 | 2.223 | - | 2.007 | 2.514 |
****************************
| 11 | 8.8.8.8 | 30.49 | - | 30.22 | 30.92 |
---------------------------------------------------------------
How to wake device on LAN or WAN?
Wake-on-LAN (WOL) is an Ethernet computer networking standard that allows a
computer to be turned on - or woken up - by a network message.
WOL is implemented at hardware level by the motherboard of a computer (BIOS) and the
network interface (firmware). Consequently, it is independent of the Operating System
(and NIC drivers) running on the hardware, so it works on Windows, OS X and Linux
machines. Some operating systems can control Wake-on-LAN behaviour via hardware
drivers. The WOL message must be sent on the local network. To wake up machines from
an external network (Wake-on-WAN), WOL Gateways must be configured to receive WOL
packets from outside networks, and forward them to the local network.
Fing is able to send WOL magic packets to wake local or remote computers that have the
WOL feature enabled. The feature works with devices that are in your connected local
network, but you may also send remote WOL signals outside your local network to
hosts/routers configured to be WOL gateway services by specifying the host address and
port.
The syntax is very simple:
<cmd>-
-wol
Each target must have the following syntax:
MAC[@network[:port]]
or:
CLI User Guide 17
MAC[@host[:port]]
Examples:
● On docker, to send WOL to MAC 010203040506 in current LAN:
docker run --network host registry.fing.io/docker/kit
--wol 010203040506
● On OS X, to send WOL to MAC 010203040506 and 112233445566 in current
LAN, silently:
sudo fing --wol 010203040506 112233445566 –silent
● On Raspberry Pi, to send WOL to MAC 01:02:03:04:05:06 in network
192.168.0.1/24:
sudo fing --wol 01:02:03:04:05:06@192.168.0.1/24
● On Linux, to send a remote WOL for MAC 01:02:03:04:05:06 to the host
myremoterouter.com configured on UDP port number 9:
sudo fing --wol 010203040506@myremoterouter.com:9
How to launch the Fing Kit using the Fing CLI?
The command to launch the FingKit using the FingCLI is (as administrative user!):
<cmd>--kit <kit-configuration-file-path>
Since now afterwards we refer to the Fing CLI assuming that FingKit is just an option of
the tool.
CLI User Guide 18
7. Fing CLI / Kit as a Service
What does it mean running Fing CLI as a Service?
A service is a computer program that runs as a background process, rather than being
under the direct control of an interactive user. Fing CLI can run continuously in
background and write the output – results and logs – in the respective folder.
What are the system requirements?
Every Operating System has its own service management framework as part of the core
features. You may need to install some (lightweight) tools to run Fing CLI as a service.
Is it possible to run the kit as a service?
Yes, this section has been designed for that use case indeed.
How can I configure my system to run the Fing Kit as a Service?
Fing Kit requires a configuration file at this location:
● Windows: “%APPDATA%\Fing\conf\kit.properties”
● Linux/Unix/OSx: “/etc/fing/kit.properties”
The file is created after the first execution of fing: 6
enrichment.enabled = true
license = 08d26f6b3113caa9733ab7fee378257087d01796656c6889f2e0e40
refresh.interval = 3600000
rounds = 0
output.folder = /var/data/fing/kit
After that you can setup your system.
Windows
The command-line interface of Fing is a simple but powerful tool to integrate Fing in your
daily work. It's easy to perform network discoveries in the background, or generate XML
reports at regular intervals. If executed as a Windows Service, Fing automatically starts
when you power on your computer, and automatically stops when you shut it down. As all
Windows services, Fing Services can be managed from the Windows Service Control
Panel .
6
You can ask for your own license ID by sending an email to sales@fing.com
CLI User Guide 19
You must use absolute paths for every file you provide in the command line (both output
files and session file). Fing Service will run as LocalSystem user and will use the Home
Folders of the user that registers the service to read and store configuration files, log files
and any other accessory file.
To manually install it:
fing --installservice FingKit --kit "%APPDATA%\Fing\conf\kit.properties"
The corresponding Fing network discovery with device recognition is installed as service
and immediately started. Later, if you want to later uninstall the service, just type:
fing --uninstallservice FingKit
Note that, at the moment, Fing service removal is not supported when completely
uninstalling Fing. Hence, if you are in the process of upgrading or removing Fing software
from your computer, you should stop and uninstall running Fing services as an initial
step.
OS X
Copy or link the launched script from the installation folder to OSx users’ dameon folder:
sudo cp /usr/local/lib/fing/launchd/com.fing.fingkit.FingKit.plist \
/Library/LaunchDaemons
To manually load and start the service in background, type:
sudo launchctl load /Library/LaunchDaemons/com.fing.fingkit.FingKit.plist
To unload:
sudo launchctl unload /Library/LaunchDaemons/com.fing.fingkit.FingKit.plist
Linux - OpenWRT
The widest, simplest and most stable daemon manager for GNU/Linux operating systems
7
is System V. The new systemd of Red-Hat family and systemctl of Ubuntu/Debian family
are the replacement for SysVinit and Upstart. Because of they are compatible with
7
It’s included also the Debian distro for Raspberry PI (Raspbian)
CLI User Guide 20
SysVinit, and lots of embedded device runs Operating System (like OpenWRT) that still
work with SysVinit, we do provide the instruction for that daemon manager.
Copy or link the init.d script from to System V folder:
sudo ln -s /usr/local/lib/fing/init.d/fing-kit /etc/init.d/
Then add to your services with:
sudo chkconfig8 --add fing-kit
or:
sudo update-rc.d9 fing-kit defaults
To manually control the service:
● start:
sudo service fing-kit start
● stop:
sudo service fing-kit stop
Docker
Before starting the docker, you have to prepare the following directory tree:
├── data/
├── kit.cfg
└── log/
8
Default on Red-Hat family. The tool can be installed through the command: sudo apt-get
install chkconfig
9
Default on Debian family. The tool can be installed through the command: sudo apt-get
install sysv-rc
CLI User Guide 21
where data/ and log/ are empty folder and kit.cfg is the configuration file of kit tool as
described here.
From the root directory of the tree, tap:
docker run --network host --detach \
--mount type=bind,source=$(pwd)/kit.cfg,target=/var/fing/kit.cfg \
--mount type=bind,source=$(pwd)/log,target=/var/log \
--mount type=bind,source=$(pwd)/data,target=/var/data \
registry.fing.io/docker/kit:<version>
N.B. The mount options is required to have the log and the output folder on your system.
Can I run other Fing CLI command as service?
No
CLI User Guide 22
8. Interactive mode
The interactive mode is will guide you through Fing tools with a step-by-step procedure.
Fing is a command-line tool, and you would need to provide a (possibly long) list of
arguments to specify your settings. In the interactive mode, the tool itself will guide
through the available features and configurations, from basic operations to complex
discoveries, in just few seconds. The feature configures Fing and starts your discovery
and additionally displays the whole command-line arguments, according to your chosen
options.
How can I start fing in interactive mode?
Windows
You can start interactive mode from fing shortcut in:
Start menu | Applications
Alternatively, you may execute a Command-Line shell using:
Start menu | Execute
and type:
cmd
Then, a Shell window will open, allowing you to enter the command:
fing --interactive
OS X - Linux - OpenWRT
You shall open a Terminal window and execute:
sudo fing --interactive
CLI User Guide 23
Docker
You shall open a shell on the host system and execute:
docker run -it registry.fing.io/docker/kit:5.4.0 \
/usr/bin/fing --interactive
What tools are available?
Once started, the interactive mode will provide the following options:
● (D)iscover
● (S)can
● (P)ing
● (T)raceroute
● display (I)nfos
Each letter will start the corresponding Fing tool, guiding you through a series of
question regarding the networks to scan, the output formats, the output destinations and
such. At the end of each tool, the interactive mode will print the full set of parameters -
should you need to run the same command directly in the future - and will ask you if you
wish to execute it now.
=== You have completed the procedure ===
The equivalent command is:
fing -p localhost -o csv,console
CLI User Guide 24
9. Other
How to extract data from CSV files?
Fing for Console may output the content of the discovery in a classical
Comma-Separated Output, which actually uses a semicolon to separate the content.
You may generate the CSV output using the appropriate output format, as in the example
below:
<cmd>-r1 -n10.255.0.0/16 -o csv,fingscan.csv
The file contains the discovery data is in the following order:
1. IP address
2. Custom Name of the Node (if you have assigned custom names in the .properties
file)
3. The state (UP/DOWN)
4. The timestamp of last change
5. The host name (if you have enabled DNS)
6. The Hardware address (if you are discovering a local network)
7. The Hardware vendor
You may eliminate one of the column with simple scripts. On Unix and Mac Os X, you may
use an "awk oneliners", like:
awk -F ";" '{print $1, $2, $3, $5, $6, $7}' yourfile.csv
On Windows, you may use the PowerShell, like:
Get-Content yourfile.csv | %{ $_.Split(';')[1]; }
which extracts the first column. There is also the import-csv cmdlet which provides many
features.
CLI User Guide 25
You might also like
- DevOps 300 Interview Questions With AnswersDocument71 pagesDevOps 300 Interview Questions With AnswersVinod KumaranNo ratings yet
- NDG Linux Essentials 2.0 Chapter 2 Exam AnswersDocument6 pagesNDG Linux Essentials 2.0 Chapter 2 Exam Answersdayno_maj100% (1)
- The Linux DevOps HandbookDocument428 pagesThe Linux DevOps HandbookLucasFleitasNo ratings yet
- Unemployment Class Action LawsuitDocument36 pagesUnemployment Class Action LawsuitMallory Sofastaii100% (2)
- MGT - Interview QuestionDocument12 pagesMGT - Interview QuestionYash ShejwalNo ratings yet
- 10 Bedmaking and Unit Care: Multiple Choice. Choose The Correct AnswerDocument9 pages10 Bedmaking and Unit Care: Multiple Choice. Choose The Correct AnswerKhibul LimNo ratings yet
- RouterOS v5.0 FullDocument25 pagesRouterOS v5.0 FullKAZIMALI25No ratings yet
- Linux Interview Questions 1-1Document9 pagesLinux Interview Questions 1-1kalaiarasan tkNo ratings yet
- Cooperative LinuxDocument39 pagesCooperative Linuxrajesh_124No ratings yet
- Introduction LinuxDocument10 pagesIntroduction LinuxKirubel LemmaNo ratings yet
- FaroDocument3 pagesFarorodrigovasquezgoyesNo ratings yet
- CH1 SNA LectureDocument79 pagesCH1 SNA LectureBESUFEKAD TABORNo ratings yet
- EPAMDocument5 pagesEPAMsai bNo ratings yet
- CH 20Document55 pagesCH 20api-3777076No ratings yet
- Linux OverviewDocument55 pagesLinux OverviewizzmohdNo ratings yet
- LinuxDocument3 pagesLinuxSarthakShangariNo ratings yet
- Introduction To Fmxlinux: Delphi'S Firemonkey For Linux SolutionDocument52 pagesIntroduction To Fmxlinux: Delphi'S Firemonkey For Linux SolutionMauricio VicenteNo ratings yet
- VE 17-5 InstallationGuideDocument52 pagesVE 17-5 InstallationGuideMariano PinheiroNo ratings yet
- Linux WordDocument56 pagesLinux WordanjuNo ratings yet
- What Is Devops? Introduction To Devops - Roles - PayscaleDocument71 pagesWhat Is Devops? Introduction To Devops - Roles - PayscaleAmila ThennakoonNo ratings yet
- DevOps Interview Questions & AnswersDocument71 pagesDevOps Interview Questions & Answerskiran100% (1)
- System Admin L2 Interview Questions and Answers .Document3 pagesSystem Admin L2 Interview Questions and Answers .Mallik BheesettiNo ratings yet
- Linux Administration Two Mark:: 31. What Is A Hacker?Document3 pagesLinux Administration Two Mark:: 31. What Is A Hacker?Sathish KumarNo ratings yet
- Mblogic - Installation (20-Nov-2010)Document15 pagesMblogic - Installation (20-Nov-2010)jagspaulNo ratings yet
- Os Unit 6Document51 pagesOs Unit 6Shriram KulkarniNo ratings yet
- DevOps 300 Interview Questions With AnswersDocument76 pagesDevOps 300 Interview Questions With Answersrayoflight890No ratings yet
- OpendTect Administrators ManualDocument112 pagesOpendTect Administrators ManualKarla SantosNo ratings yet
- Oopl Oral Qurestions: Who Invented Linux?Document16 pagesOopl Oral Qurestions: Who Invented Linux?Dev HandooNo ratings yet
- Seminar ProjectsDocument12 pagesSeminar ProjectsBinod MehtaNo ratings yet
- The Linux Devops Handbook Customize and Scale Your Linux Distributions To Accelerate Your Devops Workflow 1O Edition Wojslaw Full ChapterDocument68 pagesThe Linux Devops Handbook Customize and Scale Your Linux Distributions To Accelerate Your Devops Workflow 1O Edition Wojslaw Full Chapterkenneth.ulmer933100% (19)
- OS-Lab-Manual (Final Print)Document158 pagesOS-Lab-Manual (Final Print)Faseeh Ahmad0% (1)
- Redhat Interview QuestionsDocument10 pagesRedhat Interview Questionsbenx10tenNo ratings yet
- CC Eh PremiumDocument37 pagesCC Eh PremiumBryle DrioNo ratings yet
- (F2-Formative) - Linux Installation, Environment Familiarization and File Creation Commands-1Document15 pages(F2-Formative) - Linux Installation, Environment Familiarization and File Creation Commands-1Sophia ManianglungNo ratings yet
- The Docker Handbook: by Anand NevaseDocument57 pagesThe Docker Handbook: by Anand NevaseSahil ThakreNo ratings yet
- Linux TrainingDocument35 pagesLinux Trainingktik11100% (1)
- Embedded LinuxDocument64 pagesEmbedded LinuxwindsonsmNo ratings yet
- Linux Interview Q&ADocument15 pagesLinux Interview Q&APARVESH DANGINo ratings yet
- Transparent HTTPS Filtering Proxy On CentOSDocument24 pagesTransparent HTTPS Filtering Proxy On CentOSmjtyNo ratings yet
- Mihir Patel - SaExperimentsDocument57 pagesMihir Patel - SaExperimentsMihir PatelNo ratings yet
- Nikto2: Web Server Vulnerability Scanner: Team 1Document9 pagesNikto2: Web Server Vulnerability Scanner: Team 1shristi baranwalNo ratings yet
- Bug Hunting in Routeros Derbycon 2018Document83 pagesBug Hunting in Routeros Derbycon 2018dirava7622No ratings yet
- Interview QuestionsDocument4 pagesInterview Questionsranjeetsingh2908No ratings yet
- NguyenLyHeDieuHanh 14-15 HeDieuHanhLinuxDocument10 pagesNguyenLyHeDieuHanh 14-15 HeDieuHanhLinuxDAO THANH MAINo ratings yet
- SDN Lab ManualDocument24 pagesSDN Lab ManualRam AherNo ratings yet
- Linux Interview Question: Skynet Linux Solutions & Training CentreDocument1 pageLinux Interview Question: Skynet Linux Solutions & Training CentrePARVESH DANGINo ratings yet
- Latest DevOps Interview Questions @wezva - TechnologiesDocument34 pagesLatest DevOps Interview Questions @wezva - Technologiessadananda.1js17ec422No ratings yet
- Introduction To LinuxDocument56 pagesIntroduction To Linuxakshay290000No ratings yet
- Devops & AWSDocument13 pagesDevops & AWSSriNo ratings yet
- Big Exam MashleDocument2 pagesBig Exam Mashleneymar2024aNo ratings yet
- M02-S01-Introduction To Embedded OSDocument32 pagesM02-S01-Introduction To Embedded OSmanishNo ratings yet
- Linux Interview QuestionsDocument10 pagesLinux Interview Questionsjelide7837No ratings yet
- Kubernetes: What's It Do?: Presenter Eric Paris Red HatDocument25 pagesKubernetes: What's It Do?: Presenter Eric Paris Red HatawsNo ratings yet
- Quick Start Guide: Get Started in 5 Minutes!Document7 pagesQuick Start Guide: Get Started in 5 Minutes!ManjariNo ratings yet
- Linux Internals and NetworkingDocument177 pagesLinux Internals and NetworkingNguyễn Mạnh100% (1)
- Cooperative Linux InfoDocument23 pagesCooperative Linux InfoKomal MohokarNo ratings yet
- CUVirtualNetLab 2016Document6 pagesCUVirtualNetLab 2016Ahmed MaGdyNo ratings yet
- DevOps - Q Ans ADocument76 pagesDevOps - Q Ans AVijay BalanNo ratings yet
- Asset-V1 LinuxFoundationX+LFS101x+2T2021+Type@Asset+Block@LFS101x Course Syllabus 2021Document11 pagesAsset-V1 LinuxFoundationX+LFS101x+2T2021+Type@Asset+Block@LFS101x Course Syllabus 2021Rakesh SunkaraNo ratings yet
- Linux 5th Ed TOC+Ch1Document17 pagesLinux 5th Ed TOC+Ch1ankitbhargavakietNo ratings yet
- Linux for Beginners: Introduction to Linux Operating System and Essential Command Lines: Computer ProgrammingFrom EverandLinux for Beginners: Introduction to Linux Operating System and Essential Command Lines: Computer ProgrammingRating: 3.5 out of 5 stars3.5/5 (5)
- HoneywellControLinksS7999ConfigurationDisplay 732Document32 pagesHoneywellControLinksS7999ConfigurationDisplay 732Cristobal GuzmanNo ratings yet
- Machine Evaluation Check ListDocument12 pagesMachine Evaluation Check Listakashdeep100% (3)
- CYFIRMA Introduction March2022Document35 pagesCYFIRMA Introduction March2022hin PeterNo ratings yet
- E TMT SDP 010 12 R1 M Tropical Timber AtlasDocument1,002 pagesE TMT SDP 010 12 R1 M Tropical Timber AtlasAxyNo ratings yet
- Excavation and TimberingDocument22 pagesExcavation and TimberingGanga DahalNo ratings yet
- Muhamma D Asim: ObjectiveDocument2 pagesMuhamma D Asim: ObjectiveMuzaffar HussainNo ratings yet
- Scribd For Entrepreneurs: A Blueprint For Business SuccessDocument2 pagesScribd For Entrepreneurs: A Blueprint For Business SuccessABDESSALEM AGHRIBNo ratings yet
- Islcollective Worksheets Preintermediate A2 Intermediate b1 Upperintermediate b2 Adults Business Professional Speaking H 1256489695741a0f1bb1134 61075488Document26 pagesIslcollective Worksheets Preintermediate A2 Intermediate b1 Upperintermediate b2 Adults Business Professional Speaking H 1256489695741a0f1bb1134 61075488Viviana PatagonaNo ratings yet
- Royal Foods, Aluva Chai Hut: ParticularsDocument30 pagesRoyal Foods, Aluva Chai Hut: ParticularsK A MuraleedharanNo ratings yet
- La Filosof Ía de La Ingeniería en El Contexto de La Formación Del IngenieroDocument9 pagesLa Filosof Ía de La Ingeniería en El Contexto de La Formación Del IngenieroDaniel RodriguezNo ratings yet
- Critical Appraisal of Qualitative StudiesDocument7 pagesCritical Appraisal of Qualitative StudiesNurikaNo ratings yet
- Defining Federalism, ch03Document52 pagesDefining Federalism, ch03Murphy RedNo ratings yet
- Important Monthly Current Affairs Capsule - February 2021: TelegramDocument142 pagesImportant Monthly Current Affairs Capsule - February 2021: TelegramDigvijaya SrivastavaNo ratings yet
- Global Private Equity - JapanDocument16 pagesGlobal Private Equity - JapanabhishaqueNo ratings yet
- Rail Stress Monitoring - TMMDocument56 pagesRail Stress Monitoring - TMMED Track 1 RdsoNo ratings yet
- Ethylene Oxide Msds PDFDocument2 pagesEthylene Oxide Msds PDFBenjaminNo ratings yet
- Business Lessons From The Navy SealDocument14 pagesBusiness Lessons From The Navy SealRoberto Lico Reis100% (2)
- Chapter 6 - PUBLIC ECONOMICSDocument33 pagesChapter 6 - PUBLIC ECONOMICSRene Aubert MbonimpaNo ratings yet
- Book Review of Computer Fundamentals by StallingsDocument4 pagesBook Review of Computer Fundamentals by StallingsEr Rouf UlAlam BhatNo ratings yet
- Helene Fuld College of Nursing The Roy Adaptation Model Nursing Care PlanDocument2 pagesHelene Fuld College of Nursing The Roy Adaptation Model Nursing Care Plansar2chmmNo ratings yet
- Software Development MethodologiesDocument5 pagesSoftware Development Methodologiescharlie_sheens_nose100% (1)
- E1224b PDFDocument3 pagesE1224b PDFMai Thế ToanNo ratings yet
- United States v. Bentley Kalu, 4th Cir. (2000)Document3 pagesUnited States v. Bentley Kalu, 4th Cir. (2000)Scribd Government DocsNo ratings yet
- Transfer StationsDocument21 pagesTransfer StationsLalit ThakurCE1031No ratings yet
- APx517 B Series Data SheetDocument4 pagesAPx517 B Series Data SheetĐào Duy ThườngNo ratings yet
- Historical Development of LibrariesDocument11 pagesHistorical Development of Librariestamerat bahtaNo ratings yet
- Dokumen EksportDocument5 pagesDokumen EksportAdi LesmanaNo ratings yet
- Job ClassificationDocument2 pagesJob Classificationpeter mulilaNo ratings yet