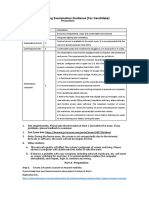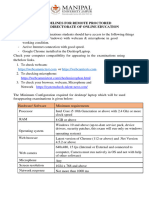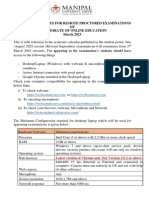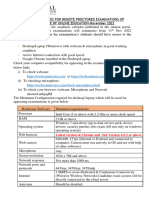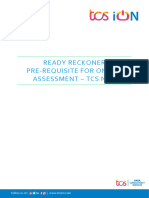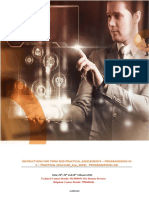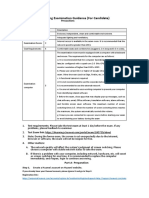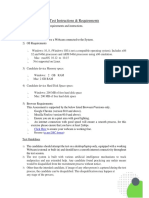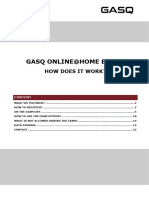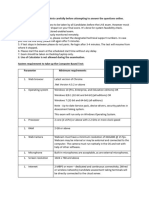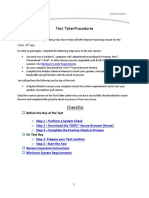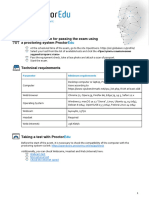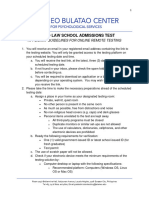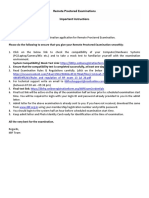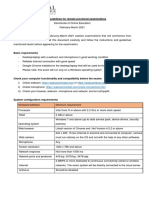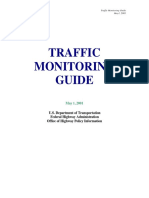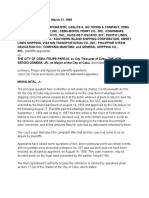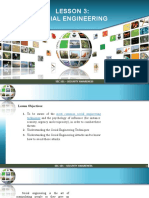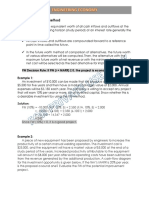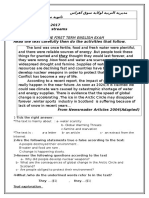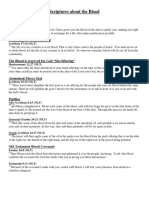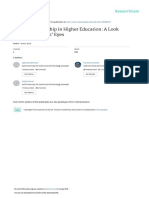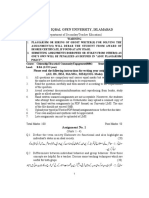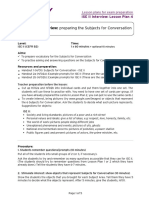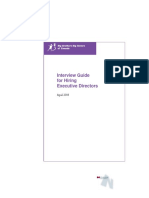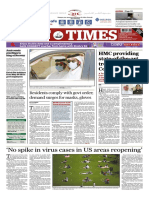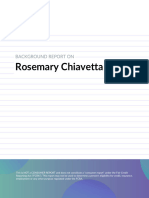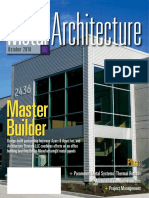Professional Documents
Culture Documents
Virtual Proctoring Learner Guide 2023 Two Camera Model
Virtual Proctoring Learner Guide 2023 Two Camera Model
Uploaded by
Pari RanaOriginal Description:
Original Title
Copyright
Available Formats
Share this document
Did you find this document useful?
Is this content inappropriate?
Report this DocumentCopyright:
Available Formats
Virtual Proctoring Learner Guide 2023 Two Camera Model
Virtual Proctoring Learner Guide 2023 Two Camera Model
Uploaded by
Pari RanaCopyright:
Available Formats
LEARNER GUIDE
How to use Proctortrack for Live Proctored Exams
Alternative Formats Available Upon Request
Contents
Getting Started .......................................................................................................................................................... 2
Proctortrack Support ................................................................................................................................................ 3
Minimum System Requirements for Mac and PC Devices ....................................................................................... 3
Minimum Mobile App Requirements ....................................................................................................................... 3
Additional Requirements for Mac OS and Windows OS........................................................................................... 3
Onboarding Exam Steps (First Time Test Takers Only) ............................................................................................. 4
Registration and Conformation Emails Prior to Exam Date ................................................................................... 16
Steps to Follow on the Day of Your Exam ............................................................................................................... 16
Appendix B – Removing Restrictions on Windows Device...................................................................................... 27
Appendix C – Mac Device Permissions ................................................................................................................... 28
Appendix D – Troubleshooting Onboarding ........................................................................................................... 31
Appendix E – Troubleshooting Scheduled Exam ..................................................................................................... 33
Appendix F- Acceptable Forms of Identification ..................................................................................................... 34
Alternative Formats Available Upon Request Volume 2 1
Getting Started
Please be advised it can take 30-45 minutes to complete the entire process of connecting to a Live
Proctor. This process includes identification verification and securing the testing environment.
Note: Learners are advised to have their mobile phones charging for the duration of the exam.
Learners are required to have the following equipment to take their exam:
• Desktop computer or laptop. (Tablets, Chromebook and mobile phones do not meet the
requirements for the exam delivery software.)
• Webcam (resolution 800 x 600 or better)
• Microphone and speakers
• Keyboard
• Mouse
• High speed Internet connection
All Learners will also require a smart phone to complete the room scan and to operate as a second camera
during exams. Both Android and iOS mobile phone devices are supported. See minimum phone requirements
listed below:
• Android OS: version 6.0 and higher.
• iOS (Apple): version 11.0 and higher.
• Mobile phones should have a working camera, be 100% charged and have the Proctortrack app
downloaded before beginning an exam.
• Mobile phones are required to be positioned in landscape, selfie-mode, keeping the learner, computer
monitor, keyboard, and mouse within view of the mobile camera.
• Phone stands, phone cases with built-in stands, or a clear glass cup, can be used to prop up the mobile
phone during virtual exams.
Note: Harmony OS not supported at this time.
Learners are required to ensure the testing environment is and will remain comfortable, quiet, and free of
distractions during the scheduled exam. The following is required and will be confirmed by the proctor:
• An indoor, private, and quiet location (learners will not be permitted to write the exam in a room where a
clear glass wall would allow their computer screen to be viewed by another individual).
• Learners must be seated so that a blank wall is immediately behind them during testing. Any pictures,
artwork or other wall hangings must be removed.
• If there are permanent fixtures that cannot be removed from the wall, the space does not meet the
testing space requirements and an alternative must be found.
• If the learner is writing with empty space, or an open room behind them, the space does not meet the
testing space requirements and an alternative must be found.
• Learners should review the Examination Policy for the full list of Examination Day Protocols.
Alternative Formats Available Upon Request Volume 2 2
Proctortrack Support
If you encounter a technical problem, you can ask the proctor for help. You will be able to communicate
with the proctor via chat at any time during your exam. If the proctor is unable to help you resolve the
technical issue, you will be directed to contact the Proctortrack technical support line via live-chat,
phone or email.
• For live chat visit the support page (recommended).
• Or call the dedicated Proctortrack technical support line for Humber learners: 1(844) 966-1155.
Telephone Support Hours
Monday to Friday – 8am to 9pm EST
Saturday to Sunday – 8am to 7pm EST
Minimum System Requirements for Mac and PC Devices
Mac Operating System Requirements: Windows Operating System Requirements:
Google Chrome browser only Google Chrome browser only
OSX EI Capitan 10.13 or higher Windows 8 or higher
Mac Processor/Ram Requirements: PC Processor/Ram Requirements:
Intel/ AMD Processor, 8 GB RAM Dual core 2.4 GHZ CPU, 8 GB RAM or better
Minimum Mobile App Requirements
Apple Android
Version: iOS-11 and above Version: Android-6 and above
(Year 2017 and above) (Year 2015 and above)
Note: Harmony OS not supported at this time.
Additional Requirements for Mac OS and Windows OS
Plug-ins Java Script Enabled & Third-Party Cookies Enabled
Camera Resolution 800 X 600 resolution or better
Internet Connection Cable Modem, DSL or better (1.5MBPS download,
1.5MBPS upload)
Internet Speed Check Click Here to check your speed.
Note: Please click here to view detailed technical requirements.
Alternative Formats Available Upon Request Volume 2 3
Onboarding Exam Steps (First Time Test Takers Only)
Note: The onboarding exam is an important step for virtual exams. All learners must complete the
onboarding exam prior to the scheduled exam date. The onboarding exam will complete a system check
of learners’ devices to ensure it is compatible with Proctortrack. The Onboarding exam will also
complete an identification check, building the learners baseline profile. The onboarding exam should
only be completed by first time test takers. Learners who have already taken a virtual exam and have
successfully passed the onboarding exam do not need to complete the onboarding exam again. The
onboarding exam is valid for a year.
1. Enter https://ca-testing.verificient.com in your address browser line.
2. Please login using your Proctortrack username and password.
a) First time exam takers will receive an email notification from Proctortrack to complete the
onboarding exam within two weeks before the scheduled exam date. The email will include
their Proctortrack credentials.
b) All learners must pass the onboarding exam at least a day before the scheduled exam date.
c) It is recommended to change the password after you login.
d) Refer to Appendix A – for a list of the onboarding exam rules and sample email notifications.
3. Click on Go to Test button for the onboarding exam.
a. A message box will appear with details of your exam time, proceed to click on Go to Test.
Alternative Formats Available Upon Request Volume 2 4
4. Scroll down and read the information provided under the Let’s Get Started guidelines.
5. Checkmark the box at the bottom of the page to agree to the terms.
6. Follow the instructions presented on the screen. Pay attention to the banner messages displayed (see image
below).
Step 1: Open the App and click on Connect to Proctortrack button.
Step 2: Click anywhere on the app screen to proceed further.
If you do not have the app, please follow the instructions to download:
Step 1: Click on the Download Proctortrack button. After download is complete proceed to click on
Connect to Proctortrack.
Note: If you are unable to download the Proctortrack app, please refer to Appendix B if you
are using a Windows device and Appendix C if you are using a Mac device.
Alternative Formats Available Upon Request Volume 2 5
7. If it’s taking longer than 10 seconds to initiate the app, follow the instructions displayed on the screen.
Step 1: Go back to the browser (you can drag the app on the side).
Step 2: Click on the Connect to Proctortrack button.
Step 3: Come back here and click anywhere inside the app.
8. Read over the Agreement to Policy and check mark the box to confirm your consent only after you have read
the information. Click on I agree to proceed.
9. Your device will now complete a system check. if you are using a windows device, you may come
across a fire wall pop up on your screen. Select allow access to continue with the app.
Alternative Formats Available Upon Request Volume 2 6
10. After the system check you are ready for the onboarding exam. Click on Continue to proceed.
11. You will be prompted to verify your identity. Ensure to read the information provided on the screen, then click
on Continue to proceed.
12. You will now be prompted to complete a Face Scan.
a) Click Scan and follow the instructions displayed on the page to ensure a proper face scan is captured.
b) Once the face scan is captured click on Next to proceed. If the face scan is blurry click on Retake to
capture again.
Alternative Formats Available Upon Request Volume 2 7
13. You will now be prompted to complete an ID Scan:
a) Position your ID and ensure that the reflection of light is not hiding the text.
b) Click on Start Scan and hold the ID for 10 seconds.
c) Ensure that the text in your final ID scan is readable.
d) Provincial health cards are not accepted. Please review the Appendix F for approved
Government issued ID.
e) Click on Next once you complete your ID scan to proceed.
14. Click on Next.
a. The page will list a set of rules and guidelines of what is allowed for the duration of the
exam. Scroll down the page to read over the information provided.
15. You will be prompted to complete a room scan. Follow the instructions displayed on the screen to capture a
correct scan.
Alternative Formats Available Upon Request Volume 2 8
16. At this stage learners will use their mobile devices and scan the bar code to complete a room scan. Please
ensure you have the proctortrack mobile app downloaded.
a) If you have not already downloaded the Proctortrack app visit proctortrack.com/mobile-app on your
phone or visit the App Store or Google Play Store.
17. Launch the Proctortrack mobile app and scan the QR code using the mobile app. Follow the mobile app
directions (shown below) to produce a 360-degree scan of your room. Once completed successfully the page
will automatically forward to the next step.
a) On your mobile device proceed to read the agreement policy check mark the box and click Next to
proceed. You may have to adjust the permission settings on the app. Simply enable the permission
settings to proceed.
b) The app will proceed to complete a system check on your mobile device select Start to begin.
c) Select Ok after the system check to proceed with the room scan.
18. Follow the instructions presented on your mobile.
a) Record a 360 degree 20-second-long video of you room including left, right and behind you.
b) Record a 10 – second-long video including: your desk, set up, monitor (front), monitor, (back).
Alternative Formats Available Upon Request Volume 2 9
19. You can retake your room scan if needed. Once your room scan is completed select Next to proceed and your
test will start on your monitor.
20. Plug in your phone if its less than 80% charged into a power source and position it on landscape, selfie mode
next to you. (Note: Phone stands, phone cases with built-in stands, or a clear glass cup, can be used to prop up
the mobile phone during virtual exams.) Make sure that you and your monitor are within the phone camera
view just like in the image below.
a.) When you are done, return to the desktop app and click the button Confirm & Start Proctoring and, on
your mobile, proceed to click on I am ready to position my phone.
• On the desktop app if you are curious to learn about how Proctortrack protects your data you can
proceed to select “Click Here”.
Alternative Formats Available Upon Request Volume 2 10
Mobile Image 1 Mobile Image 2
Alternative Formats Available Upon Request Volume 2 11
Mobile Image 3 Mobile Image 4
Alternative Formats Available Upon Request Volume 2 12
Desktop Image
21. Monitoring is now active on the mobile device.
22. Learners can see themselves being recorded in the bottom right corner of the screen.
a. The footage can be minimized by clicking on the top right corner of the video feed.
b. Use the arrows to move the video feed to the left or right of the screen.
Alternative Formats Available Upon Request Volume 2 13
23. Complete and submit the onboarding exam by clicking on any of the End buttons displayed.
24. A pop up will appear, proceed, and click on End.
25. The onboarding exam will begin to upload do not quit the app. The time it takes to upload the data would be
dependent on the internet speed.
Alternative Formats Available Upon Request Volume 2 14
26. Once the upload is complete proceed to click on Quit App to close and save the application. If you are using a
windows device, you have the option to Uninstall the app to remove Proctortrack from the desktop. You can
also take a 2-miunte survey.
27. Proctoring has now ended on the Mobile Phone as well. The app will close on the mobile in 5 seconds
automatically. If does not close you can proceed to click on Quit Now on the mobile phone
Note: Once you complete and submit your onboarding exam you will receive two emails from Proctortrack
informing you that the onboarding exam is being processed. You will receive a final email from
Proctortrack once the onboarding exam is approved.
If the onboarding exam is not approved, an email will be sent by Proctortrack and the onboarding will have
to be attempted again. Learners must have an approved onboarding exam prior to the scheduled exam
date. The status of your onboarding exam is located on the Proctortrack dashboard.
Alternative Formats Available Upon Request Volume 2 15
Registration and Conformation Emails Prior to Exam Date
Prior to the scheduled exam date learners will receive two emails from Proctortrack refer to Appendix
A for samples.
1. Registration Email – This email will be sent 3-4 business days prior to the scheduled exam
date. This email is issued once the registration is processed internally.
2. Confirmation Email – This email will be sent 12-24 hours prior to the scheduled exam
date. This email is sent as a final confirmation that your exam has been successfully
scheduled.
Steps to Follow on the Day of Your Exam
1. Login to your Proctortrack account using your Proctortrack username and password at
https://ca-testing.verificient.com on the day of your exam.
a. Ensure your workstation is clear and distraction-free.
b. During the exam session, you must be in the proctor’s view at all times.
c. Learners will not be able to start the exam prior to the scheduled time slot.
2. Click on Go to Test under the scheduled exams.
3. Click on Go to Test once the button is active at the scheduled time of the exam.
Alternative Formats Available Upon Request Volume 2 16
4. To contact the Proctortrack support team at any time, use the chat widget on the bottom right corner of the
page.
5. Follow the same steps from the Onboarding Exam.
a. Please see steps 4 to steps 7 from the Learner Guide.
6. During the first time you launch the app it may take about 2 minutes for the app to get started.
7. Follow the same steps form the Onboarding Exam
a. Please see steps 8-12 from the Learner Guide.
8. Once your face scan is approved click on Next to proceed. Follow steps 13-17 from the Learner Guide.
Alternative Formats Available Upon Request Volume 2 17
9. Follow the instructions presented on your mobile.
a. Record a 360 degree 20-second-long video of you room including left, right and behind you.
b. Record a 10-second-long video including: your desk, set up, monitor (front), monitor (back).
c. After the 10-second-long video your room scan will be under review by the proctor.
10. Once you complete your room scan the proctor will then approve or decline it. Please allow a few minutes for
this process as it will take time. Once you room scan is passed you will see the image below on your screen.
11. Follow steps 19-21 from the onboarding exam from the Learner Guide.
Alternative Formats Available Upon Request Volume 2 18
12. Once your room scan is approved, you will automatically be taken to the next step and proctoring will begin.
If the position of your phone is not approved, your proctor will inform you via chat and you will be required to
adjust it.
13. Proctoring is active.
a. A Live Proctor will be available during the session and can assist via the chat window on the bottom-right
corner of the screen.
b. A blue border will be placed around the screen as a reminder that live proctoring is now in session.
c. The page will now be redirected to the Learner Portal.
d. Learners are advised to take a washroom break at this point of the exam set-up process. Please inform
the proctor via the chat box before and after you take the washroom break.
Note: Once the exam has started, no washroom breaks will be permitted, except for pre-
approved accommodations. Any unapproved breaks taken during the exam will lead to your
exam being terminated immediately.
14. Login using your Learner ID (X*******) and Password. If you are experiencing issues logging
into the learner portal (only), contact Humber technical support at 416-675-5025, option 4.
Please notify the proctor through the chat box before calling technical support.
Alternative Formats Available Upon Request Volume 2 19
15. After you have logged in under My Current Courses, click on the appropriate exam link from
the list shown.
16. You will be directed to the exam access page.
Course Exam
a. Select Click here to access the exam link.
b. Learner writing a course exam skip to step 14.
Simulation Session Assessment
c. Select Click here to access the simulation session link.
Alternative Formats Available Upon Request Volume 2 20
d. Select the start icon.
e. Click on the exam icon.
17. Click the Current tab to access the exam link.
a. Click on the appropriate link within the list shown. Further instructions will be provided on the
screen.
18. The Start Exam button at the bottom of the screen will be inactive (greyed out) until the exam is unlocked.
Alternative Formats Available Upon Request Volume 2 21
19. Review the onscreen instructions carefully.
a. Take a few minutes to view the tour of the exam system by clicking the Take a Tour
button at the bottom of the screen.
20. When you are ready to begin, please notify the proctor through the chat box.
21. Please wait while the proctor confirms that your exam is unlocked.
22. Once the Start Exam button turns GREEN; you may click it to begin the exam.
Alternative Formats Available Upon Request Volume 2 22
23. In the event your phone gets disconnected a pop up will appear informing you to reconnect the phone. Follow
the instructions on the screen to re-connect the phone.
24. After you have attempted all the exam questions, you will be presented with a summary page for
review.
a. Review the questions (including any questions bookmarked).
25. Submit the exam by clicking the SUBMIT button on the screen.
a. Once you have submitted your exam, NO FURTHER CHANGES to your answers will be permitted.
Alternative Formats Available Upon Request Volume 2 23
26. Select Close and proceed to end the proctoring.
27. Click the END button on any of the options shown below after submitting the exam, to end the
proctoring manually.
28. Repeat steps 23 - 27 from the onboarding exam to end the proctoring.
Alternative Formats Available Upon Request Volume 2 24
Appendix A - Onboarding Exam Rules
• All learners Must pass the onboarding exam at minimum 24 hours before the scheduled
exam date.
• The onboarding exam is essential as it conducts a system check on your device.
• The onboarding exam should NOT be attempted on the scheduled exam date.
• Learners MUST have an approved onboarding exam in order to attempt the actual exam.
• If the onboarding exam is not approved, learners will receive an email.
• Learners MUST attempt the onboarding exam again until it is approved.
• The onboarding exam status is visible in the learner’s account, on the main dashboard.
Sample Email Notifications
a. First time exam takers will receive an email
notification from Proctortrack to complete
the onboarding exam within a week of
booking the exam. The email will include
their Protortrack credentials.
b. Two follow up emails will be sent after
completion of the onboarding exam. The first
follow up email will confirm submission of
the exam, the second follow up email will
include details of the result of the exam.
Alternative Formats Available Upon Request Volume 2 25
c. Learners will receive a registration email
3-4 business days prior to the scheduled
exam date.
d. Learners will receive a confirmation email (see image below) from Proctortrack
12-24 hours prior to the scheduled exam date.
Alternative Formats Available Upon Request Volume 2 26
Appendix B – Removing Restrictions on Windows Device
Learners using a Windows device should follow the instructions below to grant Proctortrack access to
monitor and record the test session without any issues. Please make sure that the settings below are
enabled.
1. Click on the Connect button after downloading the proctortrack app for the first time.
In the event you are not directed to the system check page, please follow these steps to
remove any setting restrictions.
a. If you have any privacy setting restrictions, Proctortrack will not connect automatically. In that
case, please follow the instructions below to complete the required privacy settings.
b. Select Start > Settings > Privacy > Camera. When prompted to Allow access to the camera on
this device, select Change and make sure Camera access for this device is turned on.
Alternative Formats Available Upon Request Volume 2 27
c. Select Start > Settings > Privacy > Microphone. When prompted to Allow access to the
microphone on this device, select Change and make sure microphone access for this device is
turned on.
Appendix C – Mac Device Permissions
Learners using a Mac device should follow the instructions below to grant Proctortrack and the Exam
browser access to monitor and record the test session without any issues. Please make sure that the
settings below are enabled.
a. If you have any privacy setting restrictions, you will be directed to the Security and Privacy
window automatically. When directed click on the button Click Here Once You Are Done
With Above Changes.
Alternative Formats Available Upon Request Volume 2 28
b. Go to System Preference --> Security and Privacy -> Privacy tab --> Select the Proctortrack
check box for following options.
To enable Screen Recording To enable Camera
To enable Microphone To enable Full Disk Access
Alternative Formats Available Upon Request Volume 2 29
To enable Accessibility To enable Input Monitoring (Not mandatory)
Note: For Mac Users: Once you have enabled the permission checks, the Proctortrack
application will be in the system check phase. If not, please close the application and try
launching again (refer to step 10). If you are still experiencing issues with the Proctortrack
application, please contact Proctortrack support for assistance at 1(844) 966-1155.
Alternative Formats Available Upon Request Volume 2 30
Appendix D – Troubleshooting Onboarding
Issues Tip / Resolution
I have a booked exam, but I do not see
an onboarding exam on my dashboard. Learners are advised to contact Humber Real Estate
Education Support Line as soon as possible.
(416)-675-5025 - Select option 2
Live chat is also available for general program inquiries
including assistance with applications, registration,
learner inquiries and technical support.
I have failed my onboarding exam, Common reasons for failing the onboarding exam are:
what can I do to fix it?
• Facial scan was not captured.
• Photo ID scan was not captured.
• Name was not legible in ID.
A valid government issued photo ID must be held up
to the camera and a picture taken where the name is
clearly legible. Review the ID photo before submitting.
A failed onboarding exam will require another
submission. Learner will have to Retake the onboarding
exam.
Approval may take 4 - 8 hours.
Failure to have a successful onboarding exam on the
day of the actual exam will prevent learners from
writing their exam.
Alternative Formats Available Upon Request Volume 2 31
What type of identification can I use for Learners must present a valid, government
the onboarding exam? issued identification bearing a photograph and
Signature (e.g., passport, driver's license,
permanent resident card).
Provincial health cards are not accepted.
The name on the government issued
photo identification must match the Learner Portal.
A learner is not allowed to write the exam if the
presented identification does not match the name
reflected on the learner’s program registration.
I don’t see my scheduled exam in my Scheduled exams are added to Proctortrack
test list on Proctortrack. approximately 12-24 hours prior to the scheduled
exam date.
Alternative Formats Available Upon Request Volume 2 32
Appendix E – Troubleshooting Scheduled Exam
Issue Tip/Resolution
During the exam, only the questions Ensure your machine browser zoom is set to 100%
are visible and not the answer options. prior to taking the exam. If it’s not set to 100% the
options and buttons would have moved down in the
UI –and it can only be viewed/accessed by using the
scroll bar.
The submit exam icon in the Ensure your machine browser zoom is set to 100%
exam system is not visible. prior to taking the exam. If it’s not set to 100% the
options and buttons would have moved down in the
UI –and it can only be viewed/accessed by using the
scroll bar.
It is exam day and I have logged into Learners must log into Proctortrack at
the learner portal, but I cannot access https://ca-testing.verificient.com first.
my exam.
Click on Go to Test once it becomes active at the
scheduled time and follow the directions on screen.
Once scans are approved, proctoring begins, and
learners will be directed to the Humber Learner
Portal login page to access the exam.
The Proctortrack desktop application Save the application to the Downloads folder on your
does not launch. It keeps prompting me device. Double click on the application named
to download the desktop application. Proctortrack.exe or Proctortrack.pkg from the
Downloads folder to launch.
I keep failing the room and physical Slowly rotate the camera on your mobile and use the full
desktop scans. time allotted to capture an entire 360-degree room
scan.
I have launched the Proctortrack Pay attention to the chat window for instructions from
application but I am now stuck on a the proctor. Scroll to the bottom of the chat window to
particular step. see new messages.
Alternative Formats Available Upon Request Volume 2 33
Appendix F- Acceptable Forms of Identification
Primary Identification Type:
Passport (Canadian or International)
Driver’s License
Citizenship/Permanent Resident Card
Secure Certificate of Indian Status
Provincial ID Card (e.g. Ontario Photo ID card)
Nexus Card
Canadian Armed Forces Identification Card
Canadian Firearms License
Note: All acceptable forms of ID must be valid, contain a signature (whenever applicable), contain
a clear photograph, and not expired.
Alternative Formats Available Upon Request Volume 2 34
You might also like
- Annex04 iLearningX Examination Guidance (For Candidate) v2.3.1Document7 pagesAnnex04 iLearningX Examination Guidance (For Candidate) v2.3.1Learn ON-Line CoursesNo ratings yet
- SNUCEE InstructionsDocument23 pagesSNUCEE InstructionsNutri0% (1)
- Revisiting The Jalong Ambush Site (Hussars)Document41 pagesRevisiting The Jalong Ambush Site (Hussars)stmcipohNo ratings yet
- ECSWI269ver023 Online Proctored Exams Candidate GuidelinesmacOsDocument15 pagesECSWI269ver023 Online Proctored Exams Candidate GuidelinesmacOsjamon92No ratings yet
- GENERAL GUIDELINES-Auto Proctered ExaminationDocument9 pagesGENERAL GUIDELINES-Auto Proctered Examinationviswajithv66No ratings yet
- GENERAL GUIDELINES-Auto Proctered Examination - V2 March 2023Document6 pagesGENERAL GUIDELINES-Auto Proctered Examination - V2 March 2023Abdiel SajitNo ratings yet
- Candidate-User-Manual-IBABDocument17 pagesCandidate-User-Manual-IBABsubhashadhi14No ratings yet
- ECSWI268ver027 Online Proctored Exams Candidate GuidelinesWindowsDocument14 pagesECSWI268ver027 Online Proctored Exams Candidate GuidelinesWindowsdiegosv296_777575187No ratings yet
- pro-proctor-guide-v2Document20 pagespro-proctor-guide-v2onkarmandhanNo ratings yet
- GENERAL GUIDELINES-Auto Proctered Examination - V2 Nov-2022Document5 pagesGENERAL GUIDELINES-Auto Proctered Examination - V2 Nov-2022suman mogNo ratings yet
- EFH Guide TestCandidateDocument11 pagesEFH Guide TestCandidateachmaddayat230No ratings yet
- Examinee Instructions - Final.4.3.20Document9 pagesExaminee Instructions - Final.4.3.20Aaquib AmirNo ratings yet
- Instructions & Requirements - Campus Template DXCDocument2 pagesInstructions & Requirements - Campus Template DXCHardik GargNo ratings yet
- ECSWI269ver020 Online Proctored Exams Candidate GuidelinesmacOsDocument14 pagesECSWI269ver020 Online Proctored Exams Candidate GuidelinesmacOsmayankverma7No ratings yet
- Ready Reckoner Pre-Requisite For Online Assessment - Tcs NQTDocument6 pagesReady Reckoner Pre-Requisite For Online Assessment - Tcs NQTdesamoi900No ratings yet
- Ready Reckoner Remote Assessment v.1.0 TCSDocument6 pagesReady Reckoner Remote Assessment v.1.0 TCSC.CHANDRA MURALINo ratings yet
- Learners - Manual - TEEcc - DCA1130 - Feb 2023Document11 pagesLearners - Manual - TEEcc - DCA1130 - Feb 2023AjeetNo ratings yet
- Annex04 ILearningX Examination Guidance (For Candidate) v2.3.1Document7 pagesAnnex04 ILearningX Examination Guidance (For Candidate) v2.3.1Ssenyonga JeromeNo ratings yet
- Candidate Manual For RemotelyDocument2 pagesCandidate Manual For RemotelysathuNo ratings yet
- Ilearning Examination Guidance (For Candidate) PDFDocument8 pagesIlearning Examination Guidance (For Candidate) PDFYassin El JakaniNo ratings yet
- Online Proctored Exams Candidate GuidelinesWindowsDocument13 pagesOnline Proctored Exams Candidate GuidelinesWindowsmayankverma7100% (1)
- Online ESE Sept 2020 Examinee Instruction MobileDocument59 pagesOnline ESE Sept 2020 Examinee Instruction MobileSaloni MaggoNo ratings yet
- Instructions & Requirements - Campus Template DXCDocument3 pagesInstructions & Requirements - Campus Template DXCVishnu SaiNo ratings yet
- Exams From Home - Test Candidate: Guide SummaryDocument10 pagesExams From Home - Test Candidate: Guide SummaryNezer VergaraNo ratings yet
- Biju Patnaik University of Technology, OdishaDocument5 pagesBiju Patnaik University of Technology, Odishanitin anandNo ratings yet
- GASQ Online Home Exams Training Provider Mobile 5.1Document15 pagesGASQ Online Home Exams Training Provider Mobile 5.1Ad000121No ratings yet
- RCWA-What-to-expectDocument5 pagesRCWA-What-to-expectCristianKmiloPiedrahitaNo ratings yet
- EFH - Guide - TestCandidate OnDemandDocument10 pagesEFH - Guide - TestCandidate OnDemandjose nunezNo ratings yet
- Exam Day - FlowDocument2 pagesExam Day - FlowShashi RanjanNo ratings yet
- Test InstructionsDocument2 pagesTest Instructionstahirrampura22No ratings yet
- PSI Online Proctored Exam Setup Guide Sep 2020Document7 pagesPSI Online Proctored Exam Setup Guide Sep 2020JoaoNo ratings yet
- Pro Proctor Guide v2Document16 pagesPro Proctor Guide v2Agnes BofillNo ratings yet
- 03 TOEFL ITP BYOP Test Taker Procedures FinalDocument20 pages03 TOEFL ITP BYOP Test Taker Procedures FinalAmilia DeviNo ratings yet
- OnVUE Technical RequirementsDocument5 pagesOnVUE Technical Requirementsristicnenad.vrNo ratings yet
- 210531RPECSCImportantInstructions17220207Document1 page210531RPECSCImportantInstructions17220207harishchandra1412No ratings yet
- Veer Surendra Sai University of Technology, OdishaDocument5 pagesVeer Surendra Sai University of Technology, OdishaAchyuta Dutta MohapatraNo ratings yet
- ProctorEdu OpenDoors en ManualDocument7 pagesProctorEdu OpenDoors en Manualqaderi.khalilahmad44No ratings yet
- User Guide Check Your DeviceDocument4 pagesUser Guide Check Your DeviceKA LAI SoNo ratings yet
- ALS - Applicant GuidelinesDocument6 pagesALS - Applicant GuidelinesDwaine ChuNo ratings yet
- IIBF Configuration2Document1 pageIIBF Configuration2Vishal SharmaNo ratings yet
- 210531RPE NSEIT Important Instructions7-14Document1 page210531RPE NSEIT Important Instructions7-14Prathamesh_dasNo ratings yet
- GENERAL GUIDELINES-Auto Proctered ExaminationDocument5 pagesGENERAL GUIDELINES-Auto Proctered ExaminationShalabh MalikNo ratings yet
- ExaminationGuidelines-InfosysOnlineTestDocument3 pagesExaminationGuidelines-InfosysOnlineTestKeshav SarafNo ratings yet
- Online Test Instructions Edited 28-May PDFDocument56 pagesOnline Test Instructions Edited 28-May PDFSyed Misbahul IslamNo ratings yet
- 04 Mac - Simulasi Dan Check Readiness Toefl Itp ByopDocument20 pages04 Mac - Simulasi Dan Check Readiness Toefl Itp ByopAmalia YosiNo ratings yet
- Examination Guidelines - HWI QualifiersDocument3 pagesExamination Guidelines - HWI Qualifiersnaveennaveen78072No ratings yet
- ChfaDocument3 pagesChfaTriNo ratings yet
- Huawei Certification Written Exam Guide 2Document4 pagesHuawei Certification Written Exam Guide 2ICT Academy BéjaïaNo ratings yet
- ECS - WI - 39-2ver01.4 LanguageCert Online Exams Candidate Guidelines - WindowsDocument11 pagesECS - WI - 39-2ver01.4 LanguageCert Online Exams Candidate Guidelines - WindowsJohn ConnollyNo ratings yet
- OnVUE Technical RequirementsDocument6 pagesOnVUE Technical Requirementsdummy smandaNo ratings yet
- Instructions For SII Test KDocument5 pagesInstructions For SII Test KEdenNo ratings yet
- Exam Day - FlowDocument2 pagesExam Day - FlowMr AbhiNo ratings yet
- General Guidelines For Remote Proctored Examination Feb Mar 2024Document7 pagesGeneral Guidelines For Remote Proctored Examination Feb Mar 2024Dhiraj JaiswalNo ratings yet
- Examination Guidelines - Infosys Online TestDocument3 pagesExamination Guidelines - Infosys Online Testproject7thsemesterNo ratings yet
- Instructions For RP EEAS en - FINALDocument9 pagesInstructions For RP EEAS en - FINALDavid FrancoNo ratings yet
- ECSWI2610 Web Based Online Proctored Exams Candidate Guidelines Ver30Document23 pagesECSWI2610 Web Based Online Proctored Exams Candidate Guidelines Ver30vokoxoj168No ratings yet
- 03 TOEFL ITP Test Taker Procedures - 09.00 - 12.00 PDFDocument14 pages03 TOEFL ITP Test Taker Procedures - 09.00 - 12.00 PDFNiceFenobileri OnFireNo ratings yet
- Microsoft Exam-Test GuideDocument9 pagesMicrosoft Exam-Test GuideIshita ThakurNo ratings yet
- PSI Online Proctored Exam Setup GuideDocument4 pagesPSI Online Proctored Exam Setup GuidenadaNo ratings yet
- TensorFlow Developer Certificate Exam Practice Tests 2024 Made EasyFrom EverandTensorFlow Developer Certificate Exam Practice Tests 2024 Made EasyNo ratings yet
- Traffic Monitoring GuideDocument18 pagesTraffic Monitoring GuideaskarahNo ratings yet
- Supreme Court: Federico D. Ricafort For Petitioner. Eriberto D. Ignacio For RespondentDocument2 pagesSupreme Court: Federico D. Ricafort For Petitioner. Eriberto D. Ignacio For RespondentEspino EmmanuelNo ratings yet
- Lichauco, Picazo and Agcaoili For Plaintiffs-Appellants. Cebu City Fiscal and Quirico Del Mar For Defendants-AppelleesDocument22 pagesLichauco, Picazo and Agcaoili For Plaintiffs-Appellants. Cebu City Fiscal and Quirico Del Mar For Defendants-AppelleesSugar Fructose GalactoseNo ratings yet
- Lesson 3 Module 3 Lec - Data Security AwarenessDocument16 pagesLesson 3 Module 3 Lec - Data Security AwarenessJenica Mae SaludesNo ratings yet
- Born Again of The People: Luis Taruc and Peasant Ideology in Philippine Revolutionary PoliticsDocument43 pagesBorn Again of The People: Luis Taruc and Peasant Ideology in Philippine Revolutionary PoliticsThania O. CoronicaNo ratings yet
- Assignment of MGT 2133 (Section: 08) : Date of Submission: 24 August 2017Document17 pagesAssignment of MGT 2133 (Section: 08) : Date of Submission: 24 August 2017Mahzabeen NahidNo ratings yet
- Lesson 11.future Worth MethodDocument7 pagesLesson 11.future Worth MethodOwene Miles AguinaldoNo ratings yet
- EWRFDocument1 pageEWRFHarini Sybel CullenNo ratings yet
- 2016 2as Exam JadaDocument3 pages2016 2as Exam JadaZima OkNo ratings yet
- The Blood PDFDocument4 pagesThe Blood PDFAdeNo ratings yet
- Servant-Leadership in Higher Education: A Look Through Students' EyesDocument30 pagesServant-Leadership in Higher Education: A Look Through Students' Eyeschrist_wisnuNo ratings yet
- Law of Torts and Consumer Protection Act: NegligenceDocument30 pagesLaw of Torts and Consumer Protection Act: NegligenceSoumyadeep Mitra100% (6)
- Economics of PiggeryDocument3 pagesEconomics of Piggerysrujan NJNo ratings yet
- Environgard CorporationDocument4 pagesEnvirongard CorporationRina Nanu33% (3)
- Gurrea V LezamaDocument2 pagesGurrea V LezamaEdward Kenneth Kung100% (1)
- Week 3 Digital Consumers, Communities and Influencers Workshop-1Document46 pagesWeek 3 Digital Consumers, Communities and Influencers Workshop-1rjavsgNo ratings yet
- Allama Iqbal Open University, Islamabad: (Department of Secondaryteacher Education)Document2 pagesAllama Iqbal Open University, Islamabad: (Department of Secondaryteacher Education)Ayesha TayyabNo ratings yet
- Conversation B2Document5 pagesConversation B2julian gomez sosaNo ratings yet
- ED Hiring GuideDocument20 pagesED Hiring Guidechokx008No ratings yet
- Manual On Settlement of Land DisputesDocument120 pagesManual On Settlement of Land Disputescookbooks&lawbooks100% (1)
- Award Certificates EDITABLE 1Document7 pagesAward Certificates EDITABLE 1Ruby Ann Gervacio GimenezNo ratings yet
- Gulf Times: HMC Providing State-Of-The-Art Treatment To All Covid-19 PatientsDocument20 pagesGulf Times: HMC Providing State-Of-The-Art Treatment To All Covid-19 PatientsmurphygtNo ratings yet
- The Special Activities DivisionDocument4 pagesThe Special Activities DivisionSpencer PearsonNo ratings yet
- Tri Ax: Apacity Obility Ost-EfficiencyDocument9 pagesTri Ax: Apacity Obility Ost-EfficiencyFacsolNo ratings yet
- ICICI Prudential Life Insurance CompanyDocument21 pagesICICI Prudential Life Insurance CompanySayantan ChoudhuryNo ratings yet
- Report On Rosemary Chiavetta in Harrisburg PA From NuwberDocument82 pagesReport On Rosemary Chiavetta in Harrisburg PA From Nuwbermaria-bellaNo ratings yet
- ProjectDocument3 pagesProjectKimzee kingNo ratings yet
- Mini Cases DireccionamientoDocument2 pagesMini Cases DireccionamientoJuliet Suesca0% (1)
- Master Builder: PlusDocument31 pagesMaster Builder: PluswinataNo ratings yet