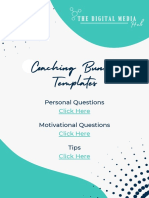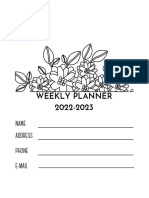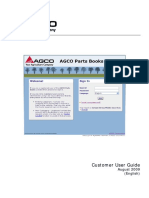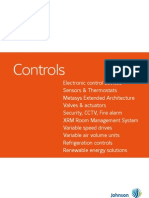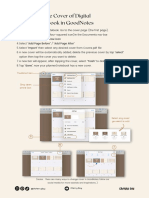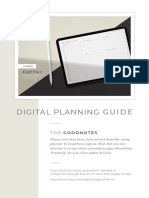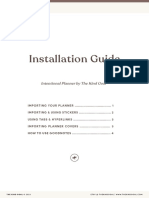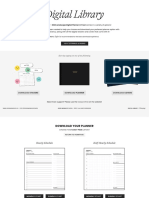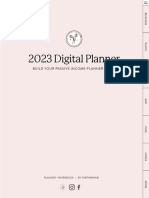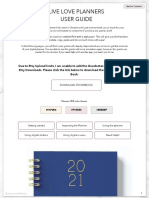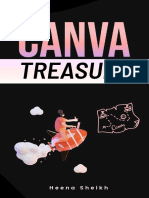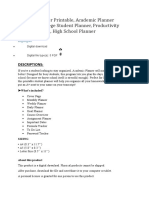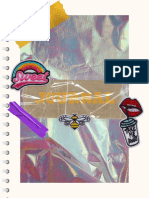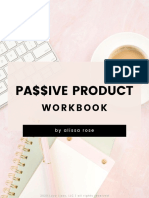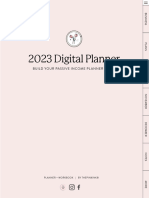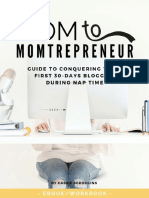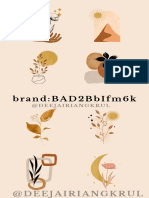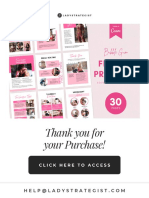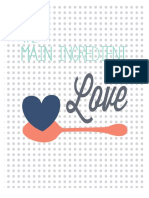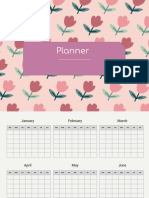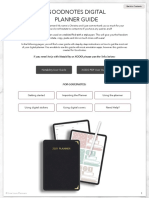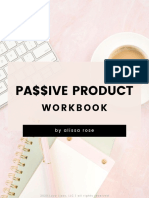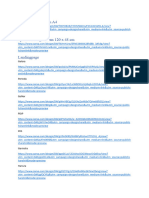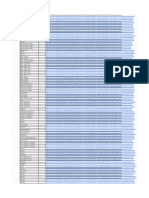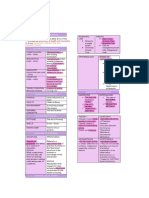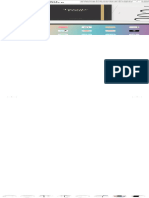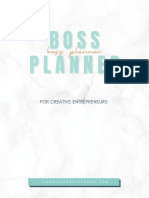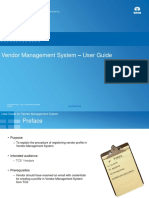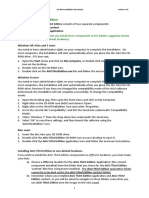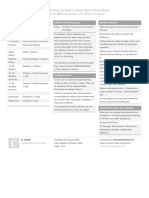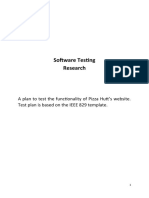Professional Documents
Culture Documents
Digital Notebook Instruction + Hello
Digital Notebook Instruction + Hello
Uploaded by
Belen DozaCopyright:
Available Formats
You might also like
- CANVA TEMPLATES Roadmap Lead Magnet by Basil and BarkDocument1 pageCANVA TEMPLATES Roadmap Lead Magnet by Basil and Barkgoku singhNo ratings yet
- QAD EQMS Document ControlDocument26 pagesQAD EQMS Document ControlAbraham ReynaNo ratings yet
- D8T - Technical NPIDocument85 pagesD8T - Technical NPImartina trujillo100% (5)
- Canva MasteryDocument16 pagesCanva Masterysiddharth tambeNo ratings yet
- Canva TemplatesDocument9 pagesCanva TemplatesGabriela Subasu0% (1)
- Software Manual For Smartcarve4 SeriesDocument208 pagesSoftware Manual For Smartcarve4 SeriesAcuña AlonsoNo ratings yet
- Weekly PlannerDocument120 pagesWeekly PlannerSuds NariNo ratings yet
- AGCO Parts Books Customer GuideDocument14 pagesAGCO Parts Books Customer GuideAugusto NuñezNo ratings yet
- Materilise Mimics 10.1 - HandbookDocument373 pagesMaterilise Mimics 10.1 - HandbooknishantsinghbmeNo ratings yet
- JCI General CatalogueDocument87 pagesJCI General CatalogueErdinc KlimaNo ratings yet
- Manual LSPS (ENG)Document100 pagesManual LSPS (ENG)cluisyNo ratings yet
- Mesh Cutting List: 1. Purpose and DescriptionDocument6 pagesMesh Cutting List: 1. Purpose and DescriptionNico InfanteNo ratings yet
- 04 - How To Change Cover in GoodNotesDocument1 page04 - How To Change Cover in GoodNotesRoria AngelinaNo ratings yet
- 5 User GuideDocument7 pages5 User GuideSoléna CtnNo ratings yet
- InstallationGuide 2023IntentionalPlannerDocument6 pagesInstallationGuide 2023IntentionalPlannervickyNo ratings yet
- Digital Download Library - 2022-23 Landscape Planner With Frost Tabs 2Document5 pagesDigital Download Library - 2022-23 Landscape Planner With Frost Tabs 2Selen Gür0% (1)
- Social Media Tracker-A4Document2 pagesSocial Media Tracker-A4liquidNo ratings yet
- 100 Digital Product IdeasDocument50 pages100 Digital Product Ideasolivejean640No ratings yet
- b90a2f78SMOlFTHdApnc Canva Keyword GuideDocument17 pagesb90a2f78SMOlFTHdApnc Canva Keyword Guideckh kirstieNo ratings yet
- Holiday Free Resource Bundle 2022Document17 pagesHoliday Free Resource Bundle 2022Eneida AtaydeNo ratings yet
- 2023+Q2+ +Digital+PlannerDocument41 pages2023+Q2+ +Digital+PlannerKatherine Shmygun100% (1)
- Digital Planner Design Guide - ThePinkInk - 2023Document12 pagesDigital Planner Design Guide - ThePinkInk - 2023Danira Amaya100% (1)
- Canva Element Keywords CheatsheetDocument14 pagesCanva Element Keywords CheatsheetVivek DhokaneNo ratings yet
- Effective Instagram Bio Template - Guide - Creative FabricaDocument15 pagesEffective Instagram Bio Template - Guide - Creative FabricaFitta PutriNo ratings yet
- How To Use Canva Pro Free: Join Priya's Dogra Telegram ChannelDocument7 pagesHow To Use Canva Pro Free: Join Priya's Dogra Telegram ChannelAnubhav VermaNo ratings yet
- Undated Dark Mode Planner (Monday Start) Wk2Document726 pagesUndated Dark Mode Planner (Monday Start) Wk2yeraygranado0% (1)
- Keyword CanvaDocument5 pagesKeyword CanvaIntan MemoryNo ratings yet
- Live Love Planners User GuideDocument8 pagesLive Love Planners User GuideSummer DomonkosNo ratings yet
- 2023 Q1 - Digital Planner - CompressedDocument41 pages2023 Q1 - Digital Planner - CompressedDominik Fekete100% (1)
- Top Sellers For - PrintableDocument4 pagesTop Sellers For - PrintableIonuț StancuNo ratings yet
- Canva TreasureDocument24 pagesCanva Treasuresriram prasadNo ratings yet
- Language Learning GoodNotesDocument20 pagesLanguage Learning GoodNotesfresxvNo ratings yet
- DigitalProductIdeas PDFDocument23 pagesDigitalProductIdeas PDFAllan Bergo100% (6)
- Undated Monthly PlannerDocument15 pagesUndated Monthly Plannerfatimakashif947hNo ratings yet
- Student Planner Printable, Academic Planner Printable, College Student Planner, Productivity Project Agenda, High School PlannerDocument5 pagesStudent Planner Printable, Academic Planner Printable, College Student Planner, Productivity Project Agenda, High School PlanneranjaliNo ratings yet
- Grunge 70's Teen JournalDocument4 pagesGrunge 70's Teen JournalYuzwan AfzanNo ratings yet
- 2500+ Canva TemplatesDocument7 pages2500+ Canva Templatesmallimalli5291No ratings yet
- Canva Secret CodesDocument12 pagesCanva Secret CodesavadoothdhamNo ratings yet
- V1NotebookDownload2 SuperNote Notebook Template Linked PDF GeneratorDocument31 pagesV1NotebookDownload2 SuperNote Notebook Template Linked PDF Generatorh5gts3rx4No ratings yet
- Access The Notion Daily PlannerDocument1 pageAccess The Notion Daily Plannersnberk99No ratings yet
- Freebie Digital Product Ideas 1Document5 pagesFreebie Digital Product Ideas 1Andres CabañasNo ratings yet
- How To Access Your Calendar: Thank You For Buying Instagram Calendar - Good Choice!Document3 pagesHow To Access Your Calendar: Thank You For Buying Instagram Calendar - Good Choice!Cindy ChanNo ratings yet
- Alissarose Passiveoffer Editable r1Document8 pagesAlissarose Passiveoffer Editable r1Andreea DanaNo ratings yet
- 2023 Q4 - Digital PlannerDocument41 pages2023 Q4 - Digital PlannerLourdes Ferreyra MorenoNo ratings yet
- Mom To MomtrepreneurDocument18 pagesMom To MomtrepreneurLaurithaletiixd3100% (2)
- Secret Canva Brand Codes PDFDocument18 pagesSecret Canva Brand Codes PDFAlejandro Alejandro100% (2)
- 30PageFitnessProgramTemplate BubbleGum PDFDocument5 pages30PageFitnessProgramTemplate BubbleGum PDFFifi HassounNo ratings yet
- Free Notion TemplateDocument4 pagesFree Notion TemplateAhmed ElhadaryNo ratings yet
- Canva Basics Guide PDFDocument14 pagesCanva Basics Guide PDFYat YusNo ratings yet
- Kitchen Printables BLUE1Document8 pagesKitchen Printables BLUE1Nani Hannanika100% (1)
- Planner - UndatedDocument61 pagesPlanner - UndatedLakshmi GanesanNo ratings yet
- Sample User GuideDocument8 pagesSample User Guideyaoyang hungNo ratings yet
- 100 Unrestricted Womens Issues PLR Articles Pack PLR LicenseDocument2 pages100 Unrestricted Womens Issues PLR Articles Pack PLR LicenseJap Ganzan50% (2)
- The Side Hustler ChecklistDocument9 pagesThe Side Hustler ChecklistSeyram BoumekpoNo ratings yet
- Alissarose Passiveoffer Editable r1Document8 pagesAlissarose Passiveoffer Editable r1BMVNNo ratings yet
- Graphic Design Bundle PackDocument17 pagesGraphic Design Bundle PackUfosky100% (1)
- How To Start A BlogDocument14 pagesHow To Start A BlogJaved YousafNo ratings yet
- E CanvaCrashCourse Printable MRRDocument21 pagesE CanvaCrashCourse Printable MRRdigibourn1100% (1)
- 1.1 Canva Course Resources PDFDocument2 pages1.1 Canva Course Resources PDFAlfredomsj0% (1)
- Create Sell Digital ProductsDocument2 pagesCreate Sell Digital ProductsAli RachidNo ratings yet
- Life Planner Dated Floral Style-A4Document220 pagesLife Planner Dated Floral Style-A4vaundriapuspaNo ratings yet
- Link CanvaDocument9 pagesLink CanvaJeki AndrianNo ratings yet
- Descargar Plantillas CanvasDocument2 pagesDescargar Plantillas CanvasAndres RangelNo ratings yet
- Good NotesDocument5 pagesGood NotesMikee BoomNo ratings yet
- 2024 Portrait Digital Planner - Good Mondays PaperDocument1 page2024 Portrait Digital Planner - Good Mondays PaperlivocafreireNo ratings yet
- Undated Hyperlinked PlannerDocument37 pagesUndated Hyperlinked PlannerENGKU NUR IZZAH BINTI CHE ENGKU IBRAHIM MoeNo ratings yet
- Boss Business PlannerDocument700 pagesBoss Business PlannerChinmay GosswamiNo ratings yet
- 625+ Easy Digital Product Ideas For Earning Passive Income While You SleepFrom Everand625+ Easy Digital Product Ideas For Earning Passive Income While You SleepNo ratings yet
- DGUS GuideDocument238 pagesDGUS Guideignace hugoNo ratings yet
- 11.SAP BO InfoView PDFDocument46 pages11.SAP BO InfoView PDFMaryem SAKETNo ratings yet
- FlowJo TutorialDocument30 pagesFlowJo TutorialSilviaGonzalezSierraNo ratings yet
- Part 1 PDFDocument33 pagesPart 1 PDFAldersonNo ratings yet
- Installing Processsuite Configuration and Related Software Version 4.30 or HigherDocument20 pagesInstalling Processsuite Configuration and Related Software Version 4.30 or Higherobi SalamNo ratings yet
- Vendor Management System - User Guide: ConfidentialDocument62 pagesVendor Management System - User Guide: ConfidentialBushra AkhlaqueNo ratings yet
- Guard1 PlusDocument96 pagesGuard1 PlusAkhlaque ShamsiNo ratings yet
- Lab Guide For Managing Hitachi Storage With Hitachi Command Suite v8.xDocument30 pagesLab Guide For Managing Hitachi Storage With Hitachi Command Suite v8.xDavid ChungNo ratings yet
- Installation InstructionsDocument3 pagesInstallation InstructionsÁngel MacíasNo ratings yet
- Shipflow Basic TutorialDocument122 pagesShipflow Basic TutorialSarath Babu SNo ratings yet
- Stand-Alone Installation Guide: Autocad 2010Document62 pagesStand-Alone Installation Guide: Autocad 2010རྟ་མགྲིན་ དབང་ཕྱུག།No ratings yet
- Anticybr - Shadowrun 6e Matrix Cheat SheetDocument5 pagesAnticybr - Shadowrun 6e Matrix Cheat SheetSam DixonNo ratings yet
- User Interface DesignDocument7 pagesUser Interface DesignMirza OfficialNo ratings yet
- Ttwin QuickstartDocument10 pagesTtwin QuickstartrichardemilianoNo ratings yet
- ACL Commands User GuideDocument62 pagesACL Commands User GuiderobmathewNo ratings yet
- My Book Pro Edition II Quick Install GuideDocument5 pagesMy Book Pro Edition II Quick Install GuideJesus Montes GutzNo ratings yet
- En2z0971 Ge51r0116Document86 pagesEn2z0971 Ge51r0116Paul TurnerNo ratings yet
- Basic 4 PPC ManualDocument1,360 pagesBasic 4 PPC ManualIngwaar Rosenson100% (1)
- Software Testing ResearchDocument25 pagesSoftware Testing ResearchVijayKumar LokanadamNo ratings yet
- Voyager Version 7.4 User ManualDocument45 pagesVoyager Version 7.4 User ManualFenzi100% (2)
- Navis TutorialsDocument62 pagesNavis Tutorialsadeiltonmoreira100% (1)
- Managing Data: 8.1. Database StructureDocument43 pagesManaging Data: 8.1. Database StructureVictor GonzalezNo ratings yet
Digital Notebook Instruction + Hello
Digital Notebook Instruction + Hello
Uploaded by
Belen DozaOriginal Description:
Original Title
Copyright
Available Formats
Share this document
Did you find this document useful?
Is this content inappropriate?
Report this DocumentCopyright:
Available Formats
Digital Notebook Instruction + Hello
Digital Notebook Instruction + Hello
Uploaded by
Belen DozaCopyright:
Available Formats
PDF DIGITAL NOTEBOOK
INSTRUCTION
www.madetoplan.com | digital planners by @MADEtoPLAN
Hello there!
Welcome to the world of digital planning! If you are new here, a
great adventure awaits you!
This planner will help you save a lot of trees and invite you to the
world of planning without tons of papers, notebooks and chaotic
sticky notes.
It took me a lot of time to create this planner, but I hope it was
worth it! Each page was checked several times. However, if you
happen to notice an error either in a hyperlink or name or a tag,
please let me know and I'll fix it as soon as I can!
Please follow @madetoplan on Instagram and share your planner
layouts!
Kate, Caramel & Toffee
How to use hyperlinks
in this notebook?
This instruction is for Goodnotes iPad app.
Keep in mind that hyperlinks works only on READ MODE ONLY in Goodnotes.
https://support.goodnotes.com/hc/en-
us/articles/7452151771663-Read-Only-Mode
This notebook is fully hyperlinked - which means some pages might contain hidden
hyperlink which opens the new page when clicked on it. Here's some examples:
click on dots to open
main dashboard
click on the notepad
icon to open note taking
templates section
choose the template
and click on it to
open a new note
taking template
click on the dashboard
notebook numbers open
a new notepad section
click on colorful tabs to
open notebook main cover
template when you can
title the section
www.madetoplan.com | digital planners by @MADEtoPLAN
How to duplicate/copy the pages?
There are 56 note taking templates which you can and should
duplicate as many times as needed and of course rearrange
the pages like in the regular notebook .
https://support.goodnotes.com/hc/en-
us/articles/7353728016655-Copy-or-move-pages-
from-one-document-to-another
1. Open the source document and
tap the four-square icon in the top-
left corner to enter thumbnail view.
2. Tap Select in the top-right corner,
then select the pages you want to
copy/move. You can quickly
select/deselect a row of pages by
swiping across it. Tap Select All to
select all the pages, for example
when you want to merge the entire
document into another.
3. Tap Copy. If you want to move
those pages instead, also tap Trash
to delete the originals right away.
4. Tap Done > Close.
5. Open the destination document
and go to the page before/after
which you want to insert the copied
pages.
6. Click the Add Page icon near the
top-right corner, choose Before /
After / Last Page if you respectively
want to insert the copied pages
before the current page, after the
current page, or as the last page.
7. Tap Paste Page(s).
www.madetoplan.com | digital planners by @MADEtoPLAN
How to open a PDF notebook
on your device?
This instruction is for Good Notes iPad app.
https://support.goodnotes.com/hc/en-
us/articles/7353717816463-Import-files-into-
Goodnotes
How to use digital planners in
GoodNotes?
To import your digital planner,
import it from your Files app from
GoodNotes. If you’re downloading
a file from Dropbox or Safari,
simply tap “Open in GoodNotes”
from the share menu.
How to click PDF links in GoodNotes when
does the file
have such?
Go to Read-Only Mode at the top
right corner of your screen, which
removes the blue toolbar, as shown
below. Now you can click on links in
your planners!
www.madetoplan.com | digital planners by @MADEtoPLAN
How to duplicate the planner pages?
This journal is made to add pages
as you go. Means you can
duplicate the planner pages as
many times as you would like to .
Now you won't have pages that you
don't use!
Go to page preview, here you will
see all the pages that the planner
has.
Expand the options menu on the
selected planner page.
Go to page preview, here you will
see all the pages that the planner
has.
A list with different options will be
expanded. Here you can duplicate
the page, but also delete it.
www.madetoplan.com | digital planners by @MADEtoPLAN
QUESTIONS AND SUPPORT
If you are a digital planning newbie or you just want to learn something new
about the planners and the app I suggest to visit an official Goodnotes blog
where some common questions and topic are carefully explained. If you use
another program, it is worth reading their FAQ section available on the official
website of your application.
*click on the topics to open a website
GETTING STARTED WITH GOODNOTES6:
https://support.goodnotes.com/hc/en-
us/articles/7353710958991-Get-started-with-
Goodnotes-6
SCRIBBLE IN GOODNOTES:
https://support.goodnotes.com/hc/en-
us/articles/7353717663887-How-does-Scribble-
work-with-Goodnotes-6-
ELEMENTS TOOL:
https://support.goodnotes.com/hc/en-
us/articles/7353727577359-Elements-Tool-
Enrich-your-Notes
PROBLEMS AND ISSUES WITH THE APP:
https://support.goodnotes.com/hc/en-
us/articles/7104320646799-Frequently-
Asked-Questions-about-Goodnotes-6-
www.madetoplan.com | digital planners by @MADEtoPLAN
NEW GOODNOTES6!
Recently the Goodnotes5 has been replaced by Goodnotes6.
If you are still using a previous version, the interface may be different but most
of the features remain the same but it's worth keeping this in mind.
Goodnotes still support the Goodnotes5 version and their FAQ and blog
section still has got the previous version answers and issues.
Here you can find all topics for
Goodnotes5 version:
https://support.goodnotes.com/hc/en-
us/categories/360000080575-GoodNotes-5
Getting started with new Goodnotes6:
https://support.goodnotes.com/hc/en-
us/articles/7353710958991-Get-started-with-Goodnotes-6
www.madetoplan.com | digital planners by @MADEtoPLAN
If you have any problems with your download/file please feel
free to contact me directly so I can help you resolve the issue
as soon as possible!
This product is for PERSONAL USE ONLY.
All the files cannot be resold, remade, copied or distributed in
any shape or form. Legal action may be taken if you choose to
violate these terms and conditions.
By purchasing this product, you agree to my shop policies.
All of the files are original and copyright to © MADEtoPLAN.
www.madetoplan.com | digital planners by @MADEtoPLAN
You might also like
- CANVA TEMPLATES Roadmap Lead Magnet by Basil and BarkDocument1 pageCANVA TEMPLATES Roadmap Lead Magnet by Basil and Barkgoku singhNo ratings yet
- QAD EQMS Document ControlDocument26 pagesQAD EQMS Document ControlAbraham ReynaNo ratings yet
- D8T - Technical NPIDocument85 pagesD8T - Technical NPImartina trujillo100% (5)
- Canva MasteryDocument16 pagesCanva Masterysiddharth tambeNo ratings yet
- Canva TemplatesDocument9 pagesCanva TemplatesGabriela Subasu0% (1)
- Software Manual For Smartcarve4 SeriesDocument208 pagesSoftware Manual For Smartcarve4 SeriesAcuña AlonsoNo ratings yet
- Weekly PlannerDocument120 pagesWeekly PlannerSuds NariNo ratings yet
- AGCO Parts Books Customer GuideDocument14 pagesAGCO Parts Books Customer GuideAugusto NuñezNo ratings yet
- Materilise Mimics 10.1 - HandbookDocument373 pagesMaterilise Mimics 10.1 - HandbooknishantsinghbmeNo ratings yet
- JCI General CatalogueDocument87 pagesJCI General CatalogueErdinc KlimaNo ratings yet
- Manual LSPS (ENG)Document100 pagesManual LSPS (ENG)cluisyNo ratings yet
- Mesh Cutting List: 1. Purpose and DescriptionDocument6 pagesMesh Cutting List: 1. Purpose and DescriptionNico InfanteNo ratings yet
- 04 - How To Change Cover in GoodNotesDocument1 page04 - How To Change Cover in GoodNotesRoria AngelinaNo ratings yet
- 5 User GuideDocument7 pages5 User GuideSoléna CtnNo ratings yet
- InstallationGuide 2023IntentionalPlannerDocument6 pagesInstallationGuide 2023IntentionalPlannervickyNo ratings yet
- Digital Download Library - 2022-23 Landscape Planner With Frost Tabs 2Document5 pagesDigital Download Library - 2022-23 Landscape Planner With Frost Tabs 2Selen Gür0% (1)
- Social Media Tracker-A4Document2 pagesSocial Media Tracker-A4liquidNo ratings yet
- 100 Digital Product IdeasDocument50 pages100 Digital Product Ideasolivejean640No ratings yet
- b90a2f78SMOlFTHdApnc Canva Keyword GuideDocument17 pagesb90a2f78SMOlFTHdApnc Canva Keyword Guideckh kirstieNo ratings yet
- Holiday Free Resource Bundle 2022Document17 pagesHoliday Free Resource Bundle 2022Eneida AtaydeNo ratings yet
- 2023+Q2+ +Digital+PlannerDocument41 pages2023+Q2+ +Digital+PlannerKatherine Shmygun100% (1)
- Digital Planner Design Guide - ThePinkInk - 2023Document12 pagesDigital Planner Design Guide - ThePinkInk - 2023Danira Amaya100% (1)
- Canva Element Keywords CheatsheetDocument14 pagesCanva Element Keywords CheatsheetVivek DhokaneNo ratings yet
- Effective Instagram Bio Template - Guide - Creative FabricaDocument15 pagesEffective Instagram Bio Template - Guide - Creative FabricaFitta PutriNo ratings yet
- How To Use Canva Pro Free: Join Priya's Dogra Telegram ChannelDocument7 pagesHow To Use Canva Pro Free: Join Priya's Dogra Telegram ChannelAnubhav VermaNo ratings yet
- Undated Dark Mode Planner (Monday Start) Wk2Document726 pagesUndated Dark Mode Planner (Monday Start) Wk2yeraygranado0% (1)
- Keyword CanvaDocument5 pagesKeyword CanvaIntan MemoryNo ratings yet
- Live Love Planners User GuideDocument8 pagesLive Love Planners User GuideSummer DomonkosNo ratings yet
- 2023 Q1 - Digital Planner - CompressedDocument41 pages2023 Q1 - Digital Planner - CompressedDominik Fekete100% (1)
- Top Sellers For - PrintableDocument4 pagesTop Sellers For - PrintableIonuț StancuNo ratings yet
- Canva TreasureDocument24 pagesCanva Treasuresriram prasadNo ratings yet
- Language Learning GoodNotesDocument20 pagesLanguage Learning GoodNotesfresxvNo ratings yet
- DigitalProductIdeas PDFDocument23 pagesDigitalProductIdeas PDFAllan Bergo100% (6)
- Undated Monthly PlannerDocument15 pagesUndated Monthly Plannerfatimakashif947hNo ratings yet
- Student Planner Printable, Academic Planner Printable, College Student Planner, Productivity Project Agenda, High School PlannerDocument5 pagesStudent Planner Printable, Academic Planner Printable, College Student Planner, Productivity Project Agenda, High School PlanneranjaliNo ratings yet
- Grunge 70's Teen JournalDocument4 pagesGrunge 70's Teen JournalYuzwan AfzanNo ratings yet
- 2500+ Canva TemplatesDocument7 pages2500+ Canva Templatesmallimalli5291No ratings yet
- Canva Secret CodesDocument12 pagesCanva Secret CodesavadoothdhamNo ratings yet
- V1NotebookDownload2 SuperNote Notebook Template Linked PDF GeneratorDocument31 pagesV1NotebookDownload2 SuperNote Notebook Template Linked PDF Generatorh5gts3rx4No ratings yet
- Access The Notion Daily PlannerDocument1 pageAccess The Notion Daily Plannersnberk99No ratings yet
- Freebie Digital Product Ideas 1Document5 pagesFreebie Digital Product Ideas 1Andres CabañasNo ratings yet
- How To Access Your Calendar: Thank You For Buying Instagram Calendar - Good Choice!Document3 pagesHow To Access Your Calendar: Thank You For Buying Instagram Calendar - Good Choice!Cindy ChanNo ratings yet
- Alissarose Passiveoffer Editable r1Document8 pagesAlissarose Passiveoffer Editable r1Andreea DanaNo ratings yet
- 2023 Q4 - Digital PlannerDocument41 pages2023 Q4 - Digital PlannerLourdes Ferreyra MorenoNo ratings yet
- Mom To MomtrepreneurDocument18 pagesMom To MomtrepreneurLaurithaletiixd3100% (2)
- Secret Canva Brand Codes PDFDocument18 pagesSecret Canva Brand Codes PDFAlejandro Alejandro100% (2)
- 30PageFitnessProgramTemplate BubbleGum PDFDocument5 pages30PageFitnessProgramTemplate BubbleGum PDFFifi HassounNo ratings yet
- Free Notion TemplateDocument4 pagesFree Notion TemplateAhmed ElhadaryNo ratings yet
- Canva Basics Guide PDFDocument14 pagesCanva Basics Guide PDFYat YusNo ratings yet
- Kitchen Printables BLUE1Document8 pagesKitchen Printables BLUE1Nani Hannanika100% (1)
- Planner - UndatedDocument61 pagesPlanner - UndatedLakshmi GanesanNo ratings yet
- Sample User GuideDocument8 pagesSample User Guideyaoyang hungNo ratings yet
- 100 Unrestricted Womens Issues PLR Articles Pack PLR LicenseDocument2 pages100 Unrestricted Womens Issues PLR Articles Pack PLR LicenseJap Ganzan50% (2)
- The Side Hustler ChecklistDocument9 pagesThe Side Hustler ChecklistSeyram BoumekpoNo ratings yet
- Alissarose Passiveoffer Editable r1Document8 pagesAlissarose Passiveoffer Editable r1BMVNNo ratings yet
- Graphic Design Bundle PackDocument17 pagesGraphic Design Bundle PackUfosky100% (1)
- How To Start A BlogDocument14 pagesHow To Start A BlogJaved YousafNo ratings yet
- E CanvaCrashCourse Printable MRRDocument21 pagesE CanvaCrashCourse Printable MRRdigibourn1100% (1)
- 1.1 Canva Course Resources PDFDocument2 pages1.1 Canva Course Resources PDFAlfredomsj0% (1)
- Create Sell Digital ProductsDocument2 pagesCreate Sell Digital ProductsAli RachidNo ratings yet
- Life Planner Dated Floral Style-A4Document220 pagesLife Planner Dated Floral Style-A4vaundriapuspaNo ratings yet
- Link CanvaDocument9 pagesLink CanvaJeki AndrianNo ratings yet
- Descargar Plantillas CanvasDocument2 pagesDescargar Plantillas CanvasAndres RangelNo ratings yet
- Good NotesDocument5 pagesGood NotesMikee BoomNo ratings yet
- 2024 Portrait Digital Planner - Good Mondays PaperDocument1 page2024 Portrait Digital Planner - Good Mondays PaperlivocafreireNo ratings yet
- Undated Hyperlinked PlannerDocument37 pagesUndated Hyperlinked PlannerENGKU NUR IZZAH BINTI CHE ENGKU IBRAHIM MoeNo ratings yet
- Boss Business PlannerDocument700 pagesBoss Business PlannerChinmay GosswamiNo ratings yet
- 625+ Easy Digital Product Ideas For Earning Passive Income While You SleepFrom Everand625+ Easy Digital Product Ideas For Earning Passive Income While You SleepNo ratings yet
- DGUS GuideDocument238 pagesDGUS Guideignace hugoNo ratings yet
- 11.SAP BO InfoView PDFDocument46 pages11.SAP BO InfoView PDFMaryem SAKETNo ratings yet
- FlowJo TutorialDocument30 pagesFlowJo TutorialSilviaGonzalezSierraNo ratings yet
- Part 1 PDFDocument33 pagesPart 1 PDFAldersonNo ratings yet
- Installing Processsuite Configuration and Related Software Version 4.30 or HigherDocument20 pagesInstalling Processsuite Configuration and Related Software Version 4.30 or Higherobi SalamNo ratings yet
- Vendor Management System - User Guide: ConfidentialDocument62 pagesVendor Management System - User Guide: ConfidentialBushra AkhlaqueNo ratings yet
- Guard1 PlusDocument96 pagesGuard1 PlusAkhlaque ShamsiNo ratings yet
- Lab Guide For Managing Hitachi Storage With Hitachi Command Suite v8.xDocument30 pagesLab Guide For Managing Hitachi Storage With Hitachi Command Suite v8.xDavid ChungNo ratings yet
- Installation InstructionsDocument3 pagesInstallation InstructionsÁngel MacíasNo ratings yet
- Shipflow Basic TutorialDocument122 pagesShipflow Basic TutorialSarath Babu SNo ratings yet
- Stand-Alone Installation Guide: Autocad 2010Document62 pagesStand-Alone Installation Guide: Autocad 2010རྟ་མགྲིན་ དབང་ཕྱུག།No ratings yet
- Anticybr - Shadowrun 6e Matrix Cheat SheetDocument5 pagesAnticybr - Shadowrun 6e Matrix Cheat SheetSam DixonNo ratings yet
- User Interface DesignDocument7 pagesUser Interface DesignMirza OfficialNo ratings yet
- Ttwin QuickstartDocument10 pagesTtwin QuickstartrichardemilianoNo ratings yet
- ACL Commands User GuideDocument62 pagesACL Commands User GuiderobmathewNo ratings yet
- My Book Pro Edition II Quick Install GuideDocument5 pagesMy Book Pro Edition II Quick Install GuideJesus Montes GutzNo ratings yet
- En2z0971 Ge51r0116Document86 pagesEn2z0971 Ge51r0116Paul TurnerNo ratings yet
- Basic 4 PPC ManualDocument1,360 pagesBasic 4 PPC ManualIngwaar Rosenson100% (1)
- Software Testing ResearchDocument25 pagesSoftware Testing ResearchVijayKumar LokanadamNo ratings yet
- Voyager Version 7.4 User ManualDocument45 pagesVoyager Version 7.4 User ManualFenzi100% (2)
- Navis TutorialsDocument62 pagesNavis Tutorialsadeiltonmoreira100% (1)
- Managing Data: 8.1. Database StructureDocument43 pagesManaging Data: 8.1. Database StructureVictor GonzalezNo ratings yet