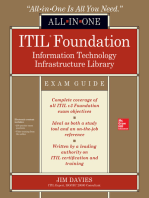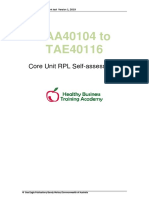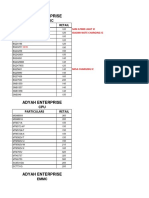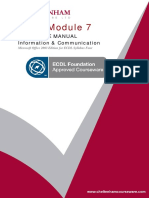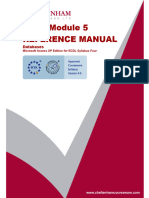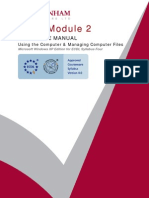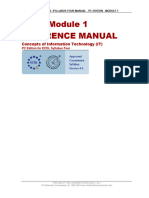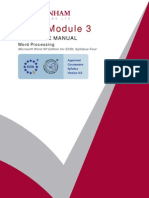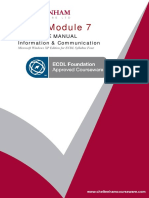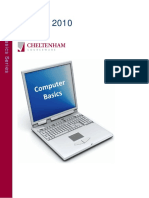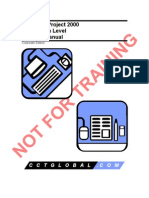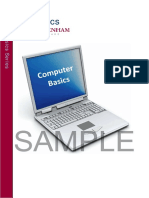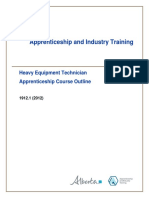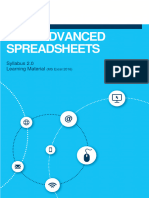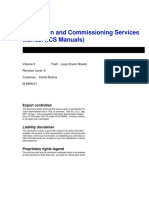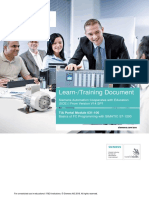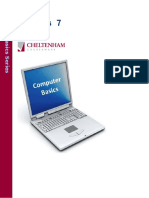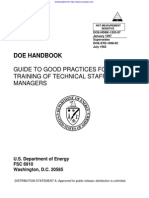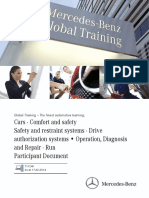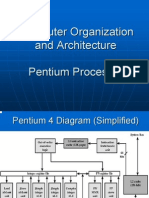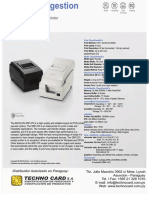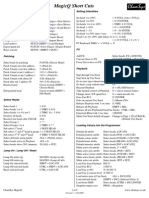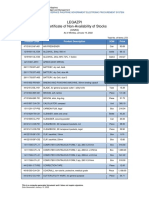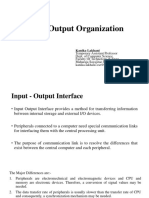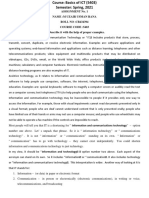Professional Documents
Culture Documents
1800 ECDL 5.0 - Practice Questions - Office 2003 - Student Edition
1800 ECDL 5.0 - Practice Questions - Office 2003 - Student Edition
Uploaded by
Tirta ChairulOriginal Description:
Copyright
Available Formats
Share this document
Did you find this document useful?
Is this content inappropriate?
Report this DocumentCopyright:
Available Formats
1800 ECDL 5.0 - Practice Questions - Office 2003 - Student Edition
1800 ECDL 5.0 - Practice Questions - Office 2003 - Student Edition
Uploaded by
Tirta ChairulCopyright:
Available Formats
ECDL / ICDL SYLLABUS 5.
0
Practice your ECDL skills
For ECDL / ICDL Syllabus 5:
Based on Windows XP & Microsoft Office 2003.
Over 1800 practice questions: Over 140 handout pages.
1995-2010 Cheltenham C oursewar e Pty. Ltd. www.cheltenhamc oursewar e.com.au.
T his practice material, which has been approved by the ECDL Foundation, includes exercise items intended to assist ECDL
Candidates in their training for ECDL. T hese exercises are not ECDL certification tests. For information about authorized ECDL T est
Centres in different national territories, please refer to the ECDL Foundation website at www.ecdl.org Page 1
Practice your ECDL skills
© 1995-2010 Cheltenham Courseware P ty. Ltd.
All trademarks acknowledged. E&OE.
No part of this document may be copied without written permission from Cheltenham Courseware
unless produced under the terms of a courseware site license agreement with Cheltenham Courseware.
All reasonable precautions have been taken in the preparation of this document, including both technical
and non-technical proofing. Cheltenham Courseware and all staff assume no responsibility for any
errors or omissions. No warranties are made, expressed or implied with regard to these notes.
Cheltenham Courseware shall not be responsible f or any direct, incidental or consequential damages
arising f rom the use of any material contained in this document. If you find any errors in these training
modules, please inf orm Cheltenham Courseware. Whilst ev ery effort is made to eradicate typing or
technical mistakes, we apologise for any errors you may detect. All courses are updated on a regular
basis, so y our f eedback is both v alued by us and will help us to maintain the highest possible standards.
Sample versions of courseware from Cheltenham Courseware
(Normally supplied in Adobe Acrobat format): If the version of courseware that you are v iewing is
marked as NOT FOR TRAINING, SAMPLE, or similar, then it cannot be used as part of a training
course, and is made available purely for content and sty le rev iew. This is to give you the opportunity to
prev iew our courseware, prior to making a purchasing decision. Sample versions may not be re-sold to
a third party.
For current license information
This document may only be used under the terms of the license agreement f rom Cheltenham
Courseware. Cheltenham Courseware reserv es the right to alter the licensing conditions at any time,
without prior notice. Please see the site license agreement av ailable at:
www.cheltenhamcourseware.com.au/agreement
Contact Information
Australia / Asia Pacific / Europe (ex. UK/Ireland) / Rest of the World
Email: info@cheltenhamcourseware.com.au
Web: www.cheltenhamcourseware.com.au
USA / Canada
Email: info@cheltenhamcourseware.com
Web: www.cheltenhamcourseware.com
UK / Ireland
Email: info@cctglobal.com
Web: www.cctglobal.com
1995-2010 Cheltenham C oursewar e Pty. Ltd. www.cheltenhamc oursewar e.com.au.
T his practice material, which has been approved by the ECDL Foundation, includes exercise items intended to assist ECDL
Candidates in their training for ECDL. T hese exercises are not ECDL certification tests. For information about authorized ECDL T est
Centres in different national territories, please refer to the ECDL Foundation website at www.ecdl.org Page 2
Practice your ECDL skills
ECDL Practice Sessions:
UNDERSTANDING THE FORMATTING USED WITHIN THIS DOCUMENT............................................. 7
C OMPARE THE PRACTICE SESSIONS WITH THE OFFICIAL ECDL SYLLABUS ..................................... 8
T HE PURPOSE OF THESE PRACTICE SESSIONS ........................................................................... 9
ECDL MODULE ONE - CONCEPTS OF INFORMATION TECHNOLOGY (ICT) ...............11
S YLLABUS S ECTION 1.1A – HARDWARE................................................................................12
S YLLABUS S ECTION 1.1B - HARDWARE ................................................................................13
S YLLABUS S ECTION 1.1C - HARDWARE ................................................................................14
S YLLABUS S ECTION 1.2A - SOFTWARE .................................................................................15
S YLLABUS S ECTION 1.2B - S OFTWARE .................................................................................16
S YLLABUS S ECTION 1.3A - NETWORKS.................................................................................17
S YLLABUS S ECTION 1.3B - NETWORKS.................................................................................18
S YLLABUS S ECTION 1.4A - ICT IN EVERYDAY LIFE.................................................................19
S YLLABUS S ECTION 1.4B - ICT IN EVERYDAY LIFE.................................................................20
S YLLABUS S ECTION 1.5A - SECURITY...................................................................................21
S YLLABUS S ECTION 1.6A - LAW..........................................................................................22
ECDL MODULE ONE: GENERAL QUESTIONS .........................................................................23
ECDL MODULE ONE: GENERAL QUESTIONS .........................................................................24
ECDL MODULE ONE: GENERAL QUESTIONS .........................................................................25
ECDL MODULE ONE: GENERAL QUESTIONS C ROSSWORD .......................................................26
ECDL MODULE TWO - USING THE COMPUTER AND MANAGING FILES ....................27
S YLLABUS S ECTION 2.1A – OPERATING S YSTEM ....................................................................28
S YLLABUS S ECTION 2.1B – OPERATING SYSTEM ....................................................................29
S YLLABUS S ECTION 2.1C – OPERATING SYSTEM ....................................................................30
S YLLABUS S ECTION 2.1D – OPERATING S YSTEM ....................................................................31
S YLLABUS S ECTION 2.2A – F ILE MANAGEMENT.....................................................................32
S YLLABUS S ECTION 2.2B – FILE MANAGEMENT.....................................................................33
S YLLABUS S ECTION 2.2C – FILE MANAGEMENT.....................................................................34
S YLLABUS S ECTION 2.2D – F ILE MANAGEMENT.....................................................................35
S YLLABUS S ECTION 2.3A - UTILITIES...................................................................................36
S YLLABUS S ECTION 2.4A - P RINT MANAGEMENT ...................................................................37
ECDL MODULE T WO: GENERAL QUESTIONS.........................................................................39
ECDL MODULE T WO: GENERAL QUESTIONS.........................................................................40
ECDL MODULE T WO: GENERAL QUESTIONS C ROSSWORD.......................................................41
ECDL MODULE THREE - WORD PROCESSING.............................................................43
S YLLABUS S ECTION 3.1A - USING THE APPLICATION...............................................................44
S YLLABUS S ECTION 3.1B – USING THE APPLICATION ..............................................................45
S YLLABUS S ECTION 3.1C – USING THE APPLICATION ..............................................................46
S YLLABUS S ECTION 3.1D - USING THE APPLICATION...............................................................47
S YLLABUS S ECTION 3.2A – DOCUMENT C REATION .................................................................48
S YLLABUS S ECTION 3.2B – DOCUMENT C REATION .................................................................49
S YLLABUS S ECTION 3.2C – DOCUMENT C REATION .................................................................50
S YLLABUS S ECTION 3.3A - FORMATTING..............................................................................51
S YLLABUS S ECTION 3.3B - F ORMATTING ..............................................................................52
S YLLABUS S ECTION 3.3C - F ORMATTING ..............................................................................53
S YLLABUS S ECTION 3.3D - FORMATTING..............................................................................54
S YLLABUS S ECTION 3.3E - FORMATTING ..............................................................................55
S YLLABUS S ECTION 3.3F - F ORMATTING...............................................................................56
S YLLABUS S ECTION 3.3G - FORMATTING..............................................................................57
S YLLABUS S ECTION 3.4A - OBJECTS ....................................................................................58
S YLLABUS S ECTION 3.4B - OBJECTS ....................................................................................59
S YLLABUS S ECTION 3.4C - OBJECTS ....................................................................................60
S YLLABUS S ECTION 3.4D - OBJECTS ....................................................................................61
1995-2010 Cheltenham C oursewar e Pty. Ltd. www.cheltenhamc oursewar e.com.au.
T his practice material, which has been approved by the ECDL Foundation, includes exercise items intended to assist ECDL
Candidates in their training for ECDL. T hese exercises are not ECDL certification tests. For information about authorized ECDL T est
Centres in different national territories, please refer to the ECDL Foundation website at www.ecdl.org Page 3
Practice your ECDL skills
S YLLABUS S ECTION 3.5A - MAIL MERGE..............................................................................62
S YLLABUS S ECTION 3.5B - MAIL MERGE..............................................................................63
S YLLABUS S ECTION 3.5C - MAIL MERGE..............................................................................64
S YLLABUS S ECTION 3.6A – P REPARE OUTPUTS ......................................................................65
S YLLABUS S ECTION 3.6B – P REPARE OUTPUTS ......................................................................66
S YLLABUS S ECTION 3.6C – P REPARE OUTPUTS ......................................................................67
ECDL MODULE T HREE: GENERAL QUESTIONS ......................................................................69
ECDL MODULE T HREE: GENERAL QUESTIONS ......................................................................70
ECDL MODULE T HREE: GENERAL QUESTIONS C ROSSWORD ....................................................71
ECDL MODULE FOUR - SPREADSHEETS ......................................................................73
S YLLABUS S ECTION 4.1A - USING THE APPLICATION...............................................................74
S YLLABUS S ECTION 4.1B - USING THE APPLICATION...............................................................75
S YLLABUS S ECTION 4.1C - USING THE APPLICATION...............................................................76
S YLLABUS S ECTION 4.1D - USING THE APPLICATION...............................................................77
S YLLABUS S ECTION 4.2A - C ELLS .......................................................................................78
S YLLABUS S ECTION 4.2B - C ELLS........................................................................................79
S YLLABUS S ECTION 4.2C - C ELLS........................................................................................80
S YLLABUS S ECTION 4.2D - C ELLS .......................................................................................81
S YLLABUS S ECTION 4.3A – MANAGING W ORKSHEETS.............................................................82
S YLLABUS S ECTION 4.3B – MANAGING W ORKSHEETS.............................................................83
S YLLABUS S ECTION 4.3C – MANAGING W ORKSHEETS.............................................................84
S YLLABUS S ECTION 4.4A - FORMULAS & F UNCTIONS..............................................................85
S YLLABUS S ECTION 4.4B - F ORMULAS & FUNCTIONS..............................................................86
S YLLABUS S ECTION 4.4C - F ORMULAS & FUNCTIONS..............................................................87
S YLLABUS S ECTION 4.5A - FORMATTING..............................................................................88
S YLLABUS S ECTION 4.5B - F ORMATTING ..............................................................................89
S YLLABUS S ECTION 4.5C - F ORMATTING ..............................................................................90
S YLLABUS S ECTION 4.5D - FORMATTING..............................................................................91
S YLLABUS S ECTION 4.5E - FORMATTING ..............................................................................92
S YLLABUS S ECTION 4.6A - CHARTS .....................................................................................93
S YLLABUS S ECTION 4.6B - C HARTS .....................................................................................94
S YLLABUS S ECTION 4.6B - C HARTS .....................................................................................95
S YLLABUS S ECTION 4.7A - P REPARE OUTPUTS.......................................................................96
S YLLABUS S ECTION 4.7B - P REPARE OUTPUTS.......................................................................97
ECDL MODULE FOUR: GENERAL QUESTIONS........................................................................99
ECDL MODULE FOUR: GENERAL QUESTIONS...................................................................... 100
ECDL MODULE FOUR: GENERAL QUESTIONS...................................................................... 101
ECDL MODULE FOUR: GENERAL QUESTIONS C ROSSWORD.................................................... 102
ECDL MODULE FIVE - DATABASE.............................................................................. 103
S YLLABUS S ECTION 5.1A – UNDERSTANDING DATABASES ..................................................... 104
S YLLABUS S ECTION 5.2A - USING THE APPLICATION............................................................. 105
S YLLABUS S ECTION 5.2B - USING THE APPLICATION............................................................. 106
S YLLABUS S ECTION 5.3A - T ABLES.................................................................................... 107
S YLLABUS S ECTION 5.3B - TABLES.................................................................................... 108
S YLLABUS S ECTION 5.3C - TABLES.................................................................................... 109
S YLLABUS S ECTION 5.4A - R ETRIEVING INFORMATION.......................................................... 110
S YLLABUS S ECTION 5.4B - R ETRIEVING INFORMATION.......................................................... 111
S YLLABUS S ECTION 5.4C - R ETRIEVING INFORMATION.......................................................... 112
S YLLABUS S ECTION 5.5A - OBJECTS .................................................................................. 113
S YLLABUS S ECTION 5.6A - OUTPUTS.................................................................................. 114
S YLLABUS S ECTION 5.6B - OUTPUTS.................................................................................. 115
S YLLABUS S ECTION 5.6C - OUTPUTS.................................................................................. 116
ECDL MODULE FIVE: GENERAL QUESTIONS....................................................................... 117
ECDL MODULE FIVE: GENERAL QUESTIONS....................................................................... 118
ECDL MODULE FIVE: GENERAL QUESTIONS C ROSSWORD ..................................................... 119
1995-2010 Cheltenham C oursewar e Pty. Ltd. www.cheltenhamc oursewar e.com.au.
T his practice material, which has been approved by the ECDL Foundation, includes exercise items intended to assist ECDL
Candidates in their training for ECDL. T hese exercises are not ECDL certification tests. For information about authorized ECDL T est
Centres in different national territories, please refer to the ECDL Foundation website at www.ecdl.org Page 4
Practice your ECDL skills
ECDL MODULE SIX PRESENTATION.......................................................................... 121
S YLLABUS S ECTION 6.1A - USING THE APPLICATION............................................................. 122
S YLLABUS S ECTION 6.1B - USING THE APPLICATION............................................................. 123
S YLLABUS S ECTION 6.1C - USING THE APPLICATION............................................................. 124
S YLLABUS S ECTION 6.2A - DEVELOPING A P RESENTATION ..................................................... 125
S YLLABUS S ECTION 6.2B - DEVELOPING A P RESENTATION ..................................................... 126
S YLLABUS S ECTION 6.2C - DEVELOPING A P RESENTATION ..................................................... 127
S YLLABUS S ECTION 6.3A - T EXT....................................................................................... 128
S YLLABUS S ECTION 6.3B - T EXT....................................................................................... 129
S YLLABUS S ECTION 6.3C - T EXT....................................................................................... 130
S YLLABUS S ECTION 6.3D - T EXT....................................................................................... 131
S YLLABUS S ECTION 6.3E - T EXT....................................................................................... 132
S YLLABUS S ECTION 6.4A - CHARTS ................................................................................... 133
S YLLABUS S ECTION 6.4B - C HARTS ................................................................................... 134
S YLLABUS S ECTION 6.5A – GRAPHICAL OBJECTS ................................................................. 135
S YLLABUS S ECTION 6.5B – GRAPHICAL OBJECTS ................................................................. 136
S YLLABUS S ECTION 6.5C – GRAPHICAL OBJECTS ................................................................. 137
S YLLABUS S ECTION 6.5D – GRAPHICAL OBJECTS ................................................................. 138
S YLLABUS S ECTION 6.6A – P REPARE OUTPUTS .................................................................... 139
S YLLABUS S ECTION 6.6B – P REPARE OUTPUTS .................................................................... 140
S YLLABUS S ECTION 6.6C – P REPARE OUTPUTS .................................................................... 141
ECDL MODULE SIX: GENERAL QUESTIONS ........................................................................ 143
ECDL MODULE SIX: GENERAL QUESTIONS ........................................................................ 144
ECDL MODULE SIX: GENERAL QUESTIONS ........................................................................ 145
ECDL MODULE SIX: GENERAL QUESTIONS C ROSSWORD....................................................... 146
ECDL / ICDL MODULE SEVEN - INFORMATION AND COMMUNICATION ................. 147
S YLLABUS S ECTION 7.1A - T HE INTERNET........................................................................... 148
S YLLABUS S ECTION 7.1B - THE INTERNET........................................................................... 149
S YLLABUS S ECTION 7.1C - THE INTERNET........................................................................... 150
S YLLABUS S ECTION 7.2A – USING THE B ROWSER ................................................................. 151
S YLLABUS S ECTION 7.2B – USING THE B ROWSER ................................................................. 152
S YLLABUS S ECTION 7.2C – USING THE B ROWSER ................................................................. 153
S YLLABUS S ECTION 7.2D – USING THE B ROWSER ................................................................. 154
S YLLABUS S ECTION 7.3A – USING THE W EB........................................................................ 155
S YLLABUS S ECTION 7.4A – W EB OUTPUTS.......................................................................... 156
S YLLABUS S ECTION 7.4B – W EB OUTPUTS.......................................................................... 157
S YLLABUS S ECTION 7.5A - ELECTRONIC COMMUNICATION..................................................... 158
S YLLABUS S ECTION 7.6A – USING E-MAIL........................................................................... 159
S YLLABUS S ECTION 7.6B – USING E-MAIL........................................................................... 160
S YLLABUS S ECTION 7.6C – USING E-MAIL........................................................................... 161
S YLLABUS S ECTION 7.7A – E-MAIL MANAGEMENT ............................................................... 162
S YLLABUS S ECTION 7.7B – E-MAIL MANAGEMENT................................................................ 163
S YLLABUS S ECTION 7.7C – E-MAIL MANAGEMENT................................................................ 164
ECDL MODULE S EVEN: GENERAL QUESTIONS .................................................................... 165
ECDL MODULE S EVEN: GENERAL QUESTIONS .................................................................... 166
ECDL MODULE S EVEN: GENERAL QUESTIONS .................................................................... 167
ECDL MODULE S EVEN: GENERAL QUESTIONS C ROSSWORD .................................................. 168
1995-2010 Cheltenham C oursewar e Pty. Ltd. www.cheltenhamc oursewar e.com.au.
T his practice material, which has been approved by the ECDL Foundation, includes exercise items intended to assist ECDL
Candidates in their training for ECDL. T hese exercises are not ECDL certification tests. For information about authorized ECDL T est
Centres in different national territories, please refer to the ECDL Foundation website at www.ecdl.org Page 5
Practice your ECDL skills
ECDL Foundation Approved Courseware
ECDL Foundation has approved these training materials developed by Cheltenham
Coursew are and requires that the following statement appears in all ECDL Foundation
approv ed courseware.
European Computer Driving Licence, ECDL, International Computer Driving Licence, ICDL, e-
Citizen and related logos are all registered Trade Marks of The European Computer Driving
Licence Foundation Limited (“ECDL Foundation”).
Cheltenham Coursew are is an entity independent of ECDL Foundation and is not
associated with ECDL Foundation in any manner. This courseware may be used to assist
candidates to prepare for the ECDL Foundation Certification Programme as titled on the
courseware. Neither ECDL Foundation nor Cheltenham Coursew are warrants that the use
of this courseware publication will ensure passing of the tests for that ECDL Foundation
Certification Programme. This courseware publication has been independently reviewed and
approved by ECDL Foundation as covering the learning objectives for the ECDL Foundation
Certification Programme.
Confirmation of this approval can be obtained by reviewing the Partners Page in the About Us
Section of the website www.ecdl.org
The material contained in this courseware publication has not been reviewed for technical
accuracy and does not guarantee that candidates will pass the test for the ECDL Foundation
Certification Programme. Any and all asse ssment items and/or performance-based exercises
contained in this courseware relate solely to this publication and do not constitute or imply
certification by ECDL Foundation in respect of the ECDL Foundation Certification Programme
or any other ECDL Foundation test. Irrespective of how the material contained in this
courseware is deployed, for example in a learning management system (LMS) or a
customised interface, nothing should suggest to the candidate that this material constitutes
certification or can lead to certification through any other process than official ECDL
Foundation certification testing.
For details on sitting a test for an ECDL Foundation certification programme, please contact
your country's designated National Licensee or visit the ECDL Foundation's website at
www.ecdl.org.
Candidates using this courseware must be registered with the National Operator before
undertaking a test for an ECDL Foundation Certification Programme. Without a valid
registration, the test(s) cannot be undertaken and no certificate, nor any other form of
recognition, can be given to a candidate. Registration should be undertaken with your
country's designated National Licensee at an Approved Test Centre.
1995-2010 Cheltenham C oursewar e Pty. Ltd. www.cheltenhamc oursewar e.com.au.
T his practice material, which has been approved by the ECDL Foundation, includes exercise items intended to assist ECDL
Candidates in their training for ECDL. T hese exercises are not ECDL certification tests. For information about authorized ECDL T est
Centres in different national territories, please refer to the ECDL Foundation website at www.ecdl.org Page 6
Practice your ECDL skills
Understanding the formatting used within this document
This document uses 'section formatting' to force eac h new c hapter to start on an odd
numbered page. T his is great for printing the manual on a printer that prints on both sides
of the paper. It gives a professional impression, and where necessary blank pages are
inserted to force eac h new c hapter to start on an odd page.
I f you are printing to a printer that only prints s ingled s ided, or if you are using a duplex
printer, s et to single sided operation, than you will find that blank pages are printed, prior
to some of the new c hapters . I f these blank pages are a problem, go through the
document and change 'odd page' sec tion breaks , to 'continuous', s ection breaks .
Text marked with 'Header 1 ' and 'Header 2 ' styles may automatically insert a page break,
as the styles may have this information embedded within the style. I f this is an issue,
modify the style to prevent the automatic page break insertion.
Step-by-step instructions for preventing blank page insertion, resulting
from odd section breaks that are inserted before each new chapter.
NOTE: O nly do this if you are printing the manual single sided. If you are
printing the entire manual, on both sides of the pape r, you should not do this.
First make a copy of the document and re name it ECDL Questions - No
blank pages.
C lick on the File drop down menu and se le ct the Page Setup command.
Se le ct the Layout tab, at the top of the dialog box .
W ithin the Headers and footers se ction of the dialog box , remove the
tick next to the Different Odd and Even che ck box .
W ithin the Preview se ction of the dialog box, click on the down arrow
unde r the A pply to command.
From the drop down menu displayed sele ct Whole Document.
C lick on the OK button.
1995-2010 Cheltenham C oursewar e Pty. Ltd. www.cheltenhamc oursewar e.com.au.
T his practice material, which has been approved by the ECDL Foundation, includes exercise items intended to assist ECDL
Candidates in their training for ECDL. T hese exercises are not ECDL certification tests. For information about authorized ECDL T est
Centres in different national territories, please refer to the ECDL Foundation website at www.ecdl.org Page 7
Practice your ECDL skills
Compare the practice sessions with the official ECDL syllabus
You can download the official ECDL syllabus from the ECDL Foundation web site. T he ECDL
Foundation is the world- wide governing body for the ECDL certification program.
I f you compare the 'table of c ontents' of this doc ument, with the official ECDL syllabus , you
will see that thes e practice s essions have been specifi cally developed for the ECDL
certification program, and allow you to practice eac h section of the syllabus .
You can download the ECDL syllabus from: www.ecdl.org
1995-2010 Cheltenham C oursewar e Pty. Ltd. www.cheltenhamc oursewar e.com.au.
T his practice material, which has been approved by the ECDL Foundation, includes exercise items intended to assist ECDL
Candidates in their training for ECDL. T hese exercises are not ECDL certification tests. For information about authorized ECDL T est
Centres in different national territories, please refer to the ECDL Foundation website at www.ecdl.org Page 8
Practice your ECDL skills
The purpose of these practice sessions
NOTE: NOT A N OFFICIA L ECDL EXA MINA TION:
The first thing to note is that these ECDL practice questions are not official ECDL
examinations . You can only take an official ECDL examination at an approved ECDL
testing centre, or via an approved, s ecure, on- line ECDL testing sys tem.
These practice s essions have been officially approved by the ECDL Foundation, the world-
wide governing body that regulates the ECDL certification scheme.
These ECDL Foundation approved practice sessions have been des igned for use in
conjunc tion with ECDL Foundation approved c ourseware, s uch as the c ourseware provided
by Cheltenham Courseware.
These practice s essions aim to allow you to prac tice ECDL related skills .
You can check our official certification s tatus on the ECDL Foundation web site. Go to:
www.ecdl.org
then c lick on the 'Part ners' button.
THESE PRA CTICE SESSIONS A RE OFFICIA LLY APPROVED FOR USE WITH
ECDL APPROVED COURSEWA RE. THEY SHOULD NO T BE USED A S A
REPLA CEMENT FOR OFFICIA LLY APPROVED COURSEWA RE MA NUA LS
PLEA SE NOTE: You may not edit the syllabus re lated content of this document,
as it has been approved in its present form by the ECDL Foundation.
ECDL Courseware Library: A complet e libra ry of ECDL t raining mat erials:
I f you are not c urrently using ECDL c ourseware materials from Cheltenham Courseware,
you c an view details , and download samples from our web s ites:
- UK / I reland www.c ctglobal.c om
- Australia / I nternational www.c heltenhamcourseware.com.au
- USA www.c heltenhamcourseware.com
NOTE: These practice se ssions have been writte n based on W indows XP and
Microsoft Office XP / 2003.
Setting up the sample files
o Copy the c ontents of the 'Pract ice Quest ion Sample Files' folder to the 'My
Document s' or 'Document s' folder.
o You will need to do this every time a different s tudent uses the computer.
o Some options , s uch as c ustomisation options , may require resetting after a course.
1995-2010 Cheltenham C oursewar e Pty. Ltd. www.cheltenhamc oursewar e.com.au.
T his practice material, which has been approved by the ECDL Foundation, includes exercise items intended to assist ECDL
Candidates in their training for ECDL. T hese exercises are not ECDL certification tests. For information about authorized ECDL T est
Centres in different national territories, please refer to the ECDL Foundation website at www.ecdl.org Page 9
ECDL Module 1
Practice your ECDL skills
ECDL Module One - Concepts of Information Technology
(ICT)
1995-2010 Cheltenham C oursewar e Pty. Ltd. www.cheltenhamc oursewar e.com.au.
T his practice material, which has been approved by the ECDL Foundation, includes exercise items intended to assist ECDL
Candidates in their training for ECDL. T hese exercises are not ECDL certification tests. For information about authorized ECDL T est
Centres in different national territories, please refer to the ECDL Foundation website at www.ecdl.org Page 11
Sheet
ECDL Module 1 001
Practice your ECDL skills
Syllabus Section 1.1a – Hardware
1) On a modern comput er, the spee d 8) RA M and ROM a re the same thing.
of the comput er CPU is normally Is this true or f alse?
quoted in: a) T rue.
a) H z. b) False.
b) MH z.
c ) GHz.
d) TH z. 9) A t ouch screen can be conside red
as both an input device, a nd also an
out put device. Is this true or f alse?
2) A 2 MHz CPU is f aster than a 2 a) T rue.
GHz CPU. Is this true or f alse? b) False.
a) T rue.
b) False.
10) A n int ernal ha rd di sk is normally
f aster than an ext ernal hard disk . Is
3) What does ROM stand f or? t his true or f alse?
a) Res ting O nly Memory. a) T rue.
b) Right O n Memory. b) False.
c ) Read O nly Mess .
d) Read O nly Memory.
11) Which of the f ollowing will most
aff ect t he speed of t he comput er?
4) Which me dia can normally st ore a) A mount of RAM.
t he most dat a? b) C olour of the computer box.
a) CD-RO M. c ) Type of keyboard.
b) A hard disk. d) P hysic al size of the system unit.
c ) RO M.
d) RAM.
12) Runni ng a lot of progra ms at the
same time will slow down the overall
5) Which of the f ollowing is an i nput comput er perf ormance. Is this true
device? or f alse?
a) Screen. a) T rue.
b) Speakers . b) False.
c ) Keyboard.
d) P rinter.
13) PDA st ands f or Personal Digit al
A ssist ant . Is t his true or f alse?
6) Which of the f ollowing is an a) T rue.
out put device? b) False.
a) Keyboard.
b) M ouse.
c ) Touch Pad. 14) The speed of the CPU will aff ect
d) Speaker. t he overall speed of t he computer. Is
t his true or f alse?
a) T rue.
7) 1 GHz i s 1000 t imes la rge r t han 1 b) False.
MHz. Is this t rue or f alse?
a) T rue
b) False.
1995-2010 Cheltenham C oursewar e Pty. Ltd. www.cheltenhamc oursewar e.com.au.
T his practice material, which has been approved by the ECDL Foundation, includes exercise items intended to assist ECDL
Candidates in their training for ECDL. T hese exercises are not ECDL certification tests. For information about authorized ECDL T est
Centres in different national territories, please refer to the ECDL Foundation website at www.ecdl.org Page 12
Sheet
ECDL Module 1 002
Practice your ECDL skills
Syllabus Section 1.1b - Hardware
1) List three items that are hardware.
2) List as many types of handheld portable digital devices as you
can and describe their uses.
3) What does PDA stand for?
4) List the input/output ports commonly found on desktop PCs.
5) List some of the factors that affect the overall speed of a
computer.
6) What is the unit of measurement for the operating frequency of
the CPU?
7) What does RAM stand for?
8) What does ROM stand for?
9) What is the difference between RAM and ROM?
10) List the main components found in a modern PC.
1995-2010 Cheltenham C oursewar e Pty. Ltd. www.cheltenhamc oursewar e.com.au.
T his practice material, which has been approved by the ECDL Foundation, includes exercise items intended to assist ECDL
Candidates in their training for ECDL. T hese exercises are not ECDL certification tests. For information about authorized ECDL T est
Centres in different national territories, please refer to the ECDL Foundation website at www.ecdl.org Page 13
Sheet
ECDL Module 1 003
Practice your ECDL skills
Syllabus Section 1.1c - Hardware
1) List the typical users for these types of PC .
Type of computer Typical users
Tablet PC
Desktop PC
Laptop (Notebook)
2) List the following in order of size, smallest first.
- MB
- KB
- Byte
- TB
- Bit
- GB
3) List as many types of storage media as you can.
4) List as many input devices as you can.
5) List as many output devices as you can.
6) List as many devices as you can, that can act as both input
devices and output devices.
1995-2010 Cheltenham C oursewar e Pty. Ltd. www.cheltenhamc oursewar e.com.au.
T his practice material, which has been approved by the ECDL Foundation, includes exercise items intended to assist ECDL
Candidates in their training for ECDL. T hese exercises are not ECDL certification tests. For information about authorized ECDL T est
Centres in different national territories, please refer to the ECDL Foundation website at www.ecdl.org Page 14
Sheet
ECDL Module 1 004
Practice your ECDL skills
Syllabus Section 1.2a - Software
1) Which of the following is an 5) Which of the following is a
operating system? presentation program?
a) Microsoft Word. a) Microsoft Word.
b) Microsoft Ex cel. b) Microsoft Ex cel.
c) Microsoft Powe rPoint. c) Microsoft Powe rPoint.
d) Microsoft W indows. d) Microsoft Acce ss.
2) Which of the following is a 6) Which of the following is an
word processing program? application program?
a) Microsoft Word. a) Microsoft Word.
b) Microsoft Ex cel. b) Microsoft W indows.
c) Microsoft Powe rPoint. c) Linux .
d) Microsoft Acce ss. d) The system unit.
3) Which of the following is a 7) Which of these is a commonly
database program? used web bro wser?
a) Microsoft Word. a) Microsoft Inte rne t Explore r.
b) Microsoft Ex cel. b) Microsoft Ex cel.
c) Microsoft Powe rPoint. c) Google .
d) Microsoft Acce ss. d) Microsoft W indows.
4) Which of the following is a 8) Which of the following would
spreadsheet program? you use to access e-mail?
a) Microsoft Word. a) Microsoft Word.
b) Microsoft Ex cel. b) Microsoft Outlook .
c) Microsoft Powe rPoint. c) Microsoft Powe rPoint.
d) Microsoft Acce ss. d) Microsoft Acce ss.
1995-2010 Cheltenham C oursewar e Pty. Ltd. www.cheltenhamc oursewar e.com.au.
T his practice material, which has been approved by the ECDL Foundation, includes exercise items intended to assist ECDL
Candidates in their training for ECDL. T hese exercises are not ECDL certification tests. For information about authorized ECDL T est
Centres in different national territories, please refer to the ECDL Foundation website at www.ecdl.org Page 15
Sheet
ECDL Module 1 005
Practice your ECDL skills
Syllabus Section 1.2b - Software
1) Briefly explain the difference between an application, such as Microsoft
Word, and an operating system, such as Microsoft Windows.
2) List as many operating system types, and versions, as you can.
3) List 4 common application programs.
4) List some of the functions of an operating system.
5) Give one example of a word processor application program.
6) Give one example of a database application program.
7) Give one example of a presentation application program.
8) Give one example of a web browser application program.
9) Give one example of a spreadsheet application program.
10) Give one example of an e-mail application program.
11) Give one example of a photo editing application program.
12) Give one example of a game application program.
13) Windows provides several features to enhance accessibility for users.
List as many of these features as you can.
1995-2010 Cheltenham C oursewar e Pty. Ltd. www.cheltenhamc oursewar e.com.au.
T his practice material, which has been approved by the ECDL Foundation, includes exercise items intended to assist ECDL
Candidates in their training for ECDL. T hese exercises are not ECDL certification tests. For information about authorized ECDL T est
Centres in different national territories, please refer to the ECDL Foundation website at www.ecdl.org Page 16
Sheet
ECDL Module 1 006
Practice your ECDL skills
Syllabus Section 1.3a - Networks
1) What does LA N stand for? 5) Transferring data from a
a) Lost and Ne tworked. network to your PC is called
b) Local Area Node. uploading.
c) Last Area Node. a) True.
d) Local Area Ne twork. b) False .
2) What does WA N stand for? 6) Broadband offers an always
a) W ide Area Ne twork. on, high speed connection.
b) W ide Area Nuisance . a) True.
c) World Assistance Ne twork . b) False .
d) World Area Ne twork .
7) What does BPS stand for?
3) What does WLA N stand for? a) Bits pe r sound.
a) W ire less Local Area Ne twork . b) Bits pe r se cond.
b) W ide Land Area Nuisance . c) Best paid soon.
c) World Local Assistance Ne twork . d) Boats blown south.
d) World Area Ne twork .
8) A broadband internet
4) A n Intranet is just a private connection will be much faster
version of the Internet. Is this than a dial-up connection. Is this
true or false? true or false?
a) True. a) True.
b) False . b) False .
1995-2010 Cheltenham C oursewar e Pty. Ltd. www.cheltenhamc oursewar e.com.au.
T his practice material, which has been approved by the ECDL Foundation, includes exercise items intended to assist ECDL
Candidates in their training for ECDL. T hese exercises are not ECDL certification tests. For information about authorized ECDL T est
Centres in different national territories, please refer to the ECDL Foundation website at www.ecdl.org Page 17
Sheet
ECDL Module 1 007
Practice your ECDL skills
Syllabus Section 1.3b - Networks
1) What is the Internet?
2) What is the primary use of the Internet?
3) Explain the term 'download’.
4) Explain the term 'upload'.
5) Explain the difference between the Internet and an Intranet.
6) Explain the difference between an Intranet and an Extranet.
7) Explain the terms 'client' and 'server'.
8) Explain the difference between a LAN and a WAN.
9) Explain some of the advantages of a broadband Internet connection
compared to a dial-up connection.
10) Explain some of the security implications of an always-on broadband
connection.
11) List the following in order of speed, slowest first.
- 1 Kbps
- 1 Mbps
- 1 bps
12) List some of the methods available for connecting to the Internet,
both at the home/office and on the move.
1995-2010 Cheltenham C oursewar e Pty. Ltd. www.cheltenhamc oursewar e.com.au.
T his practice material, which has been approved by the ECDL Foundation, includes exercise items intended to assist ECDL
Candidates in their training for ECDL. T hese exercises are not ECDL certification tests. For information about authorized ECDL T est
Centres in different national territories, please refer to the ECDL Foundation website at www.ecdl.org Page 18
Sheet
ECDL Module 1 008
Practice your ECDL skills
Syllabus Section 1.4a - ICT in Everyday Life
1) Explain the term ICT.
2) List the main Internet services available to consumers.
3) Explain the term e-learning and list some of its main features.
4) Briefly list a few of the advantages to an individual of teleworking.
5) Briefly list a few of the advantages to an organisation of teleworking.
6) Briefly list a few of the disadvantages to an individual of teleworking.
7) Briefly list a few of the disadvantages, to an organisation of
teleworking.
8) Explain the term e-mail.
9) Explain the term Instant Messaging (IM).
10) What does VoIP stand for and what are its main uses?
11) What is the purpose of a Really Simple Syndication feed (RSS)?
12) What is a blog used for?
13) What would you use a podcast for?
14) Explain the concept of an online community.
15) List some examples of online communities.
16) There are many options open to users wanting to publish their own
content online, list some of them.
17) What precautions should you take when using online communities to
ensure that your personal information is safe?
1995-2010 Cheltenham C oursewar e Pty. Ltd. www.cheltenhamc oursewar e.com.au.
T his practice material, which has been approved by the ECDL Foundation, includes exercise items intended to assist ECDL
Candidates in their training for ECDL. T hese exercises are not ECDL certification tests. For information about authorized ECDL T est
Centres in different national territories, please refer to the ECDL Foundation website at www.ecdl.org Page 19
Sheet
ECDL Module 1 009
Practice your ECDL skills
Syllabus Section 1.4b - ICT in Everyday Life
1) Explain the term ergonomics.
2) List a few items that help to create a better ergonomic
environment when using a computer.
3) List a few of the possible health issues associated with the
improper use of a computer.
4) What can you do to make you computer use more comfortable?
5) List a few ways in which the choice of computer equipment, or
operation of the computer, can help benefit the environment.
6) List some items of printer consumables that can be recycled.
1995-2010 Cheltenham C oursewar e Pty. Ltd. www.cheltenhamc oursewar e.com.au.
T his practice material, which has been approved by the ECDL Foundation, includes exercise items intended to assist ECDL
Candidates in their training for ECDL. T hese exercises are not ECDL certification tests. For information about authorized ECDL T est
Centres in different national territories, please refer to the ECDL Foundation website at www.ecdl.org Page 20
Sheet
ECDL Module 1 010
Practice your ECDL skills
Syllabus Section 1.5a - Security
1) Why do you need to enter a username and password in order to logon
to a computer system?
2) When choosing a password what can you do to make it more secure?
3) Why should you change your passwords regularly?
4) Why shouldn’t you share your passwords with other people?
5) Why is it important to have an off-site backup copy of all your
important files?
6) What is a firewall?
7) What can you do to prevent theft of data?
8) What can you do to prevent theft of hardware?
9) Explain the term 'computer virus'.
10) List ways in which a computer virus might infect your computer.
11) Explain why a computer virus checker needs to be constantly updated.
12) What precautions can you take to minimise to chance of a computer
virus infection?
1995-2010 Cheltenham C oursewar e Pty. Ltd. www.cheltenhamc oursewar e.com.au.
T his practice material, which has been approved by the ECDL Foundation, includes exercise items intended to assist ECDL
Candidates in their training for ECDL. T hese exercises are not ECDL certification tests. For information about authorized ECDL T est
Centres in different national territories, please refer to the ECDL Foundation website at www.ecdl.org Page 21
Sheet
ECDL Module 1 011
Practice your ECDL skills
Syllabus Section 1.6a - Law
1) Explain the concept of 'copyright'.
2) Explain how you could check the product ID number of a software
program, such as Microsoft Word.
3) Explain the term 'end-user licence agreement' or EULA.
4) Explain the term 'shareware'.
5) Explain the term 'freeware'.
6) Explain the term 'open source'.
7) Explain the purpose to data protection legislation.
8) Explain the rights you have under data protection legislation.
9) What are the main responsibilities of the data controller?
10) Where would you typically find the product registration details of a
software program?
11) Explain how you would view the licence for a software program.
1995-2010 Cheltenham C oursewar e Pty. Ltd. www.cheltenhamc oursewar e.com.au.
T his practice material, which has been approved by the ECDL Foundation, includes exercise items intended to assist ECDL
Candidates in their training for ECDL. T hese exercises are not ECDL certification tests. For information about authorized ECDL T est
Centres in different national territories, please refer to the ECDL Foundation website at www.ecdl.org Page 22
Sheet
ECDL Module 1 012
Practice your ECDL skills
ECDL Module One: General Questions
1) List 3 items of hardware.
2) Explain the term software.
3) List 2 input devices.
4) List three examples of software applications.
5) Lists ways in which a computer may become infected by a computer
virus.
6) Explain the difference between RAM and ROM.
7) What is the Internet?
8) Explain the difference between a LAN and a WAN.
9) Why should you backup data?
10) What unit of measurement is used to describe the speed of the
memory on a modern PC?
11) Explain what an external hard disk is.
12) List a few health problems that can arise from the incorrect use of a
computer.
13) List a few items relating to data protection legislation.
14) What is a byte?
15) How many bytes are there in a megabyte?
16) List some items that improve the ergonomic use of a computer.
1995-2010 Cheltenham C oursewar e Pty. Ltd. www.cheltenhamc oursewar e.com.au.
T his practice material, which has been approved by the ECDL Foundation, includes exercise items intended to assist ECDL
Candidates in their training for ECDL. T hese exercises are not ECDL certification tests. For information about authorized ECDL T est
Centres in different national territories, please refer to the ECDL Foundation website at www.ecdl.org Page 23
Sheet
ECDL Module 1 013
Practice your ECDL skills
ECDL Module One: General Questions
1) Explain the term freeware.
2) List two output devices.
3) Explain how you might check the product ID number for a software
program.
4) List a few ways computers can be used within education.
5) What does the term BPS stand for, and what does it measure?
6) Is GHz a measure of speed or a unit of storage?
7) List some of the functions of the CPU.
8) Is a mouse an input device or an output device?
9) Explain the term e-commerce.
10) What is an Intranet?
11) List a few advantages of e-commerce.
12) Explain the difference between an application program and an
operating system.
13) Explain the concept of copyright.
1995-2010 Cheltenham C oursewar e Pty. Ltd. www.cheltenhamc oursewar e.com.au.
T his practice material, which has been approved by the ECDL Foundation, includes exercise items intended to assist ECDL
Candidates in their training for ECDL. T hese exercises are not ECDL certification tests. For information about authorized ECDL T est
Centres in different national territories, please refer to the ECDL Foundation website at www.ecdl.org Page 24
Sheet
ECDL Module 1 014
Practice your ECDL skills
ECDL Module One: General Questions
1) Briefly list some of the advantages of using a computer network within
an office.
2) Explain the term teleworking.
3) Explain the term Extranet.
4) List a few disadvantages of e-commerce.
5) What recycling options are available when it comes to recycling
computers?
6) Explain how a device may be an input device and also an output
device.
7) Explain the difference between a 'login ID' and a 'password'.
8) Explain the term 'end user licence'.
9) Is a printer an input device or an output device?
10) List some of the features of an operating system.
11) Explain why virus checking programs must be regularly updated.
12) List a few methods for backing up data.
13) Which is more powerful, a desktop computer or a laptop computer?
14) Briefly list a few factors that will affect the performance of a PC .
15) What is a PDA?
1995-2010 Cheltenham C oursewar e Pty. Ltd. www.cheltenhamc oursewar e.com.au.
T his practice material, which has been approved by the ECDL Foundation, includes exercise items intended to assist ECDL
Candidates in their training for ECDL. T hese exercises are not ECDL certification tests. For information about authorized ECDL T est
Centres in different national territories, please refer to the ECDL Foundation website at www.ecdl.org Page 25
Sheet
ECDL Module 1 015
Practice your ECDL skills
ECDL Module One: General Questions Crossword
1 2 3 Down
4 5
1 What does the 'C' in CPU stand for?
(7)
6 7 8 2 Common type of printer, us ed in the
home. ( 6)
3 A type of software that can be freel y
9 10 11
copied and distributed. (8)
12 5 Common type of printer, us ed in
13 14 offices. (5)
7 An application program from
15
Microsoft for producing
16 17 spreads heets. ( 5)
18 19 8 Malicious software that can infect a
computer. (5)
20
9 An application program from
21
Microsoft us ed for producing
22 23 presentati ons. ( 10)
24 25 11 What does the 'G' in GUI stand for?
(9)
26 27
12 The keyboard, screen and printer are
28 29 examples of: (8)
30 31 13 A devic e that allows you to digitise a
32 33
picture or printed page and import
the data into your computer. (7)
34
15 Term us ed to describe sending
35 36 mess ages between c omputers. (5)
37 38 17 A ver y large, powerful computer
used by large organisations. (9)
18 The br ain of the c omputer. (3)
39
19 What does the 'U' in USB stand for ?
(9)
21 The company that manufactures
Acro ss Windows . (9)
4 A well known CPU manufacturer. (5) 23 Operati ng sys tem found on mos t
6 Microsoft Word, Excel and Windows are examples of: (8) personal computers. (7)
10 A ter m referring to the legal protec tion given to text and i mages that have been plac ed 24 Used to connect computers within an
on the WWW. (9) office. (3)
14 Softwar e that c an be us ed for a li mited trial period. (9) 25 An output devic e. (7)
16 What does the 'R', in RAM stand for? (6) 26 An application program from
Microsoft us ed for word-proc essing.
19 An operating s ystem. (4) (4)
20 What is the 'I' in IT short for? (11) 29 Number of bits in a byte. (5)
21 The ability to run mor e than one program at a time is c alled. ( 12)
31 A devic e that protects your computer
22 A common type of injur y caused by incorrect us e of the keyboard. (3) in the event of a loss of power. (3)
24 Small portable c omputer. (6) 33 An application program from
27 An output devic e. (6) Microsoft us ed for producing
28 An input devic e. (10) databas es. (6)
30 An input devic e. (5) 36 What does the 'R', in ROM stand for?
32 Personal computers are not analogue, they are: (7) (4)
38 When a program loads from dis k it is
34 Operati ng sys tem widel y used before Microsoft Windows. ( 3)
copied into: (3)
35 Private version of the Internet. (8)
37 An output devic e. (7)
39 An input devic e. (8)
1995-2010 Cheltenham C oursewar e Pty. Ltd. www.cheltenhamc oursewar e.com.au.
T his practice material, which has been approved by the ECDL Foundation, includes exercise items intended to assist ECDL
Candidates in their training for ECDL. T hese exercises are not ECDL certification tests. For information about authorized ECDL T est
Centres in different national territories, please refer to the ECDL Foundation website at www.ecdl.org Page 26
ECDL Module 2
Practice your ECDL skills
ECDL Module Two - Using the Computer and Managing Files
1995-2010 Cheltenham C oursewar e Pty. Ltd. www.cheltenhamc oursewar e.com.au.
T his practice material, which has been approved by the ECDL Foundation, includes exercise items intended to assist ECDL
Candidates in their training for ECDL. T hese exercises are not ECDL certification tests. For information about authorized ECDL T est
Centres in different national territories, please refer to the ECDL Foundation website at www.ecdl.org Page 27
Sheet
ECDL Module 2 016
Practice your ECDL skills
Syllabus Section 2.1a – Operating System
1) You will f ind cont rols f or 6) Which keys would you pre ss to
modif ying the Deskt op conf iguration, close a window?
changi ng the date/t ime and also a) Esc .
modif ying the scree n resolut ion b) C trl+C .
wit hin t he: c ) Alt+F4 .
a) Device Manager. d) Alt+E .
b) C ontrol Panel.
c ) Sys tem Unit.
d) Accessories . 7) Which keys would you pre ss to
copy an i mage of , just t he act ive
window, t o t he Windows Clipboard?
2) Which keys would you pre ss to a) H ome.
copy an i mage of the screen, to the b) Alt+P rint Scrn.
Windows Clipboard? c ) Alt+Tab.
a) Esc . d) Alt+Esc .
b) Enter+Esc .
c ) Ctrl+P .
d) P rint Sc rn. 8) You should shut down your
comput er properly, rather than just
swit ching of f the power. Is t his true
3) What keys would you press to or f alse?
past e an image f rom t he Windows a) T rue.
Clipboa rd, into an applicat ion, such b) False.
as Microsof t Word?
a) Ctr+C .
b) C trl+X. 9) If a program is not -respondi ng,
c ) Ctrl+V . you should always swit ch off the
d) C trl+P . power t o t he comput er, a nd t hen
rest art t he comput er. Is t his t rue or
f alse?
4) Which key woul d you press t o a) T rue.
display Help inf ormat ion a bout b) False.
Windows?
a) F1 .
b) F5 . 10) Once i nstalled, sof t ware cannot
c ) F6 . be uni nst alled. Is this true or f alse?
d) Alt+F4 . a) T rue.
b) False.
5) Which keys would you pre ss to
save your changes within a text
edit ing applicat ion?
a) Esc .
b) Alt+F4 .
c ) Ctrl+F4 .
d) C trl+S.
1995-2010 Cheltenham C oursewar e Pty. Ltd. www.cheltenhamc oursewar e.com.au.
T his practice material, which has been approved by the ECDL Foundation, includes exercise items intended to assist ECDL
Candidates in their training for ECDL. T hese exercises are not ECDL certification tests. For information about authorized ECDL T est
Centres in different national territories, please refer to the ECDL Foundation website at www.ecdl.org Page 28
Sheet
ECDL Module 2 017
Practice your ECDL skills
Syllabus Section 2.1b – Operating System
1) Start your Microsoft Windows based computer and log into Windows.
2) Once the computer has finished loading Microsoft Windows, use the
correct procedure to shut down Microsoft Windows.
3) Restart your Microsoft Windows based computer. Once Microsoft
Windows has finished loading, restart the computer using the restart
procedure within the Shut Down menu.
4) Use Microsoft Windows to get information, about the version number,
of the type of Windows that is running on your computer.
5) How much RAM is installed on your computer?
6) Adjust the volume setting on your computer.
7) Change the screen saver used by the computer.
8) Change the background colour used by the Desktop on your computer.
9) Check the keyboard language used by your computer.
10) Create a desktop shortcut icon linking to the Notepad program.
11) Use the Notepad desktop shortcut icon to start the Notepad program.
C lose the Notepad program.
12) View the Windows Display Settings. What is your current display
resolution and colour setting?
13) View a list of installed applications. Make sure that you know how you
would uninstall an application, but do not actually remove any programs.
14) Display the Windows Task Manager. Make sure that you know how to
close down an application that has stopped responding.
15) Select an icon on the Windows Desktop.
16) Move an icon on the Windows Desktop.
17) Delete the Notepad desktop shortcut icon.
18) Shut down Windows.
1995-2010 Cheltenham C oursewar e Pty. Ltd. www.cheltenhamc oursewar e.com.au.
T his practice material, which has been approved by the ECDL Foundation, includes exercise items intended to assist ECDL
Candidates in their training for ECDL. T hese exercises are not ECDL certification tests. For information about authorized ECDL T est
Centres in different national territories, please refer to the ECDL Foundation website at www.ecdl.org Page 29
Sheet
ECDL Module 2 018
Practice your ECDL skills
Syllabus Section 2.1c – Operating System
1) Start your Microsoft W indows based compute r and log into Windows.
2) Display the Help window and see if you can find de tails of 'what's ne w' within
your ve rsion of Microsoft W indows'.
3) O pen the Notepad program.
4) Re size the Notepad program window.
5) Move the Notepad program window to anothe r area of the desk top.
6) Ente r your name into the Notepad program .
7) Save the Notepad file, using your full name as the file name.
8) C lose the Notepad program.
9) Use the Notepad program to open the file that you pre viously save d (using
your name as the file name). C lose the Notepad program.
10) Open the WordPad program.
11) Copy an image of the e ntire screen to the C lipboard.
12) Paste the image from the C lipboard into the WordPad program.
13) Save the file using just your last name as the file name, and then close the
program.
14) Add a ne w ke yboard language to W indows.
15) Sele ct the ne w keyboard language.
16) Restore to its original se tting.
17) Use the Windows Explore r program to display the contents of the My
Documents (or Documents) folde r. Display the contents of the Microsoft
Windows Samples folde r.
18) Open the file called CCT Memo.
19) Close the file .
20) Identify each of the following icons:
1995-2010 Cheltenham C oursewar e Pty. Ltd. www.cheltenhamc oursewar e.com.au.
T his practice material, which has been approved by the ECDL Foundation, includes exercise items intended to assist ECDL
Candidates in their training for ECDL. T hese exercises are not ECDL certification tests. For information about authorized ECDL T est
Centres in different national territories, please refer to the ECDL Foundation website at www.ecdl.org Page 30
Sheet
ECDL Module 2 019
Practice your ECDL skills
Syllabus Section 2.1d – Operating System
1) Which keys would you pre ss to 6) What is t his part of a window
switch between open window s? called?
a) Ctrl+C .
b) Alt+W.
a) T itle bar.
c ) Alt+Tab.
b) M enu bar.
d) Esc.
c ) Toolbar.
d) Status bar.
2) Which keys would you pre ss to
close a window?
7) What is this part of a window
a) Alt+F4 .
called?
b) Esc.
c ) Enter.
d) F7 . a) T itle bar.
b) M enu bar.
c ) Toolbar.
3) What does t he small arrow in this d) Status bar.
icon i ndicat e?
8) What is this part of a window
called (normally displaye d along t he
bot t om of t he window)?
a) Desktop icon.
b) Favourite.
c ) Marked for deletion. a) T itle bar.
d) Shortcut. b) M enu bar.
c ) Toolbar.
d) Status bar.
4) What is the name of this part of a
window?
9) What is t his icon called?
a) T itle bar.
b) M enu bar.
a) O pen.
c ) Toolbar.
b) C lose.
d) Status bar.
c ) Save.
d) New.
5) What is t he name of t his part of a
window?
10) What is this icon cal led?
a) Side bar.
a) M aximise.
b) M ove bar.
b) M inimise.
c ) Slide control.
c ) Restore.
d) Sc roll bar.
d) C lose.
1995-2010 Cheltenham C oursewar e Pty. Ltd. www.cheltenhamc oursewar e.com.au.
T his practice material, which has been approved by the ECDL Foundation, includes exercise items intended to assist ECDL
Candidates in their training for ECDL. T hese exercises are not ECDL certification tests. For information about authorized ECDL T est
Centres in different national territories, please refer to the ECDL Foundation website at www.ecdl.org Page 31
Sheet
ECDL Module 2 020
Practice your ECDL skills
Syllabus Section 2.2a – File
Management
1) A Microsoft Word document has a file 9) A Microsoft PowerPoint document has
extension of: a file extension of:
a) DOC or DOCX. a) DOC or DOCX.
b) XLS or XLSX. b) XLS or XLSX.
c) PPT or PPTX. c) PPT or PPTX.
d) TXT. d) TXT.
2) GIF and JPEG files are examples of: 10) Normally, when you delete a file, it is
a) Microsoft Word files. actually moved to the Recycle Bin. Is this
b) Image files. true or false?
c) Audio files. a) True.
d) Video files. b) False.
3) AVI and WMV files are examples of: 11) When searching you can use the *
a) Microsoft Word files. character. This is called a:
b) Image files. a) Soft search.
c) Audio files. b) Hard search.
d) Video files. c) Data search.
d) Wildcard.
4) MP3 and WMA files are examples of:
a) Microsoft Word files. 12) You can mark files as read-only. Is
b) Image files. this true or false?
c) Audio files. a) True.
d) Video files. b) False.
5) MDB and ACCDB files are examples of: 13) Within the Windows Explorer you can
a) Text files. sort files by file size. Is this true or false?
b) Image files. a) True.
c) Database files. b) False.
d) Temporary files.
14) Changing the file extension of a file
6) If a file has a file name extension of from .doc to .ppt will make it faster to
ZIP, this indicates that the file is: open. Is this true or false?
a) Read only. a) True.
b) Compressed. b) False.
c) Corrupted.
d) Backed up.
15) Windows automatically makes a
backup of your data files, so on a modern
7) A Microsoft Excel document has a file computer there is now no need to make
extension of: regular data backups. Is this true or
a) DOC or DOCX. false?
b) XLS or XLSX. a) True.
c) PPT or PPTX. b) False.
d) TXT.
8) The hierarchical order for storage on a
hard disk is.
a) Disk, Folder, File.
b) Disk, File, Folder.
c) Hard disk, CD-ROM.
d) File, Hard disk, File.
1995-2010 Cheltenham C oursewar e Pty. Ltd. www.cheltenhamc oursewar e.com.au.
T his practice material, which has been approved by the ECDL Foundation, includes exercise items intended to assist ECDL
Candidates in their training for ECDL. T hese exercises are not ECDL certification tests. For information about authorized ECDL T est
Centres in different national territories, please refer to the ECDL Foundation website at www.ecdl.org Page 32
Sheet
ECDL Module 2 021
Practice your ECDL skills
Syllabus Section 2.2b – File Management
1) Open the Windows Explorer and explore the way that files are organised by disk, then by folder,
and then by file name.
2) Display the contents of the My Documents (or Documents) folder.
3) Display the contents of the Microsoft Windows Samples folder.
4) How many files are contained within the Microsoft Windows Samples folder?
5) How many Microsoft Word files are contained within the Microsoft Windows Samples folder?
6) How many text files are contained within the Microsoft Windows Samples folder?
7) Copy all the Microsoft Word files from the Microsoft Windows Samples folder to the Word
Documents folder
8) Copy just the Microsoft Excel file with the largest file size, from the Microsoft Windows Samples
folder, to the Excel Documents folder
9) What is the compressed file within the Microsoft Windows Samples folder called?
10) How many PowerPoint files are in the Microsoft Windows Samples folder?
11) Change the file status of the compressed file so that it is marked as a read-only file.
12) Sort the display of the files, within the Microsoft Windows Samples folder, so that they are
listed by file size. What is the largest file?
13) Sort the display of the files, within the Microsoft Windows Samples folder, so that the files are
listed by name.
14) Sort the display of the files, within the Microsoft Windows Samples folder, so that the files are
listed by date.
15) Sort the display of the files, within the Microsoft Windows Samples folder, so that the files are
listed by type.
16) Rename the file called memo 1, to Current memo.
17) Delete the folder called Old Stuff.
18) Rename the folder called More Stuff to My Stuff.
19) Change the file status of the compressed file so that it is marked as a read-write file.
20) Move all the Microsoft PowerPoint files from the Microsoft Windows Samples folder to the
PowerPoint Documents folder.
21) Restore the deleted folder called Old Stuff.
22) Create a new folder, called Folder-01, in the Microsoft Windows Samples folder.
23) Create a new folder, called Folder-02, in (i.e. under) the Folder-01 folder.
24) Compress all the files within a folder called Presentations, and save the compressed file as
Presentation Backup.
25) Copy the compressed file to the Test folder and expand the file, to extract the compressed files,
within this folder.
26) Collapse the view of the Microsoft Windows Samples folder.
27) Collapse the view of the drive containing the Microsoft Windows Samples folder.
1995-2010 Cheltenham C oursewar e Pty. Ltd. www.cheltenhamc oursewar e.com.au.
T his practice material, which has been approved by the ECDL Foundation, includes exercise items intended to assist ECDL
Candidates in their training for ECDL. T hese exercises are not ECDL certification tests. For information about authorized ECDL T est
Centres in different national territories, please refer to the ECDL Foundation website at www.ecdl.org Page 33
Sheet
ECDL Module 2 022
Practice your ECDL skills
Syllabus Section 2.2c – File Management
1) Use the W indows Search facility to locate a file called Memo 99.
2) Draw a diagram to illustrate the folde r structure that is used to store the file
Memo 99. An example is shown be low for anothe r file , to give you an idea of
what the diagram should look like.
3) Use the W indows Search facility, to locate a Microsoft Word docume nt
containing the tex t ‘I am here’. W hat is the file calle d? Whe re is the file stored?
4) Use the W indows Search facility, to locate all files store d within the Microsoft
Windows Samples folde r (including sub-folde rs), that have file names starting
with XYZ. How many files did you find?
5) Use the W indows Search facility, to locate all files store d within the Microsoft
Windows Samples folde r (including sub-folde rs), that have file sizes large r than
300 Kbytes. How many files did you find?
6) Use the W indows Search facility, to locate all files store d within the Microsoft
Windows Samples folde r (including sub-folde rs), that we re created before
2008. How many files did you find?
7) Use the W indows Search facility, to locate all files store d within the Microsoft
Windows Samples folde r (including sub-folde rs), that we re modifie d be fore
A ugust 20, 2008. How many files did you find?
8) Use the W indows Search facility, to locate all Word document file s stored
within the Microsoft Windows Samples folde r (including sub-folde rs), using the
wildcard search *.DOC. How many files did you find?
9) Display a list of re cently used file s.
10) Why should you always give files and folde rs re le vant and descriptive names?
1995-2010 Cheltenham C oursewar e Pty. Ltd. www.cheltenhamc oursewar e.com.au.
T his practice material, which has been approved by the ECDL Foundation, includes exercise items intended to assist ECDL
Candidates in their training for ECDL. T hese exercises are not ECDL certification tests. For information about authorized ECDL T est
Centres in different national territories, please refer to the ECDL Foundation website at www.ecdl.org Page 34
Sheet
ECDL Module 2 023
Practice your ECDL skills
Syllabus Section 2.2d – File Management
1) Use the W indows Explore r program to display the conte nts of the My
Documents (or Documents) folde r. Display the contents of the Microsoft
Windows Samples folde r.
2) Se le ct the Selection Techniques folde r and expand the folde r vie w.
3) O pen the Selection Techniques folde r.
4) Se le ct a file called presentation 005.ppt.
5) Se le ct a folde r called Folder 03.
6) Simultaneously se le ct the following files:
- presentation 002.ppt
- presentation 003.ppt
- presentation 004.ppt
- presentation 005.ppt
7) Simultaneously se le ct the following files:
- presentation 002.ppt
- presentation 004.ppt
- presentation 006.ppt
- presentation 008.ppt
8) Simultaneously se le ct the following folde rs:
- Folder 01
- Folder 02
- Folder 03
- Folder 04
9) Simultaneously se le ct the following folde rs:
- Folder 01
- Folder 03
- Folder 05
- Folder 07
10) Use the Windows Explore r program to display the contents of the My
Documents (or Documents) folde r. Display the contents of the Microsoft
Windows Samples folde r. Finally display the contents of the Remove folde r.
11) De le te the files contained within the Remove folde r.
12) Vie w the conte nts of the Re cycle Bin. De lete the conte nts of the Re cycle Bin.
1995-2010 Cheltenham C oursewar e Pty. Ltd. www.cheltenhamc oursewar e.com.au.
T his practice material, which has been approved by the ECDL Foundation, includes exercise items intended to assist ECDL
Candidates in their training for ECDL. T hese exercises are not ECDL certification tests. For information about authorized ECDL T est
Centres in different national territories, please refer to the ECDL Foundation website at www.ecdl.org Page 35
Sheet
ECDL Module 2 024
Practice your ECDL skills
Syllabus Section 2.3a - Utilities
1) What is a computer virus?
2) List some of the ways a computer virus could infect a PC .
3) List the reasons for the need to regularly update your virus checking
program.
4) Name a virus checking program.
5) If a virus checking program is installed on your PC , try running it to
scan your disk. C ancel the scan if it looks like taking a long time.
6) Briefly explain what a virus might do to your computer data.
7) Briefly explain the process of using your particular virus checker, to
scan your files, folders and drives.
8) Name a popular file compression format.
9) Use the Windows Explorer program to display the contents of the My
Documents (or Documents) folder. Display the contents of the
Microsoft Windows Samples folder.
10) Open the folder called Compression.
11) Compress the 5 PowerPoint presentation files into a single file.
12) Extract the presentation files from the compressed file into the folder
called Extracted.
1995-2010 Cheltenham C oursewar e Pty. Ltd. www.cheltenhamc oursewar e.com.au.
T his practice material, which has been approved by the ECDL Foundation, includes exercise items intended to assist ECDL
Candidates in their training for ECDL. T hese exercises are not ECDL certification tests. For information about authorized ECDL T est
Centres in different national territories, please refer to the ECDL Foundation website at www.ecdl.org Page 36
Sheet
ECDL Module 2 025
Practice your ECDL skills
Syllabus Section 2.4a - Print Management
1) Display a list of printer drivers that are installed on your computer.
2) If more than one printer is installed, which is the active printer, and
how can you tell this?
3) If more than one printer is installed, change the active, default printer.
Then change it back to the original default printer.
4) Investigate the printer options and make sure that you understand how
you would install a new printer driver.
5) Display the Print Manager window for the default printer.
6) Open the WordPad program, type in your name and print the document
to the default printer. C lose WordPad without saving your document.
7) Print a document and use the Print Manager to pause the print job.
8) Use the Print Manager to restart the paused print job.
9) Print a document and then pause the printing. Delete the print job.
1995-2010 Cheltenham C oursewar e Pty. Ltd. www.cheltenhamc oursewar e.com.au.
T his practice material, which has been approved by the ECDL Foundation, includes exercise items intended to assist ECDL
Candidates in their training for ECDL. T hese exercises are not ECDL certification tests. For information about authorized ECDL T est
Centres in different national territories, please refer to the ECDL Foundation website at www.ecdl.org Page 37
Sheet
ECDL Module 2 026
Practice your ECDL skills
ECDL Module Two: General Questions
1) Explain what is meant by the te rm file compression.
2) List some of the de vices that can be use d to store files.
3) W hat file name ex tension is used by Microsoft Ex ce l?
4) Explain the concept of the W indows C lipboard.
5) Describe the re lationship be twee n files, folde rs and disks within the W indows
ope rating system.
6) Explain the concept of the re cycle / waste bin.
7) W hat file name ex tension is used by Microsoft Powe rPoint?
8) Explain the concept of a compute r virus.
9) List some of the bene fits of storing your files online.
10) What ke y would you normally pre ss to display He lp?
11) Explain the concept of a Desk top shortcut.
12) Why is it important to not change the file name exte nsion?
13) Explain the importance of corre ctly shutting down a W indows based PC .
14) Explain why regular back ing up of your data is a good idea.
15) Why does a virus che cke r program need to be regularly updated?
16) What is the name of the bar displayed across the top of most W indows based
application programs?
17) What is a tex t editing program ?
18) What is the name of one of the tex t editing programs supplied with Microsoft
W indows?
19) List some of the de vices use d to store data.
20) What file name ex te nsion is use d by Microsoft Word?
21) Explain the concept of a printe r drive r.
22) Explain the effe ct of wildcard characte rs * and ? on a search.
23) What does KB, MB and GB stand for?
1995-2010 Cheltenham C oursewar e Pty. Ltd. www.cheltenhamc oursewar e.com.au.
T his practice material, which has been approved by the ECDL Foundation, includes exercise items intended to assist ECDL
Candidates in their training for ECDL. T hese exercises are not ECDL certification tests. For information about authorized ECDL T est
Centres in different national territories, please refer to the ECDL Foundation website at www.ecdl.org Page 39
Sheet
ECDL Module 2 027
Practice your ECDL skills
ECDL Module Two: General Questions
1 ) Start your computer and wait for Windows to load. I f necessary, logon.
2 ) Dis play help and print out a help topic .
3 ) O pen the WordPad program. Copy an image of the entire screen to the WordPad
document.
4 ) Save the WordPad document within the Microsof t Windows Sample s folder, which in
turn, is contained within the My Docume nts, (or Documents) folder.
5 ) Use the Windows Explorer to display the contents of the Microsof t Windows Sample s
folder, which in turn is contained within the My Documents (or Documents) folder.
6 ) Dis play the contents of the Microsof t Windows Sa mples folder.
7 ) Create a new folder called My Own Folder.
8 ) Delete a folder called Old Memos.
9 ) Copy all the files that start with the character 'CCT' to the folder you have just c reated.
10 ) Move the folder c alled My Own Folder to another drive.
11 ) Rename a folder called XZY to ABC.
12 ) Print a file called Meeting.
13 ) Delete a file called Report, located within the Microsof t Windows Sample s folder,
whic h in turn is contained within the My Docume nts (or Documents) folder.
14 ) Res tore the deleted file from the recycle/waste bin.
15 ) Create a doc ument using N otepad, enter your name and save the doc ument using the
file name My Det ails in the Microsof t Windows Sample s folder, which in turn is
contained within the My Documents (or Documents) folder.
16 ) Create a D esktop icon (of your c hoic e).
17 ) Change the file s tatus of a file called Current Sales, s o that it is marked as 'read
only'.
18 ) How many Excel s preadsheet files are contained within the folder called 'Keep These'?
19 ) Copy the folder called Keep These to another drive.
20 ) Change the Desktop background to display a pic ture.
21 ) Change the volume setting on the computer.
22 ) Investigate your computer and make a note of how much RAM is installed and also
what version of Mic rosoft Windows is installed.
1995-2010 Cheltenham C oursewar e Pty. Ltd. www.cheltenhamc oursewar e.com.au.
T his practice material, which has been approved by the ECDL Foundation, includes exercise items intended to assist ECDL
Candidates in their training for ECDL. T hese exercises are not ECDL certification tests. For information about authorized ECDL T est
Centres in different national territories, please refer to the ECDL Foundation website at www.ecdl.org Page 40
Sheet
ECDL Module 2 028
Practice your ECDL skills
ECDL Module Two: General Questions Crossword
1 2 3 4 Down
5
2 To display the Start Menu you would press
the Ctrl key and whic h other key? (3)
3 What command is the keyboard shortcut,
6 7 8 9
Ctrl+V equivalent to? (5)
4 Name of the Des ktop button, normally
displayed at the bottom-left of the screen. (5)
10 11
7 Files with a .PPT, or .PPTX file extension are
created usi ng Microsoft: (10)
12 9 Files with a .XLS, or .XLSX file extensi on are
13 created usi ng Microsoft: (5)
14 15 11 The pictorial repres entation of programs on
16 17 the Windows Des ktop. (5)
13 Name of the button used to make an
application fill the screen. (8)
18 19 20
15 Command loc ated under the File drop down
menu. ( 4)
21 22 23 24
16 Name of a bar contai ning icons or buttons,
25 displayed acr oss the top of an application.
26 27 28 (7)
29
17 Command used to move a sel ected item to
the Clipboar d. (3)
30
19 Area of memor y that you can 'Copy' or 'Cut'
31
items to. ( 9)
32 33 34 35
20 When you load an applicati on program, it is
copied into: (3)
21 Within the Wi ndows Explor er you can sort
files by: (4)
22 Common file name extension us ed to
indicate a temporary file. (3)
Acro ss 23 Text editing application incl uded with
1 What is normally displayed when you press the F1 key? (4) Windows . (7)
5 Common file name extension us ed to s tore text. (3) 24 File extension used by program files. (3)
6 The term used to describe the screen bac kground on a Windows bas ed 25 Computer screen resolution is meas ured i n:
computer. (7) (6)
8 Common file name extension us ed to s tore pictures . (4) 28 File name extension us ed by Adobe Acrobat
10 An operating s ystem from Microsoft. (7) files. (3)
12 What does the 'P' in PDF stand for? (8) 33 What does the 'R' in RTF stand for? (4)
14 Name of the button used to reduce an application down to an ic on. ( 8) 35 Common file name extension us ed to s tore
pictures. ( 3)
18 A speci al type of Des ktop ic on that points to an actual program, and is
indicated by a small arrow. (8)
20 What does the 'R', in RAM stand for? (6)
22 To switc h between open applications you c an press the Alt key together
with which other key? (3)
23 Within the Wi ndows Explor er you can sort files by: (4)
26 Common file name extension us ed by c ompressed files. (3)
27 Within the Wi ndows Explor er you can sort files by: (4)
29 Cross shaped icon at the top-right corner of most program wi ndows . (5)
30 When using an application program, you s tore your doc uments on dis k as:
(5)
31 What does the 'R', in ROM stand for? (4)
32 Files with a .DOC, or .DOCX file extensions are created using Microsoft: ( 4)
34 A name for s oftwar e errors. (4)
1995-2010 Cheltenham C oursewar e Pty. Ltd. www.cheltenhamc oursewar e.com.au.
T his practice material, which has been approved by the ECDL Foundation, includes exercise items intended to assist ECDL
Candidates in their training for ECDL. T hese exercises are not ECDL certification tests. For information about authorized ECDL T est
Centres in different national territories, please refer to the ECDL Foundation website at www.ecdl.org Page 41
ECDL Module 3
Practice your ECDL skills
ECDL Module Three - Word Processing
1995-2010 Cheltenham C oursewar e Pty. Ltd. www.cheltenhamc oursewar e.com.au.
T his practice material, which has been approved by the ECDL Foundation, includes exercise items intended to assist ECDL
Candidates in their training for ECDL. T hese exercises are not ECDL certification tests. For information about authorized ECDL T est
Centres in different national territories, please refer to the ECDL Foundation website at www.ecdl.org Page 43
Sheet
ECDL Module 3 029
Practice your ECDL skills
Syllabus Section 3.1a - Using the Application
1) What is the function of this 4) What is the function of this
icon? icon?
a) Open. a) Font Size .
b) C lose . b) Landscape .
c) Save . c) Zoom le ve l.
d) Ne w. d) Screen width.
2) What is the function of this 5) What is the function of this
icon? icon?
a) Open. a) Ne w.
b) C lose . b) Ope n.
c) Save . c) C lose .
d) Ne w. d) Save As.
3) What is the function of this
icon?
a) Open.
b) C lose .
c) Save .
d) Ne w.
1995-2010 Cheltenham C oursewar e Pty. Ltd. www.cheltenhamc oursewar e.com.au.
T his practice material, which has been approved by the ECDL Foundation, includes exercise items intended to assist ECDL
Candidates in their training for ECDL. T hese exercises are not ECDL certification tests. For information about authorized ECDL T est
Centres in different national territories, please refer to the ECDL Foundation website at www.ecdl.org Page 44
Sheet
ECDL Module 3 030
Practice your ECDL skills
Syllabus Section 3.1b – Using the Application
1) Open a 5) Display the help 8) Display the Save
document. windo w. A s dialog box.
a) Alt+O. a) Alt+O. a) Shift+F1.
b) Shift+N. b) Shift+F9. b) F1.
c) C trl+O . c) F1. c) F12.
d) Shift+O. d) F6. d) F3.
2) Create a new 6) Close a 9) Close the Word
document. document. program.
a) Shift+N. a) Alt+O. a) Alt+Tab.
b) C trl+N. b) Alt+F4. b) F1.
c) Alt+O. c) C trl+F4. c) Alt+F4.
d) C trl+O . d) Shift+F4. d) C trl+F4.
3) Save a 7) Toggle the
document. display of a task
a ) C trl+S. pane.
b) Tab+S. a) Alt+O.
c) Alt+S. b) Shift+O.
d) Shift+S. c) C trl+F1.
d) Shift+F1.
4) Switch between
open documents.
a) Alt+Tab.
b) F1.
c) F9.
d) C trl+N.
1995-2010 Cheltenham C oursewar e Pty. Ltd. www.cheltenhamc oursewar e.com.au.
T his practice material, which has been approved by the ECDL Foundation, includes exercise items intended to assist ECDL
Candidates in their training for ECDL. T hese exercises are not ECDL certification tests. For information about authorized ECDL T est
Centres in different national territories, please refer to the ECDL Foundation website at www.ecdl.org Page 45
Sheet
ECDL Module 3 031
Practice your ECDL skills
Syllabus Section 3.1c – Using the Application
1) O pen the Microsoft Word program.
2) Display the Open dialog box.
3) Display the contents of the My Documents (or Documents) folde r. Then
display the contents of the Microsoft Word Samples folde r, which is located
unde r the My Documents (or Documents) folde r.
4) O pen a Word document called Sales 2006. Open two more Word documents
called Sales 2007 and Sales 2008.
5) Practice switching be tween the three documents.
6) C lose the Sales 2006 and Sales 2007 documents.
7) C reate a ne w document, and type you name into the document.
8) Save the document you have just created, into the Microsoft Word Samples
folde r, using the file name, Names.
9) C lose all open documents and then close the Microsoft Word program. Restart
the Word program.
10) Open a file calle d Sales 2008, and then save the file using the R ich Tex t
Format (RTF) (within the Microsoft Word Samples folde r).
11) Save the file in a format that is compatible with an earlie r ve rsion of Word,
(within the Microsoft Word Samples folde r).
12) Save the file with a plain tex t format, (within the Microsoft Word Samples
folde r).
13) Save the file as a document template .
14) Close the Microsoft Word program, and the n reopen the program . Open a file
called Font Size. Make a note of the curre nt zoom magnification le ve l.
15) Increase the zoom magnification so that you can read the bottom line of tex t.
Restore the zoom magnification to the original le ve l.
16) Display an additional toolbar, such as the Picture or Outline toolbar. Then
hide the toolbar that you have just displayed.
17) Modify the de fault Word file location, to point to the Microsoft Word
Samples folde r, located unde r the My Documents (or Documents) folde r.
18) Open a document called Show Hide. Display the tabs se t within the
document using show/hide . How many tabs can you see? C lose the document.
1995-2010 Cheltenham C oursewar e Pty. Ltd. www.cheltenhamc oursewar e.com.au.
T his practice material, which has been approved by the ECDL Foundation, includes exercise items intended to assist ECDL
Candidates in their training for ECDL. T hese exercises are not ECDL certification tests. For information about authorized ECDL T est
Centres in different national territories, please refer to the ECDL Foundation website at www.ecdl.org Page 46
Sheet
ECDL Module 3 032
Practice your ECDL skills
Syllabus Section 3.1d - Using the Application
1) Create a new document based on a Fax template. Enter information
into the document and save the document using the file name 'My Fax
Page', in the Microsoft Word Samples folder, which is located under
the My Documents (or Documents) folder.
2) Create a new document based on a Memo template. Enter information
into the document and save the document using the file name 'My Memo
Page', in the Microsoft Word Samples folder, which is located under
the My Documents (or Documents) folder.
3) Create a new document based on an Agenda template. Enter
information into the document and save the document using the file name
'My Agenda Page', in the Microsoft Word Samples folder, which is
located under the My Documents (or Documents) folder.
4) Display Help relating to 'what's new' in your version of Microsoft Word.
5) Print out a page of Help information.
6) If your computer is connected to the Internet, display an online Help
page.
7) Change the Word setup options so that it stores your name as the 'user
name'.
8) Set the default opening and saving folder to the Microsoft Word
Samples folder, which is located under the My Documents (or
Documents) folder.
9) Open a document called Data. Save the file using the name 'Text
data', as a text file, within the Microsoft Word Samples folder, which
is located under the My Documents (or Documents) folder. C lose the
file.
10) Open a document called 'Annual Sales'. Save the document as a
template in the Microsoft Word Samples folder, which is located under
the My Documents (or Documents) folder.
11) Open a document called 'Annual Sales'. Save the document using
an alternative file format, such as Microsoft Works.
12) C lose all open documents and close Word.
1995-2010 Cheltenham C oursewar e Pty. Ltd. www.cheltenhamc oursewar e.com.au.
T his practice material, which has been approved by the ECDL Foundation, includes exercise items intended to assist ECDL
Candidates in their training for ECDL. T hese exercises are not ECDL certification tests. For information about authorized ECDL T est
Centres in different national territories, please refer to the ECDL Foundation website at www.ecdl.org Page 47
Sheet
ECDL Module 3 033
Practice your ECDL skills
Syllabus Section 3.2a – Document Creation
1) Select to t he end of a line. 8) Insert t he regist ered t rade mark
a) H ome. symbol .
b) Shift+E nd. a) Alt+Ctrl+R.
c ) Alt+H ome. b) Alt+T .
d) Alt+E nd. c ) Alt+M .
d) Shift+T .
2) Select to t he end of a paragraph.
a) Alt+E nd. 9) Insert t he t rademark symbol
b) C trl+Shift+Down Arrow. a) Alt+T .
c ) Alt+Shift. b) Alt+S.
d) C trl+E nd. c ) Alt+H ome.
d) Alt+Ctrl+T .
3) Select to t he start of a line.
a) Shift+Home. 10) Undo the last act ion
b) Shift+E nd. a) F8 .
c ) Ctrl+H ome. b) C trl+J .
d) C trl+F9 . c ) Ctrl+A .
d) C trl+Z.
4) Select t o t he st art of a docume nt
a) Ctrl+Shift+H ome. 11) Redo t he last act ion
b) Alt+Shift+Home. a) F8 .
c ) Alt+Shift+F6 . b) C trl+Y .
d) Alt+Shift. c ) Ctrl+R.
d) C trl+Z.
5) Select to t he end of a document
a) Alt+E nd. 12) Di splay t he Find dialog box
b) Alt+H ome. within Word
c ) Ctrl+H ome. a) Ctrl+D .
d) C trl+Shift+E nd. b) C trl+H .
c ) Ctrl+A .
d) C trl+F.
6) Select the entire document
a) Ctrl+A .
b) C trl+S. 13) Di splay t he Replace dialog box
c ) Ctrl+B. within Word
d) C trl+C . a) Ctrl+A .
b) C trl+H .
c ) Ctrl+M .
7) Insert the copyri ght symbol d) C trl+R.
a) H ome+C .
b) Alt+C .
c ) Alt+Ctrl+C . 14) Move select ed text within Word
d) F10 . t o t he Clipboa rd.
a) Ctrl+C .
b) C trl+V .
c ) Ctrl+X.
d) C trl+A .
1995-2010 Cheltenham C oursewar e Pty. Ltd. www.cheltenhamc oursewar e.com.au.
T his practice material, which has been approved by the ECDL Foundation, includes exercise items intended to assist ECDL
Candidates in their training for ECDL. T hese exercises are not ECDL certification tests. For information about authorized ECDL T est
Centres in different national territories, please refer to the ECDL Foundation website at www.ecdl.org Page 48
Sheet
ECDL Module 3 034
Practice your ECDL skills
Syllabus Section 3.2b – Document Creation
1) O pen a document called Manipulating Text, located within the Microsoft
Word Samples folde r, which in turn is unde r the My Documents (or
Documents) folde r.
2) Follow the instructions within the document and move a line of tex t, to the e nd
of the document.
3) Follow the instructions within the document to inse rt your name.
4) Inse rt the trademark symbol, as indicate d within the document.
5) Inse rt the registe red trademark symbol, within the document.
6) Inse rt the copyright symbol, as indicated within the document.
7) As dire cte d within the document, pra ctice sele cting a single cha ra cte r.
8) As dire cte d within the document, practice sele cting a single word.
9) As dire cte d within the document, practice sele cting a line.
10) As dire cted within the document, practice se le cting a sentence .
11) As dire cted, practice se le cting an entire paragraph.
12) As dire cted within the document, practice se le cting all the tex t.
13) As dire cted within the document, de le te a paragraph above
14) Undo the de le tion. Then redo this de le tion.
15) As dire cted, copy a line of tex t to the start of the document.
16) Use the ‘Find’ facility to find the word 'PowerPoint'.
17) Find the phrase 'start of the document'.
18) Use ‘Re place’ to re pla ce the tex t 'MS' with the tex t 'Microsoft'.
19) Use the ‘Replace ’ facility to replace the phrase 'the MS Office family of
products' with the text 'Microsoft Office'.
20) Vie w the open document in a range of diffe rent vie ws, such a s Normal, Print
Layout, Outline and Full Screen. Also vie w the document within the Print Pre vie w
layout.
21) Save your changes and close Microsoft Word.
1995-2010 Cheltenham C oursewar e Pty. Ltd. www.cheltenhamc oursewar e.com.au.
T his practice material, which has been approved by the ECDL Foundation, includes exercise items intended to assist ECDL
Candidates in their training for ECDL. T hese exercises are not ECDL certification tests. For information about authorized ECDL T est
Centres in different national territories, please refer to the ECDL Foundation website at www.ecdl.org Page 49
Sheet
ECDL Module 3 035
Practice your ECDL skills
Syllabus Section 3.2c – Document Creation
1) O pen a document called Editing, located within the Microsoft Word
Samples folde r, which in turn is unde r the My Documents (or Documents)
folde r.
2) W ithin the first paragraph, inse rt the le tte r 'a' to corre ct the sente nce.
3) W ithin the se cond paragraph, inse rt the word 'line' afte r the word 'This'.
4) W ithin the third line se le ct the word 'line' and ove rtype the word 'paragraph'.
5) O pen the document called 'One'. Open anothe r document calle d 'Two'.
6) Copy line 'a' to the bottom of the document.
7) Copy line 'b' to the se cond document.
8) Move line 'c' to the bottom of this document.
9) Move line 'd' to the se cond document.
10) Open a document called Deletion.
12) De le te a word within the document, as dire cted within the document.
13) De le te a line within the document, as dire cted within the document.
14) Use the Show/Hide icon to display the non-printing formatting marks in this
document.
15) Hide the non-printing formatting marks from vie w.
16) Save your changes and close the document.
17) C reate a ne w Word document call Good Practice.
18) Ente r a paragraph of tex t explaining why you would use the tex t alignment
features of Word instead of inse rting spaces.
19) Ente r a paragraph of tex t explaining why you would use the paragraph
spacing feature s of Word instead of using the Re turn key.
20) Ente r a paragraph of tex t explaining why you would inse rt a page break
instead of using the Re turn ke y.
21) Save your changes and close the document.
1995-2010 Cheltenham C oursewar e Pty. Ltd. www.cheltenhamc oursewar e.com.au.
T his practice material, which has been approved by the ECDL Foundation, includes exercise items intended to assist ECDL
Candidates in their training for ECDL. T hese exercises are not ECDL certification tests. For information about authorized ECDL T est
Centres in different national territories, please refer to the ECDL Foundation website at www.ecdl.org Page 50
Sheet
ECDL Module 3 036
Practice your ECDL skills
Syllabus Section 3.3a - Formatting
1) What is the f unct ion of this icon? 6) What is t he f unct ion of t his icon?
a) Left Align.
a) Bold.
b) Right Align.
b) Italic .
c ) Font Size.
c ) Underline.
d) Font Type.
d) Blue colour.
7) What is t he f unct ion of t his icon?
2) What is the f unction of t his icon?
a) Spell check. a) Left align.
b) Inc rease font size. b) Right align.
c ) Dec rease font size. c ) Inc rease Indent.
d) Font colour. d) Dec reas e indent.
3) What is t he f unct ion of t his icon? 8) What is the f unction of this icon?
a) Left align. a) Font size.
b) Right align. b) Font colour.
c ) Centre. c ) Foreground colour.
d) J ustify. d) Background c olour.
4) What is t he f unct ion of t his icon?
a) Left Align.
b) Right Align.
c ) Bullets .
d) Numbering.
5) What is t he f unct ion of t his icon?
a) Left Align.
b) Right Align.
c ) Bullets .
d) Numbering
1995-2010 Cheltenham C oursewar e Pty. Ltd. www.cheltenhamc oursewar e.com.au.
T his practice material, which has been approved by the ECDL Foundation, includes exercise items intended to assist ECDL
Candidates in their training for ECDL. T hese exercises are not ECDL certification tests. For information about authorized ECDL T est
Centres in different national territories, please refer to the ECDL Foundation website at www.ecdl.org Page 51
Sheet
ECDL Module 3 037
Practice your ECDL skills
Syllabus Section 3.3b - Formatting
1) A pply bold f ormatting. 8) Indent a para graph f rom t he lef t .
a) Ctrl+A . a) Ctrl+L .
b) C trl+B. b) C trl+R.
c ) Shift+B. c ) Ctrl+A .
d) Alt+B. d) C trl+S.
2) A pply unde rline f ormat ting. 9) A pply subscript f ormatt ing.
a) Alt+I . a) Ctrl+Equals sign.
b) C trl+U . b) C trl+S.
c ) Alt+I . c ) Alt+S.
d) C trl+U . d) Shift+S.
3) Justif y t ext. 10) A pply double underli ning.
a) Ctrl+A . a) Ctrl+T .
b) C trl+J . b) C trl+Shift+D .
c ) Ctrl+K. c ) Ctrl+D .
d) C trl+D . d) Alt+D .
4) Increa se f ont size by exactly 1 pt . 11) A pply unde rline f ormatting.
a) Ctrl+1 . a) Alt+I .
b) C trl+2 . b) C trl+U .
c ) Ctrl+3 . c ) Alt+I .
d) C trl+]. d) C trl+U .
12) Remove paragraph f ormatting
5) Decrease f ont size by exactly 1 pt. a) Ctrl+P .
a) Ctrl+1 . b) C trl+Q .
b) C trl+[. c ) Ctrl+L .
c ) Ctrl+A . d) C trl+S.
d) C trl+S.
13) Remove manual character
6) Indent a para graph f rom t he f ormatting.
right. a) Ctrl+A .
a) Ctrl+L . b) C trl+Spacebar.
b) C trl+R. c ) Ctrl+R.
c ) Ctrl+A . d) C trl+C .
d) C trl+S.
7) A pply it alic f ormat ting.
a) Alt+S.
b) C trl+Spacebar.
c ) Alt+I .
d) C trl+I .
1995-2010 Cheltenham C oursewar e Pty. Ltd. www.cheltenhamc oursewar e.com.au.
T his practice material, which has been approved by the ECDL Foundation, includes exercise items intended to assist ECDL
Candidates in their training for ECDL. T hese exercises are not ECDL certification tests. For information about authorized ECDL T est
Centres in different national territories, please refer to the ECDL Foundation website at www.ecdl.org Page 52
Sheet
ECDL Module 3 038
Practice your ECDL skills
Syllabus Section 3.3c - Formatting
1) Horizontal text alignment opt ions 4) To insert a sof t carriage return
include. Left, right, centre and... (line break), pre ss t he Enter key
a) Sideways . while depre ssi ng whi ch ot her key
b) U p. a) Alt.
c ) J ustify. b) C trl.
d) Down. c ) Shift.
d) T ab.
2) The 2 in t he f ormula E= MC2 is
f ormatt ed using: 5) The def ault t ext colour is whit e. Is
t his t rue or f alse?
a) T rue.
a) Subscript. b) False.
b) Superscript.
c ) Lower case.
d) All caps .
6) Paragra ph marks a re di splayed by
def ault. Is this t rue or f alse?
a) T rue.
3) The 2 in the f ormula H2O is b) False.
f ormatted using.
7) A dding a line around select ed t ext
a) Subscript. involves adding a:
b) Superscript. a) Fill c olour.
c ) Lower case. b) Border.
d) All caps . c ) Field.
d) Shadow.
1995-2010 Cheltenham C oursewar e Pty. Ltd. www.cheltenhamc oursewar e.com.au.
T his practice material, which has been approved by the ECDL Foundation, includes exercise items intended to assist ECDL
Candidates in their training for ECDL. T hese exercises are not ECDL certification tests. For information about authorized ECDL T est
Centres in different national territories, please refer to the ECDL Foundation website at www.ecdl.org Page 53
Sheet
ECDL Module 3 039
Practice your ECDL skills
Syllabus Section 3.3d - Formatting
1) Open a file called Formatting-01, located in the Microsoft Word
Samples folder, which in turn is contained within the My Documents (or
Documents) folder.
2) There are 4 tab spaces within the document. Find them and remove
them (use show / hide to see them).
3) Remove indenting from a paragraph, as indicated within the document.
4) Remove numbering formatting from the list within the document.
5) Remove bulleted formatting from the list within the document.
6) Change the colour of the text used by one of the paragraphs within the
document.
7) Change the font type used by one of the paragraphs within the
document.
8) Change the font size used by one of the paragraphs within the
document.
9) Change the capitalisation used by one of the paragraphs, so that it is
displayed using only upper case letters.
10) Apply a heading style to one of the paragraphs.
11) Apply double line spacing to the paragraph that you removed the
indent from.
12) Apply bullet style formatting to one of the lists, and use one of the
alterative bullet styles.
13) Apply numbering style formatting to one of the lists, and use one of
the alterative numbering styles.
14) Save your changes and close the document.
1995-2010 Cheltenham C oursewar e Pty. Ltd. www.cheltenhamc oursewar e.com.au.
T his practice material, which has been approved by the ECDL Foundation, includes exercise items intended to assist ECDL
Candidates in their training for ECDL. T hese exercises are not ECDL certification tests. For information about authorized ECDL T est
Centres in different national territories, please refer to the ECDL Foundation website at www.ecdl.org Page 54
Sheet
ECDL Module 3 040
Practice your ECDL skills
Syllabus Section 3.3e - Formatting
1) O pen a file called Formatting-02, located in the Microsoft Word Samples
folde r, which in turn is contained within the My Documents (or Documents)
folde r.
2) C hange the case of the first line , so that it is displayed as all uppe r case .
3) Format the list of countries so that the y are bulle ted.
4) Ce ntre the top line.
5) Justify the tex t in the last paragraph.
6) Indent the se cond line .
7) Save your changes and close the document.
8) O pen a document called Hyphenation. Expe riment with e nabling and
disabling automatic hyphe nation.
9) O pen a document called Styles. As dire cted within the document, apply a
style to a word, a line and to a whole paragraph. Save your changes and close
the document.
10) Open a document called Tabs located in the Microsoft Word Samples
folde r, which in turn is contained within the My Documents (or Documents)
folde r.
11) Format the tabs to align the first item in each row (i.e . the sales region), to
the le ft.
12) Format the tabs to ce ntre align the se cond item in each row (i.e. the names).
13) Format the tabs to de cimal align the third item in each row (i.e . the sales
values).
14) Format the tabs to align the fourth item in each row (i.e . the sales targe ts),
to the right.
15) Save the document.
16) Remove all the tabs within the document.
17) Inse rt tab spaces be twee n each item within the document.
18) Save the document as My tabs and close Microsoft Word.
1995-2010 Cheltenham C oursewar e Pty. Ltd. www.cheltenhamc oursewar e.com.au.
T his practice material, which has been approved by the ECDL Foundation, includes exercise items intended to assist ECDL
Candidates in their training for ECDL. T hese exercises are not ECDL certification tests. For information about authorized ECDL T est
Centres in different national territories, please refer to the ECDL Foundation website at www.ecdl.org Page 55
Sheet
ECDL Module 3 041
Practice your ECDL skills
Syllabus Section 3.3f - Formatting
1) Open a file called Formatting-03, located in the Microsoft Word
Samples folder, which in turn is contained within the My Documents (or
Documents) folder.
2) Align paragraph (a) to the left.
3) Align paragraph (b) to the right.
4) Centre paragraph (c).
5) Apply bold formatting to paragraph (d).
6) Apply italic formatting to paragraph (e).
7) Apply underline formatting to paragraph (f).
8) Apply bold and italic formatting to paragraph (d).
9) Apply italic and underlining formatting to paragraph (e).
10) Apply bold and italic formatting to paragraph (f).
11) Format the formula for water, as illustrated within the document.
12) Format Einstein's formula, as illustrated within the document.
13) Format the text within paragraph (j) so that it uses normal sentence
case formatting.
14) Format the text within paragraph (k) so that it uses 'title case'
formatting.
15) Remove the line break within paragraph (l).
16) Insert a line break within paragraph (m).
17) Copy the formatting from one paragraph to another, at the bottom of
the document.
18) Justify the text within paragraph (n).
19) Select the word formatting in paragraph (d) and apply a style to this
text only.
20) Save your changes and close Microsoft Word.
1995-2010 Cheltenham C oursewar e Pty. Ltd. www.cheltenhamc oursewar e.com.au.
T his practice material, which has been approved by the ECDL Foundation, includes exercise items intended to assist ECDL
Candidates in their training for ECDL. T hese exercises are not ECDL certification tests. For information about authorized ECDL T est
Centres in different national territories, please refer to the ECDL Foundation website at www.ecdl.org Page 56
Sheet
ECDL Module 3 042
Practice your ECDL skills
Syllabus Section 3.3g - Formatting
1) Open a file called Formatting-04, located in the Microsoft Word
Samples folder, which in turn is contained within the My Documents (or
Documents) folder.
2) Apply a left indent to paragraph (b).
3) Apply a right indent to paragraph (c).
4) Apply a left and right indent to paragraph (d).
5) Apply indenting to just the first line within paragraph (e).
6) Apply single underlining to the first sentence within paragraph (f).
7) Apply double underlining to the first sentence within paragraph (g).
8) Open a file called Formatting-05, located in the Microsoft Word
Samples folder, which in turn is contained within the My Documents (or
Documents) folder.
9) Apply 1.5 line spacing above and below paragraph (b).
10) Apply single line spacing above and below paragraph (b).
11) Apply double the spacing above and below paragraph (b).
12) Apply a box border to paragraph (f).
13) Apply a shading effect to paragraph (f).
14) Apply a background colour to paragraph (f).
15) Save your changes and close Microsoft Word.
1995-2010 Cheltenham C oursewar e Pty. Ltd. www.cheltenhamc oursewar e.com.au.
T his practice material, which has been approved by the ECDL Foundation, includes exercise items intended to assist ECDL
Candidates in their training for ECDL. T hese exercises are not ECDL certification tests. For information about authorized ECDL T est
Centres in different national territories, please refer to the ECDL Foundation website at www.ecdl.org Page 57
Sheet
ECDL Module 3 043
Practice your ECDL skills
Syllabus Section 3.4a - Objects
1) What is the function of this 4) What is the function of this
icon? icon?
a) Inse rt Word table . a) Displays the Drawing toolbar.
b) Inse rt Ex ce l workshee t. b) Inse rts a picture .
c) Inse rt Columns. c) Inse rts WordArt.
d) Inse rt Picture . d) Inse rts a table .
2) What is the function of this 5) What is the function of this
icon? icon?
a) Inse rt Word table . a ) Inse rts a table .
b) Inse rt Ex ce l Table. b) Displays the drawing toolbar.
c) Inse rt Columns. c) Inse rts C lip Art.
d) Inse rt Picture . d) Exits Word.
3) What is the function of this
icon?
a ) Conve rts Word table into a n Ex ce l
table .
b) Inse rt a table .
c) Displays the 'Table & Borde rs'
toolbar.
d) De le tes the se le cted table.
1995-2010 Cheltenham C oursewar e Pty. Ltd. www.cheltenhamc oursewar e.com.au.
T his practice material, which has been approved by the ECDL Foundation, includes exercise items intended to assist ECDL
Candidates in their training for ECDL. T hese exercises are not ECDL certification tests. For information about authorized ECDL T est
Centres in different national territories, please refer to the ECDL Foundation website at www.ecdl.org Page 58
Sheet
ECDL Module 3 044
Practice your ECDL skills
Syllabus Section 3.4b - Objects
1) Move to the next table cell. 7) Move a selected picture to the
a) Alt. Clipboard.
b) C trl. a ) C trl+X
c) Tab. b) End
d) Alt+F9. c) Esc
d) C trl+V
2) Go to the last cell in a table
row. 8) Delete a selected picture.
a ) C trl+Home. a) Alt.
b) Alt+End. b) C trl.
c) Alt+C . c) Shift.
d) C trl+V. d) De l.
3) Paste a picture from the 9) Go to the first cell in a table
Clipboard. row.
a ) C trl+C . a) Alt+Home .
b) C trl+V. b) Home.
c) C trl+S. c) End.
d) C trl+X. d) C trl+Home.
4) Go to the first cell within a 10) Move to the previous table
table column. cell.
a) Alt+Page Up. a) Shift+Tab.
b) Page Up. b) End.
c) Page Down. c) Alt.
d) C trl+Page Up. d) Alt+Tab.
5) Go to the previous row. 11) Go to the last cell within a
a ) C trl+P. table column.
b) Up Arrow. a) End.
c) Alt+N. b) Esc.
d) C trl+Up Arrow. c) C trl+Page Down.
d) Alt+Page Down.
6) Copy a selected picture to the
Clipboard.
a ) C trl+A.
b) C trl+V.
c) C trl+C .
d) C trl+X.
1995-2010 Cheltenham C oursewar e Pty. Ltd. www.cheltenhamc oursewar e.com.au.
T his practice material, which has been approved by the ECDL Foundation, includes exercise items intended to assist ECDL
Candidates in their training for ECDL. T hese exercises are not ECDL certification tests. For information about authorized ECDL T est
Centres in different national territories, please refer to the ECDL Foundation website at www.ecdl.org Page 59
Sheet
ECDL Module 3 045
Practice your ECDL skills
Syllabus Section 3.4c - Objects
1 ) O pen a document c alled Tables, loc ated in the Microsof t Word Sample s folder, which
in turn is contained within the My Docume nts (or Documents) folder.
2 ) Ins ert a table containing 5 rows and 3 columns .
3 ) Ins ert the following data into the table.
4 ) Selec t the c ell relating to northern region sales for 2008 and c hange the value to 35.
5 ) Practice s elec ting the top row.
6 ) Practice s elec ting the first column
7 ) Practice s elec ting the entire table.
8 ) Simultaneously select the cells , c ontaining the words 'Nort h', 'Sout h' and 'East'.
9 ) Practice s imultaneously s elec ting the cells , c ontaining the words 'Nort h' and 'East'.
10 ) Insert a c olumn before the 'Sales in 2007' c olumn. E nter a column header c alled
'Sales in 2006'. E nter the following data for eac h region:
- Nort h 18
- Sout h 26
- East 22
- West 31
11 ) Delete the c olumn and then undo the deletion.
12 ) Insert a row beneath the first row. T hen delete the row.
13 ) Delete the c olumn c ontaining the data for 'Sales in 2006'.
14 ) Add s hading to the top row, as illustrated.
15 ) Modify the table border, make it wider, apply a different style and use a different
border colour.
16 ) Double the height of eac h row.
17 ) Make the column wider. Save your c hanges and c lose the doc ument.
1995-2010 Cheltenham C oursewar e Pty. Ltd. www.cheltenhamc oursewar e.com.au.
T his practice material, which has been approved by the ECDL Foundation, includes exercise items intended to assist ECDL
Candidates in their training for ECDL. T hese exercises are not ECDL certification tests. For information about authorized ECDL T est
Centres in different national territories, please refer to the ECDL Foundation website at www.ecdl.org Page 60
Sheet
ECDL Module 3 046
Practice your ECDL skills
Syllabus Section 3.4d - Objects
1) Open a document called Objects-01, located in the Microsoft Word
Samples folder, which in turn is contained within the My Documents (or
Documents) folder.
2) As indicated within the document, insert an item of clip art, relating to
computers.
3) As indicated within the document, insert a file from your hard disk
called Happy, (located in the Microsoft Word Samples folder, which in
turn is contained within the My Documents (or Documents) folder).
4) As indicated within the document, insert a chart.
5) As indicated within the document, insert an AutoShape. Insert a Star
shape.
6) Practice selecting the objects within the page.
7) Move each object in turn; from page one, to page two.
8) Copy each object in turn, from page two, to page one.
9) Open a second document called Objects-02, located in the Microsoft
Word Samples folder, which in turn is contained within the My
Documents (or Documents) folder.
10) Move each object in turn, from page one of the first document, to
page one of the second document.
11) Copy each object in turn, from page one of the second document, to
page one of the first document.
12) C lose the second file, and save your changes.
13) Within the first file, resize all the objects to make them bigger.
14) Delete the item of clip art on page one, and also delete the 'happy'
object on page two.
15) Save your changes and close the document.
1995-2010 Cheltenham C oursewar e Pty. Ltd. www.cheltenhamc oursewar e.com.au.
T his practice material, which has been approved by the ECDL Foundation, includes exercise items intended to assist ECDL
Candidates in their training for ECDL. T hese exercises are not ECDL certification tests. For information about authorized ECDL T est
Centres in different national territories, please refer to the ECDL Foundation website at www.ecdl.org Page 61
Sheet
ECDL Module 3 047
Practice your ECDL skills
Syllabus Section 3.5a - Mail Merge
NOTE. T he following ass umes that the M ail Merge toolbar is displayed.
1) What is the 4) What is t he 7) What is t he
f unction of t his icon? f unct ion of t his icon? f unct ion of t his icon?
a) P revious record. a) Spell check.
a) C ut to data file. b) Exit mail merge. b) View merged data.
b) M erge to new c ) Next record. c ) View database.
document. d) Las t record. d) M erge to new
c ) Main doc ument setup. document.
d) Spell check.
5) What is t he
f unct ion of t his icon? 8) What is t he
2) What is the f unct ion of t his icon?
f unct ion of t his icon?
a) O pen data source.
b) Spell check. a) C ut to Clipboard.
a) Last record. c ) Merge to new b) M erge to new
b) Next record. document.
document.
c ) New record. d) Inserts a table.
c ) Copy to Clipboard.
d) P revious rec ord. d) P revious rec ord.
6) What is t he
3) What is t he f unct ion of t his icon?
f unct ion of t his icon?
a) I nserts a table.
b) Spell checking.
a) First record. c ) Insert merge field.
b) Las t record. d) P revious rec ord.
c ) Next record.
d) P revious rec ord.
1995-2010 Cheltenham C oursewar e Pty. Ltd. www.cheltenhamc oursewar e.com.au.
T his practice material, which has been approved by the ECDL Foundation, includes exercise items intended to assist ECDL
Candidates in their training for ECDL. T hese exercises are not ECDL certification tests. For information about authorized ECDL T est
Centres in different national territories, please refer to the ECDL Foundation website at www.ecdl.org Page 62
Sheet
ECDL Module 3 048
Practice your ECDL skills
Syllabus Section 3.5b - Mail Merge
NOTE. T hese Shortcuts may only work during the actual mail merge process .
1) Preview a mail merge. 4) Edit the mail merge data
a ) C trl+P. document.
b) C trl+V. a) Alt+Shift+E.
c) Alt+Shift+K. b) C trl+C .
d) C trl+Shift+V. c) C trl+Shift+V.
d) C trl+E.
2) Insert a merge field.
a ) C trl+V. 5) Print a merged document.
b) Alt+Shift+F. a) C trl+Shift+V.
c) C trl+I. b) Esc.
d) C trl+M. c) Prnt Scrn.
d) Alt+Shift+M.
3) Merge to a document.
a) Alt+Shift+N. 6) Open a main document for
b) C trl+M. mail merging.
c) C trl+Shift+V. a) C trl+Shift+V.
d) Shift+M. b) C trl+Ente r
c) C trl+O .
d) Alt+O .
1995-2010 Cheltenham C oursewar e Pty. Ltd. www.cheltenhamc oursewar e.com.au.
T his practice material, which has been approved by the ECDL Foundation, includes exercise items intended to assist ECDL
Candidates in their training for ECDL. T hese exercises are not ECDL certification tests. For information about authorized ECDL T est
Centres in different national territories, please refer to the ECDL Foundation website at www.ecdl.org Page 63
Sheet
ECDL Module 3 049
Practice your ECDL skills
Syllabus Section 3.5c - Mail Merge
1) Explain the concept of mail me rging.
2) Explain the concept of merging a data source with a main document such as a
le tte r or a label document.
3) O pen a file called Main Letter, located in the Microsoft Word Samples
folde r, which in turn is contained within the My Documents (or Documents)
folde r.
4) Start the mail me rge process to produce a mail me rge d le tte r.
5) Use a data source file calle d Employees, located in the Microsoft Word
Samples folde r, which in turn is contained within the My Documents (or
Documents) folde r.
6) Inse rt the ne cessary mail me rge fie lds, as illustrated below.
7) Finish the mail merge and produce a ne w, me rge d document. Save the ne w
document as My Merged Letters, within the Microsoft Word Samples folde r.
8) Re peat the proce dure , but this time; produce mailing labe ls (using a labe l size
of your choice). Save the file as My Merged labels, within the Microsoft Word
Samples folde r.
9) C lose Word.
10) Explain how you would output your me rged le tte rs and mailing labels to a
printe r.
1995-2010 Cheltenham C oursewar e Pty. Ltd. www.cheltenhamc oursewar e.com.au.
T his practice material, which has been approved by the ECDL Foundation, includes exercise items intended to assist ECDL
Candidates in their training for ECDL. T hese exercises are not ECDL certification tests. For information about authorized ECDL T est
Centres in different national territories, please refer to the ECDL Foundation website at www.ecdl.org Page 64
Sheet
ECDL Module 3 050
Practice your ECDL skills
Syllabus Section 3.6a – Prepare Outputs
1) Print a document . 7) What is t he f unct ion of t his icon?
a) Alt+P .
b) C trl+F1 .
c ) Esc.
d) C trl+P .
a) P rinting.
b) Scans the doc ument.
2) Move t o t he f irst preview page c ) Save.
when zoomed out. d) O pen document.
a) P rint Scrn.
b) Alt+P rint Scrn.
c ) Ctrl+H ome. 8) What is the f unction of this icon?
d) Esc.
3) Toggle between Print Preview and
Normal View. a) P rinting.
a) Alt+Ctrl+I . b) Spelling.
b) C trl+P . c ) Set language.
c ) F1 . d) O pen.
d) C trl+F4 .
9) What is t he f unct ion of t his icon?
4) St art the spell checker.
a) F1 .
b) F5 .
c ) F7 .
d) F9 . a) Zoom.
b) Save this vers ion.
c ) Print.
5) Move t o the last preview page d) P rint Preview.
when zoomed out.
a) Ctrl+E nd.
b) End. 10) Page brea ks and line breaks are
c ) Alt+E nd. t he same t hing. Is t his t rue or f alse?
d) C trl+E . a) T rue.
b) False.
6) Display the Print dialog box .
a) Ctrl+P . 11) To i nsert a page break, pre ss t he
b) C trl+O . Ent er key, and whi ch ot her key?
c ) Ctrl+F1 . a) Alt.
d) Esc. b) C trl.
c ) Shift.
d) T ab.
1995-2010 Cheltenham C oursewar e Pty. Ltd. www.cheltenhamc oursewar e.com.au.
T his practice material, which has been approved by the ECDL Foundation, includes exercise items intended to assist ECDL
Candidates in their training for ECDL. T hese exercises are not ECDL certification tests. For information about authorized ECDL T est
Centres in different national territories, please refer to the ECDL Foundation website at www.ecdl.org Page 65
Sheet
ECDL Module 3 051
Practice your ECDL skills
Syllabus Section 3.6b – Prepare Outputs
1) Open a file called Printing-01, located in the Microsoft Word
Samples folder, which in turn is contained within the My Documents (or
Documents) folder.
2) Read through the document and look for errors, but do not correct any
errors that you may find.
3) Run the spell and grammar checking facility and fix all the errors that
you can. Add CCT to the spelling directory.
4) Re-read the document and manually fix any errors that may still be
present within the document.
5) Check the paper size and if necessary, change the paper size setting.
6) Check the page layout in Print Preview. C lose the Print Preview view.
7) Change the document orientation to landscape.
8) Check the page layout in Print Preview. C lose the Print Preview view.
9) Change the document orientation back to portrait.
10) Print the page.
11) Set the system to print two copies at a time.
12) Open a file called Printing-02.
13) Apply automatic page numbering to the document.
14) Print just page 2 of the document.
15) Print page 2-3 of the document.
16) C lose Word and save any changes you have made.
1995-2010 Cheltenham C oursewar e Pty. Ltd. www.cheltenhamc oursewar e.com.au.
T his practice material, which has been approved by the ECDL Foundation, includes exercise items intended to assist ECDL
Candidates in their training for ECDL. T hese exercises are not ECDL certification tests. For information about authorized ECDL T est
Centres in different national territories, please refer to the ECDL Foundation website at www.ecdl.org Page 66
Sheet
ECDL Module 3 052
Practice your ECDL skills
Syllabus Section 3.6c – Prepare Outputs
1) O pen a file called Formatting-06, located in the Microsoft Word Samples
folde r, which in turn is contained within the My Documents (or Documents)
folde r.
2) C hange the pape r size to the normal page size use d within your country. Also
change the page orie ntation.
3) Modify the existing heade r by inse rting a copyright symbol in front of the tex t.
4) De le te the ex isting foote r.
5) Inse rt a field within the heade r, to display the numbe r of pages.
6) Inse rt a field within the foote r, to display the date.
7) Inse rt a field within the foote r, to display file storage name & location.
8) Double the size of the top margin.
9) Double the size of the bottom margin.
10) Halve the size of the le ft margin.
11) Halve the size of the right margin.
12) Inse rt 4 ne w pages using manual page breaks, so that you can see the effe ct
of the page numbe ring.
13) De le te one of the page breaks.
14) Save the file using the file name My Fields. C lose the document. Reopen
the document and you should see that the foote r displays the ne w file name and
storage location.
15) Open a file calle d Formatting-07.
16) Apply bulle t formatting to the first list. Apply a diffe re nt bulle t style to the
bulle ted list.
17) Apply numbe ring formatting to the se cond list. Apply a diffe rent numbe ring
style to the numbe re d list.
18) Save your changes and close Microsoft Word.
1995-2010 Cheltenham C oursewar e Pty. Ltd. www.cheltenhamc oursewar e.com.au.
T his practice material, which has been approved by the ECDL Foundation, includes exercise items intended to assist ECDL
Candidates in their training for ECDL. T hese exercises are not ECDL certification tests. For information about authorized ECDL T est
Centres in different national territories, please refer to the ECDL Foundation website at www.ecdl.org Page 67
Sheet
ECDL Module 3 053
Practice your ECDL skills
ECDL Module Three: General Questions
1) Open a file called Company Report, located in the Microsoft Word
Samples folder, which in turn is contained within the My Documents (or
Documents) folder.
2) Spell check the document.
3) Insert an item of clip art relating to sales.
4) Format the text to try and match the illustration below, as closely as
possible.
5) Save your changes and close the document.
1995-2010 Cheltenham C oursewar e Pty. Ltd. www.cheltenhamc oursewar e.com.au.
T his practice material, which has been approved by the ECDL Foundation, includes exercise items intended to assist ECDL
Candidates in their training for ECDL. T hese exercises are not ECDL certification tests. For information about authorized ECDL T est
Centres in different national territories, please refer to the ECDL Foundation website at www.ecdl.org Page 69
Sheet
ECDL Module 3 054
Practice your ECDL skills
ECDL Module Three: General Questions
1) Open a file called National Sales, located in the Microsoft Word
Samples folder, which in turn is contained within the My Documents (or
Documents) folder.
2) Insert the following table under the main heading. Format the table as
illustrated below.
3) At the bottom of the document, insert a picture from your hard disk
called National Sales, which is located in the Microsoft Word Samples
folder, which in turn is contained within the My Documents (or
Documents) folder.
4) Centre the title, use a different font and use a larger font size.
5) Enter your name into the document footer.
6) Remove the bullet formatting from the list and replace it with number
formatting.
7) Change the colour of the font used by the title, so that it is displayed in
Red.
8) Save the document using the file name My National Sales.
9) Resave the document in RTF format.
10) C lose the document.
1995-2010 Cheltenham C oursewar e Pty. Ltd. www.cheltenhamc oursewar e.com.au.
T his practice material, which has been approved by the ECDL Foundation, includes exercise items intended to assist ECDL
Candidates in their training for ECDL. T hese exercises are not ECDL certification tests. For information about authorized ECDL T est
Centres in different national territories, please refer to the ECDL Foundation website at www.ecdl.org Page 70
Sheet
ECDL Module 3 055
Practice your ECDL skills
ECDL Module Three: General Questions Crossword
1 Down
2 1 Pages can be formatted as
portrait or: (9)
3
3 Ctrl+B is equivalent to whic h
command? (4)
5 Portrait and landscape are
types of page: ( 11)
4 5 7 Ctrl+V is equivalent to whic h
command? (5)
6 7 8
8 Ctrl+F is equivalent to which
command? (4)
9 10 9 Ctrl+C is equivalent to which
command? (4)
11 Formatting used to dis play a
character bel ow the line. (9)
12 To insert a manual page
break, press the Ctrl key and
11 which other key? (5)
13 The tool used to copy
formatting from one item of
12 text to another is c alled the
Format: (7)
13 14 15 16
14 Ctrl+I is equivalent to whic h
command? (6)
15 A speci al type of Word
17 18 19 20
document, which c an be
21 recycled and used to create
new documents. ( 8)
16 Newspaper column
22 23 24 25 formatting is described as:
(9)
18 Under which drop down
26 27 28 menu will you find the Cut,
Copy and Paste c ommands.
(4)
19 A collection of formatting
information that has a name
and can be applied to text.
Acro ss (5)
2 Area at the top of the page, whic h can dis play information on ever y page. (6) 20 What does the 'T' stand for i n
RTF? (4)
4 Ctrl+Z is equivalent to which c ommand? (4)
21 Microsoft Word is often us ed
6 Ctrl+H is equivalent to which c ommand? (7)
within a s uite of programs,
9 Alt+F4 is equi valent to whic h command? (5) called Microsoft: (6)
10 What will pressing the F7 key c hec k? (8) 28 Ctrl+N is equivalent to which
11 Ctrl+S is equivalent to whic h command? (4) command? (3)
13 Ctrl+P is equivalent to whic h command? (5)
17 The pr ocess of c ombining letters with addresses to produce mass mailing letters is referred to as
mail: (5)
19 Formatting used to dis play a character above the line. (11)
21 Ctrl+O is equivalent to whic h command? (4)
22 Under which drop down menu will you find page formatting options? (4)
23 An alternative name for a graph. (5)
24 Under which drop down menu, will you fi nd the command to allow you to s et the Word
customisation options? (5)
25 Under which drop down menu will you find paragraph for matting options ? (6)
26 Ctrl+X is equivalent to whic h command? (3)
27 Ctrl+U is equivalent to which c ommand? (9)
1995-2010 Cheltenham C oursewar e Pty. Ltd. www.cheltenhamc oursewar e.com.au.
T his practice material, which has been approved by the ECDL Foundation, includes exercise items intended to assist ECDL
Candidates in their training for ECDL. T hese exercises are not ECDL certification tests. For information about authorized ECDL T est
Centres in different national territories, please refer to the ECDL Foundation website at www.ecdl.org Page 71
ECDL Module 4
Practice your ECDL skills
ECDL Module Four - Spreadsheets
1995-2010 Cheltenham C oursewar e Pty. Ltd. www.cheltenhamc oursewar e.com.au.
T his practice material, which has been approved by the ECDL Foundation, includes exercise items intended to assist ECDL
Candidates in their training for ECDL. T hese exercises are not ECDL certification tests. For information about authorized ECDL T est
Centres in different national territories, please refer to the ECDL Foundation website at www.ecdl.org Page 73
Sheet
ECDL Module 4 056
Practice your ECDL skills
Syllabus Section 4.1a - Using the Application
1) What is the f unct ion of this icon? 4) What is the f unction of this icon?
a) N ew. a) Close.
b) Save. b) O pen.
c ) O pen. c ) New.
d) P rint. d) P rint Preview.
2) What is t he f unction of this icon? 5) What is the f unction of this icon?
a) O pen.
a) O pen. b) New.
b) Save. c ) Save.
c ) Print. d) P rint Preview.
d) New.
6) What is the f unction of this icon?
3) What is the f unction of this icon?
a) H elp.
a) O pen. b) O pen.
b) Save. c ) New.
c ) New. d) P rint Preview.
d) P rint Preview.
1995-2010 Cheltenham C oursewar e Pty. Ltd. www.cheltenhamc oursewar e.com.au.
T his practice material, which has been approved by the ECDL Foundation, includes exercise items intended to assist ECDL
Candidates in their training for ECDL. T hese exercises are not ECDL certification tests. For information about authorized ECDL T est
Centres in different national territories, please refer to the ECDL Foundation website at www.ecdl.org Page 74
Sheet
ECDL Module 4 057
Practice your ECDL skills
Syllabus Section 4.1b - Using the Application
1) Open a workbook. 5) Display help.
a ) C trl+N. a) F1.
b) C trl+S. b) F3.
c) C trl+O . c) F6.
d) Shift+O. d) F10.
2) Create a new workbook. 6) Close Excel.
a ) C trl+N. a ) C trl+F4.
b) C trl+S. b) Esc.
c) C trl+O . c) Tab.
d) C trl+V. d) Alt+F4.
3) Save a workbook. 7) Close Worksheet.
a ) C trl+N. a) Alt+F4.
b) C trl+S. b) Alt+F9.
c) C trl+O . c) Esc.
d) C trl+V. d) C trl+F4.
4) Switch between open
workbooks.
a) Tab.
b) Shift+F10.
c) Esc.
d) Alt+Tab.
1995-2010 Cheltenham C oursewar e Pty. Ltd. www.cheltenhamc oursewar e.com.au.
T his practice material, which has been approved by the ECDL Foundation, includes exercise items intended to assist ECDL
Candidates in their training for ECDL. T hese exercises are not ECDL certification tests. For information about authorized ECDL T est
Centres in different national territories, please refer to the ECDL Foundation website at www.ecdl.org Page 75
Sheet
ECDL Module 4 058
Practice your ECDL skills
Syllabus Section 4.1c - Using the Application
NOTE. T he sample files are located in /My D ocuments/Mic ros oft Exc el Samples
1) O pen the Ex ce l program.
2) O pen an Ex cel file called Sales 2006. Then open a file called Sales 2007.
Finally open a file called Sales 2008.
3) Practice switching be tween the workbook files.
4) C reate a ne w workbook .
5) C lick on cell A1 within the ne wly created workbook , and type in your name.
Save the work book using the file name My New Workbook (in the Microsoft
Excel Samples folde r, located unde r the My Documents (or Documents)
folde r.
6) C lose all open work books and then close Ex cel.
7) Reopen the Ex cel program and open a work book called Font Size located
within the Microsoft Excel Samples folde r. Make a note of the curre nt zoom
le vel. Expe riment with using the zoom le ve l, so that you can read all the tex t
within the worksheet. Rese t the zoom le vel to the original value.
8) Display an ex tra toolbar, such as the Picture or Word A rt toolbars. Then
hide the toolbar that you have just displayed.
9) Display the Ex cel He lp window. Expe riment and see if you can display
information re lating to keyboard shortcuts.
10) Save the workbook in a format that would be compatible with earlie r ve rsions
of the Ex ce l program, (within the Microsoft Excel Samples folde r).
11) Save the workbook in a tex t format, (within the Microsoft Excel Samples
folde r).
12) Save the workbook as a template in the Microsoft Excel Samples folde r.
C lose the workbook .
13) Close all open file s, saving your changes and then close the Ex cel program.
1995-2010 Cheltenham C oursewar e Pty. Ltd. www.cheltenhamc oursewar e.com.au.
T his practice material, which has been approved by the ECDL Foundation, includes exercise items intended to assist ECDL
Candidates in their training for ECDL. T hese exercises are not ECDL certification tests. For information about authorized ECDL T est
Centres in different national territories, please refer to the ECDL Foundation website at www.ecdl.org Page 76
Sheet
ECDL Module 4 059
Practice your ECDL skills
Syllabus Section 4.1d - Using the Application
NOTE. T he sample files are located in /My D ocuments/Mic ros oft Exc el Samples
1) Open a workbook called Old Name. Re-save the workbook as New
Name.
2) Modify the Excel preferences so that the default folder points to the
Microsoft Excel Samples folder.
3) Open a workbook called Old Version. Save the file using a non-Excel
format, such as Lotus 123 or other format.
4) Save your name in the 'User Preferences' within Excel.
5) Display a Help page relating to new features, and print out one page of
information.
6) C lose all open files, saving your changes and then close the Excel
program.
1995-2010 Cheltenham C oursewar e Pty. Ltd. www.cheltenhamc oursewar e.com.au.
T his practice material, which has been approved by the ECDL Foundation, includes exercise items intended to assist ECDL
Candidates in their training for ECDL. T hese exercises are not ECDL certification tests. For information about authorized ECDL T est
Centres in different national territories, please refer to the ECDL Foundation website at www.ecdl.org Page 77
Sheet
ECDL Module 4 060
Practice your ECDL skills
Syllabus Section 4.2a - Cells
1) Ent er t oday's dat e. 7) Start a new line 12) Move t o the last
a) Ctrl+D . within a cell cell within a
b) C trl+E . a) Alt+E nter. workbook
c ) Ctrl+T . b) Enter. a) E nd.
d) C trl+; c ) Alt+Esc . b) Home.
d) C trl+N . c ) Ctrl+E nd.
d) Shift+E nd.
2) Move t o t he st art of
a line. 8) Ext end t he
a) Ctrl+Home. selection up one 13) Undo
b) Home. screen a) F1 .
c ) Ctrl+E . a) Ctrl+U . b) C trl+F1 .
d) C trl+H . b) Shift+Page Up. c ) Ctrl+Z.
c ) Shift+U . d) Shift+Z.
d) Shift+1 .
3) Select ent ire
worksheet. 14) What is the
a) Ctrl+A . 9) Fill t o the right . f unction of t his icon?
b) Alt+A . a) Shift+Tab.
c ) Shift+A . b) C trl+R.
d) T ab+F4 . c ) Ctrl+L . a) C ut.
d) Shift+R. b) C opy.
c ) Paste.
d) P aste Special.
4) Ext end selection
down one screen. 10) Ext end t he
a) Alt+Page D own. selection to t he
b) C trl+Page D own. beginning of t he row 15) What is the
c ) Shift+Page D own. a) Shift+L . f unction of this icon?
d) Alt+D . b) Shift+R.
c ) Ctrl+H ome.
d) Shift+Home. a) C ut.
5) Edit the active cell b) C opy.
a) Ctrl+A . c ) Paste.
b) C trl+V . 11) Move t o t he st art d) P aste Special.
c ) F2 . of the worksheet
d) F7 . a) E nd.
b) C trl+H ome. 16) What is the
c ) Home. f unction of this icon?
6) Ent er t he current d) Shift+Home.
t ime.
a) Ctrl+Shift+. a) C ut.
b) Alt+T . b) C opy.
c ) Ctrl+T . c ) Undo.
d) Shift+T . d) Redo.
1995-2010 Cheltenham C oursewar e Pty. Ltd. www.cheltenhamc oursewar e.com.au.
T his practice material, which has been approved by the ECDL Foundation, includes exercise items intended to assist ECDL
Candidates in their training for ECDL. T hese exercises are not ECDL certification tests. For information about authorized ECDL T est
Centres in different national territories, please refer to the ECDL Foundation website at www.ecdl.org Page 78
Sheet
ECDL Module 4 061
Practice your ECDL skills
Syllabus Section 4.2b - Cells
1) Open a file called Cells-01, located within the Microsoft Excel
Samples folder, which in turn is contained within the My Documents (or
Documents) folder.
2) Within cell B1, enter the version number, which we will call 1.1.
3) Within cell B2, enter your name.
4) Within cell B3, enter today's date.
5) Select cell C7. What does this cell contain?
6) Select the range C8:C11. What is contained within the selected range?
7) Select the range D8:I11. What is contained within the selected range?
8) Select the cell C8. Also select the cell C11, so that a total of two cells
are selected.
9) Open a workbook called Finding.
10) Find 'Product-028'
11) Find all occurrences of the word 'Pakistan'.
12) Replace all occurrences of the number 1.20 with 1.25.
13) Save your changes and close the Excel program.
1995-2010 Cheltenham C oursewar e Pty. Ltd. www.cheltenhamc oursewar e.com.au.
T his practice material, which has been approved by the ECDL Foundation, includes exercise items intended to assist ECDL
Candidates in their training for ECDL. T hese exercises are not ECDL certification tests. For information about authorized ECDL T est
Centres in different national territories, please refer to the ECDL Foundation website at www.ecdl.org Page 79
Sheet
ECDL Module 4 062
Practice your ECDL skills
Syllabus Section 4.2c - Cells
1 ) O pen a file called Cells-02, loc ated in the Microsof t Excel Samples folder, which in
turn is contained within the My Documents (or Docume nts) folder.
2 ) Click on cell A 2 and delete the second name.
3 ) Click on cell A 14 and overtype the word CCT with Cheltenham Courseware.
4 ) Copy the c ontents of cell C14 to cell G11 (within the displayed works heet).
5 ) Copy the c ontents in the c ell range B4:H9 to the cell B20 (within the displayed
worksheet)
6 ) Copy the c ontents of cell C14 to cell G11 (within the second works heet (called
BA CKUP) in the workbook).
7 ) Copy the c ontents in the c ell range B4:H9 to the cell B20 (within the second worksheet
(called BA CKUP) in the workbook).
8 ) O pen a workbook c alled Cells-03, located in the Microsof t Excel Samples folder,
whic h in turn is contained within the My Docume nts (or Documents) folder.
9 ) Copy the c ontents of cell C14 to cell G11 (within the workbook Cells-02) to the
Sheet1 works heet within the Cells-03 workbook.
10 ) Copy the contents in the cell range B4:H9 to the cell B20 (within the workbook Cells-
02) to the Sheet1 works heet within the Cells-03 workbook.
11 ) Experiment with moving, rather than copying, a cell or range within a works heet,
between works heets , and between workbooks . Close all open files when you have finished
experimenting.
12 ) O pen a workbook called Cells-04. Us e the AutoFill feature, to extend the days of the
week range, down to fill the rest of the range C5:C11. Close the workbook and s ave your
changes .
13 ) O pen a workbook called Cells-05. Sort the data within the Sales Regions c olumn s o
that it is displayed in ascending alphabetic order.
14 ) Sort the data within the No of Sales column so that it is displayed in ascending
numeric order.
15 ) Use the Excel Find facility to find the text CCT within the doc ument. Scroll back up to
the start of the document.
16 ) Use the Excel 'Replac e' facility, to replace the text CCT, with the text Cheltenham
Courseware.
17 ) Select an empty c ell and enter s ome text explaining why a cell s hould only contain one
element of data.
18 ) Close all open files and save your c hanges .
1995-2010 Cheltenham C oursewar e Pty. Ltd. www.cheltenhamc oursewar e.com.au.
T his practice material, which has been approved by the ECDL Foundation, includes exercise items intended to assist ECDL
Candidates in their training for ECDL. T hese exercises are not ECDL certification tests. For information about authorized ECDL T est
Centres in different national territories, please refer to the ECDL Foundation website at www.ecdl.org Page 80
Sheet
ECDL Module 4 063
Practice your ECDL skills
Syllabus Section 4.2d - Cells
1) Open a workbook called Cells rows and columns, located in the
Microsoft Excel Samples folder, which in turn is contained within the
My Documents (or Documents) folder.
2) Insert the word 'Sales' in front of each year number within the first
column.
3) Change the sales figure for 2005 to 53.
4) Extend series 1 down the page to fill the grid displayed.
5) Extend series 2 down the page to fill the grid displayed.
6) Extend series 3 down the page to fill the grid displayed.
7) Extend series 4 down the page to fill the grid displayed.
8) Open a workbook called Sorting.
9) Sort the data by 'region' in ascending alphabetic order, as directed
within the worksheet.
10) Sort the data by 'region' in descending alphabetic order, as
directed within the worksheet.
11) Sort the data by 'sales' in ascending numeric order, as directed
within the worksheet.
12) Sort the data by 'sales' in descending numeric order, as directed
within the worksheet.
13) Select the entire workbook content.
14) Delete the entire selected content.
15) Undo the deletion.
16) Redo the deletion.
17) Undo the deletion, save your changes and close Microsoft Excel.
1995-2010 Cheltenham C oursewar e Pty. Ltd. www.cheltenhamc oursewar e.com.au.
T his practice material, which has been approved by the ECDL Foundation, includes exercise items intended to assist ECDL
Candidates in their training for ECDL. T hese exercises are not ECDL certification tests. For information about authorized ECDL T est
Centres in different national territories, please refer to the ECDL Foundation website at www.ecdl.org Page 81
Sheet
ECDL Module 4 064
Practice your ECDL skills
Syllabus Section 4.3a – Managing Worksheets
1) Insert a new worksheet. 7) Move to the start of a
a) C trl+N. worksheet.
b) Shift+O. a ) C trl+Home.
c) Shift+F11. b) Esc.
d) C trl+F4. c) C trl+F9.
d) Home.
2) Move to the next 8) Move to the last cell within a
worksheet within a workbook worksheet.
a) C trl+Page Down. a ) C trl+End.
b) C trl+N. b) F6.
c) C trl+L. c) End+Tab.
d) C trl+W. d) Esc.
9) Move one screen to the right.
3) Move to the previous
a) F1.
worksheet within a workbook b) Alt+Page Down.
a) C trl+P. c) C trl+1.
b) C trl+O. d) Alt+2.
c) C trl+Page Up.
d) C trl+Page Down.
10) Move up one screen.
a) Esc.
4) Select a column. b) Home.
c) Alt+F6.
a) C trl+Spacebar.
d) Page Up.
b) C trl+C .
c) C trl+Tab.
d) C trl+Esc. 11) Move down one screen.
a) Esc.
b) Home.
5) Select a row. c) Page Down.
a) Home. d) Alt+Tab.
b) Shift+Spacebar.
c) Shift+Enter.
d) Tab. 12) Move one screen to the left.
a) Alt+Tab.
b) Home.
c) Esc.
6) Move to the start of a row. d) Alt+Page Up.
a) Esc.
b) Alt+Home.
c) Home.
d) Alt+Tab.
1995-2010 Cheltenham C oursewar e Pty. Ltd. www.cheltenhamc oursewar e.com.au.
T his practice material, which has been approved by the ECDL Foundation, includes exercise items intended to assist ECDL
Candidates in their training for ECDL. T hese exercises are not ECDL certification tests. For information about authorized ECDL T est
Centres in different national territories, please refer to the ECDL Foundation website at www.ecdl.org Page 82
Sheet
ECDL Module 4 065
Practice your ECDL skills
Syllabus Section 4.3b – Managing Worksheets
1) Open an Excel workbook called Manipulating worksheets 01, located
in the Microsoft Excel Samples folder, which in turn is contained within
the My Documents (or Documents) folder.
2) Insert a worksheet before the 2003 worksheet and call the worksheet
'2002'.
3) Insert a worksheet after the 2008 worksheet and call the worksheet
'2009'.
4) Change the worksheet name for the 2002 worksheet from '2002' to
'2002 Sales'
5) Change all the other worksheet tab names so that the date is followed
by the word Sales.
6) Delete the worksheet called 2002 Sales. Also delete the worksheet
called 2008 Sales.
7) Move the worksheet tabs so that the worksheet tabs run in order from
2008-2003, rather than the original order of 2003-2008.
8) Open a second workbook called Manipulating worksheets 02.
9) Copy the worksheets from the first workbook file, to the second
workbook file.
10) Experiment with copying worksheets within the first workbook you
opened.
11) Select an empty cell and enter some text to explain why it is
important to give workbooks meaningful names.
12) Save all your changes and close Excel.
1995-2010 Cheltenham C oursewar e Pty. Ltd. www.cheltenhamc oursewar e.com.au.
T his practice material, which has been approved by the ECDL Foundation, includes exercise items intended to assist ECDL
Candidates in their training for ECDL. T hese exercises are not ECDL certification tests. For information about authorized ECDL T est
Centres in different national territories, please refer to the ECDL Foundation website at www.ecdl.org Page 83
Sheet
ECDL Module 4 066
Practice your ECDL skills
Syllabus Section 4.3c – Managing Worksheets
1 ) O pen a file called Manipulat ing worksheets-04, located within the Microsof t Excel
Sample s folder, which in turn is contained within the My Docume nts (or Documents)
folder.
2 ) Selec t row 7.
3 ) Selec t row 8 to row 11.
4 ) Selec t column F.
5 ) Selec t column D to c olumn I.
6 ) Selec t row 8 and also row 10, s o that two rows are selected.
7 ) Selec t column E and also column H, so that two columns are s elec ted.
8 ) Ins ert a new row, under row 7.
9 ) Ins ert a new column, to be displayed to the right of c olumn C.
10 ) Delete the new row that you just inserted.
11 ) Delete the new column, which you just inserted.
12 ) Use the Undo c ommand, s o that the column and row are dis played again.
13 ) Adjust the width of column C to automatically matc h the width of the widest cell
content.
14 ) Adjust the width of column C to a fixed value.
15 ) Adjust the height of row 9 to a fixed value.
16 ) Adjust the height of row 9 to automatically match the height of the row c ontent.
17 ) Save all your changes and close the workbook.
18 ) O pen a workbook called Product Serial Number, loc ated within the Microsoft Excel
Sample s folder. Format the works heet so that when you scroll down the s heet, the
column headings remain visible.
19 ) O pen a file called Product ranges. Format the worksheet s o that when you scroll to
the right, the row titles , to the left, remain displayed on the screen.
20 ) O pen a workbook called Frozen row s. Remove the freezing within this document.
Save your changes and close the workbook.
21 ) O pen a workbook called Frozen col umns. Remove the freezing within this doc ument.
Save your changes and close the workbook.
22 ) Close Excel.
1995-2010 Cheltenham C oursewar e Pty. Ltd. www.cheltenhamc oursewar e.com.au.
T his practice material, which has been approved by the ECDL Foundation, includes exercise items intended to assist ECDL
Candidates in their training for ECDL. T hese exercises are not ECDL certification tests. For information about authorized ECDL T est
Centres in different national territories, please refer to the ECDL Foundation website at www.ecdl.org Page 84
Sheet
ECDL Module 4 067
Practice your ECDL skills
Syllabus Section 4.4a - Formulas & Functions
1) Display the Function 4) Recalculates just the active
Arguments dialog box within a worksheet.
formula. a) Shift+F9.
a) C trl+F4. b) Alt+F2.
b) Alt+F1. c) C trl+F6.
c) Shift+4. d) C trl+F7.
d) Shift+F3.
5) What is the function of this
2) Insert the AutoSum icon?
function.
a) Alt+S.
b) Alt+=.
c) C trl+S.
a) Insert symbol.
d) C trl+=.
b) Find.
c) AutoSum.
d) Recalculate.
3) Recalculates all open
worksheets
a) F9.
b) F10.
c) Alt+F2.
d) Shift+F2.
1995-2010 Cheltenham C oursewar e Pty. Ltd. www.cheltenhamc oursewar e.com.au.
T his practice material, which has been approved by the ECDL Foundation, includes exercise items intended to assist ECDL
Candidates in their training for ECDL. T hese exercises are not ECDL certification tests. For information about authorized ECDL T est
Centres in different national territories, please refer to the ECDL Foundation website at www.ecdl.org Page 85
Sheet
ECDL Module 4 068
Practice your ECDL skills
Syllabus Section 4.4b - Formulas & Functions
1) Open a workbook called Formulas, located in the Microsoft Excel
Samples folder, which in turn is contained within the My Documents (or
Documents) folder.
2) Within cell F4, enter the formula that will add the number in cell E4, to
the number within cell D4.
3) Within cell F5, enter the formula that will subtract the number in cell
E5, from the number within cell D5.
4) Within cell F6, enter the formula that will divide the number in cell D6,
by the number within cell E6.
5) Within cell F7, enter the formula that will multiply the number in cell
D7, by the number within cell E7.
6) C lick within cell F22. Why does it display an error message? Fix the
problem. C lose the workbook and save your changes.
7) Open a workbook called References, located in the Microsoft Excel
Samples folder, which in turn is contained within the My Documents (or
Documents) folder.
8) Within cell E8, insert a formula that absolutely references the delivery
price contained within cell B2.
9) Extend the contents of cell E8, to fill the range E9:E11. You should
find that the range contains an absolute reference to the delivery price.
10) Select the empty cell C14 and enter some text to explain why you
should use cell references in formulas, verses entering values directly into
the formula.
11) C lose the workbook and save your changes.
1995-2010 Cheltenham C oursewar e Pty. Ltd. www.cheltenhamc oursewar e.com.au.
T his practice material, which has been approved by the ECDL Foundation, includes exercise items intended to assist ECDL
Candidates in their training for ECDL. T hese exercises are not ECDL certification tests. For information about authorized ECDL T est
Centres in different national territories, please refer to the ECDL Foundation website at www.ecdl.org Page 86
Sheet
ECDL Module 4 069
Practice your ECDL skills
Syllabus Section 4.4c - Formulas & Functions
1) Open a workbook called Functions, located in the Microsoft Excel
Samples folder, which in turn is contained within the My Documents (or
Documents) folder.
2) Make sure that the first worksheet tab, called Sum is selected. In cell
D13, insert the Sum function to total the amount of items in stock. In
cell F13, insert the Sum function to display the total value of the stock.
3) Make sure that the second worksheet tab, called Average is selected.
In cell E13, insert a function that will display the average value of each
item of stock.
4) Make sure that the third worksheet tab, called Maximum, is selected.
In cell D13, insert a function that will display the maximum number of
items in stock. In cell E13, insert a function that will display the
maximum value of an item of stock.
5) Make sure that the fourth worksheet tab, called Minimum, is selected.
In cell D13, insert a function that will display the minimum no of items in
stock. In cell E13, insert a function that will display the minimum value of
an item of stock.
6) Make sure that the fifth worksheet tab, called IF is selected. In cells
I8:I13, enter the necessary function to display the words Pass or Fail,
depending on whether the average is over 55%.
7) Make sure that the sixth worksheet tab, called Count, is selected. In
cell D15, insert a function that will display the number of people present
at the meeting. In cell E15, insert a function that will display the number
of people absent from the meeting.
8) Make sure that the seventh worksheet tab, called CountA, is selected.
In cell A15, insert a function that will display the number of cells
containing numbers or text in the range A3:A13.
9) Make sure that the eighth worksheet tab, called CountBlank, is
selected. In cell A15, insert a function that will display the number of
blank cells in the range A3:A13.
10) C lose Excel and save your changes.
1995-2010 Cheltenham C oursewar e Pty. Ltd. www.cheltenhamc oursewar e.com.au.
T his practice material, which has been approved by the ECDL Foundation, includes exercise items intended to assist ECDL
Candidates in their training for ECDL. T hese exercises are not ECDL certification tests. For information about authorized ECDL T est
Centres in different national territories, please refer to the ECDL Foundation website at www.ecdl.org Page 87
Sheet
ECDL Module 4 070
Practice your ECDL skills
Syllabus Section 4.5a - Formatting
1) What is the 5) What is the 9) What is the
f unction of t his icon? f unction of this icon? f unction of this icon?
a) I ndent left. a) Font type.
a) Clip art. b) Indent right. b) Font size.
b) U nderline. c ) Centre. c ) Bold.
c ) Border. d) J ustify. d) Italic .
d) Font size.
6) What is the 10) What is the
2) What is t he f unction of this icon? f unction of this icon?
f unction of this icon?
a) Font Type. a) Spell checking.
a) Clip art. b) Font Colour. b) C entres a title ac ross
b) Font colour. c ) Font Size. a range.
c ) Font Type. d) Spell checking. c ) Help.
d) P erc entage.
d) T oggles capitalisation.
7) What is the
3) What is the f unction of this icon?
f unction of this icon?
a) Font type.
a) Percentage. b) Font colour.
b) Indent. c ) Font size.
c ) Comma. d) Border.
d) Font Size.
8) What is the
4) What is the f unction of this icon?
f unction of this icon?
a) Format Painter.
a) Clip A rt. b) C opy.
b) Format Painter. c ) Cut.
c ) Italic . d) P aste.
d) Bold.
1995-2010 Cheltenham C oursewar e Pty. Ltd. www.cheltenhamc oursewar e.com.au.
T his practice material, which has been approved by the ECDL Foundation, includes exercise items intended to assist ECDL
Candidates in their training for ECDL. T hese exercises are not ECDL certification tests. For information about authorized ECDL T est
Centres in different national territories, please refer to the ECDL Foundation website at www.ecdl.org Page 88
Sheet
ECDL Module 4 071
Practice your ECDL skills
Syllabus Section 4.5b - Formatting
1) A pply time formatting. 7) Toggle bold formatting.
a) C trl+Shift+@. a) Alt+B.
b) C trl+T. b) C trl+B.
c) Alt+T. c) Shift+B.
d) Shift+T. d) Home +Tab.
2) A pply percentage formatting. 8) A pply currency formatting.
a ) C trl+P. a ) C trl+C .
b) C trl+Shift+%. b) C trl+Shift+$.
c) Alt+Shift+P. c) C trl+M.
d) Shift+P. d) Shift+C.
3) Toggle italic formatting. 9) A pply the outline border
a) Alt+I. formatting.
b) Shift+I. a ) C trl+B.
c) C trl+I. b) Shift+B.
d) Tab+I. c) C trl+Shift+&.
d) Shift+F9.
4) A pply General number
formatting. 10) Remove the outline border
a ) C trl+N. formatting.
b) Alt+Shift+G. a ) C trl+Ta b.
c) Tab. b) C trl+R .
d) C trl+Shift+~. c) C trl+Shift+_.
d) C trl+B
5) Toggle underline formatting.
a) Alt+U. 11) A pply date formatting.
b) Shift+U. a) C trl+Shift+#.
c) Esc. b) C trl+D.
d) C trl+U. c) Alt+D.
d) Shift+D.
6) Display the Format Cells
dialog box.
a ) C trl+1.
b) Alt+F.
c) C trl+F.
d) Shift+C.
1995-2010 Cheltenham C oursewar e Pty. Ltd. www.cheltenhamc oursewar e.com.au.
T his practice material, which has been approved by the ECDL Foundation, includes exercise items intended to assist ECDL
Candidates in their training for ECDL. T hese exercises are not ECDL certification tests. For information about authorized ECDL T est
Centres in different national territories, please refer to the ECDL Foundation website at www.ecdl.org Page 89
Sheet
ECDL Module 4 072
Practice your ECDL skills
Syllabus Section 4.5c - Formatting
1) Open a workbook called Formatting-01, located in the Microsoft
Excel Samples folder, which in turn is contained within the My
Documents (or Documents) folder.
2) Modify the number within cell B2, to be displayed as 12%.
3) Insert today's date into cell B4.
4) Format the cell E8, to display currency, with 2 decimal places.
5) Use the Format Painter tool to copy the formatting from cell E8 to all
cells in the range E8:H11.
6) Within the range G8:G11, enter a formula so that the Delivery
Amount is displayed.
7) Format the number in cell B15, to display 4 decimal places. Save your
changes and close the workbook.
8) Open a workbook called Formatting-02.
9) Change the size of the font used in the range B5:H10 to use 14 point.
10) Change the font type used in the range B5:H10.
11) Apply bold font formatting to the text within the range B5:H10.
12) Apply underline font formatting to the text within the range C5:H5.
13) Apply italic font formatting to the text in cell B5.
14) Apply double underlining font formatting to the text in cell B5.
15) Format the text within the range B5:B10, so that it is displayed in a
dark blue colour.
16) Format the cell background in the range C6:H10 to display in a light
blue colour.
17) Centre the text in the cell C4 over the range C4:H4.
18) Save your changes and close the workbook.
1995-2010 Cheltenham C oursewar e Pty. Ltd. www.cheltenhamc oursewar e.com.au.
T his practice material, which has been approved by the ECDL Foundation, includes exercise items intended to assist ECDL
Candidates in their training for ECDL. T hese exercises are not ECDL certification tests. For information about authorized ECDL T est
Centres in different national territories, please refer to the ECDL Foundation website at www.ecdl.org Page 90
Sheet
ECDL Module 4 073
Practice your ECDL skills
Syllabus Section 4.5d - Formatting
1) O pen a work book called Formatting-03, located in the Microsoft Excel
Samples folde r, which in turn is contained within the My Documents (or
Documents) folde r.
2) Copy the formatting from the lowe r table to the uppe r table.
3) Apply tex t wrapping formatting to the tex t in the range B6:B9.
4) Remove all borde r formatting from the top table. Then apply a Thick Box
Border.
5) C hange the colour of the top table borde r to red.
6) Format the dates in the range C5:H5, so tha t the y a re displayed a t a 45
degree angle .
7) Format the tex t within the range B10:H10 so that it is virtually aligned in the
middle of the ce ll.
8) Align all the text and numbe rs within the range B5:H10, so that it is aligned to
the right.
9) O pen a work book called Formatting-04. Remove the comma formatting
within the top table .
10) Within the bottom table , format the range C15:H18 to display comma
formatting.
11) Open a workbook called Formatting-05. Within ce ll B3, inse rt today's date .
12) Fill the range B3:B12 with today's date.
13) Format each ce ll displaying the date using a diffe rent date formatting type .
14) Forma t the conte nts of cell E3 to display the dollar currency symbol.
15) Forma t the conte nts of cell E4 to display the UK pound currency symbol.
16) Forma t the conte nts of cell E5 to display the Euro curre ncy symbol.
17) Forma t the conte nts of cell E6 to display anothe r currency symbol.
18) Format the ce ll H3 to display numbe rs as pe rcentages. Then ente r the
numbe r 75 into the cell.
19) Save your changes and close Ex ce l.
1995-2010 Cheltenham C oursewar e Pty. Ltd. www.cheltenhamc oursewar e.com.au.
T his practice material, which has been approved by the ECDL Foundation, includes exercise items intended to assist ECDL
Candidates in their training for ECDL. T hese exercises are not ECDL certification tests. For information about authorized ECDL T est
Centres in different national territories, please refer to the ECDL Foundation website at www.ecdl.org Page 91
Sheet
ECDL Module 4 074
Practice your ECDL skills
Syllabus Section 4.5e - Formatting
1) Open a workbook called Formatting-06, located in the Microsoft
Excel Samples folder, which in turn is contained within the My
Documents (or Documents) folder.
2) Align the cell contents within the range B5:B9 to the right.
3) Centre the contents of the cells within the range C5:H9.
4) Align the cell contents within the range B13:B17 to the left.
6) Align the cell contents within the range B13:H13 to the bottom of the
cell.
7) Align the cell contents within the range B14:H17 to the top of the cell.
8) Format the cells within the range C13:H13 to look like the illustration
below.
9) Add a 'thick box border' around the range B13:H17.
10) In cell C12, enter the text 'Annual Sales' and then centre this title
over the range C12:H12.
11) Save your changes and close Excel.
1995-2010 Cheltenham C oursewar e Pty. Ltd. www.cheltenhamc oursewar e.com.au.
T his practice material, which has been approved by the ECDL Foundation, includes exercise items intended to assist ECDL
Candidates in their training for ECDL. T hese exercises are not ECDL certification tests. For information about authorized ECDL T est
Centres in different national territories, please refer to the ECDL Foundation website at www.ecdl.org Page 92
Sheet
ECDL Module 4 075
Practice your ECDL skills
Syllabus Section 4.6a - Charts
NOTE. T he following may assume that the C hart toolbar is displayed.
1) Create a cha rt f rom selected data 4) What is the f unction of this
range. but t on?
a) F1 .
b) C trl+F1 .
c ) F11 .
d) C trl+C .
a) Clip A rt.
b) C hart title.
2) What is the f unct ion of this c ) Legend.
but t on? d) Bullet text.
5) What is the f unction of this
button?
a) C hart Wizard.
b) Spell checking.
c ) Clip Art.
d) C opy. a) Style.
b) C hart Wizard.
c ) Font type.
3) What is the f unction of this d) C hart objec ts .
but t on?
a) Spell check.
b) C hart type.
c ) Create a pie chart.
d) C lip Art.
1995-2010 Cheltenham C oursewar e Pty. Ltd. www.cheltenhamc oursewar e.com.au.
T his practice material, which has been approved by the ECDL Foundation, includes exercise items intended to assist ECDL
Candidates in their training for ECDL. T hese exercises are not ECDL certification tests. For information about authorized ECDL T est
Centres in different national territories, please refer to the ECDL Foundation website at www.ecdl.org Page 93
Sheet
ECDL Module 4 076
Practice your ECDL skills
Syllabus Section 4.6b - Charts
1) Open a workbook called Charts-01, located in the Microsoft Excel
Samples folder, which in turn is contained within the My Documents (or
Documents) folder.
2) C lick on the Column Chart worksheet tab and create a column chart
from the data contained within the worksheet.
3) C lick on the Bar Chart worksheet tab and create a bar chart from the
data contained within the worksheet.
4) C lick on the Line Chart worksheet tab and create a line chart from
the data contained within the worksheet.
5) C lick on the Pie Chart worksheet tab and create a pie chart from the
data contained within the worksheet. Save your changes and close the
workbook.
6) Open a workbook called Charts-03. Within the Column Chart
worksheet change the colour of both columns.
7) Within the Bar Chart worksheet change the colour of both bars.
8) Within the Line Chart worksheet change the colour of the line.
9) Within the Pie Chart worksheet change the colour of each pie slice.
10) Apply data labels to the charts.
11) Format the data labels on the Pie Chart so that they are shown as
percentages.
12) Change the background colour of each chart.
13) Add the chart title 'Sales Results' to each chart.
14) Save all your changes and close Excel.
1995-2010 Cheltenham C oursewar e Pty. Ltd. www.cheltenhamc oursewar e.com.au.
T his practice material, which has been approved by the ECDL Foundation, includes exercise items intended to assist ECDL
Candidates in their training for ECDL. T hese exercises are not ECDL certification tests. For information about authorized ECDL T est
Centres in different national territories, please refer to the ECDL Foundation website at www.ecdl.org Page 94
Sheet
ECDL Module 4 077
Practice your ECDL skills
Syllabus Section 4.6b - Charts
1) O pen a work book called Charts-02. Make sure that the first workshee t tab
called Chart Formatting is displayed.
2) Remove the title from the chart. Add a ne w title called TOTA L SA LES.
3) Edit the chart title, changing it to TOTA L 2008 SA LES.
4) Remove the labe ls from the chart. C reate ne w chart labels.
5) C hange the font size and colour of the cha rt title , axe s and legend tex t.
6) C hange the chart background to a light green colour.
7) C hange the colour of the columns to Red.
8) C hange the chart legend background colour to blue .
9) Move the position of the chart on the worksheet.
10) Re-size the cha rt so tha t it is large r.
11) Display the contents of the se cond workshee t tab, called Chart Types.
12) Change the cha rt type from a column cha rt to a bar cha rt.
13) Copy the chart and place it on the third workshee t called Copy Chart.
14) Display the contents of the fourth work shee t tab, called Delete. Dele te the
chart in this worksheet.
15) Open a workbook called First.
16) Move the chart to the bottom of the page.
17) Copy the chart to the top of the page.
18) Move the chart from Worksheet 1 to Worksheet 2.
19) Copy the chart from Worksheet 2 to Worksheet 1.
20) Open a workbook called Second.
21) Copy the chart from Worksheet 1 within the First workbook , to the Second
work book.
22) Move the chart from Worksheet 1 within the First work book, to the Second
work book.
23) Save all your changes and close Ex ce l.
1995-2010 Cheltenham C oursewar e Pty. Ltd. www.cheltenhamc oursewar e.com.au.
T his practice material, which has been approved by the ECDL Foundation, includes exercise items intended to assist ECDL
Candidates in their training for ECDL. T hese exercises are not ECDL certification tests. For information about authorized ECDL T est
Centres in different national territories, please refer to the ECDL Foundation website at www.ecdl.org Page 95
Sheet
ECDL Module 4 078
Practice your ECDL skills
Syllabus Section 4.7a - Prepare Outputs
1) Display the Print dialog box . 5) What is t he f unct ion of t his icon?
a) Alt+P .
b) C trl+P .
c ) Shift+P .
d) Esc.
a) P rint Preview.
b) P rint.
2) Move t o t he f irst page when c ) Zoom.
zoome d out. d) C lose.
a) H ome.
b) End.
c ) Ctrl+E nd. 6) What is the f unction of this icon?
d) C trl+U p Arrow.
3) Spell check .
a) F1 .
b) F5 . a) Spell check.
c ) F7 . b) C hart Wizard.
d) F10 . c ) Print.
d) Zoom.
4) What is the f unct ion of this icon?
a) Spell check.
b) O pen.
c ) Print.
d) New.
1995-2010 Cheltenham C oursewar e Pty. Ltd. www.cheltenhamc oursewar e.com.au.
T his practice material, which has been approved by the ECDL Foundation, includes exercise items intended to assist ECDL
Candidates in their training for ECDL. T hese exercises are not ECDL certification tests. For information about authorized ECDL T est
Centres in different national territories, please refer to the ECDL Foundation website at www.ecdl.org Page 96
Sheet
ECDL Module 4 079
Practice your ECDL skills
Syllabus Section 4.7b - Prepare Outputs
1) O pen a work book called Printing-01, locate d in the Microsoft Excel
Samples folde r, which in turn is contained within the My Documents (or
Documents) folde r.
2) C hange the page orientation to portrait.
3) C hange the page size to the normal page size used within your country.
4) Double the size of all four margins.
5) Inse rt your first name as a page heade r and also inse rt page numbe ring.
6) W ithin the page heade r, add your se cond name , next to your first name.
7) Inse rt the workbook file name, as a fie ld, within the page foote r. Also inse rt
the time and date as fie lds.
8) Modify the page so that it will print on a single page.
9) Spe ll che ck and corre ct incorre ctly spelt words.
10) Widen the columns to display the contents prope rly.
11) Format the columns so that curre ncy is displayed in your local currency.
12) Se t your se tting so that Gridlines will be printed.
13) Print Pre vie w your workshee t. Ex it the Print Pre vie w vie w.
14) Print column A only.
15) Remove your first name from the page heade r.
16) Remove the time from the page foote r.
17) Print the e ntire work shee t. Close the workbook and save your changes.
18) Open a workbook called Printing-02, located in the Microsoft Excel
Samples folde r, which in turn is contained within the My Documents (or
Documents) folde r.
19) Apply automatic title row printing for e ve ry page of the data, and the n print
the workshee t. C lose the workbook and save your changes.
20) Open a workbook called Printing-03, located in the Microsoft Excel
Samples folde r, which in turn is contained within the My Documents (or
Documents) folde r.
21) Sele ct and print the chart only. Save your changes and close Ex ce l.
1995-2010 Cheltenham C oursewar e Pty. Ltd. www.cheltenhamc oursewar e.com.au.
T his practice material, which has been approved by the ECDL Foundation, includes exercise items intended to assist ECDL
Candidates in their training for ECDL. T hese exercises are not ECDL certification tests. For information about authorized ECDL T est
Centres in different national territories, please refer to the ECDL Foundation website at www.ecdl.org Page 97
Sheet
ECDL Module 4 080
Practice your ECDL skills
ECDL Module Four: General Questions
1 ) O pen a workbook c alled Sales Report , located in the Microsof t Excel Samples folder,
whic h in turn is contained within the My Docume nts (or Documents) folder.
2 ) Change the name of the worksheet to Sales Report .
3 ) Ins ert the following data.
4 ) Make the text within the cells B3:E3 larger.
5 ) In c ell C2, insert the word Year.
6 ) Centre the word Year ac ross the cells C2:E2.
7 ) Within cell C8, enter a function that will add up the values within the column.
8 ) Copy this function to the range D8:E8.
9 ) In c ell F3, enter the text A verage Value.
10 ) In cell F4, enter a function to dis play the average value for sales within the North
region, covering the years 2006-2008.
11 ) Align text within the cells B3:B7 to the right.
12 ) Change the colour of the text within cells C3:E3 s o that it is displayed in Blue.
13 ) Format the cells within the range C4:E7, to dis play using two decimal places .
14 ) Type you name in cell A 1, and apply double underling formatting to it.
15 ) Insert a c olumn c hart using the data within the worksheet.
16 ) Insert a new worksheet.
17 ) Copy the c hart from the firs t sheet to the sec ond sheet.
18 ) Save the workbook using the file name MY New Sales Report.
19 ) Resave the worksheet using an earlier Excel version file format.
20 ) Close the workbook.
1995-2010 Cheltenham C oursewar e Pty. Ltd. www.cheltenhamc oursewar e.com.au.
T his practice material, which has been approved by the ECDL Foundation, includes exercise items intended to assist ECDL
Candidates in their training for ECDL. T hese exercises are not ECDL certification tests. For information about authorized ECDL T est
Centres in different national territories, please refer to the ECDL Foundation website at www.ecdl.org Page 99
Sheet
ECDL Module 4 081
Practice your ECDL skills
ECDL Module Four: General Questions
1 ) O pen a file called Regional Sales, loc ated in the Microsof t Excel Sample s folder,
whic h in turn is contained within the My Docume nts (or Documents) folder.
2 ) Widen column B to correc tly display the text within it.
3 ) Apply a grid type border to the table.
4 ) Delete row 4.
5 ) Ins ert an item of c lip art, related to sales or marketing.
6 ) Resize the clip art item and move it to the top- right of the worksheet.
7 ) Ins ert a bar c hart, based on the table of data.
8 ) Change the colour of eac h bar to a c olour of your choice.
9 ) Change the colour of the c hart background to a c olour of your c hoice.
10 ) Insert the text Highest Value into cell F3.
11 ) In cells F5:F8 insert functions to display the highest values in each row.
12 ) Re-s ize the c hart to make it larger and move it to the bottom-right of the works heet.
13 ) Insert a new worksheet and c all it Backup version.
14 ) Copy all the data and objec ts from the first works heet to the second worksheet.
15 ) Within the first works heet format the contents in the range C3:E3 s o that they are
displays at a 45 degree angle.
16 ) In cell B10, enter the text Minimum Sale s. M ake the text in this cell larger, us e a
different font type and apply underline formatting.
17 ) In the cell range C10:E10, enter a formula that will display the minimum value within
each column of data.
18 ) Format the cells in the range C5:E8, to display the values using a currency symbol.
19 ) Save your workbook.
20 ) Close the workbook.
21 ) O pen a file called Error, located in the Microsof t Excel Samples folder, whic h in turn
is contained within the My Documents (or Docume nts) folder.
22 ) Correc t the mistake in the formula c ontained within cell D3.
23 ) Save the workbook and close E xcel.
1995-2010 Cheltenham C oursewar e Pty. Ltd. www.cheltenhamc oursewar e.com.au.
T his practice material, which has been approved by the ECDL Foundation, includes exercise items intended to assist ECDL
Candidates in their training for ECDL. T hese exercises are not ECDL certification tests. For information about authorized ECDL T est
Centres in different national territories, please refer to the ECDL Foundation website at www.ecdl.org Page 100
Sheet
ECDL Module 4 082
Practice your ECDL skills
ECDL Module Four: General Questions
1 ) O pen a file called Complete-03, located within the Microsof t Excel Sample s folder,
whic h in turn is contained within the My Docume nts (or Documents) folder.
2 ) Enter today's date, in c ell C4, and make sure that the date is formatted correc tly.
3 ) Enter a number in cell C5, and format the number to display us ing 2 decimal places .
4 ) Enter your name in c ell C6, and format the text to be right aligned.
5 ) Within cell F10, add the contents of cell D10, and the contents of c ell E10.
6 ) Within cell F11, s ubtract the contents of c ell E11, from the c ontents of cell D11.
7 ) Within cell F12, multiply the c ontents of cell D12, by the contents of cell E12.
8 ) Within cell F13, divide the contents of c ell D13, by the contents of cell E13.
9 ) Switch to the second worksheet c alled Pie Chart.
10 ) Create a pie chart using the sales figures within the works heet.
11 ) Explode the pie chart, as illustrated.
12 ) Delete the third worksheet.
13 ) Insert a new worksheet called Line Chart .
14 ) Copy the data from the Pie Chart worksheet, to the Line Chart worksheet.
15 ) Within the Line Chart works heet, c reate a line c hart from the data.
16 ) Print the line chart.
17 ) Print two c opies of the c ontents of the second worksheet.
18 ) Save the file using the filename 'MY Complete Quiz 03', in the Microsof t Excel
Sample s folder, which in turn is contained within the My Docume nts (or Documents)
folder.
19 ). Save the file as a template in the Microsof t Excel Samples folder, whic h in turn is
contained within the My Documents (or Documents) folder.
20 ) Close the workbook and close E xcel.
1995-2010 Cheltenham C oursewar e Pty. Ltd. www.cheltenhamc oursewar e.com.au.
T his practice material, which has been approved by the ECDL Foundation, includes exercise items intended to assist ECDL
Candidates in their training for ECDL. T hese exercises are not ECDL certification tests. For information about authorized ECDL T est
Centres in different national territories, please refer to the ECDL Foundation website at www.ecdl.org Page 101
Sheet
ECDL Module 4 083
Practice your ECDL skills
ECDL Module Four: General Questions Crossword
1 2 Down
1 Ctrl+C is equivalent to which
command? (4)
2 Ctrl+H is equivalent to which
3 4 5 command? (7)
4 Under which drop down menu
will you find the 'Opti ons'
6 7 8 command, allowing you to
customise Excel. (5)
9 10
5 The keyboard s hortcut Ctrl+: will
11 12 insert the: (4)
13
6 Area at the top of the sheet that
can display text, which c an be
14 15 16 repeated on every sheet. (6)
17 18 8 The Exc el default wor kbook file
name extension. (3)
19
9 Default number of wor ksheets
20 21 within a workbook. (5)
10 Ctrl+V is equivalent to whic h
22 23 24
command? (5)
25 11 Ctrl+F is equivalent to which
command? (4)
26 27
12 In Exc el an indi vidual s heet is
28 29 30 called a: (9)
13 Ctrl+N is equivalent to which
command? (3)
31 32
15 B4+G9 is an exampl e of a: (7)
18 Ctrl+X is equivalent to whic h
command? (3)
21 The cells A1:B7 are called a: (5)
33
23 Ctrl+P is equivalent to whic h
command? (5)
24 Ctrl+B is equivalent to whic h
command? (4)
27 Ctrl+Z is equivalent to which
command? (4)
29 Name of the function us ed to
Acro ss calculate the minimum value
1 Type of formatting that c an be applied to a c ell. (8) within a range. (3)
3 By default text within a c ell is aligned to the: (4) 31 An item that can be
7 Name of the function us ed to calculate the maximum value within a range. (3) automaticall y updated withi n
Exc el is called a: (5)
9 An Exc el file with an extensi on of XLT is a: (8)
32 Ctrl+I is equivalent to whic h
10 Circular chart type, often used to dis play percentage values . (3)
command? (6)
14 Ctrl+U is equivalent to which c ommand? (9)
16 By default, numbers within a cell ar e aligned to the: (5)
17 In Exc el a s preadsheet file is c alled a: (8)
19 Ctrl+S is equivalent to whic h command? (4)
20 To select non-adjacent c ells, click on the required c ells with whic h key pressed? (4)
22 What type of referenci ng is used by this formula? =$A$3 ( 8)
25 Ctrl+O is equivalent to whic h command? (4)
26 Name of the feature that allows you to automaticall y fill a range. (8)
28 Name of the function us ed to add a range. (3)
30 The keyboard s hortcut, Ctrl+; will ins ert the: (4)
31 Sum is an example of a: (8)
33 What will pressing F1 withi n Exc el displ ay? (4)
1995-2010 Cheltenham C oursewar e Pty. Ltd. www.cheltenhamc oursewar e.com.au.
T his practice material, which has been approved by the ECDL Foundation, includes exercise items intended to assist ECDL
Candidates in their training for ECDL. T hese exercises are not ECDL certification tests. For information about authorized ECDL T est
Centres in different national territories, please refer to the ECDL Foundation website at www.ecdl.org Page 102
ECDL Module 5
Practice your ECDL skills
ECDL Module Five - Database
1995-2010 Cheltenham C oursewar e Pty. Ltd. www.cheltenhamc oursewar e.com.au.
T his practice material, which has been approved by the ECDL Foundation, includes exercise items intended to assist ECDL
Candidates in their training for ECDL. T hese exercises are not ECDL certification tests. For information about authorized ECDL T est
Centres in different national territories, please refer to the ECDL Foundation website at www.ecdl.org Page 103
ECDL Module 5 Sheet
Practice your ECDL skills 084
Syllabus Section 5.1a – Understanding Databases
1) Brie fly explain what a database is.
2) Explain the diffe rence be twee n data and information.
3) Explain what a table is.
4) Explain what a re cord is.
5) Explain wha t a fie ld is.
6) Explain the re lationship be twee n re cords, table s and fie lds.
7) Explain the concept of 'data types'.
8) Explain the concept of 'fie ld prope rties'.
9) Explain the concept of table re lationships.
10) Why is it important to maintain the inte grity of re lationships be tween table s?
11) Who would be responsible for adm iniste ring large database systems?
12) Explain the concept of an index .
13) What is a 'primary ke y'?
14) Explain the importance of maintaining the integrity of relationships be tween
tables.
15) What is the name of the database supplied by Microsoft?
16) Who is responsible for granting access to a database to use rs?
17) List 5 common uses of large scale databases.
18) Who is tasked with ente ring information into and re trie ving information from
a database ?
19) Who is responsible for back ing-up or re cove ring a database afte r a crash?
20) Why should a database table only contain data relating to a single subje ct?
21) Why should each fie ld in a table only contain one element of data?
1995-2010 Cheltenham C oursewar e Pty. Ltd. www.cheltenhamc oursewar e.com.au.
T his practice material, which has been approved by the ECDL Foundation, includes exercise items intended to assist ECDL
Candidates in their training for ECDL. T hese exercises are not ECDL certification tests. For information about authorized ECDL T est
Centres in different national territories, please refer to the ECDL Foundation website at www.ecdl.org Page 104
ECDL Module 5 Sheet
Practice your ECDL skills 085
Syllabus Section 5.2a - Using the Application
1) What is the f unct ion of this icon? 6) What is the f unction of this icon?
a) O pen.
b) New. a) Design view.
c ) Close. b) Datas heet view.
d) Save. c ) Pivot Table view.
d) P rint Preview view.
2) What is the f unct ion of this icon?
7) What is the f unction of this icon?
a) O pen.
b) New. a) O pen.
c ) Close. b) New.
d) Save. c ) Close.
d) Save.
3) What is t he f unct ion of t his icon?
8) What is the keyboard shortcut to
creat e a new dat abase?
a) Ctrl+A .
a) O pen. b) C trl+V .
b) New. c ) Ctrl+N .
c ) Close. d) C trl+O .
d) Help.
9) What is the keyboard shortcut to
4) What is t he f unct ion of this icon? display hel p wit hin t he A ccess
program?
a) F1 .
a) O pen. b) F5 .
b) New. c ) F7 .
c ) Close. d) F10 .
d) Save.
10) What is the keyboard shortcut to
5) What is the f unction of this icon? close the A ccess program?
a) Alt+F4 .
b) Alt+F6 .
c ) Ctrl+F4 .
a) Design view. d) C trl+F6 .
b) Datas heet view.
c ) Pivot Table view.
d) P rint Preview view.
1995-2010 Cheltenham C oursewar e Pty. Ltd. www.cheltenhamc oursewar e.com.au.
T his practice material, which has been approved by the ECDL Foundation, includes exercise items intended to assist ECDL
Candidates in their training for ECDL. T hese exercises are not ECDL certification tests. For information about authorized ECDL T est
Centres in different national territories, please refer to the ECDL Foundation website at www.ecdl.org Page 105
Sheet
ECDL Module 5 086
Practice your ECDL skills
Syllabus Section 5.2b - Using the Application
1 ) O pen the Access database program.
2 ) O pen a database c alled First Look, located within the Microsof t A ccess Samples
folder, which in turn is contained within the My Documents (or Documents) folder. I f
you s ee a security warning, continue, to open the file.
3 ) Close the database file (but leave Access open).
4 ) Close the Access program. T hen re-s tart the Access program and open the First Look
database.
5 ) O pen the Supplie rs table. Navigate back and forth between records .
6 ) Sort the records by the Supplier Na me field, ascending and then descending. Sort the
records by the Supplie r ID field, ascending and then descending.
7 ) Toggle between the Design view and the Datasheet view.
8 ) Close the Suppliers table.
9 ) O pen the Supplie rs form. N avigate back and forth between records .
10 ) Sort the records by the Supplier Name field, ascending and then descending. Sort
the records by the Supplier I D field, ascending and then descending.
11 ) Toggle between the Design view and the Datasheet view within the form.
12 ) Close the Suppliers form.
13 ) O pen the Suppliers report. Navigate back and forth between report pages .
14 ) Sort the records by the Supplier Name field, ascending and then descending. Sort
the records by the Supplier I D field, ascending and then descending.
15 ) Toggle between the Design view and the Datasheet view within the report.
16 ) Close the Suppliers report.
17 ) O pen the Suppliers query. Navigate back and forth between records.
18 ) Sort the records by the Supplier Name field, ascending and then descending. Sort
the records by the Supplier I D field, ascending and then descending.
19 ) Toggle between the Design view and the Datasheet view of the query.
20 ) Close the Suppliers query.
21 ) Use the built- in help func tion to s earch for help on toolbars .
22 ) See what other toolbars you can dis play. D isplay and then hide some of those
toolbars .
23 ) Delete the report, query, form and table from this database.
24 ) Create a new database. Save it in the Microsof t A ccess Samples folder, and c all it
My New Database. C lose Access .
1995-2010 Cheltenham C oursewar e Pty. Ltd. www.cheltenhamc oursewar e.com.au.
T his practice material, which has been approved by the ECDL Foundation, includes exercise items intended to assist ECDL
Candidates in their training for ECDL. T hese exercises are not ECDL certification tests. For information about authorized ECDL T est
Centres in different national territories, please refer to the ECDL Foundation website at www.ecdl.org Page 106
ECDL Module 5 Sheet
087
Practice your ECDL skills
Syllabus Section 5.3a - Tables
1 ) Start the Access program. Set the default save folder, to the Microsof t A ccess
Sample s folder, which in turn is contained within the My Docume nts (or Documents)
folder.
2 ) Create a new blank database. Save the database as My Contacts.
3 ) Create a table called Contacts, using the information below.
4 ) Use the default Primary Key.
5 ) Assign appropriate data types to the fields .
6 ) Delete the record relating to Elliot Smith.
7 ) Change the record for Karin Knapp who has moved from Sales to Market ing.
8 ) Add a new record for Ms Maria Sha rapova, who has joined the Sales department,
concentrating on selling Product Code ID '2' , to Russia .
9 ) Add an extra field to the database called 'Head O ffice based', which will contain yes /no
values .
10 ) Delete the first name David from the appropriate rec ord.
11 ) Change the last name from Lou Murray to Lou Smith.
12 ) Undo this change s o that the name reverts back to Lou Murray.
13 ) Experiment with navigating through the data records .
14 ) Save and then c lose the table.
15 ) Close Access .
16 ) O pen an access database called Delete Table whic h is located within the folder c alled
Microsof t A ccess Samples folder, which in turn is contained within the My Documents
(or Docume nts) folder.
17 ) Delete the Supplie rs table.
18 ) Close Access .
1995-2010 Cheltenham C oursewar e Pty. Ltd. www.cheltenhamc oursewar e.com.au.
T his practice material, which has been approved by the ECDL Foundation, includes exercise items intended to assist ECDL
Candidates in their training for ECDL. T hese exercises are not ECDL certification tests. For information about authorized ECDL T est
Centres in different national territories, please refer to the ECDL Foundation website at www.ecdl.org Page 107
ECDL Module 5 Sheet
088
Practice your ECDL skills
Syllabus Section 5.3b - Tables
1) O pen a database called International Contacts, located within the Microsoft
A ccess Samples folde r, which in turn is contained within the My Documents
(or Documents) folde r. If you see a se curity warning, continue , to ope n the file .
2) O pen a table called International Suppliers.
3) C hange the width of all the columns, so that the data is prope rly displayed
within the columns.
4) Inse rt a ne w column afte r the 'Supplier Name' column. Call the column data
'Date Verified'. If ne cessary make the column wide r. Manually inse rt today's
date into each ce ll within the column. Make sure that the Date Verified fie ld has
a validation rule , so that only a date can be inse rted into the fie ld.
5) Inse rt a ne w field called Credit Limit, at the e nd of the table . Inse rt sample
values (i.e. just make up some 3 digit numbe rs). Use a validation rule , so that
only currency data can be inse rte d into the field.
6) Apply validation rule s so that only tex t can be inse rted into the othe r fie lds.
7) Inse rt a ne w field called ID, at the end of the table . Inse rt sample values (i.e .
just make up some 2 digit numbe rs). Use a validation rule so that only nume ric
data can be inse rted into the fie ld.
8) Move the ID field to the start of the table .
9) If ne cessa ry, cha nge the fie ld forma t a ttribute s of the Exchange Rate field, so
that the data displayed within the column is displayed showing 3 de cimal places.
10) Change the fie ld forma t a ttributes of the Contact Name fie ld, so that the
data displayed within the column is limited to 12 characte rs.
11) Apply a diffe rent date field format attribute to the 'Date Verified' column.
12) Close the database.
13) Close Acce ss.
14) Explain the possible consequences of changing fie ld type or fie ld prope rties
within a table .
1995-2010 Cheltenham C oursewar e Pty. Ltd. www.cheltenhamc oursewar e.com.au.
T his practice material, which has been approved by the ECDL Foundation, includes exercise items intended to assist ECDL
Candidates in their training for ECDL. T hese exercises are not ECDL certification tests. For information about authorized ECDL T est
Centres in different national territories, please refer to the ECDL Foundation website at www.ecdl.org Page 108
ECDL Module 5 Sheet
Practice your ECDL skills 089
Syllabus Section 5.3c - Tables
1) Start Access.
2) Open an Access database called Relate located within the Microsoft
Access Samples folder, which in turn is contained within the My
Documents (or Documents) folder.
3) Open the Orders table and change the indexing setting on the Order
No field so that duplicate order numbers will be allowed.
4) Save and close the Orders table.
5) Re-open the Orders table and reset the indexing setting on the Order
No field to prevent duplication of order numbers.
6) Save and close the Orders table.
7) C lose Access.
1995-2010 Cheltenham C oursewar e Pty. Ltd. www.cheltenhamc oursewar e.com.au.
T his practice material, which has been approved by the ECDL Foundation, includes exercise items intended to assist ECDL
Candidates in their training for ECDL. T hese exercises are not ECDL certification tests. For information about authorized ECDL T est
Centres in different national territories, please refer to the ECDL Foundation website at www.ecdl.org Page 109
ECDL Module 5 Sheet
090
Practice your ECDL skills
Syllabus Section 5.4a - Retrieving Information
1) O pen an Acce ss database called Query located in the Microsoft A ccess
Samples folde r, which in turn is contained within the My Documents (or
Documents) folde r.
2) O pen the International Suppliers table and search for the tex t 'UK'. How
many instances of the tex t can you find?
3) Search for all occurre nces of the numbe r 21.
4) Search for occurre nces of the date 14/05/2006.
5) Apply a filte r so tha t only compa nies tha t have a ccount facilities in pla ce a re
displayed.
6) Remove the filte r so tha t a ll the re cords a re displayed.
7) C reate a simple que ry to display the following, and save the que ry as 'Brief
Details'.
8) C reate anothe r que ry to only display re cords for companies that have more
than 30 staff. Save the que ry using the name Over 30.
9) C reate anothe r que ry to only display re cords for companies that have less than
20 sta ff. Save the que ry using the name Under 20.
10) C reate anothe r que ry, to only show UK companies that have account
facilities in place . Save the que ry using the name UK Account Facilities.
11) C reate anothe r que ry containing all the fie lds from both the International
Suppliers and Supplier Data tables, which shows only companies that have
account facilities. Save the que ry using the name A ccount Facilities with
Data.
12) De le te the que ry called Over 30.
13) Close Acce ss.
1995-2010 Cheltenham C oursewar e Pty. Ltd. www.cheltenhamc oursewar e.com.au.
T his practice material, which has been approved by the ECDL Foundation, includes exercise items intended to assist ECDL
Candidates in their training for ECDL. T hese exercises are not ECDL certification tests. For information about authorized ECDL T est
Centres in different national territories, please refer to the ECDL Foundation website at www.ecdl.org Page 110
ECDL Module 5 Sheet
Practice your ECDL skills 091
Syllabus Section 5.4b - Retrieving Information
1) O pen an Acce ss database called Query3 located in the Microsoft A ccess
Samples folde r, which in turn is contained within the My Documents (or
Documents) folde r.
2) C reate a que ry calle d QuantityHigh containing all the fields from the Orders
table which will list all re cords with a quantity value greate r than or equal to 100.
Run the que ry.
3) C reate a que ry calle d QuantityLow containing all the fields from the Orders
table which will list all re cords with a quantity value less than or equal to 30. R un
the que ry.
4) C reate a que ry calle d NoPastaOrSauce containing all the fie lds from the
Orders table which will list all the re cords whe re the Category is not equal to
Pasta or Sauces. Run the que ry.
5) C reate a que ry calle d PastaOrSauceHigh containing all the fie lds from the
Orders table which will list all the re cords whe re the Category is equal to Pasta
or Sauces and have a quantity value greate r than 100. Run the que ry.
6) C reate a que ry calle d QuantityMid containing all the fields from the Orders
table which will list all the re cords with a quantity value greate r than 40 and less
than 100. Run the que ry.
7) Re -open the que ry called QuantityLow and add ne w crite ria to display only
re cords whe re the orde r numbe r is greate r than 10 and less than 20. R un the
que ry.
8) Re -open the que ry called QuantityLow and dele te the orde r numbe r crite ria.
Run the que ry.
9) Remove the fields called Unit Quantity and Order Date from the
NoPastaOrSauce que ry. R un the que ry.
10) Add the Unit Quantity fie ld back into the NoPastaOrSauce que ry. Run the
que ry.
11) Re-open the que ry called QuantityHigh and hide the Order Date field.
12) Move the Quantity field column so that it is displayed be twee n the Category
and Product Name fie lds. Run the que ry.
13) Unhide the Order Date fie ld and re -run the QuantityHigh que ry.
14) Save and close the QuantityHigh que ry.
15) Close Acce ss.
1995-2010 Cheltenham C oursewar e Pty. Ltd. www.cheltenhamc oursewar e.com.au.
T his practice material, which has been approved by the ECDL Foundation, includes exercise items intended to assist ECDL
Candidates in their training for ECDL. T hese exercises are not ECDL certification tests. For information about authorized ECDL T est
Centres in different national territories, please refer to the ECDL Foundation website at www.ecdl.org Page 111
ECDL Module 5 Sheet
Practice your ECDL skills 092
Syllabus Section 5.4c - Retrieving Information
1 ) O pen an Access database called Sort ing located in the Microsof t A ccess Sample s
folder, which in turn is contained within the My Documents (or Documents) folder.
2 ) O pen the table called Orders.
3 ) Sort the table on the field called Product Name in ascending alphabetical order.
4 ) Sort the table on the field called Cat egory in descending alphabetical order.
5 ) Sort the table on the field called Quant it y in ascending order.
6 ) Sort the table on the field called Quant it y in descending order.
7 ) Close the Orders table.
8 ) O pen the query c alled List Beverages.
9 ) Sort the query on the field called Quant it y in ascending order.
10 ) Sort the query on the field called Product Name in ascending alphabetical order.
11 ) Sort the query on the field called Quant it y in descending order.
12 ) Sort the query on the field called Product Name in descending alphabetical order.
13 ) Close the List Beverages query.
14 ) O pen the form called FrmOrders.
15 ) Apply a filter to the form so that only orders with a quantity greater than 70 are
displayed.
16 ) Remove the filter so that all records are displayed.
17 ) Sort the form on the field called Employee ID in ascending order and browse through
the records .
18 ) Sort the form on the field called Product Name in ascending alphabetical order and
browse through the records .
19 ) Sort the form on the field called Product Name in descending alphabetical order and
browse through the records .
20 ) Sort the form on the field called Employee ID in descending order and browse
through the records .
21 ) Close the FrmOrders form. C lose Access.
1995-2010 Cheltenham C oursewar e Pty. Ltd. www.cheltenhamc oursewar e.com.au.
T his practice material, which has been approved by the ECDL Foundation, includes exercise items intended to assist ECDL
Candidates in their training for ECDL. T hese exercises are not ECDL certification tests. For information about authorized ECDL T est
Centres in different national territories, please refer to the ECDL Foundation website at www.ecdl.org Page 112
ECDL Module 5 Sheet
Practice your ECDL skills 093
Syllabus Section 5.5a - Objects
1) Open an Access database called Forms located within the Microsoft
Access Samples folder, which in turn is contained within the My
Documents (or Documents) folder.
2) Create a form to allow you to add, delete and modify details within the
Suppliers table. Call the form 'Suppliers'.
3) Open the form.
4) Use the form to add a record (make up the information).
5) Use the form to delete a record.
6) Use the form to modify the existing information within a record, (such
as changing a name).
7) Experiment with using all the navigation buttons within the form.
8) Go directly to record number 6.
9) Insert your name as a header. Insert the text 'Supplier Form' into
the footer.
10) Modify the header to include today’s date. Modify the footer to say
'ABC Enterprises Supplier Form'
11) Save the form.
12) C lose the form.
13) C lose the database.
14) Open a database called Delete Form located in the Microsoft
Access Samples folder, which in turn is contained within the My
Documents (or Documents) folder.
15) Delete the form.
16) C lose Access.
1995-2010 Cheltenham C oursewar e Pty. Ltd. www.cheltenhamc oursewar e.com.au.
T his practice material, which has been approved by the ECDL Foundation, includes exercise items intended to assist ECDL
Candidates in their training for ECDL. T hese exercises are not ECDL certification tests. For information about authorized ECDL T est
Centres in different national territories, please refer to the ECDL Foundation website at www.ecdl.org Page 113
ECDL Module 5 Sheet
Practice your ECDL skills 094
Syllabus Section 5.6a - Outputs
1) O pen an Acce ss database file called Reports, located in the Microsoft Access
Samples folde r, which in turn is contained within the My Documents (or
Documents) folde r.
2) C reate a report to display the following information.
3) Save the report as International A ccount Facilities.
4) Add your name to the re port heade r.
5) Modify the report so that the Country fie ld is displayed afte r the
A ccountFacilities fie ld within the report. Then reorde r the fie lds back to the ir
original positions.
6) C reate a que ry calle d WithA ccount. This que ry should list all supplie rs with
account facilities.
7) C reate a ne w report based on this que ry. Save the report as International
Suppliers with A ccount.
8) Modify the report so tha t the re cords a re listed a lphabe tica lly by country name.
9) Modify the report so that the re cords are listed in re ve rse alphabe tical orde r by
supplie r name.
10) Close the Report. Close Access.
1995-2010 Cheltenham C oursewar e Pty. Ltd. www.cheltenhamc oursewar e.com.au.
T his practice material, which has been approved by the ECDL Foundation, includes exercise items intended to assist ECDL
Candidates in their training for ECDL. T hese exercises are not ECDL certification tests. For information about authorized ECDL T est
Centres in different national territories, please refer to the ECDL Foundation website at www.ecdl.org Page 114
ECDL Module 5 Sheet
Practice your ECDL skills 095
Syllabus Section 5.6b - Outputs
1 ) O pen Access.
2) O pen an Acce ss database file called Reports2, located in the Microsoft
A ccess Samples folde r, which in turn is contained within the My Documents
(or Documents) folde r.
3) O pen the re port called SalesList.
4) Modify the report so that sales are grouped by sales pe rson and show a total of
the quantities sold by each sales pe rson.
5) Modify the report so that sales are grouped by sales pe rson and show the
minimum sale value for each sales pe rson.
6) Modify the report so that sales are grouped by product name with a count of
the numbe r of orde rs for each product.
7) Modify the report so that sales are grouped by sales pe rson and show the
maximum sale value for each sales pe rson.
8) Modify the report so that sales are grouped by sales pe rson and show the
a ve rage sale value for each sales pe rson.
9) Add your name to the re port heade r.
10) Add today’s date to the re port foote r.
11) Modify the report heade r to include the tex t My Sales Report.
12) Modify the report foote r to include the tex t European Computer Driving
Licence.
13) Close the report.
14) Close the database.
15) Close Acce ss.
1995-2010 Cheltenham C oursewar e Pty. Ltd. www.cheltenhamc oursewar e.com.au.
T his practice material, which has been approved by the ECDL Foundation, includes exercise items intended to assist ECDL
Candidates in their training for ECDL. T hese exercises are not ECDL certification tests. For information about authorized ECDL T est
Centres in different national territories, please refer to the ECDL Foundation website at www.ecdl.org Page 115
ECDL Module 5 Sheet
096
Practice your ECDL skills
Syllabus Section 5.6c - Outputs
1) Open an Access database called Printing located in the Microsoft
Access Samples folder, which in turn is contained within the My
Documents (or Documents) folder.
2) Examine the Suppliers table in Print Preview view.
3) Print all the records in the table.
4) Print record 2 only.
5) Print records 6 through 10 inclusive only.
6) Examine the Suppliers form in Print Preview view.
7) Change the page orientation.
8) Print page 2 only, and then print all the pages.
9) Examine the Suppliers query in Print Preview view.
10) Change the page orientation and then print the query.
11) Examine the Suppliers report in Print Preview view.
12) Change the report to Landscape page orientation.
13) Check to see what paper size setting is being used, and if necessary
change the setting.
14) Change the report page orientation back to portrait and then print the
report.
15) Print the report.
16) Print 1 page only.
17) Export the Suppliers table as an Excel workbook, a text file and an
XML file. Save the files into the Microsoft Access Samples folder
contained within the My Documents (or Documents) folder.
18) C lose Access.
1995-2010 Cheltenham C oursewar e Pty. Ltd. www.cheltenhamc oursewar e.com.au.
T his practice material, which has been approved by the ECDL Foundation, includes exercise items intended to assist ECDL
Candidates in their training for ECDL. T hese exercises are not ECDL certification tests. For information about authorized ECDL T est
Centres in different national territories, please refer to the ECDL Foundation website at www.ecdl.org Page 116
Sheet
ECDL Module 5 097
Practice your ECDL skills
ECDL Module Five: General Questions
1 ) O pen a file called Contacts, located in the Microsof t A ccess Samples folder, which in
turn is contained within the My Documents (or Docume nts) folder.
2 ) O pen a table called Cont act Det ails.
3 ) Change the name of the field called 'Title', to 'Cont act _Tit le'.
4 ) Change the field size of the 'Contact_Second_Na me' field, to a maximum of 30
characters .
5 ) Find a s upplier c alled 'Learning Early', and change the name to 'Early Developers'.
6 ) Ins ert a new field that will be displayed at the end of each record. Call the new field
'A pproval_St at us'
7 ) Format the A pproval_St at us field to use a Yes/No data type.
8 ) Mark all the s uppliers as approved, apart from 'AW Designs'.
9 ) The company called 'Tremendous' has ceased trading and needs to be removed from
the database.
10 ) Add details for a new c ompany called 'Chelt enham A BC', based in I reland. The
contact name is Yvet t e Jones, who is the Sales Manager. T he company has approved
status .
11 ) Reorder the records , so that the Count ry field is dis played at the end of the record.
12 ) Explain the purpose of a form.
13 ) Create a form based on the Cont act Det ails table. Use all the fields .
14 ) Save the form as Cont act Management.
15 ) Explain the purpose of a query.
16 ) Explain the effec t of eac h of the following wildcard c harac ters , *, %, _, and ?.
17 ) Create a query based on the Cont act Det ails table, to only dis play UK and Ireland
based companies .
18 ) Save the query as UK Cont act s.
19 ) Create a report based on the Cont act Det ails table. Us e all the fields .
20 ) Add your name as a header within the report.
21 ) Save the report.
22 ) Print the report.
23 ) Close the Access program.
1995-2010 Cheltenham C oursewar e Pty. Ltd. www.cheltenhamc oursewar e.com.au.
T his practice material, which has been approved by the ECDL Foundation, includes exercise items intended to assist ECDL
Candidates in their training for ECDL. T hese exercises are not ECDL certification tests. For information about authorized ECDL T est
Centres in different national territories, please refer to the ECDL Foundation website at www.ecdl.org Page 117
Sheet
ECDL Module 5 098
Practice your ECDL skills
ECDL Module Five: General Questions
1 ) O pen a file called Business , located in the Microsof t A ccess Samples folder, which
in turn is contained within the My Docume nts (or Documents) folder.
2 ) O pen a table called Suppliers.
3 ) Sort the data within the table so that the data is sorted by c ountry, with A ustralia
displayed at the top of the list.
4 ) Inc rease the width of the columns as displayed within the table.
5 ) Delete any records relating to Germany.
6 ) Close the table.
7 ) Create a new table c alled A pproved, c ontaining a field called A pprovalStatus. T his
field s hould allow yes/no values . Also insert the Supplie rID field.
8 ) Add 'approval ticks' for companies with a SupplierI D of 1 , 3 , 5 & 9 .
9 ) Save your changes and close any open tables .
10 ) Explain the consequences of c hanging field data types or field properties in a table.
11 ) Explain the purpose of a report.
12 ) Create a report to dis play the name of all approved companies .
13 ) Add you name to the report footer.
14 ) Print the report.
15 ) Delete the report.
16 ) Create a query to find all companies based in E gypt.
17 ) Save the query as Egypt .
18 ) Edit your records to approve the following c ompanies :
- Mouse Systems
- Trai ning Solutions
- Computer Results
- IC Computers
19 ) Delete the Q uery called Egypt.
20 ) Create a report to dis play all approved companies based in E gypt, and save the report
as Egypt A pproved.
21 ) Close Access .
1995-2010 Cheltenham C oursewar e Pty. Ltd. www.cheltenhamc oursewar e.com.au.
T his practice material, which has been approved by the ECDL Foundation, includes exercise items intended to assist ECDL
Candidates in their training for ECDL. T hese exercises are not ECDL certification tests. For information about authorized ECDL T est
Centres in different national territories, please refer to the ECDL Foundation website at www.ecdl.org Page 118
Sheet
ECDL Module 5 099
Practice your ECDL skills
ECDL Module Five: General Questions Crossword
1 2 Down
3 4 1 Ctrl+C is equivalent to which
command? (4)
5 6
2 Ctrl+F is equivalent to which
7 8 command? (4)
3 An Acc ess feature that
9
makes it easier to output and
10 print data. (6)
4 Ctrl+O is equivalent to whic h
11 12 13 14
command? (4)
5 Ctrl+V is equivalent to whic h
command? (5)
15 16 17
8 Which key would you press
18 to move to the first fiel d of the
current rec ord, withi n a table?
19
(4)
20 21 10 A feature that lets you onl y
display relevant information,
22
from open tabl es. (6)
23 13 An Acc ess table view. (9)
24 25 14 File name extension us ed by
Access XP and Access 2003
(3)
15 A collection of related fields
within a tabl e. (6)
16 When s earching * and ? are
known as: (9)
20 An Acc ess feature that
makes it easier to interrogate
your data and extract
information. (5)
21 What do you c hec k when you
press the F7 key within
Access? ( 8)
25 Ctrl+N is equivalent to which
command? (3)
Acro ss
2 An Acc ess feature that makes it easier to input data. (4)
6 Ctrl+P is equivalent to whic h command? (5)
7 Type of key used to uniquel y identify a field. ( 7)
8 What is dis played within Access when you press the F 1 keywor d shortcut? (4)
9 Ctrl+Z is equivalent to which c ommand? (4)
11 An Acc ess table view. (6)
12 Items of information that together make up a rec ord. (5)
15 Are records repres ented by c olumns or rows ? (4)
17 Which key would you to press, to move from c ell to c ell, within a table? (3)
18 Ctrl+H is equivalent to which c ommand? (7)
19 Are fields repres ented by c olumns or rows ? (7)
22 Ctrl+X is equivalent to whic h command? (3)
23 Which key would you press to move to the las t field of the current rec ord, withi n a table? ( 3)
24 The type of database used by Access . (10)
1995-2010 Cheltenham C oursewar e Pty. Ltd. www.cheltenhamc oursewar e.com.au.
T his practice material, which has been approved by the ECDL Foundation, includes exercise items intended to assist ECDL
Candidates in their training for ECDL. T hese exercises are not ECDL certification tests. For information about authorized ECDL T est
Centres in different national territories, please refer to the ECDL Foundation website at www.ecdl.org Page 119
ECDL Module 6
Practice your ECDL skills
ECDL Module Six Presentation
1995-2010 Cheltenham C oursewar e Pty. Ltd. www.cheltenhamc oursewar e.com.au.
T his practice material, which has been approved by the ECDL Foundation, includes exercise items intended to assist ECDL
Candidates in their training for ECDL. T hese exercises are not ECDL certification tests. For information about authorized ECDL T est
Centres in different national territories, please refer to the ECDL Foundation website at www.ecdl.org Page 121
Sheet
ECDL Module 6 100
Practice your ECDL skills
Syllabus Section 6.1a - Using the Application
1) Open a 7) What is t he 10) What is t he
Presentation. f unction of t his icon? f unct ion of t his icon?
a) Alt+O .
b) C trl+O .
c ) Shift+O .
d) C trl+N .
a) N ew. a) N ew.
b) O pen. b) O pen.
2) Create a new c ) Save.
c ) Save.
presentation. d) Help.
d) Help.
a) Alt+N .
b) C trl+O .
c ) Alt+O .
d) C trl+N . 8) What is t he
f unct ion of t his icon?
3) Switch between
open presentations.
a) Alt+Tab.
b) Esc. a) N ew.
c ) Enter. b) O pen.
d) C trl+F1 . c ) Save.
d) Help.
4) Display Help.
a) F1 . 9) What is t he
b) F5 . f unct ion of t his icon?
c ) F6 .
d) F10 .
5) Save the a) N ew.
presentation. b) O pen.
a) Alt+S. c ) Save.
b) Shift+S. d) Help.
c ) Tab+S.
d) C trl+S.
6) Close PowerPoint .
a) Alt+F4 .
b) C trl+F4 .
c ) Alt+F6 .
d) C trl+F6 .
1995-2010 Cheltenham C oursewar e Pty. Ltd. www.cheltenhamc oursewar e.com.au.
T his practice material, which has been approved by the ECDL Foundation, includes exercise items intended to assist ECDL
Candidates in their training for ECDL. T hese exercises are not ECDL certification tests. For information about authorized ECDL T est
Centres in different national territories, please refer to the ECDL Foundation website at www.ecdl.org Page 122
Sheet
ECDL Module 6 101
Practice your ECDL skills
Syllabus Section 6.1b - Using the Application
1) Open the PowerPoint presentation program.
2) Open a file called Presentation-01, located in the Microsoft
PowerPoint Samples folder, which in turn is contained within the My
Documents (or Documents) folder. Also open a file called
Presentation-02, and a file called Presentation-03.
3) Practice switching between the three presentations.
4) C lose the Presentation-02 and the Presentation-03 files.
5) Re-save the file called Presentation-01, using a different file name of
My Renamed Presentation.
6) Display the PowerPoint Help, and search for help relating to 'keyboard
shortcuts'.
7) C lose the PowerPoint program.
8) Re-open the PowerPoint program. Create a new, one page
presentation, using your name as the slide title text. Save the file using
the name 'My New Presentation' (in the Microsoft PowerPoint
Samples folder).
9) Re-save the presentation using the RTF (Rich Text Format) file type.
10) Re-save the presentation as a GIF file.
11) Re-save the presentation as a JPEG file.
12) Re-save the presentation as a PowerPoint Show file.
13) Re-save the presentation in a file format that would be compatible
with earlier versions of PowerPoint.
14) Display some additional toolbars, such as the Picture or Drawing
toolbars. Then re-hide these toolbars.
15) Save the presentation as a template file called My New Template.
C lose PowerPoint.
1995-2010 Cheltenham C oursewar e Pty. Ltd. www.cheltenhamc oursewar e.com.au.
T his practice material, which has been approved by the ECDL Foundation, includes exercise items intended to assist ECDL
Candidates in their training for ECDL. T hese exercises are not ECDL certification tests. For information about authorized ECDL T est
Centres in different national territories, please refer to the ECDL Foundation website at www.ecdl.org Page 123
Sheet
ECDL Module 6 102
Practice your ECDL skills
Syllabus Section 6.1c - Using the Application
1) Open a file called Presentation-04, located in the Microsoft
PowerPoint Samples folder, which in turn is contained within the My
Documents (or Documents) folder.
2) Make a note of the current Zoom setting. Use the zoom feature so that
you can read all the text on the page. Reset the zoom to the original
level.
3) Modify the options so that PowerPoint will store and use your name
within the program.
4) Modify the default save folder so that it points to the Microsoft
PowerPoint Samples folder.
5) Access the online Help page on the Microsoft web site and print a page
of Help information.
6) Create a new presentation.
7) Enter your name into the slide, as the slide title.
8) Enter the following text as the sub-title:
'My First presentation'.
9) Save the new presentation as 'My brand new presentation', within
the Microsoft PowerPoint Samples folder, which in turn is contained
within the My Documents (or Documents) folder.
10) Resave the presentation using the file name 'Backup Copy'.
11) C lose the PowerPoint program.
1995-2010 Cheltenham C oursewar e Pty. Ltd. www.cheltenhamc oursewar e.com.au.
T his practice material, which has been approved by the ECDL Foundation, includes exercise items intended to assist ECDL
Candidates in their training for ECDL. T hese exercises are not ECDL certification tests. For information about authorized ECDL T est
Centres in different national territories, please refer to the ECDL Foundation website at www.ecdl.org Page 124
Sheet
ECDL Module 6 103
Practice your ECDL skills
Syllabus Section 6.2a - Developing a Presentation
1) What is the 4) What is t he 7) Insert new sli de.
f unction of t his icon? f unct ion of t his icon? a) Ctrl+I .
b) C trl+O .
c ) Ctrl+M .
d) C trl+K.
a) O utline view. a) O pen presentation.
b) Slide sorter view. b) C lose presentation.
c ) Normal view. c ) Print Preview.
d) M aster view. d) Slide sorter view.
2) What is the 5) What is t he
f unct ion of t his icon? f unct ion of t his icon?
a) Slide sorter view. a) Slide show.
b) O utline view. b) O utline view.
c ) Slide s how view. c ) New s lide.
d) Normal view. d) M aster view.
3) What is t he 6) What is t he
f unct ion of t his icon? f unct ion of t his icon?
a) Slide show view. a) Slide Design.
b) Slide sorter view. b) Insert slide.
c ) Normal view. c ) Slide layout.
d) O utline view. d) Slide show.
1995-2010 Cheltenham C oursewar e Pty. Ltd. www.cheltenhamc oursewar e.com.au.
T his practice material, which has been approved by the ECDL Foundation, includes exercise items intended to assist ECDL
Candidates in their training for ECDL. T hese exercises are not ECDL certification tests. For information about authorized ECDL T est
Centres in different national territories, please refer to the ECDL Foundation website at www.ecdl.org Page 125
Sheet
ECDL Module 6 104
Practice your ECDL skills
Syllabus Section 6.2b - Developing a Presentation
1 ) O pen a file called Views, located in the Microsof t PowerPoint Samples folder, which
in turn is contained within the My Docume nts (or Documents) folder.
2 ) Change to Out line view and examine the presentation.
3 ) Change to Slide Sorter view and examine the presentation.
4 ) Change to Slide Show view. P ress the Enter key a few times to view the slide show.
Close the presentation.
5 ) Change back to the normal view. Clos e the presentation.
6 ) O pen a file called Slide manipulat ion. C hange the slide layout of the first s lide to
'Tit le Slide'
7 ) Ins ert a s lide at the end of the pres entation, us ing the 'Tit le and t ext' slide layout. I n
the title area insert the text 'L aptops'. In the text area insert the following bullet points :
- Battery powered
- Portable
8 ) Ins ert a s lide at the end of the pres entation, us ing the 'Chart and Text' s lide layout.
Then c hange the slide layout to 'Tit le and t ext'.
9 ) Ins ert a s lide at the end of the pres entation, us ing the 'Title and Content' slide layout.
Use the c ontrols in content section of the slide to insert a table.
10 ) Change the background colour of all the s lides to be a blue colour.
11 ) Change the background colour of just the first slide to be a red c olour.
12 ) Apply a Slide Design of your choice to the presentation.
13 ) Apply a different Slide Des ign of your c hoice to the presentation.
14 ) Delete one of the slides .
15 ) Save your c hanges and close the presentations .
16 ) O pen a file called CopyMove, loc ated in the Microsof t PowerPoint Samples folder,
whic h in turn is contained within the My Docume nts (or Documents) folder.
17 ) Copy the last s lide in the presentation, inserting the copy before slide 1 .
18 ) Move s lide 3 in the presentation so that it is dis played before slide 2 .
19 ) O pen a file called Blank, located in the Microsof t PowerPoint Samples folder, which
in turn is contained within the My Docume nts (or Documents) folder.
20 ) Copy s lide 2 from the CopyMove pres entation into the Blank presentation.
21 ) Move s lide 3 from the CopyMove pres entation into the Blank presentation.
22 ) Save your c hanges and close the presentations .
1995-2010 Cheltenham C oursewar e Pty. Ltd. www.cheltenhamc oursewar e.com.au.
T his practice material, which has been approved by the ECDL Foundation, includes exercise items intended to assist ECDL
Candidates in their training for ECDL. T hese exercises are not ECDL certification tests. For information about authorized ECDL T est
Centres in different national territories, please refer to the ECDL Foundation website at www.ecdl.org Page 126
Sheet
ECDL Module 6 105
Practice your ECDL skills
Syllabus Section 6.2c - Developing a Presentation
1) O pen a pre sentation called Slide masters located in the Microsoft
PowerPoint Samples folde r, which in turn is containe d within the My
Documents (or Documents) folde r.
2) Remove the graphic from the bottom-right corne r of the slide maste r.
3) Inse rt a sta r shape in the top-le ft corne r of the slide maste r.
4) Inse rt a picture called 'computer', from your hard disk (stored in the
Microsoft PowerPoint Samples folde r, which in turn is contained within the My
Documents (or Documents) folde r. Move the picture down to the bottom-right
corne r of the maste r slide , and if ne ce ssary re-size the picture .
5) Inse rt today's date into the slide maste r, which will update to the corre ct date
e ve ry time you re open the presentation.
6) De le te the date within the slide maste r. Re -inse rt the date, so that it will no
longe r update each time you reopen the presentation.
7) De le te the date . Re-inse rt the date on just the first slide, so that it updates
automatically.
8) De le te the date . Re-inse rt the date on just the first slide, so that it does not
update automatically.
9) Inse rt your name so that it will be displayed as a foote r, on just the first slide .
10) Change the foote r so tha t it is displaye d on e ve ry slide.
11) Inse rt automatic slide numbe ring on all slides, apart from the first slide.
12) Inse rt a ne w slide using the Title and text slide layout.
13) Ente r a fe w paragraphs of tex t into the ne w slide explaining the uses of the
diffe re nt slide vie ws: norma l vie w, slide sorte r vie w, outline vie w and slide show
vie w.
14) Inse rt a ne w slide using the Title and text slide layout.
15) Ente r a paragraph of tex t expla ining good pra ctice whe n a dding slides titles.
16) Save your changes and close the presentations.
1995-2010 Cheltenham C oursewar e Pty. Ltd. www.cheltenhamc oursewar e.com.au.
T his practice material, which has been approved by the ECDL Foundation, includes exercise items intended to assist ECDL
Candidates in their training for ECDL. T hese exercises are not ECDL certification tests. For information about authorized ECDL T est
Centres in different national territories, please refer to the ECDL Foundation website at www.ecdl.org Page 127
Sheet
ECDL Module 6 106
Practice your ECDL skills
Syllabus Section 6.3a - Text
NOTE. T he following assumes that the D rawing toolbar is displayed.
1) What is the 5) What is the 9) What is the
f unction of t his icon? f unct ion of t his icon? f unction of this icon?
a) U ndo. a) U ndo. a) I nc rease font size.
b) Redo. b) Redo. b) Dec reas e font size.
c ) Close. c ) O pen. c ) Inc rease line spacing.
d) O pen. d) C lose. d) Dec reas e line spacing.
2) What is the 6) What is the 10) What is the
f unct ion of t his icon? f unction of this icon? f unction of this icon?
a) Bold. a) Bold.
a) Bold.
b) Italic . b) Italic .
b) Italic .
c ) Underline. c ) Underline.
c ) Underline.
d) Shadow. d) Shadow.
d) Shadow.
7) What is the 11) What is the
3) What is t he
f unction of this icon? f unction of this icon?
f unction of this icon?
a) Bold. a) Align left. a) Align left.
b) Italic . b) C entre. b) C entre.
c ) Underline. c ) Align right. c ) Align right.
d) Shadow. d) J ustify. d) J ustify.
4) What is the 8) What is the
f unction of this icon? f unction of this icon?
a) Spelling. a) I nc rease font size.
b) Font size. b) Dec reas e font size.
c ) Font colour. c ) All caps .
d) Font type. d) All lower case.
1995-2010 Cheltenham C oursewar e Pty. Ltd. www.cheltenhamc oursewar e.com.au.
T his practice material, which has been approved by the ECDL Foundation, includes exercise items intended to assist ECDL
Candidates in their training for ECDL. T hese exercises are not ECDL certification tests. For information about authorized ECDL T est
Centres in different national territories, please refer to the ECDL Foundation website at www.ecdl.org Page 128
Sheet
ECDL Module 6 107
Practice your ECDL skills
Syllabus Section 6.3b - Text
1) Select a cha racter 5) Paste f rom the 9) Select t o t he st art
t o t he right . Clipboa rd. of a word.
a) Esc . a) Ctrl+A . a) Ctrl+Shift+Left
b) C trl+R. b) C trl+C . Arrow.
c ) Ctrl_L . c ) Ctrl+V . b) C trl+S.
d) Shift+Right Arrow. d) C trl+X. c ) Ctrl+E .
d) Esc.
2) Select to t he end of 6) Delete one word to
a word. t he lef t . 10) Select one li ne
a) Ctrl+Shift+Right a) Ctrl+D . down.
Arrow. b) C trl+R. a) Ctrl+O .
b) C trl+E . c ) Ctrl+L . b) Shift+D own Arrow.
c ) Ctrl+Tab. d) C trl+Backspace. c ) Ctrl+F9 .
d) F7 . d) F9 .
7) Undo.
a) Esc .
3) Select one line up. b) C trl+F1 .
a) F6 . c ) Ctrl+Z.
b) F1 . d) F1 .
c ) Shift+U p Arrow.
d) C trl+! . 8) Select one
charact er t o t he left .
a) Esc .
4) Delete one word to b) Enter.
t he right . c ) Shift+L eft A rrow.
a) Ctrl+Esc . d) C trl+F1 .
b) Esc.
c ) Ctrl+D .
d) C trl+D el.
1995-2010 Cheltenham C oursewar e Pty. Ltd. www.cheltenhamc oursewar e.com.au.
T his practice material, which has been approved by the ECDL Foundation, includes exercise items intended to assist ECDL
Candidates in their training for ECDL. T hese exercises are not ECDL certification tests. For information about authorized ECDL T est
Centres in different national territories, please refer to the ECDL Foundation website at www.ecdl.org Page 129
Sheet
ECDL Module 6 108
Practice your ECDL skills
Syllabus Section 6.3c - Text
1 ) O pen a file called Formatting, loc ated in the Microsoft PowerPoint Samples folder,
whic h in turn is contained within the My Docume nts (or Documents) folder.
2 ) Dis play the second s lide. C hange to O utline view. E nter the text 'Types of
Computers', into the title area.
3 ) Change back to N ormal view. E nter the text 'We will now look at different types of
computer' into the text area of the s lide.
4 ) Dis play the firs t page, and insert your name into the Not es area.
5 ) Dis play the slide relating to Laptops. D elete the notes text on this slide.
6 ) Dis play the firs t slide. C hange the font type used by the slide title.
7 ) Inc rease the font size used by the title, on the first s lide.
8 ) Apply bold, italic and underlining formatting, to the title on the first slide.
9 ) Format the title on the first s lide, s o that it is displayed in all upper c ase letters .
10 ) Format the title on the las t slide, s o that it is displayed in a light red c olour.
11 ) Apply shadow formatting to the title on the s econd slide.
12 ) Centre the title of the firs t slide.
13 ) Align the title of the second slide to the right. T hen align it to the left.
14 ) Display the s lide referring to a 'Mainf rame Computer'. A pply a different bullet style.
15 ) Display the s lide referring to a 'Deskt op Computer'. Apply numbering rather than
bulleting to the list.
16 ) Apply a different numbering style.
17 ) Display the s lide referring to a 'Mainf rame Computer'. I ncrease the 'before and
after' line spacing used by the list.
18 ) O pen a file called Empty. Copy the text from the third s lide within the first
presentation, to the slide on the second presentation.
19 ) Insert a new slide at the end of the Empty presentation and enter some text into the
slide explaining good practice when c reating slide content.
20 ) Insert a third new slide at the end of the Empty presentation.
21 ) Move the text from the first slide to the newly c reated third slide.
22 ) Copy the text from the third slide to the first slide.
23 ) Save your c hanges and close all open files .
1995-2010 Cheltenham C oursewar e Pty. Ltd. www.cheltenhamc oursewar e.com.au.
T his practice material, which has been approved by the ECDL Foundation, includes exercise items intended to assist ECDL
Candidates in their training for ECDL. T hese exercises are not ECDL certification tests. For information about authorized ECDL T est
Centres in different national territories, please refer to the ECDL Foundation website at www.ecdl.org Page 130
Sheet
ECDL Module 6 109
Practice your ECDL skills
Syllabus Section 6.3d - Text
1) O pen a pre sentation called Pictures-01, located in the Microsoft
PowerPoint Samples folde r, which in turn is containe d within the My
Documents (or Documents) folde r. Display the se cond slide within the
pre sentation.
2) O pen a se cond presentation called Pictures-02.
3) Move the title tex t from the slide in the first pre sentation, to the slide in the
se cond presentation. Move the bulle ted tex t from the slide in the first
pre sentation, to the slide in the se cond prese ntation. C lose the se cond
pre sentation and save your change s.
4) De le te the subtitle on the first slide .
5) O pen a pre sentation called Training. On slide 2, align the title to the right.
6) O n slide 3, ce ntre the title .
7) O n slide 4, align the title to the le ft.
8) O n slide 2, increase the line spacing before and afte r the bulle t points.
9) O n slide 4, change the bulle t style used in the slide.
10) On slide 3 increase the indent on the bulle te d tex t.
11) On slide 3 remove the inde nt on the bulle ted tex t.
12) On slide 3, change the bulle t formatting to a numbe re d list format.
13) On slide 3, increase the line spacing be fore and afte r the numbe re d list.
14) On slide 3, a pply a diffe rent numbe ring style .
15) Save your changes and close the Powe rPoint program.
1995-2010 Cheltenham C oursewar e Pty. Ltd. www.cheltenhamc oursewar e.com.au.
T his practice material, which has been approved by the ECDL Foundation, includes exercise items intended to assist ECDL
Candidates in their training for ECDL. T hese exercises are not ECDL certification tests. For information about authorized ECDL T est
Centres in different national territories, please refer to the ECDL Foundation website at www.ecdl.org Page 131
Sheet
ECDL Module 6 110
Practice your ECDL skills
Syllabus Section 6.3e - Text
1) Open a presentation called Table, located in the Microsoft
PowerPoint Samples folder, which in turn is contained within the My
Documents (or Documents) folder. Display the first slide within the
presentation.
2) Insert the following text into the table.
3) Edit each of the column headings so that Qtr is expanded to Quarter.
4) Select the entire table.
5) Select the South row.
6) Select the 2nd Quarter column.
7) Insert a row below East, called West. Enter some figures into the 1st-
3rd Quarter columns for West.
8) Delete the 1st Quarter column. Undo this deletion.
9) Delete the South row. Undo this deletion.
10) Insert a new column called 4th Quarter and enter some figures into the
North, South, East & West rows.
11) Adjust the width of one of the columns.
12) Adjust the height of one of the rows.
13) Save your changes and close the PowerPoint program.
1995-2010 Cheltenham C oursewar e Pty. Ltd. www.cheltenhamc oursewar e.com.au.
T his practice material, which has been approved by the ECDL Foundation, includes exercise items intended to assist ECDL
Candidates in their training for ECDL. T hese exercises are not ECDL certification tests. For information about authorized ECDL T est
Centres in different national territories, please refer to the ECDL Foundation website at www.ecdl.org Page 132
Sheet
ECDL Module 6 111
Practice your ECDL skills
Syllabus Section 6.4a - Charts
1) O pen a file called Chart, locate d in the Microsoft PowerPoint Samples
folde r, which in turn is contained within the My Documents (or Documents)
folde r.
2) Display the first slide within the presentation, and create a column chart.
3) Display the next slide within the prese ntation, and create a bar chart.
4) Display the next slide within the prese ntation, and create a line chart.
5) Display the next slide within the prese ntation, and create a pie chart.
6) Display slide numbe r 5, and change the colour of the chart background.
7) Add a title to the chart.
8) Add your name to the chart title.
9) Remove the chart title.
10) Add data labe ls to this chart.
11) Display slide numbe r 6, and change the chart type to display a line chart.
12) Display slide numbe r 7, and change the chart type to display a bar chart.
13) Display slide numbe r 8, and change the chart type to display a pie chart.
14) Display slide numbe r 9, and change the chart type to display a column chart.
15) Display slide numbe r 10, and change the colour of the bars.
16) Display slide numbe r 11, and change the colour of the columns.
17) Display slide numbe r 12, and change the colour of the lines.
18) Display slide numbe r 13, and change the colour of the pie slices.
19) Add data labe ls to this chart, displayed as pe rcentages.
20) Save your changes and close the Powe rPoint program.
1995-2010 Cheltenham C oursewar e Pty. Ltd. www.cheltenhamc oursewar e.com.au.
T his practice material, which has been approved by the ECDL Foundation, includes exercise items intended to assist ECDL
Candidates in their training for ECDL. T hese exercises are not ECDL certification tests. For information about authorized ECDL T est
Centres in different national territories, please refer to the ECDL Foundation website at www.ecdl.org Page 133
Sheet
ECDL Module 6 112
Practice your ECDL skills
Syllabus Section 6.4b - Charts
1) Open a file called Organisation chart, located in the Microsoft
PowerPoint Samples folder, which in turn is contained within the My
Documents (or Documents) folder.
2) Display slide 1 and create an organisational chart, as illustrated below.
3) Display slide 2. Add a Sales box, as illustrated below.
4) Delete the Marketing box.
5) Change the text within the Sales box to read Sales & Marketing.
6) Add a subordinate to the marketing box, called Market Research.
7) Modify the hierarchical structure so that Research is a subordinate of
Production.
8) Save your changes and close PowerPoint.
1995-2010 Cheltenham C oursewar e Pty. Ltd. www.cheltenhamc oursewar e.com.au.
T his practice material, which has been approved by the ECDL Foundation, includes exercise items intended to assist ECDL
Candidates in their training for ECDL. T hese exercises are not ECDL certification tests. For information about authorized ECDL T est
Centres in different national territories, please refer to the ECDL Foundation website at www.ecdl.org Page 134
Sheet
ECDL Module 6 113
Practice your ECDL skills
Syllabus Section 6.5a – Graphical Objects
1) What is the f unct ion of this icon? 7) What is t he f unction of t his icon?
a) O pen. a) I nsert a line.
b) Insert Chart. b) Insert arrowed line.
c ) Insert Clip Art. c ) Insert rectangle.
d) Insert WordArt. d) Insert ellipse.
2) Copy a select ed object to t he 8) What is the f unction of this icon?
Clipboa rd.
a) Ctrl+A .
b) C trl+C .
c ) Ctrl+V . a) 3D O bject.
d) C trl+X. b) O bject s hadow.
c ) O bject alignment.
d) O bject transparenc y.
3) Cut object s t o t he Clipboard.
a) Ctrl+A .
b) C trl+C . 9) What is the f unction of this icon?
c ) Ctrl+V .
d) C trl+X.
a) I nsert a line.
b) Insert arrowed line.
4) Paste objects f rom the Clipboa rd.
a) Ctrl+A . c ) Insert rectangle.
b) C trl+C . d) Insert oval.
c ) Ctrl+V .
d) C trl+X.
10) What is t he f unct ion of t his icon?
5) What is the f unction of this icon?
a) Fill c olour.
a) I nsert a line. b) Line c olour.
b) Insert arrowed line. c ) Shadow.
c ) Insert rectangle. d) 3D shape.
d) Insert ellipse.
11) What is t he f unct ion of t his icon?
6) What is the f unction of this icon?
a) Font size.
a) I nsert a line. b) Font type.
b) Insert arrowed line. c ) Fill colour.
c ) Insert rectangle. d) Line c olour.
d) Insert ellipse.
1995-2010 Cheltenham C oursewar e Pty. Ltd. www.cheltenhamc oursewar e.com.au.
T his practice material, which has been approved by the ECDL Foundation, includes exercise items intended to assist ECDL
Candidates in their training for ECDL. T hese exercises are not ECDL certification tests. For information about authorized ECDL T est
Centres in different national territories, please refer to the ECDL Foundation website at www.ecdl.org Page 135
Sheet
ECDL Module 6 114
Practice your ECDL skills
Syllabus Section 6.5b – Graphical Objects
1 ) O pen a file called Shapes-01, located in the Microsof t PowerPoint Samples folder,
whic h in turn is contained within the My Docume nts (or Documents) folder.
2 ) Within the Lines s lide, insert a line. Add some text to your line.
3 ) Within the Free Drawn Lines s lide, insert a free drawn line.
4 ) Within the A rrowed Lines s lide, insert an arrowed line. Add some text to your
arrowed line.
5 ) Within the Rect angles s lide, insert a rectangle. Add some text to your rectangle
object.
6 ) Within the Squares s lide, insert a perfec t square. A dd s ome text to your s quare object.
7 ) Within the Ovals s lide, insert an oval. Add s ome text to your oval object.
8 ) Ins ert a s econd oval and group the two ovals together.
9 ) Ungroup the ovals .
10 ) Within the Circle s lide, insert a perfect circle. Add s ome text to your c ircle object.
11 ) Within the Text Box slide, insert a text box. I nsert your name into the text box.
12 ) Within the Basic Shapes s lide, insert a basic shape, s uch as a smiley f ace.
13 ) Within the Block A rrows s lide, insert a block arrow s hape. A dd s ome text to your
block arrow objec t.
14 ) Within the Stars and Banne rs s lide, insert a s tar or banner s hape.
15 ) Within the Call Outs slide, insert a call out s hape.
16 ) Within the Squares s lide, c hange the background colour of the s quare.
17 ) Within the A rrowed Lines s lide, c hange the colour of the line.
18 ) Within the A rrowed Lines s lide, increase the line weight used by the arrowed line.
19 ) Within the A rrowed Lines s lide, apply a different line style to the line.
20 ) Within the Clip A rt slide, insert an image of a computer, us ing clip art installed on
your c omputer.
21 ) Within the Image slide, ins ert a picture file, called Computer, s tored within the
Microsof t PowerPoint Samples folder, whic h in turn is contained within the My
Documents (or Docume nts) folder.
22 ) Save your c hanges and close PowerPoint.
1995-2010 Cheltenham C oursewar e Pty. Ltd. www.cheltenhamc oursewar e.com.au.
T his practice material, which has been approved by the ECDL Foundation, includes exercise items intended to assist ECDL
Candidates in their training for ECDL. T hese exercises are not ECDL certification tests. For information about authorized ECDL T est
Centres in different national territories, please refer to the ECDL Foundation website at www.ecdl.org Page 136
Sheet
ECDL Module 6 115
Practice your ECDL skills
Syllabus Section 6.5c – Graphical Objects
1) Open a file called Shapes-02, located in the Microsoft PowerPoint
Samples folder, which in turn is contained within the My Documents (or
Documents) folder.
2) Within the Arrow Styles slide, change the arrow start style.
3) Within the Arrow Styles slide, change the arrow finish style.
4) Within the Shadow Formatting slide, apply shadow formatting to the
objects.
5) Within the Rotation slide, rotate both objects by 90 degrees.
6) Within the Rotation slide, flip the first object horizontally and flip the
second object vertically.
7) Within the Align Left slide, align the objects so that all the objects line
up on the left edge of the slide.
8) Within the Align Centre slide, align the objects so that all the objects
line up, vertically in the centre of the slide.
9) Within the Align Right slide, align the objects so that all the objects
line up on the right edge of the slide.
10) Within the 'Align Top of Slide' slide, align the objects so that all the
objects line up, horizontally along the top of the slide.
11) Within the 'Align Bottom of Slide' slide, align the objects so that all
the objects line up, horizontally along the bottom of the slide.
12) Save your changes and close PowerPoint.
1995-2010 Cheltenham C oursewar e Pty. Ltd. www.cheltenhamc oursewar e.com.au.
T his practice material, which has been approved by the ECDL Foundation, includes exercise items intended to assist ECDL
Candidates in their training for ECDL. T hese exercises are not ECDL certification tests. For information about authorized ECDL T est
Centres in different national territories, please refer to the ECDL Foundation website at www.ecdl.org Page 137
Sheet
ECDL Module 6 116
Practice your ECDL skills
Syllabus Section 6.5d – Graphical Objects
1) O pen a pre sentation called Shapes-03.
2) W ithin the Resizing slide , make the first obje ct large r and the se cond obje ct
smalle r.
3) W ithin the Chart slide, resize the chart to make it a little smalle r.
4) W ithin the Send to Back slide , se nd the heart shape to the back .
5) W ithin the Send to Back slide , bring the heart shape forward one le ve l.
6) W ithin the Bring to Front slide , bring the arrow shape to the front.
7) W ithin the Bring to Front slide , send the arrow shape back one le vel.
8) Copy the chart on slide 3 to slide 6.
9) Copy the sm ile y face shape on slide 7 to slide 8.
10) Open a se cond prese ntation called Shapes-04.
11) Copy the chart on slide 3 within the first presentation, to slide 2 within the
se cond presentation.
12) Copy the sm ile y face shape on slide 7, within the first pre sentation, to slide 4
within the se cond presentation.
13) Move the chart on slide 3 to slide 9.
14) Move the smile y face shape on slide 7 to slide 10.
15) Move the chart on slide 9, within the first presentation, to slide 8 within the
se cond presentation.
16) Move the smile y face shape on slide 10 within the first pre sentation to slide 9
within the se cond presentation.
17) Rotate the sm ile y face by approx imately 45 de grees.
18) Flip the smile y face horizontally and ve rtically.
19) De le te one of the chart obje cts.
20) De le te one of the shape obje cts.
21) Save your changes and close Powe rPoint.
1995-2010 Cheltenham C oursewar e Pty. Ltd. www.cheltenhamc oursewar e.com.au.
T his practice material, which has been approved by the ECDL Foundation, includes exercise items intended to assist ECDL
Candidates in their training for ECDL. T hese exercises are not ECDL certification tests. For information about authorized ECDL T est
Centres in different national territories, please refer to the ECDL Foundation website at www.ecdl.org Page 138
Sheet
ECDL Module 6 117
Practice your ECDL skills
Syllabus Section 6.6a – Prepare Outputs
1) Open a file called Slide Show, located in the Microsoft PowerPoint
Samples folder, which in turn is contained within the My Documents (or
Documents) folder.
2) Display the first slide. Add a 'Fly in', custom animation effect to the
small 'mouse surfer' at the bottom left of the screen.
3) Display the second slide. Add a different custom animation effect to
the picture within this slide.
4) Display the third slide. Add a different custom animation effect to the
picture within this slide.
5) Display the fourth slide. Add a different custom animation effect to the
picture within this slide.
6) Display the first slide. C hange the custom animation effect that you
assigned to the picture.
7) Add a different animation effect to the title text on each slide.
8) Add a different animation effect to the bulleted text on each slide.
9) Remove the animation effect from the bulleted text.
10) Add a transition effect to each slide within the presentation.
11) Apply a different slide transition effect to all the slides.
12) Remove the slide transition effect from the third slide.
13) Display the slide and watch the animations and transitions. Save your
changes and close the presentation.
1995-2010 Cheltenham C oursewar e Pty. Ltd. www.cheltenhamc oursewar e.com.au.
T his practice material, which has been approved by the ECDL Foundation, includes exercise items intended to assist ECDL
Candidates in their training for ECDL. T hese exercises are not ECDL certification tests. For information about authorized ECDL T est
Centres in different national territories, please refer to the ECDL Foundation website at www.ecdl.org Page 139
Sheet
ECDL Module 6 118
Practice your ECDL skills
Syllabus Section 6.6b – Prepare Outputs
1) St op a slide show. 6) Go to the previous 11) What is the
a) Alt+S. slide within a f unction of this icon?
b) C trl+S. slideshow.
c ) Shift+S. a) P .
d) Esc. b) Esc. a) Spell check.
c) N. b) P rint.
d) Y . c ) Print Preview.
2) Go t o t he f irst slide d) P rint Setup.
within a slideshow.
a) Ctrl+1 . 7) Go to t he next slide
b) Enter. within a slideshow. 12) What is the
c ) 1 +Enter. a) P . f unct ion of t his icon?
d) Esc. b) Esc.
c) N.
d) Y
3) Toggle bet ween a) Spell check.
st art ing and st opping b) P rint.
an automatic slide 8) View the c ) Print Preview.
show. present at ion as a d) P rint Setup.
a) Alt+S. slide show
b) C trl+S. a) F1 .
c ) S. b) F3 .
d) B. c ) F4 .
d) F5
4) Print a
presentation. 9) Start spell checki ng
a) E nter. the presentation.
b) Alt+P . a) Ctrl+S.
c ) Shift+P . b) S.
d) C trl+P . c ) F7 .
d) Alt+F4 .
5) Go t o t he next
hidden slide within a 10) What is the
slideshow. f unction of t his icon?
a) H .
b) C trl+H .
c ) Shift+H .
a) Spell check.
d) Enter.
b) P rint.
c ) Print Preview.
d) P rint Setup.
1995-2010 Cheltenham C oursewar e Pty. Ltd. www.cheltenhamc oursewar e.com.au.
T his practice material, which has been approved by the ECDL Foundation, includes exercise items intended to assist ECDL
Candidates in their training for ECDL. T hese exercises are not ECDL certification tests. For information about authorized ECDL T est
Centres in different national territories, please refer to the ECDL Foundation website at www.ecdl.org Page 140
Sheet
ECDL Module 6 119
Practice your ECDL skills
Syllabus Section 6.6c – Prepare Outputs
1 ) O pen a file called Output-01, loc ated in the Microsof t PowerPoint Samples folder,
whic h in turn is contained within the My Docume nts (or Documents) folder.
2 ) Run the s pell c hecker and fix the s pelling errors . You may find that you need to read
the text on each page to fix errors not fixed by the spell c hecker (suc h as graphics
displayed on top of the text).
3 ) Add a note to the first slide explaining that the presentation has now been spell
checked.
4 ) Check the slide show setup, and if nec essary modify the setup, s o that you will be able
to print using the c orrect page size.
5 ) Experiment with changing the slide orientation, and then set the orientation back to the
original s etting.
6 ) Move the s econd slide to the end of the presentation.
7 ) Mark the second slide as 'hidden' when you run a slide show.
8 ) Print just the slide that is currently dis played.
9 ) Print the entire presentation.
10 ) Print out the s lides as handouts dis playing 6 s lides per page.
11 ) Start the slide show and view the hidden slide during the slide s how.
12 ) Unhide the hidden s lide an re- run the slide show.
13 ) Re- run the s lide s how s tarting from the second s lide.
14 ) Display the next s lide.
15 ) Display the previous slide.
16 ) Jump direc tly to s lide 4 from within the slide s how.
17 ) Add some pres enter notes to this slide s how.
18 ) Print the entire presentation using one of the other print format options , handouts ,
notes pages , slides or outline view.
19 ) O pen the Page Set up dialog box and select an appropriate slide format for the
presentation, in this case c hoose Overhead.
20 ) How would you specify the number of copies of the presentation to be printed?
16 ) Save your c hanges and close the presentation.
1995-2010 Cheltenham C oursewar e Pty. Ltd. www.cheltenhamc oursewar e.com.au.
T his practice material, which has been approved by the ECDL Foundation, includes exercise items intended to assist ECDL
Candidates in their training for ECDL. T hese exercises are not ECDL certification tests. For information about authorized ECDL T est
Centres in different national territories, please refer to the ECDL Foundation website at www.ecdl.org Page 141
Sheet
ECDL Module 6 120
Practice your ECDL skills
ECDL Module Six: General Questions
1 ) O pen a file called Complete-01, located in the Microsof t PowerPoint Samples
folder, which in turn is contained within the My Documents (or Documents) folder.
2 ) Ins ert a new slide at the end of the presentation, using the 'Tit le and Text' slide
layout.
3 ) Within the t it le area of this new slide, enter the text 'Lapt op Computer'
4 ) Within the t ext area of this new slide enter the following bullet points .
5 ) Ins ert an item of c lip art relating to laptop computers .
6 ) Apply a different design template to the presentation.
7 ) Enter your name on the mas ter slide.
8 ) Place a s mall picture of a computer on the master slide, at the bottom- left of the s lide.
9 ) Dis play slide 1, and increase the font size that is applied to the word 'Computers'.
10 ) Change the font colour used by the word 'Computers', s o that it is displayed in red.
11 ) Insert a pic ture from your hard disk c alled Keyboard, whic h is located in the
Microsof t PowerPoint Samples folder, whic h in turn is contained within the My
Documents (or Docume nts) folder.
12 ) Move the pic ture to the top- right corner and re-size the picture s o that it does not take
up too much space on the slide.
13 ) Insert an arrow AutoShape. M ove and resize the AutoShape so that it looks like this .
14 ) Apply a transition effect that will be s een when you run the slide s how.
15 ) Apply a preset animation effec t to the arrow that you inserted into the first s lide.
16 ) Copy the arrow AutoShape and insert it next to the other titles within the presentation.
17 ) Print just the second s lide.
18 ) Save your c hanges .
19 ) Resave the file in RTF format.
20 ) Close the PowerPoint program.
1995-2010 Cheltenham C oursewar e Pty. Ltd. www.cheltenhamc oursewar e.com.au.
T his practice material, which has been approved by the ECDL Foundation, includes exercise items intended to assist ECDL
Candidates in their training for ECDL. T hese exercises are not ECDL certification tests. For information about authorized ECDL T est
Centres in different national territories, please refer to the ECDL Foundation website at www.ecdl.org Page 143
Sheet
ECDL Module 6 121
Practice your ECDL skills
ECDL Module Six: General Questions
1 ) O pen a file called Complete-02, located in the Microsof t PowerPoint Samples
folder, which in turn is contained within the My Documents (or Documents) folder.
2 ) Delete the picture on s lide 1 .
3 ) Copy the picture from s lide 2 , to s lide 1 .
4 ) Ins ert a new slide at the end of the presentation, using the 'Content' slide layout.
5 ) Ins ert an organisation c hart into your new slide.
6 ) Ins ert text within the c hart, as illustrated below.
7 ) Apply a blue background colour to just s lide 2 .
8 ) Change the slide transition effect that is applied to all the slides .
9 ) O n slide three, bring the keyboard picture to the front.
10 ) Within s lide 3 , add arrow heads to both ends of the line, displayed at the bottom of the
slide.
11 ) Change the animation effect of the last slide, to a different effect.
12 ) Align the stars on the las t slide, s o that they align to the left- most s tar.
13 ) Delete the s econd bullet point on the last slide.
14 ) O n the third slide c hange the bulleted list to a numbered lis t.
15 ) Remove the mouse clip art at the bottom-left of the slide master.
16 ) Enter you name as a slide footer.
17 ) Print the s lides as handouts .
18 ) View your presentation as a s lide s how.
19 ) Save your c hanges .
20 ) Save your c hanges in a format that is compatible with an earlier version of PowerPoint,
and then close the PowerPoint program.
1995-2010 Cheltenham C oursewar e Pty. Ltd. www.cheltenhamc oursewar e.com.au.
T his practice material, which has been approved by the ECDL Foundation, includes exercise items intended to assist ECDL
Candidates in their training for ECDL. T hese exercises are not ECDL certification tests. For information about authorized ECDL T est
Centres in different national territories, please refer to the ECDL Foundation website at www.ecdl.org Page 144
Sheet
ECDL Module 6 122
Practice your ECDL skills
ECDL Module Six: General Questions
1 ) O pen a file called Complete-03, located in the Microsof t PowerPoint Samples
folder, which in turn is contained within the My Documents (or Documents) folder.
2 ) Enter your name as the s ub- title on the firs t slide.
3 ) Ins ert a new slide using the 'Tit le and t wo column t ext' s lide layout.
4 ) Ins ert the following data.
5 ) Format the first item in eac h column as bold.
6 ) Ins ert a new slide and insert a c hart into the s lide.
7 ) Add a shadow effect to the title on the first s lide.
8 ) Align the title text on the firs t slide to the right.
9 ) Apply a different bullet s tyle to each s lide.
10 ) Display the presentation in O utline view.
11 ) Change the view back to the normal view.
12 ) Double the size of the title text on the first s lide.
13 ) Display some additional toolbars , and then re- hide them, so that just the original
toolbars are dis played.
14 ) Change the background colour, of all the slides , to a light green colour.
15 ) Insert a s lide at the end of the presentation and then delete the slide.
16 ) Insert a s tar shaped, A utoShape and then apply a dark blue fill colour.
17 ) Add a perfect c ircle AutoShape to the first slide.
18 ) Add a shadow effect to the AutoShape circle.
19 ) Change the font type used by the title on the first s lide.
20 ) Save your c hanges and close the PowerPoint program.
1995-2010 Cheltenham C oursewar e Pty. Ltd. www.cheltenhamc oursewar e.com.au.
T his practice material, which has been approved by the ECDL Foundation, includes exercise items intended to assist ECDL
Candidates in their training for ECDL. T hese exercises are not ECDL certification tests. For information about authorized ECDL T est
Centres in different national territories, please refer to the ECDL Foundation website at www.ecdl.org Page 145
Sheet
ECDL Module 6 123
Practice your ECDL skills
ECDL Module Six: General Questions Crossword
1 2 3 Down
2 RTF stands for Rich T ext: (6)
4 5 3 PowerPoi nt file name extensi on.
(3)
5 Normall y two toolbars are
6 displayed, the Standard tool bar
and the … tool bar. (10)
7
7 Ctrl+B is equivalent to whic h
8 command? (4)
9 10 11 9 A common picture for mat. (4)
10 Under which drop down menu,
12 13
would you fi nd the Save As
14 command? (4)
15 11 To del ete a s elected i mage, what
key do you press ? (3)
16 17
12 What will pressing the F7 key
18 chec k? (8)
13 Ctrl+U is equivalent to which
command? (9)
19 20
15 A font formatting effect. (6)
17 Effect that c an be used as you
21 move from one slide to the next,
within a slide show. (10)
22
20 Ctrl+N is equivalent to which
23 command? (3)
21 Font sizes are measur ed in: (6)
24
22 Ctrl+X is equivalent to whic h
25
command? (3)
26 24 Ctrl+O is equivalent to whic h
command? (4)
27
25 Ctrl+C is equivalent to which
command? (4)
Acro ss
1 A common picture for mat. (3)
4 The company that produces PowerPoint. (9)
6 The underlying slide template, that you can modify, to displ ay changes on ever y slide is
called a slide: (6)
8 Ctrl+I is equivalent to whic h command? (6)
10 Ctrl+F is equivalent to which c ommand? (4)
13 Ctrl+Z is equivalent to which c ommand? (4)
14 What is normally displayed within PowerPoint when you press the F1 key? ( 4)
15 Ctrl+S is equivalent to whic h command? (4)
16 Left, right and c entre are exampl es of text: (9)
18 Ctrl+H is equivalent to which c ommand? (7)
19 An effec t us ed to move el ements within a slide during a slide show. (9)
21 The PowerPoi nt view, that lets you see what the printed version will look li ke, is called Print:
(7)
23 Under which drop down menu, woul d you find the Paste c ommand? (4)
24 A PowerPoint view. (7)
26 Ctrl+V is equivalent to whic h command? (5)
27 Ctrl+P is equivalent to whic h command? (5)
1995-2010 Cheltenham C oursewar e Pty. Ltd. www.cheltenhamc oursewar e.com.au.
T his practice material, which has been approved by the ECDL Foundation, includes exercise items intended to assist ECDL
Candidates in their training for ECDL. T hese exercises are not ECDL certification tests. For information about authorized ECDL T est
Centres in different national territories, please refer to the ECDL Foundation website at www.ecdl.org Page 146
ECDL Module 7
Practice your ECDL skills
ECDL / ICDL Module Seven - Information and Communication
1995-2010 Cheltenham C oursewar e Pty. Ltd. www.cheltenhamc oursewar e.com.au.
T his practice material, which has been approved by the ECDL Foundation, includes exercise items intended to assist ECDL
Candidates in their training for ECDL. T hese exercises are not ECDL certification tests. For information about authorized ECDL T est
Centres in different national territories, please refer to the ECDL Foundation website at www.ecdl.org Page 147
Sheet
ECDL Module 7 124
Practice your ECDL skills
Syllabus Section 7.1a - The Internet
1) What is the Internet?
2) What does WWW stand for?
3) What is the WWW?
4) What does ISP stand for?
5) What is the purpose of an ISP?
6) What does URL stand for?
7) What is the purpose of a hyperlink?
8) Explain the structure of a web address such as
http://www.google.com/
9) What is a web browser?
10) Name 3 different web browser applications.
11) What is a search engine used for?
12) Explain the term RSS and why you would subscribe to a RSS feed.
13) Explain the term podcast and describe the benefits of subscribing to a
podcast.
1995-2010 Cheltenham C oursewar e Pty. Ltd. www.cheltenhamc oursewar e.com.au.
T his practice material, which has been approved by the ECDL Foundation, includes exercise items intended to assist ECDL
Candidates in their training for ECDL. T hese exercises are not ECDL certification tests. For information about authorized ECDL T est
Centres in different national territories, please refer to the ECDL Foundation website at www.ecdl.org Page 148
Sheet
ECDL Module 7 125
Practice your ECDL skills
Syllabus Section 7.1b - The Internet
1) What symbol would you look for in your web browser to show that the
web page being viewed is secure?
2) What text should you look for in a web address URL to show that the
web page is secure?
3) What is a digital certificate?
4) Explain what encryption is.
5) List the security threats that can exist on web sites.
6) What is malware?
7) Why is it important to keep your anti-virus software up-to-date?
8) What is the purpose of a firewall?
9) Why should resources on a network be protected with user names and
passwords?
10) List some of the dangers of sharing personal information on the
Internet?
11) Explain some of the options available to restrict access to offensive
web sites.
1995-2010 Cheltenham C oursewar e Pty. Ltd. www.cheltenhamc oursewar e.com.au.
T his practice material, which has been approved by the ECDL Foundation, includes exercise items intended to assist ECDL
Candidates in their training for ECDL. T hese exercises are not ECDL certification tests. For information about authorized ECDL T est
Centres in different national territories, please refer to the ECDL Foundation website at www.ecdl.org Page 149
Sheet
ECDL Module 7 126
Practice your ECDL skills
Syllabus Section 7.1c - The Internet
1) What does WWW stand for? 6) Most Credit cards fully protect
a) World Wide Wait. you from fraud relating to use on
b) W ild West Web. the Internet. Is this true or
c) World W ide Web. false?
d) W hich W ide Web. a) True.
b) False .
2) What does HTTP stand for?
a) High Traffic Transfe r Payment. 7) Microsoft Internet Explorer is
b) Hype rtex t Transfe r Protocol. a Search Engine. Is this true or
c) High Tax Transfe r Protocol. false?
d) He lp Transfe rring The Protocol. a) True.
b) False .
3) It is impossible to catch a
computer virus, by downloading 8) Microsoft Internet Explorer is
files from the WWW. Is this true a web bro wser. Is this true or
or false? false?
a) True. a) True.
b) False . b) False .
4) A firewall helps to protect you 9) What does ISP stand for?
from online threats, such as a) Inte rnational Sound Provide r.
computer viruses. Is this true or b) Inte rne t Sales Provide r.
false? c) Inte rne t Se rvice Product.
a) True. d) Inte rne t Se rvice Provide r.
b) False .
10) Google is a web bro wser. Is
5) What does URL stand for? this true or false?
a) Unite d Resource Locator. a) True.
b) Use less Re source Located. b) False .
c) Unive rsal Rail Link.
d) Uniform Resource Locator.
1995-2010 Cheltenham C oursewar e Pty. Ltd. www.cheltenhamc oursewar e.com.au.
T his practice material, which has been approved by the ECDL Foundation, includes exercise items intended to assist ECDL
Candidates in their training for ECDL. T hese exercises are not ECDL certification tests. For information about authorized ECDL T est
Centres in different national territories, please refer to the ECDL Foundation website at www.ecdl.org Page 150
Sheet
ECDL Module 7 127
Practice your ECDL skills
Syllabus Section 7.2a – Using the Browser
1) To display Internet 5) What is the function of this
Explorer help. icon?
a) F1.
b) F2.
c) Alt+F9.
d) Alt+Enter.
a) Home Page.
b) Stop downloading.
2) To stop a web page from c) Refresh.
completely downloading. d) Help.
a) C trl+H.
b) C trl+S.
c) C trl+P. 6) What is the function of this
d) Esc. icon?
3) To refresh the current web
page.
a) Alt+R.
b) C trl+R. a) Home Page.
c) F5. b) Stop downloading.
c) Refresh.
d) F1.
d) Help.
4) What is the function of this
icon?
a) Home Page.
b) Stop downloading.
c) Refresh.
d) Help.
1995-2010 Cheltenham C oursewar e Pty. Ltd. www.cheltenhamc oursewar e.com.au.
T his practice material, which has been approved by the ECDL Foundation, includes exercise items intended to assist ECDL
Candidates in their training for ECDL. T hese exercises are not ECDL certification tests. For information about authorized ECDL T est
Centres in different national territories, please refer to the ECDL Foundation website at www.ecdl.org Page 151
Sheet
ECDL Module 7 128
Practice your ECDL skills
Syllabus Section 7.2b – Using the Browser
NOTE. Bookmarks and Favourites are the same thing.
1) Display the Favourites list. 6) What does this icon do?
a) Alt+F.
b) Alt+C .
c) Alt+B.
d) C trl+B. a) Display favourites.
b) Delete favourites.
c) Add to favourites.
2) Move to the previous text d) Reorder favourites.
field within a web based form.
a) N.
b) Tab. 7) What does this icon do?
c) Alt+Tab.
d) Shift+Tab.
a) Display favourites.
3) Add to Favourites. b) Delete favourites.
a) C trl+F. c) Add to favourites.
b) Shift+F. d) Reorder favourites.
c) Alt+Z.
d) Alt+B.
4) Move to the next text field
within a web based form.
a) N.
b) Tab.
c) Alt+Tab.
d) Shift+Tab.
5) Go to the Search box.
a) C trl+F.
b) C trl+E.
c) Alt+P.
d) Alt+F4.
1995-2010 Cheltenham C oursewar e Pty. Ltd. www.cheltenhamc oursewar e.com.au.
T his practice material, which has been approved by the ECDL Foundation, includes exercise items intended to assist ECDL
Candidates in their training for ECDL. T hese exercises are not ECDL certification tests. For information about authorized ECDL T est
Centres in different national territories, please refer to the ECDL Foundation website at www.ecdl.org Page 152
Sheet
ECDL Module 7 129
Practice your ECDL skills
Syllabus Section 7.2c – Using the Browser
1) Open the Internet Explorer program and display the Intel home page
at http://www.intel.com
2) Follow a few hyperlinks within the site, and then use the Back and
Forward buttons to navigate through the pages.
3) Create a favourites folder called Computer Stuff.
4) Re-display the Intel home page, and mark it as a favourite, within the
Computer Stuff folder.
5) Return the home page of the Intel web site.
6) Display a different page, such as http://www.microsoft.com. Then
use the favourite feature to display the Intel home page.
7) Delete the favourite you created.
8) Delete the favourites folder you created.
9) Configure you web browser so that web cookies are blocked.
10) Re-enable web cookies in your browser.
1995-2010 Cheltenham C oursewar e Pty. Ltd. www.cheltenhamc oursewar e.com.au.
T his practice material, which has been approved by the ECDL Foundation, includes exercise items intended to assist ECDL
Candidates in their training for ECDL. T hese exercises are not ECDL certification tests. For information about authorized ECDL T est
Centres in different national territories, please refer to the ECDL Foundation website at www.ecdl.org Page 153
Sheet
ECDL Module 7 130
Practice your ECDL skills
Syllabus Section 7.2d – Using the Browser
1) Open the Internet Explorer program.
2) Set the Internet Explorer program 'home page', to display the Microsoft
Internet 'home page' at. http//www.microsoft.com
3) Display the Microsoft home page.
4) Follow a few hyperlinks within the Microsoft web site.
5) Force one of the hyperlinks, to display a web page within a new
window. Then close that window, so only one window is displayed.
6) Display the list of visited web pages, using the History feature.
7) See if you can display a list of previously visited web pages, via the
Internet Explorer address bar.
8) See what other Internet Explorer toolbars you can display, experiment
with displaying & hiding those toolbars.
9) Display the Internet Explorer Help window. Find help on a topic of your
choice. C lose the Help window.
10) Delete your browsing history for today.
11) Delete all the remaining browsing history.
12) Refresh the current web page
13) Set up the Internet Explorer to not display pictures, and try viewing
some pages that would normally display pictures. Reactivate the
displaying of pictures before continuing.
14) Set up the Internet Explorer to allow pop-ups. Restore pop-up
settings before continuing.
15) Empty the Internet Explorer cache of temporary Internet files.
16) C lose the Internet Explorer program.
1995-2010 Cheltenham C oursewar e Pty. Ltd. www.cheltenhamc oursewar e.com.au.
T his practice material, which has been approved by the ECDL Foundation, includes exercise items intended to assist ECDL
Candidates in their training for ECDL. T hese exercises are not ECDL certification tests. For information about authorized ECDL T est
Centres in different national territories, please refer to the ECDL Foundation website at www.ecdl.org Page 154
Sheet
ECDL Module 7 131
Practice your ECDL skills
Syllabus Section 7.3a – Using the Web
1) Open the Internet Explorer and display the Google search engine
home page.
Compare the effects of the next three searches
2) Search Google using the following text. Windows Vista
3) Search Google using the following text. "Windows Vista"
4) Search Google using the following text. Windows +Vista
5) Search Google using the following text. Windows -Vista
Compare the effects of the next three searches
6) Display the Lycos search engine home page.
7) Search Lycos using the following text. Windows Vista
8) Search Lycos using the following text. "Windows Vista"
9) Search Lycos using the following text. Windows +Vista
10) Search Lycos using the following text. Windows -Vista
Compare the effects of the next three searches
11) Display the Yahoo search engine home page.
12) Search Yahoo using the following text. Windows Vista
13) Search Yahoo using the following text. "Windows Vista"
14) Search Yahoo using the following text. Windows +Vista
15) Search Yahoo using the following text. Windows -Vista
Compare the effects of the next three searches
16) Display the MSN search engine home page.
17) Search MSN using the following text. Windows Vista
18) Search MSN using the following text. "Windows Vista"
19) Search MSN using the following text. Windows +Vista
20) Search MSN using the following text. Windows -Vista
21) Return to the Google search engine and experiment with some of the
advanced search options available.
22) Search the web based encyclopaedia called Wikipedia for information
on the Microsoft company.
24) Search the web based dictionary at URL http://dictionary.com/for
a definition of the word Computer.
25) C lose the Internet Explorer.
1995-2010 Cheltenham C oursewar e Pty. Ltd. www.cheltenhamc oursewar e.com.au.
T his practice material, which has been approved by the ECDL Foundation, includes exercise items intended to assist ECDL
Candidates in their training for ECDL. T hese exercises are not ECDL certification tests. For information about authorized ECDL T est
Centres in different national territories, please refer to the ECDL Foundation website at www.ecdl.org Page 155
Sheet
Sheet
ECDL Module 7 131
132
Practice your ECDL skills
Syllabus Section 7.4a – Web Outputs
1) Open the Internet Explorer.
2) Display the C NET Technology News web site at
http://www.news.com
3) Use Print Preview view to see the web page as it would be printed.
C lose Print Preview view.
4) Change the Page Setup options so that the web page will print in
landscape orientation.
5) Reset the print orientation back to portrait.
6) Change the Page Setup options to specify a different paper size.
7) Change the Page Setup options to control the size of the print margins.
8) Print the entire web page.
9) Print 2 copies of a single selected paragraph of text.
10) If possible, print a single frame from the site.
11) Search for and download an image file, a text file, a sound file, a short
video file and a piece of free software. Save the downloaded files into the
Microsoft Internet Explorer Samples folder, which in turn is contained
within the My Documents (or Documents) folder.
12) C lose Internet Explorer.
1995-2010 Cheltenham C oursewar e Pty. Ltd. www.cheltenhamc oursewar e.com.au.
T his practice material, which has been approved by the ECDL Foundation, includes exercise items intended to assist ECDL
Candidates in their training for ECDL. T hese exercises are not ECDL certification tests. For information about authorized ECDL T est
Centres in different national territories, please refer to the ECDL Foundation website at www.ecdl.org Page 156
Sheet
ECDL Module 7 133
Practice your ECDL skills
Syllabus Section 7.4b – Web Outputs
1) Open the Internet Explorer.
2) Open a file called Outputs, located in the Microsoft Internet
Explorer Samples folder, which in turn is contained within the My
Documents (or Documents) folder.
3) Display a web site and copy a picture from that web site to the
Outputs document that you previously opened.
4) Select some text within a web page and copy it to the Outputs
document.
5) Copy the web site URL to the Outputs document.
6) Save and close the Outputs document.
7) Save the current web page to the Microsoft Internet Explorer
Samples folder. Save the page again, this time as a TXT file type.
8) Print the current web page.
9) C lose Internet Explorer.
1995-2010 Cheltenham C oursewar e Pty. Ltd. www.cheltenhamc oursewar e.com.au.
T his practice material, which has been approved by the ECDL Foundation, includes exercise items intended to assist ECDL
Candidates in their training for ECDL. T hese exercises are not ECDL certification tests. For information about authorized ECDL T est
Centres in different national territories, please refer to the ECDL Foundation website at www.ecdl.org Page 157
Sheet
ECDL Module 7 134
Practice your ECDL skills
Syllabus Section 7.5a - Electronic Communication
1) What is e-mail?
2) What are the main uses for e-mail?
3) Explain the elements that make up an e-mail address such as:
info@example.com
4) What does SMS stand for?
5) What is SMS?
6) What does VoIP stand for?
7) List some of the benefits of VoIP?
8) List some of the benefits of instant messaging (IM)?
9) Name a popular social networking website?
10) Explain the concept of an online community.
11) List some examples of online communities.
12) Briefly explain why you should always be cautious about opening an
attached file.
13) Briefly explain what a 'digital signature' is.
14) List some of the advantages of e-mail, compared to traditional mail.
15) List some items that would be regarded as good netiquette when
sending or replying to an e-mail.
16) What term is used to describe junk mail arriving in your inbox?
17) Explain the differences between the To:, C c: and Bcc: address fields.
18) List the potential problems that you should consider when attaching
files to an e-mail.
19) Explain the term 'Phishing'.
20) What should to look for to indentify a phishing e-mail?
1995-2010 Cheltenham C oursewar e Pty. Ltd. www.cheltenhamc oursewar e.com.au.
T his practice material, which has been approved by the ECDL Foundation, includes exercise items intended to assist ECDL
Candidates in their training for ECDL. T hese exercises are not ECDL certification tests. For information about authorized ECDL T est
Centres in different national territories, please refer to the ECDL Foundation website at www.ecdl.org Page 158
Sheet
ECDL Module 7 135
Practice your ECDL skills
Syllabus Section 7.6a – Using e-mail
1) Open the Outlook program.
2) View the contents of your mail inbox.
3) Open a message. Open a second message.
4) Practice switching between the messages.
5) C lose one of the open messages.
6) Examine the printing options available for the message.
7) Print the message.
8) Reply to the message without quoting the original message.
9) Display help within the Outlook program. Print out a page from the
Help, about a topic of your choice.
10) See what other Outlook toolbars you can display, experiment with
displaying & hiding those toolbars.
11) Experiment with adding/removing inbox headings (i.e. items such as
subject, date received and sender). Restore these to their original
settings before continuing.
12) Mark an email message as read.
13) Mark an email message as unread.
14) C lose the Outlook program.
1995-2010 Cheltenham C oursewar e Pty. Ltd. www.cheltenhamc oursewar e.com.au.
T his practice material, which has been approved by the ECDL Foundation, includes exercise items intended to assist ECDL
Candidates in their training for ECDL. T hese exercises are not ECDL certification tests. For information about authorized ECDL T est
Centres in different national territories, please refer to the ECDL Foundation website at www.ecdl.org Page 159
Sheet
ECDL Module 7 136
Practice your ECDL skills
Syllabus Section 7.6b – Using e-mail
1) Briefly explain the difference between 'reply' and 'reply to all', when
replying to an email.
2) Explain the term 'blind copy'.
3) Briefly explain the function of email flags.
4) Which key would you press to spell check a message, within Microsoft
Outlook?
5) Explain the terms 'high' or 'low' priority in relation to emails.
6) Explain the concept of 'forwarding' an email.
7) What is BCC short for?
8) How would you send an email message to all the contacts on a
distribution list?
1995-2010 Cheltenham C oursewar e Pty. Ltd. www.cheltenhamc oursewar e.com.au.
T his practice material, which has been approved by the ECDL Foundation, includes exercise items intended to assist ECDL
Candidates in their training for ECDL. T hese exercises are not ECDL certification tests. For information about authorized ECDL T est
Centres in different national territories, please refer to the ECDL Foundation website at www.ecdl.org Page 160
Sheet
ECDL Module 7 137
Practice your ECDL skills
Syllabus Section 7.6c – Using e-mail
1) Open the Microsoft Outlook program.
2) Open a message containing a file attachment. Save the attached file
into a folder called Microsoft Outlook Samples folder, which in turn is
contained within the My Documents (or Documents) folder. Use the file
name 'My Attachment' when you save the file.
3) Reply to a message, using the 'reply', rather than the 'Reply to all'
option.
4) Create a new email and insert a subject of 'Test only from <your
name>'
5) Insert an email address that you want to send the message to.
6) Insert an email address that you want to send a carbon copy to.
7) Set up the email to send 'blind copies' to three other recipients.
8) Type in a short message.
9) Spell check your message.
10) Attach a picture file, called Peace, located within a folder called
Microsoft Outlook Samples folder, which in turn is contained within the
My Documents (or Documents) folder.
11) Set the message priority to low.
12) Send the message.
13) Open a message and forward the message to another recipient.
14) Open a message containing an attached file, save the file into the
Microsoft Outlook Samples folder, which in turn is contained within the
My Documents (or Documents) folder and then open saved the file.
15) Practice moving and copying text between email messages.
16) Practice deleting a file attachment from a message, prior to sending
the message.
17) C lose Outlook.
1995-2010 Cheltenham C oursewar e Pty. Ltd. www.cheltenhamc oursewar e.com.au.
T his practice material, which has been approved by the ECDL Foundation, includes exercise items intended to assist ECDL
Candidates in their training for ECDL. T hese exercises are not ECDL certification tests. For information about authorized ECDL T est
Centres in different national territories, please refer to the ECDL Foundation website at www.ecdl.org Page 161
Sheet
ECDL Module 7 138
Practice your ECDL skills
Syllabus Section 7.7a – e-mail Management
1) How would you move mail from one folder to another?
2) How would you delete an email?
3) How would you add an email address to your address book?
4) Deleted messages are moved to which folder?
5) Within which folder are new messages normally stored?
1995-2010 Cheltenham C oursewar e Pty. Ltd. www.cheltenhamc oursewar e.com.au.
T his practice material, which has been approved by the ECDL Foundation, includes exercise items intended to assist ECDL
Candidates in their training for ECDL. T hese exercises are not ECDL certification tests. For information about authorized ECDL T est
Centres in different national territories, please refer to the ECDL Foundation website at www.ecdl.org Page 162
Sheet
ECDL Module 7 139
Practice your ECDL skills
Syllabus Section 7.7b – e-mail Management
1) Start Outlook and open the Inbox folder.
2) Create a sub-folder called Important Mail.
3) Move a message from your Inbox folder to your new Important Mail
folder.
4) Rename the Important Mail folder to Private Mail.
5) Delete a message from the Private Mail folder.
6) Restore the deleted message from the Deleted Items folder to the
Inbox folder.
7) Delete the Private Mail folder.
8) Empty the Deleted Items folder.
9) Sort the messages in your Inbox folder, by date.
10) Sort the messages in your Inbox folder, by sender.
11) Sort the messages in your Inbox folder, by subject.
12) Sort the messages in your Inbox folder, by size.
13) Search the messages in your Inbox folder using sender, subject and
message content criteria.
14) Use the Print Preview command to view a message as it would be
printed.
15) Select some text in a message and print only that text.
16) Print two copies of a complete message from your Inbox folder.
17) C lose Microsoft Outlook.
1995-2010 Cheltenham C oursewar e Pty. Ltd. www.cheltenhamc oursewar e.com.au.
T his practice material, which has been approved by the ECDL Foundation, includes exercise items intended to assist ECDL
Candidates in their training for ECDL. T hese exercises are not ECDL certification tests. For information about authorized ECDL T est
Centres in different national territories, please refer to the ECDL Foundation website at www.ecdl.org Page 163
Sheet
ECDL Module 7 140
Practice your ECDL skills
Syllabus Section 7.7c – e-mail Management
1) Open the Microsoft Outlook program.
2) Open your address book/contacts folder.
3) Add 5 people to your address book.
4) Delete 1 of the contacts in your address book.
5) Compose & send a new message, using the address book to look-up
the mail address.
6) Open your Inbox folder.
7) Display a message from your Inbox folder.
8) Add the sender of the message to your address book/contacts.
9) Create a new distribution list called ECDL7.
10) Add 3 contacts to your new distribution list.
11) Delete a contact from the distribution list.
12) C lose the Microsoft Outlook program.
1995-2010 Cheltenham C oursewar e Pty. Ltd. www.cheltenhamc oursewar e.com.au.
T his practice material, which has been approved by the ECDL Foundation, includes exercise items intended to assist ECDL
Candidates in their training for ECDL. T hese exercises are not ECDL certification tests. For information about authorized ECDL T est
Centres in different national territories, please refer to the ECDL Foundation website at www.ecdl.org Page 164
Sheet
ECDL Module 7 141
Practice your ECDL skills
ECDL Module Seven: General Questions
1) Open the Internet Explorer and display the Google search engine home
page.
2) Perform a search using the phrase “Car Rental”.
3) View one of the web sites displayed in the search results.
4) Add the web site to your favourites.
5) C lose and then re-open Internet Explorer.
6) Use the favourite you just created to return to the car rental web site.
7) Copy the URL of the web site to the Windows C lipboard.
8) Open the Microsoft Outlook program.
9) Create a new message and paste the URL into the body of the email.
10) Insert an email address that you want to send the message to.
11) Delete some text from your message.
12) Send the message.
13) C lose Microsoft Outlook.
14) Return to Internet Explorer.
15) Use 'Print Preview' to view the web site as it would be printed. Close
'Print Preview'.
16) Rename the favourite you created to 'My Car Rental Site'.
17) Delete the 'My Car Rental Site' favourite.
18) C lose Internet Explorer.
1995-2010 Cheltenham C oursewar e Pty. Ltd. www.cheltenhamc oursewar e.com.au.
T his practice material, which has been approved by the ECDL Foundation, includes exercise items intended to assist ECDL
Candidates in their training for ECDL. T hese exercises are not ECDL certification tests. For information about authorized ECDL T est
Centres in different national territories, please refer to the ECDL Foundation website at www.ecdl.org Page 165
Sheet
ECDL Module 7 142
Practice your ECDL skills
ECDL Module Seven: General Questions
1) Open Microsoft Outlook and display the contents of the Inbox.
2) Use the column headings to sort the message list by, sender, date and
subject.
3) Open one of the messages.
4) Use Print Preview to view the email as it would be printed. Close Print
Preview.
5) Add the sender of the message to your address book/contacts.
6) Reply to the message and insert the text 'Reply Test only from
<your name>' at the top of your message.
7) Spell check the message.
8) Set up the email to send carbon copies (CC), to up to 3 other
recipients.
9) Attach a picture file, called Apple, located within a folder called
Microsoft Outlook Samples folder, which in turn is contained within the
My Documents (or Documents) folder.
10) Set the message priority to high and send the message.
11) Check for any new messages.
12) Create a new message, using the address book to enter the email
address for you. Send the message.
13) Flag a message in your inbox.
14) Remove the flag from the message.
15) Delete a message.
16) Restore the deleted message.
17) C lose Outlook.
1995-2010 Cheltenham C oursewar e Pty. Ltd. www.cheltenhamc oursewar e.com.au.
T his practice material, which has been approved by the ECDL Foundation, includes exercise items intended to assist ECDL
Candidates in their training for ECDL. T hese exercises are not ECDL certification tests. For information about authorized ECDL T est
Centres in different national territories, please refer to the ECDL Foundation website at www.ecdl.org Page 166
Sheet
ECDL Module 7 143
Practice your ECDL skills
ECDL Module Seven: General Questions
1) O pen the Microsoft Outlook program.
2) C reate a mail sub-folde r, unde r the Inbox folde r. Call your ne w folde r 'Test
Messages'.
3) Move 3 messages from the Inbox to the Test Messages folde r.
4) Display the contents of the Test Messages folde r, and sort the messages by
the ir subje ct.
5) Re name the Test Messages folde r to 'Old Mail'.
6) C reate a ne w message. Inse rt an email address that you want to se nd the
message to.
7) Type in a short message .
8) O pen the Microsoft Inte rne t Explore r program, and open the web site
http://www.microsoft.com
9) Copy some text from the web site , and paste it into the body of your message.
10) Display anothe r we b site of your choosing, and copy a picture from that web
site, to the body of your message.
11) Se t the subje ct of your message to 'Web Quote with pics from <your
name>'.
12) Save a dra ft copy of the message .
13) Close the message .
14) Re-open the message .
15) Send the message.
16) Open a message and forward the message to anothe r re cipient.
17) De le te a message .
18) Configure Outlook so that it will not automatically quote the original message
in a re ply. Reply to a message to confirm se tting.
19) Close Outlook .
20) Search for a web site containing a form. Comple te & submit the form .
21) What e ffe ct doe s rese tting have on a form?
22) Close Inte rne t Explore r.
1995-2010 Cheltenham C oursewar e Pty. Ltd. www.cheltenhamc oursewar e.com.au.
T his practice material, which has been approved by the ECDL Foundation, includes exercise items intended to assist ECDL
Candidates in their training for ECDL. T hese exercises are not ECDL certification tests. For information about authorized ECDL T est
Centres in different national territories, please refer to the ECDL Foundation website at www.ecdl.org Page 167
Sheet
ECDL Module 7 144
Practice your ECDL skills
ECDL Module Seven: General Questions Crossword
1 Down
2 3 1 Name of the page that l oads
by default within your web
4
brows er. (4)
5 6 7 2 The pr otoc ol us ed to transfer
web pages across the Inter net.
8
(4)
9 3 A company that supplies your
link to the Internet. (3)
10
4 Secure sites that acc ept credit
11 12 cards us e a tec hnology c alled:
13 14 (10)
5 Some sites stor e information
about you by usi ng: (7)
15 16 17 7 A popul ar Internet search
engine. ( 6)
18
8 Protects your c omputer from
19 attac k via the Internet. (8)
20 21 10 Protoc ol used to encr ypt web
pages. (3)
22
12 What is unsolicited email
23 24 commonly known as ? (4)
25 15 What is normally displayed
when you press the F1 key
26 27 within the Internet Explorer ?
(4)
17 Terms relati ng to good
28 29
behaviour when sending
30 emails. (10)
18 An alternative name for a
31
Favourite. (8)
19 Secure inter net sites are
indicated by a: (7)
21 Term for re-loadi ng web site
contents. (7)
23 Send a copy of a rec ei ved
mess age to a third party. (7)
Acro ss 27 Popular email s oftware from
3 New email messages are normally s tored in which folder ? (5) Microsoft. (7)
6 Google is an example of a s earch: (6) 29 Which key would you nor mall y
8 Protoc ol used to transfer files across the Internet. (3) press to move from field to
9 What does the “R” in URL stand for? (8) field, withi n a web bas ed form?
(3)
10 What does the “S” in ISP stand for? (7)
11 An unwanted self replicati ng program. (5)
13 What does the first “W”, in WWW stand for? (5)
14 The mess age field which c ontains a short summar y of the email message. (7)
16 What does the 'U', in URL stand for? (7)
18 What does the “B”, in Bcc stand for ? (5)
20 Clickable text or graphic that takes you to another web page. (9)
22 Name of the Internet Explorer button that lets you re-displ ay the previous web page. (4)
24 A popul ar Internet search engine. (5)
25 A popul ar Internet search engine. (5)
26 What does the “E”, in email stand for? (10)
28 A file sent with an email mess age is called an: ( 10)
30 Internet Explorer is an exampl e of a web: (7)
31 Microsoft’s Web Br ows er is called Internet: (8)
1995-2010 Cheltenham C oursewar e Pty. Ltd. www.cheltenhamc oursewar e.com.au.
T his practice material, which has been approved by the ECDL Foundation, includes exercise items intended to assist ECDL
Candidates in their training for ECDL. T hese exercises are not ECDL certification tests. For information about authorized ECDL T est
Centres in different national territories, please refer to the ECDL Foundation website at www.ecdl.org Page 168
You might also like
- Counterfeit Guide 1Document6 pagesCounterfeit Guide 1Kayen80% (5)
- Diagnostic Communication with Road-Vehicles and Non-Road Mobile MachineryFrom EverandDiagnostic Communication with Road-Vehicles and Non-Road Mobile MachineryRating: 1 out of 5 stars1/5 (1)
- 3200 User's Manual - Revision 2Document280 pages3200 User's Manual - Revision 2joshibocanegraNo ratings yet
- TAE40116 Self-Assessment From TAA40104Document109 pagesTAE40116 Self-Assessment From TAA40104aditya chauhan100% (1)
- Nine Steps to Success: North American edition: An ISO 27001 Implementation OverviewFrom EverandNine Steps to Success: North American edition: An ISO 27001 Implementation OverviewNo ratings yet
- New Microsoft Excel WorksheetDocument8 pagesNew Microsoft Excel WorksheetJugaadi BahmanNo ratings yet
- Module 4 - Spreadsheets (Excel)Document86 pagesModule 4 - Spreadsheets (Excel)mizo208950% (2)
- Sample Ecdl v4 Mod6 Office 2003 ManualDocument94 pagesSample Ecdl v4 Mod6 Office 2003 ManualzzzzNo ratings yet
- Ecdl Mod4Document91 pagesEcdl Mod4mohamedabaza2222No ratings yet
- ECDL Module 3: Reference Manual Word ProcessingDocument106 pagesECDL Module 3: Reference Manual Word Processingkareem abozeedNo ratings yet
- Module 5 - Database (Access)Document102 pagesModule 5 - Database (Access)mizo2089No ratings yet
- ECDL Module 4: Reference ManualDocument85 pagesECDL Module 4: Reference Manualkareem abozeedNo ratings yet
- ECDL Module 5: Reference Manual DatabasesDocument103 pagesECDL Module 5: Reference Manual DatabaseszzzzNo ratings yet
- ECDL Module 7: Reference Manual Information & CommunicationDocument74 pagesECDL Module 7: Reference Manual Information & CommunicationzzzzNo ratings yet
- Ecdl Mod5Document106 pagesEcdl Mod5mohamedabaza2222No ratings yet
- Module 1 - Basic Concepts of Information Technology (IT)Document74 pagesModule 1 - Basic Concepts of Information Technology (IT)mizo2089100% (13)
- Power PointDocument91 pagesPower Pointkareem abozeedNo ratings yet
- ECDL Module 3: Reference ManualDocument105 pagesECDL Module 3: Reference ManualzzzzNo ratings yet
- Ecdl Module 2Document105 pagesEcdl Module 2mohamedabaza2222No ratings yet
- Module 2 - Using The Computer and Managing FilesDocument101 pagesModule 2 - Using The Computer and Managing Filesmizo2089100% (2)
- ECDL Module 1Document78 pagesECDL Module 1mohamedabaza2222No ratings yet
- Ecdl Mod3Document109 pagesEcdl Mod3mohamedabaza2222No ratings yet
- Module 3 - Word Processing (Word)Document102 pagesModule 3 - Word Processing (Word)mizo2089100% (2)
- ECDL Module 7: Reference Manual Information & CommunicationDocument70 pagesECDL Module 7: Reference Manual Information & Communicationkareem abozeedNo ratings yet
- Module 6 - Presentation PowerPointDocument89 pagesModule 6 - Presentation PowerPointthe pilotNo ratings yet
- Excel 2003 Foundation Workbook Eur PDFDocument77 pagesExcel 2003 Foundation Workbook Eur PDFSharad Ingle100% (1)
- ECDL Module 1 Basic Concepts of IT Training Manual: C C T G L O B A L - C O MDocument42 pagesECDL Module 1 Basic Concepts of IT Training Manual: C C T G L O B A L - C O MJusri JuseNo ratings yet
- Icdl-Module2 Using The Computer & Managing FilesDocument84 pagesIcdl-Module2 Using The Computer & Managing FilesMahmoud TolbaNo ratings yet
- Sample Access 2003 Advanced Manual UsaDocument149 pagesSample Access 2003 Advanced Manual UsaMuhammad IsmaeilNo ratings yet
- Outlook 2010 Basics Manual UsaDocument88 pagesOutlook 2010 Basics Manual UsaWaseem Al-HassanNo ratings yet
- Module 6 Manual ICDLDocument172 pagesModule 6 Manual ICDLAkram HafezNo ratings yet
- Microsoft Project 2000 Foundation Level Training ManualDocument149 pagesMicrosoft Project 2000 Foundation Level Training Manualfal_engNo ratings yet
- Excel 2002 Intermediate Training ManualDocument131 pagesExcel 2002 Intermediate Training ManualnoreplaybmNo ratings yet
- PC Basics: SampleDocument35 pagesPC Basics: SampleOsama DsokyNo ratings yet
- Sample Access 2002 Advanced ManualDocument150 pagesSample Access 2002 Advanced ManualFaizul HishamNo ratings yet
- Internet 1 (IE8)Document92 pagesInternet 1 (IE8)Waseem Al-HassanNo ratings yet
- Bahan Industri TrainingDocument43 pagesBahan Industri Trainingyudiputra09No ratings yet
- ECDL Advanced Spreadsheets 2016 2.0Document225 pagesECDL Advanced Spreadsheets 2016 2.0Alina PopNo ratings yet
- Dokumen - Tips Aspen Manual v111Document112 pagesDokumen - Tips Aspen Manual v111awg awgNo ratings yet
- ADAM-5510 Manual Ed 6Document243 pagesADAM-5510 Manual Ed 6Jaime Alexander EcheverriaNo ratings yet
- Adobe PageMaker 6 5 ManualDocument490 pagesAdobe PageMaker 6 5 ManualShweta SharmaNo ratings yet
- Adobe Pagemaker 6.5 Tutorial ManualsDocument490 pagesAdobe Pagemaker 6.5 Tutorial ManualsmannycarNo ratings yet
- CVI Core1 ExerciseManual English Sample 2010Document10 pagesCVI Core1 ExerciseManual English Sample 2010marcinparcinNo ratings yet
- Vol 3Document986 pagesVol 3Geronimo JaimeNo ratings yet
- Eclipse Office Simulation Workflow LectureDocument586 pagesEclipse Office Simulation Workflow Lectureyou seefNo ratings yet
- Sce 031 100 FC Programming s7 1200 r1709 enDocument54 pagesSce 031 100 FC Programming s7 1200 r1709 enandersonNo ratings yet
- Learn-/Training Document: Siemens Automation Cooperates With Education (SCE) - From Version V14 SP1Document54 pagesLearn-/Training Document: Siemens Automation Cooperates With Education (SCE) - From Version V14 SP1Alexa GeorgeNo ratings yet
- Windows 7Document142 pagesWindows 7Waseem Al-HassanNo ratings yet
- Apprenticeship and Industry Training: Heavy Equipment Technician Apprenticeship Course OutlineDocument43 pagesApprenticeship and Industry Training: Heavy Equipment Technician Apprenticeship Course OutlineAli RayyaNo ratings yet
- Access 2000 Training ExercisesDocument72 pagesAccess 2000 Training ExercisesGrigore MarinNo ratings yet
- Doe Handbook: Guide To Good Practices For Training of Technical Staff and ManagersDocument46 pagesDoe Handbook: Guide To Good Practices For Training of Technical Staff and ManagersAgustin A.No ratings yet
- Customer Training Program 2019 v3 enDocument70 pagesCustomer Training Program 2019 v3 enMaulana Nur HidayahNo ratings yet
- VJCUpgrade V7.2Document159 pagesVJCUpgrade V7.2baran1001No ratings yet
- Handout T1124F-1511 3869 OnB-Bus-DAS-SRS TN PDFDocument142 pagesHandout T1124F-1511 3869 OnB-Bus-DAS-SRS TN PDFlequangthongNo ratings yet
- Scio/ Eductor User ManualDocument58 pagesScio/ Eductor User ManualNelly Gonzalez100% (1)
- Philosophy of Leadership - Driving Employee Engagement in integrated management systemsFrom EverandPhilosophy of Leadership - Driving Employee Engagement in integrated management systemsNo ratings yet
- Guideline for EN 9100:2018: An Introduction to the European Aerospace and Defence StandardFrom EverandGuideline for EN 9100:2018: An Introduction to the European Aerospace and Defence StandardNo ratings yet
- Introduction of an Employee-Led Training System at Stage Entertainment Germany: A Qualitative StudyFrom EverandIntroduction of an Employee-Led Training System at Stage Entertainment Germany: A Qualitative StudyNo ratings yet
- Aviation Mechanic Oral & Practical Exam Guide: Comprehensive preparation for the FAA Aviation Mechanic General, Airframe, and Powerplant Oral & Practical ExamsFrom EverandAviation Mechanic Oral & Practical Exam Guide: Comprehensive preparation for the FAA Aviation Mechanic General, Airframe, and Powerplant Oral & Practical ExamsNo ratings yet
- Electronics from the Ground Up: Learn by Hacking, Designing, and InventingFrom EverandElectronics from the Ground Up: Learn by Hacking, Designing, and InventingRating: 3.5 out of 5 stars3.5/5 (2)
- SM-J400F Common Tshoo 7 PDFDocument45 pagesSM-J400F Common Tshoo 7 PDFoscardavid yanezlaraNo ratings yet
- Asc 6Document34 pagesAsc 6SimonaNo ratings yet
- Measuring Experimental Error in Microprocessor SimulationDocument12 pagesMeasuring Experimental Error in Microprocessor SimulationblackspideymakNo ratings yet
- Lecture-36 Assembler DirectivesDocument10 pagesLecture-36 Assembler DirectivessandeepNo ratings yet
- Top 25 Technical Support Interview Questions With AnswersDocument19 pagesTop 25 Technical Support Interview Questions With AnswersjadeblueNo ratings yet
- Types of Operating System: Submitted by Submitted ToDocument7 pagesTypes of Operating System: Submitted by Submitted ToAli RazaNo ratings yet
- Computer Notes For 9th ClassDocument34 pagesComputer Notes For 9th ClassPrinces Mary74% (31)
- 4063 - SM MS81X PDFDocument659 pages4063 - SM MS81X PDFFelix Martinez Pimentel100% (1)
- Pentium 4 StructureDocument38 pagesPentium 4 Structureapi-3801329100% (6)
- Hospital Management System AbstractDocument5 pagesHospital Management System AbstractManoj Kumar MohanNo ratings yet
- Computer Science BookDocument192 pagesComputer Science BookStefan Stojanovski100% (1)
- The Analog CompendiumDocument196 pagesThe Analog Compendiumremow100% (2)
- Unit-1 (1) Draw and Explain The Internal Architecture of 8085Document11 pagesUnit-1 (1) Draw and Explain The Internal Architecture of 8085Mann MehtaNo ratings yet
- Intel Centrino Mobile Technology LearnDocument5 pagesIntel Centrino Mobile Technology LearnSimmi JoshiNo ratings yet
- Catalogo Impresora Bixolon SRP-270Document1 pageCatalogo Impresora Bixolon SRP-270ruben fleitasNo ratings yet
- Short Cuts ChamsysDocument2 pagesShort Cuts ChamsysluismilmsrNo ratings yet
- Legazpi Certificate of Non-Availability of Stocks: Product Code Product Description UOM PriceDocument9 pagesLegazpi Certificate of Non-Availability of Stocks: Product Code Product Description UOM PriceGamas Pura JoseNo ratings yet
- ARM Based MicrocontrollersDocument19 pagesARM Based MicrocontrollersNavin KhatriNo ratings yet
- Unit 1 - Computer EssentialsDocument8 pagesUnit 1 - Computer Essentialsiratxe_sartagudaNo ratings yet
- 4th Quarter Exam ICTDocument3 pages4th Quarter Exam ICTAileen Barrameda BarcenasNo ratings yet
- Input Output OrganizationDocument19 pagesInput Output OrganizationAayush FadiaNo ratings yet
- Programming Logic and Design: Fourth Edition, IntroductoryDocument40 pagesProgramming Logic and Design: Fourth Edition, Introductorymhil06No ratings yet
- COMPUTE!'s Second Book of AtariDocument257 pagesCOMPUTE!'s Second Book of AtariremowNo ratings yet
- Nextion LCDDocument8 pagesNextion LCDAMIR Mahmood0% (1)
- Assignment No. 1 Name:M Uzair Usman Rana ROLL NO:CB434394 Course Code:5403 Q. 1 (A) Define The Term ICT. Describe It With The Help of Proper ExamplesDocument15 pagesAssignment No. 1 Name:M Uzair Usman Rana ROLL NO:CB434394 Course Code:5403 Q. 1 (A) Define The Term ICT. Describe It With The Help of Proper ExamplesMuzair RanaNo ratings yet
- Different Types of Compute Hardware and Their Functioning: by Sravani YerraDocument11 pagesDifferent Types of Compute Hardware and Their Functioning: by Sravani YerraSravani sravsNo ratings yet
- Error Code Ir3300Document5 pagesError Code Ir3300Nadeesha Nishani100% (2)