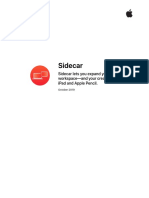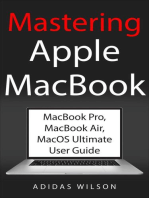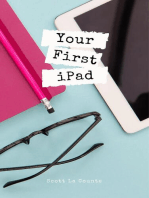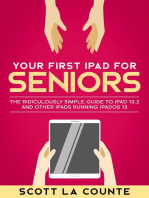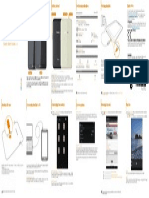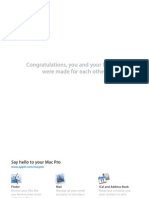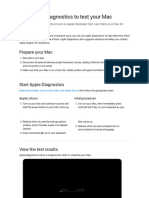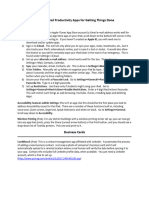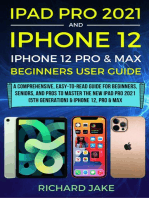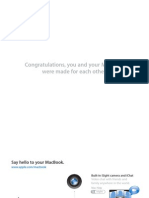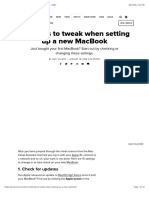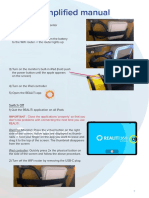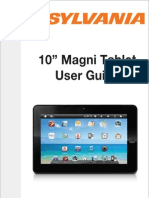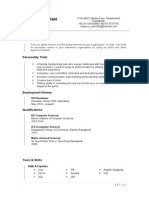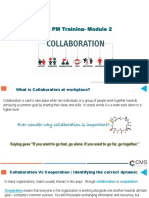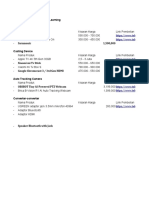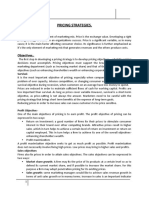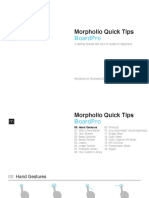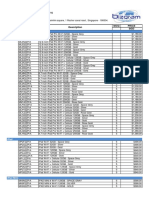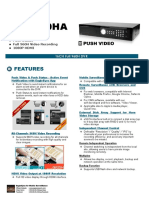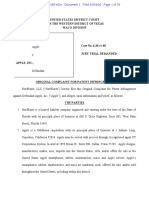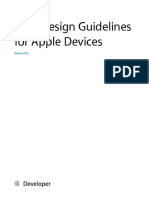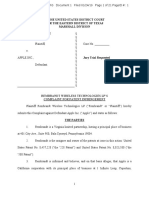Professional Documents
Culture Documents
Use Your Ipad As A Second Display For Your Mac With Sidecar - Apple Support
Use Your Ipad As A Second Display For Your Mac With Sidecar - Apple Support
Uploaded by
andres0 ratings0% found this document useful (0 votes)
16 views1 pageOriginal Title
Use Your iPad as a Second Display for Your Mac With Sidecar - Apple Support
Copyright
© © All Rights Reserved
Available Formats
PDF, TXT or read online from Scribd
Share this document
Did you find this document useful?
Is this content inappropriate?
Report this DocumentCopyright:
© All Rights Reserved
Available Formats
Download as PDF, TXT or read online from Scribd
Download as pdf or txt
0 ratings0% found this document useful (0 votes)
16 views1 pageUse Your Ipad As A Second Display For Your Mac With Sidecar - Apple Support
Use Your Ipad As A Second Display For Your Mac With Sidecar - Apple Support
Uploaded by
andresCopyright:
© All Rights Reserved
Available Formats
Download as PDF, TXT or read online from Scribd
Download as pdf or txt
You are on page 1of 1
Use your iPad as a second
display for your Mac with
Sidecar
With Sidecar, you can use your iPad as a
display that extends or mirrors your Mac
desktop.
Extend or mirror your Mac desktop
with Sidecar
Z. Make sure that your Mac and iPad meet
the Sidecar system requirements.
[. You can use Sidecar wirelessly, but to keep
your iPad charged during use, connect it
directly to your Mac with the USB charge
cable that came with your iPad.
]. Click the AirPlay icon in the menu bar on
your Mac, then choose the option to connect
to your iPad. Or use Sidecar preferences to
connect.
If you don't see the AirPlay icon, choose Apple menu
> System Preferences, click Displays, then make
sure that ”Show mirroring options in the menu bar
when available” is selected.
b. Your iPad should now show an extension of
your Mac desktop. You can move windows to
it and use it like any other display.
c. To mirror your Mac display so that both
screens show the same content, return to the
AirPlay menu, which is a blue rectangle
while using Sidecar. Choose the option to
mirror your display. This is a great way to
share your Mac screen with others.
d. To end your Sidecar session, return to the
AirPlay menu and choose the option to
disconnect. Or click the Disconnect button in
the sidebar on your iPad.
Learn more about using external displays. For
example, you can use Displays preferences to
arrange displays so that your iPad extends the
left, right, top, or bottom of your desktop.
Move a window to your iPad
display
If you hover your pointer over the full-screen
button of a window, you can choose to move
that window to or from your iPad display. It's
faster than dragging the window, and the
window is perfectly resized for your display.
Use the sidebar
The sidebar puts commonly used controls on
the side of your iPad screen. It includes
Command, Shift, and other modifier keys, so
you can choose essential commands with your
finger or Apple Pencil instead of a keyboard.
Use Sidecar preferences to turn off the sidebar
or change its position.
Tap to show or hide the menu bar when viewing
a window in full screen on iPad.
Show or hide your computer's Dock on your
iPad.
Command. Touch and hold to set the Command
key. Double-tap to lock the key.
Option. Touch and hold to set the Option key.
Double-tap to lock the key.
Control. Touch and hold to set the Control key.
Double-tap to lock the key.
Shift. Touch and hold to set the Shift key.
Double-tap to lock the key.
Undo the last action. Some apps support
multiple undos.
Show or hide the onscreen keyboard.
Disconnect your iPad, ending the Sidecar
session.
Use the Touch Bar
Many apps on Mac have Touch Bar controls that
make common actions even easier. With
Sidecar, you get a Touch Bar on your iPad
screen even if your Mac doesnʼt have a Touch
Bar. It works just like the Touch Bar on Mac, and
you can tap its controls with either your finger or
Apple Pencil.
Use Sidecar preferences to turn off the Touch
Bar or change its position.
If the Touch Bar doesn't appear when using an app that
offers Touch Bar controls, choose Apple menu >
System Preferences, click Mission Control, then make
sure that “Displays have separate Spaces” is selected.
Use gestures for scrolling and
other actions
Multi-Touch gestures on iPad remain available
when using Sidecar. These gestures are
particularly useful with Sidecar:
Scroll: Swipe with two fingers.
Copy: Pinch in with three fingers.
Cut: Pinch in with three fingers twice.
Paste: Pinch out with three fingers.
Undo: Swipe left with three fingers, or
double-tap with three fingers.
Redo: Swipe right with three fingers.
Use Apple Pencil
To point, click, select, and perform tasks such
as drawing, editing photos, and manipulating
objects on your iPad while it's extending or
mirroring your Mac display, you can use your
Apple Pencil instead of your mouse or
trackpad. You can also use it to write, sketch,
and mark up documents while seeing the
updates live on your Mac.
Sidecar also supports double-tap, which you
can turn on in Sidecar preferences. Double-tap
enables apps that support this feature to
perform custom actions when you double-tap
on the side of your Apple Pencil (2nd
generation).
Use iPad apps
While using Sidecar, you can switch to an iPad
app, then interact with that app on your iPad as
you normally would. This suspends your Sidecar
session until you switch back to the Sidecar app
or disconnect Sidecar. The Sidecar app appears
on your home screen only while using Sidecar.
Use Sidecar preferences
Choose Apple menu > System Preferences,
then click Sidecar. These preferences are
available only on computers that support
Sidecar.
Show Sidebar: Show the sidebar on the left or
right side of your iPad screen, or turn it off.
Show Touch Bar: Show the Touch Bar on the
bottom or top of your iPad screen, or turn it
off.
Enable double tap on Apple Pencil: Allow
apps that support this feature to perform
custom actions when you double-tap on the
side of your Apple Pencil (2nd generation).
Connect to: Choose an iPad to connect to, or
click Disconnect to stop using Sidecar.
Sidecar system requirements
Sidecar requires a compatible Mac using macOS
Catalina and a compatible iPad using iPadOS 13:
Mac using macOS Catalina
MacBook Pro introduced in 2016 or later
MacBook introduced in 2016 or later
MacBook Air introduced in 2018 or later
iMac introduced in 2017 or later, plus iMac
(Retina 5K, 27-inch, Late 2015)
iMac Pro
Mac mini introduced in 2018 or later
Mac Pro introduced in 2019
iPad using iPadOS 13
iPad Pro: all models
iPad (6th generation) or later
iPad mini (5th generation)
iPad Air (3rd generation)
Additional requirements
Both devices must be signed in to iCloud with
the same Apple ID using two-factor
authentication.
To use Sidecar wirelessly, both devices must
be within 10 meters (30 feet) of each other
and have Bluetooth, Wi-Fi, and Handoff
turned on. Also make sure that the iPad is not
sharing its cellular connection and the Mac is
not sharing its Internet connection.
To use Sidecar over USB, make sure that
your iPad is set to trust your Mac.
Learn more
If you can't use AirPlay or mirror your device's
screen
Resolve Wi-Fi and Bluetooth issues caused
by wireless interference, which can affect
Sidecar performance when using Sidecar
wirelessly.
Use Continuity to connect your Mac, iPhone,
iPad, iPod touch, and Apple Watch
Published Date: April 01, 2020
Helpful? Yes No
Start a discussion
in Apple Support Communities
Ask other users about this article
Submit my question
See all questions on this article !
Contact Apple Support
Need more help? Save time by starting your
support request online and we'll connect you
to an expert.
Get started !
Support
Use your iPad as a second display for your Mac with Side…
United States
Copyright © 2020 Apple Inc. All rights reserved.
Privacy Policy Terms of Use Sales and Refunds Site Map
You might also like
- Consumers of Tomorrow Insights and Observations About Generation Z PDFDocument16 pagesConsumers of Tomorrow Insights and Observations About Generation Z PDFYenyen Quirog-PalmesNo ratings yet
- Apple Sidecar ExplainedDocument6 pagesApple Sidecar ExplainedpoolprofNo ratings yet
- Sidecar Tech Brief Oct 2019 PDFDocument9 pagesSidecar Tech Brief Oct 2019 PDFhNo ratings yet
- M2 Mac Book Air User Guide: Features, Tips, and Tricks With PicturesFrom EverandM2 Mac Book Air User Guide: Features, Tips, and Tricks With PicturesNo ratings yet
- MacBook Pro User Manual: 2022 MacBook Pro User Guide for beginners and seniors to Master Macbook Pro like a ProFrom EverandMacBook Pro User Manual: 2022 MacBook Pro User Guide for beginners and seniors to Master Macbook Pro like a ProNo ratings yet
- Mac Mini Early2009 UGDocument64 pagesMac Mini Early2009 UGlaffer98No ratings yet
- Mastering Apple MacBook - MacBook Pro, MacBook Air, MacOS Ultimate User GuideFrom EverandMastering Apple MacBook - MacBook Pro, MacBook Air, MacOS Ultimate User GuideRating: 1 out of 5 stars1/5 (1)
- Your First iPad: The Easy Guide to iPad 10.2 and Other iPads Running iPadOS 13From EverandYour First iPad: The Easy Guide to iPad 10.2 and Other iPads Running iPadOS 13No ratings yet
- iPad Mini 6 User Instruction Manual: A User Guide to Help Master the Most Challenging Aspects of This Handy DeviceFrom EverandiPad Mini 6 User Instruction Manual: A User Guide to Help Master the Most Challenging Aspects of This Handy DeviceNo ratings yet
- Ipad 2 User GuideDocument198 pagesIpad 2 User Guidejj48295No ratings yet
- Your First iPad For Seniors: The Ridiculously Simple Guide to iPad 10.2 and Other iPads Running iPadOS 13From EverandYour First iPad For Seniors: The Ridiculously Simple Guide to iPad 10.2 and Other iPads Running iPadOS 13No ratings yet
- iPad 8th Generation User Guide: A Beginner and Seniors Manual to Hidden Features, Tips, Tricks and Mastery of the New Apple 10.2" iPad & iPadOS 14From EverandiPad 8th Generation User Guide: A Beginner and Seniors Manual to Hidden Features, Tips, Tricks and Mastery of the New Apple 10.2" iPad & iPadOS 14No ratings yet
- Macbook - Pro - Retina 15 Inch Late 2013 - Qs PDFDocument20 pagesMacbook - Pro - Retina 15 Inch Late 2013 - Qs PDFgrg_greNo ratings yet
- Macbook Pro Retina 13 Inch Late 2013 QsDocument20 pagesMacbook Pro Retina 13 Inch Late 2013 QsIvonne MNNo ratings yet
- MacBook Air EssentialsDocument41 pagesMacBook Air EssentialsFalinchao JingNo ratings yet
- Quick Start Guide: Hardware Volume Button Micro USB Earphone JackDocument2 pagesQuick Start Guide: Hardware Volume Button Micro USB Earphone JackRavishankarNo ratings yet
- 30 Keyboard Shortcuts Mac Users Need To Know - ComputerworldDocument1 page30 Keyboard Shortcuts Mac Users Need To Know - ComputerworldGeorge PineNo ratings yet
- The Complete Guide To The Ipad Mini 2013Document80 pagesThe Complete Guide To The Ipad Mini 2013nasnasyihah100% (1)
- (Download PDF) Ipad Ipad Pro For Dummies Ipad and Ipad Pro For Dummies 2024 2025 Edition Paul Mcfedries Online Ebook All Chapter PDFDocument42 pages(Download PDF) Ipad Ipad Pro For Dummies Ipad and Ipad Pro For Dummies 2024 2025 Edition Paul Mcfedries Online Ebook All Chapter PDFtony.harrell377100% (9)
- Mac Pro Early2009 4707 UGDocument124 pagesMac Pro Early2009 4707 UGbaunguyensgNo ratings yet
- Use Apple Diagnostics To Test Your Mac - Apple SupportDocument5 pagesUse Apple Diagnostics To Test Your Mac - Apple SupportAlbert LillyNo ratings yet
- Ipad User Guide PDFDocument128 pagesIpad User Guide PDFandrewsrobert540No ratings yet
- The Complete Guide To New I PadDocument164 pagesThe Complete Guide To New I PadArmatiNo ratings yet
- iPad for Students: Be More Productive at SchoolFrom EverandiPad for Students: Be More Productive at SchoolRating: 5 out of 5 stars5/5 (1)
- Exploring Apple iPad - iPadOS 16 Edition: The Illustrated, Practical Guide to Using your iPadFrom EverandExploring Apple iPad - iPadOS 16 Edition: The Illustrated, Practical Guide to Using your iPadNo ratings yet
- 17 Essential MacBook Settings You Need To Try Today - CNETDocument15 pages17 Essential MacBook Settings You Need To Try Today - CNETarpNo ratings yet
- Un Milagro en 90 Dias - Lain Garcia CalvoDocument84 pagesUn Milagro en 90 Dias - Lain Garcia CalvoAlejandra Correa0% (9)
- iPad Air (6th Generation M2) Complete User Guide: The Complete Illustrated, Practical Guide with Tips & Tricks to Maximizing the 2024 iPad Air 6th GenerationFrom EverandiPad Air (6th Generation M2) Complete User Guide: The Complete Illustrated, Practical Guide with Tips & Tricks to Maximizing the 2024 iPad Air 6th GenerationNo ratings yet
- All in One iPad Manual: The #1 Solution to Understanding and maximizing Apple iPad devices with 100% made simple guideFrom EverandAll in One iPad Manual: The #1 Solution to Understanding and maximizing Apple iPad devices with 100% made simple guideRating: 5 out of 5 stars5/5 (1)
- ViMac As A MonitorDocument3 pagesViMac As A MonitorPappu KhanNo ratings yet
- Imac Users GuideDocument76 pagesImac Users GuideZhalvia Zia ShevblinNo ratings yet
- User Manual Part 2 3173549Document36 pagesUser Manual Part 2 3173549Ioan PascuNo ratings yet
- The Best Ipad Productivity Apps For Getting Things Done 20121204 131147 1Document9 pagesThe Best Ipad Productivity Apps For Getting Things Done 20121204 131147 1Luis R CamachoNo ratings yet
- iPad Pro 2021 (5th Generation) And iPhone 12 User Guide A Complete Step By Step Guide For Beginners, Seniors And Pro To Master New iPad 2021 & iPhone 12 Pro And Pro MaxFrom EverandiPad Pro 2021 (5th Generation) And iPhone 12 User Guide A Complete Step By Step Guide For Beginners, Seniors And Pro To Master New iPad 2021 & iPhone 12 Pro And Pro MaxNo ratings yet
- MacBook 13inch Aluminum Late2008Document88 pagesMacBook 13inch Aluminum Late2008Ionut StiujNo ratings yet
- Mac Mini Users GuideDocument96 pagesMac Mini Users GuideNicolai Pefaur ZschocheNo ratings yet
- 15 Things To Tweak When Setting Up A New MacbookDocument10 pages15 Things To Tweak When Setting Up A New MacbookChinmoy BaruahNo ratings yet
- Imac Mid2011 Ug PDFDocument88 pagesImac Mid2011 Ug PDFidscribdgmailNo ratings yet
- Upload 2Document20 pagesUpload 2klNo ratings yet
- Notice Simplifiée - ENDocument2 pagesNotice Simplifiée - ENFabien BochNo ratings yet
- Mac Mini Mid2011 UgDocument84 pagesMac Mini Mid2011 UgwwwpolNo ratings yet
- Apple Mac Pro User GuideDocument132 pagesApple Mac Pro User Guidemaxmusic 121No ratings yet
- Marshmallow Addendum A500W G903W G920W8 G925W8 G928W8 N920W8 EN2Document43 pagesMarshmallow Addendum A500W G903W G920W8 G925W8 G928W8 N920W8 EN2delapanbelassentiNo ratings yet
- Macbook Air Users GuideDocument76 pagesMacbook Air Users GuideEric Li CheungtasticNo ratings yet
- Lab - Working With Android: Step 1: Gain Access To The Device. Step 2: Add App Shortcuts To The Home ScreenDocument12 pagesLab - Working With Android: Step 1: Gain Access To The Device. Step 2: Add App Shortcuts To The Home ScreenDumitru BNo ratings yet
- Ewt935dk ManualDocument40 pagesEwt935dk ManualChristian PatriceNo ratings yet
- Android 4 User GuideDocument12 pagesAndroid 4 User GuideSandra CarrNo ratings yet
- Samsung Galaxy S6 Edge Best Features Buyer's Guide - Matthew HollinderDocument13 pagesSamsung Galaxy S6 Edge Best Features Buyer's Guide - Matthew Hollinderpecarba1No ratings yet
- Samsung Galaxy Tab 3, 4, & S Unofficial Guide: Complete Tips, Tricks, & How to Setup & Use Your DeviceFrom EverandSamsung Galaxy Tab 3, 4, & S Unofficial Guide: Complete Tips, Tricks, & How to Setup & Use Your DeviceNo ratings yet
- Ipad 2 User GuideDocument198 pagesIpad 2 User GuidewoodleyccNo ratings yet
- Apple iPad Master Manual: Get accustomed to your Apple iPad devices with 100% made simple step by step instructionsFrom EverandApple iPad Master Manual: Get accustomed to your Apple iPad devices with 100% made simple step by step instructionsRating: 2.5 out of 5 stars2.5/5 (2)
- Imac User GuideDocument76 pagesImac User GuidenicoromanosNo ratings yet
- Lenovo TAB3 8: User GuideDocument28 pagesLenovo TAB3 8: User GuideIqbal BaryarNo ratings yet
- The Ridiculously Simple Guide to Apple Services: A Beginners Guide to Apple Arcade, Apple Card, Apple Music, Apple TV, iCloudFrom EverandThe Ridiculously Simple Guide to Apple Services: A Beginners Guide to Apple Arcade, Apple Card, Apple Music, Apple TV, iCloudNo ratings yet
- 12.1.2.2 Lab - Working With AndroidDocument12 pages12.1.2.2 Lab - Working With AndroidT1T0 3L3KNo ratings yet
- Sylvania Tablet 10 STDocument16 pagesSylvania Tablet 10 STJose Luis Camargo PonceNo ratings yet
- Lenovo TAB 2 A7-30: User Guide V1.0Document26 pagesLenovo TAB 2 A7-30: User Guide V1.0Shahram NahalgarNo ratings yet
- Masroor Elahi ResumeDocument4 pagesMasroor Elahi ResumeMasroorNo ratings yet
- DISHA PM Training-Module 2Document13 pagesDISHA PM Training-Module 2Maheish AyyerNo ratings yet
- Alat-Alat Pendukung Hybrid LearningDocument8 pagesAlat-Alat Pendukung Hybrid LearningKimya NirwasitaNo ratings yet
- Ads1293 BleDocument38 pagesAds1293 BleAbdul SattarNo ratings yet
- Pricing Strategies.: Objectives.Document29 pagesPricing Strategies.: Objectives.Narsingh Das AgarwalNo ratings yet
- Technology-Based ArtDocument48 pagesTechnology-Based ArtKevin Jay Mendoza MagbooNo ratings yet
- PC Advisor - April 2016 UKDocument148 pagesPC Advisor - April 2016 UKapi-313267174No ratings yet
- CTGi V3 User Guide Low Picture QualityDocument42 pagesCTGi V3 User Guide Low Picture QualityFabien BochNo ratings yet
- BoardPro HowToDocument85 pagesBoardPro HowToedison harsonoNo ratings yet
- Tksa 51: SKF Shaft Alignment ToolDocument6 pagesTksa 51: SKF Shaft Alignment ToolErick LoNo ratings yet
- Dealextreme WishlistDocument7 pagesDealextreme Wishlistzikacu6129No ratings yet
- Wave6 12 15Document2 pagesWave6 12 15api-123492799No ratings yet
- Apple iPad Tel: 63346455 / 63341373 Fax: 63341615 / SMS/Whatsapp - 8777 6955 / Wechat ID - BizgramSG Bizgram Asia Pte Ltd (ROC :200903547Z) Shop & Collection : 1 Rochor Canal Road, # 05-49 / 50 Simlim Square, Singapore 188504.Document4 pagesApple iPad Tel: 63346455 / 63341373 Fax: 63341615 / SMS/Whatsapp - 8777 6955 / Wechat ID - BizgramSG Bizgram Asia Pte Ltd (ROC :200903547Z) Shop & Collection : 1 Rochor Canal Road, # 05-49 / 50 Simlim Square, Singapore 188504.Bizgram AsiaNo ratings yet
- Arts Q2 NotesDocument5 pagesArts Q2 NotesCaryl PenarubiaNo ratings yet
- Lmsuser Guide Lego Mindstorms Ev3 11 Tablet EnusDocument69 pagesLmsuser Guide Lego Mindstorms Ev3 11 Tablet EnusLuis Rodríguez GarridoNo ratings yet
- MDR759HA: 16CH Full 960H DVRDocument3 pagesMDR759HA: 16CH Full 960H DVRiraudyNo ratings yet
- Business 20planDocument10 pagesBusiness 20planapi-249100469No ratings yet
- 5694 - Business Device Bundles - App - EngDocument8 pages5694 - Business Device Bundles - App - Engashokj1984No ratings yet
- Navblazer V Apple Patent InfringementDocument30 pagesNavblazer V Apple Patent InfringementJack PurcherNo ratings yet
- (An Executive Perspective) Kluyver, Cornelis A de - II, John A Pearce - Strategy - A View From The Top-Pearson (2013 - 2014)Document193 pages(An Executive Perspective) Kluyver, Cornelis A de - II, John A Pearce - Strategy - A View From The Top-Pearson (2013 - 2014)Fagunes Ferreira de MouraNo ratings yet
- A Level Product Design Example CourseworkDocument8 pagesA Level Product Design Example Courseworkafjwofermaavkm100% (2)
- Apple Case Design GuidelinesDocument83 pagesApple Case Design GuidelinesgillourunNo ratings yet
- Kindle Previewer User GuideDocument32 pagesKindle Previewer User GuidelazslojNo ratings yet
- Chapter 1 Information Systems in Global Business TodayDocument38 pagesChapter 1 Information Systems in Global Business TodayMarzuka Sinha SobhaniNo ratings yet
- AppleDocument25 pagesApplerajanityagi23100% (2)
- Apple Ad AnalysisDocument11 pagesApple Ad AnalysisMatt Meier100% (3)
- Good Housekeeping 2012-07Document150 pagesGood Housekeeping 2012-07sweetcandy998100% (1)
- Rembrandt Wireless Technologies Vs Apple IncDocument21 pagesRembrandt Wireless Technologies Vs Apple IncMacRumors on ScribdNo ratings yet
- Guide To Use Lpro Aio V3.6Document7 pagesGuide To Use Lpro Aio V3.6Sami S Charles PodaNo ratings yet