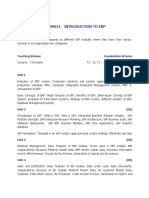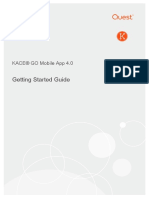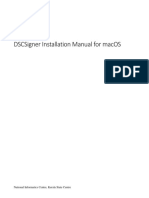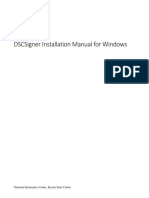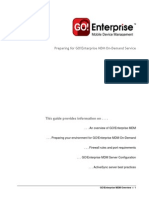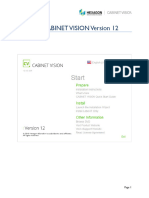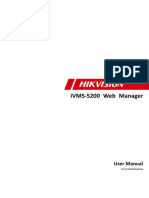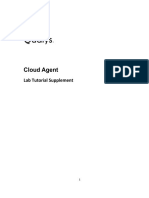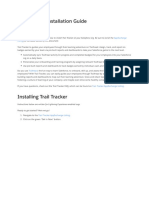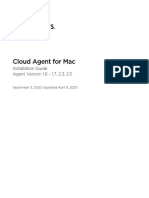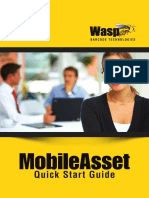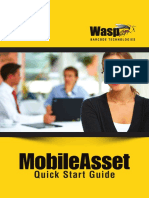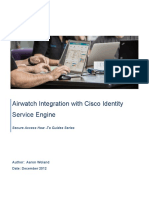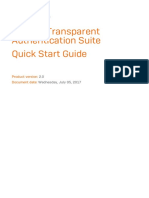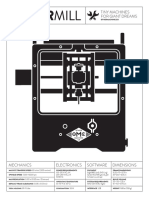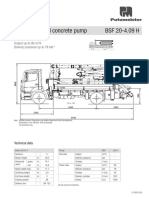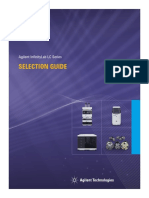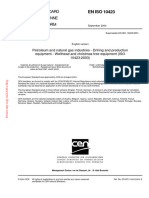Professional Documents
Culture Documents
KACE GO 8.1 GettingStartedGuide En-Us
KACE GO 8.1 GettingStartedGuide En-Us
Uploaded by
Cesar LopesOriginal Title
Copyright
Available Formats
Share this document
Did you find this document useful?
Is this content inappropriate?
Report this DocumentCopyright:
Available Formats
KACE GO 8.1 GettingStartedGuide En-Us
KACE GO 8.1 GettingStartedGuide En-Us
Uploaded by
Cesar LopesCopyright:
Available Formats
KACE® GO Mobile App 8.
Getting Started Guide
Table of Contents
Using the KACE GO Mobile App......................................................................................................... 3
Getting Started.................................................................................................................................3
Which features are included in this version of the KACE GO Mobile App?............................ 3
How do I access the KACE Systems Management Appliance?..............................................3
Enable Mobile Device Access for the appliance..............................................................3
Enable Mobile Device Access for an authorized user..................................................... 4
How do I enable KACE GO to work inside a network?...........................................................4
What credentials should I use to log in?................................................................................. 4
Frequently asked questions.............................................................................................................4
Can I prevent notifications at certain times?........................................................................... 4
Which Managed Installations can I see on my device?.......................................................... 5
Does KACE GO store my data?..............................................................................................5
What is the best way to secure my KACE GO app?.............................................................. 5
Which features are accessible from the KACE GO home page?............................................5
Can I use the ticket URL in Service Desk emails to view them directly in the KACE GO
app?......................................................................................................................................................... 7
Can I attach files to a ticket in KACE GO? Can I view attached files?....................................7
How do I define what a "recent ticket" is?.............................................................................. 8
Can I review KB articles and other related resources in KACE GO?......................................8
I want to provide feedback. How can I do it?..........................................................................8
What languages does the KACE GO app support?................................................................ 8
Troubleshooting................................................................................................................................9
I get a message that the KACE SMA certificate received is invalid. What does this
mean?...................................................................................................................................................... 9
I received a message stating that the KACE SMA is out of reach.......................................... 9
I cannot log in, and I received a message that my login was incorrect................................... 9
I cannot log in, and I received a message that I could not log in.......................................... 10
Some fields show overlapped title and detail text when the title is long................................10
I have a problem that I cannot solve with the information presented here............................ 10
About us.........................................................................................................................................10
Technical support resources..................................................................................................10
Legal notices.......................................................................................................................... 11
KACE GO Mobile App 8.1 Getting Started Guide 2
Using the KACE GO Mobile App
Getting Started
Which features are included in this version of
the KACE GO Mobile App?
Of the components of the KACE Systems Management Appliance (SMA), KACE GO focuses on inventory,
managed installations, server monitoring alerts, and the Service Desk. The KACE GO Mobile App feature set
enhances interoperability across these components.
KACE GO is supported on iOS and Android smart phones and tablets. On tablets, the app supports multi-window
display, allowing you to place it next to another app. For example, you can have both KACE GO and an email
client app on the same screen, and copy and paste text between the two apps. Depending on how much space
you give KACE GO, it can switch between a tablet-like appearance (with a primary/detail view), and a more
phone-like experience.
For a complete list of features added to this version of the KACE GO, see the KACE GO Release Notes.
How do I access the KACE Systems
Management Appliance?
This is a two-stage process. First you enable mobile device access on the appliance, then you enable mobile
device access for KACE Systems Management Appliance (SMA) users.
Enable Mobile Device Access for the appliance
1. In the KACE SMA Administrator Console, on the left navigation bar, click Settings, and on the Control
Panel, click General Settings.
2. Select the Enable mobile device access check box.
3. Click Save at the bottom of the page (if the Organization component is enabled on the appliance), or click
Set Options (if the Organization component is not enabled on the appliance.
When Mobile Device Access is successfully enabled, a Get Mobile App link appears, allowing you
to quickly scan and download the KACE GO app from the Apple® App Store® or Google® Play™
store.
NOTE: These QR codes are also available for the technicians on the slide-out Help panel in the
KACE SMA Administration Console.
KACE GO Mobile App 8.1 Getting Started Guide
3
Enable Mobile Device Access for the appliance
Enable Mobile Device Access for an authorized user
1. In the KACE SMA Administrator Console, click Settings, and on the Control Panel, click Users, and then
click the name of an existing user to display the User Detail page for that user.
2. Select the Mobile Device Access check box.
3. Click Save. For more information, see "Configuring Mobile Device Access" in the KACE SMA Administrator
Guide.
How do I enable KACE GO to work inside a
network?
Add notify.kace.com to the list of allowed URLs if you want to use the KACE GO Mobile App inside a Wi-Fi®
network.
What credentials should I use to log in?
You use the same KACE SMA authorized administrator or user credentials you would use to log in to the
appliance.
Two-Factor Authentication (2FA) is supported for both administrators and end users, allowing stronger security
for users logging into the KACE GO app. You can enable and configure 2FA for a specific user in the KACE SMA
Administrator Console, but not in KACE GO.
KACE GO allows you to specify the 2FA token during login and enables access to the KACE SMA only when a
valid 2FA token is provided.
You can also configure KACE GO to authenticate users using a third-party authentication tool. This mechanism
uses the Security Assertion Markup Language (SAML) XML-based protocol that involves transferring security
tokens between identity and service providers. When SAML is enabled and configured on the appliance, you can
log in using this single sign-on method. When SAML is enabled on at least one organization, the Local Login
option appears on the login screen. If you turn local login off, the app displays a browser window to let you log in
through SAML. It is recommended that the user logs in to the appliance's Administrator Console, and to have an
Administrator enable the Mobile Device Access option for the account.
For more information these features, see the appliance Administrator Guide.
Frequently asked questions
Can I prevent notifications at certain times?
Yes. You can confine push notifications to particular times of day, and to particular days of the week.
By default, the setting for this feature is Off, which means that no schedule is in place and your device will receive
all notifications. The feature can be turned on in the Settings window, and you can select the start and stop times
for getting push notifications.
NOTE: If you travel to a different time zone, you must log out and log back in to a KACE SMA from the
new time zone in order for the system to recognize the change. Otherwise the push server might send a
notification at an unwanted time.
KACE GO Mobile App 8.1 Getting Started Guide
4
Can I prevent notifications at certain times?
Which Managed Installations can I see on my
device?
Only active Managed Installations (enabled = Yes) appear in KACE GO.
Does KACE GO store my data?
The KACE GO Mobile App encrypts and stores user name, password, org preference as well as the domain name
of the KACE SMA if you have set Save Password to ON on the login page. Otherwise, the KACE GO app does
not store any user data.
NOTE: KACE GO does not back up your user credentials, to prevent malicious attempts from decrypting
login credentials from a backup.
What is the best way to secure my KACE GO
app?
Quest recommends configuring the KACE SMA server with SSL, and enabling a passcode in the app settings.
KACE GO first attempts to log in through HTTPS. If SSL is not available for the server, the application logs in
through HTTP. When a server has both port 80 and port 443 enabled, KACE GO always logs in through HTTPS
(port 443).
Three failed attempts result in the erasure of any saved credentials. Authentication is mandatory when the app is
put in the background.
Which features are accessible from the KACE
GO home page?
The KACE GO home page for a provides access to the features available in the app for that user. The set of
feature is different for an end user and an administrator.
• An end-user's home page provides access to the following features:
◦ Service Desk: Links to the Service Desk home page in the KACE GO app. The Service Desk allows
you to submit and manage ticket requests. You can, for example, review the tickets associated with
your user account. When you are viewing all tickets, you can search for a specific ticket given the
location of the associated asset.
Users who own one or more queues can also perform the following ticket-related actions in those
queues:
▪ View tickets in the queue that were submitted by other users.
▪ View and edit Owners only comments in tickets.
▪ View Owners only - hidden from users fields in tickets
▪ Edit Owners only - visible to users and Owners only - hidden from users fields in tickets.
KACE GO Mobile App 8.1 Getting Started Guide
5
Which features are accessible from the KACE GO home page?
Queue owners cannot assign a device or an asset to a ticket in the Service Desk section of the end-
user's home page. This can only be done through the administrator's home page.
◦ Create Ticket: Allows you to create a Service Desk ticket using the mobile app.
NOTE: Administrators with read-only permissions have write access to the user portal, allowing
them to create tickets.
◦ Settings: KACE GO mobile app settings on your device, such as password and push notification
configuration, and other settings.
◦ Knowledge Base: Lists the Knowledge Base (KB) articles, as seen on the the KACE SMA User
Console Home page. See Can I review KB articles and other related resources in KACE GO? for
more information.
◦ Popular Articles: Lists the top five articles, as seen on the KACE SMA User Console Home page.
See Can I review KB articles and other related resources in KACE GO? for more information.
◦ Help: Links to some basic self-help resources, such as About, Report a Problem, and Terms and
Conditions.
◦ User notifications. Users that receive notifications through the bell icon panel in the KACE Systems
Management Appliance Administrator Console also receive push notifications for them in KACE GO,
and the app can be used to view user notifications, mark them as read, or to delete them.
• The administrator's home page provides access to the following features:
◦ Service Desk: Links to the Service Desk home page in the KACE GO app. The Service Desk allows
you to submit and manage ticket requests. You can, for example, review the tickets associated with
your user account. When you are viewing all tickets, you can search for a specific ticket given the
location of the associated asset, device, or the ticket submitter.
On the ticket list page, you can search for tickets by the ticket number, title, owner, or submitter, as
needed.
You can sort the ticket list by the date when they are modified, created, or due. If the Service Desk
Home screen is associated with a specific queue, you can also sort by a custom field.
Ticket details appear when you select the ticket. Ticket text fields come with a text editor that allows
you to format the content of these fields and improve readability. The editor includes a full range of
text editing options for formatting your content, such as buttons for bold and italic text, lists, or text
alignment. Ticket approvers have an option to approve or reject tickets from the app, as applicable.
If the queue associated with the ticket includes any sub-categories (such as Hardware::Computer),
they appear in a hierarchical list. To drill down to a sub-category, select its parent category, select the
sub-category, and so on. Ticket approvers have the ability to approve or reject tickets.
When you select an inventory device or a device asset on the ticket page, a list of all devices that are
visible to the ticket submitter appears. You also have an option to filter that list and display only the
devices that are assigned to the submitter.
◦ Install: Allows you to quickly deploy Managed Installations (MIs) to selected devices. Each MI
describes a specific application title and version to be installed or removed, including installation
commands, installation files, and target devices.
◦ Assets: Provides access to the managed assets. From here, you can view a list of all assets, review
the details of a specific asset, add an asset, or scan a barcode to identify an asset. When you are
viewing all assets, you can sort them by the asset name, ID, type, assigned user, or location, in either
ascending or descending order, or search for assets by providing their name or location. You can also
select an asset and create a ticket for that asset (using the action button in the top-right corner). When
you are reviewing the details of a specific asset, you see the same type of asset information as on the
Asset Detail page in the KACE SMA Administrator Console, including its name, location, barcode, any
related assets (if applicable), and other details.
You also have an option to archive device assets, as needed. An asset that is pending archival can be
restored by cancelling the archive action. The details of an archived device are available in read-only
mode.
KACE GO Mobile App 8.1 Getting Started Guide
6
Which features are accessible from the KACE GO home page?
Bulk asset operations are also available to helps you quickly manage multiple assets, instead of one
by one. You can perform bulk operations when creating, editing, and archiving assets.
◦ Create Ticket: Allows you to create a Service Desk ticket. You can create a ticket based on a
queue, or use a ticket template. A ticket template specifies a set of fields that appear on the Ticket
Detail page. Each queue can have one or more ticket templates. For more information about ticket
templates, see the KACE SMA Administrator Guide.
◦ Inventory: Provides access to the managed devices in your KACE SMA inventory. You can, for
example, select a device, and create a ticket for that device (using the action button in the top-right
corner).
◦ Monitoring Alerts: Use this feature when you want to review the monitoring alerts generated by the
appliance. For example, you may see an alert when changes are made to a device configuration,
such as adding a disk, a partition change, and so on.
◦ Scripts: Allows administrators to deploy existing scripts to a target device.
◦ Scan Barcode: Use this command when you want to scan a barcode and to associate it with an
asset. You can turn on the flashlight on your device while scanning by tapping the icon in the bottom-
right corner of the screen. The device vibrates when the barcode is detected and scanned.
◦ Live Chat: Allows you to start a chat with Quest Support.
◦ User notifications. Users that receive notifications through the bell icon panel in the KACE Systems
Management Appliance Administrator Console also receive push notifications for them in KACE GO,
and the app can be used to view user notifications, mark them as read, or to delete them.
Can I use the ticket URL in Service Desk emails
to view them directly in the KACE GO app?
When you create a Service Desk ticket by email, you will receive an email confirmation indicating that your ticket
has been logged. The email will contain links to the Service Desk ticket in the KACE Systems Management
Appliance (SMA) Administrator Console, along with a link to the ticket in the KACE GO app.
NOTE: You must add the $mobile_ticket_url email token to the required email notification templates
in order for this link to appear.
If you are using your mobile device which has the KACE GO mobile app installed, you can use the latter to quickly
navigate to the ticket page in the KACE GO app. Your mobile device will launch the KACE GO app with the ticket
page displayed. In case you do not have KACE GO installed, the link takes you to the KACE GO app page in the
app store for your mobile device OS (Apple® App Store® or Google® Play™ store).
Can I attach files to a ticket in KACE GO? Can I
view attached files?
You can open and view attachments in any format as long as you have the necessary applications on the device
to view the format. You can attach up to five photos taken with your mobile device camera using the app, and
remove them, if needed.
However, you cannot attach files using the app. That must be done on the KACE SMA.
For versions lower than 2.1, you can view .jpg, .jpeg, .png, and .gif files from the app. Other file types, such as
text files and ZIP files, cannot be viewed from the app.
KACE GO Mobile App 8.1 Getting Started Guide
7
Can I attach files to a ticket in KACE GO? Can I view attached files?
How do I define what a "recent ticket" is?
In the Settings window, you can set Hours As Recent to a number of hours between 1 and 72.
Can I review KB articles and other related
resources in KACE GO?
Yes, KACE GO provides access to the latest Knowledge Base and popular articles, also accessible from the
KACE SMA User Console Home page.
• To access these resources in KACE GO, on the home KACE GO page, tap Knowledge Base or Popular
Articles, as required. A list of related articles appears.
• To read an article, in the list that appears, simply tap the article title. The article contents appear in rich
HTML, to improve your reading experience.
When you access an article using KACE GO, the article view counts are updated on the appliance, as if you were
accessing the same article through the KACE SMA User Console.
I want to provide feedback. How can I do it?
Access the Help window from the action menu, and click Report a Problem. You must be logged in to the app to
be able to do this.
To report a problem, visit our Support portal and create a service request at https://support.quest.com/create-
service-request.
If you want to provide feedback or suggest an enhancement, visit our customer feedback portal at https://
kace.uservoice.com.
What languages does the KACE GO app
support?
KACE GO is English-only.
KACE GO Mobile App 8.1 Getting Started Guide
8
What languages does the KACE GO app support?
Troubleshooting
I get a message that the KACE SMA certificate
received is invalid. What does this mean?
There are a number of reasons that the SSL certificate for the KACE SMA might prompt this message, including:
• an expired certificate
• a certificate that has been updated on the KACE SMA
• a compromised network
• an unfamiliar KACE SMA
• others, depending on whether the KACE SMA is configured with a self-signed certificate, or one from a
certificate authority.
Compare the SSL certificate against the original. If there is a discrepancy that cannot be explained by a benign
reason (for instance, expiration, update), do not log in. Contact your KACE SMA administrator for options.
I received a message stating that the KACE
SMA is out of reach.
Check to see if SSL is enabled and that you are connected through VPN.
I cannot log in, and I received a message that
my login was incorrect.
There are a number of conditions that might lead to you not being able to log in. Check the following to see if one
might be the cause:
• Mobile device access is not enabled properly from the KACE SMA.
• Your user role is not enabled in the KACE SMA for mobile access.
• Network is not connected properly. For example, VPN is not turned on.
• Incorrect server IP address.
• Incorrect user name or password.
• Incorrect SSL.
• Incorrect organization setting.
KACE GO Mobile App 8.1 Getting Started Guide
9
I cannot log in, and I received a message that my login was incorrect.
I cannot log in, and I received a message that I
could not log in.
Only administrator and user accounts with appropriate permissions set from the KACE SMA can log in to KACE
GO. You can receive this message if your account does not have that permission.
For those using version 1.x , only administrator accounts could have the permission set. KACE SMA account
holders whose role is User or Login not allowed cannot use KACE GO to gain access to a KACE SMA, even if
their accounts are enabled for Mobile Device Access on the KACE SMA.
Some fields show overlapped title and detail
text when the title is long.
Try landscape mode.
I have a problem that I cannot solve with the
information presented here.
Return to the previous menu and select Report a Problem from the list. You must be logged in to the app to be
able to do this.
About us
Quest creates software solutions that make the benefits of new technology real in an increasingly complex IT
landscape. From database and systems management, to Active Directory and Office 365 management, and
cyber security resilience, Quest helps customers solve their next IT challenge now. Around the globe, more than
130,000 companies and 95% of the Fortune 500 count on Quest to deliver proactive management and monitoring
for the next enterprise initiative, find the next solution for complex Microsoft challenges and stay ahead of the next
threat. Quest Software. Where next meets now. For more information, visit www.quest.com.
Technical support resources
Technical support is available to Quest customers with a valid maintenance contract and customers who have trial
versions. You can access the Quest Support Portal at https://support.quest.com.
KACE GO Mobile App 8.1 Getting Started Guide
10
Technical support resources
The Support Portal provides self-help tools you can use to solve problems quickly and independently, 24 hours a
day, 365 days a year. The Support Portal enables you to:
• Submit and manage a Service Request
• View Knowledge Base articles
• Sign up for product notifications
• Download software and technical documentation
• View how-to-videos
• Engage in community discussions
• Chat with support engineers online
• View services to assist you with your product.
Legal notices
© 2023 Quest Software Inc. ALL RIGHTS RESERVED.
This guide contains proprietary information protected by copyright. The software described in this guide is
furnished under a software license or nondisclosure agreement. This software may be used or copied only in
accordance with the terms of the applicable agreement. No part of this guide may be reproduced or transmitted in
any form or by any means, electronic or mechanical, including photocopying and recording for any purpose other
than the purchaser’s personal use without the written permission of Quest Software Inc.
The information in this document is provided in connection with Quest Software products. No license, express or
implied, by estoppel or otherwise, to any intellectual property right is granted by this document or in connection
with the sale of Quest Software products. EXCEPT AS SET FORTH IN THE TERMS AND CONDITIONS
AS SPECIFIED IN THE LICENSE AGREEMENT FOR THIS PRODUCT, QUEST SOFTWARE ASSUMES
NO LIABILITY WHATSOEVER AND DISCLAIMS ANY EXPRESS, IMPLIED OR STATUTORY WARRANTY
RELATING TO ITS PRODUCTS INCLUDING, BUT NOT LIMITED TO, THE IMPLIED WARRANTY OF
MERCHANTABILITY, FITNESS FOR A PARTICULAR PURPOSE, OR NON-INFRINGEMENT. IN NO EVENT
SHALL QUEST SOFTWARE BE LIABLE FOR ANY DIRECT, INDIRECT, CONSEQUENTIAL, PUNITIVE,
SPECIAL OR INCIDENTAL DAMAGES (INCLUDING, WITHOUT LIMITATION, DAMAGES FOR LOSS
OF PROFITS, BUSINESS INTERRUPTION OR LOSS OF INFORMATION) ARISING OUT OF THE USE
OR INABILITY TO USE THIS DOCUMENT, EVEN IF QUEST SOFTWARE HAS BEEN ADVISED OF THE
POSSIBILITY OF SUCH DAMAGES. Quest Software makes no representations or warranties with respect
to the accuracy or completeness of the contents of this document and reserves the right to make changes
to specifications and product descriptions at any time without notice. Quest Software does not make any
commitment to update the information contained in this document.
If you have any questions regarding your potential use of this material, contact:
Quest Software Inc.
Attn: LEGAL Dept
4 Polaris Way
Aliso Viejo, CA 92656
Refer to our Web site (https://www.quest.com) for regional and international office information.
Patents
Quest Software is proud of our advanced technology. Patents and pending patents may apply to this product.
For the most current information about applicable patents for this product, please visit our website at https://
www.quest.com/legal.
KACE GO Mobile App 8.1 Getting Started Guide
11
Legal notices
Trademarks
Quest, the Quest logo, Join the Innovation, and KACE are trademarks and registered trademarks of Quest
Software Inc. For a complete list of Quest marks, visit https://www.quest.com/legal/trademark-information.aspx.
All other trademarks and registered trademarks are property of their respective owners.
Legend
CAUTION: A CAUTION icon indicates potential damage to hardware or loss of data if instructions
are not followed.
IMPORTANT, NOTE, TIP, MOBILE, or VIDEO: An information icon indicates supporting information.
KACE GO Mobile App Getting Started Guide
Updated - April 2023
Software Version - 8.1
KACE GO Mobile App 8.1 Getting Started Guide
12
Legal notices
You might also like
- REGACIC User's Manual-FINAL PDFDocument35 pagesREGACIC User's Manual-FINAL PDFchristian lungcay100% (7)
- VMDR Lab Tutorial Supplement V2Document42 pagesVMDR Lab Tutorial Supplement V2Tama OlanNo ratings yet
- Introduction To ERPDocument3 pagesIntroduction To ERPmaheshNo ratings yet
- KACE GO 4.0 GettingStartedGuide En-UsDocument11 pagesKACE GO 4.0 GettingStartedGuide En-Useliud_buenoNo ratings yet
- Accela Mobile Office 7.3 Administrator GuideDocument37 pagesAccela Mobile Office 7.3 Administrator GuideJackAlbertson100% (1)
- 08-Verilog Tasks and FunctionsDocument38 pages08-Verilog Tasks and FunctionsNaresh MukkalaNo ratings yet
- GEAS DM Phase2 Manual Kinshasa 22may2017Document12 pagesGEAS DM Phase2 Manual Kinshasa 22may2017jimmy peterNo ratings yet
- Salesforce1 Mobile SecurityDocument29 pagesSalesforce1 Mobile SecurityGuy Laurent TamouNo ratings yet
- SafeNet MobilePASS User Guide, Version 8.2.0-BDocument51 pagesSafeNet MobilePASS User Guide, Version 8.2.0-BAmhir 1925No ratings yet
- Configure User Provisioning in Okta With SCIM Using Island Browser ApplicationDocument6 pagesConfigure User Provisioning in Okta With SCIM Using Island Browser Applicationnahafiy953No ratings yet
- JAX RS Security CZJUG ShortDocument6 pagesJAX RS Security CZJUG ShortjerrinNo ratings yet
- One-TimePasswordAuthentication UACPDocument114 pagesOne-TimePasswordAuthentication UACPalvin bautistaNo ratings yet
- Integration WorkbookDocument25 pagesIntegration WorkbookDinesh KannaNo ratings yet
- SC Att ManualDocument40 pagesSC Att Manualdindo9559No ratings yet
- DSCSigner Installation - macOSDocument11 pagesDSCSigner Installation - macOSJategaon BudrukNo ratings yet
- User Manual: 4.4 Maintenance Service System (MSS)Document45 pagesUser Manual: 4.4 Maintenance Service System (MSS)Vilas VanjariNo ratings yet
- Srs Appollo FinalDocument83 pagesSrs Appollo Finalنعمان ملکNo ratings yet
- Dscsigner Installation Manual For Windows: National Informatics Centre, Kerala State CentreDocument17 pagesDscsigner Installation Manual For Windows: National Informatics Centre, Kerala State CentreMoidu alias Babu K MNo ratings yet
- Vastu Software ManualDocument109 pagesVastu Software ManualNaresh Muttavarapu100% (2)
- Mobile Solutions Designing and Implementing: Exercise GuideDocument30 pagesMobile Solutions Designing and Implementing: Exercise Guidesatyanarayana chitikala appala venkataNo ratings yet
- Codeks Virtual Card EN Instructions For ADMINISTRATORSDocument14 pagesCodeks Virtual Card EN Instructions For ADMINISTRATORSAlen KuharićNo ratings yet
- Preparing For GO!Enterprise MDM On-Demand Service: This Guide Provides Information On - .Document11 pagesPreparing For GO!Enterprise MDM On-Demand Service: This Guide Provides Information On - .Jarbas SpNo ratings yet
- Getting Started Cloud AdminDocument14 pagesGetting Started Cloud AdminARP MEILNo ratings yet
- Expedition HardeningGuide v1.0Document6 pagesExpedition HardeningGuide v1.0booksmagicNo ratings yet
- InstallHelp SolidDocument20 pagesInstallHelp Solidaleksandar.omasystemsNo ratings yet
- iVMS-5200 Web Manager: User ManualDocument31 pagesiVMS-5200 Web Manager: User ManualMykola KryvshaNo ratings yet
- FactoryTalk Activation Manager - Activating Software With Internet AccessDocument8 pagesFactoryTalk Activation Manager - Activating Software With Internet AccessAngelo AlvesNo ratings yet
- Are You Preparing For SCCM InterviewDocument39 pagesAre You Preparing For SCCM Interviewyuva razNo ratings yet
- Can You Change A Secondary Site To A Primary Site?Document39 pagesCan You Change A Secondary Site To A Primary Site?yuva razNo ratings yet
- SafeNet MobilePASS User Guide, Version 8.2.0-BDocument51 pagesSafeNet MobilePASS User Guide, Version 8.2.0-BSubhojit GoswamiNo ratings yet
- Appium Training Complete Tutorial - Appium TrainingDocument9 pagesAppium Training Complete Tutorial - Appium TrainingQA MastersNo ratings yet
- Cloud Agent Lab Tutorial Supplement - V3Document41 pagesCloud Agent Lab Tutorial Supplement - V3Leticia Lorena Oliveira Santos GomesNo ratings yet
- Trail Tracker Installation GuideDocument135 pagesTrail Tracker Installation GuideefaioobmpswedatywoNo ratings yet
- Metallic Exchange Online Custom ConfigurationDocument7 pagesMetallic Exchange Online Custom ConfigurationFelipe TenorioNo ratings yet
- Qualys Cloud Agent Mac Install GuideDocument23 pagesQualys Cloud Agent Mac Install GuideSalvatore SorrientoNo ratings yet
- Mobile Asset Quick Start Guide PDFDocument21 pagesMobile Asset Quick Start Guide PDFBiomedicaNo ratings yet
- Auth Shield Lab - Mobile One Touch Authentication SolutionsDocument12 pagesAuth Shield Lab - Mobile One Touch Authentication SolutionsAuthShield LabNo ratings yet
- Avocet Mobile Deployment Guide: Schlumberger Private - Customer UseDocument18 pagesAvocet Mobile Deployment Guide: Schlumberger Private - Customer Useboualem.iniNo ratings yet
- QST AndroidDocument47 pagesQST AndroidMuhammad NazirulazimNo ratings yet
- Two Step Verification FAQDocument8 pagesTwo Step Verification FAQChirag ShahNo ratings yet
- MobileAsset Quick Start GuideDocument23 pagesMobileAsset Quick Start Guideroyal31607No ratings yet
- Safetica Quick-Guide en 25 2022-09-07Document11 pagesSafetica Quick-Guide en 25 2022-09-07David AlfaroNo ratings yet
- Best Practices For Mobile Application Lifecycle Management Security From Design Through Deployment PDF 9 W 1043Document9 pagesBest Practices For Mobile Application Lifecycle Management Security From Design Through Deployment PDF 9 W 1043Lafaiete Alves F NNo ratings yet
- Expedition-HardeningGuide v1.1Document6 pagesExpedition-HardeningGuide v1.1Gabin TALLANo ratings yet
- Ehealth Response Admin EnuDocument107 pagesEhealth Response Admin Enuferrandinandus2No ratings yet
- How-To 64 MDM AirWatchDocument19 pagesHow-To 64 MDM AirWatchMichael O'ConnellNo ratings yet
- Elastic Beanstalk: Create An ApplicationDocument6 pagesElastic Beanstalk: Create An ApplicationTECHIE HORIZONNo ratings yet
- AW - WS1DM - Lab Manual Days 3 - 4Document118 pagesAW - WS1DM - Lab Manual Days 3 - 4Kartik SinhaNo ratings yet
- Glwand User Guide SapDocument46 pagesGlwand User Guide SapJohnnyNo ratings yet
- openSAP Mobile2 Week 0 Unit 4 SYDE2 GuideDocument68 pagesopenSAP Mobile2 Week 0 Unit 4 SYDE2 GuideBurak KarakaşNo ratings yet
- SAP Mobile Start - User GuideDocument18 pagesSAP Mobile Start - User GuidePrathamNo ratings yet
- QM Milestone Xprotect Express v2016 enDocument21 pagesQM Milestone Xprotect Express v2016 enMohammed Nafaa GhaniaNo ratings yet
- STAS Manual enDocument26 pagesSTAS Manual enjersonmalesNo ratings yet
- STAS Manual enDocument26 pagesSTAS Manual enchakibNo ratings yet
- Java™ Message Service: 2550 Garcia Avenue Mountain View, Ca 94043 U.S.A. 408-343-1400 JavasoftDocument112 pagesJava™ Message Service: 2550 Garcia Avenue Mountain View, Ca 94043 U.S.A. 408-343-1400 JavasoftSnehil SinghNo ratings yet
- PPI MiddlewareManualDocument63 pagesPPI MiddlewareManualjahanzaibiNo ratings yet
- Oracle Transportation Mobile GuideDocument28 pagesOracle Transportation Mobile Guideanantharao271624No ratings yet
- Can You Change A Secondary Site To A Primary Site?Document46 pagesCan You Change A Secondary Site To A Primary Site?Uma KoduriNo ratings yet
- CLIENT MANUAL - Issue 2 - 27.07.23Document44 pagesCLIENT MANUAL - Issue 2 - 27.07.23afasNo ratings yet
- MacBook Pro User Manual: 2022 MacBook Pro User Guide for beginners and seniors to Master Macbook Pro like a ProFrom EverandMacBook Pro User Manual: 2022 MacBook Pro User Guide for beginners and seniors to Master Macbook Pro like a ProNo ratings yet
- Deathswap Command BlockDocument4 pagesDeathswap Command BlockBlakeHurlburt40% (5)
- HG655b User GuideDocument39 pagesHG655b User GuideCostin SobaruNo ratings yet
- JCP 2023 - Program Book - Technical SessionDocument6 pagesJCP 2023 - Program Book - Technical Sessiondataid112No ratings yet
- Othermill - Getting StartedDocument4 pagesOthermill - Getting StartedoituzNo ratings yet
- CorelDRAW Crackbrnpt PDFDocument4 pagesCorelDRAW Crackbrnpt PDFBridgesNygaard29No ratings yet
- S3 Product Range - EnglishDocument35 pagesS3 Product Range - EnglishJuan Esteban Luque ZegarraNo ratings yet
- Water Level IndicatorDocument16 pagesWater Level IndicatorPrince Rouniyar100% (1)
- Requirements GatheringDocument57 pagesRequirements GatheringJohnLuceNo ratings yet
- Dairy Project AnalysisDocument16 pagesDairy Project AnalysisSalmanNo ratings yet
- Search: Skip To Content Using Gmail With Screen ReadersDocument11 pagesSearch: Skip To Content Using Gmail With Screen ReadersKavitha100% (1)
- EMISSION SUB SYSTEMS - Closed Loop Feedback Control SystemDocument8 pagesEMISSION SUB SYSTEMS - Closed Loop Feedback Control SystemNguyễn Hoài NamNo ratings yet
- Truck-Mounted Concrete Pump BSF 20-4.09 HDocument2 pagesTruck-Mounted Concrete Pump BSF 20-4.09 HJeff Neurauter100% (1)
- Hotel and Resort Customer Assistant: A Web & Mobile Ordering & Booking Management SystemDocument7 pagesHotel and Resort Customer Assistant: A Web & Mobile Ordering & Booking Management SystemMulugeta AdamuNo ratings yet
- OptiX OSN Series General Configura LapDocument33 pagesOptiX OSN Series General Configura LapElfatih HashimNo ratings yet
- LITERATURE Case StudyDocument21 pagesLITERATURE Case Studyvijay palNo ratings yet
- Data Communication: Lecturer: Fahim ShahzadDocument33 pagesData Communication: Lecturer: Fahim Shahzadkaif BangashNo ratings yet
- 5991 8252enDocument8 pages5991 8252enRocketManNo ratings yet
- Crystal Clear Meetings.: Logitech C925e WebcamDocument2 pagesCrystal Clear Meetings.: Logitech C925e WebcamRicky MenonNo ratings yet
- Installing and Routing Cables BWS 1600GDocument30 pagesInstalling and Routing Cables BWS 1600GCristian NeacsuNo ratings yet
- K3G190RD4501Document5 pagesK3G190RD4501fabioNo ratings yet
- Concrete Stab Column DesignDocument4 pagesConcrete Stab Column DesignMichael AbandeNo ratings yet
- LAB211 Assignment: Title: Background ContextDocument3 pagesLAB211 Assignment: Title: Background ContextVu Quang HuyNo ratings yet
- Debugger EtpuDocument42 pagesDebugger Etpucarver_uaNo ratings yet
- TemplateDocument5 pagesTemplateraj kavraNo ratings yet
- Open Silicon Pakistan BrochureDocument1 pageOpen Silicon Pakistan BrochureShaheerLatifNo ratings yet
- How To Calculate UPS Battery Backup - Backup HowToDocument5 pagesHow To Calculate UPS Battery Backup - Backup HowToRaj ChavanNo ratings yet
- PhoCheck Tiger User Manual V1-3Document42 pagesPhoCheck Tiger User Manual V1-3vigneshNo ratings yet
- Communication System Simon Haykin 2nd Edition PDFDocument2 pagesCommunication System Simon Haykin 2nd Edition PDFMichael0% (1)
- EN - ISO - 10423 (2004) - (E) CodifiedDocument7 pagesEN - ISO - 10423 (2004) - (E) CodifiedjczezarNo ratings yet