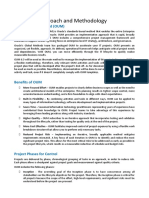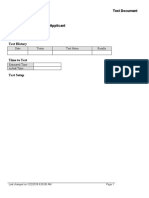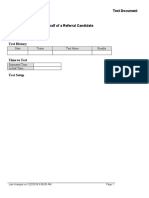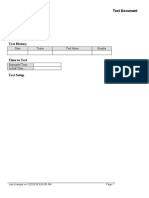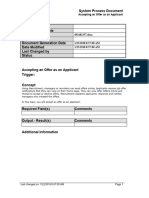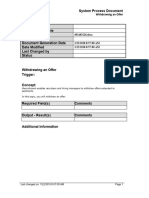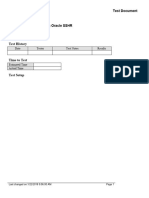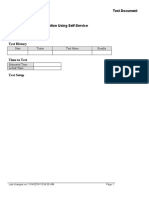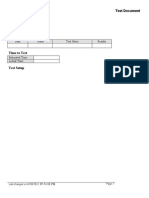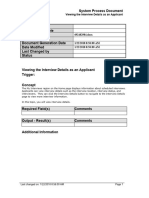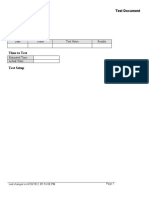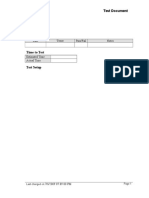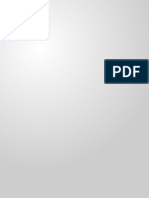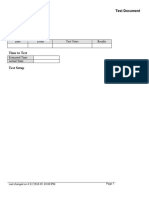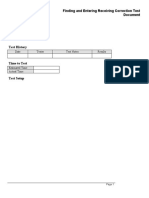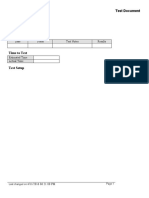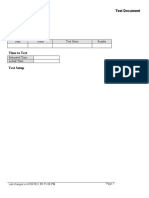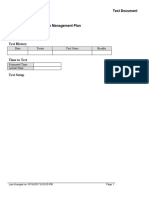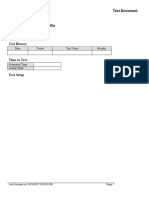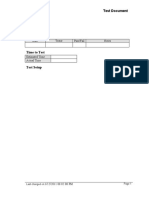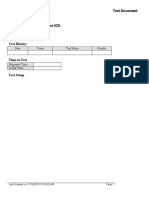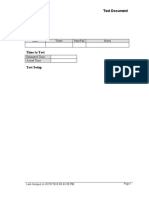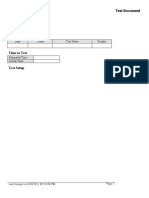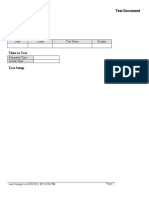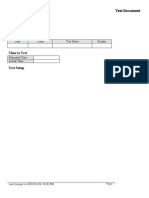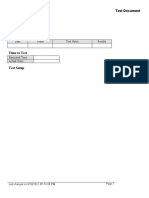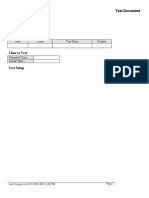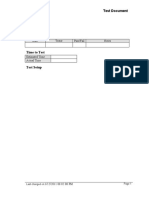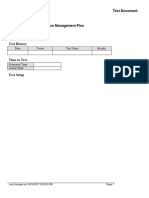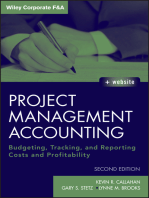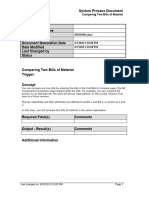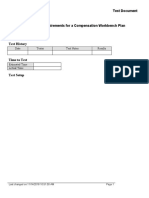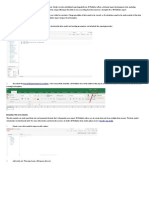Professional Documents
Culture Documents
Viewing An Accepted Offer - TEST
Viewing An Accepted Offer - TEST
Uploaded by
FerasHamdan0 ratings0% found this document useful (0 votes)
2 views4 pagesThis document outlines test steps for viewing an accepted offer in an applicant tracking system. It provides instructions on navigating to the recruitment home page, selecting a candidate, and viewing the details of their accepted offer, including updated close reason and salary information. The test is meant to validate the ability to see offer acceptance in the applicant tracking system.
Original Description:
Original Title
Viewing an Accepted Offer_TEST
Copyright
© © All Rights Reserved
Available Formats
DOCX, PDF, TXT or read online from Scribd
Share this document
Did you find this document useful?
Is this content inappropriate?
Report this DocumentThis document outlines test steps for viewing an accepted offer in an applicant tracking system. It provides instructions on navigating to the recruitment home page, selecting a candidate, and viewing the details of their accepted offer, including updated close reason and salary information. The test is meant to validate the ability to see offer acceptance in the applicant tracking system.
Copyright:
© All Rights Reserved
Available Formats
Download as DOCX, PDF, TXT or read online from Scribd
Download as docx, pdf, or txt
0 ratings0% found this document useful (0 votes)
2 views4 pagesViewing An Accepted Offer - TEST
Viewing An Accepted Offer - TEST
Uploaded by
FerasHamdanThis document outlines test steps for viewing an accepted offer in an applicant tracking system. It provides instructions on navigating to the recruitment home page, selecting a candidate, and viewing the details of their accepted offer, including updated close reason and salary information. The test is meant to validate the ability to see offer acceptance in the applicant tracking system.
Copyright:
© All Rights Reserved
Available Formats
Download as DOCX, PDF, TXT or read online from Scribd
Download as docx, pdf, or txt
You are on page 1of 4
Test Document
Viewing an Accepted Offer
Purpose of Test
Test History
Date Tester Test Notes Results
Time to Test
Estimated Time
Actual Time
Test Setup
Last changed on:1/22/2018 9:05:00 AM Page 1
Test Document
Test Procedure
Step Action Expected Results Test Step Notes Results
1. Begin by navigating to the
Recruitment Home page.
Click the iRecruitment Recruiter
link.
2. Click the Recruitment Home link.
3. Use the Recruitment Home page to
manage vacancies, offers, search for
vacancies and candidates, and view
notifications. You can track
recruitment progress using a
summary of the recruitment
transactions that the dashboards
present.
Page 2 Last changed on:1/22/2018 9:05:00 AM
Test Document
Step Action Expected Results Test Step Notes Results
4. Click the Select to show
information button.
5. Click the vertical scrollbar.
6. Click the Smith, Justin link.
7. Use the Candidate Details page to
view the application details, create
offers and communication
messages, and update the status.
Last changed on:1/22/2018 9:05:00 AM Page 3
Test Document
Step Action Expected Results Test Step Notes Results
8. Click the vertical scrollbar.
9. View the details of an accepted
offer, including the salary
information. Note that the offer
close reason is changed to Offer
Accepted by Applicant.
10. You have successfully viewed an
accepted offer.
End of Procedure.
Additional Validation
Page 4 Last changed on:1/22/2018 9:05:00 AM
You might also like
- Technical Approach and Methodology, Project Plan, and Organization and StaffingDocument14 pagesTechnical Approach and Methodology, Project Plan, and Organization and StaffingFerasHamdanNo ratings yet
- Approving An Offer - TESTDocument4 pagesApproving An Offer - TESTahmed aliNo ratings yet
- Accepting An Offer As An Applicant - TESTDocument5 pagesAccepting An Offer As An Applicant - TESTahmed aliNo ratings yet
- Using The Offers Workbench - TESTDocument7 pagesUsing The Offers Workbench - TESTFerasHamdanNo ratings yet
- Applying For A Job On Behalf of A Referral Candidate - TESTDocument9 pagesApplying For A Job On Behalf of A Referral Candidate - TESTahmed aliNo ratings yet
- Maintaining Communication On An Interview - TESTDocument6 pagesMaintaining Communication On An Interview - TESTFerasHamdanNo ratings yet
- Viewing The Interview Details As An Applicant - TESTDocument5 pagesViewing The Interview Details As An Applicant - TESTFerasHamdanNo ratings yet
- Initiating The Self-Service HR Applicant Hire Process From Irecruitment Offers - TESTDocument11 pagesInitiating The Self-Service HR Applicant Hire Process From Irecruitment Offers - TESTFerasHamdanNo ratings yet
- Applying For A Job As An Employee Candidate - TESTDocument6 pagesApplying For A Job As An Employee Candidate - TESTahmed aliNo ratings yet
- Viewing Application Details - TESTDocument5 pagesViewing Application Details - TESTFerasHamdanNo ratings yet
- Viewing A Candidate - S Profile - TESTDocument8 pagesViewing A Candidate - S Profile - TESTFerasHamdanNo ratings yet
- Applying For A Job - TESTDocument7 pagesApplying For A Job - TESTahmed aliNo ratings yet
- Accepting An Offer As An Applicant - SPDDocument5 pagesAccepting An Offer As An Applicant - SPDFerasHamdanNo ratings yet
- Managing Applicants - TESTDocument9 pagesManaging Applicants - TESTFerasHamdanNo ratings yet
- Hiring An Applicant Using The People Management Template - TESTDocument7 pagesHiring An Applicant Using The People Management Template - TESTFerasHamdanNo ratings yet
- Completing An Interview - SPDDocument5 pagesCompleting An Interview - SPDFerasHamdanNo ratings yet
- Closing An Offer - SPDDocument6 pagesClosing An Offer - SPDFerasHamdanNo ratings yet
- Withdrawing An Offer - SPDDocument7 pagesWithdrawing An Offer - SPDFerasHamdanNo ratings yet
- Hiring An Applicant Using Oracle SSHR - TESTDocument11 pagesHiring An Applicant Using Oracle SSHR - TESTFerasHamdanNo ratings yet
- 4 Assigning An ICD Distribution Using Self-Service - TESTDocument5 pages4 Assigning An ICD Distribution Using Self-Service - TESTFerasHamdanNo ratings yet
- Test Document: Date Tester Test Notes ResultsDocument6 pagesTest Document: Date Tester Test Notes ResultsChadi HamdarNo ratings yet
- Using Job Search Options - TESTDocument5 pagesUsing Job Search Options - TESTFerasHamdanNo ratings yet
- Test Document: Date Tester Test Notes ResultsDocument6 pagesTest Document: Date Tester Test Notes ResultsChadi HamdarNo ratings yet
- Viewing The Interview Details As An Applicant - SPDDocument5 pagesViewing The Interview Details As An Applicant - SPDFerasHamdanNo ratings yet
- Test Document: Date Tester Test Notes ResultsDocument7 pagesTest Document: Date Tester Test Notes ResultsChadi HamdarNo ratings yet
- Approving Cycle Count Adjustments - TESTDocument8 pagesApproving Cycle Count Adjustments - TESTrap0777No ratings yet
- Applying For A Job On Behalf of A Referral Candidate - SPDDocument9 pagesApplying For A Job On Behalf of A Referral Candidate - SPDFerasHamdanNo ratings yet
- Adding Line Attributes From A Predefined Attribute List - TESTDocument4 pagesAdding Line Attributes From A Predefined Attribute List - TESTghazouanikarimNo ratings yet
- Applying For A Job - SPDDocument7 pagesApplying For A Job - SPDFerasHamdanNo ratings yet
- Entering Final Ratings - TESTDocument5 pagesEntering Final Ratings - TESThgaber1005No ratings yet
- Creating A Competency Profile - TESTDocument7 pagesCreating A Competency Profile - TESThgaber1005No ratings yet
- Applying For A Job As An Employee Candidate - SPDDocument6 pagesApplying For A Job As An Employee Candidate - SPDFerasHamdanNo ratings yet
- Copying Budget Amounts From A Budget - TESTDocument5 pagesCopying Budget Amounts From A Budget - TESTFerasHamdanNo ratings yet
- Applying For A Job On Behalf of An Agency Candidate - TESTDocument7 pagesApplying For A Job On Behalf of An Agency Candidate - TESTshu1706No ratings yet
- Test Document: Date Tester Test Notes ResultsDocument5 pagesTest Document: Date Tester Test Notes ResultsChadi HamdarNo ratings yet
- Finding and Entering Receiving Corrections - TESTDocument8 pagesFinding and Entering Receiving Corrections - TESTrap0777No ratings yet
- Approving Adjustments TESTDocument7 pagesApproving Adjustments TESTChoudhryNo ratings yet
- 58 - New Bank Account Opening - UseCase-RDocument9 pages58 - New Bank Account Opening - UseCase-R21TUCS804 VARUN ANo ratings yet
- Loan OriginationDocument8 pagesLoan OriginationGowthami JavvadiNo ratings yet
- Test Document: Date Tester Test Notes ResultsDocument6 pagesTest Document: Date Tester Test Notes ResultsChadi HamdarNo ratings yet
- Monitoring A Performance Management Plan - TESTDocument8 pagesMonitoring A Performance Management Plan - TESThgaber1005No ratings yet
- Defining An Eligibility Profile - TESTDocument5 pagesDefining An Eligibility Profile - TESThgaber1005No ratings yet
- Test Document: Date Tester Pass/Fail NotesDocument8 pagesTest Document: Date Tester Pass/Fail Notesshu1706No ratings yet
- Order ManagementDocument7 pagesOrder ManagementGowthami JavvadiNo ratings yet
- 2 Defining A Benefits Plan For ICD - TESTDocument8 pages2 Defining A Benefits Plan For ICD - TESTFerasHamdanNo ratings yet
- Creating Objectives - TESTDocument7 pagesCreating Objectives - TESTshu1706No ratings yet
- Updating Invoices Using Speed Status Change - TESTDocument7 pagesUpdating Invoices Using Speed Status Change - TESTChadi HamdarNo ratings yet
- Approving and Posting Receipt Batches - TESTDocument7 pagesApproving and Posting Receipt Batches - TESTChadi HamdarNo ratings yet
- Viewing The Recruitment Summary - SPDDocument14 pagesViewing The Recruitment Summary - SPDFerasHamdanNo ratings yet
- Test Document: Date Tester Pass/Fail NotesDocument10 pagesTest Document: Date Tester Pass/Fail Notesshu1706No ratings yet
- Test Document: Date Tester Test Notes ResultsDocument10 pagesTest Document: Date Tester Test Notes ResultsChadi HamdarNo ratings yet
- Summarizing Demand Details - TESTDocument8 pagesSummarizing Demand Details - TESTrap0777No ratings yet
- Underwriter InsuranceDocument7 pagesUnderwriter InsuranceGowthami JavvadiNo ratings yet
- Pega Use CasesDocument6 pagesPega Use CasesGowthami JavvadiNo ratings yet
- Test Document: Date Tester Test Notes ResultsDocument6 pagesTest Document: Date Tester Test Notes ResultsChadi HamdarNo ratings yet
- Copying Invoices TESTDocument16 pagesCopying Invoices TESTChoudhryNo ratings yet
- Applying For A Job As An Employee Candidate - TESTDocument5 pagesApplying For A Job As An Employee Candidate - TESTshu1706No ratings yet
- Reopening An Appraisal - TESTDocument18 pagesReopening An Appraisal - TESThgaber1005No ratings yet
- Creating A Learning Certification - SPDDocument8 pagesCreating A Learning Certification - SPDFerasHamdanNo ratings yet
- Rolling Back A Performance Management Plan - TESTDocument8 pagesRolling Back A Performance Management Plan - TESThgaber1005No ratings yet
- Project Management Accounting: Budgeting, Tracking, and Reporting Costs and ProfitabilityFrom EverandProject Management Accounting: Budgeting, Tracking, and Reporting Costs and ProfitabilityRating: 4 out of 5 stars4/5 (2)
- Creating A Communication Message As An Applicant - SPDDocument4 pagesCreating A Communication Message As An Applicant - SPDFerasHamdanNo ratings yet
- What's New With Workforce Explorer and Payroll DashboardDocument106 pagesWhat's New With Workforce Explorer and Payroll DashboardFerasHamdanNo ratings yet
- Configuring A Searchable Flexfield - SPDDocument29 pagesConfiguring A Searchable Flexfield - SPDFerasHamdanNo ratings yet
- Adding Child Values - TESTDocument16 pagesAdding Child Values - TESTFerasHamdanNo ratings yet
- Hiring An Applicant Using Oracle SSHR - TESTDocument11 pagesHiring An Applicant Using Oracle SSHR - TESTFerasHamdanNo ratings yet
- Using The Offers Workbench - TESTDocument7 pagesUsing The Offers Workbench - TESTFerasHamdanNo ratings yet
- Maintaining Communication On An Interview - TESTDocument6 pagesMaintaining Communication On An Interview - TESTFerasHamdanNo ratings yet
- Viewing A Candidate - S Profile - TESTDocument8 pagesViewing A Candidate - S Profile - TESTFerasHamdanNo ratings yet
- Initiating The Self-Service HR Applicant Hire Process From Irecruitment Offers - TESTDocument11 pagesInitiating The Self-Service HR Applicant Hire Process From Irecruitment Offers - TESTFerasHamdanNo ratings yet
- Selecting Reporting Categories and Statuses - SPDDocument14 pagesSelecting Reporting Categories and Statuses - SPDFerasHamdanNo ratings yet
- Rehiring An Ex-Employee - SPDDocument5 pagesRehiring An Ex-Employee - SPDFerasHamdanNo ratings yet
- Comparing Two Bills of Material - SPDDocument5 pagesComparing Two Bills of Material - SPDFerasHamdanNo ratings yet
- Grouping Employees by Resource - SPDDocument6 pagesGrouping Employees by Resource - SPDFerasHamdanNo ratings yet
- Oracle Applications Cloud: Functional Setup Manager For ImplementersDocument4 pagesOracle Applications Cloud: Functional Setup Manager For ImplementersFerasHamdanNo ratings yet
- Identifying Duplicate Suppliers - SPDDocument3 pagesIdentifying Duplicate Suppliers - SPDFerasHamdanNo ratings yet
- 9 Managing Mandatory Enrollment For A Learner - SPDDocument10 pages9 Managing Mandatory Enrollment For A Learner - SPDFerasHamdanNo ratings yet
- Holding Funds - SPDDocument5 pagesHolding Funds - SPDFerasHamdanNo ratings yet
- Questionnaire HCMDocument16 pagesQuestionnaire HCMFerasHamdanNo ratings yet
- Holding Invoices - SPDDocument6 pagesHolding Invoices - SPDFerasHamdanNo ratings yet
- 8 Entering Learner Enrollments - SPDDocument7 pages8 Entering Learner Enrollments - SPDFerasHamdanNo ratings yet
- O LHCMCL DTL TM T Oracle HCM Cloud: Talent Management Course OverviewDocument10 pagesO LHCMCL DTL TM T Oracle HCM Cloud: Talent Management Course OverviewFerasHamdanNo ratings yet
- XML Publisher Report Registration Steps in Oracle AppsDocument33 pagesXML Publisher Report Registration Steps in Oracle AppsFerasHamdanNo ratings yet
- 3 Defining Enrollment Requirements For A Compensation Workbench Plan - TESTDocument9 pages3 Defining Enrollment Requirements For A Compensation Workbench Plan - TESTFerasHamdanNo ratings yet
- Creating A Category With Administrator Access Control - SPDDocument8 pagesCreating A Category With Administrator Access Control - SPDFerasHamdanNo ratings yet
- Cisco TAC Entry Training - 11 - Enhanced Interior Gateway Protocol (EIGRP)Document53 pagesCisco TAC Entry Training - 11 - Enhanced Interior Gateway Protocol (EIGRP)FerasHamdanNo ratings yet
- Creating A Business Intelligence Publisher Report Using An Excel TemplateDocument9 pagesCreating A Business Intelligence Publisher Report Using An Excel TemplateFerasHamdanNo ratings yet
- Oracle Applications Cloud: Functional Setup Manager For ImplementersDocument38 pagesOracle Applications Cloud: Functional Setup Manager For ImplementersFerasHamdanNo ratings yet
- Cisco TAC Entry Training - 9 - Network Address Translation (NAT)Document40 pagesCisco TAC Entry Training - 9 - Network Address Translation (NAT)FerasHamdanNo ratings yet
- Cisco TAC Entry Training - 12 - Open Shortest Path First (OSPF) PDFDocument54 pagesCisco TAC Entry Training - 12 - Open Shortest Path First (OSPF) PDFFerasHamdanNo ratings yet