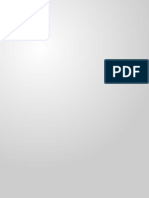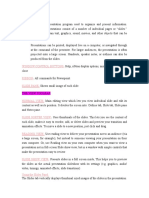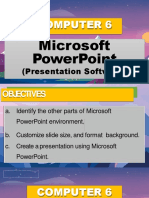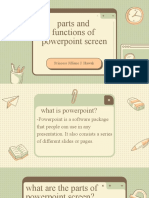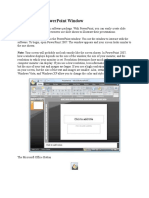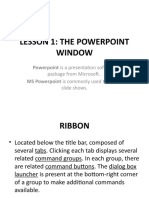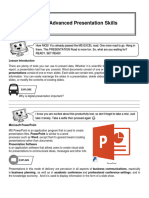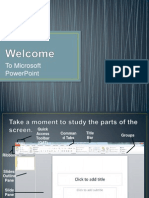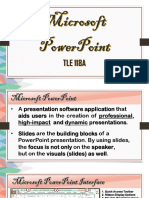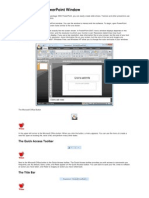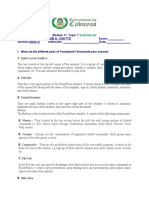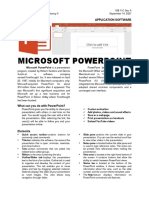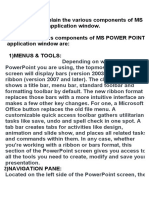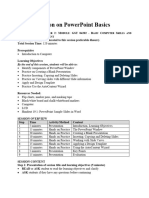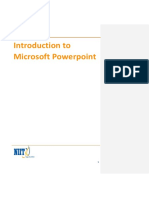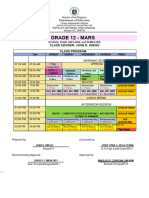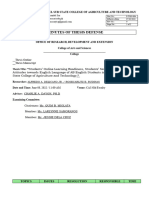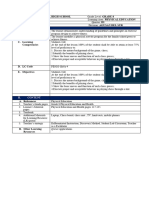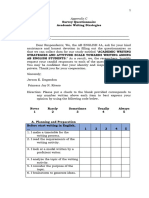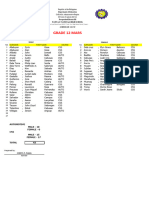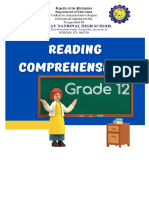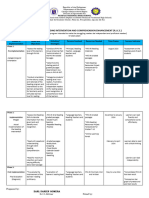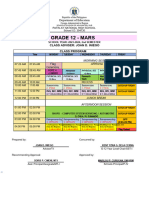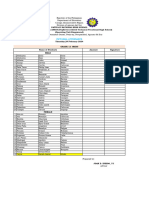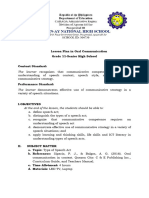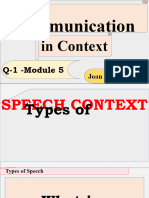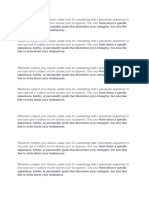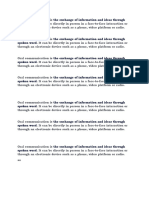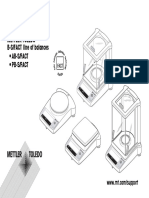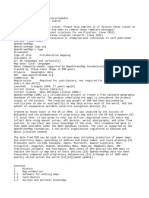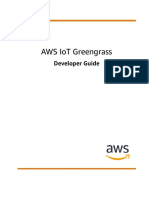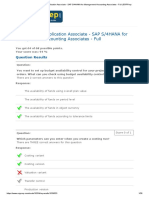Professional Documents
Culture Documents
Simple Parts and Functions of Microsoft Excel
Simple Parts and Functions of Microsoft Excel
Uploaded by
Joan IniegoOriginal Description:
Original Title
Copyright
Available Formats
Share this document
Did you find this document useful?
Is this content inappropriate?
Report this DocumentCopyright:
Available Formats
Simple Parts and Functions of Microsoft Excel
Simple Parts and Functions of Microsoft Excel
Uploaded by
Joan IniegoCopyright:
Available Formats
SIMPLE PARTS AND FUNCTIONS OF MICROSOFT POWERPOINT
Ribbon
The Ribbon is the primary interface for accessing tools and commands in PowerPoint. It consists of the
following components.
1. TABS
They are located at the top section below the title bar and contain groups of related commands.
Specifically, it includes File, Home, Insert, Design, Transitions, Animation, Slide Show, Review, View,
and Help menus.
2. GROUPS
Groups are the combination of organized related commands. Each group name appears below the
group section.
3. COMMANDS
They are the predefined instructions of the executable program. It exists in the form of Icons in the
ribbon, for instance, a group of Slides that contains New Slide, Layout, Reset, Section, etc
QUICK ACCESS TOOLBAR
is a customizable toolbar that provides quick access to frequently used commands.
FILE TAB
This File menu bar performs file related operations such as creating a new presentation, opening an
existing file, save, save as, printing the file, and so on.
TITLE BAR
The header or title bar of the presentation is located at the top of the window. It presents the name of
the active presentation.
SLIDE AREA
This is the main area of the PowerPoint window where slides are displayed and edited.
SLIDE PANE
The Slide thumbnail pane is a column on the left corner of the PowerPoint window that displays small
images of the slides in the presentation. You can use the thumbnail pane to quickly navigate to
different slides in the presentation
SLIDE VIEWS BUTTONS
They are the four view buttons on the left of Zoom control contain a series of icons. It allows you to
change the PowerPoint views.
NORMAL VIEW
This is the presentation’s normal view, with the slide sheet on the right and slide thumbnails on the
left. This view allows you to select and rearrange the working slides.
SIMPLE PARTS AND FUNCTIONS OF MICROSOFT POWERPOINT
Ribbon
The Ribbon is the primary interface for accessing tools and commands in PowerPoint. It consists of the
following components.
4. TABS
They are located at the top section below the title bar and contain groups of related commands.
Specifically, it includes File, Home, Insert, Design, Transitions, Animation, Slide Show, Review, View,
and Help menus.
5. GROUPS
Groups are the combination of organized related commands. Each group name appears below the
group section.
6. COMMANDS
They are the predefined instructions of the executable program. It exists in the form of Icons in the
ribbon, for instance, a group of Slides that contains New Slide, Layout, Reset, Section, etc
QUICK ACCESS TOOLBAR
is a customizable toolbar that provides quick access to frequently used commands.
FILE TAB
This File menu bar performs file related operations such as creating a new presentation, opening an
existing file, save, save as, printing the file, and so on.
TITLE BAR
The header or title bar of the presentation is located at the top of the window. It presents the name of
the active presentation.
SLIDE AREA
This is the main area of the PowerPoint window where slides are displayed and edited.
SLIDE PANE
The Slide thumbnail pane is a column on the left corner of the PowerPoint window that displays small
images of the slides in the presentation. You can use the thumbnail pane to quickly navigate to
different slides in the presentation
SLIDE VIEWS BUTTONS
They are the four view buttons on the left of Zoom control contain a series of icons. It allows you to
change the PowerPoint views.
NORMAL VIEW
This is the presentation’s normal view, with the slide sheet on the right and slide thumbnails on the
left. This view allows you to select and rearrange the working slides.
SLIDE SORTER VIEW
It shows all of the slides in a tabular format. Only the slides can be arranged in this view.
READING VIEW
This window will allow you to carefully read the slide. You cannot, however, make any changes.
SLIDE SHOW VIEW
This displays all of the slides, as well as any animations and sounds you’ve added to the presentation
NOTES PANE
This is a section below the slide area where you can add notes to accompany each slide. The notes are
not visible during the presentation, but they can be printed as a speaker’s guide.
STATUS BAR
This is the status bar at the bottom of the screen of the PowerPoint window that displays information
about the current slide, such as the page number and slide status.
TITLE SLIDE
This is the first slide in the presentation and usually includes the presentation title, the name of the
presenter, and the date.
INTRODUCTION SLIDES
These slides provide an overview of the presentation topic, including its purpose, main points, and
structure.
BODY SLIDES
These slides contain the main content of the presentation and can include text, images, charts, tables,
graphs, and other visual elements.
TRANSITION SLIDES
These slides are used to connect different sections of the presentation and help to maintain a flow
between different parts of the presentation.
CONCLUSION SLIDES
These slides summarize the key points of the presentation, provide closing remarks, and can include a
call to action
END SLIDES
These slides can include a final thank you message, contact information, or other closing elements.
LAYOUT SLIDES
These slides serve as templates for different types of content and can be customized to match the
overall look and feel of the presentation
SLIDE SORTER VIEW
It shows all of the slides in a tabular format. Only the slides can be arranged in this view.
READING VIEW
This window will allow you to carefully read the slide. You cannot, however, make any changes.
SLIDE SHOW VIEW
This displays all of the slides, as well as any animations and sounds you’ve added to the presentation
NOTES PANE
This is a section below the slide area where you can add notes to accompany each slide. The notes are
not visible during the presentation, but they can be printed as a speaker’s guide.
STATUS BAR
This is the status bar at the bottom of the screen of the PowerPoint window that displays information
about the current slide, such as the page number and slide status.
TITLE SLIDE
This is the first slide in the presentation and usually includes the presentation title, the name of the
presenter, and the date.
INTRODUCTION SLIDES
These slides provide an overview of the presentation topic, including its purpose, main points, and
structure.
BODY SLIDES
These slides contain the main content of the presentation and can include text, images, charts, tables,
graphs, and other visual elements.
TRANSITION SLIDES
These slides are used to connect different sections of the presentation and help to maintain a flow
between different parts of the presentation.
CONCLUSION SLIDES
These slides summarize the key points of the presentation, provide closing remarks, and can include a
call to action
END SLIDES
These slides can include a final thank you message, contact information, or other closing elements.
LAYOUT SLIDES
These slides serve as templates for different types of content and can be customized to match the
overall look and feel of the presentations.
You might also like
- Examination For Administrative Officer II ApplicanDocument15 pagesExamination For Administrative Officer II ApplicanJoan IniegoNo ratings yet
- Sufferfest Erg FilesDocument364 pagesSufferfest Erg FilesGovernment MULENo ratings yet
- Forensic APFS File Recovery: Jonas Plum Andreas DewaldDocument11 pagesForensic APFS File Recovery: Jonas Plum Andreas DewaldJunetouNo ratings yet
- Volume 1 - 2 Day Architect Training Adobe Experience Manager v.6.xDocument102 pagesVolume 1 - 2 Day Architect Training Adobe Experience Manager v.6.xKiril DelovskiNo ratings yet
- Parts of PowerpointDocument3 pagesParts of PowerpointDenise Nicole T. LopezNo ratings yet
- Lesson-5 Presentation ToolsDocument21 pagesLesson-5 Presentation ToolsAysNo ratings yet
- Powerpoint 2007 TutorialDocument6 pagesPowerpoint 2007 TutorialzamoenNo ratings yet
- Educationtechnology11 200119125929Document16 pagesEducationtechnology11 200119125929Ramiso Lorenzo JuniorNo ratings yet
- MS - Power Point - BasicDocument23 pagesMS - Power Point - BasicRajanikanth MNo ratings yet
- Educationtechnology11 200119125929Document17 pagesEducationtechnology11 200119125929Hamza AbbasiNo ratings yet
- Introduction To Microsoft Power Point 2007Document23 pagesIntroduction To Microsoft Power Point 2007Indika RathnindaNo ratings yet
- Getting To Know PowerPoint 2010Document3 pagesGetting To Know PowerPoint 2010RoNTertainment TVNo ratings yet
- Window Control ButtonsDocument3 pagesWindow Control Buttonspanda 1No ratings yet
- Lecture 5 PDFDocument10 pagesLecture 5 PDFfb6pnfdky9No ratings yet
- PowerPoint 2010 DirectionsDocument20 pagesPowerPoint 2010 DirectionsNurhabibah TardaniNo ratings yet
- Computer 6 Week+3+-+Microsoft PowerPoint Presentation SoftwareDocument15 pagesComputer 6 Week+3+-+Microsoft PowerPoint Presentation SoftwareIsabel AbadNo ratings yet
- Microsoft Power Point 2007,2002.Document54 pagesMicrosoft Power Point 2007,2002.Raghavendra yadav KM100% (1)
- Mspowerpoint Lecture 1 Semester, Sy0910Document5 pagesMspowerpoint Lecture 1 Semester, Sy0910Christian SalazarNo ratings yet
- 11 Ms Powerpoint2 PDFDocument102 pages11 Ms Powerpoint2 PDFMaria Paz GanotNo ratings yet
- Powerpoint TutorialDocument25 pagesPowerpoint Tutoriallizzyandrew173No ratings yet
- Microsoft PowerPoint 2019 FundamentalsDocument34 pagesMicrosoft PowerPoint 2019 FundamentalskolawolehysoulNo ratings yet
- Hawak Activity1Document13 pagesHawak Activity1Jilliane JaurigueNo ratings yet
- PP PracticalDocument110 pagesPP Practicalbest xeroxNo ratings yet
- Presentation in IcfDocument8 pagesPresentation in IcfElisa Cielo Necesario100% (1)
- Introduction To Power Point Notes)Document10 pagesIntroduction To Power Point Notes)Prathibha MadishettyNo ratings yet
- Microsoft Power PointDocument14 pagesMicrosoft Power PointsethnonoNo ratings yet
- Computer 7-2nd Grading (Powerpoint)Document23 pagesComputer 7-2nd Grading (Powerpoint)Mary Jane Blanco FioNo ratings yet
- Module 10 Topic 1 IntroductionDocument3 pagesModule 10 Topic 1 Introductionsophia lorreine chattoNo ratings yet
- Partsofmspowerpoint 231108002441 543bfe4aDocument21 pagesPartsofmspowerpoint 231108002441 543bfe4aLaila ArcillasNo ratings yet
- MS-PowerPoint 2016 For Class 7Document20 pagesMS-PowerPoint 2016 For Class 7Gyan GuragainNo ratings yet
- MS PowerpointDocument52 pagesMS PowerpointJohn Lester M. Dela CruzNo ratings yet
- Microsoft Power Point 2007 TutorialDocument28 pagesMicrosoft Power Point 2007 TutorialavinmanzanoNo ratings yet
- Lesson 7 MSDocument4 pagesLesson 7 MS07 JAVIER LLYOD GENELSON B.No ratings yet
- Mask Jeanie Powerpoint 1Document11 pagesMask Jeanie Powerpoint 1api-235994749No ratings yet
- Third Quarter Hand-Out No. 1 C.N. - Name - Grade 5, Section - DateDocument4 pagesThird Quarter Hand-Out No. 1 C.N. - Name - Grade 5, Section - Dateapi-30170218650% (2)
- Powerpoint 2007 Presentaion TutorialDocument25 pagesPowerpoint 2007 Presentaion Tutorialmctochi100% (1)
- Office Automation Unit 3Document20 pagesOffice Automation Unit 3Krithi LinaNo ratings yet
- Learn PowerpointDocument320 pagesLearn PowerpointeBooks DPF DownloadNo ratings yet
- Tle 118a Lesson 1 MS PowerpointDocument41 pagesTle 118a Lesson 1 MS PowerpointRachelNo ratings yet
- IT Tools Application in Business Orig.Document8 pagesIT Tools Application in Business Orig.Alayka Mae Bandales LorzanoNo ratings yet
- Module 1-8 Introduction To Powerpoint PresentationsDocument69 pagesModule 1-8 Introduction To Powerpoint PresentationsAngelito TomasNo ratings yet
- MS Power PointDocument7 pagesMS Power PointHenson JoyNo ratings yet
- Productivity Tools Advanced Presentation SkillsDocument43 pagesProductivity Tools Advanced Presentation SkillsMaureene Andrea AllamNo ratings yet
- Lesson 1: The Powerpoint Window: The Quick Access ToolbarDocument20 pagesLesson 1: The Powerpoint Window: The Quick Access ToolbarKeziah MecarteNo ratings yet
- MS Power PointDocument4 pagesMS Power Pointtuniya4No ratings yet
- What Is Powerpoint?: Master Which Will Be Covered in The TutorialDocument5 pagesWhat Is Powerpoint?: Master Which Will Be Covered in The TutorialShradha NambiarNo ratings yet
- Module 11 Topic 1 Slide MasterDocument3 pagesModule 11 Topic 1 Slide Mastersophia lorreine chattoNo ratings yet
- DETALLA, Jarelle - Software Assignment - ISB 11C Sec ADocument1 pageDETALLA, Jarelle - Software Assignment - ISB 11C Sec AJaceNo ratings yet
- Q4Document3 pagesQ4Sanad SawhneyNo ratings yet
- Powerpoint: PresentationDocument13 pagesPowerpoint: PresentationKaran malhiNo ratings yet
- Microsoft PowerpointDocument6 pagesMicrosoft Powerpointameena hsalalNo ratings yet
- The PowerPoint 2013handoutsDocument10 pagesThe PowerPoint 2013handoutsDef GopNo ratings yet
- Powerpoint 10 BasicsDocument44 pagesPowerpoint 10 BasicsChristian BenitezNo ratings yet
- POWERPOINT NOTESdocxDocument80 pagesPOWERPOINT NOTESdocxElisante ManguNo ratings yet
- Tle 7 SSC Q2 Module 4Document6 pagesTle 7 SSC Q2 Module 4Ashley AbuboNo ratings yet
- Day 2 Powerpoint Part IIDocument43 pagesDay 2 Powerpoint Part IIMayuri ArjunNo ratings yet
- WEEK 1-PowerPoint Presentation and Its Parts - Jelyn-Santos ICT 4 PDF To PrintDocument4 pagesWEEK 1-PowerPoint Presentation and Its Parts - Jelyn-Santos ICT 4 PDF To PrintAnaliza Ison100% (1)
- PRE PowerPointDocument290 pagesPRE PowerPointharshaliNo ratings yet
- Getting Started With PowerpointDocument13 pagesGetting Started With PowerpointGrace AmaganNo ratings yet
- Different Views in Power Point, Slide MasterDocument2 pagesDifferent Views in Power Point, Slide MasterBhavana SangamNo ratings yet
- What Is PowerPointDocument14 pagesWhat Is PowerPointNoor Anita IshakNo ratings yet
- Powerpoint Cheat SheetDocument19 pagesPowerpoint Cheat SheetRogelio GoniaNo ratings yet
- Reading and Writing Skills PRETESTDocument4 pagesReading and Writing Skills PRETESTJoan IniegoNo ratings yet
- LARGO ApplicationDocument1 pageLARGO ApplicationJoan IniegoNo ratings yet
- Sir KimDocument9 pagesSir KimJoan IniegoNo ratings yet
- Class-Program Pnhs q2 2023-24-12-MarsDocument1 pageClass-Program Pnhs q2 2023-24-12-MarsJoan IniegoNo ratings yet
- Delicano-Rudinas (Minutes of Thesis Defense)Document2 pagesDelicano-Rudinas (Minutes of Thesis Defense)Joan IniegoNo ratings yet
- BALINTON Final Detailed Lesson Plan P E 8 ChessDocument8 pagesBALINTON Final Detailed Lesson Plan P E 8 ChessJoan IniegoNo ratings yet
- Appendeces BDocument5 pagesAppendeces BJoan IniegoNo ratings yet
- Example SheetDocument13 pagesExample SheetJoan IniegoNo ratings yet
- Cover For ReadingDocument1 pageCover For ReadingJoan IniegoNo ratings yet
- Action Plan R I C E READING Project MOVERSDocument2 pagesAction Plan R I C E READING Project MOVERSJoan IniegoNo ratings yet
- Class-Program PNHS Q2 2023-24 12-MarsDocument1 pageClass-Program PNHS Q2 2023-24 12-MarsJoan IniegoNo ratings yet
- Pictorial AtendanceDocument4 pagesPictorial AtendanceJoan IniegoNo ratings yet
- LP Week 7Document6 pagesLP Week 7Joan IniegoNo ratings yet
- Cot-3 Claims of TypeDocument67 pagesCot-3 Claims of TypeJoan IniegoNo ratings yet
- JOAN Midyear-Review-FormDocument6 pagesJOAN Midyear-Review-FormJoan IniegoNo ratings yet
- COTi 3 DLP KPUP INIEGODocument10 pagesCOTi 3 DLP KPUP INIEGOJoan IniegoNo ratings yet
- Tos Qi G 11 Oral CommunicationDocument1 pageTos Qi G 11 Oral CommunicationJoan IniegoNo ratings yet
- Cot DLP Kpup IniegoDocument10 pagesCot DLP Kpup IniegoJoan IniegoNo ratings yet
- 5 Essay of College LifeDocument1 page5 Essay of College LifeJoan IniegoNo ratings yet
- WEEK 2 Budget of WorkDocument3 pagesWEEK 2 Budget of WorkJoan IniegoNo ratings yet
- Q 1 1st SUMMATIVE REVIEWDocument4 pagesQ 1 1st SUMMATIVE REVIEWJoan IniegoNo ratings yet
- Copy 2 DLL Quarter 2 Week 1Document7 pagesCopy 2 DLL Quarter 2 Week 1Joan IniegoNo ratings yet
- 3 Term Paper in EnglishDocument1 page3 Term Paper in EnglishJoan IniegoNo ratings yet
- TQ - SHS Oral CommunicationDocument6 pagesTQ - SHS Oral CommunicationJoan IniegoNo ratings yet
- Grade IiiDocument1 pageGrade IiiJoan IniegoNo ratings yet
- The ShannonDocument1 pageThe ShannonJoan IniegoNo ratings yet
- Operating Instructions Mettler Toledo B-S/FACT Line of Balances - Ab-S/Fact - Pb-S/FactDocument44 pagesOperating Instructions Mettler Toledo B-S/FACT Line of Balances - Ab-S/Fact - Pb-S/FactGabrielNo ratings yet
- Machine Learning For Cyber: Unit 1: IntroductionDocument23 pagesMachine Learning For Cyber: Unit 1: IntroductionClarismundo Melo de SouzaNo ratings yet
- Learning E Learning Overview v2 (R)Document2 pagesLearning E Learning Overview v2 (R)rashid abdulkarimNo ratings yet
- FactoryTalk View SE - RSView32 - Log in Another User After A Period of InactivityDocument5 pagesFactoryTalk View SE - RSView32 - Log in Another User After A Period of InactivityJose SierraNo ratings yet
- Question Paper Format For Ug and PG Examinations: Degree Semester Branch SUBJECT Code and NameDocument3 pagesQuestion Paper Format For Ug and PG Examinations: Degree Semester Branch SUBJECT Code and NameBabu NarayananNo ratings yet
- SAP UI5 Filter With $expandDocument3 pagesSAP UI5 Filter With $expandRamana YellapuNo ratings yet
- Slipgate IronworksDocument3 pagesSlipgate IronworksRyan HoganNo ratings yet
- SFCC Developer Certification Cartes - QuizletDocument60 pagesSFCC Developer Certification Cartes - QuizletHoussem TaamallahNo ratings yet
- JKBT Radhae Ebook Guide V 1 .7Document28 pagesJKBT Radhae Ebook Guide V 1 .7AshokNo ratings yet
- Virtualization TechniquesDocument32 pagesVirtualization TechniquesSomaditya SinghNo ratings yet
- Sharc Processor ADSP-21369: Preliminary Technical DataDocument53 pagesSharc Processor ADSP-21369: Preliminary Technical DataWillian MarquesNo ratings yet
- Access Tutorial 1 Creating A Database: ComprehensiveDocument29 pagesAccess Tutorial 1 Creating A Database: Comprehensivesulaiman_butt20058248No ratings yet
- Sample ResumeDocument1 pageSample Resumesoumyabrata chakrabortyNo ratings yet
- Digital Image Processing Unit 1Document42 pagesDigital Image Processing Unit 1Anusha PadmavathiNo ratings yet
- SCADAPack 574. Programmable Smart RTU. Product at A GlanceDocument10 pagesSCADAPack 574. Programmable Smart RTU. Product at A GlancePrem PatelNo ratings yet
- Sketching User Experiences Getting The Design Right and The Right Design Interactive Technologies - 1-235Document235 pagesSketching User Experiences Getting The Design Right and The Right Design Interactive Technologies - 1-235Monica Gisselle Auler SimonisNo ratings yet
- Process Overview - Semi Automatic Opening (SAO)Document5 pagesProcess Overview - Semi Automatic Opening (SAO)sdk27bNo ratings yet
- The Global Economic LegionsDocument2 pagesThe Global Economic LegionsWilliam E. FieldsNo ratings yet
- Open Street MapDocument17 pagesOpen Street MapLi Zi LuoNo ratings yet
- GG DG PDFDocument759 pagesGG DG PDFاحمد ابوهريرةNo ratings yet
- 4d 5d Case StudyDocument12 pages4d 5d Case Studymasha arulNo ratings yet
- Sistem Informasi Manajemen Training Menggunakan Metode Agile Software Development The Papandayan Hotel BandungDocument8 pagesSistem Informasi Manajemen Training Menggunakan Metode Agile Software Development The Papandayan Hotel Bandungloncat kaliNo ratings yet
- C3 TCP Connection - ExplanationDocument21 pagesC3 TCP Connection - ExplanationVickocorp SlpNo ratings yet
- SAP CO PaperDocument26 pagesSAP CO PaperRakesh100% (1)
- Diff - BW Batch and Valuation TypeDocument1 pageDiff - BW Batch and Valuation TypeSabapathy DurairajNo ratings yet
- Oracle Database 11g SQL Fundamentals I V 2Document298 pagesOracle Database 11g SQL Fundamentals I V 2Adesinasi Cephas AdewunmiNo ratings yet
- Asafecommiss EgbDocument51 pagesAsafecommiss Egbkbbttwv2jcNo ratings yet