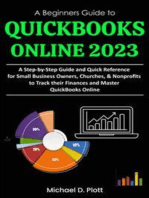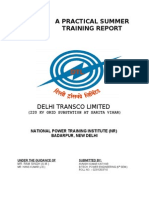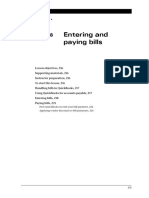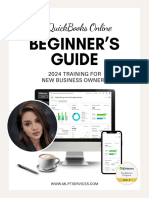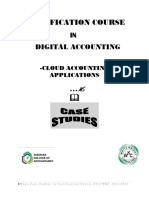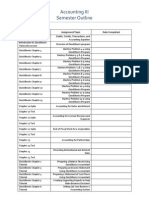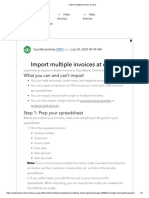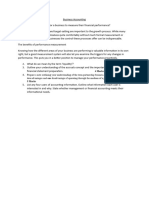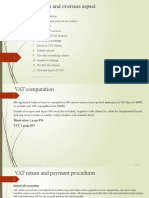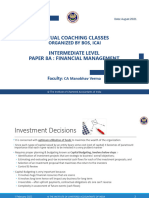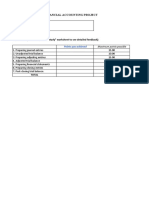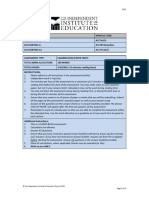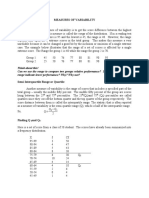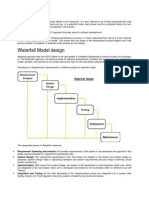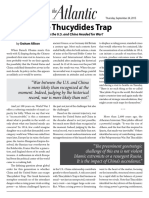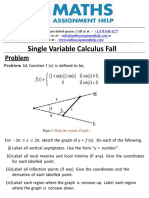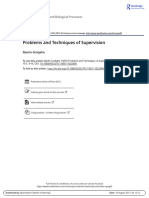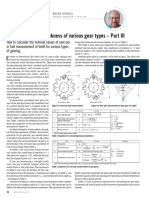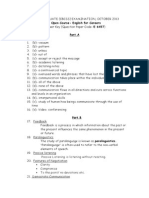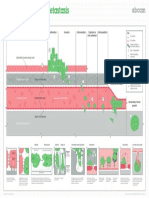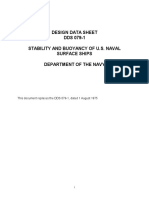Professional Documents
Culture Documents
QuickBooks Online Core Certification Exercise Book V22.4.1
QuickBooks Online Core Certification Exercise Book V22.4.1
Uploaded by
Shirshah LashkariOriginal Description:
Copyright
Available Formats
Share this document
Did you find this document useful?
Is this content inappropriate?
Report this DocumentCopyright:
Available Formats
QuickBooks Online Core Certification Exercise Book V22.4.1
QuickBooks Online Core Certification Exercise Book V22.4.1
Uploaded by
Shirshah LashkariCopyright:
Available Formats
QuickBooks Online Core Certification
Exercise Book
© Intuit QuickBooks Online Core Certification Exercise Book V22.4.1
Core Certification Webinar Programme
Table of Contents
Module Topic Page
Webinar 1
1 Getting Started 3
2 Money In 4
3 Money Out 9
4 The Basics of Banking 12
Webinar 2
5 Advanced Banking 14
6 VAT and Making Tax Digital 17
7 Mobile app 18
8 Tags 18
9 Deleting and Voiding 18
Webinar 3
10 Reporting 19
11 Accountant Tools 21
12 Customising QuickBooks for your Business 24
13 The QuickBooks Online Accountant Dashboard 27
Appendices 27
© Intuit QuickBooks Online Core Certification Exercise Book V22.4.1 1
Webinar 1 – Table of Contents
Module Topic Page
1 Getting Started 3
2 Money In 4
3 Money Out 9
4 The Basics of Banking 12
Sample company
From the QuickBooks website www.quickbooks.co.uk sign into QuickBooks Online
Accountant using your own log in. Select the Settings cog in the top right and choose the
Sample company.
Select the Settings cog.
Choose the Sample company.
© Intuit QuickBooks Online Core Certification Exercise Book V22.4.1 2
Module 1 – Getting Started
There are no exercises in this section
© Intuit QuickBooks Online Core Certification Exercise Book V22.4.1 3
Module 2 – Money In
Exercise 1 Create a simple invoice
Create an invoice with the following information:
• Customer Adwin Ko
• Date Today’s date
• Terms Net 30
• Product/Service Employee Celebration
• Quantity 1
• Amount £500
• VAT 20% S
• Check your invoice total is £600
• Ignore class and location
• Click Save and New
[For more information on creating an invoice see page 5 in your workbook]
© Intuit QuickBooks Online Core Certification Exercise Book V22.4.1 4
Exercise 2 Add a new customer
Create an invoice with the following information:
• Customer: John Jones and select +Add
Add the address details as follows:
• 123 Fake Street, London, N1 1AA. Click Save
Now we can enter the invoice detail as follows:
• Date Today’s date
• Product/ Service Gold Party
• Qty 1
• Rate 2,000.00
• VAT 20% S
• Check total invoice amount is £2,400
• Click Save and Close
[For more information on adding a new customer see page 6 in your workbook]
© Intuit QuickBooks Online Core Certification Exercise Book V22.4.1 5
Exercise 3 Add a new product/service
Lew Plumbing rented a room yesterday.
• Create an invoice
Room Hire is a new service for Long For Successful Events so we need to add it from here.
• In the Product/Service box, type Room Hire. Select +Add Room Hire.
Select the Service tile and add the following details:
• Name Room Hire
• Description Room Hire
• Sales price/rate £60
• Income account Services
• VAT 20% S
• Click Save and Close
On the invoice:
• The room was hired for 8 hours so update the Quantity box
• Check the total is £576
• Click Save and Close
[For more information on adding a new product or service see page 6 in your workbook]
Exercise 4 Create a sales receipt
TOP TIP: You can enter gross payments by selecting the option to enter amounts
Inclusive of Tax.
Yesterday Long for Successful Events provided catering services for Benjamin Yeung’s
party. He paid a total of £900 in cash on the day.
• Using the New button, create a Sales Receipt for this cash receipt
• VAT 20% S
• Amount received £900
• Deposit the cash to the Current Account
• Click Save and Close
[For more information on creating a sales receipt see page 8 in your workbook]
© Intuit QuickBooks Online Core Certification Exercise Book V22.4.1 6
Exercise 5 Create an estimate
Clement’s Cleaners have asked for a quote for a Gold Retreat.
• Using the New button, create an estimate
• Estimate Date Yesterday’s date
• Expiration Date Last day of this month
• Product/ Service Gold Retreat
• Qty 1
• Rate 2,000.00
• VAT 20% S
• Check the total is £2,400
• Select Save and Close
[For more information on creating an estimate see page 8 in your workbook]
Exercise 6 Convert an estimate to an invoice
Clement’s Cleaners are happy with the quoted price for the Gold Retreat and Long For
Successful Events needs to invoice them.
• Using the New button, select Invoice
• Enter Clement’s Cleaners as the Customer
• Add the details for estimate #1006 the right hand window (‘the drawer’) that
has appeared
• Invoice date is today
• Clement’s Cleaners have also asked Long for Successful events to supply 10
water bottles and 10 padfolios. Add these to the invoice at the standard price
• Check the invoice totals £2,700
• Click Save and Close
Note: If you did not have estimate #1006, you can choose estimate #1004 instead
[For more information on converting an estimate to an invoice see page 8 in your workbook]
© Intuit QuickBooks Online Core Certification Exercise Book V22.4.1 7
Exercise 7 Receive a payment
Adwin Ko has paid invoice #1014 into the current account. We can mark this invoice as
paid using Receive Payment from the New button.
• Payment date Today’s date
• Amount received £600 and tick invoice #1014
• Click Save and Close
Note: If you cannot see invoice #1014, you can receive payment in full for invoice #1013
instead.
[For more information on receiving payments see page 8 in your workbook]
© Intuit QuickBooks Online Core Certification Exercise Book V22.4.1 8
Module 3 – Money Out
Exercise 8 Add a simple bill from a supplier’s document
Look at the following bill sent by Cass Hayden of Hayden Insurance Co and use the
information to create the bill in QuickBooks.
• Check your total is £1,200
• Click Save and New
© Intuit QuickBooks Online Core Certification Exercise Book V22.4.1 9
[For more information on adding a bill see page 10 in your workbook]
Exercise 9 Create a bill
We have a City Water Co bill for: £200 plus 20% VAT. It is dated 01/07/2022 and has a
reference of W1. Please add this bill using the category: Utilities - Water. Check the total
is £240. Click Save to keep the bill screen open.
[For more information on creating a bill see page 10 in your workbook]
Exercise 10 Copy a bill
We can add the next 2 month’s water bills by copying the last one. From Bill no. W1 (if
you closed it, use the search bar and enter W1) select More from the black footer bar
and Copy.
A. Change the date to 01/08/2022, Bill no. to W2. The amount is £190 exclusive of
VAT (Total £228). Click Save
B. Select Copy again and enter Bill number W3 dated 01/09/2022 for £210 exclusive
of VAT (Total £252). Click Save and Close
Check in your recent transactions, you should have four bills, three of them for the
City Water Co.
[For more information on copying a bill see page 10 in your workbook]
© Intuit QuickBooks Online Core Certification Exercise Book V22.4.1 10
Exercise 11 Create an expense
Create an expense.
• Payee Town Electrical and Gas Service
• Payment account Current Account
• Payment date 13/07/2022
• Category Utilities – Electrical and Gas
• Amount £150
• VAT code 20% S
• In the Attachment box, add the Town Electrical and Gas Service receipt *
*Note: This receipt was emailed to you, along with this workbook, in advance of this
webinar.
• Check that the total is £180
• Click Save and Close
[For more information on creating an expense see page 11 in your workbook]
Exercise 12 Pay a bill
Long For Successful events paid Hayden Insurance Co £1,200 on 17/07/2022 for Bill 1001.
• Mark the bill as paid using Pay Bills option
• Check the bank account is Current
• Add the reference ‘BACS’
• Click Save and Close
Note: If you cannot see bill #1001, you can pay bill for Hayden Insurance Co which
amounts to £1,500 in full instead.
[For more information on paying a bill see page 11 in your workbook]
© Intuit QuickBooks Online Core Certification Exercise Book V22.4.1 11
Module 4 – The Basics of Banking
Exercise 13 Match a transaction
• View the “In QuickBooks” balance you see in the blue and white Business
Bank account tile
• Match all the transactions which are showing as a match in the action column,
viewing the “In QuickBooks” balance each time, to see the impact of the
match
• Do this for both the Current Account and Visa Credit Card
• If two records are found for one match, match to the most appropriate one
Once matched, these transactions will move out of For Review and into the Categorised
list.
[For more information on matching transactions see page 15 in your workbook]
Exercise 14 Add a transaction
From the Current account screen:
• Add the £29.06 restaurant expense as follows:
We want to add this as an Expense with the following details:
• Supplier name Restaurant (Add new)
• Category Meals and Entertainment
• VAT 20% S
Now you will be asked if you would like to set the default VAT rate for Meals and
Entertainment to be 20% S:
• Click Yes
• Add the transaction
[For more information on adding transactions see page 15 in your workbook]
© Intuit QuickBooks Online Core Certification Exercise Book V22.4.1 12
Exercise 15 Set up a simple rule
• Click Add on the restaurant transaction for £50.25
Note that the transaction was already updated to go to meals and entertainment at 20%
• Choose to create rule for Restaurant
Next time a transaction hits your client’s bank account with the detail restaurant it will
be automatically categorised and you will just need to click Add.
[For more information on rules see page 16 in your workbook]
Exercise 16 Add the remaining transactions
Add the following transactions in the Current Account and VISA Credit Card screens
Bank Account Bank Detail Category VAT
Current Business Check Card Meals & Entertainment 0% Z
Current Email service Computer and Internet Expenses 20% S
Current IT Support Centre Business Licenses and Permits 20% S
VISA Credit Card Coffee Place Meals & Entertainment 20% S
[For more information on adding transactions see page 15 in your workbook]
© Intuit QuickBooks Online Core Certification Exercise Book V22.4.1 13
Webinar 2 – Table of Contents
Module Topic Page
5 Advanced Banking 14
6 VAT and Making Tax Digital 17
7 Mobile app 18
8 Tags 18
9 Deleting and Voiding 18
Module 5 – Advanced Banking
Exercise 17 Batch Actions
In the For Review area of the Current account use the batch actions to do the following:
• Match the two atm deposits for Jordan Burgess and Adwin Ko
• Update and accept the following transaction
Bank Account Bank Detail Category VAT
Current Air Express Travel Expense 0% Z
Current Hotel Travel Expense 0% Z
Current Parking Travel Expense 0% Z
Current Restaurant Meals & Entertainment 20% S
[For more information on batch actions see page 17 in your workbook]
© Intuit QuickBooks Online Core Certification Exercise Book V22.4.1 14
Exercise 18 Create rules
Create the following rules:
Rule Name Description/Bank Category Tax code Other things to
text note
Email Service Email Service Computer & 20% S Amount must equal
Internet Expenses £10
Coffee Coffee Place Meals & 20% S These transactions
Entertainment are all in Visa Credit
Card
Office Supplies Supply Depot or Office Supplies 20% S Try using Auto-add
Supplies Depot
• Accept all transactions in the Current account and Visa Credit Card screen which have
come up as a rule
[For more information on creating rules see page 17 in your workbook]
Exercise 19 Handling more complex transactions
Using match, find match, undo and split process the following transactions:
• In the Visa Credit Card screen, choose the most appropriate record to match to for
the Bank of AnyCity deposit
• In the Current account screen use the find match button to match the deposit of
£8,760 to two separate transactions in QuickBooks. Note that you may need to
extend the date range
• Match the remaining transaction in the Visa Credit Card screen
• Treat the final transaction of £37.65 as a transfer to the Visa Credit Card
• Undo the last transaction for £37.65
• From the Current account screen, split the final transaction as follows:
£30.00 to Meals & Entertainment at 20% S VAT
£7.65 to Owner's Equity: Owner's Equity – Draws at No VAT
[For more information on the above exercise see page 17 in your workbook]
© Intuit QuickBooks Online Core Certification Exercise Book V22.4.1 15
Exercise 20 Bank Reconciliation
• Reconcile the Current account with the following details:
Date XX/XX/XXXX
Ending Balance £xxx
• Reconcile the Visa Credit Card with the following details:
Date XX/XX/XXXX
Ending Balance £xxx
Note: The trainer will give you these details during the webinar
TOP TIP:
If there is a difference on the bank reconciliation, use the filter option to review the Payment
and Deposits separately.
[For more information on bank reconciliations see page 18 in your workbook]
© Intuit QuickBooks Online Core Certification Exercise Book V22.4.1 16
Module 6 – VAT and Making Tax Digital
Exercise 21 VAT error check your return
• For the open VAT return in the taxes centre, run VAT error checker
• Review and look at each section to see the transactions included e.g. all
transactions with a VAT rate of No VAT
• Note the largest income and expense transaction?
Largest income transaction: ______________________
Largest expense transaction: _____________________
[For more information on checking for VAT errors see page 20 in your workbook]
Exercise 22 Download the Audit Report
• For the open VAT return in the taxes centre, download the Audit Report and
review the contents
[For more information on VAT reports see page 20 in your workbook]
Exercise 23 Mark your return as filed
• Prepare the open VAT return
• Select Mark as Filed - in the Sample company we will not be able to submit the
return directly to HMRC
[For more information on submitting a VAT return see page 21 in your workbook]
Exercise 24 Record the payment or refund
• For the VAT return you just marked as filed, make the payment, or record the refund
as appropriate
[For more information on recording payments and refunds see page 22 in your workbook]
© Intuit QuickBooks Online Core Certification Exercise Book V22.4.1 17
Module 7 – Mobile app
There are no exercises in this section
Module 8 – Tags
There are no exercises in this section
Module 9 – Deleting and Voiding
Exercise 25 Void and delete a transaction
• Delete the most recent bill for Mark Howard: Amount £1,500
• Void cheque #2047 for City Water Co
• Review the audit log or the voided/deleted transactions from the Accountant Tools
[For more information on voiding and deleting transactions see page 33 in your workbook]
Exercise 26 Close the books
• Close the books up to 30/06/2022. This can be found in the Accountant Toolbox.
Allow changes after viewing a warning
[For more information on closing the books see page 34 in your workbook]
© Intuit QuickBooks Online Core Certification Exercise Book V22.4.1 18
Webinar 3 – Table of Contents
Module Topic Page
10 Reporting 19
11 Accountant Tools 21
12 Customising QuickBooks for your client 24
13 The QuickBooks Online Accountant dashboard 27
Appendices 27
Module 10 – Reporting
Exercise 27 Amend report settings
• From Account and settings, amend the first month of financial year to be
October
[For more information on reporting see page 35 in your workbook]
Exercise 28 Review basic reports
From the left navigation select Reports
Under the standard tab, you will see all the standard reports that are available. These have
been grouped in to sections. Take a look at the list of available reports. Add the following
reports to your favourite list:
• Accounts payable ageing summary
• Income by customer summary
[For more information on reporting see page 35 in your workbook]
© Intuit QuickBooks Online Core Certification Exercise Book V22.4.1 19
Exercise 29 Run a profit and loss report
• Run a profit and loss report for the reporting period ‘since 365 Days ago’
• Change the option to display columns by month
• Save the report by clicking on Save customisation
• Call the custom report Profit and Loss Last 365 Days
This report is now saved under Custom reports. Left Navigation>Reports>Custom Reports.
[For more information on reporting see page 35 in your workbook]
© Intuit QuickBooks Online Core Certification Exercise Book V22.4.1 20
Module 11 – Accountant Tools
Exercise 30 Add a new category/nominal code
Telephone includes both mobile phone and landline costs. We want to show them separately
in the profit and loss report. Therefore, we will create additional account codes for them both
which are sub accounts of telephone.
• From the Settings cog, under Your Company, Select Chart of Accounts
• Using the green button in the right hand corner, click New
The account details are as follows:
• Account type Expenses
• Detail Type Office/General Admin Expenses
• Name Mobile Phone
• Tick ‘Is Sub Account’ and select Telephone Expense
• Default VAT code 20% S
• Click Save and New
We also need to create the Landline account
• Follow the steps above to create a new Landline sub-account code of Telephone
[For more information on the above exercise see page 37 in your workbook]
© Intuit QuickBooks Online Core Certification Exercise Book V22.4.1 21
Exercise 31 Create a journal
There is a double rent payment last month of £1,250. This was a late payment for the month
before. The cost needs to be shown in the previous month and then reversed.
Using the New button, under the Other column, select Journal Entry.
Create the following journal to accrue for the rent payment:-
• Date Last day of previous month
• Debit Rent Expense £1,250
• Start typing Accruals and then Add to create your accrual account
with the following details:
Account type: Current Liabilities
Detail Type: Current Liabilities
Name: Accruals
• Credit Accruals £1,250
• Description Rent Accrual
• Click Save
Use the Reverse option to reverse Rent Accrual journal.
• Date First day of current month
• Credit Rent Expense £1,250
• Debit Accruals £1,250
• Description Rent Accrual Reversed
• Click Save
[For more information on creating journals see page 37 in your workbook]
© Intuit QuickBooks Online Core Certification Exercise Book V22.4.1 22
Exercise 32 Use the reclassify tool
• From the Accountant Tools, Select Reclassify Transaction
• Account Types Profit and Loss
• Find an account Janitorial Expense
• Dates 1 October 2021 to today’s date
• Tick all ‘Janitorial Expense’
• Select Reclassify
• Change the account to Professional Fees
[For more information on accountant tools see page 38 in your workbook]
© Intuit QuickBooks Online Core Certification Exercise Book V22.4.1 23
Module 12 – Customising QuickBooks for your clients
Exercise 33 Tailor the invoice template
Creating custom invoices:
• Create a new style for an invoice
• Rename the invoice - Invoice template 1
On the contents tab:
• Top section Change the Form name to Invoice (from Tax invoice)
• Middle section Show the Account summary on the invoice
Tick to show the Date (so service date is recorded)
Untick Product/Service (so customer won’t see this info)
• Bottom section Untick Discount and Deposit
Move the payment details to display in the footer
[For more information on customising invoices see page 39 in your workbook]
© Intuit QuickBooks Online Core Certification Exercise Book V22.4.1 24
Exercise 34 Review additional settings
Each client may wish to use the software differently. Some may wish to manage stock, offer
discounts or deposits or many other functions and settings.
From the Settings cog, under Your Company, select Account and settings and let us review
some different functions.
Turn on the following settings:
To review the impact of these changes, open an expense form. You will see now that we have
an additional box to make items billable to a customer.
[For more information on settings see page 40 in your workbook]
© Intuit QuickBooks Online Core Certification Exercise Book V22.4.1 25
Exercise 35 Import data
Import a list of customers from an excel file into your QuickBooks sample company.
To import your data:
• From the Settings cog, under Tools select Import Data
• Select the Customers tile and Browse to find the import file*
*Note: The Customer file was emailed to you, along with this workbook, in advance of this
webinar.
• Select the Customers file
• Click Next. There will be green ticks highlighting what data you are importing
• Click Next. A preview of the customer information will be displayed
• Click Import
• Check your customer list to see if the new customers have been added
[For more information on importing data see page 42 in your workbook]
© Intuit QuickBooks Online Core Certification Exercise Book V22.4.1 26
Module 13 – The QuickBooks Online Accountant dashboard
There are no exercises in this section
APPENDICES
To quickly go to… Press
Customers Page Ctrl + Alt + C
Suppliers Page Ctrl + Alt + V
Lists Page Ctrl + Alt + L
Chart of Accounts Page Ctrl + Alt + A
Search Transactions Window Ctrl + Alt + F
Help Window Ctrl + Alt + H
New Invoice Ctrl + Alt + I
New Estimate Ctrl + Alt + E
New Expense Ctrl + Alt + X
To enter dates… Press
Next day + (plus key)
Previous day - (minus key)
Today t
First day of the week w
Last day of the week k
First day of the month m
Last day of the month h
First day of the year y
Last day of the year r
Open pop up calendar Alt + down arrow
To quickly save an entry… Press
Save and new Ctrl + Alt + S
Save and close Ctrl + Alt + D
Save and share link Ctrl + Alt + L
Calculate amounts in any amount or rate field by using + - * / keys and pressing TAB
Duplicate Tab in order to navigate around QuickBooks Online without losing current screen
Chrome Right click on QuickBooks Online tab & select Duplicate
Firefox Right click on QuickBooks Online tab & select Duplicate Tab
Safari Open a new tab, right click on QuickBooks Online tab & select Duplicate Tab
Go to Module Hover on the relevant module on left navigation panel and click on mouse
wheel
© Intuit QuickBooks Online Core Certification Exercise Book V22.4.1 27
You might also like
- QuickBooks Online Certification Exam Answers PDF 2021Document6 pagesQuickBooks Online Certification Exam Answers PDF 2021Mercy Fe FernandezNo ratings yet
- Quickbooks Pro Advisor Certification GuideDocument5 pagesQuickbooks Pro Advisor Certification GuidePappy Tres100% (1)
- QBO Cert Exam Module 5 - 6Document122 pagesQBO Cert Exam Module 5 - 6John AnthonyNo ratings yet
- A Beginners Guide to QuickBooks Online 2023: A Step-by-Step Guide and Quick Reference for Small Business Owners, Churches, & Nonprofits to Track their Finances and Master QuickBooks OnlineFrom EverandA Beginners Guide to QuickBooks Online 2023: A Step-by-Step Guide and Quick Reference for Small Business Owners, Churches, & Nonprofits to Track their Finances and Master QuickBooks OnlineNo ratings yet
- QBO Cert Exam Module 2Document77 pagesQBO Cert Exam Module 2Nikka ella LaraNo ratings yet
- QBO Cert Exam Module 3 - 4Document121 pagesQBO Cert Exam Module 3 - 4Nikka ella LaraNo ratings yet
- Quickbooks Online Conversion ChecklistDocument5 pagesQuickbooks Online Conversion ChecklistHazel F. DizonNo ratings yet
- Quickbooks The Basics For NonprofitsDocument55 pagesQuickbooks The Basics For NonprofitsNabil100% (1)
- Quick Books For Real EstateDocument34 pagesQuick Books For Real EstateKashif KhanNo ratings yet
- 10 Principles of Concentration of Wealth and PowerDocument3 pages10 Principles of Concentration of Wealth and PowerAnita Lukanovic100% (3)
- DTL Training Report Avnish KatiyarDocument71 pagesDTL Training Report Avnish KatiyarKuldip Singh75% (4)
- QuickBooks Online Core Certification Self Study Workbook V21.2.2Document55 pagesQuickBooks Online Core Certification Self Study Workbook V21.2.2Ann Kea Guillepa100% (1)
- QuickBooks Online Core Certification Workbook V22.4.1Document47 pagesQuickBooks Online Core Certification Workbook V22.4.1Shirshah LashkariNo ratings yet
- Online InvoicingDocument6 pagesOnline Invoicingvanosoy19No ratings yet
- Entering and Paying BillsDocument14 pagesEntering and Paying BillsElla MaeNo ratings yet
- ENK Engelsk 2022Document108 pagesENK Engelsk 2022Sebastien munoz cuenetNo ratings yet
- Section 1: Complex ConversionsDocument12 pagesSection 1: Complex Conversionssuruth242No ratings yet
- A Beginners Guide to QuickBooks Online: The Quick Reference Guide for Nonprofits and Small BusinessesFrom EverandA Beginners Guide to QuickBooks Online: The Quick Reference Guide for Nonprofits and Small BusinessesNo ratings yet
- Introduction To QuickBooks For FarmersDocument93 pagesIntroduction To QuickBooks For Farmerspetitmar1No ratings yet
- Receiving Payments and Making DepositsDocument28 pagesReceiving Payments and Making DepositsElla MaeNo ratings yet
- AS Engelsk - 2022Document120 pagesAS Engelsk - 2022Dragutin VujovicNo ratings yet
- QUICKBOOKS ONLINE 2024 BEGINNERS GUIDE-MLPT E-BookDocument43 pagesQUICKBOOKS ONLINE 2024 BEGINNERS GUIDE-MLPT E-Bookjonalee740304No ratings yet
- Slides CH 05 UpdatedDocument44 pagesSlides CH 05 Updatedakshitnagpal9119No ratings yet
- Cloud Accounting Applications - Pea 2021-2022 Session - Case StudiesDocument5 pagesCloud Accounting Applications - Pea 2021-2022 Session - Case StudiesOladapo Oluwakayode AbiodunNo ratings yet
- QBO Steps and ScreenshotsDocument191 pagesQBO Steps and ScreenshotsRose Marie Secretaria Berdos100% (1)
- Sage Accounting A Step by Step Guide 2012Document22 pagesSage Accounting A Step by Step Guide 2012411hhap100% (1)
- QuickBooks Online for Beginners: The Step by Step Guide to Bookkeeping and Financial Accounting for Small Businesses and FreelancersFrom EverandQuickBooks Online for Beginners: The Step by Step Guide to Bookkeeping and Financial Accounting for Small Businesses and FreelancersNo ratings yet
- QuickBooks SyllabusDocument10 pagesQuickBooks SyllabusNot Going to Argue Jesus is KingNo ratings yet
- Small Business Accounting Guide to QuickBooks Online: A QuickBooks Online Cheat Sheet for Small Businesses, Churches, and NonprofitsFrom EverandSmall Business Accounting Guide to QuickBooks Online: A QuickBooks Online Cheat Sheet for Small Businesses, Churches, and NonprofitsNo ratings yet
- User Guide: SmallbusinessaccountingDocument22 pagesUser Guide: SmallbusinessaccountingAPRIL LYN VILLETA100% (1)
- Ch01 - The Role of Accounting in Business - FinalDocument51 pagesCh01 - The Role of Accounting in Business - FinalBảo DươngNo ratings yet
- Fasset Discussion Class Jun 2021 Pastel - All Regions - Class Version - Session 2Document69 pagesFasset Discussion Class Jun 2021 Pastel - All Regions - Class Version - Session 2yusuf swabuNo ratings yet
- Session 4-Stacy KildalDocument30 pagesSession 4-Stacy KildalHarryTendulkarNo ratings yet
- Course Outline For Accounting IIIDocument2 pagesCourse Outline For Accounting IIIapi-261120901No ratings yet
- CMedina-Quickbooks IntroductionDocument8 pagesCMedina-Quickbooks Introduction2021aismedinacamilleNo ratings yet
- Supporting Your Small Business ClientsDocument13 pagesSupporting Your Small Business ClientsRichard Rhamil Carganillo Garcia Jr.No ratings yet
- Quickbooks Online User Guide For Small Business Owners: The Comprehensive Guide For Entrepreneurs To Manage Their Accounts BetterFrom EverandQuickbooks Online User Guide For Small Business Owners: The Comprehensive Guide For Entrepreneurs To Manage Their Accounts BetterNo ratings yet
- QB Certification Section 1Document3 pagesQB Certification Section 1Jimmy JamesNo ratings yet
- Qbo 2018 TBDocument20 pagesQbo 2018 TBWilson CarlosNo ratings yet
- 08 QuickBooks Online Certification Part 1-2 Training Instructor-Gisele DoucetDocument99 pages08 QuickBooks Online Certification Part 1-2 Training Instructor-Gisele DoucetReazoen Kabir Romel100% (1)
- Quickbooks 2006 Score Student Guide Entering and Paying BillsDocument11 pagesQuickbooks 2006 Score Student Guide Entering and Paying BillsRamen NoodlesNo ratings yet
- A Beginners Guide to QuickBooks Online: A Comprehensive Step-by-Step Guide for Small Businesses and NonprofitsFrom EverandA Beginners Guide to QuickBooks Online: A Comprehensive Step-by-Step Guide for Small Businesses and NonprofitsNo ratings yet
- Import Multiple Invoices at OnceDocument3 pagesImport Multiple Invoices at OnceDONNo ratings yet
- Quickbooks Desktop Pro 2022 Starter Guide: The Made Easy Accounting Software Manual For Small Business Owners To Manage Their Finances Even AsFrom EverandQuickbooks Desktop Pro 2022 Starter Guide: The Made Easy Accounting Software Manual For Small Business Owners To Manage Their Finances Even AsNo ratings yet
- Expense Claim Mobile App User GuideDocument19 pagesExpense Claim Mobile App User Guidedebanshu GhoshNo ratings yet
- Company ProfileDocument31 pagesCompany ProfileTimotius Aditya PrasetyaNo ratings yet
- Business Accounting 1Document2 pagesBusiness Accounting 1lisbanewache2No ratings yet
- Fundamentals of Finance: Ignacio Lezaun English Edition 2021Document27 pagesFundamentals of Finance: Ignacio Lezaun English Edition 2021Elias Macher CarpenaNo ratings yet
- QBO Prep Time 1Document9 pagesQBO Prep Time 1ENIDNo ratings yet
- Week 3 Illustrative Lecture SolutionsDocument7 pagesWeek 3 Illustrative Lecture SolutionsKristel AndreaNo ratings yet
- Chapter 1Document22 pagesChapter 1Severus HadesNo ratings yet
- FDNACCT - Quiz #1 - Answer Key - Set CDocument4 pagesFDNACCT - Quiz #1 - Answer Key - Set CleshamunsayNo ratings yet
- VAT Administration and Overseas AspectDocument21 pagesVAT Administration and Overseas AspectashfaqNo ratings yet
- QuickBooks for the Self-Employed: A Beginner's Guide to Financial ManagementFrom EverandQuickBooks for the Self-Employed: A Beginner's Guide to Financial ManagementNo ratings yet
- Acctg For Special Transaction - 3rd Lesson PDFDocument9 pagesAcctg For Special Transaction - 3rd Lesson PDFDebbie Grace Latiban LinazaNo ratings yet
- Intermediate LevelDocument70 pagesIntermediate LevelGodliving J LyimoNo ratings yet
- Financial Accounting Project - Your Student ID - Your NameDocument37 pagesFinancial Accounting Project - Your Student ID - Your Nameshahzadnazir77No ratings yet
- QBO Client Training 2021-2022 PDFDocument260 pagesQBO Client Training 2021-2022 PDFMaria DolghiiNo ratings yet
- Quick BooksDocument6 pagesQuick BooksENIDNo ratings yet
- Accounting Cycle: Recording, Posting Transactions & Trail BalanceDocument28 pagesAccounting Cycle: Recording, Posting Transactions & Trail BalanceMuskan binte RaisNo ratings yet
- ACCOf 131 EaDocument10 pagesACCOf 131 EaSinazo XhosaNo ratings yet
- VAT Powerpoint - 2022 - Tax2ABDocument47 pagesVAT Powerpoint - 2022 - Tax2ABNande JongaNo ratings yet
- Measures of VariabilityDocument7 pagesMeasures of VariabilityAngelica FloraNo ratings yet
- Wind Load CalculationDocument13 pagesWind Load CalculationPre SheetNo ratings yet
- Leaning Tower of PisaDocument21 pagesLeaning Tower of PisaTAJAMULNo ratings yet
- Secret of Richard HadleeDocument3 pagesSecret of Richard HadleeucallmeshwetaNo ratings yet
- Calculator Techniques For Solving Progression ProblemsDocument6 pagesCalculator Techniques For Solving Progression ProblemsThomas John Doblas AgrabioNo ratings yet
- Leadership Blueprint For SuccessDocument37 pagesLeadership Blueprint For SuccessYusranNo ratings yet
- Waterfall ModelDocument3 pagesWaterfall Modelparthu1710No ratings yet
- En 1371-2-1998Document14 pagesEn 1371-2-1998Pippo LandiNo ratings yet
- SHRMPMCasestudy PDFDocument36 pagesSHRMPMCasestudy PDFParth PatelNo ratings yet
- Local Controller - 250WDocument4 pagesLocal Controller - 250WSyed Muzzaffar HussainNo ratings yet
- Chapter 3 WileyDocument20 pagesChapter 3 Wileyp876468No ratings yet
- Presentation and Perspective DrawingDocument26 pagesPresentation and Perspective DrawingPXQ DIGITALSNo ratings yet
- Allison, The Atlantic - Thucydides TrapDocument6 pagesAllison, The Atlantic - Thucydides TrapKostas Tourkantonis100% (1)
- Calculus Assignment HelpDocument22 pagesCalculus Assignment Helpmathsassignmenthelp100% (1)
- HR One User Guide For Mobility V1.2Document34 pagesHR One User Guide For Mobility V1.2Mohammed QahtaniNo ratings yet
- Lesson 1C - PhysDocument10 pagesLesson 1C - PhysEvamae Lincuna Moral ApacNo ratings yet
- Financial Management ImportantDocument6 pagesFinancial Management ImportantDippak ChabraNo ratings yet
- 03 Basic EngineeringDocument42 pages03 Basic EngineeringJJ Welding100% (5)
- Logistics and Supply Chain ManagementDocument8 pagesLogistics and Supply Chain Managementnikil027No ratings yet
- Problems and Techniques of SupervisionDocument8 pagesProblems and Techniques of SupervisionLudmillaTassanoPitrowskyNo ratings yet
- How To Calculate The Nominal Values of Over Pin or Ball Measurement of Teeth For Various Types of GearingDocument4 pagesHow To Calculate The Nominal Values of Over Pin or Ball Measurement of Teeth For Various Types of GearingROYAL LION GAMERNo ratings yet
- Sub Plan For Monday March 25Document2 pagesSub Plan For Monday March 25Mark EdwardsNo ratings yet
- ANSWER KEY - English For CareersDocument3 pagesANSWER KEY - English For CareersalwinalexanderNo ratings yet
- Neutralisation Reactions Year 10 GZDocument4 pagesNeutralisation Reactions Year 10 GZLabeenaNo ratings yet
- Abcam Adhesion and MethastasisDocument1 pageAbcam Adhesion and MethastasisJosé Jiménez VillegasNo ratings yet
- Berylls - Studie MobilitaetDocument12 pagesBerylls - Studie MobilitaetjomafebaNo ratings yet
- DSS 0-79 Us - Navy PDFDocument81 pagesDSS 0-79 Us - Navy PDFCono PacchioniNo ratings yet
- Section 1: Try Your Best! Practice Makes Perfect!Document8 pagesSection 1: Try Your Best! Practice Makes Perfect!Hm Ken06No ratings yet