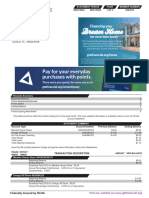Professional Documents
Culture Documents
0 ratings0% found this document useful (0 votes)
12 viewsSms - Lesson 1-2
Sms - Lesson 1-2
Uploaded by
Larry GatlinCopyright:
© All Rights Reserved
Available Formats
Download as PDF or read online from Scribd
You might also like
- The Subtle Art of Not Giving a F*ck: A Counterintuitive Approach to Living a Good LifeFrom EverandThe Subtle Art of Not Giving a F*ck: A Counterintuitive Approach to Living a Good LifeRating: 4 out of 5 stars4/5 (5822)
- The Gifts of Imperfection: Let Go of Who You Think You're Supposed to Be and Embrace Who You AreFrom EverandThe Gifts of Imperfection: Let Go of Who You Think You're Supposed to Be and Embrace Who You AreRating: 4 out of 5 stars4/5 (1093)
- Never Split the Difference: Negotiating As If Your Life Depended On ItFrom EverandNever Split the Difference: Negotiating As If Your Life Depended On ItRating: 4.5 out of 5 stars4.5/5 (852)
- Grit: The Power of Passion and PerseveranceFrom EverandGrit: The Power of Passion and PerseveranceRating: 4 out of 5 stars4/5 (590)
- Hidden Figures: The American Dream and the Untold Story of the Black Women Mathematicians Who Helped Win the Space RaceFrom EverandHidden Figures: The American Dream and the Untold Story of the Black Women Mathematicians Who Helped Win the Space RaceRating: 4 out of 5 stars4/5 (898)
- Shoe Dog: A Memoir by the Creator of NikeFrom EverandShoe Dog: A Memoir by the Creator of NikeRating: 4.5 out of 5 stars4.5/5 (540)
- The Hard Thing About Hard Things: Building a Business When There Are No Easy AnswersFrom EverandThe Hard Thing About Hard Things: Building a Business When There Are No Easy AnswersRating: 4.5 out of 5 stars4.5/5 (349)
- Elon Musk: Tesla, SpaceX, and the Quest for a Fantastic FutureFrom EverandElon Musk: Tesla, SpaceX, and the Quest for a Fantastic FutureRating: 4.5 out of 5 stars4.5/5 (474)
- Her Body and Other Parties: StoriesFrom EverandHer Body and Other Parties: StoriesRating: 4 out of 5 stars4/5 (822)
- The Sympathizer: A Novel (Pulitzer Prize for Fiction)From EverandThe Sympathizer: A Novel (Pulitzer Prize for Fiction)Rating: 4.5 out of 5 stars4.5/5 (122)
- The Emperor of All Maladies: A Biography of CancerFrom EverandThe Emperor of All Maladies: A Biography of CancerRating: 4.5 out of 5 stars4.5/5 (271)
- The Little Book of Hygge: Danish Secrets to Happy LivingFrom EverandThe Little Book of Hygge: Danish Secrets to Happy LivingRating: 3.5 out of 5 stars3.5/5 (403)
- The World Is Flat 3.0: A Brief History of the Twenty-first CenturyFrom EverandThe World Is Flat 3.0: A Brief History of the Twenty-first CenturyRating: 3.5 out of 5 stars3.5/5 (2259)
- Devil in the Grove: Thurgood Marshall, the Groveland Boys, and the Dawn of a New AmericaFrom EverandDevil in the Grove: Thurgood Marshall, the Groveland Boys, and the Dawn of a New AmericaRating: 4.5 out of 5 stars4.5/5 (266)
- The Yellow House: A Memoir (2019 National Book Award Winner)From EverandThe Yellow House: A Memoir (2019 National Book Award Winner)Rating: 4 out of 5 stars4/5 (98)
- A Heartbreaking Work Of Staggering Genius: A Memoir Based on a True StoryFrom EverandA Heartbreaking Work Of Staggering Genius: A Memoir Based on a True StoryRating: 3.5 out of 5 stars3.5/5 (231)
- Team of Rivals: The Political Genius of Abraham LincolnFrom EverandTeam of Rivals: The Political Genius of Abraham LincolnRating: 4.5 out of 5 stars4.5/5 (234)
- On Fire: The (Burning) Case for a Green New DealFrom EverandOn Fire: The (Burning) Case for a Green New DealRating: 4 out of 5 stars4/5 (74)
- The Unwinding: An Inner History of the New AmericaFrom EverandThe Unwinding: An Inner History of the New AmericaRating: 4 out of 5 stars4/5 (45)
- 11zon JPG-to PDFDocument2 pages11zon JPG-to PDFLarry GatlinNo ratings yet
- 8 - 8 - 31 - 2023 12 - 00 - 00 Am - 2023Document2 pages8 - 8 - 31 - 2023 12 - 00 - 00 Am - 2023Larry GatlinNo ratings yet
- Scan Page 001Document1 pageScan Page 001Larry GatlinNo ratings yet
- My BillDocument1 pageMy BillLarry GatlinNo ratings yet
- Mestmt 07312023 1000678076 1Document2 pagesMestmt 07312023 1000678076 1Larry GatlinNo ratings yet
- BillDocument1 pageBillLarry GatlinNo ratings yet
Sms - Lesson 1-2
Sms - Lesson 1-2
Uploaded by
Larry Gatlin0 ratings0% found this document useful (0 votes)
12 views22 pagesOriginal Title
sms -lesson 1-2
Copyright
© © All Rights Reserved
Available Formats
PDF or read online from Scribd
Share this document
Did you find this document useful?
Is this content inappropriate?
Report this DocumentCopyright:
© All Rights Reserved
Available Formats
Download as PDF or read online from Scribd
Download as pdf
0 ratings0% found this document useful (0 votes)
12 views22 pagesSms - Lesson 1-2
Sms - Lesson 1-2
Uploaded by
Larry GatlinCopyright:
© All Rights Reserved
Available Formats
Download as PDF or read online from Scribd
Download as pdf
You are on page 1of 22
2@ What is a Conceptual Model? SMS
= Grid independent representation of the conditions to.
be modeled
+ Extent of region to be modeled
* Attributes of features in the area
* Basis of automatic grid generation
Conceptual Modeling SMs
GIS Objects Define the Model Domain
Nodes are Connected to Create Arcs
™ Arcs are Connected to Create Polygons
Important Features are Located
“Feature Objects”
* Used for creation of Finite
Difference Grids
* Feature Points used to
alter grid spacing
= Supported in CMS-
Flow |
Map Data
+ Feature Objects are
Divided into Coverages
(Like Layers)
* Goverage Type
Determines how Feature
Objects are Used
+ We Will Use a variety of =
coverages. ' a
= ADCIRC =
= CMS-Flow =
Sy of
~ a
Using a Conceptual Model fo:
Pie ave hyaiais sls
"Define Model Area
*Higher Detail in Areas of Interest
Sreea Areas of Uo ces Saray =a =|
+ Should be in center of domain away from model
boundaries
= Includes areas of complex action
* Inlets ~ tidal flows
« Harbors — wave reflection and refraction
= Breakwaters
GIS Objects on ___
Background Image SMS
Fi oe
‘eature Generation SVS
= Web Sources
= http:lirimmer.ngde.noza.govimggl/coastige
tcoast.html
+ Points
= Import from spread sheet ~~"
= Arcs
= Shapefile
= Coastline File
= Create arc along contou:
= Convert DXF polyline
* Convert grid features
—
Summation: Conceptual
Modeling Procedure SMS
* Combine Site Map Data —Lesson 2
* Read in externally defined features
* Coastlines
= Polygons
= Point files
« Interactively define other required features
* Ocean boundary :
= Internal details
* Build Polygons
* Clean
= Assign Attributes 4
— = ee 2
SSS
= Boundary Type
* Ocean
* Coastline
“etc
* Boundary Condition
(model dependent)
* Detail based on vertex
distribution
Ra
Unstructured Boundary
(een
Mainland Boundary we
SSA)
* Mesh Generation
Type
* Bathymetry Source
* Material Type
* Arc Distribution
+ Mesh Preview
ADCIRE Mesh
SMS
Lesson 2
ADCIRC Conceptual Model
2.1 Introduction
This exercise will teach you how to build a conceptual model in the Map module of
SMS and convert that model into a mesh (grid) for analysis in ADCIRC. The
background data, including a coastline and a bathymetry data will be provided,
The data used for this tutorial is from Ocean City inlet and the surrounding coastline
in the state of Maryland,
2.2 Background Data
The first thing we want to do is read in the background data that was prepared in a
process described in exercise I. To do this, open the SMS project
“OC initial_SP.sms”, This project file contains the three images of the area, a
composite coastline, and a composite bathymetric seatter set all in Maryland NADS3
State Plane Coordinates. Only the coastline and the high resolution image should be
visible, because that is where we will begin our work.
2.3 _ Simplifying the Coastline
In the disptay options, make sure the toggles to display both nodes and vertices are
checked. This makes the coastline appears very thick because we are displaying
2:2 Conceptual Modeling
symbols at both nodes and vertices along the are. A node is the end point of an are
segment, while a vertex is an intermediate point defining an are shape, However the
vertices need to be displayed in order to edit them. Once the coastline is defined as
‘you want, you may turn off the display of vertices and get a cleaner display.
We need to smooth out, simplify and correct the coastline for the needs of this study.
Before you do this you may want to save a copy of the initial composite coastline,
(You already have a copy saved in the input files for this exercise, but in your own.
applications, you may want to keep an initial coastline as well.)
To save a copy of the composite coastline for later reference:
1. Right click on “Coast” in the project explorer and Select Duplicate.
2. Set the name of the new coverage to “Coast Clean 1”. (Note: In the course
of a project, you may have several revisions to a coastline. You may want to
give them numbers or more descriptive names.)
3. Click on the newly created coverage to make it the active coverage.
4, Turn off the display of the original coastline coverage. You may tum this on
later to compare the coastline before and after editing.
2.3.1_Connect the Coastline
‘When you begin to clean up your domain definition, the coastline should consist of a
single arc and each island should also consist of a single arc. If you select the coast
Tine are and only part of the coastline is selected, you should merge the ares. Try
selecting the coastline, to do thi
1. Select the Select Feature Point“ tool and select all feature points (this
includes both feature nodes at the ends of arcs and stand alone feature points
if any exist). Selection of all feature points can be done by selecting Ealit
|Select if or by right clicking in the graphies window.
2. Try to convert all feature nodes to vertices by right clicking on a selected
feature point and selecting the convert command. This converts any feature
node that simply connects two arcs info a vertex. and merges those two ares.
3. Select the Select Feature rc tool and select the coastline are, If the entire
coastline is not selected, there is a problem. Either the coastline has a gap
that needs to be filled, or it has a branch that needs to be removed,
4. Once the coastline is comnected as a single are, double click on it to set its
attributes and set it to be “Mainland”. Click OK to close the dialog box.
Coastal Circulation and Wave Modeling 2-3
2.3.2 Cleaning Out Extra Islands
For this study, we are evaluating the circulation into and out of the Ocean City inlet.
Small islands back in the bays behind the inlet will probably not have a significant
impact on the circulation patterns, but trying to represent their coastal shapes
accurately can be a huge job. For this reason, we first want to remove all the small
islands back in the bays. You can do this by selecting individual ares and deleting
the island. We need to leave the barrier islands. In 2 real study, you would have to
determine which istands impact the flow and leave those. In this ease, we will only
Jeave the main barrier island. To remove all other islands:
1. Select the Select Feature Arc ‘* tool and select all feature arcs . Selection
of all feature points can be done by selecting Edit |Select All. You can also
select all ares by dragging a box around all the arcs.
Hold the Shift key click on the coastline and barrier island to unselect them.
(You may need to zoom in.)
3. Delete the selected ares by hitting the Backspace or Delete key. (This
actually opens up the bay too much to be real, but it illustrates the approach.)
4, Select the barrier island, double click on it and change its type to “Island”.
2.3.3 Resample to desired resolution
The detailed coastline extracted from the data base often includes coastal features
that are more complex than we want to keep. In fact, sometimes it is just easier to
digitize the features you want. Figure 2-1 shows an illustration of the extra detail
Zoom into this region behind the barrier island.
Figure 2-1. Unnecessary extra detail on the coastline.
24 Conceptual Modeling
Select the two vertices as shown in Figure 2-2 (click on the first and "shift" click on
‘the second) and convert them to nodes (right click). This creates a single arc that
‘bounds this little arm of the bay
Vertices to convert
Figure 2-2. New are that bounds the section of bay.
To resample this arc:
1. Select the arc, right click and select the "Redistribute" command, This
allows you to specify the size of the feature you wish to represent.
2. Set the method to "Specify Spacing”, enter a spacing of 250.0 meters and
check the toggle to "Use Cubic Spline”. Click OK and SMS redistributes the
are as shown in Figure 2-3,
Fl
Figure 2-3. Redistributed to 250 m spacing.
Coastal Circulation and Wave Modeling 2-6
2.3.4 Delete extra features
‘The resampled are only includes vertices at approximately the specified spacing,
however, it also defines branches and channels that are much smaller than this. Use
the Select Feature Vertex!“ tool to delete vertices representing detailed branches
of the bay that are smaller than this spacing. ‘The result should look something like
Figure 2-4,
Figure 2-4. Narrow features deleted.
2.3.5 Smooth Arc
‘Another tool to clean up an are is the "smooth tool. Right click on the are and select
"Smooth Aro(s)". Use the default options and Figure 2-5 will result.
Figure 2-5. Smoothed arc
2-6 Conceptual Modeling
Note that the smooth are sometimes infringes on the land. If this smoothed
representation goes too far inland, instabilities may result. One solution is to clean
up the shoreline from headland to headland, making each significant location a node
jin tum to smooth the arc,
Ina real project, the entire coastline needs to be cleaned up. This could be done by
moving around the domain, simplifying as you go. This type of cleaning can become
monotonous and time consuming, however, you must get a valid representation of
the domain you wish to simulate. That is why digitization is sometimes easier. You
can also ercate a shoreline from your survey data at the desired elevation if the data
spans that elevation,
2.3.6 Sample Edits
Pick a few sections of the shoreline and clean them up by redistribution, deletion,
smoothing and hand editing. You should try an relatively smooth section, like the
coastal side of the barrier island and a detailed reach or two such as the bay
illustrated in the previous sections.
2.3.7 Digitizing Details
Some features will not be included in any shoreline data base or even local surveys.
‘These may include designed structures such as proposed or recently constructed
Jetties or sea walls. These features should be included in the are using manual
editing methods. Refine the shape of the shoreline in the area of the inlet to match
the photo. To do this:
© Zoom into the inlet area,
© Using the vertex tools, sculpt the are to appear as shown in (see
Figure 2-6. Digitized jetties and channels behind the inlet.
Coastal Circulation and Wave Modeling
2.3.8 Read a Complete Simplified Coastline
We could continue to clean up and simplify the coastline as we started in the
previous section. However, for a coastline as complicated as the one we extracted,
this process could take longer than we have time for in this workshop. For this
purpose we have prepared a complete clean coastline
Open the file “OC_clean_coast.map” to read this coastline into SMS.
2.4 _Defining the Domain
We will now define the domain of the region to be modeled. This consists of
defining an are that connects the two extreme ends of the coastline with a path out
into the ocean, ADCIRC does not require any specific boundary shape. You could
create an arc to define the offshore edge of the domain manually if you wish,
however, SMS includes a command to define the domain using either a rectangular
or semicircular are into the ocean as a quick way to define domain, A semi-circle is
actually a common shape that we will use here.
To do this:
1. Convert the coordinate system over to “Geographic NAD 83". This will
result in a semi-circle in the actual computational space.
"
‘Tum off the display of all the coverages except “Coast Clean Final”
3. Make sure “Coast Clean Final” is active.
4. Choose the Select Feature Arc 1 tool and click on the coastline are to
select it. (The entire coastline should become highlighted.)
5. Choose Feature Objects | Atributes and make sure the type of this are is
“Mainland”. This should already be set, but you must make sure it is the
proper type to generate the ocean boundary.
6. Choose Feature Objects | Define Domain, 1n the dialog that appears, select
the Sem#-circular option and push OK. SMS will create a semicircular are
that connects the two ends of the coastline. However, the arc extends inland
rather than out 10 sea, This means the coastline was oriented in the wrong
direction,
Select the semicircular are and delete it,
8. Select the coastline are aga
Direction command.
, and issue the Feature Objects | Reverse Are
9. Repeat step 5 abave to generate the ocean are.
2-8 Conceptual Modeling
10. Double click on the new ocean are and change its type 0 “Ocean”. This
tells ADCIRC t apply a tidal boundary condition to this arc.
11. Convert the data back to Maryland State: Plane NAD83 coordinates for the
definition of the size function.
5 Creating a Size Function
From the ares that make up the domain boundary, SMS ean create finite elements for
numerical calculations. The size and spacing of these elements comes from one of
‘two sources.
‘The first option is to use the spacing of the vertices along the boundaries. Provided
‘you have the spacing specified on those ares they way you want, and there are no
interior features that require higher resolution, this method works fine. However itis
difficult to adjust the resolution along the entire boundary if different spacing is
desired later.
The second option, and the one we will use here is a size function. This is simply a
collection of scattered vertices (in a scatter data set), that define how large the
elements should be in different portions of the domain. You can define this
istribution using the scattered data module in SMS.
To build a size function, you need to have target element sizes in mind. For this ease,
‘we have the following criteria:
© Ocean City Inlet approximately 10 m elements
* Indian River Bay — approximately 400 m elements.
‘+ Assawoman Bay behind inlet — approximately 200 m elements.
© Chincoteaque Bay south of the inlet approximately 1500 m elements.
+ Delaware Bay — approximately 2000 m elements
* Chesapeake Bay — approximately 5000 m elements
© Open Ocean — varying up to 40 Km spacing at the offshore boundary
To create a size function of this type we start by defining the size for the arca of
highest imterest. To do this:
1. Right clic
will initi
k on “Scatter Data” and select the New Scatter Set command. This
ize a new set of points to define our spacing function,
2. Change the name of the new scatter set to “Spacing”.
Coastal Circulation and Wave Modeling 2-9
Zoom into the area Ocean City Tnlet.
Select the Create Scatter Point tool and create a scatier point midway
between the tips of the jetties.
I the edit window at the top of the screen, change the “2” value of the
to 10 in the edit window. In this case, the edit field is still labeled as “2
but the value will be used asa size rather than a depth or elevation.
Create another point outside of either jetty and change the “Z" value to 20.
Create a few more points around the inlet (see Figure 2-7). These points will
also have a size of 20 meters, SMS uses the last entered value when creating
new scattered vertices, so these default to 20 m.
Figure 2-7. Central point with size 10 m and surrounding points with size 20 m.
‘Next we want to transition from the 20 meter size up to 100 meters. Tio do this:
bh
Zoom outa little to see the adjacent inlet and the bay behind the inlet.
Create a point a little further away from the inlet and change its elevation to
100 in the edit window.
Create several other points around the bay. (sec Figure 2-8)
210 Gonceptual Modeling
Figure 2-8. Ring of scattered vertices with 100 m size specifieation.
‘You could follow this process to create additional points across the entire domain. It
is important to remember that the size function should cover the entire domain. If
this is not the case, SMS must be given a default size to create elements outside the
specified areas. It is generally easier to just define the size funetion everywhere.
Remember that the best size functions vary slowly and continuously. To keep things
consistent; you should now read in a file with these points already created. To do
this:
1. Open the file “OC_Size Function.pts”, On the first step of the import
wizard, tum off the header line option and increase the starting line to line 2.
Then click the Next and Finish button on the import wizard. When the file is
read in, SIMS triangulates the points so you ean turn on contours of the size
function. Notice how the points cover the entire domain, and how the size
(elevation) varies.
‘You are left with a new scatter set, named “OC_Size Function” that defines the
desired size of elements everywhere in the domain.
2.6 Creating Polygons
So Seeing Foygons
There are many ways in SMS to generate a mesh. These include interactive manual
methods and automated methods. Since our model of Ocean City inlet covers a very
large area, and will include thousands of elements, we want to use an automatic
method for as much of the mesh as possible. However, we still want to. be able to
control the size and density of the elements that will be created in our mesh. The
goal is to create smaller elements in areas where high detail is desired and larger
elements elsewhere.
2.6.1
2.6.2
Coastal Circulation and Wave Modeling 2.
The automated mesh generation methods use various methods
zones with elements. We will now create these polygons that wi
domain,
fill in polygonal
be filled for this
Building Polygons
Normally, it #s a good idea to Clean your feature objects after they are constructed
before you build polygons. This ensures that the zones will be clearly defined. This
has already been done for this conceptual model. ‘To create polygons from the ares
on the screen:
© Click on “Coast Clean Final™and select Feature Objects | Build Polygons.
Polygon Attributes
‘We now have a polygon for the ocean area, as well a polygon representing an island,
In a conceptual model, each polygon must be selected to assign the proper attributes.
The island is easy to identify since it has a green boundary. To set the attributes for
the island polygon.
1. Choose the Select Feature Potygon 23 rook trom the Toolbox and click
inside the island polygon (you may need to zoom in). When itis selected, the
island will be displayed black,
2. Select Feature Objects | Auributes. (Double-clicking inside the polygon will
perform this same step.) The 2D Mesit Polygon Properties dialog will open,
3. Select None as the Mesh Type, This tells SIMS, that no computations will be
performed iin this area (because it is dry land), so no elements should be
created in this portion of the domain,
With the Mesh Type set to none, the other attributes are not used, s0 click
OK and exit the dialog.
Now the island is set, but we still need to assign attributes for the ocean polygon
which is where all the computations will occur, With the Select Feature Polygon 2]
tool still selected, double click inside the large ocean polygon, The 2D Mesh
Polygon Properties dialog will open.
2:12 Conceptual Modeling
Mesh Type Description
Tone [ie siemens generated
Patch Requires 3or4 sided topology.
Generales quadiateral dominated mesh aligned to polygon edges.
Most generally apelied to rverine stustons where elements can easly
_ igh to Now.
‘eiapive Tetzalaion | Ovetays area wth i.
‘Subdvides each ool of grié based on size of segments of nearest
‘boundaries
Uses the “Area Relax’ to move neds to centro of ther area.
In ear versions of SMS, was the method of choice when deaing with
‘megutar shaped polygons such as ooean areas. Not recommended
now because newer methods are prefered!
Paving “Generates elements along the iner edge of tho paygon Based on the
spacing of segments sround the polygon,
Requires userto manus cstibution of clement along arc to
generate desired cs
Misses interior etal
13 a good, fat method for generating elements, ised wen no size
function avalabe
‘Adaptive Densly Same as Adaptive Tesselaton, bot uses size unalone Conval
Sibson of ole,
Not recommended sine scalar paving generally alves beter resus,
Scalar Paving Same as Paving, bu uses size function to conwolofeat.
FReecommenied method for ocean polygons I size function avaiable,
Esing Nodes ‘Allows use of exising nodes # mesh already ents
Notexensively applizabe
The Mesh Type selection controls what algorithm SMS will use to create elements in
the polygon. The options and a brief explanation of each are shown in the table.
To illustrate a couple of these methods, you will experiment with the mesh type and
use the Preview button in the dialog. For large meshes (up to millions of elements),
the process of generating elements can be slow. In our case, the process should be
fairly quik. If your machine has limited RAM, or is significantly slower than this,
You may Want to skip the previewing step.
To proceed:
1. Inthe dialog, the Paving option is defaulted for this polygon. Make sure it is
still set to Paving.
Click the Proview Mesh button and wait. Several messages describing the
progress of the algorithm will be displayed in the status bar and message
‘windows. When finished, you will see a mesh in the preview window that
Will result form this option. Elements are small along the coastline, where
vertices are tightly spaced on the arcs. Elements are larger along the offshore
boundary where vertices are further apart, Use the Pan and Zoom tools in the
Polygon Attributes dialog to examine the mesh, Zoom into the inlet, and look
around the islands.
3. Now set the Mesh Type to Scalar Paving Density. We won't preview this
option because we'll see the final mesh later.
4. In the Mesh Type section, click the Scatter Options... button. This opens the
Interpolation dialog.
Coastal Circulation and
5. Select the “2” function under the “OC_Size Function” data set in the data
tee. This is the spacing we created before as our size function. Click on OK
twlose the dialog window.
‘You now have the mesh type set and are ready to move on.
The last polygon property we will assign is the bathymetry source. We are using
bathymetry from a scatter set. To assign this:
1. In the Bathymeiry Type section, select Scatter Set as the type and click the
Scatter Options... button.
2. In the Interpolation dialog, choose the “depth” function in the “OC
Composite” set as the data set.
3. Click the OX button twice to get out of both dialogs.
2.7_Creating the Mesh
Once the polygon attributes are set, the mesh can be generated automatically based
on the options that were selected. To generate the mesh:
1. Switeh to the Select Feature Point ®
selected.
tool to ensure that no polygons are
2. Select Feature Objects | Map -> 2D Mesh.
SMS will give you several prompts to inform you what it is doing. Tt will give you
‘an option to save a copy your conceptual model (the coastline ares you are starting
with). It does this because the scalar paving option redistributes the vertices on your
coastline. Respond “OK” to the query. It may also tell you that it is setting a default
value for extrapolation.
2.7.4 Mesh Display Options
After SMS has completed generation of the mesh, you should be able to view the
bathymetry, nodes, and elements. Examine the variation in element size, the depths
that have been assigned to the newly created finite element nodes, and the
distribution of the nodes around the boundary:
2.7.2 Coordinate Conversion
The coordinates of the mesh are State Plane coordinate system. This is because it is
more intuitive to work in meters when creating a mesh. However, the ADCIRC
2-44 Conceptual Modeling
expect the coordinates to be in latitude/longitude. To convert the
Select Edit | Repraject.
2. In the Comvert so section, set the Horizontal System to Geographic NAD 83
WS).
3. Set the Vertical System to Local. Make sure the Units for the Vertical
‘System are in Meters.
4. Click the OK button to perform the coordinate conversion,
Save out the grid file in geometric coordinates by issuing the command File | Save
ADCIRC, to do so make sure you have Mesh selected as your active coverage. If you
hhave not saved an ADCIRC mesh yet, SMS will prompt you fora file name.
2.8 Conclusion
—e
nee the mesh has been created and refined, final preparations must still be done in
order to run ADCIRC. A later exercise will guide you through the process of setting
up an ADCIRC run,
You might also like
- The Subtle Art of Not Giving a F*ck: A Counterintuitive Approach to Living a Good LifeFrom EverandThe Subtle Art of Not Giving a F*ck: A Counterintuitive Approach to Living a Good LifeRating: 4 out of 5 stars4/5 (5822)
- The Gifts of Imperfection: Let Go of Who You Think You're Supposed to Be and Embrace Who You AreFrom EverandThe Gifts of Imperfection: Let Go of Who You Think You're Supposed to Be and Embrace Who You AreRating: 4 out of 5 stars4/5 (1093)
- Never Split the Difference: Negotiating As If Your Life Depended On ItFrom EverandNever Split the Difference: Negotiating As If Your Life Depended On ItRating: 4.5 out of 5 stars4.5/5 (852)
- Grit: The Power of Passion and PerseveranceFrom EverandGrit: The Power of Passion and PerseveranceRating: 4 out of 5 stars4/5 (590)
- Hidden Figures: The American Dream and the Untold Story of the Black Women Mathematicians Who Helped Win the Space RaceFrom EverandHidden Figures: The American Dream and the Untold Story of the Black Women Mathematicians Who Helped Win the Space RaceRating: 4 out of 5 stars4/5 (898)
- Shoe Dog: A Memoir by the Creator of NikeFrom EverandShoe Dog: A Memoir by the Creator of NikeRating: 4.5 out of 5 stars4.5/5 (540)
- The Hard Thing About Hard Things: Building a Business When There Are No Easy AnswersFrom EverandThe Hard Thing About Hard Things: Building a Business When There Are No Easy AnswersRating: 4.5 out of 5 stars4.5/5 (349)
- Elon Musk: Tesla, SpaceX, and the Quest for a Fantastic FutureFrom EverandElon Musk: Tesla, SpaceX, and the Quest for a Fantastic FutureRating: 4.5 out of 5 stars4.5/5 (474)
- Her Body and Other Parties: StoriesFrom EverandHer Body and Other Parties: StoriesRating: 4 out of 5 stars4/5 (822)
- The Sympathizer: A Novel (Pulitzer Prize for Fiction)From EverandThe Sympathizer: A Novel (Pulitzer Prize for Fiction)Rating: 4.5 out of 5 stars4.5/5 (122)
- The Emperor of All Maladies: A Biography of CancerFrom EverandThe Emperor of All Maladies: A Biography of CancerRating: 4.5 out of 5 stars4.5/5 (271)
- The Little Book of Hygge: Danish Secrets to Happy LivingFrom EverandThe Little Book of Hygge: Danish Secrets to Happy LivingRating: 3.5 out of 5 stars3.5/5 (403)
- The World Is Flat 3.0: A Brief History of the Twenty-first CenturyFrom EverandThe World Is Flat 3.0: A Brief History of the Twenty-first CenturyRating: 3.5 out of 5 stars3.5/5 (2259)
- Devil in the Grove: Thurgood Marshall, the Groveland Boys, and the Dawn of a New AmericaFrom EverandDevil in the Grove: Thurgood Marshall, the Groveland Boys, and the Dawn of a New AmericaRating: 4.5 out of 5 stars4.5/5 (266)
- The Yellow House: A Memoir (2019 National Book Award Winner)From EverandThe Yellow House: A Memoir (2019 National Book Award Winner)Rating: 4 out of 5 stars4/5 (98)
- A Heartbreaking Work Of Staggering Genius: A Memoir Based on a True StoryFrom EverandA Heartbreaking Work Of Staggering Genius: A Memoir Based on a True StoryRating: 3.5 out of 5 stars3.5/5 (231)
- Team of Rivals: The Political Genius of Abraham LincolnFrom EverandTeam of Rivals: The Political Genius of Abraham LincolnRating: 4.5 out of 5 stars4.5/5 (234)
- On Fire: The (Burning) Case for a Green New DealFrom EverandOn Fire: The (Burning) Case for a Green New DealRating: 4 out of 5 stars4/5 (74)
- The Unwinding: An Inner History of the New AmericaFrom EverandThe Unwinding: An Inner History of the New AmericaRating: 4 out of 5 stars4/5 (45)
- 11zon JPG-to PDFDocument2 pages11zon JPG-to PDFLarry GatlinNo ratings yet
- 8 - 8 - 31 - 2023 12 - 00 - 00 Am - 2023Document2 pages8 - 8 - 31 - 2023 12 - 00 - 00 Am - 2023Larry GatlinNo ratings yet
- Scan Page 001Document1 pageScan Page 001Larry GatlinNo ratings yet
- My BillDocument1 pageMy BillLarry GatlinNo ratings yet
- Mestmt 07312023 1000678076 1Document2 pagesMestmt 07312023 1000678076 1Larry GatlinNo ratings yet
- BillDocument1 pageBillLarry GatlinNo ratings yet