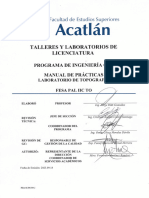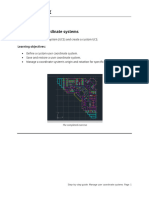Professional Documents
Culture Documents
ACADCP24 - SBS - M1!03!03 - Analyze Quantities of Blocks in A Drawing
ACADCP24 - SBS - M1!03!03 - Analyze Quantities of Blocks in A Drawing
Uploaded by
Ingeniería Civil0 ratings0% found this document useful (0 votes)
6 views6 pagesCERTIFICACION AUTOCAD
Original Title
ACADCP24_SBS_M1!03!03_Analyze Quantities of Blocks in a Drawing
Copyright
© © All Rights Reserved
Available Formats
PDF, TXT or read online from Scribd
Share this document
Did you find this document useful?
Is this content inappropriate?
Report this DocumentCERTIFICACION AUTOCAD
Copyright:
© All Rights Reserved
Available Formats
Download as PDF, TXT or read online from Scribd
Download as pdf or txt
0 ratings0% found this document useful (0 votes)
6 views6 pagesACADCP24 - SBS - M1!03!03 - Analyze Quantities of Blocks in A Drawing
ACADCP24 - SBS - M1!03!03 - Analyze Quantities of Blocks in A Drawing
Uploaded by
Ingeniería CivilCERTIFICACION AUTOCAD
Copyright:
© All Rights Reserved
Available Formats
Download as PDF, TXT or read online from Scribd
Download as pdf or txt
You are on page 1of 6
Step-by-step guide
Analyze quantities of blocks in a drawing (COUNT)
Use the COUNT command to analyze quantities of blocks in a drawing.
Learning objectives:
• Count and report block instances.
• Create a table from the Count palette.
The completed exercise
Step-by-step guide: Analyze quantities of blocks in a drawing (COUNT Page 1
1. Open the Villa_Project.dwg file provided
in the data set.
Figure 1. Initial drawing.
2. In the View tab, Palettes panel, click
Count. The Count palette is displayed,
highlighting issues that may impact
quantities.
Figure 2. Count palette highlighting issues.
3. Select the Chair block to investigate error
reports. Select the Exploded block issue
in the palette to highlight the suspected
objects in red.
Figure 3. Exploded block highlighted in red.
Step-by-step guide: Analyze quantities of blocks in a drawing (COUNT Page 2
4. After replacing the exploded objects with
a block, the count automatically updates.
Figure 4. Count updates automatically.
5. Select the Overlapping object issue in the
palette to highlight the suspected objects
in red.
Figure 5. Overlapped objects highlighted in red.
6. Selection Cycling confirms overlapping
blocks.
Figure 6. Selection cycling reveals overlap.
Step-by-step guide: Analyze quantities of blocks in a drawing (COUNT Page 3
7. Right-click on the Chair block to show
count details options. Select Scale to
reveal multiple scales identified.
Figure 7. Show count details.
8. Select the 0.93 entry to highlight the
differently scaled block.
Figure 8. Locate differently scaled block.
Step-by-step guide: Analyze quantities of blocks in a drawing (COUNT Page 4
9. Click the Count in a specified area icon at
the top of the Count palette and make a
selection window around the Ground
Floor Plan.
Figure 9. Restrict count to specific area.
10. Select block Window 3-0 to investigate
the count error revealing blocks that are
graphically the same but represented by
different blocks.
Figure 10. Similar objects represented as different
blocks.
Step-by-step guide: Analyze quantities of blocks in a drawing (COUNT Page 5
11. Click the Create Table button at bottom of
palette. Select the window blocks and
click Insert to place a list of windows as a
table.
Figure 11. Insert count table.
12. Zoom to Formal Living room. Select
rectangle representing a side table.
Right-click and choose Count Selection to
count non-block objects.
Figure 12. Count selected objects.
Step-by-step guide: Analyze quantities of blocks in a drawing (COUNT Page 6
You might also like
- The Subtle Art of Not Giving a F*ck: A Counterintuitive Approach to Living a Good LifeFrom EverandThe Subtle Art of Not Giving a F*ck: A Counterintuitive Approach to Living a Good LifeRating: 4 out of 5 stars4/5 (5825)
- The Gifts of Imperfection: Let Go of Who You Think You're Supposed to Be and Embrace Who You AreFrom EverandThe Gifts of Imperfection: Let Go of Who You Think You're Supposed to Be and Embrace Who You AreRating: 4 out of 5 stars4/5 (1093)
- Never Split the Difference: Negotiating As If Your Life Depended On ItFrom EverandNever Split the Difference: Negotiating As If Your Life Depended On ItRating: 4.5 out of 5 stars4.5/5 (852)
- Grit: The Power of Passion and PerseveranceFrom EverandGrit: The Power of Passion and PerseveranceRating: 4 out of 5 stars4/5 (590)
- Hidden Figures: The American Dream and the Untold Story of the Black Women Mathematicians Who Helped Win the Space RaceFrom EverandHidden Figures: The American Dream and the Untold Story of the Black Women Mathematicians Who Helped Win the Space RaceRating: 4 out of 5 stars4/5 (903)
- Shoe Dog: A Memoir by the Creator of NikeFrom EverandShoe Dog: A Memoir by the Creator of NikeRating: 4.5 out of 5 stars4.5/5 (541)
- The Hard Thing About Hard Things: Building a Business When There Are No Easy AnswersFrom EverandThe Hard Thing About Hard Things: Building a Business When There Are No Easy AnswersRating: 4.5 out of 5 stars4.5/5 (349)
- Elon Musk: Tesla, SpaceX, and the Quest for a Fantastic FutureFrom EverandElon Musk: Tesla, SpaceX, and the Quest for a Fantastic FutureRating: 4.5 out of 5 stars4.5/5 (474)
- Her Body and Other Parties: StoriesFrom EverandHer Body and Other Parties: StoriesRating: 4 out of 5 stars4/5 (823)
- The Sympathizer: A Novel (Pulitzer Prize for Fiction)From EverandThe Sympathizer: A Novel (Pulitzer Prize for Fiction)Rating: 4.5 out of 5 stars4.5/5 (122)
- The Emperor of All Maladies: A Biography of CancerFrom EverandThe Emperor of All Maladies: A Biography of CancerRating: 4.5 out of 5 stars4.5/5 (271)
- The Little Book of Hygge: Danish Secrets to Happy LivingFrom EverandThe Little Book of Hygge: Danish Secrets to Happy LivingRating: 3.5 out of 5 stars3.5/5 (403)
- The World Is Flat 3.0: A Brief History of the Twenty-first CenturyFrom EverandThe World Is Flat 3.0: A Brief History of the Twenty-first CenturyRating: 3.5 out of 5 stars3.5/5 (2259)
- The Yellow House: A Memoir (2019 National Book Award Winner)From EverandThe Yellow House: A Memoir (2019 National Book Award Winner)Rating: 4 out of 5 stars4/5 (98)
- Devil in the Grove: Thurgood Marshall, the Groveland Boys, and the Dawn of a New AmericaFrom EverandDevil in the Grove: Thurgood Marshall, the Groveland Boys, and the Dawn of a New AmericaRating: 4.5 out of 5 stars4.5/5 (266)
- A Heartbreaking Work Of Staggering Genius: A Memoir Based on a True StoryFrom EverandA Heartbreaking Work Of Staggering Genius: A Memoir Based on a True StoryRating: 3.5 out of 5 stars3.5/5 (231)
- Team of Rivals: The Political Genius of Abraham LincolnFrom EverandTeam of Rivals: The Political Genius of Abraham LincolnRating: 4.5 out of 5 stars4.5/5 (234)
- On Fire: The (Burning) Case for a Green New DealFrom EverandOn Fire: The (Burning) Case for a Green New DealRating: 4 out of 5 stars4/5 (74)
- The Unwinding: An Inner History of the New AmericaFrom EverandThe Unwinding: An Inner History of the New AmericaRating: 4 out of 5 stars4/5 (45)
- Fesa Pal Iic To TopografíaDocument60 pagesFesa Pal Iic To TopografíaIngeniería CivilNo ratings yet
- ACADCP24 - SBS - M1!03!02 - Analyze and Query Values of Geometric ObjectsDocument4 pagesACADCP24 - SBS - M1!03!02 - Analyze and Query Values of Geometric ObjectsIngeniería CivilNo ratings yet
- ACADCP24 - SBS - M1!03!01 - Modify Objects Using The Properties PaletteDocument4 pagesACADCP24 - SBS - M1!03!01 - Modify Objects Using The Properties PaletteIngeniería CivilNo ratings yet
- ACADCP24 PE M1-02 Manage Drawing HealthDocument4 pagesACADCP24 PE M1-02 Manage Drawing HealthIngeniería CivilNo ratings yet
- Block Liso Macizo de Concreto 12x20x40Document1 pageBlock Liso Macizo de Concreto 12x20x40Ingeniería CivilNo ratings yet
- Acadcp24 Sbs m1!02!01 Manage UcsDocument5 pagesAcadcp24 Sbs m1!02!01 Manage UcsIngeniería CivilNo ratings yet
- Block Hueco Liso de Concreto 15x20x40Document1 pageBlock Hueco Liso de Concreto 15x20x40Ingeniería CivilNo ratings yet
- Assets Fichas Tecnicas Block AutoDocument1 pageAssets Fichas Tecnicas Block AutoIngeniería CivilNo ratings yet
- Interpretación-Dibujo Planos 2 Arq W GDocument133 pagesInterpretación-Dibujo Planos 2 Arq W GIngeniería CivilNo ratings yet
- PE M4 Organize ObjectsDocument6 pagesPE M4 Organize ObjectsIngeniería CivilNo ratings yet
- SMIE Analisis MamposteriaDocument136 pagesSMIE Analisis MamposteriaIngeniería Civil100% (1)