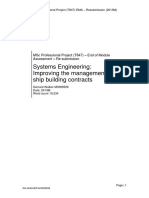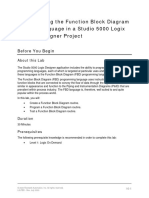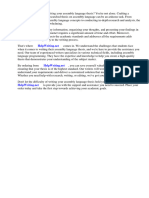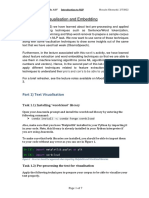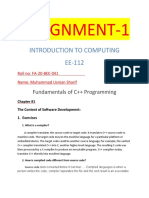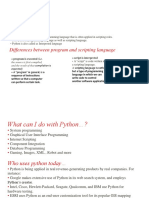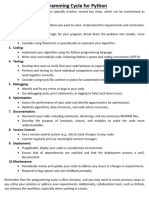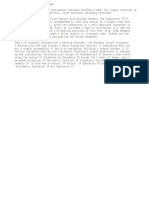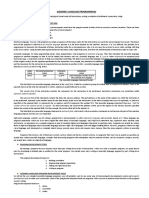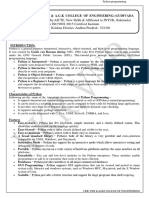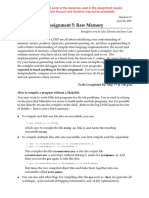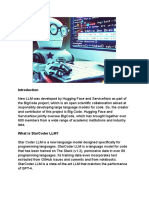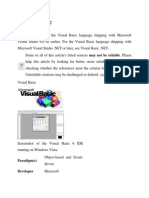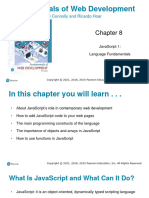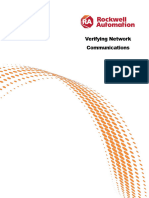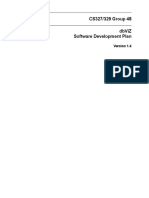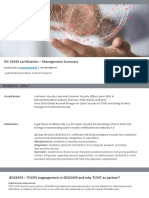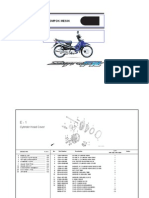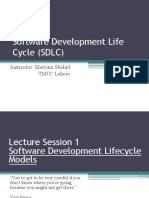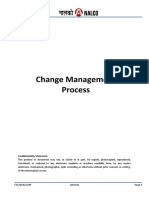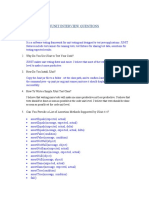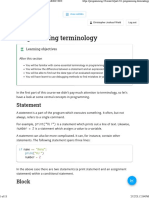Professional Documents
Culture Documents
17 ST Lab
17 ST Lab
Uploaded by
Javier Omar GinezCopyright:
Available Formats
You might also like
- Ggwalkerm3099506ema (R) 2013MDocument33 pagesGgwalkerm3099506ema (R) 2013MgerrardgwalkerNo ratings yet
- 16 FBD LabDocument28 pages16 FBD LabJavier Omar GinezNo ratings yet
- Lab 01 Manual - Intro To PythonDocument9 pagesLab 01 Manual - Intro To PythonHaseeb TahirNo ratings yet
- Notes of Python Unit - 1Document18 pagesNotes of Python Unit - 1Ansh TyagiNo ratings yet
- Assembly Language ThesisDocument6 pagesAssembly Language Thesisangelaruizhartford100% (2)
- Getting Started With Swift PDFDocument11 pagesGetting Started With Swift PDFanon_918888145No ratings yet
- Roblox Code Automation With Lua Code Templates in Roblox Studio With AutoHotkey - by SplitPainter - ROBLOX Academy - MediumDocument13 pagesRoblox Code Automation With Lua Code Templates in Roblox Studio With AutoHotkey - by SplitPainter - ROBLOX Academy - MediumRaphael MenezesNo ratings yet
- 12 GSVSSV LabDocument18 pages12 GSVSSV LabJavier Omar GinezNo ratings yet
- Lab 03 CMP7202Document7 pagesLab 03 CMP7202ALAONo ratings yet
- Create New LanguageDocument26 pagesCreate New LanguagepuneetNo ratings yet
- Introduction To Java: Java 211 - Lecture I Yosef MendelsohnDocument3 pagesIntroduction To Java: Java 211 - Lecture I Yosef MendelsohnBreeze JaspreetNo ratings yet
- Become A Python Developer in 45 Days - BababaanaDocument21 pagesBecome A Python Developer in 45 Days - BababaanashivaNo ratings yet
- Assignment-1: Introduction To Computing EE-112Document20 pagesAssignment-1: Introduction To Computing EE-112Khawaja UsmanNo ratings yet
- VKS PythonDocument41 pagesVKS PythonVinod SrivastavaNo ratings yet
- Xcode 6.1 Beta Release Notes PDFDocument15 pagesXcode 6.1 Beta Release Notes PDFthuantndtvt2883No ratings yet
- Easy68k A Beginners GuideDocument10 pagesEasy68k A Beginners Guidekayleexsmiles100% (4)
- B Tech PythonDocument7 pagesB Tech PythonJAYANT ROYNo ratings yet
- CD Lab ManualDocument49 pagesCD Lab ManualBenjamin VinoNo ratings yet
- CSE Python R20Document56 pagesCSE Python R20Sudhakar BNo ratings yet
- Web Unit3 (Nep)Document53 pagesWeb Unit3 (Nep)Nishath AshrafNo ratings yet
- Kontakt Script Language ManualDocument35 pagesKontakt Script Language ManualJhelsynnWashNo ratings yet
- How To Use Sublime TextDocument16 pagesHow To Use Sublime TextBugs ONo ratings yet
- ITaS Lect03Document69 pagesITaS Lect03knqqqdbihedwwurkwpNo ratings yet
- Lecture #1 Began HereDocument4 pagesLecture #1 Began HereAriyantomi SeptianNo ratings yet
- Keil IntroDocument3 pagesKeil IntroMechiri Ashok100% (1)
- Xcode Swift Ios Developer 1) Explain What Is Xcode?Document6 pagesXcode Swift Ios Developer 1) Explain What Is Xcode?Anuj SaxenaNo ratings yet
- 8086 Microprocessor MASM ProgramsDocument9 pages8086 Microprocessor MASM ProgramsSasi Bhushan100% (2)
- Banking Automation Cs Project PoojaDocument28 pagesBanking Automation Cs Project PoojaG.N. BhuvaneshwaranNo ratings yet
- VS2003 JScript En-UsDocument801 pagesVS2003 JScript En-UsYurii FadeevNo ratings yet
- Assignment: By-Anurag KumarDocument7 pagesAssignment: By-Anurag KumarAnurag AnuNo ratings yet
- CSC 102 VB - Net, Data Types, Variables, Operators-2Document13 pagesCSC 102 VB - Net, Data Types, Variables, Operators-2favourchike001No ratings yet
- C# Tutorial For Beginners: Part I: Chapter 1: About Microsoft. NETDocument5 pagesC# Tutorial For Beginners: Part I: Chapter 1: About Microsoft. NETMohammad HafidzulNo ratings yet
- To Computer Science & Programming CSC 101 Lab ManualDocument86 pagesTo Computer Science & Programming CSC 101 Lab ManualInam ShahNo ratings yet
- CHAPTER REPORT RevisionDocument6 pagesCHAPTER REPORT Revisionrm.rizki.maulnNo ratings yet
- Create A ChatGPT-Based App To Control Inventor With Natural LanguageDocument10 pagesCreate A ChatGPT-Based App To Control Inventor With Natural Languagew5mmdx5zr6No ratings yet
- Hello World: By: Talal AbdullahDocument9 pagesHello World: By: Talal AbdullahNoN -NaNo ratings yet
- Chapter 1: Company Profile: WebsiteDocument34 pagesChapter 1: Company Profile: WebsiteSudhanshu SinghNo ratings yet
- Kotlin TutorialDocument24 pagesKotlin TutorialParhamNo ratings yet
- TypeScript For C Sharp ProgrammersDocument68 pagesTypeScript For C Sharp ProgrammersThiago RebouçasNo ratings yet
- Python Unit - 1Document22 pagesPython Unit - 1garlapatikomalNo ratings yet
- Chapter 1 IntroductionDocument27 pagesChapter 1 IntroductionDURGA PRASAD TEKUNo ratings yet
- Assignment 5: Raw Memory: Bits and BytesDocument6 pagesAssignment 5: Raw Memory: Bits and BytesnikNo ratings yet
- Module Summary - PythonDocument5 pagesModule Summary - PythonEric GerminoNo ratings yet
- Project 1 - Getting Started: 2.1 Interpreted Languages and Compiled CodeDocument6 pagesProject 1 - Getting Started: 2.1 Interpreted Languages and Compiled Codeojasmainkar123No ratings yet
- Java 8 Revealed PDFDocument27 pagesJava 8 Revealed PDFVlad DubceacNo ratings yet
- Cambrige Class 6Document26 pagesCambrige Class 6NAZREEN SHANIYASNo ratings yet
- Project Title: AI Based Voice Programming Platform: Group 20Document11 pagesProject Title: AI Based Voice Programming Platform: Group 20Aditya SawantNo ratings yet
- Introduction To StudentDocument135 pagesIntroduction To StudentSUGANDH GUPTANo ratings yet
- Python: Vks-Learning HubDocument45 pagesPython: Vks-Learning HubVinod SrivastavaNo ratings yet
- Compiler Design For CseDocument1 pageCompiler Design For CseRONIN TNo ratings yet
- How StarCoder Is Revolutionizing Code Generation With AIDocument6 pagesHow StarCoder Is Revolutionizing Code Generation With AIMy SocialNo ratings yet
- Visual BasicDocument34 pagesVisual BasicMahendraNo ratings yet
- Python One Shot - 015549Document89 pagesPython One Shot - 015549AlmasNo ratings yet
- Chapter 8Document67 pagesChapter 8washma.zubairNo ratings yet
- Computer Science Coursebook-183-218Document36 pagesComputer Science Coursebook-183-218api-470106119No ratings yet
- Jay MTech 2nd Sem LAB207Document28 pagesJay MTech 2nd Sem LAB207Suyash VishwakarmaNo ratings yet
- CHAPTER - 1: About Microsoft. NET All About Microsoft. NET Microsoft. NET Is One of The Latest and New Technologies Introduced by MicrosoftDocument6 pagesCHAPTER - 1: About Microsoft. NET All About Microsoft. NET Microsoft. NET Is One of The Latest and New Technologies Introduced by MicrosoftShamsNo ratings yet
- Python Question BankDocument7 pagesPython Question Bankmohanavalli246810No ratings yet
- Itecompsysl Activity 1 ReportDocument8 pagesItecompsysl Activity 1 Reportkeyra kimNo ratings yet
- 14 EditingOnline LabDocument14 pages14 EditingOnline LabJavier Omar GinezNo ratings yet
- Microsoft Visual C++ Windows Applications by ExampleFrom EverandMicrosoft Visual C++ Windows Applications by ExampleRating: 3.5 out of 5 stars3.5/5 (3)
- L1LODL06 CreateProject LabsDocument10 pagesL1LODL06 CreateProject LabsJavier Omar GinezNo ratings yet
- L1LODL07 CreateLocalTags LabsDocument13 pagesL1LODL07 CreateLocalTags LabsJavier Omar GinezNo ratings yet
- L1LODL05 VerifyComms Labs-1Document25 pagesL1LODL05 VerifyComms Labs-1Javier Omar GinezNo ratings yet
- L1LODL09 AddInstructions LabsDocument25 pagesL1LODL09 AddInstructions LabsJavier Omar GinezNo ratings yet
- L1LODL12 ExploreStructures LabsDocument14 pagesL1LODL12 ExploreStructures LabsJavier Omar GinezNo ratings yet
- L1LODL14 ConnectParametersHardware LabsDocument14 pagesL1LODL14 ConnectParametersHardware LabsJavier Omar GinezNo ratings yet
- Software Development PlanDocument10 pagesSoftware Development PlanZack GithinjiNo ratings yet
- User Acceptance Testing - A Context-Driven Perspective: BiographyDocument13 pagesUser Acceptance Testing - A Context-Driven Perspective: BiographyLilchunkyNo ratings yet
- Jurnal Digitalisasi Pencatatan Log Troubleshoot Proyek Commuter Line Pada PT Nutech Integrasi Menggunakan Metode SDLC (System Development Life Cycle) Berbasis AndroidDocument12 pagesJurnal Digitalisasi Pencatatan Log Troubleshoot Proyek Commuter Line Pada PT Nutech Integrasi Menggunakan Metode SDLC (System Development Life Cycle) Berbasis AndroidNofitra ZalmiNo ratings yet
- How To Modify Your Nissan & Datsun OHC Engine Paperback - Frank Honsowetz March 15, 2004Document12 pagesHow To Modify Your Nissan & Datsun OHC Engine Paperback - Frank Honsowetz March 15, 2004Lake LoweNo ratings yet
- InstrumentationDocument4 pagesInstrumentationfemidagsNo ratings yet
- g1000 HandoutDocument13 pagesg1000 Handoutroyalairmaroc737No ratings yet
- 71-Kubernetes Io Docs Concepts Policy Pid LimitingDocument5 pages71-Kubernetes Io Docs Concepts Policy Pid LimitingArmstrong NoriscaNo ratings yet
- IEC 62443 - v1.0 - 202107Document54 pagesIEC 62443 - v1.0 - 202107Danila KireevNo ratings yet
- MBNZ-OM906LA-OM926LA MANUAL REPAIR - PDF Versión 13Document2 pagesMBNZ-OM906LA-OM926LA MANUAL REPAIR - PDF Versión 13Aron Emanuel Mendoza Lopez100% (1)
- AMC-servo Drive Overview PDFDocument28 pagesAMC-servo Drive Overview PDFMehdi Houari ZaidNo ratings yet
- 101 ReactDocument221 pages101 ReactrupeshNo ratings yet
- Honda Supra Fit NewDocument23 pagesHonda Supra Fit Newpsmp100% (2)
- Sequence DiagramDocument4 pagesSequence DiagramSHADOW DEVILNo ratings yet
- Chapter 3 and 4 - Reliability, Maintainability, and Availability of Facilities and The Assessment and Control of Product Reliability - 2019Document35 pagesChapter 3 and 4 - Reliability, Maintainability, and Availability of Facilities and The Assessment and Control of Product Reliability - 2019endalkachewNo ratings yet
- SDLC ModelsDocument89 pagesSDLC ModelsMaryamHassanButtNo ratings yet
- A+ Blog STD 9 It Chapter 4 Programming PDF Note 1 (Em)Document5 pagesA+ Blog STD 9 It Chapter 4 Programming PDF Note 1 (Em)PriyaNo ratings yet
- Sasho Lekoski - Feb 2023Document5 pagesSasho Lekoski - Feb 2023ssasoNo ratings yet
- Resume Ravi SinhaDocument5 pagesResume Ravi SinhaNancy TuliNo ratings yet
- MCS-034 Solved Assignment 2015-16Document10 pagesMCS-034 Solved Assignment 2015-16Sonali GhanwatNo ratings yet
- 1155-1157 GAD MicroprojectDocument15 pages1155-1157 GAD Microproject440 Anushka Salve100% (2)
- CMP-Change Management Process V1.0Document11 pagesCMP-Change Management Process V1.0Siva ShankarNo ratings yet
- Manual Banking ProjectDocument3 pagesManual Banking Projectkusuma maheshNo ratings yet
- Project Synopsis GuidelinesDocument2 pagesProject Synopsis Guidelinesshruti raiNo ratings yet
- ERP - Cyber Security and Cloud Summit, Naivasha, May 06, 2024Document5 pagesERP - Cyber Security and Cloud Summit, Naivasha, May 06, 2024Kasili MasilikaniNo ratings yet
- Junit Interview Questions: 5. Can You Provide A List of Assertion Methods Supported by Junit 4.4?Document6 pagesJunit Interview Questions: 5. Can You Provide A List of Assertion Methods Supported by Junit 4.4?Bindu SinduNo ratings yet
- ABH70-Evaluation PathDocument20 pagesABH70-Evaluation PathSubhrajeet DasNo ratings yet
- Complex Maintenance, Repair, and Overhaul OverviewDocument35 pagesComplex Maintenance, Repair, and Overhaul OverviewwwwramkumarNo ratings yet
- Programming Terminology - Python Programming MOOC 2023Document15 pagesProgramming Terminology - Python Programming MOOC 2023Kit FifieldNo ratings yet
- Lecture 3.2.2 Object Oriented DesignDocument8 pagesLecture 3.2.2 Object Oriented DesignSahil GoyalNo ratings yet
17 ST Lab
17 ST Lab
Uploaded by
Javier Omar GinezOriginal Description:
Original Title
Copyright
Available Formats
Share this document
Did you find this document useful?
Is this content inappropriate?
Report this DocumentCopyright:
Available Formats
17 ST Lab
17 ST Lab
Uploaded by
Javier Omar GinezCopyright:
Available Formats
17.
Using the Structured Text
Language in a Studio 5000 Logix
Designer Project
Before You Begin
About this Lab
The Studio 5000 Logix Designer application includes the ability to program logic in four different
programming languages, each of which is targeted at particular uses and applications. One of
these languages is the Structured Text (ST) programming language.
Structured Text (ST) includes many of the algorithmic structures which are well suited to
recursive mathematics or comparisons: FOR/NEXT, DO/WHILE, CASE, etc. It can also
represent mathematical expression in its native form as an equation. The similarity of Structured
Text to ‘C’ or ‘Basic’ makes it a good candidate for algorithmic processing that is specified from
‘Numerical Recipe’ texts or from pseudo-code specifications.
In this lab, you will:
• Create a Structured Text routine.
• Program a Structured Text routine.
• Test a Structured Text routine.
Duration
30 Minutes
Prerequisites
The following prerequisite knowledge is recommended in order to complete this lab:
• Level 1: Logix On Demand
© 2020 Rockwell Automation, Inc. All rights reserved. 17-1
L2LST - Rev. July 2020
Using the Structured Text Language in a Studio 5000 Logix Designer Project
Materials
This lab requires the following items. See the General Setup for more details.
☐ Hardware:
☐ PC-based programming workstation with access to the RAcbi learning
environment
☐ Software:
☐ Studio 5000 Logix Designer version 32
© 2020 Rockwell Automation, Inc. All rights reserved.
17-2 L2LST - Rev. July 2020
Using the Structured Text Language in a Studio 5000 Logix Designer Project
Create a Structured Text Routine
Scenario
We would like to create logic for sorting an array of values. We would also like the ability to
search for the location of a particular value within the array. In this section of the lab, you will
create a new Logix Designer project and add two ST routines into which you can program your
ST logic.
Practice
It’s your turn to try it:
1. Open the Studio 5000 environment.
2. Under the Create category, select New Project:
© 2020 Rockwell Automation, Inc. All rights reserved. 17-3
L2LST - Rev. July 2020
Using the Structured Text Language in a Studio 5000 Logix Designer Project
3. Within the New Project dialog, select the Logix project type, the 1756-L85E controller,
name the project ST_Lab, and click the Next button:
4. Set the revision to 32, the chassis to 1756-A10, the controller slot number to 0, and click
the Finish button:
© 2020 Rockwell Automation, Inc. All rights reserved.
17-4 L2LST - Rev. July 2020
Using the Structured Text Language in a Studio 5000 Logix Designer Project
5. Within the Controller Organizer of the new project, right-click the MainProgram located
within the MainTask, expand Add, and select New Routine:
6. Within the New Routine dialog, Name the routine Sorting, select the Structured Text
Type, and click the OK button:
© 2020 Rockwell Automation, Inc. All rights reserved. 17-5
L2LST - Rev. July 2020
Using the Structured Text Language in a Studio 5000 Logix Designer Project
7. Repeat steps 5 and 6 to create a second Structured Text routine named Binary_Search:
We now have a pair of ST routines into which we can program our logic.
© 2020 Rockwell Automation, Inc. All rights reserved.
17-6 L2LST - Rev. July 2020
Using the Structured Text Language in a Studio 5000 Logix Designer Project
Program a Structured Text Routine
Scenario
In this section of the lab, you will program an ST routine that sorts a 10-element array of double
integers into numerically ascending order. Furthermore, you will program a second ST routine
that will search the array for the location of a particular value.
Practice
It’s your turn to try it:
1. From within the Tasks folder of the Controller Organizer, open the Sorting routine of the
MainProgram located within the MainTask.
We are now ready to develop our sorting logic within the ST routine. The algorithm that we
will use is basically composed of two iteration loops that perform the sorting. In this case,
we will use FOR/DO loops.
2. On line 1 of the logic, type the keyword for and press the Tab key on your keyboard:
The Structured Text language editor includes blocks of preconfigured code that are
referred to as code snippets. Typing the keyword for a snippet and pressing the Tab key
causes the block of code to automatically appear. Once the snippet has been inserted, the
user may use the Tab key to cycle through the provided parameters, which are highlighted
in yellow. The currently selected parameter is highlighted in grey, and, when the user
begins typing, the entirety of the descriptive text will automatically be overwritten by the
user’s text.
In our case, the first parameter “count” is highlighted in grey. This is the indexing value for
the loop. Let’s use a tag named “i” to serve as our indexing tag.
3. To ease viewing of the text, use the zoom button in the upper left corner of the
language editor to zoom in on the logic as desired.
© 2020 Rockwell Automation, Inc. All rights reserved. 17-7
L2LST - Rev. July 2020
Using the Structured Text Language in a Studio 5000 Logix Designer Project
4. With count highlighted in grey, type i and press Tab on your keyboard:
Now we need to indicate the range through which we want the loop to iterate. In this case,
we will be sorting an array containing ten elements, so we will need for the loop to run from
an initial value of 0 through a final value of 9, for a total of ten iterations, one for each of the
array’s members.
5. With initial_value highlighted in grey, type 0 and press Tab on your keyboard:
6. With final_value highlighted in grey, type 9 and press Enter on your keyboard:
Notice that the cursor has automatically moved to inside of the loop so that we can begin
entering the code that will execute with each iteration of the loop. Furthermore, notice that
the cursor has been placed one tab to the right. Although these tabs do not have any effect
on how the logic functions, they do make the code easier to read.
© 2020 Rockwell Automation, Inc. All rights reserved.
17-8 L2LST - Rev. July 2020
Using the Structured Text Language in a Studio 5000 Logix Designer Project
Now that we have a loop that will iterate through each of the array elements, we need an
inner loop that will again iterate through each of the array elements, swapping the current
inner loop element with any outer loop elements that are less than it. So, the outer loop will
execute 10 times, and the inner loop will execute 10 times for each iteration of the outer
loop, for a total of 100 iterations.
7. Type the keyword for and press Tab on your keyboard:
For this inner loop, we will require an indexing tag separate from the outer loop’s indexing
tag of i. So, we will use the letter j.
8. Using the Tab key, cycle through and configure the code snippet parameters as j, 0, and 9,
respectively:
We need to compare the j element of the array to the i element of the array, and, if it is
greater, we will swap the two. For this comparison, we can use an IF construct.
© 2020 Rockwell Automation, Inc. All rights reserved. 17-9
L2LST - Rev. July 2020
Using the Structured Text Language in a Studio 5000 Logix Designer Project
9. Type the keyword if and press Tab on your keyboard:
10. With bool_expression highlighted in grey, type array[j]>array[i] and i<>j and press Enter
on your keyboard:
© 2020 Rockwell Automation, Inc. All rights reserved.
17-10 L2LST - Rev. July 2020
Using the Structured Text Language in a Studio 5000 Logix Designer Project
Now we need to create logic that will swap the two values. To do this, we will need a tag
into which we can temporarily store one of the values while we are making the swap. We
will call this tag “buffer”.
11. Type the code shown below:
We should note the color-coded, wavy lines beneath some of our logic. The green wavy
line indicates that there is a syntax error somewhere in that line of code. The red wavy line
indicates that the underlined word is not defined. In this case, we have several tags that
have not yet been created. So, let’s do that now.
© 2020 Rockwell Automation, Inc. All rights reserved. 17-11
L2LST - Rev. July 2020
Using the Structured Text Language in a Studio 5000 Logix Designer Project
12. Right-click i and create it as a DINT Local Tag:
© 2020 Rockwell Automation, Inc. All rights reserved.
17-12 L2LST - Rev. July 2020
Using the Structured Text Language in a Studio 5000 Logix Designer Project
13. Right-click j and create it as a DINT Local Tag:
© 2020 Rockwell Automation, Inc. All rights reserved. 17-13
L2LST - Rev. July 2020
Using the Structured Text Language in a Studio 5000 Logix Designer Project
14. Right-click array and create it as a DINT Local Tag array containing 10 elements:
© 2020 Rockwell Automation, Inc. All rights reserved.
17-14 L2LST - Rev. July 2020
Using the Structured Text Language in a Studio 5000 Logix Designer Project
15. Right-click buffer and create it as a DINT Local Tag:
© 2020 Rockwell Automation, Inc. All rights reserved. 17-15
L2LST - Rev. July 2020
Using the Structured Text Language in a Studio 5000 Logix Designer Project
16. Verify that your logic contains no errors:
Now that we have completed our sorting logic, we can move on to our search logic.
© 2020 Rockwell Automation, Inc. All rights reserved.
17-16 L2LST - Rev. July 2020
Using the Structured Text Language in a Studio 5000 Logix Designer Project
17. Close the Sorting routine.
18. From within the Controller Organizer, open the Binary_Search routine of the
MainProgram located within the MainTask.
For our search algorithm, we will search though halves of the sorted array, narrowing down
our search until we have located the desired element. So, we will require tags that
represent the first and last elements of the portion of the array that we are searching. Let’s
initialize them such that we begin our search with the entire array.
19. Type the logic shown below:
In this case, P represents the first element of the portion of the array we are searching, and
U represents the last element of the portion of the array that we are searching.
© 2020 Rockwell Automation, Inc. All rights reserved. 17-17
L2LST - Rev. July 2020
Using the Structured Text Language in a Studio 5000 Logix Designer Project
20. Create P and U as DINT Local Tags:
For this algorithm, we are going to employ a WHILE/DO loop that will continue to execute
as long as P is less than or equal to U.
21. Type while and press Tab on your keyboard:
© 2020 Rockwell Automation, Inc. All rights reserved.
17-18 L2LST - Rev. July 2020
Using the Structured Text Language in a Studio 5000 Logix Designer Project
22. With bool_expression highlighted in grey, type P<=U and notice the contextual dropdown
menu that appears:
As we can see, the popup is providing suggestions based upon the letter U. So, we are
offered the existing tag buffer, the truncate function, and the existing tag U. Of course, we
want the existing tag U.
23. Press Enter on your keyboard to select U, and press Enter again:
In addition to the first and last elements of the portion of the array that we are searching,
we need to define the middle element so that we can compare the desired value to its
value and, if they do not match, we can divide the portion of the array that we are
searching in half and eliminate the half wherein the value does not lie.
© 2020 Rockwell Automation, Inc. All rights reserved. 17-19
L2LST - Rev. July 2020
Using the Structured Text Language in a Studio 5000 Logix Designer Project
24. Type M:=(P+U)/2; and press Enter on your keyboard:
25. Right-click M and Create it as a DINT Local Tag:
© 2020 Rockwell Automation, Inc. All rights reserved.
17-20 L2LST - Rev. July 2020
Using the Structured Text Language in a Studio 5000 Logix Designer Project
We may notice a yellow bar next to the line numbers of our code. This yellow bar indicates
a change to the code that has not yet been verified.
26. Click the Verify Routine button and note the change to the bar:
Let’s continue our logic. Now that we have identified the middle element of the portion of
the array that we are searching, we need to compare its value to the value we are seeking,
which we will store within a tag named Number. If they are equal, we have found our value
and the current value of M is written to Position, the tag wherein we want to store the
answer. So, we require an IF/THEN construct to perform the comparison.
27. Type if and press tab on your keyboard:
© 2020 Rockwell Automation, Inc. All rights reserved. 17-21
L2LST - Rev. July 2020
Using the Structured Text Language in a Studio 5000 Logix Designer Project
28. With bool_expression highlighted in grey, type array[M]=Number and press Enter on
your keyboard:
29. Right-click Number and Create it as a DINT Local Tag:
© 2020 Rockwell Automation, Inc. All rights reserved.
17-22 L2LST - Rev. July 2020
Using the Structured Text Language in a Studio 5000 Logix Designer Project
30. Type Position:=M; within the if statement:
31. Right-click Position and Create it as a DINT Local Tag:
© 2020 Rockwell Automation, Inc. All rights reserved. 17-23
L2LST - Rev. July 2020
Using the Structured Text Language in a Studio 5000 Logix Designer Project
Now, if the value in the M element of the array does not equal the value we are seeking,
we need to divide the portion of the array that we are searching in half and discard the half
of that portion where the desired value cannot exist.
32. Add the logic shown below:
So, the loop continues dividing the portion of the array that we are searching in half until
the middle element’s value equals the value we are seeking, at which point, the middle
element’s location is provided as the solution.
Our algorithms are complete. However, as a last step, we need to create a structured text
main routine from where the Sorting and Binary_Search routines can be selected using a
CASE statement.
© 2020 Rockwell Automation, Inc. All rights reserved.
17-24 L2LST - Rev. July 2020
Using the Structured Text Language in a Studio 5000 Logix Designer Project
33. Close the Binary_Search routine.
34. Within the Controller Organizer, right-click the MainRoutine of the MainProgram and
select Delete.
35. Right-click the MainProgram, expand Add, and select New Routine:
36. Within the New Routine dialog, Name the routine Main, select the Structured Text Type,
select the Main Assignment, and click the OK button:
© 2020 Rockwell Automation, Inc. All rights reserved. 17-25
L2LST - Rev. July 2020
Using the Structured Text Language in a Studio 5000 Logix Designer Project
37. Open the new Main routine.
We would like to create logic that will allow the user to select which routine to run by
entering a value. To do this, we will use a CASE/OF construct.
38. Type case and press Tab on your keyboard:
39. With numeric_expression highlighted in grey, type routine_choice and press Tab on
your keyboard:
The tag routine_choice must be created before we specify our selectors, or an error will
occur. So, let’s create it now.
© 2020 Rockwell Automation, Inc. All rights reserved.
17-26 L2LST - Rev. July 2020
Using the Structured Text Language in a Studio 5000 Logix Designer Project
40. Right-click routine_choice and Create it as a DINT Local Tag:
41. For the first selector, type 1: JSR(Sorting); :
© 2020 Rockwell Automation, Inc. All rights reserved. 17-27
L2LST - Rev. July 2020
Using the Structured Text Language in a Studio 5000 Logix Designer Project
42. For the second selector, type 2: JSR(Binary_Search); :
43. Delete the else statement:
Now, if the user writes a value of 1 to the routine_choice tag, then the Sorting routine will
run. If they write a value of 2 to the routine_choice tag, then the Binary_Search routine will
run. This completes our logic.
44. Close the Main routine.
45. Verify your project (there should be no errors).
46. Save your project.
© 2020 Rockwell Automation, Inc. All rights reserved.
17-28 L2LST - Rev. July 2020
Using the Structured Text Language in a Studio 5000 Logix Designer Project
Test a Function Block Diagram Routine
Scenario
In this section of the lab, you will test the operation of your Structured Text logic.
Practice
It’s your turn to try it:
1. In the top ribbon menu, expand Communications and select Who Active.
2. Expand the EtherNet driver, download to the 1756-L85E controller, and place the
controller into the Remote Run mode:
© 2020 Rockwell Automation, Inc. All rights reserved. 17-29
L2LST - Rev. July 2020
Using the Structured Text Language in a Studio 5000 Logix Designer Project
To test the operation of our sorting algorithm, we need to fill the array tag with random
values.
3. From within the Controller Organizer, open the Parameters and Local Tags of the
MainProgram located within the MainTask.
4. Go to the Monitor Tags tab and expand array:
5. Enter the values shown below into the elements of the array:
© 2020 Rockwell Automation, Inc. All rights reserved.
17-30 L2LST - Rev. July 2020
Using the Structured Text Language in a Studio 5000 Logix Designer Project
We are now ready to run our logic. First, we must sort the array.
6. Type 1 into the Value for the routine_choice tag and press Enter on your keyboard.
7. Type 0 into the Value for the routine_choice tag and press Enter on your keyboard.
8. Verify that array has indeed been sorted:
Now that our array has been sorted, we can search for the location of a particular value.
Let’s see if we can find the location of 983.
9. Type 983 into the Value for the Number tag and press Enter on your keyboard.
10. Type 2 into the Value for the routine_choice tag and press Enter on your keyboard.
11. Type 0 into the Value for the routine_choice tag and press Enter on your keyboard.
12. Verify that 7 has been returned as the Position:
© 2020 Rockwell Automation, Inc. All rights reserved. 17-31
L2LST - Rev. July 2020
Using the Structured Text Language in a Studio 5000 Logix Designer Project
This is just some very simple logic, and not very robust. For example, what would happen
if we searched for a value that did not exist within our array?
Nevertheless, it does demonstrate the value of the Structured Text programming language.
At this point, we would simply need to expand our logic to provide for the above-mentioned
eventuality. However, we will stop here.
13. Take your project offline.
14. Save your project.
15. Close your project.
© 2020 Rockwell Automation, Inc. All rights reserved.
17-32 L2LST - Rev. July 2020
You might also like
- Ggwalkerm3099506ema (R) 2013MDocument33 pagesGgwalkerm3099506ema (R) 2013MgerrardgwalkerNo ratings yet
- 16 FBD LabDocument28 pages16 FBD LabJavier Omar GinezNo ratings yet
- Lab 01 Manual - Intro To PythonDocument9 pagesLab 01 Manual - Intro To PythonHaseeb TahirNo ratings yet
- Notes of Python Unit - 1Document18 pagesNotes of Python Unit - 1Ansh TyagiNo ratings yet
- Assembly Language ThesisDocument6 pagesAssembly Language Thesisangelaruizhartford100% (2)
- Getting Started With Swift PDFDocument11 pagesGetting Started With Swift PDFanon_918888145No ratings yet
- Roblox Code Automation With Lua Code Templates in Roblox Studio With AutoHotkey - by SplitPainter - ROBLOX Academy - MediumDocument13 pagesRoblox Code Automation With Lua Code Templates in Roblox Studio With AutoHotkey - by SplitPainter - ROBLOX Academy - MediumRaphael MenezesNo ratings yet
- 12 GSVSSV LabDocument18 pages12 GSVSSV LabJavier Omar GinezNo ratings yet
- Lab 03 CMP7202Document7 pagesLab 03 CMP7202ALAONo ratings yet
- Create New LanguageDocument26 pagesCreate New LanguagepuneetNo ratings yet
- Introduction To Java: Java 211 - Lecture I Yosef MendelsohnDocument3 pagesIntroduction To Java: Java 211 - Lecture I Yosef MendelsohnBreeze JaspreetNo ratings yet
- Become A Python Developer in 45 Days - BababaanaDocument21 pagesBecome A Python Developer in 45 Days - BababaanashivaNo ratings yet
- Assignment-1: Introduction To Computing EE-112Document20 pagesAssignment-1: Introduction To Computing EE-112Khawaja UsmanNo ratings yet
- VKS PythonDocument41 pagesVKS PythonVinod SrivastavaNo ratings yet
- Xcode 6.1 Beta Release Notes PDFDocument15 pagesXcode 6.1 Beta Release Notes PDFthuantndtvt2883No ratings yet
- Easy68k A Beginners GuideDocument10 pagesEasy68k A Beginners Guidekayleexsmiles100% (4)
- B Tech PythonDocument7 pagesB Tech PythonJAYANT ROYNo ratings yet
- CD Lab ManualDocument49 pagesCD Lab ManualBenjamin VinoNo ratings yet
- CSE Python R20Document56 pagesCSE Python R20Sudhakar BNo ratings yet
- Web Unit3 (Nep)Document53 pagesWeb Unit3 (Nep)Nishath AshrafNo ratings yet
- Kontakt Script Language ManualDocument35 pagesKontakt Script Language ManualJhelsynnWashNo ratings yet
- How To Use Sublime TextDocument16 pagesHow To Use Sublime TextBugs ONo ratings yet
- ITaS Lect03Document69 pagesITaS Lect03knqqqdbihedwwurkwpNo ratings yet
- Lecture #1 Began HereDocument4 pagesLecture #1 Began HereAriyantomi SeptianNo ratings yet
- Keil IntroDocument3 pagesKeil IntroMechiri Ashok100% (1)
- Xcode Swift Ios Developer 1) Explain What Is Xcode?Document6 pagesXcode Swift Ios Developer 1) Explain What Is Xcode?Anuj SaxenaNo ratings yet
- 8086 Microprocessor MASM ProgramsDocument9 pages8086 Microprocessor MASM ProgramsSasi Bhushan100% (2)
- Banking Automation Cs Project PoojaDocument28 pagesBanking Automation Cs Project PoojaG.N. BhuvaneshwaranNo ratings yet
- VS2003 JScript En-UsDocument801 pagesVS2003 JScript En-UsYurii FadeevNo ratings yet
- Assignment: By-Anurag KumarDocument7 pagesAssignment: By-Anurag KumarAnurag AnuNo ratings yet
- CSC 102 VB - Net, Data Types, Variables, Operators-2Document13 pagesCSC 102 VB - Net, Data Types, Variables, Operators-2favourchike001No ratings yet
- C# Tutorial For Beginners: Part I: Chapter 1: About Microsoft. NETDocument5 pagesC# Tutorial For Beginners: Part I: Chapter 1: About Microsoft. NETMohammad HafidzulNo ratings yet
- To Computer Science & Programming CSC 101 Lab ManualDocument86 pagesTo Computer Science & Programming CSC 101 Lab ManualInam ShahNo ratings yet
- CHAPTER REPORT RevisionDocument6 pagesCHAPTER REPORT Revisionrm.rizki.maulnNo ratings yet
- Create A ChatGPT-Based App To Control Inventor With Natural LanguageDocument10 pagesCreate A ChatGPT-Based App To Control Inventor With Natural Languagew5mmdx5zr6No ratings yet
- Hello World: By: Talal AbdullahDocument9 pagesHello World: By: Talal AbdullahNoN -NaNo ratings yet
- Chapter 1: Company Profile: WebsiteDocument34 pagesChapter 1: Company Profile: WebsiteSudhanshu SinghNo ratings yet
- Kotlin TutorialDocument24 pagesKotlin TutorialParhamNo ratings yet
- TypeScript For C Sharp ProgrammersDocument68 pagesTypeScript For C Sharp ProgrammersThiago RebouçasNo ratings yet
- Python Unit - 1Document22 pagesPython Unit - 1garlapatikomalNo ratings yet
- Chapter 1 IntroductionDocument27 pagesChapter 1 IntroductionDURGA PRASAD TEKUNo ratings yet
- Assignment 5: Raw Memory: Bits and BytesDocument6 pagesAssignment 5: Raw Memory: Bits and BytesnikNo ratings yet
- Module Summary - PythonDocument5 pagesModule Summary - PythonEric GerminoNo ratings yet
- Project 1 - Getting Started: 2.1 Interpreted Languages and Compiled CodeDocument6 pagesProject 1 - Getting Started: 2.1 Interpreted Languages and Compiled Codeojasmainkar123No ratings yet
- Java 8 Revealed PDFDocument27 pagesJava 8 Revealed PDFVlad DubceacNo ratings yet
- Cambrige Class 6Document26 pagesCambrige Class 6NAZREEN SHANIYASNo ratings yet
- Project Title: AI Based Voice Programming Platform: Group 20Document11 pagesProject Title: AI Based Voice Programming Platform: Group 20Aditya SawantNo ratings yet
- Introduction To StudentDocument135 pagesIntroduction To StudentSUGANDH GUPTANo ratings yet
- Python: Vks-Learning HubDocument45 pagesPython: Vks-Learning HubVinod SrivastavaNo ratings yet
- Compiler Design For CseDocument1 pageCompiler Design For CseRONIN TNo ratings yet
- How StarCoder Is Revolutionizing Code Generation With AIDocument6 pagesHow StarCoder Is Revolutionizing Code Generation With AIMy SocialNo ratings yet
- Visual BasicDocument34 pagesVisual BasicMahendraNo ratings yet
- Python One Shot - 015549Document89 pagesPython One Shot - 015549AlmasNo ratings yet
- Chapter 8Document67 pagesChapter 8washma.zubairNo ratings yet
- Computer Science Coursebook-183-218Document36 pagesComputer Science Coursebook-183-218api-470106119No ratings yet
- Jay MTech 2nd Sem LAB207Document28 pagesJay MTech 2nd Sem LAB207Suyash VishwakarmaNo ratings yet
- CHAPTER - 1: About Microsoft. NET All About Microsoft. NET Microsoft. NET Is One of The Latest and New Technologies Introduced by MicrosoftDocument6 pagesCHAPTER - 1: About Microsoft. NET All About Microsoft. NET Microsoft. NET Is One of The Latest and New Technologies Introduced by MicrosoftShamsNo ratings yet
- Python Question BankDocument7 pagesPython Question Bankmohanavalli246810No ratings yet
- Itecompsysl Activity 1 ReportDocument8 pagesItecompsysl Activity 1 Reportkeyra kimNo ratings yet
- 14 EditingOnline LabDocument14 pages14 EditingOnline LabJavier Omar GinezNo ratings yet
- Microsoft Visual C++ Windows Applications by ExampleFrom EverandMicrosoft Visual C++ Windows Applications by ExampleRating: 3.5 out of 5 stars3.5/5 (3)
- L1LODL06 CreateProject LabsDocument10 pagesL1LODL06 CreateProject LabsJavier Omar GinezNo ratings yet
- L1LODL07 CreateLocalTags LabsDocument13 pagesL1LODL07 CreateLocalTags LabsJavier Omar GinezNo ratings yet
- L1LODL05 VerifyComms Labs-1Document25 pagesL1LODL05 VerifyComms Labs-1Javier Omar GinezNo ratings yet
- L1LODL09 AddInstructions LabsDocument25 pagesL1LODL09 AddInstructions LabsJavier Omar GinezNo ratings yet
- L1LODL12 ExploreStructures LabsDocument14 pagesL1LODL12 ExploreStructures LabsJavier Omar GinezNo ratings yet
- L1LODL14 ConnectParametersHardware LabsDocument14 pagesL1LODL14 ConnectParametersHardware LabsJavier Omar GinezNo ratings yet
- Software Development PlanDocument10 pagesSoftware Development PlanZack GithinjiNo ratings yet
- User Acceptance Testing - A Context-Driven Perspective: BiographyDocument13 pagesUser Acceptance Testing - A Context-Driven Perspective: BiographyLilchunkyNo ratings yet
- Jurnal Digitalisasi Pencatatan Log Troubleshoot Proyek Commuter Line Pada PT Nutech Integrasi Menggunakan Metode SDLC (System Development Life Cycle) Berbasis AndroidDocument12 pagesJurnal Digitalisasi Pencatatan Log Troubleshoot Proyek Commuter Line Pada PT Nutech Integrasi Menggunakan Metode SDLC (System Development Life Cycle) Berbasis AndroidNofitra ZalmiNo ratings yet
- How To Modify Your Nissan & Datsun OHC Engine Paperback - Frank Honsowetz March 15, 2004Document12 pagesHow To Modify Your Nissan & Datsun OHC Engine Paperback - Frank Honsowetz March 15, 2004Lake LoweNo ratings yet
- InstrumentationDocument4 pagesInstrumentationfemidagsNo ratings yet
- g1000 HandoutDocument13 pagesg1000 Handoutroyalairmaroc737No ratings yet
- 71-Kubernetes Io Docs Concepts Policy Pid LimitingDocument5 pages71-Kubernetes Io Docs Concepts Policy Pid LimitingArmstrong NoriscaNo ratings yet
- IEC 62443 - v1.0 - 202107Document54 pagesIEC 62443 - v1.0 - 202107Danila KireevNo ratings yet
- MBNZ-OM906LA-OM926LA MANUAL REPAIR - PDF Versión 13Document2 pagesMBNZ-OM906LA-OM926LA MANUAL REPAIR - PDF Versión 13Aron Emanuel Mendoza Lopez100% (1)
- AMC-servo Drive Overview PDFDocument28 pagesAMC-servo Drive Overview PDFMehdi Houari ZaidNo ratings yet
- 101 ReactDocument221 pages101 ReactrupeshNo ratings yet
- Honda Supra Fit NewDocument23 pagesHonda Supra Fit Newpsmp100% (2)
- Sequence DiagramDocument4 pagesSequence DiagramSHADOW DEVILNo ratings yet
- Chapter 3 and 4 - Reliability, Maintainability, and Availability of Facilities and The Assessment and Control of Product Reliability - 2019Document35 pagesChapter 3 and 4 - Reliability, Maintainability, and Availability of Facilities and The Assessment and Control of Product Reliability - 2019endalkachewNo ratings yet
- SDLC ModelsDocument89 pagesSDLC ModelsMaryamHassanButtNo ratings yet
- A+ Blog STD 9 It Chapter 4 Programming PDF Note 1 (Em)Document5 pagesA+ Blog STD 9 It Chapter 4 Programming PDF Note 1 (Em)PriyaNo ratings yet
- Sasho Lekoski - Feb 2023Document5 pagesSasho Lekoski - Feb 2023ssasoNo ratings yet
- Resume Ravi SinhaDocument5 pagesResume Ravi SinhaNancy TuliNo ratings yet
- MCS-034 Solved Assignment 2015-16Document10 pagesMCS-034 Solved Assignment 2015-16Sonali GhanwatNo ratings yet
- 1155-1157 GAD MicroprojectDocument15 pages1155-1157 GAD Microproject440 Anushka Salve100% (2)
- CMP-Change Management Process V1.0Document11 pagesCMP-Change Management Process V1.0Siva ShankarNo ratings yet
- Manual Banking ProjectDocument3 pagesManual Banking Projectkusuma maheshNo ratings yet
- Project Synopsis GuidelinesDocument2 pagesProject Synopsis Guidelinesshruti raiNo ratings yet
- ERP - Cyber Security and Cloud Summit, Naivasha, May 06, 2024Document5 pagesERP - Cyber Security and Cloud Summit, Naivasha, May 06, 2024Kasili MasilikaniNo ratings yet
- Junit Interview Questions: 5. Can You Provide A List of Assertion Methods Supported by Junit 4.4?Document6 pagesJunit Interview Questions: 5. Can You Provide A List of Assertion Methods Supported by Junit 4.4?Bindu SinduNo ratings yet
- ABH70-Evaluation PathDocument20 pagesABH70-Evaluation PathSubhrajeet DasNo ratings yet
- Complex Maintenance, Repair, and Overhaul OverviewDocument35 pagesComplex Maintenance, Repair, and Overhaul OverviewwwwramkumarNo ratings yet
- Programming Terminology - Python Programming MOOC 2023Document15 pagesProgramming Terminology - Python Programming MOOC 2023Kit FifieldNo ratings yet
- Lecture 3.2.2 Object Oriented DesignDocument8 pagesLecture 3.2.2 Object Oriented DesignSahil GoyalNo ratings yet