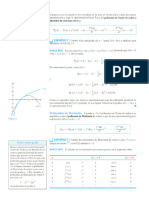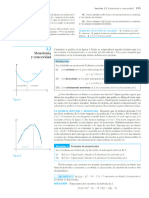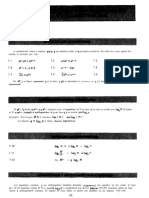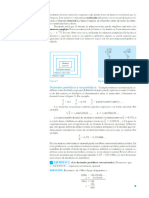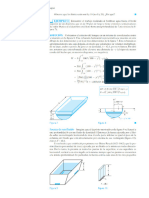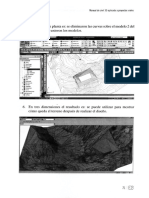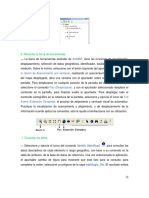Professional Documents
Culture Documents
1 Copiar Docu Texa Tinspire
1 Copiar Docu Texa Tinspire
Uploaded by
Jefferson RomeroCopyright:
Available Formats
You might also like
- The Subtle Art of Not Giving a F*ck: A Counterintuitive Approach to Living a Good LifeFrom EverandThe Subtle Art of Not Giving a F*ck: A Counterintuitive Approach to Living a Good LifeRating: 4 out of 5 stars4/5 (5824)
- The Gifts of Imperfection: Let Go of Who You Think You're Supposed to Be and Embrace Who You AreFrom EverandThe Gifts of Imperfection: Let Go of Who You Think You're Supposed to Be and Embrace Who You AreRating: 4 out of 5 stars4/5 (1093)
- Never Split the Difference: Negotiating As If Your Life Depended On ItFrom EverandNever Split the Difference: Negotiating As If Your Life Depended On ItRating: 4.5 out of 5 stars4.5/5 (852)
- Grit: The Power of Passion and PerseveranceFrom EverandGrit: The Power of Passion and PerseveranceRating: 4 out of 5 stars4/5 (590)
- Hidden Figures: The American Dream and the Untold Story of the Black Women Mathematicians Who Helped Win the Space RaceFrom EverandHidden Figures: The American Dream and the Untold Story of the Black Women Mathematicians Who Helped Win the Space RaceRating: 4 out of 5 stars4/5 (898)
- Shoe Dog: A Memoir by the Creator of NikeFrom EverandShoe Dog: A Memoir by the Creator of NikeRating: 4.5 out of 5 stars4.5/5 (541)
- The Hard Thing About Hard Things: Building a Business When There Are No Easy AnswersFrom EverandThe Hard Thing About Hard Things: Building a Business When There Are No Easy AnswersRating: 4.5 out of 5 stars4.5/5 (349)
- Elon Musk: Tesla, SpaceX, and the Quest for a Fantastic FutureFrom EverandElon Musk: Tesla, SpaceX, and the Quest for a Fantastic FutureRating: 4.5 out of 5 stars4.5/5 (474)
- Her Body and Other Parties: StoriesFrom EverandHer Body and Other Parties: StoriesRating: 4 out of 5 stars4/5 (823)
- The Sympathizer: A Novel (Pulitzer Prize for Fiction)From EverandThe Sympathizer: A Novel (Pulitzer Prize for Fiction)Rating: 4.5 out of 5 stars4.5/5 (122)
- The Emperor of All Maladies: A Biography of CancerFrom EverandThe Emperor of All Maladies: A Biography of CancerRating: 4.5 out of 5 stars4.5/5 (271)
- The Little Book of Hygge: Danish Secrets to Happy LivingFrom EverandThe Little Book of Hygge: Danish Secrets to Happy LivingRating: 3.5 out of 5 stars3.5/5 (403)
- The World Is Flat 3.0: A Brief History of the Twenty-first CenturyFrom EverandThe World Is Flat 3.0: A Brief History of the Twenty-first CenturyRating: 3.5 out of 5 stars3.5/5 (2259)
- The Yellow House: A Memoir (2019 National Book Award Winner)From EverandThe Yellow House: A Memoir (2019 National Book Award Winner)Rating: 4 out of 5 stars4/5 (98)
- Devil in the Grove: Thurgood Marshall, the Groveland Boys, and the Dawn of a New AmericaFrom EverandDevil in the Grove: Thurgood Marshall, the Groveland Boys, and the Dawn of a New AmericaRating: 4.5 out of 5 stars4.5/5 (266)
- A Heartbreaking Work Of Staggering Genius: A Memoir Based on a True StoryFrom EverandA Heartbreaking Work Of Staggering Genius: A Memoir Based on a True StoryRating: 3.5 out of 5 stars3.5/5 (231)
- Team of Rivals: The Political Genius of Abraham LincolnFrom EverandTeam of Rivals: The Political Genius of Abraham LincolnRating: 4.5 out of 5 stars4.5/5 (234)
- On Fire: The (Burning) Case for a Green New DealFrom EverandOn Fire: The (Burning) Case for a Green New DealRating: 4 out of 5 stars4/5 (74)
- The Unwinding: An Inner History of the New AmericaFrom EverandThe Unwinding: An Inner History of the New AmericaRating: 4 out of 5 stars4/5 (45)
- Páginas Desdepáginas Desdeelectronica Aplicada-6Document1 pagePáginas Desdepáginas Desdeelectronica Aplicada-6Jefferson RomeroNo ratings yet
- Páginas DesdePáginas DesdeElectronica AplicadaDocument1 pagePáginas DesdePáginas DesdeElectronica AplicadaJefferson RomeroNo ratings yet
- Páginas Desdepáginas Desdeelectronica Aplicada-2Document1 pagePáginas Desdepáginas Desdeelectronica Aplicada-2Jefferson RomeroNo ratings yet
- Páginas Desdepáginas Desdeelectronica Aplicada-2Document1 pagePáginas Desdepáginas Desdeelectronica Aplicada-2Jefferson RomeroNo ratings yet
- Páginas Desdepáginas Desdeelectronica Aplicada-4Document1 pagePáginas Desdepáginas Desdeelectronica Aplicada-4Jefferson RomeroNo ratings yet
- Páginas Desdepáginas Desdeelectronica Aplicada-5Document1 pagePáginas Desdepáginas Desdeelectronica Aplicada-5Jefferson RomeroNo ratings yet
- Páginas Desdepáginas Desdecalculo - Ed 9a Purcell-5Document1 pagePáginas Desdepáginas Desdecalculo - Ed 9a Purcell-5Jefferson RomeroNo ratings yet
- Páginas Desdepáginas Desdeelectronica AplicadaDocument1 pagePáginas Desdepáginas Desdeelectronica AplicadaJefferson RomeroNo ratings yet
- Páginas Desdepáginas Desdeelectronica Aplicada-5Document1 pagePáginas Desdepáginas Desdeelectronica Aplicada-5Jefferson RomeroNo ratings yet
- Páginas Desdepáginas Desdecalculo - Ed 9a PurcellDocument1 pagePáginas Desdepáginas Desdecalculo - Ed 9a PurcellJefferson RomeroNo ratings yet
- Calculo - Ed 9a Purcell-1Document1 pageCalculo - Ed 9a Purcell-1Jefferson RomeroNo ratings yet
- Páginas Desdepáginas Desdecalculo - Ed 9a Purcell-4Document1 pagePáginas Desdepáginas Desdecalculo - Ed 9a Purcell-4Jefferson RomeroNo ratings yet
- Páginas Desdepáginas Desdecalculo - Ed 9a PurcellDocument1 pagePáginas Desdepáginas Desdecalculo - Ed 9a PurcellJefferson RomeroNo ratings yet
- Formulas 3Document1 pageFormulas 3Jefferson RomeroNo ratings yet
- Páginas Desdepáginas Desdecalculo - Ed 9a Purcell-2Document1 pagePáginas Desdepáginas Desdecalculo - Ed 9a Purcell-2Jefferson RomeroNo ratings yet
- Páginas Desdepáginas Desdecalculo - Ed 9a Purcell-3Document1 pagePáginas Desdepáginas Desdecalculo - Ed 9a Purcell-3Jefferson RomeroNo ratings yet
- Páginas Desdepáginas Desdecalculo - Ed 9a Purcell-5Document1 pagePáginas Desdepáginas Desdecalculo - Ed 9a Purcell-5Jefferson RomeroNo ratings yet
- Formulas 2Document1 pageFormulas 2Jefferson RomeroNo ratings yet
- Páginas Desdecalculo - Ed 9a Purcell-5Document1 pagePáginas Desdecalculo - Ed 9a Purcell-5Jefferson RomeroNo ratings yet
- Calculo - Ed 9a Purcell-4Document1 pageCalculo - Ed 9a Purcell-4Jefferson RomeroNo ratings yet
- Páginas Desdepáginas Desdecalculo - Ed 9a PurcellDocument1 pagePáginas Desdepáginas Desdecalculo - Ed 9a PurcellJefferson RomeroNo ratings yet
- 1.software TinspireDocument1 page1.software TinspireJefferson RomeroNo ratings yet
- Levantamiento Topo Civil 3dDocument1 pageLevantamiento Topo Civil 3dJefferson RomeroNo ratings yet
- Caida Gota Agua Civil 3dDocument1 pageCaida Gota Agua Civil 3dJefferson RomeroNo ratings yet
- Eliminacion Curvas 3dDocument1 pageEliminacion Curvas 3dJefferson RomeroNo ratings yet
- Páginas desdeMANUAL - SIG - Docx-9Document1 pagePáginas desdeMANUAL - SIG - Docx-9Jefferson RomeroNo ratings yet
- Munual Civil 3D TopografiaDocument6 pagesMunual Civil 3D TopografiaJefferson RomeroNo ratings yet
- Atlas Temático de Practicas de Física y QuímicaDocument8 pagesAtlas Temático de Practicas de Física y QuímicaJefferson Romero100% (1)
- Modelos Civil 3dDocument1 pageModelos Civil 3dJefferson RomeroNo ratings yet
1 Copiar Docu Texa Tinspire
1 Copiar Docu Texa Tinspire
Uploaded by
Jefferson RomeroOriginal Title
Copyright
Available Formats
Share this document
Did you find this document useful?
Is this content inappropriate?
Report this DocumentCopyright:
Available Formats
1 Copiar Docu Texa Tinspire
1 Copiar Docu Texa Tinspire
Uploaded by
Jefferson RomeroCopyright:
Available Formats
44 Part I: Getting to Know Your TI-Nspire Handheld
(See the second screen in Figure 3-8.) This action automatically groups the
next page into the page where the command was initiated. This action can be
repeated but is limited to four applications on one page.
If you paid close attention to the menus in the first and third screens in Figure
3-8, you may have noticed the shortcuts (/4 and /6) are listed right after
the commands. TI-Nspire includes the shortcut key sequences in the menu if
a shortcut exists. What a great way to help you remember the shortcut key
sequences and learn new ones as well!
Figure 3-8:
Ungrouping
and
grouping
applica-
tions.
Managing Documents:
Cut, Copy, and Paste
A number of options are available to quickly edit or manipulate existing
documents. Some of these options I mention in Chapter 2. In this section, I
talk briefly about how Cut, Copy, and Paste can be used in each of the three
document views.
In My Documents view
You can access My Documents view in two ways — by pressing c➪My
Documents or by pressing / £ twice from Full Page view (or once from
Page Sorter view).
Perhaps you have a file that’s already been created. You want to keep that
file as is but also want to copy it and edit it for a slightly different purpose.
From within My Documents view, just highlight the file and press /C
(shortcut for copy) and /V (shortcut for paste). A second file appears with
the same name preceded by Copy of. You can then highlight the filename and
press b➪Rename to change the name to whatever suits you. Be careful,
this technique won’t work with a file that is open.
You might also like
- The Subtle Art of Not Giving a F*ck: A Counterintuitive Approach to Living a Good LifeFrom EverandThe Subtle Art of Not Giving a F*ck: A Counterintuitive Approach to Living a Good LifeRating: 4 out of 5 stars4/5 (5824)
- The Gifts of Imperfection: Let Go of Who You Think You're Supposed to Be and Embrace Who You AreFrom EverandThe Gifts of Imperfection: Let Go of Who You Think You're Supposed to Be and Embrace Who You AreRating: 4 out of 5 stars4/5 (1093)
- Never Split the Difference: Negotiating As If Your Life Depended On ItFrom EverandNever Split the Difference: Negotiating As If Your Life Depended On ItRating: 4.5 out of 5 stars4.5/5 (852)
- Grit: The Power of Passion and PerseveranceFrom EverandGrit: The Power of Passion and PerseveranceRating: 4 out of 5 stars4/5 (590)
- Hidden Figures: The American Dream and the Untold Story of the Black Women Mathematicians Who Helped Win the Space RaceFrom EverandHidden Figures: The American Dream and the Untold Story of the Black Women Mathematicians Who Helped Win the Space RaceRating: 4 out of 5 stars4/5 (898)
- Shoe Dog: A Memoir by the Creator of NikeFrom EverandShoe Dog: A Memoir by the Creator of NikeRating: 4.5 out of 5 stars4.5/5 (541)
- The Hard Thing About Hard Things: Building a Business When There Are No Easy AnswersFrom EverandThe Hard Thing About Hard Things: Building a Business When There Are No Easy AnswersRating: 4.5 out of 5 stars4.5/5 (349)
- Elon Musk: Tesla, SpaceX, and the Quest for a Fantastic FutureFrom EverandElon Musk: Tesla, SpaceX, and the Quest for a Fantastic FutureRating: 4.5 out of 5 stars4.5/5 (474)
- Her Body and Other Parties: StoriesFrom EverandHer Body and Other Parties: StoriesRating: 4 out of 5 stars4/5 (823)
- The Sympathizer: A Novel (Pulitzer Prize for Fiction)From EverandThe Sympathizer: A Novel (Pulitzer Prize for Fiction)Rating: 4.5 out of 5 stars4.5/5 (122)
- The Emperor of All Maladies: A Biography of CancerFrom EverandThe Emperor of All Maladies: A Biography of CancerRating: 4.5 out of 5 stars4.5/5 (271)
- The Little Book of Hygge: Danish Secrets to Happy LivingFrom EverandThe Little Book of Hygge: Danish Secrets to Happy LivingRating: 3.5 out of 5 stars3.5/5 (403)
- The World Is Flat 3.0: A Brief History of the Twenty-first CenturyFrom EverandThe World Is Flat 3.0: A Brief History of the Twenty-first CenturyRating: 3.5 out of 5 stars3.5/5 (2259)
- The Yellow House: A Memoir (2019 National Book Award Winner)From EverandThe Yellow House: A Memoir (2019 National Book Award Winner)Rating: 4 out of 5 stars4/5 (98)
- Devil in the Grove: Thurgood Marshall, the Groveland Boys, and the Dawn of a New AmericaFrom EverandDevil in the Grove: Thurgood Marshall, the Groveland Boys, and the Dawn of a New AmericaRating: 4.5 out of 5 stars4.5/5 (266)
- A Heartbreaking Work Of Staggering Genius: A Memoir Based on a True StoryFrom EverandA Heartbreaking Work Of Staggering Genius: A Memoir Based on a True StoryRating: 3.5 out of 5 stars3.5/5 (231)
- Team of Rivals: The Political Genius of Abraham LincolnFrom EverandTeam of Rivals: The Political Genius of Abraham LincolnRating: 4.5 out of 5 stars4.5/5 (234)
- On Fire: The (Burning) Case for a Green New DealFrom EverandOn Fire: The (Burning) Case for a Green New DealRating: 4 out of 5 stars4/5 (74)
- The Unwinding: An Inner History of the New AmericaFrom EverandThe Unwinding: An Inner History of the New AmericaRating: 4 out of 5 stars4/5 (45)
- Páginas Desdepáginas Desdeelectronica Aplicada-6Document1 pagePáginas Desdepáginas Desdeelectronica Aplicada-6Jefferson RomeroNo ratings yet
- Páginas DesdePáginas DesdeElectronica AplicadaDocument1 pagePáginas DesdePáginas DesdeElectronica AplicadaJefferson RomeroNo ratings yet
- Páginas Desdepáginas Desdeelectronica Aplicada-2Document1 pagePáginas Desdepáginas Desdeelectronica Aplicada-2Jefferson RomeroNo ratings yet
- Páginas Desdepáginas Desdeelectronica Aplicada-2Document1 pagePáginas Desdepáginas Desdeelectronica Aplicada-2Jefferson RomeroNo ratings yet
- Páginas Desdepáginas Desdeelectronica Aplicada-4Document1 pagePáginas Desdepáginas Desdeelectronica Aplicada-4Jefferson RomeroNo ratings yet
- Páginas Desdepáginas Desdeelectronica Aplicada-5Document1 pagePáginas Desdepáginas Desdeelectronica Aplicada-5Jefferson RomeroNo ratings yet
- Páginas Desdepáginas Desdecalculo - Ed 9a Purcell-5Document1 pagePáginas Desdepáginas Desdecalculo - Ed 9a Purcell-5Jefferson RomeroNo ratings yet
- Páginas Desdepáginas Desdeelectronica AplicadaDocument1 pagePáginas Desdepáginas Desdeelectronica AplicadaJefferson RomeroNo ratings yet
- Páginas Desdepáginas Desdeelectronica Aplicada-5Document1 pagePáginas Desdepáginas Desdeelectronica Aplicada-5Jefferson RomeroNo ratings yet
- Páginas Desdepáginas Desdecalculo - Ed 9a PurcellDocument1 pagePáginas Desdepáginas Desdecalculo - Ed 9a PurcellJefferson RomeroNo ratings yet
- Calculo - Ed 9a Purcell-1Document1 pageCalculo - Ed 9a Purcell-1Jefferson RomeroNo ratings yet
- Páginas Desdepáginas Desdecalculo - Ed 9a Purcell-4Document1 pagePáginas Desdepáginas Desdecalculo - Ed 9a Purcell-4Jefferson RomeroNo ratings yet
- Páginas Desdepáginas Desdecalculo - Ed 9a PurcellDocument1 pagePáginas Desdepáginas Desdecalculo - Ed 9a PurcellJefferson RomeroNo ratings yet
- Formulas 3Document1 pageFormulas 3Jefferson RomeroNo ratings yet
- Páginas Desdepáginas Desdecalculo - Ed 9a Purcell-2Document1 pagePáginas Desdepáginas Desdecalculo - Ed 9a Purcell-2Jefferson RomeroNo ratings yet
- Páginas Desdepáginas Desdecalculo - Ed 9a Purcell-3Document1 pagePáginas Desdepáginas Desdecalculo - Ed 9a Purcell-3Jefferson RomeroNo ratings yet
- Páginas Desdepáginas Desdecalculo - Ed 9a Purcell-5Document1 pagePáginas Desdepáginas Desdecalculo - Ed 9a Purcell-5Jefferson RomeroNo ratings yet
- Formulas 2Document1 pageFormulas 2Jefferson RomeroNo ratings yet
- Páginas Desdecalculo - Ed 9a Purcell-5Document1 pagePáginas Desdecalculo - Ed 9a Purcell-5Jefferson RomeroNo ratings yet
- Calculo - Ed 9a Purcell-4Document1 pageCalculo - Ed 9a Purcell-4Jefferson RomeroNo ratings yet
- Páginas Desdepáginas Desdecalculo - Ed 9a PurcellDocument1 pagePáginas Desdepáginas Desdecalculo - Ed 9a PurcellJefferson RomeroNo ratings yet
- 1.software TinspireDocument1 page1.software TinspireJefferson RomeroNo ratings yet
- Levantamiento Topo Civil 3dDocument1 pageLevantamiento Topo Civil 3dJefferson RomeroNo ratings yet
- Caida Gota Agua Civil 3dDocument1 pageCaida Gota Agua Civil 3dJefferson RomeroNo ratings yet
- Eliminacion Curvas 3dDocument1 pageEliminacion Curvas 3dJefferson RomeroNo ratings yet
- Páginas desdeMANUAL - SIG - Docx-9Document1 pagePáginas desdeMANUAL - SIG - Docx-9Jefferson RomeroNo ratings yet
- Munual Civil 3D TopografiaDocument6 pagesMunual Civil 3D TopografiaJefferson RomeroNo ratings yet
- Atlas Temático de Practicas de Física y QuímicaDocument8 pagesAtlas Temático de Practicas de Física y QuímicaJefferson Romero100% (1)
- Modelos Civil 3dDocument1 pageModelos Civil 3dJefferson RomeroNo ratings yet