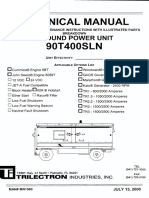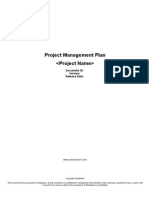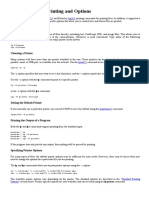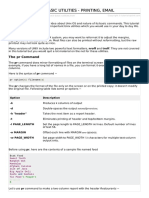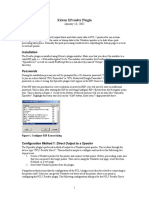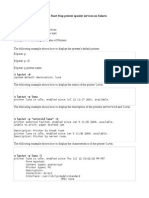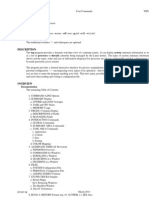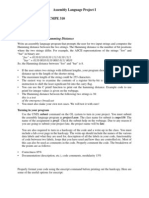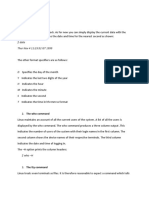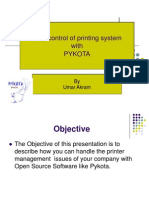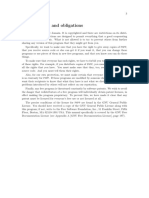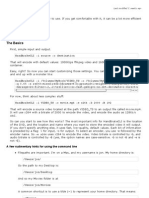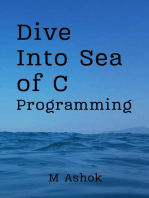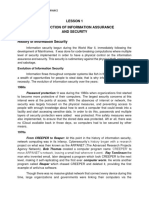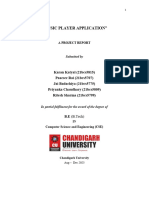Professional Documents
Culture Documents
Command-Line Printing and Options - Documentation - CUPS
Command-Line Printing and Options - Documentation - CUPS
Uploaded by
muadib_3000Original Description:
Copyright
Available Formats
Share this document
Did you find this document useful?
Is this content inappropriate?
Report this DocumentCopyright:
Available Formats
Command-Line Printing and Options - Documentation - CUPS
Command-Line Printing and Options - Documentation - CUPS
Uploaded by
muadib_3000Copyright:
Available Formats
Command-Line Printing and Options - Documentation - CUPS
http://www.cups.org/documentation.php/options.html
Login
Articles Book
Bugs & Features
Estimator CUPS 1.1
Documentation
CUPS 1.2 CUPS 1.3
Download
CUPS 1.4
Drivers
CUPS 1.5
Forums
Other CUPS
Links
Search Help
Search
Command-Line Printing and Options
CUPS provides both the System V (lp(1)) and Berkeley (lpr(1)) printing commands for printing les. In addition, it supported a large number of standard and printer-specic options that allow you to control how and where les are printed.
Printing Files
CUPS understands many di erent types of les directly, including text, PostScript, PDF, and image les. This allows you to print from inside your applications or at the command-line, whichever is most convenient! Type either of the following commands to print a le to the default (or only) printer on the system:
lp filename lpr filename
Choosing a Printer
Many systems will have more than one printer available to the user. These printers can be attached to the local system via a parallel, serial, or USB port, or available over the network. Use the lpstat(1) command to see a list of available printers:
lpstat -p -d
The -p option species that you want to see a list of printers, and the -d option reports the current default printer or class. Use the -d option with the lp command to print to a specic printer:
lp -d printer filename
or the -P option with the lpr command:
lpr -P printer filename
Setting the Default Printer
If you normally use a particular printer, you can tell CUPS to use it by default using the lpoptions(1) command:
lpoptions -d printer
Printing the Output of a Program
Both the lp and lpr commands support printing from the standard input:
program program program program | | | | lp lp -d printer lpr lpr -P printer
If the program does not provide any output, then nothing will be queued for printing.
Specifying Printer Options
For many types of les, the default printer options may be su cient for your needs. However, there may be times when you need to change the options for a particular le you are printing. The lp and lpr commands allow you to pass printer options using the -o option:
lp -o landscape -o scaling=75 -o media=A4 filename.jpg lpr -o landscape -o scaling=75 -o media=A4 filename.jpg
The available printer options vary depending on the printer. The standard options are described in the "Standard Printing Options" section below. Printer-specic options are also available and can be listed using the lpoptions command:
1 of 7
9/28/11 11:24 AM
Command-Line Printing and Options - Documentation - CUPS
http://www.cups.org/documentation.php/options.html
lpoptions -p printer -l
Creating Saved Options
Saved options are supported in CUPS through printer instances. Printer instances are, as their name implies, copies of a printer that have certain options associated with them. Use the lpoptions command to create a printer instance:
lpoptions -p printer/instance -o name=value ...
The -p printer/instance option provides the name of the instance, which is always the printer name, a slash, and the instance name which can contain any printable characters except space and slash. The remaining options are then associated with the instance instead of the main queue. For example, the following command creates a duplex instance of the LaserJet queue:
lpoptions -p LaserJet/duplex -o sides=two-sided-long-edge
Instances do not inherit lpoptions from the main queue.
Printing Multiple Copies
Both the lp and lpr commands have options for printing more than one copy of a le:
lp -n num-copies filename lpr -#num-copies filename
Copies are normally not collated for you. Use the -o Collate=True option to get collated copies:
lp -n num-copies -o Collate=True filename lpr -#num-copies -o Collate=True filename
Canceling a Print Job
The cancel(1) and lprm(1) commands cancel a print job:
cancel job-id lprm job-id
The job-id is the number that was reported to you by the lp command. You can also get the job ID using the lpq(1) or lpstat commands:
lpq lpstat
Moving a Print Job
The lpmove(8) command moves a print job to a new printer or class:
lpmove job-id destination
The job-id is the number that was reported to you by the lp or lpstat commands. Destination is the name of a printer or class that you want to actually print the job. Note: The lpmove command is located in the system command directory (typically /usr/sbin or /usr/local/sbin), and so may not be in your command path. Specify the full path to the command if you get a "command not found" error, for example:
/usr/sbin/lpmove foo-123 bar
Standard Printing Options
The following options apply when printing all types of les.
Selecting the Media Size, Type, and Source
The -o media=xyz option sets the media size, type, and/or source:
lp -o media=Letter filename lp -o media=Letter,MultiPurpose filename lpr -o media=Letter,Transparency filename
2 of 7
9/28/11 11:24 AM
Command-Line Printing and Options - Documentation - CUPS
http://www.cups.org/documentation.php/options.html
lpr -o media=Letter,MultiPurpose,Transparency filename
The available media sizes, types, and sources depend on the printer, but most support the following options (case is not signicant):
Letter - US Letter (8.5x11 inches, or 216x279mm) Legal - US Legal (8.5x14 inches, or 216x356mm) A4 - ISO A4 (8.27x11.69 inches, or 210x297mm) COM10 - US #10 Envelope (9.5x4.125 inches, or 241x105mm) DL - ISO DL Envelope (8.66x4.33 inches, or 220x110mm) Transparency - Transparency media type or source Upper - Upper paper tray Lower - Lower paper tray MultiPurpose - Multi-purpose paper tray LargeCapacity - Large capacity paper tray
The actual options supported are dened in the printer's PPD le in the PageSize, InputSlot, and MediaType options. You can list them using the lpoptions(1) command:
lpoptions -p printer -l
When Custom is listed for the PageSize option, you can specify custom media sizes using one of the following forms:
lp lp lp lp -o -o -o -o media=Custom.WIDTHxLENGTH filename media=Custom.WIDTHxLENGTHin filename media=Custom.WIDTHxLENGTHcm filename media=Custom.WIDTHxLENGTHmm filename
where "WIDTH" and "LENGTH" are the width and length of the media in points, inches, centimeters, or millimeters, respectively.
Setting the Orientation
The -o landscape option will rotate the page 90 degrees to print in landscape orientation:
lp -o landscape filename lpr -o landscape filename
The -o orientation-requested=N option rotates the page depending on the value of N:
-o -o -o -o orientation-requested=3 orientation-requested=4 orientation-requested=5 orientation-requested=6
portrait orientation (no rotation) landscape orientation (90 degrees) reverse landscape or seascape orientation (270 degrees) reverse portrait or upside-down orientation (180 degrees)
Printing On Both Sides of the Paper
The -o sides=two-sided-short-edge and -o sides=two-sided-long-edge options will enable two-sided printing on the printer if the printer supports it. The -o sides=two-sided-short-edge option is suitable for landscape pages, while the -o sides=two-sided-long-edge option is suitable for portrait pages:
lp -o sides=two-sided-short-edge filename lp -o sides=two-sided-long-edge filename lpr -o sides=two-sided-long-edge filename
The default is to print single-sided:
lp -o sides=one-sided filename lpr -o sides=one-sided filename
Selecting the Banner Page(s)
The -o jobsheets=start,end option sets the banner page(s) to use for a job:
lp -o job-sheets=none filename lp -o job-sheets=standard filename lpr -o job-sheets=classified,classified filename
If only one banner le is specied, it will be printed before the les in the job. If a second banner le is specied, it is printed after the les in the job. The available banner pages depend on the local system conguration; CUPS includes the following banner les:
3 of 7
9/28/11 11:24 AM
Command-Line Printing and Options - Documentation - CUPS
http://www.cups.org/documentation.php/options.html
none - Do not produce a banner page. classified - A banner page with a "classied" label at the top and bottom. confidential - A banner page with a "condential" label at the top and bottom. secret - A banner page with a "secret" label at the top and bottom. standard - A banner page with no label at the top and bottom. topsecret - A banner page with a "top secret" label at the top and bottom. unclassified - A banner page with an "unclassied" label at the top and bottom.
Holding Jobs for Later Printing
The -o job-hold-until=when option tells CUPS to delay printing until the "when" time, which can be one of the following:
-o -o -o -o -o -o -o job-hold-until=indefinite; print only after released by the user or an administrator job-hold-until=day-time; print from 6am to 6pm local time job-hold-until=night; print from 6pm to 6am local time job-hold-until=second-shift; print from 4pm to 12am local time job-hold-until=third-shift; print from 12am to 8am local time job-hold-until=weekend; print on Saturday or Sunday job-hold-until=HH:MM; print at the specied UTC time
Releasing Held Jobs
Aside from the web interface, you can use the lp command to release a held job:
lp -i job-id -H resume
where "job-id" is the job ID reported by the lpstat command.
Setting the Job Priority
The -o job-priority=NNN option tells CUPS to assign a priority to your job from 1 (lowest) to 100 (highest), which inuences where the job appears in the print queue. Higher priority jobs are printed before lower priority jobs, however submitting a new job with a high priority will not interrupt an
Specifying the Output Order
The -o outputorder=normal and -o outputorder=reverse options specify the order of the pages. Normal order prints page 1 rst, page 2 second, and so forth. Reverse order prints page 1 last.
Selecting a Range of Pages
The -o page-ranges=pages option selects a range of pages for printing:
lp -o page-ranges=1 filename lp -o page-ranges=1-4 filename lp -o page-ranges=1-4,7,9-12 filename lpr -o page-ranges=1-4,7,9-12 filename
As shown above, the pages value can be a single page, a range of pages, or a collection of page numbers and ranges separated by commas. The pages will always be printed in ascending order, regardless of the order of the pages in the page-ranges option. The default is to print all pages. Note: The page numbers used by page-ranges refer to the output pages and not the document's page numbers. Options like number-up can make the output page numbering not match the document page numbers.
Selecting Even or Odd Pages
Use the -o page-set=set option to select the even or odd pages:
lp -o page-set=odd filename lp -o page-set=even filename lpr -o page-set=even filename
The default is to print all pages.
N-Up Printing
4 of 7
9/28/11 11:24 AM
Command-Line Printing and Options - Documentation - CUPS
http://www.cups.org/documentation.php/options.html
The -o number-up=value option selects N-Up printing. N-Up printing places multiple document pages on a single printed page. CUPS supports 1, 2, 4, 6, 9, and 16-Up formats; the default format is 1-Up:
lp -o number-up=1 filename lp -o number-up=2 filename lp -o number-up=4 filename lpr -o number-up=16 filename
The -o page-border=value option chooses the border to draw around each page:
-o -o -o -o -o page-border=double; draw two hairline borders around each page page-border=double-thick; draw two 1pt borders around each page page-border=none; do not draw a border (default) page-border=single; draw one hairline border around each page page-border=single-thick; draw one 1pt border around each page
The -o number-up-layout=value option chooses the layout of the pages on each output page:
-o -o -o -o -o -o -o -o number-up-layout=btlr; number-up-layout=btrl; number-up-layout=lrbt; number-up-layout=lrtb; number-up-layout=rlbt; number-up-layout=rltb; number-up-layout=tblr; number-up-layout=tbrl;
Bottom to top, left to right Bottom to top, right to left Left to right, bottom to top Left to right, top to bottom (default) Right to left, bottom to top Right to left, top to bottom Top to bottom, left to right Top to bottom, right to left
Scaling to Fit
The -o fit-to-page option species that the document should be scaled to t on the page:
lp -o fit-to-page filename lpr -o fit-to-page filename
The default is to use the size specied in the le. Note: This feature depends upon an accurate size in the print le. If no size is given in the le, the page may be scaled incorrectly!
Printing in Reverse Order
The -o outputorder=reverse option will print the pages in reverse order:
lp -o outputorder=reverse filename lpr -o outputorder=reverse filename
Similarly, the -o outputorder=normal option will print starting with page 1:
lp -o outputorder=normal filename lpr -o outputorder=normal filename
The default is -o outputorder=normal for printers that print face down and -o outputorder=reverse for printers that print face up.
Printing Mirrored Pages
The -o mirror option ips each page along the vertical access to produce a mirrored image:
lp -o mirror filename lpr -o mirror filename
This is typically used when printing on T-shirt transfer media or sometimes on transparencies.
Raw or Unltered Output
The -o raw option allows you to send les directly to a printer without ltering. This is sometimes required when printing from applications that provide their own "printer drivers" for your printer:
lp -o raw filename lpr -o raw filename
5 of 7
9/28/11 11:24 AM
Command-Line Printing and Options - Documentation - CUPS
http://www.cups.org/documentation.php/options.html
The -l option can also be used with the lpr command to send les directly to a printer:
lpr -l filename
Text Options
CUPS supports several options that are only used when printing plain text les. These options have absolutely no e ect on PostScript, PDF, HP-GL/2, or image les.
Setting the Number of Characters Per Inch
The -o cpi=value option sets the number of characters per inch:
lp -o cpi=10 filename lp -o cpi=12 filename lpr -o cpi=17 filename
The default characters per inch is 10.
Setting the Number of Lines Per Inch
The -o lpi=value option sets the number of lines per inch:
lp -o lpi=6 filename lpr -o lpi=8 filename
The default lines per inch is 6.
Setting the Number of Columns
The -o columns=value option sets the number of text columns:
lp -o columns=2 filename lpr -o columns=3 filename
The default number of columns is 1.
Setting the Page Margins
Normally the page margins are set to the hard limits of the printer. Use the -o page-left=value, -o page-right=value, -o page-top=value, and -o page-bottom=value options to adjust the page margins:
lp -o page-left=value filename lp -o page-right=value filename lp -o page-top=value filename lp -o page-bottom=value filename lpr -o page-left=value -o page-right=value -o page-top=value -o page-bottom=value filename
The value argument is the margin in points; each point is 1/72 inch or 0.35mm.
Pretty Printing
The -o prettyprint option puts a header at the top of each page with the page number, job title (usually the lename), and the date. Also, C and C++ keywords are highlighted, and comment lines are italicized:
lp -o prettyprint filename lpr -o prettyprint filename
Turning O
Text Wrapping
The -o nowrap option disables wrapping of long lines:
lp -o nowrap filename lpr -o nowrap filename
Image Options
Not Supported on Mac OS X
CUPS supports several options that are only used when printing image les. These options have absolutely no e ect on PostScript, PDF, HP-GL/2, or text les.
Positioning Images
The -o position=name option species the position of the image on the page:
6 of 7
9/28/11 11:24 AM
Command-Line Printing and Options - Documentation - CUPS
http://www.cups.org/documentation.php/options.html
center - Center the image on the page (default) top - Print the image centered at the top of the page left - Print the image centered on the left of page right - Print the image centered on the right of the page top-left - Print the image at the top left corner of the page top-right - Print the image at the top right corner of the page bottom - Print the image centered at the bottom of the page bottom-left - Print the image at the bottom left corner of the page bottom-right - Print the image at the bottom right corner of the page
Scaling Images
The -o scaling=percent, -o ppi=value, and -o natural-scaling=percent options change the size of a printed image:
lp -o scaling=percent filename lp -o ppi=value filename lpr -o natural-scaling=percent filename
The scaling=percent value is a number from 1 to 800 specifying the size in relation to the page (not the image.) A scaling of 100 percent will ll the page as completely as the image aspect ratio allows. A scaling of 200 percent will print on up to 4 pages. The ppi=value value is a number from 1 to 1200 specifying the resolution of the image in pixels per inch. An image that is 3000x2400 pixels will print 10x8 inches at 300 pixels per inch, for example. If the specied resolution makes the image larger than the page, multiple pages will be printed to satisfy the request. The natural-scaling=percent value is a number from 1 to 800 specifying the size in relation to the natural image size. A scaling of 100 percent will print the image at its natural size, while a scaling of 50 percent will print the image at half its natural size. If the specied scaling makes the image larger than the page, multiple pages will be printed to satisfy the request.
HP-GL/2 Options
CUPS supports several options that are only used when printing HP-GL/2 les. These options have absolutely no e ect on PostScript, PDF, image, or text les.
Printing in Black
The -o blackplot option species that all pens should plot in black:
lp -o blackplot filename lpr -o blackplot filename
The default is to use the colors dened in the plot le or the standard pen colors dened in the HP-GL/2 reference manual from Hewlett Packard.
Setting the Default Pen Width
The -o penwidth=value option species the default pen width for HP-GL/2 les:
lp -o penwidth=value filename lpr -o penwidth=value filename
The pen width value species the pen width in micrometers. The default value of 1000 produces lines that are 1 millimeter in width. Specifying a pen width of 0 produces lines that are exactly 1 pixel wide. Note: This option is ignored when the pen widths are set in the plot le.
Comments are owned by the poster. All other material is copyright 2007-2011 Apple Inc. All rights reserved. CUPS and the CUPS logo are trademarks of Apple Inc. All other trademarks are the property of their respective owners. Please report site problems to 'webmaster@cups.org'.
7 of 7
9/28/11 11:24 AM
You might also like
- Trielectron Mn1080 90t400sln TR Rev FDocument276 pagesTrielectron Mn1080 90t400sln TR Rev FJorge A Zenteno100% (2)
- How To Define A Printer in SAPDocument4 pagesHow To Define A Printer in SAPJothi AnandharamanNo ratings yet
- Project Management Plan TemplateDocument27 pagesProject Management Plan Templateinasap100% (1)
- Tesda Css Ncii Reviewer Coc1 Coc2 and Coc3Document2 pagesTesda Css Ncii Reviewer Coc1 Coc2 and Coc3Be Nj67% (18)
- Synthetic Biology, A Primer, Imperial College PressDocument4 pagesSynthetic Biology, A Primer, Imperial College PressPF SongNo ratings yet
- Linha de Comando CupsDocument8 pagesLinha de Comando Cupsfrancksa1No ratings yet
- 7 Unix Basic UtilitiesDocument3 pages7 Unix Basic UtilitiesMaheshwar BhatNo ratings yet
- Readme CUPSDocument7 pagesReadme CUPSAnonymous LIJ53srsNo ratings yet
- LPR PDFDocument4 pagesLPR PDFRey SolNo ratings yet
- Epson Inkjet Printer DriverDocument12 pagesEpson Inkjet Printer Driverd14n4dNo ratings yet
- 701P37502 LP For SolarisDocument28 pages701P37502 LP For Solarisvijayen123No ratings yet
- Basic Unix CommandsDocument2 pagesBasic Unix CommandsscodapentaviaNo ratings yet
- How To Monitor and Maintain Printing Via UNIXDocument4 pagesHow To Monitor and Maintain Printing Via UNIXramakrishna_gopaganiNo ratings yet
- Xitron PCL Proofer PDFDocument6 pagesXitron PCL Proofer PDFGRABADOS EXPRESNo ratings yet
- 1 Printing in VISE Laboratory: LinkDocument5 pages1 Printing in VISE Laboratory: LinkAzma ForeveRyoNo ratings yet
- Basic Unix CommandsDocument2 pagesBasic Unix CommandsSnehal PatelNo ratings yet
- Unit - V LINUX Administration: Asmatullah Khan, CL/CP, Gioe, SecunderabadDocument124 pagesUnit - V LINUX Administration: Asmatullah Khan, CL/CP, Gioe, SecunderabadshivaNo ratings yet
- SOP - Start Stop Printer Spooler Services On SolarisDocument4 pagesSOP - Start Stop Printer Spooler Services On SolarisHimanshu ThakurNo ratings yet
- Linux Command Quick Reference PageDocument10 pagesLinux Command Quick Reference PagenagarajNo ratings yet
- GtpplotDocument37 pagesGtpplotahmadove1100% (1)
- EBS R12 Printer SetupDocument21 pagesEBS R12 Printer SetupDaniel CraigNo ratings yet
- SV 7 Printing ENUDocument10 pagesSV 7 Printing ENUspctinNo ratings yet
- Epson Inkjet Printer Driver For Linux ManualDocument4 pagesEpson Inkjet Printer Driver For Linux ManualFabián J AldázNo ratings yet
- Centos 54 Cli UsDocument3 pagesCentos 54 Cli Usdionpp39No ratings yet
- FreeNAS As A Print ServerDocument16 pagesFreeNAS As A Print ServerfahyettinNo ratings yet
- OS Level ChecksDocument13 pagesOS Level ChecksAbdul27No ratings yet
- Program OptionsDocument77 pagesProgram Optionssj314No ratings yet
- Top HV - Bchioss D Secs N Max U - U User P Pid O FLD W (Cols)Document27 pagesTop HV - Bchioss D Secs N Max U - U User P Pid O FLD W (Cols)Kappa KeepoNo ratings yet
- FreeRDP User Manual 4Document2 pagesFreeRDP User Manual 4vijayNo ratings yet
- Chapter 4 Command Line SkillsDocument37 pagesChapter 4 Command Line SkillsMuhammad HasanNo ratings yet
- GMT TCSH TutorialDocument12 pagesGMT TCSH TutorialWilton MuñozNo ratings yet
- Troubleshooting Printer Problems HP UxDocument3 pagesTroubleshooting Printer Problems HP Uxnilu772008No ratings yet
- CUPS Printing in Linux UNIX For Intermec Printers Tech BriefDocument4 pagesCUPS Printing in Linux UNIX For Intermec Printers Tech Briefj2448910No ratings yet
- Assign1 Assem Proj1Document2 pagesAssign1 Assem Proj1mexicanxdfNo ratings yet
- Commands For UNIX System AdministrationDocument4 pagesCommands For UNIX System Administrationsudhir2312No ratings yet
- How To Install Printer Driver LinuxDocument26 pagesHow To Install Printer Driver LinuxNirmal SinghNo ratings yet
- Minimal Unix Commands ReferenceDocument18 pagesMinimal Unix Commands ReferenceNarsi PagNo ratings yet
- Unix Cpu UtilizationDocument3 pagesUnix Cpu Utilizationshashank_sinha009No ratings yet
- Soft PLCDocument129 pagesSoft PLCSting EyesNo ratings yet
- 45735101EE1 - Linux UM - EN - 35402Document48 pages45735101EE1 - Linux UM - EN - 35402fahoneNo ratings yet
- Practical System TipsDocument208 pagesPractical System TipsmaikonrangelNo ratings yet
- Sprincalc User ManualDocument88 pagesSprincalc User ManualSue BriggsNo ratings yet
- The DSPRCDFMT Utility Version 2.0Document9 pagesThe DSPRCDFMT Utility Version 2.0rachmat99No ratings yet
- Irstlm ManualDocument8 pagesIrstlm ManualagataddNo ratings yet
- Os 5Document8 pagesOs 5Ashish SharmaNo ratings yet
- PykotaDocument28 pagesPykotamirkos_1No ratings yet
- HP-UX - Administering The LP SpoolerDocument11 pagesHP-UX - Administering The LP SpoolerborrescribdNo ratings yet
- Lecture 5 - Basic UtilitiesDocument59 pagesLecture 5 - Basic UtilitiesYaman AbdullahNo ratings yet
- Module 5 - SoftwareDocument16 pagesModule 5 - Softwareshiva100% (1)
- PSPP - Chapter 1Document22 pagesPSPP - Chapter 1Iulr syoNo ratings yet
- Print To Text File at OS LevelDocument7 pagesPrint To Text File at OS LevelesanmarNo ratings yet
- Print Server LaboratoryDocument7 pagesPrint Server LaboratoryBallesteros CarlosNo ratings yet
- GTPPLOTDocument38 pagesGTPPLOTjose_jose_jose_89No ratings yet
- Print GLDocument23 pagesPrint GLFrancoNo ratings yet
- To Install or Add A Zebra PrinterDocument9 pagesTo Install or Add A Zebra PrintercfturNo ratings yet
- 25 TipsDocument29 pages25 TipsTN sturmNo ratings yet
- HandBrake CLI GuideDocument12 pagesHandBrake CLI GuideDavide Riboli100% (4)
- Linux/Unix Tutorial: 1 Setting Up Your AccountDocument5 pagesLinux/Unix Tutorial: 1 Setting Up Your Accountvenusd257No ratings yet
- Aa SoftwareDocument12 pagesAa SoftwareLeopoldoNo ratings yet
- Man RPVDocument35 pagesMan RPVFpaz PaxNo ratings yet
- The Mac Terminal Reference and Scripting PrimerFrom EverandThe Mac Terminal Reference and Scripting PrimerRating: 4.5 out of 5 stars4.5/5 (3)
- KODAK DIRECTVIEW Classic CR InstallationDocument44 pagesKODAK DIRECTVIEW Classic CR InstallationSilvio Bandeira100% (1)
- Lesson 1 Introduction of Information Assurance and SecurityDocument7 pagesLesson 1 Introduction of Information Assurance and SecurityDino KamsaliNo ratings yet
- Zenatti Final ThesisDocument160 pagesZenatti Final Thesisnayeem4444No ratings yet
- MORITZ Service Design Practical Access To An Evolving Field PDFDocument271 pagesMORITZ Service Design Practical Access To An Evolving Field PDFBruno AndréNo ratings yet
- Music Player Final ReportDocument33 pagesMusic Player Final ReportNALIN KUMARINo ratings yet
- WebinarPresentation - AVEVA Predictive Analytics For Historian - 10-19Document22 pagesWebinarPresentation - AVEVA Predictive Analytics For Historian - 10-19sachin BhavsarNo ratings yet
- Access Control ThesisDocument6 pagesAccess Control Thesisgjggsf72No ratings yet
- 1 - Created by Ahmad Ali E-Mail:, Mobile: 056 430 3717Document2 pages1 - Created by Ahmad Ali E-Mail:, Mobile: 056 430 3717alokNo ratings yet
- UCS (Gen)Document15 pagesUCS (Gen)Agustin CarazoNo ratings yet
- Mahle EmeaDocument28 pagesMahle EmeaJean Claude EidNo ratings yet
- Assignment 1 Edited 9-15Document5 pagesAssignment 1 Edited 9-15api-275667713No ratings yet
- Linkbelt Crane Model HSP-8018C Shop ManualDocument178 pagesLinkbelt Crane Model HSP-8018C Shop ManualAFSHAR0% (1)
- CSP EH NotesDocument25 pagesCSP EH NotesdhavalNo ratings yet
- Preface and Foreword of Safety Manual - 201504 PDFDocument2 pagesPreface and Foreword of Safety Manual - 201504 PDFAnibal Jhon CunoNo ratings yet
- 1794 FLEX I/O Terminal Base Units: Technical DataDocument8 pages1794 FLEX I/O Terminal Base Units: Technical DataSuraj PrakashNo ratings yet
- DHTDocument26 pagesDHTIoio92No ratings yet
- Technical Rapport Technique: Iso/Tr 12198Document5 pagesTechnical Rapport Technique: Iso/Tr 12198'Verness'NotoBudyoNo ratings yet
- ITFAS Ambassador Presentation 2Document27 pagesITFAS Ambassador Presentation 2Sugeng WahyudiNo ratings yet
- Garland Control MnttoDocument28 pagesGarland Control MnttoAntonio CastellanoNo ratings yet
- OpTransactionHistory19 11 2019Document14 pagesOpTransactionHistory19 11 2019maheshNo ratings yet
- Milk Diary Management SystemDocument12 pagesMilk Diary Management System224 Shinde Ketan50% (2)
- History of Dell CompanyDocument8 pagesHistory of Dell CompanyKumar Swamy100% (1)
- Types of Cyber CrimeDocument42 pagesTypes of Cyber CrimeVaradharajanArul82% (11)
- MBC An LabDocument5 pagesMBC An Labshekhar_schumacher07No ratings yet
- A Technical Seminar ReportDocument24 pagesA Technical Seminar ReportReddy DinakarNo ratings yet