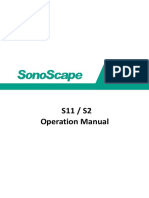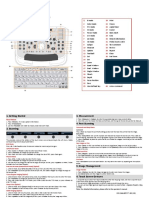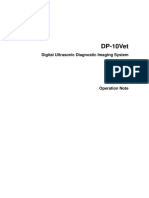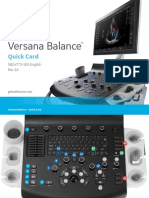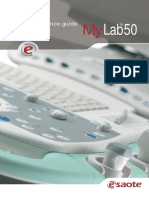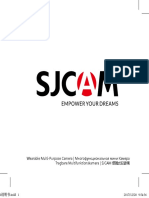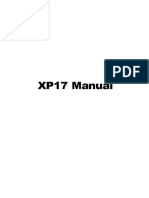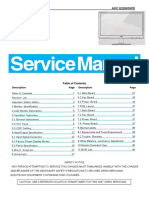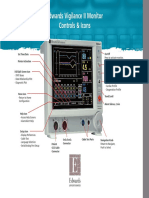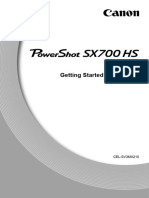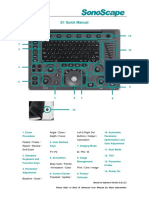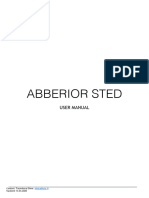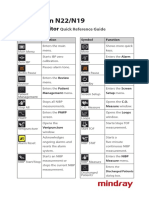Professional Documents
Culture Documents
Nueva I9
Nueva I9
Uploaded by
Riccardo Roberti0 ratings0% found this document useful (0 votes)
8 views2 pagesThis quick reference guide provides instructions for basic functions and operations of an ultrasound system, including:
1. Instructions for starting a new patient exam, selecting probes and exam modes, and adjusting image gain and depth.
2. Directions for operating B-mode, M-mode, Doppler ultrasound modes, and specialized applications like elastography and 3D/4D imaging.
3. Steps for making measurements, adding annotations, managing images and exams, and configuring touchscreen gestures.
Original Description:
Copyright
© © All Rights Reserved
Available Formats
PDF, TXT or read online from Scribd
Share this document
Did you find this document useful?
Is this content inappropriate?
Report this DocumentThis quick reference guide provides instructions for basic functions and operations of an ultrasound system, including:
1. Instructions for starting a new patient exam, selecting probes and exam modes, and adjusting image gain and depth.
2. Directions for operating B-mode, M-mode, Doppler ultrasound modes, and specialized applications like elastography and 3D/4D imaging.
3. Steps for making measurements, adding annotations, managing images and exams, and configuring touchscreen gestures.
Copyright:
© All Rights Reserved
Available Formats
Download as PDF, TXT or read online from Scribd
Download as pdf or txt
0 ratings0% found this document useful (0 votes)
8 views2 pagesNueva I9
Nueva I9
Uploaded by
Riccardo RobertiThis quick reference guide provides instructions for basic functions and operations of an ultrasound system, including:
1. Instructions for starting a new patient exam, selecting probes and exam modes, and adjusting image gain and depth.
2. Directions for operating B-mode, M-mode, Doppler ultrasound modes, and specialized applications like elastography and 3D/4D imaging.
3. Steps for making measurements, adding annotations, managing images and exams, and configuring touchscreen gestures.
Copyright:
© All Rights Reserved
Available Formats
Download as PDF, TXT or read online from Scribd
Download as pdf or txt
You are on page 1of 2
Quick Reference Guide
1. Power button 2. A.Power/Volume
3. Soft menu key 4. E-ink key
5. PW mode 6. Color mode
7. M mode 8. CW mode
9. Power mode 10.B mode
11.E-ink key 12.4D mode
13.Dual Window 14.E-ink key
15.E-ink key 16.Depth
17.Zoom 18.iTouch
19.E-ink key 20.Freeze
21.E-ink key 22.Angle
23.Body Mark 24.Comment
25.Clear 26.Cursor
27.Set 28.Set
29.Measurement 30.Caliper
31.Update 32.Trackball
33.Battery indicator
Note: The E-ink key is a user-defined key
1. Getting Started V Flow
New Patient 1. Under B/Color mode of Carotid exam mode with a linear probe, tap [V Flow] on the touch
1. Tap [Info] on the touch screen, fill in basic patient information. screen to enter V Flow mode.
2. Tap [Probe] on the touch screen to choose probe and exam mode. 2. Use <Trackball> and <Set> key to adjust the position and size of the ROI.
3. Tap [Start Capture] or press <Update>. The image shows the change of the blood flow over a
2. Scanning period of time.
B/M Mode: Press <B> / <M> knob to enter B / M mode and rotate the knob to adjust the gain. RIMT/R-VQS
CDFI/Power Mode 1. Under B mode of carotid exam mode with a linear probe, tap [RIMT]/[R-VQS] on the touch
screen to enter RIMT/R-VQS mode.
1. Press <C> / <PD> key to enter Color/Power mode.
2. Use <Trackball> and <Set> key to adjust the position and size of the ROI. Tap [Start Calc] to
2. Use <Trackball> and <Set> key to adjust the position and size of the ROI.
measure RIMT/R-VQS on left and right carotid. Tap [Accept Result] and save results.
PW/CW Mode
1. Press <PW> / <CW> key to enter PW/CW mode. Move <Trackball> to adjust the position of the 3. Measurement
sample volume. Press <Measure> / <Caliper> to enter the application/general measurement status. Move the cursor
2. Rotate the corresponding soft menu key to change the size of the sample volume and rotate to choose the measurement tool, and then go to the desired position to measure.
<Angle> knob to change the angle of the sample volume. 4. Post Scanning
3. Press <Update> or <PW> / <CW> key to obtain the Pulse Wave Doppler.
Comment
Free Xros M mode (Anatomical M mode)
Press <ABC> to choose the comment setting position and then add the comment to the image.
1. Under B mode, tap [Free Xros M] on the touch screen to enter Free Xros M mode.
2. Use <Set> key to switch the sample line, move <Trackball> to set the position of the sample line, Body Mark
and rotate <Angle> knob to change the angle of the sample line. Press <Body Mark> and use the <Cursor> and <Trackball> to choose the desired one. Press <Set> to
Tissue Doppler Imaging confirm adding, the added one will be highlighted in green solid frame at the bottom-left corner. Move
<Trackball> to place the probe marker, and rotate <Angle> knob to adjust the direction of the probe.
1. Under B/Color mode with phased array probe, tap [TDI] on the touch screen to enter TDI mode.
2. Use <Trackball> and <Set> key to adjust the position and size of the ROI. Save Images or Cine
3. Press <M> key to enter TVM mode; press <PW> key to enter TVD mode; press <PD> key to enter 1. Press the user defined key of <Save> to save a single-frame image or a cine to the system.
TEI mode. 2. Tap [Review] on the touch screen, or select an exam of a patient in the [iStation] screen and click
iScape [Review Image] to see the image or the cine.
1. Under B mode, tap [iScape] on the touch screen to enter iScape mode. Report and Print
2. Press <Update> to start the acquisition; press <Freeze> to stop the acquisition. 1. Tap [Report] on the touch screen and move the cursor to the comments box and type the text.
Elasto Imaging 2. Click [Add Picture] on the report page. After selecting images, click [Exit] to add images. Click
[Preview] to preview the report, and then click [Print] to print the report.
1. Under B mode with a proper probe, tap [Elasto]->[STE]/[StrainE]/[STQ] on the touch screen to
enter Elasto imaging mode. End Exam
2. Adjust ROI according to the actual situation. Tap [End] on the touch screen to end an examination. You may start a new exam by repeating the
instructions above.
3. Adjust the image parameters to obtain optimized image and necessary information.
5. Image Management
3D/4D Imaging
Press <iStation> to enter the patient data management system and choose the exams. Click [Send
1. Under B mode with a volume probe, press <3D> user-defined key or <4D> key to enter 3D/4D
Exam] to send the patient data to USB or DICOM, etc. Or, select images in Review screen, and click
mode.
[Send to] on the upper right corner to send images to USB or DICOM, etc.
2. Use <Trackball> and <Set> key to adjust the ROI and curved VOI.
3. Press <Update> to start the image acquisition; press <Freeze> to stop the image acquisition. 6. Touch Screen Gestures
Fusion Imaging Press <F10 Setup> -> [System] -> [iConsole&Footswitch] / [Key Board] / [Gesture] to assign user
1. Connect the magnetic sensor to the probe and patient. Place the magnetic generator near the frequently used function to the E-ink key (key function), foot switch, F3-16, F12, or two finger gesture.
patient. Switch the magnetic navigation controller on. 6. Touch Screen Gestures
2. Load CT/MR PET/Freehand image data in iStation screen. Tap [Fusion] on the touch screen to 1. Swipe the touch screen from top to bottom to enter the mapping mode, and then swipe the
enter Fusion mode, tap [Load Volume Data] on the touch screen to import the image data. touch screen from left to right to show the mapping menu.
3. Tap [Capture US & Resp] on the touch screen. Tap [Registration]→[Confirm Registration] on the 2. You can adjust image parameters or perform measurement through the menu.
touch screen. The plane of volume data coincides with ultrasound image plane by moving or
rotating CT/MR/PET/Freehand volume data. Tap [Mark on Volume Data] on the touch screen. Note: For detailed information, please refer to the operator’s manual.
P/N: 046-020256-00 (1.0)
You might also like
- S11&S2 Operation ManualDocument6 pagesS11&S2 Operation ManualMayrina ND50% (2)
- Hi Vision Avius User ManualDocument49 pagesHi Vision Avius User ManualPovilas K100% (1)
- BK 5000 Ultrasound System - Quick User ManualDocument12 pagesBK 5000 Ultrasound System - Quick User ManualIñaki GonzálezNo ratings yet
- S200 User Manual Level MeterDocument31 pagesS200 User Manual Level Meterosegutv7No ratings yet
- ACUSON X150 Ultraschallgeraet QuickGuide PDFDocument5 pagesACUSON X150 Ultraschallgeraet QuickGuide PDFGREKO_ONE100% (1)
- Quick Guide - ClearVue 550Document4 pagesQuick Guide - ClearVue 550paolaNo ratings yet
- Acuson X700 Ultrasound System: Quick Reference Guide - General Imaging System OverviewDocument32 pagesAcuson X700 Ultrasound System: Quick Reference Guide - General Imaging System OverviewPopescu ValiNo ratings yet
- Operation Manual: Auro Ref / Keratometer Urk-700Document25 pagesOperation Manual: Auro Ref / Keratometer Urk-700Francisco GomezNo ratings yet
- DC-60 - CE - Operation Note - V2.0 - ENDocument2 pagesDC-60 - CE - Operation Note - V2.0 - ENTulu TvNo ratings yet
- H011982-1.0 Note-ENDocument2 pagesH011982-1.0 Note-ENAtom ReflexNo ratings yet
- M7 QuickguideDocument2 pagesM7 QuickguideDavid Uribe SalamancaNo ratings yet
- Ultrasound m7 Quick Reference GuideDocument2 pagesUltrasound m7 Quick Reference GuideLuis H FuenmayorNo ratings yet
- S9 Quick Manual Version 1.0Document2 pagesS9 Quick Manual Version 1.0Hea CHNo ratings yet
- Ultrasound dc8 Quick Reference Guide PDFDocument4 pagesUltrasound dc8 Quick Reference Guide PDFAmirNo ratings yet
- Ultrasound DC-7 Quick Reference GuideDocument2 pagesUltrasound DC-7 Quick Reference GuidePedro RdzNo ratings yet
- S8Exp Quick Manual (Ver3071)Document2 pagesS8Exp Quick Manual (Ver3071)Soporte BiosummaNo ratings yet
- 2ultrasound MachineDocument7 pages2ultrasound MachinelegasuNo ratings yet
- DP-10Vet - CE - Operation Note - V2.0 - ENDocument33 pagesDP-10Vet - CE - Operation Note - V2.0 - ENanhhp8xNo ratings yet
- Balance Quick Card DOC2300552Document12 pagesBalance Quick Card DOC2300552Badr Ibrahim Al-QubatiNo ratings yet
- Sonoscape ManualDocument6 pagesSonoscape Manual11 Vela Huanca Victor FernandoNo ratings yet
- S 8 ExpDocument2 pagesS 8 Expjuan carlosNo ratings yet
- Guia de Referencia Ecografo Acuson p500Document62 pagesGuia de Referencia Ecografo Acuson p500Pedro Alexander Romero RodriguezNo ratings yet
- ECO 3 EXPERT Ultrasound Diagnostic SystemDocument51 pagesECO 3 EXPERT Ultrasound Diagnostic SystemADDA ADDANo ratings yet
- MyLab50 QuickGuide PDFDocument60 pagesMyLab50 QuickGuide PDFeily basbousNo ratings yet
- Logiq P6 Quickstarts: Beginning An ExamDocument5 pagesLogiq P6 Quickstarts: Beginning An ExamjamesNo ratings yet
- Tips and Tricks Vivid t8 Rev4Document126 pagesTips and Tricks Vivid t8 Rev4Roberta KalasauskaiteNo ratings yet
- S30 Manual Ver 1.4Document32 pagesS30 Manual Ver 1.4Martin FagundezNo ratings yet
- 3MP8620 Multimedia Projector Quick Setup Instructions: Technical Assistance & Product InformationDocument2 pages3MP8620 Multimedia Projector Quick Setup Instructions: Technical Assistance & Product InformationJoao Jose Santos NetoNo ratings yet
- A10 Official ManualDocument44 pagesA10 Official ManualIonut ValentinNo ratings yet
- dm9 Digital Microscope 9 ManualDocument6 pagesdm9 Digital Microscope 9 ManualAhmedNo ratings yet
- Shuttle Monitor xp17Document17 pagesShuttle Monitor xp17zarko anticNo ratings yet
- Sonoscape E2 Quick ManualDocument5 pagesSonoscape E2 Quick ManualSalvoNo ratings yet
- AED Detector CalibrationDocument8 pagesAED Detector Calibrationyonas abebeNo ratings yet
- ServiceDocument69 pagesServiceVimalGopiNarayananNo ratings yet
- Refrigerator Truck Data Logger RMS-010 User GuideDocument16 pagesRefrigerator Truck Data Logger RMS-010 User GuideCristianNo ratings yet
- CM42 Oxygen Manual Part2 EngDocument40 pagesCM42 Oxygen Manual Part2 EngDeepikaNo ratings yet
- Extech HDV640 ManualDocument11 pagesExtech HDV640 ManualRoger ObregonNo ratings yet
- Vivid E95 Quick Instruction GuideDocument32 pagesVivid E95 Quick Instruction GuideRoberta KalasauskaiteNo ratings yet
- Tuning WA380Document12 pagesTuning WA380João MariaNo ratings yet
- Edwards Vigilance II Monitor Controls & IconsDocument2 pagesEdwards Vigilance II Monitor Controls & IconsEustorgio PepponziNo ratings yet
- PowerShot SX700 HS Getting Started Guide ENDocument9 pagesPowerShot SX700 HS Getting Started Guide ENrafagricolaNo ratings yet
- Portable Durometer User ManualDocument11 pagesPortable Durometer User ManualnapoleonmNo ratings yet
- Quick Reference Guide (Us) s2000Document26 pagesQuick Reference Guide (Us) s2000Nuno Freitas BastosNo ratings yet
- User Manual c3 AM0047Document38 pagesUser Manual c3 AM0047Jeff WuNo ratings yet
- E1 Quick Manual: Angle / Zoom / Depth / Focus Left & Right Set Buttons / Caliper / CalculationDocument4 pagesE1 Quick Manual: Angle / Zoom / Depth / Focus Left & Right Set Buttons / Caliper / CalculationSoporte BiosummaNo ratings yet
- Manual de ColorimetroDocument17 pagesManual de Colorimetrojuli sanchezNo ratings yet
- Prisma DI 5C - Manual Instrument - EN PDFDocument12 pagesPrisma DI 5C - Manual Instrument - EN PDFherysyam1980No ratings yet
- Venue Go QuickguideDocument10 pagesVenue Go QuickguideDANIA BWIDANINo ratings yet
- TC421 Ins enDocument8 pagesTC421 Ins enrodrigofsmNo ratings yet
- Acute3D Viewer User ManualDocument12 pagesAcute3D Viewer User ManualmarianaNo ratings yet
- Tes 1339Document9 pagesTes 1339frantsNo ratings yet
- SEEKER SPR Quick-Start Guide: Step 1: Step 2Document6 pagesSEEKER SPR Quick-Start Guide: Step 1: Step 2Eslam EsamNo ratings yet
- Abberior STED 200414Document17 pagesAbberior STED 200414Anton StefanNo ratings yet
- Alignment and AdjustmentDocument212 pagesAlignment and Adjustmentioan voicuNo ratings yet
- Accolade 2 LRF ProDocument106 pagesAccolade 2 LRF ProAdrian FistiocNo ratings yet
- BeneVision N22 N19 Quick GuideDocument10 pagesBeneVision N22 N19 Quick GuideAlain ManceraNo ratings yet
- 4D Quick Manual Vista TouchscreenDocument3 pages4D Quick Manual Vista TouchscreenPatricia Martínez piano flamencoNo ratings yet
- Sanyo Xacti Camera User ManualDocument207 pagesSanyo Xacti Camera User ManualDeeNo ratings yet
- Luvion Grand Elite 3 ConnectDocument69 pagesLuvion Grand Elite 3 ConnectiffinichonchubhairNo ratings yet
- Canon EOS R6: Pocket Guide: Buttons, Dials, Settings, Modes, and Shooting TipsFrom EverandCanon EOS R6: Pocket Guide: Buttons, Dials, Settings, Modes, and Shooting TipsNo ratings yet