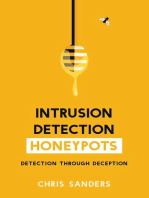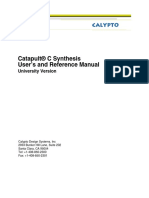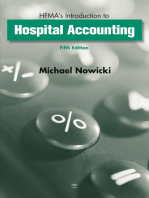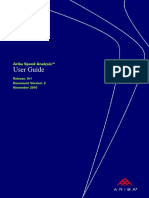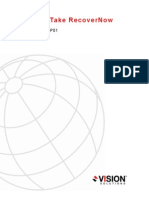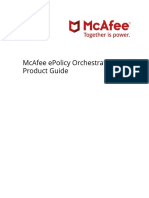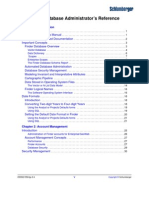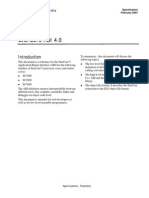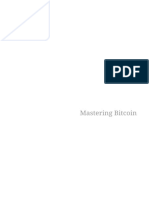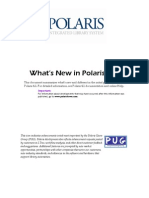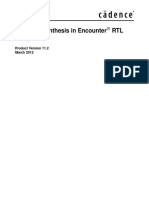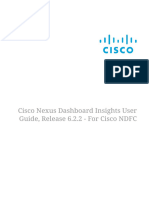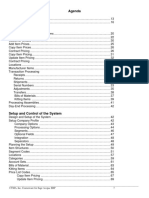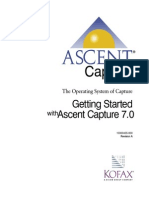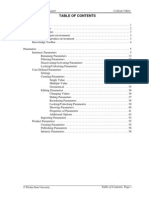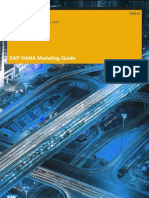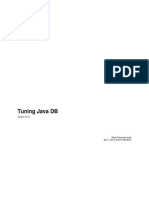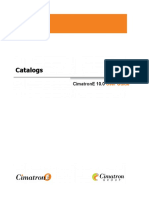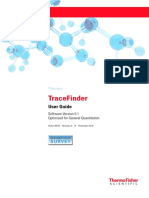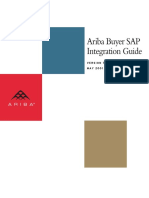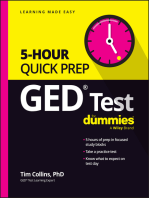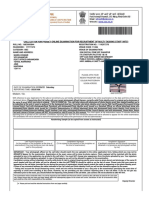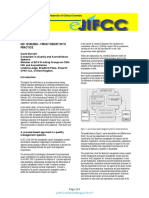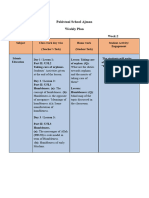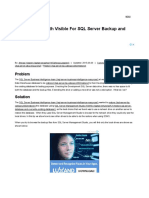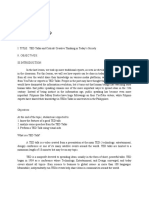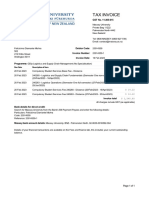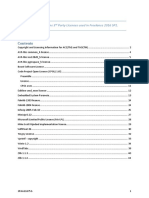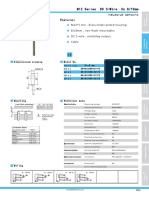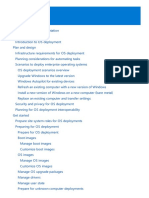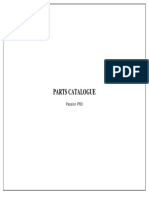Professional Documents
Culture Documents
Cust Catalog Admin
Cust Catalog Admin
Uploaded by
manjulamaruthirajeshOriginal Description:
Original Title
Copyright
Available Formats
Share this document
Did you find this document useful?
Is this content inappropriate?
Report this DocumentCopyright:
Available Formats
Cust Catalog Admin
Cust Catalog Admin
Uploaded by
manjulamaruthirajeshCopyright:
Available Formats
CUSTOMER
2017-02
Catalog administration guide for buyers
SAP Ariba Procurement solutions
Content
About catalog manager interface. . . . . . . . . . . . . . . . . . . . . . . . . . . . . . . . . . . . . . . . . . . . . . . . . . . 7
About the Catalog Manager workspace in SAP Ariba Procurement solutions. . . . . . . . . . . . . . . . . . . . . . 7
Opening Catalog Manager. . . . . . . . . . . . . . . . . . . . . . . . . . . . . . . . . . . . . . . . . . . . . . . . . . . . . . . 8
About administering catalogs. . . . . . . . . . . . . . . . . . . . . . . . . . . . . . . . . . . . . . . . . . . . . . . . . . . . . . . 8
About importing catalogs. . . . . . . . . . . . . . . . . . . . . . . . . . . . . . . . . . . . . . . . . . . . . . . . . . . . . . . . 10
Overview of importing catalogs. . . . . . . . . . . . . . . . . . . . . . . . . . . . . . . . . . . . . . . . . . . . . . . . . . . . . 10
About incremental catalogs. . . . . . . . . . . . . . . . . . . . . . . . . . . . . . . . . . . . . . . . . . . . . . . . . . . . . . . . 13
About multi-supplier CIF catalogs. . . . . . . . . . . . . . . . . . . . . . . . . . . . . . . . . . . . . . . . . . . . . . . . . . . .13
About obtaining catalogs. . . . . . . . . . . . . . . . . . . . . . . . . . . . . . . . . . . . . . . . . . . . . . . . . . . . . . . . . . 13
Obtaining Ariba Network subscriptions. . . . . . . . . . . . . . . . . . . . . . . . . . . . . . . . . . . . . . . . . . . . . 13
Obtaining local subscriptions. . . . . . . . . . . . . . . . . . . . . . . . . . . . . . . . . . . . . . . . . . . . . . . . . . . . 14
About importing catalogs. . . . . . . . . . . . . . . . . . . . . . . . . . . . . . . . . . . . . . . . . . . . . . . . . . . . . . . . . .15
Importing Ariba Network catalogs. . . . . . . . . . . . . . . . . . . . . . . . . . . . . . . . . . . . . . . . . . . . . . . . . 15
Synchronizing manually in SAP Ariba Procurement solutions. . . . . . . . . . . . . . . . . . . . . . . . . . . . . .16
About synchronization of catalogs per subscription. . . . . . . . . . . . . . . . . . . . . . . . . . . . . . . . . . . . 16
Synchronizing catalogs per subscription. . . . . . . . . . . . . . . . . . . . . . . . . . . . . . . . . . . . . . . . . . . . 16
How to import local catalogs. . . . . . . . . . . . . . . . . . . . . . . . . . . . . . . . . . . . . . . . . . . . . . . . . . . . . 17
Importing supplier logos. . . . . . . . . . . . . . . . . . . . . . . . . . . . . . . . . . . . . . . . . . . . . . . . . . . . . . . . . . 20
About validating catalog data. . . . . . . . . . . . . . . . . . . . . . . . . . . . . . . . . . . . . . . . . . . . . . . . . . . . . 21
Validation phases. . . . . . . . . . . . . . . . . . . . . . . . . . . . . . . . . . . . . . . . . . . . . . . . . . . . . . . . . . . . . . . 21
About Syntax Validation. . . . . . . . . . . . . . . . . . . . . . . . . . . . . . . . . . . . . . . . . . . . . . . . . . . . . . . . 21
About Semantic Validation. . . . . . . . . . . . . . . . . . . . . . . . . . . . . . . . . . . . . . . . . . . . . . . . . . . . . . 23
About validation rules. . . . . . . . . . . . . . . . . . . . . . . . . . . . . . . . . . . . . . . . . . . . . . . . . . . . . . . . . 24
About Configuring Validation. . . . . . . . . . . . . . . . . . . . . . . . . . . . . . . . . . . . . . . . . . . . . . . . . . . . . . . 31
About Relaxed Validation for PunchOut Items. . . . . . . . . . . . . . . . . . . . . . . . . . . . . . . . . . . . . . . . .31
About Reporting Errors. . . . . . . . . . . . . . . . . . . . . . . . . . . . . . . . . . . . . . . . . . . . . . . . . . . . . . . . . . . 32
Viewing Catalog Validation Errors. . . . . . . . . . . . . . . . . . . . . . . . . . . . . . . . . . . . . . . . . . . . . . . . . 32
Selecting Which Validation Errors to View. . . . . . . . . . . . . . . . . . . . . . . . . . . . . . . . . . . . . . . . . . . 32
Printing Catalog Validation Errors. . . . . . . . . . . . . . . . . . . . . . . . . . . . . . . . . . . . . . . . . . . . . . . . . 33
Emailing Catalog Validation Errors. . . . . . . . . . . . . . . . . . . . . . . . . . . . . . . . . . . . . . . . . . . . . . . . 34
About Fixing Syntax Errors. . . . . . . . . . . . . . . . . . . . . . . . . . . . . . . . . . . . . . . . . . . . . . . . . . . . . . . . 34
Fixing Data in a Catalog File. . . . . . . . . . . . . . . . . . . . . . . . . . . . . . . . . . . . . . . . . . . . . . . . . . . . . 35
Deleting Data with Errors from the Catalog File. . . . . . . . . . . . . . . . . . . . . . . . . . . . . . . . . . . . . . . 36
About Activating Catalog Items. . . . . . . . . . . . . . . . . . . . . . . . . . . . . . . . . . . . . . . . . . . . . . . . . . . 37
About Analyzing the Catalog Data. . . . . . . . . . . . . . . . . . . . . . . . . . . . . . . . . . . . . . . . . . . . . . . . . . . 37
Catalog administration guide for buyers
2 CUSTOMER Content
Creating a Comparison Report. . . . . . . . . . . . . . . . . . . . . . . . . . . . . . . . . . . . . . . . . . . . . . . . . . . 37
Approving the Catalog. . . . . . . . . . . . . . . . . . . . . . . . . . . . . . . . . . . . . . . . . . . . . . . . . . . . . . . . . . . 38
About Handling a Denied Catalog Approval Request. . . . . . . . . . . . . . . . . . . . . . . . . . . . . . . . . . . . 39
About Activating a Catalog. . . . . . . . . . . . . . . . . . . . . . . . . . . . . . . . . . . . . . . . . . . . . . . . . . . . . . . . 39
How to activate a catalog. . . . . . . . . . . . . . . . . . . . . . . . . . . . . . . . . . . . . . . . . . . . . . . . . . . . . . . 40
Displaying Catalog Items to Users. . . . . . . . . . . . . . . . . . . . . . . . . . . . . . . . . . . . . . . . . . . . . . . . . 41
About the Product Catalog. . . . . . . . . . . . . . . . . . . . . . . . . . . . . . . . . . . . . . . . . . . . . . . . . . . . . . . . .41
About Filtered Catalog Data. . . . . . . . . . . . . . . . . . . . . . . . . . . . . . . . . . . . . . . . . . . . . . . . . . . . . 41
About the Catalog Hierarchy. . . . . . . . . . . . . . . . . . . . . . . . . . . . . . . . . . . . . . . . . . . . . . . . . . . . . . . 42
About the Hierarchy Editor. . . . . . . . . . . . . . . . . . . . . . . . . . . . . . . . . . . . . . . . . . . . . . . . . . . . . . 43
Troubleshooting Catalog Hierarchy Problems. . . . . . . . . . . . . . . . . . . . . . . . . . . . . . . . . . . . . . . . .51
About Displaying Icons. . . . . . . . . . . . . . . . . . . . . . . . . . . . . . . . . . . . . . . . . . . . . . . . . . . . . . . . . . . 51
How to create catalog views. . . . . . . . . . . . . . . . . . . . . . . . . . . . . . . . . . . . . . . . . . . . . . . . . . . . . . . 52
About creating item constraints. . . . . . . . . . . . . . . . . . . . . . . . . . . . . . . . . . . . . . . . . . . . . . . . . . . . .53
Creating item constraints. . . . . . . . . . . . . . . . . . . . . . . . . . . . . . . . . . . . . . . . . . . . . . . . . . . . . . . . . 55
About Preferred Catalog Items. . . . . . . . . . . . . . . . . . . . . . . . . . . . . . . . . . . . . . . . . . . . . . . . . . . . . 56
About Preferred Suppliers for Non-Catalog Items. . . . . . . . . . . . . . . . . . . . . . . . . . . . . . . . . . . . . . . . 56
About Using Additional Catalog Item Attributes. . . . . . . . . . . . . . . . . . . . . . . . . . . . . . . . . . . . . . . . . . 57
About Partial Catalog Items. . . . . . . . . . . . . . . . . . . . . . . . . . . . . . . . . . . . . . . . . . . . . . . . . . . . . 57
About Required For Ordering. . . . . . . . . . . . . . . . . . . . . . . . . . . . . . . . . . . . . . . . . . . . . . . . . . . . 58
About Enumeration Values. . . . . . . . . . . . . . . . . . . . . . . . . . . . . . . . . . . . . . . . . . . . . . . . . . . . . . 58
About Displaying PunchOut Items. . . . . . . . . . . . . . . . . . . . . . . . . . . . . . . . . . . . . . . . . . . . . . . . . . . 58
About Levels of PunchOut Items. . . . . . . . . . . . . . . . . . . . . . . . . . . . . . . . . . . . . . . . . . . . . . . . . . 59
About Filtering PunchOut Catalog Data. . . . . . . . . . . . . . . . . . . . . . . . . . . . . . . . . . . . . . . . . . . . . 59
Accessing Catalog Filters. . . . . . . . . . . . . . . . . . . . . . . . . . . . . . . . . . . . . . . . . . . . . . . . . . . . . . . 60
Adding a Filter. . . . . . . . . . . . . . . . . . . . . . . . . . . . . . . . . . . . . . . . . . . . . . . . . . . . . . . . . . . . . . .60
About Other Filter Tasks. . . . . . . . . . . . . . . . . . . . . . . . . . . . . . . . . . . . . . . . . . . . . . . . . . . . . . . . 61
About Price and Availability Updates. . . . . . . . . . . . . . . . . . . . . . . . . . . . . . . . . . . . . . . . . . . . . . . 62
Configuring Requests for New Catalogs. . . . . . . . . . . . . . . . . . . . . . . . . . . . . . . . . . . . . . . . . . . . .63
Configuring Requests for Existing Catalogs. . . . . . . . . . . . . . . . . . . . . . . . . . . . . . . . . . . . . . . . . . 63
About Displaying Kits. . . . . . . . . . . . . . . . . . . . . . . . . . . . . . . . . . . . . . . . . . . . . . . . . . . . . . . . . . . . 64
About Catalog Kit Statuses. . . . . . . . . . . . . . . . . . . . . . . . . . . . . . . . . . . . . . . . . . . . . . . . . . . . . 64
Searching for a Catalog Kit. . . . . . . . . . . . . . . . . . . . . . . . . . . . . . . . . . . . . . . . . . . . . . . . . . . . . . 65
Creating a New Catalog Kit. . . . . . . . . . . . . . . . . . . . . . . . . . . . . . . . . . . . . . . . . . . . . . . . . . . . . . 65
Editing Kits. . . . . . . . . . . . . . . . . . . . . . . . . . . . . . . . . . . . . . . . . . . . . . . . . . . . . . . . . . . . . . . . . 66
About Copying and Deleting Kits. . . . . . . . . . . . . . . . . . . . . . . . . . . . . . . . . . . . . . . . . . . . . . . . . . 67
Copying a Kit. . . . . . . . . . . . . . . . . . . . . . . . . . . . . . . . . . . . . . . . . . . . . . . . . . . . . . . . . . . . . . . .67
Deleting a Kit. . . . . . . . . . . . . . . . . . . . . . . . . . . . . . . . . . . . . . . . . . . . . . . . . . . . . . . . . . . . . . . .67
About Configuring Catalog Display Lanes. . . . . . . . . . . . . . . . . . . . . . . . . . . . . . . . . . . . . . . . . . . . . . 68
Changing Visibility and Order Settings for Catalog Display Lanes. . . . . . . . . . . . . . . . . . . . . . . . . . . 68
Catalog Display Lane for Buyer-Promoted Items. . . . . . . . . . . . . . . . . . . . . . . . . . . . . . . . . . . . . . . . . 69
Catalog administration guide for buyers
Content CUSTOMER 3
Workflow. . . . . . . . . . . . . . . . . . . . . . . . . . . . . . . . . . . . . . . . . . . . . . . . . . . . . . . . . . . . . . . . . . 69
About Configuring Promoted Items. . . . . . . . . . . . . . . . . . . . . . . . . . . . . . . . . . . . . . . . . . . . . . . .70
Promoting Catalog Items. . . . . . . . . . . . . . . . . . . . . . . . . . . . . . . . . . . . . . . . . . . . . . . . . . . . . . . 72
Two Options for Catalog Favorites. . . . . . . . . . . . . . . . . . . . . . . . . . . . . . . . . . . . . . . . . . . . . . . . . . . 73
About Original and Enhanced Catalog Favorites. . . . . . . . . . . . . . . . . . . . . . . . . . . . . . . . . . . . . . . 74
Changes to the User Interface with Enhanced Favorites. . . . . . . . . . . . . . . . . . . . . . . . . . . . . . . . . 75
User Interface Changes in Ariba Procurement Content. . . . . . . . . . . . . . . . . . . . . . . . . . . . . . . . . . 76
Displaying Custom Content on the Catalog Home Page. . . . . . . . . . . . . . . . . . . . . . . . . . . . . . . . . . . . 77
About Custom Content in the Note Pane. . . . . . . . . . . . . . . . . . . . . . . . . . . . . . . . . . . . . . . . . . . . 77
Email Notifications About Custom Content Expiration. . . . . . . . . . . . . . . . . . . . . . . . . . . . . . . . . . .78
Creating Catalog Home Page Custom Content. . . . . . . . . . . . . . . . . . . . . . . . . . . . . . . . . . . . . . . . 78
Editing Catalog Home Page Custom Content. . . . . . . . . . . . . . . . . . . . . . . . . . . . . . . . . . . . . . . . . 79
About displaying catalog item descriptions as formatted text. . . . . . . . . . . . . . . . . . . . . . . . . . . . . . . . 80
About Managing Catalogs. . . . . . . . . . . . . . . . . . . . . . . . . . . . . . . . . . . . . . . . . . . . . . . . . . . . . . . 82
About Deactivating Catalogs. . . . . . . . . . . . . . . . . . . . . . . . . . . . . . . . . . . . . . . . . . . . . . . . . . . . . . . 82
Deactivating a Catalog. . . . . . . . . . . . . . . . . . . . . . . . . . . . . . . . . . . . . . . . . . . . . . . . . . . . . . . . . 82
About editing catalogs. . . . . . . . . . . . . . . . . . . . . . . . . . . . . . . . . . . . . . . . . . . . . . . . . . . . . . . . . . . 83
About Adding New Items to a Catalog. . . . . . . . . . . . . . . . . . . . . . . . . . . . . . . . . . . . . . . . . . . . . . 83
Adding an Item to a Catalog. . . . . . . . . . . . . . . . . . . . . . . . . . . . . . . . . . . . . . . . . . . . . . . . . . . . . 83
Deleting Items from a Catalog. . . . . . . . . . . . . . . . . . . . . . . . . . . . . . . . . . . . . . . . . . . . . . . . . . . .85
Editing existing items in a catalog. . . . . . . . . . . . . . . . . . . . . . . . . . . . . . . . . . . . . . . . . . . . . . . . . 85
Revalidating catalogs. . . . . . . . . . . . . . . . . . . . . . . . . . . . . . . . . . . . . . . . . . . . . . . . . . . . . . . . . . . . 86
Exporting Catalogs. . . . . . . . . . . . . . . . . . . . . . . . . . . . . . . . . . . . . . . . . . . . . . . . . . . . . . . . . . . . . . 87
About Deleting Catalogs. . . . . . . . . . . . . . . . . . . . . . . . . . . . . . . . . . . . . . . . . . . . . . . . . . . . . . . . . . 87
Deleting a Subscription. . . . . . . . . . . . . . . . . . . . . . . . . . . . . . . . . . . . . . . . . . . . . . . . . . . . . . . . 88
Deleting a Catalog Version. . . . . . . . . . . . . . . . . . . . . . . . . . . . . . . . . . . . . . . . . . . . . . . . . . . . . . 88
About Adjusting Mappings. . . . . . . . . . . . . . . . . . . . . . . . . . . . . . . . . . . . . . . . . . . . . . . . . . . . . . . . 89
About Units of Measure Mappings. . . . . . . . . . . . . . . . . . . . . . . . . . . . . . . . . . . . . . . . . . . . . . . . 89
Editing a Unit of Measure Map. . . . . . . . . . . . . . . . . . . . . . . . . . . . . . . . . . . . . . . . . . . . . . . . . . . 89
About Currency Mappings. . . . . . . . . . . . . . . . . . . . . . . . . . . . . . . . . . . . . . . . . . . . . . . . . . . . . . 91
About Catalog Notification E-mails. . . . . . . . . . . . . . . . . . . . . . . . . . . . . . . . . . . . . . . . . . . . . . . . . . . 91
About managing catalogs using the content management system (CMS). . . . . . . . . . . . . . . . . . . 92
Workflow of managing catalogs using CMS. . . . . . . . . . . . . . . . . . . . . . . . . . . . . . . . . . . . . . . . . . . . . 92
About the Catalog Content Manager workspace. . . . . . . . . . . . . . . . . . . . . . . . . . . . . . . . . . . . . . . . . 95
About catalog content documents. . . . . . . . . . . . . . . . . . . . . . . . . . . . . . . . . . . . . . . . . . . . . . . . . . . 95
About content document statuses. . . . . . . . . . . . . . . . . . . . . . . . . . . . . . . . . . . . . . . . . . . . . . . . 95
Viewing the status and summary of an imported catalog content document. . . . . . . . . . . . . . . . . . . 96
Editing and revalidating a catalog content document. . . . . . . . . . . . . . . . . . . . . . . . . . . . . . . . . . . 97
About content rules. . . . . . . . . . . . . . . . . . . . . . . . . . . . . . . . . . . . . . . . . . . . . . . . . . . . . . . . . . . . . 97
About validation rules. . . . . . . . . . . . . . . . . . . . . . . . . . . . . . . . . . . . . . . . . . . . . . . . . . . . . . . . . 97
Catalog administration guide for buyers
4 CUSTOMER Content
About cleansing rules. . . . . . . . . . . . . . . . . . . . . . . . . . . . . . . . . . . . . . . . . . . . . . . . . . . . . . . . . 98
About enrichment rules. . . . . . . . . . . . . . . . . . . . . . . . . . . . . . . . . . . . . . . . . . . . . . . . . . . . . . . . 98
About content rule formulas. . . . . . . . . . . . . . . . . . . . . . . . . . . . . . . . . . . . . . . . . . . . . . . . . . . . . 98
About formula operators and functions. . . . . . . . . . . . . . . . . . . . . . . . . . . . . . . . . . . . . . . . . . . . . 98
Creating and modifying content rules. . . . . . . . . . . . . . . . . . . . . . . . . . . . . . . . . . . . . . . . . . . . . 102
Adding and modifying expressions. . . . . . . . . . . . . . . . . . . . . . . . . . . . . . . . . . . . . . . . . . . . . . . 103
Exporting and importing content rules. . . . . . . . . . . . . . . . . . . . . . . . . . . . . . . . . . . . . . . . . . . . . 104
About lookup files. . . . . . . . . . . . . . . . . . . . . . . . . . . . . . . . . . . . . . . . . . . . . . . . . . . . . . . . . . . . . . 105
Creating and modifying a lookup file. . . . . . . . . . . . . . . . . . . . . . . . . . . . . . . . . . . . . . . . . . . . . . 106
Sample use cases and catalog rule examples. . . . . . . . . . . . . . . . . . . . . . . . . . . . . . . . . . . . . . . . . . 106
Enrichment rule based on a lookup file to enrich a custom catalog field. . . . . . . . . . . . . . . . . . . . . . 107
Enrichment rule based on lookup file using wildcard. . . . . . . . . . . . . . . . . . . . . . . . . . . . . . . . . . . 107
Validation rule to ensure Short Name is populated. . . . . . . . . . . . . . . . . . . . . . . . . . . . . . . . . . . . 108
Cleansing rule to delete items from certain manufacturers. . . . . . . . . . . . . . . . . . . . . . . . . . . . . . 109
About content comparison report. . . . . . . . . . . . . . . . . . . . . . . . . . . . . . . . . . . . . . . . . . . . . . . . . . 109
Viewing content comparison reports. . . . . . . . . . . . . . . . . . . . . . . . . . . . . . . . . . . . . . . . . . . . . . 109
About exporting catalog content documents. . . . . . . . . . . . . . . . . . . . . . . . . . . . . . . . . . . . . . . . . . . 110
Exporting catalog content documents. . . . . . . . . . . . . . . . . . . . . . . . . . . . . . . . . . . . . . . . . . . . . .111
About catalog content reports. . . . . . . . . . . . . . . . . . . . . . . . . . . . . . . . . . . . . . . . . . . . . . . . . . . . . 112
Viewing catalog content reports. . . . . . . . . . . . . . . . . . . . . . . . . . . . . . . . . . . . . . . . . . . . . . . . . .112
Configuring Catalog Search. . . . . . . . . . . . . . . . . . . . . . . . . . . . . . . . . . . . . . . . . . . . . . . . . . . . . 114
About Searching PunchOut Items. . . . . . . . . . . . . . . . . . . . . . . . . . . . . . . . . . . . . . . . . . . . . . . . . . . 114
About Searching BMEcat Catalogs. . . . . . . . . . . . . . . . . . . . . . . . . . . . . . . . . . . . . . . . . . . . . . . . . . 115
About Search Configuration. . . . . . . . . . . . . . . . . . . . . . . . . . . . . . . . . . . . . . . . . . . . . . . . . . . . . . . 115
About Adding Equivalent Words. . . . . . . . . . . . . . . . . . . . . . . . . . . . . . . . . . . . . . . . . . . . . . . . . . . . 115
About Searching Category Names. . . . . . . . . . . . . . . . . . . . . . . . . . . . . . . . . . . . . . . . . . . . . . . . . . 116
About Configuring the Display of Search Results. . . . . . . . . . . . . . . . . . . . . . . . . . . . . . . . . . . . . . . . 116
Setting Relevance Ranking. . . . . . . . . . . . . . . . . . . . . . . . . . . . . . . . . . . . . . . . . . . . . . . . . . . . . 117
Adding a New Relevance Ranking Designations. . . . . . . . . . . . . . . . . . . . . . . . . . . . . . . . . . . . . . . 117
About Configuring Catalog Search Options and Filters. . . . . . . . . . . . . . . . . . . . . . . . . . . . . . . . . . 118
Configuring Fields as Catalog Search Options. . . . . . . . . . . . . . . . . . . . . . . . . . . . . . . . . . . . . . . . 119
Configuring Fields as Catalog Search Result Filters. . . . . . . . . . . . . . . . . . . . . . . . . . . . . . . . . . . . 120
Configuring the Default Sort Order of Catalog Search Results. . . . . . . . . . . . . . . . . . . . . . . . . . . . . 121
About Improving Search Performance. . . . . . . . . . . . . . . . . . . . . . . . . . . . . . . . . . . . . . . . . . . . . . . 122
About Rebuilding the Search Index. . . . . . . . . . . . . . . . . . . . . . . . . . . . . . . . . . . . . . . . . . . . . . . 122
Additional Ariba Administrator Tasks. . . . . . . . . . . . . . . . . . . . . . . . . . . . . . . . . . . . . . . . . . . . . . 123
About Generated Subscriptions. . . . . . . . . . . . . . . . . . . . . . . . . . . . . . . . . . . . . . . . . . . . . . . . . . . . 123
Viewing Generated Subscriptions. . . . . . . . . . . . . . . . . . . . . . . . . . . . . . . . . . . . . . . . . . . . . . . . 123
About Catalog Index Building. . . . . . . . . . . . . . . . . . . . . . . . . . . . . . . . . . . . . . . . . . . . . . . . . . . . . . 124
Rebuilding a Catalog Index. . . . . . . . . . . . . . . . . . . . . . . . . . . . . . . . . . . . . . . . . . . . . . . . . . . . . 124
Catalog administration guide for buyers
Content CUSTOMER 5
Scheduled Tasks. . . . . . . . . . . . . . . . . . . . . . . . . . . . . . . . . . . . . . . . . . . . . . . . . . . . . . . . . . . . . . .125
Manually Running a Scheduled Task. . . . . . . . . . . . . . . . . . . . . . . . . . . . . . . . . . . . . . . . . . . . . . 125
Ariba Network Full Subscription Synchronization. . . . . . . . . . . . . . . . . . . . . . . . . . . . . . . . . . . . . 126
Initialize Default Validation Rules. . . . . . . . . . . . . . . . . . . . . . . . . . . . . . . . . . . . . . . . . . . . . . . . . 127
Loading the Default Validation Rule Set. . . . . . . . . . . . . . . . . . . . . . . . . . . . . . . . . . . . . . . . . . . . 127
Generate Catalog Hierarchy from Commodity Codes. . . . . . . . . . . . . . . . . . . . . . . . . . . . . . . . . . .127
Generate Catalog Item Counts Based on Supplier for Reporting. . . . . . . . . . . . . . . . . . . . . . . . . . . 128
Refresh Kits From Catalog Items. . . . . . . . . . . . . . . . . . . . . . . . . . . . . . . . . . . . . . . . . . . . . . . . . 128
Update Price Availability Information for Catalogs. . . . . . . . . . . . . . . . . . . . . . . . . . . . . . . . . . . . . 128
Parameters. . . . . . . . . . . . . . . . . . . . . . . . . . . . . . . . . . . . . . . . . . . . . . . . . . . . . . . . . . . . . . . . . . 128
Editing Catalog Parameter Values. . . . . . . . . . . . . . . . . . . . . . . . . . . . . . . . . . . . . . . . . . . . . . . . 129
Catalog Hierarchy. . . . . . . . . . . . . . . . . . . . . . . . . . . . . . . . . . . . . . . . . . . . . . . . . . . . . . . . . . . 129
Generate Reporting Entries Schedule. . . . . . . . . . . . . . . . . . . . . . . . . . . . . . . . . . . . . . . . . . . . . .129
Catalog Use Status. . . . . . . . . . . . . . . . . . . . . . . . . . . . . . . . . . . . . . . . . . . . . . . . . . . . . . . . . . .129
Catalog Subscription Synchronization. . . . . . . . . . . . . . . . . . . . . . . . . . . . . . . . . . . . . . . . . . . . . 130
Catalog Image Validation. . . . . . . . . . . . . . . . . . . . . . . . . . . . . . . . . . . . . . . . . . . . . . . . . . . . . . 130
Catalog Item Loader Thread Count. . . . . . . . . . . . . . . . . . . . . . . . . . . . . . . . . . . . . . . . . . . . . . . .131
BMEcat Catalog Import. . . . . . . . . . . . . . . . . . . . . . . . . . . . . . . . . . . . . . . . . . . . . . . . . . . . . . . . 131
Data Import/Export Tasks. . . . . . . . . . . . . . . . . . . . . . . . . . . . . . . . . . . . . . . . . . . . . . . . . . . . . . . . 131
Running Data Import Tasks. . . . . . . . . . . . . . . . . . . . . . . . . . . . . . . . . . . . . . . . . . . . . . . . . . . . . 132
Exporting and Importing Validation Rules. . . . . . . . . . . . . . . . . . . . . . . . . . . . . . . . . . . . . . . . . . . 132
Revision history. . . . . . . . . . . . . . . . . . . . . . . . . . . . . . . . . . . . . . . . . . . . . . . . . . . . . . . . . . . . . . 134
Catalog administration guide for buyers
6 CUSTOMER Content
About catalog manager interface
SAP Ariba Procurement solutions catalogs are administered by a customer user who belongs to the Customer
Catalog Manager group. They can also be administered on behalf of customers by the Ariba catalog management
team.
About the Catalog Manager workspace in SAP Ariba Procurement solutions [page 7]
About administering catalogs [page 8]
About the Catalog Manager workspace in SAP Ariba
Procurement solutions
The Catalog Manager workspaces in Ariba Administrator provides access to tasks for managing catalogs in SAP
Ariba Procurement solutions.
Workspace Task Specific Tasks For More Information
Catalogs Import, export, edit, and delete catalog files. About Importing Catalogs [page 15]
About Managing Catalogs [page 82]
Catalog Kits Create, edit, and delete catalog kits. About Displaying Kits [page 64]
Catalog Validation Rules ● View the list of global and supplier specific val About Validation Rules [page 24]
idation rules for catalog fields.
● Edit the existing rules or create new supplier-
specific rules.
Catalog Views Create catalog views based on user permissions. How to create catalog views [page 52]
Hierarchy Editor Create, edit, and delete catalog hierarchies. About the Catalog Hierarchy [page
42]
Relevance Ranking View and change the relevance ranking attributes Setting Relevance Ranking [page 117]
Designation and their order.
Index Builder Rebuild catalog indexes to publish content About Index Building [page 124]
changes.
Generated Subscriptions View subscriptions generated for non-catalog and About Generated Subscriptions [page
category-defined items. 123]
Currency Map Manage existing currency mappings or create new About Currency Mappings [page 91]
mappings.
Units of Measure Map Manage existing Units of Measure mappings or About Units of Measure Mappings
create new mappings. [page 89]
Scheduled Tasks Run and view the status of catalog related sched Scheduled Tasks [page 125]
uled tasks
Catalog administration guide for buyers
About catalog manager interface CUSTOMER 7
Workspace Task Specific Tasks For More Information
Data Import/Export Import and export catalog-related data. View de Data Import/Export Tasks [page 131]
tails, errors, and the history of past data imports
and exports.
Parameters View catalog-related parameters and edit the val Parameters [page 128]
ues.
Type Definitions Import, export, edit, delete, enable, and activate Only Ariba Customer Support has ac
parametric types and supplemental attributes cess to the Type Definitions work
space.
Users belonging to the Customer Catalog Manager group can access all the tasks in the Catalog Manager
workspace except the Type Definitions task.
Catalog Content Manager workspace
In sites enabled for managing catalogs using the content management system (CMS), an additional Catalog
Content Manager workspace is displayed for managing catalogs. For more information, see About the Catalog
Content Manager workspace [page 95].
For more information about the content management system (CMS), see About managing catalogs using the
content management system (CMS) [page 92].
Opening Catalog Manager
Procedure
1. On your SAP Ariba Buying solutions dashboard, click Manage Core Administration .
2. Click Catalog Manager.
3. Click a link to open the related task.
About administering catalogs
Catalog administration generally occurs in sequence.
1. Importing and validating catalogs.
For more information, see:
○ About Importing Catalogs [page 15]
○ About Validating Catalog Data [page 21]
○ About managing catalogs using the content management system (CMS) [page 92]
2. Analyzing, approving, and activating catalogs.
Catalog administration guide for buyers
8 CUSTOMER About catalog manager interface
For more information, see About Activating Catalog Items [page 37].
3. Determining how catalog items are viewed by users.
For more information, see Displaying Catalog Items to Users [page 41].
4. Editing, deactivating, revalidating catalogs.
For more information, see About Managing Catalogs [page 82].
5. Determining how users search for items in catalogs.
For more information, see Configuring Catalog Search [page 114].
6. Performing additional tasks to manage catalog data.
For more information, see Additional Ariba Administrator Tasks [page 123].
Catalog administration guide for buyers
About catalog manager interface CUSTOMER 9
About importing catalogs
SAP Ariba Procurement solutions support catalog files in Catalog Interchange Format (CIF), commerce XML
(cXML) format, or Bundesverband Materialwirtschaft, Einkauf und Logistik e. V. catalog XML (BMEcat) format.
For complete information on catalog files and formats, see the Catalog format reference guide.
Overview of importing catalogs [page 10]
About incremental catalogs [page 13]
About multi-supplier CIF catalogs [page 13]
About obtaining catalogs [page 13]
About importing catalogs [page 15]
Importing supplier logos [page 20]
Overview of importing catalogs
You obtain supplier catalogs from Ariba Network or another source and import them into your buying solution
from SAP Ariba.
You can also allow users to go directly to a supplier’s site to select items, a process called punching out, or
PunchOut. In this case, you still import some basic catalog information from the supplier.
You can also create an empty catalog subscription and add catalog items to it manually.
Note
BMEcat catalogs can't be imported from Ariba Network; they must be imported to your buying solution
manually as local subscriptions. BMEcat catalogs don't support PunchOut.
In general, to import a catalog and activate it so users can see its items, you take the following steps:
1. Prepare for import. In preparation for importing a catalog, you take one or more of the following steps. These
steps require coordination with the supplier, but typically you only do these the first time you import a catalog.
When you import updates to this a catalog, you skip to step 2.
○ Add the supplier. Pull the supplier data from an ERP or from the supplier’s profile on Ariba Network. This
method is preferable, and it is recommended that you always use the same method of adding suppliers to
ensure that supplier data is properly synchronized.
Note
You can add the supplier manually using the Supplier Manager workspace. If you choose this method,
you create the common supplier first and then add the supplier to it.
○ Configure commodity maps. Ensure that the domain-specific commodity codes used in the catalog are
mapped to commodity codes in your configuration.
Catalog administration guide for buyers
10 CUSTOMER About importing catalogs
○ Import unit of measure and currency maps. Set up units-of-measure mappings and currency mappings
as needed and import them.
○ Add type definition. Add parametric and supplemental attribute type definitions to your configuration to
match those in the catalogs, and then load the definitions.
Note
Contact your SAP Ariba Catalog Expert or SAP Ariba Customer Support for help in adding commodity
codes and type definitions.
For more information on adding suppliers and units of measure in SAP Ariba Procurement solutions, see the
SAP Ariba common data import and administration guide.
2. Import the catalog. You subscribe to the catalog on Ariba Network, or you receive the catalog directly from the
supplier, such as on disk or CD. If you subscribed to a catalog on Ariba Network, it is imported automatically
when the Ariba Network Full Subscription Synchronization scheduled task runs. If you received a catalog
directly from the supplier, you import it manually, setting up a new subscription in the process or updating the
catalog in an existing subscription.
The following diagram outlines the import, approval, validation, and activation processes.
Catalog administration guide for buyers
About importing catalogs CUSTOMER 11
In sites enabled for managing catalogs using the content management system (CMS), catalog validation occurs
within the CMS.
For information about the workflow of catalog management processes using CMS, see Workflow of managing
catalogs using CMS [page 92].
Catalog administration guide for buyers
12 CUSTOMER About importing catalogs
About incremental catalogs
When you import a catalog file, you can load the entire file or reload just the items that are new or have been
changed. Loading all items is called full loading; loading only new or changed items is called incremental loading.
Incremental loading is potentially faster than full loading. Some parts of the process differ for full loads and
incremental loads. The differences are noted in this document with the catalog processes. For specific information
about incremental catalogs, see the Catalog format reference.
About multi-supplier CIF catalogs
A multi-supplier CIF catalog is a catalog file in CIF format that contains items from multiple suppliers. SAP Ariba
Procurement solutions support the use of multi-supplier catalogs through manual import or via an Ariba Network
catalog subscription.
Manually imported local catalogs can contain multiple suppliers if you set the catalog import option for allowing
multi-supplier CIF.
About obtaining catalogs
There are three ways to obtain catalogs: Ariba Network subscriptions, local subscriptions, and contracts.
● Ariba Network subscriptions: You can subscribe to catalogs on Ariba Network, and automatically download
and import updates to those catalogs whenever the suppliers post updates. You can also receive e-mail
notification of an updated catalog, and then download it manually from Ariba Network.
● Local subscriptions: You can obtain catalogs directly from a supplier, such as on disk or CD.
● Contracts: If you are using Contract Compliance in your configuration, you can configure it to generate
subscriptions for non-catalog items on contracts.
For more information on contract subscriptions, see the Ariba Contract Compliance Guide.
Typically, you create a combination of these subscription types depending on the catalog supplier and your
configuration. Note that you can only obtain BMEcat catalogs as local subscriptions.
For information on contracts as they relate to SAP Ariba Procurement solutions, see the Catalog User Guide.
Obtaining Ariba Network subscriptions
Ariba Network maintains catalogs from many suppliers. You can subscribe to these catalogs and obtain automatic
updates. Using catalogs from Ariba Network has the following advantages over local subscriptions:
● Ariba Network validates the file format when it receives a catalog, forcing suppliers to resolve syntax errors
and thereby making your own validation much easier.
Catalog administration guide for buyers
About importing catalogs CUSTOMER 13
Note
In sites enabled for managing catalogs using the content management system (CMS), Ariba Network does
not validate the file format.
● You can download and import new and updated catalogs by running the Ariba Network Full Subscription
Synchronization scheduled task. You can run this task manually or set it up to run on a schedule.
Setting up Ariba Network subscriptions
Subscribing to catalogs on Ariba Network involves some initial setup in Ariba Network and in Ariba Administrator,
but thereafter the process of obtaining catalogs is automatic.
Procedure
1. If you have not already done so, set up connectivity between SAP Ariba Procurement solutions and Ariba
Network.
For more information, see Ariba Common Data Import and Administration Guide.
2. Log on to Ariba Network and subscribe to the catalogs you want to import on a regular schedule.
For instructions on setting up catalog subscriptions on Ariba Network, see the Ariba Network product
documentation.
You are now ready to import the catalogs.
Obtaining local subscriptions
A local subscription is an import of a catalog retrieved directly from a supplier. Typically, you obtain the file on disk,
CD, through e-mail, or by downloading it from a website, and then copying it to your computer.
With a local subscription, you can't schedule your SAP Ariba Procurement solutions to download the updated
catalog regularly.
Catalog administration guide for buyers
14 CUSTOMER About importing catalogs
About importing catalogs
When you subscribe to catalogs on Ariba Network, the catalogs are typically imported automatically. When you
use local subscriptions, you need to import those catalogs manually. This section describes both processes.
Note
Try to import catalogs when fewer users are logged in to the system. If you update a catalog while a user has a
requisition open, the requisition is not updated and could contain old items and prices when it is submitted.
If a catalog import fails, a notification email is sent to users who are members of the Customer Catalog Manager
group. The notification indicates the subscription name, supplier name, and number of errors.
Importing Ariba Network catalogs
After you subscribe to a catalog on Ariba Network, you use the Ariba Network Full Subscription Synchronization
scheduled task to synchronize with Ariba Network. This process downloads, imports and validates the new and
updated catalogs to which you have subscribed.
Catalogs without errors are validated and are moved to the Verified status. As a member of the Customer Catalog
Manager group, you send the verified catalogs for approval manually by clicking Send for Approval. On approval
(by members of the Catalog Approvers group), the catalog is activated automatically.
After you have imported a catalog from Ariba Network, you can change the subscription options for skipping
approval, for stopping before sending to approval, or activate automatically for all subsequent versions.
Note
The first version of the catalog has to be sent for approval manually.
In the default configuration, the Ariba Network Full Subscription Synchronization scheduled task is set up to be
run manually from Ariba Administrator. You can also set up the task to be run automatically at a specified time
interval in hours in a given day.
During the Ariba Network Full Subscription Synchronization scheduled task, the system attempts to match a
catalog subscription to a supplier as follows:
● Supplier information on the Ariba Network is matched to the NetworkID-Domain/Value information for the
supplier organization (common supplier) in your system. After the initial match, catalog subscription updates
use the NetworkID-Domain/Value.
● If no match is found, the subscription is not validated, and a Catalog Import Failed notification is sent to
members of the Customer Catalog Manager group.
● The error associated with a failed match indicates an unspecified supplier. The error persists until you delete
the subscription. You cannot reassign the subscription to another supplier or link it to an existing subscription.
● If a supplier uses a different subscription name than the one used previously, a new subscription is created,
and data in the Catalog Update Request report is unreliable.
Catalog administration guide for buyers
About importing catalogs CUSTOMER 15
Synchronizing manually in SAP Ariba Procurement
solutions
Procedure
1. On the dashboard, click Manage Core Administration .
2. Select Catalog Manager Scheduled Tasks .
3. Click Run for the Ariba Network Full Subscription Synchronization task.
About synchronization of catalogs per subscription
The Ariba Network Full Subscription Synchronization scheduled task synchronizes the catalog data for all the
available catalog subscriptions together. You can also choose to synchronize the catalog data per subscription.
For example, if a supplier updates a catalog on Ariba Network, a member of the Customer Catalog Manager
group can import the catalog to SAP Ariba Procurement solutions without having to run the Ariba Network Full
Subscription Synchronization scheduled task or waiting for the task to run if it is configured to run automatically.
Note
You can only synchronize catalogs that have been downloaded from Ariba Network.
Synchronizing catalogs per subscription
Procedure
1. On the dashboard, click Manage Core Administration .
2. Select Catalog Manager Catalogs .
3. Click a catalog subscription that you want to synchronize.
4. Click Catalog Sync.
The Catalog Sync button is enabled only if the Ariba Network Full Subscription Synchronization task has
been run at least once either automatically or manually.
The Ariba Network Subscription Sync Results page displays the progress of the catalog sync. After the
catalog synchronization is complete one of the following messages is displayed in the Ariba Network
Subscription Sync Results page:
○ Catalog synchronization is successful.
○ No changes in subscription to synchronize.
○ Ariba Network subscription for the catalog has been deleted. No new versions will be fetched.
Catalog administration guide for buyers
16 CUSTOMER About importing catalogs
Note
You can also synchronize a catalog subscription from the Catalog - View Errors -version page by
clicking the Synchronize and Download Catalog from AN icon.
Troubleshooting catalog synchronization problems
If your Ariba Network catalog does not synchronize, check the following:
● Ensure that there is a relationship between your organization and the supplier on Ariba Network.
● Verify that catalog is published to your organization.
● Contact SAP Ariba Customer Support to verify that the Ariba Network ID and shared secret is correct.
How to import local catalogs
If the catalog is a local subscription, you must import it manually. Before importing a catalog, ensure that a
common supplier is defined for the supplier. If not, on import a warning is issued because the catalog’s supplier
organization ID does not match the common supplier you selected.
Prerequisites
If you plan to use BMEcat formatted catalogs, your site must be configured to allow BMEcat catalog import. You
will only see the File Format pull-down menu if BMEcat catalog support is enabled.
Procedure
1. On the dashboard, click Manage Core Administration .
2. Select Catalog Manager Catalogs .
3. Click Import New Catalog.
4. Select your import options per the following table.
Options Description
Select Specify whether this is a new subscription or an updated catalog for an existing subscription.
Supplier Specify the supplier of the catalog.
If you are importing a catalog containing partial items and you want users to specify the sup
plier name when ordering the items, select Unspecified for this option.
Catalog administration guide for buyers
About importing catalogs CUSTOMER 17
Options Description
Catalog Subscription Enter a descriptive name if this is a new subscription.
Name
If you are updating the catalog for an existing subscription, select the subscription name from
the pull-down menu.
Subscriptions using the same common supplier cannot have the same subscription name.
Create an empty Click Yes to create an empty catalog to which you can manually add items later.
catalog
Click No if you do not want an empty catalog. Always select No when importing a BMEcat cata
log, since you cannot manually add items to empty BMEcat catalogs after import.
The following approval and activation options are not available when you choose Yes for this
option. You must activate the catalog manually (and optionally, send it for approval) after you
have added the items.
This option is not available if you are importing a new catalog associated with an existing sub
scription.
Skip Approval Click Yes to skip approval.
Click No to require that the catalog be approved by the catalog approver before it can be acti
vated.
Stop Before Sending to This option is displayed if you set the previous option to No.
Approval
Click Yes to prevent the catalog from being sent for approval automatically so that you have a
chance to verify it first.
Click No to send it for approval automatically after it validates.
Activate Automatically Click Yes to activate this catalog automatically if it contains no errors and is approved.
Click No to require manual activation of the catalog.
Allow Multi-Supplier Click Yes if you are importing a CIF catalog that contains multiple suppliers.
CIF
Click No if the catalog file contains only one supplier ID.
This setting does not apply to BMEcat catalogs.
Hide PunchOut Item Click Yes to hide the PunchOut item prices.
Prices
Click No if you want the PunchOut item prices to be displayed.
This setting does not apply to BMEcat catalogs, which do not support PunchOut.
Catalog administration guide for buyers
18 CUSTOMER About importing catalogs
Options Description
Tier You can rank suppliers within the context of a specific catalog. The tier ranking levels are:
Platinum
Gold
Silver
None (default value; ranking is not required)
This allows you to influence the relative position of that supplier in catalog search results for
results that are ordered by relevance, and breaks ties among results that would otherwise have
the same relevance. This can help purchasing managers position certain catalogs to direct pur
chases.
The ultimate position of an item in search results depends on the user’s initial query, so in some
cases, an item with the ranking of None could be displayed before an item with the ranking of
Gold.
The ranking is per catalog, so the same supplier could have catalogs of different ranks.
Relaxed Validation You can configure validation for PunchOut items so that errors regarding the Classification
Code and Supplier URL attributes are skipped. Relaxing validation to skip errors creates a
clean catalog that can be activated without any further work.
To configure relaxed validation:
1. Click Configure.
2. Click Skip Errors for each attribute.
3. Click OK.
This setting does not apply to BMEcat catalogs, which do not support PunchOut items.
Schedule Price/ Available after you select a supplier. You can choose to request the latest price and availability
Availability Update updates from suppliers at frequent intervals. Click Configure to configure the settings.
File Format This setting is only available if BMEcat catalog support is enabled in your site. Format options
are:
○ CIF
○ CXML
○ BMECAT12
Catalog File Click Select File, and then browse to the catalog file you want to import.
Optional Image file Click Select File, and then browse to the location of the image file that you want to import for
the catalog.
The maximum file size limit for CIF catalogs is 300 MB.
5. Click Import.
Catalog administration guide for buyers
About importing catalogs CUSTOMER 19
Importing supplier logos
You can import supplier logos to be displayed against each supplier on the Catalog Home page. The logos are only
displayed when users choose to view all suppliers from the Shop By Supplier pane on the Catalog Home page.
Prerequisites
Images must be in JPEG, GIF, PNG, BMP, or TIFF format. They can have any filename, but they must have the
appropriate filename extension. You map suppliers to images in the SupplierLogos.csv file by specifying the
Supplier ID and the corresponding image file name. The file names and filename extension for images are case-
sensitive. SAP Ariba Procurement solutions do not resize the original images that you provide. Ariba recommends
that the image file size be less that 75 x 75 pixels.
Context
A sample, SupplierLogos.csv file is as follows:
Supplier ID, Image
sid508,508.bmp
sid498,Server.jpg
sid489,489.tif
sid466, logo.gif
You import supplier logos by importing a ZIP file that contains the image files and the SupplierLogos.csv file. or
by importing the SupplierLogos.csv file and the image files individually.
Procedure
1. On the dashboard, click Manage Core Administration .
2. Select Catalog Manager Catalogs .
3. Click Import Supplier Logo.
4. Browse to the location of the ZIP file containing the images and the SupplierLogos.csv file and click Import
to import the supplier logos.
Alternatively, import the SupplierLogos.csv file and the image files individually.
Catalog administration guide for buyers
20 CUSTOMER About importing catalogs
About validating catalog data
Catalog validation is the first step of a catalog import: whenever you start an import, catalog validation runs
implicitly as the first phase. You can also validate CIF and cXML catalogs manually.
In sites enabled for managing catalogs using the content management system (CMS), catalog validation occurs
within the CMS. For more information, see About managing catalogs using the content management system
(CMS) [page 92].
Validation phases [page 21]
About Configuring Validation [page 31]
About Reporting Errors [page 32]
About Fixing Syntax Errors [page 34]
Validation phases
Validating catalog data includes three phases:
● Validating syntax
● Validating semantics
● Validating based on rules
In sites enabled for managing catalogs using the content management system (CMS), catalog validation occurs
within the CMS. For more information, see About managing catalogs using the content management system
(CMS) [page 92].
About Syntax Validation
A catalog item must be well-formed to be loaded into your SAP Ariba Buying solutions. A well-formed catalog item
includes all required content in the correct format. For example, every catalog entry must have the correct number
of fields, each field must have the correct data type in it, and so on.
If you’re loading catalogs from Ariba Network, the syntactic validation is performed on Ariba Network. If you’re
using another method to load catalogs, validation is the first step of the import process.
The syntax checks that verify catalog files vary for CIF, cXML, and BMEcat files. For more information on the
correct format for CIF, cXML, and BMEcat catalog files, see the Ariba Catalog Format Reference Guide.
Catalog administration guide for buyers
About validating catalog data CUSTOMER 21
About Syntax Checks for CIF Files and cXML Files
Some syntax checks apply to both CIF and cXML files.
These include:
● Field length: Verifies that no field exceeds the maximum length for its field type. For information on maximum
lengths for each field type, see the Ariba Catalog Format Reference Guide.
● Required fields: Verifies that all required fields are present.
● Number formats: Verifies that integers and decimals are formatted correctly.
● Price fields: Verifies that the format is correct and that there is a currency specified.
● Parametric data: Verifies that parametric data (if any) parses according to the specification and that there are
no duplicate attribute names in the same parametric type. Note that attribute names that are identical except
for case (such as Diameter and diameter) are considered duplicates.
● Duplicate part IDs: Verifies that if a catalog file has two items with the same supplier ID, supplier part ID, and
supplier part auxiliary ID, those items are considered duplicates. Note that IDs are case sensitive. For example,
IDs that are identical except for case (such as 45abc and 45aBc) are not considered duplicates.
● Character set: Verifies that the character set specified in the file is valid. If it is not valid, the application
returns the following error:
XML parsing exception: java.io.UnsupportedEncodingException: 8821
where 8821 is the invalid character set code.
About Syntax Checks for CIF Files
CIF files have syntax requirements in addition to those they share with cXML files.
The following checks apply only to CIF files:
● CIF version number: Verifies that the header starts with a CIF version number.
● CIF data delimiters: Verifies that the DATA and ENDOFDATA tokens exist and are in the correct location.
● CIF header format: Verifies that each header line is of the form key:value.
About Syntax Checks for BMEcat Files
BMEcat catalogs are processed by a separate content management system with its own validation engine.
The following syntax checks apply to BMEcat files:
● Compliance with the BMEcat 1.2 XML DTD
● Correct data type for all attribute and element values (for example, <QUANTITY_MIN> must be an integer)
● Start date before end date for items with date-specific pricing
An error for any of these syntax checks causes the file to fail validation. If a catalog fails validation, the catalog
manager must fix any errors in the BMEcat XML and import it again. If a catalog file contains unsupported
elements, attributes, or values, it does not fail validation. Unsupported elements, attributes, and values are ignored
and are not imported as catalog data. Items that have a thumbnail image but no other images are also ignored.
Catalog administration guide for buyers
22 CUSTOMER About validating catalog data
About Semantic Validation
Some validation errors are not errors in the catalog file, but errors in how the catalog integrates with the rest of
your configuration. These are semantic validation errors. For example, if a catalog file references a unit of measure
not defined in your configuration a semantic validation error occurs.
During this phase of validation, the SAP Ariba Buying solutions checks the following units and codes for each item:
● Currency: The item’s currency must be valid for your configuration. Currencies are mapped types, which
means that all incoming currencies go through a mapping to translate the incoming currency names into
Ariba’s standard currency terminology. A currency is not valid unless it meets the following criteria:
○ The currency code has a simple map entry.
○ The value the code is mapped to in the simple map has a corresponding Currency object.
○ The Currency object has a valid current conversion rate to the system currency.
For information on currencies in SAP Ariba Buying solutions, see the Ariba Common Data Import and
Administration Guide.
● Unit of measure: The item’s unit of measure must be valid for your configuration. If a catalog does not use
your canonical units of measure, you must define a mapping file to be sure that the incoming terminology is
interpreted correctly.
For information on unit of measure mappings in SAP Ariba Buying solutions, see the Ariba Common Data
Import and Administration Guide.
● Commodity code: The item must have at least one domain-specific commodity code that maps to a
commodity code in the SAP Ariba Buying solutions. When one valid commodity code is found for the item, it is
considered valid, even if other codes are invalid. The following validation rules apply:
○ Commodity codes must contain an even number of digits. For example, 12345 would be an invalid
commodity code, while 123456 would be valid.
○ If an exact match is not found for a commodity code, the system recursively removes two digits and tries
to find a match for the parent commodity code. For example, if you import 123456, and the system finds
that it cannot find an exact match, it removes the last two digits and tries to find a match for the parent
commodity, which would be 1234 in this example. If a match is found, the commodity code is deemed
valid. If no match is found, the system removes two more digits and repeats the search for a match. This
continues until only two digits remain. If no match is found for the final two digits, a validation error is
thrown.
For more information on mapping commodity codes in SAP Ariba Buying solutions, see the Ariba Common
Data Import and Administration Guide.
● Supplier ID: The item’s supplier ID must match the organization ID of a common supplier in your
configuration; otherwise, you are issued a warning. If you receive this type of error, often the common supplier
exists in your configuration but the IDs are not set up properly.
For information about common suppliers and supplier organization IDs in SAP Ariba Buying solutions, see the
Ariba Common Data Import and Administration Guide.
SAP Ariba Buying solutions also supports the import of multi-supplier CIF catalogs.
If a catalog file includes a currency, unit of measure, or commodity code that is not recognized, and you decide
that the value in the catalog is wrong, you can fix the data in Ariba Administrator and revalidate the catalog. For
instructions, see About Fixing Syntax Errors [page 34].
To fix problems with supplier identification, you can use the Supplier Manager workspace in Ariba Administrator
to add a new common supplier, or to add a new supplier organization ID to an existing common supplier. It's also
possible that the supplier was added to Ariba Network after the most recent run of the scheduled task
UpdateSupplierPendingItems. This task manages pending requests to add new suppliers to the SAP Ariba Buying
solutions, and makes updates if those suppliers have been added. The task runs once every weekday.
Catalog administration guide for buyers
About validating catalog data CUSTOMER 23
About validation rules
The catalog files published by the suppliers contain data related to catalog items. Sometimes catalog data in the
files might be missing or not relevant to buyer requirements. A buyer can define a set of validation rules for catalog
fields to specify the catalog data they need from the supplier.
A validation rule is a set of constraints applied on catalog item field value. When creating a validation rule you can
specify whether the value for a catalog field is mandatory or optional, and also specify the value that is expected in
a catalog field. The set of values are determined by the type of the field (for example, string...). A catalog fails
validation if a catalog field value on any line item fails to meet the constraints set in a validation rule.
Note
Validation rules apply only to CIF and cXML catalogs. They do not apply to BMEcat catalogs.
If yor site is configured to manage catalogs using the content management system (CMS), validation rules that
are created from the Catalog Manager Catalog Validation Rules task are not applicable. For more
information on validation using CMS, see About managing catalogs using the content management system
(CMS) [page 92].
For example, if a buyer requires that the supplier must always provide a value for a the catalog field Green, then
they specify that the field Green is a required field. If the buyer requires that the price of the catalog item must
always be within a range, then they specify the expected range for the catalog field Price.
For a list of the constraints, see About Working with Constraints [page 28].
The buyer can edit the default global validation rules available in SAP Ariba Procurement solutions that are
applicable to all suppliers or create supplier-specific validation rules for individual suppliers.
The validation rules take effect when catalogs are loaded in SAP Ariba Procurement solutions either locally or
downloaded from Ariba Network when the Ariba Network Full Subscription Synchronization scheduled task is
run.
Note
Suppliers can punchin to SAP Ariba Procurement solutions to view or download the validation rules before
publishing catalogs to the buyer on Ariba Network. A supplier cannot view the supplier-specific rules that are
created for other suppliers.
Related Information
About Global Validation Rules [page 25]
About Supplier-Specific Validation Rules [page 26]
Modifying Validation Rules [page 26]
About Working with Constraints [page 28]
About Re-initializing the Validation Rules [page 30]
About Importing and Exporting Validation Rules [page 30]
Catalog administration guide for buyers
24 CUSTOMER About validating catalog data
About Global Validation Rules
Global validation rules are rules that are applicable to all the suppliers. The default rules available in the SAP Ariba
Buying solutions are global validation rules. You can edit the global validation rules.
Note
If a field is set as required, then the field and its value must be specified in the catalog file.
The following table lists the default global validation rules that are available in the SAP Ariba Buying solutions:
Field Field Type Required Constraints Enabled
Best Price/Top Item Boolean No Yes
Classification Code String Yes Yes
(SPSC Code in the catalog CIF template)
Default Relevance Number No Yes
Description String Yes Yes
Effective Date Date No Yes
Expiration Date Date No Yes
Full Size Image Boolean No Yes
Green Boolean No Yes
Hazardous Materials Boolean No Yes
In Kit Only Boolean No Yes
Language String No Yes
Lead Time Number No Yes
Manufacturer Name String No Yes
Manufacturer Part Id String No Yes
Manufacturer URL Boolean No Yes
Price Number Yes Yes
Punchout Enabled Boolean No Yes
Punchout Level String No In list [store, aisle, Yes
shelf, product]
Short Name String No Yes
Supplier Part Auxiliary Id String No Yes
Supplier Part Id String Yes Yes
Supplier URL Boolean No Yes
Territory Available String No Yes
Thumbnail Image Boolean No Yes
Unit of Measure String Yes Yes
Catalog administration guide for buyers
About validating catalog data CUSTOMER 25
About Supplier-Specific Validation Rules
Supplier-specific validation rules are rules that are applicable only to a particular supplier. You create or edit
supplier-specific rules for one supplier at a time. When a catalog field has both global and supplier-specific
validation rules, the supplier-specific rules take precedence.
Modifying Validation Rules
You can modify global validation rules that are common to all suppliers or create supplier-specific validation rules
for individual suppliers.
Prerequisites
Only users belonging to the Customer Catalog Manager group can modify or create validation rules.
Procedure
1. On the dashboard, click Manage Core Administration .
2. Click Catalog Manager.
3. Click Catalog Validation Rules.
4. Locate the catalog field that you want to create a validation rule for or search for the field using the search
filters. You can search using any one or a combination of the search fields.
For example, you can search for all the rules available for a particular supplier or search for all rules for a
particular field. Click Search Options to display the available search fields.
5. Choose Edit Rule from the Actions pull-down menu for a catalog field.
Note
To reset a validation rule to its default configuration based on the field definition, choose Reset to Default.
A pop-up displays the default value that the field will be reset to. Click OK to confirm the reset.
6. Select an operator and a suitable value for a constraint. If no values are specified for a constraint, the
constraint does not have an effect on the validation rule.
Note
You can specify values for multiple constraints to make a valid combination. If you do not make a valid
combination, an error message is displayed.
7. Click Save to save the validation rule.
Catalog administration guide for buyers
26 CUSTOMER About validating catalog data
Creating Supplier-Specific Validation Rules
You can create supplier-specific validation rules by editing global validation rules.
Procedure
1. Log in to the SAP Ariba Buying solutions as a Customer Catalog Manager.
2. On the dashboard, click Manage Core Administration .
3. Click Catalog Manager.
4. Click Catalog Validation Rules.
5. Locate the catalog field that you want to create a validation rule for or search for the field using the search
filters.
6. Choose Add Supplier Rule from the Actions pull-down menu for a catalog field.
Note
The Add Supplier Rule link is available only when editing global validation rules.
7. In the Add Validation Rule page select or search for the supplier from the Supplier pull-down menu. The list
displays only those suppliers that do not have a validation rule for this field.
8. Click the Apply to product level punchout items check box if you want the validation rule to apply to the
product level punchout items also.
9. Select an operator and a suitable value for a constraint. If no values are specified for a constraint, the
constraint does not have an effect on the validation rule.
Note
You can specify values for multiple constraints to make a valid combination. If you do not make a valid
combination, an error message is displayed:
10. Click Save to save the validation rule.
Deleting a Supplier-Specific Validation Rule
You can delete supplier-specifi validation rules if you no longer need them.
Procedure
1. On the Catalog Validation Rules page, locate the supplier-specific validation rule for a catalog field that you
want to delete.
2. Choose Delete Rule from the Actions pull-down menu for the catalog field to delete the validation rule.
Catalog administration guide for buyers
About validating catalog data CUSTOMER 27
Disabling a Supplier-Specific Validation Rule
You can disable a supplier-specified validation rule to prevent its use. Disabling allows you to keep the rule for
future use.
Procedure
1. In the Catalog Validation Rules page, locate the supplier-specific validation rule for a catalog field that you
want to disable.
2. Select Disable Rule from the Actions pull-down menu for the catalog field to disable the validation rule.
To enable a validation rule that has been disabled, select Enable Rule from the Actions pull-down menu for the
catalog field.
About Working with Constraints
When modifying a global validation rule or creating/editing a supplier-specific validation rule, you specify values
for an operator against a constraint. You can specify values for multiple constraints to make a valid combination.
For example, if you want to make the value for the Expiration Date field mandatory and the date to be after a
particular date, do the following on the Add Validation Rules page:
● Select Yes for the operator Equal to for the constraint Required.
● Select After as the operator for the constraint Date and choose the particular date as its value.
If you do not specify a value for an operator against a constraint, the constraint has no effect on the validation rule.
An error message displays if you specify values for multiple constraints that do not make a valid combination.
The following table lists the various constraints the available operators and the field types that the constraints are
applicable to:
Constraint Operators Field Type Description
Required Equal to Boolean Specifies whether the value for the catalog field is
mandatory or optional.
List ● In String Specifies whether a catalog field value should be
● Not in long to a list of values or not.
Number Range ● In Number Specifies whether the value of the catalog field
● Not in should be within a range of numbers or not.
Number ● Equal to Number Specifies the value that is expected in a catalog
● Not equal to field based on the operators.
● Greater than
● Less than
Catalog administration guide for buyers
28 CUSTOMER About validating catalog data
Constraint Operators Field Type Description
Date Range ● In Date Specifies whether the value of the catalog field
● Not in should be within a range of dates or not.
Date ● Equal to Date Specifies the date that is expected in a catalog
● Not equal to field based on the operators.
● After
● Before
String ● Equal to String Specifies if a catalog field value should be a speci
● Not equal to fied string or not.
Validate URL Equal to URL Used to specify if a URL has to be validated or not.
Regular Expression ● Equal to String Specifies whether a catalog field value should
● Not equal to meet the conditions specified in the regular ex
pression or not.
Note
The Greater than or equal to and Less than or equal to operators are not supported. Instead use the Greater
than or Less than operators.
About Using Regular Expressions
A regular expression (also referred to as regex or regexp) is a special text string for describing a search pattern. It
provides a concise and flexible means for matching strings of text, such as particular characters, words, or
patterns of characters.
When creating validation rules using the Regular Expression constraint, you choose the Equal to operator and
then specify the regular expression string to match the field value. For example, if you want the Description field to
always contain the word Computer, you specify the following regex string:
.*Computer.*
Note
If you do not want the Description field to contain the word Computer, you choose the Not equal to operator.
The following table lists a few examples of regular expressions:
Regular Expression Description
4321. The value of the field must start with 4321 followed by any character.
Example: 4321, 43215, 43219
4321* The value of the field must start with 4321 followed any number (zero or more) of characters
same as the character prior to *.
Example: 4321, 43211, 4321111
Catalog administration guide for buyers
About validating catalog data CUSTOMER 29
Regular Expression Description
4321[0-9]{4} The value of the field must start with 4321 followed by any four digits.
Example: 43210000, 43217854, 43211471
4321[0-9]{4}|2411[0-9]{4}| The value must start with 4321 or 2411 or 1411 followed by any four digits.
1411[0-9]{4} Example: 43218956, 14117854, 24116985
\Acomputer.* The value of the field must start with the word computer followed by any number of charac
ters.
Example: computer parts, computers, computer components, computer 123
.*computer.* The value of the field must contain the word computer.
Example: ACME computer, computer peripherals, New computer parts
.*recycle.*|.*biodegrada The value must contain the strings recycle or biodegradable or non-toxic.
ble.*|.*non-toxic.* Example: Recycled tissue paper, Non-toxic metal frame, Biodegradable plastic bag.
partID[0-9]{2} The value of the field must start with partID followed by 2 digits.
Example, partID01, partID74, partID99
About Resetting the Validation Rules
You can reset the validation rules in the SAP Ariba Buying solutions to the default global validation rule set by
running the Initialize Default Validation Rules scheduled task.
For information on how to run the task, see Initialize Default Validation Rules [page 127].
Note
Before you reset the validation rules to the default rule set, take a back-up of any validation rules that you may
have edited or created previously as they cannot be retrieved after the task is run.
Related Information
About Global Validation Rules [page 25]
About Importing and Exporting Validation Rules
The customer catalog manager can import and export validation rules in the XML format. This is primarily used by
the Ariba Customer Support team when migrating the validation rules from the test to the production site.
Note
It is recommended that you do not edit the exported XML file and then import it as it may cause problems.
For more information, see Exporting and Importing Validation Rules [page 132].
Catalog administration guide for buyers
30 CUSTOMER About validating catalog data
About Configuring Validation
If the SAP Ariba Buying solutions detects an error during the validation process, it reports the error and stops the
catalog from being promoted further. Some errors may be borderline errors, errors that you might treat as errors
or warnings.
You specify how to handle these errors by setting parameters in Ariba Administrator.
The borderline errors are as follows:
● Duplicate items: If a catalog file has two items with the same Supplier ID, Supplier Part ID, and Supplier Part
Auxiliary ID, those items are considered duplicates. By default, the SAP Ariba Buying solutions checks for
duplicates, reporting them as errors and stopping the catalog at the validation stage if any are found.
Note
Duplicates are detected only when you import the catalog; when you revalidate the catalog in Ariba
Administrator, it does not detect duplicates.
● Mismatched Supplier ID: In most cases, the Supplier ID in the catalog file must match the ID of the
subscription under which you are importing the catalog. If they do not match, you can have the import
generate a warning and continue, or generate an error and stop the catalog at the validation stage. If the
catalog is imported with the Allow multi-supplier CIF option enabled, no errors or warnings are generated
when the Supplier ID of the subscription does not match the Supplier IDs in the catalog file.
● Unknown supplier: If the Supplier ID on the catalog is not mapped to a common supplier, an error is
generated. Even if the catalog is imported with the Allow multi-supplier CIF option enabled, an error is
generated if the Supplier ID is not in SAP Ariba Buying solutions at all. However, if a catalog contains items
marked as partial items, they can be missing the supplier field and the catalog will still pass validation. For
more information about partial items, see About Partial Catalog Items [page 57].
● Mismatched item count (CIF files only): During validation, the itemcount field in the file header is compared
with the number of items in the file. If the item count does not match the header value, you can have the
application generate an error and stop the catalog at the validation stage, or generate a warning and continue.
About Relaxed Validation for PunchOut Items
If you want to skip certain expected errors, you can configure the PunchOut catalog’s validation so that errors on
certain attributes are skipped. Relaxing validation to skip errors creates a clean catalog that can be activated
without any further work.
To configure validation for PunchOut items in SAP Ariba Buying solutions, use the Relaxed Validation option during
import. For more information, see Importing Ariba Network Catalogs [page 15].
To configure validation for PunchOut items, click Configure and choose the Skip Errors option on specific item
attributes when manually importing a local catalog. For details, see the Ariba Catalog Format Reference Guide.
To relax validation of catalogs downloaded from Ariba Network subscriptions, log in to your Ariba Network account
and set the Catalog Validation Preferences in the Configuration section. For details, see the Ariba Catalog
Format Reference Guide.
For more information about PunchOut items, see About Searching PunchOut Items [page 114].
Catalog administration guide for buyers
About validating catalog data CUSTOMER 31
About Reporting Errors
You can print or e-mail errors. This is especially useful for reporting errors to the supplier so they can be fixed in
the next version. You can specify which errors to display before you print or send the report. When you e-mail
errors, only the first 2,000 errors are sent.
Note
Suppliers can punchin to the SAP Ariba Buying solutions to view, print or email the validation errors.
Viewing Catalog Validation Errors
Prerequisites
You must be a member of the Customer Catalog Manager group to perform this task.
Procedure
1. Select Manage Core Administration .
2. Click Catalog Manager.
3. Click Catalogs.
All the available catalogs are displayed. Validation Error displays in the Status column of catalog versions that
fail validation.
4. To view the catalog that has failed validation, click the link in either the Version, Status, or # of Items column.
The catalog errors page opens.
5. Click on the count in the Occurrences column for an error type to view only those errors, or click List All to
view all the errors.
To view the each error per line item, choose Detailed from the Error Display pull-down menu.
6. On the View Errors page, click Suggested Fixes for each error.
Selecting Which Validation Errors to View
Prerequisites
This task assumes you are viewing catalog validation errors on the View Errors page.
Catalog administration guide for buyers
32 CUSTOMER About validating catalog data
Procedure
1. On the View Errors page, above the Summary table, locate View Error Types and click Change.
2. On the Set Error Severity and Type View page, specify the severities and error types you want to display, and
then click OK.
Related Information
Viewing Catalog Validation Errors [page 32]
Printing Catalog Validation Errors
Prerequisites
This task assumes you are viewing catalog validation errors on the View Errors page.
Procedure
1. On the View Errors page, select the errors you want to print.
2. Click Print Errors.
The error report appears in a new web browser.
3. Use your web browser’s Print command to print the errors as you would any other document.
4. Close the second web browser when you have finished printing.
Related Information
Viewing Catalog Validation Errors [page 32]
Catalog administration guide for buyers
About validating catalog data CUSTOMER 33
Emailing Catalog Validation Errors
Prerequisites
This task assumes you are viewing catalog validation errors on the View Errors page.
Procedure
1. On the View Errors page, select the errors you want to send.
2. Click Email Errors.
3. The Email Errors page appears. The From field contains the e-mail address taken from the profile of the user
name under which you logged in.
4. In the To, CC, and BCC fields, specify one or more e-mail addresses separated by spaces or commas as
follows:
○ In the To field, specify the primary recipients of the report.
○ In the CC field, specify recipients who might be interested in seeing the report.
○ In the BCC field, specify recipients who should receive the report without other recipients seeing their
email address or necessarily knowing they received it.
5. In the Subject field, keep the default subject or type another meaningful subject.
6. In the Message field, keep the default information or add additional information as needed.
7. To include the catalog file as an attachment, click the CIF 3.0 Format or cXML 1.1 Format check box,
depending on the format in which you want to send the file. If the catalog file is a multi-supplier CIF, you cannot
send it in cXML format.
If the catalog file is large, you might slow the performance on your mail server by attaching it to an e-mail. As a
general rule, if a catalog file contains over 250 items, it is best to post the file on a central server and include
the path or URL to that server in the Message field.
8. If you want to select additional errors, click Add Errors, and then repeat these steps.
9. When you are satisfied with the e-mail settings, click Send. When a page appears confirming that your email
was sent, click OK.
About Fixing Syntax Errors
If a CIF or cXML catalog file fails a syntax check, you must fix or delete the data in the catalog before you can
continue. Fixing and deleting items in a CIF or cXML catalog file is a temporary fix. If a BMEcat catalog file fails a
syntax check, it is not imported, and you must fix the errors in the file before re-importing it.
You should inform the supplier of the changes and preferably obtain a corrected version of the catalog to avoid
repeating the same errors in a later import.
Catalog administration guide for buyers
34 CUSTOMER About validating catalog data
For complete information about the correct syntax of catalog files, see the Ariba Catalog Format Reference Guide.
Fixing Data in a Catalog File
You can fix a data error in a single item or in multiple items.
Prerequisites
This task assumes you are viewing catalog validation errors on the View Errors page. You can only perform it on
errors in CIF and cXML catalogs. It is not available for BMEcat catalogs.
Procedure
1. Perform one of the following actions:
○ Fix an error in a single item: Below the Summary table on the View Errors page, set Error Display to
Detailed, click the line item number, and then correct the error. You can also access individual line items
from the Catalog Home page. Click the number of items for the version that contains the errors, click Edit
next to the item you want to fix, and then correct the error.
○ Fix an error in multiple items: Set Error Display to Summarized, click the number of occurrences for the
error you want to fix, and then correct the error.
For more information about editing catalog content, click Help on the page where you are viewing the errors
and follow the instructions.
2. Revalidate the catalog.
Related Information
Revalidating catalogs [page 86]
Catalog administration guide for buyers
About validating catalog data CUSTOMER 35
Deleting Data with Errors from the Catalog File
As a temporary fix, you can delete data with errors from a CIF or cXML catalog file. You cannot delete items from a
BMEcat catalog file.
Procedure
1. View the catalog errors. See Viewing Catalog Validation Errors [page 32].
2. Select the item or items to delete, and then click Delete Items With Errors.
When viewing errors on the Error Summary page, you must set the error display to Detailed to see individual
items.
3. Revalidate the catalog.
Related Information
Revalidating catalogs [page 86]
Catalog administration guide for buyers
36 CUSTOMER About validating catalog data
About Activating Catalog Items
After the data in an incoming catalog has been validated and errors have been resolved, there are three more steps
to making the data available to users through the SAP Ariba Buying solutions product catalog: Analyze, Approve,
and Activate.
Here are the three steps to make catalog items available to users after it has been validated:
● Analyze the catalog to ensure it contains the correct items.
● Approve the catalog. The application generates an approvable document summarizing the new and updated
catalog items, and submits that summary document for approval.
● Activate the catalog so that users can see its items in the SAP Ariba Buying solutions product catalog.
Depending on how you set up your subscription, if the catalog contains no errors, these steps can be bypassed and
the catalog can be activated automatically without any user intervention.
About Analyzing the Catalog Data [page 37]
Approving the Catalog [page 38]
About Activating a Catalog [page 39]
About Analyzing the Catalog Data
Ariba Administrator allows you to create a report that compares a new version of the catalog to any previous
version of the catalog. The comparison report can be very useful in helping to decide whether to activate the new
version.
Creating a Comparison Report
Create a comparison report to analyze your catalog data.
Procedure
1. Do one of the following:
○ On the Catalogs page of the Catalog Manager workspace, choose the two versions of the catalog you
want to compare, and then click Compare Versions.
○ If you are already viewing a version of the catalog, click the Step 2. Analyze Data link.
2. On the Compare Versions page:
a. From the Select version to compare list, select the version of the catalog you want to analyze (typically
the newest version).
Catalog administration guide for buyers
About Activating Catalog Items CUSTOMER 37
b. From the Select version to compare against list, select the version of the catalog against which you want
to compare the version you selected in the previous step, or select All active items to compare the
catalog against all activated catalog items in the subscription.
If this is a new catalog with no previous versions, the report compares the version to itself, so items are
listed as unchanged.
3. Specify the price-change percentage of items you want to list as a separate group.
4. Click Compare.
The report appears on the Comparison Results page. The results should be taken in the context of which
catalogs you compare and if they are incremental load or full load catalogs.
5. In the comparison summary, select the type of items you want to view in more detail, and then click View to
see the comparison details appear below the comparison summary.
6. In the comparison details, to see the full information for a catalog item, click its link.
Note
The complete information for the catalog item appears on the View Comparison Item Details page.
7. Click Close when you have finished viewing the item’s details.
8. Optional: Do one of the following:
○ To e-mail this analysis, click Email Report, and then fill out the Email Comparison Report screen. Then
click Send.
○ To print this analysis, click Print Report, and then use your Web browser’s print command (such as File >
Print) to print the report that appears in a second Web browser.
9. When you have finished reviewing the report, click Done to return to the Compare Versions page where you
can do another analysis, or click Catalog Home.
Approving the Catalog
After a catalog is validated, unless you specified Skip Approval for the subscription, the catalog must be approved
before it can be activated. A catalog needing approval enters the Waiting for Approval status and is either
automatically or manually sent for approval.
Prerequisites
You must be a member of the Catalog Approvers group in order to approve catalogs.
Context
In SAP Ariba Buying solutions, the catalog approval request is sent to the To Do pages of members of the Catalog
Approver group. After a catalog is sent for approval request, it cannot be edited or withdrawn.
Catalog administration guide for buyers
38 CUSTOMER About Activating Catalog Items
Procedure
1. On the dashboard, click Manage My To Do .
2. Locate and select the catalog approval request, and click Approve.
3. Add additional approvers, comments, or attachments as necessary.
4. Click Approve.
Results
The catalog enters the Approved status and is ready for activation.
About Handling a Denied Catalog Approval Request
If an approval request is denied, a catalog reverts to Verified status. The catalog can no longer be submitted
automatically for approval. The catalog must either be deleted, or the issue resolved that caused the approver to
deny the request. When resolved, a catalog can be manually resubmitted for approval.
About Activating a Catalog
After a catalog is approved, it must be activated to make it visible to users.
During activation, the items in the catalog are added to the search index, and the status of each catalog that’s
being activated is shown as Activating. When the process is complete, the status changes to Activated. If the
catalog is an incremental catalog, the status is Activated + n, where n is the number of incremental catalogs
activated after the original catalog. Note that all catalog nodes must be running during catalog activation.
After a catalog is activated, you will need to deactivate it only if you no longer want to use the subscription, if you
want to edit it in Ariba Administrator, or if you want to take the version offline to edit it manually. For more
information about editing a catalog version, see , “About Managing Catalogs.” [page 37].
When you activate a new full-load version of a previously existing catalog, the currently-activated full-load version
is deactivated automatically. Incremental-load catalogs activated in a subscription with an activated full-load
catalog do not automatically deactivate the full-load catalog.
Contract subscriptions are deactivated automatically when the contract is closed and category-definition
subscriptions are deactivated automatically when the category definition is deactivated.
If a supplier deletes or renames a subscription on Ariba Network, and you run Ariba Network Full
Subscription Synchronization while that catalog is pending activation, the catalog is not activated. An e-
mail notification is sent to the user belonging to the Customer Catalog Manager group.
Catalog administration guide for buyers
About Activating Catalog Items CUSTOMER 39
How to activate a catalog
Activate a catalog to make is available to users.
Context
When you activate a catalog, the catalog subscription to be published is queued to a batch of other subscriptions
pending publication. Batches are published every two hours. If the subscription is set to Activate Automatically,
that version is queued to the batch as soon as it is approved (or as soon as it is validated, if you specified Skip
Approval).
A contract subscription is queued to the batch automatically when a contract is opened.
A procurement category definition subscription is queued to the batch automatically when a category definition is
activated.
Procedure
1. On the dashboard, click Manage Core Administration .
2. Select Catalog Manager Catalogs .
3. Select the catalog to activate.
4. Click Activate.
Catalog administration guide for buyers
40 CUSTOMER About Activating Catalog Items
Displaying Catalog Items to Users
Members of the Customer Catalog Manager group can configure the details of how the catalog and catalog items
are displayed to users.
About the Product Catalog [page 41]
About the Catalog Hierarchy [page 42]
About Displaying Icons [page 51]
How to create catalog views [page 52]
About creating item constraints [page 53]
Creating item constraints [page 55]
About Preferred Catalog Items [page 56]
About Preferred Suppliers for Non-Catalog Items [page 56]
About Using Additional Catalog Item Attributes [page 57]
About Displaying PunchOut Items [page 58]
About Displaying Kits [page 64]
About Configuring Catalog Display Lanes [page 68]
Catalog Display Lane for Buyer-Promoted Items [page 69]
Two Options for Catalog Favorites [page 73]
Displaying Custom Content on the Catalog Home Page [page 77]
About displaying catalog item descriptions as formatted text [page 80]
About the Product Catalog
The product catalog is a view of items in currently activated catalogs. You use various techniques to filter data and
decide which catalog items to make visible to users.
About Filtered Catalog Data
Catalog data is generic. However, not all items are visible to all users. Instead, the application filters the data to
determine which items are visible.
To view catalog items, users must be assigned to a purchasing organization. If not, the default catalog filter
displays only the results where the commonsupplier = null. Because catalog items have a common supplier,
all catalog items would be filtered out.
Catalog administration guide for buyers
Displaying Catalog Items to Users CUSTOMER 41
For more information about common suppliers in SAP Ariba Buying solutions, see the Ariba Common Data Import
and Administration Guide.
In SAP Ariba Catalog, you can add additional filters to your configuration to further limit the catalog items that are
visible to various users. For example, if a catalog includes a territory field, you could filter the catalog items based
on this field.
In addition to filters, the SAP Ariba Buying solutions lets you restrict access to catalogs by implementing catalog
views. Views restrict or grant access to entire catalogs based on user group membership. For more information,
see How to create catalog views [page 52].
If active catalog items are not visible in the catalog and you verify that filtering is not affecting their visibility, check
to ensure that duplicate common suppliers do not exist for the supplier of the items.
About the Catalog Hierarchy
A catalog hierarchy is the set of product categories that you can browse. The catalog hierarchy is a mapping from
product categories (the ones users see) to domain-specific commodity codes (used for efficient lookup of the
products).
In the SAP Ariba Buying solutions home page, the catalog hierarchy appears as a list in the Shop By Category
section and All Categories in the search bar.
You create a catalog hierarchy using the hierarchy editor. You set up the hierarchy like a directory tree: categories
are organized into folders that you can expand and collapse.
To set up the catalog hierarchy, you choose the labels you want to have in the hierarchy, and then map those labels
to domain-specific commodity codes to specify which products go in the categories. The catalog hierarchy does
not have to cover all possible product categories, just those you want most visible. If a category is empty (for
example, because a custom filter prevents the user from seeing any of the items in the category), it does not
appear.
Those items that are not in a specific category are grouped under the Uncategorized Items category. This is a
permanent category that appears even if you attempt to delete it from the catalog hierarchy.
Domain-specific commodity codes, which are used in catalogs, are maintained by standards organizations and
describe items in fine detail, such as “fountain pens.” Partitioned commodity codes, which are used by ERPs and
are displayed in SAP Ariba Buying solutions, describe items in less detail, such as “pens.” SAP Ariba Buying
solutions uses commodity codes to group both types of codes, mapping the domain-specific commodity codes
from catalogs to the SAP Ariba Buying solutions commodity codes used for display and for pushing to ERPs.
Because catalogs depend on commodity codes in your configuration, you should never delete a commodity code
unless you’re certain that no domain-specific commodity codes or partitioned commodity codes map to it.
For more information about commodity codes in SAP Ariba Buying solutions, see the Ariba Common Data Import
and Administration Guide.
For help in changing the order in which the categories are displayed, contact Ariba Customer Support.
Catalog administration guide for buyers
42 CUSTOMER Displaying Catalog Items to Users
About the Hierarchy Editor
To create or edit a catalog hierarchy, use the Hierarchy Editor task in the Catalog Manager workspace. From the
Hierarchy Editor page, you can add, delete, and reorganize categories and codes.
Opening the Hierarchy Editor [page 43]
Importing a Hierarchy [page 43]
Exporting a Hierarchy [page 44]
Opening a Hierarchy [page 44]
Saving a Version of the Hierarchy [page 45]
About Creating New Categories in a Hierarchy [page 46]
Creating a Category [page 46]
Copying and Pasting Categories [page 47]
Moving Categories Within the Hierarchy [page 47]
Selecting and Assigning Category Images [page 48]
Translating Category Names [page 49]
Viewing a Hierarchy in a Different Language [page 49]
Importing a Language Translator File [page 50]
Opening the Hierarchy Editor
Procedure
1. On the dashboard, click Manage Core Administration .
2. Select Catalog Manager Hierarchy Editor .
Importing a Hierarchy
SAP Ariba Buying solutions enables you to import XML versions of existing hierarchies.
Procedure
1. On the dashboard, click Manage Core Administration .
2. Select Catalog Manager Hierarchy Editor .
3. Click File Other Import Hierarchy .
Catalog administration guide for buyers
Displaying Catalog Items to Users CUSTOMER 43
4. Click Browse, navigate to and select the XML file you want to import, then click Open.
5. Click Import to display the imported hierarchy.
Exporting a Hierarchy
SAP Ariba Buying solutions enables you to export XML versions of existing hierarchies for reuse.
Prerequisites
This task assumes that you are viewing the catalog hierarchy you want to export on the Hierarchy Editor page in
the Catalog Manager workspace.
Procedure
1. On the Hierarchy Editor page, click File Other Export Hierarchy .
2. Save or open the file.
Related Information
Opening the Hierarchy Editor [page 43]
Opening a Hierarchy [page 44]
Importing a Hierarchy [page 43]
Opening a Hierarchy
A catalog hierarchy exists as either a system version or a draft version. The system version is the hierarchy
currently implemented for the catalog. The draft version is a hierarchy to which you are making changes, and is not
currently implemented for the catalog.
Context
You can only open a version of the hierarchy that is not currently displayed in the hierarchy editor.
Catalog administration guide for buyers
44 CUSTOMER Displaying Catalog Items to Users
Procedure
1. On the dashboard, click Manage Core Administration .
2. Select Catalog Manager Hierarchy Editor .
3. Click File Open , and select either System Version or Draft Version.
The Draft Version command is available only if you have previously saved a draft version of the hierarchy.
Results
The version you opened replaces the one originally displayed in the hierarchy editor.
Saving a Version of the Hierarchy
When you edit a hierarchy in the hierarchy editor, you can save it either as a draft version (for example, because
you want to continue working on it later), or a system version to replace the currently implemented hierarchy.
Prerequisites
This task assumes that you are viewing a catalog hierarchy via the Hierarchy Editor task in the Catalog Manager
workspace.
Procedure
● Perform one of the following actions on the Hierarchy Editor page:
○ To save a draft of the hierarchy, click File Save As Draft Version .
○ To implement the version of the hierarchy for the catalog, click File Open System Version .
Related Information
Opening the Hierarchy Editor [page 43]
Opening a Hierarchy [page 44]
Catalog administration guide for buyers
Displaying Catalog Items to Users CUSTOMER 45
About Creating New Categories in a Hierarchy
Categories define the structure of a hierarchy.
Following are the types of categories:
Child Leaf Folder Created as a child of a category, it can be a parent to other categories.
Category
Child Leaf Category Created as a child of a category, it cannot be a parent to other categories.
Peer Folder Category Created at the same level as another category, it can be a parent to other categories.
Peer Leaf Category Created at the same level as another category, it cannot be a parent to other
categories.
Creating a Category
Prerequisites
This task assumes that you have a catalog hierarchy open on the Hierarchy Editor page in the Catalog Manager
workspace.
Procedure
1. Click an existing category that you want to use a the starting point for your new category.
For example, to create a new category as the child of an existing category, click the category you want to use
as the parent. To create a new category as the peer of an existing category, click a category at the level in the
hierarchy at which you want the new category to appear.
2. Click the command for the type of category you want to create (New Child Leaf Folder, New Child Leaf
Category, New Peer Leaf Folder, New Peer Leaf Category).
3. Enter a name for the folder or leaf.
4. If you are creating a leaf, select a code system and enter the appropriate code.
If there are multiple codes for a leaf, use comma-separated values.
5. Click OK.
Catalog administration guide for buyers
46 CUSTOMER Displaying Catalog Items to Users
Copying and Pasting Categories
You can copy and paste categories from one level of the hierarchy to another.
Prerequisites
This task assumes that you have a catalog hierarchy open on the Hierarchy Editor page in the Catalog Manager
workspace.
Procedure
1. On the Hierarchy Editor page, click the category, then click Copy.
2. Click the hierarchy level at which you want to paste the category.
3. Perform one of the following actions:
○ To make the copy a child of the selected hierarchy level, select Paste as Child.
○ To make the copy a peer of the selected hierarchy level, select Paste as Peer.
Related Information
Opening the Hierarchy Editor [page 43]
Opening a Hierarchy [page 44]
Moving Categories Within the Hierarchy
You can move a category up and down the list, within its own level of the hierarchy.
Prerequisites
This task assumes that you have a catalog hierarchy open on the Hierarchy Editor page in the Catalog Manager
workspace.
Catalog administration guide for buyers
Displaying Catalog Items to Users CUSTOMER 47
Procedure
1. On the Hierarchy Editor page, click the category to move.
2. Select Move Up or Move Down to move the category up or down by one position.
Related Information
Opening the Hierarchy Editor [page 43]
Opening a Hierarchy [page 44]
Selecting and Assigning Category Images
You can select an image to display with category name.
Prerequisites
This task assumes that you have a catalog hierarchy open on the Hierarchy Editor page in the Catalog Manager
workspace.
Procedure
1. On the Hierarchy Editor page, click the category for which you want to select an image.
2. Click Image Info.
3. Click Browse to select an image.
4. Click Preview to preview the image.
5. Click OK to associate the image with the category.
Related Information
Opening the Hierarchy Editor [page 43]
Opening a Hierarchy [page 44]
Catalog administration guide for buyers
48 CUSTOMER Displaying Catalog Items to Users
Translating Category Names
The cataloghierarchy.xml file includes the names for the categories in your product hierarchy. In a
multilingual configuration, these names must be internationalized so that users see the catalog in the correct
language. To translate the names, use the hierarchy editor.
Prerequisites
This task assumes that you have a catalog hierarchy open on the Hierarchy Editor page in the Catalog Manager
workspace.
Context
Note that every item under a branch must have a unique value within a locale.
Procedure
1. On the Hierarchy Editor page, select a language from the Language pull-down menu.
The menu shows the most recent languages selected. Select Search for more to find additional languages.
2. Click a category name and select Translate Category Name.
3. Enter the translated string, and click OK.
Related Information
Opening the Hierarchy Editor [page 43]
Opening a Hierarchy [page 44]
Viewing a Hierarchy in a Different Language
Prerequisites
This task assumes that you have a catalog hierarchy open on the Hierarchy Editor page in the Catalog Manager
workspace.
Catalog administration guide for buyers
Displaying Catalog Items to Users CUSTOMER 49
Procedure
On the Hierarchy Editor page select a language from the Language pull-down menu.
The menu shows the most recent languages selected. Select Search for more to find additional languages. If the
desired language is not available, you can import the language translator file.
Results
If the hierarchy has been translated to that language, the category names are displayed accordingly. If the
hierarchy has not been translated, the category names are displayed as Translation needed.
Related Information
Importing a Language Translator File [page 50]
Opening the Hierarchy Editor [page 43]
Opening a Hierarchy [page 44]
Importing a Language Translator File
Prerequisites
This task assumes that you have a catalog hierarchy open on the Hierarchy Editor page in the Catalog Manager
workspace.
Procedure
1. Click File Import Language Translator .
2. Select a language from the Language pull-down menu.
3. Click Browse, navigate to and select the ariba.category.hierarchy.csv file you want to import, then
click Open.
4. Click Import.
Results
When the file is imported, a Successfully imported message is displayed.
Catalog administration guide for buyers
50 CUSTOMER Displaying Catalog Items to Users
Related Information
Importing a Language Translator File [page 50]
Opening the Hierarchy Editor [page 43]
Opening a Hierarchy [page 44]
Troubleshooting Catalog Hierarchy Problems
When items in a catalog are not visible in the hierarchy where you expect them, it can be for several reasons, each
of which you can check.
● Empty categories: If no products match a given value, the catalog won’t show that category at all. For
example, if you have set up a category for “wrenches” but don’t have any catalog items that match the
appropriate commodity code, users never see the “wrenches” label in the product catalog.
● Invalid or filtered Supplier Organization ID: If you think an item is in the catalog but you can’t see it, double-
check its Supplier Organization ID. If the supplier is not defined in the same partition or site as the user, or
belongs to a supplier that’s filtered in some other way, the item won’t appear in the catalog. (There are
additional filters on suppliers for PeopleSoft and SAP builds; see the relevant integration guides for more
information.)
● Incorrect mappings: Verify that the mappings for your commodity codes, units of measure, and currency are
correct.
● Incorrect custom filter: Verify that any custom catalog filters you have created are not filtering more than you
had intended.
About Displaying Icons
To direct your spend to certain items or suppliers, you can display icons with them as visual cues to users. A
catalog has multiple attributes and the icons depend on the value of the catalog attribute. Icons associated with
items display in catalog search results, requisitions, shopping carts, and purchase orders.
The SAP Ariba Buying solutions has icons defined for a few attributes, such as Green, Women/Minority Owned
Business Enterprise (WMBE), and supplier’s subscription tier (Platinum, Gold or Silver). You can also contact
Ariba Customer Support to set user-defined icons.
Icons for boolean and enumeration types are supported.The icon file should be in a zip format containing GIF files.
The GIF file name format for boolean attribute should be, typename/attributename.gif and for enumeration
attribute the format should be typename/attributename_enumerationvalue.gif in lowercase. The icon file
size should not be more than 4kb.
Note
Contact Ariba Customer Support to set user defined icons.
Icons can be set while loading a new type from the type definitions page. Contact Ariba Customer Support to load
type-definition files.
Catalog administration guide for buyers
Displaying Catalog Items to Users CUSTOMER 51
How to create catalog views
The Catalog Views task in the Catalog Manager workspace allows you to restrict users' access to a catalog based
on a set of constraints you define.
Context
There are two approaches you can take to defining a catalog view:
● Start with everyone having access to the entire catalog and then narrow that access based on a set of criteria.
● Start with no one having access to the catalog and then broaden that access based on a set of criteria.
If you start with full access, you then restrict that access based on group or department membership (or both),
and then on one or more of the following: supplier, catalog, and commodity code. For example, you can hide items
from Supplier ABC from anyone who does not belong to the IT Manager group.
If you start with no access, you can then broaden that access based on group or department membership, and
then on one or more of the following: supplier, catalog, and commodity code. For example, you can show only the
catalog from Supplier ABC to members of the IT Manager group.
You can create multiple views as necessary.
Note
The constraints that you define aren't applicable to PunchOut catalog items.
Procedure
1. On the dashboard, click Manage Core Administration .
2. Choose Catalog Manager Catalog Views .
The Catalog Constraints page opens.
3. Click Add Constraint.
4. In the Group field, choose a user group to be the target of the filter you add, for example, Catalog Approver.
You can also filter by a department (cost center).
5. Choose the filter type:
○ Start with view nothing, show more catalog items to the qualified users: The catalog you specify is the
only catalog the selected user group will see.
○ Start with view nothing, show more catalog items to the disqualified users: The catalog you specify is
the only catalog shown to user groups that you did not select. So, if you selected Catalog Approver,
groups other than Catalog Approver will see only the specified catalog and no others.
○ Start with view all, hide some catalog items from qualified users: The catalog you specify is hidden
from the selected user group.
Catalog administration guide for buyers
52 CUSTOMER Displaying Catalog Items to Users
○ Start with view all, hide some catalog items from disqualified users: The catalog you specify will be
hidden from users who are not in the selected user group.
6. Specify the catalog to be hidden or shown to the select user group. You can specify the catalog by supplier,
catalog name, kit or commodity code, or a combination of those choices.
○ Supplier: Members of the group/department you specified in the previous step will be able to view items
from this supplier. Anyone who does not belong to the group/department you specified will not be able to
see items from this supplier.
○ Catalog: Members of the group/department you specified in the previous step will be able to view items
from this catalog. Anyone who does not belong to the group/department you specified will not be able to
see items from this catalog.
○ Kit: Members of the group/department you specified in the previous step will be able to view items from
this catalog kit. Anyone who does not belong to the group/department you specified will not be able to see
items from this catalog kit. Ensure that the members of the group/department you choose also have
access to view the individual items in the catalog kit.
○ Commodity Code: Members of the group/department you specified in the previous step will be able to
view items identified by this commodity code. Anyone who does not belong to the group/department you
specified will not be able to see items identified by this commodity code.
7. Click Add Constraint to implement the constraint.
About creating item constraints
Catalog managers can restrict user's access to individual items in a catalog by defining constraints based on
extensible catalog fields that are mapped to master data fields.
The constraints can be defined based on extensible catalog fields that are mapped to master data fields that act as
the filtering entities. For example, constraints can be defined such that certain items in the catalog are displayed
only to users associated with specific procurement units or company codes.
Different filters can be created to display a different set of catalog search results based on the business scenario.
For example, the set of items that are displayed to a user when performing a catalog search in the context of a
requisition may be different from the set of items that are displayed in the context of a contract. Different filtering
constraints can be defined for the following different scenarios where catalog search is performed:
Scenario/Context Description
Catalog home page search (outside the context of a requisi User performs catalog search directly from the Catalog dash
tion) board and there are no items in the cart. If the cart contains
items that had been added previously but not checked out,
then the context is a requisition scenario.
Catalog administration guide for buyers
Displaying Catalog Items to Users CUSTOMER 53
Scenario/Context Description
Requisition User in the process of creating a requisition from the Home
dashboard clicks Create Requisition and navigates to
the catalog home page.
User performs catalog search directly from the Catalog dash
board and there are one or more items in the cart that had
been added previously but not checked out.
Contract A user in the process of adding items to a contract navigates
from the contract creation page to the catalog search page.
Invoice A user in the process of adding items to an invoice navigates
from the invoice page to the catalog search page.
Note
When filtering catalog data, the catalog item constraints are applied after the existing catalog filters such as
catalog views and supplier-based filters are applied.
Catalog managers can also configure the filtering entity(master data field) to be displayed in the Shop By section
of the catalog home page to enable users to further filter the catalog search results. For example, consider a
catalog item constraint based on the Ship To field as the filtering entity. When configured, the Ship To field is
displayed in the Shop By section of the catalog home page and the list of values that are displayed for this field
depend on the ship to locations that the user is associated with. The user can further filter the catalog search
results based on the available ship to values.
The following master data fields are available to be selected as the filtering entities by default:
Class Fileds in Generic variant Fields in SAP variant Fields in PeopleSoft
User ProcurementUnit CompanyCode BusinessUnit
PurchaseOrg
ProcurementUnit
Requisition ProcurementUnit CompanyCode BusinessUnit
PurchaseOrg
ProcurementUnit
Contract ProcurementUnit CompanyCode BusinessUnit
PurchaseOrg
Invoice ProcurementUnit CompanyCode BusinessUnit
PurchaseOrg
Catalog administration guide for buyers
54 CUSTOMER Displaying Catalog Items to Users
Note
You can also specify other master data fields (including custom fields) as filtering entities when creating catalog
item constraints. These fields must be of type text and must be configured to be available for selection as
filtering entities. To configure the master data fields, please have your Designated Support Contact log a service
request and an SAP Ariba Customer Support representative will follow up to complete the request.
You can override the catalog filtering defined by a constraint for a specific set of users. To do this, specify a valid
Universal Access Value based on the filtering entity. For example, consider filtering constraints based on
procurement units specifying that users belonging to Procurement Unit 100 can have access only to items that are
mapped to Procurement Unit 100 and users belonging to Procurement Unit 200 can have access only to items
that are mapped to Procurement Unit 200 . But if you specify 200 as the Universal Access Value, then users
belonging to Procurement Unit 200 are not restricted from viewing catalog items mapped to other procurement
units.
Creating item constraints
Context
You can create catalog item constraints for different scenarios based on the master data fields available in the
User, Requisition, Contract, and Invoice classes. Ariba recommends that you take note of existing catalog filtering
that is available in your site configuration provided by options such as catalog views and custom filter queries and
any conflicts that may arise are taken into consideration.
When creating the catalog item constraints, you can also configure the master data field used as the filtering entity
to be displayed in the Shop By section of the catalog home page.
Procedure
1. On the dashboard, click Manage Core Administration .
2. Select Catalog Manager Catalog Views .
3. Click the Add Item Constraint tab.
The page displays the list of catalog item constraints if available.
4. Click Add Constraint to add a new catalog item constraint.
5. Select the class that you want the constraint to be based on. For example, select Requisition if you want to
create a constraint based on the fields available in the requisition class.
The Add Item Constraint page displays the list of available fields that can be selected as the filtering entities.
Custom fields that are configured to be selected as the filtering entities are also displayed.
6. Identify the field that you want to specify as the filtering entity and click Select.
Catalog administration guide for buyers
Displaying Catalog Items to Users CUSTOMER 55
Note
If you want your filtering to be based on a requisition line item field, use the fields listed under the
SearchConstraintLineItem class.
The SearchConstraintLineItem class is displayed only if one or more requisition line item fields have been
configured to be available for selection as a filtering entities.
7. From the Catalog Field dropdown, select the catalog field that you want to map to the filtering entity.
8. Optionally, if you want to override the catalog filtering defined by a constraint, then specify a valid Universal
Access Value based on the selected filtering entity.
9. To display the filtering entity in the Shop By section of the catalog search pages, select the Display filter in
catalog home page checkbox.
10. Optionally, for constraints based on the Requisition class, select the Default from User checkbox if you want
the master data value to be defaulted from the user data.
11. Click Add Constraint to save your changes and create the catalog item constraint.
About Preferred Catalog Items
You can direct your organization's spend towards certain certain catalog items by configuring them as preferred
items.
Catalog items configured as preferred items can be identified with icons associated with them in catalog search
results, requisitions, shopping carts, and purchase orders. Users can also use the Filter By section on the left side
of the catalog search results page to narrow the search results to view preferred items only.
To configure catalog items as preferred items, you must set the Is Preferred Item field value to true.
Additionally, you can configure the relevance ranking designations to display the preferred items higher up in the
catalog search results.
Note
You must contact your Ariba representative to run the PushAndIndexCatalogs task to ensure that all the
catalog data available in your site is pushed to the new catalog architecture and reindexed. This task needs to
be run the first time you configure one or more catalog items as preferred items.
About Preferred Suppliers for Non-Catalog Items
You can direct your organization's spend towards certain suppliers when procuring non-catalog items by
configuring them as the preferred suppliers for non-catalog items.
Configuring preferred suppliers for procuring non-catalog items involves mapping suppliers to commodity codes
by running the Import Preferred Suppliers data import task that reads from the
Catalog administration guide for buyers
56 CUSTOMER Displaying Catalog Items to Users
PreferredSupplierMap.csv file. In the SAP variant, SAP plants can also be used in combination with
commodity codes for mapping.
When selecting a supplier for a non-catalog item, the Preferred Supplier column in the window listing available
suppliers helps users identify the preferred suppliers. A value of Yes in the Preferred Supplier column indicates
that the supplier is configured as a preferred supplier based on the selected commodity code.
Note
The column is displayed only when selecting a supplier for a non-catalog item, and only if one or more suppliers
are configured as preferred suppliers in your site.
About Using Additional Catalog Item Attributes
Your SAP Ariba Buying solutions supports the use of additional ordering attributes on catalog items, including
prompting users to fill in additional information, prompting users to choose fields before ordering, sending
specified fields to the supplier, and allowing users to choose only certain values for each field.
About Partial Catalog Items [page 57]
About Required For Ordering [page 58]
About Enumeration Values [page 58]
About Partial Catalog Items
SAP Ariba Buying solutionss support the use of partial catalog items. Partial items are regular catalog items
imported with certain fields missing.
Partial items can be thought of as being in between fully specified static catalog items (loaded through supplier
catalogs or generated through contracts and procurement category definitions) and non-catalog items in which
every detail must be specified by the user. With partial items, users can search for and find items that already exist
in the catalog and then fill in the missing information while purchasing. The use of partial items can increase spend
capture, allow more accurate and detailed reporting, reduce the number or catalog items and streamline the
process of requisition approval. Partial items are also especially useful in ordering services or customizable
products.
When users search for items, the returned list of results can contain fully specified catalog items and partial items.
When a partial item is added to the shopping cart, users are prompted to fill in values for certain missing fields,
therefore converting the partial item into a fully-specified item on the requisition.
To create a partial item, the IsPartial field must be specified for each item. The IsPartial field allows the
partially-specified items to pass validation when imported. For more information about using IsPartial in
catalog files, see the Ariba Catalog Format Reference.
Catalog administration guide for buyers
Displaying Catalog Items to Users CUSTOMER 57
About Required For Ordering
Use the isRequiredForOrdering type attribute property to increase order accuracy and obtain information
from the user when an item is ordered.
When the isRequiredForOrdering attribute is specified, the user must fill out the value for the fields before the
requisition can be submitted.
The required-for-ordering attribute also places the value on the purchase order that is sent to the supplier. Just
because a catalog item is a partial item does not mean the information the user specifies will be sent to the
supplier; the isRequiredForOrdering attribute must also be specified for the fields.
For more information about using isRequiredForOrdering, see the Ariba Catalog Format Reference.
About Enumeration Values
You can use enumeration values to increase order accuracy for partial items by specifying the allowable values for
a specific field.
When enumeration values are implemented on a required field, a pull-down menu is displayed that contains values
that the user must choose from when ordering an item.
When an enumerated field also has the type attribute IsRequiredForOrdering set to true, the chosen value is
sent to the supplier on the order.
Providing enumeration values makes the order process easier for the user because the values are searchable in
the product catalog.
Enumeration values also allow validation of the chosen value against the allowable values for the field.
Enumeration values are specified through the EnumerationValue element in type definition files. For more
information about enumeration values, see the Ariba Catalog Format Reference.
About Displaying PunchOut Items
PunchOut items are items users order directly from the supplier. Punching out means being redirected to the
supplier website to order items.
A PunchOut item looks like a regular item in the catalog, except that a small arrow appears in front of the item
name, and the Add to Cart button is typically changed to Buy from Supplier. Supplier sites have different flows
when it comes to adding punchout items, but all sites allow users to shop for items and return to the Ariba catalog.
When a user selects a PunchOut item, the supplier’s site is displayed. The user then selects items and returns to
the SAP Ariba Buying solutions, where the items appear in the user's requisition or shopping cart.
Catalog administration guide for buyers
58 CUSTOMER Displaying Catalog Items to Users
About Levels of PunchOut Items
The PunchOut items in the product catalog can be configured at the level of storefront, aisle, shelf or item.
Store-level punchout is sometimes referred to as Level 1 PunchOut; while aisle, shelf and item (product)-level
punchout is sometimes referred to as Level 2 PunchOut. Items that have been configured at store-level punchout
direct the users to a single page on the supplier's site and require an additional search for the item. Level 2
PunchOut configuration allows users to see aisle, shelf or item-level results that represent different granularity in
item grouping. This can help the user narrow the search for an item, and save time in searching for the item.
Level 2 PunchOut helps to direct the purchase of an approved item or group of items. Purchasing managers can
talk to suppliers to create product-level punchout catalogs that direct buyers to specific types of items (such as
recycled toner cartridges in preference to non-recycled, for example). This adds the purchasing manager’s control
over spend management.
You specify the location of PunchOut items in your product catalog hierarchy just as you do with regular catalog
items.
Related Information
About the Catalog Hierarchy [page 42]
About Filtering PunchOut Catalog Data
So that a supplier can send individual, product-level PunchOut catalogs to multiple buying organizations with
custom prices, the suppliers creates generic, second level PunchOut catalogs, that then need to be filtered to
display only specific items to users.
Catalogs can be filtered based on the following attributes:
● Commodity code
● Classification domain
● Manufacturer name
● Line item key
You can set multiple filters on a catalog and set priorities for each filter. A preview tool is available to see the
catalog views after the filters have been applied.
Filters need to be manually published to become active. Publishing the filter only activates the filter and does not
publish the catalog. Catalog filters are specific to a catalog subscription version and take effect once a subscription
is rebuilt. Only active filters get copied over to a new catalog version.
Catalog administration guide for buyers
Displaying Catalog Items to Users CUSTOMER 59
Accessing Catalog Filters
To set a filter on a catalog you have to select the catalog and add or select filters.
Procedure
1. On the dashboard, click Manage Core Administration .
2. Select Catalog Manager Catalogs .
3. Click the version of the catalog for which you want to set a filter.
4. In the Step 1. Clean the Data section, click the Filter Tool icon .
Next Steps
You can create new filters for a catalog after you access the filter tool.
Adding a Filter
Prerequisites
Access the catalog filter tool.
Procedure
1. On the Catalogs - Filter page, click the Add button.
2. Enter the desired filter options, explained in the following table:
For this option... Do this...
Type of Filter Specify whether the filter needs to include or exclude the catalog items.
Priority Enter a value to set the priority of the filter.
When you have multiple filters, the filters are applied based on their priorities.
Comments Enter a descriptive comment for the filter.
Filtered Attribute Specify the attribute that you want the filter to be based on.
Operation For the attribute value chosen in the Filtered Attribute chooser, specify whether the fil
tered results belong to the attribute value or not.
Catalog administration guide for buyers
60 CUSTOMER Displaying Catalog Items to Users
For this option... Do this...
Values Specify the values for the filtered attribute.
For example, to create a filter that displays only items from manufacturer ABC: Select Include Items, select
Manufacturer Name as the filtered attribute, select In as the operation, and specify ABC in the values field.
Note
You can get the same results by selecting Exclude Items and the Operation as Not In.
3. Click Save Filter.
Results
Once the filter is created, its status is set to Draft Activating.
Related Information
Accessing Catalog Filters [page 60]
About Other Filter Tasks
You can perform a series of other tasks from the catalog filter tool, including deleting, copying, publishing,
modifying, and deactivating filters.
The following table lists and describes filter tasks.
Task Description
Delete a filter Select a filter and click Delete.
Only filters in Draft Activating or Deactive states can be deleted.
Copy a filter Select a filter and click Copy.
This action creates a copy of the selected filter.The new filter moves to the Draft Activating
state. You can only copy one filter at a time.
Publish a filter Select a filter and click Publish.
Only filters in Draft Activating or Draft Deactivating states can be published. Publishing a
filter in Draft Activating state activates the filter. Publishing a filter in Draft Deactivating
state deactivates it.
Catalog administration guide for buyers
Displaying Catalog Items to Users CUSTOMER 61
Task Description
Modify a filter Select a filter and click Modify.
Only a filter in Draft Activating state can be modified. To modify a filter in other states,
make a copy of the filter and modify the new filter.You can only modify one filter at a time.
Note
Delete the original filter after you copy and modify a filter.
Deactivate a filter Select a filter and click Deactivate. Only active filters can be deactivated.
Related Information
Accessing Catalog Filters [page 60]
About Price and Availability Updates
For some catalog items, the price, availability and lead time may change frequently. When a user punches out to a
supplier site from a product-level punchout catalog, the information in the supplier’s site may be different from
that in the SAP Ariba Buying solutions product-level punchout catalog.
To counteract this potential issue, SAP Ariba Buying solutions allows you to request the latest price and availability
updates from suppliers at frequent intervals. You can configure the frequency at which the request needs to be
sent to the supplier (for example, daily, weekly, and monthly) on the Import New Catalog page for new catalogs or
the catalog summary page for existing catalogs.
Note
You can see the buttons for configuring or requesting updates only for suppliers that support this functionality.
A request can be sent manually for each catalog subscription or for all subscriptions together. After each update,
the catalog index runs.
Note
You can request the price and availability updates for product-level punchout catalogs only.
Catalog administration guide for buyers
62 CUSTOMER Displaying Catalog Items to Users
Configuring Requests for New Catalogs
Configuring requests for price and availability update intervals requires that you import the new catalog.
Procedure
1. On the dashboard, click Manage Core Administration .
2. Select Catalog Manager Catalogs .
3. Click Import New Catalog.
4. Locate the Schedule Price/Availability Update field, and click Configure.
5. Specify the frequency at which you want to synchronize the price and availability information for this catalog.
○ When you select Weekly, you can further specify the days of the week that the request needs to be sent.
○ If you select Days or Hours, specify the number of days or hours.
○ Select Off if you do not want to request updates.
6. Click OK.
Configuring Requests for Existing Catalogs
Configuring requests for price and availability update interval for existing catalogs requires that you select the
catalog to configure.
Procedure
1. On the dashboard, click Manage Core Administration .
2. Select Catalog Manager Catalogs .
3. Click on the version of the catalog.
4. Under Step 1. Clean the Data, click the Summary tool icon .
5. Locate the Schedule Price/Availability Update field, and click Change.
6. Specify the frequency at which you want to synchronize the price and availability information for this catalog.
When you select Weekly, you can further specify the days of the week that the request needs to be sent.
7. If you select Custom, specify the number of days.
8. Click OK.
Catalog administration guide for buyers
Displaying Catalog Items to Users CUSTOMER 63
About Displaying Kits
Catalog items can be grouped into catalog kits. Catalog kits are items in the product catalog that are bundled
together in a single unit. Catalog kits contain associated or related items and are created in the Catalog Manager
workspace.
When ordering from the product catalog, users order the catalog kits as one item. If the individual items from a
catalog kit are not marked as required items, the user can also view and delete the individual items before
submitting the requisition. Each catalog kit is assigned its own ID, description, and supplier part # because the kit
itself is an individual item in the product catalog.
When catalog items bundled in a kit become inactive, the items can no longer be ordered. Items become inactive if
they are deactivated or if they contain a past expiration date. The Refresh Kits From Catalog Items scheduled
task when run sends a notification message to users who belong to the Customer Catalog Manager group.
For more information about this scheduled task in SAP Ariba Buying solutions, see Scheduled Tasks [page 125].
Catalog kits cannot be loaded through a catalog file import. They must be created manually.
Some catalog items cannot be bundled into catalog kits, including:
● Existing kits
● BMEcat catalog items
● Non-catalog items
● Non-catalog items created by no-release contracts
● PunchOut items
BMEcat catalogs support associating an item with other mandatory items, which are added to the shopping cart
together. Mandatory items function in the same way as catalog kits do, by grouping a set of items together, but
they must be defined in the catalog file before import.
Note
To make changes to an existing kit that cannot be edited, you must copy it to create a new version of the kit.
Related Information
About Catalog Kit Statuses [page 64]
Searching for a Catalog Kit [page 65]
Editing Kits [page 66]
About Copying and Deleting Kits [page 67]
About Catalog Kit Statuses
Catalog kit statuses identify the current state of the kit.
The following table lists the various statuses that are applied to catalog kits.
Catalog administration guide for buyers
64 CUSTOMER Displaying Catalog Items to Users
Status Description
Creating The catalog kit is being created. When the catalog kit is saved the status changes to Active.
Active The catalog kit has been activated. Kits are active after they are saved.
Do not change the supplier and supplier part number or the new catalog kit will not be recog
nized as a new version of the original kit.
Retired A catalog kit with the same supplier and supplier part number has been activated. When a
new version of a catalog kit (with the same supplier and supplier part number) is activated,
the older version is automatically retired. The retired catalog kit continues to appear on the
Catalog Kits page. Deleted kits do not appear on the Catalog Kits page.
Expired The catalog kit is activated, but its expiration date has passed.
Searching for a Catalog Kit
You can search for existing catalog kits using the Catalog Manager Catalog Kits task.
Procedure
1. On the dashboard, click Manage Core Administration .
2. Select Catalog Manager Catalog Kits .
3. To change which filters are available, click Add/Remove Search Filters, select the filters to display, and click
OK.
4. Enter or select a value for each filter that you want to use, and click Search.
Creating a New Catalog Kit
You can create a new catalog kit from the Catalog Manager Catalog Kits task.
Procedure
1. On the dashboard, click Manage Core Administration .
2. Select Catalog Manager Catalog Kits .
3. Click Create New.
4. On the General tab, supply the following information:
Catalog administration guide for buyers
Displaying Catalog Items to Users CUSTOMER 65
Option Task
Short Description Enter a short description of the kit.
Description (required) Enter a comprehensive description of the kit.
Language Select the language in which the kit is displayed.
Kit Part ID (required) Enter a part ID for the kit.
Kit Aux. Part ID Enter an auxiliary part ID for the kit.
Expiration Date Select the expiration date for the kit.
Commodity Code (required) Select the commodity code for the kit.
Unit of Measure Select the unit of measure for the kit.
Tier Select the tier of the kit.
Default Relevance Select the default relevance for the kit.
5. On the Kit Contents tab, select a supplier for the items in the kit.
If you want the kit to contain items from multiple suppliers, leave Kit Supplier as Unspecified.
6. Click Add Items and select items from the product catalog.
7. Click the Summary tab.
8. View the total price of the catalog kit, and view or change the currency value.
9. In the Kits Need Approval field, select Yes to get the kit approved.
10. Click Save.
Editing Kits
You can edit an existing catalog kit.
Procedure
1. Use the search filters to generate the list of kits you want to edit.
2. Click Edit for the kit you want to edit.
3. Use the General tab to edit the expiration date.
4. Use the Kit Contents tab to edit the items in the kit.
5. Click the check box for an item, then click Copy to copy the item.
6. Click the check box for an item, then click Delete to delete the item.
7. Click Add Items to open the catalog and add items to the kit.
8. Click Save.
Catalog administration guide for buyers
66 CUSTOMER Displaying Catalog Items to Users
Related Information
Searching for a Catalog Kit [page 65]
About Copying and Deleting Kits
Sometimes you might want to create a new, edited version of an existing kit. Keep the same supplier and supplier
part number to creates a new version of the kit. If you do not, the new kit will not be recognized as a new version of
the original kit.
Copying a Kit
You can copy an existing catalog kit to make changes to it.
Procedure
1. Use the search filters to generate the list of kits you want to edit.
2. Click Copy for the kit you want to copy.
3. Make your changes using the same methods you used to create the kit.
4. Click Save.
Related Information
Searching for a Catalog Kit [page 65]
Creating a New Catalog Kit [page 65]
Deleting a Kit
You can delete catalog kits that are no longer needed.
Procedure
1. Use the search filters to generate the list of kits you want to edit. For more information, see Searching for a
Catalog Kit [page 65].
Catalog administration guide for buyers
Displaying Catalog Items to Users CUSTOMER 67
2. Click the check box for each kit you want to delete, then click Delete.
3. Click OK.
Related Information
Searching for a Catalog Kit [page 65]
About Configuring Catalog Display Lanes
You can can configure catalog display lanes using the Catalog Manager Catalog Display Customization
task. Display lanes are grouped catalog categories, such as Favorites, that users can view easily on the Catalog
Home page.
When you configure display lanes, you determine which display lanes are available to users and which display lanes
are hidden. You cannot hide all display lanes; you must keep at least one lane available. You can also set the order
in which the lanes are displayed.
Note
If your Ariba system is configured for multi-ERP support (multiple, integrated procurement or invoicing sites),
the child sites inherit the configuration settings for display lanes from the parent site.
Changing Visibility and Order Settings for Catalog Display
Lanes
Prerequisites
The site configuration option Application.Catalog.DisplayLaneConfiguration must be set to Yes. Ariba
sets this for you.
You must be a member of the Customer Catalog Manager group to configure catalog display lanes.
Procedure
1. On the dashboard, click Manage Core Administration .
2. Select Catalog Manager Catalog Display Customization .
3. On the Catalog Home Page tab, in the Display Lanes section, click Change.
Catalog administration guide for buyers
68 CUSTOMER Displaying Catalog Items to Users
4. Perform any of the following actions:
○ In the Visible column, select the check boxes for the display lanes that you want to make available to
users.
○ In the Display Order column, for the visible display lanes, set the display order by selecting values from
the pull-down menus. For example, to display the Favorites lane at the top of users' Catalog Home page
and the Recently Viewed Items lane in the second position, select 1 for Favorites and 2 for Recently
Viewed Items.
5. When you are finished configuring display lanes, click Save.
Results
The next time users access the Catalog Home page, the display lanes reflect the new settings.
Catalog Display Lane for Buyer-Promoted Items
In SAP Ariba Buying solutions sites, you can increase the visibility of specific catalog items by displaying them on
the catalog home page in a Promoted Items display lane on the Catalog Home page, enabling users to quickly find
and order the items.
Organizations can include any catalog items in the Promoted Items display lane, for example:
● Standard equipment
● Commonly purchased items
● Equipment and supplies for new employees
This feature is disabled by default. To enable it, have your Designated Support Contact log a service request. An
Ariba Customer Support representative will follow up to complete the request by setting a site configuration option
called Application.Catalog.PromotedItems.
This feature has no effect on catalog searches, relevance, equivalent words, or tiers. It affects the Promoted Items
display lane only.
Workflow [page 69]
About Configuring Promoted Items [page 70]
Promoting Catalog Items [page 72]
Workflow
The end-to-end workflow for this feature involves the catalog manager configuring which items appear in the
Promoted Items display lane.
1. Ariba enables this feature for the site.
Catalog administration guide for buyers
Displaying Catalog Items to Users CUSTOMER 69
2. The next time users log in, the Promoted Items display lane appears at the top of their Catalog Home page.
Until the catalog manager promotes items, the display lane shows the message There are no promoted
items.
3. The catalog manager configures items to appear in the Promoted Items display lane, either by editing the
catalog file and importing a new version, or by using the Edit Content tool to edit each item.
4. Once the new version of the catalog goes through the usual approval process, users see the promoted items in
the Promoted Items display lane in the configured order the next time they go to the catalog home page. Users
can add promoted items to the cart with a single click.
About Configuring Promoted Items
For catalog items, you can configure which items appear in the Promoted Items display lane and the order in
which they appear. There is no limit to the number of items you can promote.
CIF catalog files support a field named Promotion Rank. The cXML file format supports an extrinsic element
named PromotionRank. A Promotion Rank field is also available for items via the Edit Content tool in the
Catalog Manager workspace of Ariba Administrator.
Note
Although this feature is for buyers to configure, suppliers are not prohibited from configuring promoted items in
their catalog files. If you see unexpected results in the Promoted Items display lane, check the catalog files to
see if suppliers have set Promotion Rank values, and override those values as needed.
The Promotion Rank field is applicable only on buyer sites that are configured to show the Promoted Items
display lane. If the display lane is hidden, the Promotion Rank field has no effect.
This field has no effect on catalog searches, relevance, equivalent words, or tiers. It affects the Promoted Items
display lane only.
The Promotion Rank field takes an integer value. The value defines two things:
● Whether the item appears in the Promoted Items display lane. A value of 1 or greater makes the item a
promoted item. An empty or negative value or a value of 0 (zero) means the item is not a promoted item.
● Where the item is displayed among all the other promoted items. Promoted items are displayed in ascending
order according to the integer values defined, beginning with 1. In the case of duplicate values, the items are
considered to have the same promotion rank and are displayed together in random order.
For example, suppose you configure 12 items with promotion ranks as follows:
Item Promotion Rank
A 1
B 1
C 1
D 0
Catalog administration guide for buyers
70 CUSTOMER Displaying Catalog Items to Users
Item Promotion Rank
E 2
F 4
G 3
H 5
I 5
J ""
K 5
Using the configuration in the preceding table, the configured items appear in the Promoted Items display lane as
follows:
● Items A, B, and C are displayed in the first row in random order.
● Items E. F. G are displayed in the second row in ascending order according to their integer values: E, G, F.
● Items H, I, and K are displayed next, in random order.
● Items D and J are not displayed.
Following is a CIF code example using Promotion Rank:
Sample Code
CIF_I_V3.0
LOADMODE: F
SUPPLIERID_DOMAIN: buyersystemid
COMMENTS: Generated on Tue Jun 30 11:29:49 PDT 2015
UNUOM: TRUE
CURRENCY: USD
CHARSET: UTF-8
FIELDNAMES: Supplier ID, Supplier Part ID, Manufacturer Part ID, Item
Description, SPSC Code, Unit Price, Unit of Measure, Lead Time, Manufacturer
Name, Supplier URL, Manufacturer URL, Market Price, Currency, PunchOut Enabled,
Supplier Part Auxiliary ID, Language, Parametric Name, Parametric Data,
Expiration Date, Effective Date, Classification Codes, Territory Available, Short
Name, IsPartial, IsInternalPartId, Delete, Image, Thumbnail, InKitOnly,
PunchoutLevel, DefaultRelevance, Price Unit Quantity, Price Unit, Unit
Conversion, Price Unit Quantity Description, Promotion Rank, hazardousmaterials,
green, bestprice
DATA
"sid496","NEWHEIRARCHYabc123","abc123","Adapter SUN Monitor 4-BNCF/
13W3M",,"44","EA","3","Hallmark Cables","config/SampleImages/
hallmark_cables.html","config/SampleImages/
hallmark_cables.html","44","USD","false",,"en_US",,,,,"{UNSPSC=1410;}",,,,,"false"
,,,,,,,,,,2,,,
In cXML, promoted items are declared with the extrinsic tag within the ItemDetail element:
Sample Code
<Extrinsic name="PromotionRank">2</Extrinsic>
Catalog administration guide for buyers
Displaying Catalog Items to Users CUSTOMER 71
Related Information
For information about catalog file formats, see the Ariba Catalog Format Reference.
For information about importing catalog files, see the Ariba Catalog Administration Guide for Buyers.
Promoting Catalog Items
You can promote specific catalog items to appear in the Promoted Items display lane on the Catalog Home tab.
Prerequisites
Your site must be configured to enable configuration of promoted items through the site configuration option
Application.Catalog.PromotedItems, which Ariba sets for you.
You must be a member of the Customer Catalog Manager group.
Context
This procedure explains how to configure promoted items by editing the catalog CIF or cXML file. Alternatively, you
can use the Edit Content tool available in the Catalog Manager workspace of Ariba Administrator.
Procedure
1. On the dashboard, click Manage Core Administration .
2. Select Catalog Manager Catalogs .
3. Find the catalog that contains the items you want to promote, and export the latest version to a CIF or cXML
file.
4. Open the exported CIF or cXML file.
5. For each item that you want to promote:
○ If the file is a CIF file, enter an integer of 1 or greater in the Promotion Rank column. The exact integer
determines the display order. Duplicate values are allowed.
○ If the file is a cXML file, enter the following in the ItemDetail element, where n is an integer of 1 or
greater: <Extrinsic name="PromotionRank">n</Extrinsic>
6. Save the file.
7. In Ariba Administrator, import the file into your Ariba Procurement Solution.
Catalog administration guide for buyers
72 CUSTOMER Displaying Catalog Items to Users
Results
The next time users view the Catalog Home page, the Promoted Items display lane includes all the promoted
items in the configured display order. The display lane shows two rows of items at a time (eight items). Users can
expand it to show up to 10 rows (40 items) and can page through the remaining items.
Related Information
For information about catalog file formats, see the Ariba Catalog Format Reference.
For information about importing catalog files, see the Ariba Catalog Administration Guide for Buyers.
Two Options for Catalog Favorites
In SAP Ariba Buying solutions sites, buying organizations have a choice regarding how users set, view, and work
with favorite items in the catalog: the original favorites feature or the enhanced favorites feature.
With the original favorites feature (which is enabled by default), the Favorites display lane requires users to put
favorite items in specific folders, and users cannot add favorite items directly to the cart from the Favorites
display lane.
The enhanced favorites feature makes catalog favorites more efficient to use. Users can add favorite items to the
cart directly from the Catalog Home page, mark items as favorites with just one click, and manage their favorites
more easily.
When the enhanced favorites feature is enabled, SAP Ariba Catalog users can save shopping cart items and
quantities to a folder in Favorites. They can then add the contents of the entire favorite folder to their shopping
cart directly from the Catalog Home page, which enables them to reorder the same set of items quickly without
having to fill out item quantities each time. (Only catalog items are saved to the favorite folder; non-catalog and
punchout items are not.)
The enhanced favorites feature is disabled by default. To enable it, have your Designated Support Contact log a
service request. An Ariba Customer Support representative will follow up to complete the request by setting a site
configuration option called Application.Catalog.EnhancedFavorites.
Limitations
Users can share favorite folders but cannot share individual favorite items. When sharing, users must select the
groups to which they want to grant access to the folder.
Users cannot manage multiple favorite folders at once or drag items from one folder to another.
Catalog administration guide for buyers
Displaying Catalog Items to Users CUSTOMER 73
Backward Compatibility
When the the enhanced favorites feature is enabled:
● Favorite items that were previously stored in the default favorite folder are listed as individual items in the
Favorites display lane.
● Public favorite folders that had no group restrictions become shared folders that all existing groups can
access.
About Original and Enhanced Catalog Favorites [page 74]
Changes to the User Interface with Enhanced Favorites [page 75]
User Interface Changes in Ariba Procurement Content [page 76]
About Original and Enhanced Catalog Favorites
With the original favorites feature (which is enabled by default), the Favorites display lane requires users to put
favorite items in specific folders, and users cannot add favorite items directly to the cart from the Favorites
display lane.
The enhanced favorites feature makes catalog favorites more efficient to use. Users can add favorite items to the
cart directly from the Catalog Home page, mark items as favorites with just one click, and manage their favorites
more easily.
When the enhanced favorites feature is enabled, SAP Ariba Catalog users can save shopping cart items and
quantities to a folder in Favorites. They can then add the contents of the entire favorite folder to their shopping
cart directly from the Catalog Home page, which enables them to reorder the same set of items quickly without
having to fill out item quantities each time. (Only catalog items are saved to the favorite folder; non-catalog and
punchout items are not.)
The enhanced favorites feature is disabled by default. To enable it, have your Designated Support Contact log a
service request. An Ariba Customer Support representative will follow up to complete the request by setting a site
configuration option called Application.Catalog.EnhancedFavorites.
Limitations
Users can share favorite folders but cannot share individual favorite items. When sharing, users must select the
groups to which they want to grant access to the folder.
Users cannot manage multiple favorite folders at once or drag items from one folder to another.
Catalog administration guide for buyers
74 CUSTOMER Displaying Catalog Items to Users
Backward Compatibility
When the the enhanced favorites feature is enabled:
● Favorite items that were previously stored in the default favorite folder are listed as individual items in the
Favorites display lane.
● Public favorite folders that had no group restrictions become shared folders that all existing groups can
access.
Changes to the User Interface with Enhanced Favorites
The enhanced favorites feature includes changes to item display within search results and the item details page,
changes to the Favorites display lane, and a new way to manage favorites.
Changes to Item Listings in Catalog Search Results and Item Details
Originally, favorite items were indicated by an icon placed below the item description. The icon looked like a folder
with a star in the middle.
When the enhanced favorites feature is enabled, a star icon is placed before the My Favorite Items indicator.
When a user adds an item to Favorites, the Add to Favorites link changes to My Favorite Items, and an Edit link
appears. Users can click the Edit link to move the item to a folder or to remove the item from Favorites.
Changes to the Favorites Display Lane
If the catalog includes item images, the image associated with a favorite folder is the image for the first item in the
folder.
Favorite folders are indicated by a border around the image, whereas individual favorite items have no border
around the image.
In the Favorites display lane, users can hover over a favorite and add the item or folder contents directly to the
cart using the Add to Cart button in the pop-up widow that is displayed.
Catalog administration guide for buyers
Displaying Catalog Items to Users CUSTOMER 75
For favorite folders, hovering over the folder displays the total number of items in the folder, lists the first five
items, and enables the user to view or manage folder contents, in addition to displaying an Add to Cart button.
The Favorites display lane is no longer limited to 12 favorites. The new limit is 120.
Changes to Managing Favorites
Originally, users managed favorites via a View and manage favorites icon on the catalog toolbar. That icon is not
available when the Enhancements to Catalog Favorites feature is enabled. Instead, users can hover over a favorite
folder on the Catalog Home page and click the Manage all link in the pop-up window. A page displays all the items
in the folder. Users can click an item link to see details about the item. The page for managing a folder also includes
options for renaming and deleting the folder and for deleting items from the folder.
For users who belong to the Customer Catalog Manager group, the page for managing a folder includes options
for sharing the folder with other groups (originally the Public To option), and allowing users in those groups to add
and delete items.
When the Enhancements to Catalog Favorites feature is enabled, users cannot move items from one folder to
another by dragging the items on the Organize Favorites page. To move an item between folders, the user edits
the My Favorite Items setting for the item in either search results or detail view.
User Interface Changes in Ariba Procurement Content
When the enhanced favorites feature is enabled, SAP Ariba Catalog users see changes in the shopping cart page
and the Favorites display lane.
● The shopping cart page now includes a link to save cart contents to a folder in Favorites. If cart contents were
already saved in a folder, the link indicates the most recent folder name.
● In the Favorites display lane on the Catalog Home page, folders created from shopping carts include an Add
to Cart button, enabling users to add the folder contents to the current cart.
Limitations
● For partial items, the quantities are included in the favorite folder, but other partial item details are not.
● When users save cart contents to a favorite folder, non-catalog and punchout items are not included.
● For favorite folders created by saving cart contents, users cannot add items or modify item quantities directly
in the folder. They can, however, make changes by adding the folder to a cart, editing the cart, and saving the
changes back to the folder.
Catalog administration guide for buyers
76 CUSTOMER Displaying Catalog Items to Users
Displaying Custom Content on the Catalog Home
Page
SAP Ariba Buying solutions sites can be configured to enable customer catalog managers to add customized
content to the Note pane on the Catalog Home page. Content can be published in multiple languages to ensure
that users view content in their preferred language.
This feature is disabled by default. To enable it, have your Designated Support Contact log a service request. An
Ariba Customer Support representative will follow up to complete the request by setting a site configuration option
called Application.Catalog.NoteContentConfiguration.
About Custom Content in the Note Pane
Displaying custom content on the Catalog Home page allows catalog administrators to display internal news,
announcements, and help content to users.
You can add headlines to content and use a Rich Text Format editor to customize text.
Note
The Rich Text Format editor does not provide the ability to embed HTML links with text content. However, you
can create text with HTML links in a Microsoft Word document and paste the content into the Rich Text Format
editor in the SAP Ariba Buying solutions. The embedded HTML links render correctly when the note is
published.
You can configure custom content to expire on a specific date, enabling you to control when the custom content
no longer appears on the Catalog Home page. If you specify a date when the custom content will expire, Ariba
sends a reminder notification to the members of the Customer Catalog Manager group 24 hours before the
content expires.
The following figure illustrates how users view custom content on the Catalog Home page. Clicking the Note link
on the right side of the Catalog Home page collapses and expands the Note pane.
Users can choose to minimize and expand the Note pane as they choose. After the Note pane is expanded a user,
it remains expanded for the duration of the user's session. When the user logs in the next time, the Note pane is
Catalog administration guide for buyers
Displaying Catalog Items to Users CUSTOMER 77
minimized by default. When new notes are published by catalog administrators, the Note pane appears expanded
for all users when they log in, ensuring that the new content is visible to all users.
Email Notifications About Custom Content Expiration
Ariba sends an email reminder to the Customer Catalog Manager group 24 hours before custom content on the
Catalog Home page expires.
The following graphic is an example of the expiration reminder message for content created with the Rich Text
Format editor:
The expiration reminder message includes the following information:
1. The date the content expires
2. The content that is currently displayed on the Catalog Home page or the RSS URL
Creating Catalog Home Page Custom Content
Prerequisites
Your site must be configured to enable configuration of promoted items through the site configuration option
Application.Catalog.NoteContentConfiguration, which Ariba sets for you.
You must be a member of the Customer Catalog Manager group.
Procedure
1. On the dashboard, click Manage Core Administration .
Ariba Administrator opens.
Catalog administration guide for buyers
78 CUSTOMER Displaying Catalog Items to Users
2. Select Catalog Manager Catalog Display Customization .
The Catalog Display Customization page displays.
3. Click Note to expand the Note section.
4. Click Add.
5. Choose one of the following options:
a. Click Text to use the Rich Text Format editor.
b. Click RSS to enter a URL for your RSS feed.
6. Choose a language from the Language pull-down menu to enter translated content for that language.
A list of the languages for which you enter translated content display in the Saved Languages field.
7. Enter a headline and create your content.
8. Enter the date on which you want your content to expire.You must enter a date that occurs in the future. Do
not enter a date if you do not want the content to expire on a specific date.
9. Click Save.
Editing Catalog Home Page Custom Content
Prerequisites
Your site must be configured to enable configuration of promoted items through the site configuration option
Application.Catalog.NoteContentConfiguration, which Ariba sets for you.
You must be a member of the Customer Catalog Manager group.
Procedure
1. On the dashboard, click Manage Core Administration .
Ariba Administrator opens.
2. Select Catalog Manager Catalog Display Customization .
The Catalog Display Customization page displays.
3. Click Note to expand the Note section.
4. Click Edit.
5. Edit the content as needed.
6. Click Save.
Catalog administration guide for buyers
Displaying Catalog Items to Users CUSTOMER 79
About displaying catalog item descriptions as
formatted text
Catalog item descriptions can be displayed as formatted text in the item details pages of the SAP Ariba Buying
solutionss. Formatting options such as bold and italic font styles, paragraphs, line breaks, and lists are supported
in CIF, cXML, and BMEcat catalog files.
The following formatting options are supported:
● paragraphs
● line breaks
● boldface font
● italic font
● ordered list
● unordered list
The item descriptions are displayed as formatted text only in the SAP Ariba Buying solutions's item details and
compare items pages, and are displayed as plain text (without the HTML tags) in all other pages where catalog
item descriptions are displayed. For example, in the catalog search results pages, and in purchase requisition and
other related documents, the item descriptions are displayed as plain text.
This feature is applicable both to catalogs that are imported to SAP Ariba Buying solutionss locally, as well as
catalogs that are downloaded from Ariba Network when the Ariba Network Full Subscription Synchronization
scheduled task is run.
Catalog creators can use HTML tags to format the contents of the item description fields in catalog files. CIF,
cXML, and BMEcat catalog file formats support the following HTML tags:
Formatting option HTML tags Description
Paragraph <p></p> Defines a paragraph.
Line breaks <br> Inserts a single line break.
<br/>
Boldface font <b></b> Defines bold text.
Italic font <i></i> Defines italics text.
Ordered list <ol></ol> Defines an ordered list.
Note
Attributes are not supported.
Catalog administration guide for buyers
80 CUSTOMER Displaying Catalog Items to Users
Formatting option HTML tags Description
Unordered list <ul></ul> Defines an unordered list.
Note
Attributes are not supported.
Note
In cXML catalog files, the item description data must be enclosed within a CDATA section. The For example, <!
[CDATA[ This is the description of the item. ]]>
Consider the following when creating your catalog files:
● All invalid and unsupported tags will be converted to and displayed as plain text in the user interface.
● SAP Ariba Buying solutionss ignore supported HTML tags when the catalog index is rebuilt, but the
unsupported tags are indexed and will be displayed in catalog search results as normal text.
● Ensure that you add necessary spaces and punctuation to the item descriptions. No spaces are added when
the HTML tags are stripped to display the descriptions as plain text in the catalog search results and other
pages.
● The HTML tags are retained when catalogs are exported from SAP Ariba Buying solutionss.
● The HTML tags are also retained when catalog data is extracted in JSON format from SAP Ariba Buying
solutionss.
● The HTML tags are also retained in all punchin request and response documents.
Catalog administration guide for buyers
Displaying Catalog Items to Users CUSTOMER 81
About Managing Catalogs
Catalog management tasks include adding items to catalogs, modifying items, deleting items, exporting catalogs,
validating catalogs, deactivating and deleting catalogs, and adjusting mappings that affect catalogs.
About Deactivating Catalogs [page 82]
About editing catalogs [page 83]
Revalidating catalogs [page 86]
Exporting Catalogs [page 87]
About Deleting Catalogs [page 87]
About Adjusting Mappings [page 89]
About Catalog Notification E-mails [page 91]
About Deactivating Catalogs
If you no longer want the items in a catalog to be visible to users, or if you need to edit an active catalog, you must
deactivate that catalog in Ariba Administrator.
You cannot edit or add new items to a catalog that has the status of Activated.
When you deactivate a full catalog that has incremental updates, all the incremental catalogs are also deactivated.
Similarly, when you deactivate an incremental catalog, the full-load catalog and all related incremental catalogs are
deactivated as well.
Deactivating a Catalog
Procedure
1. On the dashboard, click Manage Core Administration .
2. Select Catalog Manager Catalogs .
Initially, all catalogs for the partition or site are displayed on the Catalogs page. You can optionally use the
search filters to narrow the list.
3. Click the check box for the catalog you want to deactivate, then click Deactivate.
The Deactivate Catalogs page opens.
4. On the Deactivate Catalogs page, click Deactivate.
Catalog administration guide for buyers
82 CUSTOMER About Managing Catalogs
Results
When the status changes to Deactivated, all the items in the catalog are deactivated and no longer available for
users to search or order.
About editing catalogs
In most cases, you should not edit a catalog directly. Instead, you should inform the supplier that there are errors
and ask for an updated version of the catalog. However, if you need to activate the catalog immediately and it is a
CIF or cXML catalog, you can edit it while you’re waiting for the updated version.
Obtaining a corrected version helps you avoid the same errors in a later import of the catalog. Also, when a catalog
is validated and has errors, Ariba Administrator allows you to view and edit or delete the items with the errors. For
more information on fixing validation errors in catalogs, see About Fixing Syntax Errors [page 34].
Note
You cannot edit or delete BMEcat catalog items in the Catalog Manager workspace. You must do so directly in
the catalog file and re-import it as a new version.
You cannot edit catalogs that have been validated in the content management system (CMS) in the Catalog
Manager workspace.
About Adding New Items to a Catalog
You can create and add new items to an imported CIF or cXML catalog through the Catalog Manager workspace in
Ariba Administrator. You cannot create and add new items to an imported BMEcat catalog.
You can also create an empty catalog subscription and add new catalog items to the catalog manually without
downloading from a file.
After importing or creating a catalog, click the version to which you want to add an item, and then click the Edit
Content tool icon . On the View Content page, click the Add New Item button to create a new item to add to the
catalog version.
Adding an Item to a Catalog
Prerequisites
A catalog must be deactivated before you can add items to it. It must also be a CIF or cXML catalog; you cannot
add items to BMEcat catalogs.
Catalog administration guide for buyers
About Managing Catalogs CUSTOMER 83
Procedure
1. On the dashboard, click Manage Core Administration .
2. Select Catalog Manager Catalogs .
3. In the Catalog Subscription Name column, click the link for the deactivated catalog to which you want to add
an item.
4. In the Version column, click the link for the catalog version you want to modify.
5. Click the Edit Content tool icon .
6. Click Add New Item.
7. Click the select link.
A dialog box opens.
8. click Select for the item you want to add (for example, Business Card), then click OK.
9. Review any default values, edit them as needed, and click Save when you are finished editing.
Whether a field is editable can change depending on the nature of the catalog. For example, in regular single-
supplier catalogs, you cannot edit the supplier field. However, if you are adding a new item to a catalog
imported as a multi-supplier CIF, you can edit the supplier field.
10. Enter appropriate values in any editable fields, then click Save.
To change or add values, click the select link for the field.
Some fields, like Classification Code, allow for multiple values (for example, multiple domain/value pairs). To
add additional values to this type of field, click Add Value (in the row beneath), then enter the values as
permitted by the field.
To delete a value from a field that allows multiple values, click Delete Value.
Results
When you save your changes, the catalog item is validated in the current version of the catalog. A new version of
the catalog is not created when you add new items, but the addition is noted in the catalog's history. If the item you
added contains errors, they are listed in the contents of the catalog. For example, if you give an item the same
supplier ID, supplier part ID, and supplier part auxiliary ID as an item already in the catalog subscription, the new
item is considered a duplicate and generates an error.
Related Information
About Deactivating Catalogs [page 82]
Catalog administration guide for buyers
84 CUSTOMER About Managing Catalogs
Deleting Items from a Catalog
Prerequisites
A catalog must be deactivated before you can delete items from it. It must also be a CIF or cXML catalog; you
cannot delete items from BMEcat catalogs.
Procedure
1. On the dashboard, click Manage Core Administration .
2. Select Catalog Manager Catalogs .
3. In the Catalog Subscription Name column, click the link for the deactivated catalog from which you want to
delete an item.
4. In the Version column, click the link for the catalog version you want to modify.
5. Click the Edit Content tool icon .
6. Click the check box for the item you want to delete, then click Delete.
Editing existing items in a catalog
Prerequisites
A catalog must be deactivated before you can edit the items in it. It must also be a CIF or cXML catalog; you cannot
edit items in BMEcat catalogs and in catalog that have been validated using the content management system
(CMS).
Procedure
1. On the dashboard, click Manage Core Administration .
2. Select Catalog Manager Catalogs .
3. In the Catalog Subscription Name column, click the link for the deactivated catalog to which you want to add
an item.
4. In the Version column, click the link for the catalog version you want to modify.
5. Click the Edit Content tool icon .
6. Click Edit for the item you want to edit.
7. Enter appropriate values in any editable fields, then click Save.
To change or add values, click the select link.
Catalog administration guide for buyers
About Managing Catalogs CUSTOMER 85
Some fields, like Classification Code, allow for multiple values (for example, multiple domain/value pairs). To
add additional values to this type of field, click Add Value (in the row beneath), then enter the values as
permitted by the field.
To delete a value from a field that allows multiple values, click Delete Value.
If the item has a catalog item image associated with it and the image has recently been updated on a website
or local file, click Refresh to replace the old image with the update one.
Revalidating catalogs
When you import a catalog, either manually or automatically, the catalog is automatically validated. You can,
however, revalidate a CIF or cXML catalog if it is not activated. This is particularly useful after you have edited the
catalog.
Context
You cannot revalidate catalogs that have been validated previously in the content management system (CMS).
Procedure
1. On the dashboard, click Manage Core Administration .
2. Select Catalog Manager Catalogs .
3. In the Catalog Subscription Name column, click the link for the deactivated catalog you want to revalidate.
4. In the Version column, click the link for the catalog version you want to revalidate.
5. Click the Revalidate tool icon .
6. Set the error-reporting options for punchout items.
7. Click Revalidate.
Results
The Ariba solution revalidates the catalog. If there are errors or warnings when revalidation is complete, a link
appears that you can click to view the errors and warnings.
Catalog administration guide for buyers
86 CUSTOMER About Managing Catalogs
Exporting Catalogs
You can export a CIF or cXML catalog to a file so that you can edit the file in any text editor.
Context
Note
You cannot export catalogs in BMEcat XML format.
Procedure
1. On the dashboard, click Manage Core Administration .
2. Select Catalog Manager Catalogs .
3. In the Catalog Subscription Name column, click the link for the catalog you want to export.
4. In the Version column, click the link for the catalog version you want to export.
5. Click the Export tool icon .
6. Select the format in which you want to export the catalog.
7. Select the type of items you want to export.
8. Click Export.
The catalog is exported. You are prompted to open or save the file.
About Deleting Catalogs
You can delete entire catalogs so that their items no longer appear in the catalog. You can also delete all versions
of a catalog but leave the subscription intact, which is useful when you want to clear out previous versions.
When you delete an Ariba Network subscription, you are deleting the copy that resides in the SAP Ariba Buying
solutions, not the original subscription on the Ariba Network. The next time the Ariba Network Full Subscription
Synchronization scheduled task runs, the subscription will appear in the SAP Ariba Buying solutions again. To
permanently delete an Ariba Network subscription, you must delete it from both the Ariba Network and the SAP
Ariba Buying solutions.
If you want to delete a subscription, all the catalogs in the subscription must be deactivated.
If you want to delete a version of a catalog, that version must be deactivated.
Catalog administration guide for buyers
About Managing Catalogs CUSTOMER 87
Deleting a Subscription
Prerequisites
Before you can delete a subscription, you must deactivate all catalogs in the subscription.
Procedure
1. On the dashboard, click Manage Core Administration .
2. Select Catalog Manager Catalogs .
3. Select the check box for the subscription you want to delete, and click Delete Subscriptions.
If you attempt to delete Ariba Network subscriptions, you receive a warning message, requiring you to confirm
your intention.
Deleting a Catalog Version
Procedure
1. On the dashboard, click Manage Core Administration .
2. Select Catalog Manager Catalogs .
3. Click the check box for the catalog version you want to delete, then click Delete Versions.
Next Steps
If you exported the latest version of the catalog, you can now reimport it, or you can import a new version provided
by the supplier. If this is an Ariba Network subscription, the next version of the catalog will be imported
automatically.
Catalog administration guide for buyers
88 CUSTOMER About Managing Catalogs
About Adjusting Mappings
During the validation and correction process, you may need to adjust the mappings for commodity codes, units of
measure, and currency. The implementation staff initially defines these mappings with integration worksheets.
To adjust the mappings, you can:
● Edit the CSV file and run a data import task to reload it.
● Use a map tool in the Catalog Manager workspace.
If you edit the loaded data, you will lose those changes if the system administrator re-runs the integration. As the
catalog manager, you should decide whether to maintain your mappings in the underlying CSV file or in Ariba
Administrator.
In Ariba Administrator, you can access the mappings in two ways:
Open the Catalog Manager workspace, then click the link for the map you want (Currency Map or Unit of
Measure Map).
If you are already viewing a version of a catalog, click the icon for the map you want (Edit UOM map tool or Edit
Currency Map tool ).
For more information about commodity codes, units of measure, and currency maps in SAP Ariba Buying
solutions, see the Ariba Administration Guide for Sourcing, Reporting, and Contract Management.
About Units of Measure Mappings
Your SAP Ariba Buying solutions uses mappings to associate standard abbreviations for units of measure to
canonical representations you might be using. You can adjust units of measure for catalogs that use UNUOM for
their units of measurement.
UNUOM stands for United Nations Units of Measure. It is also called UNCEFACT, which stands for United Nations
Centre for Trade Facilitation and Electronic Business. ANSI stands for American National Standards Institute.
Catalogs in cXML must use only UNUOM. Catalogs in CIF use ANSI by default, but can use UNUOM.
Note
Ariba does not validate catalogs that use ANSI for their units of measurements.
Editing a Unit of Measure Map
Procedure
1. On the dashboard, click Manage Core Administration .
2. Select Catalog Manager Catalogs .
Catalog administration guide for buyers
About Managing Catalogs CUSTOMER 89
3. In the Catalog Subscription Name column, click the link for the catalog whose units of measure you want to
edit.
4. In the Version column, click the link for the catalog version you want to edit.
5. Click the Edit UOM (UNCEFACT) Map tool icon .
6. If you want to delete mappings, use the search filters to display those in which you are interested:
a. Click Add/Remove Search Filters to set the filters used in the search.
b. Enter search criteria and click Search to display the results of the search, or click List All to list all the
units-of-measure mappings in SAP Ariba Buying solutions.
c. If available, click the Table Options Menu icon , located in the row above the column headers, to display
commands that control the display of data in the table. For example, you can hide or show columns of
data, group data, or export data to Excel.
d. Select the Preferred check box in a map entry if you want to specify which value is preferred in the case
where there is more than one external value mapped to one internal value.
e. Select the check box for each mapping you want to delete, then click Delete.
7. If you want to create a new mapping, perform the following steps:
a. Click Create New.
b. Supply the following information:
Option Task
Adapter Source Select an adapter source from the list.
To add the new entry to the existing map, choose an existing file name. Note that
when data import tasks are run that update map files, your edits to the map may be
removed.
To create a new entry outside of the existing map file, choose Manually Maintained. A
manually maintained entry will not be affected by data import tasks that reload maps.
Note that manually maintained entries will not be exported along with the existing
map file when you export a map.
External Value Enter an external value if you are using one.
External values are sent to your company from outside sources and must be mapped
to internal values that already exist in SAP Ariba Buying solutions.
Internal Unit of Measure Select an internal unit of measure from the list.
Comment Enter a comment.
c. Click Save.
8. If you want to export the map, perform the following steps:
a. Navigate to Catalog Manager Data Import/Export .
b. In the Export tab, locate Unit of Measure Mapping and click Export.
Catalog administration guide for buyers
90 CUSTOMER About Managing Catalogs
About Currency Mappings
SAP Ariba Buying solutions uses currency mappings to associate standard abbreviations for currencies to
canonical representations you might be using.
The process of editing a currency map is essentially the same as the process for editing a unit-of-measure map,
with the following exceptions:
● Use the Edit Currency Map tool instead of the Edit UOM Map tool.
● In the search filters, you select an internal currency rather than an internal unit of measure.
● When creating a new mapping, you specify an internal currency rather than an internal unit of measure.
Related Information
Editing a Unit of Measure Map [page 89]
About Catalog Notification E-mails
When certain catalog events occur, notification messages are sent to the specified user.
The notification might require the user to take an action, or it might be an informational message only. This section
introduces these notifications.
For complete information about notifications in SAP Ariba Buying solutions, see the Ariba Notifications Reference
Guide.
Catalog administration guide for buyers
About Managing Catalogs CUSTOMER 91
About managing catalogs using the content
management system (CMS)
The content management system (CMS) provides options to create catalog rules to validate, cleanse, and enrich
the imported catalog data efficiently. It also provides reports to analyze the catalog content.
Workflow of managing catalogs using CMS [page 92]
About the Catalog Content Manager workspace [page 95]
About catalog content documents [page 95]
About content rules [page 97]
About lookup files [page 105]
Sample use cases and catalog rule examples [page 106]
About content comparison report [page 109]
About exporting catalog content documents [page 110]
About catalog content reports [page 112]
Workflow of managing catalogs using CMS
The following diagram illustrates the workflow of catalog content managemet using CMS:
Catalog administration guide for buyers
92 CUSTOMER About managing catalogs using the content management system (CMS)
Managing catalog content using the catalog content management system involves the following high-level steps:
1. An Ariba Customer Support representative enables this feature for your customer site.
2. A catalog manager creates validation, enrichment, and cleansing rules depending on the requirement from the
Catalog Content Manager workspace.
The catalog manager can also import lookup files and create catalog rules based on lookup files.
3. Catalogs are loaded to SAP Ariba Procurement solutions in one of the following ways:
○ The catalog manager imports a catalog manually from the Catalog Manager workspace.
Catalog administration guide for buyers
About managing catalogs using the content management system (CMS) CUSTOMER 93
○ Supplier publishes a catalog on Ariba Network and the catalog is downloaded from Ariba Network when
the Ariba Network Full Subscription Synchronization scheduled task is run.
Note
To avoid time-out errors, large catalog files can be uploaded in a ZIP file format.
SAP Ariba Procurement solutions support the use of multi-supplier catalogs through manual import or via
an Ariba Network catalog subscription.
4. A catalog content document is created and pushed to the content management system for cleansing,
validation and enrichment.
5. The catalog content document is processed in the following sequence:
○ Parsing: Syntax checks are applied to verify that all required content is in the correct format.
○ Cleansing: Catalog data that does not pass the defined cleansing rules is deleted.
○ Validation: Catalog data is validated based on the defined validation rules.
○ Enrichment: Catalog data is enriched based on the defined enrichment rules.
6. Catalog manager can view the status of the imported catalog content document in the Content Documents
task in the Catalog Content Manager workspace.
Content documents that pass validation move to the Validation status while catalogs that fail validation move
to the Validation Failed status.
Note
Content documents that fail parsing are indicated by a Fatal Error status. Such content documents cannot
be edited within the CMS and must be reimported after making the necessary changes.
7. The catalog manager can view the summary of the imported catalog content documents and edit the content
of catalogs that failed validation.
8. Catalog manager can edit the error field values and revalidate the catalog content document.
Catalog managers can also edit validated content documents if required and revalidate them.
9. Validated content documents are then pushed to the Catalog Manager workspace for further validation,
approval and activation in one of the following ways:
If during import, the Activate Automatically option is set to:
○ Yes - the content document is pushed to the Catalog Manager workspace automatically.
○ No - the catalog manager must push the content document to the Catalog Manager workspace manually
by clicking Notify valid items.
The status of the catalog content documents changes to Completed. A catalog comparison report is also
generated and an intermediary Generating Comparison status might be displayed.
10. The catalog in the Catalog Manager workspace is then validated against the master data.
Note
You cannot edit the content of these catalogs using the Edit Content tool in the Catalog Manager
workspace.
11. Depending on your configuration, catalog that pass validation are then approved and activated either manually
or automatically.
12. The status of the activated catalogs is updated in the content management system.
Catalog administration guide for buyers
94 CUSTOMER About managing catalogs using the content management system (CMS)
About the Catalog Content Manager workspace
The Catalog Content Manager workspace in the Ariba Administrator provides access to tasks for catalog
managers to manage the content of the imported catalogs in the CMS.
The Catalog Content Manager workspace has the following tasks:
● Content Documents
● Content Rules
● Catalog Content Reports
● Lookup Files
About catalog content documents
In sites enabled for managing catalogs using the content management system (CMS), when a catalog is imported
either locally from the Catalog Manager workspace or downloaded from Ariba Network, a content document is
created and pushed to the CMS for cleansing, validation and enrichment.
The catalog content document is processed in the following sequence:
● Parsing: Syntax checks are applied to verify that all required content is in the correct format.
● Cleansing: Catalog data that does not pass the defined cleansing rules is deleted.
● Validation: Catalog data is validated based on the defined validation rules.
● Enrichment: Catalog data is enriched based on the defined enrichment rules.
After processing, validated content documents are then pushed back to the Catalog Manager workspace for
further validation, approval and activation.
About content document statuses
In the Content Documents page, the Status column indicates the current state of the imported catalog.
The following table lists the various statuses that are applied to catalog content documents:
Status Description
New The content document is new to the content management system and is currently being
parsed.
Parsed Syntax checks have been applied to verify that all required content is in the correct format.
Fatal Error The content document has failed parsing. Catalogs that are in this status cannot be edited
within the content management system and must be reimported after making the neces
sary changes.
Catalog administration guide for buyers
About managing catalogs using the content management system (CMS) CUSTOMER 95
Status Description
Validation Error The content document has failed one or more content rules.
Revalidating The content document is being revalidated against all the content rules.
Validated The content document has passed all the content rules.
Completed The content document has passed all validation and is pushed to the Catalog Manager
workspace.
Generating Comparison A comparison report of the imported version and its active version is being generated.
Activated The content document has been approved and activated in the Catalog Manager work
space.
Deactivated The content document has been deactivated in the Catalog Manager workspace.
Viewing the status and summary of an imported catalog
content document
When you import a catalog, the available content rules are executed implicity and you can view the status of the
items in the catalog summary.
Procedure
1. In the Ariba Administrator page, navigate to Catalog Content Manager Content Documents .
The page displays the list of imported catalog content documents. The status column indicates the status of
the content document.
2. Locate the catalog that you imported, click Actions and select View Summary.
The page displays the total number of items that have been imported and the number of items that failed
content rules, grouped by the following states: Validation Error, Validation Warning, Cleansed, and Enriched.
Expand each item status group to view the list of rules that caused failures and the item count per rule.
3. Click on an item status link to view the items that are in that particular status. For example, click the Validation
Error link to view the list of items with validation errors.
Catalog administration guide for buyers
96 CUSTOMER About managing catalogs using the content management system (CMS)
Editing and revalidating a catalog content document
You can edit an imported catalog content document, edit the items to fix validation errors if any, and revalidate it.
Procedure
1. In the Ariba Administrator, navigate to Catalog Content Manager Content Documents to view a list of
the imported catalog content documents.
2. Locate the content document that you want to edit, click Actions and select Edit Content.
The page display the list of items in the content document. Items that failed one or more content rule
conditions are indicated by icons and the associated field values are displayed in red boxes.
3. You can use the options in the See All Items menu to narrow the list and view items that are in a particular
status.
For example, click See All Items and select See Enriched Items to see only the list of items that have been
enriched.
4. Click the value of the field that you want to edit, enter a new value and click Ok.
Your changes are automatically validated.
5. Optionally, click Save to save your changes.
6. Click Revalidate to run the rules again and revalidate the entire catalog content document.
About content rules
You can define a set of content rules to validate, cleanse, and enrich the imported catalog data. You can define the
following types of rules:
● Validation rules
● Cleansing rules
● Enrichment rules
When creating a content rule, you specify whether the rule is applicable to catalogs items from all suppliers or only
to items from a specific supplier.
About validation rules
A validation rule is a set of constraints applied on catalog item field value depending on your business
requirements. When creating a validation rule you can specify whether the value for a catalog field is mandatory or
optional, and also specify the value that is expected in a catalog field. A catalog fails validation if a catalog field
value on any line item fails to meet the constraints set in a validation rule. You can specify whether a validation
failure must result in an error or a warning. For example, you can define a rule to display an error if the expiration
Catalog administration guide for buyers
About managing catalogs using the content management system (CMS) CUSTOMER 97
date of an item in earlier than the current date. Or, you can define a rule to display a warning message if the lead
time of an item is greater than a specific value.
Catalogs that failed validation with warnings can be moved to the next status even if the cause of the warnings is
not adddressed. However, catalogs that failed validation with errors must be fixed before they can be moved to the
next status.
About cleansing rules
A cleansing rule is used to filter and delete items from the catalog that do not meet your requirements or
standards. For example, you can define a rule to delete the items that have a Company Name that is not in a
specific list of names. Or, you can define a rule to delete all items that have an expiry date that is earlier than a
specific date.
About enrichment rules
An enrichment rule is used to update a catalog field value based on specific conditions. You can define enrichment
rules to update, refine or populate a catalog field value based on the value of another catalog field value. For
example, you can define a rule to update the value of the catalog field Green based on the Commodity Code field
value of the item.
About content rule formulas
You can define the criteria and constraints of your catalog content rule using formulas. You can build a formula by
adding one or more expressions using a combination of operators, functions, fields and lookup tables.
When creating formulas, the list of operators and functions that are available for selection depend on the selected
field.
About formula operators and functions
You use operators and functions in combination with fields and lookups to create formulas. The following tables
list the operators and functions that are available .
Table 1: Operators
Operator Description
In Evaluates if a value is in the list of values that follow this opera
tor in the expression.
Catalog administration guide for buyers
98 CUSTOMER About managing catalogs using the content management system (CMS)
Operator Description
Not In Evaluates if two values are not equivalent.
Equals Evaluates if two values are equivalent.
Not Equals Evaluates if two values are not equivalent.
Greater Than Evaluates if a value is greater than the value that follows this
operator in the expression.
Greater Than OR Equal Evaluates if a value is greater than or equal to the value that
follows this operator in the expression.
Less Than Evaluates if a value is less than the value that follows this oper
ator in the expression.
Less Than OR Equal Evaluates if a value is less than or equal to the value that fol
lows this operator in the expression.
Is Required Evaluates whether or not the value for a field is required.
Table 2: Functions
Function Description
Text Functions
CONCAT Combines two or more text strings.
ISALLLOWERCASE Determines whether or not the characters in a specified text
string are in lower case.
ISALLUPPERCASE Determines whether or not the characters in a specified text
string are in upper case.
STARTSWITH Determines whether text begins with specific characters and
returns TRUE if it does or returns FALSE if it does not.
ENDSWITH Determines whether text ends with specific characters and re
turns TRUE if it does or returns FALSE if it does not.
STRINGCOUNT Returns the position of a string within a string of text repre
sented as a number.
STRINGREPLACE Replaces an existing text with a new text in a text string.
SUBSTRING Extracts and returns a specified number of characters from a
string of text.
LENGTH Returns the number of characters in a specified text string.
Catalog administration guide for buyers
About managing catalogs using the content management system (CMS) CUSTOMER 99
Function Description
Date and Time Functions
DAY Determines the day in a date and returns the value in the form
of a number between 1 and 31.
MONTH Determines the month in a date and returns the value in the
form of a number between 1 (January) and 12 (December).
YEAR Determines the year in a date and returns the value as a four-
digit number.
ADDDAYS Adds the specified number of days to a selected date.
CURRENTDATE Returns the current date as a date data type.
GETDATE Returns the date value.
MINDATE Compares two or more dates and returns the date that is the
earliest.
MAXDATE Compares two or more dates and returns the date that is the
latest.
DATEINRANGE Determines whether a date is within the specified range of
dates.
DATENOTINRANGE Determines whether a date is not within the specified range of
dates.
Math Functions
MIN Returns the lowest number from a list of numbers.
MAX Returns the highest number from a list of numbers.
NUMBERINRANGE Determines whether a number is within the given range of
numbers and returns True.
NUMBERNOTINRANGE Determines whether a number is not within the given range of
numbers and returns True
NUMERICSUM Calculates the sum of two numbers.
NUMERICDIFF Calculates the difference between two numbers
NUMERICPRODUCT Calculates the product of two numbers.
NUMERICQUOTIENT Calculates the quotient of two numbers.
GETDECIMALPRECISION Determines the number of digits in a number.
Catalog administration guide for buyers
100 CUSTOMER About managing catalogs using the content management system (CMS)
Function Description
ROUNDNUMERIC Returns the nearest number to a number you specify, con
straining the new number by a specified number of digits.
Logical Functions
IN Evaluates if a value is in the list of specified values.
NOTIN Evaluates if a value is not in the list of specified values.
ISNUMERIC Determines if a text value is a number.
REQUIRED Determines whether or not a value is required.
PATTERNMATCH Evaluates whether the data conforms to a specified pattern.
INLOOKUP Determines whether or not a value is in the list of values speci
fied in a lookup file.
ENRICHFROMLOOKUP Updates a field value with a related value fetched from a
lookup file.
Example: ENRICHFROMLOOKUP(file, field) where
file indicates the lookup file name and field indicates the
catalog field to be updated.
Other Functions
VALUEFORDOMAIN Returns the value of the specified domain of a domain-value
pair field.
Example: VALUEFORDOMAIN (Classification
Code, UNSPSC) where Classification Code indi
cates the domain-value field and UNSPSC indicates the do
main, returns the UNSPSC classification code value
ALLVALUESFORDOMAIN Returns all the values of the specified domain of a domain-
value pair field.
Example: ALLVALUESFORDOMAIN
(SpecialTreatmentClass, GHS) where
SpecialTreatmentClass indicates the domainvalue field
and GHS indicates the domain, returns all the values of the
GHS domain.
GENERATEUNIQUEIDENTIFIER
Catalog administration guide for buyers
About managing catalogs using the content management system (CMS) CUSTOMER 101
Creating and modifying content rules
You can create content rules to cleanse, validate, and enrich catalog content.
Prerequisites
Only users belonging to the Customer Catalog Manager group can create or modify content rules.
Procedure
1. On the dashboard, click Manage Core Administration .
2. Navigate to Catalog Content Manager Content Rules .
The page displays the list of previously created rules if available.
3. To create a new rule, click New Rule and the type of rule that you want to create. For example, click Validation
Rule to create a validation rule.
To edit an existing rule, locate the rule from the list and select Edit from the Action menu.
4. Provide or edit the following information as required:
For this option... Do this...
Name Enter a descriptive name for the rule.
Supplier Select All if you want the rule to be applicable to all supplier catalogs, or select a supplier from
the list if you want to create a supplier-specif rule.
Description Enter a description for the rule.
This description is also used to be displayed as an error message when editing items. So, en
sure that you enter a meaningful description.
Type This option is displayed only when creating a validation rule. Select Error or Warning depend
ing on the type of message that you want to be displayed when an item fails validation.
Record Type Select a record type from the available choices.
Field Select the catalog item field that you want to create the rule for.
Formula Create a formula for the rule by adding one or more expressions depending on your business
requirements.
Click Add Expression to define the formula for the rule.
5. Click Save to save the content rule.
Catalog administration guide for buyers
102 CUSTOMER About managing catalogs using the content management system (CMS)
Adding and modifying expressions
You create a formula for a rule by adding one or more expressions depending on your business requirements.
Context
In the process of creating formula for a content rule, you add one or more expressions using a combination of
operators, functions, fields and lookup files.
Procedure
1. Navigate to Catalog Content Manager Content Rules .
2. To create a new rule, click New Rule and the type of rule that you want to create. For example, click Validation
Rule to create a validation rule.
To edit an existing rule, locate the rule from the list and select Edit from the Action menu.
3. Provide or edit relevant field values as required and click Add Expression to add an expression.
The catalog item field that you want to create the rule for is displayed by default. You can select a different
field or a function depending on your requirements.
4. To select a different field or function, click the down arrow icon to the right of the field and select FIELDS or
FUNCTIONS and the required field or function.
Select the required operators or the arguments for the function as per your rule requirements and complete
the expression.
5. If you want to add another expression, click Add Expression and select either the AND- All of the following or
OR- Any of the following logical operator depending on your requirement.
6. To remove an expression, click Remove.
7. If you are creating an enrichment rule, an additional Add option with a down arrow icon is displayed to enable
you to define your enrichment requirements.
8. Click Save to save your formula and the content rule.
Catalog administration guide for buyers
About managing catalogs using the content management system (CMS) CUSTOMER 103
Exporting and importing content rules
If you want to make changes to existing content rules or create new content rules, you can export the existing
content rules in JSON file format, and import an updated JSON file with the required data.
Procedure
1. On the dashboard, click Manage Core Administration .
2. Navigate to Catalog Content Manager Content Rules .
The page displays the list of previously created content rules if available.
3. Click Export to export the existing rules in JSON format.
4. To import an updated content rules JSON file, click Import.
5. Click Browse to navigate to the location of the updated file and click Import.
Depending on the data in the updated file, existing content rules are updated and new rules are created.
Results
A sample exported content rules file in JSON format is as follows:
[
{
"ruleName": "Supplier ID validation",
"fieldName": "supplierid.0.value",
"supplierIds": "ALL",
"ruleType": "Validation",
"expression": "lAnd(cRequired(getStringField(\"supplierid.0.value\", item),
getBooleanParameter(\"True\")))",
"jsonExpression": "{\"type\":\"logicalOperator\",\"value\":\"AND\",\"operands\":
[{\"type\":\"expression\",\"operator\":\"REQUIRED\",\"lhs\":{\"type\":\"field\",
\"value\":\"supplierid.0.value\",\"returnType\":\"string\"},\"rhs\":{\"type\":
\"literal\",\"value\":\"True\",\"returnType\":\"boolean\"}}]}",
"actionExpression": null,
"jsonActionExpression": "{\"type\":\"literal\",\"value\":\"Add\",\"returnType\":
\"string\"}",
"setOfFields": null,
"isActive": true,
"errorWarning": "Error",
"description": "Supplier ID is a mandatory field.",
"failureDescription": null,
"recordType": "catalogitem",
"mode": "basic",
"lastModifiedTime": 1487060231042
},
{
"ruleName": "Update EOM",
"fieldName": "unitofmeasure.value",
"supplierIds": "ALL",
"ruleType": "Enrichment",
"expression": "lAnd(cEquals(getStringField(\"unitofmeasure.value\", item),
getStringParameter(\"BOX\")))",
Catalog administration guide for buyers
104 CUSTOMER About managing catalogs using the content management system (CMS)
"jsonExpression": "{\"type\":\"logicalOperator\",\"value\":\"AND\",\"operands\":
[{\"type\":\"expression\",\"operator\":\"=\",\"lhs\":{\"type\":\"field\",\"value\":
\"unitofmeasure.value\",\"returnType\":\"string\"},\"rhs\":{\"type\":\"literal\",
\"value\":\"BOX\",\"returnType\":\"string\"}}]}",
"actionExpression": "setField(\"unitofmeasure.value\", item,
String.valueOf(getStringParameter(\"CARTON\")))",
"jsonActionExpression": "{\"type\":\"literal\",\"value\":\"CARTON\",\"returnType
\":\"string\"}",
"setOfFields": null,
"isActive": true,
"errorWarning": null,
"description": "Enrichment of the UOM value.",
"failureDescription": null,
"recordType": "catalogitem",
"mode": "basic",
"lastModifiedTime": 1487060872250
}
]
About lookup files
You can create content rules based on lookup files to validate or enrich your catalog content. For example, you can
create a validation rule to ensure that a particular catalog field value is in a list of values specified in the lookup file.
Or, you can create an enrichment rule to update the value of a catalog field based on the values specified in the
lookup files.
You import lookup files in CSV file format. Before you create the CSV file, you must plan which fields you want to
specify as the Key (unique identifier) and which fields you want to specify as Valuefields. You must also plan which
catalog fields you want to map to the fields in your file.
If you have a text field that contains a comma, you must insert quotation marks around the field values. For
example, "Tridax, Inc.".
When creating the file, you must ensure that the combination of the Key field values for each line is unique.
A sample lookup file is as follows:
SupplierName,SupplierPartId,ManufacturerName
Blue Corp,AD15156,Hallmark Cables
Blue Corp,AD15157,Hallmark Cables
Blue Corp,AD15158,Hallmark Cables
Blue Corp,WS1234,Wayne & Stark
Blue Corp,GX8956,"Tridax, Inc."
For more information on lookup files, see the following use cases:
● Enrichment rule based on a lookup file to enrich a custom catalog field [page 107]
● Enrichment rule based on lookup file using wildcard [page 107]
Catalog administration guide for buyers
About managing catalogs using the content management system (CMS) CUSTOMER 105
Creating and modifying a lookup file
You create new lookups by importing lookup files, specifing the key and value columns, and mapping the column
fields to catalog fields.
Procedure
1. In the Ariba Administrator page navigate to Catalog Content Manager Lookup Files .
The page displays the list of previously imported lookup files if available.
2. To create a new lookup, click New Lookup File. To edit an existing Lookup, locate it from the list and select
Edit from the Action menu.
3. If creating a new lookup, enter a name and, click Browse to browse to the location of the file to import.
The Lookup Name field is not editable when modifying an existing lookup.
4. Select a file and click Import to import it.
The mappings table is displayed with the lookup fields from the imported file.
5. Map each lookup field to a catalog field by selecting an appropriate field from the Catalog Fields column pull-
down menu.
You cannot change the mappings or the lookup field type when modifying an existing lookup table.
6. For each field, specify whether the field is a Key or a Value.
You must specify at least one lookup field as a key.
7. Click Activate to activate the lookup.
Sample use cases and catalog rule examples
Enrichment rule based on a lookup file to enrich a custom catalog field [page 107]
Enrichment rule based on lookup file using wildcard [page 107]
Validation rule to ensure Short Name is populated [page 108]
Cleansing rule to delete items from certain manufacturers [page 109]
Catalog administration guide for buyers
106 CUSTOMER About managing catalogs using the content management system (CMS)
Enrichment rule based on a lookup file to enrich a custom
catalog field
Consider a business case scenario, where a catalog manager wants to update a custom catalog field, Material
Number with a list a values based on a combination of other catalog field values such as Supplier ID and Supplier
Part ID. To do this, the catalog manager can create an enrichment rule based on a lookup file.
Creating the lookup file and the enrichment rule involves the following high-level steps:
1. The catalog manager creates the lookup file with relevant data based on the business requirements.
For example, consider the following file where the Supplier ID and Supplier Part ID fields are to be used as
keys and the Material Number field as the value when creating the enrichment rule:
SupplierID,SupplierPartId,MaterialNumber
SID497,AD15156,MAT3241
SID497,AD15157,MAT4212
SID497,AD14155,MAT7863
2. The catalog manager then imports the lookup file, maps the lookup fields to the relevant catalog fields, and
specifies whether a lookup field is to be used as a Key or Value.
In this example, Supplier ID and Supplier Part ID are marked as key fields and Material Number as the value
field.
3. The catalog manager then creates an enrichment rule with a relevant formula based on the imported lookup
file to update the Material Number field.
To create the rule formula for this use case, the catalog manager clicks Add, selects the
ENRICHFROMLOOKUP function and then selects the relevant lookup file and the field to be enriched as the
arguments of the function.
For example: ENRICHFROMLOOKUP (LookupFile, Material Number)
4. When a catalog is imported, the catalog data is enriched based on the defined enrichment rule and the
associated lookup file as follows:
○ As per the first row in the lookup CSV file - The Material Number field value of items in the catalog where
Supplier ID is SID497 and Supplier Part ID is AD15156 is updated to MAT3241.
○ As per the first row in the lookup CSV file - The Material Number field value of items in the catalog where
Supplier ID is SID497 and Supplier Part ID is AD15157 is updated to MAT4212.
○ As per the first row in the lookup CSV file - The Material Number field value of items in the catalog where
Supplier ID is SID497 and Supplier Part ID is AD14155 is updated to MAT7863.
Enrichment rule based on lookup file using wildcard
Consider a business case scenario, where a catalog manager wants to update the Region field in the catalog with a
list a values based on a combination of other field values such as Supplier Name, Supplier Part ID, and
Manufacturer Name. To do this, the catalog manager can create an enrichment rule based on a lookup file.
Creating the lookup file and the enrichment rule involves the following high-level steps:
1. The catalog manager creates the lookup file with relevant data based on the business requirements.
Catalog administration guide for buyers
About managing catalogs using the content management system (CMS) CUSTOMER 107
For example, consider the following file where the Supplier Name, Supplier Part ID, and Manufacturer Name
fields are to be used as keys and the Region field as the value when creating the enrichment rule:
SupplierName,SupplierPartId,ManufacturerName,Region
Blue Corp,AD15156,Hallmark Cables,Region1
Blue Corp,AD15157,Hallmark Cables,Region2
Blue Corp,*,Hallmark Cables,"Region1,Region2,Region3"
Blue Corp,*,Wayne & Stark,"Region3, Region4"
Globex,*,*,"Region1,Region4"
Note
To specify more that one value for a Value field, separate the values with commas (,) and quote the entire
field. For example, "value1, value2, value3".
You can use asterisk (*) as a value for Key fields to enable wildcard matching.
2. The catalog manager then imports the lookup file, maps the lookup fields to the relevant catalog fields, and
specifies whether a lookup field is to be used as a Key or Value.
In this example, Supplier Name, Supplier Part ID, and Manufacturer Name are marked as key fields and
Region as the value field.
3. The catalog manager then creates an enrichment rule with a relevant formula based on the imported lookup
file to update the Region field.
To create the rule formula for this use case, the catalog manager clicks Add, selects the
ENRICHFROMLOOKUP function and then selects the relevant lookup file and the field to be enriched as the
arguments of the function. For example: ENRICHFROMLOOKUP (LookupFile, Region)
4. When a catalog is imported, the catalog data is enriched based on the defined enrichment rule and the
associated lookup file as follows:
○ As per the first row in the lookup CSV file - The Region field value of items in the catalog where Supplier
Name is Blue Corp, Supplier Part ID is AD15156, and Manufacturer Name is Hallmark Cables is
updated to Region1.
○ As per the second row in the lookup CSV file - The Region field value of items in the catalog where
Supplier Name is Blue Corp, Supplier Part ID is AD15157, and Manufacturer Name is Hallmark
Cables is updated to Region2.
○ As per the third row in the lookup CSV file - The Region field value of items in the catalog where Supplier
Name is Blue Corp, Supplier Part ID is any value other than AD15156 or AD15157, and Manufacturer
Name is Hallmark Cables is updated to Region1, Region2, Region3.
○ As per the fourth row in the lookup CSV file - The Region field value of items in the catalog where Supplier
Name is Blue Corp, Supplier Part ID is any value, and Manufacturer Name is Wayne & Stark is
updated to Region3, Region4.
○ As per the fifth row in the lookup CSV file - The Region field value of items in the catalog where Supplier
Name is Globex is updated to Region1, Region4 irrespective of the Supplier Part ID and
Manufacturer Name field values.
Validation rule to ensure Short Name is populated
Consider a business case scenario where it is required that the Short Name field be populated for all items in the
catalog. To ensure that this requirement is met, the catalog manager can create a validation rule to display an
error for those items where the short name is missing.
Catalog administration guide for buyers
108 CUSTOMER About managing catalogs using the content management system (CMS)
The following formula can be defined to validate the Short Name field: (shortname is Required TRUE)
Cleansing rule to delete items from certain manufacturers
Consider a business scenarion where the catalog manager wants to remove all items from a catalog that are from
one or more specific manufacturers. To do this, the catalog manager can create a cleansing rule to identify such
items based on the Manufacturer Name and delete them.
The following formulas can be used to define this rule:
● To identify items from one manufacturer: ( manufacturername Equals Manufacturer1)
● To identify items from a list of manufacturers: ( manufacturername In Manufacturer1,
Manufacturer2, Manufacturer3)
About content comparison report
You can analyze the content of a new version of a catalog by comparing it with the currently active version of that
catalog. You can compare any version of a catalog with its active version only. These reports can be helpful in
deciding whether or not to activate the new version.
You can generate comparison reports only for versions that are in the Validated status.
The report displays the following item statuses:
● Imported Items
● New Items
● Modified Items
● Unmodified Items
● Deleted Items
● Items with Modified Price
You can click on each status to view a list of items in that particular status. When viewing items with modified
price, you can also export the report in a CSV format.
Viewing content comparison reports
You can compare the contents of a catalog version with the currently active version of that catalog.
Procedure
1. On the dashboard, click Manage Core Administration .
Catalog administration guide for buyers
About managing catalogs using the content management system (CMS) CUSTOMER 109
2. Navigate to Catalog Content Manager Content Documents .
The page displays the list of imported catalog content documents.
3. Locate the content document and the version for which you want to view the comparison report for and click
Action View Comparison .
The View Comparison link is available only for content documents that are in the Validated status and those
that have a previous version that is active.
4. The Content Comparison Report page displays the various item statuses and the number of items in each
state.
5. Click on an item status link to view the list of items in that status. For example, to view a list of all the modified
items, click the Modified Items link in the Item Status column.
You can export the list of items with modified price in a CSV format by clicking Export.
6. When viewing the list of items in a particular status, you can use the options in the item status dropdown to
see the list of items in other statuses.
7. To regenerate the comparison report again, click Regenerate.
About exporting catalog content documents
You can export catalog content documents in a CSV format. You can use the exported version to compare it with
the original version of the catalog that you imported. Only catalog content documents that are in the Completed or
Activated statuses can be exported.
Only the default catalog fields and their values are exported.
The following is an example of an exported catalog content document in a CSV format:
Item Number,Supplier Id,Supplier Name,Supplier URL,Supplier Part Id,Supplier Part
Auxiliary Id,Buyer Part Id,Manufacturer Part Id,Manufacturer Name,Manufacturer
Url,Description,Unit of Measure,Lead Time,Default
Relevance,Image,Thumbnail,Amount,Currency,Is Best Price,Conversion Factor,Price
Basis Quantity,Price Basis Description,Price Basis Quantity UOM,Punchout
Enabled,Language,Expiration Date,Effective Date,Classification Code,Territory
Available,Short Name,Ispartial,Is Preferred Item,In Kit Only,Green,Hazardous
Materials,Keywords,Auxiliary Thumbnails.Order,Auxiliary Thumbnails.Source,Auxiliary
Thumbnails.Purpose,Auxiliary Thumbnails.Alternative,Auxiliary
Thumbnails.Description,Auxiliary
Thumbnails.RelatedItemInfo.Type,AuxiliaryImages.Order,AuxiliaryImages.Source,Auxilia
ryImages.Purpose,AuxiliaryImages.Alternative,AuxiliaryImages.Description,AuxiliaryIm
ages.RelatedItemInfo.Type,Attachments.Order,Attachments.Source,Attachments.Purpose,A
ttachments.Alternative,Attachments.Description,Attachments.RelatedItemInfo.Type,Pric
eDetails.StartDate,PriceDetails.EndDate,PriceConfiguration.Amount,PriceConfiguration
.Currency,PriceConfiguration.Lower Bound,PriceConfiguration.Price
Factor,RelatedItemInfo.Quantity,RelatedItemInfo.RelatedItem
Key,RelatedItemInfo.Type,RelatedItemInfo.Reference Description,Quantity
Interval,Minimum Quantity
1,SID497,KlickShop Testlieferant DB AG,,2A1-00,,,,,,"Expandable upto 64 GB.
Brilliant 6""",C62,21,,http://10.138.169.202:8888/myapp/main.jpeg,,
549,USD,FALSE,,,,,FALSE,deu,,,{UNSPSC=44111501;},DE,"SMARTPHONE,Android
v5(Lollipop)",FALSE,FALSE,FALSE,FALSE,FALSE,Mobile,,,,,,,0,http://
10.138.169.202:8888/myapp/main.jpeg,detail,Google Nexus main image,Google Nexus
main image,image/jpeg,5,http://10.138.169.202:8888/myapp/
nexus_guidebook.pdf,data_sheet,Google Nexus User Manual,Google Nexus User
Manual,application/pdf,Wed Sep 30 11:30:00 PDT 2015,Thu Dec 29 10:30:00 PST
2016,549,USD,10,1,1,2A1-03,1,,5,10
Catalog administration guide for buyers
110 CUSTOMER About managing catalogs using the content management system (CMS)
1,,,,,,,,,,,,,,,,,,,,,,,,,,,,,,,,,,,SMARTPHONE,,,,,,,1,http://10.132.169.202:8888/
myapp/main.jpeg,detail,Google Nexus main image,Google Nexus main image,image/jpeg,
6,http://10.138.169.202:8888/myapp/nexus_manual.pdf,data_sheet,Google Nexus
Guidebook,Google Nexus Guidebook,application/pdf,Wed Sep 30 11:30:00 PDT 2015,Thu
Dec 29 10:30:00 PST 2016,340,USD,20,1,1,2A1-04,1,,,
1,,,,,,,,,,,,,,,,,,,,,,,,,,,,,,,,,,,Nexus,,,,,,,2,http://10.138.169.202:8888/myapp/
moto_aux1.jpeg,detail,Google Nexus side left image,Google Nexus side left
image,image/jpeg,,,,,,,Wed Sep 30 11:30:00 PDT 2015,Thu Dec 29 10:30:00 PST
2016,935,USD,30,1,1,2A1-01,32,,,
1,,,,,,,,,,,,,,,,,,,,,,,,,,,,,,,,,,,Android,,,,,,,3,http://10.138.169.202:8888/
myapp/moto_aux2.jpeg,detail,Google Nexus side right image,Google Nexus side right
image,image/jpeg,,,,,,,,,,,,,1,2A1-0,32,,,
1,,,,,,,,,,,,,,,,,,,,,,,,,,,,,,,,,,,Motorola,,,,,,,4,http://10.138.169.202:8888/
myapp/moto_aux3.jpeg,detail,Google Nexus backside image,Google Nexus backside
image,image/jpeg,,,,,,,,,,,,,,,,,,
,,,,,,,,,,,,,,,,,,,,,,,,,,,,,,,,,,,,,,,,,,,,,,,,,,,,,,,,,,,,,,,,,
2,SID497,KlickShop Testlieferant DB AG,,2A1-01,,,,,,Nexus Wireless Charger for
Nexus Smartphones/Tablets,C62,25,,,,89.9,USD,FALSE,,,,,FALSE,deu,,,
{UNSPSC=44111501;},DE,Nexus Wireless Charger for Nexus Smartphones/
Tablets,FALSE,FALSE,FALSE,FALSE,FALSE,Charger,,,,,,,,,,,,,,,,,,,Wed Sep 30 11:30:00
PDT 2015,Wed Dec 31 16:00:00 PST 1969,89.9,USD,1,1,,,,,1,10
2,,,,,,,,,,,,,,,,,,,,,,,,,,,,,,,,,,,Nexus,,,,,,,,,,,,,,,,,,,,,,,,,,,,,,
2,,,,,,,,,,,,,,,,,,,,,,,,,,,,,,,,,,,Wireless,,,,,,,,,,,,,,,,,,,,,,,,,,,,,,
,,,,,,,,,,,,,,,,,,,,,,,,,,,,,,,,,,,,,,,,,,,,,,,,,,,,,,,,,,,,,,,,,
3,SID497,KlickShop Testlieferant DB AG,,2A1-02,,,,,,"Motorola Micro USB Data Cable-
Compatible with Motorola Droid RARZ, RAZR Maxx, Droid 3, Droid
4",C62,14,,,,25,USD,FALSE,,,,,FALSE,deu,,,{UNSPSC=44111501;},DE,Motorola Micro USB
Data Cable,FALSE,FALSE,FALSE,FALSE,FALSE,USB,,,,,,,,,,,,,,,,,,,Wed Sep 30 11:30:00
PDT 2015,Wed Dec 31 16:00:00 PST 1969,25,USD,1,1,,,,,1,10
3,,,,,,,,,,,,,,,,,,,,,,,,,,,,,,,,,,,Cable,,,,,,,,,,,,,,,,,,,,,,,,,,,,,,
3,,,,,,,,,,,,,,,,,,,,,,,,,,,,,,,,,,,Motorola,,,,,,,,,,,,,,,,,,,,,,,,,,,,,,
,,,,,,,,,,,,,,,,,,,,,,,,,,,,,,,,,,,,,,,,,,,,,,,,,,,,,,,,,,,,,,,,,
4,SID497,KlickShop Testlieferant DB AG,,2A1-03,,,,,,"Nexus 7 Case,Gold Slim-Fit
Smart Case Cover for Google",C62,14,,,,90,USD,FALSE,,,,,FALSE,deu,,,
{UNSPSC=44111501;},DE,"Nexus 7 Case,Gold Slim-Fit Smart Case Cover for Google
Nexus",FALSE,FALSE,FALSE,FALSE,FALSE,Case,,,,,,,,,,,,,,,,,,,Wed Sep 30 11:30:00 PDT
2015,Wed Dec 31 16:00:00 PST 1969,90,USD,1,1,,,,,1,1
4,,,,,,,,,,,,,,,,,,,,,,,,,,,,,,,,,,,Cover,,,,,,,,,,,,,,,,,,,,,,,,,,,,,,
4,,,,,,,,,,,,,,,,,,,,,,,,,,,,,,,,,,,Motorola,,,,,,,,,,,,,,,,,,,,,,,,,,,,,,
,,,,,,,,,,,,,,,,,,,,,,,,,,,,,,,,,,,,,,,,,,,,,,,,,,,,,,,,,,,,,,,,,
5,SID497,KlickShop Testlieferant DB AG,,2A1-04,,,,,,"Nexus 7 Case,Gold Slim-Fit
Smart Case Cover for Google Nexus 7 2013 Tablet w/
Stand",C62,14,,,,80,USD,FALSE,,,,,FALSE,deu,,,{UNSPSC=44111501;},DE,"Nexus 7
Case,Gold Slim-Fit Smart Case Cover for Google
Nexus",FALSE,FALSE,FALSE,FALSE,FALSE,Case,,,,,,,,,,,,,,,,,,,Wed Sep 30 11:30:00 PDT
2015,Wed Dec 31 16:00:00 PST 1969,80,USD,1,1,,,,,1,1
5,,,,,,,,,,,,,,,,,,,,,,,,,,,,,,,,,,,Cover,,,,,,,,,,,,,,,,,,,,,,,,,,,,,,
5,,,,,,,,,,,,,,,,,,,,,,,,,,,,,,,,,,,Motorola,,,,,,,,,,,,,,,,,,,,,,,,,,,,,,
Exporting catalog content documents
Context
You can export catalog content documents that are in the Completed or Activated statuses in a CSV format.
Catalog administration guide for buyers
About managing catalogs using the content management system (CMS) CUSTOMER 111
Procedure
1. Navigate to Catalog Content Manager Content Documents to view a list of the imported catalogs.
2. Locate the catalog content document that you want to export, click Actions and select Download.
The catalog is downloaded in CSV format. You are prompted to open or save the file
About catalog content reports
The default catalog content reports that are available allow you to analyze your catalog data. For example, you can
view the number of catalogs that have been activated and the number of catalogs that have failed validation. The
following reports are available:
● Catalog Content Statuses: represents the number of catalogs in various statuses.
● Catalog Content Activity (previous month): indicates the number of catalogs that have been added and
those that have been updated in the previous month.
● Top Suppliers: indicates the suppliers with the most number of items.
● Item Images: compares the number of items that have imges and those that do not.
● Item Short Names: compares the number of items that have short names and those that do not.
● Item Descriptions: compares the number of items that have a description greater than 100 characters and
those that have a description less than 100 characters
To view the catalog content reports, navigate to Catalog Content Manager Catalog Content Reports in the
Ariba Administrator.
Viewing catalog content reports
You can use the available catalog content reports to analyze your imported catalog content.
Procedure
1. In the Ariba Administrator page navigate to Catalog Content Manager Catalog Content Reports .
The page displays the following pie chart reports:
○ Catalog Content Statuses
○ Catalog Content Activity (previous month)
○ Top Suppliers
○ Item Short Names
○ Item Images
○ Item Descriptions
Catalog administration guide for buyers
112 CUSTOMER About managing catalogs using the content management system (CMS)
2. To view the details of a particular sector of a chart, click the slice or the specific name in the chart legend.
Catalog administration guide for buyers
About managing catalogs using the content management system (CMS) CUSTOMER 113
Configuring Catalog Search
You can search for products in a catalog using simple text strings, or, for advanced searches, by setting up one or
more search terms that specify exactly which fields to search on. The search engine finds all catalog items that
match the specified search criteria.
About Searching PunchOut Items [page 114]
About Searching BMEcat Catalogs [page 115]
About Search Configuration [page 115]
About Adding Equivalent Words [page 115]
About Searching Category Names [page 116]
About Configuring the Display of Search Results [page 116]
About Improving Search Performance [page 122]
About Searching PunchOut Items
You can use item-level PunchOut items to enable PunchOut-item search. PunchOut items are items in the catalog
that allow you to go directly to a supplier’s website to select items. You can use item-level PunchOut items to
enable PunchOut-item search.
By providing PunchOut catalogs at the item level, you or your suppliers can include descriptive text for each
PunchOut item in the catalog file. You can then search on that text in the catalog before punching out to the
supplier’s website. For example, you can use the search string "computer repair 2015" to see all of the computer
repair books published in 2015. In this way, you can choose the specific item you want to purchase from the search
results before punching out to the supplier website.
You can relax the validation of PunchOut item catalogs when importing them into Ariba Administrator.
For more information about the format of PunchOut catalogs, including sample code, see Ariba Catalog Format
Reference Guide.
Related Information
About Relaxed Validation for PunchOut Items [page 31]
About Displaying PunchOut Items [page 58]
Catalog administration guide for buyers
114 CUSTOMER Configuring Catalog Search
About Searching BMEcat Catalogs
Searches for items in BMEcat catalogs are based not only on item names and short descriptions, but also on
keywords defined for each item in the imported BMEcat catalog file. You or your suppliers can provide keywords to
direct search results to specific items.
About Search Configuration
SAP Ariba Buying solutions runs some processes, such as stemming, fuzzy matching, and phonetic spell checking,
automatically during catalog searches. If any of these processes produce search results that you find too large or
confusing, contact Ariba Customer Support.
About Adding Equivalent Words
To make catalog searches more flexible, you can create a list of synonyms for the words that appear in the item
descriptions.
For example, if an item description uses the word blk instead of black, you can add an entry for blk that specifies
black as an equivalent word. Then a search for black would find the item.
By default, equivalent words are reciprocal. Users who type black would find items containing blk in their
descriptions, and users who type blk would find items containing black in their descriptions.
Synonyms must be mapped to a word in one of the following fields in the catalog item:
● Description
● Manufacturer Name
● ProcureItemType
● ShortName
● Supplier Name
● All type-attribute definitions whose Type element is: ShortName, Name, or Description. For information
about type-attribute definitions, see the Ariba Catalog Format Reference Guide.
To create the list of synonyms, you add equivalent words to EquivalentWords.csv, which has the following
format:
UTF8
WordKey,Locale,Equivalent
blk,en_US,black
bk,en_US,black block
wht,en_US,white
The WordKey value defines the word that appears in the catalog item. The value must be a single word and in lower
case. The Locale value specifies the locale where the equivalent word is valid. The value must match the locale of
Catalog administration guide for buyers
Configuring Catalog Search CUSTOMER 115
the CIF catalog file and must be in lower case. The Equivalent value is the word for which users can search to
find the item that includes WordKey value. You can enter multiple words for the Equivalent value.
After adding the words, you save the file and run the Import Equivalent Words data import task. Additionally,
you need to rebuild the index for the equivalent words to take effect with existing catalogs.
Related Information
Data Import/Export Tasks [page 131]
About Searching Category Names
By default, the names of the categories in the catalog hierarchy are searchable. All the items associated with the
category are displayed when you search by the category name.
About Configuring the Display of Search Results
When you search, the results can be displayed in a variety of ways. You can group results by category (the default)
or supplier. You can also sort the results with the View By menu.
By default, the View By menu allows you to sort the results by price, relevance (the default if the search uses the
OR operator), best selling, or name. However, within each subset (category, supplier, price), the search results
display in random order by default. You can also specify whether to view the details of the items or view just a
summary (the default).
In addition to the preferences you can set, SAP Ariba Buying solutions changes how search results are displayed
based on the number of items found, the number of categories or suppliers associated with those items, and
whether you are viewing the results in detail view or summary view.
Contact Ariba Customer Support for help in controlling the way the results are displayed.
Catalog administration guide for buyers
116 CUSTOMER Configuring Catalog Search
Setting Relevance Ranking
You can control the order in which the catalog search results are displayed by assigning attributes or entities to
catalog items. Ranks can be set to these attributes/entities to specify the order in which they are to be considered
in sorting the catalog search results.
Context
The order in which the search results are displayed depends on the different attributes/entities included and their
designated ranks.
Procedure
1. On the dashboard, click Manage Core Administration .
2. Select Catalog Manager Relevance Ranking Designation .
The Relevance Ranking Designation page opens, displaying the included designations and their current
ranks.
3. At the bottom of the Current Designations table, click Change.
4. Select the attributes that you choose to include and set their priorities.
5. Click Save.
Adding a New Relevance Ranking Designations
You can create and add new ranking designations to suit your search needs.
Procedure
1. On the dashboard, click Manage Core Administration .
2. Select Catalog Manager Relevance Ranking Designation .
The Relevance Ranking Designation page opens, displaying the included designations and their current
ranks.
3. At the bottom of the Current Designations table, click Change.
4. Click Add.
5. Select an attribute from the pull-down menu and set a priority level.
6. Click Add to add it to the current list.
Catalog administration guide for buyers
Configuring Catalog Search CUSTOMER 117
7. Click Save .
About Configuring Catalog Search Options and Filters
In SAP Ariba Buying solutions sites, you can control the display of catalog search options and the filters used to
refine catalog search results.
For supplemental catalog fields (extensible fields), catalog managers determine which fields are available as
advanced search options, which fields are available as search result filters, and the order in which the fields are
presented to users. (These properties are intrinsically set for out-of-the-box catalog fields.)
The following figures show examples of search options and the search result filters that users see.
Figure 1: Examples of catalog search options and search result filters
When this feature is enabled, the Catalog Manager workspace in Ariba Administrator includes a page for
configuring catalog search options and filters—the Fields tab, available through Catalog Manager Catalog
Display Customization .
When you edit a field on the Fields tab (by clicking the field's Edit button), the Fields tab changes to display a list of
field properties that you can edit. Each extensible field has a predefined set of properties that can be configured.
The property for including a field in catalog search options is called Advanced Search Options. The property for
including a field in catalog search result filters is called Refinable.
Note
A field cannot be both a search option and a search result filter at the same time.
Catalog administration guide for buyers
118 CUSTOMER Configuring Catalog Search
Configuring Fields as Catalog Search Options
Catalog managers can configure which extensible catalog fields are available to users as advanced search options
and the order in which the fields are presented to users.
Prerequisites
Your site must be configured to enable configuration of catalog search options through the site configuration
option Application.Catalog.ExtensibleTypeAttributeConfiguration, which Ariba sets for you.
You must be a member of the Customer Catalog Manager group to configure catalog search options.
Procedure
1. On the command dashboard, click Manage Core Administration .
2. Select Catalog Manager Catalog Display Customization .
3. Find the Advanced Search Option attribute in the table, and select the check box in the Enabled column.
If the check box is not editable, check whether the Refinable property is disabled for the field. A field cannot be
both a search option and a search result filter at the same time.
4. To determine the order in which search options are displayed, click the Change Display Order link in the
Action column.
The Edit Display Order dialog box opens.
5. In the Display Order column, adjust the order by selecting a display order number from the pull-down menu
for each field configured.
As you change the order numbers, the list is updated to reflect the new order.
6. Click OK, then click Save.
The Ariba solution prompts you to confirm the changes.
7. Click OK to confirm the changes.
Results
The next time users go to the catalog, the search options are displayed as configured.
Catalog administration guide for buyers
Configuring Catalog Search CUSTOMER 119
Configuring Fields as Catalog Search Result Filters
Catalog managers can configure which extensible catalog fields are available to users as search result filters (in
the Filter By section catalog search results) and the order in which the fields are presented to users.
Prerequisites
Your site must be configured to enable configuration of catalog search result filters through the site configuration
option Application.Catalog.ExtensibleTypeAttributeConfiguration, which Ariba sets for you.
You must be a member of the Customer Catalog Manager group to configure catalog search result filters.
Context
When you configure a field to be used as a search result filter by enabling the Refinable attribute, or when you
disable this attribute, the catalog index is rebuilt to incorporate the changes. This can take a long time, depending
on the size of your catalog.
Procedure
1. On the dashboard, click Manage Core Administration .
2. Select Catalog Manager Catalog Display Customization .
3. On the Fields tab, find the field you want to configure, and click Edit.
4. Find the Refinable attribute in the table, and select the check box in the Enabled column.
If the check box is not editable, check whether the Advanced Search Option property is disabled for the field.
A field cannot be both a search option and a search result filter at the same time.
5. To determine the order in which search options are displayed, click the Change Display Order link in the
Action column.
The Edit Display Order dialog box opens.
6. In the Display Order column, adjust the order by selecting a display order number from the pull-down menu
for each field configured.
7. Click OK, then click Save.
The Ariba solution prompts you to confirm the changes.
8. Click OK to confirm the changes.
Catalog administration guide for buyers
120 CUSTOMER Configuring Catalog Search
Results
The next time users go to the catalog, the search result filters in the Filter By section are displayed as configured.
Configuring the Default Sort Order of Catalog Search
Results
In SAP Ariba Buying solutions sites, you can change the default sort order for catalog search results. The default
sort order is by relevance, which sorts items based on the best or most complete string match.You can change the
default sort field to Name, Price, or Best Selling.
Prerequisites
Your site must be configured to enable configuration of catalog default sort order through the site configuration
option Application.Catalog.ExtensibleTypeAttributeConfiguration, which Ariba sets for you.
You must be a member of the Customer Catalog Manager group to configure catalog search result filters.
Procedure
1. On the dashboard, click Manage Core Administration .
2. Select Catalog Manager Catalog Display Customization .
3. On the Fields tab, search for any of the following sortable attributes:
Option Description
Price Sorts the items by price in ascending order. Catalog users can switch between ascending and descend
ing order using the Sort by pull-down menu on the search results page.
Short Name Sorts the items by name in ascending order. In the Sort by pull-down menu, this option is called Name.
Users can switch between ascending and descending order.
Default Rele Sorts items by popularity. In the Sort by pull-down menu, this option is called Best Selling.
vance
4. Click the Edit button for the Price, Short Name, or Default Relevance field.
5. Click the Change Default Sort Order link.
The Edit Default Sort Order dialog box opens, listing the sort options that users see in the Sort by pull-down
menu.
6. Select the field to use for the default sort order, and click OK.
7. On the Fields tab, click Save.
A confirmation message appears.
Catalog administration guide for buyers
Configuring Catalog Search CUSTOMER 121
8. Review the changes, and click OK to save them.
Results
The next time users run a catalog search, the search results reflect the new default sort order.
About Improving Search Performance
You can tune a search index for better overall performance by rebuilding the search index,
About Rebuilding the Search Index
The search index keeps track of all the catalog items, as well as mappings and other types of data. By keeping the
index up to date, you ensure that users get accurate results when they search.
Rebuild the search index whenever you do any of the following:
● Edit or add a valid mapping to the commodity code map that impacts a code in the catalog hierarchy or in an
active catalog. If you delete or edit a code in such a way that results in an invalid mapping, rebuilding the index
has no effect.
● Edit the catalog hierarchy.
To rebuild the index, use the Catalog Manager Index Builder task in Ariba Administrator.
Rebuilding the index can take a long time depending on the size of your catalog, so you should only rebuild the
index at night or when there are very few users logged in to SAP Ariba Buying solutions. When the rebuild is
complete, a status message is displayed on the Index Builder page.
Catalog administration guide for buyers
122 CUSTOMER Configuring Catalog Search
Additional Ariba Administrator Tasks
Additional Ariba Administrator tasks include working with generated subscriptions, building indexes, scheduling
tasks, settings parameters, and imported and exporting data.
About Generated Subscriptions [page 123]
About Catalog Index Building [page 124]
Scheduled Tasks [page 125]
Parameters [page 128]
Data Import/Export Tasks [page 131]
About Generated Subscriptions
Subscriptions are generated when non-catalog items are defined in contracts (through SAP Ariba Buying,
advanced edition or SAP Ariba Invoice Management) or when new categories are defined or imported in Ariba
Services Procurement.
Subscriptions are activated when the related contract is approved or when the related category definition is
activated. Subscriptions are deactivated when the related contract expires or is closed, or when the related
category definition is deactivated.
Note
When a related contract or a related category definition is activated, the subscriptions to be published are
queued in batches and are published every two hours. However, when a related contract or a related category
definition is deactivated, the subscriptions are published immediately.
You use the Catalog Manager Generated Subscriptions task in Ariba Administrator to view information
about generated subscriptions.
Viewing Generated Subscriptions
Procedure
1. On the dashboard, click Manage Core Administration .
2. Select Catalog Manager Generated Subscriptions .
3. Use the search filters or click List All to display a list of generated subscriptions.
4. To compare different versions of a subscription, click the check boxes for those versions, then click Compare
Versions.
Catalog administration guide for buyers
Additional Ariba Administrator Tasks CUSTOMER 123
5. Select the newer generated subscription version in the Select Version to Compare chooser. This field is
marked with Currently viewed version to indicate the newer version.
6. Select the activated version or an older deactivated version of the same subscription in the Select Version to
Compare Against chooser.
If you selected subscriptions on the Generated Subscriptions page, the versions are already selected.
7. From the Separately list items with menu, select the method of price change, then enter the percent of
change, for items you want to list separately in the comparison.
8. Click Compare.
9. To see errors associated with a subscription, to view the contents of a subscription, and to see summary and
history information, click the link in the Version column. The View Error tool is active by default.
○ To see which items are covered by the subscription, click the View Content tool .
○ To see a summary of the subscription, click the Summary tool .
○ To view the history associated with the subscription, click the History tool .
About Catalog Index Building
Rebuilding the index refreshes the relevance of items in the catalog.
SAP Ariba Buying solutions records each time an item is ordered, and use this information to rate item relevance in
search results. Therefore you should rebuild the index to refresh the relevancy.
Relevance for items is maintained even when a new version of a supplier catalog is imported. Highly popular items
continue to be listed as highly popular items after loading a new catalog version.
You need to rebuild the index for each of your customers separately.
Rebuilding a Catalog Index
Periodically rebuild a catalog’s index to refresh item relevancy in searches. You must rebuild the index for each of
your customers separately.
Prerequisites
If a type definition file is enabled for a catalog, but not activated, activate the file before building the index.
Procedure
1. On the dashboard, click Manage Core Administration .
Catalog administration guide for buyers
124 CUSTOMER Additional Ariba Administrator Tasks
2. Select Catalog Manager Index Builder .
3. Check the current system index status under Catalog Publishing Requests Outstanding.
Do not start a rebuild if there are already outstanding catalog publishing requests.
4. View the guidelines under Start Next Index Rebuild about when to rebuild the index or the state of the current
rebuild.
5. If any catalogs contain previews, indicate whether you want to keep the previews intact with the Keep
previews check box:
If you select the check box, all existing catalog previews are regenerated with updated information when the
index is rebuilt.
If you do not select the check box, any existing catalog previews are deleted when the index is rebuilt.
6. Click Rebuild.
A progress bar appears, indicating that the index is being rebuilt. This process can take several hours.
Scheduled Tasks
Scheduled tasks are processes that run on a regular basis, in the background. Most scheduled tasks are
configured to run on a regular schedule, such as once every weekday starting at midnight.
Scheduled tasks for catalogs include:
● Ariba Network Full Subscription Synchronization [page 126]
● Initialize Default Validation Rules [page 127]
● Generate Catalog Hierarchy from Commodity Codes [page 127]
● Generate Catalog Item Counts Based on Supplier for Reporting [page 128]
● Refresh Kits From Catalog Items [page 128]
● Update Price Availability Information for Catalogs [page 128]
If you do not want to wait for a scheduled task to run at its regularly scheduled time, you can run it manually from
Ariba Administrator.
Manually Running a Scheduled Task
You can opt to run a scheduled task manually at any time rather than waiting for it to run as scheduled.
Prerequisites
Before running any scheduled task, be aware of how it affects the system.
Catalog administration guide for buyers
Additional Ariba Administrator Tasks CUSTOMER 125
Procedure
1. On the dashboard, click Manage Core Administration .
2. Select Catalog Manager Scheduled Tasks .
3. Search for the scheduled task you want to run, or click List All to see all tasks.
4. Click the Run button for the scheduled task, and click OK to confirm that you want to run the task.
The Run button is hidden while a scheduled task is running.
5. To update the scheduled task’s status, click Refresh Status.
The status Running indicates a run is in progress.
Ariba Network Full Subscription Synchronization
The Ariba Network Full Subscription Synchronization scheduled task synchronizes the catalog data for all
available catalog subscriptions in the SAP Ariba Buying solutions with Ariba Network.
This task reads information about all available catalog subscriptions from Ariba Network and imports the catalogs
to reflect that information in the SAP Ariba Buying solutions. This task is used when first setting up the SAP Ariba
Buying solutions or first integrating the SAP Ariba Buying solutions with Ariba Network. After its initial run, use the
Ariba Network Full Subscription Synchronization scheduled task to import product catalogs from Ariba
Network.
You can configure the task to be run manually or automatically by the
Application.Catalog.AutoANSubscriptionSync parameter value. If the value is set to Yes, the task runs
automatically at an interval specified by the Application.Catalog.AutoANSubscriptionSyncInterval
parameter value. If the value is set to No, a user belonging to the Customer Catalog Manager group must run the
Ariba Network Full Subscription Synchronization scheduled task manually to download the catalogs from Ariba
Network.
The Application.Catalog.AutoANSubscriptionSyncInterval parameter specifies the time interval in
hours at which the Ariba Network Full Subscription Synchronization scheduled task runs automatically in a
given day. For example, if the parameter value is set to 4, the task runs every four hours. You can specify any value
between 2 and 12. Any values specified lower than 2 or higher than 12 are set as 2 and 12 respectively. The default
value of this parameter is 12.
Catalog administration guide for buyers
126 CUSTOMER Additional Ariba Administrator Tasks
Initialize Default Validation Rules
The Initialize Default Validation Rules scheduled task resets the validation rules in the SAP Ariba Buying
solutions to the default global validation rule set.
Loading the Default Validation Rule Set
You can reset the default global validation rule set at any time. Resetting the default overwrites any rules you may
have created or modified.
Prerequisites
If you have created or edited the catalog’s current validation rule set, back up the current rule set before resetting
the default validation rule set to preserve a copy of your customized rules.
Procedure
1. On the dashboard, click Manage Core Administration .
2. Select Catalog Manager Scheduled Tasks .
3. Search for the task Initialize Default Validation Rules or click List All.
4. Click Run for the Initialize Default Validation Rules task, and click OK to confirm.
Generate Catalog Hierarchy from Commodity Codes
The Generate Catalog Hierarchy from Commodity Codes scheduled task generates the catalog hierarchy based
on the system commodity codes.
The catalog hierarchy is generated in the English (en_US) locale only, even if the locale configured for the site or
the user’s preferred locale is a non-english locale. Use the Catalog Manager Hierarchy Editor task to
translate the names if required.
Catalog administration guide for buyers
Additional Ariba Administrator Tasks CUSTOMER 127
Generate Catalog Item Counts Based on Supplier for
Reporting
The scheduled task Generate catalog item counts based on supplier for reporting generates the count of
catalog items based on supplier for reporting. This task is set to run every 7 days by default. You can configure the
frequency of this task by the GenerateReportingEntriesSchedule parameter value.
Refresh Kits From Catalog Items
The scheduled task Refresh Kits From Catalog Items checks catalog kits for price changes and inactive catalog
items. The scheduled task updates the price of individual catalog items in a catalog kit, as well as the entire catalog
kit price.
If there are inactive catalog items, the scheduled task sends a notification message to users who belong to the
Customer Catalog Manager group. Catalog items can become inactive if they are deactivated or if they contain a
expired expiration date.
In the default configuration, this scheduled task is set to run every weekday at 5 PM.
Update Price Availability Information for Catalogs
The scheduled task Update price availability information for catalogs synchronizes price and availability
information with the supplier for all catalogs.
Parameters
You can control the behavior of the search index, search results and catalog imports by changing parameter
values.
You can change settings for these parameters:
● Catalog Hierarchy [page 129]
● Generate Reporting Entries Schedule [page 129]
● Catalog Use Status [page 129]
● Catalog Subscription Synchronization [page 130]
● Catalog Image Validation [page 130]
● Catalog Item Loader Thread Count [page 131]
Catalog administration guide for buyers
128 CUSTOMER Additional Ariba Administrator Tasks
Editing Catalog Parameter Values
Procedure
1. On the dashboard, click Manage Core Administration .
2. Select Catalog Manager Parameters .
Initially, all the available parameters are displayed. You can use the search filters to narrow the list.
3. Set parameter values as needed.
4. Click Save after you make any changes to the parameter values or click Reset to return to the default value.
The Reset button is hidden if the value is the default value.
Catalog Hierarchy
The Application.Catalog.MinCategorySizeForCategoricView parameter specifies whether the catalog
search results are displayed as individual catalog items or grouped in categories, depending on the page size and
the number of items in the catalogs. The value for this parameter is an integer.
When the value is set to less than or equal to zero, the categorical view is displayed.
When the value is set to greater than zero, say X, then:
● If the number of search results is greater than the page size, then the categorical view is displayed.
● If the number of search results is less than or equal to the page size and there are a minimum of two sub-
categories that have at least X number of items, then the category view is displayed else the individual catalog
items are displayed.
The default value of this parameter is 10.
Generate Reporting Entries Schedule
The Application.Catalog.GenerateReportingEntriesSchedule parameter specifies the schedule in days
for generating catalog reporting entries. The value is an integer.
The default value is 7 days. If set to 0 or less, the default value is applied.
Catalog Use Status
The Application.Catalog.SendCatalogUseStatus parameter triggers cXML notifications sent to suppliers
when a user acts upon a catalog.
The parameter takes a Boolean value. When set to Yes, cXML notifications are sent to suppliers when a user
activates, deactivates, or deletes a catalog. The default value is Yes.
Catalog administration guide for buyers
Additional Ariba Administrator Tasks CUSTOMER 129
Catalog Subscription Synchronization
The schedule of the Ariba Network Full Subscription Synchronization scheduled task can be configured by the
Application.Catalog.AutoANSubscriptionSync and
Application.Catalog.AutoANSubscriptionSyncInterval parameters.
The Application.Catalog.AutoANSubscriptionSync is used to configure the Ariba Network Full
Subscription Synchronization scheduled task. This parameter boolean value determines whether or not the
catalog subscriptions must be downloaded from Ariba Network automatically at a interval specified by the
Application.Catalog.AutoANSubscriptionSyncInterval parameter value. The default value for this
parameter is No. If the value is set to No, a member of the Customer Catalog Manager group must run the Ariba
Network Full Subscription Synchronization scheduled task manually to download the catalogs from Ariba
Network.
The Application.Catalog.AutoANSubscriptionSyncInterval parameter specifies the time interval in
hours at which the Ariba Network Full Subscription Synchronization task runs automatically in a given day. For
example, if the parameter value is set to 4, the task runs every four hours. You can specify any value between 2
and 12. Any values specified lower than 2 or higher than 12 are set as 2 and 12 respectively. The default value of this
parameter is 12.
Configuring the Ariba Network Full Subscription Synchronization
Scheduled Task
Procedure
1. On the dashboard, click Manage Core Administration .
2. Select Catalog Manager Parameters .
3. Locate the Application.Catalog.AutoANSubscriptionSync parameter, and select Yes or No.
○ Yes: to run the task automatically at a specified interval in hours in a given day.
○ No: to run the task manually to synchronize the catalogs.
4. If you chose to run the Ariba Network Full Subscription Synchronization scheduled task automatically and
want to specify the interval in hours, then enter a value between 2 and 12 as required for the
Application.Catalog.AutoANSubscriptionSyncInterval parameter.
5. Click Save to save your changes.
Catalog Image Validation
The Application.Catalog.ImageValidation.Download parameter is used to configure whether the images
and thumbnails have to be downloaded when the Ariba Network Full Subscription Synchronization scheduled
task is run.
The default value for this parameter is No.
Catalog administration guide for buyers
130 CUSTOMER Additional Ariba Administrator Tasks
If the value is set to Yes, images and thumbnails are validated and downloaded as part of catalog validation when
the Ariba Network Full Subscription Synchronization task is run.
Catalog Item Loader Thread Count
The Application.Catalog.ItemLoader.ThreadCount parameter is used to configure the number of
concurrent threads used to import catalog items. If your CPU usage appears to be under-utilized, set this to a
higher number. The default value is 4.
BMEcat Catalog Import
The Application.Catalog.CMSEnabled parameter specifies whether or not the content management system
for catalog content is enabled. The content management system is required for importing BMEcat-format
catalogs. The default value is No.
The Application.Catalog.BMEcatEnabled parameter specifies whether or not BMEcat-format catalogs can
be imported. This parameter is only applicable if the parameter Application.Catalog.CMSEnabled is set to
Yes. The default value is No.
Data Import/Export Tasks
You can run data import tasks, including Import Catalog Views, Import Currency Mappings, Import Unit Of
Measure Mappings, and Import Equivalent Words. You can export validation rules.
The following table describes the data import tasks that you can run.
Data Import Task Description Data File
Import Catalog Views Imports catalog views for SAP Ariba Buying solutions CustomCatalog.csv
Import Currency Map Imports the mappings between canonical currencies and the cur CurrencyMap.csv
pings rencies in the system.
Import Unit Of Measure This task defines mappings for UNCEFACT (also called UNUOM) UnitsOfMeasureMap.cs
Mapping units of measure. It translates between canonical units of measure v
and the units of measure in a partition.
Import Equivalent Words Defines a set of words that is handled as synonyms when the user EquivalentWords.csv
sets up a catalog search.
Catalog administration guide for buyers
Additional Ariba Administrator Tasks CUSTOMER 131
Running Data Import Tasks
Procedure
1. Open the Catalog Manager workspace, then click the Data Import/Export task.
2. Click Import against a task.
3. Select an import operation and click Browse to select and enter the location of the data file.
4. Click Run to run the data import task.
5. Click Refresh Status to refresh the screen to show the current status.
Exporting and Importing Validation Rules
The customer catalog manager can export and import validation rules in the XML format. This is primarily used by
the Ariba Customer Support team when migrating the validation rules from the test to the production site.
You can export the catalog validation rules from the SAP Ariba Buying solutions in the XML format.
Exporting Validation Rules
You export validation rules in XML format.
Prerequisites
You must be a member of the Customer Catalog Manager group in order to export validation rules.
Procedure
1. On the dashboard, click Manage Core Administration .
2. Click Catalog Manager.
3. Click Catalog Validation Rules.
4. Click Export Validation Rules.
Next Steps
Ariba recommends that you do not edit the exported XML file and then import it as it may cause problems.
Catalog administration guide for buyers
132 CUSTOMER Additional Ariba Administrator Tasks
Importing Validation Rules
You can import the catalog validation rules to the SAP Ariba Buying solutions in an XML format.
Prerequisites
You must be a member of the Customer Catalog Manager group in order to import validation rules.
Procedure
1. On the dashboard, click Manage Core Administration .
2. Click Catalog Manager.
3. Click Catalog Validation Rules.
4. Click Import Validation Rules.
5. Browse to the location of the catalog validation rules file and click Import.
Catalog administration guide for buyers
Additional Ariba Administrator Tasks CUSTOMER 133
Revision history
The following table provides a brief history of the updates to this guide. SAP Ariba updates the technical
documentation for its cloud solutions if:
● software changes delivered in service packs or hot fixes require a documentation update to correctly reflect
the new or changed functionality
● the existing content is incorrect or user feedback indicated that important content is missing
SAP Ariba reserves the right to update its technical documentation without prior notification. Most documentation
updates will be made available in the same week as the software service packs are released, but critical
documentation updates may be released at any time.
Month/Year of Up Updated Chapter/Section Short Description of Change
date
December 2014 NA Reset revision history for 13s Procurement release.
June 2015 Displaying Catalog Items to Users Added the following sections:
● Catalog Display Lane for Buyer-Promoted Items
[page 69]
● Two Options for Catalog Favorites [page 73]
● Displaying Custom Content on the Catalog Home
Page [page 77]
Configuring Catalog Search Added the following sections:
● About Configuring Catalog Search Options and
Filters [page 118].
● Configuring the Default Sort Order of Catalog
Search Results [page 121]
July 2015 All Updated structure and format
August 2015 Displaying Catalog Items to Users Added the following sections:
● About Preferred Catalog Items [page 56]
● About Preferred Suppliers for Non-Catalog Items
[page 56]
December 2015 Throughout Added information about BMEcat catalog support in
troduced in the Ariba Applications 2015 December re
lease.
February 2016 About Managing Catalogs Updated the reference to the Ariba Groups and Notifi
cations Reference Guide to the Ariba Notifications Ref
erence Guide.
Catalog administration guide for buyers
134 CUSTOMER Revision history
Month/Year of Up Updated Chapter/Section Short Description of Change
date
March 2016 Displaying Catalog Items to Users Added the About Creating Item Constraints topic to
About Catalog Views.
May 2016 Configuring Catalog Search Updated the About Searching Category Names topic.
n/a Updated icons and images for changes introduced in
the July 2015 new visual design.
October 2016 Importing Local Catalogs Updated the maximum file size limit for catalog image
files.
November 2016 Displaying Catalog Items to Users Added the About Displaying Catalog Item Descriptions
as Formatted Text topic.
February 2017 About managing catalogs using the content Added this new topic and associated child topics.
management system (CMS)
multiple Added cross references to the About managing cata
logs using the content management system (CMS)
topic in various topics.
Catalog administration guide for buyers
Revision history CUSTOMER 135
Important Disclaimers and Legal Information
Coding Samples
Any software coding and/or code lines / strings ("Code") included in this documentation are only examples and are not intended to be used in a productive system
environment. The Code is only intended to better explain and visualize the syntax and phrasing rules of certain coding. SAP does not warrant the correctness and
completeness of the Code given herein, and SAP shall not be liable for errors or damages caused by the usage of the Code, unless damages were caused by SAP
intentionally or by SAP's gross negligence.
Accessibility
The information contained in the SAP documentation represents SAP's current view of accessibility criteria as of the date of publication; it is in no way intended to be a
binding guideline on how to ensure accessibility of software products. SAP in particular disclaims any liability in relation to this document. This disclaimer, however, does
not apply in cases of willful misconduct or gross negligence of SAP. Furthermore, this document does not result in any direct or indirect contractual obligations of SAP.
Gender-Neutral Language
As far as possible, SAP documentation is gender neutral. Depending on the context, the reader is addressed directly with "you", or a gender-neutral noun (such as "sales
person" or "working days") is used. If when referring to members of both sexes, however, the third-person singular cannot be avoided or a gender-neutral noun does not
exist, SAP reserves the right to use the masculine form of the noun and pronoun. This is to ensure that the documentation remains comprehensible.
Internet Hyperlinks
The SAP documentation may contain hyperlinks to the Internet. These hyperlinks are intended to serve as a hint about where to find related information. SAP does not
warrant the availability and correctness of this related information or the ability of this information to serve a particular purpose. SAP shall not be liable for any damages
caused by the use of related information unless damages have been caused by SAP's gross negligence or willful misconduct. All links are categorized for transparency (see:
http://help.sap.com/disclaimer).
Catalog administration guide for buyers
136 CUSTOMER Important Disclaimers and Legal Information
Catalog administration guide for buyers
Important Disclaimers and Legal Information CUSTOMER 137
www.ariba.com
Copyright © 2017 Ariba, Inc. All rights reserved.
This documentation, as well as the Ariba solutions, software and/or
services described in it, contain proprietary information. They are
provided under a license or other agreement containing restrictions
on use and disclosure and are also protected by copyright, patent
and/or other intellectual property laws. Except as permitted by such
agreement, no part of the document may be reproduced or
transmitted in any form by any means, electronic, mechanical or
otherwise, without the prior written permission of Ariba, Inc.
Ariba, Inc. assumes no responsibility or liability for any errors or
inaccuracies that may appear in the documentation. The
information contained in the documentation is subject to change
without notice.
Ariba and Ariba products and services mentioned herein as well as
their respective logos are trademarks or registered trademarks of
Ariba, Inc. in the United States and other countries. Please see
http://www.ariba.com/legal/trademarks for additional trademark
information and notices.
Ariba Sourcing solutions (On Demand and software) are protected
by one or more of the following patents, including without limitation:
U.S. Patent Nos. 6,199,050; 6,216,114; 6,223,167; 6,230,146;
6,230,147; 6,285,989; 6,408,283; 6,499,018; 6,564,192; 6,871,191;
6,952,682; 7,010,511; 7,072,061; 7,130,815; 7,146,331;
7,152,043;7,225,152; 7,277,878; 7,249,085; 7,283,979; 7,283,980;
7,296,001; 7,346,574; 7,383,206; 7,395,238; 7,401,035; 7,407,035;
7,444,299; 7,483,852; 7,499,876; 7,536,362; 7,558,746; 7,558,752;
7,571,137; 7,599,878; 7,634,439; 7,657,461; 7,693,747; 8,364,577;
and 8,392,317. Patents pending.
Other Ariba product solutions are protected by one or more of the
following patents:
U.S. Patent Nos. 6,199,050, 6,216,114, 6,223,167, 6,230,146,
6,230,147, 6,285,989, 6,408,283, 6,499,018, 6,564,192, 6,584,451,
6,606,603, 6,714,939, 6,871,191, 6,952,682, 7,010,511, 7,047,318,
7,072,061, 7,084,998; 7,117,165; 7,225,145; 7,324,936; 7,536,362;
8,364,577; and 8,392,317. Patents pending.
Certain Ariba products may include third party software or other
intellectual property licensed from a third party. For information
regarding software or other intellectual property licensed from a
third party, go to http://www.ariba.com/copyrights.cfm.
You might also like
- Artificial Intelligence in Recruitment-Case StudyDocument2 pagesArtificial Intelligence in Recruitment-Case StudyAnmol Lama100% (3)
- Road Construction Quality Control Plan Sample PDFDocument26 pagesRoad Construction Quality Control Plan Sample PDFQaqc AbbasNo ratings yet
- Catapult Useref UvDocument688 pagesCatapult Useref Uvarnabraha1989No ratings yet
- Aws d1.1 2010 Table 6.1 VT PT MTDocument1 pageAws d1.1 2010 Table 6.1 VT PT MTRonel John Rodriguez Custodio0% (1)
- Ariba Spend-Analysis-User-Guide PDFDocument136 pagesAriba Spend-Analysis-User-Guide PDFabhishek0% (1)
- Factory Studio User GuideDocument218 pagesFactory Studio User GuideTulio Silva100% (1)
- Double-Take RecoverNow User GuideDocument316 pagesDouble-Take RecoverNow User GuideSyed Fahad AliNo ratings yet
- Proc UserDocument114 pagesProc UserGopikrishnaNo ratings yet
- Spend Analysis User Guide 9r1SP9Document136 pagesSpend Analysis User Guide 9r1SP9Nandini SharmaNo ratings yet
- (McAfee) McAfee Epolicy Orchestrator 5.10.0 Product Guide 5-3-2020Document271 pages(McAfee) McAfee Epolicy Orchestrator 5.10.0 Product Guide 5-3-2020hiehie272No ratings yet
- Xcalibur User Guide - Acquisition and ProcessingDocument268 pagesXcalibur User Guide - Acquisition and ProcessingGiang Ngoc Nguyen100% (1)
- Jaspersoft OLAP Ultimate Guide.4.0Document118 pagesJaspersoft OLAP Ultimate Guide.4.0cyber_ice18943No ratings yet
- Finder Database AdminDocument490 pagesFinder Database AdminViet14100% (1)
- MasterData UG v2012EE PDFDocument314 pagesMasterData UG v2012EE PDFKumarNo ratings yet
- Backbone Js On Rails PDFDocument139 pagesBackbone Js On Rails PDFclaudiomarconiNo ratings yet
- ABI 4.0 SpecDocument96 pagesABI 4.0 SpecSushant KulkarniNo ratings yet
- Cisco Ndi User Guide Release 622 AciDocument230 pagesCisco Ndi User Guide Release 622 AciHarry HNo ratings yet
- Jasperreports Server User GuideDocument230 pagesJasperreports Server User GuideAna Boza LeivaNo ratings yet
- Mcafee Epolicy Orchestrator 5.10.0 Product Guide 1-31-2023Document483 pagesMcafee Epolicy Orchestrator 5.10.0 Product Guide 1-31-2023Eric CastilloNo ratings yet
- Mastering BitcoinDocument260 pagesMastering Bitcoinsanjaygoel1No ratings yet
- Clean Architectures in PythonDocument153 pagesClean Architectures in PythonAlejandra MartínNo ratings yet
- Laravel HelpDocument181 pagesLaravel HelpSandip PhuseNo ratings yet
- WhatsNewIn4 1Document276 pagesWhatsNewIn4 1bkbeltonNo ratings yet
- RC DPDocument112 pagesRC DPangeladarieNo ratings yet
- Forcepoint Security Portal HelpDocument246 pagesForcepoint Security Portal Helpajay chaudharyNo ratings yet
- l4 OfflineDocument310 pagesl4 OfflineÁlvaro JuniorNo ratings yet
- NIOS AdminGuide 5.0r1 PDFDocument788 pagesNIOS AdminGuide 5.0r1 PDFKristin HoldenNo ratings yet
- Cisco Ndi User Guide Release 622 NDFCDocument184 pagesCisco Ndi User Guide Release 622 NDFCHarry HNo ratings yet
- CDI Fall2019January Transformations enDocument262 pagesCDI Fall2019January Transformations enrajiv pandeyNo ratings yet
- Config PDFDocument674 pagesConfig PDFtirupatirao pasupulatiNo ratings yet
- Api RestDocument414 pagesApi RestSantos SeniorNo ratings yet
- Inventory Control-AgendaDocument2 pagesInventory Control-AgendamaricelNo ratings yet
- Archestra IDEDocument468 pagesArchestra IDEalsase100% (3)
- AC 7 0 Getting Started GuideDocument250 pagesAC 7 0 Getting Started GuideRemus NeagaNo ratings yet
- Mcafee Epolicy Orchestrator 5.10.0 Product GuideDocument470 pagesMcafee Epolicy Orchestrator 5.10.0 Product GuideBalqis B BNo ratings yet
- Api RestDocument363 pagesApi RestThiruchenthil YohachandranNo ratings yet
- Catia KnowledgewareDocument29 pagesCatia KnowledgewareSunderraj PrabakaranNo ratings yet
- YardDocument194 pagesYardsrkris21No ratings yet
- Jasper Reports Server Evaluation Guide v4 2 1Document68 pagesJasper Reports Server Evaluation Guide v4 2 1helhadiNo ratings yet
- Tracefinder: User GuideDocument464 pagesTracefinder: User GuidejibualexcptaNo ratings yet
- SAP HANA Modeling Guide enDocument120 pagesSAP HANA Modeling Guide ennotmelbrooks100% (1)
- SAP HANA Modeling Guide en PDFDocument120 pagesSAP HANA Modeling Guide en PDFBogdan Marius IonescuNo ratings yet
- Api RestDocument405 pagesApi RestmuhammadrustamNo ratings yet
- Magaya Cargo System User ManualDocument283 pagesMagaya Cargo System User Manualvmnyuvaraj rajNo ratings yet
- Practical Guide To Building An API Backend With Spring Boot - v200 1709052422392Document131 pagesPractical Guide To Building An API Backend With Spring Boot - v200 1709052422392jrojasNo ratings yet
- Tuning Java DB: Derby Document Build: April 7, 2014, 2:25:14 PM (EDT)Document73 pagesTuning Java DB: Derby Document Build: April 7, 2014, 2:25:14 PM (EDT)mrsagartianNo ratings yet
- Full Ebook of Clean Architectures in Python A Practical Approach To Better Software Design 2Nd Edition Leonardo Giordani 2 Online PDF All ChapterDocument69 pagesFull Ebook of Clean Architectures in Python A Practical Approach To Better Software Design 2Nd Edition Leonardo Giordani 2 Online PDF All Chaptertawdyakazakh338100% (4)
- Uart Core With ApbDocument31 pagesUart Core With Apbujwala_512No ratings yet
- j45 S4hanax BPD en Us 3Document52 pagesj45 S4hanax BPD en Us 3Marissa DrakeNo ratings yet
- CatalogsDocument138 pagesCatalogsYoNo ratings yet
- Documentation PeeperDocument111 pagesDocumentation PeeperGabriel ManillaNo ratings yet
- 1 Den 90 - TracefinderDocument90 pages1 Den 90 - TracefinderNgọc VyNo ratings yet
- InventoryControl TG v2014SE EEDocument188 pagesInventoryControl TG v2014SE EEamerico davilaNo ratings yet
- Clean Architectures in Python A Practical Approach To Better Software Design 2nd Edition 2023 Update Leonardo GiordaniDocument70 pagesClean Architectures in Python A Practical Approach To Better Software Design 2nd Edition 2023 Update Leonardo Giordanibiolosshetye2100% (14)
- 3288 FastCalXP ManualDocument59 pages3288 FastCalXP ManualGrupo BMH Gabriel CaputoNo ratings yet
- Ariba Buyer SAP Integration GuideDocument136 pagesAriba Buyer SAP Integration Guidevkbm42100% (1)
- Using Sagecrm 6.2Document3 pagesUsing Sagecrm 6.2Sage UniversityNo ratings yet
- 1Z0051 Oracle 11g SQL Fundamentals IDocument73 pages1Z0051 Oracle 11g SQL Fundamentals IadoBIHNo ratings yet
- FileNet CaptureDocument254 pagesFileNet CaptureSteffy PrincyNo ratings yet
- RECRUITMENT OF Multi-Tasking StaffDocument4 pagesRECRUITMENT OF Multi-Tasking StaffMaan SinghNo ratings yet
- ISO 15189:2003 - FROM THEORY INTO PRACTICE David BurnettDocument5 pagesISO 15189:2003 - FROM THEORY INTO PRACTICE David Burnettofusandeep100% (1)
- Grade 7 Week 2 Weekly Plan 2 5769Document6 pagesGrade 7 Week 2 Weekly Plan 2 5769amnakamran126No ratings yet
- Make Network Path Visible For SQL Server Backup and Restore inDocument6 pagesMake Network Path Visible For SQL Server Backup and Restore invk900No ratings yet
- Service Manual: e-STUDIO5508A/6508A/7508A/ 8508ADocument1,328 pagesService Manual: e-STUDIO5508A/6508A/7508A/ 8508Athanh nguyendatthanh100% (2)
- Learning Material For Week NumberDocument3 pagesLearning Material For Week NumberNovelyn Degones DuyoganNo ratings yet
- 5100333-02 - Salwico Cargo Conventional - Installation Manual - M - EN - 2018 - XDocument96 pages5100333-02 - Salwico Cargo Conventional - Installation Manual - M - EN - 2018 - XAdegbola AdedipeNo ratings yet
- Basic Operations On Signals PDFDocument8 pagesBasic Operations On Signals PDFNaveen DuraNo ratings yet
- Eke 2018 - EnglishDocument60 pagesEke 2018 - EnglishMauro GonzalezNo ratings yet
- Handbook of Department of Civil Eng.25.08.14Document128 pagesHandbook of Department of Civil Eng.25.08.14Shanmuga SundaramNo ratings yet
- Kedar Tatwawadi: EducationDocument1 pageKedar Tatwawadi: EducationKiran ModiNo ratings yet
- Roof Inspection ReportDocument13 pagesRoof Inspection ReportTroy HoveyNo ratings yet
- Microsoft Access Homework AssignmentDocument7 pagesMicrosoft Access Homework Assignmentwnkucitif100% (1)
- Civil Works BoqDocument2 pagesCivil Works BoqShuvo Shaha0% (1)
- Contoh Soal Materi Bab 2 BinggrisDocument5 pagesContoh Soal Materi Bab 2 Binggrisersa wahyu100% (1)
- 23014359-1 23014359 Invoice 160220234Document1 page23014359-1 23014359 Invoice 160220234san_misusNo ratings yet
- This File Contains 3 Party Licenses Used in Freelance 2016 SP1Document44 pagesThis File Contains 3 Party Licenses Used in Freelance 2016 SP1MANUEL DE JESUS GONZALEZ MARTINEZNo ratings yet
- Parker SSD Drives 637F Software Manual PDFDocument89 pagesParker SSD Drives 637F Software Manual PDFMr.K chNo ratings yet
- Mod Menu Log - Com - Miniclip.eightballpoolDocument3 pagesMod Menu Log - Com - Miniclip.eightballpoolGalo casaNo ratings yet
- Visibillity Graph AnalysisDocument27 pagesVisibillity Graph AnalysisAki SunshinNo ratings yet
- M12 Series DC 3-Wire SN 8/10mm: Inductive Sensors FeaturesDocument1 pageM12 Series DC 3-Wire SN 8/10mm: Inductive Sensors Featuresany3000No ratings yet
- 6032 - MS2 - Specimen 2018Document6 pages6032 - MS2 - Specimen 2018KuzivakwasheNo ratings yet
- Predicts 2019: Data and Analytics Strategy: Key FindingsDocument19 pagesPredicts 2019: Data and Analytics Strategy: Key Findingsranga.ramanNo ratings yet
- Windows OS Deployment DocsDocument341 pagesWindows OS Deployment DocsA. Sergio RanzanNo ratings yet
- Parts Catalogue: Passion PRODocument129 pagesParts Catalogue: Passion PROEdar Jhon Montenegro RimarachinNo ratings yet
- PWD Rate (Civil) 2014 ExlDocument666 pagesPWD Rate (Civil) 2014 ExlNaughty videos (abar movies)No ratings yet
- KP-200p User ManualDocument13 pagesKP-200p User ManualPedro G MoraisNo ratings yet