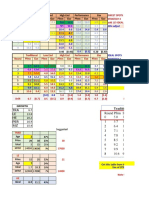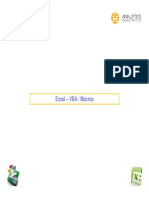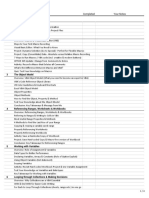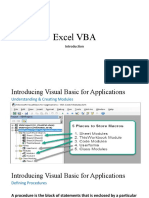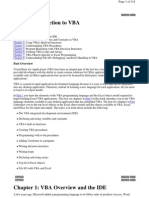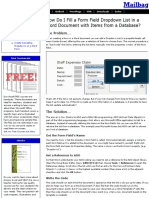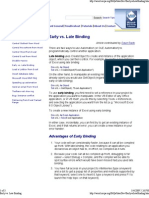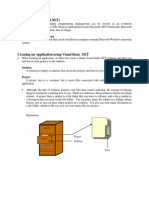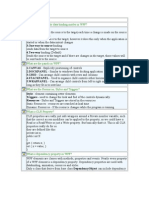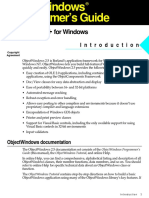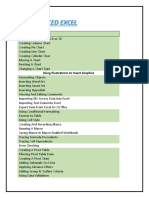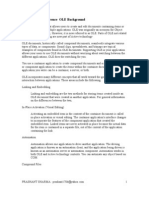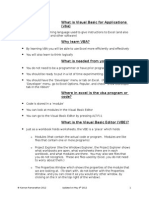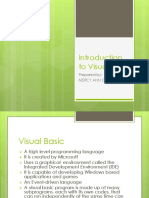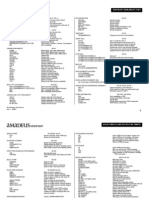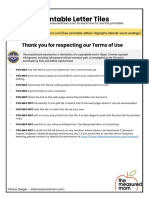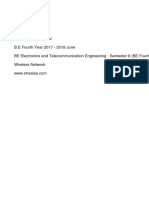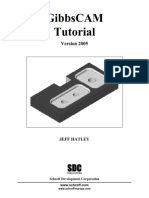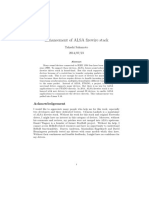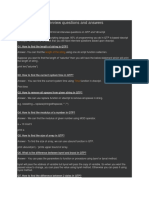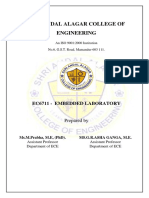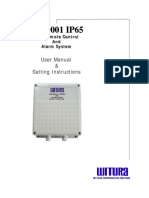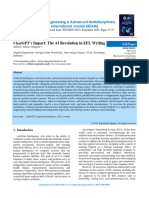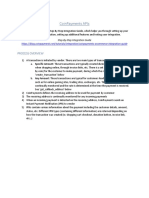Professional Documents
Culture Documents
Ofi Unit4 2
Ofi Unit4 2
Uploaded by
Deepak DhaimodeCopyright:
Available Formats
You might also like
- 04 Excel File - Capsim Capstone - Best Strategy - COMPETITION 5.0Document76 pages04 Excel File - Capsim Capstone - Best Strategy - COMPETITION 5.0Vidhi Sharma0% (1)
- Installation Manualj8x11umzDocument70 pagesInstallation Manualj8x11umzZzzz100% (2)
- 31 Indicating Recording SystemsDocument4 pages31 Indicating Recording SystemsAhmed Abdoul ZaherNo ratings yet
- VBA MacrosDocument77 pagesVBA MacrosGautham GautiNo ratings yet
- VBA Course OutlineDocument4 pagesVBA Course OutlineBalaji SNo ratings yet
- Detailed VBA Course OutlineDocument4 pagesDetailed VBA Course Outlinephanindra gaddeNo ratings yet
- Detailed VBA Course OutlineDocument4 pagesDetailed VBA Course OutlineArunEshNo ratings yet
- VBA Course OutlineDocument4 pagesVBA Course OutlineBalaji SNo ratings yet
- Chapter 14Document5 pagesChapter 14huyNo ratings yet
- Excel MacrosDocument33 pagesExcel MacrosSooraj KrishnanNo ratings yet
- APBD Session22Document20 pagesAPBD Session22ajay_anavNo ratings yet
- Excel VBA Automate Microsoft Word From ExcelDocument14 pagesExcel VBA Automate Microsoft Word From ExcelYamini ShindeNo ratings yet
- Word Vba Wiley PDFDocument20 pagesWord Vba Wiley PDFAdrianApostol100% (1)
- Introduction To Oracle Forms BuilderDocument61 pagesIntroduction To Oracle Forms Builderrevanth191794No ratings yet
- Visual Basics For ApplicationsDocument141 pagesVisual Basics For ApplicationsMahesh ParabNo ratings yet
- Excel VBA Lecture 1Document13 pagesExcel VBA Lecture 1KanahaiyaNo ratings yet
- Unit 4Document66 pagesUnit 4P.Dhivya bharathiNo ratings yet
- 00 Part I - Introduction To VBADocument118 pages00 Part I - Introduction To VBAsviardotNo ratings yet
- Word Project - Fill A Form Field Dropdown List From A DatabaseDocument3 pagesWord Project - Fill A Form Field Dropdown List From A DatabaseAnonymous mWQOmeIzJNo ratings yet
- Excel VBAMacrosDocument86 pagesExcel VBAMacrosAbhishek SuryawanshiNo ratings yet
- Programming Microsoft ExcelDocument18 pagesProgramming Microsoft ExcelPra Carla GerhardNo ratings yet
- Early vs. Late BindingDocument3 pagesEarly vs. Late BindingSrinathNo ratings yet
- VB.netDocument13 pagesVB.netNordieNo ratings yet
- Handling Documents Openoffice 3.1Document147 pagesHandling Documents Openoffice 3.1armadillo27No ratings yet
- Intro VBADocument39 pagesIntro VBAfaizanNo ratings yet
- What Are The Types For Data Binding Modes in WPF?Document10 pagesWhat Are The Types For Data Binding Modes in WPF?akongaraNo ratings yet
- 25 Minutes To Read o O: Getting Started With VBA in OfficeDocument19 pages25 Minutes To Read o O: Getting Started With VBA in OfficeRohit SahuNo ratings yet
- Creating RTF Templates by Using BI Publisher 11g Template Builder For WordDocument40 pagesCreating RTF Templates by Using BI Publisher 11g Template Builder For WordassopapouNo ratings yet
- Owpg PDFDocument498 pagesOwpg PDFHazem ElabedNo ratings yet
- Using Excel/VBA To Speed-Up Daily Data ProcessingDocument39 pagesUsing Excel/VBA To Speed-Up Daily Data ProcessingShrishaila ShettyNo ratings yet
- Programming With ObjectsDocument95 pagesProgramming With ObjectsFlorinNo ratings yet
- Visual Basic OBJECTIVE: Understood VB Environment With Tool Bars, Controls andDocument21 pagesVisual Basic OBJECTIVE: Understood VB Environment With Tool Bars, Controls anddhivyaNo ratings yet
- Advance Excel - VBA ContentsDocument5 pagesAdvance Excel - VBA ContentschomuNo ratings yet
- Intro VBADocument39 pagesIntro VBALeon FouroneNo ratings yet
- OleDocument5 pagesOleapi-3743621No ratings yet
- VBDocument10 pagesVBChinnu ReddyNo ratings yet
- E-Learning Excel VBA Programming Lesson 1Document13 pagesE-Learning Excel VBA Programming Lesson 1perepavijayNo ratings yet
- Lecture 15Document15 pagesLecture 15AbbyNo ratings yet
- VBA PrimerDocument11 pagesVBA PrimerKabir SinghNo ratings yet
- Microsoft Access VBADocument18 pagesMicrosoft Access VBAuhraman100% (1)
- Day 1Document14 pagesDay 1abrar80No ratings yet
- C C C C: ExcelDocument1 pageC C C C: Excelkukugudu3550No ratings yet
- To Visual Basic: Prepared By: Mercy Ann G. GiereDocument20 pagesTo Visual Basic: Prepared By: Mercy Ann G. GiereMercy Ann GiereNo ratings yet
- Using Excel/VBA To Speed-Up Daily Data ProcessingDocument39 pagesUsing Excel/VBA To Speed-Up Daily Data ProcessingNancy SrivastavaNo ratings yet
- Access 97 GlossaryDocument11 pagesAccess 97 Glossaryme m.istitiNo ratings yet
- 1 Introduction To Visual BasicDocument26 pages1 Introduction To Visual BasicRawol FelipNo ratings yet
- Glossary v6 JSDocument3 pagesGlossary v6 JSgogem86902No ratings yet
- Application VBA ExcelDocument3 pagesApplication VBA ExcelGNANOU HABIBNo ratings yet
- Detailed VBA Course OutlineDocument4 pagesDetailed VBA Course OutlineBeatriz ozielNo ratings yet
- Introduction To Visual Basic WordDocument38 pagesIntroduction To Visual Basic WordClinton MutindaNo ratings yet
- Introduction To VBA: Prof. Name: Position (123) 456-7890 University NameDocument16 pagesIntroduction To VBA: Prof. Name: Position (123) 456-7890 University NameCarlo CerssoNo ratings yet
- UNIT - II: Electronic SpreadsheetDocument3 pagesUNIT - II: Electronic Spreadsheetkakashi sNo ratings yet
- Programming With Objects VB - MicrosoftDocument133 pagesProgramming With Objects VB - MicrosoftGregory Alberto Rodríguez PalominoNo ratings yet
- Controls and Form PropertiesDocument33 pagesControls and Form PropertiesAngielyn B. MesaNo ratings yet
- Tutorial VstudioDocument35 pagesTutorial Vstudiospelz 1No ratings yet
- Module 25: UI Layer Configuration: Applets: Siebel 8.0 EssentialsDocument23 pagesModule 25: UI Layer Configuration: Applets: Siebel 8.0 Essentialsmathes@shoNo ratings yet
- FMEDocument20 pagesFMERavi KumarNo ratings yet
- WPF ApplicationsDocument35 pagesWPF ApplicationsvictorkrullNo ratings yet
- MS Windows Presentation FrameworkDocument35 pagesMS Windows Presentation FrameworkFulano de TalNo ratings yet
- UmlDocument73 pagesUmlapi-370495575% (4)
- p174 Wireless Application Pro To CalDocument9 pagesp174 Wireless Application Pro To Caljnanesh582No ratings yet
- Amadeusassistant-Complete EntriesDocument10 pagesAmadeusassistant-Complete EntriesJose100% (8)
- SAP TM DocumentDocument4 pagesSAP TM DocumentsreenusrNo ratings yet
- Stückliste / Parts List: KlempelDocument2 pagesStückliste / Parts List: KlempelJean Grey ValerNo ratings yet
- Infosys FaqDocument1 pageInfosys FaqvmjananiNo ratings yet
- Alphabet Letter TilesDocument14 pagesAlphabet Letter TilesMornisa MagisperanNo ratings yet
- WSN PyqDocument8 pagesWSN PyqGaurav bansodeNo ratings yet
- Tutorial Gibbscam PDFDocument20 pagesTutorial Gibbscam PDFpauloNo ratings yet
- The Everyday Life of An Algorithm: Daniel NeylandDocument154 pagesThe Everyday Life of An Algorithm: Daniel NeylandJefry 0816No ratings yet
- Sarbey para Sa Mag-Aaral: Arsenio Santos Memorial Elementary SchoolDocument2 pagesSarbey para Sa Mag-Aaral: Arsenio Santos Memorial Elementary Schoolcelsalazar81077No ratings yet
- TDWI CBIP Brochure 2013 WebDocument6 pagesTDWI CBIP Brochure 2013 Webmr_driveNo ratings yet
- Enhancement of ALSA Firewire Stack: AcknowledgementDocument65 pagesEnhancement of ALSA Firewire Stack: AcknowledgementBNo ratings yet
- QTP - Vbscript Interview Questions and Answers: Length of The StringDocument6 pagesQTP - Vbscript Interview Questions and Answers: Length of The StringPraveen KumarNo ratings yet
- Stuvia 1099148 csc1015f Summary Notes of Whole Course 1 PDFDocument40 pagesStuvia 1099148 csc1015f Summary Notes of Whole Course 1 PDFRendani TshikovhiNo ratings yet
- Biometric AuthenticationDocument12 pagesBiometric AuthenticationAman KumarNo ratings yet
- Ec6711 Emb Lab PDFDocument92 pagesEc6711 Emb Lab PDFAnonymous LXQnmsD100% (1)
- Week 5Document31 pagesWeek 5HadeedAhmedSherNo ratings yet
- Lab 6 Verilog Data FlowDocument13 pagesLab 6 Verilog Data Flowsafdarmunir070No ratings yet
- Final ReportDocument9 pagesFinal ReportAbdullah Khan QadriNo ratings yet
- Manual WM Security Routers V2.04 enDocument127 pagesManual WM Security Routers V2.04 enOscar TamayoNo ratings yet
- WT-9001 IP65 User ManualDocument25 pagesWT-9001 IP65 User ManualDwayne PereiraNo ratings yet
- 7.ChatGPT's Impact - The AI Revolution in EFL WritingDocument6 pages7.ChatGPT's Impact - The AI Revolution in EFL WritingTuyết Phương Lê ThịNo ratings yet
- Cisco IronPortDocument59 pagesCisco IronPortMuralyNo ratings yet
- Distribuirani Sistemi - Doktorske Studije - LiteraturaDocument1 pageDistribuirani Sistemi - Doktorske Studije - LiteraturaMilan MarkovicNo ratings yet
- Pro Excel Financial Modeling: Building Models For Technology StartupsDocument9 pagesPro Excel Financial Modeling: Building Models For Technology Startupshightreesvn7100No ratings yet
- Coinpayments Apis: Process OverviewDocument4 pagesCoinpayments Apis: Process Overviewmas gantengNo ratings yet
- Chapter 6: Data CommunicationDocument19 pagesChapter 6: Data CommunicationGökhan DemirNo ratings yet
Ofi Unit4 2
Ofi Unit4 2
Uploaded by
Deepak DhaimodeOriginal Description:
Original Title
Copyright
Available Formats
Share this document
Did you find this document useful?
Is this content inappropriate?
Report this DocumentCopyright:
Available Formats
Ofi Unit4 2
Ofi Unit4 2
Uploaded by
Deepak DhaimodeCopyright:
Available Formats
20 octubre
2011
Macros for Word
Processors
Unit 4 (Part 2)
1 Office Automation 2011/2012
2 20 octubre 2011
VBA Features
Controlling your Programs
VBA’s If statement is remarkably flexible, with
several formats to choose from. All these forms
involve three basic parts:
A condition test that is evaluated to yield a value of True
or False
A then part, which supplies one or more statements that
execute only if the result of the condition test is True
An else part, which supplies one or more statements that
execute only if the result of the condition test is False
If Selection.Type = wdSelectionNormal Then
ActiveDocument.Indexes.MarkEntry Range:=Selection.Range,
Entry:=”index”
Else
MsgBox (“Please select something to mark.”)
End If
Office Automation 2011/2012
3 20 octubre 2011
VBA Features
Controlling your Programs
VBA supports a special type of If structure, using the ElseIf
keyword. The ElseIf form is a shorthand notation that
allows you to simplify If structures that follow this form:
Example: Daily Advices
Office Automation 2011/2012
4 20 octubre 2011
VBA Features
Controlling your Programs
For/Next loops allow you to set up a basic looping structure
in which a series of statements execute repeatedly, with the
value of a counter variable increased by one (or more)
each time until the counter variable reaches a certain value
For counter-variable = start To end [Step increment]
statements...
Next [counter-variable]
While/Wend loops provide a more sophisticated form of
looping, in which the loop continues as long as a specified
condition remains True. The gen- eral form is
While condition
statements
Wend
Office Automation 2011/2012
5 20 octubre 2011
VBA Features
Controlling your Programs
The Select Case statement is designed for just this type of
situation. It lets you test an expression for various values,
executing different statements depending on the result. Its
general form is
Select Case expression
Case case-condition
statements
[ Case case-condition
statements ]
[ Case Else
statements ]
End Select
Office Automation 2011/2012
6 20 octubre 2011
Word’s Object Model
What?
Word’s object model is the programming interface that lets
you manipulate Word documents from VBA.
The object model consists of a variety of different object
types, such as documents, paragraphs, styles, tables, and so
on.
Each of these objects has its own properties and methods
you can use from VBA. And many of these objects are
contained in special collections.
The most difficult aspect of writing Word macros is dealing
with this object model, in part because Word’s object model
is huge.
Fortunately, you don’t have to know about all the objects,
methods, and properties that make up the complete object
model to start writing useful VBA macros
Office Automation 2011/2012
7 20 octubre 2011
Word’s Object Model
Major Objects in the WOM (1)
Application: The Microsoft Word application itself. This object is
considered to be the start of the Word object model. Use the
Application object to access other top-level objects. For
example, use the ActiveDocument property to access the
Document object for the current document.
Bookmark: Used to access bookmarks. You can access the
Bookmarks collection via a Document object.
Cell: Used to access cells in a table. You can access the Cells
collection via a Row or Column object. You can also access an
individual cell by using the Cell method of a Table object.
Column (also Row): Represents a column in a table. You can
access the Columns collection via a Table object.
Diagram (Shapes): Represents a diagram. Diagrams are stored
along with other shapes in a Shapes collection. You can access
the Shapes collection via a Document object.
Office Automation 2011/2012
8 20 octubre 2011
Word’s Object Model
Major Objects in the WOM (2)
Document: Represents a single document. The Documents
collection (available via the Application object) con- tains
all open documents.
Find: Provides the function of the Find command on the
Home tab.
Font: Represents a font. Accessed via the Font property of a
Selection, Range, or Style object.
HeaderFooter: Represents a header or footer for a section of
a document. The Header Footers collection is accessed via
the Headers or Footers property of a Section object.
List: Represents a list in a document. The Lists collection is
accessed via a Document object.
Options: Represents the settings in the Word Options dialog
box.
Office Automation 2011/2012
9 20 octubre 2011
Word’s Object Model
Major Objects in the WOM (3)
Page: Represents the pages in a document. The Pages
collection is accessed via a Pane object, not a Document
object, as you may expect.
PageSetup: Represents the page setup, including margins
and columns. Accessed via a Document or Section object.
Paragraph: Represents a paragraph. The Paragraphs
collection is accessed via a Document, Selection, or Range
object.
ParagraphFormat: Represents the format for a Paragraph or
Style object.
Replacement: Provides the function of the Replace
command on the Home tab
Section: Represents a document section. The Sections
collection is accessed via a Document object.
Office Automation 2011/2012
10 20 octubre 2011
Word’s Object Model
Major Objects in the WOM (4)
Selection: Represents the current selection and is accessed
via a Selection or Range object.
Shape: Represents a shape. The Shapes collection is
accessed via a Document object.
Style: Represents a style. The Styles collection is accessed via
a Document object.
Table: Represents a table. The Tables collection is accessed
via a Document, Range, or Selection object.
Template: Represents a template. All available templates
(normal, attached, and global) are available in the
Templates colletion, which you can access via the
Application object.
Use the AttachedTemplate property of a Document object to
access the template attached to a document.
Office Automation 2011/2012
11 20 octubre 2011
Word’s Object Model
Major Objects in the WOM (5)
TextColumn: Represents a column. The TextColumns
collection is accessed via a PageSetup object.
Variable: Represents a document variable. The Variables
collection is accessed via a Document object.
View: Represents the view settings, such as whether
paragraph marks or field codes are visible. Accessed via a
Window or Pane object.
Window: Represents an open window. The Application.
Windows collection has all open windows. The Windows
collection for a Document object has just those windows
that are open for the document.
Office Automation 2011/2012
12 20 octubre 2011
Word’s Object Model
The Application Object
The Application object is the starting point for Word’s object
model. It represents the Word application itself. Here are a few
of its more interesting properties:
Documents, Opctions, Selection, Templates, Windows…
UserAddress, UserInitials, UserName, Version.
The Application object also has several methods that can be
useful; in particular:
CleanString: Removes nonprintable characters from a text string
GoBack: Moves the insertion point back to previous locations
GoForward: moves forward to previous editing locations
OnTime: Starts a timer that runs a macro at a specified time
Quit: Quits Microsoft Word
Repeat: Repeats the most recent editing action
Run: Runs another macro
Office Automation 2011/2012
13 20 octubre 2011
Word’s Object Model
Working with Documents
You use the Document object to access a document in
Word. The Document object has many useful properties and
methods. Here are a few of the more interesting properties:
Name, Path, ReadOnly, Saved, Windws, AttachedTemplate
Here are some of the methods of the Document object:
Activate: Makes the document the active document
Close: Closes the document
PrintOut: Prints all or part of the document
Save: Saves the document and prompts the user for a name if the
document has never been saved
SaveAs: Saves the file with a specified name and path
Office Automation 2011/2012
14 20 octubre 2011
Word’s Object Model
Working with Documents
Accessing Documents: You can access all documents that
are open via the Documents collection.
Documents(“Document1”).Save
Creating Documents: You can create a new document by
using the Add method of the Documents collection. The
Add method returns the document that was created.
Dim d As Document
Set d = Documents.Add
Opening Documents: You might have noticed that the
Document object has no Open method. However, the
Documents collection does
Dim report As Document
Set report = Documents.Open(“QuarterlyReport.doc”)
Office Automation 2011/2012
15 20 octubre 2011
Word’s Object Model
Selection and Range Objects
One of the most confusing aspects of Word’s object model
is that two distinct objects refer to portions of a document:
Selection and Range.
The Selection and Range objects are similar, with many
overlapping features. However, selections can do some things
that ranges can’t and vice versa.
A Selection object refers to a portion of a document that is
selected. The selection can be made by the user before running
the macro or the macro itself can select text.
Like a selection, a range is a portion of a document. However, a
range isn’t selected, so it isn’t highlighted in the document
window. Ranges allow you to work on document text without
drawing attention to the text.
A document can have only one selection at a time
However, you can create as many ranges for a document as you want
Office Automation 2011/2012
16 20 octubre 2011
Word’s Object Model
The Selection Object
The Selection object refers to the portion of the document
that’s selected.
If you’re writing a macro that manipulates the text selected
by the user, you most likely need to use the Selection object
Selection.Font.Bold = True
MsgBox Selection.Text
A user may make many different types of selections
(Selection.Type):
wdNoSelection
wdSelectionBlock
wbSelectionColumn / Row
wdSelectionNormal
wdSelectionShape
Office Automation 2011/2012
17 20 octubre 2011
Word’s Object Model
The Range Object
A Range object identifies a portion of a document. The
range can be as short as a single character or as long as the
entire document
Many objects with the Word object model have a Range
property you can use to create a range that represents a
portion of the document.
Suppose that you want to access the first paragraph of the
active document as a range. To do so, you can use this bit
of code:
Dim r As Range
Set r = ActiveDocument.Paragraphs(1).Range
MsgBox r.Text
Object with Range: Bookmark, Cell, Comment, Footnote,
Hyperlink, List, Row, Selection, Section, Table, etc.
Office Automation 2011/2012
18 20 octubre 2011
Word’s Object Model
Moving Selections and Ranges
The Selection and Range objects both have Start and End
properties that indicate the character position of the start of the
section or range and the position of the end of the section or
range:
Selection.End = Selection.End + 1
The Selection and Range objects sport several methods that let
you move the start or end of the selection or range:
EndOf, StartOf: Moves the start or end of the selection or range to the
start or end of a specified unit
Expand: Expands the selection to include the next unit.
Move: Collapses the selection or range and then moves the selection or
range the specified number of units.
MoveStart, MoveEnd: Moves the start or end of the selection or range
the specified number of units.
Next, Previous: Moves the selection to the next or previous specified
unit.
Office Automation 2011/2012
19 20 octubre 2011
Word’s Object Model
Moving Selections and Ranges
This table lists the possible unit values, which are used
in several other methods as well.
I’m boring!! An example please!
Office Automation 2011/2012
20 20 octubre 2011
Word’s Object Model
Working with Text
Accessing Text: The Document, Selection, and Range
objects have several properties you can use to access
the contents of a selection or range:
Text: Returns a string that contains the text marked by the
selection or range.
Characters: Returns a collection of Range objects, each
representing one character of the selection or range.
Words: Returns a collection of Range objects, each
representing one word of the selection or range. As with
characters, no separate object exists for words. Instead,
each word is represented by a Range object.
Sentences: A collection of Range objects, each representing
one sentence of the selection or range.
Paragraphs: A collection of Paragraphs, each representing
one paragraph of the selection or range.
Sections: Returns a collection of Section objects, representing
the sections in the selection or range.
Office Automation 2011/2012
21 20 octubre 2011
Word’s Object Model
Working with Text
Inserting Text: The Selection and Range objects offer the
following methods for inserting text into your document:
InsertAfter: Inserts the specified text after the selection or range.
The selection or range expands to include the new text
InsertBefore: Inserts the specified text before the selection or
range.
InsertParagraph: Replaces the selection with an empty
paragraph
InsertParagraphAfter: Inserts an empty paragraph after the
selection or range
InsertParagraphBefore: Inserts an empty paragraph before the
selection or range
Office Automation 2011/2012
22 20 octubre 2011
Word’s Object Model
Working with Text
Deleting Text: Just using Delete method of a Range object
Copying, cutting, and pasting: Both the Selection object
and the Range object support the standard copy, cut, and
paste operations via the Clipboard:
Copy: Copies the selection or range to the Clipboard.
Cut: Cuts the selection or range to the Clipboard.
Paste: Pastes the contents of the Clipboard into the
selection or range.
Use the Collapse method to collapse the selection or
range if you don’t want the Clipboard contents to
replace the contents of the selection or range.
Office Automation 2011/2012
23 20 octubre 2011
Word’s Object Model
Working with Text
Formatting Text: All options for formatting text are available
through objects you can access as properties of the
Selection or Range objects.
Borders: A collection of Border objects that define the borders for
the selection or range.
Font: A Font object that lets you set character formatting. For
more information, see the later section “Using the Font object.”
ParagraphFormat: A ParagraphFormat object that controls
paragraph formatting, such as line spacing, alignment, and
indentation.
Style: Sets the name of the style for the selection or paragraph
Selection.Style = “Normal”
TabStops: A collection of TabStop objects. This collection is
available only from a Paragraph object.
Office Automation 2011/2012
24 20 octubre 2011
Word’s Object Model
Using the Font object
The Font object gives you access to all the character
formatting options available via the Font dialog box
Office Automation 2011/2012
25 20 octubre 2011
Word’s Object Model
Using the Font object
Office Automation 2011/2012
26 20 octubre 2011
Word’s Object Model
Using the ParagraphFormat object
The ParagraphFormat object gives you access to all
the paragraph formatting options available via the
Paragraph dialog box
Office Automation 2011/2012
27 20 octubre 2011
Word’s Object Model
Using the ParagraphFormat object
Office Automation 2011/2012
28 20 octubre 2011
Unit 4 Bibliography
Paul Lomax. VB & VBA in a nutshell: the language.
O’Reilly. 1998.
Guy Hart-Davis. Word 2007 Macros and VBA: Made
Easy. McGrawHill. 2009
Richard Mansfield. Mastering VBA for Office 2010. Sybex.
2010
John Paul Mueller. VBA For Dummies. 2007
Office Automation 2011/2012
You might also like
- 04 Excel File - Capsim Capstone - Best Strategy - COMPETITION 5.0Document76 pages04 Excel File - Capsim Capstone - Best Strategy - COMPETITION 5.0Vidhi Sharma0% (1)
- Installation Manualj8x11umzDocument70 pagesInstallation Manualj8x11umzZzzz100% (2)
- 31 Indicating Recording SystemsDocument4 pages31 Indicating Recording SystemsAhmed Abdoul ZaherNo ratings yet
- VBA MacrosDocument77 pagesVBA MacrosGautham GautiNo ratings yet
- VBA Course OutlineDocument4 pagesVBA Course OutlineBalaji SNo ratings yet
- Detailed VBA Course OutlineDocument4 pagesDetailed VBA Course Outlinephanindra gaddeNo ratings yet
- Detailed VBA Course OutlineDocument4 pagesDetailed VBA Course OutlineArunEshNo ratings yet
- VBA Course OutlineDocument4 pagesVBA Course OutlineBalaji SNo ratings yet
- Chapter 14Document5 pagesChapter 14huyNo ratings yet
- Excel MacrosDocument33 pagesExcel MacrosSooraj KrishnanNo ratings yet
- APBD Session22Document20 pagesAPBD Session22ajay_anavNo ratings yet
- Excel VBA Automate Microsoft Word From ExcelDocument14 pagesExcel VBA Automate Microsoft Word From ExcelYamini ShindeNo ratings yet
- Word Vba Wiley PDFDocument20 pagesWord Vba Wiley PDFAdrianApostol100% (1)
- Introduction To Oracle Forms BuilderDocument61 pagesIntroduction To Oracle Forms Builderrevanth191794No ratings yet
- Visual Basics For ApplicationsDocument141 pagesVisual Basics For ApplicationsMahesh ParabNo ratings yet
- Excel VBA Lecture 1Document13 pagesExcel VBA Lecture 1KanahaiyaNo ratings yet
- Unit 4Document66 pagesUnit 4P.Dhivya bharathiNo ratings yet
- 00 Part I - Introduction To VBADocument118 pages00 Part I - Introduction To VBAsviardotNo ratings yet
- Word Project - Fill A Form Field Dropdown List From A DatabaseDocument3 pagesWord Project - Fill A Form Field Dropdown List From A DatabaseAnonymous mWQOmeIzJNo ratings yet
- Excel VBAMacrosDocument86 pagesExcel VBAMacrosAbhishek SuryawanshiNo ratings yet
- Programming Microsoft ExcelDocument18 pagesProgramming Microsoft ExcelPra Carla GerhardNo ratings yet
- Early vs. Late BindingDocument3 pagesEarly vs. Late BindingSrinathNo ratings yet
- VB.netDocument13 pagesVB.netNordieNo ratings yet
- Handling Documents Openoffice 3.1Document147 pagesHandling Documents Openoffice 3.1armadillo27No ratings yet
- Intro VBADocument39 pagesIntro VBAfaizanNo ratings yet
- What Are The Types For Data Binding Modes in WPF?Document10 pagesWhat Are The Types For Data Binding Modes in WPF?akongaraNo ratings yet
- 25 Minutes To Read o O: Getting Started With VBA in OfficeDocument19 pages25 Minutes To Read o O: Getting Started With VBA in OfficeRohit SahuNo ratings yet
- Creating RTF Templates by Using BI Publisher 11g Template Builder For WordDocument40 pagesCreating RTF Templates by Using BI Publisher 11g Template Builder For WordassopapouNo ratings yet
- Owpg PDFDocument498 pagesOwpg PDFHazem ElabedNo ratings yet
- Using Excel/VBA To Speed-Up Daily Data ProcessingDocument39 pagesUsing Excel/VBA To Speed-Up Daily Data ProcessingShrishaila ShettyNo ratings yet
- Programming With ObjectsDocument95 pagesProgramming With ObjectsFlorinNo ratings yet
- Visual Basic OBJECTIVE: Understood VB Environment With Tool Bars, Controls andDocument21 pagesVisual Basic OBJECTIVE: Understood VB Environment With Tool Bars, Controls anddhivyaNo ratings yet
- Advance Excel - VBA ContentsDocument5 pagesAdvance Excel - VBA ContentschomuNo ratings yet
- Intro VBADocument39 pagesIntro VBALeon FouroneNo ratings yet
- OleDocument5 pagesOleapi-3743621No ratings yet
- VBDocument10 pagesVBChinnu ReddyNo ratings yet
- E-Learning Excel VBA Programming Lesson 1Document13 pagesE-Learning Excel VBA Programming Lesson 1perepavijayNo ratings yet
- Lecture 15Document15 pagesLecture 15AbbyNo ratings yet
- VBA PrimerDocument11 pagesVBA PrimerKabir SinghNo ratings yet
- Microsoft Access VBADocument18 pagesMicrosoft Access VBAuhraman100% (1)
- Day 1Document14 pagesDay 1abrar80No ratings yet
- C C C C: ExcelDocument1 pageC C C C: Excelkukugudu3550No ratings yet
- To Visual Basic: Prepared By: Mercy Ann G. GiereDocument20 pagesTo Visual Basic: Prepared By: Mercy Ann G. GiereMercy Ann GiereNo ratings yet
- Using Excel/VBA To Speed-Up Daily Data ProcessingDocument39 pagesUsing Excel/VBA To Speed-Up Daily Data ProcessingNancy SrivastavaNo ratings yet
- Access 97 GlossaryDocument11 pagesAccess 97 Glossaryme m.istitiNo ratings yet
- 1 Introduction To Visual BasicDocument26 pages1 Introduction To Visual BasicRawol FelipNo ratings yet
- Glossary v6 JSDocument3 pagesGlossary v6 JSgogem86902No ratings yet
- Application VBA ExcelDocument3 pagesApplication VBA ExcelGNANOU HABIBNo ratings yet
- Detailed VBA Course OutlineDocument4 pagesDetailed VBA Course OutlineBeatriz ozielNo ratings yet
- Introduction To Visual Basic WordDocument38 pagesIntroduction To Visual Basic WordClinton MutindaNo ratings yet
- Introduction To VBA: Prof. Name: Position (123) 456-7890 University NameDocument16 pagesIntroduction To VBA: Prof. Name: Position (123) 456-7890 University NameCarlo CerssoNo ratings yet
- UNIT - II: Electronic SpreadsheetDocument3 pagesUNIT - II: Electronic Spreadsheetkakashi sNo ratings yet
- Programming With Objects VB - MicrosoftDocument133 pagesProgramming With Objects VB - MicrosoftGregory Alberto Rodríguez PalominoNo ratings yet
- Controls and Form PropertiesDocument33 pagesControls and Form PropertiesAngielyn B. MesaNo ratings yet
- Tutorial VstudioDocument35 pagesTutorial Vstudiospelz 1No ratings yet
- Module 25: UI Layer Configuration: Applets: Siebel 8.0 EssentialsDocument23 pagesModule 25: UI Layer Configuration: Applets: Siebel 8.0 Essentialsmathes@shoNo ratings yet
- FMEDocument20 pagesFMERavi KumarNo ratings yet
- WPF ApplicationsDocument35 pagesWPF ApplicationsvictorkrullNo ratings yet
- MS Windows Presentation FrameworkDocument35 pagesMS Windows Presentation FrameworkFulano de TalNo ratings yet
- UmlDocument73 pagesUmlapi-370495575% (4)
- p174 Wireless Application Pro To CalDocument9 pagesp174 Wireless Application Pro To Caljnanesh582No ratings yet
- Amadeusassistant-Complete EntriesDocument10 pagesAmadeusassistant-Complete EntriesJose100% (8)
- SAP TM DocumentDocument4 pagesSAP TM DocumentsreenusrNo ratings yet
- Stückliste / Parts List: KlempelDocument2 pagesStückliste / Parts List: KlempelJean Grey ValerNo ratings yet
- Infosys FaqDocument1 pageInfosys FaqvmjananiNo ratings yet
- Alphabet Letter TilesDocument14 pagesAlphabet Letter TilesMornisa MagisperanNo ratings yet
- WSN PyqDocument8 pagesWSN PyqGaurav bansodeNo ratings yet
- Tutorial Gibbscam PDFDocument20 pagesTutorial Gibbscam PDFpauloNo ratings yet
- The Everyday Life of An Algorithm: Daniel NeylandDocument154 pagesThe Everyday Life of An Algorithm: Daniel NeylandJefry 0816No ratings yet
- Sarbey para Sa Mag-Aaral: Arsenio Santos Memorial Elementary SchoolDocument2 pagesSarbey para Sa Mag-Aaral: Arsenio Santos Memorial Elementary Schoolcelsalazar81077No ratings yet
- TDWI CBIP Brochure 2013 WebDocument6 pagesTDWI CBIP Brochure 2013 Webmr_driveNo ratings yet
- Enhancement of ALSA Firewire Stack: AcknowledgementDocument65 pagesEnhancement of ALSA Firewire Stack: AcknowledgementBNo ratings yet
- QTP - Vbscript Interview Questions and Answers: Length of The StringDocument6 pagesQTP - Vbscript Interview Questions and Answers: Length of The StringPraveen KumarNo ratings yet
- Stuvia 1099148 csc1015f Summary Notes of Whole Course 1 PDFDocument40 pagesStuvia 1099148 csc1015f Summary Notes of Whole Course 1 PDFRendani TshikovhiNo ratings yet
- Biometric AuthenticationDocument12 pagesBiometric AuthenticationAman KumarNo ratings yet
- Ec6711 Emb Lab PDFDocument92 pagesEc6711 Emb Lab PDFAnonymous LXQnmsD100% (1)
- Week 5Document31 pagesWeek 5HadeedAhmedSherNo ratings yet
- Lab 6 Verilog Data FlowDocument13 pagesLab 6 Verilog Data Flowsafdarmunir070No ratings yet
- Final ReportDocument9 pagesFinal ReportAbdullah Khan QadriNo ratings yet
- Manual WM Security Routers V2.04 enDocument127 pagesManual WM Security Routers V2.04 enOscar TamayoNo ratings yet
- WT-9001 IP65 User ManualDocument25 pagesWT-9001 IP65 User ManualDwayne PereiraNo ratings yet
- 7.ChatGPT's Impact - The AI Revolution in EFL WritingDocument6 pages7.ChatGPT's Impact - The AI Revolution in EFL WritingTuyết Phương Lê ThịNo ratings yet
- Cisco IronPortDocument59 pagesCisco IronPortMuralyNo ratings yet
- Distribuirani Sistemi - Doktorske Studije - LiteraturaDocument1 pageDistribuirani Sistemi - Doktorske Studije - LiteraturaMilan MarkovicNo ratings yet
- Pro Excel Financial Modeling: Building Models For Technology StartupsDocument9 pagesPro Excel Financial Modeling: Building Models For Technology Startupshightreesvn7100No ratings yet
- Coinpayments Apis: Process OverviewDocument4 pagesCoinpayments Apis: Process Overviewmas gantengNo ratings yet
- Chapter 6: Data CommunicationDocument19 pagesChapter 6: Data CommunicationGökhan DemirNo ratings yet