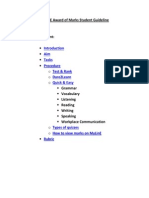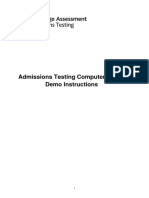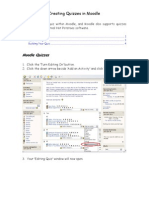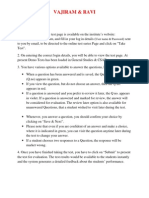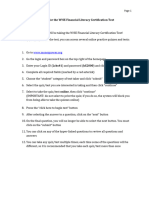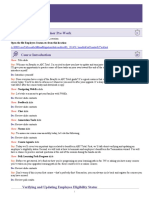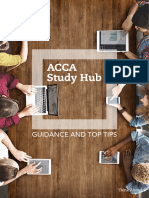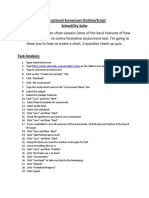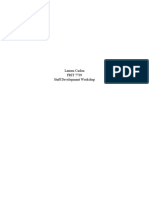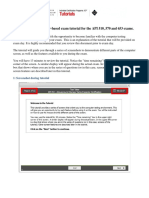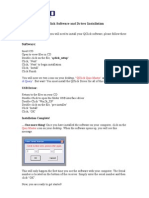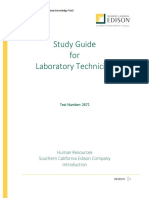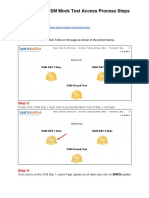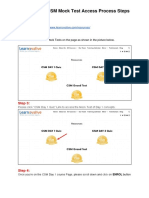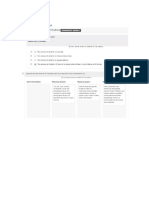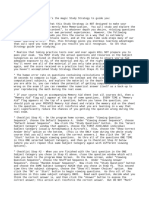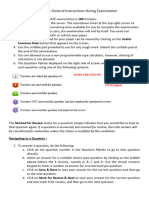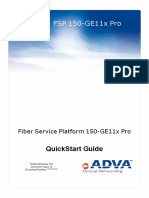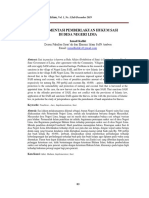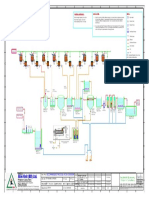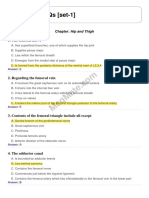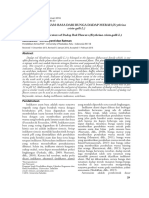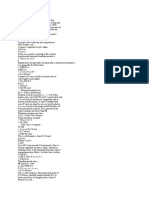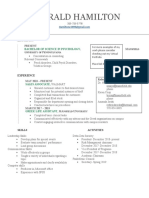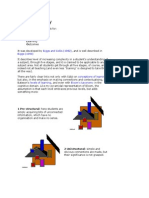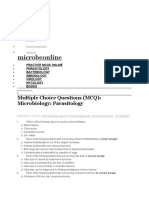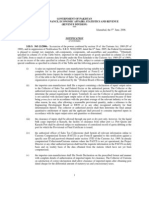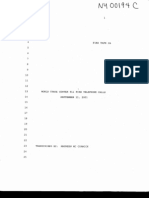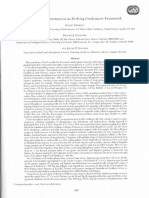Professional Documents
Culture Documents
Supplier - How To Complete The SAQ
Supplier - How To Complete The SAQ
Uploaded by
alvira diamondCopyright:
Available Formats
You might also like
- ULAB1122 - MyLinE Award of Marks SPACE Edited2JulyDocument8 pagesULAB1122 - MyLinE Award of Marks SPACE Edited2JulySiva GuruNo ratings yet
- PEAK Performance Assessment Guide PDFDocument2 pagesPEAK Performance Assessment Guide PDFFahim Anwar100% (1)
- PD 1096 Arch Pedro Santos JR PDFDocument342 pagesPD 1096 Arch Pedro Santos JR PDFMonique Gaw33% (3)
- Classmarker Import Question TemplateDocument8 pagesClassmarker Import Question TemplateMuthu ViswanathanNo ratings yet
- Quiz Quick GuideDocument4 pagesQuiz Quick GuideGlenzchie Taguibao100% (1)
- Candidate InstructionsDocument8 pagesCandidate InstructionsWasd ControlNo ratings yet
- How To Launch Exam DocumentDocument18 pagesHow To Launch Exam DocumentpankajNo ratings yet
- 2022 S2 Guided Learning Navigation StepsDocument18 pages2022 S2 Guided Learning Navigation Stepsmyturtle gameNo ratings yet
- Quize CreaterDocument3 pagesQuize CreaterYedapally Rahul ReddyNo ratings yet
- Read This First - Exam InstructionsDocument5 pagesRead This First - Exam InstructionsAbdulazeez OlatoyeNo ratings yet
- Admissions Testing Computer-Based Demo InstructionsDocument14 pagesAdmissions Testing Computer-Based Demo InstructionsJack DaviesNo ratings yet
- AP Student Guide To AP Classroom PDFDocument26 pagesAP Student Guide To AP Classroom PDFTammy DobrzynskiNo ratings yet
- IT Specialist TutorialDocument5 pagesIT Specialist TutorialMohamed Chiheb BEN CHAABANENo ratings yet
- Creating Quizzes in Moodle-ADocument9 pagesCreating Quizzes in Moodle-AlemaccNo ratings yet
- SPP 2024 Student Tech GuideDocument48 pagesSPP 2024 Student Tech GuideIAm HinaNo ratings yet
- Writable - Uploads - Resources - Files - Exam GuidelinesDocument1 pageWritable - Uploads - Resources - Files - Exam GuidelinesTrina Ritchell AquinoNo ratings yet
- Vajiram & Ravi: General InstructionsDocument2 pagesVajiram & Ravi: General InstructionsmuneeshraNo ratings yet
- Wise Practice Test InstructionsDocument2 pagesWise Practice Test Instructionskenyettas1No ratings yet
- Exit Exam Student GuideDocument10 pagesExit Exam Student GuideAfrican Tech89% (28)
- Vilt Ig ExampleDocument3 pagesVilt Ig Exampleapi-322871296No ratings yet
- 10773NAT - Accessing Your Course and Submitting Assessments GuideDocument8 pages10773NAT - Accessing Your Course and Submitting Assessments Guideeugene16031No ratings yet
- Student Assignment OverviewDocument4 pagesStudent Assignment OverviewAriana TostadoNo ratings yet
- RSU Elearning Portal Training Manual 1Document9 pagesRSU Elearning Portal Training Manual 1Oba-Elvis IkenyenweNo ratings yet
- Elearning User GuideDocument12 pagesElearning User GuideKartheek BecksNo ratings yet
- CSI Exam Instructions 181203Document8 pagesCSI Exam Instructions 181203ZForeNo ratings yet
- Fabrication Mechanic (2756)Document15 pagesFabrication Mechanic (2756)04502No ratings yet
- User Guide: For Online ExamsDocument33 pagesUser Guide: For Online ExamsT Madhava RaoNo ratings yet
- Vendor Test GuidelinesDocument8 pagesVendor Test GuidelinesKhan SalimNo ratings yet
- ACCA Study HubDocument19 pagesACCA Study HubG Harshitha 1910137No ratings yet
- Oracle Configure Oracle Questionnaires Step by Step With ScreenshotsDocument26 pagesOracle Configure Oracle Questionnaires Step by Step With Screenshotshamdy20017121No ratings yet
- ACCA Study Hub Quick Guide A4 - 2020 v2Document19 pagesACCA Study Hub Quick Guide A4 - 2020 v2vaikyumiNo ratings yet
- Exam Procedure On Desktop Google Chrome Browser For StudentsDocument13 pagesExam Procedure On Desktop Google Chrome Browser For StudentsNoniNo ratings yet
- Instructional Screencast OutlineDocument6 pagesInstructional Screencast Outlineapi-462764701No ratings yet
- Wondershare Quiz Maker StepsDocument4 pagesWondershare Quiz Maker StepsNorih UsmanNo ratings yet
- Ebs4 Agent - Confirm AssessmentsDocument10 pagesEbs4 Agent - Confirm Assessmentsapi-272104204No ratings yet
- Staff DevDocument12 pagesStaff Devapi-462764701No ratings yet
- Welcome To The Computer-Based Exam Tutorial For The API 510, 570 and 653 ExamsDocument25 pagesWelcome To The Computer-Based Exam Tutorial For The API 510, 570 and 653 ExamsEswaran100% (1)
- Qclick Software and Driver InstallationDocument14 pagesQclick Software and Driver InstallationCarlos D ArmasNo ratings yet
- Safe Examination Browser (SEB) and Remote Proctored Manipal Entrance Test (MET) InstructionsDocument14 pagesSafe Examination Browser (SEB) and Remote Proctored Manipal Entrance Test (MET) InstructionsVanitha raoNo ratings yet
- Study Guide For Laboratory Technician: Human Resources Southern California Edison CompanyDocument12 pagesStudy Guide For Laboratory Technician: Human Resources Southern California Edison CompanyAjoy PaulNo ratings yet
- MLC301 Assessment 2 Information Document 2020Document3 pagesMLC301 Assessment 2 Information Document 2020Abs PangaderNo ratings yet
- Step by Step Guidance For EOADocument13 pagesStep by Step Guidance For EOAbesongNo ratings yet
- Students Guide To UG5E1001Document16 pagesStudents Guide To UG5E1001Snoo Nle CaesarNo ratings yet
- 213024Document2 pages213024Joseph JeansonneNo ratings yet
- Building QuizDocument15 pagesBuilding QuizGlenzchie TaguibaoNo ratings yet
- Getting Started With The ACT Test: Decline Will Exit You From The ExamDocument10 pagesGetting Started With The ACT Test: Decline Will Exit You From The ExamayyyyyyNo ratings yet
- Learnovative Mock Test Access Step by Step ProcedureDocument7 pagesLearnovative Mock Test Access Step by Step ProcedureShubham GaurNo ratings yet
- Learnovative Mock Test Access Step by Step ProcedureDocument7 pagesLearnovative Mock Test Access Step by Step ProcedureAmit GargNo ratings yet
- Creating Examview Tests and Exporting To Eclass 1Document15 pagesCreating Examview Tests and Exporting To Eclass 1api-317319576No ratings yet
- Ments Dec07 PDFDocument11 pagesMents Dec07 PDFVinayakNo ratings yet
- Tabbie Studfent HandbookDocument4 pagesTabbie Studfent Handbook8F Sameer PariharNo ratings yet
- Clear Work QLD Respuestas Rsa1Document60 pagesClear Work QLD Respuestas Rsa1Mayra Alejandra Murcia CastroNo ratings yet
- Online Exams Via The Masomo PortalDocument14 pagesOnline Exams Via The Masomo PortalandrewNo ratings yet
- GATE 2014: General Instructions During Examination: Common Data Button That Appears On The ScreenDocument15 pagesGATE 2014: General Instructions During Examination: Common Data Button That Appears On The Screenpushpakbhawgati27No ratings yet
- Participant Guide For Jolly Phonics Training CourseDocument10 pagesParticipant Guide For Jolly Phonics Training CourseMay YoussefNo ratings yet
- Student Guide: Welcome To Sophia PathwaysDocument5 pagesStudent Guide: Welcome To Sophia PathwaysFederico GarciaNo ratings yet
- Sheppar Air Study StrategyDocument2 pagesSheppar Air Study StrategytigriochelitoNo ratings yet
- Gate ME 2014 3Document19 pagesGate ME 2014 3Jawahar KonathalaNo ratings yet
- TCS iONDocument17 pagesTCS iONrahul rNo ratings yet
- CE02_2014Document17 pagesCE02_2014chereddy sonaliNo ratings yet
- Eduvate Student ManualDocument10 pagesEduvate Student ManualmahalakshmisNo ratings yet
- Deed in LieuDocument33 pagesDeed in LieuSteven WhitfordNo ratings yet
- Ugrd-Ee6100 Midterm QuizDocument7 pagesUgrd-Ee6100 Midterm QuizMER HANNo ratings yet
- TTD Series Configurable Fault AnnunciatorDocument4 pagesTTD Series Configurable Fault AnnunciatorAlejandroMuñozNo ratings yet
- CPR Test - SummaryDocument2 pagesCPR Test - Summaryas0537 31No ratings yet
- TensesDocument1 pageTensesharis ilyasNo ratings yet
- Manual FSP150 GE114PRO FAM PDFDocument80 pagesManual FSP150 GE114PRO FAM PDFJanet Sabado CelzoNo ratings yet
- Implementasi Pemberlakuan Hukum Sasi Di Desa Negeri Lima: JST: Jurnal Studi IslamDocument27 pagesImplementasi Pemberlakuan Hukum Sasi Di Desa Negeri Lima: JST: Jurnal Studi IslamjurikeNo ratings yet
- Alim Knit (BD) LTD.: Recommended Process Flow DiagramDocument1 pageAlim Knit (BD) LTD.: Recommended Process Flow DiagramKamrul HasanNo ratings yet
- Anatomy Questions Hip and ThighDocument11 pagesAnatomy Questions Hip and Thighmohamed mowafeyNo ratings yet
- Traversing A Terrain of Conflict - DR Raja Muzaffar Bhat - Allied Article 1Document12 pagesTraversing A Terrain of Conflict - DR Raja Muzaffar Bhat - Allied Article 1Parshati DuttaNo ratings yet
- Rahmawati IndikatorDocument2 pagesRahmawati IndikatorDaffa amri MaulanaNo ratings yet
- Example 12: Design of Panel Walls: SolutionDocument2 pagesExample 12: Design of Panel Walls: SolutionSajidAliKhanNo ratings yet
- 5 Leadership LessonsDocument2 pages5 Leadership LessonsnyniccNo ratings yet
- NBA 2K12 Ext Manual Wii FinalDocument10 pagesNBA 2K12 Ext Manual Wii FinalEthan TampusNo ratings yet
- English IV: 3 Partial Week 4Document17 pagesEnglish IV: 3 Partial Week 4Luis Manuel GonzálezNo ratings yet
- 20.01.2024 Seating PlanDocument6 pages20.01.2024 Seating PlanPericherla Rakesh varmaNo ratings yet
- 2020 Updated Resume FinalDocument2 pages2020 Updated Resume Finalapi-523816461No ratings yet
- Seven Tips For Surviving R: John Mount Win Vector LLC Bay Area R Users Meetup October 13, 2009 Based OnDocument15 pagesSeven Tips For Surviving R: John Mount Win Vector LLC Bay Area R Users Meetup October 13, 2009 Based OnMarco A SuqorNo ratings yet
- An 2013 1Document6 pagesAn 2013 1ashwinNo ratings yet
- SOLO TaxonomyDocument3 pagesSOLO Taxonomytini0211No ratings yet
- BREAKDOWN TIMELINE - Rev1Document12 pagesBREAKDOWN TIMELINE - Rev1Dimas AndiNo ratings yet
- Gabet Response To Motion To CompelDocument13 pagesGabet Response To Motion To CompelKenan FarrellNo ratings yet
- WEDNESDAYDocument11 pagesWEDNESDAYShubham DwivediNo ratings yet
- Classroom Management and Student Motivation: Clare Heaney: Director of StudiesDocument28 pagesClassroom Management and Student Motivation: Clare Heaney: Director of StudiesRyan BantidingNo ratings yet
- Sro 565-2006Document44 pagesSro 565-2006Abdullah Jathol100% (1)
- LIT - Sullair S-Energy 25-40hp Brochure - SAPSEN2540201904-6 - ENDocument8 pagesLIT - Sullair S-Energy 25-40hp Brochure - SAPSEN2540201904-6 - ENKrist San QNo ratings yet
- NY B32 Fire Tape 2A FDR - Entire Contents - Transcript - 911 Calls 381Document82 pagesNY B32 Fire Tape 2A FDR - Entire Contents - Transcript - 911 Calls 3819/11 Document Archive100% (3)
- 1097-1136 Metallogenic Provinces in An Evolving Geodynamic FrameworkDocument40 pages1097-1136 Metallogenic Provinces in An Evolving Geodynamic FrameworkLYNAMARICELA83No ratings yet
Supplier - How To Complete The SAQ
Supplier - How To Complete The SAQ
Uploaded by
alvira diamondOriginal Description:
Original Title
Copyright
Available Formats
Share this document
Did you find this document useful?
Is this content inappropriate?
Report this DocumentCopyright:
Available Formats
Supplier - How To Complete The SAQ
Supplier - How To Complete The SAQ
Uploaded by
alvira diamondCopyright:
Available Formats
Completing the SAQ
1
Adding your answers
1. Once you are on the SAQ
page, go to the Self
Assessment Questionnaire
section and click the
Complete Self-Assessment
Questionnaire button.
2. This will take you into the
questionnaire. Here you
will see a list of questions
which are separated into
different sections.
2
Completing the SAQ
Adding your answers
3
3. Click the Edit button to
start adding answers to
one of the sections. You
can also view the
questionnaire without
editing by clicking the
View button.
4. You should now see the
questions for the selected
section. Underneath each
4
question you will be able
to add your answers. The
way you enter answers
varies across questions. For
example, some questions
are multiple choice and
some will require you to
choose one answer from
a list. Click here to see the
answer types
Completing the SAQ
Adding your answers
5. Before you leave the 5
page, always click the
Save button to ensure
your answers have
been saved.
6. You should see a green
message at the top to
confirm that answers
have been saved
successfully. 6
Whenever you update
answers always
remember to save your
answers.
Completing the SAQ
Submit your answers
7
7. You can view the overall
progress of the SAQ and the
progress percentage for
each section to see how
much you have completed.
8. If you have completed the
questionnaire to the best of
your knowledge and wish
for your customers to start
viewing the answers and
running reports, click the
8
Submit Answers button.
9. The SAQ status will update
to “Submitted” once you
have confirmed the prompt
message.
See the status definitions here.
9
Note: The recommended
completion of the SAQ is
usually around 95%.
However, if unsure please
consult with your
customers to find out the
agreed completion.
Completing the SAQ
Submit your answers
10
10. You should see a prompt
message to confirm that this
has been submitted
11. The questionnaire button will
change to Update Self
Assessment Questionnaire.
You can still return to the
SAQ at any time to update
answers even if it has been
submitted by clicking this
button.
11
Completing the SAQ
Submit your answers
12
12. If you do update any
answers and save, you will
see a prompt to confirm
whether you wish to
update the answers.
13. Any updates made will
change the SAQ status
back to In progress. When
you are ready to submit
the questionnaire again,
you will need to select the 13
Submit Answers button
again.
Completing the SAQ
Additional buttons 14
1. When viewing the questions,
there are navigation
buttons at the bottom of
the page:
• Previous button = Takes you
to the previous section of
questions
• Next button = Takes you to
the next section of questions
• SAQ Summary = Takes you to
the main page of the
questionnaire. Where you
can see the separate
sections.
• SAQ Overview = Takes you to
the home page of the SAQ
which shows all available
questionnaires (i.e. Legacy
SAQ, Modular SAQ)
Completing the SAQ
Answer Types
Single Choice
Select one of the available options.
Multiple Choice
Select all applicable options.
Free text
Wording describes the situation at site. Selecting ‘Other’ will always require a free text explanation.
Number Entry
Enter numerical values such as wages, working hours and percentages. If your answer is ‘0’ do not
leave the answer blank, but enter a ‘0’.
Uploading Documents
Upload files to provide supporting evidence of your answer.
Tables
Some questions will have several data points to complete in the format of a table.
Trigger Questions
Questions will trigger according to your answers. For example, if you provide accommodation to
workers you’ll explain details about what you provide and to which workers. If you do not provide
accommodation, you will skip through to the next section.
CLICK HERE TO RETURN TO PAGE 2
How to Access the SAQ
SAQ Statuses
Not Started
SAQ is 0% complete
In Progress
Supplier is editing the SAQ. Could be up to 100% complete but
supplier hasn't confirmed those are the "final" answers
Submitted
Supplier has saved a set of answers, confirming to the customer
that they have finished the questionnaire. Every time they
submit, this set will be saved to allow us to do trending reports
and comparison reports in future.
CLICK HERE TO RETURN TO PAGE 4
You might also like
- ULAB1122 - MyLinE Award of Marks SPACE Edited2JulyDocument8 pagesULAB1122 - MyLinE Award of Marks SPACE Edited2JulySiva GuruNo ratings yet
- PEAK Performance Assessment Guide PDFDocument2 pagesPEAK Performance Assessment Guide PDFFahim Anwar100% (1)
- PD 1096 Arch Pedro Santos JR PDFDocument342 pagesPD 1096 Arch Pedro Santos JR PDFMonique Gaw33% (3)
- Classmarker Import Question TemplateDocument8 pagesClassmarker Import Question TemplateMuthu ViswanathanNo ratings yet
- Quiz Quick GuideDocument4 pagesQuiz Quick GuideGlenzchie Taguibao100% (1)
- Candidate InstructionsDocument8 pagesCandidate InstructionsWasd ControlNo ratings yet
- How To Launch Exam DocumentDocument18 pagesHow To Launch Exam DocumentpankajNo ratings yet
- 2022 S2 Guided Learning Navigation StepsDocument18 pages2022 S2 Guided Learning Navigation Stepsmyturtle gameNo ratings yet
- Quize CreaterDocument3 pagesQuize CreaterYedapally Rahul ReddyNo ratings yet
- Read This First - Exam InstructionsDocument5 pagesRead This First - Exam InstructionsAbdulazeez OlatoyeNo ratings yet
- Admissions Testing Computer-Based Demo InstructionsDocument14 pagesAdmissions Testing Computer-Based Demo InstructionsJack DaviesNo ratings yet
- AP Student Guide To AP Classroom PDFDocument26 pagesAP Student Guide To AP Classroom PDFTammy DobrzynskiNo ratings yet
- IT Specialist TutorialDocument5 pagesIT Specialist TutorialMohamed Chiheb BEN CHAABANENo ratings yet
- Creating Quizzes in Moodle-ADocument9 pagesCreating Quizzes in Moodle-AlemaccNo ratings yet
- SPP 2024 Student Tech GuideDocument48 pagesSPP 2024 Student Tech GuideIAm HinaNo ratings yet
- Writable - Uploads - Resources - Files - Exam GuidelinesDocument1 pageWritable - Uploads - Resources - Files - Exam GuidelinesTrina Ritchell AquinoNo ratings yet
- Vajiram & Ravi: General InstructionsDocument2 pagesVajiram & Ravi: General InstructionsmuneeshraNo ratings yet
- Wise Practice Test InstructionsDocument2 pagesWise Practice Test Instructionskenyettas1No ratings yet
- Exit Exam Student GuideDocument10 pagesExit Exam Student GuideAfrican Tech89% (28)
- Vilt Ig ExampleDocument3 pagesVilt Ig Exampleapi-322871296No ratings yet
- 10773NAT - Accessing Your Course and Submitting Assessments GuideDocument8 pages10773NAT - Accessing Your Course and Submitting Assessments Guideeugene16031No ratings yet
- Student Assignment OverviewDocument4 pagesStudent Assignment OverviewAriana TostadoNo ratings yet
- RSU Elearning Portal Training Manual 1Document9 pagesRSU Elearning Portal Training Manual 1Oba-Elvis IkenyenweNo ratings yet
- Elearning User GuideDocument12 pagesElearning User GuideKartheek BecksNo ratings yet
- CSI Exam Instructions 181203Document8 pagesCSI Exam Instructions 181203ZForeNo ratings yet
- Fabrication Mechanic (2756)Document15 pagesFabrication Mechanic (2756)04502No ratings yet
- User Guide: For Online ExamsDocument33 pagesUser Guide: For Online ExamsT Madhava RaoNo ratings yet
- Vendor Test GuidelinesDocument8 pagesVendor Test GuidelinesKhan SalimNo ratings yet
- ACCA Study HubDocument19 pagesACCA Study HubG Harshitha 1910137No ratings yet
- Oracle Configure Oracle Questionnaires Step by Step With ScreenshotsDocument26 pagesOracle Configure Oracle Questionnaires Step by Step With Screenshotshamdy20017121No ratings yet
- ACCA Study Hub Quick Guide A4 - 2020 v2Document19 pagesACCA Study Hub Quick Guide A4 - 2020 v2vaikyumiNo ratings yet
- Exam Procedure On Desktop Google Chrome Browser For StudentsDocument13 pagesExam Procedure On Desktop Google Chrome Browser For StudentsNoniNo ratings yet
- Instructional Screencast OutlineDocument6 pagesInstructional Screencast Outlineapi-462764701No ratings yet
- Wondershare Quiz Maker StepsDocument4 pagesWondershare Quiz Maker StepsNorih UsmanNo ratings yet
- Ebs4 Agent - Confirm AssessmentsDocument10 pagesEbs4 Agent - Confirm Assessmentsapi-272104204No ratings yet
- Staff DevDocument12 pagesStaff Devapi-462764701No ratings yet
- Welcome To The Computer-Based Exam Tutorial For The API 510, 570 and 653 ExamsDocument25 pagesWelcome To The Computer-Based Exam Tutorial For The API 510, 570 and 653 ExamsEswaran100% (1)
- Qclick Software and Driver InstallationDocument14 pagesQclick Software and Driver InstallationCarlos D ArmasNo ratings yet
- Safe Examination Browser (SEB) and Remote Proctored Manipal Entrance Test (MET) InstructionsDocument14 pagesSafe Examination Browser (SEB) and Remote Proctored Manipal Entrance Test (MET) InstructionsVanitha raoNo ratings yet
- Study Guide For Laboratory Technician: Human Resources Southern California Edison CompanyDocument12 pagesStudy Guide For Laboratory Technician: Human Resources Southern California Edison CompanyAjoy PaulNo ratings yet
- MLC301 Assessment 2 Information Document 2020Document3 pagesMLC301 Assessment 2 Information Document 2020Abs PangaderNo ratings yet
- Step by Step Guidance For EOADocument13 pagesStep by Step Guidance For EOAbesongNo ratings yet
- Students Guide To UG5E1001Document16 pagesStudents Guide To UG5E1001Snoo Nle CaesarNo ratings yet
- 213024Document2 pages213024Joseph JeansonneNo ratings yet
- Building QuizDocument15 pagesBuilding QuizGlenzchie TaguibaoNo ratings yet
- Getting Started With The ACT Test: Decline Will Exit You From The ExamDocument10 pagesGetting Started With The ACT Test: Decline Will Exit You From The ExamayyyyyyNo ratings yet
- Learnovative Mock Test Access Step by Step ProcedureDocument7 pagesLearnovative Mock Test Access Step by Step ProcedureShubham GaurNo ratings yet
- Learnovative Mock Test Access Step by Step ProcedureDocument7 pagesLearnovative Mock Test Access Step by Step ProcedureAmit GargNo ratings yet
- Creating Examview Tests and Exporting To Eclass 1Document15 pagesCreating Examview Tests and Exporting To Eclass 1api-317319576No ratings yet
- Ments Dec07 PDFDocument11 pagesMents Dec07 PDFVinayakNo ratings yet
- Tabbie Studfent HandbookDocument4 pagesTabbie Studfent Handbook8F Sameer PariharNo ratings yet
- Clear Work QLD Respuestas Rsa1Document60 pagesClear Work QLD Respuestas Rsa1Mayra Alejandra Murcia CastroNo ratings yet
- Online Exams Via The Masomo PortalDocument14 pagesOnline Exams Via The Masomo PortalandrewNo ratings yet
- GATE 2014: General Instructions During Examination: Common Data Button That Appears On The ScreenDocument15 pagesGATE 2014: General Instructions During Examination: Common Data Button That Appears On The Screenpushpakbhawgati27No ratings yet
- Participant Guide For Jolly Phonics Training CourseDocument10 pagesParticipant Guide For Jolly Phonics Training CourseMay YoussefNo ratings yet
- Student Guide: Welcome To Sophia PathwaysDocument5 pagesStudent Guide: Welcome To Sophia PathwaysFederico GarciaNo ratings yet
- Sheppar Air Study StrategyDocument2 pagesSheppar Air Study StrategytigriochelitoNo ratings yet
- Gate ME 2014 3Document19 pagesGate ME 2014 3Jawahar KonathalaNo ratings yet
- TCS iONDocument17 pagesTCS iONrahul rNo ratings yet
- CE02_2014Document17 pagesCE02_2014chereddy sonaliNo ratings yet
- Eduvate Student ManualDocument10 pagesEduvate Student ManualmahalakshmisNo ratings yet
- Deed in LieuDocument33 pagesDeed in LieuSteven WhitfordNo ratings yet
- Ugrd-Ee6100 Midterm QuizDocument7 pagesUgrd-Ee6100 Midterm QuizMER HANNo ratings yet
- TTD Series Configurable Fault AnnunciatorDocument4 pagesTTD Series Configurable Fault AnnunciatorAlejandroMuñozNo ratings yet
- CPR Test - SummaryDocument2 pagesCPR Test - Summaryas0537 31No ratings yet
- TensesDocument1 pageTensesharis ilyasNo ratings yet
- Manual FSP150 GE114PRO FAM PDFDocument80 pagesManual FSP150 GE114PRO FAM PDFJanet Sabado CelzoNo ratings yet
- Implementasi Pemberlakuan Hukum Sasi Di Desa Negeri Lima: JST: Jurnal Studi IslamDocument27 pagesImplementasi Pemberlakuan Hukum Sasi Di Desa Negeri Lima: JST: Jurnal Studi IslamjurikeNo ratings yet
- Alim Knit (BD) LTD.: Recommended Process Flow DiagramDocument1 pageAlim Knit (BD) LTD.: Recommended Process Flow DiagramKamrul HasanNo ratings yet
- Anatomy Questions Hip and ThighDocument11 pagesAnatomy Questions Hip and Thighmohamed mowafeyNo ratings yet
- Traversing A Terrain of Conflict - DR Raja Muzaffar Bhat - Allied Article 1Document12 pagesTraversing A Terrain of Conflict - DR Raja Muzaffar Bhat - Allied Article 1Parshati DuttaNo ratings yet
- Rahmawati IndikatorDocument2 pagesRahmawati IndikatorDaffa amri MaulanaNo ratings yet
- Example 12: Design of Panel Walls: SolutionDocument2 pagesExample 12: Design of Panel Walls: SolutionSajidAliKhanNo ratings yet
- 5 Leadership LessonsDocument2 pages5 Leadership LessonsnyniccNo ratings yet
- NBA 2K12 Ext Manual Wii FinalDocument10 pagesNBA 2K12 Ext Manual Wii FinalEthan TampusNo ratings yet
- English IV: 3 Partial Week 4Document17 pagesEnglish IV: 3 Partial Week 4Luis Manuel GonzálezNo ratings yet
- 20.01.2024 Seating PlanDocument6 pages20.01.2024 Seating PlanPericherla Rakesh varmaNo ratings yet
- 2020 Updated Resume FinalDocument2 pages2020 Updated Resume Finalapi-523816461No ratings yet
- Seven Tips For Surviving R: John Mount Win Vector LLC Bay Area R Users Meetup October 13, 2009 Based OnDocument15 pagesSeven Tips For Surviving R: John Mount Win Vector LLC Bay Area R Users Meetup October 13, 2009 Based OnMarco A SuqorNo ratings yet
- An 2013 1Document6 pagesAn 2013 1ashwinNo ratings yet
- SOLO TaxonomyDocument3 pagesSOLO Taxonomytini0211No ratings yet
- BREAKDOWN TIMELINE - Rev1Document12 pagesBREAKDOWN TIMELINE - Rev1Dimas AndiNo ratings yet
- Gabet Response To Motion To CompelDocument13 pagesGabet Response To Motion To CompelKenan FarrellNo ratings yet
- WEDNESDAYDocument11 pagesWEDNESDAYShubham DwivediNo ratings yet
- Classroom Management and Student Motivation: Clare Heaney: Director of StudiesDocument28 pagesClassroom Management and Student Motivation: Clare Heaney: Director of StudiesRyan BantidingNo ratings yet
- Sro 565-2006Document44 pagesSro 565-2006Abdullah Jathol100% (1)
- LIT - Sullair S-Energy 25-40hp Brochure - SAPSEN2540201904-6 - ENDocument8 pagesLIT - Sullair S-Energy 25-40hp Brochure - SAPSEN2540201904-6 - ENKrist San QNo ratings yet
- NY B32 Fire Tape 2A FDR - Entire Contents - Transcript - 911 Calls 381Document82 pagesNY B32 Fire Tape 2A FDR - Entire Contents - Transcript - 911 Calls 3819/11 Document Archive100% (3)
- 1097-1136 Metallogenic Provinces in An Evolving Geodynamic FrameworkDocument40 pages1097-1136 Metallogenic Provinces in An Evolving Geodynamic FrameworkLYNAMARICELA83No ratings yet