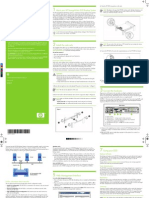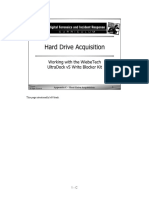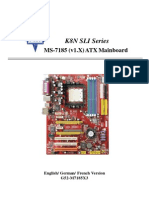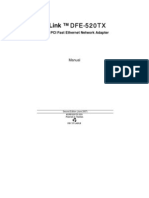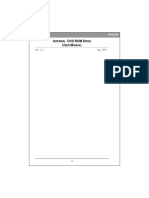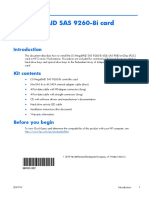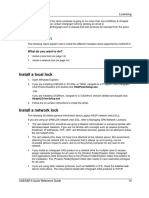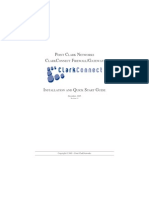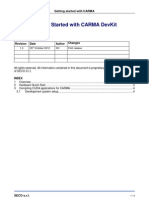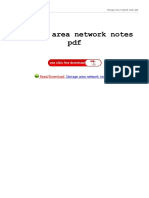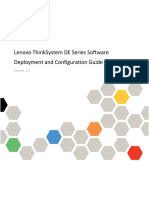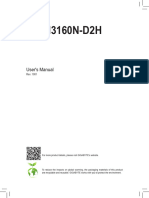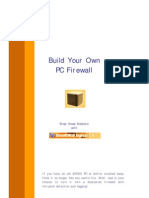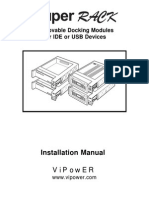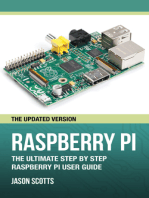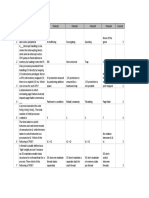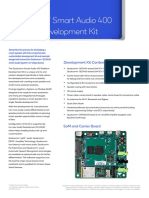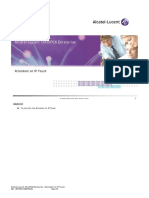Professional Documents
Culture Documents
Capture Drive Dock (SAS) Getting Started Guide 20150824
Capture Drive Dock (SAS) Getting Started Guide 20150824
Uploaded by
Antonio Machado TorresCopyright:
Available Formats
You might also like
- Valkyrie User Manual - enDocument80 pagesValkyrie User Manual - entollison10No ratings yet
- HP Storageworks D2D Backup System: HP D2D 4004 HP D2D 4009 Start HereDocument2 pagesHP Storageworks D2D Backup System: HP D2D 4004 HP D2D 4009 Start HereRyan BelicovNo ratings yet
- Hard Drive AcquisitionDocument19 pagesHard Drive AcquisitionJason KeysNo ratings yet
- Dim520dk UmDocument24 pagesDim520dk UmMaherNo ratings yet
- ARC-8050T3U Installation GuideDocument2 pagesARC-8050T3U Installation GuideJohan AlexanderssonNo ratings yet
- Msi Instruction ManualDocument92 pagesMsi Instruction ManualAlexei StevensonNo ratings yet
- Appliance iDRACDocument8 pagesAppliance iDRACpitycu90No ratings yet
- A ComptiaDocument5 pagesA ComptiaRita OgeeyNo ratings yet
- Gsa-H55l.55n QSGDocument4 pagesGsa-H55l.55n QSGdawarezNo ratings yet
- DL - Trigger Manual4007730cDocument26 pagesDL - Trigger Manual4007730cgustavobaloccoNo ratings yet
- GCC 5241PDocument16 pagesGCC 5241Pboating1997No ratings yet
- Statement:: Pdf 文件使用 "Pdffactory" 试用版本创建Document65 pagesStatement:: Pdf 文件使用 "Pdffactory" 试用版本创建Henry BarbozaNo ratings yet
- Motherboard: Sy-P4S Dragon UltraDocument154 pagesMotherboard: Sy-P4S Dragon UltraemalukasNo ratings yet
- Getting Started Wp-8xx7Document199 pagesGetting Started Wp-8xx7Pedro BortotNo ratings yet
- Compaq Remote Insight Board HOWTO PDFDocument13 pagesCompaq Remote Insight Board HOWTO PDFSelvaraj VillyNo ratings yet
- D-Link ™: DFE-520TXDocument13 pagesD-Link ™: DFE-520TXKunal KumarNo ratings yet
- Netmon Appliance Installation and Configuration Guide: December 21, 2020Document20 pagesNetmon Appliance Installation and Configuration Guide: December 21, 2020Khinci KeyenNo ratings yet
- GH22 Eng 50uDocument13 pagesGH22 Eng 50uLavinia MitelNo ratings yet
- English IndrDocument17 pagesEnglish Indrvinod kapateNo ratings yet
- Lsi Megaraid Sas 9260-8I Card Installation: © 2010 Hewlett-Packard Development Company, L.P. Printed in The U.SDocument11 pagesLsi Megaraid Sas 9260-8I Card Installation: © 2010 Hewlett-Packard Development Company, L.P. Printed in The U.SDimitri GutiérrezNo ratings yet
- DriveWire Adapter Owners ManualDocument6 pagesDriveWire Adapter Owners ManualweirdocolectorNo ratings yet
- ESL Installation: Install A Local LockDocument1 pageESL Installation: Install A Local LocklnacerNo ratings yet
- CH3SNAS Manual ENGDocument55 pagesCH3SNAS Manual ENGJavier EsparzaNo ratings yet
- P C N C C F /G: Oint Lark Etworks Lark Onnect Irewall AtewayDocument15 pagesP C N C C F /G: Oint Lark Etworks Lark Onnect Irewall AtewaykhugankNo ratings yet
- LG User ManualDocument15 pagesLG User ManualVlad PanaitNo ratings yet
- Datasheet: Internet of Displays SeriesDocument22 pagesDatasheet: Internet of Displays Seriesolivier CHOUILLOUNo ratings yet
- Rocky 518hv Ver4 0Document33 pagesRocky 518hv Ver4 0allenbaileyNo ratings yet
- 35 Nas User Guide PluscomDocument30 pages35 Nas User Guide Pluscomdruist100% (1)
- Zida Tomato EX98Document50 pagesZida Tomato EX98EstebanNo ratings yet
- NewTek Connect Spark Manual-2Document35 pagesNewTek Connect Spark Manual-2Brooks BaczkowskiNo ratings yet
- Getting Started With CARMADocument4 pagesGetting Started With CARMAPhanindra Babu PabbaNo ratings yet
- Netmon Appliance Installation and Configuration Guide: January 6, 2020Document20 pagesNetmon Appliance Installation and Configuration Guide: January 6, 2020ramadhian89No ratings yet
- 6100M2MA en Manual V1.0Document70 pages6100M2MA en Manual V1.0pastoralpanNo ratings yet
- Storage Area Network Notes PDFDocument2 pagesStorage Area Network Notes PDFSundeep K R100% (1)
- uDRIVE uSD G1 DS Rev2Document9 pagesuDRIVE uSD G1 DS Rev2aaronsanfordNo ratings yet
- Thinksystem de Series Software Deployment and Configuration Guide v1.0Document20 pagesThinksystem de Series Software Deployment and Configuration Guide v1.0Erick YsidroNo ratings yet
- HPE MSA Firmware Release Notes For MSA 1050 (VE270P005) and MSA 20502052 (VL270P005) - A00107187en - UsDocument20 pagesHPE MSA Firmware Release Notes For MSA 1050 (VE270P005) and MSA 20502052 (VL270P005) - A00107187en - UsFaisal KNo ratings yet
- BTT RRF WiFi V1.0 User ManualDocument6 pagesBTT RRF WiFi V1.0 User ManualSwichNo ratings yet
- DFE-520TX B1 Manual v5.00Document8 pagesDFE-520TX B1 Manual v5.00pea kabooNo ratings yet
- QSG AdcDocument48 pagesQSG AdcTrần VươngNo ratings yet
- Alcasar 3.0 Installation enDocument10 pagesAlcasar 3.0 Installation enbeauroNo ratings yet
- Beck Ipcatchip - Gettingstart - dk61 - v15Document34 pagesBeck Ipcatchip - Gettingstart - dk61 - v15Jenő SerkediNo ratings yet
- VThunder VMw-Install GuideDocument32 pagesVThunder VMw-Install GuidePham Van Nam0% (1)
- 101s Driver ManualDocument129 pages101s Driver Manualzisis81No ratings yet
- MB Manual Ga-N3160n-D2h 1001 eDocument32 pagesMB Manual Ga-N3160n-D2h 1001 eJL SNo ratings yet
- M7125v1 1Document95 pagesM7125v1 1fabcomputacionNo ratings yet
- English IntdvwDocument20 pagesEnglish Intdvwvinod kapateNo ratings yet
- Build Your Own PC Firewall: IndexDocument10 pagesBuild Your Own PC Firewall: IndexVishwajeet Singh RathoreNo ratings yet
- SuperRACK InstallationGuideDocument16 pagesSuperRACK InstallationGuideCricri CriNo ratings yet
- RT-N56U B1: User GuideDocument70 pagesRT-N56U B1: User GuidebriverNo ratings yet
- SimpleTech Duo-Pro-User-Guide-11012007Document21 pagesSimpleTech Duo-Pro-User-Guide-11012007cmoore2342No ratings yet
- Afety Nstructions: EnglishDocument25 pagesAfety Nstructions: EnglishEsteban CastellanoNo ratings yet
- Dataport Dp10: Quick Start GuideDocument4 pagesDataport Dp10: Quick Start GuideKarim MessoussiNo ratings yet
- E7125v1 0Document135 pagesE7125v1 0uti12345No ratings yet
- Wifi/ Usb 2.0 To 2.5" Sata Hard Drive Enclosure: S2510U2Wf S2510U2WukeuDocument21 pagesWifi/ Usb 2.0 To 2.5" Sata Hard Drive Enclosure: S2510U2Wf S2510U2WukeualexproxNo ratings yet
- Administrator & Helpdesk Interview Questions You'll Most Likely Be AskedFrom EverandAdministrator & Helpdesk Interview Questions You'll Most Likely Be AskedNo ratings yet
- Raspberry Pi :The Ultimate Step by Step Raspberry Pi User Guide (The Updated Version )From EverandRaspberry Pi :The Ultimate Step by Step Raspberry Pi User Guide (The Updated Version )Rating: 4 out of 5 stars4/5 (4)
- HI3516DV300 SOM Datasheet EDocument26 pagesHI3516DV300 SOM Datasheet Elibrian_30005821No ratings yet
- Certified List Fl-NetDocument7 pagesCertified List Fl-NetRaghavendra InamdarNo ratings yet
- SASTRA OS MCQ BankDocument21 pagesSASTRA OS MCQ BankstarNo ratings yet
- Elevator ControlDocument3 pagesElevator ControlNATHANNo ratings yet
- imagePROGRAF iPF6300 SM Rev2 022717 PDFDocument324 pagesimagePROGRAF iPF6300 SM Rev2 022717 PDFBobby BahnNo ratings yet
- Magic Mouse 2 03404588 UgDocument11 pagesMagic Mouse 2 03404588 UgAlice GomesNo ratings yet
- 00 Dev Kit Product Brief - 87 Ce935 1 D - 0Document2 pages00 Dev Kit Product Brief - 87 Ce935 1 D - 0Doni RandanuNo ratings yet
- ChpsdevsDocument3 pagesChpsdevstomoyo2009No ratings yet
- Poweredge r740xd Spec SheetDocument2 pagesPoweredge r740xd Spec SheetShakilNo ratings yet
- AEG0014E ARM Corporate GlossaryDocument41 pagesAEG0014E ARM Corporate GlossaryChú Cá ConNo ratings yet
- Alcatel-Lucent Omnipcx Enterprise: Attendant On Ip TouchDocument4 pagesAlcatel-Lucent Omnipcx Enterprise: Attendant On Ip Touchissa galalNo ratings yet
- How To Use Diskpart, CHKDSK, Defrag and Other Disk-Related Commands - Digital CitizenDocument1 pageHow To Use Diskpart, CHKDSK, Defrag and Other Disk-Related Commands - Digital CitizenNa-sy Nti RHNo ratings yet
- Daily Task DDP Day 16 Foundation BatchDocument43 pagesDaily Task DDP Day 16 Foundation BatchRanjan RajNo ratings yet
- Exploring Amazon EC2 For Scale-Out ApplicationsDocument46 pagesExploring Amazon EC2 For Scale-Out ApplicationsOleksiy Kovyrin100% (5)
- FAS2040 SystemDocument2 pagesFAS2040 Systemprometherion777No ratings yet
- Computer Science NonDocument11 pagesComputer Science NonM N N AppajiNo ratings yet
- Dos 1Document32 pagesDos 1rathnakotariNo ratings yet
- SmartlinxDocument63 pagesSmartlinxlaurentiucucu4392No ratings yet
- AMD OpenCL Programming GuideDocument292 pagesAMD OpenCL Programming GuidetodesousaNo ratings yet
- 1982 NEC Microcomputer CatalogDocument756 pages1982 NEC Microcomputer CatalogPrzemysław WójcikNo ratings yet
- Real Time Opearting SystemDocument32 pagesReal Time Opearting SystemTech_MXNo ratings yet
- Synopsys HashDocument55 pagesSynopsys Hashvigneshk85No ratings yet
- Introduction To Personal Computers, Windows 7 EditionDocument161 pagesIntroduction To Personal Computers, Windows 7 EditionRave Christian Pangilinan ParasNo ratings yet
- Tips Masalah Masalah Di Football Manager 2015 Dan PemecahannyaDocument5 pagesTips Masalah Masalah Di Football Manager 2015 Dan PemecahannyaKikiNo ratings yet
- VAIO Catalogue 2011Document19 pagesVAIO Catalogue 2011Varun LuthraNo ratings yet
- Computer Worksheet RAM & ROMDocument2 pagesComputer Worksheet RAM & ROMAamir HafeezNo ratings yet
- Line Dancer - Setup and Configuration v1.1 - enDocument45 pagesLine Dancer - Setup and Configuration v1.1 - en9yc94xhmp6No ratings yet
- 4.4.9 Lab - Troubleshoot Inter-VLAN RoutingDocument3 pages4.4.9 Lab - Troubleshoot Inter-VLAN RoutingJulie SuficienciaNo ratings yet
- BTCS404 Microprocessors and Assembly Language Programming1Document2 pagesBTCS404 Microprocessors and Assembly Language Programming1Kumar AnoopNo ratings yet
- Electronic Data Processing: Advantages of Using EDPDocument24 pagesElectronic Data Processing: Advantages of Using EDPRita Redoble EspirituNo ratings yet
Capture Drive Dock (SAS) Getting Started Guide 20150824
Capture Drive Dock (SAS) Getting Started Guide 20150824
Uploaded by
Antonio Machado TorresOriginal Description:
Original Title
Copyright
Available Formats
Share this document
Did you find this document useful?
Is this content inappropriate?
Report this DocumentCopyright:
Available Formats
Capture Drive Dock (SAS) Getting Started Guide 20150824
Capture Drive Dock (SAS) Getting Started Guide 20150824
Uploaded by
Antonio Machado TorresCopyright:
Available Formats
CAPTURE DRIVE DOCK [SAS]
CDX-75002
GETTING STARTED GUIDE
CAPTURE DRIVE DOCK [SAS] - GETTING STARTED GUIDE v1.0 PAGE 1
Safety Warnings
Please observe any warnings and follow all instructions.
l Do not use this equipment near water and clean only with a dry cloth.
l Install in accordance with the manufacturer’s instructions.
l Do not install near any heat sources such as radiators, heat registers, stoves, or other equipment (including
amplifiers) that produce heat.
l Do not expose to excessive vibration, or drop this product.
l Do not defeat the safety purpose of the polarised or grounding-type plug. A polarised plug has two blades
with one wider than the other. A grounding-type plug has two blades and a third grounding prong. The wide
blade, or the third prong, is provided for your safety.
l If the provided plug does not fit into your outlet, consult an electrician for replacement of the obsolete outlet.
l Protect the power cord from being walked on or pinched, particularly at plug ends, convenience
receptacles, and the point where they exit from the equipment.
l Only use accessories specified by the manufacturer.
l Unplug this equipment during lightning storms or when not in operation for long periods of time.
l Refer all servicing to qualified service personnel. Servicing is required when the equipment has been
damaged in any way, such as power-supply cord or plug is damaged, liquid has been spilled or objects
have fallen into the equipment, has been exposed to rain or moisture, does not operate normally, or has
been dropped.
l To reduce the risk of fire or electric shock, do not expose equipment to rain or moisture.
l To avoid electrical shock, do not attempt to open this equipment. Refer servicing to qualified personnel only.
Caution! The surfaces of docked Capture Drive media can get hot during standard use.
Disclaimer
Codex products are continually developed to remain at the forefront of the industry, and as such the information
in this guide is subject to change without notice. Whilst Codex endeavour to ensure that all documentation
provided is correct at the time of writing, this document is not guaranteed to be error-free.
Codex does not assume responsibility for issues or losses due to misinterpretation of the information in this
document, errors in this document, or incorrect configuration or installation of the equipment described herein.
Please report any errors found in this document to support@codexdigital.com
Support and Servicing
For assistance with your Capture Drive Dock (SAS) please contact support@codexdigital.com
User Guides are available from https://www.codexdigital.com/support/user-guides
CAPTURE DRIVE DOCK [SAS] - GETTING STARTED GUIDE v1.0 PAGE 2
Contents
Introduction...............................................................................................................................................................4
Installation.................................................................................................................................................................4
Specification.............................................................................................................................................................4
Software....................................................................................................................................................................4
Hardware...................................................................................................................................................................4
Licensing...................................................................................................................................................................5
Finder Preferences..................................................................................................................................................5
Loading and Unloading a Capture Drive............................................................................................................6
Copying ARRIRAW/CanonRAW/DPX files from the Capture Drive.............................................................6
Copying ProRes files from the Capture Drive...................................................................................................7
Using the Codex User Interface software.........................................................................................................8
MAIN tab - Editing metadata and creating reports.........................................................................................8
STORAGE tab - Deleting an ARRIRAW/CanonRAW/HD Capture Drive.....................................................9
SETUP tab - Adding licences, setting the VFS, and OFFLOAD....................................................................9
Deleting a ProRes Capture Drive.........................................................................................................................9
Firmware Upgrade Process.................................................................................................................................10
Support Software...................................................................................................................................................10
Supported Hardware.............................................................................................................................................11
Example Workflow.................................................................................................................................................11
Troubleshooting......................................................................................................................................................11
CAPTURE DRIVE DOCK [SAS] - GETTING STARTED GUIDE v1.0 PAGE 3
Capture Drive Dock [SAS] - Getting Started
Introduction
The Capture Drive Dock (SAS) is the hub of your file-based workflow. It can easily be configured
to produce a full set of deliverables – everything you need for your production and post, from
viewing copies to archives. It can provide them all in less time than traditional systems take to
make a single copy.
Installation
Specification
Operating System: Apple Mac OS X 10.9 or higher.
Hardware:
Workstation - Mac Pro 2008 or newer
CPU - 8 Core or higher
CPU Type - Intel Xeon 5000 or higher
RAM - 8GB
HDD - 500MB free space
SAS HBA (Host Bus Adaptor) - ATTO H680 (2 port) or H6F0 (4 port)
Monitor - Support for 1920x1080 or 2560x1600
Laptop - Retina MacBook Pro 15”
CPU – 2.7GHz Quad Core Intel Core i7
RAM – 16GB, 1600MHz DDR3L
HDD – 500MB free space
SAS HBA - ATTO H680 or H6F0
Display – 2880x1800
Expansion Chassis for SAS HBA - Sonnet Echo Express/SE, Magma 1T/3T, ATTO Thunderlink (no
HBA needed)
Software
Go to codexdigital.com/software to register and download software. There are installation
instructions available from this webpage.
Under the section ‘Capture Drive Dock (SAS)’ download the latest Software Pack and install all
software that this contains.
Hardware
The Dock comes supplied with an ATTO ExpressSAS H680* card that needs to be fitted into your
Mac Pro (or expansion chassis for MacBook Pro). The card should be fitted into an x8 or x16
PCI-E slot – fitting into another slot may result in restricted performance.
CAPTURE DRIVE DOCK [SAS] - GETTING STARTED GUIDE v1.0 PAGE 4
Refer to the guide ‘Mac Pro Digital Lab Config’ available from the Media Stations section of
https://www.codexdigital.com/support/user-guides for details on installing the card.
Note: the H6F0 card is also compatible. Other SAS HBA cards are not supported.
With the ATTO card installed connect the Dock using the supplied SAS and USB cables (both
must be connected). The SAS cable should connect from the HOST port on the Dock to the SAS
HBA. Then connect the Dock to the included power supply unit. Only the included power supply
should be used. A reliable power source should be used because losing power to a Capture
Drive whilst it is reading/writing may compromise data integrity.
LOOP USB
For connecting a 2nd Dock For connection to a computer
HOST
For connection to SAS HBA
The ID LED on the rear of the Dock indicates the number assigned to it by the Codex software, as
multiple Docks can be connected to one Mac.
Licensing
The standard licence for the software allows you copy Digital Camera Negative files (ARRIRAW,
CanonRAW, DPX or ProRes, depending on what format was recorded).
Enhanced functionality that can be enabled by installing a licence allows metadata management,
transcoding with the Codex Virtual File System (VFS), and verified backups using the Codex Disk
and Tape Offloader.
To apply for a licence for your Dock go to: https://www.codexdigital.com/licence-request
If you have a licence for enhanced functionality it is recommended to go to https://www.
codexdigital.com/support/user-guides for full documentation. Here you can download guides
that describe using the Codex software for common workflows.
Finder Preferences
For ease of use it is recommended to set up the Finder Preferences so that External disks are
shown on the Desktop:
CAPTURE DRIVE DOCK [SAS] - GETTING STARTED GUIDE v1.0 PAGE 5
Loading and Unloading a Capture Drive
Insert a Capture Drive into one of the ports and it will begin loading automatically. During this
time the LED will flash blue. When it is loaded the LED will flash green, and this typically takes
approximately 5-10 seconds. The LED will continue to flash green periodically when the Dock is
idle.
The LED on a Capture Drive flashes green quickly when it is reading/writing data. Do not unload
a Capture Drive when it is reading/writing as this can compromise data integrity.
To unload press the eject button on the end of the Capture Drive or go to the STORAGE tab of the
Codex UI and click the EJECT button. The LED will flash blue while it unloads. When the LED is
solid blue it is safe to remove the Capture Drive.
Always eject the Capture Drive before removing it from the Dock.
Copying ARRIRAW/CanonRAW/DPX files from the Capture Drive
This section assumes the software is licensed for Standard features, and not Enhanced features.
When the Codex software is installed there will be a Codex VFS drive on the Desktop:
CAPTURE DRIVE DOCK [SAS] - GETTING STARTED GUIDE v1.0 PAGE 6
This drive is always there, but will be empty until a Capture Drive containing ARRIRAW/
CanonRAW/HD recordings is loaded. After loading the Capture Drive, the files are available to be
copied from the Codex VFS drive.
ARRIRAW files are in the following folder structure in the Codex VFS drive:
<Reel>/<Clip>/<Width>x<Height>/<Clip>.<FrameCount>.ari
For example:
Copy the top level Reel folder (A001R20Z in the above example) to another storage device to
back-up the image data.
Any copy tool can be used to back-up files from the Codex VFS drive to another storage device.
In each <Clip> folder there will also be an xml folder containing a CodexShot XML metadata file
for the clip, and if the clip has audio there will be a wav folder containing a Broadcast WAV file.
Note: if you have two Capture Drives loaded there will be a folder for each Reel within the Codex
VFS drive.
Copying ProRes files from the Capture Drive
When a Capture Drive containing ProRes files from the Alexa XT is loaded in the Dock it will
appear like any other external drive on the Desktop:
Open the drive to access the ProRes files, which will be in a Reel folder along with an ALE file
(metadata for Avid) and an XML file (for Final Cut Pro):
CAPTURE DRIVE DOCK [SAS] - GETTING STARTED GUIDE v1.0 PAGE 7
Copy the top level Reel folder (A002R20Z in the above example) to another storage device to
back-up the image data. Any copy tool can be used to back-up files from the Capture Drive to
another storage device.
Using the Codex User Interface software
This section assumes the software is licensed for Enhanced features.
When the Codex UI is opened the ‘Connect To Server’ dialog will specify localhost. This is
correct – simply click the checkbox icon.
The Codex UI is divided into the MAIN, STORAGE, and SETUP tabs:
MAIN tab - Editing metadata and creating reports
The MAIN tab is used for viewing clip thumbnails, editing metadata and creating reports.
The following functions are available:
Thumbnail/List View - to toggle between a thumbnail or list view of clips.
Filter - to limit the clips that are displayed based on location
(if more than one Dock is connected), and/or metadata.
CAPTURE DRIVE DOCK [SAS] - GETTING STARTED GUIDE v1.0 PAGE 8
Filecard - to view and edit clip metadata. Click the first clip then click this
button. Use the Up and Down arrows on your keyboard to move between
clips. Make changes and then click the checkbox to save. The Log Note
field contains details of any issues detected during recording.
STORAGE tab - Deleting an ARRIRAW/CanonRAW/HD Capture Drive
The STORAGE tab is mainly used for deleting the Reel. It also shows the number of clips and
total duration of the Reel. Once your data is securely backed-up, click the Reel name and then
click DELETE, followed by OK.
WARNING: There is no undo function after a Reel has been deleted!
SETUP tab - Adding licences, setting the VFS, and OFFLOAD
The SETUP tab is used for adding feature licences to the software and configuring the software
for transcodes with the VFS and making verified backups from the OFFLOAD screen.
Click the i button to get details of the System Key which is needed by Codex to generate a
licence.
Licences can be requested from: https://www.codexdigital.com/licence-request
The SETUP->VFS screen is where you configure the software to create files from shots on your
Capture Drive. These files are available in the ‘Codex VFS’ drive on the Desktop of your Mac, and
can be copied from here to any attached storage.
Setting up the Codex VFS – including use of preset configurations – is covered in the “VFS
Guide”.
Using the OFFLOAD screen is covered in guides such as “Processing ARRIRAW with Codex
Transfer Station”.
Deleting a ProRes Capture Drive
There are two SSDs inside a Capture Drive. When the Capture Drive is formatted on the Alexa XT
for recording ProRes only one drive is used, and this is formatted with a UDF filesystem.
After securely backing up the ProRes files it is recommended to use the Disk Utility application in
Mac OS X to reformat the UDF drive with a FAT partition.
When this is re-inserted into the Alexa XT the user will then be asked to reformat the Capture
Drive in the camera with the appropriate filesystem.
CAPTURE DRIVE DOCK [SAS] - GETTING STARTED GUIDE v1.0 PAGE 9
Appendix
Firmware Upgrade Process
Follow these steps to upgrade to the latest software and firmware:
1. Download the Capture Drive Dock (SAS) Software Pack including new software and firmware
upgrade files from www.codexdigital.com/software.
2. Install the Codex Server software.
3. Open System Preferences->Codex.
4. Click the padlock symbol to unlock the Preference Pane.
5. Click Stop Server.
6. Click the Refresh button so the Firmware Info of the Dock is shown, for example Xfer Dock 1.3.
7. Click Upgrade... and select the new firmware file, for example xferdual_v104.fw, then click
Open. (This file is located in /Library/Application Support/Codex)
8. Click Continue to proceed with the firmware upgrade.
9. Wait for the Firmware Upgrade Complete message to be displayed.
10. Click OK and then click the Start Server button to restart the Codex Server software.
Support Software
There are some third party software packages that may be of use:
ARRIRAW Converter (http://www.arri.com/camera/digital_cameras/tools.html)
GlueTools (http://www.gluetools.com/)
Da Vinci Resolve (http://www.blackmagicdesign.com/uk/products/davinciresolve)
These applications provide different options, but all provide a means of viewing and playing
ARRIRAW (.ari) files natively.
Calibrated MXF allows playback of MXF files using Quicktime.
CAPTURE DRIVE DOCK [SAS] - GETTING STARTED GUIDE v1.0 PAGE 10
Supported Hardware
The ATTO H680 card supplied with the Dock has two ports. The second port can be used to
connect another Dock, an external RAID, or Quantum LTO tape drive. The supported desktop
LTO drive model is the Quantum TCL52-BN-AR.
Example Workflow
Here is an example outline of a workflow that could be employed using the Dock:
1. Load a Capture Drive
2. Check global metadata of material, e.g. Roll, Shoot Day, Shoot Date
3. Verify metadata for material shot-by-shot, including contents of Log Note field
4. Review material to confirm recorded metadata matches photographed slates
5. Optionally Clone to Mac Internal Storage
6. Choose VFS Configuration for deliverable files
7. Copy deliverable files to external storage (disk or LTFS tape)
8. Confirm successful copy
9. Clear magazine and return unformatted (with no Roll) to set
See the guide ‘Processing ARRIRAW with Codex Transfer Station’ for more details.
Troubleshooting
Capture Drives have an LED that shows the status and can help with troubleshooting.
The table below describes the meaning of the LED modes:
LED colour LED state Description Course of action
Blue Flashing Capture Drive is loading or unloading Wait for loading/unloading to complete
Blue Constant Capture Drive is not loaded, and is safe to remove Remove or reload Capture Drive
Green Flashing Capture Drive is loaded and idle No action required
Green Constant Capture Drive is being read or written Do not eject drive until reading/writing is finished
Red Constant Capture Drive has failed to load Restart computer and try again
If the Codex Software won’t start check you have installed a version of OSX FUSE that is
compatible with your operating system.
If the Dock ports are not appearing on the SETUP tab (Xfer 1 and Xfer 2) the problem could be
the USB connection or lack of FTDI USB drivers. If you experience ‘Load Failure’ it could be the
SAS connection or lack of ATTO SAS drivers.
If you are asked to provide an issue report go to System Preferences->Codex and select
‘Generate issue report…’ and email this to support@codexdigital.com
For further assistance with your Dock please contact support@codexdigital.com
CAPTURE DRIVE DOCK [SAS] - GETTING STARTED GUIDE v1.0 PAGE 11
24 hour support line +44 7985 467 665
LONDON OFFICE 60 POLAND STREET LONDON ENGLAND W1F 7NT UK TEL +44 207 292 6918
LOS ANGELES OFFICE 3450 CAHUENGA BOULEVARD WEST UNIT 103 LOS ANGELES CA 90068 TEL +1 323 969 9980
CODEXDIGITAL.COM INFO@CODEXDIGITAL.COM
Capture Drive Dock [SAS] Getting Started Guide v1.0 CDX-75002. E & OE. Codex reserves the right to alter the specification at any time and without prior notice.
CAPTURE DRIVE DOCK © [SAS] - GETTING
Copyright STARTED
Codex. April 2014. AllGUIDE
other v1.0
trademarks used are the property of their respective owners. PAGE 12
You might also like
- Valkyrie User Manual - enDocument80 pagesValkyrie User Manual - entollison10No ratings yet
- HP Storageworks D2D Backup System: HP D2D 4004 HP D2D 4009 Start HereDocument2 pagesHP Storageworks D2D Backup System: HP D2D 4004 HP D2D 4009 Start HereRyan BelicovNo ratings yet
- Hard Drive AcquisitionDocument19 pagesHard Drive AcquisitionJason KeysNo ratings yet
- Dim520dk UmDocument24 pagesDim520dk UmMaherNo ratings yet
- ARC-8050T3U Installation GuideDocument2 pagesARC-8050T3U Installation GuideJohan AlexanderssonNo ratings yet
- Msi Instruction ManualDocument92 pagesMsi Instruction ManualAlexei StevensonNo ratings yet
- Appliance iDRACDocument8 pagesAppliance iDRACpitycu90No ratings yet
- A ComptiaDocument5 pagesA ComptiaRita OgeeyNo ratings yet
- Gsa-H55l.55n QSGDocument4 pagesGsa-H55l.55n QSGdawarezNo ratings yet
- DL - Trigger Manual4007730cDocument26 pagesDL - Trigger Manual4007730cgustavobaloccoNo ratings yet
- GCC 5241PDocument16 pagesGCC 5241Pboating1997No ratings yet
- Statement:: Pdf 文件使用 "Pdffactory" 试用版本创建Document65 pagesStatement:: Pdf 文件使用 "Pdffactory" 试用版本创建Henry BarbozaNo ratings yet
- Motherboard: Sy-P4S Dragon UltraDocument154 pagesMotherboard: Sy-P4S Dragon UltraemalukasNo ratings yet
- Getting Started Wp-8xx7Document199 pagesGetting Started Wp-8xx7Pedro BortotNo ratings yet
- Compaq Remote Insight Board HOWTO PDFDocument13 pagesCompaq Remote Insight Board HOWTO PDFSelvaraj VillyNo ratings yet
- D-Link ™: DFE-520TXDocument13 pagesD-Link ™: DFE-520TXKunal KumarNo ratings yet
- Netmon Appliance Installation and Configuration Guide: December 21, 2020Document20 pagesNetmon Appliance Installation and Configuration Guide: December 21, 2020Khinci KeyenNo ratings yet
- GH22 Eng 50uDocument13 pagesGH22 Eng 50uLavinia MitelNo ratings yet
- English IndrDocument17 pagesEnglish Indrvinod kapateNo ratings yet
- Lsi Megaraid Sas 9260-8I Card Installation: © 2010 Hewlett-Packard Development Company, L.P. Printed in The U.SDocument11 pagesLsi Megaraid Sas 9260-8I Card Installation: © 2010 Hewlett-Packard Development Company, L.P. Printed in The U.SDimitri GutiérrezNo ratings yet
- DriveWire Adapter Owners ManualDocument6 pagesDriveWire Adapter Owners ManualweirdocolectorNo ratings yet
- ESL Installation: Install A Local LockDocument1 pageESL Installation: Install A Local LocklnacerNo ratings yet
- CH3SNAS Manual ENGDocument55 pagesCH3SNAS Manual ENGJavier EsparzaNo ratings yet
- P C N C C F /G: Oint Lark Etworks Lark Onnect Irewall AtewayDocument15 pagesP C N C C F /G: Oint Lark Etworks Lark Onnect Irewall AtewaykhugankNo ratings yet
- LG User ManualDocument15 pagesLG User ManualVlad PanaitNo ratings yet
- Datasheet: Internet of Displays SeriesDocument22 pagesDatasheet: Internet of Displays Seriesolivier CHOUILLOUNo ratings yet
- Rocky 518hv Ver4 0Document33 pagesRocky 518hv Ver4 0allenbaileyNo ratings yet
- 35 Nas User Guide PluscomDocument30 pages35 Nas User Guide Pluscomdruist100% (1)
- Zida Tomato EX98Document50 pagesZida Tomato EX98EstebanNo ratings yet
- NewTek Connect Spark Manual-2Document35 pagesNewTek Connect Spark Manual-2Brooks BaczkowskiNo ratings yet
- Getting Started With CARMADocument4 pagesGetting Started With CARMAPhanindra Babu PabbaNo ratings yet
- Netmon Appliance Installation and Configuration Guide: January 6, 2020Document20 pagesNetmon Appliance Installation and Configuration Guide: January 6, 2020ramadhian89No ratings yet
- 6100M2MA en Manual V1.0Document70 pages6100M2MA en Manual V1.0pastoralpanNo ratings yet
- Storage Area Network Notes PDFDocument2 pagesStorage Area Network Notes PDFSundeep K R100% (1)
- uDRIVE uSD G1 DS Rev2Document9 pagesuDRIVE uSD G1 DS Rev2aaronsanfordNo ratings yet
- Thinksystem de Series Software Deployment and Configuration Guide v1.0Document20 pagesThinksystem de Series Software Deployment and Configuration Guide v1.0Erick YsidroNo ratings yet
- HPE MSA Firmware Release Notes For MSA 1050 (VE270P005) and MSA 20502052 (VL270P005) - A00107187en - UsDocument20 pagesHPE MSA Firmware Release Notes For MSA 1050 (VE270P005) and MSA 20502052 (VL270P005) - A00107187en - UsFaisal KNo ratings yet
- BTT RRF WiFi V1.0 User ManualDocument6 pagesBTT RRF WiFi V1.0 User ManualSwichNo ratings yet
- DFE-520TX B1 Manual v5.00Document8 pagesDFE-520TX B1 Manual v5.00pea kabooNo ratings yet
- QSG AdcDocument48 pagesQSG AdcTrần VươngNo ratings yet
- Alcasar 3.0 Installation enDocument10 pagesAlcasar 3.0 Installation enbeauroNo ratings yet
- Beck Ipcatchip - Gettingstart - dk61 - v15Document34 pagesBeck Ipcatchip - Gettingstart - dk61 - v15Jenő SerkediNo ratings yet
- VThunder VMw-Install GuideDocument32 pagesVThunder VMw-Install GuidePham Van Nam0% (1)
- 101s Driver ManualDocument129 pages101s Driver Manualzisis81No ratings yet
- MB Manual Ga-N3160n-D2h 1001 eDocument32 pagesMB Manual Ga-N3160n-D2h 1001 eJL SNo ratings yet
- M7125v1 1Document95 pagesM7125v1 1fabcomputacionNo ratings yet
- English IntdvwDocument20 pagesEnglish Intdvwvinod kapateNo ratings yet
- Build Your Own PC Firewall: IndexDocument10 pagesBuild Your Own PC Firewall: IndexVishwajeet Singh RathoreNo ratings yet
- SuperRACK InstallationGuideDocument16 pagesSuperRACK InstallationGuideCricri CriNo ratings yet
- RT-N56U B1: User GuideDocument70 pagesRT-N56U B1: User GuidebriverNo ratings yet
- SimpleTech Duo-Pro-User-Guide-11012007Document21 pagesSimpleTech Duo-Pro-User-Guide-11012007cmoore2342No ratings yet
- Afety Nstructions: EnglishDocument25 pagesAfety Nstructions: EnglishEsteban CastellanoNo ratings yet
- Dataport Dp10: Quick Start GuideDocument4 pagesDataport Dp10: Quick Start GuideKarim MessoussiNo ratings yet
- E7125v1 0Document135 pagesE7125v1 0uti12345No ratings yet
- Wifi/ Usb 2.0 To 2.5" Sata Hard Drive Enclosure: S2510U2Wf S2510U2WukeuDocument21 pagesWifi/ Usb 2.0 To 2.5" Sata Hard Drive Enclosure: S2510U2Wf S2510U2WukeualexproxNo ratings yet
- Administrator & Helpdesk Interview Questions You'll Most Likely Be AskedFrom EverandAdministrator & Helpdesk Interview Questions You'll Most Likely Be AskedNo ratings yet
- Raspberry Pi :The Ultimate Step by Step Raspberry Pi User Guide (The Updated Version )From EverandRaspberry Pi :The Ultimate Step by Step Raspberry Pi User Guide (The Updated Version )Rating: 4 out of 5 stars4/5 (4)
- HI3516DV300 SOM Datasheet EDocument26 pagesHI3516DV300 SOM Datasheet Elibrian_30005821No ratings yet
- Certified List Fl-NetDocument7 pagesCertified List Fl-NetRaghavendra InamdarNo ratings yet
- SASTRA OS MCQ BankDocument21 pagesSASTRA OS MCQ BankstarNo ratings yet
- Elevator ControlDocument3 pagesElevator ControlNATHANNo ratings yet
- imagePROGRAF iPF6300 SM Rev2 022717 PDFDocument324 pagesimagePROGRAF iPF6300 SM Rev2 022717 PDFBobby BahnNo ratings yet
- Magic Mouse 2 03404588 UgDocument11 pagesMagic Mouse 2 03404588 UgAlice GomesNo ratings yet
- 00 Dev Kit Product Brief - 87 Ce935 1 D - 0Document2 pages00 Dev Kit Product Brief - 87 Ce935 1 D - 0Doni RandanuNo ratings yet
- ChpsdevsDocument3 pagesChpsdevstomoyo2009No ratings yet
- Poweredge r740xd Spec SheetDocument2 pagesPoweredge r740xd Spec SheetShakilNo ratings yet
- AEG0014E ARM Corporate GlossaryDocument41 pagesAEG0014E ARM Corporate GlossaryChú Cá ConNo ratings yet
- Alcatel-Lucent Omnipcx Enterprise: Attendant On Ip TouchDocument4 pagesAlcatel-Lucent Omnipcx Enterprise: Attendant On Ip Touchissa galalNo ratings yet
- How To Use Diskpart, CHKDSK, Defrag and Other Disk-Related Commands - Digital CitizenDocument1 pageHow To Use Diskpart, CHKDSK, Defrag and Other Disk-Related Commands - Digital CitizenNa-sy Nti RHNo ratings yet
- Daily Task DDP Day 16 Foundation BatchDocument43 pagesDaily Task DDP Day 16 Foundation BatchRanjan RajNo ratings yet
- Exploring Amazon EC2 For Scale-Out ApplicationsDocument46 pagesExploring Amazon EC2 For Scale-Out ApplicationsOleksiy Kovyrin100% (5)
- FAS2040 SystemDocument2 pagesFAS2040 Systemprometherion777No ratings yet
- Computer Science NonDocument11 pagesComputer Science NonM N N AppajiNo ratings yet
- Dos 1Document32 pagesDos 1rathnakotariNo ratings yet
- SmartlinxDocument63 pagesSmartlinxlaurentiucucu4392No ratings yet
- AMD OpenCL Programming GuideDocument292 pagesAMD OpenCL Programming GuidetodesousaNo ratings yet
- 1982 NEC Microcomputer CatalogDocument756 pages1982 NEC Microcomputer CatalogPrzemysław WójcikNo ratings yet
- Real Time Opearting SystemDocument32 pagesReal Time Opearting SystemTech_MXNo ratings yet
- Synopsys HashDocument55 pagesSynopsys Hashvigneshk85No ratings yet
- Introduction To Personal Computers, Windows 7 EditionDocument161 pagesIntroduction To Personal Computers, Windows 7 EditionRave Christian Pangilinan ParasNo ratings yet
- Tips Masalah Masalah Di Football Manager 2015 Dan PemecahannyaDocument5 pagesTips Masalah Masalah Di Football Manager 2015 Dan PemecahannyaKikiNo ratings yet
- VAIO Catalogue 2011Document19 pagesVAIO Catalogue 2011Varun LuthraNo ratings yet
- Computer Worksheet RAM & ROMDocument2 pagesComputer Worksheet RAM & ROMAamir HafeezNo ratings yet
- Line Dancer - Setup and Configuration v1.1 - enDocument45 pagesLine Dancer - Setup and Configuration v1.1 - en9yc94xhmp6No ratings yet
- 4.4.9 Lab - Troubleshoot Inter-VLAN RoutingDocument3 pages4.4.9 Lab - Troubleshoot Inter-VLAN RoutingJulie SuficienciaNo ratings yet
- BTCS404 Microprocessors and Assembly Language Programming1Document2 pagesBTCS404 Microprocessors and Assembly Language Programming1Kumar AnoopNo ratings yet
- Electronic Data Processing: Advantages of Using EDPDocument24 pagesElectronic Data Processing: Advantages of Using EDPRita Redoble EspirituNo ratings yet