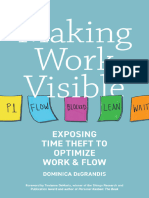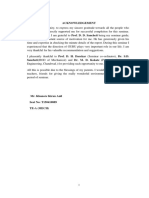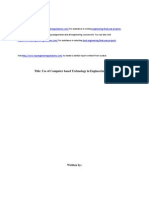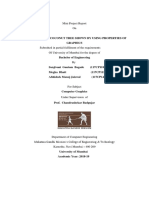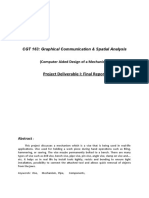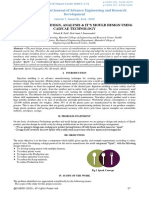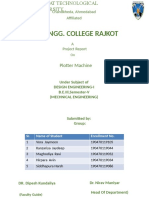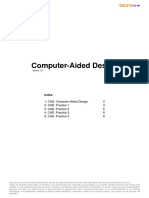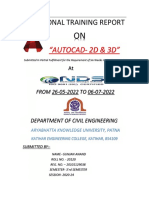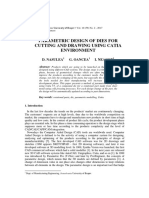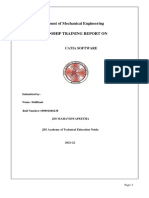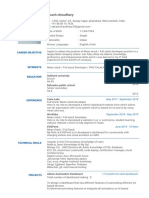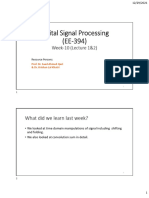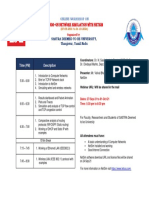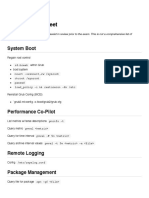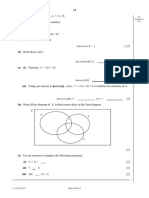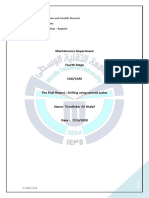Professional Documents
Culture Documents
Logic: Organic Waste Chopper Tool Design Using Autodesk Inventor 2015 Software
Logic: Organic Waste Chopper Tool Design Using Autodesk Inventor 2015 Software
Uploaded by
Sdn batuampar06Original Description:
Original Title
Copyright
Available Formats
Share this document
Did you find this document useful?
Is this content inappropriate?
Report this DocumentCopyright:
Available Formats
Logic: Organic Waste Chopper Tool Design Using Autodesk Inventor 2015 Software
Logic: Organic Waste Chopper Tool Design Using Autodesk Inventor 2015 Software
Uploaded by
Sdn batuampar06Copyright:
Available Formats
LOGIC p-ISSN : 1412-114X
Journal of Engineering Design and Technology e-ISSN : 2580-5649
Vol. 19 No.2 July 2019; p. 68 - 77 http://ojs.pnb.ac.id/index.php/LOGIC
ORGANIC WASTE CHOPPER TOOL DESIGN
USING AUTODESK INVENTOR 2015
SOFTWARE
1) Mechanical Engineering I Nengah Ludra Antara
Program, Politeknik
Negeri Bali, Bukit
Jimbaran, P.O Box 1064
Tuban, Badung Bali Abstract. Autodesk inventor is very suitable to be applied in mechanical
Phone: (0361) 701981, component design work, mechanical system design to mechanical strength
Fax: (0361) 701128 analysis of mechanical components designed. The problem of this research
is how to make the Design of Organic Waste Chopper Tool by using the 2015
Correponding email 1) :
Autodesk Inventor Software, and whether the design of the tools made can
nengahludraantara@pnb.ac.id
simplify the process. This research method is to make the Organic Waste
Chopper Tool design using the 2015 Autodesk Inventor program which is
used to accelerate the process of designing design drawings. The design for
making organic waste calculators includes making parts, 3D image
components, assembly work drawings, and animations. Therefore, it was
concluded that: (a) Manufacture of organic waste chopper design, the first is
a design idea, then the drawing process using the 2015 autodesk inventory
program includes sketching, drawing components of machine parts, followed
by assembly, then rendering and animation. The final stage of the design was
included in the "IDW" complete with size, scale, material, work drawings
making it easier for designers to make tools, (b) The design of the Organic
Waste Chopper Tool using the Autodesk 2015 Inventor Software can
simplify the process, (c) Design specifications for Organic Waste Chopper
tool are: Multi-Function Waste Counting Machine 01, Capacity 50 kg / hour,
Blade type 10 fixed seeds, 27 seeds move 3 seeds, Circule Church 1 seed, 1
inch shaft, FrameUnp 5, Type V - A43 Belt, and V-Block Bearing UCP 6205.
Keywords : Software, Autodesk Inventor, Scale, Dimension, Assembly.
1. INTRODUCTION
Autodesk inventor is a CAD software in mechanical engineering program that is applied to the design of
mechanics in 3D. Autodesk Inventor is software specifically designed for the needs of engineering programs such
as product design, machinery design, construction design, or other engineering products. This software is a series
of refinement software from Autocad and Autodesk Mechanical Desktop [1,2]. This software is perfect for
Autodesk Autocad users who want to improve their capabilities because this software has almost the same concept
in 3D drawing. Autodesk inventor is one of the CAD (Computer Aided Drawing and Design) software released
by an American company called Autodesk. As CAD software, the design steps of a tool include the scale,
dimensions, and materials used in the tool [3,4]. Therefore, every planning of making a tool must be based on
planning a design [5].
Basically, from the description above, it will be easier to do the depiction using Autodesk Inventor software,
so to be need tries to raise the issue about “Organic Waste Chopper Tool Design”. Autodesk inventor is very
suitable to be applied in mechanical component design work, mechanical system design to mechanical strength
analysis of mechanical components designed.
Based on the description above, the problem is how to make the Design of Organic Waste Chopper Tool
by using the 2015 Autodesk Inventor Software, and whether the design of the tools made can simplify the process.
Journal of Engineering Design and Technology 68
LOGIC
Jurnal Rancang Bangun dan Teknologi Vol. 19 No. 2 July 2019
The purpose of this research is to be able to make the design of Organic Waste Chopper Tool by using 2015
Autodesk Inventor Software, as well as knowing the phase of design both in 3D, working drawings, assembly and
animation methods.
2. METHODS
2.1 Design Planning
The 2015 Autodesk Inventor program was used to speed up the process of designing design drawings [6,7].
The design of the design for making this organic waste counter tool includes the creation of parts, 3D image
components, assembly work drawings and animations (like figure 1).
Information:
1. Frame
2. Electric Motor
3. Pulley
4. V-belt
5. Waste Chimney
6. Bearing
7. Axis
8. Branch entry chimney
9. Upper Cylinder
10. Leaf Chopper Chimney
11. Wood Cutter Set
12. Circular saw
13. Leaf chopper knife
14. Branch cutter knife
15. Motionless knife
16. Cut distance adjusment
17. Lower Cylinder
Figure 1. Organic Waste Chopper Tool Design Plan
The specifications of the tool are planned: The main driver is 220v electric motor, V-belt transmission, U
channel iron frame, blade chopper blade model, eser plate casing, capacity 50kg / hour, dimensions 90cm x 40cm
x 120cm, weight 180kg.
2.2 Location and Time of Design Making
Design location in the Lab. Computer Design Program of Mechanical Engineering, Politeknik Negeri Bali. Time
to carry out 5-month design making (March to July 2017).
2.3 Determination of Data Sources
The data source is obtained from the results of the survey with Ergonomic design, analyze and adjust towards
Anthropometric Standards, safety, security, comfort, and aspects related to human physiology, as well as from the
Mechanical Engineering Drawing literature by using the 2015 Autodesk Inventor program [8].
3. RESULTS AND DISCUSSION
3.1 Design
How to make a design of an Organic Waste Chopper Tool by using the 2015 Autodesk Inventor Software,
through several steps, consisting of:
(a) Frame Design
Journal of Engineering Design and Technology 69
LOGIC
Jurnal Rancang Bangun dan Teknologi Vol. 19 No. 2 July 2019
Click new then select metric then look for standard (mm) like figure 2, then click create then select one of the
axis of the plane,
Figure 2. Main Menu
then create a sketch, then open the origin, select the xy plane then drag along 660 mm, and make the sketch
according to the image size, open the origin again, select the pull up xz plane along 750 mm then create new, make
the sketch according to the image then click finish, like Figure 3.
Figure 3. Plane Axis
After finishing sketch, open origin, select the pull up xz plane along 280 mm then click Create new sketch
then create a design pattern, open the origin again, select the xy plane then drag along 1000 mm and click Create
new sketch in the work plane created then create sketch according to the image then click finish sketch, then click
new sketch in work plane 3 in the browser bar, then make sketch according to the design, then click after finish
sketch.
Then click new sketch in work plane 3 in the browser bar, then make sketch according to the image with a
length of 410 mm so that you can design the desired one, then click save then the file name is saved with the name
"order" then click save. Then click new select metric then select standard (mm), then click create, then click place
select the file "order". Then click open, then click the menu bar then click insert frame and click yes on the
generator frame menu, continue click save. Make file with file name "frame assembly" then click save. After the
save menu appears insert in the frame member selection menu select the size variant according to the design that
will be made. Then click the sketch line that will be made the frame continue click ok on the create new frame
menu, after the save menu appears insert in the frame member selection menu select the size variant according to
the design that will be made. Then click the sketch line to be created, click ok on the frame member name. After
the save menu appears insert in the frame member selection menu select the size variant according to the design
that will be made. Then click the line of the image that will be made the frame, click ok on the frame member
name which is the finished frame image then right click on the frame located on the left browser bar then click
visibility and the following view is already visibility, then click the design menu then select change to change the
position of the frame so that the change menu appears then select the frame we will change its position. Here is
the frame view that we have changed. Then select the design menu then click the miter corner which functions as
making angles on two frames, then displaying two frames who have cornered and also displayed the frame that
Journal of Engineering Design and Technology 70
LOGIC
Jurnal Rancang Bangun dan Teknologi Vol. 19 No. 2 July 2019
has been mitered, then select the design menu then click trim and extend to face which functions as cutting or
lengthening the frame to one of the frame fields, then clicking the trim or extend menu on the select frame member
menu we select the blue and face or surface we click the yellow part then click apply, then will trim-extend the
other frames, then double-click left on one of the frames that will be sketched, then click the new sketch in the
previous frame then make the sketch match the image, then extrude the sketch previously made to make the bolt
holes in the frame then click ok, and click the save icon, save the file with the Assembly Frame name and click
save (like Figure 4).
Figure 4. Framework
(b) Upper Casing Design
For the top tube design, first click new then select metric then look for metal sheet (mm). Then click create,
then select one axis of the plane and make sketch according to the image then finish sketch, then click contour
flange then change distance to 600 mm , continue to click unfold to make the image become a stretched image,
then sketch on the stretched image to make an inlet of organic waste, then click the cut menu bar then click the
sketch that was created then ok, then click refold to restore the stretched image to its original state. To see the
results of the image in the form of a stretch image click "go to plate pettren". To reverse part click "go to folded
part" on the top right menu then save the ipt file in a folder with the top case name then click save.
(c) Leaf Chopper Casing Design
Click new then select metric then look for standard (mm). Click click create then select one of the axis of the
plane and then make the sketch according to the image then click finish sketch, then open origin click the xy plane
then drag up along 25 mm, then right click on the work plane. Then make the sketch according to the image then
click finish sketch and then click Loft on the menu bar then on the menu section click icon 1 and icon 2 then click
ok. Then click the shell on the menu bar to make solid objects become hollow, set the thickness of the sides as
thick as 2 mm then click ok, then click the new sketch in the upper field then make the sketch according to the
image then click finish sketch, then click extrude on the menu bar then click sketch the new one is made to make
2 dimensions into 3 dimensions then set the distortion along 2 mm, click ok, then click origin then right click on
the xy plane then click new sketch then make sketch according to the image then click finish sketch, then click
extrude then select extens all cut icon with 2-way cut and click save with file name casing leaf counter.
(d) Branch Cutter Casing Design
the steps for making the image are almost the same as making the drawing of the leaf chopper casing.
(e) Assembly Upper Casing Component
Click new then select standard click metric (mm). Then create, continue click place on the menu bar, then
click the component file we want to assemble then click open then the file is opened, Part appears in the assembly
menu then right click ok, then click constrain, in selection 1 click radius from the tube cap in selection 2 click on
the side of the tube and the two components will merge into one, then click ok then click the save icon to save the
file name, (like Figure 5).
Journal of Engineering Design and Technology 71
LOGIC
Jurnal Rancang Bangun dan Teknologi Vol. 19 No. 2 July 2019
Figure 5. Assembly Upper Casing
(f) Lower Casing Design
At the lower casing steps to make the drawing is almost the same as making the upper casing design drawings
with different 2 holes.
(g) Waste Casing Design
Click new then select metric then look for sheet metal (mm) .ipt then click create then select one of the axis
of the plane and make sketch according to the image then click face on the menu bar then click profile and click
the newly created sketch then click ok, then click icon flange on the edge column select one side that will add the
length of the plate with a length of 120 mm, and click the next side then click flange along 175 mm, then click
unfold to see the stretch of part, then click the new sketch on the surface of the part and make the sketch according
to the image , then click the cut icon then click the new sketch then click ok. Then click refold to restore the stretch
image to its original state and click "go to plate pattern" and click the save icon to save the file name.
(h) Assembly Lower Casing Component
For the assembly of the lower casing components the steps for making the drawing are almost the same as
making an image of the upper casing component assembly, (like Figure 6).
Figure 6. Assembly Lower Casing
(i) Axis Design
Click new then select metric then look for standard (mm) .ipt, then click create and select one of the axis of the
plane, then create a circular sketch with a diameter of 25.4 mm according to the image, then click extrude with a
distance of 1000 mm, then click one right side of the new sketch, continue to sketch with a diameter of 25 then
click finish sketch, then click the extrude icon, then cut along 130 mm, after finishing extrude click the thread
menu then click the surface with a diameter of 25 mm to make a thread. On the reverse side click on the surface
then right-click new sketch, continue to make the sketch according to the image and then click extrude on the
sketch that was created earlier, and click the save icon for the file name.
Journal of Engineering Design and Technology 72
LOGIC
Jurnal Rancang Bangun dan Teknologi Vol. 19 No. 2 July 2019
.
(j) Branch Chopper Knife Design
Click new select metric then look for standard (mm) .ipt, then click create and select one of the axis of the
plane, then create a sketch with a diameter of 300 mm according to the image, then click the extrude icon, then
select the 10 mm thick extrude, continue click the new sketch on the surface of the part then make the sketch
according to the image then click the extrude icon select the cut on the field that was previously sketched, then
click the circular pattern icon then click the features that were extrude then click the circle side and change
placement to 3 with 360 degrees then right-click on the surface of the part then click new sketch, make sketch with
a diameter of 50 mm Then extrude as thick as 20 mm, then click the filled icon on the menu bar then click on the
part that will make a radius according to the image, then right click on the surface then click new sketch, continue
to make a circular sketch with a diameter of 25.4 mm, extrude cut on that field, and click chamfer on the bottom
of the component that was previously made uat. Then click the edge on the edge of the part and give a distance of
5 mm, then click the circular pattern icon, then click on the features that were extrude and click the side of the
circle and change the placement to 3 with an angle of 360 degrees, then click origin select xz plane then visibility,
then Click the plane on the menu bar then drag the plane xz up along 25 mm, then click new sketch on the work
plane that was created then create a circle sketch according to the image, then extrude cut on the sketch circle until
it translates according to the image, and click the thread icon to make the thread thread on the hole that was made,
click the save icon with the name of the branch chopper knife.
(k) Leaf Chopper Knife Design
Click new select metric then look for standard (mm) .ipt, then click create and select one of the axis of the
plane, then create a sketch with a length of 130 mm and a width of 30 mm according to the image then finish
sketch, then click the extrude icon then select the field will be extruded 5 mm thick then click ok. Then click
chamfer, then chamfer the edges of the knife with a distance of 2.5 mm then click apply and right click on the
surface of the part then click new sketch, then create a sketch with a circle with a diameter of 8 mm according to
the image, then click the extrude icon then cut on the sketch field that was created, and click on the icon with the
file name leaf chopper knife.
(l) Circular Saw Design
For the circular saw design the steps - the steps for making the drawing are almost the same as the making of
the knife chopper design drawings with different shapes and the number of 40 gear.
(m) Assembly Knife Component with Axis
Steps for making drawings Assembly of knife components with axis is almost the same as making assembly
drawings on the upper casing components (like figure 7).
Figure 7. Assembly Knife with axis
(n) Assembly All Components
start clicking new select metric Then find the standard (mm) iam, then click create, then click place on the
menu bar then click the component file that we want to assemble then click open and click assembly display then
ok, then click the constraint icon select join menu, and selection 1 shows on the width of the bearing, then click
selection 2 on the iron side U, then click apply, and open the constraints again, select the join menu, in selection
1 click on the iron U field, the xyz axis will be locked, then click apply , then set the distance by measuring distance
Journal of Engineering Design and Technology 73
LOGIC
Jurnal Rancang Bangun dan Teknologi Vol. 19 No. 2 July 2019
assembly according to the image, and so on for the assembly steps of the other components and finally click the
save icon with the file name assembly component, (like figure 8).
Figure 8. Assembly All Components
3.2 Working Drawing (Projection).
Working drawings are images that are used as a reference in the process of working on a product.
(a) The Making of Axis
In the process of making this transmission axis, using steel material ST 42 Ø 25.4 mm, (such as work Figure
9).
Figure 9. Axis
(b) The Making of Framework
Making frames using Iron Unp 50 mm x 32 mm x 23 mm, (like working Figure 10).
P. Upper
P. Front P. Side
Figure 10. Frame
Journal of Engineering Design and Technology 74
LOGIC
Jurnal Rancang Bangun dan Teknologi Vol. 19 No. 2 July 2019
(c) The Making of Leaf Chopper Knife
In the process of making knives, cut the strip plate 40 mm x 32 mm with a length of 150 mm as many as 27
pieces, on the cut-off machine, (like image 11).
Figure 11. Leaf Chopper Knife
(d) The Making of Branch Cutter Knife
In the process of making this knife, using an 8 mm thick plate of eser cut with a length of 100 mm as many as
3 pieces, on the cut off machine with an angle of 450, (as shown in image 12)
Figure 12. Branch cutter knife
(e) The Making of Casing
In the process of making this tube, cut the eser plate 2400 mm x 1200 mm x 2 mm with a length of 600
mm x 600 mm as many as 2 pieces, on hydraulic cutters, 1800 semicircular shapes, (as shown in Figure 13).
Journal of Engineering Design and Technology 75
LOGIC
Jurnal Rancang Bangun dan Teknologi Vol. 19 No. 2 July 2019
Figure 13. Casing
3.3 Plan Design Results
(a) Design Result Product
Based on the planned design construction as shown in Image 1, the results of designs and plans can be seen
as shown in Figure 14, and 15 and its specifications.
Figure 14. Multifunctional Organic Waste Chopper Products
Specifications of Organic Waste Chopper:
Type Multi Function Waste Counter Machine 01, Capacity 50 kg / hour, Blade Type 10 fixed seeds, 27 seeds
move 3 seeds, Circule Church 1 seed, 1 inch shaft, FrameUnp 5, Type V - A43 Belt, and V-Block Bearing UCP
6205.
Journal of Engineering Design and Technology 76
LOGIC
Jurnal Rancang Bangun dan Teknologi Vol. 19 No. 2 July 2019
Information:
1. Frame
2. Electric Motor
3. Pulley
4. V-belt
5. Waste Chimney
6. Bearing
7. Axis
8. Branch entry chimney
9. Upper Cylinder
10. Leaf Chopper Chimney
11. Wood Cutter Set
12. Circular saw
13. Leaf chopper knife
14. Branch cutter knife
15. Motionless knife
16. Cut distance adjusment
17. Lower Cylinder
Figure 15. Organic Waste Chopper Tool Design
4. CONCLUSION
4.1 Conclusionz
a. Manufacture of organic waste chopper design, the first is a design idea, then the drawing process using the
2015 autodesk inventory program includes sketching, drawing components of machine parts, followed by
assembly, then rendering and animation. The final stage of the design was included in the "IDW" complete
with size, scale, material, work drawings making it easier for designers to make tools. With design drawings
complete with working drawings (projections, scales and dimensions) can simplify the process of making
tool parts and can reduce the risk of errors in the process of making tools.
b. The design of the Organic Waste Chopper Tool using the Autodesk 2015 Inventor Software can simplify the
process.
c. Design specifications for Organic Waste Chopper tool are: Multi-Function Waste Counting Machine 01,
Capacity 50 kg / hour, Blade type 10 fixed seeds, 27 seeds move 3 seeds, Circule Church 1 seed, 1 inch shaft,
FrameUnp 5, Type V - A43 Belt, and V-Block Bearing UCP 6205.
4.2 Recommendation
In making the design, it is better to make the right size of equipment, especially between the hole and the shaft
so that when the assembly process can blend easily. Each component size must take into consideration the
ingredients on the market so that later in making the tools used the ingredients are easily available, and each
component of the image must be as complete and clear as possible so that the reader is easy to understand.
.
5. REFERENCES
[1] Arifien Koko. 2015. Menggambar Teknik dasar manual pra-AutoCAD. Bandung : PT Sarana Tutorial Nurani
Sejahtera
[2] Hidayat Nur. 2011. Autodesk Inventor. Mastering 3D Mechanical Design. Bandung : Informatika
[3] Daryanto, 2013. Teknik Las. Jakarta : Alfa beta
[4] Ginting Rosnani. 2010. Perancangan Produk. Jakarta .Graha Ilmu
[5] G.Takeshi Sato, N.Sugiarto,H. Menggambar Mesin Standar ISO, PT. Pradnya Paramita Jakarta 1986.
[6] Mott, Robert L, 2004. Elemen-elemen mesin dalam perancangan Mekanis jilid 1. Yogyakarta : ANDI
[7] Prasetyowibowo Bagas. 1999. Desain Produk Industri. Bandung :Yayasan Delapan – Sepuluh.
[8] Ngadiyono, Yatin, 2015. “Gambar Teknik”. Modul Pembelajaran Autodesk Inventor. 4.
Journal of Engineering Design and Technology 77
You might also like
- Making Work Visible - Exposing Time Theft To Optimize Work & FlowDocument209 pagesMaking Work Visible - Exposing Time Theft To Optimize Work & FlowcnwaumyzzsxezjrkbsNo ratings yet
- CNC Router Essentials: The Basics for Mastering the Most Innovative Tool in Your WorkshopFrom EverandCNC Router Essentials: The Basics for Mastering the Most Innovative Tool in Your WorkshopRating: 5 out of 5 stars5/5 (3)
- Inventor ReportDocument7 pagesInventor Report2cekal50% (2)
- Service Manual: Desktop Rapid ChargerDocument4 pagesService Manual: Desktop Rapid Chargerfazenda sao gabrielNo ratings yet
- 3 Axis CNC Router (Research Paper)Document20 pages3 Axis CNC Router (Research Paper)Rameshwar Chape100% (1)
- Internal Attachment Technical Report 2021-1Document22 pagesInternal Attachment Technical Report 2021-1Josline Muriiki100% (1)
- Major Project PPT 8th SemDocument22 pagesMajor Project PPT 8th SemNingSeng SingphoNo ratings yet
- Modification of The Geneva Paper Cutting Tool: January 2019Document6 pagesModification of The Geneva Paper Cutting Tool: January 2019Abhishek KumarNo ratings yet
- A N Engineering Report On Unit 8: Engineering Design, Assignment 2 - Use of Computer Based Technology in Engineering DesignDocument14 pagesA N Engineering Report On Unit 8: Engineering Design, Assignment 2 - Use of Computer Based Technology in Engineering DesignTop Engineering SolutionsNo ratings yet
- CG ProjectDocument19 pagesCG ProjectSanjivani BagadeNo ratings yet
- Auto CadDocument36 pagesAuto CadAman TyagiNo ratings yet
- 6 V May 2018Document12 pages6 V May 2018A 60 Rohan bansiyarNo ratings yet
- JETIR2004175Document6 pagesJETIR2004175Ashish LokhandeNo ratings yet
- Design Automation Nozzle Reinforcement Analysis For Pressure VesselDocument4 pagesDesign Automation Nozzle Reinforcement Analysis For Pressure VesselhgagNo ratings yet
- NPL EngineeringDocument5 pagesNPL EngineeringNational Physical LaboratoryNo ratings yet
- Report AutocadDocument28 pagesReport AutocadthegreatnitianabhiNo ratings yet
- SMD Assignment 4Document12 pagesSMD Assignment 4Monika kakadeNo ratings yet
- Report Cam (Edited)Document13 pagesReport Cam (Edited)anisshwaranNo ratings yet
- Design Engineering ProjectDocument25 pagesDesign Engineering ProjectEngineers worldNo ratings yet
- Automatic Robotic Spray Painting of Low Volume HigDocument7 pagesAutomatic Robotic Spray Painting of Low Volume Higadaptive4u4527No ratings yet
- Project Deliverable I: Final Report: CGT 163: Graphical Communication & Spatial AnalysisDocument13 pagesProject Deliverable I: Final Report: CGT 163: Graphical Communication & Spatial AnalysisWadha AlmishwatNo ratings yet
- Matej Mandic Newtonian World PortfolioDocument20 pagesMatej Mandic Newtonian World Portfoliokhangduongda2No ratings yet
- Hands On Autodesk Inventor 2014: See Discussions, Stats, and Author Profiles For This Publication atDocument40 pagesHands On Autodesk Inventor 2014: See Discussions, Stats, and Author Profiles For This Publication atalfin tupingNo ratings yet
- Modification of The Geneva Paper Cutting Tool: Sakshi, Nupoor Jain, Mrs. Anjul RaiDocument5 pagesModification of The Geneva Paper Cutting Tool: Sakshi, Nupoor Jain, Mrs. Anjul RaiZia Ur RehmanNo ratings yet
- Agarbatti MakingDocument8 pagesAgarbatti MakingAmolSuhasVedpathakNo ratings yet
- Design and Fabrication of Spur Gear Cutting Attachment For Lathe MachineDocument10 pagesDesign and Fabrication of Spur Gear Cutting Attachment For Lathe MachineIJRASETPublicationsNo ratings yet
- Spork Product Design, Analysis & It's Mould Design Using Cad-Cae TechnologyDocument8 pagesSpork Product Design, Analysis & It's Mould Design Using Cad-Cae TechnologyAMIT SOMWANSHINo ratings yet
- ENT 348 Mechanical System Design: Project TitleDocument61 pagesENT 348 Mechanical System Design: Project TitleAkshay bypNo ratings yet
- AutoCAD Training ReportDocument44 pagesAutoCAD Training ReportAnkit nagarNo ratings yet
- V.V.P. Engg. College Rajkot: Chandkheda, Ahmedabad AffiliatedDocument42 pagesV.V.P. Engg. College Rajkot: Chandkheda, Ahmedabad AffiliatedRAVI TECHNOLOGYNo ratings yet
- Mohd Saiful (DKM 4a) Mini Project Inventor Report 2Document5 pagesMohd Saiful (DKM 4a) Mini Project Inventor Report 2Syfull musicNo ratings yet
- 5 2 B A IntroductiontocadmodelingskillsDocument15 pages5 2 B A Introductiontocadmodelingskillsapi-312666393No ratings yet
- Implementation of CATIA V5 in Modeling and Simulation of Workbench ViceDocument5 pagesImplementation of CATIA V5 in Modeling and Simulation of Workbench VicenNo ratings yet
- Computer-Aided Design: IndexDocument7 pagesComputer-Aided Design: IndexescriboalprofeNo ratings yet
- Microproject On Engineering GraphicsDocument28 pagesMicroproject On Engineering GraphicsARYAN MOHADENo ratings yet
- IEDC - Report - Automatic Paper Cutting MachineDocument13 pagesIEDC - Report - Automatic Paper Cutting MachinePinkesh KashyapNo ratings yet
- Autocadcivilprojectfile 171123150035Document57 pagesAutocadcivilprojectfile 171123150035alhamshimantoNo ratings yet
- Cad For Mechatronics Project - EXAMPLEDocument7 pagesCad For Mechatronics Project - EXAMPLEJurcuta Dacian-MihaiNo ratings yet
- Project: Design and Analysis of Shock AbsorberDocument18 pagesProject: Design and Analysis of Shock AbsorberKunal KureelNo ratings yet
- CATIA Lab ManualDocument79 pagesCATIA Lab ManualPavaniNo ratings yet
- Autocad Report1Document21 pagesAutocad Report1PUNEET SUPERSTARNo ratings yet
- Software Training Sarthak 2022764Document22 pagesSoftware Training Sarthak 2022764Varun SharmaNo ratings yet
- Fully Automated Grass CutterDocument48 pagesFully Automated Grass CutterV ArvindNo ratings yet
- 3D Printing of Planetary Gear Which Is Used in Clock MechanismDocument5 pages3D Printing of Planetary Gear Which Is Used in Clock Mechanismsaamabhi143No ratings yet
- Parametric Design of Dies For Cutting and Drawing Using Catia EnvironmentDocument8 pagesParametric Design of Dies For Cutting and Drawing Using Catia EnvironmentTudorache Ionut- IulianNo ratings yet
- Lab 3 (Virtual) : NtroductionDocument13 pagesLab 3 (Virtual) : NtroductionJibran AhmedNo ratings yet
- J. L. Chenot E. Onate Modelling of Metal Forming Processes, by Kluwer Academic PublishersDocument8 pagesJ. L. Chenot E. Onate Modelling of Metal Forming Processes, by Kluwer Academic Publishersmazen banatNo ratings yet
- Al Falah University: Autocad FileDocument10 pagesAl Falah University: Autocad FileMd Badre AlamNo ratings yet
- INTERNSHIP Ds ReportDocument29 pagesINTERNSHIP Ds Reportdebashishsaikia101No ratings yet
- NITJALANDHARFINALPAPERDocument5 pagesNITJALANDHARFINALPAPERlabakoum badr-eddineNo ratings yet
- Design and Fabrication of Polar Cnc-2D-PrinterDocument25 pagesDesign and Fabrication of Polar Cnc-2D-PrinterLovely AtchuthNo ratings yet
- Autocad: Introduction To CadDocument8 pagesAutocad: Introduction To CadSnitha YadavNo ratings yet
- CIM ProjectDocument18 pagesCIM ProjectVinay MishraNo ratings yet
- BaierDocument7 pagesBaierJackson PhinniNo ratings yet
- Additive Manufacturing - Lecture Notes and Scheme For EME PDFDocument10 pagesAdditive Manufacturing - Lecture Notes and Scheme For EME PDFjohnnyNo ratings yet
- CatiaDocument25 pagesCatiaMritunjay SinghNo ratings yet
- Me59-Cad - Cam Lab Manual 2010-2011Document38 pagesMe59-Cad - Cam Lab Manual 2010-2011vnmknmechNo ratings yet
- Design and Development of SPM For Nut SortingDocument8 pagesDesign and Development of SPM For Nut SortingIJRASETPublicationsNo ratings yet
- Design and Analysis of Punch ToolDocument23 pagesDesign and Analysis of Punch ToolAnish PanickerNo ratings yet
- Autodesk Inventor 2019 For Beginners - Part 1 (Part Modeling)From EverandAutodesk Inventor 2019 For Beginners - Part 1 (Part Modeling)No ratings yet
- Learn Autodesk Inventor 2018 Basics: 3D Modeling, 2D Graphics, and Assembly DesignFrom EverandLearn Autodesk Inventor 2018 Basics: 3D Modeling, 2D Graphics, and Assembly DesignNo ratings yet
- Akash Choudhary: Personal InformationDocument3 pagesAkash Choudhary: Personal InformationZamirtalent TrNo ratings yet
- A Report On The Efficiency of Business Kpis For Understanding Cyber RisksDocument3 pagesA Report On The Efficiency of Business Kpis For Understanding Cyber RisksJonas MeierNo ratings yet
- WAX - The First Carbon Neutral Blockchain - MessariDocument12 pagesWAX - The First Carbon Neutral Blockchain - MessariWorcdNo ratings yet
- Gprs Main ProceduresDocument12 pagesGprs Main ProceduresMakarand DereNo ratings yet
- Operater Overloading BDocument17 pagesOperater Overloading BSyed Ijlal HussainNo ratings yet
- DSP W10 HandoutsDocument11 pagesDSP W10 HandoutsKinza MallickNo ratings yet
- Photoshop-Elements Reference PDFDocument376 pagesPhotoshop-Elements Reference PDFInahoNo ratings yet
- Arduino Based Hand Gesture Control of PC / LaptopDocument28 pagesArduino Based Hand Gesture Control of PC / LaptopSRUTHI M SREEKUMARNo ratings yet
- RB5 ProductsAlgorithms 5490Document518 pagesRB5 ProductsAlgorithms 5490harun arrashidNo ratings yet
- Beton Test CihazlariDocument32 pagesBeton Test Cihazlariحسام رسميNo ratings yet
- Internship ReportDocument24 pagesInternship ReportShivaprasad. R.KNo ratings yet
- Azure Resiliency - Business Continuity - Disaster Rec PDFDocument31 pagesAzure Resiliency - Business Continuity - Disaster Rec PDFDavid F MartinezNo ratings yet
- RS3Webinar PI QADocument2 pagesRS3Webinar PI QArio354No ratings yet
- Nader Asfour 01-2022Document2 pagesNader Asfour 01-2022SAlmaa NANo ratings yet
- Penetration Testing (White)Document1 pagePenetration Testing (White)alex mendozaNo ratings yet
- Programming in C++Document17 pagesProgramming in C++usman hanifNo ratings yet
- HANDS-ON NETWORK Simulation With NETSIM: Sastra Deemed To Be University, Thanjavur, Tamil NaduDocument1 pageHANDS-ON NETWORK Simulation With NETSIM: Sastra Deemed To Be University, Thanjavur, Tamil NaduSai Sriram BodduNo ratings yet
- Deployment OptionsDocument31 pagesDeployment Optionssampath2505No ratings yet
- RH342 Study Sheet: System BootDocument5 pagesRH342 Study Sheet: System BootdchikumbaNo ratings yet
- Geographically Weighted Regression Workbook (PDFDrive)Document75 pagesGeographically Weighted Regression Workbook (PDFDrive)rani apNo ratings yet
- List of Smart Promos 2019 - Unli Call and Unli Text - PinoyBoxBreak PDFDocument6 pagesList of Smart Promos 2019 - Unli Call and Unli Text - PinoyBoxBreak PDFJust Someone0% (1)
- Sets Past YearDocument12 pagesSets Past YearHiNo ratings yet
- ذوالفقار علي خلفDocument16 pagesذوالفقار علي خلفسجاد حبيبNo ratings yet
- ĐỀ SỐ 12 - Cô Trang AnhDocument5 pagesĐỀ SỐ 12 - Cô Trang Anhdo thaoNo ratings yet
- Program 2Document6 pagesProgram 2Bhavani Varun KNo ratings yet
- Cloud Computing PresentationDocument19 pagesCloud Computing PresentationTakudzwa MusaririNo ratings yet
- Ooad Cat Maina George Kuruga BUS-242-009/2020Document3 pagesOoad Cat Maina George Kuruga BUS-242-009/2020Maina GeorgeNo ratings yet
- Lab4b - From Packet Tracer To Real Network DevicesDocument8 pagesLab4b - From Packet Tracer To Real Network DevicesjaycobmaNo ratings yet