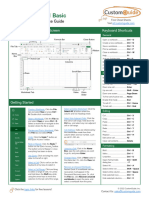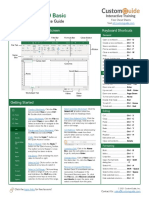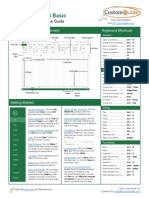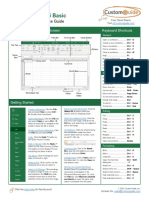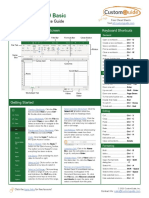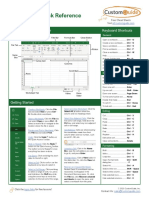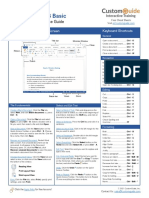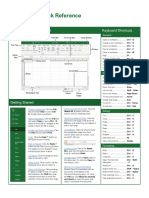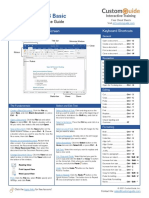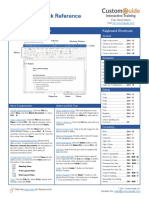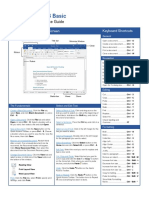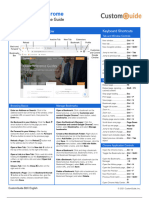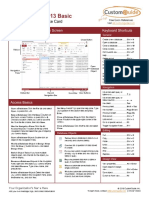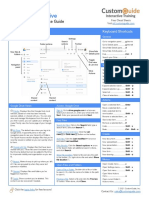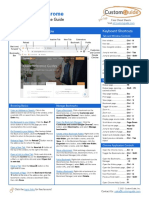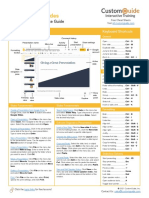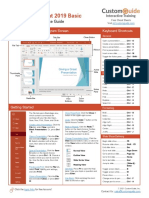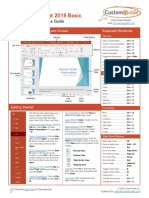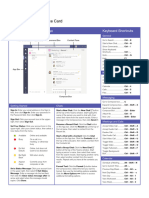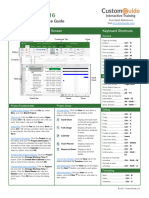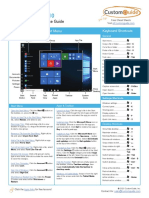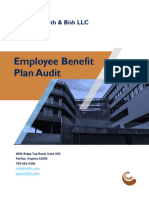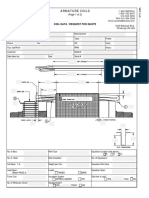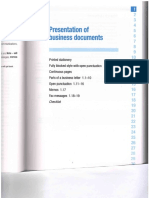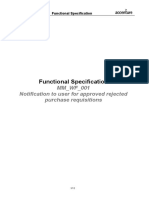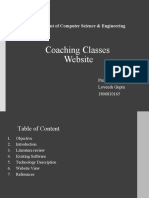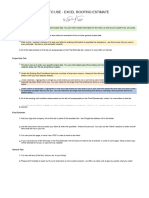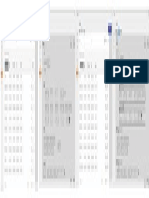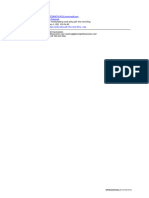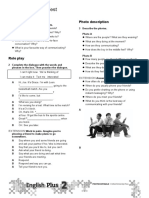Professional Documents
Culture Documents
G-Suite All Cheat Sheets
G-Suite All Cheat Sheets
Uploaded by
CA Rajendra Prasad ACopyright
Available Formats
Share this document
Did you find this document useful?
Is this content inappropriate?
Report this DocumentCopyright:
Available Formats
G-Suite All Cheat Sheets
G-Suite All Cheat Sheets
Uploaded by
CA Rajendra Prasad ACopyright:
Available Formats
G Suite™
Gmail
Free Cheat Sheets
Quick Reference Guide Visit ref.customguide.com
The Gmail Inbox Keyboard Shortcuts
General
Search Field Toolbar More Actions button Compose new email ................ c
Compose in a new tab ............. d
Search mail ............................. /
Compose Open More Actions menu ........ .
button Category Open Move To menu ............... v
tabs
Open Label As menu ............... l
Keyboard shortcut help ............ ?
Navigation Navigation
panel
Go to Inbox ............................. g then i
Thread list Go to Starred .......................... g then s
Go to Sent............................... g then t
Go to Drafts ............................ g then d
Go to All Mail ........................... g then a
Go to next page....................... g then n
Go to previous page ................ g then p
Back to thread list .................... u
Go to next inbox section .......... `
Go to previous inbox section .... ~
Selection
View Your Email Move selector newer (up) ........ k
Open an Email: Click an email in the inbox. Print an Email: Click an email in the inbox to open Move selector older (down)...... j
it, then click the Print button. Select a conversation .............. x
Return to the Inbox: While viewing an email, click
the Back to Inbox button on the toolbar. View Email Categories: While using the Default Select all conversations ........... * then a
inbox view, click a category tab at the top of the Deselect all conversations........ * then n
Open an Email in a Separate Window: Click an inbox. Select read conversations ...... * then r
email in the inbox to open it, then click the In new
Primary displays emails sent directly to you Select unread conversations .. * then u
window button.
and other conversations you have with other
Select starred conversations .. * then s
Toggle Read Status: While hovering your mouse people.
over an email in the inbox, click the Mark as Read Social displays notifications for messages on Actions
or Mark as Unread button. Or, select emails social networks.
by checking their checkboxes, then click the Mark Promotions displays marketing emails. Open conversation .................. o or Enter
as Read or Mark as Unread button on the
Updates displays automatically generated Reply ...................................... r
toolbar.
update emails, such as bills, receipts, and Reply all .................................. a
Change Inbox View: Click the list arrow next to the shipping notifications.
Reply in a new window ............. Shift + r
Inbox label in the Navigation panel, then select Forums displays messages from discussion
Reply All in a new window ........ Shift + a
another view from the menu. boards and mailing lists.
• Default sorts emails into categories, then Forward .................................. f
displays them in chronological order. Enable or Disable Category Tabs: Click the Archive ................................... e
• Important First will display emails that Gmail Settings button in the inbox, select Configure
Inbox, then check and uncheck check boxes for Delete ..................................... #
thinks are important at the top of the inbox.
• Unread First will display unread emails at the the categories you want to add or remove. Mute conversation ................... m
top of the inbox. Report spam ........................... !
• Starred First will show starred emails at the Search for Help: Click the Support button at
the top of the screen. In the Help window, you can Toggle star .............................. s
top of the inbox.
• Priority Inbox will show unread and important search for a topic, view select popular topics, or Mark as read ........................... Shift + i
emails first, then starred emails, then the rest browse through all the available articles. Mark as unread ....................... Shift + u
of your emails. Mark as important ................... + or =
© 2021 CustomGuide, Inc.
Click the topic links for free lessons!
Contact Us: sales@customguide.com
Compose and Send Email Organize Your Inbox Organize Your Inbox
Compose a New Email: Click the Compose Create a Label: Click More at the bottom of the Archive an Email: Hover your mouse over an
button at the top of the left pane. Enter the email Navigation panel to expand its options, then email in the inbox and click the Archive
addresses for your recipients in the To field. click Create new label . Give the label a button; or select emails by checking their
Enter a subject in the Subject field. Write a name, then click Create. checkboxes, then click the Archive button
message in the main text field, and then click on the toolbar.
Send. Apply a Label to an Email: Select an email, click
the Labels button on the toolbar, check the Delete an Email: Hover your mouse over an
Add Cc and Bcc Recipients: While composing check boxes for the labels you want to apply, email in the inbox and click the Delete
an email, click the Cc or Bcc link in the To field. then click Apply. button; or, select emails by checking their
Add recipients’ email addresses to the Cc or checkboxes, then click the Delete button on
Bcc fields. View a Label’s Email: Click a label in the the toolbar.
Navigation panel to view all the email with that
• Use Cc (carbon copy) to send a copy of the label applied. View the Trash: Click More at the bottom of the
email to someone who may be interested in Navigation panel to expand its options, then
it but is not a primary recipient. Hide a Label: Hover your mouse over a label in click Trash .
• Use Bcc (blind carbon copy) to send a copy the left pane, click the More Options ⋮ button,
to someone without other recipients and, under the In label list heading, select Restore a Deleted Email: While viewing the
knowing, or to send a copy out to many Hide. trash, select an email, click the Move To
people while keeping everyone’s email button on the toolbar, and select Inbox.
address private. Show a Hidden Label: Click More at the bottom
of the left pane to expand its options, then click Empty the Trash: While viewing the trash, click
Reply to an Email: While viewing the email you Manage labels . Click Show next to a label the Empty Trash now link at the top of the
want to reply to, click the Reply button you want to show. thread list.
below the message. Enter a message, then click
Send. Search for an Email: Click in the Search field at Mute an Email Conversation: Open an email or
the top of the screen, type a word or phrase, select it by checking its checkbox, then click the
Reply All to an Email: While viewing the email then press Enter. More Actions ⋮ button on the toolbar and
you want to reply to, click the Reply All select Mute.
button below the message. Enter a message, Refine a Search: After beginning a search, click
then click Send. the Show search options ▼ button in the View a Muted Conversation: Click the All Mail
search field. Enter additional search criteria in category in the left pane, then look for
Forward an Email: While viewing the email you the available fields, then click Search. conversations marked with a Muted label; or,
want to forward, click the Forward button enter the search term “is:muted” in the Search
below the message. Enter a message to Create a Filter: Click the Show search options field.
accompany the forward if you would like, then ▼ button in the search field, set up the search
click Send. criteria you want to base the filter on, and then Snooze an Email: Hover your mouse over an
click Create Filter. Set up what actions you email in the inbox and click the Snooze
Expand the New Message Window: While want to apply to filtered emails, then click button, or select emails by checking their check
composing an email, click the Full-screen Create Filter. boxes, then click the Snooze button on the
button. Click the Exit Full-screen button to toolbar. From the menu, select how long you
go back to the small New Message window. Manage Filters: Click the Settings button in want to snooze the email for.
the inbox, then select Settings. Click the
Format Message Text: Expand the New Filters and Blocked Addresses tab, then click Customize Email Settings
Message window to full-screen, or click the a filter’s Edit button to edit it or a filter’s Delete
Formatting Options button. Select the text button to remove it. View and Modify Settings: From the inbox, click
you want to format, then use the options on the the Settings button, then select Settings.
Formatting Options toolbar to format the text. Star an Email: Click the empty Star icon on
an email in the inbox; or, select multiple emails Enable Desktop Notifications: From the
Attach a File: While composing an email, click by checking their check boxes, then click the General tab of the Settings screen, scroll down
the Attach files button, then select a file from More Actions ⋮ button on the toolbar and select to the Desktop Notifications category. Click
your computer and click Open. Add star. the Click here to enable desktop
notifications for Gmail link. Click Allow in the
Attach a File from Google Drive: While View Starred Emails: Click the Starred
browser popup. Select a notification setting,
composing an email, click the Insert Files category link in the Navigation panel, or enter
then click the Save Changes button.
using Drive button, then select a file from the search term “is:starred” in the Search field.
your Google Drive. Choose whether to send a Add a Signature: From the General tab of the
link to the file, or to attach the file itself, then Toggle Email Importance: Click an email’s
Settings screen, scroll down to the Signature
click Insert. Importance marker to toggle its
category. Click the Signature option button to
importance. Or, select multiple emails by
enable a signature, then enter a signature in the
Insert a Link: While composing an email, click checking their check boxes, then click the More
text field. Click the Save Changes button.
the Insert Link button. Set the text to display Actions ⋮ button on the toolbar and select either
as the link, if necessary, then choose whether to Mark As Important or Mark As Not Add a Vacation Response: From the General
insert a link to a web address or email address. Important. tab of the Settings screen, scroll down to the
Enter the link’s address, then click OK. Vacation Responder category. Click the
View Important Emails: Click the Important
Vacation Responder on option, then enter a
Schedule an Email: After composing an email, category link in the Navigation panel, or enter
start date. If you have an end date, check the
click the Send button list arrow and select the search term “is:important” in the Search
Last day check box and enter an end date.
Schedule send . Select a suggested date field.
Enter a subject line and message body for the
and time; or click Pick date & time, select a
response email, then click the Save Changes
custom date and time, then click Schedule
button.
Send.
© 2021 CustomGuide, Inc.
Click the topic links for free lessons!
Contact Us: sales@customguide.com
G Suite™
Google Drive
Free Cheat Sheets
Quick Reference Guide Visit ref.customguide.com
The Google Drive Screen Keyboard Shortcuts
General
Settings
Search Go to navigation panel .......g then n
Folder actions options Toolbar Go to Details pane .............g then d
Show/hide Details pane ......d
New files & Show/hide Show/hide Activity pane .....i
folders Details pane Find...................................Ctrl + f
Search your Drive ............../
Toggle Print ..................................Ctrl + p
Grid view
Navigation & List view Selection
panel
More Select/deselect item...........X
Actions Select next item down ........
Select next item up ............
Select next item to left ........
Select next item to right .....→
Expand selection down ......Shift +
Expand selection up...........Shift +
Select all ...........................Shift + A
Clear all selections .............Shift + N
Shared Starred
content content Actions
Open a selected item .........Enter
Google Drive Views Access Google Drive
Move a selected item .........z
Priority: Displays files that Google finds most Sign In: Go to drive.google.com in a browser. Add a selected item to
relevant, based on what has been recently Select your account, or, enter your email and click new location ......................Shift + z
opened, edited, or shared with you. You can also Next. Enter your password and click Next.
Rename a selected item .....n
view and manage Workspaces from this view. If
you find it useful, you can update your settings to Find Files Star/unstar item .................s
make Priority view the home page of your Google Remove a selected item .....#
Drive. Search for Files: Click in the Search field, type a
Undo .................................Shift + z
search term, and click Search .
Redo .................................Ctrl + Shift + z
My Drive: The default view when you log in to
Google Drive. Expand My Drive in the side Toggle List and Grid View: Click the List
navigation pane to see your hierarchy of folders. view or Grid view button on the toolbar. Create
The Quick Access section displays files that you’ve
Sort Files: Click the Last modified list arrow New document ..................Shift + t
recently viewed or edited so you can quickly return
and select Last modified. New spreadsheet ...............Shift + s
to them.
Filter Results: Click the Search options arrow New presentation...............Shift + p
Shared with Me: Displays files that have been in the Search field, set additional search criteria, New folder .........................Shift + f
shared with you. These files aren’t included in your and click Search.
My Drive by default but can be added to My Drive New form ..........................Shift +o
for improved visibility and organization as you see Show File Location: Select a file and view the path New drawing .....................Shift + d
fit. in the toolbar. Or, right-click a file and select Show
file location . Menus
Recent: Makes it easy to pick up where you left
off. Files are grouped by when they were last Open Create menu ............c
Open Files and Folders
opened or modified. Open Settings menu ..........Shift + s
Open a File or Folder: Double-click a file or folder Open Sort menu ................Shift + p
Starred: Displays files and folders you’ve to open it. Or, click the name of a folder in the path
flagged as important. to open it. Open More Actions
menu.................................a
Trash: Shows content you’ve deleted. This Preview a File: Select a file and click the Preview Open current folder’s
content can be recovered if needed. button. When done, click Close. Actions menu ....................f
© 2021 CustomGuide, Inc.
Click the topic links for free lessons!
Contact Us: sales@customguide.com
G Suite™
Google Calendar
Free Cheat Sheets
Quick Reference Guide Visit ref.customguide.com
z
The Google Calendar Screen Options and Settings
Event Options
Show / Hide Forward and Search View Menu Location sets a physical address that the
Left Pane Backward Settings event takes place at.
All Day toggles whether the event has a
specific time or takes place all day. All Day
events will not change your availability from
Free, while events with a specific time will
All-Day change your availability to Busy.
Event
Time Zone lets you specify a time zone for
the event, and even a separate time zone
Mini for the start and end times.
Calendar
Notification sets when an alert for the
Event event should appear. You can also set
multiple notifications at different times.
Event Color lets you change the event’s
color on the calendar.
Visibility sets how the event appears on
your public calendar.
Show / Description lets you write a description.
Hide Side You can also attach files to an event in the
Panel Description field.
Calendar Settings
View Your Calendar Edit Calendar Events
Language and Region settings control
Select a Calendar View: Click the View menu Edit an Event: Click the event on the calendar, your default language, country, date
button and select another view. then click the Edit button. Change the event’s format, and time format preferences.
information, then click Save.
Navigate in Your Calendar: Use the Forward Time Zone settings let you set a primary
and Backward arrow buttons above the Reschedule an Event: Click and drag an event on time zone, as well as set a secondary time
calendar grid to move between days, weeks, or the calendar grid to a new day or time. zone that you may also commonly use.
months (depending on the view you are in).
Change an Event’s Color: Right-click an event on World Clock settings let you display
Use the Mini Calendar: Click the Forward and the calendar grid and select a new color. several different time zones in the left pane.
Backward arrow buttons to move the mini
calendar from month to month, and double-click a Duplicate an Event: Select an event on the Event Settings control the default event
day to view that day in the full calendar. calendar grid, click the Options button, and duration, guest permissions, and
select Duplicate. Edit the duplicated event’s notifications.
Search Your Calendar: Click the Search icon, options and then click Save.
enter a search phrase, then press Enter. View Options control some basic aspects
Delete an Event: Select an event on the calendar of how your calendar and events display,
Advanced Search Options: Click the Search grid, then click the Delete event button on the such as whether weekends appear and
icon, click the Search options arrow, fill out any event popup. which day the week starts.
of the search fields, then click Search.
Restore a Deleted Event: Click the Settings Events from Gmail lets you toggle whether
Create a Calendar Event icon, select Trash, check the checkbox(es) for the Gmail invitations are automatically added
email(s) you want to restore, and then click the to your calendar.
Create an Event: Click the Create button (or click Restore all selected button.
a spot on the calendar), enter an event title, set Working Hours lets you set your workdays,
the date, set the start and end time, then click Create Repeating Events and which hours on those days you’re
Save. working.
Create a Repeating Event: While creating or
Create an Event Options: While creating or editing editing an event, click the Repeat menu arrow and Main Work Location lets you set a location
an event, click the More options button, enter select a recurrence pattern. that you usually work from.
additional event information, then click Save.
Keyboard Shortcuts lets you turn shortcuts
on or off.
© 2021 CustomGuide, Inc.
Click the topic links for free lessons!
Contact Us: sales@customguide.com
G Suite™
Google Forms
Free Cheat Sheets
Quick Reference Guide Visit ref.customguide.com
z
The Google Forms Screen Question Types
Type an Answer
Customize Settings Short Answer: The user can enter text into
Form Name Theme a small text field. You can use data
Preview More Options
validation to set some rules for what can be
Google entered.
Account
Paragraph: The user can enter text into a
larger text field. You can use data
validation to set some rules for what can be
entered.
Choose from a List
Multiple Choice: The user can choose one
option from a list. You can include an Other
option, where the user can type a short
answer.
Section
Header Toolbar
Checkboxes: The user can choose any
number of options from a list. You can
include an Other option, where the user
can type a short answer.
Question
Dropdown: The user can choose one
option from a dropdown menu.
Upload Files
Create a Form Edit a Form File Upload: The user can upload a file to
answer the question. You can specify a file
Open Google Forms: From the Google home Move a Question: Select a question, then click and type, and maximum file size. The user must
screen, click the Google Apps button and drag the grabber edge ( ) of the question cell to a be signed in to their Google account, and
select Forms. new spot. uploaded files will count against the Google
Drive storage space for the survey owner.
Create a New Blank Form: From the Google Edit a Question or Response: Click within a
Forms start page, click the Blank button. question or response text field, then edit the Choose from a Grid
question or response.
Create a New Form from a Template: From the Linear Scale: The user chooses a number
Google Forms start page, click a template’s Delete a Question: Select a question, then click along a linear scale. You can set the scale
button. the Delete button at the bottom of the question to start at either 0 or 1, and end on a whole
cell. number between 2 and 10.
Give a Form a Title: Click in a form’s Title field
and enter a new title. Add an Image to a Form: Click the Add Multiple Choice Grid: You can create
image button on the toolbar, select a source for several rows of multiple choice responses,
Add a New Question: Click the Add the image, select an image, then click Open (or and the user chooses one response per
Question button on the toolbar, type a question Insert). row. You can also change it to one choice
into the text field, click the Question type list
per column.
arrow, and select a question type. Add a Video to a Form: Click the Add video
button on the toolbar, enter a search term or Checkbox Grid: You can create several
Add Question Responses: Click in a response text YouTube URL, select the video you want to insert, rows of checkbox responses, and the user
field and enter a response. Click the Add option and click Select. chooses any number of responses per row.
button to add another response.
Add an Image to a Question: Select a question,
Add a Title and Description: Click the Add title click the Add image button next to the question Date and Time
and description button, enter a title in the text field, select a source for the image, select an
Title field, then enter a description in the Date: The user selects a date. You can
image, then click Open (or Insert).
Description field. specify whether or not the year is included
Add an Image to a Response: Select a question, as well.
Duplicate a Question: Click within a question, then click the Add image button next to a response
click the Duplicate button at the bottom of the Time: The user can select a time. You can
text field, select a source for the image, select an
question cell. instead specify for the user to select a
image, then click Open (or Insert).
duration.
© 2021 CustomGuide, Inc.
Click the topic links for free lessons!
Contact Us: sales@customguide.com
Edit a Form Create and Grade a Quiz Send a Form
Align an Image or Video: Select an image or Create a Quiz: Click the Settings icon, click Stop Accepting Responses: Click the
video, click the More button, and select an the Quizzes tab, then click the Make this a Responses tab at the top of the form, then click
alignment option. quiz toggle button. Configure the quiz options, the Accepting responses toggle switch to turn
then click Save. it off.
Change an Image: Select an image or video,
click the More button, and select Change . • Choose whether to release grades Collect Email Addresses from Responses:
Select a source for the image, select an image, immediately after the respondent submits Click the Settings icon, click the General
then click Open (or Insert). it, or after you review them. tab, check the Collect email addresses
• Choose whether the people receiving their checkbox, then click Save.
Delete an Image or Video: Select an image or results will be able to see which questions
video, click the More button, and select they missed, which answers are correct, Limit Responses Per Respondent: Click the
Remove . and how many points each question was Settings icon, click the General tab, check
worth. the Limit to 1 response checkbox, then click
Customize Theme Save.
Specify Correct Answers: Select a quiz
Change the Header Image: Click the question, click the Answer key button, click View and Analyze Responses
Customize theme button at the top of the the correct response, specify the point value,
window, click the Choose image button (or then click Done. Optionally, click Add answer Print a Form as a Handout: While on the
the Image uploaded label), select a new feedback to provide an explanation for Questions tab, click the More button in the
header image, and click Insert. incorrect or correct answers. top right, select Print , set up print settings in
the browser’s dialog box, then click Print.
Change the Theme Color: Click the Customize Preview a Quiz or Form: Click the Preview
theme button at the top of the window, then button in the top right. Print a Summary of Responses: Click the
click a theme color or background color Responses tab, click the Summary tab, click
thumbnail. Grade Quiz Questions: Click the Responses the More button, select Print , then use
tab, click the Individual tab, then select a user your browser’s print command to print the
Change the Theme Font: Click the Customize either from the menu or by using the arrows. resulting page.
theme button at the top of the window, click Review the responses, assign points to the
the Font style menu arrow, and select a font responses as necessary, then click Save. Print an Individual Response: Click the
style. Repeat for each individual who has responded. Responses tab, click the Individual tab, and
view the response you want to print using the
Return a Quiz: Click the Responses tab, click menu or the arrows. Click the Print response
Use Form Sections
the Summary tab, click the Release scores button, set up print settings in the browser’s
Add a Form Section: Click the Add button, add a message, then click Send emails dialog box, then click Print.
section button on the toolbar, then enter a and release.
section name and description in the text fields. Print All Responses: Click the Responses tab,
Send a Form click either the Questions tab or the Individual
Collapse a Section: Click a section’s tab, click the More button, and select Print all
Collapse button. Send a Form by Email: Click the Send button in responses. Set up print settings in the
the top right, click the Email tab, enter email browser’s dialog box and click Print.
Expand a Section: Click a collapsed section’s addresses in the To field, edit the Subject and
Expand button. Body fields, and then click Send. Export Responses to a New Spreadsheet:
Click the Responses tab, click the Create
Move a Question Into a Section: Select a Share a Link to a Form: Click the Send button spreadsheet button, click the Create a new
question, then click and drag the grabber edge in the top right, click the Link tab, click spreadsheet option, then click Create.
( ) of the question cell below the section’s Copy, then paste the link where you want to
header. share it. Export Responses to an Existing Spreadsheet:
Click the Responses tab, click the Create
Move a Section: Click a section’s More Embed a Form in a Web Page: Click the Send spreadsheet button, and click the Select
button, select Move section, click the Up and button in the top right, click the Embed HTML existing spreadsheet option. Click Select,
Down arrow buttons to reorder the form’s tab, specify the width and height of the form, select a spreadsheet in your Google Drive, then
sections, then click Save. click Copy, then paste the code into your web click Select.
page.
Merge Sections: Click the second section’s Unlink a Spreadsheet: Click the Responses
More button, then select Merge with above. View a Form’s Responses: Click the tab, click the More button, and select Unlink
Responses tab at the top of the form. form.
Delete a Section: Click a section’s More
button, then select Delete section. • Click the Summary tab to see a summary Download Responses: Click the Responses
of all responses, including charts showing tab, click the More button, and select
Change Form Navigation Based on Selected how common each response was and Download responses (.csv).
Responses: Select a question, click the More which email addresses have responded.
button, then select Go to section based on • Click the Question tab to view all Delete a Single Response: Click the
answer. Click the menu arrow for a question responses by question. Use the dropdown Responses tab, click the Individual tab, and
response, select a section to go to if that menu or the arrows to move through the select a response using the dropdown menu or
response is chosen, then repeat as necessary. questions in the form. the arrows. Click the Delete response
button then click Yes to confirm.
Change Navigation Between Sections: Click • Click the Individual tab to view responses
the menu arrow at the end of a section and by respondent. Use the dropdown menu or Clear a Form’s Responses: Click the
select a section to navigate to next (or to submit the arrows to move through the individual’s Responses tab, click the More button, select
the form). responses to the form. Delete all responses, then click OK to
confirm.
© 2021 CustomGuide, Inc.
Click the topic links for free lessons!
Contact Us: sales@customguide.com
G Suite™
Google Meet
Free Cheat Sheets
Quick Reference Guide Visit ref.customguide.com
The Meet Screen Meeting Controls
Meeting Details: Click this button to
display the meeting’s details, including
Video thumbnails People Chat the join URL and the dial-in telephone
number and PIN. You can also
automatically copy the joining info to
share and view any files that have
been attached to the corresponding
Google Calendar event.
Turn Off / On Microphone: Toggle
your microphone off or on. If you’re
not talking, keep your microphone
muted so that background noise does
not disrupt the meeting. To change
the microphone that you’re using,
click More Options and select
Settings.
Leave Call: Leave the current
meeting. Remember that even if the
person that started the meeting
leaves, you’ll remain in it until you
Meeting More leave the meeting or close the
Details Options browser window.
Turn Off / On Camera: Toggle your
Turn Off Leave Turn Off Present camera off or on. Depending on the
Microphone Call Camera Screen etiquette of the group, you may turn
off your camera when not actively
participating to reduce distractions.
Meeting Fundamentals To change the microphone that you’re
using, click More Options and
Sign In: Visit meet.google.com, click Sign In, enter Admit People: When someone attempts to join a select Settings.
the email address associated with your Google meeting, a popup will appear for everyone with the
account, click Next, enter your password, then ability to admit them. Click the Admit button that Turn On / Off Captions: Toggle
click Next. appears in that popup. automatic captions for the speaker.
Captions are provided by Google’s
Join a Meeting: Click the Join or start a meeting Pin a Video: You can pin a video to the screen so automated speech recognition, and
link, enter the meeting code that you’ve been that it’s always visible, no matter who the active while they’re fairly accurate, they are
given, and click Continue. Allow the browser to speaker is. Hover your mouse over a video not perfect. Captions are only
access your camera and microphone, if necessary, thumbnail and click the Pin button, or click a available in English.
toggle your camera and microphone as you need, person’s name in the People pane and click the Present Now: You can present your
then click Join now. Pin button. entire screen, a single window, or a
single Chrome browser tab to the rest
Host a Meeting: Click the Join or start a meeting Mute Another Person: You can mute another of the meeting.
link, give the meeting a nickname (optional), and person if their audio is distracting. Hover your
click Continue. Allow the browser to access your mouse over their video thumbnail and click the More Options: Expand this menu to
camera and microphone, if necessary, toggle your Mute button, or click a person’s name in the access a few more meeting options.
camera and microphone as you need, then click People pane and click the Mute button. For You can change the layout of the
Join now. privacy reasons, you cannot unmute another video thumbnails, toggle full-screen
person, so they will have to unmute themselves. mode for the meeting, adjust your
Copy Meeting Information: Click the Meeting audio and video settings, or choose to
Details button in the bottom left, then click Remove Another Person: Hover your mouse over use a phone for audio instead of your
Copy joining info. their video thumbnail and click the computer.
Remove button, or click a person’s name in the People: Expand the People pane,
Invite People at the Start of a Meeting: When first People pane and click the Remove button. which will list everyone in the meeting.
starting a meeting, click Add people, enter When asked to confirm, click Remove. If you started the meeting, you can
email addresses or select from suggested
also add and remove people from
contacts, then click Send email. In order to remove another person from a meeting,
here.
you must be a member of the organization that
Invite People Later: Click the People button, organized the meeting (for meetings started by G Chat: Expand the Chat pane, where
click Add people, enter email addresses or Suite users) or the person that organized it (for you can send text messages to
select from suggested contacts, then click Send meetings started with a personal Google account.) everyone in the meeting without
email. disrupting the speaker.
© 2021 CustomGuide, Inc.
Click the topic links for free lessons!
Contact Us: sales@customguide.com
Meeting Tips Meeting Views
Prepare Your Space: Connect to a meeting from a quiet space with few distractions. If you’re going Toggle Meeting Captions: Click the Turn
to be sharing your camera, check your background to make sure that there’s nothing that would captions on button to turn them on, and
distract others, and make sure that you’re in a well-lit location with the light in front of you, not behind click the Turn captions off button to turn
you. If you’ll be sharing your screen, don’t have unnecessary windows or browser tabs open. them off. You can also click the More Options
button, then select Turn captions on or
Mute Your Microphone: When you’re not talking, mute your own microphone so that any Turn captions off to toggle them.
unexpected noises from your end don’t disrupt the meeting.
View a Meeting Full Screen: Click the More
Use Headphones: When you hear an echo during a meeting, it’s because someone’s microphone is Options button, then select Full screen,
picking up the audio from their speakers and repeating it. Using headphones will prevent this or double-click anywhere on the video. Press
feedback. the Esc key to exit full screen.
Test Your Camera and Microphone Ahead of Time: You can test both your camera and Change Meeting Video Resolution: Click the
microphone before joining a meeting to make sure that both are working properly. This prevents you More Options button, select Settings,
from delaying a meeting by troubleshooting your camera and microphone after joining. click the Video tab, click the Send resolution
(maximum) or Receive resolution
Wires Over Wireless: Wired connections, for both your computer and audio devices, tend to be (maximum) menu arrow, and select another
more reliable than wireless connections. Connect your computer via ethernet instead of Wi-Fi when resolution. Click Done.
possible, and use a headset that connects by USB or audio jack instead of Bluetooth.
Change Meeting Layout: Click the More
Audio and Video Share Your Screen Options button, select Change layout,
then click a layout from the dialog box.
Mute Your Microphone: Click the Turn Off Share Your Entire Screen: Click Present now
Microphone button. Click the button again to , select Your entire screen, select a
turn your microphone back on. screen, then click Share.
Turn Off Your Camera: Click the Turn Off Share a Single Window: Click Present now ,
Camera button. Click the button again to select A window, select an application Auto will automatically change the layout,
turn your camera back on. window, then click Share. depending on how many people are in the
meeting, who is speaking, and who is sharing
Change Audio Devices: Click the More Share a Chrome Browse Tab: Click Present
their screen.
Options button, select Settings, click the now , select A Chrome tab, select a tab,
Microphone or Speakers menu arrow, and then click Share.
select another microphone or speaker. Click
Done. Stop Sharing: While presenting your screen or a
single window, click the Stop sharing button
Change Video Devices: Click the More that appears at the bottom of the screen. While
Options button, select Settings, click the sharing a Chrome browser tab, click the Stop
Video tab, click the Camera menu arrow, and button that appears at the top of the Chrome
select another camera. Click Done. window.
Create a Meeting Using Gmail and Google Calendar Sidebar view shows the active speaker in a
large video or screen share, with everyone
else’s video as smaller thumbnails on the
side.
You can start and join meetings directly from
your Gmail inbox by clicking the Chat button at
the bottom of the left pane, then clicking the
Start a meeting or Join a meeting links.
Spotlight view shows only the active
speaker’s video or screen share, hiding the
video for everyone else in the meeting.
You can schedule a meeting through Google
Meet when creating a new event in your Google
Calendar. Just click the Add Google Meet
video conferencing link when creating a new
event to generate a meeting code that will be
shared with everyone invited to the meeting.
Tiled view shows everyone’s video as an
equally sized thumbnail arranged in a grid.
© 2021 CustomGuide, Inc.
Click the topic links for free lessons!
Contact Us: sales@customguide.com
G Suite™
Google Sheets
Quick Reference Guide Free Cheat Sheets
Visit ref.customguide.com
z
The Google Sheets Screen Keyboard Shortcuts
General
Comment history
Open................................. Ctrl + O
Spreadsheet name Activity Share settings
Menu bar dashboard Print .................................. Ctrl + P
Select column.................... Ctrl + Space
Google
Formatting Select row ......................... Shift + Space
account
toolbar
Select all ........................... Ctrl + A
Formula
Columns Insert rows or columns ....... Ctrl + Alt + =
bar
Delete rows or columns...... Ctrl + Alt + -
Hide row............................ Ctrl + Alt + 9
Hide column ...................... Ctrl + Alt + 0
Unhide row ........................ Ctrl + Shift + 9
Unhide column .................. Ctrl + Shift + 0
Rows
Fill down ............................ Ctrl + D
Insert new sheet ................ Shift + F11
Editing
Cut ................................... Ctrl + X
Copy ................................. Ctrl + C
Show
Paste ................................ Ctrl + V
side
Add sheet Sheet tabs Explore panel Paste values only ............... Ctrl + Shift + V
Undo ................................. Ctrl + Z
Sheets Fundamentals Sheets Fundamentals Redo ................................. Ctrl + Y
Find and replace ................ Ctrl + H
Create a Spreadsheet from Google Drive: In Search Help Topics: Click Help on the menu bar Insert or edit a link ............. Ctrl + K
Google Drive, click the New button and select and select Sheets Help. Type a keyword or
Google Sheets. phrase in the Search Help field and press Enter. Formatting
Select the desired help topic.
Open a Spreadsheet: Click File on the menu bar,
Bold .................................. Ctrl + B
select Open, then navigate to the file you want to
Edit Spreadsheets Italics ................................ Ctrl + I
open. Select the spreadsheet and click Open.
Select Cells: Click a cell to select it. Click a row or Underline .......................... Ctrl + U
Rename a Spreadsheet: Click in the spreadsheet
column heading to select the entire row or column. Align left ............................ Ctrl + Shift + L
name field at the top of an open spreadsheet. Type
a name and press Enter. Align center ....................... Ctrl + Shift + E
Edit Cell Data: Click the cell where you want to
modify data, type the data, and press Enter. Align right .......................... Ctrl + Shift + R
Star a Spreadsheet: Click the Star button next
to the spreadsheet name. The file appears in the Apply cell border................ Alt + Shift + 7
Copy and Paste: Select the cell(s) you want to
Starred section of Google Drive. copy, click Edit on the menu bar, and select Copy. Format as decimal ............. Ctrl + Shift + 1
Click where you want to paste the data, click Edit Format as time .................. Ctrl + Shift + 2
Copy a Spreadsheet: Click File on the menu bar
on the menu bar, and select Paste. Format as date .................. Ctrl + Shift + 3
and select Make a copy. Enter a name for the
copied sheet and specify the folder where you want Cut and Paste: Select the cell(s) you want to cut, Format as currency............ Ctrl + Shift + 4
to save it. Click OK. click Edit on the menu bar, and select Cut. Click Clear formatting ................. Ctrl + \
the cell(s) where you want to paste the data, then
Move a Spreadsheet: Click File on the menu bar
and select Move to. Navigate to the folder where
click Edit on the menu bar, and select Paste. Navigating
you want to move the spreadsheet and click Move Insert Rows or Columns: Select the column or row Move to beginning of row ... Home
here. where you want to insert new cells. Click Insert on
Move to end of row ............ End
the menu bar and select either Column left / Row
Delete a Spreadsheet: Click File on the menu bar Move to cell A1.................. Ctrl + Home
above or Column right / Row below.
and select Move to trash.
Move to end of sheet ......... Ctrl + End
Move Cells: Select the cell(s) you want to move.
Print: Click File on the menu bar, select Print, Move to next sheet ............ Alt +
Hover over the outline of the selected cells, then
specify the print settings, and click Print. Move to previous sheet ...... Alt +
click and drag the cells to a new location.
© 2021 CustomGuide, Inc.
Click the topic links for free lessons!
Contact Us: sales@customguide.com
Edit Spreadsheets Format Spreadsheets Manage Sheets and Data
Delete Cells: Select the cell or cell range you Create a Conditional Formatting Rule: Select a Move a Sheet: Click and drag the sheet tab to
want to delete, click Edit on the menu bar, and cell range, click Format on the menu bar, and the desired location.
select a delete option. select Conditional formatting. Select the
conditions for the formatting to appear, Sort a Column: Select a cell in the column you
Hide a Row or Column: Right-click a row or customize the formatting that will appear when want to sort, click Data on the menu bar, and
column header and select Hide Row or Hide the conditions are met, and click Done. select a sort order.
Column.
Filter Data: Select a cell in a data range. Click
Find Text: Click Edit on the menu bar and select
Formulas and Functions Data on the menu bar and select Create a
Find and replace. Enter a word or phrase in filter. Click the filter arrow for a column, specify
Create a Formula: Select the cell where you
the Find field and click Find to jump to the first the items you want to filter, and click OK.
want to enter a formula. Press =, then enter the
occurrence in the sheet.
formula using numbers, cell references, and/or
mathematical operators. Press Enter. Insert Objects
Replace Text: Click Edit on the menu bar and
select Find and replace. Enter a word or Insert a Function: Click in the cell where you Insert a Chart: Select a cell range containing
phrase in the Find field, then enter the text that data for a chart. Click Insert on the menu bar
want to add a function. Click Insert on the menu
will replace it in the Replace with field. Click bar, select Function, select a category, then and select Chart. Click the Chart type list
Replace or Replace all. arrow in the Chart editor pane and select a
select a function. Enter the function's arguments
and press Enter. chart type.
Check Spelling: Click Tools on the menu bar,
select Spelling, and select Spell check. Click Modify a Chart: Select a chart, click the
The Sum Function: Click the cell where you
Ignore to ignore instances of the misspelled More icon, and select Edit chart. Modify the
want to add the SUM function. Click Insert on
word, or click Change to replace the the menu bar, select Function, and select options in the Chart editor pane.
misspelling with the selected word.
SUM. Select the cells you want to find the sum
for and press Enter. Insert an Image: Click the cell where you want
Format Spreadsheets to insert the picture, click Insert on the menu
The Min and Max Functions: Click the cell bar, select Image, and select where you want
Change the Font: Select the cell(s) you want to where you want to place a minimum or to insert the image. Select the location from
format, click the Font list arrow on the maximum value for a given range. Click Insert which you want to add an image, then double-
formatting toolbar, and select a new font. on the menu bar, select Function, and select click an image to insert it.
MIN or MAX. Select the range of cells you want
Change the Font Size: Select the cell(s) you to analyze and press Enter. Insert a Link: Select the cell or object you want
want to format, click the Font size list arrow on to use to create the link. Click Insert on the
the formatting toolbar, and select a new font The Count Function: Click the cell where you menu bar and select Link. Specify what you
size. want to place a count of the number of cells in a want to Link to, then click Apply.
range that contain numbers. Click Insert on the
Change the Text Color: Select the cell(s) you menu bar, select Function, and select COUNT. Share, Collaborate, and Convert
want to format, click the Text color button on Select the range of cells you want to analyze
the formatting toolbar, and select a new color. and press Enter. Download a Spreadsheet: Click File on the
menu bar, select Download as, and select a file
Change Cell Alignment: Select a cell or cell Complete a Series Using AutoFill: Select the format.
range, click the Horizontal align or Vertical cells that define the pattern, i.e. a series of
align button on the formatting toolbar, then months or years. Click and drag the fill handle to Email a Spreadsheet: Click File on the menu
select an alignment option. adjacent blank cells to complete the series. bar and select Email as attachment. Select an
attachment type, add your email recipient(s),
Merge Cells: Select a cell range and click the
and type a personalized message, then click
Merge cells button on the formatting Send.
toolbar.
Name a Cell Range: Select a cell range you Share a Spreadsheet: Click the Share button
Wrap Text: Select a cell or cell range, click the
want to name, click Data on the menu bar, and and enter the email address(es) for the people
Text wrapping button on the formatting you want to share the spreadsheet with. Set a
select Named ranges. Click Add a range,
toolbar, and select a text wrapping option. permissions level, then click Send.
enter a name for the cell range, and click Done.
Add a Cell Border: Select a cell or cell range, Add a Comment: Click the cell where you want
click the Borders button on the formatting Manage Sheets and Data to add the comment, click Insert on the menu
toolbar, and select a border option.
Insert a Sheet: Click + to the left of the sheet bar, and select Comment. Type a comment
tabs. into the text field and click Comment.
Apply Number Formatting: Select a cell or cell
range, click Format on the menu bar, select Reply to a Comment: Select a comment. Click in
Number, and select a number format. Rename a Sheet: Click the sheet tab you want
to rename and click the sheet tab's arrow. the Reply field, type a reply, and click Reply.
Freeze a Row or Column: Click View on the Select Rename in the menu, then enter a new
View Version History: Click File on the menu
menu bar, select Freeze, and select a freeze name and press Enter.
bar, select Version history, and select See
option.
Delete a Sheet: Click the sheet tab you want to version history.
Copy Formatting: Select a cell or cell range with delete. Click the sheet tab's arrow, select
Restore a Version: In the version history pane,
formatting that you want to copy. Click the Delete, and click OK.
select the version you want to restore. Click the
Paint format button on the formatting Restore this version button, then click
toolbar, then select the cell or cell range you Hide a Sheet: Click the sheet tab you want to
hide. Click the sheet tab's arrow and select Restore to confirm.
want to apply the formatting to.
Hide sheet.
© 2021 CustomGuide, Inc.
Click the topic links for free lessons!
Contact Us: sales@customguide.com
G Suite™
Google Slides
Free Cheat Sheets
Quick Reference Guide Visit ref.customguide.com
The Google Slides Screen Keyboard Shortcuts
General
Comment history
Start Open ................................ Ctrl + O
Presentation name Activity Share settings
Menu bar dashboard presentation New slide .......................... Ctrl + M
Duplicate slide ................... Ctrl + D
Formatting Google
Jump to first slide............... Home
toolbar account
Jump to last slide ............... End
Zoom in............................. Ctrl + Alt + +
Zoom out .......................... Ctrl + Alt + -
Active
slide Print .................................. Ctrl + P
Search the menus ............. Alt + /
Slide
navigation Editing
pane
Cut ................................... Ctrl + X
Copy ................................. Ctrl + C
Paste ................................ Ctrl + V
Paste without formatting .... Ctrl + Shift + V
Undo................................. Ctrl + Z
Show Redo ................................. Ctrl + Y
side Group ............................... Ctrl + Alt + G
Filmstrip Grid Slide notes Explore panel Find and replace ................ Ctrl + H
view view
Select all ........................... Ctrl + A
Insert or edit a link ............. Ctrl + K
Slides Fundamentals Slides Fundamentals
Create a Presentation from Google Drive: In Search Help Topics: Click Help on the menu bar Formatting
Google Drive, click the New button and select and select Slides Help. Type a keyword or phrase
Google Slides. in the Search Help field and press Enter. Select Bold .................................. Ctrl + B
the desired help topic. Italics ................................ Ctrl + I
Open a Presentation: Click File on the menu bar, Underline .......................... Ctrl + U
select Open, then navigate to the file you want to
Edit and Organize a Presentation Align left ............................ Ctrl + Shift + L
open. Select the presentation and click Open.
Insert a New Slide: Click the New slide button Align center ....................... Ctrl + Shift + E
Rename a Presentation: Click in the presentation
on the formatting toolbar. Or, click the New slide Align right .......................... Ctrl + Shift + R
name field at the top of an open presentation.
list arrow and select a specific slide layout. Justify ............................... Ctrl + Shift + J
Type a name and press Enter.
Change the Slide Layout: Click the Layout button Increase font size............... Ctrl + Shift + >
Star a Presentation: Click the Star button next
on the formatting toolbar and select a slide layout. Decrease font size ............. Ctrl + Shift + <
to the presentation name. The file appears in the
Starred section of Google Drive. Copy and Paste: Select the slide, text, or object Copy formatting ................. Ctrl + Alt + C
you want to copy, click Edit on the menu bar, and Paste formatting ................ Ctrl + Alt + V
Copy a Presentation: Click File on the menu bar
select Copy. Click where you want to paste the Clear formatting................. Ctrl + \
and select Make a copy. Enter a name for the
element, then click Edit on the menu bar, and
copied presentation and specify the folder where
select Paste. Slideshow Delivery
you want to save it. Click OK.
Cut and Paste: Select the slide, text, or object you Start presenting ................. Ctrl + F5
Move a Presentation: Click File on the menu bar
want to cut, click Edit on the menu bar, and select
and select Move to. Navigate to the folder where Stop presenting ................. Esc
Cut. Click where you want to paste the element,
you want to move the presentation and click Move Next slide .......................... →
then click Edit on the menu bar, and select Paste.
here.
Previous slide ....................
View and Edit Speaker Notes: Click View on the
Delete a Presentation: Click File on the menu bar First slide........................... Home
menu bar and select Show speaker notes. Add
and select Move to trash.
or edit the notes in the pane at the bottom of the Last slide........................... End
Print: Click File on the menu bar, select Print, window. Open speaker notes .......... S
specify the print settings, and click Print. Open audience tools .......... A
Toggle laser pointer ........... L
© 2021 CustomGuide, Inc.
Click the topic links for free lessons!
Contact Us: sales@customguide.com
Edit and Organize a Presentation Graphics and Animations Deliver a Presentation
Find Text: Click Edit on the menu bar and select Insert a Shape: Click the Shape button on the Present a Slideshow: Click the Present button
Find and replace. Enter a word or phrase in formatting toolbar, select a shape category, and list arrow and select Present from beginning.
the Find field and click Next to jump to the first select a shape. Click and drag to place the
occurrence in the presentation. shape on the slide. Navigate a Slideshow:
Replace Text: Click Edit on the menu bar and Insert a Picture: Click the Image button on • Click anywhere on a slide to advance one
select Find and replace. Enter a word or the formatting toolbar and select the location slide (or step).
phrase in the Find field, then enter the text that from which you want to add an image. Select an • Click the Next button to advance one
will replace it in the Replace with field. Click image and click Insert or Open. slide.
Replace or Replace all.
Adjust Size and Position: Select an object and • Click the Previous button to go back one
Add Slide Numbers: Click Insert on the menu click Format options on the formatting toolbar. slide.
bar and select Slide numbers. Click the On Expand the Size & Position heading and • Click the Play button to automatically
radio button and click Apply or Apply to customize the size and position options. advance through the presentation.
selected. • Click the slide number list arrow and select a
Group Objects: Select two or more objects, click
Move a Slide: Click and drag a slide to a new Arrange on the menu bar, and then select slide to jump to.
location in the thumbnail pane. Group. • Click the Full screen button to toggle full-
screen mode.
Skip a Slide: Select a slide, click Slide on the Apply a Slide Transition: Select a slide and click
menu bar, and select Skip slide. Transition on the formatting toolbar. Click the Use the Pointer Tool: While presenting, click the
Transition type list arrow and select a Pointer button on the toolbar. Use the pointer
Duplicate a Slide: Select the slide you want to transition. to point to parts of the slide. Click the Pointer
duplicate, click Slide on the menu bar, and button again to turn it off.
select Duplicate slide. Modify a Slide Transition: Select a slide with a
transition and click Transition on the formatting Open Presenter View: Click the Present button
Formatting and Themes toolbar. Change the transition type or adjust its list arrow and select Presenter view.
duration in the Transitions pane.
Change the Font: Select the text you want to Use the Timer: Click the Pause button to stop
format, click the Font list arrow on the Add an Animation: Select an object, click Insert the timer or click the Reset button to set it back
formatting toolbar, and select a new font. on the menu bar, and select Animation. Select to zero.
an animation type and animation start condition
Change the Font Size: Select the text you want in the Transitions pane. Run Q&A: Click the Audience Tools tab and
to format, click the Font size list arrow on the click the Start New button. A Q&A session
formatting toolbar, and then select a new font Remove an Animation: Click Slide on the menu starts, and a sharable link is created. Click the
size. bar and select Change transition. Click an On/Off button to toggle the Q&A session.
animation's header in the Transitions pane, then
Change the Text Color: Select the text you want click the Delete button next to the animation's Share, Collaborate, and Convert
to format, click the Text color button on the header.
formatting toolbar, and select a new color. Download a Presentation: Click File on the
Insert Objects menu bar, select Download as, and select a file
Create a Bulleted or Numbered List: Select the format.
text you want to make into a list, and then click Insert a Text Box: Click the Text box button
the Bulleted list or Numbered list button on the formatting toolbar. Click and drag to draw Email a Presentation: Click File on the menu bar
on the formatting toolbar. the text box, then type to enter text. and select Email as attachment. Select an
attachment type, add your email recipient(s),
Change the List Style: Select a list, click the Insert a Chart: Select the slide you want to add a and type a personalized message, then click
Bulleted list or Numbered list button list chart to. Click Insert on the menu bar, select Send.
arrow, and select a different list style. Chart, and select a chart type.
Share a Presentation: Click the Share button,
Insert a Link: Select the text or object you want Insert a Table: Select the slide you want to add a enter the email address(es) for the people you
to link and click the Insert link button on the table to. Click Insert on the menu bar, select want to share the presentation with, set a
formatting toolbar. Enter a web address or Table, and click to specify the number of permissions level, and click Send.
select a slide in the presentation, then click columns and rows.
Apply. Add a Comment: Select the item you want to
Insert a Diagram: Select the slide you want to comment on, click Insert on the menu bar, and
Copy Formatting: Select the formatted text you add a diagram to. Click Insert on the menu bar select Comment. Type a comment into the text
want to copy, click the Paint format button and select Diagram. In the Diagrams pane, field and click Comment.
on the formatting toolbar, then select the text select a category, how many steps to include, a
you want to apply the formatting to. color scheme, and a diagram style. Replace the Reply to a Comment: Select a comment. Click in
text in the diagram placeholder text boxes. the Reply field, type a reply, and click Reply.
Apply a Theme: Select a slide, click the Theme
button on the formatting toolbar, and select a Insert Word Art: Select the slide you want to add View Version History: Click File on the menu
theme in the pane at the right. word art to. Click Insert on the menu bar and bar, select Version history, and select See
select Word art. Then enter the text and press version history.
Edit a Master Layout: Click View on the menu Enter.
bar and select Master. Select a slide layout, Restore a Version: In the version history pane,
modify the formatting for the selected layout, Insert a Video: Select the slide you want to add a select the version you want to restore. Click the
and close the Master view. video to. Click Insert on the menu bar and Restore this version button, then click
select Video. Specify the video's web or Google Restore to confirm.
Drive location, then click Select.
© 2021 CustomGuide, Inc.
Click the topic links for free lessons!
Contact Us: sales@customguide.com
G Suite™
Google Docs
Free Cheat Sheets
Quick Reference Guide Visit ref.customguide.com
z
The Google Docs Screen Keyboard Shortcuts
General
Comment history
Open.................................Ctrl + O
Document name Activity Share settings
Menu bar dashboard Jump to start .....................Ctrl + Home
Jump to end ......................Ctrl + End
Google
Formatting Find...................................Ctrl + F
account
toolbar Print ..................................Ctrl + P
Search the menus..............Alt + /
Document Document
outline mode Hide the menus .................Ctrl + Shift + F
Editing
Cut....................................Ctrl + X
Copy .................................Ctrl + C
Paste ................................Ctrl + V
Paste without formatting.....Ctrl + Shift + V
Scroll bars
Undo .................................Ctrl + Z
Redo .................................Ctrl + Y
Select all ...........................Ctrl + A
Insert or edit a link .............Ctrl + K
Show
side Insert a page break ............Ctrl + Enter
Explore panel
Formatting
Bold ..................................Ctrl + B
Docs Fundamentals Docs Fundamentals
Italics ................................Ctrl + I
Create a Document from Google Drive: In Google Search Help Topics: Click Help on the menu bar Underline...........................Ctrl + U
Drive, click the New button and select Google and select Docs Help. Type a keyword or phrase
Strikethrough .....................Alt + Shift + 5
Docs. in the Search Help field and press Enter. Select
the desired help topic. Superscript........................Ctrl + .
Open a Google Doc: Click File on the menu bar, Subscript ...........................Ctrl + ,
select Open, then navigate to the file you want to Edit a Document
open. Select the document and click Open. Align left ............................Ctrl + Shift + L
Select a Word: Double-click a word to select it. Align center .......................Ctrl + Shift + E
Rename a Document: Click in the document name Align right ..........................Ctrl + Shift + R
field at the top of an open document. Type a name Select a Block of Text: Click and drag across the
and press Enter. Justify ...............................Ctrl + Shift + J
text you want to select; or, click at the beginning of
a text block, hold down the Shift key, and click at Increase indent ..................Ctrl + ]
Star a Document: Click the Star button next to the end of a text block. Decrease indent ................Ctrl + [
the document name. The file appears in the
Starred section of Google Drive. Insert a numbered list.........Ctrl + Shift + 7
Select a Paragraph: Triple-click in the left margin
next to the paragraph you want to select. Insert a bulleted list ............Ctrl + Shift + 8
Copy a Document: Click File on the menu bar and
Increase font size ...............Ctrl + Shift + >
select Make a copy. Enter a name for the copied Select Everything: Click Edit on the menu bar and
document and specify the folder where you want click Select all, or press Ctrl + A. Decrease font size .............Ctrl + Shift + <
to save it. Click OK. Copy formatting .................Ctrl + Alt + C
Edit Text: Select the text you want to replace and
Move a Document: Click File on the menu bar and Paste formatting ................Ctrl + Alt + V
type a new word or phrase to replace it.
select Move to. Navigate to the folder where you Clear formatting .................Ctrl + \
want to move the document and click Move here. Correct a Spelling or Grammar Error: Manually
make the correction; or, right-click the error and Comments and Tools
Delete a Document: Click File on the menu bar select a suggestion from the menu.
and select Move to trash. Insert a comment ...............Ctrl + Alt + M
Ignore a Spelling or Grammar Error: Right-click the Spelling check ...................Ctrl + Alt + X
Print: Click File on the menu bar, select Print, error and select Ignore or Ignore All.
specify the print settings, and click Print. Word count .......................Ctrl + Shift + C
Dictionary ..........................Ctrl + Shift + Y
© 2021 CustomGuide, Inc.
Click the topic links for free lessons!
Contact Us: sales@customguide.com
Create Repeating Events Use Reminders Add-Ons
Set a Repeating Event End Date: While View and Hide Reminders: Expand the My Install Add-Ons: Click the Show side panel
creating or editing an event, click the Repeat calendars heading in the left pane, then check button, click the Get add-ons button, select
menu arrow and select Custom. Click the Ends the Reminders checkbox to display the an add-on, and click Install. Give the add-on
section On option button, select a date, and Reminders calendar. Uncheck the Reminders permission to access your calendar by clicking
then click Done. checkbox to hide the Reminders calendar. Continue, select a Google account, review the
permissions, and click Allow.
Set a Custom Recurrence Pattern: While Create a Reminder: Make sure that the
creating or editing an event, click the Repeat Reminders calendar is shown, click a date on
Use Multiple Calendars
menu arrow and select Custom. Choose the calendar grid, click the Reminders tab,
whether to repeat daily, weekly, monthly, or enter a title, enter a time, then click Save. Create a New Calendar: Click the Add other
yearly, choose a day of the week or month (if calendars button next to the Other
necessary), then click Done. Complete a Reminder: Select a reminder on the
Calendars heading in the left pane, select
calendar grid, then click the Mark as done
Create new calendar, enter a name and
Set a Number of Recurrences: While creating button.
description, and click Create calendar.
or editing an event, click the Repeat menu
arrow and select Custom. Click the Ends Edit a Reminder: Select a reminder on the
Add a Shared Calendar: Click the Add other
section After option button, specify a number of calendar grid, click the Edit reminder
calendars button next to the Other
recurrences, then click Done. button, make changes to the reminder, then
Calendars heading in the left pane, select
click Save.
Subscribe to calendar, then enter a person’s
Print Calendars Delete a Reminder: Select a reminder on the email address or select them from the
calendar grid, then click the Delete suggestions.
Print a Calendar: Click the Settings icon,
reminder button.
select Print, specify the date range and other View and Hide Calendars: Check a calendar’s
print settings, then click Print. checkbox to show it, and uncheck a calendar’s
Notes and Tasks checkbox to hide it.
Print an Event: Select an event on the calendar
grid, click the Options button, and select Print. Create a Note: Click the Show Side Panel Remove a Calendar: Click a calendar’s
Click the Print button, specify print settings, button and click the Keep button. Click the Unsubscribe button, then click Remove
then click Print. Take a note button, type a note, then click calendar.
Done.
Schedule Meetings Create a List: Click the Show side panel Share Calendars
button and click the Keep button. Click the
Schedule a Meeting: Click the Create button Share Your Calendar Publicly: Click a
New List button, type a list item, click the
(or click a spot on the calendar), enter a calendar’s Options button, select Settings
New List Item to add a new item, and click
meeting title, set the date, and set the start and and sharing, and click Access permissions.
Done.
end time. Click the Add guests field and enter Check the Make available to public
the email addresses for the people you want to Delete a Note or List: Select a note or list in the checkbox, then select how much detail you
invite. Click the Add location field, enter a Keep pane, click the Menu button, and select want to share using the menu arrow.
meeting location (or click the Add Google Delete.
Meet video conferencing button), click Save, Share Your Calendar Within an Organization:
then click Send. View Tasks: Expand the My calendars heading Click a calendar’s Options button, select
in the left pane, then check the Tasks checkbox Settings and sharing, and click Access
Find a Meeting Time: While creating or editing a to display the Tasks calendar. permissions. Check the Make available for
meeting, and after entering guests, click the [Your Organization] checkbox, then select
Find a time button. Select a time slot where Create a Task: Make sure that the Task how much detail you want to share using the
everyone is available and click Save. calendar is shown, click a date on the calendar menu arrow.
grid, and click the Task tab. Enter a title, enter a
Publish an Event: Select an event on the description, click the task list menu arrow, Share Your Calendar with Specific People:
calendar grid, click the Options button, and select a task list, then click Save. Click a calendar’s Options button, select
select Publish event. Click the Copy button for Settings and sharing, and click Share with
either the HTML code or link, click Close, then Edit a Task: Select a task on the calendar grid, specific people. Click the Add people button,
share the event using the copied code or link. click the Edit task button, make changes to enter the email address(es) you want to share
the task, then click Save. your calendar with, then click Send.
Change Meeting Owners: Select an event on
the calendar grid, click the Options button, Complete a Task: Select a task on the calendar Create a Shareable Link to Your Calendar:
and select Change owner. Enter the email grid, then click the Mark complete button. Click a calendar’s Options button, select
address for the new owner and click Change Settings and sharing, and click Access
Owner. Create a New Task List: Click the Show side permissions. Click the Get shareable link
panel button, click the Task button, click button, click Copy, and then paste the link
Respond to a Meeting Invite: Select a meeting the task list menu arrow, and select Create where you want to share it.
placeholder on the calendar grid, then click new list. Give the list a name and then click
Yes, No, or Maybe. Done. Import Events to your Calendar: Click the
Settings icon, select Settings, and click
Track Meeting Responses: Select an event on Add Tasks to a Task List: Click the Show side Import & export. Click Select file, select a
the calendar grid, then look at the responses in panel button, click the Task button, click CSV or iCal file, click Open, click Import, then
the Guest section of the popup. the task list menu arrow, and select a task list. click OK.
Click the Add task button, enter a task in the
Add Out of Office Dates: Click the first day that text field, and then press Enter. Export Events from your Calendar: Click the
you’ll be away in the calendar and click the Out Settings icon, select Settings, click Import
of office tab. Click the End date field, select a & export, then click Export.
date, enter a message, then click Save.
© 2021 CustomGuide, Inc.
Click the topic links for free lessons!
Contact Us: sales@customguide.com
Edit a Document Format Text and Paragraphs Insert Objects
Copy and Paste: Select the text you want to Align a Paragraph: Click anywhere in the Insert a Special Character: Place the cursor
copy, click Edit on the menu bar, and select paragraph you want to align and click an where you want to insert a special character,
Copy. Click where you want to paste the text, alignment option on the formatting toolbar. click Insert on the menu bar, and select
then click Edit on the menu bar, and select Special characters. Select a special character,
Paste. Left align then click Close.
Cut and Paste: Select the text you want to cut, Center align Insert a Table of Contents: Click where you want
click Edit on the menu bar, and select Cut. to add the table of contents, click Insert on the
Click where you want to paste the text, then Right align menu bar, and select Table of contents. Select
click Edit on the menu bar, and select Paste. a table of contents formatting option.
Use Paragraph Styles: Select the text you want
Insert a Page Break: Place the text cursor to apply a style to, click the Styles list arrow on
the formatting toolbar, and select a style. Tables
where you want the page break, click Insert on
the menu bar, select Break, then select Page Insert a Table: Click where you want to add a
Copy Formatting: Select the formatted text you
break. table, click Insert on the menu bar, select
want to copy, click the Paint format button
on the formatting toolbar, then select the text Table, and select a table size.
View Word Count: Click Tools on the menu bar
and select Word count. you want to apply the formatting to.
Insert or Delete a Row or Column: Click in a cell
Set a Tab-Stop: Select the text you want to align next to where you want to add or remove a row
Find Text: Click Edit on the menu bar and select
with a tab-stop, click on the ruler where you or column. Click Format on the menu bar,
Find and replace. Enter a word or phrase in
want to place the tab-stop, and select the type select Table, and select an option to insert or
the Find field and click Next to jump to the first
of tab-stop you want to use. delete a row or column.
occurrence in the document.
• Left tab-stop will align the left side of the Format a Table: Click inside the table you want
Replace Text: Click Edit on the menu bar and
text with the tab-stop. to format, click Format on the menu bar, select
select Find and replace. Enter a word or
• Center tab-stop will align the text so that Table, and select Table properties. Use the
phrase in the Find field, then enter the text that
it’s centered under the tab-stop. options in the dialog box to modify the table
will replace it in the Replace with field. Click
• Right tab-stop will align the right side of the properties, then click OK.
Replace or Replace all.
text with the tab-stop.
Resize Rows and Columns: Click and drag a
Format Text and Paragraphs Apply a Column Layout: Click Format on the table border to make it larger or smaller.
menu bar, select Columns, and select a
Change the Font: Select the text you want to Move a Table: Select a table, then click and
column layout.
format, click the Font list arrow on the drag the table to a new location.
formatting toolbar, and select a new font.
Format the Page
Share, Collaborate, and Convert
Change the Font Size: Select the text you want
to format, click the Font size list arrow on the Adjust Margins: Click File on the menu bar,
Download a Document: Click File on the menu
formatting toolbar, and select a new font size. select Page setup, and update the values in the
bar, select Download as, and select a file
Margins text fields. Click OK.
format.
Change the Text Color: Select the text you want
to format, click the Text color button on the Change Page Orientation: Click File on the
Email a Document: Click File on the menu bar
formatting toolbar, and select a new color. menu bar, select Page setup, and select an
and select Email as attachment. Select an
orientation option. Click OK.
attachment type, add your email recipient(s),
Apply Bold, Italic, or an Underline: Select the
Change Page Size: Click File on the menu bar, and type a personalized message, then click
text you want to format, click the Bold , Italic
select Page setup, click the Paper size list Send.
, or Underline button on the formatting
toolbar. arrow, and select a paper size. Click OK.
Share a Document: Click the Share button,
Add a Header or Footer: Click Insert on the enter the email address(es) for the people you
Create a Bulleted or Numbered List: Select the
menu bar, select Header & page number, and want to share the document with, set a
text you want to make into a list, and click the
select Header or Footer. Add the desired permissions level, and click Send.
Bulleted list or Numbered list button on
the formatting toolbar. header or footer text.
Add a Comment: Click in or select the text you
Add Page Numbers: Click Insert on the menu want to comment on, click Insert on the menu
Change List Levels: Click in a list item, then
bar, select Header & page number, and select bar, and select Comment. Type a comment
click the Increase indent or Decrease
Page number. Select a page numbering into the text field and click Comment.
indent button on the formatting toolbar.
option.
Edit with Suggesting Mode: Click the Editing
Change Line Spacing: Select the paragraph you
mode button in the upper-right, and select
want to adjust, click the Line spacing button Insert Objects Suggesting mode. Suggest edits by making
on the formatting toolbar, and select a spacing
changes in the document.
option. Insert a Picture: Place the text cursor where you
want to insert a picture, click Insert on the Accept or Reject Suggested Edits: Review
Change Paragraph Spacing: Select the menu bar, select Image, and select the location suggested edits by clicking the Accept or
paragraph you want to adjust, click Format on from which you want to add an image. Reject button.
the menu bar, and select Line spacing. Select
Add space before paragraph or Add space Insert a Link: Select the text or object you want View Version History: Click File on the menu
after paragraph. to link, click Insert on the menu bar, and select bar, select Version history, and select See
Link. Enter or select a web address or select a version history.
heading, then click Apply.
© 2021 CustomGuide, Inc.
Click the topic links for free lessons!
Contact Us: sales@customguide.com
Create Files and Folders Delete and Restore Files Manage File Versions
Create a Google File: Open a folder in Google Delete a File: Select the file you want to remove View History of a File or Folder: Select a file or
Drive, click the New button, and select a file and click the Remove button on the toolbar. folder you want to view the history of, click the
type. Click Create and Share, type a new View details button, and click the Activity
name, and then press Enter. Restore a Deleted File: Navigate to Trash, tab.
select the file you want to restore, and then click
VS
Copy a File: Select a file you want to copy, click the Restore from trash button on the Upload a New Version: Select a file you want to
the More actions button on the toolbar, and toolbar. replace with a new version, click the More
select Make a copy . actions button on the toolbar, and select
Permanently Delete a File: Navigate to Manage versions . Click Upload New
Rename a File: Select a file you want to rename, Trash and select the file you want to Version, select the new file, and then click
click the More actions button on the toolbar, permanently delete. Click the Delete forever Open.
and select Rename . Then, click OK. button on the toolbar, and then click Delete
forever. Download a Previous Version: Select a file, click
Create a Folder: Click the New button, select the More actions button on the toolbar, and
Folder , type a new name, and then click select Manage versions . Click the More
Share Content
Create. actions button next to the version you want to
Share a File or Folder: Select a file or folder you download and select Download .
Move/Add Content to New Locations want to share, click the Share button on the
toolbar, and enter the email address(es) for the Delete a Previous Version: Select a file, click the
Move Files or Folders: Select the file(s) or people you want to share with. Click the More actions button on the toolbar, and
folder(s) you want to move, click the More Permissions list arrow and select a select Manage versions . Click the More
actions button on the toolbar, and select permissions level. Then, type a personal actions button next to the version you want
Move to . Select the destination location, message (optional) and click Send. to delete and select Delete .
click Move, and click OK, if needed.
Get a Sharable Link: Select a file or folder you Keep a Previous Version: Select a file, click the
Add Files to My Drive: Select the file(s) you want want a sharing link for and click the Get More actions button on the toolbar, and
to add to My Drive and click the Add to My sharable link button. Click the Link select Manage versions . Click the More
Drive button. sharing toggle to enable it and paste the actions button next to the version you want
copied link anywhere you want to share it. to protect from deletion and select Keep
Star and Color Code Content Optionally, click Sharing settings in the link forever .
sharing pop-up to adjust privileges.
Star a File or Folder: Select the file(s) or Sync with Your Computer
folder(s) you want starred, click the More Change Access to Content
actions button on the toolbar, and select Install Drive File Stream: Click the
Add to Starred . Set Sharing Expiration: Select a shared file or Settings button and select Get File Stream.
folder you want to set expiration for and click the Expand the Download & install Drive File
Remove from Starred: Select the file(s) or Share button. Click Advanced, click the Stream section and click the Download for
folder(s) you want to remove from Starred, click Permissions list arrow, and select Set Windows button or Download for Mac button.
the More actions button on the toolbar, and expiration. Click the Access expires list arrow Then, follow the prompts.
select Remove from Starred . and select a “days to expire” option or set a
Open Drive File Stream: Click the Drive File
custom date. Click Save changes.
Color Code a Folder: Select the folder(s) you Stream icon on the taskbar, click the
want to color code, click the More actions Remove Access: Select a file or folder you want Folder button, and navigate to the Drive
button on the toolbar, select Change color , to remove access to, click the Share button, folder you wish to access.
and select a color. and click Advanced. Click the X icon and click
Make Content Available Offline: Right-click a file
Save changes.
Manage Workspaces or folder you want available offline, select Drive
Change Owner: Select a file or folder you want File Stream , and then select Available
Create a Workspace: Navigate to Priority, to transfer ownership of and click the Share offline.
click the Create Workspace button, enter a button. Click Advanced, click the Permissions
name, and click Create. Pause Syncing: Click the Drive File Stream
list arrow, and select Is owner. Click Save
icon on the taskbar, click the Settings
changes and then click Yes to confirm.
Add Files to a Workspace: Click Add files from button, and select Pause Syncing.
the Priority view, navigate to the files’ location,
select the files you want to add, and click
Upload and Download Content Resume Syncing: Click the Drive File Stream
Insert. icon on the taskbar, click the Settings
Upload a File or Folder: Click the New button button, and select Resume Syncing.
and select File upload or Folder upload .
Remove a File from a Workspace: Click the file’s
Select the content you want to upload and click
More actions button and select Remove
Open (for a file) or Upload (for a folder).
Manage Notifications
from workplace.
Adjust Notifications: Click the Settings
Automatically Convert Uploads: Click the
Hide a Workspace: Click the list arrow next to button, select Settings, and click the
Settings button, select Settings, and click
the workspace’s name and select Hide Notifications tab. Click the Get updates
the Convert uploaded files to Google Docs
workspace. about Google Drive items in your browser
editor format check box.
check box and click Allow. Optionally, update
Remove a Workspace: Click the list arrow any of the Notify me about options as you see
Download a File or Folder: Select a file or folder
next to the workspace’s name and select fit. When finished, click Done.
you want to download, click the More actions
Remove workspace.
button, and select Download .
View Drive File Stream Notifications: Click the
Drive File Stream icon on the taskbar and
click Notifications.
© 2021 CustomGuide, Inc.
Click the topic links for free lessons!
Contact Us: sales@customguide.com
Get More Free Quick References!
Visit ref.customguide.com to download.
Microsoft Google Software Business Skills
Access Gmail Adobe Captivate Business Writing
Excel Google Chrome Computer Basics Cyber Security
Office 365 Google Classroom macOS Email Etiquette
OneNote Google Docs QuickBooks Manage Meetings
Outlook Google Drive Salesforce Presentations
PowerPoint Google Meet Slack SMART Goals
Teams Google Sheets Storyline Time Management
Windows Google Slides Zoom
Word Google Workspace + more, including Spanish versions
Everything you need to
provide amazing training
View Demo
Interactive Skill Customizable
Online Learning Assessments Courseware
Over 3,000 Organizations Rely on CustomGuide
Request a Free Trial: info@customguide.com 612.871.5004
You might also like
- Free Excel Cheat SheetDocument7 pagesFree Excel Cheat SheetAlvian0% (1)
- Excel Cheat SheetDocument7 pagesExcel Cheat Sheetbanyu BiruNo ratings yet
- Onenote: Quick Reference GuideDocument3 pagesOnenote: Quick Reference GuideCarlos F. MendozaNo ratings yet
- Microsoft Teams: Cheat SheetDocument3 pagesMicrosoft Teams: Cheat Sheetspannclann100% (1)
- SMART Messaging Suite Web Service Guide v1.5Document20 pagesSMART Messaging Suite Web Service Guide v1.5levisorgilNo ratings yet
- Gmail: Quick Reference GuideDocument3 pagesGmail: Quick Reference Guiderekan abuNo ratings yet
- Gmail Quick Reference EvalDocument3 pagesGmail Quick Reference EvalsavannaheyzNo ratings yet
- Excel 20 21 Basic: Quick Reference GuideDocument3 pagesExcel 20 21 Basic: Quick Reference GuideAsher khan100% (1)
- Excel Quick Reference GuideDocument6 pagesExcel Quick Reference GuideNadejda GanchevaNo ratings yet
- Outlook 2016 Basic Quick ReferenceDocument3 pagesOutlook 2016 Basic Quick ReferencemazzagraNo ratings yet
- Outlook 2021 Basic Quick Reference PDFDocument3 pagesOutlook 2021 Basic Quick Reference PDFgldstarNo ratings yet
- Excel 2019 Basic Quick ReferenceDocument3 pagesExcel 2019 Basic Quick ReferenceEky AprilianaNo ratings yet
- Excel 2013 Basic Quick Reference PDFDocument3 pagesExcel 2013 Basic Quick Reference PDFgldstarNo ratings yet
- Excel 2016 Basic Quick RefeDocument3 pagesExcel 2016 Basic Quick RefeAejaz MohamedNo ratings yet
- Excel 2019 Basic: Quick Reference GuideDocument3 pagesExcel 2019 Basic: Quick Reference GuideBL PipasNo ratings yet
- Excel Cheat SheetDocument7 pagesExcel Cheat SheetananyaNo ratings yet
- Excel Cheatsheet 1640981508Document7 pagesExcel Cheatsheet 1640981508nasyitahNo ratings yet
- Excel 2016 Basic: Grs AcademyDocument2 pagesExcel 2016 Basic: Grs Academyakhilendra pandeyNo ratings yet
- Excel 2016 Quick Reference PDFDocument3 pagesExcel 2016 Quick Reference PDFSony PrabowoNo ratings yet
- Excel Quick ReferenceDocument7 pagesExcel Quick ReferencesalcedopozasNo ratings yet
- Word 2013 Basic Quick ReferenceDocument3 pagesWord 2013 Basic Quick ReferencemazzagraNo ratings yet
- Excel TipsDocument6 pagesExcel TipsJolliffe NicholasNo ratings yet
- Excel Quick Reference: Basic SkillsDocument6 pagesExcel Quick Reference: Basic SkillsRitesh MauryaNo ratings yet
- Word 2019 Basic: Quick Reference GuideDocument3 pagesWord 2019 Basic: Quick Reference GuideDylanNo ratings yet
- PDF Help-FilesDocument41 pagesPDF Help-Filescastingforge4875100% (1)
- Word 2021 Basic Quick Reference PDFDocument3 pagesWord 2021 Basic Quick Reference PDFgldstarNo ratings yet
- Word 2021 Basic Cheat SheetDocument3 pagesWord 2021 Basic Cheat Sheetsteved_430% (1)
- Word 2016 Basic Quick ReferenceDocument3 pagesWord 2016 Basic Quick ReferencemazzagraNo ratings yet
- Word Quick ReferenceDocument7 pagesWord Quick ReferenceSaint AiolianNo ratings yet
- Word 2016 Basic Quick ReferenceDocument2 pagesWord 2016 Basic Quick ReferenceKawitha PivithuruNo ratings yet
- Google Chrome Quick ReferenceDocument2 pagesGoogle Chrome Quick ReferenceStephanieD.MauroNo ratings yet
- Office 365 Quick ReferenceDocument5 pagesOffice 365 Quick ReferenceMuhamad Rais Bin Abd HalimNo ratings yet
- Word Quick ReferenceDocument7 pagesWord Quick ReferenceIsaac Joshua AganonNo ratings yet
- Access Quic K Reference: Basic SkillsDocument5 pagesAccess Quic K Reference: Basic SkillsPPD LAHAT DATU-CM32 KPMNo ratings yet
- Access 2013 Basic Quick ReferenceDocument3 pagesAccess 2013 Basic Quick ReferenceJohn MorrisNo ratings yet
- Google Drive: Quick Reference GuideDocument3 pagesGoogle Drive: Quick Reference GuideNabiila PutriNo ratings yet
- Microsoft Teams Cheat SheetDocument3 pagesMicrosoft Teams Cheat SheetMichael AbionaNo ratings yet
- Onenote Quick ReferenceDocument3 pagesOnenote Quick ReferenceAze FerriolsNo ratings yet
- Google Chrome Quick ReferenceDocument3 pagesGoogle Chrome Quick Reference629 BendNo ratings yet
- Google Slides: Quick Reference GuideDocument3 pagesGoogle Slides: Quick Reference Guide로렌스델레No ratings yet
- Powerpoint 2019 Basic Quick ReferenceDocument3 pagesPowerpoint 2019 Basic Quick ReferenceJevon Lorenzo AdvinculaNo ratings yet
- Powerpoint 2019 Basic Quick ReferenceDocument3 pagesPowerpoint 2019 Basic Quick ReferenceVivekNo ratings yet
- Powerpoint Quick Reference: Basic SkillsDocument5 pagesPowerpoint Quick Reference: Basic SkillsMaguna MuntheNo ratings yet
- Microsoft Office Cheat SheetsDocument28 pagesMicrosoft Office Cheat SheetsMak Rem100% (2)
- Microsoft Teams Cheat SheetDocument2 pagesMicrosoft Teams Cheat SheetRaghu GowdaNo ratings yet
- Microsoft Project 2016 Quick ReferenceDocument3 pagesMicrosoft Project 2016 Quick Referenceatellezb23No ratings yet
- M S Project 1212Document3 pagesM S Project 1212Mohammad GaberNo ratings yet
- Photoshop cs4 Keyboard Shortcuts Poster Win PDFDocument1 pagePhotoshop cs4 Keyboard Shortcuts Poster Win PDFbindeneNo ratings yet
- PowerPoint Quick Reference GuideDocument5 pagesPowerPoint Quick Reference GuideMarko KaticNo ratings yet
- Windows 10: Quick Reference GuideDocument3 pagesWindows 10: Quick Reference GuideWolfKuxNo ratings yet
- Microsoft Office Cheat SheetsDocument28 pagesMicrosoft Office Cheat Sheetsxibaw43600No ratings yet
- Keyboard Shortcuts PDFDocument1 pageKeyboard Shortcuts PDFdemmoNo ratings yet
- windows-11-quick-referenceDocument3 pageswindows-11-quick-referencebukowskihouseNo ratings yet
- Windows 11 Quick ReferenceDocument3 pagesWindows 11 Quick ReferenceshyneshNo ratings yet
- Google Sheets Quick ReferenceDocument3 pagesGoogle Sheets Quick Referencefazli3036No ratings yet
- Google Sheets Quick ReferenceDocument3 pagesGoogle Sheets Quick ReferenceAliensa Zanzibariyadi100% (1)
- Ready, Set, Write, Grade 5: Story Starters for Grade 5From EverandReady, Set, Write, Grade 5: Story Starters for Grade 5Rating: 5 out of 5 stars5/5 (1)
- Duff Phelps Audited Financial Statement Reviews Private Fund InvestorsDocument21 pagesDuff Phelps Audited Financial Statement Reviews Private Fund InvestorsCA Rajendra Prasad ANo ratings yet
- #TaxAudit With Taxmann's #TaxAuditFAQs - Computation of Gross Receipts or TurnoverDocument10 pages#TaxAudit With Taxmann's #TaxAuditFAQs - Computation of Gross Receipts or TurnoverCA Rajendra Prasad ANo ratings yet
- Claim FormDocument5 pagesClaim FormCA Rajendra Prasad ANo ratings yet
- EAF FormDocument7 pagesEAF FormCA Rajendra Prasad ANo ratings yet
- Small Center Company List - CA MonkDocument3 pagesSmall Center Company List - CA MonkCA Rajendra Prasad ANo ratings yet
- Prohibition of Ragging Act, 2011Document7 pagesProhibition of Ragging Act, 2011CA Rajendra Prasad ANo ratings yet
- Ai ToolsDocument12 pagesAi ToolsCA Rajendra Prasad ANo ratings yet
- BSB Employee Benefit Plan Audit 1Document5 pagesBSB Employee Benefit Plan Audit 1CA Rajendra Prasad ANo ratings yet
- Imp Audit TermsDocument11 pagesImp Audit TermsCA Rajendra Prasad ANo ratings yet
- ARIBA Supplier ManualDocument23 pagesARIBA Supplier ManualAna RojasNo ratings yet
- Froebel's Guide To Getting Started With Google Classroom.Document4 pagesFroebel's Guide To Getting Started With Google Classroom.Fizzah Khalid KhawajaNo ratings yet
- Gmail - FWD - Important - TCS MBA Off Campus Hiring - YOP 2023 & 2024Document3 pagesGmail - FWD - Important - TCS MBA Off Campus Hiring - YOP 2023 & 2024Saurabh BhardwajNo ratings yet
- CPX 900 Eu Manual - ENG - 2020Document34 pagesCPX 900 Eu Manual - ENG - 2020Михаил КулигинNo ratings yet
- Data Sheet - Armature 1 FormDocument1 pageData Sheet - Armature 1 FormnikNo ratings yet
- Congratulations!!: Once AgainDocument2 pagesCongratulations!!: Once Againsmk n 1 rengat baratNo ratings yet
- Computer Networks - Chapter 2 - Application LayerDocument9 pagesComputer Networks - Chapter 2 - Application LayerNirzor LiveNo ratings yet
- U16 VinayDocument4 pagesU16 VinayVinay Kumar KNo ratings yet
- ItineraryDocument5 pagesItinerarygaurav sharmaNo ratings yet
- Fully-Blocked Open PunctuationDocument13 pagesFully-Blocked Open PunctuationU2005336 STUDENTNo ratings yet
- SMART by GEP® Supplier User Guide - 0Document76 pagesSMART by GEP® Supplier User Guide - 0Daphne Kirstie Luma LakaiNo ratings yet
- Nestle Annual ReportDocument157 pagesNestle Annual ReportShubham KumarNo ratings yet
- PDF‑документDocument4 pagesPDF‑документАльона КвашаNo ratings yet
- FS - MM-WF-001 - Notification To User For Approved - Rejected Purchase Requisitions - v0.1Document12 pagesFS - MM-WF-001 - Notification To User For Approved - Rejected Purchase Requisitions - v0.1SUBHOJIT BANERJEENo ratings yet
- HDFC BANK Instant Account - DAP Link TutorialDocument22 pagesHDFC BANK Instant Account - DAP Link TutorialManish singh sisodiyaNo ratings yet
- Student Instructions To Set Up Certiport IDDocument2 pagesStudent Instructions To Set Up Certiport IDAnsh DesaiNo ratings yet
- Test Guide TapnationDocument12 pagesTest Guide TapnationZied SioudNo ratings yet
- Define Internet and Its ApplicationsDocument12 pagesDefine Internet and Its ApplicationsSai Kotian84% (32)
- 2.2.7 Practice - Writing A Business Letter (Practice)Document10 pages2.2.7 Practice - Writing A Business Letter (Practice)EpicBryan737 YTNo ratings yet
- What Are Organizational Barriers - Definition and Meaning - Business JargonsDocument6 pagesWhat Are Organizational Barriers - Definition and Meaning - Business Jargonssalim multiplex07No ratings yet
- Coaching Classes Website: Department of Computer Science & EngineeringDocument12 pagesCoaching Classes Website: Department of Computer Science & EngineeringILMA UROOJNo ratings yet
- Roofing Estimate TemplateDocument8 pagesRoofing Estimate TemplateGénesis MartínezNo ratings yet
- Unit 1 CommunucationDocument7 pagesUnit 1 CommunucationDea WahyuniNo ratings yet
- Steam2 - Frame 1Document1 pageSteam2 - Frame 1chandrashekar AithaNo ratings yet
- 2014 and Post 08.23 Estate Emails ERIE ExamplesDocument535 pages2014 and Post 08.23 Estate Emails ERIE Examplesmaria-bellaNo ratings yet
- Unit 2 Speaking TestDocument2 pagesUnit 2 Speaking TestTeacher Simone BarbosaNo ratings yet
- Lesson 3: Empowerment Technology Advanced Word Processing Skills Lesson ObjectivesDocument5 pagesLesson 3: Empowerment Technology Advanced Word Processing Skills Lesson ObjectivesAlfred PogiNo ratings yet
- Unit 3: Applications and Systems SoftwareDocument18 pagesUnit 3: Applications and Systems SoftwareVer Dnad JacobeNo ratings yet
- QBO Steps and ScreenshotsDocument191 pagesQBO Steps and ScreenshotsRose Marie Secretaria Berdos100% (1)