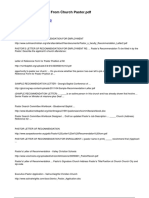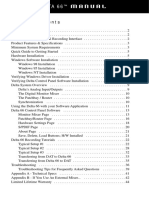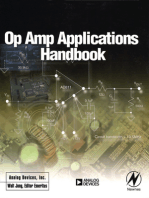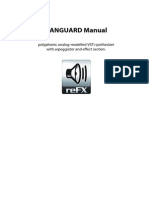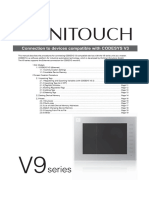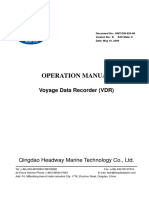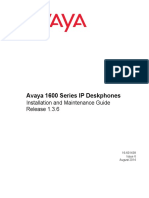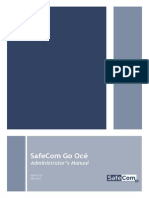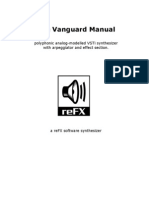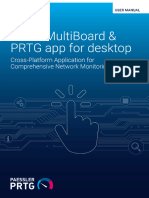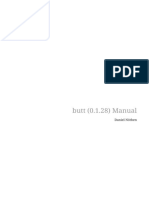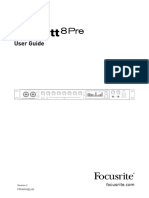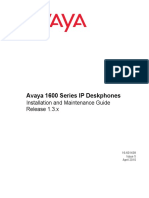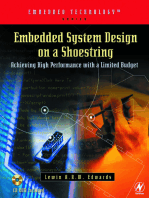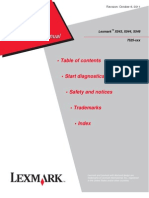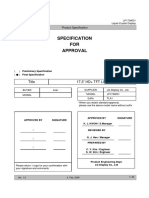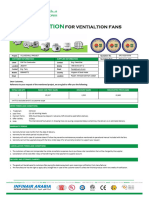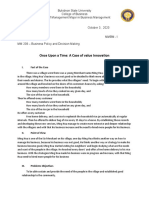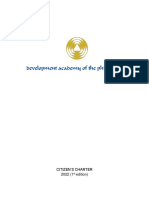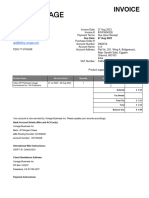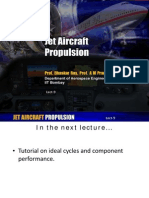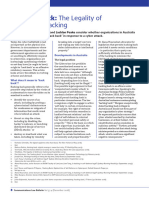Professional Documents
Culture Documents
V-Archive Manual en v1.4
V-Archive Manual en v1.4
Uploaded by
khaled fadhliCopyright:
Available Formats
You might also like
- Church Recommendation Letter PDFDocument2 pagesChurch Recommendation Letter PDFSB Msomi0% (1)
- 735 Delta66ManualDocument44 pages735 Delta66ManualAlex Geovane Souza100% (1)
- Safecom Go Ricoh Administrators Manual 60703-20 PDFDocument60 pagesSafecom Go Ricoh Administrators Manual 60703-20 PDFHettiarachchi JayasingheNo ratings yet
- PandarView2 User Manual PV2 en 230810 1Document27 pagesPandarView2 User Manual PV2 en 230810 1Lê Khắc HưngNo ratings yet
- Power 3.00 ManualDocument35 pagesPower 3.00 ManualGabriel VieiraNo ratings yet
- Manual W Sat Email Decoder v2 4 0Document37 pagesManual W Sat Email Decoder v2 4 0atalasa-1No ratings yet
- Vocal Studio User GuideDocument24 pagesVocal Studio User Guidekojonito alegreNo ratings yet
- Vanguard Manual EnglishDocument30 pagesVanguard Manual English50361066No ratings yet
- V9 CODESYS Connection E Vbkv2ixmu7Document22 pagesV9 CODESYS Connection E Vbkv2ixmu7mahesh1shrimali-1No ratings yet
- Avaya 1600 Series IP Deskphones: Installation and Maintenance Guide Release 1.2.xDocument90 pagesAvaya 1600 Series IP Deskphones: Installation and Maintenance Guide Release 1.2.xdondegNo ratings yet
- VDR Operation Manual - HMT-100 PDFDocument28 pagesVDR Operation Manual - HMT-100 PDFdotatchuongNo ratings yet
- Operation Manual: Simplified Voyage Data Recorder (SVDR)Document28 pagesOperation Manual: Simplified Voyage Data Recorder (SVDR)Felipe SantosNo ratings yet
- Rig Kontrol 3 Manual EnglishDocument49 pagesRig Kontrol 3 Manual EnglishPaulo ANDRADENo ratings yet
- FSP KHB enDocument219 pagesFSP KHB entkzNo ratings yet
- Avaya 1600 Series IP Deskphones: Installation and Maintenance Guide Release 1.3.6Document100 pagesAvaya 1600 Series IP Deskphones: Installation and Maintenance Guide Release 1.3.6tuplowNo ratings yet
- Simple Wav Player Using ArduinoDocument6 pagesSimple Wav Player Using ArduinoLord_Darth_VaderNo ratings yet
- Project Engineer HVAC: Getting Started GuideDocument32 pagesProject Engineer HVAC: Getting Started GuideRam MurtyNo ratings yet
- Safecom Go Oce Administrators Manual 60715Document30 pagesSafecom Go Oce Administrators Manual 60715Alessandro IppolitoNo ratings yet
- Bingo!: Plus / ProfessionalDocument34 pagesBingo!: Plus / Professionalniko67No ratings yet
- Vanguard Manual EnglishDocument30 pagesVanguard Manual EnglishstreakerstreetNo ratings yet
- Installation Guide US - DEDocument50 pagesInstallation Guide US - DERussu VadimNo ratings yet
- PE Serial SPI Memory Programming For ARM DevicesDocument35 pagesPE Serial SPI Memory Programming For ARM DevicesPhạm QuangNo ratings yet
- LWS Wireless PTZ Security Camera User ManualDocument50 pagesLWS Wireless PTZ Security Camera User ManualArt SanchezNo ratings yet
- Viewpower: User'S ManualDocument45 pagesViewpower: User'S Manual1015646541610312No ratings yet
- Quick Start Guide: Last Update 02/09/2019Document20 pagesQuick Start Guide: Last Update 02/09/2019Robert Anderson Ordóñez BautistaNo ratings yet
- Vanguard ManualDocument31 pagesVanguard ManualAlan Philip BallarinoNo ratings yet
- Safecom Go Ricoh Administrators Manual 60703-20Document60 pagesSafecom Go Ricoh Administrators Manual 60703-20Arturo García MolinaNo ratings yet
- Openscape Business V1 Installing Openscape Business S: Installation GuideDocument55 pagesOpenscape Business V1 Installing Openscape Business S: Installation Guidemansoorali_afNo ratings yet
- PRTG Desktop ManualDocument113 pagesPRTG Desktop ManualTech On Demand Solution ProvidersNo ratings yet
- Vcep Quick Start ManualDocument22 pagesVcep Quick Start ManualPedro BortotNo ratings yet
- TRBOnet Watch v2.5 User GuideDocument119 pagesTRBOnet Watch v2.5 User Guidefedor.ck123No ratings yet
- WAVECOM EasySatUserManualDocument37 pagesWAVECOM EasySatUserManualM.A.TNo ratings yet
- Avrdude HintsDocument29 pagesAvrdude HintsopensbdNo ratings yet
- Manual SoundCheck 20 V20220321Document703 pagesManual SoundCheck 20 V20220321點潔No ratings yet
- Polycom IP Phone Admin GuideDocument266 pagesPolycom IP Phone Admin GuideHenry100% (7)
- Clarett 8PreX User Guide v2 English - ENDocument19 pagesClarett 8PreX User Guide v2 English - ENBurakBeyrekNo ratings yet
- DVSImageCenter enDocument44 pagesDVSImageCenter enRobin BarterNo ratings yet
- Open Watcom C/C++ User's GuideDocument557 pagesOpen Watcom C/C++ User's GuideFranklin LopesNo ratings yet
- User Guide VoiceBlue Next v3.1Document92 pagesUser Guide VoiceBlue Next v3.1Rubén Darío ToledogNo ratings yet
- Butt (0.1.28) Manual: Daniel NöthenDocument11 pagesButt (0.1.28) Manual: Daniel NöthenDiego León Giraldo GNo ratings yet
- Clarett 8pre User Guide v2 English - ENDocument18 pagesClarett 8pre User Guide v2 English - ENluciorebelloNo ratings yet
- Avaya 1600 Series IP Phones Installation and Maintenance GuideDocument98 pagesAvaya 1600 Series IP Phones Installation and Maintenance GuideAbdirisaq MohamudNo ratings yet
- AVID Recording Studio User Guide PDFDocument30 pagesAVID Recording Studio User Guide PDFalexsilvinoNo ratings yet
- VP6 VFW User GuideDocument12 pagesVP6 VFW User Guidekomet001No ratings yet
- JCY1700 Playback ManualDocument54 pagesJCY1700 Playback ManualMarine CoreNo ratings yet
- Sicalpro: Monitor and Control SoftwareDocument55 pagesSicalpro: Monitor and Control SoftwaregustavoNo ratings yet
- Hytera SmartDispatch-Net Troubleshooting Guide V4.0Document51 pagesHytera SmartDispatch-Net Troubleshooting Guide V4.0tanajm60No ratings yet
- Vpecker User Manual V9.7Document58 pagesVpecker User Manual V9.7Mecanico Deutz100% (2)
- Saturate User GuideDocument19 pagesSaturate User GuideDon BarretoNo ratings yet
- Brickware For Windows: For Bianca/Brick, Bingo!, and V!CasDocument54 pagesBrickware For Windows: For Bianca/Brick, Bingo!, and V!Casniko67No ratings yet
- Manual: Centralized Monitoring Management PlatformDocument49 pagesManual: Centralized Monitoring Management PlatformfivecitybandNo ratings yet
- Avrdude Doc 6.0.1Document50 pagesAvrdude Doc 6.0.1Sandoval DanielNo ratings yet
- MACKIE D8B User Manual V2!01!17-1Document48 pagesMACKIE D8B User Manual V2!01!17-1vouvixNo ratings yet
- Spip Ssip Admin Guide Sip 3 1 PDFDocument337 pagesSpip Ssip Admin Guide Sip 3 1 PDFDaniel CastilloNo ratings yet
- Dicktator Transmission Controller Rev3.0Document41 pagesDicktator Transmission Controller Rev3.0Mumba MathewsNo ratings yet
- Embedded System Design on a Shoestring: Achieving High Performance with a Limited BudgetFrom EverandEmbedded System Design on a Shoestring: Achieving High Performance with a Limited BudgetRating: 4 out of 5 stars4/5 (1)
- Triple Play: Building the converged network for IP, VoIP and IPTVFrom EverandTriple Play: Building the converged network for IP, VoIP and IPTVNo ratings yet
- Tetfund Minutes of 49TH Meeting of Research and Publications CommitteeDocument3 pagesTetfund Minutes of 49TH Meeting of Research and Publications CommitteeSnr Comr Ekop VictorNo ratings yet
- ME Part2Malaria Toolkit enDocument39 pagesME Part2Malaria Toolkit enWassim FekiNo ratings yet
- Brine Co-Disposal With Wastewater EffluentDocument2 pagesBrine Co-Disposal With Wastewater EffluentNasr RagehNo ratings yet
- SIE 321 Probabilistic Models in OR Homework 4: Problem 1Document3 pagesSIE 321 Probabilistic Models in OR Homework 4: Problem 1sherryy619No ratings yet
- Lexmark X54x Service ManualDocument355 pagesLexmark X54x Service ManualTee EMNo ratings yet
- If You Were To Design A Modern CPU From Scratch, How Would You Go About It - QuoraDocument4 pagesIf You Were To Design A Modern CPU From Scratch, How Would You Go About It - QuoraddsffsddNo ratings yet
- New trends in museums of the 21st centuryDocument73 pagesNew trends in museums of the 21st centuryAngelika ImperialNo ratings yet
- Lp173wd1 Tla1 LGDocument32 pagesLp173wd1 Tla1 LGdinnhowNo ratings yet
- Michelin Guide Tokyo 2018 Press ReleaseDocument2 pagesMichelin Guide Tokyo 2018 Press ReleaseMonica BurtonNo ratings yet
- A Demonstration Plan in EPP 6 I. Learning OutcomesDocument4 pagesA Demonstration Plan in EPP 6 I. Learning Outcomeshezil CuangueyNo ratings yet
- Shilpi Singh Gupta: Professional SummaryDocument6 pagesShilpi Singh Gupta: Professional SummaryxovoNo ratings yet
- Energy Transmission For Artificial HeartDocument20 pagesEnergy Transmission For Artificial HeartSagar Ramesh0% (3)
- CS1 Suggested Solutions - April 2021Document7 pagesCS1 Suggested Solutions - April 2021Shafak AhamedNo ratings yet
- CMF For Construction - VILLAGE MALL PROJECT - JEDDAH OfferDocument2 pagesCMF For Construction - VILLAGE MALL PROJECT - JEDDAH OfferTariq AsgharNo ratings yet
- 2019 Sir AchDocument177 pages2019 Sir AchpaulaNo ratings yet
- Case Analysis MIng HuaDocument2 pagesCase Analysis MIng HuaDaisy Joy Salavaria100% (2)
- Joint Venture Strategy and Project PlanDocument11 pagesJoint Venture Strategy and Project PlanDavid ChristensenNo ratings yet
- 2022 Citizen - S Charter As of 033122Document266 pages2022 Citizen - S Charter As of 033122White CheeseNo ratings yet
- INV01604226 3962674 08272023+-+tokboxDocument2 pagesINV01604226 3962674 08272023+-+tokboxAnkit VermaNo ratings yet
- Quora Use Case NarrativeDocument5 pagesQuora Use Case NarrativeJoannshahin SepasiNo ratings yet
- HERTZ GLOBAL HOLDINGS INC 8-K (Events or Changes Between Quarterly Reports) 2009-02-24Document30 pagesHERTZ GLOBAL HOLDINGS INC 8-K (Events or Changes Between Quarterly Reports) 2009-02-24http://secwatch.comNo ratings yet
- Lect 09Document23 pagesLect 09Anvesh KadimiNo ratings yet
- AP Physics1 KE and PE WorksheetDocument3 pagesAP Physics1 KE and PE WorksheetTrevor RivardNo ratings yet
- SAP BAPI Training Material PDFDocument3 pagesSAP BAPI Training Material PDFSubhas Chandra SantraNo ratings yet
- Youtubedownloader CodeDocument3 pagesYoutubedownloader CodeYusa 85No ratings yet
- Retaliatory Hacking: The Hack Back: The Legality ofDocument4 pagesRetaliatory Hacking: The Hack Back: The Legality ofjay.reaper4No ratings yet
- Mathematics Solved Sample Paper 4Document3 pagesMathematics Solved Sample Paper 4Ankit SwainNo ratings yet
- Application of GA For Optimal Location of FACTS Devices For Steady State Voltage Stability Enhancement of Power SystemDocument7 pagesApplication of GA For Optimal Location of FACTS Devices For Steady State Voltage Stability Enhancement of Power SystemSuryaNo ratings yet
- Sullivans Auto World 1Document11 pagesSullivans Auto World 1fhipolitoNo ratings yet
V-Archive Manual en v1.4
V-Archive Manual en v1.4
Uploaded by
khaled fadhliOriginal Description:
Copyright
Available Formats
Share this document
Did you find this document useful?
Is this content inappropriate?
Report this DocumentCopyright:
Available Formats
V-Archive Manual en v1.4
V-Archive Manual en v1.4
Uploaded by
khaled fadhliCopyright:
Available Formats
V-Archive
Manual
v1.4
V-Archive Manual EN v1.4 © 2017-2020 Vidicode 1
Contents
1 Introduction.................................................................. 4
2 Installation .................................................................... 5
2.1 Hardware installation ....................................................... 5
2.2 Software installation ........................................................ 5
3 Configuring V-Archive .................................................. 7
3.1 Introduction ...................................................................... 7
3.2 V-Tap Analog .................................................................... 7
3.3 V-Tap VoIP ......................................................................... 8
3.4 V-Tap ISDN BRI and PRI .................................................... 9
3.5 Call Recorder VoIP ............................................................. 9
3.6 V-Mic ................................................................................ 10
3.7 Call Recorder Pico ........................................................... 11
3.8 Oygo ................................................................................ 11
3.9 V-App ............................................................................... 14
4 Options menu ..............................................................15
4.1 Language ......................................................................... 15
4.2 Setup ................................................................................ 15
4.2.1 Recording ......................................................................... 16
4.2.2 Licensing .......................................................................... 18
4.2.3 Playback ........................................................................... 20
4.2.4 Data storage .................................................................... 21
4.2.5 Import .............................................................................. 23
4.2.6 Start / Exit ........................................................................ 24
4.2.7 Security ............................................................................ 25
4.2.8 Display.............................................................................. 27
5 Playback control ..........................................................28
5.1 Hotkeys ............................................................................ 28
2 V-Archive Manual EN v1.4 © 2017-2020 Vidicode
6 Layout and Menus .......................................................29
6.1 Main menu ...................................................................... 29
6.1.1 File menu ......................................................................... 30
6.1.2 View menu ....................................................................... 30
6.1.3 List menu ......................................................................... 31
6.1.4 Recycle Bin ....................................................................... 32
6.1.5 Actions menu ................................................................... 33
6.2 Names and Notes ............................................................ 37
6.3 List, Search and Actions buttons ................................... 38
6.3.1 The List button ................................................................ 38
6.3.2 The Search button ........................................................... 38
6.3.3 The Actions button.......................................................... 39
7 Software Updates ........................................................40
8 Acknowledgements .....................................................41
8.1 Privacy.............................................................................. 41
8.2 Liability ............................................................................ 41
V-Archive Manual EN v1.4 © 2017-2020 Vidicode 3
1 Introduction
V-Archive is software to archive telephone call recordings. V-Archive can
receive data from a number of Vidicode call recorders like the V-Tap VoIP,
V-Tap Analog, V-Tap ISDN, V-Mic and Call Recorder VoIP. V-Archive can
also record calls from a softphone on your PC. V-Archive stores all the
recorded data, together with the date, time and call number information
(meta data), and makes playable audio files from it.
Every gigabyte of free disk space allows you to record up to 180 hours of
conversation on your hard disk, when recording from a VoIP telephone.
V-Archive stores recordings in a versatile database, called the archive. The
archive is displayed on your computer screen as a list of recordings. In that
list, the recorded meta data, like date and time, is shown. In the archive,
all this data is stored together with the actual recording.
Pre-defined queries for time intervals are available. For example, it is
possible to search on telephone numbers. Custom queries can be made
and saved. The database has its own Windows style Recycle-bin.
Recordings are stored as playable wave files in subdirectories of the
archive directory (year\month\day\hour). Optionally, the archive is stored
encrypted.
V-Archive can also import data from, among others, Call Recorder Pico
(hardware), Oygo (call recording software for softphones and headsets)
and the V-App (call recording app for Android smartphones). You can
store all your recordings safely and centrally.
V-Archive can also export (upload) recordings to the Call Recorder Apresa.
4 V-Archive Manual EN v1.4 © 2017-2020 Vidicode
2 Installation
2.1 Hardware installation
Complete the installation of your Vidicode hardware before you install
V-Archive. When the hardware is installed, plugged in and powered, the
V-Archive will recognize it during software installation. This will turn off
the ads that are otherwise shown by the V-Archive.
2.2 Software installation
Download ‘V-ArchiveInstall.exe’ from www.vidicode.com or use the CD.
Place the CD in your computer. If the software installation does not start
automatically, then locate the file ‘V-ArchiveInstall.exe’ (former
‘CRVoIPInstall.exe’) on the CD and start it by double-clicking. Follow the
instructions on the screen:
Select your preferred language for the installation.
Confirm the location where the application is installed.
Specify a location for the database files.
Select whether you want a desktop icon for V-Archive.
Note1:
The V-Archive installer will only recognize V-Tap or CR-VoIP units if these
recorders are connected to a USB port on the PC running the V-Archive
installer. Do this if you want the software to turn off the ads.
Note2:
A separate installation of the WinPcap driver may be needed and is
started automatically, depending on the absence of this low-level
network interface driver.
When the V-Archive application starts for the first time you will see an
empty database:
V-Archive Manual EN v1.4 © 2017-2020 Vidicode 5
Several things are important to configure, such as:
i. The language of the user interface.
ii. The recording licenses.
All options are further explained in the next chapters.
6 V-Archive Manual EN v1.4 © 2017-2020 Vidicode
3 Configuring V-Archive
3.1 Introduction
After installing V-Archive, run it as administrator. Then you will be able
to change all settings.
Below follows a short description of some possible connected Vidicode
recorders. For full instructions, see the manuals of these recorders.
3.2 V-Tap Analog
The V-Tap is a stand-alone device with an SD-card. It is able to record
telephone calls while your PC is turned off.
Viewing, playing and archiving of
the calls is done with the V-Archive
software (or optionally with the
Apresa, a multi-channel and
versatile call recording solution).
Go to the Options menu and select
Setup. Click the Recording tab. Tick
the box Accept connections from
V-Tap. Fill in the port number.
Enter the same port number in the web interface of your V-Tap (see
next page). The default Tunnel port is 2016.
NOTE:
The installer software of V-Archive automatically tries to configure the
firewall on the PC for TCP port 2016. For external firewall software that
may not succeed and therefore must be configured manually to allow
traffic on TCP port 2016.
V-Archive Manual EN v1.4 © 2017-2020 Vidicode 7
The web interface of the V-Tap Analog is shown below for all the
Tunnel settings, needed to upload to V-Archive:
The Tunnel Server Address is the IP address of the PC running V-Archive.
Leave the Tunnel Source Port and both Tunnel Timeout’s as default.
At first, don’t use Tunnel Data Encryption and leave the encryption
password box empty, because this will make it easier to test if V-Archive
is able to receive data from the V-Tap.
NOTE1:
The status line, below in the window of V-Archive, is showing all
connected V-Taps, together with their MAC addresses.
NOTE2:
V-Archive does not need ‘VoIP channel’ licenses to receive from a V-Tap.
3.3 V-Tap VoIP
See V-Tap Analog for information about the V-Tap in general.
You may fill in the IP addresses of your
VoIP phones in the Setup. Click on the
Recording tab and fill in the numbers
separated by commas. This input field will
only influence the display of call direction
(incoming or outgoing).
8 V-Archive Manual EN v1.4 © 2017-2020 Vidicode
3.4 V-Tap ISDN BRI and PRI
See V-Tap Analog for information about the V-Tap in general.
V-Tap ISDN BRI
V-Tap ISDN PRI
3.5 Call Recorder VoIP
The Call Recorder VoIP is able to
record telephone calls only if the
V-Archive software is running.
CR VoIP doesn’t have internal
storage like the V-Taps.
Note:
Do you have a Call Recorder VoIP unit? You need to enter at least one
‘VoIP channel’ license before the software can record your calls from this
recorder; see Licensing.
V-Archive Manual EN v1.4 © 2017-2020 Vidicode 9
3.6 V-Mic
The V-Mic is, just as all V-Taps, a stand-alone device with an SD-card. It is
able to record audio from a microphone while your PC is turned off.
The web interface of the V-Mic is shown below for all the Tunnel settings,
needed to upload to V-Archive:
The External Storage is the IP address of the PC running V-Archive.
10 V-Archive Manual EN v1.4 © 2017-2020 Vidicode
3.7 Call Recorder Pico
The Call Recorder Pico can record from
analogue and corded digital
telephones, and from a microphone.
This hardware is only able to record calls
when the CR Pico software is running on
your PC, and the Pico hardware is
connected to the same PC.
The Pico doesn’t have internal storage.
You can import recordings from the CR Pico database to the V-Archive
software. The import of recordings from the CR Pico works the same as
from the Oygo. See Oygo for more information about this import.
3.8 Oygo
The Oygo is software for the PC to
record soft phones and headsets. Oygo
and V-Archive can share a database.
This is the case when the Data
Directory is the same in both
applications. See the Data Storage tab
of the Setup window of both
applications.
Do you already have the Oygo installed
and are there recordings listed in the
Oygo database? And do you want to
transfer these recordings to the V-Archive database? Then import the
Oygo database to the V-Archive software like described on the next
page.
V-Archive Manual EN v1.4 © 2017-2020 Vidicode 11
Open V-Archive and select Import from the Actions menu. Browse to the
folder where the call archive of the Oygo is stored. Select ‘recinfo.mdb’
and click Open.
The V-Archive opens ‘recinfo.mdb’ from the Oygo folder and merges it
with its own ‘recinfo.mdb’. This will also copy the Oygo recordings to
the V-Archive folder.
Now we must change the folder that the Oygo will use in the future.
From now on, this is the same folder V-Archive uses. To do this, in the
Oygo software, select Setup from the Options menu and click on Data
Storage. Fill in the Data Directory. The picture below shows the Oygo.
12 V-Archive Manual EN v1.4 © 2017-2020 Vidicode
This should be the same directory as set in the V-Archive software. The
picture below shows the V-Archive.
V-Archive Manual EN v1.4 © 2017-2020 Vidicode 13
3.9 V-App
V-App is a Vidicode App for Android
mobile phones. V-App records and stores
telephone calls including phone numbers,
time, date and duration of the recording.
It can also record memos.
The V-App is able to store the recordings
in the cloud. In the V-App you can specify
the cloud storage provider, such as
Dropbox or Google Drive.
Download the recordings from the cloud
to your PC. Configure V-Archive to import
these files. Then you can play and archive
them on your PC with the V-Archive
software.
See Import.
14 V-Archive Manual EN v1.4 © 2017-2020 Vidicode
4 Options menu
4.1 Language
The V-Archive application supports several languages and it is possible to
change the language at any moment; select your language in the Options
menu and just click.
The supported languages are Arabic, Danish, German, Spanish, French,
Italian, Dutch, Polish, Portuguese, Swedish, US English, and UK English.
4.2 Setup
Administrator settings
Some settings are only available as administrator. Click this button to
restart the application as admin and open these settings.
V-Archive Manual EN v1.4 © 2017-2020 Vidicode 15
4.2.1 Recording
IP Addresses of phone
Do you have a CR VoIP or V-Tap VoIP? Enter the IP address of the local
VoIP phone. If multiple phones are used, input the IP address of each
phone, separated by commas. This setting is used to determine what is
the local and remote side of a call, which is needed to determine the
direction of a call (inbound or outbound).
Instead of specifying individual IP addresses, it is also possible to specify
an IP range, using the standardized network prefix notation. Example:
192.168.0.0/24 means that the first 24 bits are fixed, and the last 8 bits
may vary, which means that, in this example, all IP addresses that start
with 192.168.0.x would be considered local.
Note1: Enter the IP address of the local VoIP PBX might cause, that the
shown direction of the call is incorrect.
Note2: This IP address is not used as a filter.
Minimum Duration
This refers to the minimum duration of a recording for it to be stored.
Standard setting would be 3 seconds. Recordings shorter than the set
duration are not stored.
16 V-Archive Manual EN v1.4 © 2017-2020 Vidicode
Telephone number filter (press Edit)
Applicable to CR VoIP and V-Tap VoIP.
Record everything: Calls are recorded regardless of any number.
Only record calls that match the filter: Calls that do not involve any of
the specified telephone numbers are not recorded.
Only record calls that do not match the filter: Call that involve any of the
specified telephone numbers are not recorded.
Silence on Demand
Record on Demand
Store on Demand
Manually select if you want to be able to insert silence on demand, start
and stop recordings on demand or store the current ongoing call on
demand. The related buttons to press can be found in the Actions tab.
See further the Help function in the software.
Advanced settings
When pressed, an extra pop-up menu appear with more settings.
For a description of those settings, see the built-in text in menu Help.
Accept connections from V-Tap
The Vidicode-Tap units are stand-alone recorders, housed in the same box
as the CR-VoIP unit. There are 5 types; the V-Tap VoIP, V-Tap Analog,
V-Tap ISDN BRI, V-Tap ISDN PRI and V-Mic (see also 3.2 till 3.4).
All V-Tap units can store their data onto an SD card and can send the
recordings over a network to a PC with V-Archive or an Apresa recorder.
If you have a V-Tap or V-Mic, you don’t need to add ‘VoIP channel’ licenses
in V-Archive. This type of license is inside the V-Tap or V-Mic unit. With a
valid license, the unit will be able to upload recordings to a PC running
the V-Archive software.
For every recording channel used by the V-Tap VoIP, one “Recording
License V-Tap VoIP for PC” is needed inside the V-Tap VoIP. Those licenses
are sold separately.
For more information, see www.vidicode.com
V-Archive Manual EN v1.4 © 2017-2020 Vidicode 17
4.2.2 Licensing
This page shows the status of previously entered licenses.
Click the Add button to enter a new license key.
To be able to move the license from one PC to another, the license needs
to be deactivated first on the original PC.
Click the Deactivate button to remove a license.
Use the original license code on the second PC to activate again.
VoIP channels
These are recording licenses for the Call Recorder VoIP unit or for a VoIP
soft phone that operates on the same PC.
The number of concurrent VoIP recordings is determined by the available
VoIP channels, up to a maximum of 4. At least 1 license must be entered,
otherwise no call recording is done from a CR VoIP unit or softphone!
Note for V-Tap VoIP
If you have a V-Tap VoIP recorder, you do not need to add VoIP channels.
This type of license is inside the V-Tap.
18 V-Archive Manual EN v1.4 © 2017-2020 Vidicode
Upload channels
These licenses are needed when the recordings must be uploaded to a
Call Recorder Apresa.
Import V-App phones
These licenses are needed when recordings must be imported from, for
example, a Dropbox account. You can buy additional import V-App
licenses. You receive one “Import V-App license” for free. See Import.
V-Archive Manual EN v1.4 © 2017-2020 Vidicode 19
4.2.3 Playback
Device
The playback device that must be used for playback of recording, can be
selected from the list. In most cases the sound card of the computer is
used for playback.
Channel
The channel of the Playback device must also be selected. For the channel
selection of the soundcard, usually the Wave or PC Speakers must be
selected.
Volume
The default used playback volume level can be changed here.
20 V-Archive Manual EN v1.4 © 2017-2020 Vidicode
4.2.4 Data storage
Data Directory
In this directory all call recordings are stored. Type the name of the
directory, or press the Browse button to select a directory. This directory
must already exist. The data directory must be accessible from the user
account that runs the background service. The user that runs the
background service can be changed in the Windows services screen. Drive
mappings (X:) are generally not available, and UNC path notation should
be used instead (\\server\share\dir\). The background service is named
"V-Archive Recorder" or "Call Recorder VoIP".
Directory structure
Within the data directory, the recording files can be stored according to
the year, month, day, and hour of when the recordings started.
Automatic removal on program exit
When this option is enabled, and the calls are as old as the entered
number of days, or older, then the recorder files are deleted permanently
from the archive.
For example, if the number of days is set to 1, it means that all calls of
yesterday and before are deleted automatically on program exit.
V-Archive Manual EN v1.4 © 2017-2020 Vidicode 21
Export recordings to Call Recorder Apresa
This function uploads and adds the recordings to an Apresa Server.
- HTTPS: The use of HTTPS is needed for secure communication
- IP address or IP name: of the Call Recorder Apresa, to which the
recordings must be uploaded
- API authorization code: this password is needed to upload calls to the
Apresa. It must match with the configuration of the Apresa.
Click on the blue arrow button to restart uploading to Apresa from the
start. This can be used when switching to another Apresa that does not
contain any data yet, and has to receive all data from the start. When
exporting to the same Apresa, this can (and in most cases will) lead to
double recordings on Apresa.
Export data to a directory
This export feature provides a continuous backup of both the call meta
data in the database, and the recordings (audio files). The export
directory could point to a network location, but must be accessible by the
background service (see explanation earlier for the data directory). The
export filename of the database includes the date. This means one copy
of the database is stored per day. Recordings that are deleted from the
main archive are not deleted from the export location. New recordings
(the audio files), if any, are exported once per minute. The database is
copied every hour, and also after new recordings are exported, but not
more often than once per 10 minutes. Export is done by the background
service, even when the user interface program is not open.
Click on the blue arrow button to restart exporting recordings from the
start. This could be used after switching to a different data export
directory that is yet empty, and has to receive all data from the start.
22 V-Archive Manual EN v1.4 © 2017-2020 Vidicode
4.2.5 Import
V-App is a mobile phone application that records phone calls on an
Android smartphone. The App has an option to export recordings to a
cloud storage, such as Dropbox. If you have this linked to a directory on
your PC, you can let the software import the recordings from there. The
software automatically detects when new files are put in the directory. If
the recording is not in wave (.wav) format, it will be converted to this
format in the background.
Source directory: The directory that contains the V-App recordings. Click
Browse to select a directory.
Local Phone ID: The Local Phone ID must correspond to same setting in
the V-App. Recordings with another ID are not imported. If this option is
left empty, the first encountered Local Phone ID will be used
automatically. If an additional ‘Import V-App’ license is installed, up to 4
phones can be imported.
Delete source file after import: After import, the source will be deleted,
if this setting is enabled. Recordings that were skipped during import, are
not deleted.
V-Archive Manual EN v1.4 © 2017-2020 Vidicode 23
4.2.6 Start / Exit
Start-up with Windows
Starts the application at logon in Windows.
Start in System Tray
Starts the application in the system tray (lower right area in Windows).
Stay active in system tray, when main Window is closed
When this option is on, the application will move to the system tray and
continue to record calls, when the main window is closed. To completely
close the software, right-click on the system tray icon and select Exit or
select File and then Exit from the main menu. This only closes the visible
application and does not apply to the VoIP recording engine, which runs
in the background as a service continuously.
24 V-Archive Manual EN v1.4 © 2017-2020 Vidicode
4.2.7 Security
It is possible to protect the V-Archive application with a password.
Deleting the recordings and the settings of the program can be protected
separately.
Check the item you want to protect.
Enter the password.
Click ‘Apply’ to save the password.
Upon deleting a recording or entering the settings the user will be
prompted to enter the password.
Once entered during a session, the password remains active for about 10
minutes. If you want to reactivate the password immediately, you must
restart the application.
V-Archive Manual EN v1.4 © 2017-2020 Vidicode 25
Store recordings encrypted
When enabled, new recordings will be stored encrypted. To playback an
encrypted recordings, the password must be entered. When you export
or email a recording, the recording will be decrypted, but the original
recording remains encrypted.
Use the Change password function to choose another password that
must be entered to playback encrypted recordings. The new password
applies to both old and new recordings. To change the password, first
the current (old) password must be entered. Both the password and the
key file are required to decrypt recordings.
If the password or the key file is lost, recordings cannot be decrypted,
and there is no recovery method. This key file is stored in the
configuration directory, usually “C:\ProgramData\Vidicode\CRVoIP\play.key”.
26 V-Archive Manual EN v1.4 © 2017-2020 Vidicode
4.2.8 Display
All recordings made with the Call Recorder VoIP unit, the V-Tap units and
the V-App application are stored in a database. The setting Visible
Columns allows you to select which columns are displayed.
Auto size columns can be checked if you want the columns in the list view
to adjust to the screen size automatically.
Activate the Actions tab can be checked to automatically switch over to
the actions tab when a call becomes busy. This is useful when recordings
must be started or stored manually (on demand).
NOTE:
Always click Apply after changing one or more settings.
V-Archive Manual EN v1.4 © 2017-2020 Vidicode 27
5 Playback control
Select a recording and click the Play button to start playback, or double-
click on a recording, or right-click on it and select Play.
A B C D E F _
A: Moves the playback position backward. Keep the button pressed
to increase the speed.
B: Start or Pause the playback of the currently selected recording.
C: Stop the playback or recording.
D: Moves the playback position forward. Keep the button pressed to
increase the speed.
E: Information about the current playback or recording is displayed
here. Click on the progress bar to move to a specific position in
the playback.
F: Controls the playback volume.
5.1 Hotkeys
The following key combinations are available to control playback with a
keyboard:
Key Function
Ctrl + P or Spacebar Play / Pause
Ctrl + L Stop
Ctrl + U Backward
Ctrl + I Forward
28 V-Archive Manual EN v1.4 © 2017-2020 Vidicode
6 Layout and Menus
When the software is started the program looks like this:
These are the items on the main screen:
The main Menu bar (pull-down menus at the top)
The Playback control bar
The view-select buttons on the left
The tab-select buttons (List, Search and Actions)
The list of recordings (the large remaining area)
6.1 Main menu
The main Menu gives access to the sub-menus File, View, List, Actions,
Options and Help. In the following paragraphs these menus are
explained.
V-Archive Manual EN v1.4 © 2017-2020 Vidicode 29
6.1.1 File menu
The File menu has five options. New, Open, Import (2x) and Exit.
‘New’ will start a new call archive. This means that a new database is
created in which newly made recordings will be stored. A dialogue opens
in which you are asked to specify the location of the new database folder.
The new Archive can be located on your PC or on the network.
‘Open’ allows you to open an existing archive (database). This can be an
archive on the PC or on the network.
Both ‘Import V-Tap…’ options can be used to retrieve recordings from any
Vidicode-Tap unit. That can be a V-Tap VoIP, a V-Tap Analog or a V-Tap
ISDN BRI or PRI. All V-Tap units store their data onto an SD-card.
‘Exit’ closes the application.
6.1.2 View menu
The View menu has four options: ‘Display the List Tab’, ‘Display the Search
Tab’, ‘Display the Audio Tab’ and ‘Move to system tray’.
The ‘Display…’ options open the corresponding Tab to the left of the List
view in the main screen.
‘Move to system tray’ puts the active application in the system tray. The
system tray on a PC is positioned at the lower right corner of the screen.
30 V-Archive Manual EN v1.4 © 2017-2020 Vidicode
To retrieve the application from the system tray, just click on the icon.
6.1.3 List menu
Recordings are saved to a database. In the software this database is
referred to as Archive and is shown as a list in the main screen.
The List menu has the same options as the List tab buttons on the left side
of the window. You can select from what predefined timeframe you want
to see the recordings in the List view area. This can be:
‘All’, ‘Today’, ‘This week’, ‘This month’, ‘This year’ and ‘View Recycle Bin’
The actual list of recordings on the right changes with the selection you
make. To view a list of the complete database, click the All-button in the
List tab.
Clicking the Column headers will sort the list by that column, i.e. if you
want to see all outbound calls, click the column header ‘Direction’. The
calls will be grouped by direction ‘in’ or ‘out’.
V-Archive Manual EN v1.4 © 2017-2020 Vidicode 31
6.1.4 Recycle Bin
The Recycle Bin resembles Windows Recycle Bin. To put in the bin:
Select one or more recordings in the archive
Delete recording(s) with the Delete key on your keyboard,
or
Right click and select ‘Delete’.
In both cases a dialogue opens asking you to confirm the deleting.
Use the SHIFT + Delete keys to permanently delete a recording
without moving it to the recycle bin first.
The deleted recordings end up in the Recycle Bin. They are still in an
archive. To Permanently delete the recordings:
Press ‘View Recycle Bin’
Select the recordings you want to delete permanently
Right click and select ‘Delete’.
A dialogue opens asking you to confirm the deleting
To permanently delete all recordings in the Recycle Bin:
Open the Actions menu
Go to Recycle Bin
Select ‘Empty’.
Recordings can be restored to the database:
Click ‘View Recycle Bin’ in the List view
Select one or more recordings you want to restore
Right click and select ‘Restore’,
or
Open the Actions menu
Go to Recycle Bin
Select one or more recordings and select ‘Restore’,
or
Open the Actions menu or click ‘View Recycle Bin’ in the List menu
Go to Recycle Bin
Select one or more recordings you want to restore
Right click and select ‘Restore’.
32 V-Archive Manual EN v1.4 © 2017-2020 Vidicode
6.1.5 Actions menu
In the Actions tab, you can Backup the recordings to CD, Import an
previously made back up, Export recordings as audio, E-mail recordings,
view Sub archives, make a network trace and more.
To CD
This function is used to back up or export an entire database or a selection
of recordings on CD.
Note that you need to use a separate CD-writing application for writing
the files to CD.
If you do not want to burn the entire database onto CD:
Use the Search Tab to select the recordings you want to back up
Then go to the Actions menu and
Select To CD.
The following dialog opens (see next page):
V-Archive Manual EN v1.4 © 2017-2020 Vidicode 33
If you want to copy the entire database on CD the options ‘Selection’ and
‘Active Query’ are greyed out.
If you have selected the database, the radio button ‘Selection’ will be
active.
Browse to the location where you want to store the Export
directory, using the ‘Browse…’ button, this can either be
on the PC or on the network.
Adjust the maximum size if needed.
Click OK
If you back up more data than the ‘maximum’ size, multiple directories
will be created as needed for multiple CD’s.
Import
Will also open a dialogue in which you can select the directory from which
you want to import a back up.
Select the database and click OK to import it.
Export
Individual recordings and groups of recordings can be exported from the
application. Select in the menu Actions, Export.
The following dialog opens (see next page):
34 V-Archive Manual EN v1.4 © 2017-2020 Vidicode
Select if you want to export the current selection or the whole query.
The Export directory is the location where the files will be stored. This
location can be changed to your convenience.
The following recording properties can be preserved in the filename of
the recordings:
o %I is the number of the recording
o %D is the date of the recording
o %T is the time of the recording
o %X is the duration of the recording
o %N is the name associated with the recording
o %P is the telephone number of the recording
o %> is the direction of the call
o %C are the notes related to the recording
E-mail
It is possible to send a single or a selection of recordings using e-mail.
First select the recording you want to send by e-mail.
There are two ways to start an e-mail:
Open the Actions menu and select ‘e-mail’. An e-mail dialogue
opens to which the recording is attached. The recording data is
displayed in the e-mail. Enter the receivers name and send.
The second possibility is to select a recording, then right click and
select ‘e-mail’.
V-Archive Manual EN v1.4 © 2017-2020 Vidicode 35
Sub Archives
It is possible to combine separate archives into one new archive. The new
archive will be the ‘Current.
For example, a Supervisor may have access to a set of archives. These
archives should be on an accessible location for the supervisor like a
network drive. The combined archive is created by copying new
recordings from the ‘Sub Archives’ to the ‘Current Archive’.
To define which Sub Archives you want to access,
Select Add and browse to the location of the Sub Archive.
Select whether you want to copy the recordings manually,
(click “Copy new recordings from Sub Archive” or automatically
(check “Auto Copy”).
To delete a Sub Archive,
Select Delete.
New recordings will no longer be copied from the deleted Sub Archive.
Previously copied recordings stay in the Current Archive.
Restart recording component
The background task that captures all the recordings on the PC
(OrkAudio.exe) can be restarted manually with this option.
Warning: Ongoing recordings are lost when doing this!
Network trace
This option is mainly used for debug purposes. A trace of the network
traffic can be started and stopped here.
The saved file can then be sent to support@vidicode.com, along with a
description of the problem.
Be sure there was a complete phone call during the time that the trace
was active.
36 V-Archive Manual EN v1.4 © 2017-2020 Vidicode
6.2 Names and Notes
You can assign a name and telephone number to each recorded call.
Select the call in the main window, double click on the Notes of the
recording, or right-click and select Edit. The following dialog opens:
To change the name that is attached to the telephone number, edit the
name. To attach notes to the recording, fill in the Notes field.
The telephone number cannot be edited.
Click OK to save the name and notes.
V-Archive Manual EN v1.4 © 2017-2020 Vidicode 37
6.3 List, Search and Actions buttons
6.3.1 The List button
The List button displays the List view. To the left are the buttons with
which a selection for the view can be made. To the right, the main screen,
displays the (selection from) current archive.
6.3.2 The Search button
In the Search tab, you can define a Search. A Query based on a recording's
date, week, time of day, duration, device, telephone number, name or
notes.
Click on the + in front of the properties you want to use
in your query (one or more) and fill in the range or name,
then click Search.
38 V-Archive Manual EN v1.4 © 2017-2020 Vidicode
Save a query
It is possible to save a custom query for regular execution. After clicking
on the Search button, the Add Query button will appear. You can specify
a name for the query.
The query will be saved with the entered name and a shortcut to the
saved query will be added to the List tab. To run the query, select on the
button in the List tab. Naturally, new recordings that satisfy the query will
be included when the query is executed.
6.3.3 The Actions button
In the Actions tab you find the buttons to manually control recording.
V-Archive Manual EN v1.4 © 2017-2020 Vidicode 39
7 Software Updates
The V-Archive software can check for a software update on the internet.
Select Help in the menu
Select Check for Update
In the pop-up windows click Check for Update
In the case of an available update, a short list of fixes of the last version
is displayed. To update:
Press Download to start downloading the update.
After downloading the new version will be installed automatically.
Note:
The software update only works when the PC has access to the internet.
40 V-Archive Manual EN v1.4 © 2017-2020 Vidicode
8 Acknowledgements
8.1 Privacy
When recording telephone conversations, the privacy of your
conversation partner must be considered.
In some countries there is an obligation to notify your conversation
partner of the recording. Check your national legal obligations on this
and other issues concerning the use of any Call Recorder.
Vidicode is not a source of official interpretation of laws of any country
or state and shall not be construed as a source for making decisions
whether to provide notification or not. Vidicode assumes no liability
regarding incorrect notification of call recording.
8.2 Liability
Correct functioning of the call recording solutions cannot be guaranteed
under all conditions and thus we do not accept any liability for loss of
information or other damages due to the use of V-Archive and the call
recorders.
V-Archive Manual EN v1.4 © 2017-2020 Vidicode 41
You might also like
- Church Recommendation Letter PDFDocument2 pagesChurch Recommendation Letter PDFSB Msomi0% (1)
- 735 Delta66ManualDocument44 pages735 Delta66ManualAlex Geovane Souza100% (1)
- Safecom Go Ricoh Administrators Manual 60703-20 PDFDocument60 pagesSafecom Go Ricoh Administrators Manual 60703-20 PDFHettiarachchi JayasingheNo ratings yet
- PandarView2 User Manual PV2 en 230810 1Document27 pagesPandarView2 User Manual PV2 en 230810 1Lê Khắc HưngNo ratings yet
- Power 3.00 ManualDocument35 pagesPower 3.00 ManualGabriel VieiraNo ratings yet
- Manual W Sat Email Decoder v2 4 0Document37 pagesManual W Sat Email Decoder v2 4 0atalasa-1No ratings yet
- Vocal Studio User GuideDocument24 pagesVocal Studio User Guidekojonito alegreNo ratings yet
- Vanguard Manual EnglishDocument30 pagesVanguard Manual English50361066No ratings yet
- V9 CODESYS Connection E Vbkv2ixmu7Document22 pagesV9 CODESYS Connection E Vbkv2ixmu7mahesh1shrimali-1No ratings yet
- Avaya 1600 Series IP Deskphones: Installation and Maintenance Guide Release 1.2.xDocument90 pagesAvaya 1600 Series IP Deskphones: Installation and Maintenance Guide Release 1.2.xdondegNo ratings yet
- VDR Operation Manual - HMT-100 PDFDocument28 pagesVDR Operation Manual - HMT-100 PDFdotatchuongNo ratings yet
- Operation Manual: Simplified Voyage Data Recorder (SVDR)Document28 pagesOperation Manual: Simplified Voyage Data Recorder (SVDR)Felipe SantosNo ratings yet
- Rig Kontrol 3 Manual EnglishDocument49 pagesRig Kontrol 3 Manual EnglishPaulo ANDRADENo ratings yet
- FSP KHB enDocument219 pagesFSP KHB entkzNo ratings yet
- Avaya 1600 Series IP Deskphones: Installation and Maintenance Guide Release 1.3.6Document100 pagesAvaya 1600 Series IP Deskphones: Installation and Maintenance Guide Release 1.3.6tuplowNo ratings yet
- Simple Wav Player Using ArduinoDocument6 pagesSimple Wav Player Using ArduinoLord_Darth_VaderNo ratings yet
- Project Engineer HVAC: Getting Started GuideDocument32 pagesProject Engineer HVAC: Getting Started GuideRam MurtyNo ratings yet
- Safecom Go Oce Administrators Manual 60715Document30 pagesSafecom Go Oce Administrators Manual 60715Alessandro IppolitoNo ratings yet
- Bingo!: Plus / ProfessionalDocument34 pagesBingo!: Plus / Professionalniko67No ratings yet
- Vanguard Manual EnglishDocument30 pagesVanguard Manual EnglishstreakerstreetNo ratings yet
- Installation Guide US - DEDocument50 pagesInstallation Guide US - DERussu VadimNo ratings yet
- PE Serial SPI Memory Programming For ARM DevicesDocument35 pagesPE Serial SPI Memory Programming For ARM DevicesPhạm QuangNo ratings yet
- LWS Wireless PTZ Security Camera User ManualDocument50 pagesLWS Wireless PTZ Security Camera User ManualArt SanchezNo ratings yet
- Viewpower: User'S ManualDocument45 pagesViewpower: User'S Manual1015646541610312No ratings yet
- Quick Start Guide: Last Update 02/09/2019Document20 pagesQuick Start Guide: Last Update 02/09/2019Robert Anderson Ordóñez BautistaNo ratings yet
- Vanguard ManualDocument31 pagesVanguard ManualAlan Philip BallarinoNo ratings yet
- Safecom Go Ricoh Administrators Manual 60703-20Document60 pagesSafecom Go Ricoh Administrators Manual 60703-20Arturo García MolinaNo ratings yet
- Openscape Business V1 Installing Openscape Business S: Installation GuideDocument55 pagesOpenscape Business V1 Installing Openscape Business S: Installation Guidemansoorali_afNo ratings yet
- PRTG Desktop ManualDocument113 pagesPRTG Desktop ManualTech On Demand Solution ProvidersNo ratings yet
- Vcep Quick Start ManualDocument22 pagesVcep Quick Start ManualPedro BortotNo ratings yet
- TRBOnet Watch v2.5 User GuideDocument119 pagesTRBOnet Watch v2.5 User Guidefedor.ck123No ratings yet
- WAVECOM EasySatUserManualDocument37 pagesWAVECOM EasySatUserManualM.A.TNo ratings yet
- Avrdude HintsDocument29 pagesAvrdude HintsopensbdNo ratings yet
- Manual SoundCheck 20 V20220321Document703 pagesManual SoundCheck 20 V20220321點潔No ratings yet
- Polycom IP Phone Admin GuideDocument266 pagesPolycom IP Phone Admin GuideHenry100% (7)
- Clarett 8PreX User Guide v2 English - ENDocument19 pagesClarett 8PreX User Guide v2 English - ENBurakBeyrekNo ratings yet
- DVSImageCenter enDocument44 pagesDVSImageCenter enRobin BarterNo ratings yet
- Open Watcom C/C++ User's GuideDocument557 pagesOpen Watcom C/C++ User's GuideFranklin LopesNo ratings yet
- User Guide VoiceBlue Next v3.1Document92 pagesUser Guide VoiceBlue Next v3.1Rubén Darío ToledogNo ratings yet
- Butt (0.1.28) Manual: Daniel NöthenDocument11 pagesButt (0.1.28) Manual: Daniel NöthenDiego León Giraldo GNo ratings yet
- Clarett 8pre User Guide v2 English - ENDocument18 pagesClarett 8pre User Guide v2 English - ENluciorebelloNo ratings yet
- Avaya 1600 Series IP Phones Installation and Maintenance GuideDocument98 pagesAvaya 1600 Series IP Phones Installation and Maintenance GuideAbdirisaq MohamudNo ratings yet
- AVID Recording Studio User Guide PDFDocument30 pagesAVID Recording Studio User Guide PDFalexsilvinoNo ratings yet
- VP6 VFW User GuideDocument12 pagesVP6 VFW User Guidekomet001No ratings yet
- JCY1700 Playback ManualDocument54 pagesJCY1700 Playback ManualMarine CoreNo ratings yet
- Sicalpro: Monitor and Control SoftwareDocument55 pagesSicalpro: Monitor and Control SoftwaregustavoNo ratings yet
- Hytera SmartDispatch-Net Troubleshooting Guide V4.0Document51 pagesHytera SmartDispatch-Net Troubleshooting Guide V4.0tanajm60No ratings yet
- Vpecker User Manual V9.7Document58 pagesVpecker User Manual V9.7Mecanico Deutz100% (2)
- Saturate User GuideDocument19 pagesSaturate User GuideDon BarretoNo ratings yet
- Brickware For Windows: For Bianca/Brick, Bingo!, and V!CasDocument54 pagesBrickware For Windows: For Bianca/Brick, Bingo!, and V!Casniko67No ratings yet
- Manual: Centralized Monitoring Management PlatformDocument49 pagesManual: Centralized Monitoring Management PlatformfivecitybandNo ratings yet
- Avrdude Doc 6.0.1Document50 pagesAvrdude Doc 6.0.1Sandoval DanielNo ratings yet
- MACKIE D8B User Manual V2!01!17-1Document48 pagesMACKIE D8B User Manual V2!01!17-1vouvixNo ratings yet
- Spip Ssip Admin Guide Sip 3 1 PDFDocument337 pagesSpip Ssip Admin Guide Sip 3 1 PDFDaniel CastilloNo ratings yet
- Dicktator Transmission Controller Rev3.0Document41 pagesDicktator Transmission Controller Rev3.0Mumba MathewsNo ratings yet
- Embedded System Design on a Shoestring: Achieving High Performance with a Limited BudgetFrom EverandEmbedded System Design on a Shoestring: Achieving High Performance with a Limited BudgetRating: 4 out of 5 stars4/5 (1)
- Triple Play: Building the converged network for IP, VoIP and IPTVFrom EverandTriple Play: Building the converged network for IP, VoIP and IPTVNo ratings yet
- Tetfund Minutes of 49TH Meeting of Research and Publications CommitteeDocument3 pagesTetfund Minutes of 49TH Meeting of Research and Publications CommitteeSnr Comr Ekop VictorNo ratings yet
- ME Part2Malaria Toolkit enDocument39 pagesME Part2Malaria Toolkit enWassim FekiNo ratings yet
- Brine Co-Disposal With Wastewater EffluentDocument2 pagesBrine Co-Disposal With Wastewater EffluentNasr RagehNo ratings yet
- SIE 321 Probabilistic Models in OR Homework 4: Problem 1Document3 pagesSIE 321 Probabilistic Models in OR Homework 4: Problem 1sherryy619No ratings yet
- Lexmark X54x Service ManualDocument355 pagesLexmark X54x Service ManualTee EMNo ratings yet
- If You Were To Design A Modern CPU From Scratch, How Would You Go About It - QuoraDocument4 pagesIf You Were To Design A Modern CPU From Scratch, How Would You Go About It - QuoraddsffsddNo ratings yet
- New trends in museums of the 21st centuryDocument73 pagesNew trends in museums of the 21st centuryAngelika ImperialNo ratings yet
- Lp173wd1 Tla1 LGDocument32 pagesLp173wd1 Tla1 LGdinnhowNo ratings yet
- Michelin Guide Tokyo 2018 Press ReleaseDocument2 pagesMichelin Guide Tokyo 2018 Press ReleaseMonica BurtonNo ratings yet
- A Demonstration Plan in EPP 6 I. Learning OutcomesDocument4 pagesA Demonstration Plan in EPP 6 I. Learning Outcomeshezil CuangueyNo ratings yet
- Shilpi Singh Gupta: Professional SummaryDocument6 pagesShilpi Singh Gupta: Professional SummaryxovoNo ratings yet
- Energy Transmission For Artificial HeartDocument20 pagesEnergy Transmission For Artificial HeartSagar Ramesh0% (3)
- CS1 Suggested Solutions - April 2021Document7 pagesCS1 Suggested Solutions - April 2021Shafak AhamedNo ratings yet
- CMF For Construction - VILLAGE MALL PROJECT - JEDDAH OfferDocument2 pagesCMF For Construction - VILLAGE MALL PROJECT - JEDDAH OfferTariq AsgharNo ratings yet
- 2019 Sir AchDocument177 pages2019 Sir AchpaulaNo ratings yet
- Case Analysis MIng HuaDocument2 pagesCase Analysis MIng HuaDaisy Joy Salavaria100% (2)
- Joint Venture Strategy and Project PlanDocument11 pagesJoint Venture Strategy and Project PlanDavid ChristensenNo ratings yet
- 2022 Citizen - S Charter As of 033122Document266 pages2022 Citizen - S Charter As of 033122White CheeseNo ratings yet
- INV01604226 3962674 08272023+-+tokboxDocument2 pagesINV01604226 3962674 08272023+-+tokboxAnkit VermaNo ratings yet
- Quora Use Case NarrativeDocument5 pagesQuora Use Case NarrativeJoannshahin SepasiNo ratings yet
- HERTZ GLOBAL HOLDINGS INC 8-K (Events or Changes Between Quarterly Reports) 2009-02-24Document30 pagesHERTZ GLOBAL HOLDINGS INC 8-K (Events or Changes Between Quarterly Reports) 2009-02-24http://secwatch.comNo ratings yet
- Lect 09Document23 pagesLect 09Anvesh KadimiNo ratings yet
- AP Physics1 KE and PE WorksheetDocument3 pagesAP Physics1 KE and PE WorksheetTrevor RivardNo ratings yet
- SAP BAPI Training Material PDFDocument3 pagesSAP BAPI Training Material PDFSubhas Chandra SantraNo ratings yet
- Youtubedownloader CodeDocument3 pagesYoutubedownloader CodeYusa 85No ratings yet
- Retaliatory Hacking: The Hack Back: The Legality ofDocument4 pagesRetaliatory Hacking: The Hack Back: The Legality ofjay.reaper4No ratings yet
- Mathematics Solved Sample Paper 4Document3 pagesMathematics Solved Sample Paper 4Ankit SwainNo ratings yet
- Application of GA For Optimal Location of FACTS Devices For Steady State Voltage Stability Enhancement of Power SystemDocument7 pagesApplication of GA For Optimal Location of FACTS Devices For Steady State Voltage Stability Enhancement of Power SystemSuryaNo ratings yet
- Sullivans Auto World 1Document11 pagesSullivans Auto World 1fhipolitoNo ratings yet