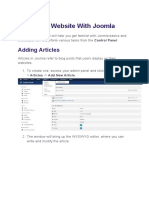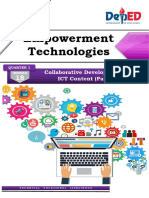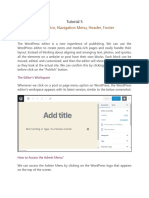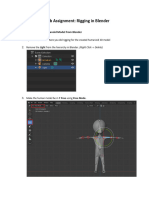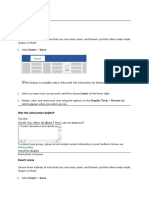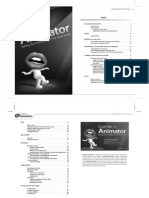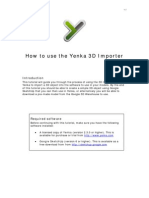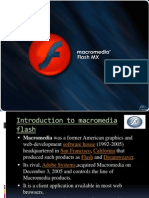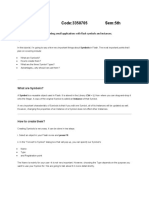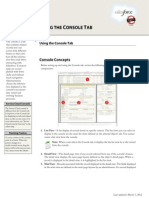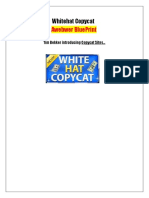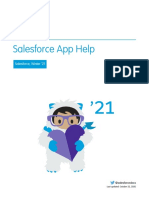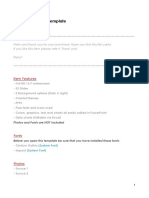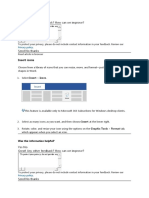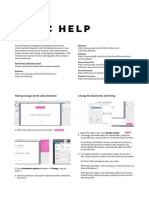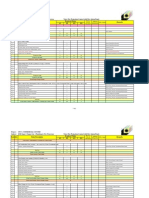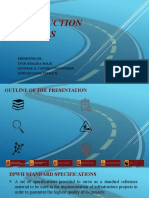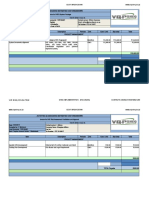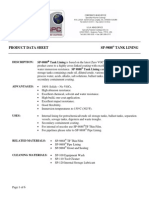Professional Documents
Culture Documents
User Guide For Smart Favicon (V. 1.0) : 1. Installation
User Guide For Smart Favicon (V. 1.0) : 1. Installation
Uploaded by
chathuwaniOriginal Description:
Original Title
Copyright
Available Formats
Share this document
Did you find this document useful?
Is this content inappropriate?
Report this DocumentCopyright:
Available Formats
User Guide For Smart Favicon (V. 1.0) : 1. Installation
User Guide For Smart Favicon (V. 1.0) : 1. Installation
Uploaded by
chathuwaniCopyright:
Available Formats
Offshore Web Development Company
User Guide for Smart Favicon (v. 1.0)
1. Installation
The installation of Smart Favicon is applied through the standard Joomla! install process. It includes the following steps:
Please download the component to your local computer Login to your Joomla! sites admin area N.B. you should have either Administrator or Super administrator permissions Choose Installers ->Components. In Upload Package File area press the Browse button, choose the Smart Favicons component (com_smartfavicon1_0.zip) and press Upload File& Install button. Thats it. Now Smart Favicon has been installed on your web site. Now it is available in Components -> Smart Favicon. Enjoy please .
Please, visit us at: http://www.itoris.com or contact directly by email: sales@itoris.com
Offshore Web Development Company 2. Smart Favicon Usage
2.1. My Favicon Images.
The page contains the list of default favicon images. You may use them or upload your own ones. For uploading please press Browse button under the list, choose the image you want to upload and press Upload File. N.B. All GIF, JPEG, PNG and ICO images will be automatically resized to the standard Favicon size (16x16 pixels)
Please, visit us at: http://www.itoris.com or contact directly by email: sales@itoris.com
Offshore Web Development Company
2.2. Icons For Pages
This block allows adding Favicons to your content pages.
You may set a unique icon for each page or repeat the same icon on several different pages. When you point the mouse on Set Icons link there pops-up the list of your icons. By clicking any of them you bind it to the appropriate page. After choosing the icons press Apply button to apply and save the choice. N.B. Archived pages will be shown as well; still they will have a red cross in the Published column. Favicons can be bound to them as well. Once the pages are active again the favicons will be displayed on the Front-end
Please, visit us at: http://www.itoris.com or contact directly by email: sales@itoris.com
Offshore Web Development Company
2.3. Settings
The page allows you choosing your personal settings of Favicon displaying. You may set one Favicon displaying on you site all time or set a certain period of favicons change and a number of various favicons. Each setting has its own sub-settings. N.B. Icons for Pages module has more priority than According to specified rule module. Once the first is checked the settings on it will be a higher priority. The following settings modes are available: 2.3.1. Constantly This setting allows choosing one permanent icon which will be displayed all time. The icon can be chosen from the list of available icons.
Once you wish to change the chosen icon please press the red cross under it it will be deleted. After that you may choose the new one from the Available Icons list. By pressing Apply button you apply and save the changes. By pressing Restart button you null the counter and the new settings start working form the present moment.
Please, visit us at: http://www.itoris.com or contact directly by email: sales@itoris.com
Offshore Web Development Company
2.3.2. Hourly Please choose several icons form Available Icons list.
The icons can be deleted form the active list by pressing the red cross using the top and bottom arrows.
or sorted
N.B. The icons will be displayed according to the current order (top to bottom). If you wish to change the order of display please change the current order using top and bottom arrows. Now you may choose one of two variants: Every X hours The setting allows you changing the active icon on the front-end of your site every X hours.
Set time of start The setting allows you indicating the time your active icon should be changed to the new one.
Please, visit us at: http://www.itoris.com or contact directly by email: sales@itoris.com
Offshore Web Development Company
2.3.3. Daily Please choose several icons form Available Icons list.
The icons can be deleted form the active list by pressing the red cross using the top and bottom arrows. Now you may choose the following variants: Every X days
or sorted
E.g. you have chosen 3 icons let us call them A, B and C. Youve set Every 5 days. After you apply the changes and press the Restart button the A icon will be displayed. On the 6th day the B icon will be shown. On the 11Th day the icon C will be displayed. After that the cycle will be repeated.
Every day The icons youve chosen will be changed every day.
Every working day The icons youve chosen will be changed working day. The Fridays icon will stay unchangeable for Saturday and Sunday. Every weekend day
Please, visit us at: http://www.itoris.com or contact directly by email: sales@itoris.com
Offshore Web Development Company
The icons youve chosen will be changed weekend day. The Sundays icon will stay unchangeable for the period form Monday till Friday. 2.3.4. Monthly Please choose several icons form Available Icons list. The icons can be deleted form the active list by pressing the red cross using the top and bottom arrows. or sorted
Now you may choose the following variants: Repeat every X day of every X month E.g. youve chosen Repeat every 5th day of every 2nd month. And it is August now. So on the 5th of October the icon will be changed to the next one. On the 5th of December the icon will be changed again.
In [1/2/3/4/last] [Monday/Tuesday/Wednesday/Thursday/Friday/Saturday/Sunday] of every X month.
Please, visit us at: http://www.itoris.com or contact directly by email: sales@itoris.com
Offshore Web Development Company 3. Deinstallation.
The deinstallation of Smart Favicon is applied through the standard Joomla! uninstall process.
Please choose Install -> Components in the admin area of your web site. The Installed Components list contains all currently installed components. Please check the one you wish to uninstall and press Uninstall button. The component will be uninstalled.
Please, visit us at: http://www.itoris.com or contact directly by email: sales@itoris.com
You might also like
- Creating A Website With JoomlaDocument15 pagesCreating A Website With JoomlaNigelNo ratings yet
- NumerologyDocument24 pagesNumerologyphani60% (5)
- Q3 G11 Physical Science Module 7Document19 pagesQ3 G11 Physical Science Module 7Lebz RicaramNo ratings yet
- CH 5 Test BankDocument75 pagesCH 5 Test BankJB50% (2)
- Hello!: You Need To Install These FontsDocument1 pageHello!: You Need To Install These FontsNguyễn Hoàng Khả DiNo ratings yet
- Documentation Nellie 1.4Document47 pagesDocumentation Nellie 1.4Anonymous wfAfXRNo ratings yet
- Piktochart e Book 2 Create Your First Infographic in 15 MinutesDocument15 pagesPiktochart e Book 2 Create Your First Infographic in 15 MinutesFiona FabutimaNo ratings yet
- Intro To WeeblyDocument25 pagesIntro To WeeblyAndy WilliamNo ratings yet
- 01 Set Up and Installation Instructions For Hello BarDocument3 pages01 Set Up and Installation Instructions For Hello BarLuisa GarzonNo ratings yet
- TVL Empowerment Technologies Q3 M18Document14 pagesTVL Empowerment Technologies Q3 M18angelamlc0106No ratings yet
- Tutorial 5Document24 pagesTutorial 5Thảo Nguyễn ThạchNo ratings yet
- Application Note DarciDocument10 pagesApplication Note DarciDan K EricNo ratings yet
- 012MOCAP Unity Animation LabDocument8 pages012MOCAP Unity Animation LabiimsheungNo ratings yet
- Tutorial: Subvis: Understanding ModularityDocument6 pagesTutorial: Subvis: Understanding ModularityMamoun Slamah AlzyoudNo ratings yet
- Insert Icons: Send No ThanksDocument4 pagesInsert Icons: Send No ThanksasdfdNo ratings yet
- About Symbols: Handling EventsDocument4 pagesAbout Symbols: Handling EventsRoyce IbasanNo ratings yet
- Ad Portfolio ManualDocument19 pagesAd Portfolio ManualConstanta Mei-RosuNo ratings yet
- Knowledge Net IntroDocument4 pagesKnowledge Net IntrocolumbacollegeNo ratings yet
- Corel Website Creator TutorialDocument37 pagesCorel Website Creator Tutorialdanstein207No ratings yet
- Using Microsoft Frontpage 2003: Use of Multimedia in Web DesignDocument13 pagesUsing Microsoft Frontpage 2003: Use of Multimedia in Web DesignRobert LangdomNo ratings yet
- Computer Questions and AnswersDocument17 pagesComputer Questions and AnswersSakina ChechatwalaNo ratings yet
- Flash Symbols: What Is A Flash Symbol?Document25 pagesFlash Symbols: What Is A Flash Symbol?lvijayNo ratings yet
- CrazyTalkAnimator ProDocument42 pagesCrazyTalkAnimator ProkathaerinNo ratings yet
- Ca 6Document36 pagesCa 6bruNo ratings yet
- Webplusx7 Qs PDFDocument16 pagesWebplusx7 Qs PDFiranomaasNo ratings yet
- Symbols, Instances, and The LibraryDocument20 pagesSymbols, Instances, and The Libraryirish xNo ratings yet
- Fusion360trainingcourse 140620142441 Phpapp01Document20 pagesFusion360trainingcourse 140620142441 Phpapp01Nihil.66No ratings yet
- Flash Tutorial: What You Should Already KnowDocument12 pagesFlash Tutorial: What You Should Already KnowRohit SharmaNo ratings yet
- Insert Icons in Microsoft OfficeDocument7 pagesInsert Icons in Microsoft OfficeTaryo TaryoNo ratings yet
- Canva HowtoDocument15 pagesCanva HowtoAllaNo ratings yet
- Telerik Code LibraryDocument4 pagesTelerik Code Librarypbc3199No ratings yet
- Salient User Guide PDFDocument14 pagesSalient User Guide PDFcvigaNo ratings yet
- Prestashop Nautica Mobile App User Manual Document v0.2Document20 pagesPrestashop Nautica Mobile App User Manual Document v0.2shanysunnyNo ratings yet
- NI Tutorial 7593 enDocument6 pagesNI Tutorial 7593 enVitu VituNo ratings yet
- How To Use The Yenka 3D ImporterDocument11 pagesHow To Use The Yenka 3D Importerjorgeblotta3489No ratings yet
- Logo Design Studio ManualDocument22 pagesLogo Design Studio ManualAndrox SuiGenerisNo ratings yet
- Create Your First Icon PDFDocument45 pagesCreate Your First Icon PDFAbhay PandeyNo ratings yet
- Site Management: Iweb BasicsDocument8 pagesSite Management: Iweb BasicsImafighter4HimNo ratings yet
- Ticksy - Printing Digital Agency Creative ThemeDocument28 pagesTicksy - Printing Digital Agency Creative ThemeFratmNo ratings yet
- Guide To The Eagles' Eyrie 2014: OnlineDocument8 pagesGuide To The Eagles' Eyrie 2014: OnlineMiishey123No ratings yet
- SITE123 Test - Create A WebsiteDocument8 pagesSITE123 Test - Create A WebsiteJosé ZPNo ratings yet
- Presentation of Macromedia FlashDocument25 pagesPresentation of Macromedia FlashPrithvi AcharyaNo ratings yet
- Balsamiq Mockups 3 For Desktop DocumentationDocument194 pagesBalsamiq Mockups 3 For Desktop DocumentationDeivyDesposorioGaitanNo ratings yet
- MAAT Practical 11Document5 pagesMAAT Practical 11DHRUVNo ratings yet
- Salesforce Agent Console CheatsheetDocument5 pagesSalesforce Agent Console Cheatsheetlionel24No ratings yet
- Aweber Blueprint Make Money Online Marketing ProgramsDocument15 pagesAweber Blueprint Make Money Online Marketing ProgramswindnguyenNo ratings yet
- Salesforce1 User GuideDocument6 pagesSalesforce1 User GuideGustavo JuarezNo ratings yet
- Cursa Powerpoint Template: Item FeaturesDocument7 pagesCursa Powerpoint Template: Item FeaturesZeyad A AbdullahNo ratings yet
- Final Project QuestionDocument16 pagesFinal Project Questionjishika491No ratings yet
- I - Download and Install ShadowsDocument4 pagesI - Download and Install ShadowsAlberico MuratoriNo ratings yet
- SliderDocument25 pagesSliderArchana NaikNo ratings yet
- Tutorial MaqettaDocument16 pagesTutorial MaqettaJefriNo ratings yet
- A Trial Version of FireworksDocument18 pagesA Trial Version of FireworksKumar ChandraNo ratings yet
- Yes No Great! Any Other Feedback? How Can We Improve?: Insert IconsDocument3 pagesYes No Great! Any Other Feedback? How Can We Improve?: Insert IconsasdfdNo ratings yet
- 11 - Asm7 - M04 - L04 PDFDocument9 pages11 - Asm7 - M04 - L04 PDFElsa Milena Rojas PlataNo ratings yet
- Basic Help: Free Font and Icon UsedDocument2 pagesBasic Help: Free Font and Icon UsedMel RoblesNo ratings yet
- Operate Personal Computer Lo3Document21 pagesOperate Personal Computer Lo3Mebratu Goa ThyNo ratings yet
- BlackBerry Theme Studio Feature and Technical Overview 1309026 0927091505 001 6.0 USDocument22 pagesBlackBerry Theme Studio Feature and Technical Overview 1309026 0927091505 001 6.0 USMahendra AdityaNo ratings yet
- Camilla DocumentationDocument29 pagesCamilla DocumentationGustavo Eduardo100% (1)
- Weebly InfoDocument7 pagesWeebly Infoapi-187838124No ratings yet
- The Designer’s Guide to Figma: Master Prototyping, Collaboration, Handoff, and WorkflowFrom EverandThe Designer’s Guide to Figma: Master Prototyping, Collaboration, Handoff, and WorkflowNo ratings yet
- Itcc Comm. Center Bms Io PGDocument3 pagesItcc Comm. Center Bms Io PGuddinnadeemNo ratings yet
- Models in The Research ProcessDocument7 pagesModels in The Research ProcesskumarNo ratings yet
- ESD122 2-Channel ESD Protection Diode For USB Type-C and HDMI 2.0Document27 pagesESD122 2-Channel ESD Protection Diode For USB Type-C and HDMI 2.0H tavangarNo ratings yet
- Notes On Jean Piaget DeweyDocument2 pagesNotes On Jean Piaget DeweyfadzillahNo ratings yet
- Coast Artillery Journal - Oct 1946Document84 pagesCoast Artillery Journal - Oct 1946CAP History LibraryNo ratings yet
- Road Construction MethodsDocument163 pagesRoad Construction MethodsVetcher ColumnaNo ratings yet
- Competiveness of Sri Lankan Apparel IndustryDocument9 pagesCompetiveness of Sri Lankan Apparel IndustryDanuNo ratings yet
- 2intro To LLMDDocument2 pages2intro To LLMDKristal ManriqueNo ratings yet
- GEC PE003 Module 1 CheckedDocument21 pagesGEC PE003 Module 1 CheckedJianica SalesNo ratings yet
- System Development Invoice - Audit ToolDocument2 pagesSystem Development Invoice - Audit ToolVictorNo ratings yet
- Scala AccesoriesDocument27 pagesScala AccesoriesZiggy BussyNo ratings yet
- Unit 4 ListeningDocument3 pagesUnit 4 ListeningAnh TamNo ratings yet
- EDTA CHEMICAL CLEANING (BLR) PDFDocument16 pagesEDTA CHEMICAL CLEANING (BLR) PDFAnudeep Chittluri100% (2)
- Conventional Transfer PumpsDocument15 pagesConventional Transfer PumpsNhocSkyzNo ratings yet
- PDS - SP-9888 Tank Lining PDFDocument6 pagesPDS - SP-9888 Tank Lining PDFSherif AbdelhameedNo ratings yet
- Baby Theresa Case StudyDocument2 pagesBaby Theresa Case Studyzaib ul nisaNo ratings yet
- 1 IntroductionDocument28 pages1 Introductionkevnnicl921216No ratings yet
- Structral DatasheetDocument254 pagesStructral DatasheetdeepakNo ratings yet
- Bahir Dar University College of Medicine and Health SciencesDocument21 pagesBahir Dar University College of Medicine and Health SciencesMegbaruNo ratings yet
- DKE344 BibDocument2 pagesDKE344 BibMohamad SleimanNo ratings yet
- Operation & Maintenance Manual: Diesel Vehicle EngineDocument158 pagesOperation & Maintenance Manual: Diesel Vehicle Engineالمعز محمد عبد الرحمن100% (1)
- Global Wine IndustryDocument134 pagesGlobal Wine IndustrySaifur Rahman Steve100% (2)
- WSS ProdCat 2013 Lowres Final v2 PDFDocument861 pagesWSS ProdCat 2013 Lowres Final v2 PDFJuriandi SaputraNo ratings yet
- Av 10 Universal Remote Control ManualDocument13 pagesAv 10 Universal Remote Control Manualovidiu200970% (10)
- Reference Notes - Tests For ConcreteDocument21 pagesReference Notes - Tests For ConcreteMitali KhedkarNo ratings yet
- Accounting All ChaptersDocument155 pagesAccounting All ChaptersHasnain Ahmad KhanNo ratings yet
- Peb6c5kubDocument6 pagesPeb6c5kubNandar Min HtetNo ratings yet