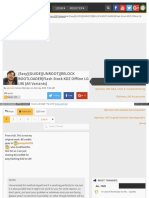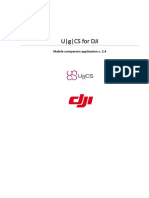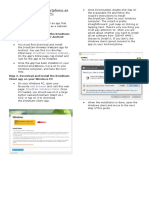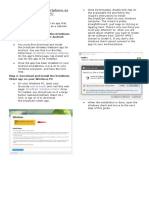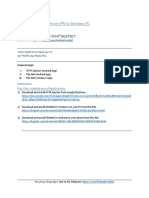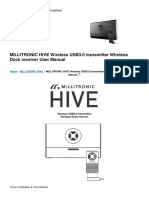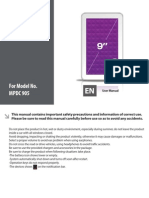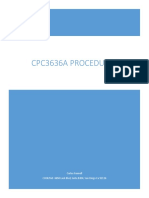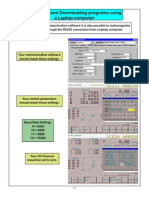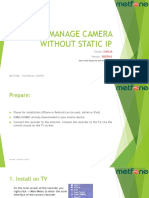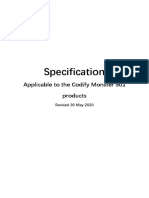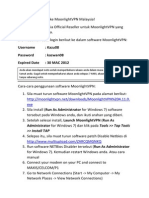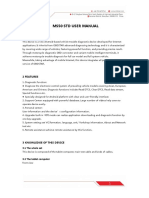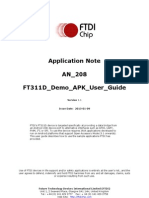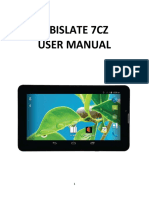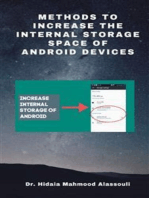Professional Documents
Culture Documents
PnPduino Connection Via Laptop or Android Phone
PnPduino Connection Via Laptop or Android Phone
Uploaded by
ahp.yacineCopyright:
Available Formats
You might also like
- LG P350 Optimus Me ManualDocument58 pagesLG P350 Optimus Me ManualWilliam RochaNo ratings yet
- Realterm Serial TCP Terminal GUIDEDocument18 pagesRealterm Serial TCP Terminal GUIDEjamesNo ratings yet
- PnPduino Connection Via Laptop or Android PhoneDocument1 pagePnPduino Connection Via Laptop or Android PhoneRandol rafael Reyes rodriguezNo ratings yet
- Forum Xda Developers Com LG l90 General Guide Flash Stock KDDocument27 pagesForum Xda Developers Com LG l90 General Guide Flash Stock KDplayaNo ratings yet
- How To Connect UgCS and DJI DroneDocument30 pagesHow To Connect UgCS and DJI DronePepe GrilloNo ratings yet
- Using Your Android Smartphone As A Webcam On Windows PCDocument7 pagesUsing Your Android Smartphone As A Webcam On Windows PCDixie VictoriaNo ratings yet
- Droidcam Installation Document PDFDocument7 pagesDroidcam Installation Document PDFஅன்புடன் அஸ்வின்No ratings yet
- Project 10-1: Creating and Using QR CodesDocument6 pagesProject 10-1: Creating and Using QR CodesNam BuiNo ratings yet
- How To Tether You Phone VPN To Windows PCDocument4 pagesHow To Tether You Phone VPN To Windows PCWesleyNo ratings yet
- How To Tether You Phone VPN To Windows PCDocument4 pagesHow To Tether You Phone VPN To Windows PCWesleyNo ratings yet
- How To Use PdnetDocument2 pagesHow To Use PdnetMohammed Ali KhanNo ratings yet
- 7d78e Manual Smo10dc enDocument25 pages7d78e Manual Smo10dc enRaznic MarianNo ratings yet
- Wireless Usb3 0 Transmitter Wireless Dock Receiver ManualDocument19 pagesWireless Usb3 0 Transmitter Wireless Dock Receiver ManualwilbervizaareNo ratings yet
- App Dahua CelularDocument5 pagesApp Dahua CelularMinelia Tovar RodriguezNo ratings yet
- Pimp My Captivate.: (Comprehensive Noob Friendly Guide)Document21 pagesPimp My Captivate.: (Comprehensive Noob Friendly Guide)Chris SheltonNo ratings yet
- Micropython NewDocument12 pagesMicropython Newshubham tapaniyaNo ratings yet
- Manual HP LaserjetDocument16 pagesManual HP LaserjetJuanNo ratings yet
- 3 G 1Document11 pages3 G 1prodigynaveenNo ratings yet
- For Model No. MPDC 905: User ManualDocument24 pagesFor Model No. MPDC 905: User ManualMilan Djuka DjukicNo ratings yet
- Matricom G-Tab QuantumDocument25 pagesMatricom G-Tab Quantumhazard123No ratings yet
- Cpc3636A Procedures: Carlos Funnell COOLPAD 6650 Lusk BLVD, Suite B204, San Diego Ca 92126Document13 pagesCpc3636A Procedures: Carlos Funnell COOLPAD 6650 Lusk BLVD, Suite B204, San Diego Ca 92126Ashish GuptaNo ratings yet
- Uploading and Downloading Programs Using A Laptop ComputerDocument2 pagesUploading and Downloading Programs Using A Laptop ComputerseregeNo ratings yet
- Dahua + WatashiDocument17 pagesDahua + WatashiSina NeouNo ratings yet
- Lenovo Tab p12 Pro Ug en 202112Document29 pagesLenovo Tab p12 Pro Ug en 202112Omer MesihovićNo ratings yet
- Ms80 User ManualDocument73 pagesMs80 User ManualAlejandro MorardNo ratings yet
- Installing Python and PyCharmDocument16 pagesInstalling Python and PyCharmshauryagoel0705No ratings yet
- (Guide) MY FIRST SMARTPHONE APP WITH FLUTTERDocument28 pages(Guide) MY FIRST SMARTPHONE APP WITH FLUTTERKiptoo NicksonNo ratings yet
- Klimmalog ManualDocument14 pagesKlimmalog ManualcolaeiqNo ratings yet
- Manual Obdpro 501Document46 pagesManual Obdpro 501Llaves AlexNo ratings yet
- Instruction PDFDocument4 pagesInstruction PDFKhazwan AriffNo ratings yet
- User Guide: SmartbandDocument16 pagesUser Guide: SmartbandSairam KundaNo ratings yet
- PP2145 ManualmainDocument9 pagesPP2145 ManualmainDana CollinsNo ratings yet
- Testing Android StudioDocument7 pagesTesting Android StudioFaiz KarmaniNo ratings yet
- Wakelock Detector Lite PDFDocument11 pagesWakelock Detector Lite PDFAlberto EstradaNo ratings yet
- DP3 - Manual DigiprogDocument25 pagesDP3 - Manual Digiprogyokimoto cojoNo ratings yet
- MS50 STD User ManualDocument42 pagesMS50 STD User ManualRudi DCNo ratings yet
- Bush MyTablet2 - User Guide PDFDocument18 pagesBush MyTablet2 - User Guide PDFmanimanelNo ratings yet
- Megr3092 Rpi Logger gDE32pBJcnDocument15 pagesMegr3092 Rpi Logger gDE32pBJcnFlorencia EnriquezNo ratings yet
- DSH 772-148 1 PDFDocument16 pagesDSH 772-148 1 PDFAli AtwaNo ratings yet
- Pdanet + ConnectDocument4 pagesPdanet + ConnectJbmulindwa100% (1)
- Lenovo Tab E7: User GuideDocument23 pagesLenovo Tab E7: User GuideNosiphoNo ratings yet
- Smart Home With ArduinoDocument17 pagesSmart Home With Arduinoold kassetNo ratings yet
- Creating An Bluetooth Interface For Connecting An Android Device To An Rfduino MicrocontrollerDocument6 pagesCreating An Bluetooth Interface For Connecting An Android Device To An Rfduino MicrocontrollerZola AbNo ratings yet
- An 208 Ft311d Demo Apk User GuideDocument25 pagesAn 208 Ft311d Demo Apk User GuideHo Trong TaiNo ratings yet
- Read MeDocument4 pagesRead MeSticle ArtizanaleNo ratings yet
- Dragon Box AndroidDocument13 pagesDragon Box AndroidIlieNo ratings yet
- Android Debug Bridge (Adb)Document24 pagesAndroid Debug Bridge (Adb)eddahmani saidNo ratings yet
- NVR Quick Guide Network SRN-473-873-1673Document10 pagesNVR Quick Guide Network SRN-473-873-1673JaelaniNo ratings yet
- What'S New in Firmware 1.1.2?: Opengarage (Firmware V1.1.2) User ManualDocument6 pagesWhat'S New in Firmware 1.1.2?: Opengarage (Firmware V1.1.2) User ManualRui WangNo ratings yet
- How To Update The Samsung Galaxy Xcover Pro SoftwareDocument6 pagesHow To Update The Samsung Galaxy Xcover Pro Softwarecapraru ionicaNo ratings yet
- Ubislate 7Cz User ManualDocument19 pagesUbislate 7Cz User Manualanchal guliaNo ratings yet
- User Guide OBD Car Doctor AndroidDocument25 pagesUser Guide OBD Car Doctor AndroidreyonzaztekNo ratings yet
- Userguide EN SWR10 6 PDFDocument19 pagesUserguide EN SWR10 6 PDFjuanNo ratings yet
- Pihole Ad Blocker With 3.5" Display: InstructablesDocument12 pagesPihole Ad Blocker With 3.5" Display: InstructablesvespoNo ratings yet
- GalaxyUnlocker Samsung Galaxy Pocket Plus S5301 Unlock InstructionsDocument13 pagesGalaxyUnlocker Samsung Galaxy Pocket Plus S5301 Unlock InstructionsramiroNo ratings yet
- Pmp3870c User Manual en LastDocument51 pagesPmp3870c User Manual en LastkishkpNo ratings yet
- Methods to Increase the Internal Storage Space of Android DevicesFrom EverandMethods to Increase the Internal Storage Space of Android DevicesNo ratings yet
- Methods to Increase the Internal Storage Space of Android DevicesFrom EverandMethods to Increase the Internal Storage Space of Android DevicesNo ratings yet
PnPduino Connection Via Laptop or Android Phone
PnPduino Connection Via Laptop or Android Phone
Uploaded by
ahp.yacineOriginal Description:
Original Title
Copyright
Available Formats
Share this document
Did you find this document useful?
Is this content inappropriate?
Report this DocumentCopyright:
Available Formats
PnPduino Connection Via Laptop or Android Phone
PnPduino Connection Via Laptop or Android Phone
Uploaded by
ahp.yacineCopyright:
Available Formats
PnPduino Connection via Laptop or Android Phone
Before anything else, download and install Tunerstudio and Arduino IDE to your laptop. Tunerstudio is
free but the paid version gives a lot of features like Autotune and Composite Logger. You can also use
MSDROID and RealDash from Google Playstore . Take note that limited functions are available in
MSDROID and the best way to adjust settings is through Tunerstudio.
Connection via Tunerstudio using Laptop
Before trying to connect, make sure to remove the jumper at JP13 and the bluetooth module is off.
● Connect the USB cable from PnPduino to laptop and open Device Manager from Start Windows.
Double-click PORTS and check which COM# the PnPduino is using.
● Open Tunerstudio and create a new project. Put your project name. Click Detect and wait until
Tunerstudio finds PnPduino. Install the firmware if prompted (needs internet connection) and
click Next.
● Select your preferred Lambda and Temperature Display and click Next.
● Connection type: RS232 Serial Interface. COM Port: COM# from Device Manager. Baud Rate:
115200. Click Test Port and you should receive a Successful Message. Click Next.
● Select Dashboard and click Finish. If you have the paid version, you can use Designer Mode to
change Gauges.
Connection via MSDROID using Android Phone
● Download the Source Code zip file from github link.
https://github.com/noisymime/speeduino/releases. The month & date release should be the
same with the firmware PnPduino is using. Some PnPduino might have a different firmware and
it will be posted here in the website for download.
● Open the zip file (Download an app that can open a zip file if required).
● Open the reference folder and speeduino.ini should be inside
● Copy speeduino.ini and paste to MSDROID\ini folder within your phone.
● Enable bluetooth of phone and pair with the bluetooth device of PnPduino. PnPduino should be
powered on. Pair code is 1234
● Open MSDROID and click settings.
● Under Communications, Connection Type = Bluetooth
Bluetooth device = select the bluetooth device connected from your phone to PnPduino
USB Baud rate = 115200
● Go back and open Settings and click Connect to ECU
● Connection should be established and readings should display correctly.
Connection via RealDash
You might also like
- LG P350 Optimus Me ManualDocument58 pagesLG P350 Optimus Me ManualWilliam RochaNo ratings yet
- Realterm Serial TCP Terminal GUIDEDocument18 pagesRealterm Serial TCP Terminal GUIDEjamesNo ratings yet
- PnPduino Connection Via Laptop or Android PhoneDocument1 pagePnPduino Connection Via Laptop or Android PhoneRandol rafael Reyes rodriguezNo ratings yet
- Forum Xda Developers Com LG l90 General Guide Flash Stock KDDocument27 pagesForum Xda Developers Com LG l90 General Guide Flash Stock KDplayaNo ratings yet
- How To Connect UgCS and DJI DroneDocument30 pagesHow To Connect UgCS and DJI DronePepe GrilloNo ratings yet
- Using Your Android Smartphone As A Webcam On Windows PCDocument7 pagesUsing Your Android Smartphone As A Webcam On Windows PCDixie VictoriaNo ratings yet
- Droidcam Installation Document PDFDocument7 pagesDroidcam Installation Document PDFஅன்புடன் அஸ்வின்No ratings yet
- Project 10-1: Creating and Using QR CodesDocument6 pagesProject 10-1: Creating and Using QR CodesNam BuiNo ratings yet
- How To Tether You Phone VPN To Windows PCDocument4 pagesHow To Tether You Phone VPN To Windows PCWesleyNo ratings yet
- How To Tether You Phone VPN To Windows PCDocument4 pagesHow To Tether You Phone VPN To Windows PCWesleyNo ratings yet
- How To Use PdnetDocument2 pagesHow To Use PdnetMohammed Ali KhanNo ratings yet
- 7d78e Manual Smo10dc enDocument25 pages7d78e Manual Smo10dc enRaznic MarianNo ratings yet
- Wireless Usb3 0 Transmitter Wireless Dock Receiver ManualDocument19 pagesWireless Usb3 0 Transmitter Wireless Dock Receiver ManualwilbervizaareNo ratings yet
- App Dahua CelularDocument5 pagesApp Dahua CelularMinelia Tovar RodriguezNo ratings yet
- Pimp My Captivate.: (Comprehensive Noob Friendly Guide)Document21 pagesPimp My Captivate.: (Comprehensive Noob Friendly Guide)Chris SheltonNo ratings yet
- Micropython NewDocument12 pagesMicropython Newshubham tapaniyaNo ratings yet
- Manual HP LaserjetDocument16 pagesManual HP LaserjetJuanNo ratings yet
- 3 G 1Document11 pages3 G 1prodigynaveenNo ratings yet
- For Model No. MPDC 905: User ManualDocument24 pagesFor Model No. MPDC 905: User ManualMilan Djuka DjukicNo ratings yet
- Matricom G-Tab QuantumDocument25 pagesMatricom G-Tab Quantumhazard123No ratings yet
- Cpc3636A Procedures: Carlos Funnell COOLPAD 6650 Lusk BLVD, Suite B204, San Diego Ca 92126Document13 pagesCpc3636A Procedures: Carlos Funnell COOLPAD 6650 Lusk BLVD, Suite B204, San Diego Ca 92126Ashish GuptaNo ratings yet
- Uploading and Downloading Programs Using A Laptop ComputerDocument2 pagesUploading and Downloading Programs Using A Laptop ComputerseregeNo ratings yet
- Dahua + WatashiDocument17 pagesDahua + WatashiSina NeouNo ratings yet
- Lenovo Tab p12 Pro Ug en 202112Document29 pagesLenovo Tab p12 Pro Ug en 202112Omer MesihovićNo ratings yet
- Ms80 User ManualDocument73 pagesMs80 User ManualAlejandro MorardNo ratings yet
- Installing Python and PyCharmDocument16 pagesInstalling Python and PyCharmshauryagoel0705No ratings yet
- (Guide) MY FIRST SMARTPHONE APP WITH FLUTTERDocument28 pages(Guide) MY FIRST SMARTPHONE APP WITH FLUTTERKiptoo NicksonNo ratings yet
- Klimmalog ManualDocument14 pagesKlimmalog ManualcolaeiqNo ratings yet
- Manual Obdpro 501Document46 pagesManual Obdpro 501Llaves AlexNo ratings yet
- Instruction PDFDocument4 pagesInstruction PDFKhazwan AriffNo ratings yet
- User Guide: SmartbandDocument16 pagesUser Guide: SmartbandSairam KundaNo ratings yet
- PP2145 ManualmainDocument9 pagesPP2145 ManualmainDana CollinsNo ratings yet
- Testing Android StudioDocument7 pagesTesting Android StudioFaiz KarmaniNo ratings yet
- Wakelock Detector Lite PDFDocument11 pagesWakelock Detector Lite PDFAlberto EstradaNo ratings yet
- DP3 - Manual DigiprogDocument25 pagesDP3 - Manual Digiprogyokimoto cojoNo ratings yet
- MS50 STD User ManualDocument42 pagesMS50 STD User ManualRudi DCNo ratings yet
- Bush MyTablet2 - User Guide PDFDocument18 pagesBush MyTablet2 - User Guide PDFmanimanelNo ratings yet
- Megr3092 Rpi Logger gDE32pBJcnDocument15 pagesMegr3092 Rpi Logger gDE32pBJcnFlorencia EnriquezNo ratings yet
- DSH 772-148 1 PDFDocument16 pagesDSH 772-148 1 PDFAli AtwaNo ratings yet
- Pdanet + ConnectDocument4 pagesPdanet + ConnectJbmulindwa100% (1)
- Lenovo Tab E7: User GuideDocument23 pagesLenovo Tab E7: User GuideNosiphoNo ratings yet
- Smart Home With ArduinoDocument17 pagesSmart Home With Arduinoold kassetNo ratings yet
- Creating An Bluetooth Interface For Connecting An Android Device To An Rfduino MicrocontrollerDocument6 pagesCreating An Bluetooth Interface For Connecting An Android Device To An Rfduino MicrocontrollerZola AbNo ratings yet
- An 208 Ft311d Demo Apk User GuideDocument25 pagesAn 208 Ft311d Demo Apk User GuideHo Trong TaiNo ratings yet
- Read MeDocument4 pagesRead MeSticle ArtizanaleNo ratings yet
- Dragon Box AndroidDocument13 pagesDragon Box AndroidIlieNo ratings yet
- Android Debug Bridge (Adb)Document24 pagesAndroid Debug Bridge (Adb)eddahmani saidNo ratings yet
- NVR Quick Guide Network SRN-473-873-1673Document10 pagesNVR Quick Guide Network SRN-473-873-1673JaelaniNo ratings yet
- What'S New in Firmware 1.1.2?: Opengarage (Firmware V1.1.2) User ManualDocument6 pagesWhat'S New in Firmware 1.1.2?: Opengarage (Firmware V1.1.2) User ManualRui WangNo ratings yet
- How To Update The Samsung Galaxy Xcover Pro SoftwareDocument6 pagesHow To Update The Samsung Galaxy Xcover Pro Softwarecapraru ionicaNo ratings yet
- Ubislate 7Cz User ManualDocument19 pagesUbislate 7Cz User Manualanchal guliaNo ratings yet
- User Guide OBD Car Doctor AndroidDocument25 pagesUser Guide OBD Car Doctor AndroidreyonzaztekNo ratings yet
- Userguide EN SWR10 6 PDFDocument19 pagesUserguide EN SWR10 6 PDFjuanNo ratings yet
- Pihole Ad Blocker With 3.5" Display: InstructablesDocument12 pagesPihole Ad Blocker With 3.5" Display: InstructablesvespoNo ratings yet
- GalaxyUnlocker Samsung Galaxy Pocket Plus S5301 Unlock InstructionsDocument13 pagesGalaxyUnlocker Samsung Galaxy Pocket Plus S5301 Unlock InstructionsramiroNo ratings yet
- Pmp3870c User Manual en LastDocument51 pagesPmp3870c User Manual en LastkishkpNo ratings yet
- Methods to Increase the Internal Storage Space of Android DevicesFrom EverandMethods to Increase the Internal Storage Space of Android DevicesNo ratings yet
- Methods to Increase the Internal Storage Space of Android DevicesFrom EverandMethods to Increase the Internal Storage Space of Android DevicesNo ratings yet