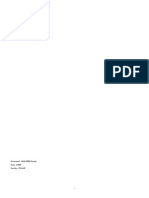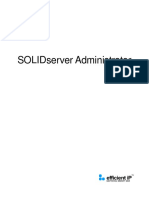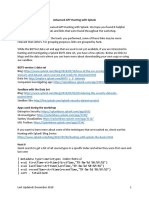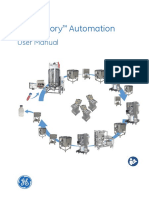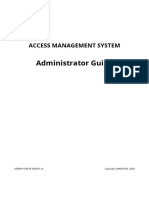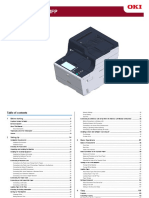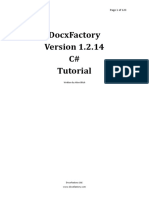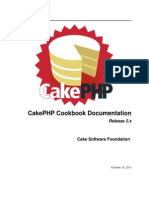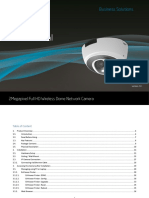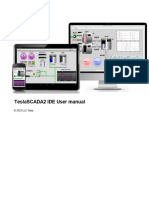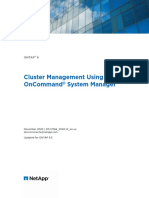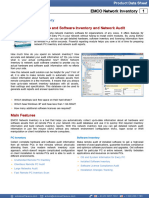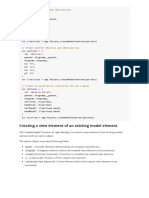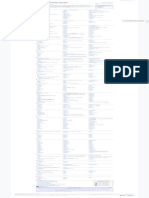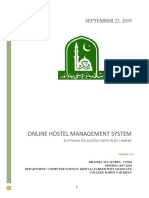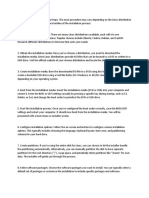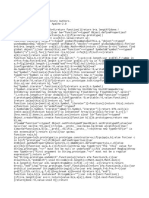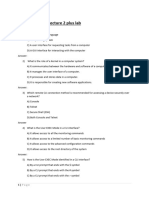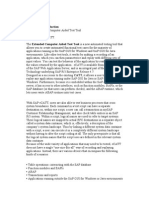Professional Documents
Culture Documents
EMCO Remote Installer Free Manual
EMCO Remote Installer Free Manual
Uploaded by
planner.dandelionCopyright:
Available Formats
You might also like
- Intecont Tersus - SFFDocument162 pagesIntecont Tersus - SFFansar100% (1)
- Amazon EKS - User Guide PDFDocument292 pagesAmazon EKS - User Guide PDFDavid Rodríguez Martínez0% (1)
- 6000TMDocument39 pages6000TMnam vo100% (3)
- SOLIDserver Administrator Guide-6.0.2Document1,284 pagesSOLIDserver Administrator Guide-6.0.2RAZU50% (2)
- Advanced APT Hunting With Splunk TakeawayDocument7 pagesAdvanced APT Hunting With Splunk TakeawayJJPNo ratings yet
- FAG DTECT X1s 388 German 1Document62 pagesFAG DTECT X1s 388 German 1Leroy AraoNo ratings yet
- SprutCAM ManualDocument1,072 pagesSprutCAM ManualHelio Do NascimentoNo ratings yet
- FlexFactory Users Manual 29164188AADocument552 pagesFlexFactory Users Manual 29164188AAAshish GowandeNo ratings yet
- PhprunnerDocument1,346 pagesPhprunnerhedsal201375% (4)
- Semafora OntoStudio3 - 2 User Manual 2017Document217 pagesSemafora OntoStudio3 - 2 User Manual 2017berndatthegeigersNo ratings yet
- 1229 OAFDevGuide PDFDocument1,057 pages1229 OAFDevGuide PDFabhaya KumarNo ratings yet
- User Manual Totolink N300RT (English - 58 Pages)Document2 pagesUser Manual Totolink N300RT (English - 58 Pages)Ageng LaksitoNo ratings yet
- IbmanagerDocument608 pagesIbmanagerananda789No ratings yet
- 94882I Manual Instalador WincomPlus Ingles V10 - 04Document153 pages94882I Manual Instalador WincomPlus Ingles V10 - 04nguyentrunghieu8462No ratings yet
- E Vehicle ProjectDocument13 pagesE Vehicle ProjectLeslie BenjaminNo ratings yet
- Symphony Product Guide ENDocument179 pagesSymphony Product Guide ENEngenharia RenovagyNo ratings yet
- Administrator Guide: Access Management SystemDocument181 pagesAdministrator Guide: Access Management Systemgoran milosavljevicNo ratings yet
- (X1) User Manual v1.6Document61 pages(X1) User Manual v1.6Bükkös Alpár RobertNo ratings yet
- User's Manual: MC573/ES5473 MFPDocument227 pagesUser's Manual: MC573/ES5473 MFP历史见证No ratings yet
- WebCTRL v8.5 User ManualDocument378 pagesWebCTRL v8.5 User ManualDarnell GracenNo ratings yet
- Altova Umodel 2022 Enterprise Edition: User & Reference ManualDocument1,379 pagesAltova Umodel 2022 Enterprise Edition: User & Reference ManualsameeravelpuriNo ratings yet
- Tutorial CsharpDocument123 pagesTutorial CsharpdbaldricaNo ratings yet
- VSProwessDocument175 pagesVSProwessTuan Anh KieuNo ratings yet
- MADRIXDocument530 pagesMADRIXHank CrankNo ratings yet
- EMCO Remote Installer Professional ManualDocument257 pagesEMCO Remote Installer Professional Manualplanner.dandelionNo ratings yet
- 6000TMDocument40 pages6000TMnam voNo ratings yet
- Azure Coursebook PDFDocument143 pagesAzure Coursebook PDFpuscasu marinNo ratings yet
- Installation and Configuration Datasul 12.1.2Document97 pagesInstallation and Configuration Datasul 12.1.2ManoZecaUrubuNo ratings yet
- 244256-Exabeam Security Content in The Legacy Structure-Pdf-EnDocument142 pages244256-Exabeam Security Content in The Legacy Structure-Pdf-EnYoussef MohamedNo ratings yet
- emCON HB enDocument86 pagesemCON HB enMilorad NedeljkovicNo ratings yet
- Switch ReferenceguideDocument499 pagesSwitch ReferenceguideP LNo ratings yet
- KRT V3.5 EngDocument103 pagesKRT V3.5 EngJavier CuzcoNo ratings yet
- SampleManager Installation GuideDocument253 pagesSampleManager Installation GuideLuis Muchaki100% (1)
- SoftOne BlackBook ENG Ver.3.4Document557 pagesSoftOne BlackBook ENG Ver.3.4Bill FountoukoglouNo ratings yet
- SoftOne BlackBook ENG Ver.3.5Document573 pagesSoftOne BlackBook ENG Ver.3.5Kostas MaskalidisNo ratings yet
- SoftOne BlackBook ENG Ver.3.3 PDFDocument540 pagesSoftOne BlackBook ENG Ver.3.3 PDFLiviu BuliganNo ratings yet
- Intecont Tersus Weighfeeder: Instruction ManualDocument177 pagesIntecont Tersus Weighfeeder: Instruction ManualAltigran RibeiroNo ratings yet
- PHP RunnerDocument1,390 pagesPHP Runnerasociatiam115No ratings yet
- PHP RunnerDocument1,392 pagesPHP RunnerJovan NikodinovskiNo ratings yet
- VisualMILL 2015 Reference Sample PDFDocument62 pagesVisualMILL 2015 Reference Sample PDFcocoavanillaNo ratings yet
- TrueCrypt User Guide - 002Document1 pageTrueCrypt User Guide - 002xanga007No ratings yet
- TS2016 User GuideDocument93 pagesTS2016 User GuideCont PrivatNo ratings yet
- Cluster Management Using Oncommand System Manager: Ontap 9Document356 pagesCluster Management Using Oncommand System Manager: Ontap 9amita1392No ratings yet
- dataFEED SIS ENDocument249 pagesdataFEED SIS ENEngr Waqar Ahmed RajputNo ratings yet
- Metashape-Pro 1 5 enDocument145 pagesMetashape-Pro 1 5 enMaria Duarte NavalónNo ratings yet
- 2024 V3 Rev BDocument147 pages2024 V3 Rev Bsyed jeelani ahmedNo ratings yet
- Installation and Configuration Datasul 12.1.7Document84 pagesInstallation and Configuration Datasul 12.1.7Felipe MalaraNo ratings yet
- Cake PHP CookbookDocument1,107 pagesCake PHP CookbookCarlão SemeandoNo ratings yet
- emCON Commissioning InstructionsDocument89 pagesemCON Commissioning InstructionscarloNo ratings yet
- Installation and Configuration Datasul 12.1.20Document84 pagesInstallation and Configuration Datasul 12.1.20Dan MonteiroNo ratings yet
- Beashelp EnglishDocument2,468 pagesBeashelp EnglishvamsivisuNo ratings yet
- Cluster Management Using Oncommand System Manager: Ontap 9Document394 pagesCluster Management Using Oncommand System Manager: Ontap 9amita1392No ratings yet
- Altova XMLDocument131 pagesAltova XMLzeller2010No ratings yet
- Operation Manual - Engine Control - Unit - MS - 6.3Document84 pagesOperation Manual - Engine Control - Unit - MS - 6.3Benjamin A. PradoNo ratings yet
- Camera EDS6255 - UM - V1.0Document175 pagesCamera EDS6255 - UM - V1.0Guillaume DALBOSCONo ratings yet
- Unitronics U90 Software ManualDocument407 pagesUnitronics U90 Software Manualpopmilo2009No ratings yet
- TeslaSCADA IDE UserManualDocument532 pagesTeslaSCADA IDE UserManualLili SugengNo ratings yet
- Safetica PUBLIC Complete Documentation ENDocument108 pagesSafetica PUBLIC Complete Documentation ENcashNo ratings yet
- Cluster Management Using Oncommand System Manager: Ontap 9Document369 pagesCluster Management Using Oncommand System Manager: Ontap 9amita1392No ratings yet
- Missing OLEAUT32.DLLDocument2 pagesMissing OLEAUT32.DLLplanner.dandelionNo ratings yet
- Change XP Security Policy To Allow Workgroup Security Like in W2KDocument3 pagesChange XP Security Policy To Allow Workgroup Security Like in W2Kplanner.dandelionNo ratings yet
- EMCO Network Inventory Data SheetDocument10 pagesEMCO Network Inventory Data Sheetplanner.dandelionNo ratings yet
- The InterfaceDocument34 pagesThe Interfaceplanner.dandelionNo ratings yet
- Harmony XB5 - XB5AW33M5Document5 pagesHarmony XB5 - XB5AW33M5planner.dandelionNo ratings yet
- Continue: Error Cleartext Not Permitted Android StudioDocument6 pagesContinue: Error Cleartext Not Permitted Android StudioAmber DefeliceNo ratings yet
- Manifest JsonDocument7 pagesManifest JsonRaja Sekhar0% (1)
- Oracle 12c PatchDocument23 pagesOracle 12c PatchAsires EmirieNo ratings yet
- I2v Pov AvDocument9 pagesI2v Pov AvNIRMALYA_NJRCSNo ratings yet
- StarUML Documentation - Part21Document5 pagesStarUML Documentation - Part21denzigNo ratings yet
- List of Programming Languages - WikipediaDocument1 pageList of Programming Languages - WikipediaSalai Selvam VNo ratings yet
- 006 TypeScript SlidesDocument72 pages006 TypeScript SlidesPhilippe ARRASNo ratings yet
- 41 JDBC Java Activity 1Document4 pages41 JDBC Java Activity 1Akshat jainNo ratings yet
- 173504-Khadja-Tul-Kubra - Online Hostel Management System-1Document74 pages173504-Khadja-Tul-Kubra - Online Hostel Management System-1RabiaNo ratings yet
- Design of Intelligent TLC Based On VHDL: 1 Koneru Lakshmaiah College of EngineeringDocument47 pagesDesign of Intelligent TLC Based On VHDL: 1 Koneru Lakshmaiah College of EngineeringVenkat ReddyNo ratings yet
- Suhail ResumeDocument2 pagesSuhail Resumemuhammedsuhailch7No ratings yet
- Erp InterDocument1 pageErp Interbainade.karanNo ratings yet
- Clinth Patrick Galang - Assignment #1 - Multimedia SystemDocument5 pagesClinth Patrick Galang - Assignment #1 - Multimedia SystemMaye ArugayNo ratings yet
- CBT - Question BankDocument2 pagesCBT - Question BankRAKESH GNo ratings yet
- Installing Linux Involves Several StepsDocument9 pagesInstalling Linux Involves Several StepsNikhil YadavNo ratings yet
- Topic 5: 8086 Assembly Language Programming (24 Marks)Document38 pagesTopic 5: 8086 Assembly Language Programming (24 Marks)2008 AvadhutNo ratings yet
- SAS Programming II: Manipulating Data With The DATA Step: Course DescriptionDocument3 pagesSAS Programming II: Manipulating Data With The DATA Step: Course DescriptionkautiNo ratings yet
- Curriculum Guide Windchill PDMLink 11 1Document36 pagesCurriculum Guide Windchill PDMLink 11 1JYNo ratings yet
- KeyloggerDocument12 pagesKeyloggerAmit YadavNo ratings yet
- JMeter Performance Testing Interview Questions1Document12 pagesJMeter Performance Testing Interview Questions1anitab.holkar100% (1)
- BlazonEnterprise MSIPropertiesGuideDocument11 pagesBlazonEnterprise MSIPropertiesGuiderezente doutel sarmento moraisNo ratings yet
- FDocument31 pagesFMARCO ANTONIO MORENO SANCHEZNo ratings yet
- Oracle Database Deploy Patch and Upgrade WorkshopDocument4 pagesOracle Database Deploy Patch and Upgrade WorkshopAntoine ComoeNo ratings yet
- Ch2 QuesDocument6 pagesCh2 QuessasamahalawyNo ratings yet
- Data Gyan 30 SQL Q&ADocument4 pagesData Gyan 30 SQL Q&APrince Thomas TharakunnelNo ratings yet
- Power DataDocument2 pagesPower DatawendnunezNo ratings yet
- Exoticca Travel Website RequirementsDocument4 pagesExoticca Travel Website Requirementsabdul subhan khanNo ratings yet
- Chapter1 2challengesDocument10 pagesChapter1 2challengesapi-358351745No ratings yet
- eCATT TutorialDocument27 pageseCATT Tutorialkumaran_kadsNo ratings yet
EMCO Remote Installer Free Manual
EMCO Remote Installer Free Manual
Uploaded by
planner.dandelionCopyright
Available Formats
Share this document
Did you find this document useful?
Is this content inappropriate?
Report this DocumentCopyright:
Available Formats
EMCO Remote Installer Free Manual
EMCO Remote Installer Free Manual
Uploaded by
planner.dandelionCopyright:
Available Formats
EMCO Remote Installer Free 5
Copyright © 2001-2017 EMCO. All rights reserved.
Company web site: emcosoftware.com Support e-mail: support@emcosoftware.com
EMCO Remote Installer Free 5
Table of Contents
Chapter 1: Introduction
....................................................................................................................................................................................................................... 4
Chapter 2: Program Interface Overview
....................................................................................................................................................................................................................... 6
Welcome Screen
..................................................................................................................................................................................................................... 6
Software Inventory View
..................................................................................................................................................................................................................... 6
Inventory Snapshots View
..................................................................................................................................................................................................................... 6
Software Bundles View
..................................................................................................................................................................................................................... 6
Network View
..................................................................................................................................................................................................................... 6
C redentials View
..................................................................................................................................................................................................................... 6
Execution Results View
..................................................................................................................................................................................................................... 6
Application Log View
..................................................................................................................................................................................................................... 6
All .....................................................................................................................................................................................................................
Machines View 6
Operation Management View
..................................................................................................................................................................................................................... 6
Graphical User Interface features
..................................................................................................................................................................................................................... 6
Chapter 3: Deployment
....................................................................................................................................................................................................................... 45
Remote Deployment Particularities
..................................................................................................................................................................................................................... 45
Software Bundles
..................................................................................................................................................................................................................... 45
Deployment Packages
..................................................................................................................................................................................................................... 45
Deploying Software
..................................................................................................................................................................................................................... 45
Running Smart Uninstall and Repair
..................................................................................................................................................................................................................... 45
Deployment Operation C onfiguration
..................................................................................................................................................................................................................... 45
Service Management
..................................................................................................................................................................................................................... 45
Chapter 4: Inventory
....................................................................................................................................................................................................................... 92
Scanning for Software
..................................................................................................................................................................................................................... 92
Software Inventory
..................................................................................................................................................................................................................... 92
Inventory Snapshots
..................................................................................................................................................................................................................... 92
Exporting Programs and Updates
..................................................................................................................................................................................................................... 92
Snapshot Properties
..................................................................................................................................................................................................................... 92
Chapter 5: Netw ork Management
....................................................................................................................................................................................................................... 103
C.....................................................................................................................................................................................................................
onfiguring Machines to allow remote access 103
Network Enumeration
..................................................................................................................................................................................................................... 103
C.....................................................................................................................................................................................................................
ollections 103
C.....................................................................................................................................................................................................................
redentials 103
Defining Machines to Operate
..................................................................................................................................................................................................................... 103
Remote Machine Statuses
..................................................................................................................................................................................................................... 103
Network Objects Properties
..................................................................................................................................................................................................................... 103
Importing and Exporting Network
..................................................................................................................................................................................................................... 103
Chapter 6: Operations' Ex ecution Results
....................................................................................................................................................................................................................... 132
Analyzing Execution Results
..................................................................................................................................................................................................................... 132
Exporting Execution Results
..................................................................................................................................................................................................................... 132
Analyzing Application Log
..................................................................................................................................................................................................................... 132
Exporting Application Log
..................................................................................................................................................................................................................... 132
Detailed Log
..................................................................................................................................................................................................................... 132
Chapter 7: Program Preferences
....................................................................................................................................................................................................................... 141
Installer Part
..................................................................................................................................................................................................................... 141
Miscellaneous Part
..................................................................................................................................................................................................................... 141
Chapter 8: Program Updates
....................................................................................................................................................................................................................... 162
Live Update
..................................................................................................................................................................................................................... 162
Major Update
..................................................................................................................................................................................................................... 162
Chapter 9: Main Application Actions
....................................................................................................................................................................................................................... 164
Home Ribbon Page
..................................................................................................................................................................................................................... 164
Deployment Ribbon Page
..................................................................................................................................................................................................................... 164
Software Ribbon Page
..................................................................................................................................................................................................................... 164
View Ribbon Page
..................................................................................................................................................................................................................... 164
Program Ribbon Page
..................................................................................................................................................................................................................... 164
Network Tools C ategory
..................................................................................................................................................................................................................... 164
Inventory Tools C ategory
..................................................................................................................................................................................................................... 164
Software Bundles Tools C ategory
..................................................................................................................................................................................................................... 164
Chapter 10: Requirements
....................................................................................................................................................................................................................... 175
Chapter 11: Edition Upgrade
....................................................................................................................................................................................................................... 177
C opyright © 2001-2017 EM C O . All rights res erved. 2
Contents
Chapter 12: How can I leave my Feedback?
....................................................................................................................................................................................................................... 178
Chapter 13: About EMCO Softw are
....................................................................................................................................................................................................................... 180
Chapter 14: Contact Information
....................................................................................................................................................................................................................... 182
C opyright © 2001-2017 EM C O . All rights res erved. 3
EMCO Remote Installer Free 5 Introduction
Chapter 1: Introduction
Welcome to EMCO Remote Installer Free. This product allows you to distribute Windows software
across a computer network quickly and easily. Using EMCO Remote Installer Free, you can audit
software installed on remote Windows computers and deploy software remotely. You can install,
uninstall and repair Windows software simultaneously on multiple computers across a network with
just a few clicks.
EMCO Remote Installer Free simplifies software deployment tasks by offering advanced features that
enable you to deploy software to dynamic groups of computers, perform conditional deployment (for
example, deploy software only if it isn't installed), configure the program to run deployment
operations on schedule and use other features that may be helpful in advanced cases. All these
features are explained in this manual, where you can find detailed information on how to use them
and when they should be used.
Downloading the Program
The program is available in two editions. Select the required edition depending on the features you
need to use.
C opyright © 2001-2017 EM C O . All rights res erved. 4
EMCO Remote Installer Free 5 Introduction
• The Free edition of the program can be used free of change for personal or commercial
purposes. It includes software audit and basic software deployment features. Using this edition,
you can deploy software to up to five remote PCs in one deployment operation. This edition
doesn't include the deployment automation and productivity features available in the
Professional edition of the program.
• The Professional edition of the program includes all the available software inventory and
deployment features. A free 30-days trial allows you to use all of them. Using a trial version,
you can manage up to 25 remote PCs in one operation; whereas using a registered version, you
can manage the number of PCs indicated in the purchased license. Using this edition, you can
work with dynamic groups of PCs, schedule deployments and use other advanced features.
The Professional edition of the program has many features that are not available in the Free edition
but can significantly simplify and automate software deployments. If you wish to continue using this
edition after a 30-day trial, you have to order a license. The licensing and pricing options are
available on the Purchase page.
Configuring Your Network to Satisfy the Requirements
EMCO Remote Installer Free is an administrative program, so it should be used by network
administrators who have administrative permissions on remote computers. The program uses the
standard Windows networking services to operate remotely; therefore, you need to make sure that
the corresponding services are started on remote PCs, the network ports aren't blocked by an
antivirus/firewall, etc. You can find information on the technical requirements in the Requirements
section of the document. In the Configuring Machines to allow remote access chapter, you can find
instructions on how to configure your network and check that the applied settings are correct.
At the first start of the program, the program configuration wizard prompts you to use the
administrative credentials. The entered credentials are stored securely and used to perform
deployment operations that require administrative permissions on remote PCs. If you skip that step,
the program cannot collect software inventory information and perform deployments remotely, so
make sure to take the required actions.
Troubleshooting Problems and Getting Help
If a remote software audit or deployment operation doesn't function properly, you have to check
the Execution Results view. Expand the execution entry in this view to see the statuses reported
for every remote PC involved. In case of a problem, you can see an error message including the
problem cause and troubleshooting instructions. In most cases, remote operations fail if the network
isn't configured properly and the program requirements aren't satisfied. Follow the requirements from
the previous chapter to configure your network. Make sure the program uses correct administrative
credentials, which should be specified in the Credentials view.
In case of a problem with a specific installation, make sure you configured it correctly to run silently.
Test the specified silent deployment options by running the installation manually to make sure it
works without interacting with a user from start to end. If the installation requires a user to select
deployment options interactively, it will hang if you deploy it remotely through a program. Find the
correct silent deployment options for the installation in the Internet or contact the software vendor
to get them.
To get help with any problems with EMCO Remote Installer Free, you can contact the support team.
Provide the support team with all the available information regarding the problem to speed up the
problem reproduction and troubleshooting.
C opyright © 2001-2017 EM C O . All rights res erved. 5
EMCO Remote Installer Free 5 Program Interface Overview
Chapter 2: Program Interface Overview
The Remote Installer main window can be divided into the following parts: the Welcome
Screen view , the Software Inventory view , the Inventory Snapshots view , the
Software Bundles view , the Network view , the Credentials view , the Execution
Results view , the Application Log view , the All Machines view , the Operation
Management view and the Ribbon bar .
Pic 1. The main program window
On the first start up, all the information areas are empty, then the Network view is filled with
information about your network structure and the Collections to be used for building Machine
Queues, the Credentials view is designed to provide the credentials to be used to connect to
remote Machines, the Execution Results view shows remote Machines operation results, the
Application Log window shows supplementary operations results and events, the Software
Inventory view displays the software inventory pertaining to the selection, the Inventory
Snapshots view displays either all inventory snapshots or those pertaining to the selection, and
the Software Bundles view displays the repository of Bundles and Bundle Groups used for
deployment.
C opyright © 2001-2017 EM C O . All rights res erved. 6
EMCO Remote Installer Free 5 Program Interface Overview
What's inside
Welcome Screen
Software Inventory View
Inventory Snapshots View
Software Bundles View
Network View
Credentials View
Execution Results View
Application Log View
All Machines View
Operation Management View
Graphical User Interface features
Welcome Screen
The Welcome Screen is located right in the middle of the application main window and is intended
to help you start working with Remote Installer .
Pic 1. The Welcome Screen
In the middle of the Welcome Screen, there are shortcut buttons that enable you to execute most
commonly used actions. The buttons sequence is set in such a way as to help you understand the
sequence of the steps to be performed to solve the tasks Remote Installer is designed for.
In the top right corner of the Welcome Screen, you can find the information area used to show
you the tips that may be useful for you while using Remote Installer. If you find the displayed tip
interesting, you may click it to get more information on the subject.
Finally, if you want to know more about EMCO Software, you can visit our web-site by clicking the
company logo in the bottom left corner of the Welcome Screen.
C opyright © 2001-2017 EM C O . All rights res erved. 7
EMCO Remote Installer Free 5 Program Interface Overview
Software Inventory View
Remote Installer is designed to make it as easy as possible for you to get software inventory for
remote Machines. The Software Inventory view always displays the most relevant list of programs
and updates installed on remote Machines .
Software Inventory
The Software Inventory button from the Inventory Ribbon group on the
Software page should be used to review the software inventory information
for the selected Machines.
This view displays inventory pertaining to the selected Machines – this mode is activated using the
Link with Selection button. In this mode, the view is updated automatically every time the scope
of selected Machines is changed and when scans are completed or snapshots are deleted for the
selected Machines, so you do not need to refresh the view to see the most recent information
pertaining to the selected Machines.
Pic 1. Software inventory displayed for a set of remote Machines
The type of each item available in the software inventory view is represented with one of the
following icons:
- a program that can be both repaired and uninstalled with Remote Installer;
- a program that can be either repaired or uninstalled with Remote Installer;
- a program that can be neither repaired nor uninstalled with Remote Installer;
- an update that can be uninstalled with Remote Installer;
C opyright © 2001-2017 EM C O . All rights res erved. 8
EMCO Remote Installer Free 5 Program Interface Overview
- an update that cannot be uninstalled with Remote Installer.
To increase the program response time when changing the selection within the Network and the All
Machines views in environments with a significant number of Machines, the Link with Selection
mode can be disabled. In case you have disabled this mode for your purposes, you can review the
inventory for a set of Machines by selecting them in the Network or All Machines view and
choosing the Inventory > Software Inventory item from the pop-up menu or the Software
Inventory button from the Inventory Ribbon group on the Software page.
Toolbar Overview
Programs
The Programs button should be used to switch to the list of installed programs.
Updates
The Updates button should be used to switch to the list of installed updates.
Link with Selection
The Link with Selection button turns on and off the option of linking the Software
Inventory view to the selection within the Network and All Machines views. When
linkage is enabled, the view content is automatically refreshed to display the most
relevant inventory for the selected Machines.
Smart Uninstall
With the help of the Smart Uninstall button, you can uninstall the selected
products from the selected remote Machine with or without providing additional
uninstall options.
Smart Repair
With the help of the Smart Repair button, you can repair the selected products on
the selected remote Machine with or without providing additional repair options.
Export
The Export button should be used to export the programs or updates inventory to a
CSV file.
Group by Machine
The Group by Machine button should be used to group the view with programs or
updates by Machine, whereas updates will also be grouped by the program each
update is meant for. This grouping is one of the predefined ones, and you can
always roll back to it using this button.
Group by Publisher and Name
The Group by Publisher and Name button should be used to group the view with
programs or updates by programs/update publisher and name, whereas updates will
also be grouped by the program each update is meant for. This grouping is one of
the predefined ones, and you can always roll back to it using this button.
Custom Grouping
The Custom Grouping button should be used to reset the predefined grouping,
after which you can group programs and updates any way you want.
Highlight Manageability
The Highlight Manageability button should be used to enable or disable the view
mode when the programs and updates that cannot be repaired and/or uninstalled are
highlighted.
Full Expand
The Full Expand button should be used to expand all the grouping rows in the table.
C opyright © 2001-2017 EM C O . All rights res erved. 9
EMCO Remote Installer Free 5 Program Interface Overview
Full Collapse
The Full Collapse button should be used to collapse all the grouping rows in the
table.
Group By Box
The Group By Box button should be used to configure the data grouping for the
table.
Choose Columns
The Choose Columns button should be used to choose the columns to be displayed
in the table.
Filter Editor
The Filter Editor button should be used to define the custom filter criteria to be
applied to the data displayed within the table.
Configuration
The Configuration button provides access to the option of resetting the view
layout.
The Software Inventory view is by default grouped by publisher and program name. This grouping
belongs to the predefined ones. You can choose between either this grouping type, or grouping by
Machine or custom grouping. Also, you can configure a set of properties displayed for each program
and update using the Column Chooser item. It is possible to roll back to the default view state
using the Reset Layout menu item from the Configuration menu.
You can switch to the Inventory Snapshots view to see the entire snapshot for the scan during
which the specific program or update was retrieved by clicking the hyperlink in the Snapshot
column. The hyperlink within the Machine column allows you to switch to the inventory of a single
Machine.
Another useful feature available from of the Software Inventory view is the ability to uninstall and
repair products installed on remote Machines. The products that can be managed by Remote
Installer are marked with the pinion decorator in the bottom right corner of the program icon. You
can immediately uninstall or repair those products using the Smart Uninstall > Quick Uninstall and
Smart Repair > Quick Repair menu items or perform uninstall and repair using the Smart Uninstall
> Uninstall and Smart Repair > Repair menu items having provided additional processing options.
With the Free edition of Remote Installer, you can uninstall or repair up to five products
from/on no more than five remote Machines at a time. To uninstall or repair more
products installed on a larger number of Machines, you should use the Professional
edition.
The data displayed in the Software Inventory view can be easily exported to a CSV file using the
Export button on the toolbar. The exported file can then be used as an inventory report. It is also
possible to copy any number of programs or updates, with or without the column headers, to the
clipboard and then paste them to any editor. These features are available from the toolbar and in
the pop-up menu of the programs and updates table.
As you can see, with Remote Installer it is quite easy to review and export software inventory: just
specify the set of remote Machines to view inventory for and Remote Installer will do the rest for
you.
C opyright © 2001-2017 EM C O . All rights res erved. 10
EMCO Remote Installer Free 5 Program Interface Overview
Inventory Snapshots View
The purpose of the Inventory Snapshots view is to display the snapshots for all scans ever
performed and the list of programs and updates for each scan allowing you to compare snapshots. It
can be used in two view modes, those are Specific Snapshots and All Snapshots. In the Specific
Snapshots mode the view displays only the snapshots for specific Machines – for the view to be
automatically refreshed pertaining to the selected Machines the Link with Selection mode should
be enabled.
Inventory Snapshots
The Inventory Snapshots button from the Inventory Ribbon group on
the Software page should be used to review available snapshots for the
selected Machines.
The view is automatically switched to the Specific Snapshots mode any time you are requesting
the program to display inventory snapshots for the selected Machines or for the Machines from any
Collection; and when the entire snapshot review is requested it is automatically switched to the All
Snapshots mode.
The Inventory Snapshots view can also be used for the snapshots comparison. Using the
comparison feature, you can review which products were installed, uninstalled and updated between
specific scans.
In the Inventory Snapshots view, the latest snapshot is displayed in bold font; if the
scan is still incomplete (i.e. it is not complete for all of the reviewed Machines), it is
displayed in italic.
To review the snapshots and the lists of programs and updates, select the Machines that were
scanned in the Network or the All Machines view and switch to the Specific Snapshots view
mode. If the Link with Selection mode is enabled, the snapshots list will be automatically refreshed,
otherwise you should also choose the Inventory > Inventory Snapshots item from the pop-up
menu or press the Inventory Snapshots button from the Inventory Ribbon group on the Software
page.
C opyright © 2001-2017 EM C O . All rights res erved. 11
EMCO Remote Installer Free 5 Program Interface Overview
Pic 1. The Inventory Snapshots view displaying scan results for selected Machines
Each snapshot along with the programs and updates lists can be easily deleted when it is no longer
needed by using the Delete button on the toolbar. You are offered to choose if you would like to
delete the results only for certain Machines or for all the Machines that were processed during the
scan the snapshot stands for. You can also delete all snapshots for a certain scope of Machines by
selecting them in the Network or the All Machines view and choosing the Inventory > Delete All
Snapshots pop-up menu item.
Toolbar Overview
Specific Snapshots
The Specific Snapshots button should be used to switch the Inventory
Snapshots view to the mode, where the software scan results are displayed
only for a specific set of Machines.
All Snapshots
The All Snapshots button is used to switch the Inventory Snapshots view
to the mode, where the snapshots for all scans ever performed on any
Machine are displayed.
Link with Selection
The Link with Selection button is available in the Specific Snapshots view
mode and turns on and off the option of linking the Inventory Snapshots
view to the selection within the Network and the All Machines views. When
linkage is enabled, the view content is automatically refreshed to display the
most relevant snapshots for the selected Machines.
C opyright © 2001-2017 EM C O . All rights res erved. 12
EMCO Remote Installer Free 5 Program Interface Overview
Compare with
The Compare with button should be used to compare the selected snapshot
with another one from those available.
Compare with Previous
The Compare with Previous button should be used to compare the selected
snapshot with the previous one.
Export
The Export button allows you to export the programs or updates from the
selected snapshot to a CSV file.
Delete
The Delete button should be used to delete the selected snapshot. It is
possible to delete the results for a certain Machines or for all the Machines
that were processed during the scan.
Full Expand
The Full Expand button should be used to expand all the grouping rows in
the table.
Full Collapse
The Full Collapse button should be used to collapse all the grouping rows in
the table.
Group By Box
The Group By Box button should be used to configure the data grouping for
the table.
Choose Columns
The Choose Columns button should be used to choose the columns to be
displayed in the table.
Filter Editor
The Filter Editor button should be used to define the custom filter criteria to
be applied to the data displayed within the table.
Configuration
The Configuration button should be used to change or reset the view
layout.
All the described features of the snapshots part can be reached from the toolbar and the pop-up
menu at the top of the Inventory Snapshots view.
The layout of the Inventory Snapshots view is really flexible. You can use both horizontal and
vertical orientation of the view parts and switch their places. These features are available from the
Configuration menu within the Group Layout section. The Rotate item changes the orientation
and the Flip button can be used for the view parts to switch places.
C opyright © 2001-2017 EM C O . All rights res erved. 13
EMCO Remote Installer Free 5 Program Interface Overview
Displaying scan results
Choosing a specific snapshot leads to displaying the list of programs or updates retrieved during the
scan the snapshot stands for .
Pic 2. The list of installed programs
By default, the list of installed programs is displayed. To review the list of installed updates, press
the Updates button on the bottom part toolbar . You can then switch back to the list of
programs using the Programs button.
Pic 3. The list of installed updates
The type of each item available in the scan results is represented with one of the following icons:
- a program that can be both repaired and uninstalled with Remote Installer;
- a program that can be either repaired or uninstalled with Remote Installer;
- a program that can be neither repaired nor uninstalled with Remote Installer;
- an update that can be uninstalled with Remote Installer;
- an update that cannot be uninstalled with Remote Installer.
By default, the programs and updates part of the Inventory Snapshots view is organized by
Machine name, whereas the updates are also grouped by the program each update is meant for.
Such grouping is one of the predefined groupings available. You can also regroup this view by
publisher and program name or use custom grouping.
By default, the programs and updates tables initially display the same columns as the
operating system in the Programs and Features section of the Control Panel, except for
the columns displaying the Machine and Snapshot properties. You can use the Choose
Columns button from the table toolbar to review the entire list of available columns and
choose the ones you would like to see in the table.
You can then always roll back to the default view layout using the Reset Layout item from the view
configuration menu.
C opyright © 2001-2017 EM C O . All rights res erved. 14
EMCO Remote Installer Free 5 Program Interface Overview
Toolbar Overview
Programs
The Programs button should be used to switch to the list of installed programs.
Updates
The Updates button should be used to switch to the list of installed updates.
Smart Uninstall
With the help of the Smart Uninstall button, you can uninstall the selected
products from the selected remote Machine with or without providing additional
uninstall options.
Smart Repair
With the help of the Smart Repair button, you can repair the selected products on
the selected remote Machine with or without providing additional repair options.
Export
The Export button should be used to export the list of installed programs or updates
to a CSV file.
Group by Machine
The Group by Machine button should be used to group programs or updates by
Machine whereas the updates will also be grouped by the program each update is
meant for. This grouping belongs to the predefined ones, and you can always roll
back to it using this button.
Group by Publisher and Name
The Group by Publisher and Name button should be used to group programs or
updates by program/update publisher and name; the updates will also be grouped by
the program each update is meant for. This grouping belongs to the predefined ones,
and you can always roll back to it using this button.
Custom Grouping
The Custom Grouping button should be used to reset the predefined grouping so
that you can group programs or updates any way you want.
Highlight Manageability
The Highlight Manageability button should be used to enable or disable the view
mode when the products that cannot be repaired and/or uninstalled are highlighted.
Full Expand
The Full Expand button should be used to expand all the grouping rows in the table.
Full Collapse
The Full Collapse button should be used to collapse all the grouping rows in the
table.
Group By Box
The Group By Box button should be used to configure the data grouping for the
table.
Choose Columns
The Choose Columns button should be used to choose the columns to be displayed
in the table.
C opyright © 2001-2017 EM C O . All rights res erved. 15
EMCO Remote Installer Free 5 Program Interface Overview
Filter Editor
The Filter Editor button should be used to define the custom filter criteria to be
applied to the data displayed within the table.
Configuration
The Configuration button provides access to the option of configuring and
resetting the view layout.
The Inventory Snapshots view allows you to uninstall and repair software from any snapshot. The
products that can be managed by Remote Installer are marked with the pinion decorator in the
bottom right corner of the program icon. You can immediately uninstall or repair those products
using the Smart Uninstall > Quick Uninstall and Smart Repair > Quick Repair menu items or
perform uninstall and repair using the Smart Uninstall > Uninstall and Smart Repair > Repair
menu items having provided additional processing options.
With the Free edition of Remote Installer, you can uninstall or repair up to five products
from/on no more than five remote Machines at a time. To uninstall or repair more products
installed on a larger number of Machines, you should use the Professional edition.
You can easily export the lists of installed programs and updates using the Export button from the
bottom part toolbar. It is also possible to copy any number of programs or updates, with or without
the column headers, to the clipboard and then paste them to any editor. These features are
available in the pop-up menu of the programs and updates table.
As you can see, the snapshots review is quite simple and intuitive: just select the snapshot you
would like to review the results for and switch between the programs and updates tables.
Displaying the snapshots comparison
Another important feature of Remote Installer is an ability to compare snapshots. Using this mode,
you can see which programs and updates were installed, uninstalled or updated between two
different scans. Remote Installer gives you several options for comparing snapshots, namely, a
comparison of a selected snapshot with the latest one, a comparison of a selected snapshot with
the previous one, and a comparison of a selected snapshot with another one from those available.
To perform a comparison of two snapshots, simply select two snapshots in the top part of the
Inventory Snapshots view and choose the Compare with Each Other item from the pop-up
menu. To compare a selected snapshot with the latest one, choose the Compare with Latest item
from the pop-up menu in the top part of the Inventory Snapshots view. Finally, to compare a
selected snapshot with the previous one, choose the Compare with Previous menu item. Using
the Compare with menu item and the respective button on the toolbar of the Inventory
Snapshots view, you can choose the snapshot to compare the selected one with. In such a case,
a dialog is displayed on the screen to let you choose the snapshot to compare with.
The comparison results are displayed in the bottom part of the Inventory Snapshots view for any
type of comparison. Like when reviewing the actual scan results, you can choose between the
programs and updates view using the Programs and Updates buttons respectively .
Pic 4. Snapshots comparison results
C opyright © 2001-2017 EM C O . All rights res erved. 16
EMCO Remote Installer Free 5 Program Interface Overview
The type of each item available in the comparison results is represented with one of the following
icons:
- a program that was installed between the scans;
- a program that was updated between the scans;
- a program that was uninstalled between the scans;
- a program that was not changed between the scans;
- a program on a Machine that was not processed during one of the scans;
- an update that was installed between the scans;
- an update that was updated between the scans;
- an update that was uninstalled between the scans;
- an update that was not changed between the scans;
- an update on a Machine that was not processed during one of the scans.
When comparing both programs and updates, you can specify if you would like to review all items or
only the changed ones and if the changed items should be highlighted within the comparison results
table.
Toolbar Overview
Programs
The Programs button should be used to switch to the installed programs
comparison results.
Updates
The Updates button should be used to switch to the installed updates comparison
results.
Show Differences Only
The Show Differences Only button should be used for configuring the view to
display only the programs and updates that were installed, uninstalled or updated
between the scans.
Smart Uninstall
With the help of the Smart Uninstall button, you can uninstall the selected
products from the selected remote Machine with or without providing additional
uninstall options.
Smart Repair
With the help of the Smart Repair button, you can repair the selected products on
the selected remote Machine with or without providing additional repair options.
Export
The Export button should be used to export the comparison results to a CSV file.
Group by Machine
The Group by Machine button should be used to group programs or updates
comparison by Machine, whereas the updates will also be grouped by the program
each update is meant for. This grouping belongs to the predefined ones, and you
can always roll back to it using this button.
C opyright © 2001-2017 EM C O . All rights res erved. 17
EMCO Remote Installer Free 5 Program Interface Overview
Group by Publisher and Name
The Group by Publisher and Name button should be used to group programs or
updates comparison by program/update publisher and name, the updates will also be
grouped by a program each update stands for. This grouping belongs to the
predefined ones, and you can always roll back to it using this button.
Custom Grouping
The Custom Grouping button should be used to reset the predefined grouping so
that you can group programs and updates comparison any way you want.
Highlight Differences
The Highlight Differences button should be used for configuring the view to
highlight the programs and updates that were installed, uninstalled or updated
between the scans.
Full Expand
The Full Expand button should be used to expand all the grouping rows in the table.
Full Collapse
The Full Collapse button should be used to collapse all the grouping rows in the
table.
Group By Box
The Group By Box button should be used to configure the data grouping for the
table.
Choose Columns
The Choose Columns button should be used to choose the columns to be displayed
in the table.
Filter Editor
The Filter Editor button should be used to define the custom filter criteria to be
applied to the data displayed within the table.
Configuration
The Configuration button provides access to the option of configuring and
resetting the view layout.
Like when reviewing the scan results, you can choose the columns to be displayed within the
programs and updates comparison tables using the Choose Columns button and apply a custom
filter to the displayed data using the Filter Editor button. The Highlight Differences and Show
Differences Only items, which are available on the toolbar and in the pop-up menu, should be used
to configure the comparison results representation described above. You can export the comparison
results to a CSV file using the Export button or copy certain entries to the clipboard, with or
without the column headers, using the corresponding items from the pop-up menu.
With Remote Installer, you can get information on all software scans ever performed, review all
Machines scanned on a specific date, find out which Machines were scanned and when, generate
inventory reports for specific scan dates, etc. All these options are provided by the Inventory
Snapshots view and should make your everyday work easier.
C opyright © 2001-2017 EM C O . All rights res erved. 18
EMCO Remote Installer Free 5 Program Interface Overview
Software Bundles View
The Software Bundles view is used to display and manage the set of available Bundles and
Bundle Groups. Each Bundle represents a single product and describes the actions required to install,
uninstall and/or repair that product. The Bundle Groups are used to group different bundles in a
single deployment unit.
Pic 1. The Software Bundles view
The icon next to every item represented in the Software Bundles view is used to describe the
item's type and state. The state icons are provided to help you understand what is happening in the
program at a particular moment. Below is a list of the icons used and their meanings:
- a Bundle;
- a Bundle Group;
- a Bundle included into a Bundle Group;
- a Bundle Group included into a Bundle Group;
- a Bundle is being processed and not operable;
- a Bundle Group is being processed and not operable.
The Software Bundles view is the starting point for the Bundles and Bundle Groups management.
From this view, it is also possible to install, uninstall or repair of software.
C opyright © 2001-2017 EM C O . All rights res erved. 19
EMCO Remote Installer Free 5 Program Interface Overview
Toolbar Overview
New
The New button from the Software Bundles view toolbar should be used to create a
new Bundle or a new Bundle Group.
Install
The Install button from the Software Bundles view toolbar can be used to install the
selected Bundles to remote Machines.
Uninstall
The Uninstall button from the Software Bundles view toolbar can be used to uninstall
the selected Bundles from remote Machines.
Repair
The Repair button from the Software Bundles view toolbar can be used to repair the
selected Bundles on remote Machines.
Edit
The Edit button from the Software Bundles view toolbar should be used to edit the
selected Bundle or Bundle Group.
Delete
The Delete button from the Software Bundles view toolbar allows you to delete the
selected Bundles and Bundle Groups from the software bundles repository.
Full Expand
The Full Expand button should be used to expand all nodes in the Software Bundles
view.
Full Collapse
The Full Collapse button should be used to collapse all nodes in the Software
Bundles view.
Choose Columns
The Choose Columns button should be used to choose the columns to be displayed in
the Software Bundles view.
Filter Editor
The Filter Editor button should be used to define the custom filter criteria to be
applied to the data displayed within the Software Bundles view.
Configuration
By using the Configuration button, you can configure and reset the layout of the
Software Bundles view.
Within the Software Bundles view, you can easily review the install, uninstall and repair packages
defined in each Bundle. You can find a preview row under each Bundle. When expanded either by
double-click or by using the arrow button on the right of the preview row, a summary for the defined
deployment packages is displayed. If you are not interested in this information and would like to
save some space, you can hide the preview by disabling the Show Details option from the
Configuration menu. As for the Bundle Groups, they can include both Bundles and other Bundle
Groups. To review the Bundle Group content, you can simply expand the row representing each
Bundle Group.
The actions for software deployment, Bundles management and layout configuration are also
available in the pop-up menu of the Software Bundles view.
C opyright © 2001-2017 EM C O . All rights res erved. 20
EMCO Remote Installer Free 5 Program Interface Overview
You can customize the Software Bundles view by choosing other columns to be displayed and filter
data to make it fit your needs best. See the Grouping and Filtering Data topic for details. It is
always possible to roll back to the default view layout by using the Reset Layout item from the
view configuration menu.
The Software Bundles view fully supports the drag-and-drop technique. Via drag-and-drop, you
can move Bundles and Bundle Groups among different Bundle Groups, add Bundles to Bundle Groups,
duplicate Bundles and Bundle Groups, etc. You may also use the copy/paste technique to reach the
same goals. From this view, it is also possible to export Bundles and Bundle Groups and import them
either to a software bundles repository or directly into specific Bundle Groups.
Network View
The Network view is located by default on the left of the main program window. It displays the
results of the automatic network scan, the Machines added manually and Collections .
Pic 1. The Network view
The icon next to every item is used to describe of the item's type and state. The state icons are
intended to help you understand what is happening in the program at the moment. You can always
see if the item is currently being processed by some operation and if it can be removed.
Below is a list of the icons used for different items and the item processing states:
- the network root;
- the network root is being processed, e. g. a network enumeration process is running;
- a Group (may be both a domain and a workgroup);
- the Group is being processed;
C opyright © 2001-2017 EM C O . All rights res erved. 21
EMCO Remote Installer Free 5 Program Interface Overview
- the Group is being processed and not operable from this view;
- an Active Directory Container (such as default Computers);
- the Active Directory Container is being processed;
- the Active Directory Container is being processed and not operable from this view;
- an Organization Unit;
- the Organization Unit is being processed;
- the Organization Unit is being processed and not operable from this view;
- a Machine;
- the Machine is being processed;
- the Machine is being processed and not operable from this view;
- the grouping node for the Collections defined in the program scope;
- the Collection that describes a set of Machines to operate;
- the Collection is being processed.
Beside showing the item name, type and state icon, the Network view allows you to review the
comment for every item retrieved during a network scan and the description defined in the object
properties. The comment field value retrieved depends on the network scan method chosen in the
enumeration options. If the Active Directory Only type is chosen, the comment value is the
description for the object in the Active Directory data, whereas for the Computer Browser Only
method the comment value is the Computer Description defined in every Machine's OS settings. If
the Both Active Directory and Computer Browser method is chosen, the comment is filled with
the description defined in Active Directory only if it is available, otherwise the computer description
defined in the Machine's OS is displayed. When adding machines manually, you can provide a
comment for the Machine being added in the Comment field. The view also contains other columns
displaying additional Machine properties such as the IP address, the platform, the operating system,
etc.
For each Machine in the Network view, the respective Machine's icon can be decorated with one of
the machine status icons to show the latest access status:
- the Machine is accessible, i.e. it satisfies the requirements for remote Machines and can be
operated;
- the Machine is accessible and the remote service is installed but is not running;
- the Machine is accessible, the remote service is installed and running;
- the Machine is accessible, the remote service is installed but is not up-to-date;
- the Machine is accessible, but the remote service is unreachable: either it is impossible to
check the state of the remote service or it fails to start;
- the Machine is inaccessible, i.e. it is currently impossible to operate this Machine;
- the access to the remote Machine is denied; to operate this Machine, you should provide
the administrative credentials in the Credentials view.
The number of Machines available in every container is displayed next to the container name in
square brackets, so you can always get this information quickly and easily without having to do
manual counting. For example, 3 of 5 means that there are 3 Machines in this container within the
Network view but the program network structure includes 5 machines assigned to this container.
C opyright © 2001-2017 EM C O . All rights res erved. 22
EMCO Remote Installer Free 5 Program Interface Overview
The Network node represents the network items found during enumeration. Machines that are not
available during the automated network scan process may be removed from this node.
The network enumeration is not required if you are going to operate a local Machine.
There is always an item named Computer within the Network view, which is a shortcut
to the local Machine. This is a fully functional item introduced to make your work more
comfortable. If you have performed enumeration, this item is also displayed in the
network structure within the Network node.
The Collections node is used to permanently store information on preconfigured sets of Machines to
be used while configuring the Machine Queue for any operation. For detailed information on the
Collections concept, refer the Collections section of the documentation.
Toolbar Overview
Enumeration
The Enumeration button from the Network view toolbar should be used to scan the
selected containers for Machines. If the Enumerate New option is used, only new
Machines are added to the containers, otherwise, if the Enumerate option is used, the
Machines from the selected containers that are not available during the scan are removed
from the Network node.
Collections
The Collections button from the Network view toolbar is a multifunctional button that
contains the actions for Collections management. It is possible to create new Collections
and add the selected items to existing Collections.
Check State
The Check State button from the Network view toolbar should be used to check the
access status for the selected Machines or the Machines from the selected Collections.
Deploy Software
The Deploy Software button from the Network view toolbar is a multifunctional button
that allows you to install, uninstall and repair software on remote Machines.
Smart Uninstall and Repair
The Smart Uninstall and Repair button from the All Machines view toolbar allows you to
uninstall or repair software on remote Machines choosing the products to uninstall or repair
from the inventory.
Scan Software
The Scan Software button from the Network view toolbar should be used to retrieve
information on programs and updates installed on the selected Machines.
Edit
The Edit button from the Network view toolbar allows you to review and change the
selected item's properties.
Delete
The Delete button from the Network view toolbar can be used to delete the selected
items from the view.
Full Expand
The Full Expand button should be used to expand all nodes in the Network view.
Full Collapse
The Full Collapse button should be used to collapse all nodes in the Network view.
C opyright © 2001-2017 EM C O . All rights res erved. 23
EMCO Remote Installer Free 5 Program Interface Overview
Choose Columns
The Choose Columns button should be used to choose the columns to be displayed in
the Network view.
Filter Editor
The Filter Editor button should be used to define the custom filter criteria to be applied to
the data displayed within the Network view.
Configuration
The Configuration button from the Network view toolbar enables you to configure the
enumeration options and reset the view layout.
The main goal of the Network view is displaying enumeration results and Collections; thus it allows
you to perform all the actions for building the network structure and for managing Collections. You
can scan either the entire network or selected containers for Machines, create Collections and add
the selected items to existing Collections. Those actions are available on the toolbar and in the pop-
up menu of the Network view.
From the Network view, it is also possible to execute operations on remote Machines. If you select
Collections, they are automatically added to the operation's Machine Queue. For the selected
standalone Machines, an appropriate embedded Collection containing the selected objects is added
to the Machine Queue.
Other useful features of this view are the options to copy/paste, drag/drop and import/export
Machines and Collections. The corresponding actions are available in the pop-up menu, the
Organize Ribbon group and the Clipboard Ribbon group on the Program page.
Credentials View
The Credentials view is by default located on the left of the main program window. Its purpose is
to define the credentials to be used to connect to remote Machines intended for processing. The
representation of the Credentials view is very similar to that of the Network view, but it
also contains credentials associated with each network item. This tree is built and maintained
automatically using the network structure.
The Credentials used to connect to remote Machines are stored until they are reset, i.e. even if the
Machine referenced by the credentials is removed, the credentials will still exist but become
inactive. Those credentials items are removed only if they are reset.
C opyright © 2001-2017 EM C O . All rights res erved. 24
EMCO Remote Installer Free 5 Program Interface Overview
Pic 1. The Credentials view
Item Icon represents the item type and shows if the credentials defined for this item are currently
active or not. The set of icons used to represent all types of the items and their states is described
below:
- the root of the Credentials, that defines the default credentials to be used;
- the Group (may be either a domain or a workgroup) credentials;
- the Active Directory Container (an organization unit or another container in Active Directory)
credentials;
- the Machine credentials;
- the Machine Group (may be either a domain or a workgroup) credentials that are currently
inactive;
- the Active Directory Container (an organization unit or another container in Active Directory)
credentials that are currently inactive;
- the Machine credentials that are currently inactive.
Item Name - the name of the item.
Credentials Part – shows the login name to use while connecting to remote Machines or a hint if
the credentials are not set. The in-place edit shows the pop-up window to specify the credentials
.
C opyright © 2001-2017 EM C O . All rights res erved. 25
EMCO Remote Installer Free 5 Program Interface Overview
For the containers in the Credentials view, the number of Machines with active credentials is
displayed in square brackets, so that you can always get this information quickly and easily without
having to do manual counting. If the container includes both active and inactive Machines
credentials, the number of active credentials and the total number of credentials are displayed, e.
g. 3 of 5 means that there are 5 Machine credentials in this container and 3 of them are active.
You can review the credentials to be used to connect to the remote Machine from the tool-tip
displayed for it. This may be very useful if the credentials you have provided do not explicitly specify
the domain or if the network structure is quite complex. You can review the Credentials section to
get a closer look at the concept used for specifying credentials for connecting to remote Machines.
Toolbar Overview
Edit
The Edit button from the Credentials view toolbar should be used to specify the
credentials for the selected network item.
Delete
The Delete button from the Credentials view toolbar should be used to delete the
credentials from the selected network item.
Delete All
The Delete All button from the Credentials view toolbar allows you to delete all credentials
stored for network items.
Show Active
The Show Active button from the Credentials view toolbar switches the view to the mode
that displays only the credentials for the items currently referenced by the program business
data.
Show Inactive
The Show Inactive button from the Credentials view toolbar switches the view to the
mode that displays only the credentials for the items that are currently not referenced by
the program business data.
Show All
The Show All button from the Credentials view toolbar switches the view to the mode that
displays all the available credentials items.
Full Expand
The Full Expand button should be used to expand all nodes in the Credentials view.
Full Collapse
The Full Collapse button should be used to collapse all nodes in the Credentials view.
Configuration
The Configuration button provides access to the option of resetting the view layout.
Within the Credentials view, you can define the credentials to be used to access each network
resource and reset those credentials when they are no longer needed. In addition, it is possible to
switch between different view modes by changing the display filter condition.
To specify the credentials to be used for a network resource, you should select such a resource in
the Credentials view and click the button of the credentials part of the in-place edit.
Alternatively, you can use the Edit button from the Organize Ribbon group on the Program page,
the Edit button on the toolbar or the Edit item from the pop-up menu.
C opyright © 2001-2017 EM C O . All rights res erved. 26
EMCO Remote Installer Free 5 Program Interface Overview
When setting the credentials' user name, pay attention to the domain it will be used for.
This information is shown in the Log on to field: this field value should be the domain or
the Machine name where the account with the respective user name is present. To
access the other domain, see the How do I access another domain? section.
The pop-up window is opened for you to specify the credentials for the selected item. You
are offered to provide the user name and password to be used for connection in the appropriate
fields of the pop-up window. The password confirmation must exactly match the password input.
Pic 2. Specifying Credentials
When you are ready with the credentials specification, press OK to proceed.
If the specified credentials are no longer needed, you can reset them. To reset the credentials for a
network resource, select the required resource in the Credentials view and click the button of
the credentials part of the in-place edit. Alternatively, you can use the Delete button from the
Organize Ribbon group on the Program page, the Delete button on the toolbar or the Delete item
from the pop-up menu.
If you want to display either the active or inactive credentials only or both kinds of the credentials,
you can choose the Credentials view mode by using the Choose View drop-down item from the
Credentials view pop-up menu or the view switching buttons on the toolbar.
From the Credentials view, it is possible to import and export the credentials, as well as copy and
paste them. You can use either the pop-up menu or the Organize and Clipboard Ribbon groups on
the Program page to reach the goal. It is also possible to reset all the credentials available in the
program by using the Delete All item and to expand or collapse all the nodes in the Credentials
view by using the Full Expand or Full Collapse items on the toolbar and in the pop-up menu.
C opyright © 2001-2017 EM C O . All rights res erved. 27
EMCO Remote Installer Free 5 Program Interface Overview
Execution Results View
The Execution Results view shows the results of business operations on remote Machines.
If any problems have been detected during the operation execution, troubleshooting advice is
displayed next to the result message in the Execution Results view to help you solve those
problems.
Within the Execution Results view, each row contains the result for a remote Machine: such
information consists of the event type represented by an icon, the Machine name, the Group name,
the event title, the completion date and the event description itself, with or without a
troubleshooting hint. The description and the hint for any event are by default wrapped so that you
can easily read it. If you would like to have more events visible at the same time, you can configure
the Execution Results view to display only one line per event by disabling the Wrap Description
option from the Configuration menu, after which a detailed description will only be shown in the
event details pane. You can also remove the hint column from the view and review the
troubleshooting advice only within the event details pane. It is possible to add the Error Code
column to the view using the Column Chooser if required.
Pic 1. The Execution Results view
The icons used to display the event type enable you to understand if the operation has succeeded
without actually reading the message. The following icons are used to display the event types:
- the blue icon with the 'i' character means that everything is OK.
- the brown circle icon with a cross-cut line is used to identify that the operation was
canceled by user or due to shutdown of the underlying system.
- the yellow icon with an exclamation mark is the warning icon. It means that some errors
took place, but they are not critical. In such case, it is not guaranteed that the operation
has actually succeeded.
C opyright © 2001-2017 EM C O . All rights res erved. 28
EMCO Remote Installer Free 5 Program Interface Overview
- the red icon with a white cross is the error sign: it means that the operation execution has
failed.
The results displayed within the view are grouped by Runs, by Groups the processed Machines are
located in, and by the Machines. On each grouping row, you can see the time spent for processing
either a single Machine or all Machines from a single Group, or all the Machines. The Run and Group
rows also display brief execution statistics in form of numbers of the Machines the operation of
which has completed with a specific severity level.
The event details pane is located by default at the bottom of the Execution Results view. It
shows detailed information pertaining to the result selected in the table so that you can always see
the entire event description and troubleshooting advice, if any. If you are not interested in this pane
and do not want it to be displayed at all times, you can hide it by disabling the Show Event Details
Pane option from the Configuration menu.
Toolbar Overview
Results Range
The Results Range button allows you to choose the date range to display the
execution results for.
Export
The Export button is intended to export the displayed execution results to a CSV
file.
Delete
The Delete button allows you to permanently delete the results for the selected
runs.
Full Expand
The Full Expand button should be used to expand all the grouping rows in the
Execution Results table.
Full Collapse
The Full Collapse button should be used to collapse all the grouping rows in the
Execution Results table.
Group By Box
The Group By Box button is used to display the Group By Box for configuring data
grouping within the Execution Results table.
Choose Columns
The Choose Columns button should be used to choose the columns to be
displayed in the Execution Results table.
Filter Editor
The Filter Editor button should be used to define the custom filter criteria to be
applied to the data displayed within the Execution Results table.
Configuration
By using the Configuration button, you can hide the message details pane, reset
the view layout or open the Execution Results preference page.
The execution results set is selected only for the specified date range. This approach is used to
optimize the memory usage and performance as there may be many execution results in the entire
database. The display range for execution results is set by default to the Past Week value and can
be changed with the range drop-down button on the view toolbar. The text on the button shows
the currently applied range. You can choose among the predefined ranges or provide a custom one.
C opyright © 2001-2017 EM C O . All rights res erved. 29
EMCO Remote Installer Free 5 Program Interface Overview
To prevent continuous growing of the results database, the execution results can be deleted by
runs either manually or automatically. You can also delete the results manually whenever you wish
taking into account your own conditions. To delete the results manually, select the runs to delete in
the Execution Results view and press the Delete button on the toolbar or choose the Delete item
from the pop-up menu. An automatic deletion of the execution results is configured on the
Execution Results preference page.
The layout of the Execution Results view, including all the grouping and sorting settings and the
details pane visibility, can be easily reset to factory settings by choosing the Reset Layout option
from the Configuration menu.
Application Log View
The Application Log is designed to store information on the events taking place during the program
execution. The larger part of this information consists of events generated by the operations. The
purpose of this chapter is to help you understand the log.
Pic 1. The Application Log view
The Application Log view is located by default at the bottom of the Remote Installer main window
and displays the log in form of a tree and a pane that shows details of a selected event . The
description for any logged event is by default wrapped, so that you can easily read it. If you would
like to have more events visible at the same time, you can configure the Application Log view to
display only one line per event by disabling the Wrap Description option from the Configuration
menu, after which a detailed description will only be shown in the event details pane. If you do not
need the event details pane and would like to review the events only within the tree, you can hide
the event details pane by disabling the Show Event Details Pane option from the Configuration
menu. Also, it is possible to enable the automatic scrolling feature to always see new log events as
soon as they arrive, using the Autoscroll item from the Configuration menu.
C opyright © 2001-2017 EM C O . All rights res erved. 30
EMCO Remote Installer Free 5 Program Interface Overview
Every event in the Application Log is assigned a severity level represented by a certain icon. The
icon allows you to see if any problem has occurred without reading the description. The following
icons are available:
- the blue icon with an 'i' character means that everything is OK;
- the brown circle icon with a cross-cut line is used to identify that the operation was
canceled by user or due to shutdown of the underlying system;
- the yellow icon with an exclamation mark is the warning sign: it tells you that some errors
have occurred, but they are not critical. In such a case, there is no guarantee that the
operation has actually succeeded;
- the red icon with a white cross is the error sign: it means that the operation execution has
failed.
Analyzing the Application Log can help you a lot in your everyday work with Remote Installer,
because this log contains all the information on the executed tasks and provides you with
troubleshooting recommendations in case any problems are detected.
Toolbar Overview
Export
The Export button should be used to export the log to a CSV file.
Clear
The Clear button should be used to delete all the logged events from the program
database.
Full Expand
The Full Expand button from the Application Log view toolbar should be used to expand
all nodes in the table of logged events.
Full Collapse
The Full Collapse button from the Application Log view toolbar should be used to
collapse all nodes in the table of logged events.
Choose Columns
The Choose Columns button should be used to choose the columns to be displayed in the
table of logged events.
Filter Editor
The Filter Editor button should be used to define the custom filter criteria to be applied to
the data displayed within the table of logged events.
Configuration
The Configuration button enables you to configure the Application Log view, manage the
visibility of the event details pane and reset the view layout.
The options of clearing the log, expanding nodes in the tree of logged events and collapsing them
are also available from the pop-up menu of the Application Log tree.
The layout of the Application Log view, including the visible columns, the column widths, the
sorting settings, the descriptions wrapping and the details pane visibility, can be easily reset to the
initial defaults by choosing the Reset Layout option from the view menu.
C opyright © 2001-2017 EM C O . All rights res erved. 31
EMCO Remote Installer Free 5 Program Interface Overview
All Machines View
The All Machines view is by default located at the bottom of the program main window. This
view displays information on all Machines available in the program. Using this view, you can review
the available Machines, install, uninstall and repair software to/from/on them and scan them for
information on installed programs and updates.
Pic 1. The Machines view
Toolbar Overview
Check State
The Check State button from the All Machines view toolbar should be used to check the
access status for the selected Machines.
Deploy Software
The Deploy Software button from the All Machines view toolbar is a multifunctional
button that allows you to install, uninstall and repair software on remote Machines.
Smart Uninstall and Repair
The Smart Uninstall and Repair button from the All Machines view toolbar allows you to
uninstall or repair software on remote Machines, choosing the products to uninstall or repair
from inventory.
Scan Software
The Scan Software button from the All Machines view toolbar should be used to retrieve
information on programs and updates installed on the selected Machines.
C opyright © 2001-2017 EM C O . All rights res erved. 32
EMCO Remote Installer Free 5 Program Interface Overview
Edit
The Edit button from the All Machines view toolbar allows you to review and change the
selected item's properties.
Delete
The Delete button from the All Machines view toolbar can be used to delete the selected
Machines together with the all data referenced by those Machines.
Add to Collection
The Add to Collection button from the All Machines view toolbar should be used to add
the selected Machines to a new or an already existing Collection.
Full Expand
The Full Expand button should be used to expand all the grouping rows in the table.
Full Collapse
The Full Collapse button should be used to collapse all the grouping rows in the table.
Group By Box
The Group By Box button should be used to configure the data grouping for the table.
Choose Columns
The Choose Columns button should be used to choose the columns to be displayed in the
table.
Filter Editor
The Filter Editor button should be used to define the custom filter criteria to be applied to
the data displayed within the table.
Configuration
The Configuration button provides access to the option of resetting the view layout.
The option of scanning remote Machines for installed programs and updates, as well as the ability to
export Machines and other useful options are available on the toolbar and from the All Machines
view pop-up menu.
By default, the Machines in the All Machines view are grouped by the Group they are located in,
but you can easily reset this grouping or customize it to fit your needs by choosing other columns
and filter data – see the Grouping and Filtering Data topic for details. You can then always roll back
to the default pane layout using the Reset Layout item from the view configuration menu.
C opyright © 2001-2017 EM C O . All rights res erved. 33
EMCO Remote Installer Free 5 Program Interface Overview
Operation Management View
The Operation Management view shows the detailed progress of each operation being
performed at the moment and allows canceling a particular operation or all running operations. By
default, it is located at the bottom of the Remote Installer main window.
Pic 1. The Operation Management view
Progress information for every operation is shown in the pane with the progress bar, the operation
information text and the Cancel button. The Cancel button is used to cancel individual running
operations, whereas if the grouping operation is canceled, all the sub-operations are also canceled.
Cancel All
The Cancel All button from the Operation Management view toolbar can be used
to cancel all the operations running in the application.
You can cancel all the running operations by clicking the Cancel All button on the toolbar of the
Operation Management view.
C opyright © 2001-2017 EM C O . All rights res erved. 34
EMCO Remote Installer Free 5 Program Interface Overview
Graphical User Interface features
EMCO Software provides you with a modern and intuitive graphical user interface, because we
appreciate the users of our products and would like them to feel glad that they have EMCO
programs installed on their PCs. Lots of resources were involved in creating this kind of an interface
for you, and now we are proud we have done it. Custom DPI settings are fully supported, so that
you can use EMCO programs on any monitor with any resolution you like. The 'Microsoft User
Interface Guidelines on Layout, Icons and Sizing' have been a powerful base for this work, and we
are glad to tell you that they are fully complied with and supported. With the help of the skinning
support and the Ribbon UI interface, every customer can configure the program UI to feel
comfortable during each working day. EMCO also provides you with the High Contrast skin along
with the bonus skins pack, which is an accessibility feature designed for people with vision
impairment. The High Contrast color scheme can increase legibility for some users by heightening the
screen contrast with alternative color combinations.
This chapter gives you a detailed description of how to fully enjoy the graphical user interface
features, the skinning mechanism and the Ribbon bar features.
What's inside
Skinning
Ribbon
UI Elements' main features
Skinning
Remote Installer provides you with a wide range of custom skins with unique look and feel, so that
you can choose any skin you like most. If you are a fan of the Microsoft Office interface, you have
no reason to complain either, since Remote Installer also gives you an option of choosing this type
of skin. There are not only formal skins but also some informal ones.
All the skins can be divided into four groups: Office Skins, Custom Design Skins, Bonus Skins and
Skins for Fun. The following skins are available:
Office Skins: "Office 2016", "Office 2016 Dark", "Office 2013", "Office 2013 Silver",
"Office 2013 Black", "Office 2010 Blue", "Office 2010 Silver", "Office 2010
Black", "Office 2007 Blue", "Office 2007 Silver", "Office 2007 Black",
"Office 2007 Green", "Office 2007 Pink".
Custom Design Skins: "Modern Style", "Dark Style", "Blue Vision", "Blue Vision 2013", "Light
Vision 2013", "Dark Vision 2013", "High Contrast", "Metropolis", "Metropolis
Dark", "Seven", "Seven Classic", "McSkin", "Blue", "Black".
Bonus Skins: "Lilian", "iMaginary", "Caramel", "Money Twins", "Sharp", "Sharp Plus",
"Foggy", "Darkroom", "Dark Side", "Liquid Sky", "London Liquid Sky", "The
Asphalt World", "Glass Oceans", "Stardust", "Coffee", "Blueprint",
"Whiteprint".
Skins for Fun: "Christmas", "Valentine", "Summer", "Springtime".
Let us take a brief look at some of the skins:
C opyright © 2001-2017 EM C O . All rights res erved. 35
EMCO Remote Installer Free 5 Program Interface Overview
Office 2010 Skin look and feel example
C opyright © 2001-2017 EM C O . All rights res erved. 36
EMCO Remote Installer Free 5 Program Interface Overview
Custom Design Skin look and feel example
C opyright © 2001-2017 EM C O . All rights res erved. 37
EMCO Remote Installer Free 5 Program Interface Overview
Skins for Fun look and feel example
C opyright © 2001-2017 EM C O . All rights res erved. 38
EMCO Remote Installer Free 5 Program Interface Overview
High Contrast Skin look and feel
Ribbon
Ribbon is a tool that presents commands organized into a set of tabs. The tabs on the Ribbon
represent commands that are most relevant for each of the task areas in the program . For
example, in Office Word the tabs group commands by activities such as inserting objects like
pictures and tables, doing page layout, working with preferences, doing mailings, and reviewing. The
Home tab provides an easy access to the most frequently used commands. Office Excel has a similar
set of tabs that make sense for spreadsheet work including tabs for working with formulas, managing
data, and reviewing. Those tabs simplify access to the program features, because they organize the
commands in a way that reflects the tasks people perform in those programs.
Pic 1. The Ribbon bar
We are delighted to let you know that we fully conform with Microsoft® Ribbons Guidelines and
would like to introduce some Ribbon features to you. To learn more about Ribbon, the story of its
development and its usability features, you may visit 'The Story of the Ribbon' article from the MSDN
blogs.
C opyright © 2001-2017 EM C O . All rights res erved. 39
EMCO Remote Installer Free 5 Program Interface Overview
Application Menu
The Application Menu invoked using the Application button is somewhat similar to the File
menu in most programs that use a classic user interface, but it gives you more.
Pic 2. Application Menu
It contains links to the most helpful actions located under different tabs but made available from one
access point.
Quick Access Toolbar
The Quick Access Toolbar is an end-user customizable bar located near the Application
Menu or below the Ribbon bar depending on the configuration. It can contain links to both Ribbon
items and Ribbon groups.
Pic 3. Quick Access Toolbar
To add an action link to the quick access toolbar, right click this action and select Add to Quick
Access Toolbar from the pop-up menu. The groups can be added in the same way, the only
difference being that to add a group you should right click its caption.
Representation and Navigation Features
The representation of the Ribbon bar can also be configured to make your work more comfortable.
You can minimize Ribbon so that the tab's content is only shown when the tab is clicked on, thus
extending the program workspace. Also, if it is not convenient for you to have the Quick Access
Toolbar next to the Application Menu, you may place it below the Ribbon bar, so that it will look
just like a simple toolbar. This configuration can be accessed from the pop-up menu of the Ribbon
bar .
Pic 4. The Ribbon customization menu
C opyright © 2001-2017 EM C O . All rights res erved. 40
EMCO Remote Installer Free 5 Program Interface Overview
Navigation between the Ribbon tabs can be performed not only with a mouse click on a tab but also
with the help of the mouse wheel. Just place the cursor over any tab and scroll the wheel – scrolling
up will switch the tabs from right to left, and scrolling down will switch the tabs in the opposite
direction.
UI Elements' main features
The graphics shell used for Remote Installer is aimed at providing a high level of usability to
everyone. This topic covers main features of the graphical elements used in this program, and here
you can find what puts EMCO GUI a step ahead of the others.
Docking
The Remote Installer user interface is built using the ultimate docking technology which provides for
the maximum use of the program working area. It allows docking the windows that are used less
often than the main one to the sides, auto hide them or even close and then open again when
required. The dock panels can be docked both to the main window and to each other, thus enabling
you to build such a subsidiary window layout that makes you feel comfortable while working with
Remote Installer .
Pic 1. Docking preview
To change the position of any dock window, you should click its header and move the mouse pointer
while holding the left mouse button down. Hint windows are shown to help you understand where
you can drop the window dragged. When you are dragging it over another dock window, it is
possible to dock both windows to each other or display them in different tabs of the same dock
window.
To enable the auto hide feature for a window attached to any side of a main window, click the pin
button in the dock window header. Clicking the cross button results in closing of the dock window.
Each view can also be closed and opened again using the checkboxes in the Show Ribbon group
accessible from the View page.
C opyright © 2001-2017 EM C O . All rights res erved. 41
EMCO Remote Installer Free 5 Program Interface Overview
Grouping and Filtering Data
The Remote Installer user interface is designed so as to make its usage as flexible as possible. The
tables available in every EMCO program provide you with an easy-to-use data filtration and grouping
mechanism. To group data by one of the columns, you should drag its header to the grouping box
displayed over the table or choose an appropriate item from the column header pop-up menu .
Pic 2. The grouping box of a table grouped by two columns
To group or ungroup data by any column when Group By Box is not visible, you can have it
displayed by selecting the Show Group By Box item from the pop-up menu of any column header.
Data filtration can be performed in two ways: by using the quick filter or the filter editor. To use the
quick filter feature, just click on the glyph in the right top corner of any column header. A drop-
down list appears offering you to choose one of the predefined filters or select the custom one from
the filtering dialog .
Pic 3. Accessing the quick filter abilities
The Filter Editor shipped with Remote Installer is easy to use and allows you to build your own
complex filters quickly and easily . To open the filter editor, choose the Filter Editor item
from the column's pop-up menu.
Pic 4. Using the filter editor
C opyright © 2001-2017 EM C O . All rights res erved. 42
EMCO Remote Installer Free 5 Program Interface Overview
You can enable and disable the currently applied filter condition using the checkbox displayed next
to the filter condition in the bottom of the view, inside the filter info pane .
Pic 5. The filter info pane
To reset the currently applied filter use the button from the filter info pane, and to customize it
use the Edit Filter button from this pane.
Managing Columns in Trees and Tables
You can customize almost every table and tree in EMCO programs by moving and removing columns
to make the control most informative for you. To move a column, drag it over the control's header
and drop between other columns to its new position .
Pic 6. Moving a column
To remove a column that is of no use for you, right click the control's header and select the
Remove This Column item from the pop-up menu. Also, you can control columns availability using
the column chooser .
Pic 7. Using the column chooser
C opyright © 2001-2017 EM C O . All rights res erved. 43
EMCO Remote Installer Free 5 Program Interface Overview
To show the column chooser, right click the control's header and select the Column Chooser menu
item. After that, you can drag and drop columns from the header to the column chooser and
backwards.
Automatic Saving and Restoring of Windows Layout
One of the service functions of Remote Installer user interface is its ability to save and restore the
windows layout. All the changeable parameters like the windows sizes and positions; the table
columns order, sizes and positions; the grouping and filtering options; the dock windows
configuration, etc. are saved between sessions. Thus, you do not need to configure the program's
user interface layout every time you start this program.
C opyright © 2001-2017 EM C O . All rights res erved. 44
EMCO Remote Installer Free 5 Deployment
Chapter 3: Deployment
The main goals of Remote Installer is to equip you with easy-to-use features of installing,
uninstalling and repairing software all over your network. This chapter is aimed at introducing you to
the main features of Remote Installer and helping you to use them. After reading this part, you will
gain a better understanding of the concept of the program and be able to use it without any
problems.
Remote Installer supports installing, uninstalling and repairing of the products deployed using the
following installer types: Executable Installer, Windows Installer Package and Microsoft
Software Patch. Using an executable installer, you can install programs, updates and patches. As
Remote Installer allows you to operate multiple Machines at the same time, there is a possibility that
one part of the operated Machines will be running the x86 operating system and the other part will
be running the x64 system. The concept of a multi-platform deployment package allows you to
define a single deployment package for both target platforms and provide different deployment
options, if required. For example, you can use different installation files, apply different MSI
transforms and run different pre and post actions for Machines running the x86 or x64 systems.
Another important thing you should always keep in mind is that with Remote Installer you perform a
silent deployment, i.e. a deployment performed without any interaction with the user. Thus, the
installer should be properly configured for unattended deployment.
In this chapter, we will show you how to configure installers for silent deployment and how to check
if an installer is configured correctly.
What's inside
Remote Deployment Particularities
Software Bundles
Deployment Packages
Deploying Software
Running Smart Uninstall and Repair
Deployment Operation Configuration
Service Management
Remote Deployment Particularities
Remote Installer is designed to perform remote deployment. The process of deploying software
remotely differs from regular deployment. Mostly, remote deployment is performed in a silent manner
and requires a correct configuration of the installers. By default, most of the installation setup
programs guide the end user through the setup wizard, thus the interaction with the user is required
to complete the setup. For mass deployment, it is very important that the deployment process be
performed without any interaction with the user. Installation setup programs mostly support silent
execution, but the execution parameters may vary depending on the installation vendor. Another
important thing for remote deployment is the account used to perform it. In this chapter, we will
show you how to choose the account to be used for deployments, how to configure installers for
silent deployment and how to check if the installer is configured correctly before performing a mass
deployment.
What's inside
How should I choose the account to be used for deployment?
How to configure installers for silent deployment?
How can I check if the installer is configured correctly?
Deployment from Network Share
C opyright © 2001-2017 EM C O . All rights res erved. 45
EMCO Remote Installer Free 5 Deployment
How should I choose the account to be used for deployment?
Remote Installer allows you to choose the account to be used for deployments and specify if the
deployment should be performed interactively. The configuration is available via deployment account
settings. Let us take a closer look at each of the available options and the cases they should be
used in.
Pic 1. A sample deployment account settings configuration
Let us start with the Network Administrator Account option. When this option is active, Remote
Installer executes deployments on target computers from the same user account as used to
connect to a remote Machine. This option is suitable for the vast majority of deployments, thus is
recommended for Preferences. You can perform a deployment using the network administrator
account both in non-interactive and interactive sessions. Interactive deployment should be used if
silent deployment is not supported, so the user input is required to complete the deployment. The
same goal can be reached using the Logged-On User Account option. The only difference is that
the network administrator mode allows you to run deployments that require administrative rights
that logged-on users may not have. When running a deployment interactively as the deploying
user, you should make sure that explicit network administrator credentials are specified. This
ensures access to the desktop of the currently logged-on user starting from Windows Vista, as it is
not possible to grant such an access to the account used for an implicit network logon. The
administrative credentials for accessing remote Machines are provided in the Credentials view.
As for the Local System Account option, it should only be used if excessive permissions are
required to perform a per-machine deployment. This type of deployment is very rare. For this option,
you can also enable interactive deployment to run the process in a session of the currently logged-
on user, if an unattended setup is not supported.
C opyright © 2001-2017 EM C O . All rights res erved. 46
EMCO Remote Installer Free 5 Deployment
The Logged-On User Account option commands Remote Installer to run a deployment interactively
as the user currently logged on to a remote Machine. The deployment process will proceed in the
same way as if the user had simply launched the installation setup program by himself. This option is
used to deploy applications that are installed per user or when the logged-on user needs to provide
information for the deployment to succeed. Such types of deployment are highly specialized.
Now that you are familiar with the options available for running remote deployments as different
types of users and the use cases for those options, you should be able to choose the best one for
reaching your specific goals.
How to configure installers for silent deployment?
With Remote Installer, products are mostly deployed to remote Machines silently. This means that
the install, uninstall and repair process is fully unattended, thus no interaction with the user is
required. This concept allows using the program to perform a mass deployment. However, if the
installer configuration is incorrect, the deployment process may hang, and although we have done
our best to allow you to cancel the deployment process, it might be impossible to do so, and the
remote Machines reboot might be required to proceed with further deployment or to try to perform
the failed deployment again. In this chapter, we will describe how to configure the installers to avoid
problems during a silent deployment.
Windows Installer Packages and Microsoft Software Patches are installed using the Windows
Installer technology, and no additional configuration is required to perform a silent deployment, but
the default silent installation scenario might differ from the required scenario. The installation
scenario for Windows Installer Packages can be changed to fit your needs by using the Windows
Installer Transforms or Additional Properties. Using these options, you can change the installation
target directory, provide the license codes to be applied, etc. The transforms for different
installation scenarios might be available together with the installation packages, and you can
generate your own ones. You should contact the installation package vendor for the set of
properties that can be passed to Windows Installer while deploying this or that product.
The situation with products deployed via executable installers is a little bit more complex. By default,
the installation setup is performed through a wizard, and sometimes there is no default scenario.
Besides, there is no common way to determine if the deployment process has actually succeeded or
not, like it can be done with Windows Installer Packages. So how should you configure the installer
for the deployment process to succeed? Let us try to answer this question using, for example, the
installation of the product deployed via an executable installer.
C opyright © 2001-2017 EM C O . All rights res erved. 47
EMCO Remote Installer Free 5 Deployment
Pic 1. Configuring the executable installer
The behavior of the installation setup is commonly configured with the help of command line
parameters passed to the installer. Those parameters must be provided to the Parameters field
while defining the common configuration. Such parameters may vary depending on the installation
vendor, and you should contact the vendor for proper parameters to be used during a silent
deployment.
While performing an uninstall of products installed via the known installer types, the
program will fill the Parameters field with the required value. Nevertheless, it is still
required to double-check the parameters.
The parameters can contain the %LOG_FILE% and %ANSWER_FILE% placeholders. The %LOG_FILE%
placeholder should be used instead of the path to the log file to be passed to the installer. If you
use this parameter properly, the installer log will be available in the detailed log. The %ANSWER_FILE
% placeholder should be used instead of the path to the installation answer file. The answer file is a
helper file for the installer that contains the answers to the questions the setup wizard asks on each
step. You should contact the installation vendor to find out if an answer file is required and how to
generate a proper answer file.
The last but not least important thing during the installer configuration is specifying the exit codes
of the installer application to be interpreted as successful deployment completion. Contact the
installation package vendor to find out if the installer setup supports checking for errors based on
the exit code value and to get the list of exit codes.
Also, please take into account that if you would like to use the Pre & Post Actions to be executed
before and/or after the deployment process, you must guarantee that those actions are executed
without any interaction with a user, because if the action execution hangs, the whole deployment
process also hangs.
C opyright © 2001-2017 EM C O . All rights res erved. 48
EMCO Remote Installer Free 5 Deployment
Why is it important to supply installer command line parameters and an answer file?
As most executable installers are designed to run in a silent mode, when run using specific command
line options only, a proper executable installer configuration is required for the deployment process
to succeed. If the installer is configured incorrectly, the deployment process may pause to wait for
user input, and as there is no user during the remote deployment process, it will hang indefinitely.
Although we have done our best to let you cancel the deployment process that has hanged, there is
no guarantee that it will be canceled properly and you will be able to redeploy the product or deploy
other products.
Now let us look at the importance of an answer file. In some cases, the installer simply does not
provide a default installation sequence without any user input, so a silent deployment without any
additional configuration is impossible. Such installers commonly provide a technique for recoding an
answer file to perform the deployment saving the user answers to that file. Another example is
setups that use the same command for uninstall and repair and simply ask you what you would like
to do on the first step of the installation wizard. If you launch an uninstall using this command with
a default scenario, the installation setup may simply perform a repair and that is not what you are
expecting.
As a conclusion, we should emphasize that it is always absolutely necessary to provide correct
parameters to be passed to the installer setup and the answer file, if required. You should contact
the installation package vendor or do Internet search to get the proper parameters to be passed to
each executable installer setup.
How can I check if the installer is configured correctly?
Before performing a remote mass deployment, it is strongly recommended to check if the installer is
configured correctly for silent deployment to avoid problems and to save your time. An incorrect
configuration may lead to hanging of the deployment process, which might require a reboot for all
Machines you are deploying the product to. In this section, we will show you how to check if the
installer is configured correctly for silent deployment.
Remote Installer performs deployment with the help of a remote service, so it is not necessary for
any user to be logged on a remote Machine to perform installation. To check the installer
configuration, we should check if any user interaction is required during the deployment process. To
perform such a check, we should use a test Machine: this may be a virtual PC running Microsoft
Windows® Vista or a newer operating system. The service runs in a specific session called Session
0, and the operating system provides methods to access the desktops of this session.
To perform a check, we should install the remote service to this machine and enable interaction with
the desktop. To enable interaction with the desktop, you should open the service properties in the
computer management console and check the Allow service to interact with desktop option on
the Log On tab .
C opyright © 2001-2017 EM C O . All rights res erved. 49
EMCO Remote Installer Free 5 Deployment
Pic 1. Configuring the remote service
The next step is enabling the Interactive Service Detection Service. If the service is started, the
users are notified when a dialog box or window (including a command window) appears in Session 0.
If more information is shown, details of each of the last ten dialog boxes appear in turn.
Sessions on the glass — at the physical system — always receive notification as long as
the feature is not disabled. In client SKUs of Windows Vista and later versions, the
remote desktop session is notified when the user is remote instead of on the glass. In
server SKUs of Windows Server 2008 and later versions, the remote administration
sessions are notified if they are in use. When a Microsoft Terminal Services application
server role is on the system, only the administrative sessions are notified and regular
user sessions are never notified.
To enable this service, run the command prompt as administrator and type in the following
commands:
sc config ui0detect start= demand
sc start ui0detect
If you prefer to configure the service via the user interface, you should open its properties in the
computer management console and choose the Manual startup type on the General tab. After
that, select this service and choose Start from the pop-up menu.
Now that the Interactive Service Detection Service is running, it will notify you each time a window
appears in Session 0. Optionally, you can switch to Session 0 manually using the following command:
rundll32 winsta.dll,WinStationSwitchToServicesSession
In the next step, let us try to perform remote deployment to the test Machine. If any window is
displayed, you will get the following notification box .
C opyright © 2001-2017 EM C O . All rights res erved. 50
EMCO Remote Installer Free 5 Deployment
Pic 2. Interactive Services Detection notification
Choose the View the message option to switch to Session 0. As soon as you have switched to
Session 0, you will be able to see the window displayed by the installer setup. This may be a simple
progress window, which is not a problem, but if the window is waiting for user input, then the
installer is configured incorrectly. If this is the case, you can cancel the deployment manually using
the setup wizard and press the Return Now button in the Interactive Services Detection window on
the Session 0 desktop. Next, you should make corrections to the installer configuration and try
running the deployment process again until it is successful.
As soon as you are satisfied with the testing results, you can disable the Interactive Service
Detection Service on the test Machine and deploy the correctly configured package to remote
Machines.
We hope you will find this information useful and helpful for configuring of your deployment
operations.
Deployment from Network Share
Remote Installer supports two deployment kinds, those are local and network. The deployment kind
is detected automatically depending on path to the setup file. When a UNC path is used, the
installer is launched from a network share, whereas it is copied to each remote Machine before
performing the installation when an absolute local path is used. In any case, the user account used
for deployment should have sufficient privileges to perform all deployment steps. The account used
is configured within the deployment account settings. You can either configure Remote Installer to
use the account that can access the network share and has administrative privileges on a remote
Machine or configure the access to the network share so as to grant access to a Local System
account if you choose to use it for deployment. Let us take a closer look at both approaches.
Using an administrative user account
Using an administrative user account is the preferred method for performing remote deployment. You
can either use the domain administrator credentials or create a special user account that will be
used only for performing remote deployment. The requirement to that account is that it should have
administrative privileges on each target Machine and be able to access the network share with the
installations repository.
C opyright © 2001-2017 EM C O . All rights res erved. 51
EMCO Remote Installer Free 5 Deployment
In case you have not provided the network administrator credentials during the initial
program configuration or within the Credentials view, the current user account is
implicitly used for deployments. Even if the current user account is the administrative
one, it is strongly recommended that the administrative credentials be defined explicitly
since only the minimum necessary information on a connecting user is passed to a
remote Machine by the operating system when performing network authentication.
Otherwise, the following limitations arise: the process run as an implicitly retrieved user
account won't be able to authenticate for accessing network shares unless a domain
environment is used and both the user and computer accounts are trusted for Kerberos
delegation.
The account used for deployment is the same as the one used for connecting to a remote Machine.
It is provided in the Credentials view. You can provide a single account for the entire network or
specific accounts for groups or individual Machines .
Pic 1. Providing credentials for a domain and a workgroup
Within a domain environment, it is sufficient to use any user account that is a member of the
Domain Administrators group. Inside a workgroup environment, there are no user accounts shared
between Machines, so it is required that each Machine should to have an account that is a member
of the local Administrators group with the same credentials as specified to be able to use the
described approach.
In the provided example for the domain environment settings, it is supposed that the
installer@wintoolkit.local is a domain administrator account within the wintoolkit
domain, and for the workgroup environment settings, the .\installer notation means
that for each Machine its local user is used. Thus, target Machines and the Machine
containing a network share with the installations repository must have the local installer
user that belongs to the Administrators group.
In case your configuration is meant to run deployments as the user currently logged on to a remote
Machine, you should configure the network share to allow access for that user.
Using the Local System account
The approach of using the Local System account to perform deployments from network shares can
be used only within a domain environment. Such an account has extensive privileges on the local
computer and acts as a computer on the network, so the network share should be configured so as
to allow access for each target computer.
C opyright © 2001-2017 EM C O . All rights res erved. 52
EMCO Remote Installer Free 5 Deployment
Pic 2. Configuring a network share to allow access for domain Machines
To reach the goal, you should grant access for the Domain Computers group. Optionally, you can
grant access to Everyone, if applicable. To configure the share permissions, you should open the
share properties, switch to the Sharing tab and press the Permissions button.
As you can see, the ability to deploy from a network share depends on the environment
configuration. Now that you have been introduced to the approaches used to enable this option
under different environments, you should be able to use this feature without any difficulties.
Software Bundles
Bundles are used to configure and distribute software. A bundle consists of deployment packages
that define how to install, uninstall and/or repair a specific piece of software. Each deployment
package within a bundle consists of all the files, configuration settings, installation instructions, etc.
required to deploy and manage an application on a remote Machine. Bundles can be grouped logically
within Bundle Groups. Creating Bundle Groups supports administration efforts by letting you deploy
group rather than each individual Bundle to remote Machines. For example, a Bundle Group may
contain an application and a set of patches for it. Bundle Groups may contain both Bundles and
other Bundle Groups, so you can, for example, create a Bundle Group defining a group of applications
for graphical designers, including all application with their patches grouped within other Bundle
Groups. All Bundles and Bundle Groups are displayed in the Software Bundles view and are used for
software deployment.
What's inside
Bundles Management
Importing and Exporting Bundles
C opyright © 2001-2017 EM C O . All rights res erved. 53
EMCO Remote Installer Free 5 Deployment
Bundles Management
Bundles and Bundle Groups are managed in the Software Bundles view. In this section of the
document, we will explain how to create Bundles and Bundle Groups, edit them and delete when
they are no longer needed.
Bundle
The Bundle button from the New Ribbon group on the Home page and on the
Software Bundles contextual page from the Software Bundles Tools category
should be used to create a new Bundle and add it to the Software Bundles
repository.
Bundle from Template
The Bundle from Template button from the New Ribbon group on the Home page
and on the Software Bundles contextual page from the Software Bundles Tools
category allows you to create a Bundle from an already defined or new template.
You can create generic Bundles or create Bundles from templates. Bundle templates are configured
in the program preferences and already contain a set of predefined preferences most commonly used
by applications vendors. When creating a Bundle from a template, you are going through a simple
wizard and configure only required settings for install, uninstall and repair packages within a bundle.
Any additional configuration, such as pre and post actions, can be done in future when editing the
created Bundle. To create a Bundle from a template, you can use the Bundle from Template
button from the New Ribbon group on the Home page, the Bundle from Template item from the
New button drop-down on the Software Bundles view toolbar or the corresponding item in the
pop-up menu. You can either choose a template from those available or create a new one.
Creating a generic Bundle is a more complex task, but it allows you to configure each and every
aspect of deployment packages during the Bundle creation process. To create a new Bundle, you
can press the Bundle button from the New Ribbon group on the Home page or on the Software
Bundles contextual page. Alternatively, you can use the New > Bundle item from the Software
Bundles view pop-up menu or the Bundle item from the New button on the toolbar. The New
Bundle dialog will appear on the screen for you to configure the Bundle being created .
C opyright © 2001-2017 EM C O . All rights res erved. 54
EMCO Remote Installer Free 5 Deployment
Pic 1. Creating a Bundle
When creating a Bundle, you should define a name for the bundle, an optional comment, a publisher,
a version and the install, uninstall and/or repair packages for managing the software represented by
this Bundle, if applicable. The name, the publisher and the version can be filled with corresponding
properties of the installation automatically while it is being added if they have not been changed
manually. The install package should be defined if you are going to install this Bundle to remote
Machines. The same requirement also applies to uninstall and repair packages. At least one of the
deployment packages must be defined to create a Bundle. To define a deployment package, you
should use the hyperlink on the appropriate tab page. When a deployment package is defined, the
deployment package summary is displayed on the page, and you can either edit or reset it using the
hyperlinks. Resetting is required if you would like to change either the type or the kind of the
deployment package. After the Bundle has been configured, press Create to add it to the Software
Bundles repository to be used in future deployments.
Bundle Group
The Bundle Group button from the New Ribbon group on the Home page and on the
Software Bundles contextual page from the Software Bundles Tools category should
be used to create a new Bundle Group and add it to the Software Bundles repository.
To create a new Bundle Group, you can press the Bundle Group button from the New Ribbon group
on the Home page or on the Software Bundles contextual page from the Software Bundles
Tools category. Alternatively, you can use the New > Bundle Group item from the Software
Bundles view pop-up menu or the Bundle Group item from the New button on the toolbar. The
New Bundle Group dialog will appear on the screen for you to configure the Bundle Group being
created .
C opyright © 2001-2017 EM C O . All rights res erved. 55
EMCO Remote Installer Free 5 Deployment
Pic 2. Creating a Bundle Group
When creating a Bundle Group, you a proposed to define the group name and comment as well as
the set of Bundles and Bundle Groups to be included into the Group being created and their
deployment order. The name and comment are used to make it easier for you to identify in the
future the Bundle Group being created. The defined deployment order is used during install and repair
operations, and it is reversed for uninstall operations. To add a Bundle or a Bundle Group to the
Bundle Group being created, use the Add Bundles button from the bundles table toolbar or choose
an appropriate item from the pop-up menu. The pop-up menu will be displayed to let you choose the
Bundles to be added. The Bundles and Bundle Groups that are already in the Bundle Group being
created are filtered from those available. It is also possible to create a new Bundle to be added to
the Group. The Remove Bundles button and menu item are used to remove the selected Bundles
and Bundle Groups from the Bundle Group being created. The deployment order is controlled using
the Move Up and Move Down items from the toolbar and pop-up menu. After the Bundle Group is
configured, press Create to add it to the Software Bundles repository to be used in future
deployments.
To edit any Bundle or Bundle Group, select it in the Software Bundles view and either choose the
Edit button from the Organize Ribbon group on the Program page or use the Edit items from the
Software Bundles view toolbar and pop-up menu. The editing process is similar to that of creation.
When some Bundles or Bundle Groups are no longer needed, you can delete them using either the
Delete button from the Organize Ribbon group on the Program page or the Delete items from the
Software Bundles view toolbar and pop-up menu. The Delete button can also be used to remove
Bundles from Bundle Groups.
Within the Software Bundles view, it is also possible to copy and move Bundles and Bundle Groups
among other Bundle Groups, as well as create their duplicates. This can be done either via the drag
and drop technique or via the copy/paste method. The Cut, Copy, and Paste items from the
Clipboard Ribbon group on the Program page can be used, as well as the appropriate items from
the pop-up menu. It is also possible to copy Bundles and Bundle Groups from different editions of the
program and use the export feature. For details on import and export, refer to the Importing and
Exporting Bundles section of this document.
Now that you have been introduced to the Software Bundles management process, you should be
ready to prepare Bundles and Bundle Groups for solving your remote deployment tasks.
C opyright © 2001-2017 EM C O . All rights res erved. 56
EMCO Remote Installer Free 5 Deployment
Importing and Exporting Bundles
With Remote Installer, you can easily import and export Bundles and Bundle Groups any time you
want. You can export one or all of the available Software Bundles to use the exported data as a
backup, to share data with your colleagues or simply to import the objects to another instance of
the program. The import feature can be used both to import Bundles and Bundle Groups to a
Software Bundles repository or into specific Bundle Groups.
Import
The Import button from the Organize Ribbon group on the Program page can be used
to import Bundles and Bundle Groups from an XML file with the help of the wizard.
If you want to import Bundles and Bundle Groups into Remote Installer, press the Import button
from the Organize Ribbon group on the Program page when the Software Bundles view is
focused on. Optionally, you can use the Import button from the pop-up menu of the Software
Bundles view. If the Bundle Group is selected, the Bundles and Bundle Groups will be added to that
group after being imported. The import wizard will appear on the screen to guide you through the
import process .
Pic 1. The Import Bundles wizard welcome page
The first page of the Import Bundles wizard is the welcome page used to introduce you to the
feature the wizard is supposed to help you with. After reading the welcome information, press Next
to continue with import.
On the next page of the Import Bundles wizard, you are offered to choose the file you are going
to import Bundles from . The file path should be provided to the Import From field. The
encoding of the XML file with Bundles is detected automatically.
C opyright © 2001-2017 EM C O . All rights res erved. 57
EMCO Remote Installer Free 5 Deployment
Pic 2. Choosing the import source file
After the path to the required file is provided, press Next. The program will check if the file contains
valid Bundles data and will display the parsed Bundles to choose from . In case the file
contains the same bundles that are already present in the repository, they won't be checked for
import automatically. If you still want to import those Bundles, you can check them manually and
choose the conflicts resolution mode. If the Use existing items for conflicting entries is chosen,
the existing Bundles are used. So if you import the Bundles into a repository, the conflicting entries
are skipped, and if you import them into a Bundle Group, the Bundles that currently exist in the
program are added. In case the Create new items for conflicting entries is chosen, the
conflicting entries are imported as new items.
Pic 3. Choosing Software Bundles to import
After the Software Bundles to import and the conflicts resolution mode have been chosen, press
the Finish button to proceed with import. As soon as the import is completed, the imported Bundles
are added to the Software Bundles view.
C opyright © 2001-2017 EM C O . All rights res erved. 58
EMCO Remote Installer Free 5 Deployment
Export
The Export button from the Organize Ribbon group on the Program page can be used
to export the Bundles and Bundle Groups from the program to an XML file that can be
used in the future for import.
To perform export, select the Bundles and/or Bundle Groups to export and press the Export button
from the Organize Ribbon group on the Program page. Alternatively, you can use the Export
Selected and Export All items from the Software Bundles view pop-up menu. The Export
Bundles wizard appears on the screen .
Pic 4. The Export Bundles wizard welcome page
The first page of the export wizard is the welcome page used to introduce you to the feature the
wizard is supposed to help you with. After reading the welcome information, press Next to continue
with export.
On the next page of the Export Bundles wizard, you are offered to choose the file you are going to
save the Software Bundles to and the file format options . The file path should be provided to
the Export To field. You can choose the encoding to be used for saving the objects.
C opyright © 2001-2017 EM C O . All rights res erved. 59
EMCO Remote Installer Free 5 Deployment
Pic 5. Configuring the export options
After the file path and the export format have been chosen, press Finish to proceed with export. A
file containing the exported Software Bundles will be created in the specified path. The file created
during export can be used in the future to import the Software Bundles back to the program.
Now that you have been fully introduced to the Software Bundles export and import options
available in Remote Installer, you can use them in the future to solve your tasks.
Deployment Packages
The deployment process in Remote Installer is always described by deployment packages. Each
deployment package defines the actions to be performed to install, uninstall or repair a single piece
of software. The following deployment operations are available: Install, Uninstall, Repair, Smart
Uninstall and Smart Repair. Although you can create new deployment packages for each
deployment operation, install, uninstall and repair packages of a single instance of software can be
grouped into a Bundle that is persisted to the program database. Using Bundles can significantly
simplify the deployment operations configuration and the installed software management. Smart
uninstall and smart repair packages are created based on the software inventory allowing you to
uninstall/repair software only from/on specific Machines.
When configuring a new deployment package, a special attention should be paid to its proper
initialization to proceed with its configuration. That is why it is required to answer some simple
questions before providing the action deployment options. The first thing to specify for the
deployment package is the installer type. You can choose among the Executable Installer,
Windows Installer Package and Microsoft Software Patch. The type can also be detected
automatically based on the file extension, when an install is performed, or if you choose a product
from the inventory when an uninstall or repair is performed. During the next steps, you will be
offered to define only those settings that are available for the selected installer type. For example,
to install a product using an executable installer you should possibly provide the scenario file to be
used for the installation, and for Windows Installer Packages, you can define a set of properties to
be used by the installation. Another important initialization parameter is the deployment package
kind; it can be either Generic Package or the Multi-Platform Package. The Generic Package
kind is used when you are going to use the same deployment parameters for Machines running both
the x86 and x64 operating systems, and the Multi-Platform Package kind should be used to
provide different deployment parameters for Machines running the x86 and x64 operating systems.
As for the uninstall and repair packages, you can choose if you would like to select the software to
uninstall or repair from the inventory, or provide the required information manually.
C opyright © 2001-2017 EM C O . All rights res erved. 60
EMCO Remote Installer Free 5 Deployment
The smart uninstall and repair packages configuration process is slightly different. When you are
creating a smart package, you are offered to choose the software you would like to uninstall or
repair. Then the required number of packages is created. If the packages set already contains the
same product to uninstall or repair, a new package is not created; instead, the selected Machines
are added to the existing package, so that each package always represents a single piece of
software. The installer type is determined automatically, and the package kind is always generic.
While editing packages, you can change the scope of Machines for each package.
As it has already been mentioned, the installer type determines the deployment package
configuration process, but the configuration concept is always the same: you can define a common
package configuration, which is required, optionally define an advanced package configuration, and
review the resulting package contents. The configuration process is performed with the help of a
wizard. Let us take a closer look at this process using a generic executable installation package as
an example.
Pic 1. Generic executable installation package configuration
To install a product to remote Machines, you should specify the deployment package name and
provide the path to the installation file (or two installation files if you are configuring a multi-platform
deployment package) and the installation parameters. The deployment type is detected
automatically based on the path to the installation file. When a UNC path is used, the product is
installed from a network share, whereas the installer is copied to each remote Machine before
performing the installation when an absolute local path is used. As for the local deployment type, it
is possible to copy the entire installation directory to a remote Machine. Other options to specify are
the parameters to pass to the executable installer while performing the installation and the optional
answer file to be used for a successful silent installation. You can always review the installation
properties in the bottom of the common configuration page. This page is quite similar to that of
other installer types and deployment modes.
The next step of the deployment package configuration is defining a set of advanced parameters.
The advanced configuration is optional and should only be used if required, although this chapter
describes each aspect in detail. The set of advanced package configuration options depends on the
installer type. Those parameters are the Pre & Post Actions, Windows Installer Transforms and
Additional Properties.
At last, having configured the deployment package, you can review the entire package on the
summary page. The features available on that page are described in the Package Summary section.
C opyright © 2001-2017 EM C O . All rights res erved. 61
EMCO Remote Installer Free 5 Deployment
Install Packages
The program enables you to create the install package for the following installer types:
Executable Installer: when configuring an executable installer package for installation, you should
provide the path to the executable installation to be deployed to remote Machines, specify if you
would like to check for failure using the exit code of the installer application, provide the parameters
to be passed to the installer application for silent deployment and supply the answer file to be used
by the installer application, if required.
Executable Installer Configuration
Windows Installer Package: while configuring a Windows Installer Package deployment package
for installation, you should simply provide the path to the MSI installation to be deployed to remote
Machines.
C opyright © 2001-2017 EM C O . All rights res erved. 62
EMCO Remote Installer Free 5 Deployment
Windows Installer Package Configuration
Microsoft Software Patch: while configuring a Microsoft Software Patch package for installation,
you should provide the path to the required MSP installation and choose the product to apply the
patch to. You can leave the product field empty if you wish to apply the patch to all the products it
pertains to.
Microsoft Software Patch Configuration
C opyright © 2001-2017 EM C O . All rights res erved. 63
EMCO Remote Installer Free 5 Deployment
For all installer types, it is possible to perform both quick install and install, but an additional
configuration is always required for executable installer deployment packages. For such deployment
packages, you must always provide the command line parameters to be used for silent deployment
or specify that no parameters are required. It is also possible to check if the software you are going
to deploy is already installed before actually performing the deployment to optimize the process. To
enable such checking, use the Check for already installed option. For Windows Installer Packages
and Microsoft Software Patches, the Product ID is used for software identification. As for the
products installed via executable installers, the program checks the Name, Publisher and Version
values from the Programs and Features list in the Control Panel to match with those defined for the
deployment package. By default, the program uses the installer properties as a reference for those
values, but it is recommended to define them for each deployment package explicitly using the
Specify the check condition hyperlink.
Uninstall Packages
The program enables you to create packages to uninstall software deployed via the following
installers:
Executable Installer: when configuring an executable installer package for uninstall, you should
either choose the product from the inventory or provide the uninstall command manually. In both
cases, you should also specify if you would like to check for failure using the exit code of the
uninstaller application, provide the parameters to be passed to the uninstall command for silent
operation and supply the answer file to be used by the uninstaller application, if required.
Executable Installer Configuration (Chosen from Inventory)
C opyright © 2001-2017 EM C O . All rights res erved. 64
EMCO Remote Installer Free 5 Deployment
Executable Installer Configuration (Manual Configuration)
Windows Installer Package: when configuring a Windows Installer Package deployment package
for uninstall, you should either choose the program from the inventory or provide the Product ID for
the product to uninstall. The Product ID can be either typed in manually or retrieved from an MSI
file.
Windows Installer Package Configuration (Chosen from Inventory)
C opyright © 2001-2017 EM C O . All rights res erved. 65
EMCO Remote Installer Free 5 Deployment
Windows Installer Package Configuration (Manual Configuration)
Microsoft Software Patch: while configuring a Microsoft Software Patch deployment package for
uninstall, you should either choose the patch from the inventory, or provide the path to the MSP file
to retrieve the installation properties used for uninstall from, and choose the product to uninstall the
patch from.
Microsoft Software Patch Configuration (Chosen from Inventory)
C opyright © 2001-2017 EM C O . All rights res erved. 66
EMCO Remote Installer Free 5 Deployment
Microsoft Software Patch Configuration (Manual Configuration)
Repair Packages
The program enables you to create deployment packages to repair programs deployed via the
following installers:
Executable Installer: when configuring an executable installer package for repair, you should either
choose the program from the inventory or provide the repair command manually.
For manual package configuration, you can provide a path to the original setup file, if it
is required for a successful repair, to the Setup File field. You can then use the %
SETUP_FILE% and %SETUP_DIR% placeholders in the Command field. The placeholders
will be replaced by the corresponding paths during the deployment process. While
providing a setup file from a local file system, it is also possible to copy the entire setup
directory to a remote Machine.
In both cases, you should also specify if you would like to check for failure using the exit code of
the installer application, provide the parameters to be passed to the repair command for silent
operation and supply the answer file to be used by the installer application, if required.
C opyright © 2001-2017 EM C O . All rights res erved. 67
EMCO Remote Installer Free 5 Deployment
Executable Installer Configuration (Chosen from Inventory)
Executable Installer Configuration (Manual Configuration)
Windows Installer Package: when configuring a Windows Installer Package deployment package
for repair, you should either choose the program from the inventory or provide the data required for
repair manually. For a manual configuration, you should choose if the setup file is available on a
remote Machine. In case it is available, only the Product ID of the application to repair should be
provided, otherwise you should provide a path to the MSI file used to install the application. While
providing a path to the setup file from a local file system, it is possible to copy the entire setup
directory to remote Machines during deployment.
C opyright © 2001-2017 EM C O . All rights res erved. 68
EMCO Remote Installer Free 5 Deployment
Windows Installer Package Configuration (Chosen from Inventory)
Windows Installer Package Configuration (Manual Configuration)
Smart Uninstall Packages
The program enables you to perform smart uninstall for the products installed via the following
installers:
C opyright © 2001-2017 EM C O . All rights res erved. 69
EMCO Remote Installer Free 5 Deployment
Executable Installer: when configuring an executable installer smart uninstall package, you should
specify if you would like to check for failure using the exit code of the uninstaller application, provide
the parameters to be passed to the uninstall command for silent operation and supply the answer
file to be used by the uninstaller application, if required.
Executable Installer Configuration
Windows Installer Package: when configuring a Windows Installer Package smart uninstall
package, you should only choose the program to be uninstalled.
Windows Installer Package Configuration
C opyright © 2001-2017 EM C O . All rights res erved. 70
EMCO Remote Installer Free 5 Deployment
Microsoft Software Patch: when configuring a Microsoft Software Patch smart uninstall package,
you should only choose the patch to be uninstalled, whereas the product to uninstall the patch from
is selected automatically.
Microsoft Software Patch Configuration
If the type of the executable installer cannot be determined or an additional configuration is always
required to uninstall the product, it is not allowed to perform a quick uninstall for such products. For
other products, it is possible to perform both quick uninstall and uninstall.
Smart Repair Packages
The program enables you to perform smart repair for the products installed via the following
installers:
Executable Installer: when configuring an executable installer smart repair package, you should
specify if you would like to check for failure using the exit code of the installer application, provide
the parameters to be passed to the repair command for silent operation and supply the answer file
to be used by the installer application, if required.
C opyright © 2001-2017 EM C O . All rights res erved. 71
EMCO Remote Installer Free 5 Deployment
Executable Installer Configuration
Windows Installer Package: when configuring a Windows Installer Package smart repair package,
you should only choose the program to be repaired.
Windows Installer Package Configuration
If the type of the executable installer cannot be determined or an additional configuration is always
required to repair the product, it is not allowed to perform a quick repair for such products. For
other products it is possible to perform both quick repair and repair.
C opyright © 2001-2017 EM C O . All rights res erved. 72
EMCO Remote Installer Free 5 Deployment
What's inside
Configuring Pre & Post Actions
Windows Installer Advanced Options
Package Summary
Configuring Pre & Post Actions
Remote Installer allows you to perform any kind of custom actions before and/or after install,
uninstall or repair processes. Such actions are defined for each deployment package and may affect
install, uninstall or repair processes and their output is also added to the detailed log.
With the Free edition of Remote Installer, you can use only one type of action, that is
Import of a Registry file. The Professional edition of the program allows you to perform
executable actions, scripts, PowerShell scripts and Shell Commands in addition to the
registry files import. With the Professional edition, you can also display notification
messages for users logged on to remote Machines.
The actions to be performed before and/or after install, uninstall or repair processes are defined
during the deployment package configuration procedure on the Pre & Post Actions tab . For
each operating action, it is possible to choose if the operation should wait for the action to be
completed before executing the next one and if the operation should be interrupted if the action has
returned an exit code that is interpreted like a failure sign.
Pic 1. Configuring Pre & Post Actions
The actions are grouped in the table by their execution type, which shows if it should run before or
after install, uninstall or repair processes and sorted by their execution order.
Toolbar Overview
New Action
The New Action button should be used to add a new action to be performed
before or after the installation setup.
C opyright © 2001-2017 EM C O . All rights res erved. 73
EMCO Remote Installer Free 5 Deployment
Edit Action
The Edit Action button enables you to change the selected action configuration.
Delete Actions
The Delete Actions button can be used to delete the selected actions from the
deployment package being configured.
Move Up
The Move Up button should be used to move the selected actions up the
execution order.
Move Down
The Move Down button should be used to move the selected actions down the
execution order.
Configuration
The Configuration button opens the view configuration menu, which allows you to
reset the view layout to the defaults, thus displaying the columns that are initially
invisible and hiding those that are initially visible.
The options of adding, editing, deleting and moving actions up and down the execution order, as
long as the configuration menu, are also available in the pop-up menu of the Pre & Post Actions
table.
You can add as many actions as needed to every install, uninstall or repair package. Regardless of
how the wait for completion configuration is set, it is guaranteed that all Pre-Install/Uninstall/Repair
actions will be completed before the actual install, uninstall or repair process is executed and that
the operation will not be finished until all Post-Install/Uninstall/Repair actions are completed.
Adding Pre & Post Actions
To add a new action to the deployment package, you should press the New Action button on the
Pre & Post Actions table toolbar or choose the New Action item from the pop-up menu. The New
Action wizard will be displayed on the screen.
If a multi-platform package is being configured, the first page of the wizard will offer you to choose
the target platform for the action being created.
It is possible to specify if the action should be performed with the x86 and x64 installations or with a
particular installation. If the deployment package being configured is a generic one, this step is
skipped. Please note that the target platform cannot be changed in future when editing the action.
The next page of the New Action wizard is designed to let you choose the action type. Currently,
the only type available in the Free edition of Remote Installer is the import or a registration entries
(.reg) file, but there is a wide range of action types available in the Professional edition.
C opyright © 2001-2017 EM C O . All rights res erved. 74
EMCO Remote Installer Free 5 Deployment
Pic 2. Choosing the action type
Press Next to start configuring the registry import action . The Import of a Registry File
action enables you to merge the changes contained within the registration entries (.reg) file to the
remote Machines registry before or after install, uninstall or repair processes.
Pic 3. Configuring the Import of a Registry File action
While configuring the registration entries (.reg) file import action, you can define the action name,
which can be used for easier identification in future, in the Name field, specify if the action should
be executed before or after the install, uninstall or repair process by changing the Run On field
value, provide the path to the registration entries (.reg) file to import to the Path field, and choose
if the operation should wait for the action to complete before executing the next one. If you have
chosen that the operation should wait for the action to be completed, it is possible to interrupt the
operation if the action returns an exit code that does not belong to the successful ones, thus
interpreted as a failure. The success codes should be provided to the Success Codes field as
unsigned integers separated by semicolon, e.g. 0; 1; 10.
C opyright © 2001-2017 EM C O . All rights res erved. 75
EMCO Remote Installer Free 5 Deployment
After you have configured the action to be added, press Create to proceed. The action you have
configured will be added to the Pre & Post Actions table at the end of the execution order. To
move it up and down the execution order, use the Move Up and Move Down items on the Pre &
Post Actions table toolbar or in the pop-up menu.
Editing the Action
To edit an action, you should select it in the Pre & Post Actions table and choose the Edit Action
menu item from the pop-up menu or press the Edit Action button on the toolbar. The Edit Action
dialog will appear on the screen.
When editing the actions, it is possible to change the same configuration parameters as during the
addition process, with the exception of the action type and the target platform. After you have
completed configuring the action, press Apply to apply the changes made.
Deleting Pre & Post Actions
To delete pre and post actions from the deployment package being configured, you should select
the unnecessary actions in the Pre & Post Actions table and press the Delete Actions button on
the toolbar or choose the Delete Actions item from the pop-up menu.
Now you are fully introduced to the option of executing any type of actions before and/or after
install, uninstall or repair processes and should be able to efficiently use this feature of Remote
Installer for complex deployment packages.
Windows Installer Advanced Options
Remote Installer enables you to provide a set of advanced configuration parameters for each install,
uninstall and repair package. The pre and post actions configuration is common for all installer types,
but there is a set of properties that can be provided only while configuring the Windows Installer.
Let us take a close look at those properties and see when they are applicable.
The Windows Installer Transforms can only be defined to perform an installation of a Windows
Installer Package and are not applicable for uninstall and repair. Each transform contains a set of
changes applied to an installation. By applying a transform to a base installation package, the
installer can add or replace data in the installation database and change the installation scenario.
The Additional Properties can be defined while configuring a Windows Installer Package to be
installed or uninstalled, and are not applicable for repair. Using these properties, you can change the
install and uninstall process scenario to fit your requirements by changing certain property values.
This chapter will guide you through the configuration of advanced parameters for Windows Installer.
What's inside
Windows Installer Transforms
Using Additional Properties
Windows Installer Transforms
Remote Installer enables you to apply Windows Installer Transforms to the installations being
deployed to remote Machines. A transform is a collection of changes applied to an installation. By
applying a transform to a base installation package, the installer can add or replace data in the
installation database. You can get detailed technical information about transforms using the
following link: Database Transforms.
With Remote Installer, you can provide a list of transforms to be applied to the installation while
configuring the install package on the MSI Transforms tab .
C opyright © 2001-2017 EM C O . All rights res erved. 76
EMCO Remote Installer Free 5 Deployment
Pic 1. Providing a list of transforms
Remote Installer enables you to add both embedded and external installation transforms. Embedded
transforms are stored right inside the Windows Installer Package, which ensures that the users
always have the transform available when the installation package is available.
To add a transform to the installation package, press the New Transform button on the toolbar or
choose the New Transform item from the pop-up menu. The New Transform wizard will be
displayed on the screen.
If the install package being created is a multi-platform package, the first page of the New
Transform wizard enables you to choose the target platform. You can specify, if you would like to
add a transform to both x86 and x64 installations or to a specific platform installation: either x86 or
x64 .
Pic 2. Choosing the target platform
The next page, that is the first one for a generic deployment package configuration, is used to
provide a transform to apply to the installation .
C opyright © 2001-2017 EM C O . All rights res erved. 77
EMCO Remote Installer Free 5 Deployment
Pic 3. Providing a transform to apply to the installation
While adding a transform, you can choose if you would like to provide an external transform file or
use one of the available embedded transforms. To provide an external transform, you should select
the External Transform radio button and provide the path to the Windows Installer transform file in
the Path field. To select one of the embedded transforms, select the Embedded Transform radio
button and choose the desired transform from the Transform field drop-down list. As soon as you
have chosen the transform to add to the installation, press the Create button. The transform will
be added to the transforms table.
To delete any transforms from the install package, select these transforms in the transforms table
and choose the Delete Transforms button on the toolbar or select the Delete Transforms item
from the pop-up menu.
Now you are fully introduced to the option of adding transforms to be applied to the MSI package
during the installation process and should be able to use this feature of Remote Installer when
required.
Using Additional Properties
Remote Installer enables you to customize the install and uninstall process by configuring additional
properties. All properties that have initial values are stored in a table inside the installer database
and you can change the scenario to fit your requirements by changing certain property values for
the install and uninstall process. You can get detailed technical information about Windows Installer
properties using the following link: About Properties.
With Remote Installer, you can provide a set of additional properties while configuring the install or
uninstall package on the Additional Properties tab .
C opyright © 2001-2017 EM C O . All rights res erved. 78
EMCO Remote Installer Free 5 Deployment
Pic 1. Providing a set of additional properties
The set of properties consists of the predefined ones and those you can add. We are using the
predefined properties to help you reach proper deployment results with the default configuration.
The predefined properties are the ALLUSERS and REBOOT. The REBOOT property can
be neither changed nor removed and has always the ReallySuppress value to allow
Remote Installer to complete the deployment sequence. As for the ALLUSERS property,
you can change its value to 0, if required, but you must make sure that the deployment
is performed using the user account and not that of the local system. The account used
for deployment is configured on the Deployment Account preference page.
The process of editing the set of additional properties is intuitive. You can add a new property by
providing the property name and value to the Name and Value fields and pressing the Add button.
To change the value for an existing property, you can either provide its name and a new value or
select it in the grid, click the Edit item from the pop-up menu and provide a new value, then press
the Change button. To remove a certain property, select it in the properties table and press the
Remove button. After the property is removed, the Name and Value fields are automatically filled
with the name and value of the removed property.
C opyright © 2001-2017 EM C O . All rights res erved. 79
EMCO Remote Installer Free 5 Deployment
Package Summary
When configuring install, uninstall and repair packages with Remote Installer it is important to have
an option to review the package summary. This option is available on the last page of the package
configuration wizard .
Pic 1. Package Summary for Windows Installer Package
The package overview page consists of two tabs: Package Summary and Effective Package
Structure. The Effective Package Structure tab is displayed only if the package references one or
more files. It means that if you are simply going to uninstall a product without initiating any pre and
post actions, there are no files in the package and, as a result, you do not need to check if the
package files are accessible, and there is no packages structure to build. Let us take a closer look
at each tab using the Windows Installer Package deployment package as an example.
Package Summary
On the Package Summary tab, you can review the basic package structure, including all pre and
post actions. At the bottom of the page, you can see brief package info, which can be hidden.
Toolbar Overview
Check Entire Package
The Check Entire Package button should be used to build the entire
package structure, check the package integrity, including the files copied in
accordance with the Copy entire directory option, and calculate the
cumulative size.
Full Expand
The Full Expand button should be used to expand all the grouping rows in
the package tree.
Full Collapse
The Full Collapse button should be used to collapse all the grouping rows
in the package tree.
C opyright © 2001-2017 EM C O . All rights res erved. 80
EMCO Remote Installer Free 5 Deployment
Choose Columns
The Choose Columns button should be used to choose the columns
displayed in the tree.
Filter Editor
The Filter Editor button should be used to define the custom filter criteria
to be applied to the data displayed within the tree.
Configuration
The Configuration button provides access to the option of resetting the
view layout and hiding the summary pane.
The installation structure can be found under the Installation node; other child nodes for the
Package node are pre and post actions. Building the whole package structure might be complex as
the package may be quite large and it can take much time to access all the files in the package, so
the package summary consists only of the specified files. To build the entire package structure, to
check its integrity, including the files copied in accordance with the Copy entire directory option,
and to calculate the cumulative size, you can use the Check Entire Package button from the
toolbar or the Check Entire Package item from the pop-up menu.
The Summary pane at the bottom of the page displays brief information about the package, such
as its name, type, etc. You can hide this pane by disabling it using the Show Summary option from
the Configuration menu. You can also customize the sorting and the visible columns any way you
want, and it is always possible to roll back to the default view layout using the Reset Layout item
from the Configuration menu.
Effective Package Structure
The Effective Package Structure option should be used to build and review the entire package
structure, check the whole package integrity and calculate the entire size. Besides, the Package
Log part of the Effective Package Structure page displays the check result and grouping errors, if
any, by package files .
Pic 2. Entire Package Structure for Windows Installer Package
C opyright © 2001-2017 EM C O . All rights res erved. 81
EMCO Remote Installer Free 5 Deployment
The entire structure is not built automatically to save your time, because if the installation is
located on a network share or the package is quite large it can take a lot of time to build the whole
package structure. After building the entire package structure, you can see the whole structure in
form of a tree. The installation structure can be found under the Installation node; other child
nodes for the Package node are pre and post actions. If some files were inaccessible while the
package summary was built, such files are marked with an error icon and the actual error can be
found in the tool tip.
Toolbar Overview
Check Entire Package
The Check Entire Package button should be used to build the entire
package structure, check the package integrity, including the files copied in
accordance with the Copy entire directory option, and calculate the
cumulative size.
Full Expand
The Full Expand button should be used to expand all the grouping rows in
the package tree.
Full Collapse
The Full Collapse button should be used to collapse all the grouping rows
in the package tree.
Choose Columns
The Choose Columns button should be used to choose the columns
displayed in the tree.
Filter Editor
The Filter Editor button should be used to define the custom filter criteria
to be applied to the data displayed within the tree.
Configuration
The Configuration button provides access to the option of resetting the
view layout.
While reviewing the effective content for the package, you can collapse the Package Log part and
then expand it again when required. To rebuild the entire package structure, you can use the Check
Entire Package button on the toolbar or the Check Entire Package item from the pop-up menu.
You can configure the sorting options, the filter conditions and the visible columns any way you
wish. To restore the default view layout, simply click the Reset Layout item from the
Configuration menu.
The package summary is designed to help you understand if you have configured the install, uninstall
or repair package correctly and check access to all required files. We hope you will find this nice
small feature helpful when deploying complex packages to remote Machines.
Deploying Software
The main goal of Remote Installer is equipping you with easy-to-use features of installing,
uninstalling and repairing software all over you network. All you need to perform remote deployment
is to define the scope of operated Machines and the set of deployment packages to be executed. In
this chapter, we will show you all the possible methods of performing a remote deployment.
Performing Deployment
With Remote Installer, you can choose between deployment of Software Bundles and deployment
packages defined for a particular operation. The bundles are stored in the Software Bundles
repository and can be used for future deployments. The packages defined for a certain deployment
operation exist as long as the operation itself and are called embedded.
C opyright © 2001-2017 EM C O . All rights res erved. 82
EMCO Remote Installer Free 5 Deployment
Deploy Software
The Deploy Software button from the Software Ribbon group on the Home page
can be used to perform either a quick installation or an advanced remote deployment
of software to the selected remote Machines.
Quick Install
The Quick Install button from the Software Ribbon group on the Deployment page
should be used to install software to the selected remote Machines by simply
choosing the installation without providing additional deployment package
configuration.
Deploy Software
The Deploy Software button from the Software Ribbon group on the Deployment
page allows you to execute deployment of software.
Install
The Install button from the Bundles Ribbon group on the Deployment page and
from the Deployment group on the Software Bundles contextual page from the
Software Bundles Tools category can be used to install the selected Software
Bundles to remote Machines.
Uninstall
The Uninstall button from the Bundles Ribbon group on the Deployment page and
from the Deployment group on the Software Bundles contextual page from the
Software Bundles Tools category can be used to uninstall the selected Software
Bundles from remote Machines.
Repair
The Repair button from the Bundles Ribbon group on the Deployment page and
from the Deployment group on the Software Bundles contextual page from the
Software Bundles Tools category can be used to repair the selected Software
Bundles on remote Machines.
Remote Installer provides you with several options for performing a remote deployment of software
and makes it easier for you to solve deployment tasks. You are proposed to choose among a quick
install, a simplified deployment of Software Bundles and the most flexible option of generic software
deployment.
With the Free edition of Remote Installer, it is possible to deploy up to five products to
no more than five Machines at a time. To deploy any number of products to any number
of Machines, you should upgrade to the Professional edition. With the Professional
edition, it is also possible to create and save preconfigured software deployment tasks
and schedule execution of such tasks.
C opyright © 2001-2017 EM C O . All rights res erved. 83
EMCO Remote Installer Free 5 Deployment
Quick install is the simplest way to install software to a set of Machines. The difference between
quick install and adding an install package to a generic deployment operation is that in the former
case you do not have to configure the advanced parameters; instead, you just select a set of
Machines, provide an installation file and define only the parameters that are required to install the
product. This mode allows you to install a single software product at a time. To perform a quick
install, you should select the Machines you would like to install software onto in the Network or
the All Machines view and choose either the Quick Install item in the Deploy Software button
drop-down from the Software Ribbon group on the Home page or the Quick Install button from
the Software Ribbon group on the Deployment page. Alternatively, you can use the Quick Install
item from the pop-up menu or from the Deploy Software button drop-down on the toolbar. A dialog
will be displayed to let you choose the installation. After the installation is chosen, you are offered
to review and possibly change the common configuration for the installation. To proceed with the
installation, press OK. The installation will start, and as soon as it is completed, you will be able to
see the execution results in the Execution Results view. A detailed log for the installation is also
available in the Execution Results view.
Remote Installer allows you to quickly execute install, uninstall or repair of specific Software
Bundles. For example, to perform install, you should select the required Bundles and Bundle Groups in
the Software Bundles view and press the Install button either from the Bundles Ribbon group on
the Deployment page or from the Deployment group on the Software Bundles contextual page
from the Software Bundles Tools category. Alternatively, you can use the Install item from the
view pop-up menu and the corresponding button on the toolbar. The configuration dialog of the
deployment operation will be displayed on the screen with the selected Software Bundles added to
be installed. Uninstall and repair of Software Bundles is executed in the same manner using the
Uninstall and Repair actions.
With Remote Installer, in addition to simple install, uninstall and repair, you can combine install,
uninstall and repair of both Software Bundles and embedded deployment packages within a single
operation. All these features are available when configuring a deployment operation. To execute
generic deployment, you can use the Deploy item in the Deploy Software button drop-down from
the Software group on the Home page or the Deploy Software button from the Software group
on the Deployment page. If the currently active view is the Network view or the All Machines
view, the selected Machines and Collections are added to the operation's Machine Queue. In case
the Software Bundles view is active, you are proposed to choose if the selected Bundles and
Bundle Groups should be installed, uninstalled or repaired. The Deploy Software wizard will appear
on the screen .
Pic 1. Configuring software deployment
C opyright © 2001-2017 EM C O . All rights res erved. 84
EMCO Remote Installer Free 5 Deployment
When configuring a deployment process, you can provide Software Bundles and/or embedded
deployment packages to be installed, uninstalled or repaired and define a set of Machines to be
operated. To learn more about defining a set of deployment packages, refer to the Deployment
Operation Configuration section. For information on configuring the scope of Machines, refer to the
Defining Machines to Operate section of this document. Once you are done with configuring a
deployment, press Finish to proceed. The deployment operation will start automatically, and as
soon as it is completed, you will be able to see the execution results in the Execution Results
view. A detailed log for the deployment operation is also available in the Execution Results view.
Running Smart Uninstall and Repair
Remote Installer comes with an innovative Smart Uninstall and Repair technology. In the smart
mode, you can choose the products to uninstall or repair from the remote Machines' software
inventory. Thus each product is uninstalled or repaired only from/on the Machine it is installed on.
The Machine Queue for such tasks is maintained automatically and includes all the Machines that will
be affected during the operation execution. To perform smart uninstall and repair, all you need is to
specify the set of products installed on remote Machines to operate. In this chapter, we will show
you all the possible methods of performing a smart uninstall and repair.
Performing Uninstall and Repair
With Remote Installer, you can choose between a quick uninstall and/or repair of the products
installed on remote Machines and an advanced uninstall/repair, which enables you to define an
additional smart package configuration and a set of operated Machines for each smart package.
Quick Uninstall
The Quick Uninstall button from the Uninstall and Repair Ribbon group on the
Deployment page and on the Inventory contextual page from the Inventory
Tools category should be used to uninstall the products selected in the remote
Machines' inventory from those Machines without any additional packages
configuration.
Quick Repair
The Quick Repair button from the Uninstall and Repair Ribbon group on the
Deployment page and on the Inventory contextual page from the Inventory
Tools category should be used to repair the products selected in the remote
Machines' inventory on those Machines without additional packages configuration.
Smart Uninstall And Repair
The Smart Uninstall And Repair button from the Uninstall and Repair Ribbon
group on the Deployment page and on the Inventory contextual page and from
the Inventory Tools category allows you to execute a smart uninstall or repair of
software.
Remote Installer provides you with several options for performing a smart uninstall and repair of
software to make it easier for you to solve deployment tasks. You can either use any inventory view
as the source to perform a quick uninstall, quick repair, smart uninstall and smart repair, or execute
a generic smart uninstall and repair providing the required packages while configuring a smart
uninstall or repair operation.
With the Free edition of Remote Installer, it is possible to manage up to five products on
no more than five Machines at a time. To manage any number of products on any
number of Machines, you should upgrade to the Professional edition. With the
Professional edition, it is also possible to create and save preconfigured smart
deployment tasks and schedule execution of such tasks.
C opyright © 2001-2017 EM C O . All rights res erved. 85
EMCO Remote Installer Free 5 Deployment
Let us start from the smart uninstall and repair options available in the views displaying the remote
Machines' inventory. For performing a smart uninstall, you are offered to choose from two options:
quick uninstall and uninstall. Quick uninstall is the simplest way to uninstall software from a set of
Machines. The difference between quick uninstall and uninstall is that in the former case you do not
have to configure the properties of the smart uninstall packages; instead, you just select a set of
installations to be uninstalled from the inventory. In the uninstall mode, you can configure a set of
advanced properties for each uninstall packages and a set of Machines to uninstall the product
from. If the installer type of a product cannot be determined or an additional configuration is always
required to uninstall the product, it is not allowed to perform a quick uninstall for this product. For
other products, it is possible to perform both a quick uninstall and an uninstall. Similar modes with
the similar options and limitations are also available for performing a smart repair.
To perform a quick uninstall, all you need is to select the installations to be uninstalled in the
Software Inventory or the Inventory Snapshots view and press the Quick Uninstall button from
the Uninstall and Repair Ribbon group on the Deployment page and on the Inventory contextual
page from the Inventory Tools category. The same result can be reached using the Smart
Uninstall > Quick Uninstall item from the pop-up menu and the Quick Uninstall item from the
Smart Uninstall button drop-down from the toolbar. A confirmation box will appear on the screen.
If multiple installations are selected, you can review the summary for the products to be uninstalled
and double-check the selection before proceeding with the uninstall process.
To perform a quick repair, you should select the installations to be repaired in the Software
Inventory or the Inventory Snapshots view and press the Quick Repair button from the
Uninstall and Repair Ribbon group on the Deployment page and on the Inventory contextual
page from the Inventory Tools category. The same result can be reached using the Smart Repair
> Quick Repair item from the pop-up menu and the Quick Repair item from the Smart Repair
button drop-down from the toolbar. A confirmation box will appear on the screen. If multiple
installations are selected, you can review the summary for the products to be repaired and double-
check the selection before proceeding with the repair process.
In case you want to provide an additional configuration required to perform a smart deployment or if
a quick deployment is not supported, you can use the Smart Uninstall > Uninstall and Smart
Repair > Repair items from the pop-up menu and the corresponding buttons on the toolbar. The
smart deployment configuration dialog will be displayed on the screen.
With Remote Installer, along with smart uninstall and smart repair from Machines' inventory views,
you can initiate a generic smart uninstall and repair operation that can combine smart uninstall and
smart repair of different products on different Machines within a single operation. All those features
are available while configuring a deployment operation. To execute a generic uninstall and repair,
you can use the Smart Uninstall and Repair button from the Uninstall and Repair group on the
Deployment page and on the Inventory contextual page from the Inventory Tools category.
The Smart Uninstall and Repair wizard will appear on the screen .
C opyright © 2001-2017 EM C O . All rights res erved. 86
EMCO Remote Installer Free 5 Deployment
Pic 1. Configuring smart uninstall and repair
When configuring a deployment process, you can provide the products to be uninstalled or repaired
on remote Machines choosing them from the inventory. To learn more about defining a set of smart
uninstall and repair packages, refer to the Deployment Operation Configuration section. Once you
are done with configuring a deployment operation, press Finish to proceed. The deployment
operation will start automatically, and as soon as it is completed, you will be able to see the
execution results in the Execution Results view. A detailed log for the deployment operation is also
available in the Execution Results view.
C opyright © 2001-2017 EM C O . All rights res erved. 87
EMCO Remote Installer Free 5 Deployment
Deployment Operation Configuration
When configuring the Deploy Software and Smart Uninstall and Repair operations, you are offered to
add one or more packages. For the Deploy Software operations, you can use embedded deployment
packages, software bundles and bundle groups. The Smart Uninstall and Repair operation is
configured only with smart packages. The deployment sequence is specified on the Sequences tab
.
Pic 1. Deployment packages management
In the process of managing the deployment sequence, you can add and delete embedded
deployment packages and bundles, edit both types of deployment packages and change the
deployment order. All those options are available on the toolbar.
Toolbar Overview
Link
The Link button is displayed if you are configuring a generic deployment operation. It
should be used to add deployment packages to perform an install to, an uninstall from
or a repair on remote Machines from those available in the Software Bundles repository.
New
The New button is displayed if you are configuring a smart uninstall and repair
operation. It should be used to select the software to be uninstalled from and/or
repaired on remote Machines.
Edit
The Edit button enables you to change the selected deployment package
configuration.
Delete
Using the Delete button, you can delete the selected deployment packages from those
being installed to, uninstalled from or repaired on the remote Machines.
C opyright © 2001-2017 EM C O . All rights res erved. 88
EMCO Remote Installer Free 5 Deployment
Move Up
The Move Up button should be used to move the selected packages up the
deployment order.
Move Down
The Move Down button should be used to move the selected packages down the
deployment order.
Choose Columns
The Choose Columns button should be used to choose the columns displayed in the
deployment sequence editor.
Configuration
The Configuration button opens the view configuration menu, which allows you to
reset the view layout to defaults, thus displaying the columns that are initially visible
and hiding those that are initially invisible.
The actions for creating embedded packages, adding bundles, editing packages, deleting packages
and controlling the packages deployment order are also available in the packages table pop-up
menu.
You can combine different deployment operations within a single operation. For example, you can
uninstall one application, repair another one and install still another one within the scope of a single
operation. When adding a Bundle or a Bundle Group to a Deploy Software task, you can choose if
the product defined with this bundle should be installed, uninstalled or repaired. The Bundles that
are already in the deployment sequence are filtered when selecting the Bundles to be added.
When creating a smart package, you are offered to choose the products you would like to uninstall
or repair from the inventory. Then the required number of packages is created. If the deployment
sequence already contains the same product to uninstall or repair, a new package is not created;
instead, the selected Machines are added to the existing package so that each package always
represents a single product.
When configuring a deployment operation, you can see on the Options tab if the deployment
confirmations are enabled and if there is a chance that a remote Machine will be restarted to
complete the deployment. You can also review the currently applied confirmation options, the
timeout and notification options to be used when a remote Machine is rebooted, if required, and the
deployment account settings.
It is possible to provide as many packages as required and configure the deployment order as
needed. It is guaranteed that processing of the next packages will start only after the processing of
the previous one is completed. In case of a failure during the packages execution, the deployment
operation is interrupted by default; hence the subsequent deployment packages are not executed.
In such cases, if you wish to continue deployment anyway, you can change the deployment options
in the program preferences.
What's inside
Smart Unintstall and Repair Particularities
Smart Unintstall and Repair Particularities
Remote Installer comes with innovative Smart Uninstall and Repair feature. In the smart mode, you
can choose the products to uninstall or repair from the remote Machines software inventory, thus
each product is uninstalled or repaired only from/on the Machine it is installed on. The Machine
Queue for these tasks is maintained automatically and shows all the Machines that will be affected
during the task execution. But how can you determine which product is going to be uninstalled from
or repaired on which machine? The feature that comes to your help is the smart summary. You can
find the summary info on the Smart Summary tab while configuring the smart operation. Let us
take a closer look at this tab .
C opyright © 2001-2017 EM C O . All rights res erved. 89
EMCO Remote Installer Free 5 Deployment
Pic 1. Smart uninstall and repair operation summary
On the Smart Summary tab, you can review the products to uninstall or repair associated with the
operated Machines. The view is quite similar to the Software Inventory one, so you can regroup
the displayed data any way you wish and easily understand which products on which Machines will
be affected during the smart operation execution.
We hope that the Smart Uninstall and Repair feature will be useful for you, and the smart summary
will be very helpful when configuring deployment operations.
Service Management
Remote Installer installs the service on each remote Machine to be able to work with it in the future.
This service is installed automatically when required, but you can also install it manually, control its
state and uninstall it when you are sure it is no longer needed. All these options are available from
the Remote Service menu in the Network and All Machines views.
The functions of installing, uninstalling and updating the remote service are only
available when the Automatic Deployment type is used. Refer th the Service
Deployment section of this document for detailed information on different remote service
deployment types.
If you want to ensure the remote service that is already installed on remote Machines is up-to-date,
you can use the Update menu item from the Remote Service menu. An update is executed only
for the Machines that have the remote service installed but it is not up-to-date. The service won't
be updated by default on Machines that have clients connected to them, therefore if you definitely
want to update it anyway, you should check the Force the remote service update option within
the displayed confirmation dialog.
Another option available from the Remote Service menu is manual service installation. To install the
remote service, you should select the Machines you want to install the service onto and choose
the Install menu item from the Remote Service menu.
C opyright © 2001-2017 EM C O . All rights res erved. 90
EMCO Remote Installer Free 5 Deployment
Just as you can install the remote service, you can also uninstall it when there is no need for it to
be installed. To uninstall the remote service, you should select the Machines you want to uninstall
the service from and choose the Uninstall menu item from the Remote Service menu. By default,
the remote service will not be uninstalled from Machines that have clients connected to them,
therefore, if you definitely want to uninstall it anyway, you should check the Force the remote
service uninstall option within the displayed confirmation dialog.
Along with installing and uninstalling, it is possible to reinstall the remote service by choosing the
Reinstall menu item from the Remote Service menu. By default, the remote service will not be
reinstalled on Machines that have clients connected to them, therefore, if you definitely want to
uninstall it anyway, you should check the Force the remote service reinstall option within the
displayed confirmation dialog.
When working with remote Machines, Remote Installer always starts the remote service, but it is
also possible to start it manually as well as stop it when there is no need for it to be running. To
start the remote service manually, you should select the Machines you want to start the service on
in the Network view or the All Machines view and choose the Start menu item from the Remote
Service menu. To stop the remote service manually, you should choose the Stop menu item from
the Remote Service menu. By default, the remote service will not be stopped if it is running on
Machines that have clients connected to them, therefore, if you definitely want to stop it anyway,
you should check the Force the remote service to stop option within the displayed confirmation
dialog.
The last one of the available options is the ability to restart the remote service. To restart the
remote service, select the Machines you would like to restart the remote service on and choose the
Restart menu item from the Remote Service menu. By default, the remote service will not be
restarted if it is running on Machines that have clients connected to them, therefore, if you
definitely want to restart it anyway, you should check the Force the remote service to restart
options.
Forcing the remote service to update, restart, stop, reinstall or uninstall will cause
disconnection of all the clients working with the service.
We have done our best to cover all the aspects of the remote service management and hope that
those options will help you solve the tasks you will face while using Remote Installer.
C opyright © 2001-2017 EM C O . All rights res erved. 91
EMCO Remote Installer Free 5 Inventory
Chapter 4: Inventory
Along with the functions of installing, uninstalling and repairing software packages, Remote Installer
provides you with an easy-to-use tool for retrieving information on programs and updates installed
on remote Machines with an option to compare the scan results and export the gathered inventory.
The software inventory is organized based on inventory snapshots: each snapshot contains all
required information on the software packages, including programs and updates installed on the set
of Machines scanned for software at a specific time.
In this chapter, we will guide you through the process of gathering, organizing and analyzing
software inventory information and introduce you to the option of exporting the list of installed
software.
What's inside
Scanning for Software
Software Inventory
Inventory Snapshots
Exporting Programs and Updates
Snapshot Properties
Scanning for Software
To retrieve information on programs and updates installed on remote Machines, the Remote Installer
program should first be introduced to the Machines that should be scanned, so let us start with
filling the Network view with available Machines. To do this, click the Enumerate Machines button
on the Ribbon bar or on the Welcome Screen.
Enumerate Machines
The Enumerate Machines button from the Network Ribbon group on the Home
page and from the Enumeration Ribbon group on the Network contextual page
should be used to display the Enumerate Machines wizard which can help you with
adding Machines to the application for further processing.
The Enumerate Machines wizard appears on the screen and introduces itself to you. Having
familiarized yourself with the brief help information provided on the welcome page, click Next to
continue. In the next step, you are offered to choose the enumeration type . Keep the Scan
Network option checked and click Finish to scan our network for all available Machines
automatically.
C opyright © 2001-2017 EM C O . All rights res erved. 92
EMCO Remote Installer Free 5 Inventory
Pic 1. Choosing the enumeration type
Once the enumeration process is completed, the Machines found within the network environment will
be added to the Network view. We have scanned the network for Machines and are now going to
retrieve information on programs and updates installed on specific Machines.
Scan Software
The Scan Software button from the Software Ribbon group on the Home page and
from the Scan group on the Software page should be used to retrieve information on
programs and updates installed on remote Machines.
If you have the Scan software automatically option enabled (it is enabled by default)
and no specific credentials are required to access the remote Machines, you may have
already retrieved information on installed programs and updates during the network scan
process.
Select the Machines for which you want to retrieve information on installed programs and updates in
the Network view and choose Scan Software from the pop-up menu or Scan Software > Scan
from the Ribbon bar. The Scan Software Wizard will appear on the screen .
C opyright © 2001-2017 EM C O . All rights res erved. 93
EMCO Remote Installer Free 5 Inventory
Pic 2. Specifying the snapshot properties
On the first page of the Scan Software Wizard, you are offered to provide the comment and the
description to apply to the snapshot that will be created as a result of this software scan. It is
recommended, although not required, to provide a meaningful comment if you are going to work with
this snapshot in the future to make it easier to distinguish this snapshot from others. During the
next wizard steps, it is possible to change the scope of Machines to be scanned for software. The
Machine Queue consists of Collections that define the Machines to process. As you can see, the
Collection containing the Machines you have selected is created automatically. Once the required
settings are provided, press Finish to proceed.
The progress bar in the bottom right part of the Remote Installer main screen will show you the
progress of this operation, and, as soon as it is completed, the operation results will appear in the
Execution Results view. From the Execution Results, you can learn if the list of installed
programs and updates has been retrieved and if there were any problems while retrieving it.
Software Inventory
Having scanned Machines for installed software, we would like to review relevant information on
programs and updates installed on any of the Machines, and the Software Inventory view is there
to help us .
Software Inventory
The Software Inventory button from the Inventory Ribbon group on the
Software page should be used to review the software inventory for the
selected Machines.
This section assumes that the Link with Selection mode is enabled for the Software
Inventory view; otherwise, the Software Inventory view is not updated after the
selection changes and scans completes, and you have to use the Software Inventory
button to update the view.
Let us scan any set of Machines we have not scanned yet, and after which select all Machines we
have scanned and switch to the Software Inventory view.
C opyright © 2001-2017 EM C O . All rights res erved. 94
EMCO Remote Installer Free 5 Inventory
Pic 1. Software inventory for the selected Machines
The Software Inventory view now displays relevant information on programs and updates for the
selected Machines. As you can see, it displays results for different scans, which include different
scopes of remote Machines, merged in one view, where each program and update is taken from the
most recent scan of every Machine. You can export the list of installed programs and updates to a
CSV file to be used as a software inventory report. To get detailed information on the features
available in this view refer to the Software Inventory View section.
Inventory Snapshots
In Remote Installer, software inventory is grouped by snapshots, and a new snapshot is created for
each software scan. You can review the available snapshots pertaining to the selection in the
Network view or the All Machines view, as well as all the snapshots ever created, within the
Inventory Snapshots view.
Inventory Snapshots
The Inventory Snapshots button from the Inventory Ribbon group on
the Software page should be used to review the available snapshots for
the selected Machines.
This section assumes that the Link with Selection mode is enabled for the Inventory
Snapshots view and the Specific Snapshots view mode is active; otherwise, the
Inventory Snapshots view is not updated after the selection changes and scans
completes, and you have to use the Inventory Snapshots button to update the view.
For each snapshot in the Inventory Snapshots view, it is possible to review the list of installed
programs and updates retrieved during the scan this snapshot stands for .
C opyright © 2001-2017 EM C O . All rights res erved. 95
EMCO Remote Installer Free 5 Inventory
Pic 1. The list of installed programs retrieved from remote Machines
You can switch between the lists of installed programs and updates using the Programs and
Updates buttons on the toolbar. By default, the table with programs displays the same columns as
the operating system in the Programs and Features section of the Control Panel, but you can
choose more columns from those available using the Choose Columns button on the toolbar. In
addition to choosing columns, you can filter the displayed data using the Filter Editor button. Feel
free to configure the view any way you need – you can then always roll back to the default view
layout using the Reset Layout item from the view configuration menu.
Remote Installer comes with a built-in snapshots comparison engine, which helps you to review
changes made between the scans to the installed programs and updates on each remote Machine.
Let us take a closer look at this feature.
Let's assume we have installed new programs to the same Machines we scanned in the previous
section and have scanned them again. The Inventory Snapshots view now displays two
snapshots. To compare these snapshots, we simply select both of them in the Inventory
Snapshots view and choose the Compare with Each Other item from the pop-up menu. Now, the
table in the bottom part of the view displays the snapshots comparison result .
Pic 2. The snapshots comparison result
The programs we have installed are highlighted in green and are marked with a special icon that
means the program was installed between the scans. The programs and updates that have been
changed or removed are represented in a similar manner.
C opyright © 2001-2017 EM C O . All rights res erved. 96
EMCO Remote Installer Free 5 Inventory
To compare programs from the selected snapshot with those from the previous
snapshot, there is no need to select both snapshots – you can just select the newer
snapshot and choose the Compare with Previous item from the pop-up menu.
For detailed information on the snapshots review and comparison features, address the Inventory
Snapshots View section of the document.
Exporting Programs and Updates
With Remote Installer, you can easily export the list of installed programs and updates together with
the comparison results to a CSV file for future analysis or processing by an automated tool. To
execute such an export, click the Export button in the toolbar of either the Software Inventory
view or the details part of the Inventory Snapshots view. Alternatively, you can use the Export
button from the Organize Ribbon group on the Program page, as well as the items available in the
pop-up menu. You are proposed to choose between exporting the selected entries and all the
entries.
If you wish to export all programs or updates from a specific snapshot, you can select
this snapshot in the Inventory Snapshots view and press the Export button.
The corresponding wizard will appear on the screen and guide you through the export process. Let
us take a closer look at the export process on the example of the programs export .
Pic 1. The Export Programs Wizard welcome page
The first page of the Export Programs Wizard is the welcome page used to introduce you to the
feature the wizard is supposed to help you with. After reading the welcome information, press Next
to continue with export.
On the next page of the Export Programs Wizard, you are offered to choose the file you are going
to save the programs to and the CSV format options. The file path should be provided to the Export
To field . You can choose the encoding to be used for saving the data as well as the field
delimiter and the text qualifier. While performing export, you may also define if you would like the
column header to be present in the resulting file, which would make it easier for you to identify each
column – this feature can be enabled using the Include column header option.
C opyright © 2001-2017 EM C O . All rights res erved. 97
EMCO Remote Installer Free 5 Inventory
Pic 2. Configuring the export options
If any filter is applied to the programs view and you are exporting all the programs, you will be asked
during the next step if you would like to export only the programs that match a certain filter
condition or all available programs.
Pic 3. Choosing the export scope
After you are ready with configuring the export options, press Finish to proceed with export. The
file containing the exported programs will be created in the path specified.
The CSV file with exported programs or programs comparison results consists of twenty-two
columns, which are the following:
C opyright © 2001-2017 EM C O . All rights res erved. 98
EMCO Remote Installer Free 5 Inventory
Column Header Description
Index
1 Type The entry type. It has the value of 'Program'. For comparison
results export, the comparison status is also included.
2 Machine The name of the Machine the program is installed on.
3 Name The program name.
4 Publisher The program publisher.
5 Installed On The installation date.
6 Size The program size.
7 Version The program version.
8 Platform The platform the program is targeted at: x64 or x86.
9 Installer The installer used for deploying the program.
10 Comment The program comment.
11 Contact The program vendor contact.
12 Help Link The help link for the program.
13 Readme The location of the program readme file.
14 Registered The company the program is registered to.
Company
15 Registered The person the program is registered to.
Owner
16 Source The location of the installation package used for deploying the
program.
17 Support Link The program support web-site link.
18 Support The program support telephone.
Telephone
19 Update Info The location of the program update info.
Link
20 Allow Modify The sign showing that the program can be modified using the
Programs and Features section of the Control Panel.
21 Allow Repair The sign showing that the program can be repaired using the
Programs and Features section of the Control Panel.
22 Allow Remove The sign showing that the program can be removed using the
Programs and Features section of the Control Panel.
Sample exported programs in the CSV format
"Type","Machine","Name","Publisher","Installed
On","Size","Version","Bitness","Installer","Comment","Contact","Help Link","Readme","Registered
Company","Registered Owner","Source","Location","Support Link","Support Telephone","Update Info
Link","Allow Modify","Allow Repair","Allow Remove"
"Program","Avalon-PDC","Microsoft .NET Framework 2.0 Service Pack 2","Microsoft
Corporation","2011-10-28 00:00:00","361.64 MB","2.2.30729","64-bit","MSI","","","http://
go.microsoft.com/fwlink/?LinkId=98073",,,,"d:\71a340210b69ab373465\dotnetfx20
\","","","","http://go.microsoft.com/fwlink/?LinkId=98074","yes","yes","yes"
C opyright © 2001-2017 EM C O . All rights res erved. 99
EMCO Remote Installer Free 5 Inventory
"Program","Avalon-PDC","Microsoft .NET Framework 3.0 Service Pack 2","Microsoft
Corporation","2010-10-05 00:00:00","388.54 MB","3.2.30729","64-bit","MSI","","","http://
go.microsoft.com/fwlink/?LinkId=98075",,,,"d:\71a340210b69ab373465\dotnetfx30
\","","","","http://go.microsoft.com/fwlink/?LinkId=98076","yes","yes","yes"
"Program","Avalon-PDC","Microsoft .NET Framework 4 Client Profile","Microsoft Corporation","2010-
10-05 19:35:39","38.80 MB","4.0.30319","64-bit","EXE",,,,,,,,"C:\WINDOWS\Microsoft.NET
\Framework64\v4.0.30319\SetupCache\Client","http://go.microsoft.com/fwlink/?
LinkId=164164",,"http://go.microsoft.com/fwlink/?LinkId=164165","yes","yes","yes"
"Program","Avalon-PDC","Microsoft .NET Framework 4 Extended","Microsoft Corporation","2010-10-
05 19:43:24","51.99 MB","4.0.30319","64-bit","EXE",,,,,,,,"C:\WINDOWS\Microsoft.NET
\Framework64\v4.0.30319\SetupCache\Extended","http://go.microsoft.com/fwlink/?
LinkId=164164",,"http://go.microsoft.com/fwlink/?LinkId=164165","yes","yes","yes"
The following twenty-five columns are available in the CSV file with the exported program updates:
Column Header Description
Index
1 Type The entry type. It has the value of 'Update'. For comparison
results export the comparison status is also included.
2 Machine The name of the Machine the update is installed on.
3 Program The program the update is for.
4 Name The update name.
5 Publisher The update publisher.
6 Installed On The installation date.
7 Size The update size.
8 Version The update version.
9 Platform The platform the update is targeted at: x64 or x86.
10 Installer The installer used for deploying the update.
11 Comment The update comment.
12 Contact The update vendor contact.
13 Help Link The help link for the update.
14 Readme The location of the update readme file.
15 Registered The company the update is registered to.
Company
16 Registered The person the update is registered to.
Owner
17 Source The location of the installation package used for deploying the
update.
18 Support Link The update support web-site link.
19 Support The update support telephone.
Telephone
20 Update Info The location of the update info.
Link
21 Allow Modify The sign showing that the update can be modified using the
Programs and Features section of the Control Panel.
C opyright © 2001-2017 EM C O . All rights res erved. 100
EMCO Remote Installer Free 5 Inventory
Column Header Description
Index
22 Allow Repair The sign showing that the update can be repaired using the
Programs and Features section of the Control Panel.
23 Allow Remove The sign showing that the update can be removed using the
Programs and Features section of the Control Panel.
24 Update ID The unique identifier for the update.
25 Release Notes The release notes available for the update.
Sample exported program updates in the CSV format
"Type","Machine","Program","Name","Publisher","Installed
On","Size","Version","Bitness","Installer","Comment","Contact","Help Link","Readme","Registered
Company","Registered Owner","Source","Location","Support Link","Support Telephone","Update Info
Link","Allow Modify","Allow Repair","Allow Remove","Update ID","Release Notes"
"Update","Avalon-PDC","Microsoft .NET Framework 2.0 Service Pack 2",".NET Framework 2",,"2010-
10-05 00:00:00","",,"64-bit","MSI",,,"http://www.microsoft.com",,,,,,,,,"no","no","no","{2F3AB6ED-
951C-4CE7-8AC9-8546FDCF1F5A}",
"Update","Avalon-PDC","Microsoft .NET Framework 3.5 SP1","Hotfix for Microsoft .NET Framework
3.5 SP1 (KB953595)","Microsoft Corporation","2010-10-05 17:37:26","","1","32-bit","EXE","This
hotfix is for Microsoft .NET Framework 3.5 SP1.
If you later install a more recent service pack, this hotfix will be uninstalled automatically.
"Update","Avalon-PDC","Microsoft .NET Framework 4 Client Profile","Security Update for Microsoft
.NET Framework 4 Client Profile (KB2478663)","Microsoft Corporation","2011-10-28
11:42:06","","1","32-bit","EXE","This security update is for Microsoft .NET Framework 4 Client
Profile.
If you later install a more recent service pack, this security update will be uninstalled
automatically.
Now you are fully introduced to the function of exporting programs and updates to an external file
and can use this feature in your everyday work, e.g. for generating software inventory reports.
Snapshot Properties
Remote Installer groups software inventory using a snapshot object. A new snapshot is created
each time you scan remote Machines for programs and updates. A snapshot properties set consists
of the scan time, comment and description. The scan time is maintained automatically and simply
represents the date and time the scan was executed on, the other properties are user-defined and
can be used for easier snapshot identification in future .
You can provide a comment and a description to be applied to the snapshot to be
created before executing the software scan. It can help you to identify the snapshots
while performing software inventory.
C opyright © 2001-2017 EM C O . All rights res erved. 101
EMCO Remote Installer Free 5 Inventory
Pic 1. Changing snapshot properties
To change properties of any snapshot, you should select it in the Inventory Snapshots view and
choose the Edit item from the pop-up menu. The changes to the snapshot properties in any of
these views are applied to this snapshot in another view automatically.
C opyright © 2001-2017 EM C O . All rights res erved. 102
EMCO Remote Installer Free 5 Netw ork Management
Chapter 5: Network Management
Remote Installer interaction with the network is designed in a way that enables a fast and easy
search for Machines all over the network and their subsequent processing. Remote Installer saves
the network structure in its database and shows it in form of a tree. Automatic scan results are
displayed within the Network node in the Network view and can be used to create Collections. The
Collections group Machines to define the scopes of Machines to be operated. All available Machines
are also displayed in the All Machines view as long as there is any data referenced by those
Machines. If the current user account does not have sufficient rights to access the remote
Machines, the ability to specify network credentials comes to your help. You are enabled to provide
specific credentials for both domains and individual Machines.
The purpose of this chapter is letting you know how to manage the representation of your network
structure in the program, how to provide credentials to access specific Machines and how to
operate remote Machines.
What's inside
Configuring Machines to allow remote access
Network Enumeration
Collections
Credentials
Defining Machines to Operate
Remote Machine Statuses
Network Objects Properties
Importing and Exporting Network
Configuring Machines to allow remote access
Remote Installer is used to manage Machines available in your network remotely, so it requires a
remote access to the Machines to be enabled. The necessary requirements for the Machines to be
accessed are described in the Requirements section of the document. Let us take a closer look at
each one of them.
As mentioned in the requirements, NetBIOS over TCP/IP should be enabled on the network
adapter. This option is configured in the WINS settings of the TCP/IP protocol configuration. In the
NetBIOS settings group, you should either choose the Enable NetBIOS over TCP/IP value or
leave the Default value if a static IP is used or the DHCP server in your domain is configured to
enable NetBIOS.
The next requirement to check is that the File and Printer Sharing and ADMIN$ shares are
enabled. In the domain environment, you can use the group policies to enable sharing (it is enabled
for domain by default). As for workgroup environments, File and Printer Sharing should be enabled
on each Machine separately either in the network and sharing center, for Microsoft Windows Vista
and newer, or directly in the Windows Firewall for Windows XP. The ADMIN$ shares are not enabled
on workgroup PCs even if you have enabled the file and printer sharing, so additional configuration
steps are required. Let us take a closer look at those steps.
For Microsoft Windows Vista and newer operating systems, you should disable UAC remote
restrictions. To achieve this, you should create the LocalAccountTokenFilterPolicy value and set
it to 1 within the following registry key:
HKEY_LOCAL_MACHINE\SOFTWARE\Microsoft\Windows\CurrentVersion\Policies\System
You can use this Microsoft support article as a reference.
For Machines running Windows XP, you should set the Network access: Sharing and security
model for local accounts policy within the Local Policies > Security Options to the Classic:
Local users authenticate as themselves value. You can refer this acricle to learn more about this
policy.
C opyright © 2001-2017 EM C O . All rights res erved. 103
EMCO Remote Installer Free 5 Netw ork Management
The next thing to check is that the network discovery is enabled for Machines and it is allowed to
ping Machines. The ping functionality should be enabled either in Windows Firewall or in the firewall
you are using on your Machines. You should also check that the firewall allows access to TCP ports
135, 139 and 445, as well as 137 and 138 UDP.
If your Machines are located in multiple subnets, you should ensure that the remote scope of
outbound rules from the File and Printer Sharing and Network Discovery groups in the advanced
firewall settings is set to Any for the currently applied network profile.
To check if the Machine is configured properly, you can use Windows Registry Editor and Windows
Explorer. Within the registry editor, you should be able to connect to the remote registry and
browse through any administrative section of the Local Machine hive, e.g. SYSTEM. Windows
Explorer can be used to check access to administrative shares, such as \\MACHINE\C$.
Network Enumeration
Network enumeration means adding Machines for their further processing by Remote Installer either
via an automated scan process or manually. Automatic network enumeration can be performed using
either Active Directory, Computer Browser or IP ranges enumeration. You can also add a single
Machine manually, if required, or import a set of Machines from a file.
The current user credentials, just like the specified credentials, might not give access to
the Active Directory data during an automatic network enumeration process. In such
case, an authentication dialog is displayed to input the credentials for the domain
being connected to. The Remember my credentials option allows saving the provided
credentials as the credentials for this domain. If this option is not enabled, the provided
credentials are cached for the current session only.
Pic 1. Providing credentials to connect to the Active Directory domain
This chapter contains a detailed description of the network enumeration process and of all the
options you can specify for this process.
What's inside
Enumerate Machines Wizard
Network Scan
IP Range Enumeration
Adding Machines Manually
C opyright © 2001-2017 EM C O . All rights res erved. 104
EMCO Remote Installer Free 5 Netw ork Management
Enumerate Machines Wizard
The Enumeration Wizard is designed to provide you with a single entry point for adding
Machines to the program and is intended to make the process of building the network structure
quick and easy. It allows performing an automatic network scan, enumerating an IP range and
importing Machines to the program.
Enumerate Machines
The Enumerate Machines button from the Network Ribbon group on the Home
page and from the Enumeration Ribbon group on the contextual Network page
should be used to display the Enumerate Machines wizard, which can help you with
adding Machines to the program for further processing.
After Remote Installer has built the network structure, it can be used to operate remote Machines
and create Collections for further processing. The Enumerate Machines wizard welcome page
displays built-in help information on when this wizard should be used and how it may help
you, as well as a warning of possible situations that might be unexpected for you.
Pic 1. The Enumeration Wizard welcome page
C opyright © 2001-2017 EM C O . All rights res erved. 105
EMCO Remote Installer Free 5 Netw ork Management
During the first step, you are offered to specify the method to be used for fetching Machines
. You can choose among scanning the network automatically, enumerating an IP range and importing
Machines from a file.
Pic 2. Choosing the enumeration type
If you have chosen the Scan Network option, on the next page you are required to specify the
scope of operation for the automatic enumeration process . You can scan the entire network
or only particular Groups for available Machines. When scanning specific groups, it is possible to
define a filter condition to constrict the scope of fetched Machines. See the Network Scan topic for
details. Having selected the appropriate options, press Finish to proceed with enumeration.
Pic 3. Selecting the network scan scope
If the Enumerate IP Range option is chosen, you are offered to specify the environment options,
the Group to add Machines to and the IP range to scan . See the IP Range Enumeration
section for details. Having specified the required configuration options, press Finish to proceed.
C opyright © 2001-2017 EM C O . All rights res erved. 106
EMCO Remote Installer Free 5 Netw ork Management
Pic 4. Configuring the IP range enumeration
In case you have chosen the Import option, the routine to follow is the same as used for import
with the help of the Import Machines wizard.
After you have passed all the steps of the Network Enumeration Wizard and pressed the Finish
button, the process of adding Machines to the program is initiated. As soon as it is completed, you
can see the result within the Network view .
Pic 5. Network enumeration result
The added Machines can be processed in the future with Remote Installer and used for creating
Collections for further processing.
C opyright © 2001-2017 EM C O . All rights res erved. 107
EMCO Remote Installer Free 5 Netw ork Management
Network Scan
Network scan is an automated process of searching a network for available remote Machines to be
later processed by Remote Installer. The scan is performed in accordance with the specified
enumeration options. The network scan feature is available via the Enumerate Machines wizard,
the Scan Network button within the Network Ribbon group on the Home page, and the
Enumeration Ribbon group on the contextual Network page. These actions are available from the
toolbar and the pop-up menu of the Network view.
Two modes of network scan are available; those are Enumerate New and Enumerate. In the
Enumerate New mode, the program only performs a search for new Machines without removing
those that were not found during the scan process. Also, the automatic software scan is executed
only for new Machines and that found ones that have not been scanned for installed programs and
their updates yet. The Enumerate mode means that the program performs a scan for Machines,
removing those that were not found during the scan process from the Network node. All found
Machines are scanned for installed programs and their updates.
The network scan available in the Enumerate Machines wizard and the Scan Network
dialog is performed in the Enumerate mode, thus the Machines that are not found
during the enumeration process are removed from the Network node.
Scan Network
The Scan Network button from the Network Ribbon group on the Home page
and from the Enumeration Ribbon group on the contextual Network page
should be used to scan the entire network or specific Groups for Machines and
add them to the program for further processing.
Enumerate
The Enumerate button from the Enumeration Ribbon group on the contextual
Network page should be used to scan the selected containers for Machines
removing those not available during the enumeration process.
Enumerate New
The Enumerate New button from the Enumeration Ribbon group on the
contextual Network page should be used to scan the selected containers for
Machines leaving those not available during the enumeration process.
The pane for configuring network enumeration displayed within the Enumerate Machines wizard
and the Scan Network dialog, allows you to specify the enumeration scope . Here you can
specify if you wish to search for Machines available in the entire network or in particular Groups
only.
C opyright © 2001-2017 EM C O . All rights res erved. 108
EMCO Remote Installer Free 5 Netw ork Management
Pic 1. Configuring the network scan process
As for the entire network enumeration, the program tries to detect all the Groups available in the
network and fetch all Machines from those Groups. If you only want to scan specific Groups, they
should be checked within the Group list. The Refresh button should be used to synchronize the
Group list displayed with the current network state. If the Group you want to scan cannot be
detected automatically, you can add it to the list of groups by typing its NetBIOS name to the Add
Group field on the toolbar and pressing the button.
When scanning specific Groups only, it is possible to define a filter condition used for constricting
the scope of fetched Machines. If the query condition is left empty, all Machines from the checked
Group will be queried. To specify the condition, you should either double-click the required Group or
select it and press the Edit Filter button on the toolbar. The filter condition editor is similar
to the filter editor used for data filtering. The condition can be applied to the Machine name, the
Container and the Last Logon timestamp. The Container condition should contain the Active
Directory container path, where '\' is used as a separation for path elements, e.g. Computers\Office
203. If the container name contains the '\' character, it should be replaced with '\\'.
Pic 2. Specifying the enumeration filter condition
C opyright © 2001-2017 EM C O . All rights res erved. 109
EMCO Remote Installer Free 5 Netw ork Management
The specified condition, if any, can be reviewed without opening the filter editor by expanding the
row displayed under each group. You can expand and collapse this preview by either double-clicking
the preview row or using the arrow on the right of the row. If you are not interested in this preview,
you can hide it by disabling the Show Details option in the Configuration menu.
As soon as you have configured the network scan process to fit your needs, press the Scan button
and the scan will be initiated. As a result, the Network node is filled with Machines found during the
scan .
Pic 3. The result of an automatic network enumeration
When the program is already introduced to the network structure, you can enumerate any group or
active directory container by selecting it and pressing the Enumerate or Enumerate New button
from the Enumeration Ribbon group on the contextual Network page. Use the corresponding items
in the pop-up menu or the Enumeration button on the toolbar. This approach can be used to
enumerate specific containers with a single click.
The fetched Machines can be processed in the future with Remote Installer and used for creating
Collections for further processing.
IP Range Enumeration
Remote Installer provides you with an option of adding Machines to the program by enumerating a
specific range of IP addresses. Each IP address from the range is resolved to a host name and, in
case of a successful reverse name resolution, the Machine is added to the Network node. The
resolving method can be optimized for different environments. The Group for each Machine can also
be detected automatically or defined manually.
Add IP Range
The Add IP Range button from the Network Ribbon group on the Home page
and from the Enumeration Ribbon group on the contextual Network page
should be used to add Machines to the program by scanning a specific range of
IP addresses.
To add Machines via an IP Range, you should either press the Add IP Range button from the
Network Ribbon group on the Home page or from the Enumeration group on the Network page.
Alternatively, you can choose an appropriate option within the Enumerate Machines wizard
.
C opyright © 2001-2017 EM C O . All rights res erved. 110
EMCO Remote Installer Free 5 Netw ork Management
Pic 1. Configuring an IP range enumeration
When preparing for an IP range enumeration, you are proposed to choose the network environment
type, define if the Group to add Machines to should be determined automatically, and provide the IP
range to be enumerated. As soon as you have provided the required settings, press the Add button
to proceed with the scan process.
How should I configure the IP range enumeration?
Remote Installer stores remote Machines by their host names, so when Machines are added via an IP
range, a reverse name resolution is performed. To improve the performance of the reverse name
resolution process and the ability to detect a Group for each Machine automatically, you should
choose a proper environment configuration before performing an IP range enumeration. The
environment is the first and the most important thing to specify for a successful enumeration.
The Domain environment type should be chosen, if the Machines from the specified range are part
of an Active Directory domain infrastructure. It is supposed that a proper DNS server configuration is
available in such a case, so the reverse name resolution process can be optimized by querying the
DNS server only. Similarly, if you have chosen an automatic Group detection for each Machine, it is
supposed that the group information is available in the Active Directory database and is accessible
from the PC Remote Installer is running on.
The Workgroup environment type should be used if you are using a simple Windows network with
Machines joint into a workgroup, so there is no Active Directory database available and no time
should be spent on finding a domain controller for each Machine. For such environments, NetBIOS
name resolution techniques are used and each Machine is connected to for detecting its Group
automatically. The process can be optimized by enabling the remote Machines availability detection
by using pings on the Scan Settings preference page. In case the remote Machines ping is not
enabled in your environment, this option should be disabled.
The next thing to specify is the Group the remote Machines should be added to. It is strongly
recommended to use the automatic groups detection by choosing the Detect Group for each
Machine automatically option, because in such a case there should be no conflicts between the
IP range and the network scan enumeration methods. Besides, this approach will secure a proper
behavior when applying the network credentials. However, if you are sure that all Machines from the
specified range belong to the same Group, you can switch to the Add all Machines to the
specified Group option and fill in the Group Name field. In such a case, the automatic Group
detection will be skipped, thus the overall range enumeration performance may be increased.
Finally, after you have specified the range to be scanned in the Start IP and End IP fields, you can
proceed with the enumeration process.
C opyright © 2001-2017 EM C O . All rights res erved. 111
EMCO Remote Installer Free 5 Netw ork Management
Adding Machines Manually
Remote Installer provides you with an option of adding Machines to the program manually by using
the Add Machine command. This action can be found in the Network Ribbon group on the Home
page or in the Enumeration Ribbon group on the Network contextual page.
Add Machine
The Add Machine button from the Network Ribbon group on the Home page
and from the Enumeration Ribbon group on the contextual Network page
should be used to add a single Machine to a specific group for further processing.
The Add Machine dialog will be displayed on the screen for you to provide the required data for the
Machine to be added . The first thing to specify is the name of the group the new Machine(s)
will be added to. You can specify it manually in the Group Name field or click and select one
from those detected automatically as available in the network. The next step is specifying the name
for the Machine to be added in the NetBIOS Name field. Optionally, you can also provide a
comment and a description to be set for the Machine.
Pic 1. Adding a single Machine
After the required fields have been filled, press the Add button to proceed with the addition
process. The Machine with the defined name will be added to the specified group in the Network
node.
Collections
A Collection groups a set of static Machines to be operated. It is a component for building a
Machine Queue that describes the scope of Machines to be processed by any operation in Remote
Installer.
In this chapter, we will provide a detailed description of a Collection structure and review the
Collections management process to help you understand the idea of Collections and benefit from
using them in your everyday work.
What's inside
Collections Overview
Collections Management
C opyright © 2001-2017 EM C O . All rights res erved. 112
EMCO Remote Installer Free 5 Netw ork Management
Collections Overview
A Collection is a component for building a Machine Queue that describes a scope of Machines to be
processed by any operation in Remote Installer. It consists of a set of static Machines to be
operated.
The current edition of Remote Installer allows you to create and manage only Collections
that simply group sets of standalone Machines. The Professional edition of the program
allows you to use Collections that can fetch Machines dynamically either from the entire
network or from the program database during the operation execution, so you can
merely define a set of Queries, and the resulting set of Machines will be updated
automatically to reflect the changes in your network infrastructure.
You can create Collections within a program scope or separately for a specific operation. The
Collections defined within a program scope are displayed under the Collections node in the
Network view and can be reused in multiple operations. Collections that are defined for specific
operations are called embedded Collections and are available only in a specific Machine Queue.
When you start any operation with only standalone Machines selected, an embedded Collection is
automatically created in the Machine Queue to group those Machines, so that you can combine
those Machines with the Machines provided by other Collections.
For details on creating and editing Collections, refer to the Collections Management section of this
document.
Collections Management
A Collection is a component for building a Machine Queue that describes the scope of Machines to
be processed by any operation in Remote Installer. It groups a set of static Machines to be
operated. In this section of the document, we will describe how to create and configure Collections
within the program scope. Management of embedded Collections defined within the scope of a single
Machine Queue is the same; the only difference is that they are stored locally within the Machine
Queue.
Collection
The Collection button from the New Ribbon group on the Home page should be used
to create a new Collection to group a set of Machines.
New
The New button from the Collections Ribbon group on the contextual Network page
should be used to create a new Collection to group a set of Machines.
To create a new Collection, you can use the Collection button from the New Ribbon group on the
Home page or the New button from the Collections group on the contextual Network page.
Alternatively, you can use the New Collection menu item from the Network view pop-up menu and
the Collections button drop-down from the toolbar. You can also use the New Collection option of
the Add to Collection drop-down to create a Collection initializing it with the selected Machines. In
any case, the New Collection dialog will appear on the screen to configure the Collection being
created .
C opyright © 2001-2017 EM C O . All rights res erved. 113
EMCO Remote Installer Free 5 Netw ork Management
Pic 1. Choosing the Collection members
The Collection editor consists of three tabs. The Properties, Members and Filter tabs are used to
configure the Collection being created.
On the Properties tab, you are supposed to specify the common Collection properties such as the
Collection name, comment and description. It is recommended that the comment and description
fields be filled in to easier distinguish this Collection from others in the future.
The Members tab is used to specify the set of Machines included into the Collection. It is divided in
two parts: the tree of Machines available in the program and the tree of Machines from the
Collection being edited. The available Machines are grouped, and you can choose from the Machines
available in the Network view, the All Machines view and other Collections. In addition, if there are
any Machines in the clipboard, they are displayed under the Clipboard group within the Additional
Sources node. If you have expanded the available Machines scope to include imported Machines or
those found during the enumeration, the Additional Sources node also contains the Enumerated
node where you can find those Machines. The Machines that are already in the Collection being
edited are automatically filtered out from those available and shown again when removed from the
Collection.
To add Machines to the Collection, you should check them in the Available Sources part and press
the button with a single right arrow. The checked Machines will appear in the Collection Members
part and disappear from the Available Sources part. You can also add all available Machines to the
Collection being edited by using the button with a double right arrow.
C opyright © 2001-2017 EM C O . All rights res erved. 114
EMCO Remote Installer Free 5 Netw ork Management
Credentials
The credentials to be used for connecting to remote Machines are provided in the Credentials view
and stored between the program sessions. Thus, you can specify the credentials once for Machine,
Group or Network, and they will be applied automatically when required.
Although the credentials are stored in a strongly encrypted state, it is still possible for
an intruder to decrypt the credentials.
Credentials set on the Network item are used to set the same credentials for all the Machines in the
network.
Credentials defined for an individual Group are used when several domains or workgroups with
different administrative accounts are present in the network.
The function of specifying credentials for an individual Machine is mainly used to set credentials for
separate Machines with unique accounts in the network.
What's inside
Providing Credentials
How do I access another domain?
Providing Credentials
Remote Installer allows you to specify credentials both for groups of Machines and for individual
Machines in the Credentials view using in-place editors. It is also possible to import credentials
from a file or copy them from another EMCO program. Credentials can be provided with or without
explicit specification of the domain. The domain may be specified by using the User Principle Name or
Down-Level Logon Name.
User Principal Name
The User Principal Name (UPN) format is used to specify an Internet-style name, such as
UserName@Example.Emco.local. The following table summarizes the UPN components.
Component Example
User account name. Also known as the logon UserName
name.
Separator. A character literal, the at sign (@). @
UPN suffix. Also known as the domain name. Example.Emco.local
A UPN can be defined implicitly or explicitly. An implicit UPN has the following form:
UserName@FQDN. An implicit UPN is always associated with the user's account, even if an explicit
UPN is not defined. An explicit UPN has the form Name@Suffix, where both the name and suffix
strings are explicitly defined by the administrator.
Down-Level Logon Name
The down-level logon name format is used to specify a domain and a user account in that domain,
for example, DOMAIN\UserName. The following table summarizes the components of a down-level
logon name.
Component Example
NetBIOS domain name. DOMAIN
C opyright © 2001-2017 EM C O . All rights res erved. 115
EMCO Remote Installer Free 5 Netw ork Management
Component Example
Separator. A character literal, the backslash (\). \
User account name. Also known as the logon UserName
name.
Beside an explicit domain specification, you can use an implicit one by providing the Down-Level
Logon Name with the '.' character instead of the domain part (.\UserName). In such case, the '.'
character is replaced by the NetBIOS name of the Machine to connect to.
If the user name is provided without an explicit or implicit domain specification, the program
generates one of the user name formats described above using the following rules:
• If credentials are specified on the Machine node, the following Down-Level Logon Name is
generated for connection: MACHINE\UserName, where 'MACHINE' is the NetBIOS name of the
Machine the program is connecting to and 'UserName' is the specified user name.
• If credentials are specified on the Network or Group node, than the group the Machine is
located in is used to form the user name used for connection. If the group is an Active Directory
domain, then the following UPN name is formed: UserName@FQDN, where 'UserName' is the
specified user name and 'FQDN' is a fully qualified name of the domain the Machine is located in.
In case the group is not an Active Directory domain, the following Down-Level Logon Name is
generated for connection: DOMAIN\UserName, where 'DOMAIN' is the NetBIOS name of the
group the Machine is located in and 'UserName' is the specified user name.
You can easily review the credentials that are going to be used for connecting to the remote
Machine in the tool tip displayed for this Machine in the Credentials view.
Examples for Credentials specification
Specifying credentials for complex network environments may not be a trivial task, and this chapter
is written to show you some examples that can help you with this task. Let's assume we have the
following network structure:
C opyright © 2001-2017 EM C O . All rights res erved. 116
EMCO Remote Installer Free 5 Netw ork Management
Consider the following methods of setting the credentials:
1. The credentials are set for the Network item. Connection to remote Machines and Active
Directory will take place using the credentials set for the Network.
Same Credentials for Entire Network
2. Two different credentials are set for the Emco and Dev groups. Connection to remote Machines
from the Dev group will take place using the credentials set for the Dev group, Machines from the
Emco group will be processed using the credentials set for the Emco group.
Specific Credentials for Groups
C opyright © 2001-2017 EM C O . All rights res erved. 117
EMCO Remote Installer Free 5 Netw ork Management
3. Three different credentials are set for the Network, the Dev group and the Dev-PDC Machine.
Connection to remote Machines from the Emco group will take place using the credentials set for
the Network, the Dev group will use the credentials specified for the Dev group and for Dev-PDC
the credentials set for Dev-PDC will be used.
Specific Credentials for Groups and Machines
How do I access another domain?
By default, the credentials used for a Machine are applied as credentials for the domain where the
remote Machine is located. It is displayed in the Log on to field of the credentials edit. In case you
need to use the remote Machine's local account or the account from a domain that differs from the
one provided by default, you should explicitly specify the Machine or the domain where the account
is located in the user name. The Log on to field value is then changed to give you a clear
understanding of which domain credentials are used.
The Log on to field displays, by default, the name of the domain where the network
resource is located. If you explicitly specify a certain account, this field shows the
domain or computer name for the account you are using. Thus, it always displays actual
information about the domain to be used to establish connection.
To do the actions described above, you should input the value in the following format to the User
Name field of the credentials pop-up edit:
<Username>@<FQDN> - for an explicit specification of an Active Directory domain account,
where 'FQDN' is a fully qualified name of the domain.
<Domain name>\<User name> - for an explicit specification of a domain account, where 'Domain
name' is a NetBIOS name of the domain to be used.
<Machine name>\<User name> - for an explicit specification of a remote Machine account.
C opyright © 2001-2017 EM C O . All rights res erved. 118
EMCO Remote Installer Free 5 Netw ork Management
Pic 1. Providing the specific domain credentials
Now you know how to provide the credentials to be used from a specific domain and can configure
network credentials without any difficulties.
Defining Machines to Operate
Each operation in Remote Installer is represented with a Machine Queue, which describes the scope
of Machines to be operated, and an operation-specific configuration, which defines what exactly
should be made with those Machines. A Machine Queue consists of Collections. Each Collection
groups a set of static Machines to be operated.
You can either use the Collections defined in the program scope for filling in the Machine Queue or
create embedded Collections for the Machine Queue, or combine both methods. When any operation
for the selected standalone Machines is launched, the embedded Collection containing those items is
created automatically and added to the Machine Queue. A Machine Queue is configured before
executing an operation .
Pic 1. Machine Queue Editor
C opyright © 2001-2017 EM C O . All rights res erved. 119
EMCO Remote Installer Free 5 Netw ork Management
The pane used for configuring a Machine Queue has the following tab pages: Machine Queue and
Machines Preview. The Machine Queue page is used to define the Collections to be included into
the Machine Queue being edited. You can add Collections defined in the program scope using the
Link item from the pop-up menu or from the toolbar. To create a new embedded Collection, you can
use the New Embedded Collection item from the pop-up menu. The embedded Collections created
while editing the Machine Queue exist as long as the corresponding Machine Queue and cannot be
used in other Machine Queues. You can edit Collections using the Edit button on the toolbar or the
Edit item in the pop-up menu. To delete a Collection from a queue, select it and press the Delete
button on the toolbar or choose the Delete item from the pop-up menu.
You can review the effective set of Machines defined with the Collections added to the Machine
Queue using the Preview button and menu item. The Collections are merged and the resulting set
of Machines is formed and displayed on the Machines Preview tab.
Now that you have been introduced to the Machine Queue concept, you should be able to configure
the scopes of Machines to be operated without any difficulties and benefit from reusing the
Collections defined in the program scope.
Remote Machine Statuses
Remote Installer is used to operate remote Machines, so the status of access to each remote
Machine is important information. When activated, Remote Installer determines the access status for
each remote Machine and stores it in the program database together with the last access time, so
you can always see this information when required.
Check State
The Check State button from the Machines Ribbon group on the contextual Network
page should be used to refresh the access status of the selected remote Machines.
The access status of each remote Machine is displayed in the Access Status column of the All
Machines view .
Pic 1. Remote Machine statuses displayed in the All Machines view
The remote Machine status can be represented by one of the following values:
[Indefinite] - the access status of the Machine is indefinite – you can press
the Check State button from the Machines Ribbon group on the
contextual Network page or choose the Check State item from
the pop-up menu to check the Machine's access status;
Accessible - the Machine is accessible, i.e. it satisfies the requirements for
remote Machines and can be operated;
Service Not Running - the Machine is accessible and the remote service is installed, but
it is not running;
C opyright © 2001-2017 EM C O . All rights res erved. 120
EMCO Remote Installer Free 5 Netw ork Management
Service Running - the Machine is accessible, the remote service is installed and
running;
Service Update Required - the Machine is accessible, the remote service is installed, but it is
not up-to-date;
Service Unreachable - the Machine is accessible, but the remote service is unreachable:
either it is impossible to check state of the remote service, or it
fails to start;
Inaccessible - the Machine is inaccessible, i.e. it is currently impossible to
operate this Machine;
Access Denied - the access to the remote Machine is denied; to operate this
Machine, you should provide the administrative credentials in the
Credentials view.
The remote Machine status is also displayed in the right bottom part of the Machine icon in the
Network view, so you can easily see it from any view displaying remote Machines. The information
on the access status and the last access time, if any, is also available in the tooltip for each remote
Machine.
Network Objects Properties
Every network object contained within the network structure available in the Remote Installer has a
number of properties. Most of the properties are detected during the network enumeration process
and are overridden during every enumeration. Unlike this, the description property is used to enable
the end user to provide some information that will be stored permanently for this object. To review
and change the object properties, you should select this object in any view and press the Edit
button from the Organize Ribbon group on the Home page. This action is also available in the pop-
up menu of a view. Let us review the range of properties available for each type of objects.
Group Properties
The Group properties consist of the DNS Name, NetBIOS Name, Comment and Description. The
NetBIOS Name and DNS Name fields are maintained automatically and cannot be changed
manually.
Pic 1. Group Properties
The full DNS name and comment are filled automatically during every scan if the group is an Active
Directory domain. The provided description is always specified manually and can be used as
information for this Group to permanently store in the program database.
C opyright © 2001-2017 EM C O . All rights res erved. 121
EMCO Remote Installer Free 5 Netw ork Management
Active Directory Container Properties
The Active Directory container properties consist of the Name, Comment and Description. The
Name field for the Active Directory container is maintained automatically and cannot be changed
manually.
Pic 2. Active Directory Container Properties
The object name and the comment are retrieved from the Active Directory during an automated
network enumeration process. The provided description is permanently stored in the program
database. You can use it to save some additional information about this object.
Machine Properties
The Machine properties consist of the NetBIOS Name, DNS Name, Comment and Description.
The NetBIOS Name and DNS Name fields are maintained automatically and cannot be changed
manually.
Pic 3. Machine Properties
The Machine name, full DNS name and comment are filled automatically during every scan. The
provided description is always specified manually and can be used as information for this Machine to
permanently store in the program database.
C opyright © 2001-2017 EM C O . All rights res erved. 122
EMCO Remote Installer Free 5 Netw ork Management
Importing and Exporting Network
With Remote Installer, you can easily import and export network objects any time you want. You
can export one or all of the available Machines, Credentials and Collections to use the exported data
as a backup, to share data with your colleagues or simply to import the objects to another instance
of the program. The import feature can be used both to import Machines, Credentials, Collections
and Collection Members from files created during export and those created manually. For example,
you can create a CSV file manually to add Machines by specifying their data in Microsoft Office
Excel. This chapter covers the process of importing and exporting network objects.
Import
The Import button from the Organize Ribbon group on the Program page can be used
to import Machines' data from an XML or CSV file and Credentials, Collections or
Collection Members from an XML file with the help of the wizard.
It is possible to import Machines, Credentials, Collections and Collection Members. Machines can be
imported into Remote Installer from XML and CSV files. You can import Machines to the Network
node or to any Collection, depending on the selection in the Network view. When running import
from the All Machines view, Machines are imported into the Network node. Other network objects
can be imported only from the XML format. To import Collections, you should select either the
Collections node in the Network view or any Collection. The Credentials import can be launched
when the Credentials view is active. The file formats are described in detail the Export/Import
Formats section. You can use the files created by the program during previous exports or create
new files manually.
To perform import, press the Import button from the Organize Ribbon group on the Program page.
The import wizard will appear on the screen. Let us take a closer look at the import process using
the Machines import as an example .
Pic 1. The Import Machines Wizard welcome page
The first page of the Import Machines Wizard is the welcome page used to introduce you to the
feature the wizard is supposed to help you with. After reading the welcome information, press Next
to continue with import.
C opyright © 2001-2017 EM C O . All rights res erved. 123
EMCO Remote Installer Free 5 Netw ork Management
On the next page of the Import Machines Wizard, you are offered to choose the file you are going
to import Machines from . The file path should be provided to the Import From field. The
format of the provided file is detected automatically. The encoding of the XML file with Machines is
also detected automatically. For the CSV format, a preview page is displayed where you can tune
the parse options while immediately seeing the results.
Pic 2. Choosing the import source file
In case of a CSV file, the next page is a preview page. When you change the CSV format options,
the preview is refreshed so that you can see if the format options are chosen properly .
Pic 3. CSV file preview
After you have tuned the parse options, press Next to choose the Machines to import. The next
page is the page for choosing Machines from those available in the file . It is also displayed if
you have chosen an XML file containing Machines. By default, all available Machines are chosen for
import.
C opyright © 2001-2017 EM C O . All rights res erved. 124
EMCO Remote Installer Free 5 Netw ork Management
Pic 4. Choosing Machines to import
When the Machines to import have been chosen, press the Finish button to proceed with import. As
soon as the import is complete, the imported Machines are added to the Network and the All
Machines views. The same concept is used for importing Credentials and Collections, importing into
Collections, etc.
Export
The Export button from the Organize Ribbon group on the Program page can be used
to export the selected Machines, Collections or Credentials from the program to a file that
can be used in the future for import.
Remote Installer allows you to export Machines, Collections and Credentials. Machines can be
exported to the XML or CSV file format. Other network objects can be exported to the XML file
format only. To perform export, select the objects to export and press the Export button from the
Organize Ribbon group on the Program page. Let us take a closer look at the network objects
export using the Machines export as an example. When you choose to export some objects, the
export wizard appears on the screen .
C opyright © 2001-2017 EM C O . All rights res erved. 125
EMCO Remote Installer Free 5 Netw ork Management
Pic 5. The Export Machines Wizard welcome page
The first page of the export wizard is the welcome page used to introduce you to the feature the
wizard is supposed to help you with. After reading the welcome information, press Next to continue
with export.
On the next page of the export wizard, you are offered to choose the file you are going to save the
Machines data to, the file format and the format options . The file path should be provided to
the Export To field. For the XML format, you can choose the encoding to be used for saving the
objects, and for the CSV file, the text delimiter and the field delimiter should also be specified along
with the encoding.
Pic 6. Configuring the export options
After the file path and the export form have been chosen, press Finish to proceed with export. A
file containing the exported objects will be created in the specified path. The file created during
export can be used in the future to import the objects back to the program.
C opyright © 2001-2017 EM C O . All rights res erved. 126
EMCO Remote Installer Free 5 Netw ork Management
Now you are fully introduced to the network objects export and import options available in Remote
Installer and can use them in the future to solve your tasks. If you are interested in creating files to
import manually, you can read the Export/Import Formats section that follows this section to get
detailed information on the file formats.
Export/Import Formats
This section describes the format of the files used by Remote Installer while importing and exporting
network objects. The CSV export and import is only supported for Machines; other network objects
can only be transferred via XML files. The CSV file format for exporting Machines in general consists
of sixteen columns, namely:
Index Header Description Mandatory
1 GroupName The NetBIOS name of the group the Machine is located Yes
in.
2 Name The NetBIOS name of the Machine. Yes
3 GroupDNSN The full DNS name of the domain the Machine is located No
ame in (can be empty for network environments with
workgroups).
4 DNSName The full DNS name of the Machine. This column can be No
empty for network environments with workgroups.
5 Organizatio The path of the organization unit containing the No
nUnit Machine in the Active Directory database. The path
elements should be separated with the '\' character. If
the organization unit name contains the '\' character, it
should be replaced with '\\'. If you would like to scan
and rescan the imported units, you should define the
container type for each path element: the organization
unit should start with 'OU=' and the container, such as
the default one named Computers, with 'CN='.
6 Comment The comment for the Machine. No
7 Description The description for the Machine. No
8 GUID The unique Machine identifier in the Active Directory No
database. This column can be empty for network
environments with workgroups.
9 Username The username used to connect to the Machine. No
10 Password The password used to connect to the Machine in a No
strongly encrypted state. This column value cannot be
provided manually.
11 IPAddress The last retrieved IP address of the Machine. No
12 Platform The platform of the Machine: x86 or x64. No
13 OSVersion The major and minor version of the remote Machine's No
operating system, e.g. '5.2' for Microsoft Windows
XP/2003.
14 OSType The remote Machine's operating system type: No
'Workstation', 'Server' or 'Server R2'.
15 ServicePack The service pack version of the remote Machine's No
operating system, e.g. '2' for Service Pack 2.
C opyright © 2001-2017 EM C O . All rights res erved. 127
EMCO Remote Installer Free 5 Netw ork Management
Index Header Description Mandatory
16 OSLanguag The language code of the remote Machine's operating No
e system, e.g. 'en-US' for English (United States).
If you are preparing a CSV file for import manually, you have two options: follow the
indexes of columns or provide the column headers. If the headers are provided, the
columns order is not taken into account. So, for example, if you want to provide the IP
addresses for Machines you can create a file only with Name, GroupName and IPAddress
columns – the program will determine the fields you are going to import using the header.
Sampe CSV file with Machines
"GroupName","Name","GroupDNSName","DNSName","OrganizationUnit","Comment","Description","GUI
D","Username","Password","IPAddress","Platform","OSVersion","OSType","ServicePack","OSLanguage
"
"DREAMLIGHT","W7-X86-SP-MKIII","Dreamlight.local","W7-X86-SP-
MKIII.Dreamlight.local","CN=Computers",,,"2f780f0f-6530-43e0-b7b0-
e90e3a3689fc",,,"192.168.5.85","x86","6.1","Workstation","1","en-US"
"DREAMLIGHT","DREAMLIGHT-PDC","Dreamlight.local","Dreamlight-PDC.Dreamlight.local","OU=Domain
Controllers",,,"3a9a9fb2-aa92-4768-b9f5-
0883048ff999",,,"192.168.5.74","x64","5.2","Server","2","en-US"
"DREAMLIGHT","W2003-X86-SP1","Dreamlight.local","W2003-x86-sp1.Dreamlight.local","OU=Floor 2
\OU=Office 203","Windows Server 2003",,"07649a86-36d9-409d-8caa-
b2bb0e46e832",,,"192.168.5.94","x86","5.2","Server","1","en-US"
"DREAMLIGHT","WXP-X86-SP1","Dreamlight.local","WXP-X86-SP1.Dreamlight.local","OU=Floor 2
\OU=Office 204","Windows XP Professional x86 Edition",,"038badad-baf7-41a8-a199-
cac381c48b60",,,"192.168.5.93","x86","5.1","Workstation","1","en-US"
As for the XML files, each file containing exported data has the Data root node that defines the
data format and the format version. The following formats are supported:
• Machines, used to represent the exported Machines, respecting the network structure;
• Collections, used to represent the exported Collections;
• Network, used to represent the mix of exported Collections and standalone Machines and can
be imported into the Network view or into a Collection;
• Credentials, used to represent the exported Credentials respecting the network structure.
All XML formats for exporting network objects contain the network structure. Each element in the
structure is represented with the Entry node. The root node is always a network node that has its
Type attribute set to 'Network'. For all the formats, except Machines and Credentials, there is
also the Explorer root node available, which contains Collections and references to the nodes
representing the network item. For example, if there is the same Machine in two Collections, the
Machine is only stored once within the network structure, and both the Collections contain
references to that Machine. Let us take a look at the available entry types for each data format.
Type Formats Purpose
Network All This is the root node of the network structure, which can also
contain the credentials to be used as default for connecting to
remote Machines.
Group All This node represents a Group in the network structure.
OU All This node represents an Active Directory container (either
Organization Unit or Container) in the network structure.
C opyright © 2001-2017 EM C O . All rights res erved. 128
EMCO Remote Installer Free 5 Netw ork Management
Type Formats Purpose
Machine All This node either represents a Machine in the network structure
(when located within the Network node) or a reference to a
Machine in the network structure.
Collection Collections, This node represents a Collection and contains references to
Network remote Machines grouped by this Collection.
Each node representing a network object has a set of properties used to describe the object. The
table below contains a joint set of attributes and describes each attribute and its purpose in details.
Attribute Description
The following attributes are used in all formats for all entry types representing the network
structure and Collections.
Name The name of a network item. This attribute defines either the name for Active
Directory Containers and Collections or the NetBIOS name for Groups and
Machines.
Comment The comment used for a network item.
Description The description defined for a network item.
GUID The unique item identifier in the database. This attribute is not applicable to
Machines and Groups in workgroup environments.
The following attributes are used for the Group, OU and Machine entry types representing the
network structure, in all formats.
CNType The type of a network item. It should be 'DC' for domains, 'OU' for organization
units and 'CN' for other active directory containers, such as the default one
named Computers, and Machines.
Username The username used to connect to a network item.
Password The password in a strongly encrypted from used to connect to a network item.
This attribute cannot be provided manually.
The following attributes are used for the Group and Machine entry types representing the
network structure, in all formats.
DNSName The DNS name of a Machine or the Fully Qualified Domain Name of a Group.
The following attributes are used for the Machine entries representing the network structure, in
all formats, except Credentials.
IPAddress The last retrieved IP address of a Machine.
Platform A Machine's platform: x86 or x64.
OSVersion The major and minor version of a remote Machine's operating system, e.g. '5.2'
for Microsoft Windows XP/2003.
OSType A remote Machine's operating system type: 'Workstation', 'Server' or 'Server
R2'.
ServicePack The service pack version of a remote Machine's operating system, e.g. '2' for
Service Pack 2.
OSLanguage The language code of a remote Machine's operating system e.g. 'en-US' for
English (United States).
The following attributes are used for Machine entries in the Collections and Network formats.
C opyright © 2001-2017 EM C O . All rights res erved. 129
EMCO Remote Installer Free 5 Netw ork Management
Attribute Description
ref A reference to the Machines that is included into a Collection or a Network
node in the network structure definition.
C opyright © 2001-2017 EM C O . All rights res erved. 130
EMCO Remote Installer Free 5 Netw ork Management
Sample XML file with network objects
<?xml version="1.0" encoding="utf-16"?>
<Data Version="3" Format="Machines">
<Entry Type="Network">
<Entry Type="Group" Name="DREAMLIGHT" DNSName="Dreamlight.local" CNType="DC"
Comment="Main office of Dreamlight branch" GUID="fa2a57e1-36a2-41d4-84f6-a4783412ddb8"
Username="admin" Password="0j1pfppZgRecS+YRdh3XRX/
u55YKZu8GTVXHVF11KJ0if89r4QxkPUbQQzlUU6ka">
<Entry Type="OU" Name="Computers" CNType="CN" Comment="Default container for upgraded
computer accounts" GUID="aec2b844-3ad7-4aa6-8307-7ae4f6476ed1">
<Entry Type="Machine" Name="W7-X86-SP-MKIII" DNSName="W7-X86-SP-
MKIII.Dreamlight.local" CNType="CN" GUID="2f780f0f-6530-43e0-b7b0-e90e3a3689fc"
IPAddress="192.168.5.85" Platform="x86" OSVersion="6.1" OSType="Workstation" ServicePack="1"
OSLanguage="en-US" />
</Entry>
<Entry Type="OU" Name="Domain Controllers" CNType="OU" Comment="Default container for
domain controllers" GUID="6da86366-77ae-4d56-86c6-e77fc849697f">
<Entry Type="Machine" Name="DREAMLIGHT-PDC" DNSName="Dreamlight-
PDC.Dreamlight.local" CNType="CN" GUID="3a9a9fb2-aa92-4768-b9f5-0883048ff999"
IPAddress="192.168.5.74" Platform="x64" OSVersion="5.2" OSType="Server" ServicePack="2"
OSLanguage="en-US" />
</Entry>
<Entry Type="OU" Name="Floor 2" CNType="OU" Comment="Building 5A - Floor 2"
GUID="23e9055e-4883-4c52-9702-8c34ba4c12cd">
<Entry Type="OU" Name="Office 203" CNType="OU" Comment="Accounts" GUID="cb63c680-
249d-497a-b523-a6c3129a23ef">
<Entry Type="Machine" Name="W2003-X86-SP1" DNSName="W2003-x86-
sp1.Dreamlight.local" CNType="CN" Comment="Windows Server 2003" GUID="07649a86-36d9-
409d-8caa-b2bb0e46e832" IPAddress="192.168.5.94" Platform="x86" OSVersion="5.2"
OSType="Server" ServicePack="1" OSLanguage="en-US" />
</Entry>
<Entry Type="OU" Name="Office 204" CNType="OU" Comment="Project Management"
GUID="ed8a44b0-0d8e-48fe-8891-6c93c2edadc0">
<Entry Type="Machine" Name="WXP-X86-SP1" DNSName="WXP-X86-SP1.Dreamlight.local"
CNType="CN" Comment="Windows XP Professional x86 Edition" GUID="038badad-baf7-41a8-a199-
cac381c48b60" IPAddress="192.168.5.93" Platform="x86" OSVersion="5.1" OSType="Workstation"
ServicePack="1" OSLanguage="en-US" />
</Entry>
</Entry>
</Entry>
</Entry>
</Data>
Now you are introduced to the formats used for storing the network objects data and can prepare
files for manual import or for editing data exported earlier to be used for future imports.
C opyright © 2001-2017 EM C O . All rights res erved. 131
EMCO Remote Installer Free 5 Operations' Ex ecution Results
Chapter 6: Operations' Execution Results
The operation execution results are stored either within the execution results or in the application
log depending on the operation type.
The execution results part of the program database stores all results of business operations
performed on remote Machines grouping them by runs. You can review those results within the
Execution Results view. For each run, you can see the operation name, the operation type and
brief execution statistics. Under each run, you can find detailed results info grouped by Machines
and Groups those Machines belong to.
The application log is designed to store information on supplementary operations' results and other
events taking place while the program is running. For example, the results of enumerating a network
for Machines is stored within the application log. The application log also contains events that are
not directly connected to remote operations and merely provide you with details on the program
lifecycle. Such events are displayed in the Application Log view.
Both the execution results and the application log are designed so as to help you to analyze the
operation execution results and to troubleshoot problems taking place while the program is in use.
The execution results and the application log databases may grow continually, thus slowing down
the program loading and response time. To prevent this, you can either delete execution results and
clear the application log manually or allow the program to perform the clean-up automatically on a
regular basis. The options for deleting execution results and events automatically are available on
the Execution Results and Application Log preference pages. On the Application Log page, it is
also possible to change the Application Log view presentation options.
In this chapter, we will explain how to analyze execution results and the application log to ensure
that operations have been completed successfully or to troubleshoot possible problems. We will also
describe the option of exporting execution results and logged events into a simple format.
What's inside
Analyzing Execution Results
Exporting Execution Results
Analyzing Application Log
Exporting Application Log
Detailed Log
Analyzing Execution Results
The main purpose of the Execution Results view is to help you understand if the business
operation performed on remote Machines has succeeded and troubleshoot eventual problems. Each
entry in the Execution Results view has a severity icon, a title, a description and possibly a hint on
solving the problem, if any. From the title, you can understand which operation has been performed;
the description contains the result message; the hint provides you with troubleshooting advice; and
the severity icon helps you to quickly understand if the task has fully succeeded.
For example, let us take a closer look at the following result set in the Execution Results view
.
C opyright © 2001-2017 EM C O . All rights res erved. 132
EMCO Remote Installer Free 5 Operations' Ex ecution Results
Pic 1. Sample execution results
As we can see from the picture above, most of the Machines have been processed successfully, but
some of them have not. We need to find out what caused the problem and what should be done to
avoid it in future. Also, it may be interesting to go through the warnings to see if anything wrong is
going on. So, let us take a closer look at each problem.
For WVISTA-X86-SP1 we've got the following error message: Could not ping the 'WVISTA-X86-
SP1.Dreamlight.local (192.168.5.84)' Machine using the following timeout: 1500 ms. Ping reply was
not received within the allotted time. There are a few possible scenarios that may have caused
such an error:
• The remote Machine is turned off. Hence that Machine should be turned on to be operated by
Remote Installer.
• The remote Machine could not be contacted due to a hardware networking failure. In this case
you need to check the network environment.
• The ping functionality is disabled on the remote Machine. You should enable the Ping
functionality on the remote Machine. If it is not applicable, go to the Scan Settings preference
page and disable the Ping Machines using the following timeout (ms.) option. Please note
that this may significantly decrease the performance.
The EMCO-PDC Machine returned another error: Could not connect to the 'Emco-PDC.Emco.local
(192.168.5.10)' Machine. The connection was performed using the current user credentials. This
means that the currently active user account has no right to access to the remote Machine. To
solve the problem, you must provide proper credentials to access this Machine in the Credentials
view.
Finally, the operation over the LAB-PDC Machine did not succeed returning the following message:
Could not connect to the 'Lab-PDC.Lab.Dev.Emco.local (192.168.5.14)' Machine. The connection
was performed using the specified credentials: 'admin@Lab.Dev.Emco.local'. This means that the
credentials provided in the Credentials view do not allow you to perform operations over the
remote Machine. You must provide proper credentials to get rid of this error.
After the results have been reviewed and all problems have been solved, you can run the operation
again and ensure that the problematic Machines are processed successfully this time.
C opyright © 2001-2017 EM C O . All rights res erved. 133
EMCO Remote Installer Free 5 Operations' Ex ecution Results
Exporting Execution Results
With Remote Installer, you can easily export the execution results of a business operation to the
CSV file format for future analysis or processing by an automated tool. To export the execution
results, click the Export button from the Execution Results view toolbar. You are proposed to
choose between exporting the selected results and all results. You can also press the Export
button from the Organize Ribbon group on the Application page when the Execution Results view
is in focus. It is also possible to use the pop-up menu of the Execution Results view to export the
results. The Export Execution Results Wizard will appear on the screen .
Pic 1. The Export Execution Results Wizard welcome page
The first page of the Export Execution Results Wizard is the welcome page used to introduce you
to the feature the wizard is supposed to help you with. After reading the welcome information,
press Next to continue with export.
On the next page of the Export Execution Results Wizard, you are offered to choose the file you
are going to save the execution results to and the CSV format options. The file path should be
provided to the Export To field . You can choose the encoding to be used for saving the
data, as well as the field delimiter and the text qualifier. While performing export, you may also
define if you would like the column header to be present in the resulting file, which would make it
easier for you to identify each column. This feature can be enabled using the Include column
header option.
C opyright © 2001-2017 EM C O . All rights res erved. 134
EMCO Remote Installer Free 5 Operations' Ex ecution Results
Pic 2. Configuring the export options
After you are ready with configuring the export options, press Finish to proceed with export. The
file containing the task execution results will be created in the path specified.
The CSV file with the exported results consists of seven columns, which are the following:
Column Header Description
Index
1 Run Information about the run during which the result was generated.
2 Group The group the operated Machine belongs to.
3 Machine The operated Machine's name.
4 Container The Active Directory container the operated Machine belongs to.
5 Title The execution result title.
6 Severity The execution result severity level.
7 Description The execution result description.
8 Time The time when the event occurred.
9 Error Code The error code for the execution result, if any.
Sample exported data in the CSV format
"Run","Group","Machine","Container","Title","Severity","Description","Time","Error Code"
"'Scan Software' - 1/10/2015 5:26:30 PM - Processed: 8 Machines (Successful: 5, Warnings: 0,
Errors: 3, Cancel: 0) - Duration: 24 sec.","Dreamlight","WVISTA-X86-SP1","Floor 2\Office
203","Prepare Connection","Error","Could not ping the 'WVISTA-X86-SP1.Dreamlight.local
(192.168.5.91)' Machine using the following timeout: 1500 ms. Ping reply was not received within
the allotted time. IP status: 11010.","2015-01-10 17:26:36",
"'Scan Software' - 1/10/2015 5:26:30 PM - Processed: 8 Machines (Successful: 5, Warnings: 0,
Errors: 3, Cancel: 0) - Duration: 24 sec.","Emco","Emco-PDC","Domain
Controllers","Connect","Error","Could not connect to the 'Emco-PDC.Emco.local (192.168.5.10)'
Machine. The connection was performed using the current user credentials. Access is denied.
Error code: 5.","2015-01-10 17:26:31","5"
C opyright © 2001-2017 EM C O . All rights res erved. 135
EMCO Remote Installer Free 5 Operations' Ex ecution Results
"'Scan Software' - 1/10/2015 5:26:30 PM - Processed: 8 Machines (Successful: 5, Warnings: 0,
Errors: 3, Cancel: 0) - Duration: 24 sec.","Lab [LABORATORY]","Lab-PDC","Domain
Controllers","Connect","Error","Could not connect to the 'Lab-PDC.Lab.Dev.Emco.local
(192.168.5.14)' Machine. The connection was performed using the specified credentials:
'admin@lab.dev.emco.local'. Access is denied. Error code: 5.","2015-01-10 17:26:31","5"
"'Scan Software' - 1/10/2015 5:26:30 PM - Processed: 8 Machines (Successful: 5, Warnings: 0,
Errors: 3, Cancel: 0) - Duration: 24 sec.","Wintoolkit","w2003-x86-sp2","Computers","Scan
Software","Information","Information on installed programs and updates for the 'w2003-x86-
sp2.Wintoolkit.local (192.168.5.156)' Machine has been retrieved successfully.","2015-01-10
17:26:32",
Analyzing Application Log
The main purpose of the Application Log view is to help you understand if the enumeration, state
checking and other service operations execution has succeeded and troubleshoot problems if any
have occurred. Each entry in the application log has a severity icon, a title, and a description, and
possibly a hint on solving the problem, if any. From the title, you can understand which operation
has been performed and which resource has been operated; the description provides you with the
result message, a hint is used to provide you with an advice on solving the problem, if any; and the
severity icon can be used to quickly understand if the operation has fully succeeded.
For example, let us take a closer look at the following result set in the application log .
Pic 1. Sample logged events
The picture above displays the set of results we received after performing state check on a number
of selected Machines. The results of checking the Machines are grouped by the Group the Machines
are located in. In each group node, we can see how many Machines have been processed
successfully, with warnings or not processed due to errors.
As we can see from the picture, most of the Machines have been processed successfully, but some
of them have not. We need to find out what caused the problem and what should be done to avoid
it in future. Also, it may be interesting to go through the warnings to see if anything wrong is going
on. So, let us take a closer look at each problem.
For WVISTA-X86-SP1 we've got the following error message: Could not ping the 'WVISTA-X86-
SP1.Dreamlight.local (192.168.5.84)' Machine using the following timeout: 1500 ms. Ping reply was
not received within the allotted time. There are a few possible scenarios that may have caused
such an error:
C opyright © 2001-2017 EM C O . All rights res erved. 136
EMCO Remote Installer Free 5 Operations' Ex ecution Results
• The remote Machine is turned off. Hence that Machine should be turned on to be operated by
Remote Installer.
• The remote Machine could not be contacted due to a hardware networking failure. In this case,
you need to check the network environment.
• The ping functionality is disabled on the remote Machine. You should enable the Ping
functionality on the remote Machine. If this is not applicable, go to the Scan Settings
preference page and disable the Ping Machines using the following timeout (ms.) option.
Please note that this may significantly decrease the performance.
The EMCO-PDC Machine returned another error: Could not connect to the 'Emco-PDC.Emco.local
(192.168.5.10)' Machine. The connection was performed using the current user credentials. This
means that the currently active user account has no right to access the remote Machine. To solve
the problem, you must provide proper credentials to access this Machine in the Credentials view.
Finally, the operation on the LAB-PDC Machine did not succeed returning the following message:
Could not connect to the 'Lab-PDC.Lab.Dev.Emco.local (192.168.5.14)' Machine. The connection
was performed using the specified credentials: 'admin@Lab.Dev.Emco.local'. This means that the
credentials provided in the Credentials view do not allow you to perform operations on the remote
Machine. You must provide proper credentials to get rid of this error.
After the events have been reviewed and all the problems have been solved, you can run the
operation again and ensure that it completes successfully.
Exporting Application Log
With Remote Installer, you can easily export the application log to the CSV file format for future
analysis or processing by an automated tool. To export the logged events, click the Export button
from the Application Log view toolbar. You are proposed to choose between exporting the selected
events and all events. You can also press the Export button from the Organize Ribbon group on
the Program page when the Application Log view is in focus. It is also possible to use the pop-up
menu of the Application Log view to export logged events. The Export Log Wizard will appear on
the screen .
Pic 1. The Export Log Wizard welcome page
The first page of the Export Log Wizard is the welcome page used to introduce you to the feature
the wizard is supposed to help you with. After reading the welcome information press Next to
continue with export.
C opyright © 2001-2017 EM C O . All rights res erved. 137
EMCO Remote Installer Free 5 Operations' Ex ecution Results
On the next page of the Export Log Wizard, you are offered to choose a file you are going to save
the application log data to and the CSV format options. The file path should be provided to the
Export To field . You can choose the encoding to be used for saving the data as well as, the
field delimiter and the text qualifier. While performing exporting, you may also define if you would like
the column header to be present in the resulting file, which would make it easier for you to identify
each column – this feature option can be enabled using the Include column header option.
Pic 2. Configuring the export options
After you are ready with configuring the export options, press Finish to proceed with export. The
file containing the application log data will be created in the path specified.
The CSV file with the exported data consists of six columns, which are the following:
Head Description
Index
er
1 Path The path to the logged event in the application log tree.
2 Title The logged event title.
Severi The logged event severity level.
3
ty
Descri The logged event description
4
ption
5 Time The time when the event occurred.
Error The error code for the event, if any.
6
Code
Sample exported application log data in the CSV format
"Path","Title","Severity","Description","Time","Error Code"
"Clear Application Log","Clear Application Log","Information","The operation was completed
successfully.","2015-01-10 16:13:21",
"Check State","Check State","Warning","Processed: 8 Machines (Successful: 5, Warnings: 0,
Errors: 3, Cancel: 0)","2015-01-10 16:13:33",
C opyright © 2001-2017 EM C O . All rights res erved. 138
EMCO Remote Installer Free 5 Operations' Ex ecution Results
"Check State\Wintoolkit","Wintoolkit","Information","Processed: 5 Machines (Successful: 5,
Warnings: 0, Errors: 0, Cancel: 0)","2015-01-10 16:13:31",
"Check State\Wintoolkit\Wintoolkit-PDC","Wintoolkit-PDC","Information","The remote service is
installed on the 'Wintoolkit-PDC.Wintoolkit.local (192.168.5.138)' Machine.","2015-01-10
16:13:28",
"Check State\Wintoolkit\W2008-R2-SP1","W2008-R2-SP1","Information","The remote service is
installed on the 'W2008-R2-SP1.Wintoolkit.local (192.168.5.158)' Machine.","2015-01-10
16:13:28",
Now you are introduced to the application log export and export data file format and can use the
export feature for the application log analysis without any misunderstanding.
Detailed Log
Remote Installer maintains a detailed log while running an install, uninstall or repair process on a
remote Machine. Such a log contains installer log and information on the execution and output of
the custom actions. The Windows Installer Log settings used during install, uninstall and repair
processes are configured on the Windows Installer Log preference page.
The generated log is retrieved from each remote Machine after the operation is completed and is
stored in the program database. To review this log, you should first select the operation result row
in the Execution Results view. The link to the detailed log, if there is any, is available in the Event
Details pane, which is visible by default, and in the Additional Info column, which is hidden by
default .
Pic 1. The link to the detailed log
Next, you should simply click the Detailed Log link and the log will be displayed on the screen in a
new window .
C opyright © 2001-2017 EM C O . All rights res erved. 139
EMCO Remote Installer Free 5 Operations' Ex ecution Results
Pic 2. The detailed log
You can review the logged information right in the embedded editor, print it or save to file for future
analysis and processing.
Now you are introduced to the detailed log feature of Remote Installer and will always be able to get
all required information about the install, uninstall or repair processes.
C opyright © 2001-2017 EM C O . All rights res erved. 140
EMCO Remote Installer Free 5 Program Preferences
Chapter 7: Program Preferences
Remote Installer comes with a wide range of settings available for changing by any user. Every
preference page has a detailed description of its content and of the feature it is used to configure.
You can configure almost anything: the Windows Installer Log settings, the applications repair
options, the network scan process, the application behavior with regard to the System Tray, the
database location, the proxy settings to be used to connect to the Internet, etc. To reach the
application preferences, click the Preferences button available from the Application Menu. Also,
the clickable Ribbon groups' glyphs open the preference pages that configure the functionality
incorporated in the respective group.
What's inside
Installer Part
Miscellaneous Part
Installer Part
The Installer part of the program preferences should be used to configure the main Remote Installer
properties such as the Windows Installer Log settings, the applications repair options and the
network enumeration options. To open the Preferences dialog, click the Preferences button
available from the Application Menu. Feel free to configure the available settings to suit your
needs best.
What's inside
Scan Settings Page
Enumeration Options Page
Software Bundles Page
Deployment Account Page
Deployment Options Page
Deployment Confirmation Page
Windows Installer Log Page
MSI Repair Options Page
Service Deployment Page
Remote Machines Restart Page
Execution Results Page
Scan Settings Page
The scan settings are designed to enable you to configure the processing of remote Machines in the
most optimal way depending on the network structure, thus increasing the overall scan
performance . To configure the Scan Settings, click the Preferences button in the
Application Menu and switch to the Scan Settings preference page using the corresponding link in
the navigation bar on the left in the Preferences dialog within the Installer group.
You are offered to configure the Machines availability detection, administrative access assurance
and hyper-threading technology options.
C opyright © 2001-2017 EM C O . All rights res erved. 141
EMCO Remote Installer Free 5 Program Preferences
Pic 1. Configuring scan settings.
Remote Installer provides an option of detecting the remote Machines' availability by pinging them
before processing. This can significantly speed up bulk operations on remote computers, but if your
environment has any ping restrictions, you should disable this option, so that remote Machines that
are not allowed to be pinged could also be processed. To detect remote Machines' availability using
the ping functionality, check the Ping Machines using the following timeout (ms.) option and
provide the required timeout value. To enable the administrative access assurance, check the
Assure administrative access option.
The ultimate Hyper-Threading technology provided by EMCO allows you to perform network
operations in parallel to reach the highest performance available. You can set an optimal operation
execution threads count depending on the network environment by using the Threads editor.
Administrative access assurance
The Assure administrative access option allows connecting only to the Machines that can be
processed using administrative rights. It is convenient if you are targeting data modification and
would like to retrieve data only from the Machines where it can then be changed by you.
C opyright © 2001-2017 EM C O . All rights res erved. 142
EMCO Remote Installer Free 5 Program Preferences
Enumeration Options Page
Enumeration options are designed to make the network enumeration process clearer and more
comfortable for you . To configure the enumeration options, click the glyph of the Network
Ribbon group. Also, you can click the Preferences button from the Application Menu and switch
to the Enumeration Options preference page using the appropriate link in the navigation bar on
the left in the Preferences dialog within the Installer group.
Pic 1. Configuring the enumeration options
The Enumeration type option specifies the way of performing a network scan for Machines.
The Active Directory scan runs significantly faster than the Computer Browser scan and allows you
to get more information on your network structure. Also, there is no need for all network computers
to be turned on, because information on the network is gathered directly from the domain controller.
However, this type of enumeration requires access to the domain controller and won't find Machines
that are not registered in the Active Directory database.
For the Active Directory scan, the domain hierarchy and structure are respected. Respecting the
domain hierarchy means that the same structure will be preserved for domains having a tree
structure (registered domains and sub-domains) in the Network view as in your Active Directory.
Respecting the domain structure means that the Machines in the Network view are grouped in the
same way they are grouped in Active Directory with the help of containers.
Searching for computers by means of Computer Browser will result in finding all the Machines that
are turned on and visible from yours during the Enumeration process.
C opyright © 2001-2017 EM C O . All rights res erved. 143
EMCO Remote Installer Free 5 Program Preferences
In the combined mode, the program performs the Active Directory scan first, then adds the
Machines found by means of Computer Browser.
Let us take a look at the results received using different options:
Active Directory scan enabled:
As a result, all the domains are displayed in a hierarchy where each sub-domain is located under
its parent domain (in our case Dev is a sub-domain of Emco and Lab is a sub-domain for Dev)
with Machines found in them grouped by the Active Directory containers they are located in.
C opyright © 2001-2017 EM C O . All rights res erved. 144
EMCO Remote Installer Free 5 Program Preferences
Computer Browser scan enabled:
As a result, we've got only the Machines that are turned on, including those that are not
registered in any domain, and all the workgroups and domains are displayed as children of the
Network item.
Both Active Directory and Computer Browser scan enabled:
As a result, we've got both the Machines that are turned on and those that are registered in
domains: workgroups, domains and Machines are grouped by the structure respect options.
Remote Installer allows you to retrieve the information on installed programs and updates for a
C opyright © 2001-2017 EM C O . All rights res erved. 145
EMCO Remote Installer Free 5 Program Preferences
Machine just after it was added to the Network Browser. To make the program behave in such a
way enable Scan software automatically option.
Software Bundles Page
Remote Installer allows you to create Bundles that fully describe a single product by defining the
actions to be performed to install, uninstall and/or repair it. To simplify the bundles creation process,
Bundle Templates were designed. Using templates makes it much easier to create common software
bundles. The Software Bundles preference page is used to configure the set of available
templates. To reach the Software Bundles page, you should open the program preferences using
the Preferences button from the Application Menu and click the Software Bundles link in the
navigation bar on the left of the Preferences dialog within the Installer group.
Pic 1. Configuring bundle templates
Each bundle template describes the type and kind of the install, uninstall and/or repair package for
software deployment. So, when creating a bundle from a template, you do not need to choose
these options again and again or provide any additional deployment package configuration. Remote
Installer comes with a range of build-it templates describing the common software bundles. Those
templates are grouped within the Predefined grouping node. You can review each of those
templates by double-clicking them. You can add your own templates, and they will be grouped under
the User Defined row. To add a new template, just press the New Template button on the
Templates table toolbar. The dialog will appear on the screen to let you configure a template
.
C opyright © 2001-2017 EM C O . All rights res erved. 146
EMCO Remote Installer Free 5 Program Preferences
Pic 2. Configuring a user-defined bundle template
When creating a new template or editing an existing one, you can provide a name and a comment
for the template. Both are used to identify the template and make it easier for you to select the
required one. The next step is configuring the installation package template, and you are proposed
to choose the install package type and kind. When configuring uninstall and repair packages, you
can either specify that the template is not applicable, or choose that the template is the same as
for the install package or define a required template that differs from that of the install package.
User-defined templates can be edited using the Edit button on the toolbar and deleted from those
available when no longer required by using the Delete button. For every template, there is a
summary displayed within the Templates table. You can find it under each row representing the
template. You can expand and collapse the summary by either double-clicking the summary row or
clicking the arrow on the right of the row. If you do not wish to display the summary, you can
disable the Show Details option in the Configuration menu of the Templates table.
When the bundle templates are defined, you can use them for creating software bundles quickly and
easily.
Deployment Account Page
Remote Installer can perform deployment on remote Machines either using a specific deployment
account or an account representing the local system. When performed from a user account, both
per-machine and per-user deployments are possible. From the local system account, only per-
machine deployment can be performed. It is also possible to use Remote Installer to perform remote
deployment interactively in a session of a currently logged-on user, if required. All these options are
available for configuration on the Deployment Account preference page . To reach the
Deployment Account page, you should open the program preferences using the Preferences
button from the Application Menu and click the Deployment Account link in the navigation bar on
the left of the Preferences dialog within the Installer group.
C opyright © 2001-2017 EM C O . All rights res erved. 147
EMCO Remote Installer Free 5 Program Preferences
Pic 1. Choosing a deployment account
You can choose among the following options: Network Administrator Account, Local System
Account and Logged-On User Account.
With the Free edition of Remote Installer, it is only possible to define the common
deployment account to be used for all deployment operations. If you would like to be
able to override the common settings for specific deployment operations, you should
upgrade to the Professional edition of the program.
When the Network Administrator Account is chosen, Remote Installer launches the installer using
the same account as used to connect to the remote Machine, either the local one or the one
specified in the network credentials. For this option, you can enable the interactive deployment
mode. In this mode, the installation setup wizard will be displayed in the session of the currently
logged-on user. Using this option, you can execute both per-machine and per-user deployments.
To be able to run deployment interactively and to access network shares when using
the Network Administrator Account option, it is required that the network credentials
should be provided explicitly in the Credentials view.
The Local System Account option allows you to perform per-machine deployments with maximum
available permissions on a remote Machine. It should be used only for installations that require such
permissions, which are very rare. For this option, it is also possible to allow interactive deployment,
if required.
C opyright © 2001-2017 EM C O . All rights res erved. 148
EMCO Remote Installer Free 5 Program Preferences
The Logged-On User Account option should be used to deploy applications that are installed per
user when the logged-on user needs to provide certain information for the deployment to succeed.
In this mode, the deployment is always executed interactively.
For detailed information on the situations when each of these options can and should be used, refer
to the How should I choose the account to be used for deployment? section of this document.
Deployment Options Page
Remote Installer can either interrupt or continue a deployment process after a deployment package
fails when performing a group deployment. It is also possible to update the software inventory after
a successful deployment. The required settings are defined on the Deployment Options preference
page . To reach the Deployment Options page, you should open the program preferences
using the Preferences button from the Application Menu and click the Deployment Options link
in the navigation bar on the left of the Preferences dialog within the Installer group.
Pic 1. Configuring Deployment Options
For deploying multiple products within a single operation, you can specify if the deployment should
be interrupted upon the first failed package or if the program should proceed with deploying
subsequent products anyway. The Interrupt the group deployment after the first failed
package option is used to configure this aspect.
On this page, you can also choose if you would like the program to update the software inventory
for the operated Machines after a successful software installation and/or uninstallation. In case the
Update software inventory after successful deployment option is enabled, a new software
inventory snapshot is created automatically for all affected Machines after deployment operations.
You can always update the software inventory manually irrespectively of whether this option is
enabled or disabled.
C opyright © 2001-2017 EM C O . All rights res erved. 149
EMCO Remote Installer Free 5 Program Preferences
Deployment Confirmation Page
Remote Installer may ask the user currently logged on to a remote Machine for confirmation before
launching the actual deployment process. The confirmation is displayed for a specific period of time.
It is also possible to allow the user to cancel all or any of the deployment operations.
You can configure the deployment confirmation settings on the Deployment Confirmation
preference page . To reach this page, you should open the program preferences using the
Preferences button from the Application Menu and click the Deployment Confirmation link in
the navigation bar on the left of the Preferences dialog within the Installer group.
Pic 1. Configuring the deployment confirmation options
On the Deployment Confirmation preference page, you can specify if the deployment confirmation
dialog should be displayed and choose the time span to display it for. In case it is displayed, you
may also choose if you would like the user to be able to cancel the deployment, if you would like the
list of deployment packages to be displayed to the user, and if it is allowed to skip specific
deployment packages. It is also possible to change the confirmation dialog title and message and to
provide a custom comment to be displayed to the user.
With the Free edition of Remote Installer, it is only possible to define common
confirmation options to be used for all deployment operation. If you would like to be able
to override the common settings for specific deployment operations, you should upgrade
to the Professional edition of the program.
For the title, message and comment definitions, you can use the following placeholders that will be
replaced with actual values before displaying the confirmation dialog on a remote Machine:
C opyright © 2001-2017 EM C O . All rights res erved. 150
EMCO Remote Installer Free 5 Program Preferences
%SENDER% the name of the user that initiated the remote deployment
procedure.
%TIME% the current time.
%DATE% the current date.
%DATETIME% the current date and time.
You can preview the dialog to be displayed to a remote user by following the Confirmation Dialog
Preview link at the bottom of the preference page.
Windows Installer Log Page
Windows Installer can log events that occurred during the installation, uninstallation and repair
process of the Windows Installer Packages and Microsoft Software Patches initiated by Remote
Installer on remote Machines using the specified log level. Such a log is retrieved from each remote
Machine after every operation and stored in the program database, so you can review it in future.
To reach the Windows Installer Log configuration, you should open the program preferences using
the Preferences button from the Application Menu and click the Windows Installer Log link in
the navigation bar on the left of the Preferences dialog within the Installer group .
Pic 1. Configuring Windows Installer Log
On the Windows Installer Log preference page, you can choose from the available event types
that can be logged by Windows Installer. You can see the Windows Installer command line
equivalent in brackets for each option. If all the logging options are disabled, Windows Installer will
not log information during the install, uninstall or repair process.
C opyright © 2001-2017 EM C O . All rights res erved. 151
EMCO Remote Installer Free 5 Program Preferences
MSI Repair Options Page
Remote Installer makes it possible for you to repair Windows Installer Packages that are already
installed on remote Machines having provided the required repair options. These options are
configured on the MSI Repair Options preference page. To reach the MSI Repair Options page,
you should open the program preferences using the Preferences button from the Application
Menu, and to click the MSI Repair Options link in the navigation bar on the left of the
Preferences dialog within the Installer group .
Pic 1. Configuring the MSI repair options
On the MSI Repair Options preference page, you can choose from the available options that can
be used while repairing a program installation on a remote Machine. You can see the Windows
Installer command line equivalent in brackets for each option. If all the repair options are disabled,
Windows Installer will use the default repair options.
The source MSI package used for the program installation should be reachable for some
repair options like, for example, Runs from source and reaches local package. The
repair process will fail if the source package is missing. In such a case, it is still possible
to repair that program having enabled the The setup file to be used for performing a
repair should be provided option and provided the required MSI package while
configuring the repair package.
C opyright © 2001-2017 EM C O . All rights res erved. 152
EMCO Remote Installer Free 5 Program Preferences
Service Deployment Page
Remote Installer uses a service to operate remote Machines. This service can be installed by the
program on demand or by a system administrator at any time. The service deployment type is
configured on the Service Deployment preference page . To change the deployment type,
click the Preferences button in the Application Menu and switch to the Service Deployment
preference page using the appropriate link in the navigation bar on the left of the Preferences
dialog within the Installer group.
Pic 1. Choosing the remote service deployment type
On the Service Deployment page, you are offered to choose if the state of the remote service
should be maintain automatically by the program or the remote service deployment should be
overseen by the network administrator. The difference between these two modes is that when the
Automatic Deployment mode is used, Remote Installer requires administrative access to the
remote file system so the remote Machine should be configured to allow access to its file system.
Access to the file system is required to perform the remote service installation and updates. When
the Manual Deployment mode is used, the program does not need to access the remote Machines'
file system to work with the service; however the remote operation will fail if the remote service
installation or update is required.
In the Manual Deployment mode, the program adds an information to the Execution Results
when it fails to operate the remote Machine because the required remote service installation or
update cannot be performed.
C opyright © 2001-2017 EM C O . All rights res erved. 153
EMCO Remote Installer Free 5 Program Preferences
For manual deployment, the network administrator should use one of the installation packages
supplied with the program. Those packages are available in the Setup folder of the program
installation – this folder can be reached using the Remote Service Setup link in the program sub-
menu of the Start menu. The installations are shipped in form of both an executable file, which is
platform-independent, and two different platform-dependent MSI files, which can be used, for
example, for automatic deployment through GPO.
For both the manual and automatic deployment modes, you can choose the action to perform upon
the task completion, if required. There is no action to perform by default, but it is possible to stop or
uninstall the remote service after the task is completed.
Remote Machines Restart Page
Remote Installer can restart remote Machines to complete an install, uninstall or repair process, if
required. You can configure the timeout and notification settings to be used when performing a
restart on the Remote Machines Restart preference page . To reach this page, you should
open the program preferences using the Preferences button from the Application Menu and click
the Remote Machines Restart link in the navigation bar on the left of the Preferences dialog
within the Installer group.
Pic 1. Configuring the remote Machines restart options
On the Remote Machines Restart preference page, you can specify if you would like to wait for a
specific period of time before performing a reboot if a notification dialog is displayed to a remote
user and if it is allowed to cancel the reboot.
With the Free edition of Remote Installer, it is only possible to define common timeout
and notification options to be used for all operation. If you would like to be able to
override the common settings for specific deployment operations, you should upgrade to
the Professional edition of the program.
C opyright © 2001-2017 EM C O . All rights res erved. 154
EMCO Remote Installer Free 5 Program Preferences
For the notification dialog, you are proposed to provide a custom title & message and an additional
comment to be displayed to a remote user. For the title, message and comment definitions, you can
use the following placeholders that will be replaced with actual values before displaying the
notification dialog on a remote Machine:
%SENDER% the name of the user that initiated the remote deployment
procedure.
%TIME% the current time.
%DATE% the current date.
%DATETIME% the current date and time.
You can preview the dialog to be displayed to a remote user by following the Notification Dialog
Preview link at the bottom of the preference page.
Execution Results Page
Remote Installer stores the results of each remote operation execution, so that you can review the
execution statistics for each operation in future. Storing all operation execution results over a
lengthy period of time can significantly increase the size of the program database and decrease the
program performance. To avoid performance issues, it is recommended to optimize the program
database by deleting the results that are no longer needed. Since it is not always easy for the user
to remember all the tasks that have ever been executed and remove the results that are no longer
needed, the program comes with a built-in option to automatically remove execution results based
on their age.
To configure the conditions for automatic removal, open the program preferences using the
Preferences button from the Application Menu and click the Execution Results link in the
navigation bar on the left of the Preferences dialog within the Installer group.
C opyright © 2001-2017 EM C O . All rights res erved. 155
EMCO Remote Installer Free 5 Program Preferences
Pic 1. Configuring automatic removal of execution results
You can choose the condition to trigger automatic removal of the execution results within the Auto
Remove Options group. It is possible to remove the results that are older than one day, one week,
one month, one year, or choose Remote Installer not to remove the results automatically. In any
case, you can always remove the results that are no longer needed directly from the Execution
Results view.
Miscellaneous Part
The Miscellaneous part of the program preferences should be used to configure the common
Remote Installer options, such as the program behavior in respect to the System Tray, the proxy
settings to be used to connect to the Internet, etc. To open the Preferences dialog, click the
Preferences button available from the Application Menu. Configure the available settings to best
suit your needs.
What's inside
General Settings Page
Program Database Page
Proxy Settings Page
Application Log Page
System Tray Page
C opyright © 2001-2017 EM C O . All rights res erved. 156
EMCO Remote Installer Free 5 Program Preferences
General Settings Page
Remote Installer can automatically check for updates for you to always have the latest version of
the program and can be added to the Windows startup. You can configure this features from the
General Settings preference page. To open this page, click the Preferences button from the
Application Menu and select the General Settings link in the navigation bar on the left in the
Preferences dialog within the Miscellaneous group .
Pic 1. Configuring general settings
Remote Installer can check for updates automatically every day or once a week. To enable an
automatic checking for updates, check the Automatically check for updates option and choose
the checking frequency between Daily and Weekly. You can also define if the program should
check for major updates by changing the Automatically check for major updates option value.
If you use a proxy server to connect to the Internet and the required proxy settings are
not provided, an automatic check for updates will not take place.
If you want Remote Installer to be automatically started right after you are logged on to the
underlying operating system, enable the Launch at Windows startup option.
The application may display warnings and hints, and you can choose if you would like each one to
be shown again. On this page, you can reset all the remembered decisions to the defaults so that all
the warnings and hints are shown. Use the Reset All Remembered Decisions button to this
purpose.
C opyright © 2001-2017 EM C O . All rights res erved. 157
EMCO Remote Installer Free 5 Program Preferences
Program Database Page
The program database is a storage used by Remote Installer to keep all business data and logged
events. The business data is stored within the Objects Database, and the logged events, which are
displayed in the Application Log view, are stored within the Log Database.
The program database location can be changed on the Program Database preference page .
To access this page, click the Preferences button from the Application Menu and select the
corresponding link in the navigation bar on the left in the Preferences dialog within the
Miscellaneous group.
Pic 1. Configuring the program database location
On the opened page, you can choose a new database location. Enable the Create New or Switch
to Existing option to leave the current database at the current location. If this option is disabled,
the current program database is moved to the location specified.
You can either choose the predefined database location or provide a path to the database files
manually. The v5\Database folder is created within the provided location to store the database.
This is done to let you use multiple major version of the program back to back and to support
database import when updating the program.
While choosing the program database location, be aware of the fact that the concurrent access to
the database is not supported by Remote Installer. Also please take into account, that the full
access to the database location folder should be granted to the program to operate correctly.
C opyright © 2001-2017 EM C O . All rights res erved. 158
EMCO Remote Installer Free 5 Program Preferences
Proxy Settings Page
Remote Installer requires an Internet connection to support the Live Update and Feedback
features. Therefore, if a proxy server has to be used to connect to the Internet, it should be
configured on the Proxy Settings preference page . To access this page, click the
Preferences button from the Application Menu and select the appropriate link in the navigation
bar on the left in the Preferences dialog within the Miscellaneous group.
Pic 1. Proxy Settings
On this page , you may choose among three variants of the proxy configuration to be used by
the program. If Auto-detect proxy settings for this network is chosen, the program uses the
settings predefined in the Internet Explorer. If Remote Installer does not have to use a proxy
server to connect to the Internet, the Direct connection to the Internet option should be chosen.
The Manual proxy configuration option allows you to provide the proxy server address and port
manually.
Both for the automatic detection and manual configuration, it is possible to specify if the proxy
server requires authentication and what credentials should be used to connect to the proxy server.
For the manual configuration, an NTLM authentication can be used (i.e. connection to the proxy
server takes place using the credentials of the user currently logged on) by enabling the Use NTLM
authentication option.
After the proxy settings have been configured, it is possible to test if the Internet connection is
available by using the corresponding hyperlink on the bottom of this preferences page.
C opyright © 2001-2017 EM C O . All rights res erved. 159
EMCO Remote Installer Free 5 Program Preferences
Application Log Page
To configure the Application Log behavior, click the Preferences button from the Application
Menu and switch to the Application Log preference page using the appropriate link in the
navigation bar on the left in the Preferences dialog within the Miscellaneous group. Here, you can
specify both storing and viewing options to make your work with the Application Log as
comfortable as possible .
Pic 1. The Application Log configuration
Remote Installer gives you an option of an automatical removal of logged events from its database.
The maximum event age can be specified by the Auto remove events option. Choose Do not
remove events if you do not want any events to be removed automatically. Anyway, it is always
possible to remove logged events by clearing log manually.
The Show Options are designed to help you configure the log representation to best fit your needs.
These options specify the maximum age and types of the logged events to be shown.
C opyright © 2001-2017 EM C O . All rights res erved. 160
EMCO Remote Installer Free 5 Program Preferences
System Tray Page
The Tray icon provides a quick access to some of the program functionality and serves to notify you
of any significant changes taking place while the program is running when the main program window
is minimized or hidden behind other windows. To configure the program behavior regarding the
System Tray, click the Preferences button from the Application Menu and switch to the System
Tray preference page using the corresponding link on the navigation bar to the left in the
Preferences dialog within the Miscellaneous group .
Pic 1. Configuring the System Tray behavior
If you prefer the program main window to be minimized during the program start, you should check
the Minimize on startup option.
The Show program icon in System Tray option allows you to choose if the program icon should be
shown in the tray. If it is enabled, you may also specify if the program should be hidden from the
Windows taskbar when it is minimized to System Tray, and if the main window should be restored
from the tray with a single or double click.
C opyright © 2001-2017 EM C O . All rights res erved. 161
EMCO Remote Installer Free 5 Program Updates
Chapter 8: Program Updates
EMCO Software cares for versatile needs of the users of EMCO programs and fully understands their
wish to have the most up-to-date software installed on there PCs. That is why we provide you with
an easy update feature. You do not need to browse the Internet again and again to find out if any
updates are available – Remote Installer will do this work for you. Checking for updates can be
performed both manually and automatically. This chapter describes the Live Update process for the
current major version of the program and the Major Update feature which allows you to get a brand
new version of Remote Installer quickly and easily.
What's inside
Live Update
Major Update
Live Update
Remote Installer can be easily updated with just a few clicks. The update process is performed via
an Internet connection using preconfigured proxy settings.
Check for Updates
The Check for Updates button from the Update Ribbon group should be used to
check for new versions of Remote Installer.
Remote Installer can check for updates automatically. You can configure the program
behavior regarding the automatic check for updates on the General Settings preference
page.
To check for updates, click the Check for Updates button from the Application Menu or from the
Update group of the Program Ribbon page. Remote Installer will check if any updates are available
and if so, the Live Update Wizard will appear on the screen.
Pic 1. The Live Update Wizard welcome page
C opyright © 2001-2017 EM C O . All rights res erved. 162
EMCO Remote Installer Free 5 Program Updates
The Live Update Wizard will introduce you to the changes made in the newer version and guide
you through the whole updating process while showing the detailed download progress. When the
download is finished, the program will be restarted to perform the actual update.
Major Update
Along with the Live Update feature, Remote Installer comes with a built-in function of automatic
checking for Major Updates. The Major Update is an update to a brand-new version of Remote
Installer that includes a number of significant changes.
You can install this version alongside the version you are using now. It will import the settings and
data from your current version, so that you won't need to configure the new version in the same
way you configured the one you are using at the moment. Such parallel installation allows you to
inspect the new version and compare it with the previous one in your environment with your data
and settings.
The Major Update is installed alongside the version you currently use. The existing
version is not automatically uninstalled from your PC, and you can continue using the
program version you are accustomed to while having a look at the brand new one.
If the program detects availability of a Major Update, the Major Update Wizard will appear
on the screen.
Pic 1. The Major Update Wizard welcome page
The Major Update Wizard will introduce you to the features available in the brand new version of
Remote Installer and guide you through the update process. When the download is finished, the new
version installation will be run automatically.
C opyright © 2001-2017 EM C O . All rights res erved. 163
EMCO Remote Installer Free 5 Main Application Actions
Chapter 9: Main Application Actions
The main application actions are all gathered on the Ribbon bar and are grouped by the functions
performed into pages. There are static pages, that are always displayed, and categories, containing
contextual pages, that are displayed only when a specific context is active. As for the static pages,
they are the following: Home, Deployment, Software, View and Application. These static pages
are filled up with the pages available in the Network Tools, Inventory Tools and Software
Bundles Tools categories. This chapter is to describe the actions available on all the pages and can
be used as a glossary while working with Remote Installer.
What's inside
Home Ribbon Page
Deployment Ribbon Page
Software Ribbon Page
View Ribbon Page
Program Ribbon Page
Network Tools Category
Inventory Tools Category
Software Bundles Tools Category
Home Ribbon Page
The Home Ribbon page contains all main actions related to the primary features of Remote Installer.
This chapter will describe each group and the actions available in it for the Home page.
Software Ribbon Group
The Software Ribbon group should be used for managing installations on remote Machines and
scanning remote Machines for software.
Deploy Software
The Deploy Software button can be used to perform either quick installation or
advanced remote deployment of software to the selected remote Machines.
Scan Software
The Scan Software button should be used to retrieve information on programs and
updates installed on remote Machines.
Network Ribbon Group
The Network Ribbon group contains actions intended for filling the program network structure with
Machines.
Enumerate Machines
The Enumerate Machines button should be used to display the Enumerate
Machines wizard, which can help you with adding Machines to the program for
further processing.
Scan Network
The Scan Network button should be used to scan the entire network or specific
Groups for Machines and add them to the program for further processing.
C opyright © 2001-2017 EM C O . All rights res erved. 164
EMCO Remote Installer Free 5 Main Application Actions
Add IP Range
The Add IP Range button should be used to add Machines to the program by
scanning a specific range of IP addresses.
Add Machine
The Add Machine button should be used to add a single Machine to a specific
Group for further processing.
New Ribbon Group
The New Ribbon group contains the actions for creating new business objects within Remote
Installer.
Bundle
The Bundle button should be used to create a new Bundle and add it to the
Software Bundles repository.
Bundle from Template
The Bundle from Template button allows you to create a Bundle from an already
defined or new template.
Bundle Group
The Bundle Group button should be used to create a new Bundle Group and add it
to the Software Bundles repository.
Collection
The Collection button should be used to create a new Collection to group a set of
Machines.
Deployment Ribbon Page
The Deployment Ribbon page contains actions for performing regular deployment and smart
uninstall and repair.
Software Ribbon Group
The Software Ribbon group contains actions for executing generic remote deployment operations.
The glyph of this group is used to open the Deployment Options preference page.
Quick Install
The Quick Install button should be used to install software to the selected remote
Machines by simply choosing the installation without providing any additional package
configuration.
Deploy Software
The Deploy Software button allows you to execute software deployment.
Uninstall and Repair Ribbon Group
The Uninstall and Repair Ribbon group contains actions for executing inventory-based uninstall and
repair of software.
C opyright © 2001-2017 EM C O . All rights res erved. 165
EMCO Remote Installer Free 5 Main Application Actions
Quick Uninstall
The Quick Uninstall button should be used to uninstall the products selected in
the remote Machines' inventory from the respective Machines without any
additional package configuration.
Quick Repair
The Quick Repair button should be used to repair the products selected in the
remote Machines' inventory on the respective Machines without any additional
package configuration.
Smart Uninstall and Repair
The Smart Uninstall and Repair button allows you to execute a smart uninstall or
repair of software.
Bundles Ribbon Group
The Bundles Ribbon group contains actions for executing install, uninstall and repair of Siftwar
Bundles.
Install
The Install button can be used to install the selected Software Bundles to remote
Machines.
Uninstall
The Uninstall button can be used to uninstall the selected Software Bundles from
remote Machines.
Repair
The Repair button can be used to repair the selected Software Bundles on remote
Machines.
Software Ribbon Page
The Software Ribbon page contains the actions for retrieving information on programs and updates
installed on remote Machines, software inventory management and analysis. This topic will describe
each group and the actions available in it for the Inventory page.
Scan Ribbon Group
The Scan Ribbon group contains the actions for retrieving information on programs and updates
installed on remote Machines.
Quick Scan
The Quick Scan button allows you to execute software scan for the selected
Machines and Collections. The inventory snapshot is created with an auto-generated
comment.
Scan Software
The Scan Software button should be used to retrieve information on programs and
updates installed on remote Machines with an ability to define snapshot properties and
a scope of Machines to be inventoried.
C opyright © 2001-2017 EM C O . All rights res erved. 166
EMCO Remote Installer Free 5 Main Application Actions
Inventory Ribbon Group
The Inventory Ribbon group contains the action for reviewing and managing software inventory.
Software Inventory
The Software Inventory button should be used to review the software
inventory for the selected Machines.
Inventory Snapshots
The Inventory Snapshots button should be used to review the available
inventory snapshots for the selected Machines.
Delete All Snapshots
The Delete All Snapshots button should be used to delete all software
inventory snapshots for the selected Machines.
View Ribbon Page
The View Ribbon page is used to control the program representation, such as the currently applied
skin, visible views and their layout.
Layout Ribbon Group
The Layout Ribbon group should be used for a workspace layout management.
Reset Workspace
The Reset Workspace action should be used to restore the default windows', views'
and dock panels' layout.
Show Ribbon Group
The Show Ribbon group should be used for managing the currently visible Remote Installer views.
Welcome
Shows or hides the Welcome Screen. The Welcome Screen is designed
to help you start working with Remote Installer.
Software Inventory
Shows or hides the Software Inventory view. The Software Inventory
view displays the most relevant list of programs and updates installed on
remote Machines.
Inventory Snapshots
Shows or hides the Inventory Snapshots view. The Inventory
Snapshots view displays all available snapshots for a specific set of
Machines with an ability of snapshots comparison.
Software Bundles
Shows or hides the Software Bundles view. The Software Bundles view
displays the bundles repository. Each bundle represents a product
including the steps required to install, repair and uninstall it.
C opyright © 2001-2017 EM C O . All rights res erved. 167
EMCO Remote Installer Free 5 Main Application Actions
Network
Shows or hides the Network view. The Network view shows information
on the entire pool of remote Machines introduced to Remote Installer. It
consists of the Machines discovered during the network scan and
Collections.
Credentials
Shows or hides the Credentials view. The Credentials view allows you
to provide the credentials to be used by the program to access Machines
(while performing remote operations) and Active Directory domains (while
fetching Machines from the network environment).
Execution Results
Shows or hides the Execution Results view. The Execution Results view
shows the results of business operations on remote Machines.
Application Log
Shows or hides the Application Log view. The Application Log view
shows information on the events taking place during the program
execution.
All Machines
Shows or hides the All Machines view. The All Machines view shows the
Machines available all over the network.
Operation Management
Shows or hides the Operation Management view. The Operation
Management view shows detailed progress of each operation currently
performed and allows canceling some or all running operations.
Skins Ribbon Group
The Skins Ribbon group provides you with an option of quick changing of the program skins.
Skin Chooser
The Skin Chooser is a drop-down button that should be used to select the skin
from the available skins to be applied to the program. The currently active skin is
the highlighted one.
Program Ribbon Page
The Program Ribbon page contains service actions that are not connected to the business area of
the program.
Organize Ribbon Group
The Organize Ribbon group contains the actions to be used for managing objects.
Import
The Import button should be used to import objects to Remote Installer from a file.
C opyright © 2001-2017 EM C O . All rights res erved. 168
EMCO Remote Installer Free 5 Main Application Actions
Export
The Export button should be used to export objects from the currently focused view in
Remote Installer to a file.
Edit
The Edit button allows you to edit the object selected in the currently focused view.
Delete
The Delete button is used to delete the selected objects from the currently focused
view in Remote Installer.
Clipboard Ribbon Group
The Clipboard Ribbon group contains the actions to copy/move objects to the clipboard and paste
data from the clipboard.
Paste
The Paste button should be used to add the objects that are currently available from
the clipboard to a selected location in the currently focused view.
Cut
The Cut button should be used to put the selected objects from the currently focused
view to the clipboard and remove them from the source after pasting them to the
destination.
Copy
The Copy button allows you to put the selected objects from the currently focused
view to the clipboard to be copied to the destination when pasting.
Update Ribbon Group
The Update Ribbon group is responsible for the product updates function. The glyph of this group
opens the General Settings preference page enabling you to configure the auto-update options.
Check for Updates
The Check for Updates button should be used to check for new versions of Remote
Installer.
Feedback Ribbon Group
You can use the Feedback Ribbon group to send EMCO Software a request for a new feature you
are missing in Remote Installer or to report on problems you faced while working with the program.
Suggest a Feature
The Suggest a Feature button should be used to suggest a functionality you would
like to see in the next versions of Remote Installer.
C opyright © 2001-2017 EM C O . All rights res erved. 169
EMCO Remote Installer Free 5 Main Application Actions
Report a Problem
The Report a Problem button should be used for reporting the problem you faced
while working with Remote Installer.
Information Ribbon Group
The Information Ribbon group has a range of useful actions to get help or information you may
require.
Edition Upgrade
The Edition Upgrade provides you with an ability of benefiting from update to a more
comprehensive edition of Remote Installer with a help of the Edition Upgrade Wizard
that will help you choose an appropriate edition and purchase a license for using it.
Contact Support
The Contact Support button should be used to get efficient technical assistance from
EMCO Software support team.
EMCO on the Web
The EMCO on the Web button provides you with a short-cut to the EMCO website.
About
It opens the About dialog to review the Remote Installer information, licensing
information and the End-User License Agreement.
Network Tools Category
The Network Tools Ribbon category is displayed when the Network view or the All Machines view
is active and contains the Network page with actions for filling the program network structure with
Machines and for managing network objects.
What's inside
Network Contextual Ribbon Page
Network Contextual Ribbon Page
The Network contextual Ribbon page from the Network Tools category contains the actions for
filling the program network structure with Machines and for managing network objects.
Enumeration Ribbon Group
The Enumeration Ribbon groups contains actions intended for filling the program network structure
with Machines.
Enumerate Machines
The Enumerate Machines button should be used to display the Enumerate
Machines wizard, which can help you with adding Machines to the program for
further processing.
C opyright © 2001-2017 EM C O . All rights res erved. 170
EMCO Remote Installer Free 5 Main Application Actions
Scan Network
The Scan Network button should be used to scan the entire network or specific
Groups for Machines and to add them to the program for further processing.
Add IP Range
The Add IP Range button should be used to add Machines to the program by
scanning a specific range of IP addresses.
Add Machine
The Add Machine button should be used to add a single Machine to a specific
Group for further processing.
Enumerate New
The Enumerate New button should be used to scan the selected containers for
Machines keeping those not available during the enumeration process.
Enumerate
The Enumerate button should be used to scan the selected containers for
Machines removing those not available during the enumeration process.
Collections Ribbon Group
The Collections Ribbon group contains actions for creating Collections and and adding Machines to
existing Collections.
New
The New button should be used to create a new Collection to group a set of
Machines.
Add to Collection
The Add to Collection button should be used to add the selected Machines to a
new or an already existing Collection.
Machines Ribbon Group
The Machines Ribbon group contains actions for refreshing the remote Machines data and checking
their access status.
Check State
The Check State button allows you to check the remote Machines state and to refresh
the Machine data.
Remote Service Ribbon Group
The Remote Service Ribbon group contains actions for controlling the service installed to remote
Machines to perform software deployment.
C opyright © 2001-2017 EM C O . All rights res erved. 171
EMCO Remote Installer Free 5 Main Application Actions
Update
The Update button should be used to update the remote service on the selected
Machines.
Install
The Install button should be used to install the remote service to the selected
Machines.
Uninstall
The Uninstall button can be used to remove the remote service from the selected
Machines.
Reinstall
The Reinstall button allows you to reinstall the remote service on the selected
Machines.
Inventory Tools Category
The Inventory Tools Ribbon category is displayed when the Inventory view or the Inventory
Snapshots view is active and contains the Inventory page with actions for reviewing and
managing software inventory or running smart uninstall and repair.
What's inside
Inventory Contextual Ribbon Page
Inventory Contextual Ribbon Page
The Inventory contextual Ribbon page from the Inventory Tools category contains the actions for
reviewing and managing software inventory or running smart uninstall and repair.
Uninstall and Repair Group
The Uninstall and Repair Ribbon group contains the actions for performing smart uninstall and/or
repair of the software packages selected in the currently active view with software inventory.
Quick Uninstall
The Quick Uninstall button should be used to uninstall the products selected in
the remote Machines' inventory from those Machines without additional packages
configuration.
Quick Repair
The Quick Repair button should be used to repair the products selected in the
remote Machines' inventory on those Machines without additional packages
configuration.
Smart Uninstall and Repair
The Smart Uninstall and Repair button should be used to uninstall or repair the
products selected in the remote Machines' inventory from those Machines with an
ability to define additional configuration for each smart package.
C opyright © 2001-2017 EM C O . All rights res erved. 172
EMCO Remote Installer Free 5 Main Application Actions
Snapshots Ribbon Group
The Snapshots Ribbon group contains the actions for performing software inventory snapshots
comparison.
Compare
The Compare button allows you to compare the lists of programs and updates
retrieved during different scans for software.
View Mode Ribbon Group
The View Mode Ribbon group contains the actions for switching the view mode within the Software
Inventory and the Inventory Snapshots views.
Specific Snapshots
The Specific Snapshots button should be used to switch the Inventory
Snapshots view to the mode, where the software scan results are displayed only
for a specific set of Machines.
All Snapshots
The All Snapshots button is used to switch the Inventory Snapshots view to the
mode, where the snapshots for all scans ever performed on any Machine are
displayed.
Programs
The Programs button should be used to switch to the currently active view
displaying software inventory to the mode where a list of installed programs is
displayed.
Updates
The Updates button should be used to switch to the currently active view
displaying software inventory to the mode where a list of installed updates is
displayed.
Software Bundles Tools Category
The Software Bundles Tools Ribbon category is displayed when the Software Bundles view is
active and contains the Software Bundles page with actions for bundles management and
deployment.
What's inside
Software Bundles Contextual Ribbon Page
Software Bundles Contextual Ribbon Page
The Software Bundles contextual Ribbon page from the Software Bundles Tools category
contains actions for Software Bundles management and deployment.
New Ribbon Group
The New Ribbon group contains actions for creating new Bundles and Bundle Groups.
C opyright © 2001-2017 EM C O . All rights res erved. 173
EMCO Remote Installer Free 5 Main Application Actions
Bundle
The Bundle button should be used to create a new Bundle and add it to the
Software Bundles repository.
Bundle from Template
The Bundle from Template button allows you to create a Bundle from an already
defined or new template.
Bundle Group
The Bundle Group button should be used to create a new Bundle Group and add it
to the Software Bundles repository.
Deployment Ribbon Groups
The Deployment Ribbon group contains actions for installing, uninstalling or repairing Software
Bundles on remote Machines.
Install
The Install button can be used to install the selected Software Bundles to remote
Machines.
Uninstall
The Uninstall button can be used to uninstall the selected Software Bundles from
remote Machines.
Repair
The Repair button can be used to repair the selected Software Bundles on remote
Machines.
C opyright © 2001-2017 EM C O . All rights res erved. 174
EMCO Remote Installer Free 5 Requirements
Chapter 10: Requirements
Please carefully read and follow all requirements, listed here, or you may not be able to successfully
use the product. You can contact our support if you experience a problem during the product use.
System Requirements
Computer running Remote Installer must meet the following requirements:
Minimum Hardware Requirements
• 1 GHz Intel Pentium processor or equivalent
• 1 GB of RAM
• 250 MB of free disk space
Recommended Hardware Requirements
• 2 GHz Intel Pentium processor or equivalent
• 2 GB of RAM
• 500 MB of free disk space
Supported Platforms
Windows XP (with SP3 or later), Windows XP x64 (with SP2 or later), Windows 2003 (with SP2 or
later), Windows 2003 x64 (with SP2 or later), Windows 2003 R2, Windows 2003 R2 x64, Windows
Vista, Windows Vista x64, Windows 2008, Windows 2008 x64, Windows 2008 R2, Windows 7,
Windows 7 x64, Windows 8, Windows 8 x64, Windows 2012, Windows 8.1, Windows 8.1 x64,
Windows 2012 R2, Windows 10, Windows 10 x64
Requirements
• Administrative rights on the local computer
• Microsoft .NET Framework 4.0 or above
• Ability to access ADMIN$ share on remote computers
• Enabled NetBIOS over TCP/IP
Requirements for Remote Computers
Remote computers, accessed by Remote Installer must meet following requirements.
C opyright © 2001-2017 EM C O . All rights res erved. 175
EMCO Remote Installer Free 5 Requirements
• Platform: Windows XP (with SP3 or later), Windows XP x64 (with SP2 or later), Windows 2003
(with SP2 or later), Windows x64 2003 (with SP2 or later), Windows 2003 R2, Windows 2003 R2
x64, Windows Vista, Windows Vista x64, Windows 2008, Windows 2008 x64, Windows 2008 R2,
Windows 7, Windows 7 x64, Windows 8, Windows 8 x64, Windows 2012, Windows 8.1, Windows
8.1 x64, Windows 2012 R2, Windows 10, Windows 10 x64
• A remote access with a Local or Domail administrator rights
• Enabled NetBIOS over TCP/IP
• An ability to ping the computer within 1500 ms
• Started services: Computer Browser, Remote Registry
• File and Printer sharing enabled
• Enabled access to the ADMIN$ share
• Windows Installer 3.1
• TCP ports opened: 135, 139, 445
• UDP ports opened: 137, 138
C opyright © 2001-2017 EM C O . All rights res erved. 176
EMCO Remote Installer Free 5 Edition Upgrade
Chapter 11: Edition Upgrade
EMCO Remote Installer Free comes with a wide range of features but it is not the most
comprehensive edition of the program. If you want to get to know about the features available in
the advanced editions of Remote Installer or purchase a license for a more comprehensive edition
the program can help you with this task.
Edition Upgrade
The Edition Upgrade provides you with an ability of benefiting from update to a more
comprehensive edition of Remote Installer with a help of the Edition Upgrade Wizard
that will help you choose an appropriate edition and purchase a license for using it.
The Edition Upgrade Wizard was designed to make the upgrade process easier. This wizard
can be reached by clicking an appropriate hyper link in the About dialog or by using the Edition
Upgrade button from the Program Ribbon page.
Pic 1. The Edition Upgrade Wizard
With a help of the Edition Upgrade Wizard you can purchase a license for more comprehensive
edition of Remote Installer with a single click on the Get more features with an advanced edition
of the program option or introduce yourself to the features available in the other edition of the
program using the Choose the program edition that is best for you option. This option will open
a feature list web page that shows you the detailed comparison matrix of the features available in
different Remote Installer editions so that you can review all the features of each edition before
choosing the one that best fits your needs.
C opyright © 2001-2017 EM C O . All rights res erved. 177
EMCO Remote Installer Free 5 How can I leave my Feedback?
Chapter 12: How can I leave my Feedback?
EMCO Software always takes care of its customers, and your opinion means a lot to us. For this
reason, our programs have built-in features for your feedback. You can suggest a feature you want
to see in new program versions or report a technical problem you have faced using the program.
Specifying your contact information on the feedback forms ensures that you will be informed of any
changes with regard to the reported issue, our plans for implementing the suggested feature or
fixing the reported bug. Those actions can be found in the Feedback Ribbon group of the Program
page.
Suggest a Feature
The Suggest a Feature button from the Feedback Ribbon group should be used to
suggest a functionality you would like to see in the next versions of Remote Installer.
Remote Installer comes with a wide range of features, but if you feel some functionality is missing,
you can always suggest a new feature to us that you want to see in the program. To suggest a
new feature, you should press the Suggest a Feature button from the Feedback Ribbon group.
After pressing this button, you will see the Feature Suggestion dialog on the screen where
you are offered to enter your contact information and describe your suggestion.
Pic 1. The feature suggestion form
Press Send when you are done with filling out the form to send your suggestion.
Report a Problem
The Report a Problem button should be used to report a problem you have faced while
working with Remote Installer.
C opyright © 2001-2017 EM C O . All rights res erved. 178
EMCO Remote Installer Free 5 How can I leave my Feedback?
Remote Installer is easy to use and very stable. Nevertherless, if you have faced any difficulty or
problem while working with it, you can send us a problem report. To send such a report, you should
press the Report a Problem button from the Feedback Ribbon group. When this button is pressed,
the Problem Report dialog will appear on the screen where you are offered to enter your
contact information and describe your problem.
Pic 2. The problem report form
In the Environment field, you can provide us with a description of the specific environment used
while working with the program. Press Send when you are done with filling out the form to send your
report.
Do not hesitate to contact EMCO Software - we are always glad to receive your feedback and are
doing our best to satisfy our customers' preferences.
C opyright © 2001-2017 EM C O . All rights res erved. 179
EMCO Remote Installer Free 5 About EMCO Softw are
Chapter 13: About EMCO Software
EMCO Software is a leading innovator on the remote administration and management solutions
market. Headquartered in Reykjavik, Iceland, we are an international company with offices and
operations around the globe. Since the company's founding in 2001, we have been dedicated to
providing network administrators with feature-rich, easy-to-use and affordable software and
improving productivity of IT departments. Focused on the real-world needs of network professionals,
our products are simple to try, simple to use, and simple to maintain while providing the power,
scalability and flexibility needed by companies and organizations of all sizes.
Our solutions portfolio includes award-winning products targeted at remote network inventory,
remote software deployment, remote desktop access and administration, network protection from
viruses and malware, network security and health analyzing, remote power management, and remote
automation.
Our Innovations
For a long time, products for remote desktops management, administration and inventorying were
positioned on the market as enterprise-level solutions with a prohibitive total cost of ownership. A
high price and a significant complexity kept many companies and organizations away from those
solutions despite their high demand for tools that can improve productivity of their IT departments.
We came onto the market looking to change this situation focusing on real-world needs of network
professionals by providing simple but effective products and making them affordable for companies
and organizations of all sizes.
Our first releases in 2001 proved that our products - which can be up and running within minutes,
with no learning and complex configuration required, to immediately provide remote desktop control
over the network - were exactly the solution that network engineers need most. An intuitive
interface, valuable highly demanded features and an affordable price were the key factors to our
quick market acquiring. After the first big success, our solutions portfolio quickly grew to 35
products that cover various fields of network administration and help automate hundreds of
administration tasks. Along with this, there is still a lot of space for improvement, and we plan to
further extend our product range to provide best-of-breed solutions.
EMCO Worldwide
More than 20,000 customers in 85 countries around the world rely on our products every day to
take the complex routine out of their network management tasks. Our solutions help them to
remotely manage as many as 2,3 million desktops and 103,000 servers and save millions of hours of
work and multi-million dollar costs in total every year. Our worldwide customer base includes dozens
of Fortune 100 and hundreds of Fortune 500 companies, as well as numerous large and small
businesses representing all industries, educational and healthcare organizations, charity and non-
profit organizations, and government institutions.
As a global company, we have partners all around the world who contribute to our products
development, international sales and technical support. We are proud to cooperate with leading
distributors and more than 50 resellers from 20 countries who represent our products on local
markets.
C opyright © 2001-2017 EM C O . All rights res erved. 180
EMCO Remote Installer Free 5 About EMCO Softw are
Company Facts
• Year founded: 2001
• Headquarters: Reykjavik, Iceland
• Status: International corporation
• Expertise: Software network solutions
• Number of products: 35+
• Technology awards: 100+
• Number of customers: 20,000+
• Customers in: 85 countries worldwide
• Fortune 100 customers: 37%
• Fortune 500 customers: 49%
• Operations in: 20 countries worldwide
• Number of sales partners: 50+
C opyright © 2001-2017 EM C O . All rights res erved. 181
EMCO Remote Installer Free 5 Contact Information
Chapter 14: Contact Information
We would be glad to help you with any questions and problems you might have. Here you can find all
the information you will need to contact us. To get quick answers regarding support issues or any
other services, use corresponding contact information.
Company Requisites
• Name: EMCO ehf.
• Address: 12, Bildshofda St.
• City: Reykjavik
• Country: Iceland
• Postal code: 110
• E-mail: emco@emcosoftware.com
• Site: emcosoftware.com
Technical Support
In case of any problems with our products or any technical question related to our products, please
visit our Support area to receive FREE technical support.
C opyright © 2001-2017 EM C O . All rights res erved. 182
You might also like
- Intecont Tersus - SFFDocument162 pagesIntecont Tersus - SFFansar100% (1)
- Amazon EKS - User Guide PDFDocument292 pagesAmazon EKS - User Guide PDFDavid Rodríguez Martínez0% (1)
- 6000TMDocument39 pages6000TMnam vo100% (3)
- SOLIDserver Administrator Guide-6.0.2Document1,284 pagesSOLIDserver Administrator Guide-6.0.2RAZU50% (2)
- Advanced APT Hunting With Splunk TakeawayDocument7 pagesAdvanced APT Hunting With Splunk TakeawayJJPNo ratings yet
- FAG DTECT X1s 388 German 1Document62 pagesFAG DTECT X1s 388 German 1Leroy AraoNo ratings yet
- SprutCAM ManualDocument1,072 pagesSprutCAM ManualHelio Do NascimentoNo ratings yet
- FlexFactory Users Manual 29164188AADocument552 pagesFlexFactory Users Manual 29164188AAAshish GowandeNo ratings yet
- PhprunnerDocument1,346 pagesPhprunnerhedsal201375% (4)
- Semafora OntoStudio3 - 2 User Manual 2017Document217 pagesSemafora OntoStudio3 - 2 User Manual 2017berndatthegeigersNo ratings yet
- 1229 OAFDevGuide PDFDocument1,057 pages1229 OAFDevGuide PDFabhaya KumarNo ratings yet
- User Manual Totolink N300RT (English - 58 Pages)Document2 pagesUser Manual Totolink N300RT (English - 58 Pages)Ageng LaksitoNo ratings yet
- IbmanagerDocument608 pagesIbmanagerananda789No ratings yet
- 94882I Manual Instalador WincomPlus Ingles V10 - 04Document153 pages94882I Manual Instalador WincomPlus Ingles V10 - 04nguyentrunghieu8462No ratings yet
- E Vehicle ProjectDocument13 pagesE Vehicle ProjectLeslie BenjaminNo ratings yet
- Symphony Product Guide ENDocument179 pagesSymphony Product Guide ENEngenharia RenovagyNo ratings yet
- Administrator Guide: Access Management SystemDocument181 pagesAdministrator Guide: Access Management Systemgoran milosavljevicNo ratings yet
- (X1) User Manual v1.6Document61 pages(X1) User Manual v1.6Bükkös Alpár RobertNo ratings yet
- User's Manual: MC573/ES5473 MFPDocument227 pagesUser's Manual: MC573/ES5473 MFP历史见证No ratings yet
- WebCTRL v8.5 User ManualDocument378 pagesWebCTRL v8.5 User ManualDarnell GracenNo ratings yet
- Altova Umodel 2022 Enterprise Edition: User & Reference ManualDocument1,379 pagesAltova Umodel 2022 Enterprise Edition: User & Reference ManualsameeravelpuriNo ratings yet
- Tutorial CsharpDocument123 pagesTutorial CsharpdbaldricaNo ratings yet
- VSProwessDocument175 pagesVSProwessTuan Anh KieuNo ratings yet
- MADRIXDocument530 pagesMADRIXHank CrankNo ratings yet
- EMCO Remote Installer Professional ManualDocument257 pagesEMCO Remote Installer Professional Manualplanner.dandelionNo ratings yet
- 6000TMDocument40 pages6000TMnam voNo ratings yet
- Azure Coursebook PDFDocument143 pagesAzure Coursebook PDFpuscasu marinNo ratings yet
- Installation and Configuration Datasul 12.1.2Document97 pagesInstallation and Configuration Datasul 12.1.2ManoZecaUrubuNo ratings yet
- 244256-Exabeam Security Content in The Legacy Structure-Pdf-EnDocument142 pages244256-Exabeam Security Content in The Legacy Structure-Pdf-EnYoussef MohamedNo ratings yet
- emCON HB enDocument86 pagesemCON HB enMilorad NedeljkovicNo ratings yet
- Switch ReferenceguideDocument499 pagesSwitch ReferenceguideP LNo ratings yet
- KRT V3.5 EngDocument103 pagesKRT V3.5 EngJavier CuzcoNo ratings yet
- SampleManager Installation GuideDocument253 pagesSampleManager Installation GuideLuis Muchaki100% (1)
- SoftOne BlackBook ENG Ver.3.4Document557 pagesSoftOne BlackBook ENG Ver.3.4Bill FountoukoglouNo ratings yet
- SoftOne BlackBook ENG Ver.3.5Document573 pagesSoftOne BlackBook ENG Ver.3.5Kostas MaskalidisNo ratings yet
- SoftOne BlackBook ENG Ver.3.3 PDFDocument540 pagesSoftOne BlackBook ENG Ver.3.3 PDFLiviu BuliganNo ratings yet
- Intecont Tersus Weighfeeder: Instruction ManualDocument177 pagesIntecont Tersus Weighfeeder: Instruction ManualAltigran RibeiroNo ratings yet
- PHP RunnerDocument1,390 pagesPHP Runnerasociatiam115No ratings yet
- PHP RunnerDocument1,392 pagesPHP RunnerJovan NikodinovskiNo ratings yet
- VisualMILL 2015 Reference Sample PDFDocument62 pagesVisualMILL 2015 Reference Sample PDFcocoavanillaNo ratings yet
- TrueCrypt User Guide - 002Document1 pageTrueCrypt User Guide - 002xanga007No ratings yet
- TS2016 User GuideDocument93 pagesTS2016 User GuideCont PrivatNo ratings yet
- Cluster Management Using Oncommand System Manager: Ontap 9Document356 pagesCluster Management Using Oncommand System Manager: Ontap 9amita1392No ratings yet
- dataFEED SIS ENDocument249 pagesdataFEED SIS ENEngr Waqar Ahmed RajputNo ratings yet
- Metashape-Pro 1 5 enDocument145 pagesMetashape-Pro 1 5 enMaria Duarte NavalónNo ratings yet
- 2024 V3 Rev BDocument147 pages2024 V3 Rev Bsyed jeelani ahmedNo ratings yet
- Installation and Configuration Datasul 12.1.7Document84 pagesInstallation and Configuration Datasul 12.1.7Felipe MalaraNo ratings yet
- Cake PHP CookbookDocument1,107 pagesCake PHP CookbookCarlão SemeandoNo ratings yet
- emCON Commissioning InstructionsDocument89 pagesemCON Commissioning InstructionscarloNo ratings yet
- Installation and Configuration Datasul 12.1.20Document84 pagesInstallation and Configuration Datasul 12.1.20Dan MonteiroNo ratings yet
- Beashelp EnglishDocument2,468 pagesBeashelp EnglishvamsivisuNo ratings yet
- Cluster Management Using Oncommand System Manager: Ontap 9Document394 pagesCluster Management Using Oncommand System Manager: Ontap 9amita1392No ratings yet
- Altova XMLDocument131 pagesAltova XMLzeller2010No ratings yet
- Operation Manual - Engine Control - Unit - MS - 6.3Document84 pagesOperation Manual - Engine Control - Unit - MS - 6.3Benjamin A. PradoNo ratings yet
- Camera EDS6255 - UM - V1.0Document175 pagesCamera EDS6255 - UM - V1.0Guillaume DALBOSCONo ratings yet
- Unitronics U90 Software ManualDocument407 pagesUnitronics U90 Software Manualpopmilo2009No ratings yet
- TeslaSCADA IDE UserManualDocument532 pagesTeslaSCADA IDE UserManualLili SugengNo ratings yet
- Safetica PUBLIC Complete Documentation ENDocument108 pagesSafetica PUBLIC Complete Documentation ENcashNo ratings yet
- Cluster Management Using Oncommand System Manager: Ontap 9Document369 pagesCluster Management Using Oncommand System Manager: Ontap 9amita1392No ratings yet
- Missing OLEAUT32.DLLDocument2 pagesMissing OLEAUT32.DLLplanner.dandelionNo ratings yet
- Change XP Security Policy To Allow Workgroup Security Like in W2KDocument3 pagesChange XP Security Policy To Allow Workgroup Security Like in W2Kplanner.dandelionNo ratings yet
- EMCO Network Inventory Data SheetDocument10 pagesEMCO Network Inventory Data Sheetplanner.dandelionNo ratings yet
- The InterfaceDocument34 pagesThe Interfaceplanner.dandelionNo ratings yet
- Harmony XB5 - XB5AW33M5Document5 pagesHarmony XB5 - XB5AW33M5planner.dandelionNo ratings yet
- Continue: Error Cleartext Not Permitted Android StudioDocument6 pagesContinue: Error Cleartext Not Permitted Android StudioAmber DefeliceNo ratings yet
- Manifest JsonDocument7 pagesManifest JsonRaja Sekhar0% (1)
- Oracle 12c PatchDocument23 pagesOracle 12c PatchAsires EmirieNo ratings yet
- I2v Pov AvDocument9 pagesI2v Pov AvNIRMALYA_NJRCSNo ratings yet
- StarUML Documentation - Part21Document5 pagesStarUML Documentation - Part21denzigNo ratings yet
- List of Programming Languages - WikipediaDocument1 pageList of Programming Languages - WikipediaSalai Selvam VNo ratings yet
- 006 TypeScript SlidesDocument72 pages006 TypeScript SlidesPhilippe ARRASNo ratings yet
- 41 JDBC Java Activity 1Document4 pages41 JDBC Java Activity 1Akshat jainNo ratings yet
- 173504-Khadja-Tul-Kubra - Online Hostel Management System-1Document74 pages173504-Khadja-Tul-Kubra - Online Hostel Management System-1RabiaNo ratings yet
- Design of Intelligent TLC Based On VHDL: 1 Koneru Lakshmaiah College of EngineeringDocument47 pagesDesign of Intelligent TLC Based On VHDL: 1 Koneru Lakshmaiah College of EngineeringVenkat ReddyNo ratings yet
- Suhail ResumeDocument2 pagesSuhail Resumemuhammedsuhailch7No ratings yet
- Erp InterDocument1 pageErp Interbainade.karanNo ratings yet
- Clinth Patrick Galang - Assignment #1 - Multimedia SystemDocument5 pagesClinth Patrick Galang - Assignment #1 - Multimedia SystemMaye ArugayNo ratings yet
- CBT - Question BankDocument2 pagesCBT - Question BankRAKESH GNo ratings yet
- Installing Linux Involves Several StepsDocument9 pagesInstalling Linux Involves Several StepsNikhil YadavNo ratings yet
- Topic 5: 8086 Assembly Language Programming (24 Marks)Document38 pagesTopic 5: 8086 Assembly Language Programming (24 Marks)2008 AvadhutNo ratings yet
- SAS Programming II: Manipulating Data With The DATA Step: Course DescriptionDocument3 pagesSAS Programming II: Manipulating Data With The DATA Step: Course DescriptionkautiNo ratings yet
- Curriculum Guide Windchill PDMLink 11 1Document36 pagesCurriculum Guide Windchill PDMLink 11 1JYNo ratings yet
- KeyloggerDocument12 pagesKeyloggerAmit YadavNo ratings yet
- JMeter Performance Testing Interview Questions1Document12 pagesJMeter Performance Testing Interview Questions1anitab.holkar100% (1)
- BlazonEnterprise MSIPropertiesGuideDocument11 pagesBlazonEnterprise MSIPropertiesGuiderezente doutel sarmento moraisNo ratings yet
- FDocument31 pagesFMARCO ANTONIO MORENO SANCHEZNo ratings yet
- Oracle Database Deploy Patch and Upgrade WorkshopDocument4 pagesOracle Database Deploy Patch and Upgrade WorkshopAntoine ComoeNo ratings yet
- Ch2 QuesDocument6 pagesCh2 QuessasamahalawyNo ratings yet
- Data Gyan 30 SQL Q&ADocument4 pagesData Gyan 30 SQL Q&APrince Thomas TharakunnelNo ratings yet
- Power DataDocument2 pagesPower DatawendnunezNo ratings yet
- Exoticca Travel Website RequirementsDocument4 pagesExoticca Travel Website Requirementsabdul subhan khanNo ratings yet
- Chapter1 2challengesDocument10 pagesChapter1 2challengesapi-358351745No ratings yet
- eCATT TutorialDocument27 pageseCATT Tutorialkumaran_kadsNo ratings yet