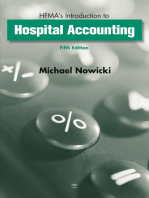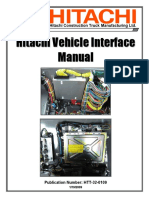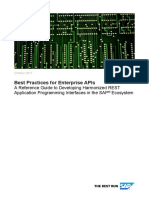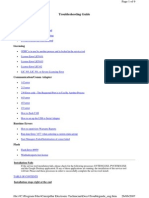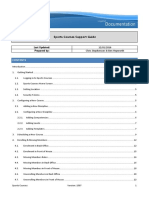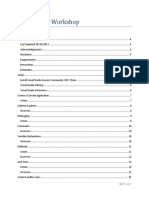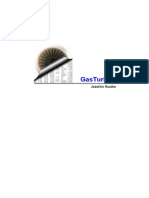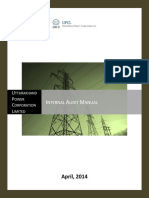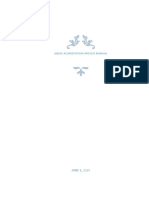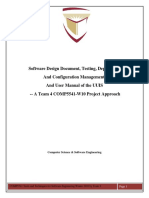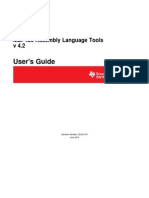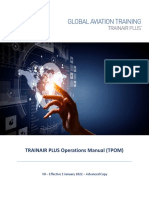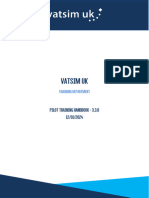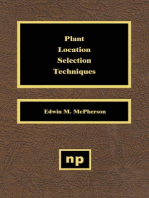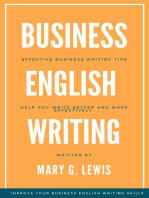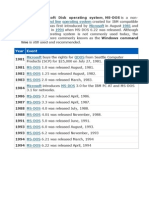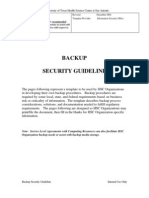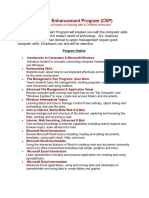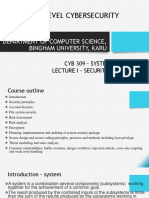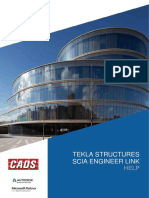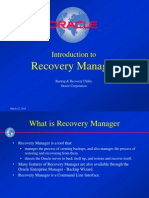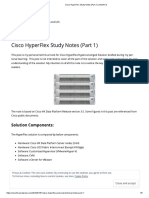Professional Documents
Culture Documents
Site Recorder 4 Exercise Book
Site Recorder 4 Exercise Book
Uploaded by
Aleja GómezOriginal Title
Copyright
Available Formats
Share this document
Did you find this document useful?
Is this content inappropriate?
Report this DocumentCopyright:
Available Formats
Site Recorder 4 Exercise Book
Site Recorder 4 Exercise Book
Uploaded by
Aleja GómezCopyright:
Available Formats
3H Consulting Ltd
Site Recorder 4 Exercise Book
Version: 1.6 June 2017
SR4 Version: V4.26
Reference: SRDC02
Site Recorder 4 Exercise Book
Site Recorder 4 Exercise Book
Prepared by:
Peter Holt
3H Consulting Ltd.
pete@3HConsulting.com
© Copyright 3H Consulting Ltd 2017
2 © 3H Consulting Ltd. 2017
Site Recorder 4 Exercise Book
Table of Contents
1 INTRODUCTION .................................................................................................................................... 5
1.1 ABOUT THIS EXERCISE BOOK .......................................................................................................................... 5
1.2 ABOUT SITE RECORDER 4 .............................................................................................................................. 6
1.3 DEMONSTRATION (DEMO) MODE .................................................................................................................. 6
2 GETTING FURTHER ASSISTANCE ............................................................................................................ 8
3 STARTING SITE RECORDER .................................................................................................................... 9
3.1 EXERCISE – ADD AN OBJECT ........................................................................................................................... 9
4 WORKING WITH PROJECTS AND LAYERS ............................................................................................. 11
4.1 EXERCISE – PROJECTS AND LAYERS ................................................................................................................ 11
5 SETTING UP THE SITE .......................................................................................................................... 14
5.1 EXERCISE – SETTING UP THE SITE .................................................................................................................. 14
6 THE FIND TOOL ................................................................................................................................... 15
6.1 EXERCISE – USING THE FIND TOOL ................................................................................................................ 15
7 ADDING A PRELIMINARY SKETCH ........................................................................................................ 17
7.1 EXERCISE 1 ‐ POINTS .................................................................................................................................. 17
7.2 EXERCISE 2 – POLYLINE EDITING ................................................................................................................... 18
7.3 EXERCISE 3 – POLYLINE STYLE ...................................................................................................................... 19
8 MORE ABOUT DRAWING .................................................................................................................... 21
8.1 EXERCISE 1 – POLYLINE JOIN, COPY AND SCALE ............................................................................................... 21
8.2 EXERCISE 2 – JOINING MULTIPLE POLYLINES ................................................................................................... 22
8.3 EXERCISE 3 – GROUPING OBJECTS ................................................................................................................ 23
8.4 EXERCISE 4 – DISPLAY STACKING .................................................................................................................. 24
9 ADDING IMAGES TO THE CHART ‐ IMAGE BASEMAPS .......................................................................... 25
9.1 EXERCISE 1 – SCALING IMAGE BASEMAPS ....................................................................................................... 25
9.2 EXERCISE 2 – ALIGNING IMAGE BASEMAPS ..................................................................................................... 26
9.3 EXERCISE 3 – DIGITISING A SITE PLAN ............................................................................................................ 26
10 SURVEY POINTS AND MEASUREMENTS ........................................................................................... 28
10.1 EXERCISE – ADDING SURVEY POINTS AND MEASUREMENTS ............................................................................... 28
11 3D SURVEY PROCESSING ................................................................................................................. 30
11.1 EXERCISE 1 – BASIC ADJUSTMENT ................................................................................................................. 30
11.2 EXERCISE 2 – FINDING MISTAKES .................................................................................................................. 31
12 A QUICK ASSESSMENT SURVEY USING RADIAL MEASUREMENTS ..................................................... 32
12.1 EXERCISE – RADIAL MEASUREMENTS ............................................................................................................. 32
13 ADDING DETAIL WITH OFFSETS AND TIES ........................................................................................ 33
13.1 EXERCISE – OFFSETS AND TIES ...................................................................................................................... 33
14 ARTEFACTS ..................................................................................................................................... 35
14.1 EXERCISE 1 – ARTEFACT SHAPES ................................................................................................................... 35
14.2 EXERCISE 2 – PROPERTY OPTIONS AND WORDLISTS.......................................................................................... 37
15 USING DRAWING FRAMES .............................................................................................................. 38
3 © 3H Consulting Ltd. 2017
Site Recorder 4 Exercise Book
15.1 EXERCISE – ADDING A DRAWING FRAME ........................................................................................................ 38
16 FEATURES AND SECTORS ................................................................................................................. 40
16.1 EXERCISE – ASSOCIATING OBJECTS ................................................................................................................ 40
17 CONTACTS AND DIVE LOGS ............................................................................................................. 42
17.1 EXERCISE – LINKING CONTACTS AND DIVE LOGS .............................................................................................. 42
18 IMAGES .......................................................................................................................................... 44
18.1 EXERCISE – LINKING IMAGES ........................................................................................................................ 44
19 SOURCES ........................................................................................................................................ 45
19.1 EXERCISE – LINKING DOCUMENTS AND SOURCES ............................................................................................. 45
20 WRECKS .......................................................................................................................................... 46
20.1 EXERCISE – LINKING SITE FILES TO WRECKS .................................................................................................... 46
21 NAMED VIEWS ................................................................................................................................ 47
21.1 EXERCISE – NAMED VIEWS .......................................................................................................................... 47
22 IMPORTING, CONVERTING AND MERGING INFORMATION .............................................................. 48
22.1 EXERCISE 1 ‐ IMPORTING ............................................................................................................................. 48
22.2 EXERCISE 2 ‐ CONVERTING........................................................................................................................... 49
22.3 EXERCISE 3 ‐ MERGING ............................................................................................................................... 50
23 PUBLISHING .................................................................................................................................... 51
23.1 EXERCISE 1 – GETTING READY TO PUBLISH ..................................................................................................... 51
23.2 EXERCISE 2 ‐ PUBLISHING ............................................................................................................................ 51
24 EXPORTING INFORMATION ............................................................................................................. 52
24.1 EXERCISE ‐ EXPORTING................................................................................................................................ 52
25 INDEX ............................................................................................................................................. 53
4 © 3H Consulting Ltd. 2017
Site Recorder 4 Exercise Book
1 Introduction
1.1 About this Exercise Book
This is the exercise book for Site Recorder 4, the digital information management system for maritime
and intertidal archaeology.
The book contains a series of exercises that allow you to get familiar with all the features in the
program. The exercises should be completed in the order given as later exercises use knowledge
gained in previous work or use Site files created in earlier exercises. Earlier chapters cover features
that are most commonly used leaving the later chapters to cover more advanced features.
The book is provided in electronic form as a PDF document as this allows easy navigation between
topics as well as the use of a powerful search capability. The manual can be printed by going to the
print option in the File menu.
Names of kinds of objects that can be added to Site Recorder or their properties are shown starting
with a capital letter, such as ‘Survey Point’ and ‘Artefact’. The names of the objects themselves are
shown in italics. Technical and Site program specific words are described in the separate Glossary
document.
In the text some actions are summarised in a shorthand form as hints, for example (File | Save Site)
means select the Save Site option in the File menu.
5 © 3H Consulting Ltd. 2017
Site Recorder 4 Exercise Book
1.2 About Site Recorder 4
Site Recorder 4 is a fully-featured and versatile Geographic Information System (GIS) and data
management system specifically designed for use in maritime and intertidal archaeology. Site
Recorder is powerful yet easy to learn and has been designed by archaeologists for archaeologists.
With Site Recorder you can collect together all of the information about an underwater or inter-tidal
site in one place. Separate pieces of information can then be associated with one another allowing
easy location, analysis and interpretation of the information. Unlike most other GIS programs, Site
Recorder is designed for collecting information not just displaying it. Site Recorder has been designed
to replace the separate surveying, drawing, finds handing and reporting programs usually used on site
with one single program. All data can be geo-referenced and time-stamped allowing true 4
dimensional analysis.
Typical applications for Site Recorder 4 include:
• Excavation planning and recording
• Site survey planning and recording
• Geophysical survey post-processing
• Resource evaluation and management
• Site publication and reporting
• Archiving site data
With all of the information about a site captured in a Site file it can be used as a basis for creating
reports or exported for further processing in other programs. Complete sites and associated image
and source files can be published on DVD along with a free reader program called Site Reader. With
the entire Site information in one place and linked together this also forms an ideal method for
archiving site data.
Site Recorder 4 is protected with a software key or ‘dongle’, however the program can be used
without a software key in a demonstration (Demo) mode which has limited capability. This feature has
been added so the program can easily be used for training and evaluation without the need for a
software key to be provided. In Demo mode the number of some objects that can be added is
restricted, the program only loads and saves special Site Recorder Demo (.rdd) files and a few tools
locked and cannot be used.
If the program is started without a dongle being attached to the computer then it will revert to Demo
mode. To switch to full operating capability the program must be stopped, the software key
connected to the computer and the program restarted.
The Software Key
Site Recorder 4 is protected by a software key or dongle that plugs in to a USB port on your PC and it
is this that allows the program to be used. If the program is started without the key being plugged in
to the computer then the program will start up in Demonstration (Demo) mode which has limited
capability (see below). The dongle contains the license for the program so must be kept secure and
you are responsible for its safety. If the software key is lost then a new license for the program has to
be purchased. If the dongle is damaged then a replacement may be provided by 3H Consulting Ltd.
at the company’s discretion.
1.3 Demonstration (Demo) Mode
Site Recorder 4 is protected with a software key or ‘dongle’, however the program can be used
without a software key in a demonstration (Demo) mode which has limited capability. This feature has
been added so the program can easily be used for training and evaluation without the need for a
software key to be provided. In Demo mode the number of some objects that can be added is
6 © 3H Consulting Ltd. 2017
Site Recorder 4 Exercise Book
restricted, the program only loads and saves special Site Recorder Demo (.rdd) files and a few tools
locked and cannot be used.
If the program is started without a dongle being attached to the computer then it will revert to Demo
mode. To switch to full operating capability the program must be stopped, the software key
connected to the computer and the program restarted.
The limitations on the number of objects that can be added in Demo mode are:
Object Number
Projects 3
Layers 6
Points 10
Polylines 10
Circles 10
Text 10
Artefacts 10
Features 10
Sectors 10
Samples 10
Wrecks 10
Targets 10
Images 10
Drawing Frames 1
Image Basemaps 1
Search Areas 1
Survey Points Unlimited
Measurements Unlimited
Contacts Unlimited
Sources Unlimited
Events Unlimited
Dive Logs Unlimited
In Demo mode the other limitations include:
• Reads and writes SR4 Demo files but cannot read or write standard Site Recorder files (SR4
Demo files have the file name extension ‘.rdd’)
• The Image Processing tool is not available
• The Add Multiple tool is not available
• The Add Observations tool is not available
• Site file sharing is not available
• Tours are not available
• The Navigation bar is not available
7 © 3H Consulting Ltd. 2017
Site Recorder 4 Exercise Book
2 Getting further assistance
Online Help
Any of the Help buttons in Site Recorder show the document you are currently reading. To show this
document, select Help Topics from the Help menu.
More information and example Site files can be found on the 3H Consulting web site found at:
http://www.3HConsulting.com
Training
It is recommended that all new users familiarise themselves with the program by completing the
exercises set out in this Exercise Book. Training courses can be provided for new users just starting
with the program or experienced users wishing to develop their skills. Please contact 3H Consulting
for more information.
Assistance with Problems
Problems and bugs should be reported to 3H Consulting Ltd by email, describing the nature of the
problem and if possible the steps taken to reproduce it.
In some instances it is helpful to know the configuration of the computer showing the reported
problems. The full configuration can be found using the System Information tool found on the About
dialog available from the Help menu.
Support can be obtained directly from 3H Consulting Ltd. by sending an email to:
sales@3HConsulting.com
8 © 3H Consulting Ltd. 2017
Site Recorder 4 Exercise Book
3 Starting Site Recorder
3.1 Exercise – Add an Object
In this exercise we will create a new Site, add a single Survey Point to it then show the point in a List
Display.
Create a new Site:
1. From the File menu select New Site
2. If prompted, save the old Site file if required
3. In the New Site Wizard, use the default settings and click Close
Set the Survey layer as the current layer:
4. On the Layers display, click on the Layer called 2010 Control in the Project called 2010
Season (See note below)
5. Click the Set current button or right click and select Set Current from the context menu.
Check that the 2010 Control label is now in bold font, showing that it is now the current Layer.
Note: The name of the Layer and Project made by the program includes the year so if the year is
2011 then the name of the Layer will be 2011 Control.
Add a Survey Point:
1. Click anywhere on the chart display to select it
2. Click the Add button on the Main toolbar
and select Survey Point
3. Click a point on the chart where you want the
Survey Point to be placed
4. The property page for the Survey Point will now be
shown, for now just click OK
5. Click the Select button on the Main Toolbar
or press the ESC key to stop adding Survey Points
The Survey Point will be shown on the chart as a small shape with the name CP01.
Show the Survey Point in the List Display
1. On the Main toolbar, click the Add New Display button and select Survey Points
2. In the List Display, double click anywhere on the row for Survey Point CP01 to show its
properties pages.
9 © 3H Consulting Ltd. 2017
Site Recorder 4 Exercise Book
3. Click on the right hand column of the Name property (where it says CP01) and type in the
new name TEST.
4. In the properties pages, click OK
5. Check that the new name has been
set in both the List Display and the
Chart.
6. Close the List Display by clicking the
red cross in the top-right corner of
its window.
Save the new Site file
1. Select Save Site from the File menu
2. If prompted, type in the new name for the file as Exercise and click OK
Now go to the next exercise below in the section Working with Projects and Layers.
10 © 3H Consulting Ltd. 2017
Site Recorder 4 Exercise Book
4 Working with Projects and Layers
4.1 Exercise – Projects and Layers
In this exercise we will modify the default Project and set up the Layers on it. We will show how
Layers can be shown and hidden on the chart, how the Layer can be changed for any object and how
Layers can be locked and unlocked.
Modify the Project:
1. Ensure that the Site file Exercise created in the previous exercise is loaded or follow the
instructions described above
2. Show the Layers display by clicking the Show Layers button on the Main Toolbar
3. Double click the Project called 2010 Season and show its property page
4. In the Project’s properties page type in the name 2007 Season and an optional Description of
‘Data collected during the 2007 excavation’. Click OK.
Modify the Layers:
The Project ‘2007 Season’ contains default Layers, these need to be modified.
1. If not shown already, show the Layers in the new Project by clicking on the tree in the Layers
display
2. Select the Layer 2010 General, show its properties and change its name to 2007 Sketch
3. Select the Layer 2010 Control, show its properties and change its name to 2007 Control
4. Select the Layer 2010 Detail and click the Delete button on the Layers toolbar to delete
it. Click Yes at the prompt
5. Select the Layer 2010 Artefacts, show its properties and change its name to 2007 Guns
6. Save the Site file (File | Save Site)
The Layers display should now look like this:
Showing and Hiding Layers on the Chart
Each layer can be shown or hidden individually.
1. Click on the lightbulb icon for the Layer called 2007 Control to hide it
2. Check that the lightbulb icon changes and the Survey Point called TEST disappears from the
chart
3. Click on the same icon and check that the Survey Point now reappears
11 © 3H Consulting Ltd. 2017
Site Recorder 4 Exercise Book
Setting the Layer for an Object
The Layer that an object is on can be changed. In this exercise we change the Layer for an object
then show and hide that Layer to prove the Survey Point has moved from one Layer to another.
1. On the Layers Display, click the Add toolbar button
2. In the Add New dialog, select Survey Layer then click OK
3. The Survey Layer properties page is shown, set the Name property to 2010 Control then click
OK. Check that the new Layer is shown in the Layers Display.
4. On the Chart, double click the Survey Point called TEST added in the previous exercise. The
properties page for the Survey Point will be shown
5. Click on the Layer property and a list of Survey Layers will be shown:
6. Click on the Layer called 2010 Control and check that this name is now shown in the Layer
property
7. In the Survey Point property page click OK
8. In the Layers display, hide the Layer called 2010 Control (using the lightbulb icon) and check
that the Survey Point called TEST disappears to show that the point is now on a different
Layer
9. Show the Layer called 2010 Control and check that TEST reappears
Locking Layers
Layers can be locked so they cannot then be modified, this can protect against accidental changes.
Locked Layers can then be unlocked if modifications are required.
1. In the Layers Display, click the open padlock icon next to the Layer called 2010 Control
to lock the Layer
2. On the chart, double click the Survey Point called TEST to show its properties
3. Check that all of the properties are disabled and cannot be changed
4. Check that the word ‘LOCKED’ appears in the blue title bar of the properties pages
12 © 3H Consulting Ltd. 2017
Site Recorder 4 Exercise Book
5. In the properties pages, click OK
6. On the chart, check that the four square grips surrounding the Survey Point are now shown in
grey, indicating that this object is locked.
7. In the Layers Display, click the closed padlock icon next to the Layer called 2010 Control
to unlock the Layer
8. Show the properties for the Survey Point called TEST and check that they can now be
changed
Now go to the next exercise below in the section Setting up the Site.
13 © 3H Consulting Ltd. 2017
Site Recorder 4 Exercise Book
5 Setting up the Site
5.1 Exercise – Setting up the Site
In this exercise we will set the properties for the Site itself.
Modify the Site:
1. From the Tools menu, select Site Properties to open the properties pages for the Site
2. In the Properties page, click the Name property and set this to Mary Rose.
3. Type in a Description, Site Code and any other properties you like
4. Click OK to close the properties pages for the Site
14 © 3H Consulting Ltd. 2017
Site Recorder 4 Exercise Book
6 The Find Tool
6.1 Exercise – Using the Find Tool
Where large amounts of data are stored in a
Site file finding particular objects can be time
consuming. A quick way to find an object or
to find objects with similar names is to use the
Find Tool. This exercise demonstrates the
use of the Find Tool.
To open the example Site file:
1. From the File menu, click Open Site
2. In the Open Site File dialog click the Open button
3. Navigate to the folder C:\Site Files\Sample Files (see image below)
4. Open the Site file Exercise Adjust Test.rdd
15 © 3H Consulting Ltd. 2017
Site Recorder 4 Exercise Book
To use the Find Tool:
1. Select Find Tool from the Tools Menu or click CTRL-F
2. Type in the name of the object CP04
3. Press the Find button on the Find Tool and the object that matches the name is shown
4. Double click on the Artefact CP04 in the list to show its properties
5. Click the Show on Chart button to show the chart centred around the selected object(s)
6. Click the Show in List button to show the object in the Artefact List Display
7. In the Find Tool, type in the name CP* and click the Find button
8. The list now shows seven objects with names that match as * is a wildcard and can represent
any letter or number
16 © 3H Consulting Ltd. 2017
Site Recorder 4 Exercise Book
7 Adding a Preliminary Sketch
7.1 Exercise 1 - Points
In this exercise we will add, modify and delete a drawing Point.
Create a new Site:
1. From the File menu select New Site
2. If prompted, save the old Site file if required
3. On the New Site Wizard, set the site name to Drawing Point then click Close
Add and modify a Point:
1. In the Layers Display, select the Layer called 2010 General and click the Set Current button
2. On the Drawing Toolbar, click Add Point
3. Click anywhere in the middle of the Chart and a new Point will be added
4. On the Point properties page, type in a name for the point (optional) then click OK
We can move the Point somewhere else:
1. Select the Move tool from the Main toolbar
2. On the Chart, click on the new Point or its blue grips and drag the Point to a new location
We can change the Layer the Point is on:
1. In the Layers display click the Add button on the toolbar, select General Layer and click
OK
2. In the new Layer’s properties type in a Name of Drawing 3 and click OK
3. Show the properties for the Point by double clicking it on the chart and set the Layer property
to Drawing 3. Click OK to close the property pages.
We can change how the Point is drawn using the Layer:
1. In the Layers display, double-click the Layer Drawing 3 to show its properties.
2. Set the Point Style property to Square and click OK, the Point is now drawn with a square
symbol
We can finally delete the Point:
1. Select the point and click the Delete button on the Main toolbar
2. At the prompt click Yes
17 © 3H Consulting Ltd. 2017
Site Recorder 4 Exercise Book
7.2 Exercise 2 – Polyline Editing
In this exercise we will add, move, rotate and modify a Polyline.
Create a new Site:
3. From the File menu select New Site
4. If prompted, save the old Site file if required
5. On the New Site Wizard, set the site name to Drawing Polyline then click Close
Add and modify a Polyline:
6. In the Layers Display, select the Layer called 2010 General and click the Set Current button
7. On the Drawing Toolbar, click the Add Polyline button
8. Left-click with the mouse on the Chart where you want to start the line, move the cursor and
left-click to draw the next vertex
9. Repeat the left-clicks until three or four vertices have been drawn then right-click with the
mouse to stop drawing the Polyline
We can move the Polyline somewhere else:
1. Select the Move tool from the Main toolbar
2. Click on one of the lines or grips and drag the whole Polyline to a new location
We can rotate the Polyline about its centre:
1. Select the Rotate tool from the Main toolbar
2. Click on one of the lines or grips and drag the whole Polyline to rotate it
We can move just one of the vertices:
1. Select the Move Vertex tool from the Drawing Toolbar
2. Click on a vertex (place where two lines join) on the Polyline and drag the vertex to a new
location
We can make the Polyline a closed shape by moving the last point on top of the first:
1. Ensure the Move Vertex tool is still selected on the Drawing Toolbar
2. Click on the blue grip on either end of the Polyline and move it on top of the grip on the other
end
We can add an extra vertex on the Polyline:
1. On the Drawing toolbar, click Add vertex
2. Click anywhere on one of the Polyline’s lines to add a new vertex
3. Try moving the new vertex using the Move Vertex tool
18 © 3H Consulting Ltd. 2017
Site Recorder 4 Exercise Book
We can delete a vertex from the Polyline:
1. On the Drawing toolbar, select Delete Vertex
2. Click on the vertex to be deleted
We can open our closed Polyline:
1. Click on the Polyline to select it
2. Right click anywhere on one of the Polyline’s lines and select Open/Close Polyline
7.3 Exercise 3 – Polyline Style
In this exercise we will change the colours and style for Polylines using the default values for a Layer
and locally set properties in a Polyline.
Create a new Site:
1. From the File menu select New Site
2. If prompted, save the old Site file if required
3. On the New Site Wizard, set the site name to Drawing Polyline then click Close
Add two Polylines:
1. In the Layers Display, select the Layer called 2010 General and click the Set Current button
2. On the Drawing Toolbar, click the Add Polyline button
3. Left-click with the mouse on the Chart where you want to start the line, move the cursor and
left-click to draw the next vertex
4. Repeat the left-clicks until four or five vertices have been drawn then click on the start of the
line (the first vertex) to close the Polyline
5. Repeat steps 2-4 above to add a second closed Polyline
19 © 3H Consulting Ltd. 2017
Site Recorder 4 Exercise Book
Modify the Layer Colour and Style Properties
We can now change the colour and style for the Polylines. By default any object added to a Layer
uses that Layer’s style but objects like Polylines can be set to use their own style instead.
1. In the Layers Display, double click the Layer 2010 General to show its properties
2. For the Pen Colour property, click the coloured square in the right hand column then click the
red square in the colour table
3. In a similar way, set the Fill Colour property to yellow then click OK
4. Check that the two polylines are now shown with red outlines and yellow fill
5. On the chart, double click the edge of one of the Polylines to show its properties
6. Set the Pen Colour property to blue, the Line Style to Dash and the Fill Style to Diagonal and
click OK
7. C
h
e
c
k
t
h
a
t
t
h
e
chart now looks similar to the above
20 © 3H Consulting Ltd. 2017
Site Recorder 4 Exercise Book
8 More about drawing
8.1 Exercise 1 – Polyline Join, Copy and Scale
A common task is to join Polylines together to make a single Polyline. We also need to be able to
scale a Polyline to make it larger or smaller in one axis or both axes at the same time.
In this exercise we will join a pair of Polylines by moving the end vertex of one line onto the end vertex
of a different Polyline. Next we will break the single, joined Polyline into two parts then join them
again by adding a line between them. We will then copy and paste the Polyline before making one of
them a different size using the Scale tool.
Join a pair of Polyline objects by Moving a Vertex
1. Open the Site file Exercise Polyline Join.rdd
The file can be found in C:\Site Files\Sample Files. For instructions on opening a Site file see section
6.1 Exercise – Using the Find Tool
2. Select the Move Vertex tool from the Drawing Toolbar
3. Click on the end of one of the Polylines and move it to the end of the other Polyline, this joins
the two Polylines together
Break a Polyline into Two Parts
1. Select the Break Polyline tool from the Drawing Toolbar
2. Click the Polyline somewhere near the middle
3. Select the Move tool from the Main Toolbar
4. Move one Polyline away from the other
Join the Polylines by Adding a Line
1. Click the Add Polyline tool on the Drawing Toolbar
2. Click on the end of one Polyline
3. Click on one end of the other Polyline to join the two together
Copy and Paste the Polyline
1. From the Main Toolbar, click the Copy button then the Paste button
2. Use the Move tool to move the new Polyline away from the original one
Scale the Polyline in both X and Y axes
1. From the Drawing Toolbar, select the Scale tool
2. Click and hold the mouse on a Polyline then move the mouse right to increase the size of the
Polyline or move the mouse to the left to make it smaller. Note that the line is scaled in both
axes.
Scale the Polyline in only one axis
1. Click the Tools button on the Drawing Toolbar then select Ortho Mode
21 © 3H Consulting Ltd. 2017
Site Recorder 4 Exercise Book
2. From the Drawing Toolbar, select the Scale tool
3. Click and hold the mouse on a Polyline then move the mouse to the right to increase the size.
Note that the line is scaled in just one axis.
4. Click the Tools button on the Drawing Toolbar then click Ortho Mode again to switch ortho
mode off
8.2 Exercise 2 – Joining Multiple Polylines
As well as being able to join pairs of Polylines together we often want to join many Polylines and turn
them into a single line.
In this exercise we will join multiple Polylines to form a closed shape representing the coastline of the
United Kingdom and Ireland.
Join multiple Polylines
1. Open the Site file Exercise UK.rdd
The file can be found in C:\Site Files\Sample Files. For instructions on opening a Site file see section
6.1 Exercise – Using the Find Tool
2. Select all of the Polylines on the chart by clicking CTRL and ‘A’ on the keyboard or dragging a
selection rectangle around all of the Polylines
3. Click the Tools button on the Drawing Toolbar then select Join Polylines Tool
4. In the Join Polylines Tool dialog, set the Tolerance to 0.05m and click OK
5. The chart will now show the coastline of the UK as a single, closed Polyline
22 © 3H Consulting Ltd. 2017
Site Recorder 4 Exercise Book
8.3 Exercise 3 – Grouping Objects
When you group drawing objects together you combine them so that you can work with them as if
they were a single object.
In this exercise we will compare the effects of moving and rotating individual and grouped objects.
Group a set of drawing objects
1. Open the Site file Exercise Group.rdd
The file can be found in C:\Site Files\Sample Files. For instructions on opening a Site file see section
6.1 Exercise – Using the Find Tool
2. Select the Rotate tool from the Main toolbar
3. Click on one of the lines or grips of the blue rectangle and drag to rotate it. Note how the
single rectangle moves.
4. Select all four objects by dragging a rectangle over them all with the mouse
5. From the Drawing Toolbar, select Tools then Group . Note that the blue selection
grips now surround all four objects.
The selected objects will now behave like a single object so can be moved, rotated, scaled and flipped
accordingly.
6. Select the Move tool from the Main toolbar
7. Click on one of the lines or grips and drag the whole group to a new location
8. Select the Rotate tool from the Main toolbar
9. Click on one of the lines or grips of the blue rectangle and drag to rotate it. Note how the
entire group of objects now moves
Ungroup the objects
1. Click on the grouped objects to select them
2. From the Drawing Toolbar, select Tools then Ungroup
3. Repeat the rotate test on the blue rectangle and note how it moves on its own again
23 © 3H Consulting Ltd. 2017
Site Recorder 4 Exercise Book
8.4 Exercise 4 – Display Stacking
Objects automatically stack up in individual layers as you add them to the Chart. You can see the
stacking order when filled objects overlap as the top object covers a portion of objects beneath it.
You can move individual objects or groups of objects in a stack. For example, you can move objects
up or down within a stack one step at a time or you can move them to the top or bottom of a stack in
one move.
There is a hierarchy of stacking in Site programs. Objects are drawn in the order defined by the
Projects, the Layers within each Project and the object order within each Layer. The objects on the
bottom of the stack are drawn first; these are in the lowest layer in the lowest Project shown in the
Layers display. Each object in subsequent layers is drawn next so filled objects in upper layers may
hide objects lower down.
In this exercise we will see the effects of display stacking on objects on the same Layer and objects
on different Layers.
To bring an object to the front in its own Layer
1. Open the Site file Exercise Stacking.rdd (File | Open)
The file can be found in C:\Site Files\Sample Files. For instructions on opening a Site file see section
6.1 Exercise – Using the Find Tool
2. Ensure that the Layer called Circles is visible and the Layers called Rectangles and Black
Rectangle are hidden (Layer Display)
3. Click on the edge of the green circle to select it
4. From the Drawing Toolbar, select Tools then Bring to Front
This will move the green circle to the front or top so it partially hides the others underneath.
5. From the Drawing Toolbar, select Tools then Send to Back
This will move the green circle to the back so it is partially hidden by the others underneath.
6. From the Drawing Toolbar, select Tools then Bring Forward
This will move the green circle in front of the red circle but under the blue circle
Change a Layer's stacking order
1. In the Layers display, make the layer Rectangles visible. Note that the rectangles are drawn
under the circles
2. In the Layers Display, click on the Layer called Rectangles then in the Layers Toolbar, select
Bring to Front .
Note that the Layer Rectangles is shown higher than the Layer called Circles in the Layers display
and that the rectangles are now drawn on top of the circles on the chart
Changing a Project’s stacking order
1. In the Layers display, make the Layer called Black Rectangle visible, this is in the Project
called Project 2
2. Select the Project called Project 2 by clicking on it
3. From the Layers Toolbar, click Bring to Front
Note that the black rectangle is now drawn on top of the other rectangles and circles and the Project
called Project 2 is shown above Project 1 in the Layers Display.
24 © 3H Consulting Ltd. 2017
Site Recorder 4 Exercise Book
9 Adding Images to the Chart - Image Basemaps
9.1 Exercise 1 – Scaling Image Basemaps
Scaled images can be added to the chart to show such things as site sketches, sidescan sonar
images, multibeam sonar images and aerial photographs. For some Image Basemaps the scale or a
fixed distance is known, a scanned site plan with a scale for example. Once imported the image itself
can easily be scaled so the distance is correct using the Scale Basemap tool.
In this exercise we will add an Image Basemap then use the Scale Basemap tool to set its size
correctly on the chart
Add an Image Basemap:
1. Create a new Site file (File | New Site)
2. Show the Drawing Toolbar if not shown already. From the View Menu select Toolbars then
Drawing Toolbar
3. Select the Layer ‘2010 General’ as the current Layer in the Layer Display. Click on the Layer
in the list then click the Set Current button
4. Click anywhere on the chart to set it as the active display
5. On the Drawing Toolbar click the Add Image Basemap button
6. Click on the chart where you want to put the bottom left corner of the picture. The properties
pages for the Image Basemap will be shown.
7. In the Property Pages, set a new Name or use the default
8. Click the blank File property and an Open dialog will be displayed
9. Navigate to the document file BVIStructure.tif, select it and click Open
The test file can be found in C:\Site Files\Sample Files\ Site Images
10. A preview of the image will now be shown in the Property Pages
11. Click OK
Set the Scale of the Image
1. Pan and zoom the chart so the scale bar in
the Image Basemap picture is visible
2. Select the Image Basemap on the chart by
clicking the border line around the outside or
click the Image label text
3. From the Tools menu, select Basemaps
then Scale BaseMap
4. Click on one end of the scale bar in the
picture, hold the left mouse button down
then drag the mouse to the other end of the
scale bar and let go.
5. The Scale Basemap Tool dialog is shown,
type in a distance of 2.0 and click OK
6. The selected image will then be scaled, use
the Measure Tool to confirm the scaling is
correct
25 © 3H Consulting Ltd. 2017
Site Recorder 4 Exercise Book
9.2 Exercise 2 – Aligning Image Basemaps
Where two points on the image should line up with two known points on the chart, the Align Basemap
tool can be used to quickly and accurately put the image into position. Two points are selected on the
image and two corresponding points (ground control points) selected on the chart.
In this exercise we will scale, rotate and position an Image Basemap using the Basemap Align Tool.
Align a Basemap:
1. Load the Site file Exercise Digitise Align.rdd
The file can be found in C:\Site Files\Sample Files. For instructions on opening a Site file see section
6.1 Exercise – Using the Find Tool
2. Ensure that the Layers called 2008 Control and Basemap L are visible and the layers 2008
Rocks, 2008 Timber and 2008 Outline are hidden
3. On the chart, select the Image Basemap Image BM by clicking on it
4. From the Tools menu, select Basemaps then Align Basemap. The Align Basemap Tool
will be displayed.
5. Move the Align Basemap Tool off to one side of the chart so the chart can be seen
6. Use the chart zoom and pan tools to help ensure that the point labelled CP1 on the Image
Basemap is visible.
7. In the tool, click the Source Point 1 button then click the Image Basemap in the middle of the
reference point labelled CP1.
8. In the tool, click the Destination Point 1 button and click the chart In the middle of Survey
Point CP1. A red ‘X’ will be shown at the destination point selected with label ‘D1’.
9. Repeat for Source Point 2 and Destination Point 2, lining up CP2 on the Image and the
Survey Point CP2 on the chart.
10. When the four points points are correctly placed, click the Align button on the Tool.
The Image will be scaled, rotated and moved so the Source points on the image line up with the
corresponding Destination points on the chart.
9.3 Exercise 3 – Digitising a Site Plan
The imported, scaled, rotated and positioned Image Basemap can now be digitised to turn it into an
electronic site plan.
26 © 3H Consulting Ltd. 2017
Site Recorder 4 Exercise Book
In this exercise we will digitise part of a scanned paper site plan, separating timbers, rocks and
excavated extents onto separate Layers.
Digitise the Image Basemap Timbers
1. Load the Site file Exercise Digitise.rdd
The file can be found in C:\Site Files\Sample Files. For instructions on opening a Site file see section
6.1 Exercise – Using the Find Tool
2. Ensure the Layer Basemap L is visible (found in the Project called Basemaps)
3. Switch on the Layer called 2008 Timber (Layer display)
4. Set this to be the current Layer (Layer Toolbar | Set Current)
5. Add a Polyline (Drawing menu) and start tracing the outline of one of the timbers shown on
the Image Basemap
6. Join the ends of the Polyline to close it so it is shown filled with colour
7. Repeat for some other timbers
8. Set the 2008 Timber Layer Fill Style to None (Layer properties)
9. Add detail lines to the timber drawings to represent areas of eroded timber
10. Set the 2008 Timber Layer Fill Style to Solid (Layer properties)
11. Note that the detail lines are drawn on top of the filled areas
Digitise the Image Basemap Rocks
12. Switch off the Layer 2008 Timbers (Layers Display)
13. Switch on the Layer 2008 Rocks
14. Set this to be the current Layer
15. Add a Polyline and trace the outline of a rock, ensure the ends of the Polyline are joined
16. Repeat for a number of other rocks
Showing the Digitised Plan
17. Switch off the Layer Basemap L (found in the Project called Basemaps)
18. Switch on the Layers 2008 Timber, 2008 Rocks, 2008 Outline, 2008 Control
27 © 3H Consulting Ltd. 2017
Site Recorder 4 Exercise Book
10 Survey Points and Measurements
10.1 Exercise – Adding Survey Points and Measurements
In this exercise we will create a new Site then add Survey Points and measurements to it. We will
simplify this exercise by using the default layer called 2010 Control found in any newly created Site
file.
Create a new Site:
1. From the File menu select New Site
2. If prompted, save the old Site file if required
3. On the New Site Wizard, set the name for the site to be Measurements then click Close
4. In the Layers Display, select the Layer called 2010 Control and click the Set Current button
Add four Survey Points:
1. Click anywhere on the chart to select it
2. Click the Add button on the Main toolbar and select Survey Point
3. Click on the Chart in the top-left corner. Properties for a Survey Point will be shown with the
default name CP01.
4. Set the Depth property to be 1.0
5. Click OK and the point will be created
6. Repeat for three other points CP2, CP3 and CP4 in the other corners of the Chart.
Your Chart should now look like the picture.
Notes:
By setting the depth value a depth measurement has
automatically been added to each point
Add six Distance Measurements:
1. Click the Add button on the Main toolbar and select Distance
2. Left click and hold on the centre of Survey Point CP01, then drag the line to the centre of
CP02 then release the mouse button.
The properties for the Distance measurement are shown with a default Value property equal to the
distance between the points on the Chart.
3. Click OK and the Distance measurement will be shown on the Chart
4. Repeat for Distances between CP01-CP03, CP01 – CP04, CP02 – CP03, CP02 – CP04 and
CP03 – CP04.
5. Save the file
28 © 3H Consulting Ltd. 2017
Site Recorder 4 Exercise Book
Your Chart should now look like the picture.
The sample Site file associated with this exercise is
‘Exercise Adjust OK.rdd’.
29 © 3H Consulting Ltd. 2017
Site Recorder 4 Exercise Book
11 3D Survey Processing
11.1 Exercise 1 – Basic Adjustment
In this exercise we will adjust the positions of the points added in the previous exercise and use the
measurements to define the positions of the points.
In the previous exercise we added a set of four Survey Points and added measurements between
them. All of the measurements added were perfect, they were correct for the positions of each point
on the Chart. If we use the measurements to adjust the positions of the points then the points should
not move as the current point positions and the measurements agree. Of we then move one of the
points and re-adjust the network of points will return to its original shape.
If this Site file from the previous exercise is not already open:
Open the Site file:
1. From the File menu select Open Site
2. If prompted, save the old Site file if required
3. Open the Site file from the previous exercise Measurements or use the file Exercise Adjust
OK
4. In the Layers Display, select the Layer 2008 Control then click the Set Current button on the
Layers Toolbar
5. Show the Adjust Toolbar. From the View Menu select Toolbars then Adjust Toolbar
Adjust the positions of the Survey Points:
1. On the Adjust toolbar, click the Adjust button . The message ‘Adjustment completed
OK’ will be shown followed by the Statistics display. Note the shape of the network of
Survey Points.
2. Using the Move tool on the Main toolbar, move the position of any one of the Survey
Points. Note that the measurements go grey.
3. Click the Adjust button again and the network of points should go back to the previous shape
(but it may move and rotate slightly) and the measurements are again shown in green
The sample Site file associated with this exercise is
Exercise Adjust OK.rdd.
The test file can be found in C:\Site Files\Sample
Files
30 © 3H Consulting Ltd. 2017
Site Recorder 4 Exercise Book
11.2 Exercise 2 – Finding Mistakes
In this exercise we will use the Auto Rejection tool to find measurements that do not fit in a set of
Survey Points and Measurements.
Open the Site file:
1. From the File menu select Open Site
2. If prompted, save the old Site file if
required
3. Open the Site file Exercise Adjust
Test.rdd
The test file can be found in C:\Site
Files\Sample Files, see section 6.1 Exercise –
Using the Find Tool
Adjust the positions of the Survey Points:
1. On the Adjust toolbar, click the Adjust button . The message ‘Adjustment completed
OK’ will be shown.
Note the colour of some of the distance measurements are blue or red indicating that one or more of
the measurements is wrong. The quality metric RMS of Residuals is also too high at 0.101m, this is
the Root-Mean-Square of the residuals and is similar to an average value.
2. Click the Auto Rejection button on the Adjust toolbar . This activates the auto rejection
tool allowing the adjustment to identify and reject measurements.
3. Click the Adjust button again and the measurements will all go green apart from three that
are shown as magenta: CP06 – CP10, CP10 – CP11, CP02 – CP03
The RMS Residuals quality figure is now an
acceptable 15mm indicating that these
measurements fit together well.
31 © 3H Consulting Ltd. 2017
Site Recorder 4 Exercise Book
12 A Quick Assessment Survey using Radial Measurements
12.1 Exercise – Radial Measurements
In this exercise we will add and modify Radial measurements.
Create a new Site:
1. From the File menu select New Site
2. If prompted, save the old Site file if required
3. In the New Site Wizard, set the name of the site to be Radial then click Close
4. In the Layers Display, select the Layer 2010 Control then click the Set Current button on the
Layers Toolbar
Add a Survey Point:
1. Click on the Chart to select it
2. On the main menu click Add and select Survey Point, then click on the Chart in the centre.
Properties for a Survey Point will be shown with the default name CP01.
3. Set the Depth property to 1.0
4. Click OK and the point and a depth measurement will be created
Add Radial Measurements:
1. On the Main Toolbar click the Add button and select Radial then click on the centre of
Survey Point CP01. The property pages for the Radial measurement are shown.
2. Set the distance Value property to 10m and Fwd Bearing property to 30.0 degrees then click
OK
3. Add another radial measurement to CP01 with a Value of 7m and a Fwd Bearing of 270
degrees
4. Add another radial measurement to CP01 with a Value of 8m and a Fwd Bearing of 160
degrees
5. Add a radial measurement to CP02 this time with a Value of 10m and a Fwd Bearing of 280
degrees
6. Double click the radial measurement from CP02 to CP05 and set the Fwd Bearing of 260
degrees and a Value of 12m. Click OK.
Your Chart should now look like this picture >
The sample Site file associated with this exercise is
Exercise Radial.rdd.
The test file can be found in C:\Site Files\Sample Files
32 © 3H Consulting Ltd. 2017
Site Recorder 4 Exercise Book
13 Adding Detail with Offsets and Ties
13.1 Exercise – Offsets and Ties
In this exercise we will create a new Site, add Survey Points and a Baseline then attach offsets and
ties measurements to it.
Create a new Site:
1. From the File menu select New Site
2. If prompted, save the old Site file if required
3. In the New Site Wizard, set the name of the site to be Offset Ties then click Close
4. In the Layers Display, select the Layer called 2010 Control and click the Set Current button
Add two Survey Points:
1. Click on the chart to select it
2. On the Main menu click Add and select Survey Point. Click on the chart in the lower-left
corner. Properties for a Survey Point will be shown with the default name CP01.
3. Set the Depth property to 1.0
4. Click OK and the Survey Point and a Depth measurement will be created
5. Add a second Survey Point in the top-right corner, at least 20m from point CP01.
Add a Distance Measurement:
1. On the main menu click Add and select Distance
2. Left click and hold on the centre of Survey Point CP01, then drag the line to the centre of
CP02 then release the mouse button.
The properties for the Distance measurement are shown with a default Value property equal to the
distance between the points on the chart.
3. Click OK and the Distance measurement will be shown on the chart
Add an Offset:
1. On the main menu click Add and select Offset. Click anywhere on the new Baseline and the
properties pages for the offset will be shown
2. Set the Along value to be 7m and the Offset
value to 7m
3. Ensure the Is Right Side check box is set
then click OK.
This will add an offset to the right side of the
baseline, as shown in the picture >
33 © 3H Consulting Ltd. 2017
Site Recorder 4 Exercise Book
Add a Tie:
1. On the main menu click Add and select Ties. Click anywhere on the baseline and the
properties pages for the ties will be shown.
2. Set the Along 1 property to 12 m and set the Tie 1 property to 5 m
3. Set the Along 2 property to 18m and the Tie 2 property to be 4m.
4. Set the Along check property to be 15.5m and the Tie check property to 3.4m
5. Unset the Is Right Side check box and click OK
The optional check measurement gives a residual of 0.083m
Your chart should now look like this picture >
The sample Site file associated with this exercise is
Exercise Offset Ties.rdd.
The test file can be found in C:\Site Files\Sample
Files
34 © 3H Consulting Ltd. 2017
Site Recorder 4 Exercise Book
14 Artefacts
14.1 Exercise 1 – Artefact Shapes
In this exercise we will add a drawing shape to an Artefact by importing an existing drawing from a
file. Next we will associate two Survey Points with the Artefact and use the points to position the
shape on the chart.
Create a new Site:
1. From the File menu select New Site
2. If prompted, save the old Site file if required
3. In the New Site Wizard, set the name of the site to be Artefact Shape then click Close
4. In the Layers Display, select the Layer called 2010 Artefacts and click the Set Current
button
Add an Artefact and its shape:
1. On the Main Menu click Add and select Artefact
2. Click on the centre of the chart where you want the Artefact to be placed and the properties
pages for the Artefact will be shown
3. Select the Position tab and click the Shape Editor button
4. In the Shape Editor, click the Import button in the lower-left corner
5. Select the file Cannon.dxf from the Sample Files folder.
The test file can be found in the folder C:\Site Files\Sample Files
6. On the Import Wizard File Page click Next
7. On the Coordinates Page click Next
8. On the Report Page click the Start button. When complete click Finish
9. Click the Move button on the Shape Editor toolbar and drag the red reference point 1 to the
middle of the base ring on the cannon
10. Move Reference point 2 to the middle of the muzzle
Your Shape Editor drawing should now
look like this picture >
11. Click the Close button on the
Shape Editor
35 © 3H Consulting Ltd. 2017
Site Recorder 4 Exercise Book
Add two Survey Points:
1. On the Layers display set 2010 Control to be the
current Layer
2. Select the chart so the Main Toolbar buttons
become enabled
3. On the main menu click Add and select Survey
Point. Click on the chart in the lower-left corner.
Properties for a Survey Point will be shown with
the default name CP01.
4. Repeat for a second Survey Point CP02 in the top-
right corner
< Your chart should now look like this picture
Associate the Survey Points with the Artefact:
1. Double-click the Artefact on the chart to show its properties.
2. Select the Positioning tab
3. Click the Fixed by points radio button
4. Select Point 1 to be CP01 and Point 2 to be CP02. Click OK.
To move the Artefact shape:
• Using the Move tool on the Main toolbar, move either of the Survey Points and the Artefact
shape will follow.
The Shape will move so its primary reference point
is on top of Survey Point CP01 and the secondary
reference point lies as close as possible to the
second Survey Point CP02.
Your chart should now look like this picture >
The sample Site file associated with this exercise is
Exercise Artefact Shape.rdd.
The test file can be found in C:\Site Files\Sample Files
36 © 3H Consulting Ltd. 2017
Site Recorder 4 Exercise Book
14.2 Exercise 2 – Property Options and Wordlists
The list of options available for any enumerated property in a property page is controlled by a wordlist.
The contents of the wordlist can be altered, changing the options offered for each property in the
property page.
In this exercise we will modify the wordlists used to provide options for one of the Artefact’s
properties.
To Modify the Property Options
1. Double-click the Artefact Shape (or label) to show the Artefact’s properties page
2. Set the Material property to ‘Composite’ and note that the option ‘Plastic’ is not available
3. Click OK to close the Artefact property pages
4. From the Tools Menu, select Word Lists
5. Double click Arch Material from the table in the Wordlists dialog
6. In the Arch Material table click the Add Word button, type in the new material ‘Plastic’
7. Click on the material ‘Stone’ then click the button Delete Word
8. Click OK to close the dialog
9. In the Wordlists dialog click Close
10. Double-click the Artefact Shape (or label) to again show the Artefact’s properties page
11. Set the Material property to the newly available option ‘Plastic’. Note that the option ‘Stone’
is no longer available.
12. Click OK to close the property pages
37 © 3H Consulting Ltd. 2017
Site Recorder 4 Exercise Book
15 Using Drawing Frames
15.1 Exercise – Adding a Drawing Frame
In this exercise we will create a new Site, add Survey Points and a Baseline then attach a Drawing
Frame to the Baseline.
Create a new Site:
1. From the File menu select New Site
2. If prompted, save the old Site file if required
3. On the New Site Wizard, set the name of the site to be Drawing Frame then click Close
4. In the Layers Display, select the Layer called 2010 Control and click the Set Current button
Add two Survey Points:
1. Click on the chart to select it
2. On the Main menu click Add and select Survey Point. Click on the chart in the lower-left
corner. Properties for a Survey Point will be shown with the default name CP01.
3. Set the Depth property to be 1.0
4. Click OK and the Survey Point and a Depth measurement will be created
5. Add a second Survey Point in the top-right corner, at least 10m from point CP01.
Add a Distance Measurement:
1. On the main menu click Add and select Distance
2. Left click and hold on the centre of Survey Point CP01, then drag the line to the centre of
CP02 then release the mouse button.
The properties for the new Distance measurement line on the chart are shown with a default distance
Value property equal to the actual distance between the points on the chart.
3. Click OK and the Distance measurement will be shown on the chart
Add a Drawing Frame
1. On the main menu click Add and select
Drawing Frame. Click anywhere on the
chart
2. Select the Position tab and click the Fixed
by baseline button
3. Select the baseline ObsCP01:02 and set the
Along value to 6m. Click OK to close the
property page.
Your chart should now look like this picture >
To move the Drawing Frame:
• Using the Move tool on the Main toolbar, move either of the Points and the Frame will follow.
38 © 3H Consulting Ltd. 2017
Site Recorder 4 Exercise Book
To set the alignment of the Drawing Frame on the Baseline:
1. Select the Position tab and click the Shape Editor button
2. Click the Move button on the Shape Editor toolbar and drag the red reference point 1 to
coordinates 0.0, 0.1
3. Move Reference point 2 to coordinates 1.0, 0.2
To add a scanned drawing image:
1. In the Shape Editor, click the Image button
2. Select the image file Test Drawing.gif and click Open.
This image will automatically scale to fit the drawing frame.
Your Shape Editor drawing should now look like this picture >
3. Click the Close button, at the prompt to show the image on the main chart click Yes.
4. Click OK on the properties page
< Your chart should now look like this picture
The Frame now lies so that the both Reference points
lie on the Baseline itself.
If the image is not shown in the frame then double
click the edge of the frame to show its properties and
check that the Show Image property is checked.
The sample Site file associated with this exercise is Exercise Drawing Frame.rdd.
The test file can be found in the folder C:\Site Files\Sample Files
39 © 3H Consulting Ltd. 2017
Site Recorder 4 Exercise Book
16 Features and Sectors
16.1 Exercise – Associating Objects
In this exercise we will create new Artefacts, Features and Sectors and associate them together using
a realistic example:
• A wreck site had an excavation trench
defined by the bulkheads of the
carpenter’s cabin
• In the trench was found the lid of a
box
• Below the lid was found a box, the lid
found earlier was the correct size to fit
the box
• Found inside the box were a chisel
and a mallet
• Also inside the box was the ‘ghost’ of
a cloth bag, no cloth remained just a
different colour sediment
• Inside the ‘bag’ were found 10
identical copper nails
The illustration (right) is from the real example; in this exercise we will not create this drawing but
something much simpler.
Add Artefacts, Feature and Sector
1. Ensure the Artefact Layer on which you want to add the new object is selected as the current
Layer
2. On the Main Menu click Add and select Artefact
3. Click somewhere on the chart where the Artefact is to be placed. The properties pages will
be shown.
4. Set the Name to be A0001 Lid then click OK
5. Repeat for other new Artefacts A0002 Box, A0003 Chisel, A0004 Mallet and A0006 Nails
6. On the Main Menu, click Add and select Feature
7. Click somewhere on the chart where the Feature is to be placed. The properties page for the
Feature will be shown.
8. Set the Name to be A0005 Bag then click OK
9. On the Main menu click Add and select Sector
10. Click anywhere on the chart where the object is to be placed. The properties page for the
Sector will be shown.
11. Set the Name to be Trench 1 then click OK.
To associate Artefacts, Features and Sectors
1. Open the properties for the Artefact A0006 Nails and open the Recording page
2. Set the Association property to Contained By and Associated With to A0005 Bag
40 © 3H Consulting Ltd. 2017
Site Recorder 4 Exercise Book
3. Open the properties for the Artefact A0005 Bag and open the Recording page
4. Set the Association property to Contained By and Associated With to A0002 Box
5. Repeat for A0003 Chisel and A0004 Mallet
6. Open the properties for the Artefact A0001 Lid and open the Recording page
7. Set the Association property to Part Of and Associated With to A0002 Box
8. Open the properties for the Artefact A0002 Box and open the Recording page
9. Set the Association property to Contained By and Associated With to Trench 1
Show the Associations
1. On the Main toolbar, click the Show Associations button
2. In the Associations Display, click the + icon for the Site to show its associated objects
3. Click the + icon for each associated object to open the tree and show the branches
These relationships can be shown using the Associations display in the figure above. This display
shows the relationships between all archaeological objects in a hierarchy with the Site at the top
followed by Sectors, Features and Artefacts. Objects are then shown related to other objects with the
type of relationship shown in square brackets [ ].
At the top of the ‘tree’ is the Site itself and below this is a Sector that represents Trench 1, contained
by Trench 1 is the Box shown as A0002 Box.
Below the Box is the Lid, A0001 Lid. The Lid is shown below the Box as it is related by being ‘Part of’
the Box. Also below the Box are the Chisel and the Mallet represented by Artefacts A0003 Chisel and
A0004 Mallet.
Feature A0005 Bag represents the remains of the Bag, also ‘Contained by’ the Box. Contained by the
Bag Feature are the 10 Copper nails represented by Artefact A0006 Nails.
The sample Site file associated with this exercise is Exercise Associations.rdd.
The test file can be found in the folder C:\Site Files\Sample Files
41 © 3H Consulting Ltd. 2017
Site Recorder 4 Exercise Book
17 Contacts and Dive Logs
17.1 Exercise – Linking Contacts and Dive Logs
In this exercise we will add some Contacts and link them to a Dive Log, then link the Dive Log to a
Survey Point. The Links property page for the Survey point will then be used to show which objects
are linked to it.
Create new Contacts:
1. On the Main toolbar, click the Add New Display button and select Contact. This will
show the List Display for Contacts
Click the Add button on the Main toolbar and select Contact, set the Name to be Bill set the
other properties if desired then click OK
2. Repeat for two more new Contacts called Fred and Jim
Create a Dive Log
1. On the Main toolbar, click the Add New Display button and select Dive Logs. This
will show the List Display for Contacts
Click the Add button on the Main toolbar and select Dive Log, the Dive Log properties will be
shown with the default name for the Dive Log as DIV08-001
2. Set Diver 1 to be Jim, Diver 2 to be Fred and the Supervisor to be Bill
3. Click on the Time In property and set a date and time
4. Click on the Time Out property and set a time after the Time In
5. Click the Duration property and check that the correct time interval is shown
6. Click OK to close the properties
Add a Survey Point:
1. On the Layers display, click on the Layer called 2010 Control in the Project called 2010
Season
2. Click the Set current button or right click and select Set Current from the context menu.
Check that the 2010 Control label is now in bold font, showing that it is now the current Layer.
3. Click anywhere on the chart display to select it
4. Click the Add button on the Main toolbar and select Survey Point
5. Click a point on the chart where you want the Survey Point to be placed. The property page
for the Survey Point will now be shown
6. Use the default name for the Survey Point but set the Dive Reference property to DIV08-0001
and click OK.
7. Click the Select button on the Main Toolbar or press the ESC key to stop adding Survey
Points
42 © 3H Consulting Ltd. 2017
Site Recorder 4 Exercise Book
Checking Links
1. Double click the survey point on the chart to show its properties
2. Click the Links tab
3. Click the + in the links tree to show the Dive Log linked to this Survey Point
4. Click the + in the links tree for the Dive Log to show the Contacts (Divers) linked to it
5. Double click any item in the links tree to show that object’s properties.
6. Close the properties page
The Links page shows the objects that are linked to this object and allows you to navigate between
them.
43 © 3H Consulting Ltd. 2017
Site Recorder 4 Exercise Book
18 Images
18.1 Exercise – Linking Images
Pictures and video clips can be added to the Site as Image objects and these images can be linked to
other objects. In this exercise we will add a Target object, add an Image object and link the Image to
the Target then show the image in an editing program and in the Image Preview display.
Link a Single Image
1. Create a new Site file (File | New Site)
2. Ensure that a General Layer is selected as the current Layer (Layers Display | Set Current)
3. Add a Target object to the Chart (Main Menu | Add | Target)
4. Open the property pages for the Target (Double click)
Click on the Image tab then click the Add button to show the Select Images dialog
In the Select Images dialog click the Add New button. A new Image object is created and its
property pages are displayed.
In the Image property page, set the name of the Image (or use the default) then click on the File
property. The Open dialog is shown.
In the Open dialog, navigate to the image file Target.jpg then click the Open button
If the file was opened then it is shown in the preview pane on the Image properties page
The test file can be found in the folder C:\Site Files\Sample Files\Site Images
Set the other Image properties if desired then click OK
In the Select Images dialog, click on the image to add (if it is not selected already) then click OK
The Image is now shown in the list on the Images property page
Open the Linked Image in an Editing Program
1. In the Image tab in the objects Properties Pages, click the linked Image to edit then click
Open Link
2. Close the editing program and return to Site Recorder
3. Close the Target properties page by clicking OK
To show the Image Preview Display:
1. On the Main Toolbar, click the Image Preview
button
2. Click on the Target and the image recently
linked to it will be shown
3. Click the maximise button on the Image
Preview display To show a larger image
4. Click the restore button to return it to the
original size.
44 © 3H Consulting Ltd. 2017
Site Recorder 4 Exercise Book
19 Sources
19.1 Exercise – Linking Documents and Sources
Documents, reports, letters, web pages and other sources can be recorded using Source objects. As
with Images, Source objects record information about the document but also provide a link to the
document or web page if available on the computer or network. The link provides a way to display or
edit the document from within Site Recorder.
In this exercise we will create a Source and link a PDF file to it, open the PDF file from the Source List
Display then link the Source to a Target.
Add a Source and link a document file to it:
1. Create a new Site file (File | New Site)
2. From the Main Menu, click the Add button and select Source
3. Set the Name property or use the default
4. Click the right-hand column of the File property and an Open dialog is displayed
5. Navigate to the document file CattewaterHiResNASNews.pdf, select it and click Open
The test file can be found in the folder C:\Site Files\Sample Files
6. Click OK and the Sources List Display will be shown
7. Click on the new Source in the list to select it
8. From the Tools menu, select Open Linked File and the linked document will now be shown.
Close the linked document.
Link the Source to a Target
1. Ensure that a General Layer is selected as the current Layer (Layers Display | Set Current)
2. Add a Target object to the Chart (Main Menu | Add | Target)
3. Open the property pages for the Target (Double click)
4. Click on the Sources tab
5. Click the Add button
6. In the Select Sources dialog, click on the Source just added then click OK
7. The linked Source should now be shown in the list in the Target’s Sources tab
8. Click on the Source in the list to select it
9. Click the Open Link button on the Sources tab to show the document file linked to the
Source. Close the linked document.
10. Click the Properties button on the Sources tab to show the properties pages for the linked
Source. Close the Source properties pages by clicking OK or Cancel.
11. Close the Target properties pages
45 © 3H Consulting Ltd. 2017
Site Recorder 4 Exercise Book
20 Wrecks
20.1 Exercise – Linking Site Files to Wrecks
Wreck objects can be linked to other Site files so the linked file can be opened from within another
Site file. This allows the creation of ‘master’ site files that cover a wide area but contain only basic
information about sites linked to many smaller Site files that each contains detailed information about
a specific site.
In this exercise we will create a Wreck object, link another Site file to it then open the linked Site file.
Add a Wreck:
1. Create a new Site file (File | New Site)
2. In the Layers Display, Set a General Layer to be the current Layer (Layers Display).
3. On the Main Toolbar, click the Add button then select Wreck from the menu
4. Click on the Chart where the Wreck is to be added
5. The property pages for the Wreck are shown, set the Name and fill in any other available
information then click OK
Link a Site File with the Wreck
1. Double click the Wreck on the chart or list to show its Property Pages
2. Click the Site File property and a file Open dialog is shown
3. In the Open dialog, navigate to the Site file to link to and click Open
4. Check that the Site File property now shows the correct path and file name for the selected
Site file
Open a Linked Site File
1. Right click on the Wreck symbol on the chart and select Open Linked Site File from the
menu. The linked file will now open in a new Site Recorder program
2. Close the new Site Recorder program
46 © 3H Consulting Ltd. 2017
Site Recorder 4 Exercise Book
21 Named Views
21.1 Exercise – Named Views
If you find that you often want to show the same area of the site plan with the same set of Layers
visible then you can use ‘Named Views’ to be able to set this up quickly.
Add a named view:
1. Load the Site file Exercise Digitise.rdd
The file can be found in the folder C:\Site Files\Sample Files. For instructions on opening a Site file
see section 6.1 Exercise – Using the Find Tool
2. Switch off all Layers apart from Basemap L (found in the Project called Basemaps)
3. Set the chart to show the whole of the site plan using the chart zoom and pan tools
4. In the small Named Views toolbar, click the Named Views button
5. In the Named Views Dialog, click New View
6. Type in the name for this view as All View then click OK.
7. In the Named Views Dialog click Close
8. Zoom and pan the chart so it just shows the area around CP01 on the image
9. Add another Named view (4 to 7 above) but call this CP1 View
Select an existing named view:
1. In the Named Views toolbar, select the Named View called All View using the list control
2. Note how the chart scale and centre changes so the
first view is shown
3. Select the Named View called CP1 View
4. Note how the chart scale and centre changes so the
second view is shown
47 © 3H Consulting Ltd. 2017
Site Recorder 4 Exercise Book
22 Importing, Converting and Merging Information
22.1 Exercise 1 - Importing
In this exercise we are going to import a sample drawing from a Drawing eXchange (DXF) file.
Import the drawing:
1. Create a new Site file (File | New Site)
2. From the File menu, select Import Wizard
3. In the Open Import File dialog, select the file Import Test.DXF and click Open
The test file can be found in the folder C:\Site Files\Sample Files.
4. In the File Page click Next
5. In the Layer Page, set the Project to be 2010 Season and click Next
6. In the Coordinates Page just click Next
7. In the Select Page, click the empty box to the left of Site: ‘My Site’. Red tick marks will
appear in all of the empty boxes. Click Next.
8. In the Report Page click Start. Click Finish when the file has been imported.
9. On the Chart Toolbar, click the Zoom All button to show the imported drawing
48 © 3H Consulting Ltd. 2017
Site Recorder 4 Exercise Book
22.2 Exercise 2 - Converting
In this exercise we will open a Site file containing Points and convert them to Artefacts.
To convert the points:
1. From the File menu select Open Site
2. Select the file Exercise Convert and click Open
The test file can be found in the folder C:\Site Files \Sample Files. For instructions on opening a Site
file see section 6.1 Exercise – Using the Find Tool
3. Select all of the Points on the Chart by dragging a select rectangle around them with the
mouse
4. From the Tools menu select Convert Tool
5. Select Artefact as the object type to convert to
6. Select 2008 Artefacts as the Layer to move the new objects to
7. Ensure that Delete the original objects is checked
8. Click OK and all the Points will be converted to Artefact objects
9. Show the properties for one of the new Artefacts to check that it has been converted
49 © 3H Consulting Ltd. 2017
Site Recorder 4 Exercise Book
22.3 Exercise 3 - Merging
Objects from existing Site files can easily be added by using the Merge Wizard. The Wizard allows
you to select a Site file to merge from then select particular Layers within that file to include in your
existing Site.
In this exercise we will copy a gun Artefact from one Site file to another.
Merge objects from other files:
1. Create a new Site file (File | New Site)
2. Select Merge Wizard from the File Menu on the Main toolbar
3. Select the Site file SAMPLE Reader Test.rdd and click Open
The file can be found in the folder C:\Site Files\Sample Files. For instructions on opening a Site file
see section 6.1 Exercise – Using the Find Tool
4. On the Select page, select the Layer 2010 Artefacts to import objects from by clicking the
small grey box to the left of the Layer name. When selected a red tick will be shown in the
grey box.
5. Click Next
6. On the Report page, click the Start button and the objects will be imported.
7. Click the Finish button on the Merge Wizard
8. Click Zoom All on the Chart Toolbar to show the imported Artefact object
9. Show the Artefact properties by double clicking the drawing outline or the name label
10. Note that the imported object includes the objects drawing and properties.
50 © 3H Consulting Ltd. 2017
Site Recorder 4 Exercise Book
23 Publishing
23.1 Exercise 1 – Getting Ready to Publish
In this exercise we will add a copyright notice to the chart and choose to leave out a Layer from the
packaged file.
Add a Copyright Notice to the Chart:
1. Open the Site file Exercise Publish.rdd
The file can be found in the folder C:\Site Files\Sample Files. For instructions on opening a Site file
see section 6.1 Exercise – Using the Find Tool
2. From the Tools menu select Chart Properties
3. Click the Show Copyright Text option
4. Set the Copyright Text to ‘Copyright 3H Consulting Ltd’
5. Click Close and the copyright text will be shown on the chart.
Omit a Layer from a Packaged File
1. On the Layer Display, double click the Layer 2008 Outline
2. Uncheck the Allow Package property then click OK
23.2 Exercise 2 - Publishing
In this exercise we will package up the Site file so it can be shared or published. This will take copies
of any linked image files and put them in a folder called \Site Images under the folder used for the
packaged Site file. Links to these image files in the packaged Site file will be updated to use the
copied files instead.
Package the Site file for sharing:
1. Ensure that Exercise 1 above has been completed
2. Select Package for CD/Web from the
File Menu on the Main toolbar. The
Package Wizard File Page is shown.
3. Select the packaging option Sharing the
Site file.
4. Use the default file name and folders
and click Next
5. In the Security Page, click Next.
6. In the Options Page, click Next.
7. On the Report Page, click on the Start
button to create the packaged file.
8. Open the packaged file
9. Open the properties for the Image Basemap Image BM and check that the File property has
been changed to the relative filepath \Site Images\BVIStructure.tif
10. In the Layer Dialog, check that the Layer 2008 Outline is missing, as selected above
11. On the chart, check that the copyright notice is visible, as selected above
51 © 3H Consulting Ltd. 2017
Site Recorder 4 Exercise Book
24 Exporting Information
24.1 Exercise - Exporting
In this exercise we will export information about Survey Points to a comma separated (CSV) file
Export information to a file:
1. Open the Site file Exercise Adjust OK.rdd
The file can be found in the folder C:\Site Files\Sample Files. For instructions on opening a Site file
see section 6.1 Exercise – Using the Find Tool
2. Select Export Wizard from the File menu
3. Select the File Type to be exported as Comma Separated Variable (CSV) and click Next
4. Select Export objects by type, select Survey Point and press Next
5. On the Co-ordinates Page click Next
6. In the Export File dialog, set the file name to be Survey Points Export.csv and click Next
7. In the File Page, click Next
8. In the Report Page, click the Start button to export the file then click the Finish button
9. In a spreadsheet program such as MS Excel, open the file Survey Points Export.csv and
check that the four survey points and their properties have been exported correctly
52 © 3H Consulting Ltd. 2017
Site Recorder 4 Exercise Book
25 Index
About Site Recorder ........................................6 Linking......................................... 42, 44, 45, 46
About this manual............................................5 Locking.......................................................... 12
Add an image to the chart .............................25 Measurements .............................................. 28
Adding objects .................................................9 Merge tool ..................................................... 50
Adjustment ............................................. 30, 31 Merging Site files .......................................... 50
Artefact shapes .............................................35 Named view .................................................. 47
Artefacts ........................................................35 Offset measurements ................................... 33
Associating objects........................................40 Polyline editing.............................................. 18
Chart - Grouping............................................23 Polyline join ............................................. 21, 22
Chart – Z Order .............................................24 Polyline scale ................................................ 21
Contacts ........................................................42 Polyline style ................................................. 19
Converting objects.........................................49 Preliminary sketch ........................................ 17
Copy and paste .............................................21 Projects ......................................................... 11
Copyright .......................................................51 Publishing ..................................................... 51
Demonstration Mode .......................................6 Radial measurements ................................... 32
Digitising site plans........................................26 Sectors .......................................................... 40
Display stacking ............................................24 Showing and hiding ...................................... 11
Dive Logs ......................................................42 Site ................................................................ 14
Drawing frame ...............................................38 Sources ......................................................... 45
Export wizard.................................................52 Starting Site Recorder .................................... 9
Exporting information ....................................52 Survey adjustment ........................................ 30
Features ........................................................40 Survey Points ................................................ 28
Find tool .........................................................15 Tie measurements ........................................ 33
Getting further assistance ...............................8 Tool - Convert ............................................... 49
Grouping objects ...........................................23 Tool - Find ..................................................... 15
Image aligning ...............................................26 Tool - Merge ................................................. 50
Image basemap.............................................25 Trilateration ................................................... 30
Image digitising .............................................26 Wizard - Export ............................................. 52
Image scaling ................................................25 Wizard - Import ............................................. 48
Images ...........................................................44 Wordlists ....................................................... 37
Importing .......................................................48 Wrecks .......................................................... 46
Layer - Setting ...............................................12 Z Order.......................................................... 24
Layers ............................................................11
53 © 3H Consulting Ltd. 2017
You might also like
- Hitachi Vehicle Interface Manual - HTT-32-0109Document94 pagesHitachi Vehicle Interface Manual - HTT-32-0109Chester Dalitso Mwanza100% (2)
- Best Practices For Enterprise APIs 61378 GB 54014 EnUSDocument42 pagesBest Practices For Enterprise APIs 61378 GB 54014 EnUSzzgNo ratings yet
- 16PF5 Manual Academy ColoursDocument110 pages16PF5 Manual Academy ColoursYuriZ3r092% (12)
- MATLAB Programming for Biomedical Engineers and ScientistsFrom EverandMATLAB Programming for Biomedical Engineers and ScientistsRating: 4.5 out of 5 stars4.5/5 (4)
- Bit by Bit: Social Research in the Digital AgeFrom EverandBit by Bit: Social Research in the Digital AgeRating: 4 out of 5 stars4/5 (1)
- Handbook - Business Continuity Manual PDFDocument78 pagesHandbook - Business Continuity Manual PDFFawaaz KhurwolahNo ratings yet
- CompTIA Linux+ Certification Study Guide (2009 Exam): Exam XK0-003From EverandCompTIA Linux+ Certification Study Guide (2009 Exam): Exam XK0-003No ratings yet
- Complete Audio Mastering: Practical TechniquesFrom EverandComplete Audio Mastering: Practical TechniquesRating: 5 out of 5 stars5/5 (5)
- Troubleshooting - EnglishDocument9 pagesTroubleshooting - EnglishCesar Arturo Pajuelo EspinozaNo ratings yet
- Sports Courses Support GuideDocument47 pagesSports Courses Support Guideapi-137303031No ratings yet
- Implementing Electronic Document ManagementDocument18 pagesImplementing Electronic Document Managementmeftuh abdiNo ratings yet
- Best11 0Document173 pagesBest11 0amine aouamNo ratings yet
- Training CSharpWorkshopDocument60 pagesTraining CSharpWorkshopMarko IsailovicNo ratings yet
- Cupss Users GuideDocument180 pagesCupss Users Guidekadir tanzaniaNo ratings yet
- Manuscripts Editor GuideDocument68 pagesManuscripts Editor GuideHanibal genetNo ratings yet
- Synchro Pro PDFDocument115 pagesSynchro Pro PDFSlamat Parulian SimamoraNo ratings yet
- User Guide OpenCBS 14.11 PDFDocument95 pagesUser Guide OpenCBS 14.11 PDFAreefNo ratings yet
- 1908 - SF Learning Integration Configuration GuideDocument46 pages1908 - SF Learning Integration Configuration GuideAravind AlavantharNo ratings yet
- Sigtran Openss7Document150 pagesSigtran Openss7Jesus Bazan100% (1)
- Review Universal Assessment and Review QuestionsDocument29 pagesReview Universal Assessment and Review QuestionsAndraNo ratings yet
- Immunology and Serology in Laboratory MedicineDocument52 pagesImmunology and Serology in Laboratory MedicineAnnsh GMNo ratings yet
- CGO1.0.1 User ManualDocument71 pagesCGO1.0.1 User ManualpuesyoNo ratings yet
- SAP Tables For All ModulesDocument24 pagesSAP Tables For All Modulescarlgeos100% (2)
- Principal Manual 2011Document44 pagesPrincipal Manual 2011omar2022No ratings yet
- Gas Turb 11Document256 pagesGas Turb 11Santiago Herrera PalacioNo ratings yet
- Internal AuditDocument116 pagesInternal Auditsuvajitdas200088% (8)
- User Guide OpenCBS 14-14Document94 pagesUser Guide OpenCBS 14-14generation 3100% (1)
- GasTurb11 PDFDocument256 pagesGasTurb11 PDFMartin JavierNo ratings yet
- Gender Analysis StudyDocument38 pagesGender Analysis StudydejireNo ratings yet
- Development StandardsDocument134 pagesDevelopment StandardsAnderson Gustavo de SouzaNo ratings yet
- Accreditation Process Manual 2020 Updated 26may2021Document50 pagesAccreditation Process Manual 2020 Updated 26may2021Zoha AliNo ratings yet
- NBEAC Accreditation Process ManualDocument50 pagesNBEAC Accreditation Process ManualMak NiaziNo ratings yet
- TP 24 PappadamDocument27 pagesTP 24 PappadamImasha SewwandiNo ratings yet
- Learn WPF in One WeekDocument138 pagesLearn WPF in One WeekMarcelo Pereira da Silva100% (1)
- GMH Handbook 2017Document55 pagesGMH Handbook 2017Re LzNo ratings yet
- Ars Csrees Ers Nass: Policies and ProceduresDocument24 pagesArs Csrees Ers Nass: Policies and Procedureshardik033No ratings yet
- SCIA - Manual Reference Guide - ENUDocument825 pagesSCIA - Manual Reference Guide - ENUEdin MuratovicNo ratings yet
- ACL in PracticeDocument92 pagesACL in PracticevinNo ratings yet
- Software Design Document, Testing, Deployment and Configuration Management, and User Manual of The UUIS - A Team 4 COMP5541-W10 Project ApproachDocument90 pagesSoftware Design Document, Testing, Deployment and Configuration Management, and User Manual of The UUIS - A Team 4 COMP5541-W10 Project ApproachKishore SmartNo ratings yet
- Software Design Document, Testing, Deployment and Configuration Management, and User Manual of The UUIS - A Team 4 COMP5541-W10 Project ApproachDocument90 pagesSoftware Design Document, Testing, Deployment and Configuration Management, and User Manual of The UUIS - A Team 4 COMP5541-W10 Project ApproachMehmood AliNo ratings yet
- Software Design Document, Testing, Deployment and Configuration Management, and User Manual of The UUIS - A Team 4 COMP5541-W10 Project ApproachDocument90 pagesSoftware Design Document, Testing, Deployment and Configuration Management, and User Manual of The UUIS - A Team 4 COMP5541-W10 Project ApproachKishore SmartNo ratings yet
- Palms Opening Team Member Handbook April 2022Document49 pagesPalms Opening Team Member Handbook April 2022Igor NaricNo ratings yet
- MANUAL OF SECRETARIAT INSTRUCTIONS (Updated 2023) - 1 - 0Document108 pagesMANUAL OF SECRETARIAT INSTRUCTIONS (Updated 2023) - 1 - 0ismail shabbirNo ratings yet
- Assembly ToolDocument304 pagesAssembly ToolthanhvnptNo ratings yet
- Barco UserGuide R5905724 01 ICMP-Web-Commander-user-guideDocument55 pagesBarco UserGuide R5905724 01 ICMP-Web-Commander-user-guideeeyyee GsNo ratings yet
- TPOM New FrameworkDocument56 pagesTPOM New FrameworkAli GustavoNo ratings yet
- Cucumber Framework: Prepared by Prasath Sambanthamoorthy, Qa TeamDocument31 pagesCucumber Framework: Prepared by Prasath Sambanthamoorthy, Qa Teampooja singhNo ratings yet
- Bonita User ManualDocument33 pagesBonita User Manualhasbeen1987No ratings yet
- CIDB L5 LP09 Quality Control ManagementDocument49 pagesCIDB L5 LP09 Quality Control ManagementMohd Zailani Mohamad JamalNo ratings yet
- ANSYS CFD Post TutorialDocument84 pagesANSYS CFD Post TutorialChoon Seng Wong100% (1)
- Pilot Training Handbook (3.3.0!03!01-2024)Document39 pagesPilot Training Handbook (3.3.0!03!01-2024)megeyuksekkNo ratings yet
- Fritzing for Inventors: Take Your Electronics Project from Prototype to ProductFrom EverandFritzing for Inventors: Take Your Electronics Project from Prototype to ProductNo ratings yet
- Striving for Clean Air: Air Pollution and Public Health in South AsiaFrom EverandStriving for Clean Air: Air Pollution and Public Health in South AsiaNo ratings yet
- Programming the Photon: Getting Started with the Internet of ThingsFrom EverandProgramming the Photon: Getting Started with the Internet of ThingsRating: 5 out of 5 stars5/5 (1)
- Programming the Intel Galileo: Getting Started with the Arduino -Compatible Development BoardFrom EverandProgramming the Intel Galileo: Getting Started with the Arduino -Compatible Development BoardRating: 5 out of 5 stars5/5 (1)
- Pollution Prevention: Methodology, Technologies and PracticesFrom EverandPollution Prevention: Methodology, Technologies and PracticesNo ratings yet
- How Useful is the Information Ratio to Evaluate the Performance of Portfolio Managers?From EverandHow Useful is the Information Ratio to Evaluate the Performance of Portfolio Managers?No ratings yet
- Business English Writing: Effective Business Writing Tips and Will Help You Write Better and More Effectively at WorkFrom EverandBusiness English Writing: Effective Business Writing Tips and Will Help You Write Better and More Effectively at WorkNo ratings yet
- Requisites of MISDocument2 pagesRequisites of MISPrasanna Sharma67% (3)
- File Allocation TableDocument12 pagesFile Allocation TableMayank GoyalNo ratings yet
- GitHub - Security-Cheatsheet - Cmd-Command-Cheat-Sheet - CMD - Command Cheat SheatDocument21 pagesGitHub - Security-Cheatsheet - Cmd-Command-Cheat-Sheet - CMD - Command Cheat SheatTamilselvan GNo ratings yet
- FactoryWiz DNC ManualDocument52 pagesFactoryWiz DNC ManualNguyễn LongNo ratings yet
- Dos CommandsDocument16 pagesDos Commandsadhyan1995No ratings yet
- Please Use Python Programming 3.6. Write A Program...Document2 pagesPlease Use Python Programming 3.6. Write A Program...viliame vuetibauNo ratings yet
- ATGProg GuideDocument549 pagesATGProg GuideGaurav PawarNo ratings yet
- Backup Security Guideline: The University of Texas Health Science Center at San AntonioDocument13 pagesBackup Security Guideline: The University of Texas Health Science Center at San AntonioAle IkuhaNo ratings yet
- Career Enhancement ProgramDocument2 pagesCareer Enhancement Programpandorabox.y2kNo ratings yet
- Incad ManualDocument314 pagesIncad Manualrohan_n_desaiNo ratings yet
- Telys 2: Procedure To Upgrade The TELYS2 With Firmwares (From Versions 1.1.8 and 1.0.18)Document3 pagesTelys 2: Procedure To Upgrade The TELYS2 With Firmwares (From Versions 1.1.8 and 1.0.18)TomaBogdanovNo ratings yet
- Folders and File Handling in Excel VBADocument5 pagesFolders and File Handling in Excel VBAYamini ShindeNo ratings yet
- 4110 V4 0 System SW Download Procedure-Revised 7-13-07Document12 pages4110 V4 0 System SW Download Procedure-Revised 7-13-07XcopyNo ratings yet
- اكواد اعطال ماكينات التصوير توشيباDocument13 pagesاكواد اعطال ماكينات التصوير توشيباHassan SalemNo ratings yet
- Cyb 309 - Systems Security - Lecture IDocument37 pagesCyb 309 - Systems Security - Lecture IakNo ratings yet
- How To Install The CPS For The Anytone AT-D868UV and How To Use NØGSG Contact Manager Program With Anytone FilesDocument4 pagesHow To Install The CPS For The Anytone AT-D868UV and How To Use NØGSG Contact Manager Program With Anytone FilesrustyNo ratings yet
- Basics Pro E Wildfire 2Document524 pagesBasics Pro E Wildfire 2shekarthimmappaNo ratings yet
- UnixDocument14 pagesUnixShibu BozzNo ratings yet
- I Phone App Programming GuideDocument118 pagesI Phone App Programming GuidetelephonicaNo ratings yet
- NDG Linux Essentials FAQsDocument5 pagesNDG Linux Essentials FAQsnamalka_omarNo ratings yet
- Promethean ACTIVboard Troubleshooting GuideDocument14 pagesPromethean ACTIVboard Troubleshooting GuideandhreNo ratings yet
- Truffle NotesDocument2 pagesTruffle NotesDHRUV JAINNo ratings yet
- Cads Tekla Strucutres Scia Engineer Link Help v21 - 16Document29 pagesCads Tekla Strucutres Scia Engineer Link Help v21 - 16George MathaiakakisNo ratings yet
- RmanDocument47 pagesRmannewscop1No ratings yet
- Cisco HyperFlex Study Notes (Part 1) - InfraPCSDocument5 pagesCisco HyperFlex Study Notes (Part 1) - InfraPCSVijayenNNo ratings yet
- Cloud Admin LN 10.6 Refesagce En-UsDocument138 pagesCloud Admin LN 10.6 Refesagce En-Ussabari.vengaNo ratings yet
- A-Preparing: Our First Program On MplabDocument24 pagesA-Preparing: Our First Program On MplabIman HaidarNo ratings yet
- RMAN Recovery Scenarios QnsDocument24 pagesRMAN Recovery Scenarios QnsMakesh MalayappanNo ratings yet