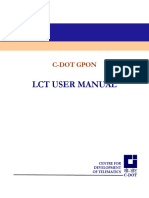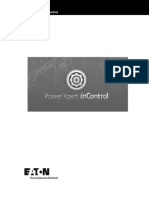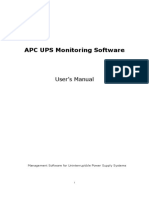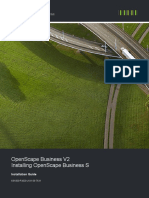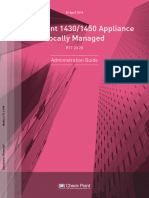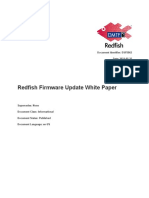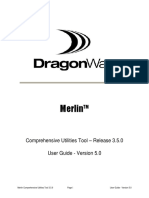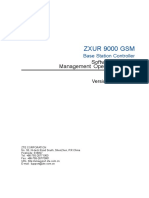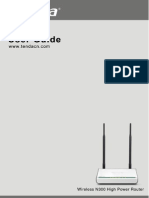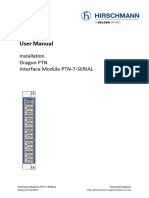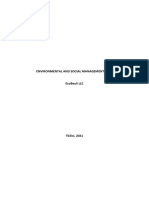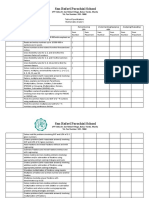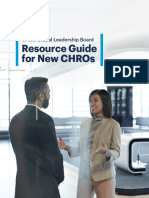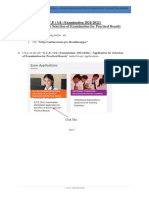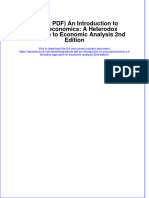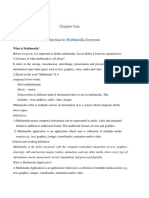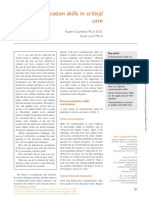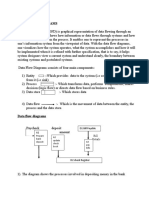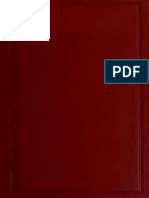Professional Documents
Culture Documents
DRM829 1 Add-On Permanent Monitoring A4 E Screen
DRM829 1 Add-On Permanent Monitoring A4 E Screen
Uploaded by
vladimirCopyright:
Available Formats
You might also like
- ZTE NetMAX UMTS - User Manual PDFDocument215 pagesZTE NetMAX UMTS - User Manual PDFakifiqbal1150% (2)
- Cambridge Research ProposalDocument3 pagesCambridge Research ProposalRocky Balbowa100% (1)
- Non Deliverable ForwardDocument17 pagesNon Deliverable ForwardManish GuptaNo ratings yet
- MDMA-Assisted Psychotherapy Therapist Adherence and Competence Ratings ManualDocument38 pagesMDMA-Assisted Psychotherapy Therapist Adherence and Competence Ratings ManualCyberterton4No ratings yet
- TH SCOPE. Monitoring and Diagnostics of PROFINET, PROFIBUS, EtherNet - IP and Modbus TCP Networks. Installation Manual. Version - EN-201409-1.Document22 pagesTH SCOPE. Monitoring and Diagnostics of PROFINET, PROFIBUS, EtherNet - IP and Modbus TCP Networks. Installation Manual. Version - EN-201409-1.Foaad HawarNo ratings yet
- DRM826 2 Add-On Generic Reporting Engine A4 E ScreenDocument12 pagesDRM826 2 Add-On Generic Reporting Engine A4 E ScreenvladimirNo ratings yet
- Atp Analyzer 5.5 IdgDocument96 pagesAtp Analyzer 5.5 Idgmodather nadyNo ratings yet
- Protocol Converter For PROFIBUS-DP Slave: PKV 30-DpsDocument17 pagesProtocol Converter For PROFIBUS-DP Slave: PKV 30-DpsMoumene Djafer BeyNo ratings yet
- Minuteman Sentry HD EnglishDocument43 pagesMinuteman Sentry HD EnglishFernando Gabriel SörensenNo ratings yet
- Installation and Configuration Guide: PTT ExpressDocument48 pagesInstallation and Configuration Guide: PTT ExpressJafar A BarakatNo ratings yet
- Manual Part 2 Engineering & Technical References: REF 542 PlusDocument248 pagesManual Part 2 Engineering & Technical References: REF 542 PlusHatem HusseinNo ratings yet
- GT-Monitor 2 Setup Guide: Point ReferenceDocument31 pagesGT-Monitor 2 Setup Guide: Point ReferenceJesus NavarreteNo ratings yet
- VDC v5.4.02 - Server & OS Installation Guide PDFDocument116 pagesVDC v5.4.02 - Server & OS Installation Guide PDFMarcelo Mendonça BernardesNo ratings yet
- Hi-Q Manual PDFDocument113 pagesHi-Q Manual PDFodcardozoNo ratings yet
- CS91000 AdminGuideDocument30 pagesCS91000 AdminGuideChocoGuysNo ratings yet
- PTT Express Installation and Configuration Guide A en UsDocument42 pagesPTT Express Installation and Configuration Guide A en UscharlesNo ratings yet
- Trend Micro Apex Central As A Service Admin GuideDocument822 pagesTrend Micro Apex Central As A Service Admin GuidePradeep ManralNo ratings yet
- GPC 2.2-B RAM Over HTTP v1.1.3Document36 pagesGPC 2.2-B RAM Over HTTP v1.1.3Xavier EtedNo ratings yet
- Installation GuideDocument25 pagesInstallation Guidechergui.adelNo ratings yet
- Teles - Gate Manager 14.0Document33 pagesTeles - Gate Manager 14.0Surenhobsd50% (2)
- GPON LCT User Manual I02Document102 pagesGPON LCT User Manual I02JTO NOFNNo ratings yet
- User ManualDocument45 pagesUser ManualGabriel ToledoNo ratings yet
- Drm817 3 Ptn-4-Go-lw A4 e ScreenDocument16 pagesDrm817 3 Ptn-4-Go-lw A4 e ScreenvladimirNo ratings yet
- Merlin User Guide 83-000041-01-05-00 Release 3.5 PDFDocument48 pagesMerlin User Guide 83-000041-01-05-00 Release 3.5 PDFvincentNo ratings yet
- Flowgate: TM Software ManualDocument25 pagesFlowgate: TM Software ManualCsar GarciaNo ratings yet
- 2PAA101888-610 A en System 800xa 6.1 ToolsDocument118 pages2PAA101888-610 A en System 800xa 6.1 Toolsershivkumar2002No ratings yet
- PRTG Desktop ManualDocument99 pagesPRTG Desktop ManualDaniel LanciniNo ratings yet
- Power Xpert InControl Software Manual - MN040013ENDocument48 pagesPower Xpert InControl Software Manual - MN040013ENJose GonzalezNo ratings yet
- PDM OpMaEPAS-4 Us0304Document68 pagesPDM OpMaEPAS-4 Us0304ggntb64fckNo ratings yet
- SMARTsoft ManualeUtente A443HDocument66 pagesSMARTsoft ManualeUtente A443HmahmoudzakiNo ratings yet
- (MAN-025!1!0) Trigno SDK User GuideDocument21 pages(MAN-025!1!0) Trigno SDK User GuideAndrea SpencerNo ratings yet
- DTMLib 5 0 I enDocument18 pagesDTMLib 5 0 I enKrzysztof MatusikNo ratings yet
- DPtech FW1000 Series Application Firewall User Manual v5.0Document415 pagesDPtech FW1000 Series Application Firewall User Manual v5.0Lyhok KeanNo ratings yet
- DRM833 1 Dragon PTN Network Operation A4 E ScreenDocument74 pagesDRM833 1 Dragon PTN Network Operation A4 E ScreenvladimirNo ratings yet
- Access Control Software - V3.0Document110 pagesAccess Control Software - V3.0Damir MerdanNo ratings yet
- APCUPS ManualDocument60 pagesAPCUPS ManualAndres RubilarNo ratings yet
- Manual Fpweb2Document194 pagesManual Fpweb2martin loicNo ratings yet
- Service Manual: Echolife Hg850 Gpon TerminalDocument81 pagesService Manual: Echolife Hg850 Gpon TerminalInd Pol ComNo ratings yet
- UpgradeProcedure R5.30 50 To R5.30 60 Issue2Document50 pagesUpgradeProcedure R5.30 50 To R5.30 60 Issue2karsonikNo ratings yet
- Openscape Business S Installation Guide Issue 5Document83 pagesOpenscape Business S Installation Guide Issue 5suhailNo ratings yet
- PPM Users Manual Signature SoftwareDocument48 pagesPPM Users Manual Signature SoftwareJavier VázquezNo ratings yet
- VDC v5.4.02 - Administration Guide PDFDocument219 pagesVDC v5.4.02 - Administration Guide PDFMarcelo Mendonça BernardesNo ratings yet
- CP R77.20.20 1430 1450 ApplianceLocal AdminGuideDocument174 pagesCP R77.20.20 1430 1450 ApplianceLocal AdminGuidepliskafrikNo ratings yet
- Redfish Firmware Update White PaperDocument28 pagesRedfish Firmware Update White PapernobodyNo ratings yet
- DRM830 1 HiProvision Management Operation A4 E ScreenDocument194 pagesDRM830 1 HiProvision Management Operation A4 E ScreenvladimirNo ratings yet
- OpenScape 4000 Assistant V8 Simple Network Management Protocol HiPath SNMP Administrator Documentation Issue 4Document90 pagesOpenScape 4000 Assistant V8 Simple Network Management Protocol HiPath SNMP Administrator Documentation Issue 4slimaneNo ratings yet
- Drm808 3 Ptn-1-10g-Lw A4 e ScreenDocument17 pagesDrm808 3 Ptn-1-10g-Lw A4 e ScreenvladimirNo ratings yet
- SJ-20121213161606-024-ZXWR RNC (V3.12.10) Calling Trace Operation Guide PDFDocument72 pagesSJ-20121213161606-024-ZXWR RNC (V3.12.10) Calling Trace Operation Guide PDFAmirpasha FatemiNo ratings yet
- Titan-TR7 User ManualDocument39 pagesTitan-TR7 User ManualHeaven 156No ratings yet
- SNMP EASY Full ManualDocument61 pagesSNMP EASY Full ManualKVA SOLUTIONSNo ratings yet
- KST OPC UA 10 enDocument39 pagesKST OPC UA 10 enTomás Giacaman100% (1)
- Merlin User Guide 83-000041-01!05!00 Release 3.5Document48 pagesMerlin User Guide 83-000041-01!05!00 Release 3.5vincentNo ratings yet
- SolarPower User Manual For Grid-Tie Off-Grid 5KW 4KW Inverter PDFDocument51 pagesSolarPower User Manual For Grid-Tie Off-Grid 5KW 4KW Inverter PDFALBEIRO DIAZ LAMBRAÑONo ratings yet
- Viewpower: User ManualDocument49 pagesViewpower: User ManualAntonio BartoloniNo ratings yet
- Bitdefender NTSA-Admin-Guide enUSDocument39 pagesBitdefender NTSA-Admin-Guide enUScatalin ionNo ratings yet
- 2PAA111693-611 A en System 800xa 6.1.1 Installation Update and Upgrade - Post InstallationDocument166 pages2PAA111693-611 A en System 800xa 6.1.1 Installation Update and Upgrade - Post InstallationRahulKoriNo ratings yet
- SJ-20130408140048-019-ZXUR 9000 GSM (V6.50.103) Software Version Management Operation Guide - 519349Document37 pagesSJ-20130408140048-019-ZXUR 9000 GSM (V6.50.103) Software Version Management Operation Guide - 519349fahadmalik89No ratings yet
- Zte Unipos Netmax Umts v13 40 User Guide PDFDocument249 pagesZte Unipos Netmax Umts v13 40 User Guide PDFjedossous100% (1)
- Tenda Wireless N300 Router, User GuideDocument97 pagesTenda Wireless N300 Router, User GuideGuleBamseNo ratings yet
- PRTG Desktop ManualDocument113 pagesPRTG Desktop ManualTech On Demand Solution ProvidersNo ratings yet
- IWSVA 5.0 GuideDocument379 pagesIWSVA 5.0 GuideDiana MalkisNo ratings yet
- United under SAP: The process of eliminating information islands for ThyssenKrupp in China (Zhongshan)From EverandUnited under SAP: The process of eliminating information islands for ThyssenKrupp in China (Zhongshan)No ratings yet
- DRM810 2 Dragon PTN General Specifications A4 EDocument9 pagesDRM810 2 Dragon PTN General Specifications A4 EvladimirNo ratings yet
- Dragon PTN R4-3 Release NotesDocument18 pagesDragon PTN R4-3 Release NotesvladimirNo ratings yet
- Drm803 3 Ptn-csm310-A Ptn-csm540-A A4 e ScreenDocument25 pagesDrm803 3 Ptn-csm310-A Ptn-csm540-A A4 e ScreenvladimirNo ratings yet
- Dragon PTN R4-3DR HiProvision Quick Install GuideDocument2 pagesDragon PTN R4-3DR HiProvision Quick Install GuidevladimirNo ratings yet
- IG EAGLE40 05 0523 en 2023-05-11Document60 pagesIG EAGLE40 05 0523 en 2023-05-11vladimirNo ratings yet
- DRM814 3 PTN-4-2W4WEM A4 E ScreenDocument25 pagesDRM814 3 PTN-4-2W4WEM A4 E ScreenvladimirNo ratings yet
- DRM821 3 Dragon PTN and HiProvision Operation A4 E ScreenDocument5 pagesDRM821 3 Dragon PTN and HiProvision Operation A4 E ScreenvladimirNo ratings yet
- Drm817 3 Ptn-4-Go-lw A4 e ScreenDocument16 pagesDrm817 3 Ptn-4-Go-lw A4 e ScreenvladimirNo ratings yet
- DRM818 3 PTN-16-E1-L PTN-16-T1-L A4 E ScreenDocument33 pagesDRM818 3 PTN-16-E1-L PTN-16-T1-L A4 E ScreenvladimirNo ratings yet
- DRM812 3 HiProvision User Management A4 E ScreenDocument15 pagesDRM812 3 HiProvision User Management A4 E ScreenvladimirNo ratings yet
- DRM825 3 Add-On SNMP Northbound A4 E ScreenDocument10 pagesDRM825 3 Add-On SNMP Northbound A4 E ScreenvladimirNo ratings yet
- Drm813 3 Ptn-7-Serial A4 e ScreenDocument32 pagesDrm813 3 Ptn-7-Serial A4 e ScreenvladimirNo ratings yet
- IG EAGLE2030 SHDSL 13 1022 en 2022-10-26Document66 pagesIG EAGLE2030 SHDSL 13 1022 en 2022-10-26vladimirNo ratings yet
- Siemens Ruggedcom RSG2488 User GuideDocument308 pagesSiemens Ruggedcom RSG2488 User GuidevladimirNo ratings yet
- DRM833 1 Dragon PTN Network Operation A4 E ScreenDocument74 pagesDRM833 1 Dragon PTN Network Operation A4 E ScreenvladimirNo ratings yet
- Drm843 1 Ptn-4-10g-Lw A4 e ScreenDocument13 pagesDrm843 1 Ptn-4-10g-Lw A4 e ScreenvladimirNo ratings yet
- WIN v5.1 BST User-Guide ENDocument242 pagesWIN v5.1 BST User-Guide ENvladimirNo ratings yet
- Georgia S Potential For Footwear Bags Accessories ManufacturingDocument179 pagesGeorgia S Potential For Footwear Bags Accessories ManufacturingvladimirNo ratings yet
- Nvironmental Impact AssessmentDocument20 pagesNvironmental Impact AssessmentvladimirNo ratings yet
- Environmental and Social Management PlanDocument12 pagesEnvironmental and Social Management PlanvladimirNo ratings yet
- Conditions of Contract For: ConstructionDocument30 pagesConditions of Contract For: Constructionvladimir100% (2)
- 2018-09-01 Classic Land RoverDocument100 pages2018-09-01 Classic Land RovergufffNo ratings yet
- Hx-Chart Humid Air: Humidity Ratio, G/KG (Dry Air)Document1 pageHx-Chart Humid Air: Humidity Ratio, G/KG (Dry Air)KundzoNo ratings yet
- Table of Specifications Grade 5Document3 pagesTable of Specifications Grade 5rene balayoNo ratings yet
- Principle of ManagementDocument6 pagesPrinciple of ManagementArthiNo ratings yet
- Full Download PDF of Test Bank For Exploring Marriages and Families, 3rd Edition, Karen Seccombe All ChapterDocument26 pagesFull Download PDF of Test Bank For Exploring Marriages and Families, 3rd Edition, Karen Seccombe All Chapterroosennwosu100% (4)
- 420 Economic Survey Chapter 11 Thalinomics IndiashastraDocument1 page420 Economic Survey Chapter 11 Thalinomics IndiashastraKarambir Singh DhayalNo ratings yet
- Resource Guide For New ChrosDocument23 pagesResource Guide For New Chroslane.a.mcfNo ratings yet
- Non CariousDocument4 pagesNon CariousUpasana BhandariNo ratings yet
- Chemf 2007 3Document124 pagesChemf 2007 3Anupam AsthanaNo ratings yet
- Visvesvaraya Technological University, BELGAUM-590 014: "Online Movie Ticket Management System"Document53 pagesVisvesvaraya Technological University, BELGAUM-590 014: "Online Movie Ticket Management System"Ashutosh pandeyNo ratings yet
- ACC 30 Research PaperDocument29 pagesACC 30 Research PaperPat RiveraNo ratings yet
- BS 2782-10 Method 1005 1977Document13 pagesBS 2782-10 Method 1005 1977Yaser ShabasyNo ratings yet
- Technical InstructionsDocument6 pagesTechnical InstructionsSadinjana LakshanNo ratings yet
- An Introduction To Macroeconomics A Heterodox Approach To Economic Analysis 2Nd Edition Full ChapterDocument42 pagesAn Introduction To Macroeconomics A Heterodox Approach To Economic Analysis 2Nd Edition Full Chapterjohn.hill578100% (23)
- Multimedia Chapter 1 and 2Document22 pagesMultimedia Chapter 1 and 2tsegab bekeleNo ratings yet
- Esthetic Excellence PDFDocument32 pagesEsthetic Excellence PDFZomba ZombariraNo ratings yet
- Printable Article Synthetic Materials Making Substances in The LabDocument2 pagesPrintable Article Synthetic Materials Making Substances in The LabJoshua BrewerNo ratings yet
- 07 Hawt and VawtDocument10 pages07 Hawt and Vawtthisisanonymous6254No ratings yet
- Lamellar TearingDocument6 pagesLamellar TearingAndreaNo ratings yet
- Selection & Applications of Power Factor Correction Capacitor For Industrial and Large Commercial Users Ben Banerjee Power Quality Solution GroupDocument61 pagesSelection & Applications of Power Factor Correction Capacitor For Industrial and Large Commercial Users Ben Banerjee Power Quality Solution Groupraghav4life8724No ratings yet
- Organisational Analysis of Hero Motocorp and Eicher Motors: Group 9Document7 pagesOrganisational Analysis of Hero Motocorp and Eicher Motors: Group 9Rupanshi JaiswalNo ratings yet
- Contin Educ Anaesth Crit Care Pain-2008-Gauntlett-121-4Document4 pagesContin Educ Anaesth Crit Care Pain-2008-Gauntlett-121-4Wahyu HidayatiNo ratings yet
- TDS - Masterseal 420 HBDocument2 pagesTDS - Masterseal 420 HBVenkata RaoNo ratings yet
- Managed Pressure Drilling Modeling & Simulation (A Case Study)Document8 pagesManaged Pressure Drilling Modeling & Simulation (A Case Study)Mejbahul SarkerNo ratings yet
- En Skydeck Wall ChartDocument3 pagesEn Skydeck Wall ChartPaplu PaulNo ratings yet
- Data Flow DiagramsDocument3 pagesData Flow DiagramsHaco Chinedu ObasiNo ratings yet
- Shetlandish Dialect PDFDocument180 pagesShetlandish Dialect PDFLuis PNo ratings yet
DRM829 1 Add-On Permanent Monitoring A4 E Screen
DRM829 1 Add-On Permanent Monitoring A4 E Screen
Uploaded by
vladimirCopyright
Available Formats
Share this document
Did you find this document useful?
Is this content inappropriate?
Report this DocumentCopyright:
Available Formats
DRM829 1 Add-On Permanent Monitoring A4 E Screen
DRM829 1 Add-On Permanent Monitoring A4 E Screen
Uploaded by
vladimirCopyright:
Available Formats
User Manual
Basic Configuration
HiProvision Add-on: Permanent Monitoring
HiProvision Add-on: Permanent Monitoring Technical Support
Release 01 05/2020 https://hirschmann-support.belden.eu.com
The naming of copyrighted trademarks in this manual, even when not specially indicated, should not
be taken to mean that these names may be considered as free in the sense of the trademark and
tradename protection law and hence that they may be freely used by anyone.
© 2020 Hirschmann Automation and Control GmbH
Manuals and software are protected by copyright. All rights reserved. The copying, reproduction,
translation, conversion into any electronic medium or machine scannable form is not permitted, either
in whole or in part. An exception is the preparation of a backup copy of the software for your own use.
The performance features described here are binding only if they have been expressly agreed when
the contract was made. This document was produced by Hirschmann Automation and Control GmbH
according to the best of the company's knowledge. Hirschmann reserves the right to change the
contents of this document without prior notice. Hirschmann can give no guarantee in respect of the
correctness or accuracy of the information in this document.
Hirschmann can accept no responsibility for damages, resulting from the use of the network
components or the associated operating software. In addition, we refer to the conditions of use
specified in the license contract.
You can get the latest version of this manual on the Internet at the Hirschmann product site
(www.hirschmann.com).
Hirschmann Automation and Control GmbH
Stuttgarter Str. 45-51
72654 Neckartenzlingen
Germany
2 HiProvision Add-on: Permanent Monitoring
Release 01 05/2020
Contents
1. INTRODUCTION ......................................................................................................... 5
1.1 Description .................................................................................................. 5
1.2 Prerequisites ............................................................................................... 5
1.3 Installation/Activation ................................................................................. 5
1.4 Supported Hardware, Firmware, Software ................................................... 6
1.5 Manual References ...................................................................................... 6
2. PROPERTY CONFIGURATION ...................................................................................... 7
2.1 General ....................................................................................................... 7
2.2 Protocol Category: Available Properties for Monitoring ................................ 7
2.3 Parameter Configuration Tab (All Element Properties) .................................. 7
2.4 Parameter Overview Tab (Configured Element Properties) ......................... 10
3. PROPERTY MONITORING/LIVE DATA ........................................................................ 11
3.1 Monitoring/Sampling On the Nodes ........................................................... 11
3.2 Start Monitoring ........................................................................................ 11
3.3 Collect Monitored Data from the Network ................................................. 11
3.4 Export Monitored Data .............................................................................. 13
3.5 View Monitored Data ................................................................................ 13
3.6 Stop Monitoring ........................................................................................ 14
3.7 Clean Up Monitored Data .......................................................................... 14
4. ALARMING .............................................................................................................. 15
5. ABBREVIATIONS ...................................................................................................... 17
List of figures
Figure 1 Permanent Monitoring Example ..................................................................................... 5
Figure 2 Permanent Monitoring: Configuration Tab ..................................................................... 6
Figure 3 Permanent Monitoring (=PM) Process in Servers Tab .................................................... 6
Figure 4 Element Properties for Monitoring ................................................................................. 8
Figure 5 Configure Monitoring on Properties ............................................................................... 9
Figure 6 Load Attention Icon / Green Border................................................................................ 9
Figure 7 Configured Monitoring on Property ................................................................................ 9
Figure 8 Parameter Overview Tab............................................................................................... 10
Figure 9 Example CSV in Third-Party Tool: Sampled Rx Power ................................................... 13
Figure 10 Clear Samples Window ................................................................................................ 15
Figure 11 Permanent Monitoring Alarms: Example .................................................................... 15
Figure 12 Threshold-Alarming Flow ............................................................................................ 16
HiProvision Add-on: Permanent Monitoring 3
Release 01 05/2020
List of Tables
Table 1 Manual References ........................................................................................................... 6
Table 2 Protocol Category: Available Properties........................................................................... 7
Table 3 Menu Buttons ................................................................................................................. 10
4 HiProvision Add-on: Permanent Monitoring
Release 01 05/2020
1. INTRODUCTION
1.1 Description
This document is valid as of Dragon PTN Release 4.3DR.
The Permanent Monitoring add-on allows advanced monitoring in the Dragon PTN network
over a longer period of time of specific properties. This period of time is property dependent
and depends on its sampling frequency, see further. Extra alarming and trigger threshold
values can be configured on these monitored properties. As a result, it is easier to detect
trends in the network behaviour when monitoring/troubleshooting the network and act
accordingly.
This add-on collects monitored data from the live network into HiProvision to finally export
the data into CSV files for further analysis or debugging. The CSV files can be processed by
third-party tools (e.g. Notepad, MS Excel, ….).
Following property category is supported for monitoring:
Optical Monitoring: Properties of transmit receive modules, e.g. SFP,….;
HiProvision PC Permanent Output
(=Dragon PTN Management) Monitoring Format
Add-on
Analysis, debugging
Permanent Monitored
Data on Node
Dragon PTN
MPLS-TP
Network
Figure 1 Permanent Monitoring Example
1.2 Prerequisites
Make sure that your nodes in the network are time-synchronized e.g. via an NTP = Network
Timing Protocol, see Ref.[2Mgt] in Table 1.
1.3 Installation/Activation
1. This add-on is by default available in HiProvision via Dashboard → (Tools) Add-ons;
2. Click the Permanent Monitoring tab;
HiProvision Add-on: Permanent Monitoring 5
Release 01 05/2020
Figure 2 Permanent Monitoring: Configuration Tab
3. Check the Enabled checkbox and click the Save Settings button;
4. When the HiProvision servers were already started, a pop-up requests to restart the
servers. If the servers were not started yet, just start the servers. (Re)start the HiProvision
servers via Dashboard → Servers → Play button;
5. The (re)start of the servers will start up the Permanent Monitoring ('PM') process;
6. If the 'PM' process is in the Started state, this add-on is up and running.
Permanent Monitoring
process (=‘PM’) starts
Figure 3 Permanent Monitoring (=PM) Process in Servers Tab
1.4 Supported Hardware, Firmware, Software
The supported hardware, firmware and software within this Dragon PTN release can be
found on the Portal https://hiprovision.hirschmann.com via Shortcuts → Downloads.
1.5 Manual References
The table below is an overview of the manuals referred to in this manual. ‘&’ refers to the
language code, ‘*’ refers to the manual issue. All these manuals can be found in the
HiProvision Help function as well.
Table 1 Manual References
Ref. Number Title
[1] DRA-DRM801-&-* Dragon PTN Installation and Operation
[2Mgt] DRA-DRM830-&-* HiProvision Management Operation
[3] DRF-DRM811-&-* Dragon PTN TRMs (Transmit Receive Modules: SFP, XFP, QSFP+)
6 HiProvision Add-on: Permanent Monitoring
Release 01 05/2020
2. PROPERTY CONFIGURATION
2.1 General
There is one tab for property configuration (Parameter Configuration tab) and one tab that
shows a summary or overview of all the configured properties (Parameter Overview tab).
Configuration means configuring the monitoring of one or more properties.
Parameter Configuration Tab:
Selecting the network elements;
Select properties that must be configured for monitoring;
Configure the property including optional alarming;
Start/Stop monitoring, export data, clean up data;
Parameter Overview Tab:
Only lists the configured properties (=summary) for a better overview;
Stop monitoring, export data, clean up data;
2.2 Protocol Category: Available Properties for Monitoring
NOTE: Currently one categegory is available: Optical Monitoring.
Table 2 Protocol Category: Available Properties
Property Description
Protocol Category: Port Performance → Optical Monitoring
Module Temperature Monitor the module temperature (°C) of the optical module plugged in the optical port of the
selected element. A list of optical modules can be found in the Ref.[3] in Table 1.
Bias Current (n) Monitor the Bias Current (mA) of the optical module. The Bias Current is the current needed by
the optical module to transmit the optical signal and depends on the temperature. The higher
the temperature, the higher the required current to transmit the same optical signal.
For QSFP+ modules, (n) = [1,2,3,4], for other optical modules (n) = 1.
Tx Power (n) Monitor the transmit power (dBm) of the optical module. For QSFP+ modules, (n) = [1,2,3,4], for
other optical modules (n) = 1.
Rx Power (n) Monitor the receive power (dBm) of the optical module. For QSFP+ modules, (n) = [1,2,3,4], for
other optical modules (n) = 1.
2.3 Parameter Configuration Tab (All Element Properties)
The ‘Parameter Configuration’ tab shows all the network elements and all its possible
properties that can be configured.
1. Click the ‘Parameter Configuration’ tab in the figure below;
2. CATEGORIES: Select the desired category:
Optical Monitoring: lists the available properties on TRMs e.g. SFP, XFP, ….
3. ELEMENTS: All the hardware elements that have properties in the selected category will
be listed;
4. ELEMENTS: Expand the list and select the elements that need permanent monitoring:
Individual select: Just click ‘selected’ checkboxes of the desired items;
HiProvision Add-on: Permanent Monitoring 7
Release 01 05/2020
Multiple select: first select the desired rows (via CTRL+Click or SHIFT+Click or CTRL+A
(=all rows)). Then click / to check/uncheck the checkboxes of the selected rows.
5. MONITORED PROPERTIES: As a result, the element properties of the selected elements
show up and are ready for monitoring configuration;
3) Element properties for monitoring
1) Select category
2) Expand and check
checkboxes to add element
properties for monitoring
Figure 4 Element Properties for Monitoring
6. MONITORED PROPERTIES: Open the configuration settings of the desired parameter:
Individual element: click/select one cell and click ;
Multiple elements of same parameter (=column): select multiple cells (via CTRL+Click
or SHIFT+Click) or click the column header and click ;
7. Configure the Permanent Monitoring settings:
Sampling Interval (default = 1 hour): Indicates the time between two samples of this
property. Examples:
1 hours → take one sample each hour;
2 hours → take one sample each 2 hours;
5 days → take one sample each 5 days;
Sampling Capacity: indicates how many samples are stored in the node in the live
network. The 50 most recent samples per property are stored. More detailed info on
sampling in §3.1;
(optional) Lower/Upper Alarm Thresholds: alarms will be generated if one or more
alarm severities have been checked (Warning, Minor, Major, Critical) and the
measured value of the property goes lower/higher than the configured threshold
value(s) of the checked alarms. More detailed info on alarming in §4:
Click OK to finish the configuration;
8 HiProvision Add-on: Permanent Monitoring
Release 01 05/2020
1) Select cell (=property) to configure
3) Configure Monitoring
2) Click configure
Alarm
generation
4) Click
Figure 5 Configure Monitoring on Properties
8. After the configuration (see figures below):
The load icon has changed into a load attention icon to indicate that the new
configured properties are not loaded yet into the network;
The configured cells will be highlighted with a green border and they also show the
sampling interval and whether optional alarms are configured. Unconfigured cells or
properties remain empty.
Monitoring configuration
not loaded yet
Green border = configured property
Figure 6 Load Attention Icon / Green Border
Sampling Interval
Optional: Alarming Thresholds
Figure 7 Configured Monitoring on Property
HiProvision Add-on: Permanent Monitoring 9
Release 01 05/2020
9. Click the icon to load and start the permanent monitoring configuration into the
network.
NOTE: Permanent monitoring configurations can also be loaded in other places in
HiProvision via the normal load button .
Table 3 Menu Buttons
Button Short Description
Elements
/ click / to check/uncheck the checkboxes of the selected ELEMENT rows.
Monitored Properties
The ‘normal load button’ indicates that all permanent monitoring configurations, if any, have been loaded in the
network. Otherwise, this button still allows to do other load actions (beyond Permanent Monitoring) in HiProvision.
The ‘attention load button’ indicates that one or more permanent monitoring configurations (add a new one or
removing an existing one) have not been loaded yet. Click this button to load the unloaded permanent monitoring
changes, including other HiProvision configurations. Note: all changes will be loaded, not only the selected cells.
Configures the selected properties. See §2.3.
Deletes the monitoring configuration of the selected properties including all its samples in the database. See §3.6.
Exports the live monitored data, retrieved via , from the database into a CSV file. The default export path
<HiProvision Install Path>\HiProvision\HiProvision_V<version>\Logging\System Logging. See §3.4.
Retrieves monitored data from the live network and stores it into the database. See §3.3.
Clears/Deletes the saved monitored data in the database for the selected properties. See §3.7.
2.4 Parameter Overview Tab (Configured Element Properties)
Click the Parameter Overview tab to show an overview of only the configured elements and
properties. From this tab, following actions are possible on the selected cells or properties
via the menu buttons. A description of these buttons can be found in Table 3.
Remove configuration;
Export to CSV;
Retrieve data samples from the network;
Clear monitored data in the database;
1 / 25 Properties
- 3 properties configured
3 / 25 Properties
- maximum 25 properties per node
Expand/Collapse
Only configured elements and properties are shown
Figure 8 Parameter Overview Tab
10 HiProvision Add-on: Permanent Monitoring
Release 01 05/2020
3. PROPERTY MONITORING/LIVE DATA
3.1 Monitoring/Sampling On the Nodes
Permanent Monitoring means sampling the configured properties in the live network
according the configured (see §2) sampling interval for each property.
Maximum 25 properties per node can be monitored;
Maximum 50 samples per property are stored in the node, hereafter the samples in the
node are overwritten starting with the oldest samples first;
Maximum 1250 samples per node;
All the node samples are stored in the CSM of the node;
Sampling Interval: Indicates the time or interval between two samples of this property.
Smallest interval = 1 minute → 1 sample every minute;
Default interval = 1 hours → 1 sample every hour;
Largest interval = 10 days → 1 sample every 10 days;
Minutes: range [1..14400 (=10 days)];
Hours: range [1..240 (=10 days)];
Days: range [1..10];
Sampling Overwrite Interval: Time after which the oldest sample data in the node will be
overwritten. This interval depends on the Sampling Interval and Sampling Capacity.
Sampling Overwrite Interval = Sampling Interval * Sampling Capacity;
Example: Sample Interval 1 minute → 50 samples → 50 minutes = Sampling
Overwrite Interval;
3.2 Start Monitoring
Available in:
Parameter Configuration tab;
The monitoring of the configured properties will be started in the network from the moment
that a the property has been configured in §2.3 and a load action has been performed via
the button.
3.3 Collect Monitored Data from the Network
3.3.1 General
Collecting monitored sample data from the network occurs automatically but can also be
done on demand. Collected sample data will be stored in the HiProvision database. The
paragraphs below explain automatic and ‘on demand’ collection.
CAUTION: A sample can only be retrieved/collected once from the node. If you want to
collect the next sample on demand, you have to wait until the next sample was created
after a new sample interval. Deleted sample values cannot be retrieved again from the
node. Make sure to export your sample values before deleting them.
HiProvision Add-on: Permanent Monitoring 11
Release 01 05/2020
3.3.2 Collect Automatically
In normal conditions, when everything is up and running, HiProvision will automatically
retrieve the monitored data from the nodes in the network and store it in its database.
Though, a distinction between normal, alarm and abnormal conditions must be made.
Normal conditions → HiProvision will collect the monitored data from the nodes in an
optimized way (= after 25 available samples in the network) so that no data will be lost.
Example: if a property ‘x’ is sampled every 5 minutes:
Sampling Interval: 5 min → 50 samples →250 minutes = Sampling Overwrite Interval;
HiProvision will fetch the data of ‘x’ after 25 samples, which is halfway the Sampling
Overwrite Interval, in this example after 25*5 = 125 minutes to make sure no data is
lost.
Alarm conditions → If a configured alarm threshold is hit for a property, HiProvision will
immediately collect all the available sampled data (and not wait the default 25 samples)
to create the necessary alarms. More info in§4.
Abnormal conditions → Sample data can get lost, see §3.3.4.
NOTE: To export the monitored data, see §3.4;
3.3.3 Collect On Demand
Available in:
Parameter Configuration tab;
Parameter Overview tab;
1. Select the desired properties of which the monitored data must be retrieved;
Single configured property: click a single configured cell;
Multiple configured properties: select multiple configured cells via CTRL+Click or
SHIFT+Click or click the column header of the property;
All configured properties: select all cells via CTRL+A;
2. Click the button to collect the data. The data will be stored in the HiProvision database;
NOTE: In abnormal conditions, sample data can get lost, see §3.3.4.
NOTE: To export the monitored data, see §3.4;
3.3.4 Lost Data Samples
Data samples in the node can get lost because of abnormal conditions, which are listed
below. When the abnormal condition is finally solved and the sample data has been really
lost for a property, an appropriate Data Gap alarm will be raised in HiProvision to announce
this data loss.
HiProvision down, HiProvision network connection lost:
Data samples overwritten: E.g. … If HiProvision was not able to collect the monitored
data or samples from the network in time, the samples will be overwritten in the
12 HiProvision Add-on: Permanent Monitoring
Release 01 05/2020
node by new samples. Monitored data of a property will be lost in the node if the
outage takes longer than the Sampling Overwrite Interval for that property;
CSM outage (e.g. CSM reboot/switchover/unplugged/power cycle…):
No data samples taken: Sampling is not possible because of a temporary CSM outage.
If the CSM is out at the sample moment, the data sample will lost;
CAUTION: If you plan a CSM switchover/upgrade/reboot, make sure to collect (on
demand) the data samples first before executing this CSM action. This CSM action will
drop the monitored data samples in the CSM. These samples cannot be collected anymore
later on.
3.4 Export Monitored Data
Available in:
Parameter Configuration tab;
Parameter Overview tab;
Viewing the data must be done by a third-party tool (e.g. Notepad, MS Excel, …) after
exporting it first as described below.
1. Select the desired properties of which the monitored data must be exported;
Single configured property: click a single configured cell;
Multiple configured properties: select multiple configured cells via CTRL+Click or
SHIFT+Click or click the column header of the property;
All configured properties: select all cells via CTRL+A;
2. Click the button to export the data. The data will be saved by default in <HiProvision
Installation Path>\HiProvision\HiProvision_V<version>\Logging\System
Logging.
3.5 View Monitored Data
Use third-party tools like e.g. Notepad, MS Excel, …. to view and analyse the monitored data
in the exported CSV files. An example can be found in the figure below.
Measured Element/Property
Timestamp: Local PC Time
Measured Rx Power
Figure 9 Example CSV in Third-Party Tool: Sampled Rx Power
HiProvision Add-on: Permanent Monitoring 13
Release 01 05/2020
CAUTION: The PC on which the CSV file is viewed must have the same regional settings (list
separator, decimal symbol, …) as the HiProvision PC in order to correctly interpret the
exported values in the CSV files. The regional settings on the PC can be verified and
modified via Start → Control Panel → Clock/Region.
3.6 Stop Monitoring
Available in:
Parameter Configuration tab;
Parameter Overview tab;
Stopping the monitoring means removing the configuration in the database and loading the
removed configuration into the network.
1. Select the desired properties of which the monitoring must be stopped;
Single configured property: click a single configured cell;
Multiple configured properties: select multiple configured cells via CTRL+Click or
SHIFT+Click or click the column header of the property;
All configured properties: select all cells via CTRL+A;
2. Click the button to remove the configuration from the selected cells. CAUTION:
Additionally all the linked sample data of the selected properties in the HiProvision
database will be deleted as well.
3. (Only in Parameter Configuration tab) Click the button to load the changes finally stop
the monitoring in the live network.
NOTE: Unretrieved sample data in the nodes for the selected properties will be lost.
3.7 Clean Up Monitored Data
Available in:
Parameter Configuration tab;
Parameter Overview tab;
If you have stopped the monitoring of your selected properties as described in §3.6, your
sample data is already cleaned up and nothing has to be done anymore. If you just want to
clean up older monitored data in your database while the monitoring of your properties is
still running, continue below.
NOTE: Cleaning up data samples is always in the database, nothing has to be cleaned up in
the live network.
NOTE: Cleaning up monitored data does not stop the monitoring of the properties.
1. Before deleting, make sure that you have exported all the necessary samples (or create a
manual backup of your database. Note: an automatic backup will not back up the sample
data).
2. Select the desired properties of which the samples must be cleaned up;
Single configured property: click a single configured cell;
14 HiProvision Add-on: Permanent Monitoring
Release 01 05/2020
Multiple configured properties: select multiple configured cells via CTRL+Click or
SHIFT+Click or click the column header of the property;
All configured properties: select all cells via CTRL+A;
3. Click the button open the clear samples window. Optionally, the most recent samples
for the selected properties can be kept via the ‘Keep data since’ field.
Keep Data Since:
Nothing (=default): Nothing will be kept, all samples will be deleted;
1 Day/Week/Month/Year: all the samples of the last Day/Week/Month/Year will
be kept in the database, the rest will be deleted;
Figure 10 Clear Samples Window
4. Click the OK button to delete the samples.
CAUTION: Deleted samples are lost and cannot be exported/viewed anymore!
4. ALARMING
Find below some extra information on alarming and alarms generated via this add-on. The generated
alarms can be viewed in the Alarms tile in HiProvision. See example figure below:
Permanent Monitoring Alarms are
prefixed with ‘Permanent Monitoring’
Figure 11 Permanent Monitoring Alarms: Example
Alarms generated by this add-on are prefixed by ‘Permanent Monitoring’ in the alarm
message in the Alarms window in HiProvision;
HiProvision Add-on: Permanent Monitoring 15
Release 01 05/2020
Alarms can only be created or raised in HiProvision just after the sample moments. The
real timestamp of the incident in the hardware (=Timestamp0, see figure below) is
unknown. The incident will be detected at the next sample moment (=Timestamp1)
which will be visible in the ‘Occurrence in Hardware’ field in the Alarms tile;
An alarm will only be raised in HiProvision if the sample value is in the alarm zone (higher
than the configured upper threshold or lower than the lower threshold);
If the property is still in the alarm zone after an alarm was already raised in HiProvision,
no new alarm will be generated at the next sample;
If multiple severities are checked, alarms with each severity will be raised in HiProvision;
When the measured value leaves the alarm zone and returns back in the normal zone,
after an alarm was raised in HiProvision, its raised alarm will be cleared automatically;
When a measured value goes from normal to alarm (via threshold hit) and back to
normal between two sample moments, no alarm will be raised in HiProvision. The
incident will not be seen by HiProvision, e.g. dip in the figure below;
Data Gap alarms will be raised when data samples are really lost, see §3.3.4.
Timestamps (TS):
TS0 = real occurence in hardware, unknown
Temperature TS1 = Node sends alarm trap to HiProvision
TS0 TS1 TS2 TS3 TS2 = HiProvision retrieves samples from node
TS3 = Alarms created in HiProvision
Alarms Tile:
→ Occurence in Hardware = TS1
→ Created = TS3 Alarm
zone
Upper Threshold
Normal
zone
Lower Threshold
Alarm
Dip zone
Time
Temperature Temperature Temperature Temperature -
normal too high: alarm1 back normal → too low: alarm2 Samples
alarm1 cleared
No extra Temperature
alarm is raised normal, dip not
detected, no alarm
Figure 12 Threshold-Alarming Flow
16 HiProvision Add-on: Permanent Monitoring
Release 01 05/2020
5. ABBREVIATIONS
CSV Comma Separated Value
MPLS-TP Multiprotocol Label Switching – Transport Profile
NTP Network Timing Protocol
PM Permanent Monitoring
PTN Packet Transport Network
Rx Receive
SFP Small Form Factor
TS Timestamp
Tx Transmit
TRM Transmit Receive Module
HiProvision Add-on: Permanent Monitoring 17
Release 01 05/2020
You might also like
- ZTE NetMAX UMTS - User Manual PDFDocument215 pagesZTE NetMAX UMTS - User Manual PDFakifiqbal1150% (2)
- Cambridge Research ProposalDocument3 pagesCambridge Research ProposalRocky Balbowa100% (1)
- Non Deliverable ForwardDocument17 pagesNon Deliverable ForwardManish GuptaNo ratings yet
- MDMA-Assisted Psychotherapy Therapist Adherence and Competence Ratings ManualDocument38 pagesMDMA-Assisted Psychotherapy Therapist Adherence and Competence Ratings ManualCyberterton4No ratings yet
- TH SCOPE. Monitoring and Diagnostics of PROFINET, PROFIBUS, EtherNet - IP and Modbus TCP Networks. Installation Manual. Version - EN-201409-1.Document22 pagesTH SCOPE. Monitoring and Diagnostics of PROFINET, PROFIBUS, EtherNet - IP and Modbus TCP Networks. Installation Manual. Version - EN-201409-1.Foaad HawarNo ratings yet
- DRM826 2 Add-On Generic Reporting Engine A4 E ScreenDocument12 pagesDRM826 2 Add-On Generic Reporting Engine A4 E ScreenvladimirNo ratings yet
- Atp Analyzer 5.5 IdgDocument96 pagesAtp Analyzer 5.5 Idgmodather nadyNo ratings yet
- Protocol Converter For PROFIBUS-DP Slave: PKV 30-DpsDocument17 pagesProtocol Converter For PROFIBUS-DP Slave: PKV 30-DpsMoumene Djafer BeyNo ratings yet
- Minuteman Sentry HD EnglishDocument43 pagesMinuteman Sentry HD EnglishFernando Gabriel SörensenNo ratings yet
- Installation and Configuration Guide: PTT ExpressDocument48 pagesInstallation and Configuration Guide: PTT ExpressJafar A BarakatNo ratings yet
- Manual Part 2 Engineering & Technical References: REF 542 PlusDocument248 pagesManual Part 2 Engineering & Technical References: REF 542 PlusHatem HusseinNo ratings yet
- GT-Monitor 2 Setup Guide: Point ReferenceDocument31 pagesGT-Monitor 2 Setup Guide: Point ReferenceJesus NavarreteNo ratings yet
- VDC v5.4.02 - Server & OS Installation Guide PDFDocument116 pagesVDC v5.4.02 - Server & OS Installation Guide PDFMarcelo Mendonça BernardesNo ratings yet
- Hi-Q Manual PDFDocument113 pagesHi-Q Manual PDFodcardozoNo ratings yet
- CS91000 AdminGuideDocument30 pagesCS91000 AdminGuideChocoGuysNo ratings yet
- PTT Express Installation and Configuration Guide A en UsDocument42 pagesPTT Express Installation and Configuration Guide A en UscharlesNo ratings yet
- Trend Micro Apex Central As A Service Admin GuideDocument822 pagesTrend Micro Apex Central As A Service Admin GuidePradeep ManralNo ratings yet
- GPC 2.2-B RAM Over HTTP v1.1.3Document36 pagesGPC 2.2-B RAM Over HTTP v1.1.3Xavier EtedNo ratings yet
- Installation GuideDocument25 pagesInstallation Guidechergui.adelNo ratings yet
- Teles - Gate Manager 14.0Document33 pagesTeles - Gate Manager 14.0Surenhobsd50% (2)
- GPON LCT User Manual I02Document102 pagesGPON LCT User Manual I02JTO NOFNNo ratings yet
- User ManualDocument45 pagesUser ManualGabriel ToledoNo ratings yet
- Drm817 3 Ptn-4-Go-lw A4 e ScreenDocument16 pagesDrm817 3 Ptn-4-Go-lw A4 e ScreenvladimirNo ratings yet
- Merlin User Guide 83-000041-01-05-00 Release 3.5 PDFDocument48 pagesMerlin User Guide 83-000041-01-05-00 Release 3.5 PDFvincentNo ratings yet
- Flowgate: TM Software ManualDocument25 pagesFlowgate: TM Software ManualCsar GarciaNo ratings yet
- 2PAA101888-610 A en System 800xa 6.1 ToolsDocument118 pages2PAA101888-610 A en System 800xa 6.1 Toolsershivkumar2002No ratings yet
- PRTG Desktop ManualDocument99 pagesPRTG Desktop ManualDaniel LanciniNo ratings yet
- Power Xpert InControl Software Manual - MN040013ENDocument48 pagesPower Xpert InControl Software Manual - MN040013ENJose GonzalezNo ratings yet
- PDM OpMaEPAS-4 Us0304Document68 pagesPDM OpMaEPAS-4 Us0304ggntb64fckNo ratings yet
- SMARTsoft ManualeUtente A443HDocument66 pagesSMARTsoft ManualeUtente A443HmahmoudzakiNo ratings yet
- (MAN-025!1!0) Trigno SDK User GuideDocument21 pages(MAN-025!1!0) Trigno SDK User GuideAndrea SpencerNo ratings yet
- DTMLib 5 0 I enDocument18 pagesDTMLib 5 0 I enKrzysztof MatusikNo ratings yet
- DPtech FW1000 Series Application Firewall User Manual v5.0Document415 pagesDPtech FW1000 Series Application Firewall User Manual v5.0Lyhok KeanNo ratings yet
- DRM833 1 Dragon PTN Network Operation A4 E ScreenDocument74 pagesDRM833 1 Dragon PTN Network Operation A4 E ScreenvladimirNo ratings yet
- Access Control Software - V3.0Document110 pagesAccess Control Software - V3.0Damir MerdanNo ratings yet
- APCUPS ManualDocument60 pagesAPCUPS ManualAndres RubilarNo ratings yet
- Manual Fpweb2Document194 pagesManual Fpweb2martin loicNo ratings yet
- Service Manual: Echolife Hg850 Gpon TerminalDocument81 pagesService Manual: Echolife Hg850 Gpon TerminalInd Pol ComNo ratings yet
- UpgradeProcedure R5.30 50 To R5.30 60 Issue2Document50 pagesUpgradeProcedure R5.30 50 To R5.30 60 Issue2karsonikNo ratings yet
- Openscape Business S Installation Guide Issue 5Document83 pagesOpenscape Business S Installation Guide Issue 5suhailNo ratings yet
- PPM Users Manual Signature SoftwareDocument48 pagesPPM Users Manual Signature SoftwareJavier VázquezNo ratings yet
- VDC v5.4.02 - Administration Guide PDFDocument219 pagesVDC v5.4.02 - Administration Guide PDFMarcelo Mendonça BernardesNo ratings yet
- CP R77.20.20 1430 1450 ApplianceLocal AdminGuideDocument174 pagesCP R77.20.20 1430 1450 ApplianceLocal AdminGuidepliskafrikNo ratings yet
- Redfish Firmware Update White PaperDocument28 pagesRedfish Firmware Update White PapernobodyNo ratings yet
- DRM830 1 HiProvision Management Operation A4 E ScreenDocument194 pagesDRM830 1 HiProvision Management Operation A4 E ScreenvladimirNo ratings yet
- OpenScape 4000 Assistant V8 Simple Network Management Protocol HiPath SNMP Administrator Documentation Issue 4Document90 pagesOpenScape 4000 Assistant V8 Simple Network Management Protocol HiPath SNMP Administrator Documentation Issue 4slimaneNo ratings yet
- Drm808 3 Ptn-1-10g-Lw A4 e ScreenDocument17 pagesDrm808 3 Ptn-1-10g-Lw A4 e ScreenvladimirNo ratings yet
- SJ-20121213161606-024-ZXWR RNC (V3.12.10) Calling Trace Operation Guide PDFDocument72 pagesSJ-20121213161606-024-ZXWR RNC (V3.12.10) Calling Trace Operation Guide PDFAmirpasha FatemiNo ratings yet
- Titan-TR7 User ManualDocument39 pagesTitan-TR7 User ManualHeaven 156No ratings yet
- SNMP EASY Full ManualDocument61 pagesSNMP EASY Full ManualKVA SOLUTIONSNo ratings yet
- KST OPC UA 10 enDocument39 pagesKST OPC UA 10 enTomás Giacaman100% (1)
- Merlin User Guide 83-000041-01!05!00 Release 3.5Document48 pagesMerlin User Guide 83-000041-01!05!00 Release 3.5vincentNo ratings yet
- SolarPower User Manual For Grid-Tie Off-Grid 5KW 4KW Inverter PDFDocument51 pagesSolarPower User Manual For Grid-Tie Off-Grid 5KW 4KW Inverter PDFALBEIRO DIAZ LAMBRAÑONo ratings yet
- Viewpower: User ManualDocument49 pagesViewpower: User ManualAntonio BartoloniNo ratings yet
- Bitdefender NTSA-Admin-Guide enUSDocument39 pagesBitdefender NTSA-Admin-Guide enUScatalin ionNo ratings yet
- 2PAA111693-611 A en System 800xa 6.1.1 Installation Update and Upgrade - Post InstallationDocument166 pages2PAA111693-611 A en System 800xa 6.1.1 Installation Update and Upgrade - Post InstallationRahulKoriNo ratings yet
- SJ-20130408140048-019-ZXUR 9000 GSM (V6.50.103) Software Version Management Operation Guide - 519349Document37 pagesSJ-20130408140048-019-ZXUR 9000 GSM (V6.50.103) Software Version Management Operation Guide - 519349fahadmalik89No ratings yet
- Zte Unipos Netmax Umts v13 40 User Guide PDFDocument249 pagesZte Unipos Netmax Umts v13 40 User Guide PDFjedossous100% (1)
- Tenda Wireless N300 Router, User GuideDocument97 pagesTenda Wireless N300 Router, User GuideGuleBamseNo ratings yet
- PRTG Desktop ManualDocument113 pagesPRTG Desktop ManualTech On Demand Solution ProvidersNo ratings yet
- IWSVA 5.0 GuideDocument379 pagesIWSVA 5.0 GuideDiana MalkisNo ratings yet
- United under SAP: The process of eliminating information islands for ThyssenKrupp in China (Zhongshan)From EverandUnited under SAP: The process of eliminating information islands for ThyssenKrupp in China (Zhongshan)No ratings yet
- DRM810 2 Dragon PTN General Specifications A4 EDocument9 pagesDRM810 2 Dragon PTN General Specifications A4 EvladimirNo ratings yet
- Dragon PTN R4-3 Release NotesDocument18 pagesDragon PTN R4-3 Release NotesvladimirNo ratings yet
- Drm803 3 Ptn-csm310-A Ptn-csm540-A A4 e ScreenDocument25 pagesDrm803 3 Ptn-csm310-A Ptn-csm540-A A4 e ScreenvladimirNo ratings yet
- Dragon PTN R4-3DR HiProvision Quick Install GuideDocument2 pagesDragon PTN R4-3DR HiProvision Quick Install GuidevladimirNo ratings yet
- IG EAGLE40 05 0523 en 2023-05-11Document60 pagesIG EAGLE40 05 0523 en 2023-05-11vladimirNo ratings yet
- DRM814 3 PTN-4-2W4WEM A4 E ScreenDocument25 pagesDRM814 3 PTN-4-2W4WEM A4 E ScreenvladimirNo ratings yet
- DRM821 3 Dragon PTN and HiProvision Operation A4 E ScreenDocument5 pagesDRM821 3 Dragon PTN and HiProvision Operation A4 E ScreenvladimirNo ratings yet
- Drm817 3 Ptn-4-Go-lw A4 e ScreenDocument16 pagesDrm817 3 Ptn-4-Go-lw A4 e ScreenvladimirNo ratings yet
- DRM818 3 PTN-16-E1-L PTN-16-T1-L A4 E ScreenDocument33 pagesDRM818 3 PTN-16-E1-L PTN-16-T1-L A4 E ScreenvladimirNo ratings yet
- DRM812 3 HiProvision User Management A4 E ScreenDocument15 pagesDRM812 3 HiProvision User Management A4 E ScreenvladimirNo ratings yet
- DRM825 3 Add-On SNMP Northbound A4 E ScreenDocument10 pagesDRM825 3 Add-On SNMP Northbound A4 E ScreenvladimirNo ratings yet
- Drm813 3 Ptn-7-Serial A4 e ScreenDocument32 pagesDrm813 3 Ptn-7-Serial A4 e ScreenvladimirNo ratings yet
- IG EAGLE2030 SHDSL 13 1022 en 2022-10-26Document66 pagesIG EAGLE2030 SHDSL 13 1022 en 2022-10-26vladimirNo ratings yet
- Siemens Ruggedcom RSG2488 User GuideDocument308 pagesSiemens Ruggedcom RSG2488 User GuidevladimirNo ratings yet
- DRM833 1 Dragon PTN Network Operation A4 E ScreenDocument74 pagesDRM833 1 Dragon PTN Network Operation A4 E ScreenvladimirNo ratings yet
- Drm843 1 Ptn-4-10g-Lw A4 e ScreenDocument13 pagesDrm843 1 Ptn-4-10g-Lw A4 e ScreenvladimirNo ratings yet
- WIN v5.1 BST User-Guide ENDocument242 pagesWIN v5.1 BST User-Guide ENvladimirNo ratings yet
- Georgia S Potential For Footwear Bags Accessories ManufacturingDocument179 pagesGeorgia S Potential For Footwear Bags Accessories ManufacturingvladimirNo ratings yet
- Nvironmental Impact AssessmentDocument20 pagesNvironmental Impact AssessmentvladimirNo ratings yet
- Environmental and Social Management PlanDocument12 pagesEnvironmental and Social Management PlanvladimirNo ratings yet
- Conditions of Contract For: ConstructionDocument30 pagesConditions of Contract For: Constructionvladimir100% (2)
- 2018-09-01 Classic Land RoverDocument100 pages2018-09-01 Classic Land RovergufffNo ratings yet
- Hx-Chart Humid Air: Humidity Ratio, G/KG (Dry Air)Document1 pageHx-Chart Humid Air: Humidity Ratio, G/KG (Dry Air)KundzoNo ratings yet
- Table of Specifications Grade 5Document3 pagesTable of Specifications Grade 5rene balayoNo ratings yet
- Principle of ManagementDocument6 pagesPrinciple of ManagementArthiNo ratings yet
- Full Download PDF of Test Bank For Exploring Marriages and Families, 3rd Edition, Karen Seccombe All ChapterDocument26 pagesFull Download PDF of Test Bank For Exploring Marriages and Families, 3rd Edition, Karen Seccombe All Chapterroosennwosu100% (4)
- 420 Economic Survey Chapter 11 Thalinomics IndiashastraDocument1 page420 Economic Survey Chapter 11 Thalinomics IndiashastraKarambir Singh DhayalNo ratings yet
- Resource Guide For New ChrosDocument23 pagesResource Guide For New Chroslane.a.mcfNo ratings yet
- Non CariousDocument4 pagesNon CariousUpasana BhandariNo ratings yet
- Chemf 2007 3Document124 pagesChemf 2007 3Anupam AsthanaNo ratings yet
- Visvesvaraya Technological University, BELGAUM-590 014: "Online Movie Ticket Management System"Document53 pagesVisvesvaraya Technological University, BELGAUM-590 014: "Online Movie Ticket Management System"Ashutosh pandeyNo ratings yet
- ACC 30 Research PaperDocument29 pagesACC 30 Research PaperPat RiveraNo ratings yet
- BS 2782-10 Method 1005 1977Document13 pagesBS 2782-10 Method 1005 1977Yaser ShabasyNo ratings yet
- Technical InstructionsDocument6 pagesTechnical InstructionsSadinjana LakshanNo ratings yet
- An Introduction To Macroeconomics A Heterodox Approach To Economic Analysis 2Nd Edition Full ChapterDocument42 pagesAn Introduction To Macroeconomics A Heterodox Approach To Economic Analysis 2Nd Edition Full Chapterjohn.hill578100% (23)
- Multimedia Chapter 1 and 2Document22 pagesMultimedia Chapter 1 and 2tsegab bekeleNo ratings yet
- Esthetic Excellence PDFDocument32 pagesEsthetic Excellence PDFZomba ZombariraNo ratings yet
- Printable Article Synthetic Materials Making Substances in The LabDocument2 pagesPrintable Article Synthetic Materials Making Substances in The LabJoshua BrewerNo ratings yet
- 07 Hawt and VawtDocument10 pages07 Hawt and Vawtthisisanonymous6254No ratings yet
- Lamellar TearingDocument6 pagesLamellar TearingAndreaNo ratings yet
- Selection & Applications of Power Factor Correction Capacitor For Industrial and Large Commercial Users Ben Banerjee Power Quality Solution GroupDocument61 pagesSelection & Applications of Power Factor Correction Capacitor For Industrial and Large Commercial Users Ben Banerjee Power Quality Solution Groupraghav4life8724No ratings yet
- Organisational Analysis of Hero Motocorp and Eicher Motors: Group 9Document7 pagesOrganisational Analysis of Hero Motocorp and Eicher Motors: Group 9Rupanshi JaiswalNo ratings yet
- Contin Educ Anaesth Crit Care Pain-2008-Gauntlett-121-4Document4 pagesContin Educ Anaesth Crit Care Pain-2008-Gauntlett-121-4Wahyu HidayatiNo ratings yet
- TDS - Masterseal 420 HBDocument2 pagesTDS - Masterseal 420 HBVenkata RaoNo ratings yet
- Managed Pressure Drilling Modeling & Simulation (A Case Study)Document8 pagesManaged Pressure Drilling Modeling & Simulation (A Case Study)Mejbahul SarkerNo ratings yet
- En Skydeck Wall ChartDocument3 pagesEn Skydeck Wall ChartPaplu PaulNo ratings yet
- Data Flow DiagramsDocument3 pagesData Flow DiagramsHaco Chinedu ObasiNo ratings yet
- Shetlandish Dialect PDFDocument180 pagesShetlandish Dialect PDFLuis PNo ratings yet