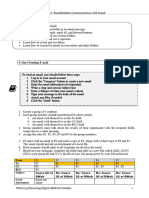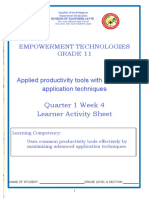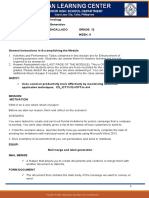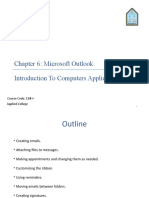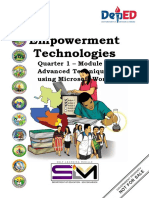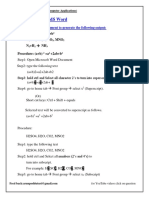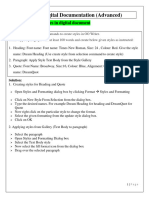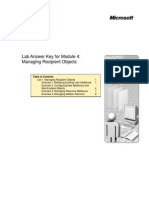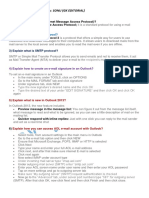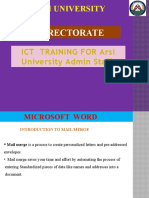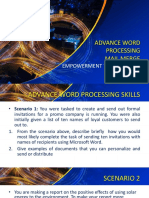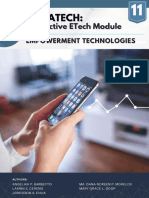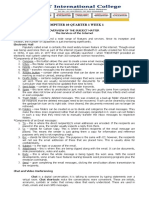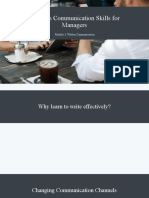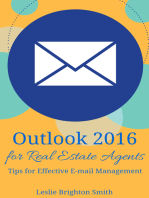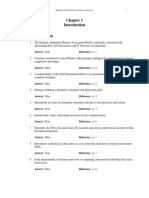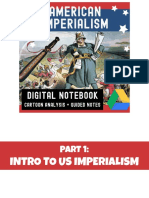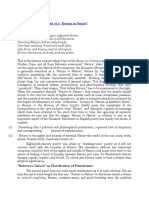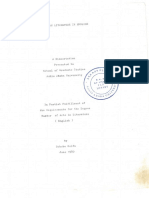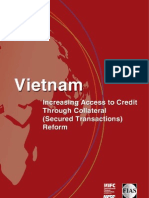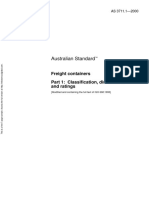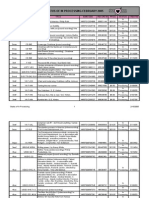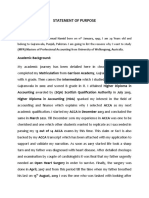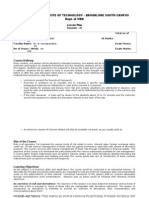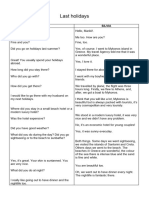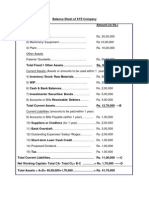Professional Documents
Culture Documents
LAB#2-Email&Online Communication With Gmail
LAB#2-Email&Online Communication With Gmail
Uploaded by
nefekairiOriginal Description:
Original Title
Copyright
Available Formats
Share this document
Did you find this document useful?
Is this content inappropriate?
Report this DocumentCopyright:
Available Formats
LAB#2-Email&Online Communication With Gmail
LAB#2-Email&Online Communication With Gmail
Uploaded by
nefekairiCopyright:
Available Formats
LAB#2: Email&Online Communication with Gmail
Objectives
Learn how to send an email.
Understand the different fields in an email message.
Learn how to use the reply, reply all, and forward buttons.
Learn how to create and use custom folders.
Learn how to create and use a signature.
Learn how to create and use filters.
Learn how to search for emails in your inbox and other folders.
I. Start Sending E-mail
To send an email, you should follow these steps
1. Log in to your email account.
2. Click the "Compose" button to create a new email.
3. Enter the email address(es) of recipient(s)
4. Write a clear and concise subject line
5. Enter a Subject of what your email is about.
6. Type your message in the body of the email.
7. Attach any files if needed.
8. Click the "Send" button.
1. Create a group of 5 students
2. Each group member should send themselves three emails:
a. An email with themselves in the To field.
b. An email with themselves in the CC field.
c. An email with themselves in the BCC field.
3. Group members must talk about the results of their experiment with the recipient fields
using chat or a video meeting.
4. Assign the roles P1, P2, P3, P4 and P4 to the group members
5. P1 must send an email to P2 and send a copy to P3, along with a blind copy to P4 and P5.
The email should include an attachment of a local file.
6. Each recipient should reply to all recipients involved in the email.
7. Based on your exchange, complete the following table in a new file called GXX_SGYY
(XX is your group ID and YY is the ID of your sub group given by your TD instructor)
From P1 P2 P3 P4 P5
To
CC
BCC
Subject
Local
attachment
ESI2023/Mastering Digital Skills For Studies 1
LAB#2: Email&Online Communication with Gmail
8. After making the necessary updates to the table, P1 should send it to the TD instructor for
review. Mention in the following table the content of each email field
From To CC BCC Subject Body Attachment
9. P1
Based on the response of your TD instructor, correct your table saved in your file
10. Each group member should prepare a draft email that includes the forwarded email version
of P1’s Email.
11. Where is the prepared email stored?
_____________________________________________
__________________________________________________________________________
12. Once group member (let’s call them Pi), must send the prepared email (called also the
_____) to their gmail/outlook account
13. What are the ways that Pi can share the email they received in Gmail/Outlook with the other
group members?
__________________________________________________________________________
__________________________________________________________________________
__________________________________________________________________________
__________________________________________________________________________
__________________________________________________________________________
14. Analyze the fields of the email and complete the following table
From
To
CC
BCC
Subject
Local attachment
15. Each group member should schedule an email to be sent to P1 in 2 minutes.
16. Wait 3 minutes and then check your sent folder.
17. What is your interpretation of these instructions?
18. P2 should delete P1’s email
19. P2 should share the folder containing the deleted email with the other group members.
_____________________________________________________________________________
20. P3, P4 and P5 should check the folder where the email sent by P1 is stored.
_____________________________________________________________________________
ESI2023/Mastering Digital Skills For Studies 2
LAB#2: Email&Online Communication with Gmail
II. Creating Custom Folder
To create a custom forlder, you should follow these steps
1. Click the Settings gear icon in the top right corner of the page.
2. Select See all settings.
3. Click the Labels tab.
4. Click Create new label.
5. Enter a name for your new folder in the Label name field.
6. Click Create.
21. Create a BWEB folder with three subfolders Lectures-TD (color green), Hint-SOLTD (color
Orange) and Project (color blue).
22. Rename the folder Hint-SOLTD Solutions
23. Move the email sent by Soumia Benkrid that contains the lecture materials to the folder
called Hint-SOLTD.
24. Move the email sent by Soumia Benkrid that contains the solution of the TD to the folder
called Lectures-TD.
25. Move the email sent by Soumia Benkrid to the folder called Project
26. Unlabed the emails about the lecture from the label Project
27. Remove the folder Project. What do you understand? _______________________________
__________________________________________________________________________
ESI2023/Mastering Digital Skills For Studies 3
LAB#2: Email&Online Communication with Gmail
III. Signature
To create a signature, you should follow these steps
1. Click the Settings gear icon in the top right corner of the page.
2. Select See all settings.
3. Click the General tab.
4. Scroll down to the Signature section.
5. Enter your signature text in the box.
6. Click Save changes.
28. Create two signatures
Signature 1 :
[Your Full Name]
[University Name]
[Group ID]
Signature 2
[Your Full Name]
First-Year Computer Science Student
[University Name]
[Your Phone Number]
[Link to your personal website or LinkedIn profile, if applicable]
29. Create two email drafts, each using one of the created signature
ESI2023/Mastering Digital Skills For Studies 4
LAB#2: Email&Online Communication with Gmail
IV. Filters and search
Gmail offers accurate and fast email search. By default, you can search emails by typing
keywords in the search bar at the top of the Gmail page. However, if the search results are too
large, so it is recommended to use (or combine) smart search operators to refine your search
significantly and precisely. To search for messages in Gmail:
1. Type the search terms in the Gmail search field.
2. Press Enter or click the magnifying glass button.
3. Gmail search options.
4. To specify search criteria to limit the results in your Gmail search,
5. click the downward arrow.
30. Complete the following table:
Search Description
Criteria
Search for emails sent by a specific person.
Search for emails sent to a specific person.
Search for emails to which you have been CC'd.
Search for emails to which you have been BCC'd.
Search for emails with a specific subject line.
Search for emails containing specific keywords or phrases.
Search for emails with attachments.
Search for emails sent or received within a specific date range.
Search for emails with a specific label.
31. Automatically place emails received from your TD instructor to the label titled Lecture-TD
32. Ask your TD instructor to send you and email
33. Check your if your filter works correctly
34. Delete or disable the filter
35. Ask your TD to send your again another email
36. Check the emplacement of the received email
ESI2023/Mastering Digital Skills For Studies 5
LAB#2: Email&Online Communication with Gmail
A Gmail filter is a set of criteria or rules that you can create to automatically sort, organize,
categorize, or take specific actions on incoming emails incoming into different folders or
labels. By using filters, you can manage your email more efficiently by automating tasks like
labeling, archiving, forwarding, or deleting messages based on certain conditions.
To create a Gmail filter and manage existing filters, follow these steps:
1. Click the Settings gear icon in the top right corner of the page.
2. Select See all settings.
3. Click the Filters and Blocked Addresses tab.
4. Click the Create a new filter button.
5. Enter your filter criteria. You can filter by sender, recipient, subject, body, and more.
6. Click the Create filter button.
7. Once you have created a filter, you can choose the actions (automatically apply a label,
archive, delete, or forward the messages) that match the filter criteria.
To create a filter, you can any enter your rules on the search bar, and then click on create
filter. Once you have created a filter, you can choose the actions (automatically apply a label,
archive, delete, or forward the messages) that match the filter criteria.
ESI2023/Mastering Digital Skills For Studies 6
You might also like
- Writing Sample - Motion To Add Third Party DefendantDocument2 pagesWriting Sample - Motion To Add Third Party DefendantRaydia MartinNo ratings yet
- MichelinDocument12 pagesMichelinShilpi Kumar50% (2)
- LAB#2-Email&Online Communication With GmailDocument6 pagesLAB#2-Email&Online Communication With GmailMeriem MeriemNo ratings yet
- Las q1 w3 Empo Tech TorrefielDocument23 pagesLas q1 w3 Empo Tech TorrefielRubenNo ratings yet
- Inc. Integrated Basic Education Department: Lourdes CollegeDocument18 pagesInc. Integrated Basic Education Department: Lourdes CollegeLar KenNo ratings yet
- Empowerment Technologies Wee 5-6Document6 pagesEmpowerment Technologies Wee 5-6claire CayangcangNo ratings yet
- 10th IT Practical File 2023-24 - 231023 - 203216Document43 pages10th IT Practical File 2023-24 - 231023 - 203216WORK ONLINENo ratings yet
- IT Practical FileDocument44 pagesIT Practical FileAtharva Watekar91% (11)
- It Practical File Grade 10 NewDocument43 pagesIt Practical File Grade 10 Newkaurtripta184No ratings yet
- Et Module3Document17 pagesEt Module3Lezhin MamaNo ratings yet
- Empowerment Technologies Grade 11: Quarter 1 Week 4 Learner Activity SheetDocument22 pagesEmpowerment Technologies Grade 11: Quarter 1 Week 4 Learner Activity SheetdarmaricricNo ratings yet
- PLM3-EmpoTechDocument8 pagesPLM3-EmpoTechMarian CapelaNo ratings yet
- IT ERA - Laboratory Activity 5Document8 pagesIT ERA - Laboratory Activity 5Nicole Shane MendozaNo ratings yet
- Etech-Week-5 NewDocument7 pagesEtech-Week-5 NewStella Marie Carpina CominguezNo ratings yet
- Learning Packs: Empowerment TechnologyDocument6 pagesLearning Packs: Empowerment Technology75424rdjwnNo ratings yet
- Independent Learning Writing Good E-Mails (Required Activity-Finals)Document3 pagesIndependent Learning Writing Good E-Mails (Required Activity-Finals)Gracely Calliope De JuanNo ratings yet
- Etech Week 5Document7 pagesEtech Week 5Love ReynNo ratings yet
- Filskip To Main ContentDocument25 pagesFilskip To Main ContentTiffany Rose MendozaNo ratings yet
- ETECH - Q1 - HANDOUT (MS Word and Excel)Document7 pagesETECH - Q1 - HANDOUT (MS Word and Excel)Portgas D. AceNo ratings yet
- WEEK 3 Module 3 Empowerment TechnologiesDocument16 pagesWEEK 3 Module 3 Empowerment Technologieskristel joy50% (2)
- Empowerment Technology ToolsDocument16 pagesEmpowerment Technology ToolssazhmairaNo ratings yet
- Introduction To Computers Applications Chapter 6: Microsoft OutlookDocument22 pagesIntroduction To Computers Applications Chapter 6: Microsoft Outlooknajla almutiriNo ratings yet
- Lesson 4 - Advance Word Processing Skills ModulesDocument27 pagesLesson 4 - Advance Word Processing Skills ModulesJames Patrick PersigasNo ratings yet
- Gmail - AdvancedDocument31 pagesGmail - Advancedtaufeek_irawan7201No ratings yet
- Final-Term Exam (Take-Home) Spring - 2021: Faculty of Engineering, Science and TechnologyeDocument4 pagesFinal-Term Exam (Take-Home) Spring - 2021: Faculty of Engineering, Science and Technologyeusama sarwerNo ratings yet
- Lesson Plan - MAIL MERGEDocument7 pagesLesson Plan - MAIL MERGEleny90941No ratings yet
- Using Outlook 2010 For Email: WorkbookDocument16 pagesUsing Outlook 2010 For Email: WorkbooksmanisklNo ratings yet
- Empowerment Technologies: Quarter 1 - Module 4: Advanced Techniques Using Microsoft WordDocument24 pagesEmpowerment Technologies: Quarter 1 - Module 4: Advanced Techniques Using Microsoft WordArlene FlorNo ratings yet
- Gúia para El Estudiante Sobre El Uso de La Plataforma ClmsDocument9 pagesGúia para El Estudiante Sobre El Uso de La Plataforma ClmsotakunNo ratings yet
- Projectaug 2023Document8 pagesProjectaug 2023devilgamer63020No ratings yet
- Mail Merge, Power Point, HTMLDocument6 pagesMail Merge, Power Point, HTMLMerianne CanoneoNo ratings yet
- FIT Practical Record KeyDocument36 pagesFIT Practical Record KeyPurnima GoyalNo ratings yet
- IT Practical File - 240119 - 132214Document14 pagesIT Practical File - 240119 - 132214nk7560177No ratings yet
- Hand Lei Ding Imailingtool Engelse Versie 02032009Document23 pagesHand Lei Ding Imailingtool Engelse Versie 02032009iwink_MDMINo ratings yet
- Direct Mail TutorialDocument34 pagesDirect Mail TutorialSi BheNo ratings yet
- What You Need To KnowDocument14 pagesWhat You Need To KnowRhonda McKittNo ratings yet
- Zimbra Collaboration Users Guide v9Document62 pagesZimbra Collaboration Users Guide v9Gudang Pakaian ImportNo ratings yet
- Lab Answer Key For Module 4: Managing Recipient ObjectsDocument12 pagesLab Answer Key For Module 4: Managing Recipient Objectspablodg1980No ratings yet
- ''Outlook QuestionsDocument7 pages''Outlook QuestionsRitesh KatalkarNo ratings yet
- Business Communication Skills For ManagersDocument32 pagesBusiness Communication Skills For Managersjerwin dacumosNo ratings yet
- Microsoft Word - Chapter-3Document28 pagesMicrosoft Word - Chapter-3tarekegnNo ratings yet
- 12 Use Mail Merge Shared Email Templates Cheat SheetDocument5 pages12 Use Mail Merge Shared Email Templates Cheat Sheetklokil byeNo ratings yet
- Handout Ict P3 Term 2Document11 pagesHandout Ict P3 Term 2Darmawan LaoliNo ratings yet
- Lab-2 Manual: Department of Software Engineering University of GujratDocument24 pagesLab-2 Manual: Department of Software Engineering University of GujratMirza AbubakrNo ratings yet
- Lesson 4 DEVELOPING ICT CONTENT FOR SPECIFIC PURPOSESDocument13 pagesLesson 4 DEVELOPING ICT CONTENT FOR SPECIFIC PURPOSESBenjie BarriosNo ratings yet
- Emtech As3Document4 pagesEmtech As3DANGAN BENJAMINNo ratings yet
- IC104 - IQTBF Group Project Outline 2023Document4 pagesIC104 - IQTBF Group Project Outline 2023Navin GolyanNo ratings yet
- Orca Share Media1547014527584Document35 pagesOrca Share Media1547014527584Althea Dela Pena100% (1)
- Emtech Module3 Week3 LessonDocument9 pagesEmtech Module3 Week3 LessonMa. Crisanta A. AntonioNo ratings yet
- InstaTech Module 3Document21 pagesInstaTech Module 3eraNo ratings yet
- Computer 10 Week 1-2Document10 pagesComputer 10 Week 1-2BIT INTERNATIONAL COLLEGE TALIBONNo ratings yet
- Email TemplatesDocument9 pagesEmail TemplatesRohitNo ratings yet
- M AcomDocument38 pagesM AcomBATRA INFOTECNo ratings yet
- STD X Practical File IT 402Document20 pagesSTD X Practical File IT 402Ru Do If FL100% (1)
- Zoom International School: Name: Trishan Bouri Class: X Roll: 31 Sec: C Subject: Information TechnologyDocument12 pagesZoom International School: Name: Trishan Bouri Class: X Roll: 31 Sec: C Subject: Information Technologydevilgamer63020No ratings yet
- BCommManagers 03Document33 pagesBCommManagers 03Muhammad Wali UllahNo ratings yet
- MS Teams LectureDocument7 pagesMS Teams LectureJhoanna Marie BoholNo ratings yet
- Monthly Test Computer 7thDocument1 pageMonthly Test Computer 7thPrecious PearlNo ratings yet
- Learner's GuideDocument15 pagesLearner's GuideGeorge Makdessi EliasNo ratings yet
- Outlook 2016 for Real Estate Agents Tips for Effective E-mail ManagementFrom EverandOutlook 2016 for Real Estate Agents Tips for Effective E-mail ManagementRating: 2 out of 5 stars2/5 (1)
- Fba 311 B.i.t-1-1Document131 pagesFba 311 B.i.t-1-1faith olaNo ratings yet
- Environment Position PaperDocument6 pagesEnvironment Position PaperJenlisa KimanobanNo ratings yet
- Fotip Imperialism Digital WorkbookDocument21 pagesFotip Imperialism Digital Workbookapi-622302174No ratings yet
- Please Don't Poop in My Salad: O E A W SDocument80 pagesPlease Don't Poop in My Salad: O E A W SVictor L ParkerNo ratings yet
- The Romantic Movement As ADocument7 pagesThe Romantic Movement As ATANBIR RAHAMANNo ratings yet
- Rename Lagu Karaoke-MandarinDocument6 pagesRename Lagu Karaoke-MandarinMia KhalystaNo ratings yet
- About Thunder Over Louisville 2018Document1 pageAbout Thunder Over Louisville 2018Courier JournalNo ratings yet
- CSE40419 - Ethics (Cases)Document16 pagesCSE40419 - Ethics (Cases)Gabriel WongNo ratings yet
- Debebe SeifuDocument170 pagesDebebe SeifuObsaa JirraNo ratings yet
- Vietnam: Increasing Access To Credit Through Collateral (Secured Transactions) ReformDocument62 pagesVietnam: Increasing Access To Credit Through Collateral (Secured Transactions) ReformIFC Access to Finance and Financial MarketsNo ratings yet
- As 3711.1-2000 Freight Containers Classification Dimensions and RatingsDocument8 pagesAs 3711.1-2000 Freight Containers Classification Dimensions and RatingsSAI Global - APACNo ratings yet
- Smoking During Pregnancy FinalDocument14 pagesSmoking During Pregnancy Finalapi-232728488No ratings yet
- Adoption by LGBTQ ParentsDocument3 pagesAdoption by LGBTQ ParentsCheuk Yin WONGNo ratings yet
- Catalogo de BendixDocument31 pagesCatalogo de BendixLENER ANTONIO ALACHE MENDOZANo ratings yet
- Voluntarism - IEPDocument1 pageVoluntarism - IEPLeandro BertoncelloNo ratings yet
- Feb 05 InprocDocument740 pagesFeb 05 InprocaptureincNo ratings yet
- SHEDA MiriDocument2 pagesSHEDA MiriQushairy HaronNo ratings yet
- Sop EcuDocument11 pagesSop Ecuahmed saeedNo ratings yet
- Learning Module For Grade 11 Introduction To The World Religions and Belief SystemsDocument10 pagesLearning Module For Grade 11 Introduction To The World Religions and Belief SystemsJaypee DaliasenNo ratings yet
- Unit 3.1 An Escape From PovertyDocument1 pageUnit 3.1 An Escape From PovertyLuciana LefterNo ratings yet
- Epic of Sundiata PaperDocument4 pagesEpic of Sundiata PaperAdel MahjoubNo ratings yet
- RMDocument23 pagesRMVarun MoodbidriNo ratings yet
- Carfree DevDocument168 pagesCarfree DevMuhammad Abdul Mubdi BindarNo ratings yet
- Unit 2alast HolidaysDocument2 pagesUnit 2alast HolidaysPaula VPNo ratings yet
- Maharaj Industry PVTDocument62 pagesMaharaj Industry PVTThippesh R100% (1)
- Haitham Samir C.V - FinalDocument5 pagesHaitham Samir C.V - FinalElizabeth SmithNo ratings yet
- TO: Mr. Randall Fraser, President Kismet FROM: Raymart M. Copiar DATE: 11/02/2020 RE: International Expansion and Cultural Implications For KismetDocument2 pagesTO: Mr. Randall Fraser, President Kismet FROM: Raymart M. Copiar DATE: 11/02/2020 RE: International Expansion and Cultural Implications For Kismetray100% (1)
- Balance Sheet & PL ExampleDocument4 pagesBalance Sheet & PL Examplekum3132No ratings yet