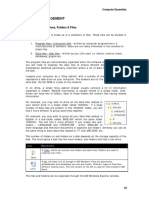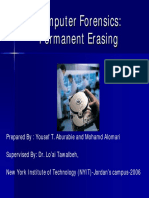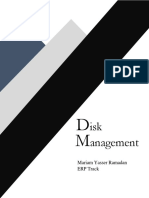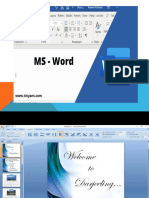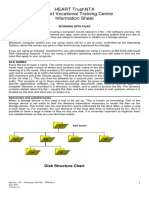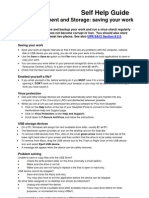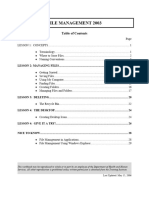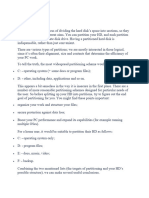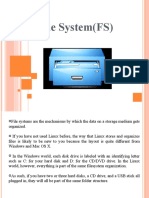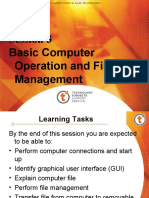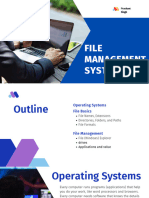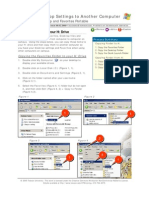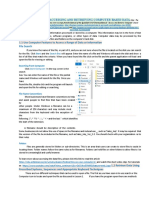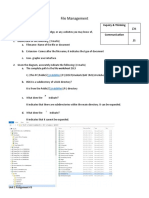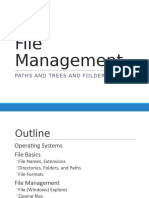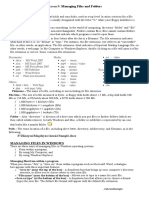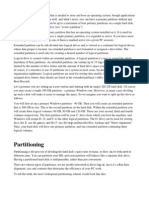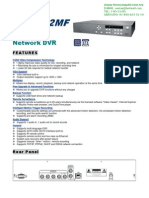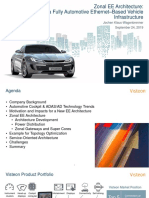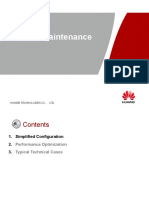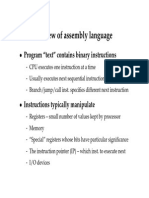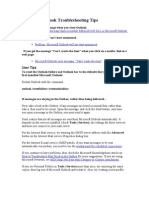Professional Documents
Culture Documents
1 File Management: 1.1 About The Desktop
1 File Management: 1.1 About The Desktop
Uploaded by
susandelhiOriginal Description:
Original Title
Copyright
Available Formats
Share this document
Did you find this document useful?
Is this content inappropriate?
Report this DocumentCopyright:
Available Formats
1 File Management: 1.1 About The Desktop
1 File Management: 1.1 About The Desktop
Uploaded by
susandelhiCopyright:
Available Formats
Use IT at Queens
Information Services
1 File Management
In this section you are going to learn how to improve your file management techniques. By the end of the file management practical exercise, you should be able to: Demonstrate an understanding of the Desktop Understand the importance of good file management and backing up files Identify the differences between drives, folders and files Save work to your personal space on the H: drive Navigate using My Computer and Windows Explorer Cut, copy and paste files and folders Open, save and retrieve files Create, rename and delete files, subfolders and folders Work with different views in Windows Explorer Manipulate windows i.e. maximise, minimise, etc. Download files from the Internet and save to a location on a drive Download and unzip a zip file
1.1 About the Desktop
When you login to a computer you will see the Desktop (see Figure 1.1), which appears when you start Windows XP. If you are using a computer outside of the SCCs the Desktop will appear differently. Figure 1.1 Windows XP Desktop
2008/09 Queens University Belfast
Page 3
Use IT at Queens
Information Services
Note: Windows XP is the current operating system on the computers at Queens. The Desktop is always present when you are using Windows. The Desktop contains shortcut icons for various frequently used facilities, applications, or files. At the bottom of the screen is the Taskbar (see Figure 1.1). It contains the Start button, which you can use to quickly start a program or to find a file. The type and location of icons on the Desktop on computers outside of the SCCs may appear slightly different. When you open a program, document, or window, an associated button appears on the Taskbar. You can use this button to quickly switch between the windows you have opened. This will be illustrated later in the practical.
1.2 What is File Management?
An important aspect of working with computers is the management of files. File management is about the organisation of information stored on your computer. Information is organised using drives, folders and files - a hierarchical system. Drives: Folders: Files: the physical storage part of your computer (e.g. hard drive, floppy drive). a method of organising files on your drives. the most basic unit of organisation on your computer (e.g. a word processing document).
File management techniques can be applied to many different applications. For example, the techniques are equally applicable for creating folders to store messages in Webmail (Queens email application). 1.2.1 Why do we need File Management?
File management permits you to improve the way in which you organise and store information. There are three aspects to good file management: Creating and using a folder structure Naming files and folders Backing up files
Folder Structure: It is common for novice computer users to store all files in one place, such as the My Documents folder. This is the equivalent of storing all your files in one big pile. While this is a feasible filing system if you have 5-10 files, imagine trying to find a particular file if you have 50-100 files. You may still find what you are looking for but you would probably waste much time looking.
2008/09 Queens University Belfast
Page 4
Use IT at Queens
Information Services
With file management it is much easier to find files that you have previously worked on. You can, for example, create folders to separate Semester 1 files from Semester 2 files or from Personal files. Naming Files and Folders: Good file management also requires you to name files and folders with meaningful names that will help you identify the files you require. Backing up files: An important feature of file management is to create back up files in case of damage or loss to your work. You should always save a second copy of important files in another location. 1.2.2 Drives The drives (A: drive, C: drive, H: drive, and so on) are the physical storage part of your computer, i.e. the hardware that is used to store information. You should think of a drive as a filing cabinet drawer full of papers. Folders are like tabbed file folders within each drawer, used to organise the papers into manageable groups. Computers can have many different drives, both internal and external. Some examples are listed as follows: A hard drive (normally designated as the "C" drive) is the internal storage unit of your computer. Normally, you will install programs on it and store your data as files on it. You cannot see the hard drive unless you remove the physical case of the computer. If your computer has a large hard drive, (as is very common now) it may be divided into several parts (partitions). In this case, you may have a "C" drive and a "D" drive although these are really two parts of the same internal drive. A floppy drive (normally designated as the "A" drive) is the external drive (accessible from the outside of the computer) into which you can insert a floppy disk. One floppy diskette will hold 1.4 Megabytes (MB) of data (i.e. approximately 1.4 million characters). If your file size is larger than 1.4 MB, it will not fit onto one floppy disk. Drives/Folders/Files
A CD or DVD drive (normally designated as the "D" drive or the "E" drive in the Student Computer Centres) is another external drive. It will temporarily hold a CD or DVD, which can be used to store data, music, photos, or video. Usually CDs and DVDs will be referred to as being ROM, R or RW. ROM (Read Only Memory) means that the CD or
2008/09 Queens University Belfast
Page 5
Use IT at Queens
Information Services
DVD is read only, i.e. data cannot be saved to it only read from it. Often software is supplied on CD-ROMs. R (Recordable) indicates that the CD or DVD can be recorded to once, i.e. after data has been stored on the disk it cannot be saved to again. CD-Rs are useful for archiving data. RW (Rewritable) disks can be saved to many times and are used for storage in the same way as floppy disks although they will hold much more data.
A USB drive (normally designated as the E drive in the Student Computer Centres) is a removable computer storage device which can be used to transfer large amounts of data between computers. It simply plugs into the USB socket on the computer and can be used in the same way as a floppy disk but will hold much more data (typically 128MB 4GB). For more information on using USB drives access the Student Computing Web pages at www.qub.ac.uk/student and select the IT Skills link from the topic Supporting My Studies. Click the Computing Tips link on the left of the page. In addition to the drives supplied with the computer, additional drives are available to users connected to a network. In Queens such drives are normally allocated the letter H: and above. Within the University computer network, staff and students are allocated personal space, where stored files are visible only to the authorised user. In Queens, your personal filestore is located on the H: drive. It is identified either by your student number in a format similar to (Student Number) on Student-home_02\Stu07\Stu\0 (H:) (see Figure 1.2) or by (H:) My Documents. Any documents that you save into My Documents in the Student Computer Centres are stored in your H: drive.
1.
Double click on the My Computer icon on the Desktop window will open (see Figure 1.2). My Computer
. The My Computer
Figure 1.2
Page 6
2008/09 Queens University Belfast
Use IT at Queens
Information Services
Using My Computer, answer the following questions: 2. How many drives are available from your computer? _____________________ What letters are allocated to the Hard Disk/Internal Drives? ________________ How many Removable Storage Devices are there? ________________________ What letters are allocated to Removable Storage? ________________________
1.2.3
Home Drive (H:)
As a Queens student, you are assigned your own personal space (100 MB) for storing files, called your Student Home or H: drive. This filestore is, in effect, like a drawer in a huge filing cabinet, which is assigned specifically to you, where you can store files and folders. Access to this space is provided when you log in using your Username and Password. You can gain access to your personal space from the SCCs by: Double clicking on the H: Student Home Space icon located on the Desktop, which automatically displays the contents of your H: My Documents in the Windows Explorer window.
OR Opening the My Computer window and double clicking on an icon with a similar format to (Student Number) on Student-home_02\Stu07\... (H:) (see Figure 1.2).
By logging into the system (from any computer within a Student Computer Centre or via Queens Online) using your unique Username and Password, the University computer systems are able to validate your identity and allow you access to your space on the H: drive from whichever computer or centre you happen to be using. The primary purpose of assigning you with personal filestore is that you have somewhere to save the work that you do at Queens. Within this space, you can also carry out a number of tasks, such as create, modify, move, copy and delete files/folders. Points to Note: You do not have to use the same computer each time you want to access your personal space. In the Student Computer Centres, when you save a file it will automatically be to (H:) My Documents, unless you specify otherwise. You can also choose to save your files to the A: drive (floppy disk) or to a USB drive (usually E:). Floppy disks or a USB drive are useful when you want to take a file to/from a computer not connected to the Queens network. You can also access your files stored in your personal space from off-campus via Queens Online.
Page 7
2008/09 Queens University Belfast
Use IT at Queens
Information Services
1.
Double click on the icon for the H: Drive (or C: Drive in a computer off-campus) in the My Computer window (see Figure 1.2). The folders (and files, if any) stored within the drive will be displayed (see Figure 1.3). Note that the contents of your drive may differ from those shown in the example. H: Drive
Figure 1.3
Folders provide the organisational structure to a disk drive, just as they do in a filing cabinet. When you view the contents of a disk drive, folders are normally listed in alphabetical order. Folders may also be subdivided into subfolders to further improve organisation. Note: The quantity and names of folders on your computer may be different. 2. How many folders are there in the H: Drive of the computer shown in Figure 1.3? ________________ Close the My Computer window by clicking the Close button corner of the window. at the top right
3.
Files are the most basic unit of organisation on your computer, for example, a word processing document or a spreadsheet. You can group related files together inside folders. In order to be able to identify your documents later, you must give each file a name. A filename is made up of two parts: The name of the document The file extension
A filename can contain up to 255 characters, including spaces, but it cannot contain any of the following characters: \ / : * ? " < > |. You may name a file anything you wish, but it is important to use a filename that will help you identify a file later. The second part of a file name is the extension. In the filename text.docx, the word text is the name and the .docx is the extension. On some computers the extensions will not be visible, as the user has chosen not to view extensions. In such cases the user uses the small or
Page 8 2008/09 Queens University Belfast
Use IT at Queens
Information Services
large thumbnail images to identify file types. The extension and thumbnail identify the type of document. Tip! You can tell by the file extension if a Microsoft Office document has been saved in the new 2007 format. The extensions have changed with Office 2007 and are now .docx for Word (.doc), .xlsx for Excel (.xls), .pptx for PowerPoint (.ppt) and .accdb for Access (.mdb). If a document has one of the new 2007 extensions, it cannot be opened in an earlier version of Microsoft Office. Some examples of file extensions and small thumbnails are provided in the following table: Type Word Document Extension .doc/.docx .gif, .jpeg, Images (most common formats) .bmp, .png or .tif Web document PowerPoint Presentation Excel Spreadsheet Access Database Portable Document Format Application .html or .htm .ppt/.pptx .xls/.xlsx .mdb/.accdb .pdf .exe Note: for image files the thumbnail image will vary depending on the graphics package on the machine. Thumbnail Image
Note: The file extension is used to associate files with the software application used to create them and is normally added automatically as a file is saved. 1.2.4 Backup
It is recommended that you backup important files. In particular you should ensure that you have at least two copies of any current document you are working on, such as a presentation or assignment. You can, for example, keep one copy on a floppy disk or USB drive and one copy on your personal filestore (H: drive). Tip! In addition to your personal filestore on the H: drive, it is recommended that you use a USB drive as an additional back-up method to store your files.
2008/09 Queens University Belfast
Page 9
Use IT at Queens
Information Services
1.3 Windows Explorer
Windows Explorer is an application that helps you organise files and folders on your disk drive(s). With Explorer you can view the contents of your computer (i.e. the information stored on it), create new folders and folders within folders, organise folders and files, as well as move, copy, delete and rename folders and files. You can also use My Computer to complete these tasks; however the remainder of the practical will assume you are using Windows Explorer. In this section you will learn how to open Windows Explorer and how to navigate between the various drives. 1.3.1 1. Opening Windows Explorer On your Desktop, double click on the H: Student Home Space icon.
The Windows Explorer window will open showing your H: Drive (see Figure 1.4). Figure 1.4 Windows Explorer
Note: If your computer has no Windows Explorer icon on the Desktop you can access it by right clicking on the Start button and selecting Explore. 2. Maximise the Windows Explorer window by clicking the Maximise button top right corner so that you can see all the drives and folders. in the
The left side of the Windows Explorer window (the Folders pane) contains a graphical representation of the drives, folders and subfolders on your system (see Figure 1.4). Drives or folders containing subfolders can be expanded to show their subfolders by clicking the plus (+) sign to their left, or contracted to hide their subfolders by clicking the minus (-) sign. Folders with neither a plus (+) nor a minus (-) sign do not contain any subfolders. The right side of the Windows Explorer window (the Contents pane) displays the contents of the selected drive or folder (see Figure 1.4). You can open a folder or file by double clicking on it in the Contents pane.
Page 10 2008/09 Queens University Belfast
Use IT at Queens
Information Services
1.3.2 1.
Viewing the Contents of Drives and Folders in Windows Explorer Click the down arrow to the right of the Address Bar (see Figure 1.4) and choose C:\ from the drop down menu by clicking on it. You will see the folders and files stored on the C: drive in the Contents pane.
Note: If you cannot see the Address Bar, click on View and then Toolbars and select Address Bar. 2. Have a look at the other drives available on your computer by using the Address Bar to select them. Return to the C: drive when you have finished.
You can also click on drives in the Folders pane (see Figure 1.4) to view their contents. 3. 4. Click the plus (+) sign beside the (C:) drive in the Folders pane to show its folders. Click on the minus (-) sign to hide them. To view the contents of a particular folder, click on it in the Folders pane or double click on it in the Contents pane.
Files and folders in Windows Explorer may be displayed in different views. 5. From the View menu, choose Details to ensure that the files and folders of the selected drive are displayed in the Details view. Work with files viewed by details for the remainder of this practical. Navigating using the Toolbar
1.3.3
You can also use the Back, Forward and Up buttons (see Figure 1.5) on the Windows Explorer toolbar to navigate between folders. Figure 1.5 Navigating
The Back and Forward buttons (see Figure 1.5) will take you back or forward among the folders you have visited. The Up button (see Figure 1.5) will take you up the hierarchy, eventually ending at the Desktop. 1. 2. Click the Up button (see Figure 1.5) until you reach the Desktop. Click the Back button (see Figure 1.5) to move around your folders, e.g. back down the hierarchy of folders. Close Windows Explorer when you have finished by clicking the Close button in the top right corner of the window.
Page 11
2008/09 Queens University Belfast
Use IT at Queens
Information Services
1.4 Working with Files and Folders
Teaching staff frequently make course materials available to students on the Internet or through Queens Online. In this section you will learn how to download files from a website to your personal filestore. You will also learn how to create folders to store files in and how to rename, copy and move files and folders. 1.4.1 Downloading Files in Windows Explorer
You are going to download the files Word Processing.pdf and Internet.pdf from the Web into My Documents.
1.
Double click the Internet Explorer icon on the Desktop. The Internet Explorer Web browser will open in a new window (see Figure 1.6).
Note: If you are using a computer outside of the SCCs and there is no icon for Internet Explorer on your Desktop, try clicking on the Start button and selecting All Programs and then Internet Explorer. Figure 1.6 Internet Explorer
Page 12
2008/09 Queens University Belfast
Use IT at Queens
Information Services
2.
If the browser does not open at the Student Computing web page, enter the following URL into the Web Address field (see Figure 1.6) and press Enter: http://www.qub.ac.uk/student
3. 4.
Click the IT Skills link under Supporting My Studies (or the IT Training Materials link) (see Figure 1.6). Beside the heading Core IT Skills, right click on the file Word Processing.pdf and select Save Target As. The Save As dialog box will appear (see Figure 1.7). Save As
Figure 1.7
Save in
File name
Save
5. 6. 7. 1.4.2
If My Documents is not already selected in the Save in: field, click the down arrow to the right of the Save in: field (see Figure 1.7) and select it. Type the name Word Processing in the File name: box and click Save (see Figure 1.7). If a Download Complete box appears, click Close to close it. Repeat steps 4-6 to download the file Internet.pdf to My Documents. Downloading a Zip File
A zip file contains one or more files or folders compressed together. On the training pages, zip files usually contain associated files needed for a course. You are now going to download and unzip a zip file. 1. 2. On the Training Materials web page, look for the heading MS Office 2007 and right click on the file Zip files for Word Essentials Course.zip Select Save Target As and save the file to your H: drive using the filename Word Essentials.zip making sure you keep the .zip file extension. If a Download Complete box appears, click Close to close it. Close Internet Explorer and open Windows Explorer again. Locate the zip file Word Essentials.zip that you downloaded to My Documents.
3. 4.
2008/09 Queens University Belfast
Page 13
Use IT at Queens
Information Services
5.
Right click on the file and select Extract Here (or Extract All) to unzip it to My Documents, i.e. the same location as the zip file). There will now be two folders called Word Essentials: the zip folder and the unzipped folder.
Note: If an Extraction Wizard appears, click Next to accept the suggested folder. 1.4.3 Opening Files in Windows Explorer
You are going to open the file ECDL leaflet, which is in the WordEssentials folder that you unzipped to My Documents. 1. 2. 3. Ensure that the My Documents folder is opened in Windows Explorer. Double click on the unzipped Word Essentials folder to open the folder. Double click on the ECDL leaflet file to open it in Word. Windows Explorer will still be open underneath the Microsoft Word window. The Taskbar contains two buttons one for the ECDL leaflet file in Word and one for the WordEssentials folder in Windows Explorer (see Figure 1.8 ). Taskbar
Figure 1.8
4. 5. 6.
Click the WordEssentials button on the Taskbar to switch to Windows Explorer. Click the ECDL leaflet button on the Taskbar to switch back to Word. Close the file ECDL leaflet and the Microsoft Word application by clicking on the Close button in the top right corner of the Word window. This closes the file and Word but not Windows Explorer.
1.4.4
Saving, Naming and Retrieving Files
A document will go wherever you put it. However, if you do not pay attention, it is likely to end up where you least expect it. Things to note when saving a file include: What drive is it saved on? You can save it to various locations such as the "A" drive (floppy disk), the "C" drive (hard drive inside the computer) or your Student Home drive (H:). You have to tell the computer where you want it to save the file. At Queens it is recommended that you use the H: drive to save your work. Which folder is it in? Once you have chosen the drive, you must then select the folder. You can also put it into any subfolder within a folder. What is the name of the file? What is the extension?/What type of file is it saved as?
Page 14
2008/09 Queens University Belfast
Use IT at Queens
Information Services
Warning! Any documents saved to the local computer, i.e. the C: drive or the Desktop within the Student Computer Centres, are wiped as soon as you log out. Do not save any materials to the local C: drive or Desktop in Queens use your H: drive. Save As Versus Save The first time you save a Microsoft Office 2007 document, you will normally click on the Microsoft Office Button and select Save As. The Save As command gives you the opportunity to name the file and choose the drive. The next time you work on the file, you can click on the Microsoft Office Button then Save (or use the Save icon on the Quick Access Toolbar) and it will automatically be stored with the same name and in the location you originally specified. If you accidentally click Save instead of Save As the first time you save a file, the application being used will automatically open up the Save As dialog box and ask you to name the file and specify a location. Paths Once a file or folder has been saved, it will have a specific address on the computer. This address is called a path. Here is an example: C:\My Documents\Assignments\test.docx This provides the following information: the file is called test.docx so it is a Microsoft Word 2007 file (.docx) called test; it is stored in a folder named Assignments which is a subfolder of the My Documents folder which is on the C: drive. In order to save a file to this location you would first go to the C: drive, open the My Documents folder, open the Assignments folder within it and save the file as test.docx there. Note: Each level of the hierarchy is separated by a backslash "\". The highest level is the drive - the lowest is the file name. Renaming a File You are now going to rename the file ECDL leaflet in the WordEssentials folder. 1. 2. 3. Ensure the Word Essentials folder is open in Windows Explorer. Right click the file ECDL leaflet in the Contents pane (right pane) and from the menu, choose Rename. The filename will be highlighted. Type the new name, ECDL.docx, and then press the Enter key on the keyboard.
Note: Another way to rename a file is to point at the filename (not the icon) and click once the file is highlighted. Click a second time and only the text of filename will be highlighted. You can then enter the new name followed by pressing the Enter key.
2008/09 Queens University Belfast
Page 15
Use IT at Queens
Information Services
1.4.5
Using Folders
There are several reasons why you may want to create a folder. One of the most important reasons is to store document files efficiently. For example, you may want to create separate folders to store documents relating to each of your modules. Creating and Naming a Folder 1. 2. 3. Click the Up button so that My Documents is selected in Windows Explorer. Right click on the white space in the Contents pane, point to New and then choose Folder. Type semester1 over the name New Folder (see Figure 1.9). Click outside the folder to deselect it. Naming a Folder
Figure 1.9
4.
Create a second folder in My Documents called semester2. Deselect the folder.
To Create a Subfolder You are going to create a hierarchy of folders. 1. Ensure that My Documents is still selected and double click on the semester1 folder to open it. You will see the folder name, semester1, in the Address Bar and you will see that the semester1 folder is currently empty. Right click in the Contents pane, point to New and then choose Folder to create a subfolder in the semester1 folder called lectures. Deselect the folder. Follow the same procedure for creating a new folder as above to create three more subfolders within the My Documents\semester1 folder called assignments, revision and General. The My Documents\semester1 folder in Windows Explorer will now look like Figure 1.10. Semester1
2. 3.
Figure 1.10
Page 16
2008/09 Queens University Belfast
Use IT at Queens
Information Services
1.4.6
Copying, Moving and Deleting Files
Good file management is an ongoing process. As your need to store particular files changes, it may be necessary to alter the location of a file, to save a copy of it in a different location or to delete it altogether from a folder. Copying Files between Folders You are going to copy the files Word Processing and Internet from My Documents to the new folders that you have just created using the Clipboard facility. 1. 2. 3. 4. 5. Use the Up arrow to return to the My Documents folder in Windows Explorer. Right click on the Word Processing file and choose Copy. Double click on the semester1 folder in the Contents pane to open it. Right click in the Contents pane and choose Paste. A copy of the file has now been placed in the semester1 folder. Repeat steps 1-4 to copy the Internet file from My Documents to the semester2 folder.
Note: You now have two copies of Word Processing and Internet the files are still present in the original folder (My Documents). Moving a File You can move files and folders (with their contents) from one location (the source) to another (the destination) by selecting the item and using Cut and Paste (or you can also drag them with the mouse.) You can move items between folders and between drives. You are going to move the file Word Processing, from My Documents to the semester2 folder. 1. 2. 3. 4. Return to the My Documents folder and right click on the Word Processing file and choose Cut. The thumbnail image lightens a shade. Double click the semester2 folder to open it. Right click in the Contents pane and choose Paste. The file has now been moved. Return to My Documents and note that the file Word Processing is no longer there.
Points to Note: After moving the file or folder, it disappears from its original source location and appears in the destination. If you move a folder, all files and subfolders within it will also move. If you move or copy the wrong file or folders, from the Edit menu, choose Undo to reverse the operation.
Page 17
2008/09 Queens University Belfast
Use IT at Queens
Information Services
Deleting a File There are times when you need to delete a file or folder. For example, you may have created a file or folder by mistake, or you may need more disk space and wish to clear out unwanted files. When you delete a folder, all its files and subfolders are deleted along with it. You can use Windows Explorer to delete files and folders. You are going to delete the file Word Processing from the semester1 folder. 1. 2. 3. 4. Ensure that the My Documents folder is open in Windows Explorer. Double click the semester1 folder to open it. Click once to select Word Processing and, from the File menu, choose Delete (or you can also use the Delete key on the keyboard). Confirm the deletion by clicking the Yes button in the Confirm File Delete dialog box. The file will be removed from the semester1 folder.
Points to Note: Deleting from a floppy disk or an external drive, such as the A: drive or H: drive, will permanently delete the file from the system. Under normal circumstances, if you delete a folder or file by mistake from the C: drive, you can immediately choose Undo Delete from the Edit menu. This is because these files are stored in the Recycle Bin. By placing files into the Recycle Bin, Windows provides you with an opportunity to retrieve the file before it is permanently deleted from the system. This is not possible from the floppy drive or your H: drive! If you do not empty the Recycle Bin other people can access your deleted files. Tip! You can cut, copy, and paste files in Windows Explorer using keyboard shortcuts. Select the file and press Ctrl+X to cut or Ctrl+C to copy. To paste the file, go to the new location and press Ctrl+V.
Page 18
2008/09 Queens University Belfast
Use IT at Queens
Information Services
1.4.7
Copying, Moving and Renaming Folders
Folders can be copied or moved to another location or renamed in much the same way as files. Multiple folders or files can be selected by using the Ctrl key and copied or moved together in one action. Copying Multiple Folders You are going to copy the lectures, assignments and revision subfolders from semester1 into your semester2 folder on the same drive. The same procedure can be used for copying multiple files. 1. 2. 3. 4. 5. In the Windows Explorer window, ensure the contents of semester1 are visible and click once to select the folder lectures. Holding down the Ctrl key on the keyboard, click to select the assignments folder and the revision folder. The three folders will be highlighted. Release the Ctrl key. From the Edit menu, choose Copy. Open the semester2 folder and, from the Edit menu, choose Paste. The three folders will be copied into the semester2 folder.
Moving a Folder You can move folders (with their contents) from one location to another by dragging them with the mouse or by selecting them and using Cut and Paste. You are going to move the folder General to the My Documents folder. 1. 2. 3. 4. 5. Open the semester1 folder in Windows Explorer. Click once to select the folder General located in semester1. From the Edit menu, choose Cut (or right click and choose Cut). Select My Documents from the dropdown menu in the Address bar. From the Edit menu, choose Paste (or right click in the Contents pane and choose Paste). The General folder will be moved to the My Documents folder.
Points to Note: After moving the file or folder, it disappears from its original source location and appears in the destination. If you move a folder, all files and subfolders will also move. If you move or copy the wrong file or folders you can choose Undo from the Edit menu to reverse the operation.
2008/09 Queens University Belfast
Page 19
Use IT at Queens
Information Services
Renaming a Folder You are going to rename the folder General as personal. This is done using the same method as renaming a file. 1. 2. Right click on the folder General which is located in the My Documents folder and choose Rename (the folder name is now highlighted). Type the new name personal, and then press the Enter key.
Points to Note: Another way to rename a folder is to point at the folder name and click the folder name will be selected. Click again and you can enter the new name and press the Enter key. Alternatively you can select Rename from the File menu. A folder name can contain up to 255 characters, including spaces, but it cannot contain any of the following characters: \ / : * ? " < > |. Changing How Folders and Files are Viewed
1.4.8
Folders and files can be viewed or displayed in a number of ways in Windows Explorer. 1. 2. Access the (C:) drive in Windows Explorer. Select the View menu and change the display of the folders and files to Thumbnails, Tiles, Icons, List or Details in turn. See how each one looks different in Windows Explorer.
Often the best way to view folders and files is to select Details. This shows the name, size, type and date modified attributes of the files within a folder. 3. In the Details view, click on a column heading (see Figure 1.11) to re-order the detailed list by the following headings: Name: Size: Type: Date Modified: Figure 1.11 alphabetically by their name in order of size alphabetically by their type alphabetically by last date modified
Column Headings
Note: In Details view you can click on a column heading to re-order the detailed list: click once and files are sorted in ascending order; click again and files are sorted in descending
Page 20
2008/09 Queens University Belfast
Use IT at Queens
Information Services
order. In ascending order, folders are listed first, then files. In Figure 1.11, the up arrow beside the Name column heading indicates that the list is sorted by Name in ascending order. 4. From the File menu, choose Close to close the Windows Explorer window.
1.5 My Computer
My Computer can be used to retrieve various files and folders just like Windows Explorer. In fact, My Computer can be found in Windows Explorer. My Computer should be used as an alternative to Windows Explorer rather than to complement it. It is your decision on whether you prefer to use My Computer or Windows Explorer for managing your files. Most of the tasks that you have completed in this practical can be carried out in a similar manner using My Computer. You can access My Computer by double clicking on the My Computer icon on the Desktop.
2008/09 Queens University Belfast
Page 21
You might also like
- Lab 07 Full CodeDocument18 pagesLab 07 Full Codeapi-302703706100% (1)
- Unit One Organization of Files: File ManagementDocument32 pagesUnit One Organization of Files: File ManagementbeleteasfawmezigebuNo ratings yet
- Refining and Organizing File Management: "Knowledge Worker"Document7 pagesRefining and Organizing File Management: "Knowledge Worker"Rhanel Apolo ManliguezNo ratings yet
- LAB # 01 Objective: To Build The Familiarity With Folders and Windows Utility - TheoryDocument12 pagesLAB # 01 Objective: To Build The Familiarity With Folders and Windows Utility - TheorySaif Ullah OwaisNo ratings yet
- Reading Material 2.1Document4 pagesReading Material 2.1Lorry Angela SalvatierraNo ratings yet
- Computers For ParamedicsDocument8 pagesComputers For Paramedicsskwrites16No ratings yet
- Computer SoftwareDocument6 pagesComputer SoftwareTish AcabalNo ratings yet
- File Management: Organisation of Drives, Folders & FilesDocument11 pagesFile Management: Organisation of Drives, Folders & Filesعلي الاسديNo ratings yet
- Computer Forensics - Permanent ErasingDocument27 pagesComputer Forensics - Permanent Erasinghoang namNo ratings yet
- Using External Storage Devices Like Pen Drives, CDS, and DvdsDocument12 pagesUsing External Storage Devices Like Pen Drives, CDS, and DvdsDiego AntonioNo ratings yet
- Mariam Yasser (ERP) OS Disk ManagementDocument4 pagesMariam Yasser (ERP) OS Disk ManagementMariyam YasserNo ratings yet
- Application Software - Lesson 3Document38 pagesApplication Software - Lesson 3Nisan SfumatoNo ratings yet
- Computer File Concept: Basics For Managing Your FilesDocument22 pagesComputer File Concept: Basics For Managing Your FilesuzaifaNo ratings yet
- c7 Windowsfilemanagement PDFDocument14 pagesc7 Windowsfilemanagement PDFAjayi MotunrayoNo ratings yet
- Data Backup Using XDocument16 pagesData Backup Using XMartin-Schlegel100% (2)
- Computer 7Document18 pagesComputer 7Anngela Arevalo BarcenasNo ratings yet
- Computer Productivity ToolsDocument25 pagesComputer Productivity ToolsForeign Mar PoNo ratings yet
- HEART Trust/NTA Rockfort Vocational Training Centre Information SheetDocument2 pagesHEART Trust/NTA Rockfort Vocational Training Centre Information Sheettev donNo ratings yet
- Organize & Safeguard Your Hard DriveDocument23 pagesOrganize & Safeguard Your Hard Drivejoel100% (1)
- Operate Personal Computer LO#4 WDDADocument13 pagesOperate Personal Computer LO#4 WDDAedrisNo ratings yet
- Week 3 - 4 CSS 11Document20 pagesWeek 3 - 4 CSS 11jojo bernabeNo ratings yet
- Introduction To Windows XP Operating SystemDocument18 pagesIntroduction To Windows XP Operating SystemthonghuyenNo ratings yet
- Sjcbi-1st Module-App-DevelopmentDocument4 pagesSjcbi-1st Module-App-DevelopmentJohn Kenneth CabreraNo ratings yet
- Powerful File Management: Put Your Windows To Work!Document7 pagesPowerful File Management: Put Your Windows To Work!tam_buiNo ratings yet
- Self Help Guide: File Management and Storage: Saving Your WorkDocument2 pagesSelf Help Guide: File Management and Storage: Saving Your Workcokersson1234No ratings yet
- File ManagementDocument31 pagesFile ManagementAgentFelix BrianNo ratings yet
- IT 513 PartitionDocument4 pagesIT 513 PartitionradianthealthmissionNo ratings yet
- Lesson 2 - The File SystemDocument13 pagesLesson 2 - The File SystemMatin OdoomNo ratings yet
- Session 3 Basic Computer Operation and File ManagementDocument26 pagesSession 3 Basic Computer Operation and File ManagementNash KevinNo ratings yet
- 2.introduction To Windows-1Document44 pages2.introduction To Windows-1Mirembe CarolynNo ratings yet
- Introduction To Computers Session 3 Files Folders WindowsDocument14 pagesIntroduction To Computers Session 3 Files Folders WindowsRaymoon Twopass DaysNo ratings yet
- File ManagementDocument8 pagesFile ManagementRama KrishnaNo ratings yet
- TLE-ICT-Computer-Hardware-Servicing-LM Module 3RD QUARTER M5Document5 pagesTLE-ICT-Computer-Hardware-Servicing-LM Module 3RD QUARTER M5OmengMagcalasNo ratings yet
- Computer Basics: Mohd. Abdul Hannan ChowdhuryDocument20 pagesComputer Basics: Mohd. Abdul Hannan Chowdhuryapi-25988294No ratings yet
- File Management Systems: Singh P RashantDocument21 pagesFile Management Systems: Singh P RashantNirbhay SinghNo ratings yet
- Your Name: Student No.: Userid: @myseneca - CaDocument3 pagesYour Name: Student No.: Userid: @myseneca - CaasdsNo ratings yet
- Ict Skills IIDocument28 pagesIct Skills IIShraddha DubeyNo ratings yet
- Types of Storage DevicesDocument8 pagesTypes of Storage DevicesAbdallah GhannamNo ratings yet
- Working With NumbersDocument423 pagesWorking With NumbersNiel NisperosNo ratings yet
- Windows 7 and File Management: Windows 7 Is An Operating System Software Released From MicrosoftDocument7 pagesWindows 7 and File Management: Windows 7 Is An Operating System Software Released From MicrosoftCletus SikwandaNo ratings yet
- Copying Desktop Settings To Another ComputerDocument3 pagesCopying Desktop Settings To Another ComputertefekofiNo ratings yet
- Introduction To Windows XP: L L L L LDocument18 pagesIntroduction To Windows XP: L L L L LKan FBNo ratings yet
- File Management: Paths and Trees and FoldersDocument28 pagesFile Management: Paths and Trees and FoldersEvgenija JankulovskaNo ratings yet
- Reading Material 2.2Document8 pagesReading Material 2.2Lorry Angela SalvatierraNo ratings yet
- File Management: Inquiry & Thinking /21 Communication /5Document3 pagesFile Management: Inquiry & Thinking /21 Communication /5Annie TranNo ratings yet
- Operating System: Aims and ObjectivesDocument33 pagesOperating System: Aims and ObjectivesSelvaEmimaSaronRoseNo ratings yet
- Windows OS Fundament AlsDocument20 pagesWindows OS Fundament AlsSohan PatelNo ratings yet
- Select Appropriate Media To Backup and Restore DataDocument22 pagesSelect Appropriate Media To Backup and Restore DataJabari VialvaNo ratings yet
- Basis ComputerDocument20 pagesBasis ComputerTheja LakshmiNo ratings yet
- Unit-V File SystemDocument4 pagesUnit-V File Systemuseridt800No ratings yet
- Hard DiskDocument3 pagesHard DiskBILAL ZAFARNo ratings yet
- File Management: Paths and Trees and FoldersDocument28 pagesFile Management: Paths and Trees and FoldersNarayanan bhooma100% (1)
- Windows Desktop: Parts of The Desktop ScreenDocument15 pagesWindows Desktop: Parts of The Desktop ScreenayeshashafeeqNo ratings yet
- ICF I Lesson 9Document7 pagesICF I Lesson 9Princess JulianneNo ratings yet
- 75 AWk OXgx 0 ZX D3 VGRX VM RQDocument20 pages75 AWk OXgx 0 ZX D3 VGRX VM RQعہليہ آلشہمہريہNo ratings yet
- PartitionDocument16 pagesPartitionKarode MaxNo ratings yet
- File ManagementDocument8 pagesFile ManagementR TECHNo ratings yet
- Recover Deleted Files Using Command Prompt in Windows 10 - Hassle Free SolutionDocument1 pageRecover Deleted Files Using Command Prompt in Windows 10 - Hassle Free SolutionKojo Adu AgyemangNo ratings yet
- Lecture3-Computer SoftwareDocument9 pagesLecture3-Computer SoftwarepudoshantelNo ratings yet
- CSS 10 Folder RedirectionDocument31 pagesCSS 10 Folder RedirectionNazrene FuaNo ratings yet
- DVR 4 Canales Cpcam MDR672MDocument2 pagesDVR 4 Canales Cpcam MDR672MTecnoSmartNo ratings yet
- Chapter 1: Multi Threaded Programming: (Operating Systems-18Cs43)Document39 pagesChapter 1: Multi Threaded Programming: (Operating Systems-18Cs43)Vaishak kamathNo ratings yet
- Listado de Precios 16 de Junio 2008Document69 pagesListado de Precios 16 de Junio 2008anon-887291100% (2)
- KLAUS-Zonal EE ArchitectureDocument20 pagesKLAUS-Zonal EE Architecture周筳凱No ratings yet
- DiagnosticLink Instruction Guide - REVDocument20 pagesDiagnosticLink Instruction Guide - REVThuy AnhNo ratings yet
- CS1033 2021intake FinalExamDocument31 pagesCS1033 2021intake FinalExamHarikishna NavaratnamNo ratings yet
- A /g/uide To LinuxDocument9 pagesA /g/uide To LinuxvenicequeenzzzNo ratings yet
- Dual Processor Vs Dual CoreDocument6 pagesDual Processor Vs Dual CoreSri RekhaNo ratings yet
- How To Remove Cso Without Having To Reformat Memory Stick in PSPDocument4 pagesHow To Remove Cso Without Having To Reformat Memory Stick in PSPkakakekeNo ratings yet
- Win10 InstallDocument5 pagesWin10 Installn4meNo ratings yet
- RTN510 Maintenance: Huawei Technologies Co. LTDDocument23 pagesRTN510 Maintenance: Huawei Technologies Co. LTDSinini MhlangaNo ratings yet
- Alteryx Technical Overview PDFDocument19 pagesAlteryx Technical Overview PDFМихаил Рутковский100% (1)
- Networking and Internetworking DevicesDocument16 pagesNetworking and Internetworking DevicesP R PrasadNo ratings yet
- Allot SNMP Integration (16.5 and NW-S 15.3) v10 b9Document238 pagesAllot SNMP Integration (16.5 and NW-S 15.3) v10 b9Ale CNo ratings yet
- User Manual: Factory Restore Procedure For Impact Series ControllersDocument3 pagesUser Manual: Factory Restore Procedure For Impact Series ControllersEverson BrandãoNo ratings yet
- Introduction and Details of Embedded Linux Platform Developer Training CourseDocument7 pagesIntroduction and Details of Embedded Linux Platform Developer Training CourseVedaSolutionsNo ratings yet
- Architecture of 8086Document28 pagesArchitecture of 8086Basheer V.PNo ratings yet
- Review of Assembly Language: Program "Text" Contains Binary InstructionsDocument27 pagesReview of Assembly Language: Program "Text" Contains Binary Instructions0esmon0No ratings yet
- 10ec71 CCN Vtu SyllabusDocument1 page10ec71 CCN Vtu SyllabuspatilrajucNo ratings yet
- Microsoft Outlook Troubleshooting TipsDocument5 pagesMicrosoft Outlook Troubleshooting TipssamrajievNo ratings yet
- Brochure Tecra A1Document2 pagesBrochure Tecra A1RIFKY ROSIAN AN-NURNo ratings yet
- Allegro 5.0.1 ManualDocument262 pagesAllegro 5.0.1 ManualShourie GangulyNo ratings yet
- 17 - 2017 - Chapter 2Document1 page17 - 2017 - Chapter 2Vishal VatsavNo ratings yet
- Cyberoam cg15-3-3Document514 pagesCyberoam cg15-3-3Moon GameNo ratings yet
- Netapp Study GuideDocument13 pagesNetapp Study GuideDonald MillerNo ratings yet
- If You Were To Design A Modern CPU From Scratch, How Would You Go About It - QuoraDocument4 pagesIf You Were To Design A Modern CPU From Scratch, How Would You Go About It - QuoraddsffsddNo ratings yet
- Com - Jdexpert.virtual64bit LogcatDocument5 pagesCom - Jdexpert.virtual64bit LogcatArjhon Jake CeladesNo ratings yet
- MB Manual Ga-H61m-S2pv v2.1 eDocument32 pagesMB Manual Ga-H61m-S2pv v2.1 eDiego Andres Peña VallesNo ratings yet