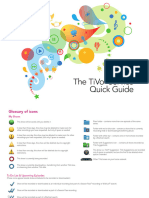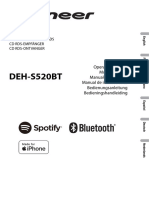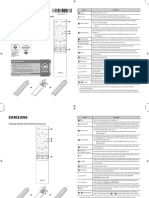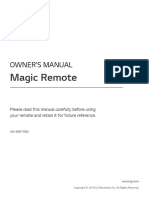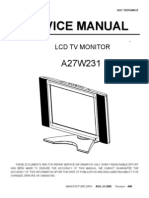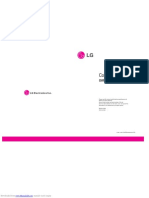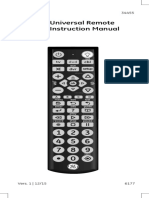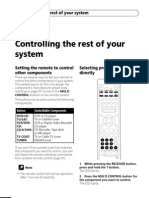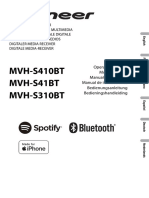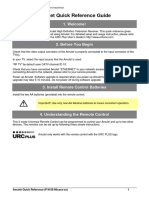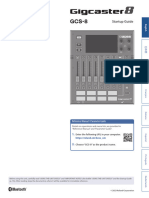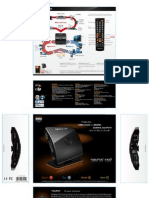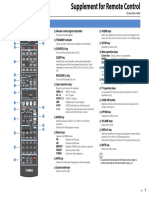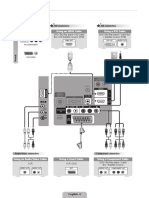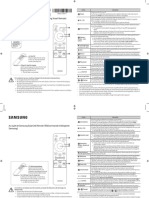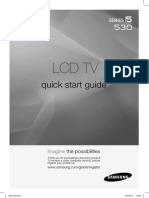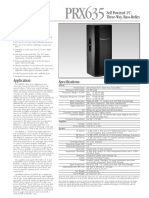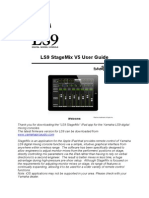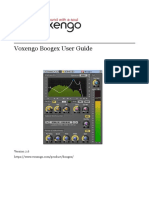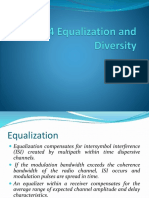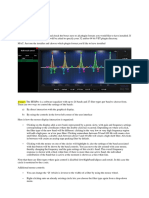Professional Documents
Culture Documents
Leo 50 FRZ 400
Leo 50 FRZ 400
Uploaded by
guptask317Original Description:
Original Title
Copyright
Available Formats
Share this document
Did you find this document useful?
Is this content inappropriate?
Report this DocumentCopyright:
Available Formats
Leo 50 FRZ 400
Leo 50 FRZ 400
Uploaded by
guptask317Copyright:
Available Formats
PC
04/02/2014 11052284
Remote Control Setting Up TV MENU Program 7. Features
INSTRUCTION MANUAL
Features Sound Features
Multimedia Keys Press the CH ( ) key on remote control or Press the V+( ) key on remote control or V+
CH+ on Front Control Panel of LCD/LED TV to key on Front Control Panel of LCD/LED TV to You can access the Features available in your LCD/LED TV using Feature Menu on screen.
Stop playback[ ] • Press Menu/i key on remote control or Menu key on Control Panel of LCD/LED TV to display
select FEATURES Menu. select SOUND Menu.
1. Press STOP key to stop the running Video/Audio content playing main TV Menu.
from the USB. • Press CH on remote control or CH+ on Control Panel of LCD/LED TV to select Features.
1. Quick Set-Up Previous [ ]and Next [ ]
Below are the features which you can access in the Feature Menu.
During playing, press key to skip back to the previous 1. OSD Transparency
After unpacking the carton, please make sure the following accessories are present. chapter, then each press of the key will skip a chapter till the start 2. Wake Up Alarm
Accessories* of the disc. 3. Sleep Timer
• Instruction Manual Each press of key during playing will skip the current chapter 4. Blue Screen
• USB Cable (Optional) and play the next one. 5. Backlight (Optional)
• Two 1.5V AAA Batteries 6. Current Time
• Remote Control Fast Forward [ ]and Fast Rewind [ ]
• Wall Mount Bracket (Optional) FF KEYS-Fast Forward contents with speeds of 2x, 4x, 8x, 16x
• Screws, Wall Mount Spacers, Plug Concrete, Foam Pad (As applicable)
• Silica - Gel Bag (Optional) FR KEYS-Fast Rewind contents with speeds of 2x, 4x, 8x, 16x
• Component Audio IN Cable (Optional) Pause Playback [ II ] Picture Setup
• AV Out Cable (Optional) Press the V- ( ) key on remote control or V- Press the CH ( ) key on remote control or CH-
• Av and Component in cable (Optional) 1. Press II key to pause play back (still mode). The sound will be key on Front Control Panel of LCD/LED TV to key on Front Control Panel of LCD/LED TV to
• Stand Base (Optional) muted during still mode.
select PICTURE Menu. select SETUP Menu.
• 3D Glasses (Optional)0 2. Press PAUSE to resume normal play back.
In case you find any item missing, contact your dealer. Note: [ II ] this key works as a “FREEZE” function in other sources
* Subject to change as per Model. except the USB source. After selecting the required option you can adjust it by V+/ V - keys either from remote control or
Note: 0 Marked accessory not available in non 3D model 1.4 Basic Operations control panel of the TV.
To view the TV and use its features you have to turn the set ON as per
2. TV Installation. following procedure:
1. Connect the AC power cord of LCD/LED TV to AC outlet. 8. Picture
Installation Options: 2. Press the STANDBY Key on remote control or STANDBY key on
• You can install the TV on a wall or place it on a table-like surface. Control Panel of LCD/LED TV to switch the set ON. Picture
• To eliminate any risk of injury from the TV falling, it should be mounted / placed securely.
Wall Installation
Volume Adjustment • Press Menu/i key on remote control or Menu button on Control Panel of LCD/LED TV to display
1. Press the V+/V- keys on remote control or main TV Menu.
Do not install the TV on a weak wall surface, like plaster etc. V+/V- keys on Control Panel of LCD/LED • Press V- key on your remote control of your LCD/LED TV to select Picture Menu.
TV to adjust volume. • Press CH ( ) / CH ( ) button on your remote control to the select from following options
CAUTION
2. If you want to switch the sound OFF, press X MUTE
6. Setup 1. Picture Mode
the MUTE Key on remote control. 2. Brightness
3. To un-mute the LCD/LED TV, press MUTE 3. Contrast
Setup
Key on remote control or V+/V- keys to turn 4. Color
• Press Menu/i key on remote control to display TV Menu.
the Volume ON. 5. Hue
• Press the CH key on remote or CH- key on control panel to display setup menu. 6. Sharpness
• Press CH / CH keys on remote or CH+/CH- on control panel to select from following options. 7. Advanced
Programme Selection
1. Language 2. Source 3. Auto Tuning 4. Manual Adjust 5.Channel Manager
1. Press CH ( ) / ( ) key on remote control
or / Key on control panel of
LCD/LED TV to browse programmes in
upward or downward direction. Channel
01 Language
The user can select the Language of his preference through this option.
After selecting the required option you can adjust it by
V+/ V - keys either from remote control or control panel
number is displayed on the right upper corner • Press Menu/i key on remote control or Menu key on Control Panel of LCD/LED TV to display of the TV.
of the LCD/LED TV. Channel starts from 01. main TV Menu.
1 3 5 7
3. Remote Control 4. Key Controls Setup Picture
• Press CH key on remote control or CH- key on Control Panel of LCD/LED TV to select Setup.
Remote Control 1. Menu: Advanced
• Press CH / CH key on remote control or CH+ / CH- key on Control Panel of LCD/LED TV to
Displays the on-screen user menu. Press Menu key on Control Panel of the set to display select Language. After selecting the Advanced by pressing V+ key on your
The remote can control all the functions of TV. Some functions can remote control you can select following options by
also be adjusted with the Keys on the control panel of the TV SET.
the user menu on LCD / LED TV screen. • Press V+( ) / V- ( ) key on your remote control or on Control Panel of LCD/LED TV to select the
desire language from the available list. pressing CH ( ) / CH ( ) keys.
Please install the batteries before you use the remote. Advanced
2. CH+/CH- (Channel Up / Channel Down): • Press the Menu/i key once or Back key on remote control or Menu Key on Control Panel of
1. STANDBY ( ): This key is used to turn the LCD/LED TV ON from LCD/LED TV to return to the previous menu. Repeatedly press Menu/i key or Back key on remote 1. Noise Reduction Noise Reduction High
It is used to select a program or menu item. Use CH+ Key to change program to the next 2. Fleshtone
Fleshtone Off
standby mode or put the TV to standby mode. control or Menu Key on Control Panel of LCD/LED TV to exit from display.
channel or CH- Key to change program to the previous Channel. When in TV MENU, CH+ 3. Dynamic Contrast
Dynamic Contrast On
2. NUMBER KEY (0-9) : These key are used to select channel number selects ‘FEATURES’ and CH- selects ‘SETUP’. In the on screen menu use CH+/CH- Keys Color Temp Cool
by directly pressing number keys. 4. Color Temp
to navigate UP/DOWN similar to keys on remote control to select menu item.
3. CH. MGR: The user can press CH. MGR key to view the CH. Manager When the LED/LCD TV is in Stand-by mode, then CH+/CH- key is used to switch it ON.
menu.
After selecting the required option (1-4), press V+ / V- for
adjustment as per your liking.
4. MY VIEW : The user can press MY VIEW key to view the list of favorite 3. V+/ V- (Volume Up / Volume Down):
channels in non 3D models & for the 3D models User can press MY VIEW
to go the 3D option. It is used to adjust the volume/adjust the Menu Settings, Use V+ Key to increase the
5. MUTE : The user can press MUTE key to mute the sound of LCD/LED TV, volume and press V- Key to decrease the volume. When in TV MENU, V+ selects the
when the TV is already in MUTE, the user can un-mute the TV by ‘SOUND’ and V- selects the ‘PICTURE’ adjustment. In the on-screen menu use V+/V- keys
pressing this key. as you use the keys on remote control to adjust menu setting.
6. BROWSE BOX : The user can press BROWSE BOX key to browse the tuned 9. Sound
channels in RF source. 4. Stand-by:
7. CH[Up]/CH[Down] : The user can select the channel in upward / Turns the LCD/LED TV ON / OFF.
downward direction. This key can also be used as / navigation in menu. Sound
8. V+/V-: The user can press these keys to adjust (Increase/decrease)
Auto Tuning
5. Source (Optional): • Press Menu/i key on remote control or Menu key on Control Panel of LCD/LED TV to display main
the volume level. This key can also be used as / navigation menu. TV MENU.
Display the source selection menu where the user can select the desired input source. • This process allows the user to set all the channels of the Local Cable Network.
9. OK( ) : The user can press OK key to confirm the selection while • Press V+ key on your remote control or control panel of LCD/LED TV to select the Sound Menu.
doing menu setting.
• Press Menu/i key on remote control or Menu key on Control Panel of LCD/LED TV to
• Press CH / CH key on your remote control to the select the following options
Note: display main TV Menu
10. Back / : Press Back / key to exit from menu and submenu display.
For Control Keys refer Cabinet Pictures page. • Press CH key on remote control or CH- key on Control Panel of LCD/LED TV to select setup.
When the User Menu is not displayed, Pressing of Back / key once will
• Press CH / CH key on remote control or CH+/ CH- Key on Control Panel of LCD/LED TV to
swap between current viewed channel to previously view channel.
the select Auto Tuning.
11. iPLAYON : Press iPLAYON key to enter into USB (iPLAYON) mode. • Press V+ key on your remote control or V+ key on control panel to select Auto Tuning and
Press iPLAYON again to come out from USB mode.
12. MENU / i : Display the main menu on screen when Menu key is pressed 5. Setting Up TV MENU Program then press OK key on remote or CH+ key on control panel to confirm your selection.
• When OK key is pressed on Auto Tune confirm screen, Auto tuning screen appears which
once and exits from main menu when Menu key is pressed again. indicates the RF frequency tuning status.
13. SOURCE : This key is used to display the source menu where Navigating Through Menu • Press OK or Menu/i key on remote control or Menu key on Control Panel of LCD/LED TV to
the user can select between following input sources (TV, AV1, AV2, CMPT, stop the auto tuning.
VGA, HDMI1 & HDMI2)
The TV MENU display allows user to access the FEATURES/SOUND/SETUP/PICTURE adjustments
are available in LCD/LED TV.
14. S.MODE : This key enables user to select different sound modes Setting for Sound System
To navigate through the TV MENU press the Menu key on remote control or Menu Key on Control
(Normal, Music, Flat & Movie).
Panel of LCD/LED TV to display TV MENU.
15. SURR : This key enables the user to select from the following surround • Select the Manual Adjust by pressing the remote CH / CH key. Select the “Audio System”
options (ON / OFF) press the V+/ V- key to select an appropriate sound system: BG. DK. I (Default BG)
16. P.SIZE : This key enables user to change the picture size to 16:9,
Zoom1, Zoom2, Auto and 4:3. Note: Before auto/manually tunning keep sound system BG for India. 1. Sound Mode
2. Bass
17. P.MODE : This key enables the user to select different picture modes 3. Treble
(Normal, Vivid, Cinema, News and Sports ). 4. Balance
18. BASS+ : Not available / optional, Press the Bass+key to make the 5. Auto Volume
Woofer On/Off. 6. Equalizer
After selecting the required option(1-5) , press V+/V- for adjustment as per your liking.
Note : P-SIZE key will not support non Tv standard resolution in iPLAYON
for Videos & Photos. Press Back/Menu key once to return to the previous menu and press the Back/Menu key
repeatedly to exit from the display.
2 4 6 8
Downloaded from www.Manualslib.com manuals search engine
Sound iplayon 12. Warranty 14. Safety Precautions
Equalizer Screen Shuffle CAUTION This symbol indicates that high voltage is
This will change the sequence of songs play. Warranty RISK OF ELECTRIC SHOCK. DO NOT OPEN present inside. It is dangerous to make any
kind of contact with any internal part of this
After selecting the Equalizer by pressing V+/V- • Press CH( ) / CH ( ) key to select the shuffle option in settings menu. product.
CAUTION: TO REDUCE THE RISK OF ELECTRIC
you can select the required frequency band, • Press V+ / V- key to select shuffle (On/Off) Terms And Conditions Of The Warranty SHOCK. DO NOT REMOVE COVER (OR BACK). THERE This symbol indicates that important literature
and adjust it by using CH / CH from ARE NO USER SERVICEABLE PARTS INSIDE. REFER
remote control or control panel of TV as per
Videos • The Onida LCD/LED TV set is guaranteed against manufacturing defects of parts & components
concerning operation and maintenance has
ALL SERVICING TO QUALIFIED PERSONNEL. been included with this product.
your liking. 1. Play Mode for a period of one year from the date of purchase.
2. Shuffle • The slots and openings in the cabinet and in the back or bottom are provided for necessary ventilation.
• In the event of any manufacturing defect during the warrenty period, the defective part will be
Play Mode To ensure reliable operation of this apparatus, and to protect it from overheating, these slots and
replaced/repaired by the Company free of cost. openings must never be blocked or covered.
This is to set how videos should be played inside the folder.
• Press CH( ) / CH ( ) key to select play mode option in setting menu. • This Warranty is limited within municipal limits. - Do not cover the slots and openings with a cloth or other materials.
- Do not block the slots and openings by placing this apparatus on a bed, sofa, rug or other similar surface.
• Press V+ / V- key to select play modes (Repeat Foder / Repeat File / Repeat None) • This warranty does not extend to any part of the set which hvas been damaged due to misuse, - Do not place this apparatus in a confined space, such as a bookcase or built in cabinet, unless proper ventilation is provided.
Shuffle neglect, accident or improper installation, damages caused by pets or any external agents such • Do not place this apparatus near or over a radiator or heat register, or where it is exposed to direct sunlight.
This will change the sequence of videos play. as lightning, flooding, fire etc. • Do not place a vessel containing water (Vases etc.) on this apparatus, as this can result in a risk of fire or electric shock.
• Press CH( ) / CH ( ) key to select the shuffle option in settings menu. • Do not expose this apparatus to rain or place it near water (near a bathtub, washbowl, kitchen snik, or laundry tub, in a wet
• Further this warranty shall cease to be operative in the event of the set having been tempered basement, or near a swimming pool etc.). If this appartus accidentally gets wet, unplug it and contact an authorized dealer
• Press V+ / V- key to select shuffle (On/Off)
with, serviced or repaired by any agency not authorised by the Company. immediately.
Photos / Songs / Videos • Make sure to pull out the power cord from the outlet before cleaning.
• The company does not also cover loss or damage in transit whether carried by the Company’s
• Press iPLAYON key on remote control to display iPLAYON menu. • This apparatus use batteries. In your community, there might be regulations that require you to dispose of these batteries
transport or by the purchaser. properly to protect the environment. Please contact your local authorities for disposal or recycling information.
• Press V - key to select Photos / Press V+ key to select Songs. Press CH to select Videos / Press
10. iplayon • The Company will not be liable for the dealer’s expenses, if any, charged in carrying out the • Do not overload wall outlets, extension cords, or adaptors beyond their capacity, since this can result in fire or electric shock.
CH to select setting. • Power-supply cords should be routed so that they are not likely to be walked on or pinched by items placed upon or against
• Press CH / CH key to select the folder terms of this warranty.
them. Pay particular attention to cords at the plug end, where connected to adaptors and at the point where they exit from
• Press OK key to enter the folder which will show photo / music / video files inside the folder. • The Company will not be liable for any delay in rectifying the set, in the event of non-availability the apparatus.
• Press CH / CH to select Next / Previous from photo / music / video files of spares. • To protect this apparatus from a lightning storm, or when it is left unattended and unused for long periods of time, unplug
• Press II on Remote Control or OK key on control panel to play or pause the selected it from the wall outlet and disconnect the antenna or cable system. This will prevent damage to the set due to lightning and
photo / music / video files. • The Company will also not be responsible for losses, direct or indirect , arising out of the delay, power line surges.
• Press key to stop the playing photo / music / video files. if any. • Before connecting the AC power cord to the DC adaptor outlet, make sure the voltage designation of the DC adaptor
corresponds to the local electrical supply. (depending on the model)
• Press I key to fast forward the track by 2x, 4x, 8x and 16x speed. (applicable for music / video file) • This warranty does not cover ghosting or fading effect, in the picture, caused by the situation of
• Never insert anything metallic into the open parts of this appratus. Doing so may create a danger of electric shock.
• Press I key to fast rewind the track by 2x, 4x, 8x and 16x speed. (applicable for music / video file) the purchaser’s residence, where the set is located. • To avoid electric shock, never touch the inside of this apparatus. Only a qualified technician should open this apparatus.
• This warranty does not extend to accessories (including aerial), ,if any, supplied with this set. • Make sure to plug the power cord in unit it is firmly inserted. Pull on the plug, not the cord when removing the power cord
from the outlet. Do not touch the power cord with wet hands.
In the event the set requires attention at the Company’s Service Station, the Company shall
• If this apparatus does not operate normally - in particular, if there are any unusal sounds or smell coming from it - unplug it
arranged the to and fro transportation during warranty period.
immediately and contact an authorized dealer or service centre.
• If the purchaser desires to send this set for a general check up/repair to the Service Station, • Be sure to pull the power plug out of the outlet if the TV is to remain unused or if you are to leave the house for an
he will have to bear the to and fro cost. extended period of time (especially when children, elderly or disabled people will be left alone in the house).
The ONIDA LCD/LED TV gives user the flexibility to connect USB drives and view its contents.
- Accumulated dust can cause an electric shock, an electric leakage, or a fire by causing the power
The design is made such that the user can see photos, view videos and play songs. The design • Maximum care is taken to ensure that the set and aerial are shockproof. However the Company cord to generate sparks and heat, or cause the insulation to deteriorate.
takes care of supporting majority of formats for photos, videos and songs. will not be liable for any loss or damage cause to property, for death & disability caused to • Be sure to contact an authorized service centre, when installing your set in a location with heavy dust, high or low
On just one key click, the user is able to enter the iPLAYON Mode. human life for any reason whatsoever. tempratuers, high humidity, chemical substances or where it will operate for 24 hours a day such as in an airport, a train
station, etc. Failure to do so may cause serious damage to your set.
USB Ports Selection (Optional) • This warranty is issued subject to jurisdiction of civil courts in Mumbai. • Use only properly grounded plug and receptacle.
1) If USB Device is connected to USB1 port of LCD/LED TV, then LCD/LED TV will detect and - An improper ground may cause electric shock or equipment damage. (Class I Equipment only.)
display “Memory Device Connected” and Symbol “USB 1” will be GREEN colour. Now you can select • To turn off the apparatus completely, you must pull the power plug out of the wall socket. Consequently, the power plug
Videos/Songs/Photos. Warranty Is Null And Void, If should be readily accessible at all time.
2) If USB Device is connected to USB2 port of LCD/LED TV, Then you have to Press Numeric Key “2” • The Service Center copy of warrenty card is not dispatched within 10 days of the date of purchase. • Do not allow children to hang onto the product.
from the Remote Control, to select the USB Device. After pressing Numeric Key “2” Status of USB2 will • Store the accessories (batteries, etc.) in a location safely out of the reach of chlidren.
become “Memory Device Connected” and “USB2” Symbol become Green. Now you can select • The TV set is not purchased from the authorized dealers of the Company. (Customers are requested to check • Do not install the product in an unstable location such as a shaky self, a slanted floor, or a location exposed to vibration.
Videos/Songs/Photos. the Dealer’s Authority Certificate). • To prevent injury, this apparatus must be securely attached to the floor / wall in accordance with the installation instructions.
3) If Two USB Device are connected to both USB ports of LCD/LED TV, Then by Default LCD/LED TV will • Do not drop or impart a shock to the product. If the product is damaged, disconnect the power cord and contact a
display USB1 “Memory Device Connected” and Symbol “USB1” become Green. If you want to select service center.
USB2. Then you have to press Numeric Key “2” from the Remote Control. Now “USB2” Symbol Trade Mark Information • To clean the product, unplug the power cord from the power outlet and wipe the product using a soft, dry cloth. Do not use
any chemicals such as wax, benzene, alcohol, thinners, insecticeide, air freshener, lubricant or detergent. This may damage
become Green. Now you can select Videos/Songs/Photos. If you want to select USB1. Then you have
Press Numeric Key “1” from remote control, then status of USB1 will become “Memory Device
HDMI - This TV incorporates High-Definition Multimedia Interface HDMITM the appearance or erase the printing on the product.
Connected” and “USB1” Symbol become Green. Now You can select Videos/Songs/Photos. technology. The HDMITM logo and High-Definition Multimedia Interface are • WARNING - Batteries (battery pack or batteries installed) shall not be exposed to excessive heat such as sunshine,
trademarks of HDMI licensing LLC. fire or the like.
9 11 13 15
iplayon iplayon 13. Trouble Shooting Safety Precautions
iPLAYON enables to view photos, listen to audio files and watch videos saved on USB devices. Creating Playlist: • Do not expose the apparatus to dripping or splashing.
Problem Check Item
• List View: To create play list in list view, press V+ key when highlight is on a particular image file. • Do not shot circuit. disassemble, or overheat the batteries.
A yellow dot is seen on the file name. This means that the file is selected to be in the playlist. • There is a danger of explosion it you replace the batteries with the wrong type of battery. Replace only with the same or
• Insert a USB device in USB jack on the side of the TV. No picture on screen and • Make sure that the TV set is not in the standby mode
equivalent type.
• Press iPLAYON key to enter iPLAYON menu. The user can select multiple files in this way. no sound from speakers • Turn on the MAIN POWER button of the AC outlet
• The MAINS plug or an appliance coupler is used as the disconnect device, the disconnect device shall remain readily operable.
• If no USB device is connected to the TV, a message “No Device Connected” is display • Tile View: To create play list in Tile View, press OK when the highlight is on a particular image
(Where an all-pole mains switch is used as the disconnect device, the switch shall remain readily operable.)
with USB icon. If USB is connected “Memory Device Connected” is displayed. file thumbnail. A red tick mark is seen on the file. This means that the file is selected to be in • Check the brightness setting of the TV.
• Avoid touching the screen at all times, as this may result in damage to the screen.
• Only the following file formats are supported. the playlist. The user can select multiple files in this way. • Check CCFL lamp of LCD/LED panel may have
• Do not push, rub or hit the screen surface with your fingernail or a sharp object, as this may result in scratches and
• The play list created in list view will remain the same even if the user switches to tile view, No Picture in AV mode malfunction.
Photos: JPEG, BMP, PNG image distortions.
and vice versa. • Make sure a cable with no VIDEO inputs signal is
Songs: MPEG-1, MPEG-2 (Layer I/II), MP3, AAC-LC and WMA. • When adjusting the angle of the TV set, move it slowly so as to prevent the TV set from moving or slipping off from its table stand.
connected to the RF, AV.
Video: Supports MPEG-1, MPEG-2, MPEG-4, DVD, Real Media, • To un-select the file in a play list, go to the file and press V- key or OK Key. The yellow dot • WARNING - TO PREVENT THE SPREAD OF FIRE KEEP CANDLES OR OTHER OPEN FLAMES AWAY
AVI, FLV, MKV, H 264 RMVB, MOV and MJPEG. It will support upto 720p. or the red tick mark will be removed. Hence the file will be removed from the playlist. • Check the volume level. FROM THIS PRODUCT AT ALL TIMES.
• To exit iPLAYON mode, press iPLAYON key from iPLAYON main menu screen. • Make sure sound is not muted.
Picture is displayed but no
• Make sure the connectors of the optional speaker
sound from speakers
system are securely inserted in AV OUT and TV
*Note:
1.Other than above or converted format may not be supported. 11. Quick Set-Up Volume is at maximum.
2.Customer can access only one USB at a time. • Make sure COLOR and CONTRAST setting is
Picture is too light
not set too low.
Settings Input / Output Connectivity
• Press iPLAYON key on remote control to display iPLAYON menu. 1. HDMI IN (High Definition Multimedia Interface IN): • Make sure brightness setting is not set too low.
• Press CH key to select Settings. Picture is too dark
The LCD/LED TV provides one or two HDMI Input Port. The user can connect to this • Check CCFL lamp of LCD panel may have malfunction.
• Press CH / CH key to select the options in settings menu. socket any device which has HDMI output.
• Press back key to come out of setting menu. • Change the battery with the new battery.
2. PC VGA IN (D-SUB) (Optional): Remote control does not
• Make sure the infrared transmitter window is not
The LCD/LED TV provides one PC VGA Input Port. The user can connect the PC to work
Photos receiving strong light such as light from fluorescent lamps.
• Play Mode the TV through a 15-pin D-sub connector. By doing so, the LCD/LED TV serves as • The reception may be weak.
• Slide Interval the screen for the PC, which can support resolution upto 720p. The picture is not sharp • The state of broadcast may also be bad
• Slide Shuffle 3. PC Audio IN (Optional): The picture moves • Make sure the antenna is facing the right direction
• View Option • Make sure the outside antenna is not disconnected
The LCD/LED TV provides one PC Audio Input Port. Connect the audio cable from
Play Mode the PC to the PC audio IN of the TV set. By doing so, the user can listen to the audio The picture is doubled or
• Make sure the antenna is facing the right direction
This is to set how photos should be played inside folder. which is played from the PC. • There may be reflected electric waves from
tripled
mountains or buildings.
• Press CH / CH key to select the play mode option in settings menu. 4. Component (YPbPr/YCbCr) IN:
• Press V+ / V- key to select play modes (Repeat Folder / Repeat File / Repeat None) The LCD/LED TV provides one Component (YPbPr / YCbCr) Input Port. Connect the • There may be interference from automobiles,
trains, high voltage lines, neon lights etc.
Slide Interval component sockets of the DTV set top box or DVD player to the Component IN of
The picture is spotted • There may be interference between the antenna
Through slide interval, the time gap between images during the slideshow can be set. the set along with audio as shown on the side panel. cable and power cable. Try positioning them
• Press CH( ) / CH ( ) key to select the slide interval option in settings menu 5. AV IN: further apart.
• Press V+ / V- key to select interval (Off, 5 seconds, 10 seconds and 15 seconds) This LCD/LED TV provides one or two AV Inputs Ports. The user can connect the Audio • Is the unit receiving interference from other devices
Slide Shuffle and Video connectors (Video, Left and Right) of DVD, Set top box, etc. to the AV • Transmission antennas of radio broadcasting
This will change the sequence of photos display. input ports. There are stripes on the stations and transmission antennas of amateur
• Press CH( ) / CH ( ) key to select the slide show shuffle option in settings menu. 6. Antenna: screen radios and cellular phones may also cause
• Press V+ / V- key to select shuffle (On/Off)
This LCD/LED TV provides one RF Input or Antenna Input. The user can connect the or color fade interference. MIRC ELECTRONICS LTD.
View Option local cable to this Antenna Input Port. • Use the unit as far apart as possible from devices
This to be select the type of view. that may cause possible interference. Onida House, G-1, MIDC, Mahakali Caves Road, Andheri (East), Mumbai - 400093
• Press CH( ) / CH ( ) key to select the view option in the settings menu. 7. USB:
MADE IN INDIA
• Press V+ / V- key to select from the following option (Tile view / List view). The LCD/LED TV provides One or Two USB Input Ports.
The user can connect the USB to play songs, video and view photos. Note: If LCD/LED TV fails to operate normally or if there is any other malfunction, Switch OFF
Songs the TV from mains and Switch ON again.
1. Play Mode 8. AV Out (Optional): www.onida.com I Email: response@onida.com
2. Shuffle This LCD/LED TV provides one AV out Ports. The LCD/LED panels have very high resolution pixels, more than two millions. You may see 3988 9000
Play Mode The user can connect Video,Audio (Video, Left & Right) out of TV to external Equipment. tiny black and / or bright pixels (Red, Blue, Green). This is not an indication of malfunction prefix State Capital STD Code
This is to set how songs should be played inside the folder. and does not affect the performance and reliability of the product. This phenomenon is not
• Press CH( ) / CH ( ) key to select play mode option in setting menu. Note: 1) Video out is available only for RF/AV. subject to exchange or refund.
• Press V+ / V- key to select play modes (Repeat Foder / Repeat File / Repeat None) 2) For Quick Set-up refer Cabinet picture page.
10 12 14 16
14
Downloaded from www.Manualslib.com manuals search engine
PC 22-05-2014 11055119 PC 22-05-2014 11055119
Features Features
Scrolling Display ( Demo Mode ) :- Scrolling Display ( Demo Mode ) :-
When “Scrolling Display” is on, you will see the rolling display from right side to left side, When “Scrolling Display” is on, you will see the rolling display from right side to left side,
on top of the screen, showing the key features of the Model. on top of the screen, showing the key features of the Model.
Procedure to switch On/Off Scrolling Display ( Demo Mode ) Procedure to switch On/Off Scrolling Display ( Demo Mode )
• Press MENU key on remote control or MENU key on • Press MENU key on remote control or MENU key on
Control Panel of LCD/LED TV to display TV Menu. Control Panel of LCD/LED TV to display TV Menu.
• Press CH key on remote control or CH+ key on • Press CH key on remote control or CH+ key on
Control Panel of LCD/LED TV to select Features. Control Panel of LCD/LED TV to select Features.
• Press CH( )/ CH( ) button on your remote control • Press CH( )/ CH( ) button on your remote control
or CH+/ CH- key on Control Panel of LCD/LED TV or CH+/ CH- key on Control Panel of LCD/LED TV
to select “Scrolling Display” 7 Scrolling Display
to select “Scrolling Display” 7 Scrolling Display
• Press V+/ V- key on remote control or on Control Panel • Press V+/ V- key on remote control or on Control Panel
of LCD/LED TV to make “Scrolling Display” On/Off of LCD/LED TV to make “Scrolling Display” On/Off
Note: Note:
1. Demo Mode is not available in usb source 1. Demo Mode is not available in usb source
2. Demo OSD get Off for Few Seconds if any key on remote 2. Demo OSD get Off for Few Seconds if any key on remote
as well as control panel (Except Standby). as well as control panel (Except Standby).
3. “FREEZE” functionality will not work when demo mode is ON 3. “FREEZE” functionality will not work when demo mode is ON
For Control Keys refer Cabinet pictures Page. For Control Keys refer Cabinet pictures Page.
By pressing any Key on control Board, Control Key OSD appear on Screen.(optional) By pressing any Key on control Board, Control Key OSD appear on Screen.(optional)
PC 22-05-2014 11055119 PC 22-05-2014 11055119
Features Features
Scrolling Display ( Demo Mode ) :- Scrolling Display ( Demo Mode ) :-
When “Scrolling Display” is on, you will see the rolling display from right side to left side, When “Scrolling Display” is on, you will see the rolling display from right side to left side,
on top of the screen, showing the key features of the Model. on top of the screen, showing the key features of the Model.
Procedure to switch On/Off Scrolling Display ( Demo Mode ) Procedure to switch On/Off Scrolling Display ( Demo Mode )
• Press MENU key on remote control or MENU key on • Press MENU key on remote control or MENU key on
Control Panel of LCD/LED TV to display TV Menu. Control Panel of LCD/LED TV to display TV Menu.
• Press CH key on remote control or CH+ key on • Press CH key on remote control or CH+ key on
Control Panel of LCD/LED TV to select Features. Control Panel of LCD/LED TV to select Features.
• Press CH( )/ CH( ) button on your remote control • Press CH( )/ CH( ) button on your remote control
or CH+/ CH- key on Control Panel of LCD/LED TV or CH+/ CH- key on Control Panel of LCD/LED TV
to select “Scrolling Display” 7 Scrolling Display
to select “Scrolling Display” 7 Scrolling Display
• Press V+/ V- key on remote control or on Control Panel • Press V+/ V- key on remote control or on Control Panel
of LCD/LED TV to make “Scrolling Display” On/Off of LCD/LED TV to make “Scrolling Display” On/Off
Note: Note:
1. Demo Mode is not available in usb source 1. Demo Mode is not available in usb source
2. Demo OSD get Off for Few Seconds if any key on remote 2. Demo OSD get Off for Few Seconds if any key on remote
as well as control panel (Except Standby). as well as control panel (Except Standby).
3. “FREEZE” functionality will not work when demo mode is ON 3. “FREEZE” functionality will not work when demo mode is ON
For Control Keys refer Cabinet pictures Page. For Control Keys refer Cabinet pictures Page.
By pressing any Key on control Board, Control Key OSD appear on Screen.(optional) By pressing any Key on control Board, Control Key OSD appear on Screen.(optional)
Downloaded from www.Manualslib.com manuals search engine
PC 05/07/2014 11053501
14. Picture 18. Quick Set-Up
Picture
• Press MENU key on remote control or MENU key on Input / Output Connectivity
Control Panel of LED TV to display TV Menu.
• Press key on your remote control or Vol- on
1. HDMI IN (High Definition Multimedia Interface IN):
Control panel to select Picture Menu.
The LCD/LED TV provides one or two HDMI Input Port. The user can connect to this
• Press / key on remote control or CH+/- on
Control panel to select from following options socket any device which has HDMI output.
1. Picture Mode 2. PC VGA IN (D-SUB) (Optional):
2. Brightness The LCD/LED TV provides one PC VGA Input Port. The user can connect the PC to
3. Contrast the TV through a 15-pin D-sub connector. By doing so, the LCD/LED TV serves as
4. Color the screen for the PC, which can support resolution upto 720p.
5. Hue
6. Sharpness
7. Advanced
3. PC Audio IN (Optional):
The LCD/LED TV provides one PC Audio Input Port. Connect the audio cable from
the PC to the PC audio IN of the TV set. By doing so, the user can listen to the audio
which is played from the PC.
4. Component (YPbPr/YCbCr) IN:
The LCD/LED TV provides one Component (YPbPr / YCbCr) Input Port. Connect the
15. Features component sockets of the DTV set top box or DVD player to the Component IN of
the set along with audio as shown on the side panel.
Demo Mode (Scrolling Display) :- 5. Component Audio IN (Optional):
The LCD/LED TV provides one Component Audio Input Port, Connect Left and Right
When “Scrolling Display” is on, you will see the rolling display from right side to left side, cable with given Component audio cable from the DVD, Set top box, etc.
on top of the screen, showing the key features of the Model.
6. AV IN:
Procedure to switch On/Off Scrolling Display
This LCD/LED TV provides one or two AV Inputs Ports. The user can connect the Audio
and Video connectors (Video, Left and Right) of DVD, Set top box, etc. to the AV
• Press MENU key on remote control or MENU key on
input ports.
Control Panel of LCD/LED TV to display TV Menu.
• Press CH key on remote control or CH+ key on
Control Panel of LCD/LED TV to select Features. 7. Antenna:
• Press CH( )/ CH( ) button on your remote control This LCD/LED TV provides one RF Input or Antenna Input. The user can connect the
or CH+/ CH- key on Control Panel of LCD/LED TV local cable to this Antenna Input Port.
to select “Scrolling Display” 7 Scrolling Display
• Press V+/ V- key on remote control or on Control Panel 8. USB:
of LCD/LED TV to make “Scrolling Display” On/Off The LCD/LED TV provides One or Two USB Input Ports.
The user can connect the USB to play songs, video and view photos.
Note:
1. Scrolling Display is not available in usb source
2. Demo OSD get Off for Few Seconds if any key on remote 9. AV Out (Optional):
as well as control panel (Except Standby). This LCD/LED TV provides one AV out Ports.
3. “FREEZE” functionality will not work when demo mode is ON The user can connect Video,Audio (Video, Left & Right) out of TV to external Equipment.
Key Controls
Note: 1. By Pressing any Key on control Panel , Control Key position display appears on Screen.(Optional)
2. When set is in Stand-by Mode, Any Key Press on Key Control Panel will turns Note: Video out is available only for RF/AV source
the LCD/LED TV ON.(Optional)
17 19
16. Cabinet and Key Control Pictures Service Centre
ROCK STARZ LED SERIES
Key Controls of
Rock Starz LED Series
50 ROCK STARZ 1000 SERIES 40 ROCK STARZ 1000 SERIES
MIRC ELECTRONICS LTD.
Onida House, G-1, MIDC, Mahakali Caves Road, Andheri (East), Mumbai - 400093
MADE IN INDIA
www.onida.com I Email: response@onida.com
Stand by 3988 9000
Power LED Stand by
prefix State Capital STD Code
Remote Remote Power LED
Sensor Sensor
Customer’s Warranty Card
THIS WARRANTY STANDS NULL AND VOID IF THE SERVICE CENTRE COPY OF
50 ROCK STARZ 400 SERIES WARRANTY CARD IS NO DISPATCHED WTHIN 10 DAY OF DATE OF PURCHASE
Customer Name
Address
Name of the Town
Dealer’s Name
Model No. Chassis No.
Date of purchase
Date of Expiry of Warranty
Stand by
Remote Sensor Power LED I accept the terms & conditions of the warranty Signature
17. Quick Set-Up Service Station Copy
Customer Name
40 / 50 ROCK STARZ LED SERIES Connecting Terminals Address
Fig 1 Name of the Town
Dealer’s Name
Model No. Chassis No.
Date of purchase
Fig 2
Date of Expiry of Warranty
Note: Please refer to either fig 1 or fig 2 for connectivity of various sources. I accept the terms & conditions of the warranty Signature
18 20
Downloaded from www.Manualslib.com manuals search engine
Quick Set-Up Quick Set-Up
40/50 ROCK STARZ 1000 SERIES
Wall Mount of 40 / 50 ROCK STARZ LED SERIES To wall mount the set seperate stand from main set by removing screws from the position shown
FOR TV ON THE WALL in diagram.
Prepare your TV’s backside by material provided in the accessory box, as below :-
1. Fix wall mount bracket on backside of TV using two or four screw. (M4x15) LEO40FRZ1000
Wall Mount
Fix both wall mtg brackets with four M4x15 screws
Wall MTG Bracket Wall MTG Bracket
1 2
3 4
Screw
5 6
Screw
LEO50FRZ1000
LEO40FRZ1000 LEO50FRZ1000
1 2
3 4
Fix both wall mtg brackets with four M4x15 screws
Wall MTG Bracket 5 6
WALL MOUNT
50 ROCK STARZ 400 SERIES TV SET
Wall mount Bracket
To wall mount the set seperate stand Wall MTG Spacer
from main set by removing screws. Wall
Screw
Plug
Screws
1 2
3 4
LEO50FRZ400 5 6
21 23
SERVICE CENTRE NUMBER Product Specifications
Sr.No STATE TELEPHONE REMARK
LEO40FRZ1000
LEO50FRZ1000
1 Andhra Pradesh 040 - 39889000
LEO50FRZ400
2 Arunachal Pradesh 033 - 39889000 STD Code of Kolkatta
3 Assam 033 - 39889000 STD Code of Kolkatta Parameters
4 Bihar 1800 - 30099000
5 Chhattisgarh 0731 - 3988900
6 Delhi 011 - 39889000
7 Goa 022 - 39889000 Television System PAL, SECAM,
8 Gujarat 079 - 39889000
VLF : 2-4
9 Haryana 0172 - 3988900 VHF : 5-12
10 Himachal Pradesh 0172 - 3988900 STD Code of Chandigarh Television UHF : 21-69
Programme Cable :
11 Jammu and Kashmir 0172 - 3988900 STD Code of Chandigarh
S1 - S41,
12 Jharkhand 1800 - 30099000 X, YXZ, Z+1, Z+2
13 Karnataka 080 - 39889000 39” Wide 50” Wide 50” Wide
LED Panel
14 Kerala 0484 - 3988900 LED Panel (99 cm) LED Panel (127 cm) LED Panel (127 cm)
15 Madhya Pradesh 0731 - 3988900 Panel FHD FHD FHD
16 Maharashtra 022-39889000 Resolution 1920 x 1080 1920 x 1080 1920 x 1080
17 Manipur 033 - 39889000 STD Code of Kolkatta Power
In Watts 135 150 160
18 Meghalaya 033 - 39889000 STD Code of Kolkatta Consumption Max
19 Mizoram 033 - 39889000 STD Code of Kolkatta External Antenna
20 Nagaland 033 - 39889000 STD Code of Kolkatta Impedance 75Ω
21 Orissa 1800 - 30099000 Audio Output 20W + 20W + 50W 20W + 20W 20W + 20W + 50W
22 Punjab 0172 - 3988900
AV IN 2 2 2
23 Rajasthan 0141 - 3988900
RF IN 1 1 1
24 Sikkim 033 - 39889000 STD Code of Kolkatta CMPT IN 1 1 1
Input/Output HDMI IN 2 2 2
25 Tamil Nadu 044-39889000
Connectivity USB 2 2 2
26 Tripura 033 - 39889000 STD Code of Kolkatta AV OUT 1 1 1
VGA IN 1 1 1
27 Uttar Pradesh 0522 - 3988900
PC AUDIO IN 1 1 1
28 Uttarakhand 0522 - 3988900 STD Code of Lucknow
3D Features NO NO NO
29 West Bengal 033 - 39889000
100~240 V
AC Power Input
AC,50/60Hz
40 ROCK 50 ROCK 50 ROCK
Cabinet
STARZ STARZ STARZ
Net Weight In Kgs 16 20 22.5
Business Reply Card Dimensions
SERVICE CENTRE (L x W x D) In mm 877 x 160 x 644 1119 x 160 x 700 1119 x 160 x 778
with Stand
* All rights reserved for technical modifications
Notes: As a policy of continuous development, the features, specifications are subject to change without prior notice.
22 24
Downloaded from www.Manualslib.com manuals search engine
You might also like
- Onida LEO40 FC 3D TV ManualDocument4 pagesOnida LEO40 FC 3D TV ManualsamNo ratings yet
- Dialog Television User's Manual: CDVB5110DDocument12 pagesDialog Television User's Manual: CDVB5110DThomas1Jessie100% (1)
- Alan Meyerson MixingDocument13 pagesAlan Meyerson MixingGerhard Westphalen100% (1)
- InterM MX 2236 EX Operation Manual EnglishDocument28 pagesInterM MX 2236 EX Operation Manual Englishradyartos100% (1)
- Magic Remote: Owner'S ManualDocument9 pagesMagic Remote: Owner'S ManualSujeevanNo ratings yet
- Still Video Search: Searching For A Scene Near The Current Tape PositionDocument6 pagesStill Video Search: Searching For A Scene Near The Current Tape PositionAdrian PopaNo ratings yet
- Peo TV Quick GuideDocument16 pagesPeo TV Quick GuideThakshitha WijesingheNo ratings yet
- Magic Remote: Owner'S ManualDocument9 pagesMagic Remote: Owner'S ManualMargaux CruzNo ratings yet
- Manual Do Usuário SAMSUNG PL42B450B1 PDocument2 pagesManual Do Usuário SAMSUNG PL42B450B1 PClóvis CaetanoNo ratings yet
- Manual Samsung LN40A550P3FDocument24 pagesManual Samsung LN40A550P3FArmando GarciaNo ratings yet
- Universal Remote Instruction ManualDocument16 pagesUniversal Remote Instruction ManualIvonne Urra ParedesNo ratings yet
- Detailed Ti Vo GuideDocument44 pagesDetailed Ti Vo Guideden headNo ratings yet
- Manual-V2Document44 pagesManual-V20brayanhernandez1No ratings yet
- Universal Remote Instruction Manual: RM24918 RM84918Document16 pagesUniversal Remote Instruction Manual: RM24918 RM84918Antonio GonçalvesNo ratings yet
- PioneerDocument268 pagesPioneerLuisRiveroNo ratings yet
- Canon MV920 ManualDocument86 pagesCanon MV920 ManualChris ColganNo ratings yet
- About The Buttons On The Samsung Solarcell Remote (Samsung Smart Remote)Document2 pagesAbout The Buttons On The Samsung Solarcell Remote (Samsung Smart Remote)Eric0% (1)
- Motorola Z6Document124 pagesMotorola Z6crysti_reyes4314No ratings yet
- SRU3007/27 Owner's Manual: Lea RNDocument29 pagesSRU3007/27 Owner's Manual: Lea RNMicah DowningNo ratings yet
- JVC Av 21f24Document16 pagesJVC Av 21f24Kostas10No ratings yet
- BN68-12020G-02 Leaflet-Remote AU8000 XD L02 220304.0Document2 pagesBN68-12020G-02 Leaflet-Remote AU8000 XD L02 220304.0Koko HamNo ratings yet
- SD PVR Remote Control ManualDocument60 pagesSD PVR Remote Control Manualwindhond0% (1)
- Owners Manual Xelos 5381Document26 pagesOwners Manual Xelos 5381hbtraderNo ratings yet
- An Mr19ba EngDocument9 pagesAn Mr19ba EngGrrrrNo ratings yet
- Service Mode Code For TVDocument9 pagesService Mode Code For TVAmierNo ratings yet
- KD-X200/KD-X150/KD-X100: Instruction ManualDocument20 pagesKD-X200/KD-X150/KD-X100: Instruction ManualLouis ChenNo ratings yet
- Pionerr carQRI3211-BDocument119 pagesPionerr carQRI3211-Bantonio olivaresNo ratings yet
- Universal Remote Instruction ManualDocument32 pagesUniversal Remote Instruction Manualjose vidauriNo ratings yet
- New Features GuideDocument14 pagesNew Features GuideFarouq KhuzairieqNo ratings yet
- Colour Television: AV-14145 AV-14148Document16 pagesColour Television: AV-14145 AV-14148vectorvtec73No ratings yet
- Instruction Manual: H.264 Network Digital Video Surveillance RecorderDocument51 pagesInstruction Manual: H.264 Network Digital Video Surveillance RecorderGhamel NäMinä100% (1)
- Aoc A27w231Document65 pagesAoc A27w231Andy Do100% (2)
- PM3S ManualDocument22 pagesPM3S ManualtrespollitosNo ratings yet
- NA3020 - User Manual-En TCDocument32 pagesNA3020 - User Manual-En TCOmar Ivan Paredes ChaconNo ratings yet
- Colour Television: Owner'S ManualDocument14 pagesColour Television: Owner'S ManualVictor SampaNo ratings yet
- Universal Remote Instruction ManualDocument28 pagesUniversal Remote Instruction ManualFREDDY ALLAN PALACIOS GONZÁLEZNo ratings yet
- Onn Universal Remote 39900 Manual OriginalDocument13 pagesOnn Universal Remote 39900 Manual OriginalInfinityNo ratings yet
- Control Remoto Force para ONODocument24 pagesControl Remoto Force para ONOPedro Izquierdo DiazNo ratings yet
- SR 1000HDDocument34 pagesSR 1000HDararyanNo ratings yet
- XXD3052Document10 pagesXXD3052tonnytoonsNo ratings yet
- MVH-S310BT Manual NL en FR de It EsDocument235 pagesMVH-S310BT Manual NL en FR de It Esmanuel el soqueteNo ratings yet
- RM24911 RM84911Document58 pagesRM24911 RM84911Antonio RamosNo ratings yet
- Pioneer MVH 330dabDocument151 pagesPioneer MVH 330dabMarcelNo ratings yet
- Naxa NX-555 ManualDocument56 pagesNaxa NX-555 ManualdonmscribdNo ratings yet
- Amulet Quick Ref v1 6 1Document14 pagesAmulet Quick Ref v1 6 1ddubokaNo ratings yet
- GCS 8 StartupDocument10 pagesGCS 8 StartupAl DobkoNo ratings yet
- User GuideDocument19 pagesUser GuidePraveen Kumar JeyaprakashNo ratings yet
- RCU400 ManualDocument16 pagesRCU400 ManualkakamokolokoNo ratings yet
- Express TV Tuner CardDocument6 pagesExpress TV Tuner Cardgenioushelp100% (3)
- OSDbox - Redux 02bDocument1 pageOSDbox - Redux 02bapi-3736020No ratings yet
- Remote Control Functions: (For Australia Model)Document17 pagesRemote Control Functions: (For Australia Model)Sorin OlteanuNo ratings yet
- Stylus Remote Control Guide v1.1Document11 pagesStylus Remote Control Guide v1.1Ceban SerafimNo ratings yet
- BN68 02365D 00eng 0601 PDFDocument4 pagesBN68 02365D 00eng 0601 PDFLauri PitkäjärviNo ratings yet
- MVH-S420BT Manual NL en FR de It Es PDFDocument235 pagesMVH-S420BT Manual NL en FR de It Es PDFkolosNo ratings yet
- BN68-15759B-01 - Leaflet-Remote - Y23 QLED QD CU8 LS03 - ZC - L02 - 230609.0Document2 pagesBN68-15759B-01 - Leaflet-Remote - Y23 QLED QD CU8 LS03 - ZC - L02 - 230609.0joskeNo ratings yet
- Manual STB Básico Skyworth Con Control DVB-C ColombiaDocument18 pagesManual STB Básico Skyworth Con Control DVB-C ColombiaJair Tapia GodinezNo ratings yet
- Colour Television: Owner'S ManualDocument20 pagesColour Television: Owner'S ManualShukri SulaimanNo ratings yet
- LC530 Brazil-CMSDocument5 pagesLC530 Brazil-CMSrh.marianacostaNo ratings yet
- Fujifilm X100VI: Pocket Guide: Buttons, Dials, Settings, Modes, and Shooting TipsFrom EverandFujifilm X100VI: Pocket Guide: Buttons, Dials, Settings, Modes, and Shooting TipsNo ratings yet
- Canon EOS R6: Pocket Guide: Buttons, Dials, Settings, Modes, and Shooting TipsFrom EverandCanon EOS R6: Pocket Guide: Buttons, Dials, Settings, Modes, and Shooting TipsNo ratings yet
- Fujifilm X-T5: Pocket Guide: Buttons, Dials, Settings, Modes, and Shooting TipsFrom EverandFujifilm X-T5: Pocket Guide: Buttons, Dials, Settings, Modes, and Shooting TipsNo ratings yet
- PRX635 Spec Sheet - JBL ProfessionalDocument2 pagesPRX635 Spec Sheet - JBL ProfessionalDaniel SfichiNo ratings yet
- 2022 11 SpeechLine Digital Wireless System Specification v3.2 ENDocument28 pages2022 11 SpeechLine Digital Wireless System Specification v3.2 ENJover GencianosNo ratings yet
- GoldLine RTA30Document4 pagesGoldLine RTA30SantiagoMangudoEscaladaNo ratings yet
- Archetype Gojira v1.0.0Document22 pagesArchetype Gojira v1.0.0EduardoNo ratings yet
- MVH-S320 S322BT OperationManual102620Document118 pagesMVH-S320 S322BT OperationManual102620dpascutuNo ratings yet
- Coherent Detection For Optical Communications Using Digital Signal ProcessingDocument36 pagesCoherent Detection For Optical Communications Using Digital Signal ProcessingK100% (1)
- Yamaha ls9 ManualDocument51 pagesYamaha ls9 ManualRulin Glazbena UdrugaNo ratings yet
- The Design and Implementation of Lion BatteryDocument9 pagesThe Design and Implementation of Lion BatteryFrancesco TedescoNo ratings yet
- Voxengo Boogex User Guide enDocument6 pagesVoxengo Boogex User Guide enjabba_70No ratings yet
- Pioneer Fh-X360ub Fh-X365ub Fh-X369ub PDFDocument65 pagesPioneer Fh-X360ub Fh-X365ub Fh-X369ub PDFВсеволод ПослушнойNo ratings yet
- Manual JBL Gts 100Document30 pagesManual JBL Gts 100Felipe Torres FalleirosNo ratings yet
- Audio Engineering Dissertation TopicsDocument7 pagesAudio Engineering Dissertation TopicsINeedHelpWritingAPaperSiouxFalls100% (1)
- Session GuitaristDocument34 pagesSession GuitaristPeter MackNo ratings yet
- MCV902-MCD502 Eng MFL32702807-0411Document20 pagesMCV902-MCD502 Eng MFL32702807-0411WellingtonFerreiraNo ratings yet
- Unit 4Document108 pagesUnit 4mjyothsnagoudNo ratings yet
- NOISE in SC CircuitsDocument24 pagesNOISE in SC CircuitsdvdiyenNo ratings yet
- Sony Ta Fe310rDocument17 pagesSony Ta Fe310rJorge Prado DiazNo ratings yet
- POLYPLEX Manual EnglishDocument93 pagesPOLYPLEX Manual Englishalbin21No ratings yet
- Mooer GE300 ModelsDocument26 pagesMooer GE300 Modelsantonio jsNo ratings yet
- IIEQ Pro ManualDocument4 pagesIIEQ Pro Manualquelalter-1No ratings yet
- DX DiagDocument30 pagesDX DiagPhilip KleutgensNo ratings yet
- Motorola MB100 MiniBridger Installation and Operations ManualDocument55 pagesMotorola MB100 MiniBridger Installation and Operations ManuallizandroNo ratings yet
- DEH-P6500: Operation Manual Mode DemploiDocument59 pagesDEH-P6500: Operation Manual Mode DemploiKebra Haynes100% (1)
- Better Mixes-: Static Mix-A StaticDocument4 pagesBetter Mixes-: Static Mix-A StaticjstonemorganNo ratings yet
- SX2442FX SX3242FX P0811 M en PDFDocument0 pagesSX2442FX SX3242FX P0811 M en PDFTahir RbgNo ratings yet
- Marian SERAPH 8 EnglishDocument40 pagesMarian SERAPH 8 EnglishAdrian IoanNo ratings yet
- STA323W: 2.1 Channel High-Efficiency Digital Audio SystemDocument78 pagesSTA323W: 2.1 Channel High-Efficiency Digital Audio SystemSandri AndeskiNo ratings yet
- Manual Mackie CFX 16Document8 pagesManual Mackie CFX 16Victor Jesus Cardenas NishikawaNo ratings yet