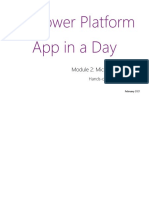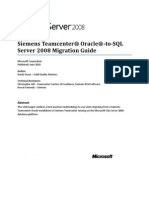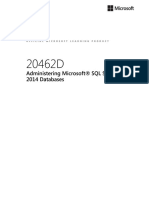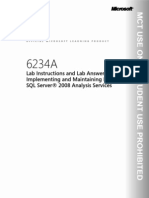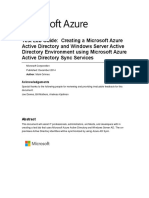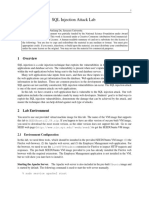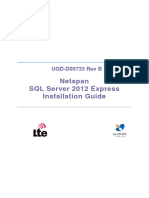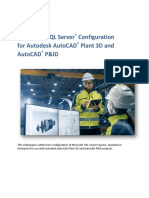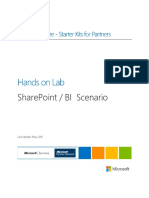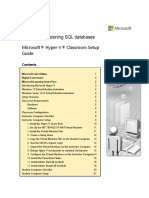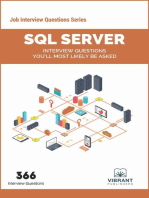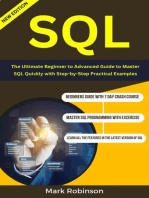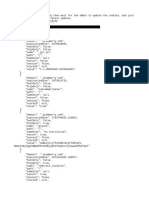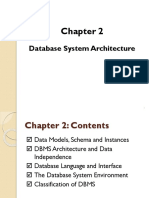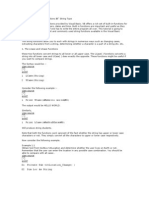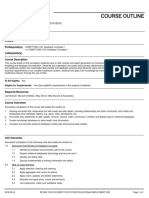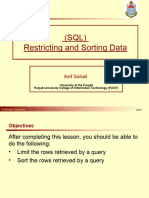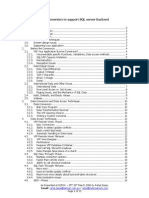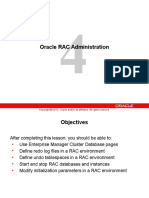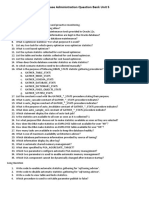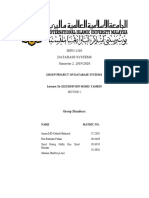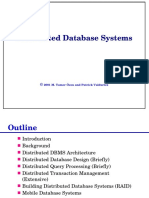Professional Documents
Culture Documents
Lab2-SQL Database Migration and Maintenance
Lab2-SQL Database Migration and Maintenance
Uploaded by
Raul Eduardo Miranda RiosCopyright
Available Formats
Share this document
Did you find this document useful?
Is this content inappropriate?
Report this DocumentCopyright:
Available Formats
Lab2-SQL Database Migration and Maintenance
Lab2-SQL Database Migration and Maintenance
Uploaded by
Raul Eduardo Miranda RiosCopyright:
Available Formats
Windows Azure SQL Database Migration and Maintenance
Windows Azure SQL Database Migration
and Maintenance
Hands-on Lab
1 Microsoft Confidential - For Internal Use Only
Released:
Windows Azure SQL Database Migration and Maintenance
Terms of Use
© 2014 Microsoft Corporation. All rights reserved.
Information in this document, including URL and other Internet Web site references, is subject to
change without notice. Unless otherwise noted, the companies, organizations, products, domain
names, e-mail addresses, logos, people, places, and events depicted herein are fictitious, and no
association with any real company, organization, product, domain name, e-mail address, logo, person,
place, or event is intended or should be inferred. Complying with all applicable copyright laws is the
responsibility of the user. Without limiting the rights under copyright, no part of this document may be
reproduced, stored in or introduced into a retrieval system, or transmitted in any form or by any means
(electronic, mechanical, photocopying, recording, or otherwise), or for any purpose, without the
express written permission of Microsoft Corporation.
For more information, see Microsoft Copyright Permissions at http://www.microsoft.com/permission
Microsoft may have patents, patent applications, trademarks, copyrights, or other intellectual property
rights covering subject matter in this document. Except as expressly provided in any written license
agreement from Microsoft, the furnishing of this document does not give you any license to these
patents, trademarks, copyrights, or other intellectual property.
The Microsoft company name and Microsoft products mentioned herein may be either registered
trademarks or trademarks of Microsoft Corporation in the United States and/or other countries. The
names of actual companies and products mentioned herein may be the trademarks of their respective
owners.
This document reflects current views and assumptions as of the date of development and is subject
to change. Actual and future results and trends may differ materially from any forward-looking
statements. Microsoft assumes no responsibility for errors or omissions in the materials.
THIS DOCUMENT IS FOR INFORMATIONAL AND TRAINING PURPOSES ONLY AND IS PROVIDED "AS IS"
WITHOUT WARRANTY OF ANY KIND, WHETHER EXPRESS OR IMPLIED, INCLUDING BUT NOT LIMITED
TO THE IMPLIED WARRANTIES OF MERCHANTABILITY, FITNESS FOR A PARTICULAR PURPOSE, AND
NON-INFRINGEMENT.
2 © 2014 Microsoft Corporation. All rights reserved.
Windows Azure SQL Database Migration and Maintenance
Table of Contents
Overview .....................................................................................................................................4
Abstract ................................................................................................................................................................. 4
Prerequisites ......................................................................................................................................................... 4
Setup..................................................................................................................... Error! Bookmark not defined.
Using the Code Snippets ..................................................................................... Error! Bookmark not defined.
Exercises ......................................................................................................................................5
Lab 2: Migration and Maintenance .....................................................Error! Bookmark not defined.
Exercise 1 - Evaluating and Preparing our On-Premises Database ....................................................................... 6
Exercise 2 - Migration using the SQL Database Import/Export Service .............................................................. 15
Exercise 3 - Maintenance of SQL Databases ......................................................................................................... 26
Appendix...........................................................................................Error! Bookmark not defined.
3 Microsoft Confidential - For Internal Use Only
Windows Azure SQL Database Migration and Maintenance
Overview
Abstract
In this lab we’ll look at approaches for Migrating from an on-premises SQL Server database
into Windows Azure SQL Database. We’ll then look at the things you should be thinking about
in terms of maintaining your SQL Database databases.
Learning Objectives
In this hands-on lab, you will learn how to:
Assess an on-premises database for compatibility problems prior to moving to SQL
Database
Use both scripts and BACPAC approaches to transfer schema and data to SQL
Database
Determine index fragmentation and rebuild indexes on a database wide basis
Use the best practice approach for database backup
Estimated time to complete this lab: 60 minutes
Prerequisites
The following is required to complete this hands-on lab:
Visual Studio Express 2012 for Web or higher
Or Visual Studio Express 2012 for Desktop or higher
http://www.microsoft.com/visualstudio/
Windows Azure Tools for Microsoft Visual Studio 2.2
http://www.windowsazure.com/en-us/downloads/
SQL Server Management Studio 2012 Express Edition or higher
http://www.microsoft.com/en-us/download/details.aspx?id=29062
Access to a SQL Database account with a server created
SQL Database Firewall enabled for machine running this lab
A Windows Azure subscription
Sign up for a free trial http://aka.ms/WATK-FreeTrial
Note: This lab was designed to use Windows 8.1 operating system but should be compatible with other operating
environments.
4 © 2014 Microsoft Corporation. All rights reserved.
Windows Azure SQL Database Migration and Maintenance
Exercises
This hands-on lab includes the following exercises:
1. Evaluating and Preparing On Premises Databases
2. Migration using the Import/Export Service
3. Maintenance of SQL Database
Estimated time to complete this lab: 60 minutes.
Note: When you first start Visual Studio, you must select one of the predefined settings collections. Every predefined
collection is designed to match a particular development style and determines window layouts, editor behavior,
IntelliSense code snippets, and dialog box options. The procedures in this lab describe the actions necessary to
accomplish a given task in Visual Studio when using the General Development Settings collection. If you choose a
different settings collection for your development environment, there may be differences in these procedures that you
need to take into account.
5 Microsoft Confidential - For Internal Use Only
Windows Azure SQL Database Migration and Maintenance
Exercise 1 - Evaluating and Preparing our On-
Premises Database
In this exercise we will look at two broad approaches for assessing our database for migration
to SQL Database. We will start by loading the AdventureWorks 2012 database into our on-
premises SQL Server. We’ll then use the community supported SQL Database Migration
Wizard to analyze and asses the schema for issues with SQL Database. Actually resolving the
compatibility issues is beyond the scope of this lab, but, this exercise will show you how to
determine compatibility problems.
We’ll then load the schema and data for the Windows Azure SQL Database version of
adventure works locally and use the DACPAC migration method to move this to the cloud.
Note: We assume in this exercise that you have an ‘on-premises’ SQL Server 2012 machine to
work with. If you do not then we suggest setting up a Virtual Machine in Windows Azure for
the purposes of this lab by following this guide: http://www.windowsazure.com/en-
us/manage/windows/common-tasks/install-sql-server/
Task1 - Creating a local copy of AdventureWorks 2012
1. Download the AdventureWorks2012 Data file from
http://msftdbprodsamples.codeplex.com/releases/view/55330#DownloadId=165399
2. Move the file to your SQL Data directory
3. Open SQL Server Management Studio
4. Open a new query window and execute the following code
CREATE DATABASE AdventureWorks2012 ON (FILENAME = '{drive}:\{file
path}\AdventureWorks2012_Data.mdf') FOR ATTACH_REBUILD_LOG;
5. Refresh the list of databases and confirm that the AdventureWorks2012 database exists and
has tables in it.
Task 2: Running the SQL Database Migration Wizard
SQL Database Migration Wizard (SQLAzureMW) is designed to help you migrate your SQL
Server 2005 (or greater) databases to Windows Azure SQL Database. SQLAzureMW will analyze
your source database for compatibility issues and allow you to fully or partially migrate your
database schema and data to Azure SQL Database.
1. Download the SQL Database Migration Wizard from http://sqlazuremw.codeplex.com/.
Get the version that is appropriate for your installed version of SQL Server. If you have SQL
Server 2008 R2 then get the latest 3.9.x version. If you have SQL Server 2012 then get the
4.x version.
2. Extract the contents of the zip file to a working folder.
3. Run the extracted SQLAzureMW.exe application.
4. Select the Database option under the Analyse / Migrate heading.
6 © 2014 Microsoft Corporation. All rights reserved.
Windows Azure SQL Database Migration and Maintenance
5. Click the Next button
6. Enter the location and connection credentials to your database server. If you choose the
Database as Master DB then you will be able to choose the specific database to analyze
from a list in the next step.
7 Microsoft Confidential - For Internal Use Only
Windows Azure SQL Database Migration and Maintenance
7. Press the Connect button.
8. Select the AdventureWorks2012 database from the list
9. Click the Next button
8 © 2014 Microsoft Corporation. All rights reserved.
Windows Azure SQL Database Migration and Maintenance
10. Keep the default settings and click the Next button.
9 Microsoft Confidential - For Internal Use Only
Windows Azure SQL Database Migration and Maintenance
11. On the summary screen click the Next button and then press Yes to confirm starting.
12. The application will start scripting out the entire database determining schema compatibility
as it goes.
13. Look at the Results Summary tab. This will list all of the steps taken to generate the
database script.
10 © 2014 Microsoft Corporation. All rights reserved.
Windows Azure SQL Database Migration and Maintenance
Any issues that you need to deal with will be highlighted in red. For instance in our case with
the AdventureWorks2012 database, there are multiple XML Schema Collections. These are not
supported in SQL Database and so we`d need to change these before we can migrate. Brose
through the log to look at some of the other incompatibilities.
14. Click on the SQL Script tab to view the full resulting script. This also has any issues
highlighted in red, as well as any possible suggestions on how to resolve them.
11 Microsoft Confidential - For Internal Use Only
Windows Azure SQL Database Migration and Maintenance
15. Click the Save button if you wish to save the generated script and modify it.
The actual changes are outside the scope of this lab so we`ll just proceed to clean up.
16. In SQL Server Enterprise Manager, delete the AdventureWorks2012 database to clean up
before we continue.
Task 3: Creating a local copy of the AdventureWorks Azure SQL DB
In this task we will create a local copy of the Azure SQL Database specific version of the
AdventureWorks database. This version has already been modified to work with SQL Database. It
has all of the changes required to fix the errors highlighted in the SQL Database Migration Wizard
that we worked with earlier.
1. Download the AdventureWorks2012ForWindowsAzureSQLDatabase file from
http://msftdbprodsamples.codeplex.com/releases/view/37304
2. Extract out the zip file to a working folder.
3. Open a command prompt with Administrator privileges and navigate to the folder where
the zip file was extracted.
4. Navigate to the AdventureWorks folder
5. Type the following command:
CreateAdventureWorksForSQLAzure.cmd servername username password
For example if your SQL server is local, and you might use the following command:
12 © 2014 Microsoft Corporation. All rights reserved.
Windows Azure SQL Database Migration and Maintenance
CreateAdventureWorksForSQLAzure.cmd mylocalmachine SQLAdmin Password1
Note that to run this you will need to use a SQL Server login (not a windows account) to run this
script.
6. There is one minor issue with the current schema in this package. For some reason the
DatabaseLog table doesn’t have a clustered index (which is required for us to migrate to SQL
Azure). Open SQL Server Management Studio and connect to the database server.
7. Right click on the AdventureWorks2013 database in the Object Explorer window, and click
New Query.
8. Copy the following SQL Script into the new query window and click the Execute button. This
will drop the non-clustered index on the table, and recreate it.
ALTER TABLE [dbo].[DatabaseLog] DROP CONSTRAINT [PK_DatabaseLog_DatabaseLogID]
GO
ALTER TABLE [dbo].[DatabaseLog]
ADD CONSTRAINT [PK_DatabaseLog_DatabaseLogID]
13 Microsoft Confidential - For Internal Use Only
Windows Azure SQL Database Migration and Maintenance
PRIMARY KEY CLUSTERED ( [DatabaseLogID] ASC )
GO
14 © 2014 Microsoft Corporation. All rights reserved.
Windows Azure SQL Database Migration and Maintenance
Exercise 2 - Migration using the SQL Database
Import/Export Service
Instead of using the SQL Database Migration Wizard at this point, we’ll look at another mechanism
for migrating your local database to SQL Azure.
1. Before we export the local database we need to create a storage container in Azure
storage. Log in to your Azure management portal at http://manage.windowsazure.com/
2. Click on the Storage tab on the left hand side.
3. Select one of your storage accounts (create one if none yet exists). Make sure that you are
using a storage account in the same region as you wish to host your database. Click
anywhere on the line except the name to select it (clicking the name will open the
management window for it).
4. Click on the Manage Access Keys button at the bottom of the screen.
5. Record your Storage Account Name and Primary Access Key for later use (use Notepad or
something similar).
15 Microsoft Confidential - For Internal Use Only
Windows Azure SQL Database Migration and Maintenance
6. Close the window by clicking the tick button.
7. Click on the name of the storage account to open up the management screen for it.
8. Click on the Containers tab at the top
9. Click on the Add button at the bottom of the page.
10. Name the new container adventureworks-bacpac, and leave the access Private.
16 © 2014 Microsoft Corporation. All rights reserved.
Windows Azure SQL Database Migration and Maintenance
11. Click on the tick mark to continue and create the storage container.
12. Open SQL Server Management Studio and connect to your local database.
13. Browse to the AdventureWorks2012 database in the Object Explorer window.
14. Right click on the AdventureWorks2012 database and select Tasks, and then Export Data-
tier Application.
15. This will open the wizard to export the schema and data to a BACPAC file format. Click the
Next button
17 Microsoft Confidential - For Internal Use Only
Windows Azure SQL Database Migration and Maintenance
16. In the Export Settings page click on the Save to Windows Azure option
18 © 2014 Microsoft Corporation. All rights reserved.
Windows Azure SQL Database Migration and Maintenance
17. Click the Connect button. Enter the Storage Account Name and Primary Access Key that
we recorded from the Azure management portal earlier.
18. Press the Connect button.
19. Choose the adventureworks-bacpac storage container from the dropdown list, then click
the Next button
19 Microsoft Confidential - For Internal Use Only
Windows Azure SQL Database Migration and Maintenance
20. Confirm the details are correct, and click the Finish button. This will start the migration
process. If there are any issues with the schema (for instance if there are any tables
without clustered indexes) then it will inform you so that you can fix them.
20 © 2014 Microsoft Corporation. All rights reserved.
Windows Azure SQL Database Migration and Maintenance
21. Close the wizard when the upload is complete.
22. Open the Azure Management Portal again at http://manage.windowsazure.com/
23. Click on the New button in the bottom left.
24. Select the Data Services option, then the SQL Database option, then the Import option.
21 Microsoft Confidential - For Internal Use Only
Windows Azure SQL Database Migration and Maintenance
25. On the Import screen, click on the Browse button to find your bacpac url.
26. Browse to your storage account and find the AdventureWorks2012.bacpac file, and open it
22 © 2014 Microsoft Corporation. All rights reserved.
Windows Azure SQL Database Migration and Maintenance
27. Select the subscription, and server that you wish to create the database on. You can
optionally create a new database server at this step too.
28. Enter the administrator username and password for your Azure SQL Database server.
23 Microsoft Confidential - For Internal Use Only
Windows Azure SQL Database Migration and Maintenance
29. Click the tick button to import the database.
30. You can click on the animated active progress button in the bottom right of the screen to
get progress details of your import.
31. Then click on the Importing SQL database line to get more details
32. Eventually this should show a succeeded message.
24 © 2014 Microsoft Corporation. All rights reserved.
Windows Azure SQL Database Migration and Maintenance
33. You can now try connecting to your new SQL Azure database with SQL Server
Management Studio or similar application.
25 Microsoft Confidential - For Internal Use Only
Windows Azure SQL Database Migration and Maintenance
Exercise 3 - Maintenance of SQL Databases
Using our newly migrated database we’ll now examine some of the items that should make
up a maintenance plan on SQL Database. While Windows Azure SQL Database frees you from
almost all of the maintenance tasks typically required in an on-premises or even IaaS hosted
database, there are still some tasks that require regular execution. It’s also important to note
what we can’t use many of the approaches we`d use on-premises; this is because there is no
SQL Server agent in SQL Database so we can’t just go ahead and schedule tasks to run. Instead
we need to run any processes ourselves and implement our own schedule mechanism. In this
exercise we’ll cover maintaining our indexes and database statistics. In the final exercise we’ll
look at Backups.
Task 1 - Maintaining Indexes
Indexes provided a separate structure to the database table to lookup data values in a specific
set of columns. In both SQL Server and SQL Database data is stored in Pages. As records are
added there will be times when new Pages must be added to hold them. As records are
deleted and updated gaps can appear in database Pages. Over time indexes tend to become
more and more fragmented, and need to be cleaned up, much the same as files on our disks
need to be defragmented.
1. Open SQL Server Management Studio
2. Connect to your SQL Azure version of the AdventureWorks2012 database that you created
in the previous step.
Remember that when you connect via SQL Server Management Studio you may need to
specify the explicitly specify the <default> database in your connection settings to be able
to see all of the databases on that server.
26 © 2014 Microsoft Corporation. All rights reserved.
Windows Azure SQL Database Migration and Maintenance
3. Right click on your AdventureWorks2012 database and click New Query.
4. First of all, let’s see at how we can look at index fragmentation with the
sys.dm_db_index_physical_stats view. In the query window execute the following SQL
Statement:
SELECT name, avg_fragmentation_in_percent
FROM sys.dm_db_index_physical_stats (
DB_ID() /* current database scope */
, OBJECT_ID('Person.Address') /* schema scoped table name */
, NULL
, NULL
, NULL) AS a
JOIN sys.indexes AS b
ON a.object_id = b.object_id AND a.index_id = b.index_id;
This shows all of the indexes and their fragmentation percentages for the Address table in the
Person schema scope. We have of course only just migrated this data up to SQL Database, so
the level of fragmentation will be very low, however over time this will change.
5. To actually defragment one of these indexes in on premise SQL Server we would use an
ALTER INDEX REORGANISE statement, however REORGANIZE isn’t supported in SQL
Database, so we need to REBUILD them instead. Execute the following SQL statement to
rebuild the primary key index on the table.
27 Microsoft Confidential - For Internal Use Only
Windows Azure SQL Database Migration and Maintenance
ALTER INDEX PK_Address_AddressID
ON Person.Address REBUILD WITH (STATISTICS_NORECOMPUTE = ON)
6. If you re-run the previous SQL query to view the index percentages you’ll notice that there
is now zero fragmentation for that index
7. If we want to see ALL indexes that are over a threshold of 25% fragmentation for the
current database we can use this statement:
SELECT s.name AS SchemaName,
o.name AS TableName,
i.name AS IndexName,
f.avg_fragmentation_in_percent AS Fragmentation
FROM sys.dm_db_index_physical_stats (
DB_ID()
, NULL
, NULL
, NULL
, NULL) AS f
JOIN sys.indexes AS i
ON f.object_id = i.object_id AND f.index_id = i.index_id
JOIN sys.objects AS o
ON i.object_id = o.object_id
JOIN sys.schemas AS s
ON o.schema_id = s.schema_id
WHERE f.avg_fragmentation_in_percent > 25
8. Now we will leverage these previous tasks to create a stored procedure which will iterate
through all of these indexes and rebuild each of them.
CREATE PROCEDURE DefragIndexes
AS
DECLARE @Schema VARCHAR(255)
DECLARE @Table VARCHAR(255)
DECLARE @Index VARCHAR(255)
DECLARE DefragItems CURSOR FOR
SELECT s.name AS SchemaName,
o.name AS TableName,
i.name AS IndexName
FROM sys.dm_db_index_physical_stats (
28 © 2014 Microsoft Corporation. All rights reserved.
Windows Azure SQL Database Migration and Maintenance
DB_ID()
, NULL
, NULL
, NULL
, NULL) AS f
JOIN sys.indexes AS i
ON f.object_id = i.object_id AND f.index_id = i.index_id
JOIN sys.objects AS o
ON i.object_id = o.object_id
JOIN sys.schemas AS s
ON o.schema_id = s.schema_id
WHERE f.avg_fragmentation_in_percent > 25
OPEN DefragItems
FETCH NEXT FROM DefragItems INTO @Schema, @Table, @Index
WHILE @@FETCH_STATUS = 0
BEGIN
PRINT 'Rebuild index ' + @Index + ' on ' + @Schema + '.' + @Table
EXECUTE ('ALTER INDEX '
+ @Index
+ ' ON '
+ @Schema + '.' + @Table
+ ' REBUILD WITH (STATISTICS_NORECOMPUTE = ON)')
FETCH NEXT FROM DefragItems INTO @Schema, @Table, @Index
END
CLOSE DefragItems
DEALLOCATE DefragItems
PRINT 'All fragmented indexes rebuilt'
;
9. And now execute this stored procedure.
EXEC DefragIndexes
This mechanism that we’ve built here is using a cursor to loop through all of the indexes and
execute a dynamic SQL statement for each. You could just as easily build a windows console
application which iterates through the list of indexes.
Whatever mechanism that you use, this should be scheduled to run on a regular basis to keep
your indices fine-tuned.
Task 2 - Backup
When we are working with SQL Azure databases we don’t have access to the usual backup
mechanisms that we`d use on premises.
The recommended backup strategy is to use a two stage process for capturing snapshot
backups. First create a copy of the database, and then export the copy to a BACPAC file.
Let’s start with the first step: copying the database.
29 Microsoft Confidential - For Internal Use Only
Windows Azure SQL Database Migration and Maintenance
1. Open SQL Server Management Studio and connect to the SQL Database server that has the
AdventureWorks2012 database.
2. Expand the databases in the Object Explorer window and find the master database.
3. Right click on the master database and select New Query.
4. Execute the following SQL command
CREATE DATABASE AdventureWorks2012_Backup AS COPY OF AdventureWorks2012
This will start the asynchronous process of copying the database. You can execute the
following SQL query to monitor the progress of the copy.
SELECT
D.name,
D.state_desc,
DC.replication_state,
DC.replication_state_desc,
DC.percent_complete,
DC.error_code,
DC.error_desc,
DC.error_severity,
DC.error_state
FROM sys.databases D
INNER JOIN sys.dm_database_copies DC
ON D.database_id = DC.database_id
5. To determine that the copy is complete the previous query should return zero results
indicating that there are no copies in progress.
6. Now we need to run a reverse of the BACPAC import process we saw earlier. We want to
do this using API calls so we’ll start with a sample application. Download the
Import/Export Service Community Sample Application from
http://code.msdn.microsoft.com/windowsazure/Windows -Azure-SQL-Database-5eb17fe2.
7. Unzip the archive and double click on the WASDImportExport.sln file to open it up with
Visual Studio.
8. Open and browse through the ImportExportHelper.cs file to see how it works.
The sample code is calling the RESTful web service end points for the import/export
service that are provided in Windows Azure. There are two main methods, Import and
Export, to perform the main tasks, plus a CheckRequestStatus method to query the
progress of a given task.
9. Open the Program.cs file.
10. At the start of the Main method there are several commented out lines showing the URLs
to the different Import/Export endpoints in each data center. Modify the
IEHelper.EndPointUri value to use the service in which your SQL Azure database resides.
11. Modify the IEHelper.ServerName property with your database server name.
12. Modify the IEHelper.StorageKey property with your storage account access key. This is
the same key which we used back in Exercise 2. Note that in the example below we have
30 © 2014 Microsoft Corporation. All rights reserved.
Windows Azure SQL Database Migration and Maintenance
prefixed the string with an @ symbol to avoid formatting issues with any embedded
escape characters.
13. Modify the IEHelper.DatabaseName property with your backup database name
(AdventuresWorks2012_backup).
14. Modify the IEHelper.UserName property with the administrator user name for your SQL
Database server.
15. Modify the IEHelper.Password property with the administrator password for your SQL
Database server.
16. Modify the exportBlobPath and replace the [storagename] part of the string with your
Azure storage account name
17. On the same line replace the /bacpac/ path section with your storage container name
18. Add a line of code to write out the export blob path:
Console.WriteLine("Exported to " + exportBlobPath);
19. We don’t need to import the BACPAC file again after we’ve exported it, so comment out all
of the remaining code except the Console.ReadKey() line.
20. Press F5 to run the application
31 Microsoft Confidential - For Internal Use Only
Windows Azure SQL Database Migration and Maintenance
You will note that we haven’t provided any mechanism for ‘automating’ the maintenance
tasks. One option for this would be to use a service running in an Azure Worker Role.
This service could be designed to poll on a regular basis to trigger the backup pr ocess, or
alternatively we could use the Windows Azure Scheduler (see
http://www.windowsazure.com/en-us/services/scheduler/) to trigger the backup.
Note that we need to run this as a background task running in a worker role, rather than just
using an HTTP call because large backups can take a very long time to run; we don’t want to
hit an HTTP timeout and die half way through.
Another place to watch for timeouts with Entity Framework; this has a 10 minute timeout
defined in the machine.config file in Windows Azure Cloud Service roles.
32 © 2014 Microsoft Corporation. All rights reserved.
You might also like
- Pyton BookDocument15 pagesPyton Bookoptimistic_harishNo ratings yet
- DP-300 Administering Relational Databases On Microsoft AzureDocument77 pagesDP-300 Administering Relational Databases On Microsoft Azureshashank vishwakarmaNo ratings yet
- 02-Microsoft Dataverse Lab ManualDocument53 pages02-Microsoft Dataverse Lab Manualsequeesp medalviruNo ratings yet
- 20463C Curso SQL ServerDocument130 pages20463C Curso SQL ServerCarlos BenavidesNo ratings yet
- 5618.siemens Team Center Oracle To SQL Server Migration GuideDocument74 pages5618.siemens Team Center Oracle To SQL Server Migration GuideKiran DhavalaNo ratings yet
- SQL Server Support DBADocument24 pagesSQL Server Support DBAVinod SaraswatNo ratings yet
- 20462D ENU CompanionDocument194 pages20462D ENU CompanionjiindooNo ratings yet
- 6234AD ENU LabManual PDFDocument99 pages6234AD ENU LabManual PDFpierovianoNo ratings yet
- FY15Q4 Azure Labs - v4.4Document26 pagesFY15Q4 Azure Labs - v4.4Anand VishwanathanNo ratings yet
- Hands-On Lab: Introduction To SQL Azure For Visual Studio 2010 DevelopersDocument58 pagesHands-On Lab: Introduction To SQL Azure For Visual Studio 2010 DevelopersJunXian KeNo ratings yet
- Dp-300 - Amostra GrátisDocument30 pagesDp-300 - Amostra GrátisDimas MolinaNo ratings yet
- 31019710775AD ENU LabM PDFDocument195 pages31019710775AD ENU LabM PDFMarian CatanoiuNo ratings yet
- Querying With Transact-SQL: Getti NG StartedDocument11 pagesQuerying With Transact-SQL: Getti NG StartedAndres Felipe CastroNo ratings yet
- 20762B ENU CompanionDocument212 pages20762B ENU Companionmiamikk2040% (1)
- Windows Server 2012 Test Lab Guide Single Server Mixed IPv4 and IPv6Document31 pagesWindows Server 2012 Test Lab Guide Single Server Mixed IPv4 and IPv6netcat72984No ratings yet
- Getting Started With DAT201xDocument11 pagesGetting Started With DAT201xAndjelka IlicNo ratings yet
- Demand Assessment Microsoft LearnDocument4 pagesDemand Assessment Microsoft Learnabu tahaNo ratings yet
- 018 - SQL - Server - 2012 - Features - For - Admins - Lesson 18 - Database - Mirroring - and - Database - Snapshots - Lab - ManualDocument41 pages018 - SQL - Server - 2012 - Features - For - Admins - Lesson 18 - Database - Mirroring - and - Database - Snapshots - Lab - ManualMilan TrninićNo ratings yet
- 6234AD ENU LabManualDocument99 pages6234AD ENU LabManualalsamixersNo ratings yet
- Lab TestDocument44 pagesLab TestsrishyamdasNo ratings yet
- 20765C ENU CompanionDocument126 pages20765C ENU CompanionAndrzej HankeNo ratings yet
- Test Lab Guide: Ebook For Sharepoint Server 2013 Intranet and Team SitesDocument41 pagesTest Lab Guide: Ebook For Sharepoint Server 2013 Intranet and Team SitesRémi VernierNo ratings yet
- 6426B: Configuring and Troubleshooting Identity and Access Solutions With Windows Server 2008 Active DirectoryDocument36 pages6426B: Configuring and Troubleshooting Identity and Access Solutions With Windows Server 2008 Active DirectorySmRodolfo PlUrrutiaNo ratings yet
- MS-SQL EN Installation Instructions PDFDocument16 pagesMS-SQL EN Installation Instructions PDFassisalNo ratings yet
- MVA Setup GuideDocument11 pagesMVA Setup GuideQuescionNo ratings yet
- MS SQL Server TutorialspointDocument92 pagesMS SQL Server Tutorialspointhelsil01100% (2)
- Idera Solution Brief Getting Started Guide For SQL Diagnostic ManagerDocument22 pagesIdera Solution Brief Getting Started Guide For SQL Diagnostic ManagerhfsaaNo ratings yet
- 10775AD ENU LabMDocument195 pages10775AD ENU LabMginglleNo ratings yet
- How To Connect Remotely To A SQL-Server Database: National Park ServiceDocument23 pagesHow To Connect Remotely To A SQL-Server Database: National Park ServiceAlan SmithNo ratings yet
- SQL InjectionDocument10 pagesSQL Injectionacernitro88588No ratings yet
- wIN seRVER 2012 Test Lab GuideDocument36 pageswIN seRVER 2012 Test Lab Guideasesora educacionNo ratings yet
- Developing SQL Databases: Getting StartedDocument11 pagesDeveloping SQL Databases: Getting StartedAdnan RaiNo ratings yet
- AX2012-TechDomain M05 MoveEnvironment EditedDocument26 pagesAX2012-TechDomain M05 MoveEnvironment EditedBobby PratomoNo ratings yet
- 20742A Setupguide PDFDocument21 pages20742A Setupguide PDFdouglasNo ratings yet
- Steps To Install SQL Server 2022 On Windows Operating Systems To Log FactoryTalk Alarms and EventsDocument18 pagesSteps To Install SQL Server 2022 On Windows Operating Systems To Log FactoryTalk Alarms and EventsSharad AdelkarNo ratings yet
- 10777A ENU CompanionDocument137 pages10777A ENU CompanionSeshireddy BejawadaNo ratings yet
- 0243.microsoft SQL Server Ramp Up Guide - 3C09EAEE PDFDocument21 pages0243.microsoft SQL Server Ramp Up Guide - 3C09EAEE PDFMelissa XieNo ratings yet
- Top 10 SQL Server Questions Answered Through Sqlserverpedia: Written by Quest Software, IncDocument10 pagesTop 10 SQL Server Questions Answered Through Sqlserverpedia: Written by Quest Software, IncanraomcaNo ratings yet
- Lab Getting StartedDocument11 pagesLab Getting Startedfif.oluNo ratings yet
- Cisco UCS Director 5.2 LabDocument161 pagesCisco UCS Director 5.2 LabAri100% (2)
- UGD-D00733 Netspan SQL Server 2012 Express Installation Guide Rev BDocument14 pagesUGD-D00733 Netspan SQL Server 2012 Express Installation Guide Rev Bbr 55No ratings yet
- Redgate SoftwareDocument8 pagesRedgate Softwareaabid janwariNo ratings yet
- Microsoft SQL Server With Plant 3DDocument32 pagesMicrosoft SQL Server With Plant 3DRajendraPrajapatNo ratings yet
- 7 - Deployment Guidance - Hand On Lab-SP-BI V2Document61 pages7 - Deployment Guidance - Hand On Lab-SP-BI V2Marvin ConejoNo ratings yet
- 02-Microsoft Dataverse Lab ManualDocument52 pages02-Microsoft Dataverse Lab ManualYuni AntoNo ratings yet
- SQL Server DBA Best PracticesDocument49 pagesSQL Server DBA Best Practicesjpaulino89% (9)
- 10775A ENU CompanionDocument247 pages10775A ENU CompanionginglleNo ratings yet
- 20765C SetupguideDocument27 pages20765C SetupguidedouglasNo ratings yet
- SQL Server AlwaysOn Availability GroupsDocument28 pagesSQL Server AlwaysOn Availability GroupsWilliam GlaffoNo ratings yet
- Exam Ref 70 764 Administering A SQL Database Infrastructure Victor Isakov Full ChapterDocument67 pagesExam Ref 70 764 Administering A SQL Database Infrastructure Victor Isakov Full Chapterbrian.calloway212100% (3)
- SQL Server Interview Questions You'll Most Likely Be AskedFrom EverandSQL Server Interview Questions You'll Most Likely Be AskedNo ratings yet
- Sql : The Ultimate Beginner to Advanced Guide To Master SQL Quickly with Step-by-Step Practical ExamplesFrom EverandSql : The Ultimate Beginner to Advanced Guide To Master SQL Quickly with Step-by-Step Practical ExamplesNo ratings yet
- High Performance SQL Server: Consistent Response for Mission-Critical ApplicationsFrom EverandHigh Performance SQL Server: Consistent Response for Mission-Critical ApplicationsNo ratings yet
- Migrating a Two-Tier Application to Azure: A Hands-on Walkthrough of Azure Infrastructure, Platform, and Container ServicesFrom EverandMigrating a Two-Tier Application to Azure: A Hands-on Walkthrough of Azure Infrastructure, Platform, and Container ServicesNo ratings yet
- Knight's Microsoft SQL Server 2012 Integration Services 24-Hour TrainerFrom EverandKnight's Microsoft SQL Server 2012 Integration Services 24-Hour TrainerNo ratings yet
- Hands-on Azure Pipelines: Understanding Continuous Integration and Deployment in Azure DevOpsFrom EverandHands-on Azure Pipelines: Understanding Continuous Integration and Deployment in Azure DevOpsNo ratings yet
- Java: Tips and Tricks to Programming Code with Java: Java Computer Programming, #2From EverandJava: Tips and Tricks to Programming Code with Java: Java Computer Programming, #2No ratings yet
- Enkitec RealWorldExadataDocument38 pagesEnkitec RealWorldExadatatssr2001No ratings yet
- Linking Excel Data Into Navisworks - Intro - RVITDocument2 pagesLinking Excel Data Into Navisworks - Intro - RVITGreciaGuevaraNo ratings yet
- RDBMS Stands For Relational Database Management SystemsDocument6 pagesRDBMS Stands For Relational Database Management SystemsABIGAIL RINNAH S 20BBA102No ratings yet
- SQL Azure Migration WizDocument26 pagesSQL Azure Migration Wizmholiveros64390% (1)
- Grammarly 28 December v1.0Document6 pagesGrammarly 28 December v1.0rabeet notofficialNo ratings yet
- RDBMS MCQS SolvedDocument144 pagesRDBMS MCQS SolvedLeo Mallick100% (1)
- Monetdb IntroDocument62 pagesMonetdb IntronikescarNo ratings yet
- Karpagaraj Durairaj CVDocument3 pagesKarpagaraj Durairaj CVsathyaknitfinishersNo ratings yet
- DBT ExercisesDocument24 pagesDBT ExercisesKhenoEnrile100% (1)
- ODI Class NotesDocument149 pagesODI Class Noteschowdary50% (2)
- Fundamentals of DBS - CH - 2Document28 pagesFundamentals of DBS - CH - 2DesyilalNo ratings yet
- Visual Basic 6 Library FunctionsDocument17 pagesVisual Basic 6 Library FunctionsManpreet KaurNo ratings yet
- Odat-53 - Oracle Database 19C: New Features For Administrators ED1Document2 pagesOdat-53 - Oracle Database 19C: New Features For Administrators ED1albert_1975No ratings yet
- SAP Business One Customization ToolsDocument114 pagesSAP Business One Customization ToolsJoan Lalawe - Galvez50% (2)
- Database Concepts II - Course OutlineDocument3 pagesDatabase Concepts II - Course Outlineapi-382689726No ratings yet
- SQL-2 SelectDocument24 pagesSQL-2 Selectmuaz.jutt113No ratings yet
- SQL Nested Queries PDFDocument12 pagesSQL Nested Queries PDFXie Peiyi0% (1)
- 2017-2 COMP3278 Assignment 2 SQLDocument5 pages2017-2 COMP3278 Assignment 2 SQLKevin WuNo ratings yet
- A Database EngineDocument3 pagesA Database EngineЛДУЖЮП AlfonsoNo ratings yet
- Conversion VFP SQLServerDocument22 pagesConversion VFP SQLServerVilciu ConstantinNo ratings yet
- D50311GC40 Les04Document35 pagesD50311GC40 Les04MuhammadSaadNo ratings yet
- Question Bank Unit 5Document2 pagesQuestion Bank Unit 5Omprakash ChandrakarNo ratings yet
- Code MSGDocument186 pagesCode MSGricardoweberNo ratings yet
- Database Full ReportDocument12 pagesDatabase Full ReportIntiser AhmedNo ratings yet
- SEM II - DBMS - CE - IT - QB - 16may 2022Document13 pagesSEM II - DBMS - CE - IT - QB - 16may 2022Palak RathoreNo ratings yet
- Exercise 2Document4 pagesExercise 2Pardeep SinghNo ratings yet
- Karthikeyan.S Email-Id Contact No. Career ObjectiveDocument2 pagesKarthikeyan.S Email-Id Contact No. Career ObjectiveSB KarthickNo ratings yet
- SQL Server NotesDocument103 pagesSQL Server NotesKhadeer AhamedNo ratings yet
- Distributed Database Systems: 2001 M. Tamer Özsu and Patrick ValduriezDocument17 pagesDistributed Database Systems: 2001 M. Tamer Özsu and Patrick ValduriezladooroyNo ratings yet