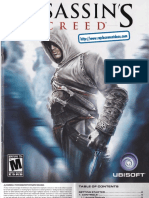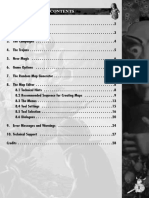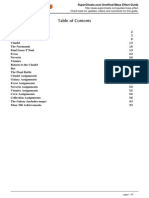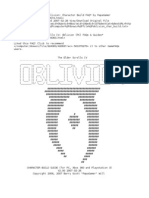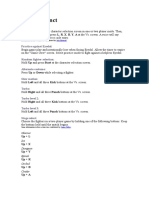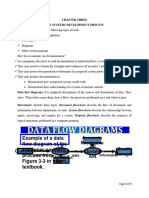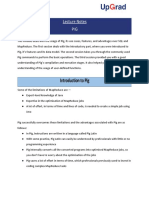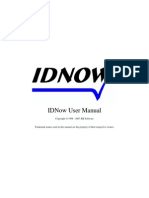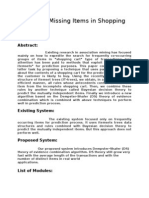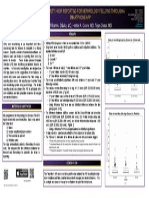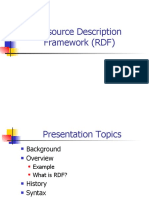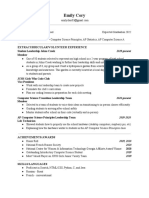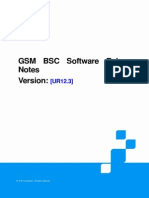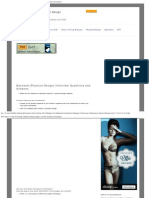Professional Documents
Culture Documents
Bryce 7 Ag Wip 0204
Bryce 7 Ag Wip 0204
Uploaded by
Robert ChallacombOriginal Description:
Original Title
Copyright
Available Formats
Share this document
Did you find this document useful?
Is this content inappropriate?
Report this DocumentCopyright:
Available Formats
Bryce 7 Ag Wip 0204
Bryce 7 Ag Wip 0204
Uploaded by
Robert ChallacombCopyright:
Available Formats
Last Revision: 03 Jan 2011
TRADEMARK & COPYRIGHT NOTICE
The Bryce software and logo are copyright 2003-2011 DAZ 3D, Inc. The DAZ logo is copyright 20022011 DAZ Productions, Inc. The DAZ 3D logo is a copyright of 2011 DAZ 3D, Inc. DAZ is a registered trademark of DAZ 3D, Inc. All other product names mentioned in this manual and other documentation are for identification purposes only. Trademarks, registered or not, listed herein are the exclusive property of their respective owners.
Bryce 7 Artist Guide
03 Jan 2011
Revision History
Revision A B C D E F DCN 001 G Release for v1 Release for v2.0 Release for v3 Release for v4 Release for v5 Release for v5.5 Release for v6 Update to fix internal link issues Update for Bryce 7 release Description Date 1994 1996 1997 1999 2000 2005 10/2006 07/22/2008 08/23/2010
2003-2011 DAZ 3D, Inc.
Bryce 7 Artist Guide
03 Jan 2011
Table of Contents
Revision History............................................................................................................................................ i Welcome to Bryce 7........................................................................................................................ 1 What is Bryce?............................................................................................................................ 1 What is New in Bryce 7?............................................................................................................. 1 How this Manual is Set Up.............................................................................................................. 3 System Requirements..................................................................................................................... 3 Windows.............................................................................................................................. 3 Macintosh............................................................................................................................ 3 Macintosh Intel..................................................................................................................... 4 Installing Bryce................................................................................................................................ 4 Managing Content........................................................................................................................... 6 DAZ Support & Services................................................................................................................. 6 Registering DAZ Products.......................................................................................................... 7 Technical Support.................................................................................................................. 7 Customer Service....................................................................................................................... 7 Copyright and Trademark Information............................................................................................ 7 Introduction to Bryce....................................................................................................................... 8 The Bryce Interface.................................................................................................................... 8 The Bryce Window...................................................................................................................... 8 The Menu Bar............................................................................................................................. 9 The Working Window.................................................................................................................. 9 Nano-Preview............................................................................................................................. 9 View Controls............................................................................................................................ 10 Camera Controls....................................................................................................................... 10 Render Controls........................................................................................................................ 10 Text Display Area..................................................................................................................... 10 Tool Tips................................................................................................................................... 11 The Palettes.................................................................................................................................. 11 The Create Palette.................................................................................................................... 11 The Edit Palette........................................................................................................................ 12 The Sky & Fog Palette.............................................................................................................. 12 The Advanced Display Palette.................................................................................................. 12 The Animation Palette.............................................................................................................. 12 The Selection Palette................................................................................................................ 13 The Time/Selection Palette Toggle...........................................................................................13 Displaying Submenus & Pop-ups.............................................................................................13 Laboratories & Editors................................................................................................................... 13 The Advanced Motion Lab........................................................................................................ 13 The Light Lab............................................................................................................................ 14
2003-2011 DAZ 3D, Inc.
ii
Bryce 7 Artist Guide
03 Jan 2011
The Materials Lab..................................................................................................................... 15 The Sky Lab.............................................................................................................................. 16 The Terrain Editor..................................................................................................................... 20 The Tree Lab............................................................................................................................ 21 Adjusting Editor Settings............................................................................................................... 21 Using Slider Controls................................................................................................................ 21 Using Fields.............................................................................................................................. 22 Using Knobs............................................................................................................................. 22 Using Buttons........................................................................................................................... 23 Using Component Indicators.................................................................................................... 23 Using Color Swatches.............................................................................................................. 23 Mac Color Pickers..................................................................................................................... 23 Win Color Pickers..................................................................................................................... 27 The Preset Libraries...................................................................................................................... 29 Reference Section........................................................................................................................ 29 Menu Bar.................................................................................................................................. 29 File Menu.................................................................................................................................. 29 New Document......................................................................................................................... 30 Document Setup....................................................................................................................... 32 Document Presets.................................................................................................................... 33 Animation Setup....................................................................................................................... 34 Open File.................................................................................................................................. 35 Merge....................................................................................................................................... 36 Save / Save As......................................................................................................................... 39 Revert to Saved........................................................................................................................ 39 Open Image.............................................................................................................................. 39 Save Image As......................................................................................................................... 41 Export Image............................................................................................................................ 42 Import Object............................................................................................................................ 42 Export Object............................................................................................................................ 43 Terrains, SymLats, & Converted Meshes.................................................................................44 Rocks & Imported Meshes........................................................................................................ 45 Render...................................................................................................................................... 45 Clear and Render..................................................................................................................... 46 Render to Disk.......................................................................................................................... 46 Render Animation..................................................................................................................... 49 Render on Network................................................................................................................... 51 How Network Rendering Works ...............................................................................................51 Render Wireframe View............................................................................................................ 55 Network Render Manager......................................................................................................... 57 Page Setup............................................................................................................................... 58 Print.......................................................................................................................................... 59
2003-2011 DAZ 3D, Inc.
iii
Bryce 7 Artist Guide
03 Jan 2011
Printing to a Software Program................................................................................................. 60 Recent Files.............................................................................................................................. 60 Quit........................................................................................................................................... 61 Edit Menu...................................................................................................................................... 61 Undo......................................................................................................................................... 62 Redo......................................................................................................................................... 62 Cut............................................................................................................................................ 62 Copy......................................................................................................................................... 63 Paste........................................................................................................................................ 63 Clear......................................................................................................................................... 63 Copy Material............................................................................................................................ 63 Paste Material........................................................................................................................... 64 Copy Matrix.............................................................................................................................. 64 To copy an object's matrix:....................................................................................................... 64 Paste Matrix.............................................................................................................................. 64 Duplicate................................................................................................................................... 64 Replicate................................................................................................................................... 65 Multi-Replicate.......................................................................................................................... 66 Scale Translation...................................................................................................................... 68 Random Replicate.................................................................................................................... 69 Select All................................................................................................................................... 72 Deselect All............................................................................................................................... 72 Invert Selection......................................................................................................................... 73 Reset to Defaults...................................................................................................................... 73 Reset Palettes.......................................................................................................................... 73 Preferences.............................................................................................................................. 73 Objects Menu................................................................................................................................ 74 Edit Object................................................................................................................................ 75 Attributes.................................................................................................................................. 75 Convert Boolean to Mesh......................................................................................................... 77 Edit Material.............................................................................................................................. 77 Edit 2D Pictures........................................................................................................................ 78 Edit 3D Textures....................................................................................................................... 79 Show Object As Box................................................................................................................. 80 Show Object As Lattice............................................................................................................. 80 Group Objects........................................................................................................................... 81 Ungroup Objects....................................................................................................................... 82 Break DAZ Studio Link............................................................................................................. 83 Create Path.............................................................................................................................. 84 Fly-around................................................................................................................................ 85 Motion Lab................................................................................................................................ 85 Sky Lab..................................................................................................................................... 86
2003-2011 DAZ 3D, Inc.
iv
Bryce 7 Artist Guide
03 Jan 2011
Preview Animation.................................................................................................................... 87 Links Menu.................................................................................................................................... 87 Help Menu..................................................................................................................................... 88 Customizing Bryce............................................................................................................................ 89 Customizing Bryce.................................................................................................................... 89 Moving Palettes........................................................................................................................ 89 Reset All Palettes..................................................................................................................... 92 Toggle Palettes......................................................................................................................... 93 The Palettes.................................................................................................................................. 93 Create Palette........................................................................................................................... 94 Objects Library..................................................................................................................... 94 Primitives vs. Procedurals........................................................................................................ 96 Creating Primitives............................................................................................................................ 96 Creating Primitives.................................................................................................................... 96 Derivative Primitives ................................................................................................................ 96 Creating a Sphere..................................................................................................................... 97 Creating a Torus....................................................................................................................... 97 Creating a Cylinder................................................................................................................... 98 Creating a Cube........................................................................................................................ 99 Creating a Pyramid................................................................................................................... 99 Creating a Cone...................................................................................................................... 100 Creating a 2D Disc.................................................................................................................. 101 Creating a 2D Face................................................................................................................. 101 Creating Infinite Planes................................................................................................................... 102 Creating Infinite Planes/Slabs.................................................................................................102 Creating a Ground Plane........................................................................................................ 103 Ground Slab........................................................................................................................... 104 Creating a Water Plane.......................................................................................................... 106 Water Slab.............................................................................................................................. 107 Creating a Cloud Plane........................................................................................................... 108 Cloud Slab.............................................................................................................................. 108 Creating Terrains........................................................................................................................ 109 Creating Symmetrical Lattices.................................................................................................... 110 Creating Trees................................................................................................................................ 111 Creating Trees........................................................................................................................ 111 Access Pre-Generated Trees.................................................................................................112 Saving Tree Presets............................................................................................................... 113 Creating Stones.......................................................................................................................... 113 Creating Metaballs.......................................................................................................................... 115 Creating Metaballs.................................................................................................................. 115 Level of Attraction................................................................................................................... 118 Grouping Metaballs................................................................................................................. 120
2003-2011 DAZ 3D, Inc.
Bryce 7 Artist Guide
03 Jan 2011
Creating 2D Pictures....................................................................................................................... 122 Alpha Channels and Picture Objects .....................................................................................122 Creating Lights................................................................................................................................ 125 Creating Lights........................................................................................................................ 125 Radial Lights........................................................................................................................... 125 Spotlights................................................................................................................................ 126 Round Parallel Lights.............................................................................................................. 127 Square Spotlights................................................................................................................... 128 Parallel Lights......................................................................................................................... 129 Distant Lights.......................................................................................................................... 130 True Parallel Lights................................................................................................................. 130 Dome Lights........................................................................................................................... 130 Fill Lights................................................................................................................................ 130 Apply Gradient........................................................................................................................ 131 Launch DAZ Studio......................................................................................................................... 131 Edit Palette...................................................................................................................................... 132 Edit Materials.......................................................................................................................... 133 Resize Tool..................................................................................................................................... 134 Resize Tool ............................................................................................................................ 134 Resize on the X-Axis ............................................................................................................. 136 Resize on the Y-Axis ............................................................................................................. 138 Resize on the Z-Axis .............................................................................................................. 141 Resize in All Directions .......................................................................................................... 143 Undo Resize Operation (Unscale).......................................................................................... 144 Flipping Objects ..................................................................................................................... 145 3D Transformations................................................................................................................ 146 Rotate Tool...................................................................................................................................... 149 Rotate Tool ............................................................................................................................ 149 Rotate on the X-Axis .............................................................................................................. 151 Rotate on the Y-Axis .............................................................................................................. 151 Rotate on the Z-Axis .............................................................................................................. 152 Spatial Options ...................................................................................................................... 153 Undo Rotate Operations ........................................................................................................ 154 3D Transformations................................................................................................................ 155 Reposition Tool............................................................................................................................... 156 Reposition Tool ...................................................................................................................... 156 Repositioning on the X-Axis ................................................................................................... 158 Repositioning on the Y-Axis ................................................................................................... 160 Repositioning on the Z-Axis ................................................................................................... 162 Spatial Options ...................................................................................................................... 164 Undo Reposition Operations .................................................................................................. 165 3D Transformations ............................................................................................................... 166
2003-2011 DAZ 3D, Inc.
vi
Bryce 7 Artist Guide
03 Jan 2011
Align Tool........................................................................................................................................ 168 Align Tool ............................................................................................................................... 168 Align X ................................................................................................................................... 169 Align Y ................................................................................................................................... 172 Align Z ................................................................................................................................... 175 Align All .................................................................................................................................. 178 Snap To Options..................................................................................................................... 180 Snap To Options .................................................................................................................... 180 Snap to Grid ........................................................................................................................... 181 Snap Together ....................................................................................................................... 183 Snap to World Center ............................................................................................................ 184 Snap to Ground ..................................................................................................................... 185 Snap to Land ......................................................................................................................... 187 Anchor & Non-Anchor-Based Aligning ...................................................................................189 Randomize Tool.............................................................................................................................. 190 Randomize Tool ..................................................................................................................... 190 2D Disperse ........................................................................................................................... 190 2D Disperse Rotate ............................................................................................................... 192 2D Disperse Size ................................................................................................................... 193 2D Disperse Size/Rotate ....................................................................................................... 195 3D Disperse ........................................................................................................................... 196 3D Disperse Rotate ............................................................................................................... 198 3D Disperse Size ................................................................................................................... 199 3D Disperse Size/Rotate ....................................................................................................... 201 Edit Terrain/Object ......................................................................................................................... 203 Convert Selection To ...................................................................................................................... 203 Sky & Fog Palette .................................................................................................................. 205 Using the Control Thumbnails ........................................................................................................ 206 Setting Palette Options.................................................................................................................... 207 Setting Palette Options .......................................................................................................... 207 Auto Update ........................................................................................................................... 208 Link Sun to View .................................................................................................................... 209 Select Cloud Types ................................................................................................................ 209 Reset Sky .............................................................................................................................. 210 Access Sky Lab ..................................................................................................................... 210 Saving Sky & Fog Settings ............................................................................................................. 211 Randomizing Sky Settings.............................................................................................................. 212 Working with Sky Modes................................................................................................................. 213 Working with Sky Modes ....................................................................................................... 213 Soft Sky ................................................................................................................................. 213 Darker Sky ............................................................................................................................. 213 Custom Sky ........................................................................................................................... 214
2003-2011 DAZ 3D, Inc.
vii
Bryce 7 Artist Guide
03 Jan 2011
Sky Mode Comparison .......................................................................................................... 215 Atmosphere Off ...................................................................................................................... 216 Setting Sky Attributes...................................................................................................................... 218 Setting Sky Attributes............................................................................................................. 218 Shadows ................................................................................................................................ 218 Ambient Color ........................................................................................................................ 219 Adding Fog & Haze......................................................................................................................... 221 Adding Fog & Haze ................................................................................................................ 221 Fog......................................................................................................................................... 221 Fog ........................................................................................................................................ 221 Fog Density ............................................................................................................................ 221 Fog Thickness ....................................................................................................................... 223 Fog Color ............................................................................................................................... 224 Haze....................................................................................................................................... 225 Haze Density ......................................................................................................................... 226 Haze Color ............................................................................................................................. 227 Clouds in Bryce............................................................................................................................... 228 Clouds in Bryce ...................................................................................................................... 228 Adding Clouds ....................................................................................................................... 230 Cloud Types ........................................................................................................................... 230 Adding Cumulus Clouds ........................................................................................................ 231 Adding Stratus Clouds ........................................................................................................... 231 Spherical Clouds..................................................................................................................... 232 Cloud Height .......................................................................................................................... 235 Cloud Cover ........................................................................................................................... 237 Cumulus Cloud Color ............................................................................................................. 238 Frequency & Amplitude.......................................................................................................... 240 Frequency .............................................................................................................................. 240 Amplitude ............................................................................................................................... 241 Sky Dome Color ............................................................................................................................. 242 Working with the Sun & Moon................................................................................................. 244 The Sun.................................................................................................................................. 244 The Moon............................................................................................................................... 244 Positioning the Sun ................................................................................................................ 245 Positioning the Sun Manually ................................................................................................. 245 Positioning the Sun with Precision .........................................................................................246 Positioning the Sun Numerically ............................................................................................247 Positioning the Moon ............................................................................................................. 249 Positioning the Moon Manually ..............................................................................................250 Positioning the Moon with Precision ......................................................................................250 Positioning the Moon Numerically ..........................................................................................251 Day and Night ........................................................................................................................ 253
2003-2011 DAZ 3D, Inc.
viii
Bryce 7 Artist Guide
03 Jan 2011
Sunrise/Sunset ...................................................................................................................... 254 Sun Color ............................................................................................................................... 254 Advanced Display Palette .............................................................................................................. 255 Marker Pen ............................................................................................................................ 256 Changing Marker Options ...................................................................................................... 257 Spray Rendering .................................................................................................................... 259 Spray Rendering From Wireframe ......................................................................................... 261 Spray Rendering From Render Mode ....................................................................................261 Interface Max/Min .................................................................................................................. 263 Background Paper ................................................................................................................. 264 Nano Editor On/Off ................................................................................................................ 268 Plop-Render On/Off ............................................................................................................... 270 Zoom to Selection................................................................................................................... 271 Hide Selection ........................................................................................................................ 272 Collapse Selection ................................................................................................................. 273 Wireframe Attributes............................................................................................................... 273 Depth Cue ............................................................................................................................. 274 Shadows On/Off .................................................................................................................... 276 Underground On/Off .............................................................................................................. 278 Resolution .............................................................................................................................. 280 Display Modes ....................................................................................................................... 282 Default Display Modes ........................................................................................................... 282 OpenGL Display Modes ......................................................................................................... 285 Zoom In/Out ........................................................................................................................... 289 Zoom While Rendering .......................................................................................................... 290 Pan Tool ................................................................................................................................ 292 Using the Pan Tool ................................................................................................................ 293 Using the Spacebar to Pan .................................................................................................... 294 Panning Numerically............................................................................................................... 295 Time/Selection Palette............................................................................................................ 295 Animation Palette ................................................................................................................... 296 Animating Transformations .................................................................................................... 296 Animating Materials................................................................................................................ 297 Animating Terrains ................................................................................................................. 297 Animating Skies ..................................................................................................................... 298 Selection Palette .................................................................................................................... 299 Select by Type ....................................................................................................................... 300 Select All of Type ................................................................................................................... 300 Select by Family .................................................................................................................... 301 Select Options ....................................................................................................................... 302 Select Camera ....................................................................................................................... 302 Select by Mesh ...................................................................................................................... 303
2003-2011 DAZ 3D, Inc.
ix
Bryce 7 Artist Guide
03 Jan 2011
Select by Group ..................................................................................................................... 304 Select by Path ........................................................................................................................ 305 Select Web Links ................................................................................................................... 306 Select Inverse ........................................................................................................................ 308 Select All ................................................................................................................................ 310 Select None ........................................................................................................................... 311 VCR Controls ......................................................................................................................... 312 Step Sequentially Through Object Types ..............................................................................312 Step Sequentially Through Objects of Selected Object Types ...............................................313 Step Sequentially Through all Objects in Scene ....................................................................314 Step Sequentially Through Families ......................................................................................314 Working in Solo Mode ............................................................................................................ 315 Control Palette ........................................................................................................................... 316 Nano-Preview ........................................................................................................................ 317 Camera Memory Dots ............................................................................................................ 319 View Controls ......................................................................................................................... 320 Orthogonality and Views ........................................................................................................ 320 Select Views & View Options.................................................................................................. 322 Perspective Toggle ................................................................................................................ 323 Fly-Around View .................................................................................................................... 323 The View of Your Scene ........................................................................................................ 324 Camera View.......................................................................................................................... 324 Director's View ....................................................................................................................... 325 Orthogonal Views................................................................................................................... 325 Setting Up View of Your Scene...............................................................................................325 Setting Up the View of Your Scene ........................................................................................ 325 Camera View ......................................................................................................................... 326 Director's View ....................................................................................................................... 328 Orthogonal Views .................................................................................................................. 330 Reset Views ........................................................................................................................... 332 Camera Controls .................................................................................................................... 333 Positioning the View of Your Scene........................................................................................333 Positioning the View of Your Scene .......................................................................................333 Camera Modes....................................................................................................................... 334 Camera Modes .................................................................................................................. 334 Trackball Mode .................................................................................................................. 334 Center to Selection Mode .................................................................................................. 337 Tripod Mode ...................................................................................................................... 340 Free Camera Mode ........................................................................................................... 342 Setting Camera Object Properties..........................................................................................344 Setting Camera Object Properties .........................................................................................344 Hiding the Camera Wireframe ...............................................................................................344
2003-2011 DAZ 3D, Inc.
Bryce 7 Artist Guide
03 Jan 2011
Unhide the Camera Wireframe ..............................................................................................346 Locking the Camera Position ................................................................................................. 346 Unlocking the Camera Position...............................................................................................347 Using the Camera Axes Controls............................................................................................ 349 Using the Camera Axes Controls ...........................................................................................349 X-Y Camera Control .............................................................................................................. 349 X-Z Camera Control ............................................................................................................... 350 Y-Z Camera Control ............................................................................................................... 351 Camera Axes Control Options................................................................................................ 352 Camera Axes Control Options ........................................................................................... 352 Center Scene..................................................................................................................... 353 Center Selection................................................................................................................. 354 Eye-Level Camera.............................................................................................................. 355 Swapping Director's & Camera Views................................................................................357 Banking Controls ................................................................................................................... 357 Field of View Control............................................................................................................... 358 Field of View Control .............................................................................................................. 358 Displaying the Camera's Field of View ...................................................................................360 Hiding the Camera's Field of View .........................................................................................362 Using the Trackball ................................................................................................................ 363 Positioning the Camera.......................................................................................................... 364 Positioning the Camera ......................................................................................................... 364 Position Camera Numerically ................................................................................................. 364 Rotate Camera Numerically ................................................................................................... 366 Set Field of View Numerically ................................................................................................ 368 Position Camera Manually ..................................................................................................... 369 Camera Origin Point............................................................................................................... 373 Camera Origin Point .............................................................................................................. 373 Display Origin Point ............................................................................................................... 373 Position Origin Point Numerically ...........................................................................................374 Position Origin Point Manually ...............................................................................................378 Aiming the Camera ................................................................................................................ 378 Render Controls...................................................................................................................... 381 Render All .............................................................................................................................. 381 Resume Render ..................................................................................................................... 382 Clear and Render .................................................................................................................. 382 Preview Rendering................................................................................................................. 382 Preview Rendering ................................................................................................................ 382 Fast Preview .......................................................................................................................... 382 Textures On/Off ..................................................................................................................... 383 Render Options....................................................................................................................... 385 Render Options Menu............................................................................................................. 385
2003-2011 DAZ 3D, Inc.
xi
Bryce 7 Artist Guide
03 Jan 2011
Render Quality........................................................................................................................ 386 Render Quality .................................................................................................................. 386 Default (No Anti-Aliasing) .................................................................................................. 388 Regular (Normal Anti-Aliasing) .......................................................................................... 389 Super (Fine Art Anti-Aliasing) ............................................................................................390 Premium (Effect Anti-Aliasing)............................................................................................392 True Ambience - Legacy......................................................................................................... 401 Depth of Field ........................................................................................................................ 403 Set Focal Length Manually .................................................................................................... 406 Turn AA Off for Single Object or Group .............................................................................412 Turn AA On for Single Object or Group .............................................................................413 General Render Options ........................................................................................................ 414 Optimizations ......................................................................................................................... 414 Render Priority........................................................................................................................ 416 Render Options Dialog........................................................................................................... 416 Setting Post-Processing Options ........................................................................................... 417 Render Reporting .................................................................................................................. 418 Projection Types..................................................................................................................... 421 Projection Types ................................................................................................................ 421 Perspective Projection ....................................................................................................... 421 360 Panorama Projection ................................................................................................. 423 Creating QuickTime VR Panoramas ..................................................................................427 Masking Modes....................................................................................................................... 429 Masking Modes ................................................................................................................. 429 Object Mask ...................................................................................................................... 429 Distance Mask ................................................................................................................... 433 Altitude Mask ..................................................................................................................... 436 Optics Options........................................................................................................................ 438 Optics Options ................................................................................................................... 438 Reflections.......................................................................................................................... 440 Transmissions ................................................................................................................... 445 Refractions ........................................................................................................................ 446 Shadows............................................................................................................................. 448 Document Setup .................................................................................................................... 455 Render Resolution.................................................................................................................. 456 Batch Rendering .................................................................................................................... 457 Patch Rendering .................................................................................................................... 458 Speeding Up Renders ........................................................................................................... 459 Text Display Area .................................................................................................................. 459 Libraries................................................................................................................................................... 461 Libraries.................................................................................................................................. 461 Pictures Editor........................................................................................................................ 461
2003-2011 DAZ 3D, Inc.
xii
Bryce 7 Artist Guide
03 Jan 2011
Pictures Editor................................................................................................................................. 461 Accessing the Pictures Editor.......................................................................................................... 462 Accessing the Pictures Editor................................................................................................. 462 From the Objects Menu.......................................................................................................... 463 From the Create Palette......................................................................................................... 463 From the Materials Lab........................................................................................................... 463 From the Light Lab.................................................................................................................. 464 From the Tree Lab.................................................................................................................. 465 Previewing Pictures......................................................................................................................... 466 Previewing Pictures................................................................................................................ 466 Alpha Channels...................................................................................................................... 466 Picture Thumbnails.......................................................................................................................... 466 Loading Pictures into the Editor....................................................................................................... 467 Loading Pictures Into the Library............................................................................................ 467 Load New Picture................................................................................................................... 467 Replace Picture...................................................................................................................... 468 Replace Alpha Channel.......................................................................................................... 470 Copying & Pasting Pictures............................................................................................................. 471 Deleting Pictures............................................................................................................................. 472 Renaming Pictures.......................................................................................................................... 472 Inverting the Alpha Channel............................................................................................................ 473 Selecting a Plug-In Folder............................................................................................................... 474 Picture Lists..................................................................................................................................... 475 Preset Libraries....................................................................................................................... 476 Preset Libraries............................................................................................................................... 476 Working with Categories & Presets.................................................................................................477 Working with Categories & Presets........................................................................................477 Changing Preset Category Folders.........................................................................................478 Adding Categories.................................................................................................................. 479 Adding Categories.................................................................................................................. 479 Inside a Library....................................................................................................................... 479 By Exporting........................................................................................................................... 481 Inside a Preset Folder............................................................................................................. 482 Deleting Categories................................................................................................................ 484 Deleting Categories................................................................................................................ 484 Inside a Library....................................................................................................................... 484 Inside a Preset Folder............................................................................................................. 485 Inside a Preset Folder........................................................................................................ 485 Deleting a Category Folder................................................................................................. 486 Deleting a Sub-Category File.............................................................................................486 Adding Presets....................................................................................................................... 487 Adding Presets....................................................................................................................... 487
2003-2011 DAZ 3D, Inc.
xiii
Bryce 7 Artist Guide
03 Jan 2011
Objects................................................................................................................................... 487 Materials................................................................................................................................. 491 Skies....................................................................................................................................... 495 Textures.................................................................................................................................. 497 Brushes.................................................................................................................................. 498 Importing................................................................................................................................. 503 Deleting Presets..................................................................................................................... 504 Exporting Presets................................................................................................................... 505 Exporting Presets................................................................................................................... 505 Recovering Disk Space.......................................................................................................... 506 Export and Paste Over Original..............................................................................................507 Export and Delete Original...................................................................................................... 507 Thumbnail Preview Options............................................................................................................ 511 Thumbnail Preview Options.................................................................................................... 511 Objects Library........................................................................................................................ 511 Materials Library..................................................................................................................... 515 Using Presets.................................................................................................................................. 520 Using Presets......................................................................................................................... 520 Adding Preset Objects to the Scene.......................................................................................520 Applying Materials to Objects.................................................................................................521 Applying Skies to the Scene................................................................................................... 523 Applying Textures in the DTE................................................................................................. 524 Applying Textures in the MatLab............................................................................................525 Using Preset Brushes in the TE..............................................................................................527 Laboratories & Editors............................................................................................................................. 528 Laboratories & Editors............................................................................................................ 528 Materials Lab.......................................................................................................................... 528 Materials Lab................................................................................................................................... 528 A Quick Tour of the Materials Lab................................................................................................... 529 Working in the MatLab.................................................................................................................... 530 Working in the MatLab............................................................................................................ 530 Building Materials................................................................................................................... 530 Building Materials................................................................................................................... 530 Creating a New Surface Material............................................................................................ 530 Creating a New Volume Material............................................................................................531 Using and Activating Components.......................................................................................... 532 Copying and Pasting Materials............................................................................................... 533 Using the Material Preview Area............................................................................................. 534 Materials Presets Library........................................................................................................ 537 Materials Presets Library........................................................................................................ 537 Using the Materials Presets Library........................................................................................ 537 Material Quick-Select.............................................................................................................. 540
2003-2011 DAZ 3D, Inc.
xiv
Bryce 7 Artist Guide
03 Jan 2011
Animating Materials................................................................................................................ 542 Materials.......................................................................................................................................... 542 Materials................................................................................................................................. 542 Material Structure................................................................................................................... 542 Understanding Surface Material Channels.............................................................................543 Understanding Surface Material Channels.............................................................................543 Color Channels....................................................................................................................... 546 Value Channels...................................................................................................................... 546 Optics Channels..................................................................................................................... 547 Understanding Volume Material Channels.............................................................................547 Understanding Volume Material Channels.............................................................................547 Volume Channels................................................................................................................... 548 Understanding Material Components.....................................................................................549 Alpha Channels...................................................................................................................... 553 Surface Material Channels..................................................................................................... 554 Surface Material Channels..................................................................................................... 554 Diffusion.................................................................................................................................. 554 Diffusion............................................................................................................................. 554 Setting Diffuse Color........................................................................................................... 555 Setting Diffusion Using a Texture.......................................................................................556 Ambience................................................................................................................................ 558 Ambience........................................................................................................................... 558 Setting Ambient Color......................................................................................................... 559 Setting Ambient Color Using a Texture..............................................................................560 Setting Ambience Using a Texture.....................................................................................561 Specularity.............................................................................................................................. 561 Specularity.......................................................................................................................... 561 Setting Specular Color........................................................................................................ 562 Setting Specular Color Using a Texture.............................................................................563 Setting Specularity Using a Texture...................................................................................563 Specular Halo......................................................................................................................... 564 Specular Halo..................................................................................................................... 564 Setting Specular Halo Using a Texture...............................................................................565 Metallicity................................................................................................................................ 566 Metallicity............................................................................................................................ 566 Setting Metallicity Using a Texture.....................................................................................566 Bump Height........................................................................................................................... 566 Transparency.......................................................................................................................... 567 Transparency..................................................................................................................... 567 Setting Transparency Color................................................................................................ 568 Setting Transparency Color Using a Texture......................................................................569 Setting Transparency Using a Texture...............................................................................569
2003-2011 DAZ 3D, Inc.
xv
Bryce 7 Artist Guide
03 Jan 2011
Reflection................................................................................................................................ 571 Reflection........................................................................................................................... 571 Setting Reflection Using a Texture.....................................................................................572 Refraction............................................................................................................................... 573 Volume Material Channels...................................................................................................... 576 Volume Material Channels...................................................................................................... 576 Volume Color.......................................................................................................................... 576 Base Density........................................................................................................................... 577 Base Density...................................................................................................................... 577 Setting Base Density Using a Texture................................................................................577 Edge Softness........................................................................................................................ 578 Fuzzy Factor........................................................................................................................... 578 Quality/Speed......................................................................................................................... 580 Material Components.............................................................................................................. 581 Material Components.............................................................................................................. 581 Color Components.................................................................................................................. 581 Value Components................................................................................................................. 582 Texture Components.............................................................................................................. 584 Texture Components.......................................................................................................... 585 The Texture Component Window.......................................................................................585 3D Textures........................................................................................................................ 586 2D Textures........................................................................................................................ 589 Combining Components..................................................................................................... 599 Texture Mapping Modes......................................................................................................... 603 Texture Mapping Modes..................................................................................................... 603 Object Space...................................................................................................................... 605 World Space....................................................................................................................... 606 Parametric.......................................................................................................................... 606 Parametric Scaled.............................................................................................................. 607 Sinusoidal........................................................................................................................... 607 Spherical............................................................................................................................ 608 Cylindrical........................................................................................................................... 609 Reflection Map................................................................................................................... 609 Random.............................................................................................................................. 610 Object Top.......................................................................................................................... 611 Object Front........................................................................................................................ 611 Object Side......................................................................................................................... 612 Object Cubic....................................................................................................................... 612 World Top........................................................................................................................... 613 World Front......................................................................................................................... 614 World Side.......................................................................................................................... 614 World Cubic........................................................................................................................ 615
2003-2011 DAZ 3D, Inc.
xvi
Bryce 7 Artist Guide
03 Jan 2011
Mapping Mode Modifiers........................................................................................................ 616 Mapping Mode Modifiers.................................................................................................... 616 Symmetric Tiling................................................................................................................. 617 Repeat Tiling...................................................................................................................... 618 Scale Picture Size.............................................................................................................. 618 Centered Transforms.......................................................................................................... 619 Decal Colors....................................................................................................................... 619 Alpha Scaling..................................................................................................................... 620 Picture Interpolation............................................................................................................ 620 Transforming Textures............................................................................................................ 621 Transforming Textures....................................................................................................... 621 Texture Scale..................................................................................................................... 622 Texture Rotation................................................................................................................. 624 Texture Position................................................................................................................. 624 Shading Modes....................................................................................................................... 625 Shading Modes....................................................................................................................... 625 Surface Material Shading Modes............................................................................................626 Surface Material Shading Modes.......................................................................................626 Normal................................................................................................................................ 627 Blend Transparency........................................................................................................... 627 Fuzzy.................................................................................................................................. 629 Light.................................................................................................................................... 630 Volume Material Shading Modes............................................................................................ 630 Volume Material Shading Modes........................................................................................ 631 Flat Shading....................................................................................................................... 631 Basic Shading.................................................................................................................... 632 Full Shading....................................................................................................................... 632 Light Sensitive.................................................................................................................... 633 Uniform Density.................................................................................................................. 635 Sky Integration................................................................................................................... 635 Shading Mode Modifiers......................................................................................................... 636 Shading Mode Modifiers......................................................................................................... 636 Additive................................................................................................................................... 637 Cast Shadows......................................................................................................................... 637 Receive Shadows................................................................................................................... 638 Self Shadows.......................................................................................................................... 639 Distance Blur.......................................................................................................................... 640 Sampling Blur......................................................................................................................... 641 Volume Blend-Altitude............................................................................................................ 642 Volume Blend-Distance.......................................................................................................... 643 Deep Texture Editor................................................................................................................ 645 Deep Texture Editor ....................................................................................................................... 645
2003-2011 DAZ 3D, Inc.
xvii
Bryce 7 Artist Guide
03 Jan 2011
A Quick Tour of the DTE ................................................................................................................ 645 Accessing the DTE.......................................................................................................................... 647 Accessing the DTE ................................................................................................................ 647 From the Edit Palette ............................................................................................................. 647 From the Light Lab ................................................................................................................. 647 From the Materials Lab .......................................................................................................... 648 From the Objects Menu ......................................................................................................... 649 From the Sky Lab .................................................................................................................. 650 From the Terrain Editor .......................................................................................................... 650 From the Tree Lab ................................................................................................................. 651 Working in the DTE......................................................................................................................... 652 Working in the DTE ................................................................................................................ 652 Building Textures ................................................................................................................... 653 Using Drag & Drop in the DTE ............................................................................................... 660 Changing Component Preview .............................................................................................. 661 Randomizing Textures ........................................................................................................... 662 Previewing Textures .............................................................................................................. 663 Undoing Changes .................................................................................................................. 665 Saving Textures ..................................................................................................................... 665 Textures.......................................................................................................................................... 667 Textures ................................................................................................................................. 667 Texture Structure.................................................................................................................... 667 Texture Structure ................................................................................................................... 667 Components vs. Texture Components ..................................................................................671 Understanding Component Structure ....................................................................................671 Components and Output ........................................................................................................ 672 Component Output................................................................................................................. 672 Component Output ................................................................................................................ 672 Assigning Output Types ......................................................................................................... 673 Color Output .......................................................................................................................... 673 Alpha Output .......................................................................................................................... 674 Bump Output .......................................................................................................................... 675 Component Elements............................................................................................................. 675 Component Elements ............................................................................................................ 675 The Component Window ....................................................................................................... 676 Color....................................................................................................................................... 677 Color .................................................................................................................................. 677 Activate Color Output ........................................................................................................ 678 Choosing a Color Model .................................................................................................... 678 Choosing Colors ................................................................................................................ 679 Mixing Colors ..................................................................................................................... 680 Color Blending Modes............................................................................................................ 681
2003-2011 DAZ 3D, Inc.
xviii
Bryce 7 Artist Guide
03 Jan 2011
Color Blending Modes ....................................................................................................... 681 None .................................................................................................................................. 683 Red or Hue ........................................................................................................................ 683 Green or Light ................................................................................................................... 684 Blue or Saturation .............................................................................................................. 684 Spline Interpol ................................................................................................................... 685 Linear Interpol 2 ................................................................................................................ 685 Linear Interpol 3 ................................................................................................................ 686 Randomized ...................................................................................................................... 686 Earth Map .......................................................................................................................... 686 Banded .............................................................................................................................. 687 Perturbed ........................................................................................................................... 687 Interferences ..................................................................................................................... 687 Altitude .............................................................................................................................. 688 Interpol + Interferences ..................................................................................................... 688 Slope ................................................................................................................................. 688 Spline with Snow ............................................................................................................... 689 Orient ................................................................................................................................. 689 Noise...................................................................................................................................... 689 Noise ................................................................................................................................. 689 Noise Palette ..................................................................................................................... 690 Noise Editor........................................................................................................................ 692 Phase..................................................................................................................................... 710 Phase ................................................................................................................................ 710 Phase Palette .................................................................................................................... 711 Phase Editor....................................................................................................................... 713 Filtering................................................................................................................................... 722 Filtering .............................................................................................................................. 722 Filtering Palette ................................................................................................................. 722 Choosing a Filter................................................................................................................ 725 Combining Components......................................................................................................... 739 Combining Components ........................................................................................................ 739 Blend Modes........................................................................................................................... 740 Blend Modes ..................................................................................................................... 740 Parallel .............................................................................................................................. 743 Combine ............................................................................................................................ 744 Average ............................................................................................................................. 745 Multiply .............................................................................................................................. 745 Maximum ........................................................................................................................... 746 Minimum ............................................................................................................................ 746 Add .................................................................................................................................... 747 Subtract ............................................................................................................................. 747
2003-2011 DAZ 3D, Inc.
xix
Bryce 7 Artist Guide
03 Jan 2011
Blend V1 ............................................................................................................................ 748 Blend V2 ............................................................................................................................ 748 Blend Slope ....................................................................................................................... 749 Blend Altitude .................................................................................................................... 749 Blend Orientation ............................................................................................................... 750 Fast Slope ......................................................................................................................... 750 Blend Random ................................................................................................................... 751 Blend Minimum .................................................................................................................. 751 Blend Maximum ................................................................................................................. 752 Procedural ......................................................................................................................... 752 Difference .......................................................................................................................... 753 Global Changes...................................................................................................................... 754 Global Changes ................................................................................................................. 754 Global Colors ..................................................................................................................... 754 Global Noise Filter ............................................................................................................. 755 Global Phase ..................................................................................................................... 756 Global Filtering .................................................................................................................. 757 Tips for Speeding Up Textures............................................................................................... 758 Tips for Speeding Up Textures ..............................................................................................758 Speeding Up Noise ................................................................................................................ 759 Speeding Up Phase ............................................................................................................... 759 Speeding Up Filtering ............................................................................................................ 759 Sky Lab................................................................................................................................................ 759 Sky Lab........................................................................................................................................... 759 Sun & Moon Tab............................................................................................................................. 761 Sun & Moon Tab......................................................................................................................... 761 Star Fields................................................................................................................................... 762 Star Fields.............................................................................................................................. 762 Random Star Field.................................................................................................................. 762 Earth-based Star Field............................................................................................................ 765 Customizing Star Fields.......................................................................................................... 766 Customizing Star Fields...................................................................................................... 766 Star Field Position Control.................................................................................................. 766 Star Field Intensity.............................................................................................................. 768 Star Field Amount............................................................................................................... 770 Star Field Glow....................................................................................................................... 772 Comets........................................................................................................................................ 776 Moon Phases.............................................................................................................................. 778 Moon Phases.......................................................................................................................... 778 Moon Brightness & Sharpness...............................................................................................780 Moon Brightness and Sharpness.......................................................................................780 Moon Shadow.................................................................................................................... 780
2003-2011 DAZ 3D, Inc.
xx
Bryce 7 Artist Guide
03 Jan 2011
Moon Edge Softness.......................................................................................................... 782 Moon Texture.......................................................................................................................... 783 Sun/Moon Visible........................................................................................................................ 786 Sun/Moon Visible.................................................................................................................... 786 Disk Intensity.......................................................................................................................... 787 Glow Intensity......................................................................................................................... 789 Sun/Moon Size............................................................................................................................ 791 Sun/Moon Rings......................................................................................................................... 794 Shadows..................................................................................................................................... 797 Shadows ................................................................................................................................ 797 Soft Shadows.......................................................................................................................... 798 Sun Intensity Diffuse and Specular.............................................................................................800 Sun Intensity Diffuse .............................................................................................................. 800 Sun Intensity Specular............................................................................................................ 802 Ambient Color............................................................................................................................. 804 Sky Dome Color.......................................................................................................................... 805 Working with the Sun & Moon..................................................................................................... 807 Working with the Sun & Moon................................................................................................. 807 Working with the Sun.......................................................................................................... 807 Working with the Moon....................................................................................................... 807 Positioning the Sun................................................................................................................. 808 Positioning the Sun............................................................................................................ 808 Positioning the Sun Manually.............................................................................................808 Positioning the Sun with Precision.....................................................................................809 Positioning the Sun Numerically.........................................................................................809 Positioning the Moon.............................................................................................................. 811 Positioning the Moon.......................................................................................................... 811 Positioning the Moon Manually...........................................................................................812 Positioning the Moon with Precision...................................................................................812 Positioning the Moon Numerically......................................................................................813 Linking the Sun to the Camera...............................................................................................815 Disabling Sunlight................................................................................................................... 816 Sun/Moon Color...................................................................................................................... 817 Switching Between Sun & Moon.............................................................................................819 Cloud Cover Tab............................................................................................................................. 819 Cloud Cover Tab......................................................................................................................... 819 Setting Cloud Types.................................................................................................................... 820 Setting Cloud Types............................................................................................................... 820 Cumulus Clouds..................................................................................................................... 822 Stratus Clouds........................................................................................................................ 823 Editing Cloud Textures................................................................................................................ 823 Editing Cloud Textures........................................................................................................... 823
2003-2011 DAZ 3D, Inc.
xxi
Bryce 7 Artist Guide
03 Jan 2011
In the Sky Lab......................................................................................................................... 824 In the DTE.............................................................................................................................. 826 Setting Cloud Motion................................................................................................................... 827 Setting Cloud Motion.............................................................................................................. 827 Setting Cloud Speed............................................................................................................... 827 Setting Cloud Turbulence....................................................................................................... 828 Setting Direction of Motion...................................................................................................... 829 Reset Cloud Speed & Turbulence..........................................................................................830 Setting Cloud Cover.................................................................................................................... 830 Setting Cloud Height................................................................................................................... 831 Setting Cloud Color..................................................................................................................... 832 Setting Frequency & Amplitude................................................................................................... 832 Cast Shadows............................................................................................................................. 834 Linking Clouds to the Camera..................................................................................................... 835 Using a Fixed Cloud Plane.......................................................................................................... 835 Spherical Clouds......................................................................................................................... 836 Atmosphere Tab.............................................................................................................................. 839 Atmosphere Tab......................................................................................................................... 839 Fog.............................................................................................................................................. 840 Fog......................................................................................................................................... 840 Fog Color................................................................................................................................ 841 Fog Density............................................................................................................................ 843 Fog Thickness........................................................................................................................ 846 Fog Base Height..................................................................................................................... 849 Haze........................................................................................................................................... 852 Haze....................................................................................................................................... 852 Haze Color.............................................................................................................................. 852 Haze Density.......................................................................................................................... 854 Haze Thickness...................................................................................................................... 857 Haze Base Height................................................................................................................... 857 Rainbows.................................................................................................................................... 858 Blend with Sun............................................................................................................................ 861 Blend with Sun........................................................................................................................ 861 Blend Haze............................................................................................................................. 863 Blend Fog............................................................................................................................... 865 Volumetric World......................................................................................................................... 867 Color Perspective........................................................................................................................ 870 Sky Lab's IBL Tab........................................................................................................................... 872 Image Based Lighting Tab.......................................................................................................... 872 Bryce IBL in a Nutshell................................................................................................................ 873 Using IBL.................................................................................................................................... 874 IBL Examples.............................................................................................................................. 896
2003-2011 DAZ 3D, Inc.
xxii
Bryce 7 Artist Guide
03 Jan 2011
Render HDRI as Backdrop.......................................................................................................... 896 IBL and True Ambience.............................................................................................................. 902 Animating Skies............................................................................................................................... 905 Animating Skies...................................................................................................................... 905 Sun & Moon............................................................................................................................ 905 Clouds.................................................................................................................................... 906 Sky & Fog Settings................................................................................................................. 906 Environmental Effects............................................................................................................. 907 Terrain Editor.......................................................................................................................... 907 Terrain Editor.................................................................................................................................. 907 A Quick Tour of the TE.................................................................................................................... 908 Accessing the TE............................................................................................................................ 909 Terrain Canvas................................................................................................................................ 909 Terrain Canvas....................................................................................................................... 909 Terrain Canvas Tools............................................................................................................. 910 Terrain Canvas Tools............................................................................................................. 910 Clipping Terrains..................................................................................................................... 911 Clipping Terrains................................................................................................................ 911 Setting the Clipping Range.................................................................................................913 Setting Terrain Solid........................................................................................................... 915 Reset or Move the Clipping Bracket...................................................................................916 Adding Color to Terrains......................................................................................................... 917 Adding Color to Terrains..................................................................................................... 917 Mapping Color to Terrains.................................................................................................. 917 Applying Gradient to Diffuse Channel.................................................................................920 Removing Gradient............................................................................................................ 922 Gradient Bar Modifiers........................................................................................................ 922 Using the Zoom Area.............................................................................................................. 922 Using the Zoom Area.......................................................................................................... 922 Moving Zoom Area............................................................................................................. 923 Resizing Zoom Area........................................................................................................... 924 Scale Zoom Area to Fill Canvas......................................................................................... 924 Scale Terrain to Zoom Area............................................................................................... 926 Brush Behavior....................................................................................................................... 928 Terrain Canvas Options.......................................................................................................... 929 Terrain Canvas Options.......................................................................................................... 929 Set Preview Size..................................................................................................................... 929 Visible Brush........................................................................................................................... 931 Solid........................................................................................................................................ 932 Smooth................................................................................................................................... 933 Keep Gradient......................................................................................................................... 934 Exporting the Terrain.............................................................................................................. 935
2003-2011 DAZ 3D, Inc.
xxiii
Bryce 7 Artist Guide
03 Jan 2011
Exporting the Terrain.......................................................................................................... 935 Export Terrain Lab.............................................................................................................. 936 Exporting to MetaStream........................................................................................................ 959 Export Image.......................................................................................................................... 961 3D Preview...................................................................................................................................... 961 3D Preview............................................................................................................................. 961 3D Preview Options................................................................................................................ 961 Set Preview Size..................................................................................................................... 962 Flat Preview............................................................................................................................ 962 Rendered Preview.................................................................................................................. 963 Auto Rotate............................................................................................................................. 963 Realtime Linking..................................................................................................................... 964 Rip to Screen.......................................................................................................................... 964 Manual Rotation & Zooming................................................................................................... 966 Paintbrush Controls......................................................................................................................... 966 Paintbrush Controls................................................................................................................ 966 Preset Brushes....................................................................................................................... 967 Preset Brushes....................................................................................................................... 967 Adding a New Brush............................................................................................................... 968 Using the Preset Brushes ...................................................................................................... 972 Reverting to Default Brush...................................................................................................... 974 Size......................................................................................................................................... 974 Hardness................................................................................................................................ 975 Flow........................................................................................................................................ 977 Level....................................................................................................................................... 977 Grid Selector........................................................................................................................... 978 Brush Behaviors..................................................................................................................... 979 Brush Behaviors..................................................................................................................... 979 Modifying Brush Behavior....................................................................................................... 980 Painting Elevations................................................................................................................. 981 Picking up Gray Levels from the Terrain.................................................................................982 Paint....................................................................................................................................... 984 Unpaint................................................................................................................................... 986 Erode Terrains........................................................................................................................ 987 Minimum................................................................................................................................. 988 Maximum................................................................................................................................ 989 Editing Tools................................................................................................................................... 991 Editing Tools........................................................................................................................... 991 Elevation Tab.......................................................................................................................... 992 Elevation Tools....................................................................................................................... 992 Starting a New Terrain............................................................................................................ 993 Invert....................................................................................................................................... 994
2003-2011 DAZ 3D, Inc.
xxiv
Bryce 7 Artist Guide
03 Jan 2011
Undoing Operations................................................................................................................ 996 Eroded.................................................................................................................................... 996 Source Generators................................................................................................................. 998 Source Generators............................................................................................................. 998 Fractal................................................................................................................................ 998 Fractal Types.................................................................................................................... 1001 Random Generators......................................................................................................... 1010 Tiling Terrains................................................................................................................... 1015 Erode................................................................................................................................ 1020 Picture.............................................................................................................................. 1021 Raise/Lower..................................................................................................................... 1023 Sharpening....................................................................................................................... 1024 Smoothing........................................................................................................................ 1024 Basic Tools........................................................................................................................... 1025 Basic Tools....................................................................................................................... 1025 Basic Noise...................................................................................................................... 1025 Slope Noise...................................................................................................................... 1026 Height Noise..................................................................................................................... 1026 Gaussian Edges............................................................................................................... 1027 Square Edges................................................................................................................... 1027 Round Edges.................................................................................................................... 1028 Special Effects...................................................................................................................... 1028 Special Effects.................................................................................................................. 1028 Spikes............................................................................................................................... 1029 Mounds............................................................................................................................. 1030 Dampen............................................................................................................................ 1030 Equalize............................................................................................................................ 1030 Posterize.......................................................................................................................... 1031 Mosaic.............................................................................................................................. 1031 Sawtooth.......................................................................................................................... 1032 Subcontours..................................................................................................................... 1032 Blob Maker....................................................................................................................... 1033 Relief Noise...................................................................................................................... 1033 Raise Edges..................................................................................................................... 1034 Subplateaus..................................................................................................................... 1034 Cross Ridges.................................................................................................................... 1035 Cross Ridges 2................................................................................................................. 1035 Bubble Ridges.................................................................................................................. 1036 Filtering Tab.......................................................................................................................... 1037 Filtering................................................................................................................................. 1037 How Filtering Works.............................................................................................................. 1038 Altering the Filtering Graph................................................................................................... 1040
2003-2011 DAZ 3D, Inc.
xxv
Bryce 7 Artist Guide
03 Jan 2011
Undoing Filter Changes........................................................................................................ 1041 Softening Harsh Transitions.................................................................................................. 1042 Applying Filter Presets.......................................................................................................... 1042 Applying Filter Changes........................................................................................................ 1043 Blending the Filtering Graph................................................................................................. 1044 Pictures Tab.......................................................................................................................... 1045 Pictures................................................................................................................................. 1045 Loading Pictures................................................................................................................... 1045 8-bit and 16-bit Terrains........................................................................................................ 1047 8-bit and 16-bit Terrains................................................................................................... 1047 Creating 16-bit Pictures.................................................................................................... 1047 Loading 8-bit and 16-bit Pictures......................................................................................1048 Exporting 8-bit and 16-bit Pictures...................................................................................1055 Blending Pictures.................................................................................................................. 1056 Applying Changes................................................................................................................. 1058 Animation Controls........................................................................................................................ 1059 Speeding up the Terrain Editor...................................................................................................... 1060 Creating Terrains........................................................................................................................... 1060 Creating Terrains.................................................................................................................. 1060 Creating Landscapes............................................................................................................ 1060 Animation & Terrain Editing.................................................................................................. 1061 Light Lab................................................................................................................................... 1061 Light Lab....................................................................................................................................... 1061 Backward Compatibility................................................................................................................. 1061 Accessing the Light Lab................................................................................................................ 1062 Light Preview................................................................................................................................. 1063 Light Attributes.............................................................................................................................. 1064 Light Attributes...................................................................................................................... 1064 Intensity..................................................................................................................................... 1075 Edge Softness........................................................................................................................... 1078 Spotlight Spread....................................................................................................................... 1079 Cast Shadows........................................................................................................................... 1082 Cast Shadows....................................................................................................................... 1082 Shadow Ambience................................................................................................................ 1082 Soft Shadows........................................................................................................................ 1085 Light Color................................................................................................................................. 1087 Light Color............................................................................................................................ 1087 Color - Uniform..................................................................................................................... 1087 Color - Gradient.................................................................................................................... 1089 Color - Gradient................................................................................................................ 1089 Import Gradient................................................................................................................ 1090 Modifying Gradients.......................................................................................................... 1090
2003-2011 DAZ 3D, Inc.
xxvi
Bryce 7 Artist Guide
03 Jan 2011
Gradient Range & Offset.................................................................................................. 1103 Saving Gradients.................................................................................................................. 1106 Light Falloff............................................................................................................................... 1107 Visible Lights............................................................................................................................. 1111 Visible Lights......................................................................................................................... 1111 Surface Visible Lights........................................................................................................... 1113 Volume Visible Lights........................................................................................................... 1114 Editing Visible Light Materials............................................................................................... 1116 Applying Gels............................................................................................................................ 1116 Applying Gels........................................................................................................................ 1116 Using an Image as a Gel...................................................................................................... 1117 Using an Procedural as a Gel............................................................................................... 1118 Saving Light Settings................................................................................................................ 1120 Positioning Lights...................................................................................................................... 1120 Linking & Tracking with Lights................................................................................................... 1120 Animating Lights....................................................................................................................... 1121 Tree Lab.................................................................................................................................... 1121 Tree Lab........................................................................................................................................ 1121 Accessing the Tree Lab................................................................................................................. 1122 Editing Trees................................................................................................................................. 1122 Min/Max Sliders............................................................................................................................. 1123 A Quick Tour of the Tree Lab........................................................................................................ 1124 Branch/Trunk Settings................................................................................................................... 1124 Branch/Trunk Settings............................................................................................................... 1124 Trunk Thickness........................................................................................................................ 1125 Branch Thickness..................................................................................................................... 1127 Number of Segments................................................................................................................ 1128 Branches per Segment............................................................................................................. 1131 Branch Angles........................................................................................................................... 1133 Trunk and Branch Texture........................................................................................................ 1137 Tree Settings................................................................................................................................. 1138 Tree Settings............................................................................................................................. 1138 Tree Shape............................................................................................................................... 1139 Gravity....................................................................................................................................... 1141 Randomness............................................................................................................................. 1143 Foliage Settings............................................................................................................................. 1144 Foliage Settings........................................................................................................................ 1144 Foliage Shape........................................................................................................................... 1145 Foliage Scale............................................................................................................................ 1148 Number of Leaves..................................................................................................................... 1149 Foliage Distribution................................................................................................................... 1151 Foliage Texture......................................................................................................................... 1152
2003-2011 DAZ 3D, Inc.
xxvii
Bryce 7 Artist Guide
03 Jan 2011
Saving Tree Lab Settings.............................................................................................................. 1154 Animation.................................................................................................................................. 1154 Animation...................................................................................................................................... 1154 The Animation Process................................................................................................................. 1155 The Animation Process............................................................................................................. 1155 Time-Based Animation.............................................................................................................. 1155 Animation and Motion Paths..................................................................................................... 1155 Animatable Properties............................................................................................................... 1156 Properties in the Sequencer...................................................................................................... 1156 Creating Animations...................................................................................................................... 1157 Creating Animations.................................................................................................................. 1157 Setting Up an Animation........................................................................................................... 1158 Setting the Frame Rate............................................................................................................. 1160 Animation Tools............................................................................................................................. 1161 Animation Tools........................................................................................................................ 1161 Animation Controls.................................................................................................................... 1161 The Timeline............................................................................................................................. 1161 The Timeline......................................................................................................................... 1162 Working with Time................................................................................................................ 1162 Setting Animation Range in the Timeline..............................................................................1163 Setting Current Time for an Animation..................................................................................1163 Time Dots............................................................................................................................. 1164 Setting Up the Working Area................................................................................................ 1165 Setting Timeline Scale.......................................................................................................... 1166 Scaling Animation Duration.................................................................................................. 1167 Recording Key Events................................................................................................................... 1168 Recording Key Events............................................................................................................... 1168 Key Frame Controls.................................................................................................................. 1169 Key Frame Controls.............................................................................................................. 1169 Auto-Record Mode................................................................................................................ 1169 Adding & Deleting Key Frames............................................................................................. 1170 Adding & Deleting Key Frames........................................................................................ 1170 Adding Key Frames.......................................................................................................... 1170 Deleting Key Frames........................................................................................................ 1172 Adding/Deleting Frames in the Editors.............................................................................1173 Previewing Animations.................................................................................................................. 1174 Previewing Animations.............................................................................................................. 1174 Using the Movie Preview Window............................................................................................. 1174 Using the Storyboard Preview................................................................................................... 1175 Additional Features of the Storyboard..................................................................................1176 Animation Preview Controls...................................................................................................... 1176 Setting Previewing Options....................................................................................................... 1177
2003-2011 DAZ 3D, Inc.
xxviii
Bryce 7 Artist Guide
03 Jan 2011
Animation Options......................................................................................................................... 1178 Motion Paths................................................................................................................................. 1179 Motion Paths............................................................................................................................. 1179 Show as Ribbon........................................................................................................................ 1182 Show When Selected................................................................................................................ 1183 Show Always............................................................................................................................. 1184 Editing Motion Paths................................................................................................................. 1185 Motion Path Modifiers............................................................................................................... 1187 Moving the Path........................................................................................................................ 1188 Aligning Objects to the Path...................................................................................................... 1189 Advanced Motion Lab.................................................................................................................... 1190 Index...................................................................................................................................................... 1214
2003-2011 DAZ 3D, Inc.
xxix
Bryce 7 Artist Guide
03 Jan 2011
Welcome to Bryce 7
Welcome to Bryce 7. This is where ideas become reality. Bryce is one of the leading 3D program used by desktop artists, animators, Web designers, and multimedia producers. Bryce is ideal for creating 3D graphics for magazines, ads, and virtually any illustration that would benefit from the powerful 3D impact of a realistic perspective. Bryce animation features include animations for video and multimedia. Bryce key-event and timelinebased animation help to create incredibly realistic, fully animated 3D worlds where rivers rush through gorges, the sun sets over the ocean, or mist evaporates to reveal flocks of birds soaring between mountain peaks. Bryce is also an invaluable tool for interactive multimedia.
What is Bryce?
Bryce is a stand-alone application that the creation and animation of three-dimensional virtual environments. Create a multitude of environments, from the ivory beaches of Tahiti, to the silvery rings of Saturn. The Bryce user interface contains all the tools needed. For example, Bryce includes controls for managing infinite skies that set everything from time of day to the color and frequency of clouds. Using the sky controls, allows the user to set light direction, sun/moonlight, atmospheric depth haze (with intensity and color), height fog (with height, intensity, and color), and multiple sky color components. Use Bryce controls to create a wide variety of objects to populate any environment. Terrain Editor helps create an infinite number of custom terrains, which then create landscapes. The realism of a Bryce environment largely depends on the materials applied to the objects in the scene. Materials are complex combinations of textures and values. The Materials Lab allows the combination of textures and channel values that simulate any material found in the real world, (and a few that are not!) Create an environment and then, add a fourth dimension - time. Use Bryce's animation tools to set up landscapes that move and materials that change over time.
What is New in Bryce 7?
New and Improved Light Lab New Lights: o New Distant o Spotlight o Parallel o Cluster o Dome o 3D Fill Lights - Distant - Round Parallel - Square Parallel - Sphere Dome - Cube Dome - Sphere Fill - Cube Fill Specular and Diffuse Intensity settings True Ambience Optimization Newly Designed True Ambience Cast Shadow Intensity Control
2003-2011 DAZ 3D, Inc.
Bryce 7 Artist Guide
03 Jan 2011
Lens Flair Sky Lab Improvements o Added control over cloud settings o IBL Image Based Lighting (IBL) - Use rendered skies as IBL light probe - Added capability for HDRI images - Saturation - Transparency - Save full-range image in HDRI formats (OpenEXR) - HDRI from inside - HDRI and Bryce Clouds can co-exist - Cast shadow settings - Soft Shadows - Specular map settings - Background Depth of Field (DOF) - Saturation Control for Image Based Light o Powerful Sun - Added intensity settings - Control over specularity from the sun - Control over shadow softness New Instancing Lab o True Instancing - Create copies of objects using a single objects geometry. - Create larger scenes than every before - Use less memory and system resources - Add more objects than ever in your scenes - Create instances with: - Adjust size - Determine Density - Set Divergence angle - Change distribution - Change the objects randomness setting - Adjust the seed setting. - Brush Editor Parameters - Scale - Rotation - Random Seed - Proportion Material Lab Improvements o Displacement values have been added Render Option Improvements o Light Settings o TA rays per hit o TA Legacy Mode o Boost Light New Import & Export Options o FBX import/export( primitives, meshes, lights, picture objects ) o COLLADA import/export (primitives, meshes, lights, picture objects) o Updated Studio bridge (can detect DAZ Studio installations on users machine) o Tree and meta-ball export dialogs
2003-2011 DAZ 3D, Inc.
Bryce 7 Artist Guide
03 Jan 2011
How this Manual is Set Up
Introduction to Bryce This manual starts with a quick introduction to the main Bryce interface and an overview of the different palettes, labs, and, tools. The next part of the manual is a reference section that goes through each menu, palette, lab, and dialog box to show how to use each function. Numerous examples are provided as well. The Mac command is always shown first, followed by a slash. When the command is the same, only one is shown. o o For example: Cmd/Ctrl+N, Cmd/Ctrl+Shift+A, Ctrl+Opt/Alt+M For example: I not i, or L not l Commands are given in all capital letters.
Reference Section
Commands, shortcut, and modifier keys are in bold text so they can be easily located on each page.
Practical Application The third part of the manual provides some practical applications for some of the basic functions discussed in the reference section. The appendices provide quick access to a listing of all shortcut keys and modifiers, an acronym listing, glossary, known issues, and a few troubleshooting items.
Appendices
System Requirements
Windows Pentium Processor or Compatible Windows NT 4 (Service Pack 6) Windows 2000 (Service Pack 2) Windows XP 700 MHz (1 GHz or faster recommended) 512 MB RAM min (1 GB recommended) OpenGL compatible graphics card with at least 128 MB of onboard (Drivers supporting OpenGL 1.1 recommended)- 100MB free hard drive space for installation (500 recommended) 32-bit graphics color depth CD-ROM drive Macintosh Power Macintosh 700 MHz (1 GHz or faster recommended) Mac OS X 10.3.9 or above
2003-2011 DAZ 3D, Inc.
Bryce 7 Artist Guide 512 MB RAM min (1 GB recommended) OpenGL compatible graphics card with at least 128 MB of onboard (Drivers supporting OpenGL 1.1 recommended) 100MB free hard drive space for installation (500 recommended) 32-bit graphics color depth CD-ROM drive Macintosh Intel Macintosh Pro, MacBook Pro, or current iMac 1.8 GHz Core Duo or faster Mac OS X 10.4.8 or above 512 MB RAM min (1 GB recommended) OpenGL compatible graphics card with at least 128 MB of onboard (Drivers supporting OpenGL 1.1 recommended) 100MB free hard drive space for installation (500 recommended) 32-bit graphics color depth CD-ROM drive Note: Bryce 6.0 will not function installed on a UNIX partition under Mac OS X.
03 Jan 2011
Installing Bryce
Macintosh 1. For the disk version, insert the Application CD into the CD-ROM drive. When the directory comes up, click on the Bryce Setup icon. 2. For the electronic version, download: Bryce_7.x.x.x_Mac32.zip (application), BryceContent7.x.x.x.zip (Bryce Content), BryceLightning_7.x.x.x.zip (Render Client), & if Pro version was purchased, BryceProContent_7.x.x.x.zip (Additional Bryce Content). 3. Double-click each zip to extract the Bryce installers. 4. Double-click the Bryce_7x.x.x_Mac32 installer. 5. Click Next on the Welcome screen. 6. Read and accept the license agreement. (Note: The installation will abort if the agreement is not accepted.) 7. Click Next. 8. Select an installation directory, or click Next to install to the default directory. 9. If a previous version of Bryce is installed, there is an opportunity to uninstall on this step. (It is advised to uninstall previous versions to avoid conflict.) 10. Bryce 7 is now installed. 11. Choose to: Launch Bryce, View the Bryce Wiki Documentation, or Download a free copy of DAZ Studio. 12. Click Finish. 13. Click OK on the Bryce/DAZ Studio Bridge restart notification window. (Note: The Bridge will not work correctly until the computer has been rebooted.)
2003-2011 DAZ 3D, Inc.
Bryce 7 Artist Guide Macintosh Content Installation 1. Double-click the BryceContent_7.x.x.x_Mac installer. 2. Click Next on the Welcome screen.
03 Jan 2011
3. Read and Accept or Decline the license agreement. (Note The installation will abort if the agreement is not accepted.) 4. Decide whether to install Content for All Users. 5. Select an installation directory, or click Next to install to the default directory. 6. Click Next. 7. Click Next again to proceed with the installation. 8. Click Finish at the end of the installation process. 9. Follow the same procedures to install the ProContent. (Pro version only) 10. The first time Bryce is started it will require Name and Serial number. Windows 1. For the disk version, insert the Application CD into the CD-ROM drive. When the directory comes up, click on the Bryce Setup icon. 2. For the download version, double-click the Bryce 7 Installer icon to install Bryce 7. 3. Answer the Question whether or not to uninstall any previous versions of Bryce. (Note: It is best to uninstall previous versions to avoid conflict.) 4. If Yes is selected, a confirmation pops up. Confirm uninstall. 5. Click OK when uninstall completes. 6. When the splash screen appears, click Next. 7. Read and Accept or Decline the license agreement. (Note The installation will abort if the agreement is not accepted.) 8. Choose Yes or No to creation of a Desktop Icon for Bryce. 9. Click Next. 10. Click Next to accept the default installation directory C:\Program Files\DAZ 3D\Bryce7 OR choose a destination directory and click Next. 11. Click Next to verify the install. 12. Wait for the installer to complete. 13. Read Installation Notes and click Next. 14. Choose to: Launch Bryce, View Bryce Documentation, Download a free version of DAZ Studio 3. (Opens a download page.) 15. Click Next. 16. Installation is complete. Windows Content Installation 1. Click Next on the Welcome screen. 2. Read and Accept or Decline the license agreement. (Note The installation will abort if the agreement is not accepted.) 3. Choose whether or not to install Content for All Users. 4. Click Next to accept the default installation directory OR choose a destination directory and click Next. 5. Verify installation, click Next. 6. Click Finish on the Installation Complete screen.
2003-2011 DAZ 3D, Inc.
Bryce 7 Artist Guide
03 Jan 2011
Managing Content
Managing Bryce content is quite easy to do. All content, accessed from within the Bryce libraries, must be located in the Presets folder, while extra content can be stored anywhere on your computer or external devices. To add, delete, import, or export presets to the libraries, or to add new categories to the libraries, refer to "Using the Preset Libraries." After installing files, decide whether to load them immediately into Bryce, store them somewhere for later use, or archive them to disc. Files purchased and downloaded directly from DAZ are installed to a specific structure. Files purchased elsewhere may not be in any specific folder structure. Unzip these files into a folder and either import them into Bryce, or organize them into storage folders. Below is the folder structure used for Bryce packages at DAZ: Content Light Gels Vendor Name Package Name Package Name Materials* Models* Objects* Scene Files* Templates Textures Presets Scene Files Skies Trees Vendor Name Vendor Name Vendor or Package Name Package Name* Package Name*
* These folders are eliminated if only one type of item is provided. This same structure can be used store files downloaded from other sites, or create a custom structure.
DAZ Support & Services
DAZ is committed to providing quality customer service and support that is easy to access and convenient to use, while fostering one-to-one customer relationships. For question about the features and functions of DAZ applications or operating systems, see the user manual or online Help for the product you are using. Updates and technical information are also available in the Release Notes.
2003-2011 DAZ 3D, Inc.
Bryce 7 Artist Guide
03 Jan 2011
Registering DAZ Products
Registering DAZ products is important. Registration provides timely access to the latest product updates, valuable information about product releases and access to free downloads, articles, tips and tricks, and special offers. For more information about registering a DAZ product, see the online Help for the product or see http://www.daz3d.com on the Internet. Technical Support DAZ provides the following support options for Bryce: FAQs: http://www.daz3d.com/i.x/faq/0/-/? Online Forums: http://forums.daz3d.com
Customer Service
DAZ Customer Service provides prompt and accurate information about DAZ product features, specifications, pricing, availability, and services. DAZ Customer Service does not provide technical support. Access Customer Service support as follows: World Wide Web: Access general customer service and product information at: http://www.daz3d.com/i.x/contact/0/-/? Email: Send specific customer-service questions to DAZ Customer Service representatives by visiting http://www.daz3d.com/i.x/contact/contact_form/-/? . Online Manual: Find this manual online at: http://artzone.daz3d.com/wiki/doku.php/pub/software/bryce/start Updates to the manual are available on the downloads page at: http://www.daz3d.com/i.x/support/downloads/-/?product=bryce
Copyright and Trademark Information
Copyright 2005-2011 DAZ 3D, Inc. All rights reserved. This software is the property of DAZ 3D, Inc. and is copyrighted. Any reproduction in whole or in part is strictly prohibited. "DAZ" and "Bryce" are trademarks or registered trademarks of DAZ 3D, Inc in the United States and/or other countries. "QuickTime" is a trademark of Apple Computer, Inc. "Poser" is a trademark of e frontier America, Inc. and e frontier, Inc. All other brand and product names, fonts, and company names and logos are trademarks or registered trademarks of their respective companies.
2003-2011 DAZ 3D, Inc.
Bryce 7 Artist Guide
03 Jan 2011
Introduction to Bryce
Before starting, learn about the Bryce Interface. This section contains the various components of the Bryce interface and their use. Click on links provided on each page to go directly to the section that gives more information about that component. The Reference Section gives detailed descriptions on each Bryce function along with plenty of images and examples.
The Bryce Interface
The image below shows the Bryce Workspace along with captions showing the names of each area.
The Bryce Window
Bryce's default environment consists of the Menu Bar, the Working window, the Control palette, and the Tool palettes. By default, the Bryce environment replaces the screen whenever the application launches. However, the operating system's standard menus and windows are still accessible.
2003-2011 DAZ 3D, Inc.
Bryce 7 Artist Guide
03 Jan 2011
The Menu Bar
The Bryce Menu Bar contains five menus: the File menu, the Edit menu, the Objects menu, the Links menu, and the Help menu. These menus provide access to several Bryce functions and editors. Refer to the "The Menu Bar" for more information on using the Menu Bar.
The Working Window
The Working Window, or viewport, is the area, which displays all the objects in the Bryce scene. It is the work area where objects, lights, planes et cetera, are set up to create environments and scenes. The view shown in the Working window is from a "camera" which is moved around for different views and angles. The Working window also has several display modes that allow one to view a scene as a wireframe, a rendered object, a combination of both, or as OpenGL. Refer to "Display Modes" for more information.
Nano-Preview
The Nano-Preview displays a rendered preview of the working scene as shown in the figure below. As the scene changes, the Nano-Preview adjusts to match those changes. The Nano-Preview shows immediate adjustments to object position or other properties affecting the final look of the scene.
Use the preset viewing positions to see a scene from different angles, or use the Memory Dots to store and retrieve any favorite camera positions. Refer to "Nano-Preview" for more on working with the NanoPreview.
2003-2011 DAZ 3D, Inc.
Bryce 7 Artist Guide
03 Jan 2011
View Controls
The View Control adjusts the view of a scene without moving the camera. Using this control shows the scene from the top, bottom, left, right, front, or back. It can also continuously rotate the scene, showing it from any angle. Refer to "Using the View Control" for more on using the View Control.
Camera Controls
Camera Controls change the position of the camera specifically along the X, Y, and Z-axes. The Camera Trackball moves the camera in any direction, and along any axis. Refer to "Camera Controls" for more on moving the camera.
Render Controls
The Render Controls render the scene to see all the materials and lighting effects which have been added. The center button starts the rendering process and the other buttons control rendering options. Refer to "Render Controls" for more on rendering.
Text Display Area
The area just below the Render Controls is reserved for momentary display of text information. When hovering over interface elements, this area displays the name of the interface element, and in some cases, it also displays the element's current settings. The Text Display Area also displays information about the total number of polygons in an object or a scene, and information about current control settings. Refer to "The Text Display Area" for more on this area.
2003-2011 DAZ 3D, Inc.
10
Bryce 7 Artist Guide
03 Jan 2011
Tool Tips
Bryce has Tool Tips. These are pop-up texts giving a description of any tool, object or icon, when hovered by the mouse pointer.
The Palettes
Bryce uses a series of palettes to manage tools and controls: the Create Palette, Edit Palette, Sky & Fog Palette, Advanced Display Palette, Selection Palette, and Animation Controls. These palettes allow the creation of objects, editing objects, creating skies and fog, controlling the display of a scene, selecting objects, and animating objects. Refer to "The Palettes" for more on using the different palettes. Beside the title of each of the three tool palettes (the Create palette, Edit palette, and Sky & Fog palette) is a small triangle that opens the different Preset Libraries available in Bryce. Refer to "The Bryce Preset Libraries" for more on Preset Libraries.
The Create Palette
The Create Palette contains tools for creating infinite planes, terrains, stones, primitive shapes, derivative primitives, 2D Picture objects, and lights. Refer to "The Create Palette" for more on the Create Palette.
2003-2011 DAZ 3D, Inc.
11
Bryce 7 Artist Guide
03 Jan 2011
The Edit Palette
The Edit Palette contains tools for editing object materials and resizing, rotating, repositioning, aligning, and randomizing objects. Refer to "The Edit Palette" for more on the Edit Palette.
The Sky & Fog Palette
The controls available on the Sky & Fog Palette allow one to add shadows, fog, and haze, and set the altitude, frequency, and amplitude of clouds. The Sky & Fog Palette also gives control of the color of clouds in the sky and the position of the sun and moon. Refer to "The Sky & Fog Palette" for more on the Sky & Fog Palette.
The Advanced Display Palette
The Advanced Display Palette contains tools for controlling the display of the interface and enabling/disabling the Nano-Preview and Plop Render features. The Advanced Display appears on the right side of the Working window. Refer to "The Advanced Display Palette" for more on using the Advanced Display palette tools.
The Animation Palette
The Animation Controls on the Animation Palette allow the set up of key frames and editing of the timeline for animation sequences. These controls can be used to preview an animation, add and delete key frames, and access the Advanced Motion Lab. Refer to "Animation" for more on using the Animation Controls.
The Selection Palette
The Selection Palette contains tools for selecting specific types of objects in a scene. This palette does not show in the default, working window. To view it, use the Time/Selection Palette toggle at the far bottom right of the working window. This toggles the Animation Controls with the Selection Palette.
2003-2011 DAZ 3D, Inc.
12
Bryce 7 Artist Guide Refer to "The Selection Palette" for more on selecting objects.
03 Jan 2011
The Time/Selection Palette Toggle
The Time/Selection Palette Toggle switches between the Selection Palette and Animation Controls. Simply click on the toggle to switch between the palettes.
Displaying Submenus & Pop-ups
Inverted or sideways triangle icons in the interface indicate a menu or fly-out item available, which contains options pertinent to the item closest to it. For example, in the Create Palette, there are triangle icons next to each tool in the palette. These triangles access the additional options for the tools. To display a submenu, click on the triangle icon and the popup menu will display in a fly-out.
Laboratories & Editors
Bryce has several Laboratories and Editors to apply materials and image textures to objects, adjust lighting, build terrains and textures, modify trees, and adjust animations.
The Advanced Motion Lab
The Advanced Motion Lab fine-tunes animations. Create an animation using the Animation Controls, and then use the tools available in this lab to control the speed at which objects move along a motion path, adjust the position of key frames, and preview any changes. Refer to "The Advanced Motion Lab" for more on animating scenes and using the Advanced Motion Lab.
2003-2011 DAZ 3D, Inc.
13
Bryce 7 Artist Guide
03 Jan 2011
The Light Lab
The Light Lab allows the changes to the default Bryce light settings. Set the intensity of the light, the edge softness, whether the light casts shadows or not, the color, add a light gel, and set the falloff options. Refer to "The Light Lab" for more on working with lights.
2003-2011 DAZ 3D, Inc.
14
Bryce 7 Artist Guide
03 Jan 2011
The Materials Lab
The Materials Lab is where materials get created and tweaked. By combining up to four texture components on the materials grid, one can create incredibly complex surfaces that can bring any scene to life. Two types of materials can be created here. The first is Surface materials, which define the surface properties of an object. The second is Volume materials, which define the properties of both an object's volume as well as its surface. When creating volume materials, the settings in the Materials Lab change. Some of the surface material settings are replaced by volume effects settings. Refer to "The Materials Lab" for more on the Materials Lab and "Understanding Volume Material Channels" for more on Volume materials.
2003-2011 DAZ 3D, Inc.
15
Bryce 7 Artist Guide
03 Jan 2011
The Sky Lab
The Sky Lab controls the atmosphere, from adding stars and comets to cloud cover and fog. The left side of the Sky Lab changes depending on the palette selected, while the right side shows a preview of the sky, access to the sky library, and the overall sky settings. Animation controls are also available at the bottom of the lab. Refer to "The Sky Lab" for more on editing the sky settings. The Sun & Moon tab provides the ability to affect the stars, sun, and moon, including setting the intensity of shadows, soft shadows, and the ambient and sky dome colors.
The Cloud Cover tab takes care of your clouds, including motion, height, and whether they cast shadows or not.
2003-2011 DAZ 3D, Inc.
16
Bryce 7 Artist Guide
03 Jan 2011
The Atmosphere tab provides the ability to add fog and haze, rainbows, and volumetric world density and quality.
2003-2011 DAZ 3D, Inc.
17
Bryce 7 Artist Guide
03 Jan 2011
The IBL tab provides the ability to add an HDRI image to the scene.
2003-2011 DAZ 3D, Inc.
18
Bryce 7 Artist Guide
03 Jan 2011
The Terrain Editor
The Terrain Editor controls all terrain objects in the scene. The editor contains tools for painting and refining terrain objects. The Terrain Editor also has a real-time preview to see instant result of any changes. Refer to "The Terrain Editor" for more on the Terrain Editor.
2003-2011 DAZ 3D, Inc.
19
Bryce 7 Artist Guide
03 Jan 2011
The Tree Lab
The Tree Lab controls any changes to the default Bryce trees. Set the attributes of the branches and trunk, choose foliage shape, leaf distribution, tree shape, and apply textures. Refer to "The Tree Lab" for more on generating trees.
Adjusting Editor Settings
The editors have unique interfaces for adjusting individual settings by using a variety of tools, including controls, fields, knobs, and component indicators. To get the most out of each editor, it is important to know how these elements work.
Using Slider Controls
Slider controls set a value for an element within an editor. For example, in the Sky Lab, the Cloud Cover control sets the amount of clouds in a scene. To adjust the value of a control using the slider: In the Materials Lab, pull the sliders in and out from the top or side of the panels.
In other labs, slide the highlighted portion of the control to the left or right, or the small sliders above and below the oval sliders when available.
2003-2011 DAZ 3D, Inc.
20
Bryce 7 Artist Guide
03 Jan 2011
Using Fields
Fields are located in dialogs and in controls. A field allows the entry of a precise numerical value. To adjust the value of a text or numeric field: Click in the field and type a value. Press the Enter key or click outside the field to accept the values.
To adjust the value of a control using a field: Click the numerical value to the right of the control's slider. The field will activate.
Click in the field and type a value.
Using Knobs
Some of the editors in Bryce contain knobs. Knobs can perform many different functions, such as randomizing or saving elements. To activate the knob's function, click the knob.
2003-2011 DAZ 3D, Inc.
21
Bryce 7 Artist Guide
03 Jan 2011
Using Buttons
Buttons come in different shapes and sizes, ranging from dots to markers to radio buttons. Buttons are activated, or selected, by clicking them.
Using Component Indicators
Some of the editors contain component indicators. When combining several components to create a composite element, such as a texture, the component indicator show which component is currently being manipulated. When working with materials, blend material components by turning on multiple component indicators simultaneously. Refer to "Combining Components" for more on using the component indicators to blend material components. To turn a component indicator on or off, click the component indicator.
Using Color Swatches
Color swatches are used to change the color of items in a scene. They come in several shapes and are accessed by clicking on the swatch, either with or without pressing a modifier key.
Access different color pickers by pressing a modifier key when clicking on a color swatch.
Mac Color Pickers
2003-2011 DAZ 3D, Inc.
22
Bryce 7 Artist Guide
03 Jan 2011
The Mac OS Color Pickers are accessed from Bryce by pressing Ctrl+Opt and clicking any color dot or swatch. This opens the Colors dialog with five Pickers: Color Wheel Color Sliders Color Palettes Image Palettes Crayons
Besides the standard OS controls, each Picker has several things in common. At the top is a long color bar, which is the current picked color. The Magnifying Glass icon next to it allows the selection of a magnified color from anywhere on the current screen. At the bottom are the preset boxes, which are loaded by click, drag the top color bar to any preset box. Expand/collapse the presets by dragging the small center dot.
2003-2011 DAZ 3D, Inc.
23
Bryce 7 Artist Guide
03 Jan 2011
To use the Color Wheel, click on the color and adjust the brightness of the color from the right hand slider.
The Color Slider Picker selects a color via four different color schemes: Gray Scale, RGB, CYMK or HSB, accessed from the popup menu. Values can be set by adjusting the sliders or by typing in the numeric values.
The Color Palettes Pickers allows a color to be selected from a number of different preset "swatch" palettes. These include the System and Web Safe color lists. User Color lists are created by selecting New from the popup and dragging colors into the main window. There are also options for renaming and removing colors and lists.
2003-2011 DAZ 3D, Inc.
24
Bryce 7 Artist Guide
03 Jan 2011
Most of the time the Image Palette is used to display a Spectrum image, which can be clicked on to select a color. A user image can also be loaded from the bottom popup and stored permanently in the picker. The new image can be selected from the top popup.
The Crayon Picker shows 64 standard crayon colors. Clicking on one selects the color and displays the crayon color name at the top.
2003-2011 DAZ 3D, Inc.
25
Bryce 7 Artist Guide
03 Jan 2011
There are also several 3rd party color pickers to be found online.
Win Color Pickers
Besides the basic Bryce Color Picker, there are two additional color pickers available for Windows users: Left-click on a color swatch to access the default color picker then move the eyedropper over the gradient color sections and click to select a color.
Press Alt and click on a color swatch to activate the alternate color picker. Left click on the picker names to change to that color picker. Left click in the numeric fields to manually enter a value or drag on the sliders for each color bar. Default is RGB Color Picker
2003-2011 DAZ 3D, Inc.
26
Bryce 7 Artist Guide
03 Jan 2011
HSV Color Picker
HLS Color Picker
CMY Color Picker
Press Alt+Ctrl and click on a color swatch to get the Windows Color Picker. Select a basic color by clicking on the swatches, select a color from the gradient panel then adjust the luminosity by dragging the triangle on the side bar, or enter numeric values in the HSL and RGB fields.
2003-2011 DAZ 3D, Inc.
27
Bryce 7 Artist Guide
03 Jan 2011
The Preset Libraries
Bryce has several libraries of presets that can make creating scenes easier. There are five preset libraries available in Bryce: The Preset Objects Library - Add ready-made objects to a scene. The Preset Materials Library - Add a wide variety of materials to your objects. The Sky & Fog Preset Library - Contains pre-made skies to add to any scene and quickly create an environment. The Textures Preset Library - contains pre-set textures created in the Deep Texture Editor. The Brush Preset Library - contains several brush shapes along with the ability to reselect the default Terrain brush.
Refer to "The Preset Libraries" for more on using the different libraries.
Reference Section
The following sections provide detailed descriptions and usage instructions for each menu, palette, library, laboratory, and editor in Bryce.
Menu Bar
The Menu Bar is located at the top of the Bryce Working Window. In versions 5 and 5.5, this menu was hidden until the mouse moved to the top of the window. Bryce now has the menu fully visible at all times.
File Menu
Access all file related functions in the File Menu. Left-click on "File" to access this menu.
2003-2011 DAZ 3D, Inc.
28
Bryce 7 Artist Guide
03 Jan 2011
New Document
The New Document command closes the current Bryce scene file and opens a new blank scene. Save any unsaved changes when prompted. Any unsaved changes will be lost. This action will also clear and reset the Undo/Redo stack. To create a new document: 1. Select File > New Document from the menu or press Ctrl+N or, on the PC only, set the NumLock, then press Ctrl+decimal (on numpad). 2. Select whether to save the current scene, not to save it, or to cancel creating a new document.
3. Once the current scene has either been discarded or saved, the Document Setup dialog will come up. The current document settings are automatically selected in the dialog.
2003-2011 DAZ 3D, Inc.
29
Bryce 7 Artist Guide
03 Jan 2011
4. Enter values in the Document Resolution fields. This is the absolute size of the working space expressed in pixels. Enter any values desired, although it is recommended not to exceed the available screen space if avoidable. Work small and render larger if necessary. The values in the Aspect Ratio fields will update automatically as needed. 5. Enter values in the Document Aspect Ratio fields. These fields represent the Document Resolution as a ratio. Depending on the type of work, it may be more convenient to enter values here rather than in the resolution fields above. For instance, many video formats, as well as the standard 13" screen, are 3:4 aspect ratios. The values in the Document Resolution fields will update automatically if the Aspect Ratio changes. 6. Enable the Constrain Proportions button to preserve the current Aspect Ratio as the resolution changes. 7. Select whether to enable Anti-Aliasing and whether to use Normal or Superfine settings. These settings can always be changed later in the Render Settings. 8. Enable Report Render Time to view the render report once a render is completed. 9. Select a Render Resolution from the list. This resolution sets the absolute size of the rendered image, expressed in pixels as a multiple of the document size.
2003-2011 DAZ 3D, Inc.
30
Bryce 7 Artist Guide
03 Jan 2011
Bryce has the ability to work in one size while building a scene, and then render that scene in a different size. For example, working at Bryce's default size but rendering four times larger for print or four times smaller for a Web page. Rather than resetting the document resolution every time it renders (thereby affecting the wireframe workspace), simply set a separate size for rendering. Think of Document Resolution as input and Render Resolution as output. The default resolution is 540 x 405, and the default aspect ratio is 4:3.
Document Setup
The Document Setup command brings up the Document Setup dialog where the dimensions and aspect ration of the current document will be selected. This same dialog comes up when you create a new document. To setup the document: 1. Choose File > Document Setup from the menu or press the Render button or press Ctrl-Alt-N. The Document Setup dialog will come up.
2. Enter values in the Document Resolution fields. This is the absolute size of the working space expressed in pixels. Enter any values desired, although it is recommended not to exceed the available screen space if avoidable. Work small and render larger if necessary. The values in the Aspect Ratio fields will update automatically as needed. 3. Enter values in the Document Aspect Ratio fields. These fields represent the Document Resolution as a ratio. Depending on the type of work, it may be more convenient to enter values here rather than in the resolution fields above. For instance, many video formats, as well as the standard 13" screen, are 3:4 aspect ratios. The values in the Document Resolution fields will update automatically if the Aspect Ratio changes.
2003-2011 DAZ 3D, Inc.
31
Bryce 7 Artist Guide
03 Jan 2011
4. Enable the Constrain Proportions button to preserve the current Aspect Ratio as the resolution changes. 5. Select whether to enable Anti-Aliasing and whether to use Normal or Superfine settings. These settings can always be changed later in the Render Settings. 6. Enable Report Render Time to view the render report once a render is completed. 7. Select a Render Resolution from the list. This resolution sets the absolute size of the rendered image, expressed in pixels as a multiple of the document size.
Bryce has the ability to work in one size while building a scene, and then render that scene in a different size. For example, working at Bryce's default size but rendering four times larger for print or four times smaller for a Web page. Rather than resetting the document resolution every time it renders (thereby affecting the wireframe workspace), simply set a separate size for rendering. Think of Document Resolution as input and Render Resolution as output. The default resolution is 540 x 405, and the default aspect ratio is 4:3.
Document Presets
To set up the document using presets, click one of the preset aspect ratios displayed along the right side of the dialog. These presets are aspect ratios for many useful document types. The pixel values in the Document Resolution fields are either absolute (as in Legal or Letter paper sizes) or based on the available screen resolution (as in Maximum Recommended or Square)
2003-2011 DAZ 3D, Inc.
32
Bryce 7 Artist Guide
03 Jan 2011
Animation Setup
The Animation Setup command brings up the Animation Setup dialog to set up the time settings for an animation. To set up the Animation: 1. Choose File > Animation Setup from the menu or press Cmd/Ctrl+Shift+N. The Animation Setup dialog will come up. There are three parts to this dialog. The top part indicates where the animation is right now, the middle part is for the length (duration) of the animation, and the bottom part is to control the playback and the time readout displays.
2. Set the animation time settings: Current - As mentioned above, this shows where the current animation is in time and the current frame number. The triangle next to Current brings up a popup menu to set the working range of the animation, for example, to work on minutes 5 through 9 in the scene. Working Range Low - Select to set the start of the working range, set either the time or the frame number. Working Range High - Select to set the end of the working range, set either the time or the frame number.
2003-2011 DAZ 3D, Inc.
33
Bryce 7 Artist Guide
03 Jan 2011
Frame # - Shows the frame number of the current frame.
FPS (Frames per Second) - Sets the frames per second for the animation. Lower frame rates render faster but can produce a jerky animation while a higher frame rate will product a more smooth animation. Duration - Shows the current duration of the animation and allows you to add more time to extend the length of the animation by either entering the time in the fields or entering a number in the Frame # field. Frame # - Shows the total number of frames in the current animation. Scale - Select to switch the Duration fields from setting the total time of the animation to setting the scale instead. Extend or Clip - Select to switch the Duration fields back to setting the total time of the animation.
Play - Provides options you can use to alter the preview of the animation. Once - plays the animation only once Repeat - plays the animation continuously Pendulum - plays the animation forwards then backwards, then forwards, continuously
The Play Mode can be set in the Timeline Options menu. Display - Select whether to display the animation in SMPTE Time or as a Frame Count. The Display Mode can also be set in the Timeline Options menu.
Open File
The Open command opens a pop-up to select a previously saved scene to open and work on in Bryce. A standard Open File dialog box appears, allowing navigation to the folder containing the desired file for opening. Note that this will clear any existing scene, though Bryce will prompt to save any work performed on the current scene before the next one is loaded. This action will also clear and reset the Undo/Redo stack. To open a previously saved scene file: 1. Choose File > Open from the menu or press Ctrl+O or, on the PC only, set the NumLock, then press Ctrl+/ (divide on numpad). The Open File dialog will come up. The scene will also open by double-clicking on the Bryce scene file itself although this will open the file in a new copy of Bryce.
2003-2011 DAZ 3D, Inc.
34
Bryce 7 Artist Guide
03 Jan 2011
2. Navigate to the folder where the scene file is located and select it. If the scene file is from an earlier version of Bryce, choose the file type from the Files of type pull-down menu, then locate, and select the scene file.
3. Click on Open to open the scene in Bryce. This may take some time depending on the size of the file, and the capabilities of the system running Bryce.
Merge
The Merge command allows Bryce to merge a second scene into the currently loaded scene. A standard Open File dialog box appears, to allow navigation to the folder containing the desired file and select it for opening. Save any work performed on the current scene opening the next scene. Work is not lost in the current scene if the save option is not selected. This action will also clear and reset the Undo/Redo stack. Objects from the opening scene are placed in the current scene at the same absolute coordinates that they previously occupied. Some information from the opening scene is discarded, such as family names. This feature is quite useful for large scenes where the computer cannot handle the size of the full size of the scene. The scene can be split up into multiple scene files, and then merged prior to rendering. Once the files are merged, the camera will revert to the current Director's view so save the camera setting of the original scene before merging the files.
2003-2011 DAZ 3D, Inc.
35
Bryce 7 Artist Guide To merge two scenes: 1. Load first scene file.
03 Jan 2011
2. Choose File > Merge. A dialog appears prompting you to save the current scene.
Choose an option. By choosing to Save the current scene, Bryce will save the scene before doing anything else. The Open dialog will then come up.
2003-2011 DAZ 3D, Inc.
36
Bryce 7 Artist Guide 3. Use the dialog controls to locate the file to merge and click on Open.
03 Jan 2011
4. The file selected is merged with the current scene.
5. To merge additional scenes, choose File > Merge again. Note: Holding the Opt/Alt key while performing this function will merge only the sky from the incoming scene
2003-2011 DAZ 3D, Inc.
37
Bryce 7 Artist Guide
03 Jan 2011
Save / Save As
Use the Save and Save As commands to save the work prior to continuing work, merging, or closing the scene. Since the scene files can quickly become large and complex, save often. It is also helpful to save the files under multiple names to be able to revert to an earlier version if needed (for example, house01.br6, house02.br6, etc.). To save a file: 1. Choose File > Save or press Ctrl+S. The Save dialog appears. 2. Use the dialog controls to choose a location for your work and click Save. To save a file under a different name: 1. Chose File > Save As or press Ctrl+Shift+S. The Save dialog appears. 2. Enter a new name and/or location in the fields provided and click Save. A copy of your work is saved, leaving the original intact. If the Image With Scene Open/Save preference is selected, Bryce saves both the scene data and the rendered image when it saves the file.
Revert to Saved
The Revert to Saved command erases the effects of changes made to a scene by reverting to the last saved version of that scene. All unsaved changes are discarded. To revert a scene back to the saved version, choose File > Revert to Saved from the menu or press Ctrl+Opt/Alt+S. Please note that using Revert to Saved can sometimes cause Bryce to crash and HDRI to stop working requiring you to restart Bryce to get it working again. The more memory intensive the scene is, the more likely a crash will occur on reverting. If this happens, use File > Open File to open the saved version instead of reverting to it. Of course, remember not to save the current scene when asked.
Open Image
The Open Image command allows you to open an image in Bryce in one of the following image types: BMP (*.bmp) Windows Bitmap CompuServe GIF (.gif) DIB (*.dib) - Device Independent Bitmap Enhanced Metafile (.emf) FPix (*.fpi) - FlashPix Bitmap FPX (*.fpx) - FlashPix Bitmap JP2 (*.jp2) - JPEG-2000 JP2 File JPE (*.jpe) - JPEG/JIFF Image JPEG (.jpg) MAC (*.mac) MacPICT (*.pct)
2003-2011 DAZ 3D, Inc.
38
Bryce 7 Artist Guide
03 Jan 2011
Photoshop (.psd) PIC (*.pic) PNG (*.png) PNGT (*.pnt) SGI (*.sgi) Targa (.tga) TIFF (.tif)
This is useful for loading an image to use as a modeling template or to add additional elements to a previous render without re-rendering the entire scene. To open an image: 1. Choose File > Open Image from the menu. The Open File dialog will come up. 2. Navigate to the folder where the image is located, select it, and click on Open.
The image will be loaded into the scene.
2003-2011 DAZ 3D, Inc.
39
Bryce 7 Artist Guide
03 Jan 2011
Save Image As
The Save Image As command saves the rendered image out of Bryce. Bryce will save out a series of images of a scene as it is built for use in tutorials or for compositing in a paint program (i.e., object, distance, and altitude masks). Export images to the file formats as follows: Windows Bitmap (.bmp) JPEG (.jpg) Photoshop (.psd) PICTURE (.pct) (Mac only) TIFF (.tif)
To save the current rendered image: 1. Render the scene. 2. Choose File > Save Image As from the menu. The Save As dialog comes up. 3. Navigate to the folder where you want to save the file, then enter a filename for the image.
4. Select a file type from the Save as type field. The default format is JPEG, however, for production work, the Bryce JPEG format is not recommended. Use BMP, PSD, or TIFF instead.
2003-2011 DAZ 3D, Inc.
40
Bryce 7 Artist Guide
03 Jan 2011
5. If you select JPEG, select a compression value from the Compression field.
Please note that JPEG compression is not the best quality, so choose either High or Max Quality. 6. Click on Save to save the image to your computer.
Export Image
The Export Image command allows you to save the rendered image out of Bryce. Unlike the Save Image As option, the Export Image option allows you to save out an image map for use on the web with embedded links or as a QuickTime VR file. To export an image: 1. Choose File > Export Image from the menu. The Save As dialog will come up. 2. Enter a file name in the Filename field. 3. Select a file format from the Save as type field then click on Save.
Import Object
The Import Object command allows the import of objects in the following file formats: 3d Studio Objects (.3ds) 3d Studio Project Files (.prj) 3DMF (.3mf, .b3d, & .t3d)
2003-2011 DAZ 3D, Inc.
41
Bryce 7 Artist Guide
03 Jan 2011
AutoCad (.dfx) Direct 3D (.x) LightWave (.lwo or .lws) Both objects and scenes are supported. The camera, lights, and all objects (with material information) are imported. Versions 6 and up are not supported. Portable Greyscale Map (.pgm) Used to import descriptions of heightfields (terrains) Test Files (*.tst) TrueSpace (.cob *.scn) Object and Scene files USGS DEM (.dem) All forms of DEM files are supported USGS SDTS (.ddf) This format is the new USGS format which will replace DEM files VideoScape (.vsa) All versions are fully supported VRML1.0 (.wrl) Imports all properties relevant to Bryce, including camera, light, and surface and material textures Wavefront (.obj) Imports any textures referenced in the MTL file, if available WCS Elev (.elev) WorldToolKit (.nff)
To import an object: 1. Choose File > Import Object from the menu. The Open dialog will come up. 2. Choose the drive and folder where the file is stored. 3. Select the file to import and click on Open.
Note that when importing objects with an MTL file containing image references (exports from Poser are most often affected), if the pathname to the file is not in the MTL file or if the images are not in the same directory as the OBJ file, then you will be asked to locate each texture. Navigate to the folder(s) where the textures are located and select them when prompted. Two programs that help with this are Grouper and MeTaL Fixer - unfortunately for Mac users, these are PC only applications. See Appendix E for links to these programs.
Export Object
The Export Object command will export out terrains, symlats, and converted Boolean meshes from Bryce in the following formats: 3D Studio 3DS Files (.3ds) AutoCAD DXF Files (.dxf) COLLADA Export (*.dae) Direct3D Files (.x) FBX Export (*.fbx) Infini-D Files (*.id4) Lightwave Files (.lws) Lightwave Object (LWO2) (*.lws) Ray Dream Studio Files (.rds)
2003-2011 DAZ 3D, Inc.
42
Bryce 7 Artist Guide
03 Jan 2011
TrueSpace Files (.cob) VideoScape Files (.vsa) VRML 1.0 Files (.wrl) Wavefront OBJ Files (.obj) WorldToolKit NFF Files (.nff)
Exporting a file saves information, such as vertices, smoothed normals, UVs (texture coordinates), and texture maps. Some file formats have limitations. For example, DXF does not support smooth normals or UVs. If the file format does not support texture embedding, each texture map is written as a separate image at the same location specified for the mesh file. The names of the images will start with the name you specified for the mesh file and include the name of the material. If UV information cannot be written, two texture maps are exported: one for the top part and one for the bottom. When you export to a 2D format such as DEM or PGM, all the possible texture maps are generated.
Terrains, SymLats, & Converted Meshes
To export a terrain, symlat, or converted Boolean mesh: 1. Select an object or group to export. The group will not export if it contains a non-converted, Bryce primitive. 2. Choose File > Export Object from the menu. The Save As dialog comes up. 3. Enter a file name in the File name field. 4. Select a file format from the Save as type field and click on Save. The mesh will export. If materials or textures were applied to the mesh, they will be exported as well (512x512 pixels in size). Meshes exported as OBJ format will also have an MTL file generated.
2003-2011 DAZ 3D, Inc.
43
Bryce 7 Artist Guide
03 Jan 2011
5. If exporting a terrain or symlat, the Export Terrain dialog will come up. Refer to "Exporting Terrains" for more information on exporting terrains.
Rocks & Imported Meshes
1. The Export Object command is the same as for any other object, but with a shortened list of Export file options as seen here:
2. Select a file format from the Save as type field and click on Save. The mesh will be exported. If materials or textures were applied to the mesh, they will be exported as well. Meshes exported as OBJ format will also have an MTL file generated.
Render
The Render command immediately starts the scene render using the current render settings. Previously rendered scenes with no changes will begin the render form where they left off. The render starts from the beginning if there are any changes made to a scene. To render a scene, choose File > Render from the menu or press Cmd/Ctrl+R. Note: If the Plop Render selection is active, then only the selected area will render.
Clear and Render
The Clear and Render command will start a render over from the top. This command does not clear the screen before starting the render over. To start a new render, choose File > Clear and Render, or click the Clear and Render control, or press Cmd/Ctrl+Opt/Alt+R. Note: If the Plop Render selection is active, then only the selected area will render.
Render to Disk
The Render to Disk command renders the image directly to disk. This is the best choice for a very large image, because it allows the setting of the DPI and saves memory. In addition, rendering to disk is usually faster than rendering to screen (although this varies).
2003-2011 DAZ 3D, Inc.
44
Bryce 7 Artist Guide
03 Jan 2011
In addition to saving files to 2D formats (.bmp, .jpg, etc.), you can also save files to the following formats using Render to Disk: Bitmap (*.bmp) HDR Image (*.hdr) HTML (.htm) Open EXR (*.exr) Photoshop Files (*.psd) PNG (*.png) QuickTime VR (.mov) TIFF Files (*.tif)
To render a scene to disk: 1. Choose File > Render to Disk. The Render to Disk dialog will come up.
The Output Size in Pixels, Print Resolution, and Output Size in Inches will show the current settings for the scene. 2. Change the Print Resolution to the dpi you need for the image; the Output Size in Inches will change to match the new dpi.
2003-2011 DAZ 3D, Inc.
45
Bryce 7 Artist Guide
03 Jan 2011
3. To make the output larger, change either the Output Size in Pixels or the Output Size in Inches, adjusting either one will automatically update the other setting.
4. If rendering a QuickTime VR, select the button next to that option.
5. Click on the OK icon to accept the changes and the Save As dialog will come up. Select the file type and change the filename if needed, then click on Save.
2003-2011 DAZ 3D, Inc.
46
Bryce 7 Artist Guide 6. The Render Progress panel will come up displaying the progress of the render.
03 Jan 2011
7. The render can be stopped by clicking on the Cancel icon. The following dialog will come up asking if verification to stop or resume the render.
8. Once the render has completed, find the image in the location specified in the Save As dialog. Note: If the render seems to stop in one place for a long time, clicking on the Progress Panel will sometimes "wake up" the render so it will continue.
Render Animation
Rendering an animation is a lot like rendering a still image. Each frame in the animation is processed exactly like a still image. The same rendering options used in still images apply here as well. In addition to the standard still image rendering options, there are several settings for movie files. These include choosing a file type, a compression option, and a range of frames to render. The Render Animation command has several formats: AVI Movie BMP Sequence QuickTime Movie RealMovie
In addition, use the Render Animation dialog to "Render a Wireframe View" of a scene.
2003-2011 DAZ 3D, Inc.
47
Bryce 7 Artist Guide To render an animation: 1. Choose File >Render Animation from the menu or press Opt/Alt+Shift+R. The Render Animation dialog will come up.
03 Jan 2011
By default, the Entire Duration is pre-selected. To render the Working Range, select that instead. The Start and End fields show the range of the animation to be rendered. Change these manually to render only a particular frame or range of frames.
2. Click the triangle icon beside Output Module and select the type of output to render.
On the Macintosh, you can render a scene as a QuickTime (MOV) file or as sequenced frame files. On the PC you can render your scene as a MOV, AVI file, or as sequenced frame files.
2003-2011 DAZ 3D, Inc.
48
Bryce 7 Artist Guide
03 Jan 2011
3. Click on Edit and adjust the type of compression to use. The items listed in the Video Compression dialog depend on the Codec(s) on the system. Refer to the documentation that came with the system software for instructions on using a specific compression. 4. Click on Set and choose the drive and folder in which to save the file: 5. Type a filename and click on Save. 6. Click on Render to Network to use the Bryce Network Render and configure the network. Refer to "Render on Network" for more on rendering an animation over a network. 7. Click on the OK icon to accept the settings and start the animation render.
Render on Network
The Network Render, also known as Bryce Lightning, will render over a network of two or more computers using the Render Animation command. Rendering complex scenes and animations requires a significant amount of computational power. Using only one computer, a complex scene or animation can take many hours to render. Take steps to decrease the time required to render such a scene, such as reducing the complexity of the scene, reducing the quality of the render, or upgrading the computing power of the computer. The Network Rendering feature in Bryce lets will spread a rendering job over multiple computers, therefore, reducing the amount of time required to render a complex scene without sacrificing the complexity of the scene or the quality of the final rendered image or animation. This is accomplished, by breaking a scene into smaller sections and sending each section to a separate computer to be rendered simultaneously. The more computers working on rendering a particular scene, the less time it takes to render the scene.
How Network Rendering Works
To use network rendering, two or more computers must be connected by a TCP/IP network. One of the machines acts as a server that controls the other machines, sending them sections to be rendered and reassembling all of the rendered sections into the final image or animation. The other machines act as client machines, receiving and rendering their sections of the image and then sending the rendered section back to the server. When rendering an animation over a network, by default, Bryce sends each frame of the animation to the client computers. When rendering a single frame over a network with the Tile Optimization option turned on, Bryce divides the frame into tiles and sends the tiles to the client computers. The server is the only computer that needs to have Bryce installed; the other computers can have either a licensed copy of Bryce installed, or you can install Bryce Lightning, an application included with Bryce that is specifically designed for network rendering. To start a network rendering session, find the IP addresses of each of the client machines used in the network. Launching Bryce Lightning will display that information. The next step is to open a scene on the server and select the network rendering option. Configure the server by giving it the IP addresses of each client computer involved. To render over a network: 1. First, make sure that Bryce Lightning is installed on each of the client machines. 2. Choose File > Render Animation from the menu or press Opt/Alt+Shift+R. The Render Animation dialog will come up.
2003-2011 DAZ 3D, Inc.
49
Bryce 7 Artist Guide
03 Jan 2011
By default, the Entire Duration is pre-selected. To render the Working Range, then select that instead. The Start and End fields show the range of the animation to be rendered. Change these manually to render only a particular frame or range of frames.
3. Click the triangle icon beside Output Module and select the type of output to render.
Note: For an image (one frame), select Output Mode of BMP Sequence. 4. Click on Edit and adjust the type of compression to use. 5. Click on Set and choose the drive and folder location in which to save the file. 6. Type a filename and click on Save. 7. Click on Render to Network and click on the Configure button.
The Network Render Settings dialog comes up.
2003-2011 DAZ 3D, Inc.
50
Bryce 7 Artist Guide
03 Jan 2011
8. Click on the Search button to have Bryce find the clients or enter the Client IP Address in the field and click on the Add button. If a firewall is active, permissions may need to be given to allow Bryce to access the network. Go ahead and let it. Please note that sometimes, Bryce will not be able find the clients so try again as needed. 9. Once the clients have been located, click on the Select All button or click on the buttons next to each client in the Client List, which will participate in the render. 10. Click on the Update button to have Bryce check to see which clients are ready. The Client List shows either the IP address or the name of the client, if it is known to the system. All available clients get a Green Status. The client on which the server runs sometimes shows as not being available (this is the case here). This can be ignored. Sometimes none of the clients turn up green. Ignore it for now and check back later.
Note: For single Picture network rendering, Use Tile Optimization must be enabled. This is the default setting. 11. Click on the OK icon to accept the settings and start the animation render. 12. The following image shows that the Network Render is in full swing. All clients are shown as busy including the one that showed as unreachable earlier.
2003-2011 DAZ 3D, Inc.
51
Bryce 7 Artist Guide
03 Jan 2011
13. Each render client will have a status dialog showing the status of the piece it is rendering.
14. To check on the render as a whole, choose File > Network Render Manager from the menu. 15. When the Render job is finished, all clients will show as Ready (green). After a few seconds, the Status will turn black with a white question mark.
2003-2011 DAZ 3D, Inc.
52
Bryce 7 Artist Guide
03 Jan 2011
Render Wireframe View
To render a wireframe view of your scene: 1. Set up a scene and the document size. This type of render does not use DPI, so consider that when determining the render size. 2. Select any objects that are to be included in the wireframe render. (See image below.) 3. Choose File > Render Animation from the menu or press Opt/Alt+Shift+R. 4. The Render Animation dialog will come up.
By default, the Entire Duration is pre-selected. To render the Working Range, then select that instead. The Start and End fields show the range of the animation being rendered. Change these manually to render only a particular frame or range of frames. If no animation is set up, the fields will all have zeroes in them. For a wireframe render, this is okay.
2003-2011 DAZ 3D, Inc.
53
Bryce 7 Artist Guide 2.
03 Jan 2011
Click the triangle icon beside Output Module and select BMP Sequence from the list.
3. 4.
Click on Set and choose the drive and folder location in which to save the file: Type a filename and click on Save.
5. 6.
Press the Shift key and click on the OK icon to accept the settings. When asked if you want to stop or resume the render, click on Resume.
7.
The frame will render and the bitmap file will open in your default Picture editor. Take note in the image below, any objects selected in the scene will render selected as well.
2003-2011 DAZ 3D, Inc.
54
Bryce 7 Artist Guide
03 Jan 2011
Network Render Manager
The Network Render Manager will monitor the progress of the network render. This will also monitor the status of individual client computers; pause rendering on a client computer; cancel rendering on a client computer; and add or remove client computers from the list of available clients. The scene will not be visible while rendering on the server. However, by going to the client computers, the section that client is rendering will be shown. The Network Render Manager displays a list of all networkrendering jobs in progress, the state of each job, and its percentage complete. Use the Network Render Manager to change the settings of a network-rendering job. To monitor a render using the Network Render Manager, choose File > Network Render Manager from the menu. From the Network Render Manager, monitor the progress of the network rendering jobs, view the status of the client computers working on a job, and pause or cancel a job.
To pause a network-rendering job: 1. Choose File > Network Render Manager from the menu. 2. Select the job to be paused.
2003-2011 DAZ 3D, Inc.
55
Bryce 7 Artist Guide 3. Click Pause. To resume a network-rendering job: 1. Choose File > Network Render Manager from the menu. 2. Select the paused job. 3. Click Run. To cancel a network-rendering job: 1. Choose File > Network Render Manager from the menu. 2. Select the job to be cancelled. 3. Click Cancel. To view the status of the client computers working on a job: 1. Choose File >Network Render Manager from the menu. 2. Select the network-rendering job.
03 Jan 2011
3. Click Settings. This brings up the Network Render Settings dialog. Bryce will automatically verify the status of client computers in the Client List, except for those clients which have been manually disconnected. Click the Update button to have Bryce verify the status of the client computers in the Client List listed as unverified, unreachable, or disabled. The Status column in the Client List displays colored icons next to each client computer. Each color represents a different status: Green = Ready: The client computer at that IP address is running Bryce Lightning and is available to receive a rendering job from the server. Orange = Working: The client computer at that IP address is running Bryce Lightning and is processing a rendering job. Red with horizontal bar = Locked: The client computer at that IP address is connected to another server, or an error has occurred on the client computer. Red with lightning bolt = Unreachable: The client computer at that IP address is unreachable or is not running Bryce Lightning, the IP address is invalid, or the client computer does not have enough memory to render the job. Black with question mark = Unverified: The Network Render Manager did not attempt to determine the status of the client computer at this IP address. This icon will only appear when you first add a client to the Client List. Grey = Disabled: The client computer at that IP address the user and will not be used for the rendering job
Page Setup
The Page Setup command sets the page settings for printing the current rendered image. On PCs, set whether to center the image on the page, how many copies to print, and what dpi to print.
2003-2011 DAZ 3D, Inc.
56
Bryce 7 Artist Guide To set up the page: 1. Choose File > Page Setup from the menu. The Page Setup dialog comes up.
03 Jan 2011
2. Select whether to center the page on the paper, the number of copies, and the DPI setting. Please note that if you set a Custom DPI setting, increase the document size before printing, as a higher DPI will print the image smaller to accommodate the DPI. 3. Click on OK to save the settings. On Macs there are no options to set the dpi in the Page Setup.
Print
The Print command brings up the print menu for the connected printer in order to print the current working window. The Page Setup settings are used to print the image. This is a great way to print out the wireframe view of an image without having to do a screen capture. To print the current working window: 1. Set up the page using the Page Setup command. 2. Choose File > Print from the menu or press Ctrl+P. The Print dialog for the system will come up.
2003-2011 DAZ 3D, Inc.
57
Bryce 7 Artist Guide 3. Select a printer from the drop down menu and click on OK to print.
03 Jan 2011
Printing to a Software Program
Adobe Acrobat Standard or Professional can print the working window to PDF, and then use the Snapshot Tool to copy the image and paste it into a paint program. Print to any other program format available on the system, such as Canvas or SnagIt. Click on properties and set the dpi setting for the program (page setup does not seem to affect printing to a paint program). This may be under advanced settings. When using Canvas, close the program before printing. Bryce prints the image and then Canvas opens with the image in a new document. Canvas saves the image in slices, thus, merge the layers before trying to do any postwork on the image If you use SnagIt, save the image to a file and not to the clipboard. Pasting to the clipboard will do so at 72 dpi. See Appendix E for links to the listed programs.
Recent Files
Between the Print and Quit items on the File menu, there are four slots for the four last saved scenes. Click one and it will load in Bryce as long as it is in the same location as where it was originally saved. If it moved, Bryce will notify that it cannot find the file. Please note that any scenes that opened but not saved, will not be listed in the Recent Files listing. In addition, any scene files worked on before a program crash will not be listed either.
2003-2011 DAZ 3D, Inc.
58
Bryce 7 Artist Guide
03 Jan 2011
Quit
The Quit command will close Bryce, but not before giving the chance to save the current scene, or to cancel closing Bryce. To exit Bryce: 1. Choose File > Quit from the menu or press Ctrl-Q. A dialog appears prompting you to save the current scene.
2. Select to not save the scene, to save the scene, or cancel the close.
Edit Menu
The Edit accesses object-related functions. To access the Edit Menu, left-click on Edit.
2003-2011 DAZ 3D, Inc.
59
Bryce 7 Artist Guide
03 Jan 2011
Undo
The Undo command undoes the last action performed on the objects, up to 16 steps. It does not affect changes made to the camera/view. To undo the last performed action, choose Edit > Undo from the menu or press Cmd/Ctrl+Z. Cmd/Ctrl+Z can also be used in the different laboratories, but the labs only undo the last step. By pressing Cmd/Ctrl+Z a second time, then the lab will redo the previous step (the one just reversed).
Redo
The Redo command redoes the last action previously undone on the objects, up to 16 steps. It does not affect changes made to the camera/view. To redo an action, choose Edit > Redo from the menu or press Cmd/Ctrl+Shift+Z.
Cut
The Cut command removes the selected object or group from the scene and places it on the clipboard. The object can then be pasted back into the scene or into a new scene. To cut an object from the scene: 1. Select the object(s) or group(s) you want to delete.
2003-2011 DAZ 3D, Inc.
60
Bryce 7 Artist Guide 2. Choose Edit > Cut or press Ctrl+X.
03 Jan 2011
Copy
The Copy command copies the selected object(s) and places the copy on the clipboard ready to paste into the scene or into a new scene. When copying an item that is part of a group, using Copy/Paste will place the new object outside the group. Use Duplicate if you want the new object to be part of the group. To copy an object or group of objects: 1. Select an object, multiple objects, or group(s). 2. Choose Edit > Copy from the menu or press Cmd/Ctrl+C.
Paste
The Paste command places any object currently in the clipboard, after using Cut or Copy, into the scene. To paste an object: 1. Select an object or group and Copy or Cut it. 2. Choose Edit > Paste or press Cmd/Ctrl+V.
Clear
The Clear command removes the selected object(s) from the scene without placing it on the clipboard. This means that you cannot use Edit > Paste or press Cmd/Ctrl+V to paste the object back into the scene. To clear an object(s) from the scene: 1. Select an object or objects. 2. Select Edit > Clear from the menu. To undo the clear: 1. Choose Edit > Undo from the menu. OR 2. Press Cmd/Ctrl+Z.
Copy Material
The Copy Material command copies the material on the current selected object so that it can be pasted onto another object using the Paste Material command. This is extremely useful when tweaking a material and quickly applying it to other objects without having to select it from the Materials Library each time. To copy a material: 1. Select an object that has the material applied to it that you want to copy. 2. Choose Edit > Copy Material or press Ctrl+Opt/Alt+C.
2003-2011 DAZ 3D, Inc.
61
Bryce 7 Artist Guide
03 Jan 2011
Paste Material
The Paste Material command pastes the material copied using the Copy Material command, overriding the currently applied material. To paste a material onto an object: 1. Select an object and copy the material using the Edit > Copy Material command. 2. Select another object and choose Edit > Paste Material from the menu or press Ctrl+Opt/Alt+V.
Copy Matrix
The Copy Matrix command copies an object(s) position, rotation, and size. The copied Matrix can then be copied on to another object using the Paste Matrix command to override the object's own position, rotation, and size. This function is especially useful when using the DAZ Studio link to import figures and item modifications are needed. Since Bryce literally deletes the object and replaces it, the object is loaded into Bryce at the default size, location, and rotation. Before going back into DS, copy the matrix of the object, then come back into Bryce and when the object has been reloaded, paste the matrix on to the imported DS object to restore it to the size, position, and rotation the previous version was at. One caveat though, changing the pose or clothing on the figure will not get exactly the same result as before because the matrix of the new object is different than the new one. In this case, it is better to use the 3D Transformation and size the object by a percentage each time.
To copy an object's matrix:
1. Select an object or group. 2. Choose Edit > Copy Matrix from the menu or press Opt/Alt+C.
Paste Matrix
The Paste Matrix command pastes the matrix copied using the Copy Matrix command, overriding the selected object(s) position, rotation, and size. To paste a matrix onto an object: 1. Select an object and copy the matrix using the Edit > Copy Matrix command. 2. Select another object and choose Edit > Paste Matrix from the menu or press Opt/Alt+V.
Duplicate
The Duplicate command duplicates the selected object(s) and places the copy directly into the scene. The duplicate is not placed on the clipboard so it cannot be pasted into the scene later. If the selected object is part of a group, then the new object will also be part of the group. If you do not want the new object to be part of the group, use Copy/Paste instead. To duplicate an object(s) or group(s): 1. Select the object(s) or group(s) you want to duplicate. 2. Choose Edit > Duplicate from the menu or press Cmd/Ctrl+D.
2003-2011 DAZ 3D, Inc.
62
Bryce 7 Artist Guide
03 Jan 2011
Replicate
The Replicate command not only duplicates the selected object(s) or group of objects, but also the last 3D transformations made on the objects. For example, move an object up and rotate it, Replicate will create a copy, then move it up, and rotate it the same amount. Each time an item is replicated, it moves and rotates the new object the same amount. Replicate only duplicates the object one time. To replicate the object more than once, use Multi-Replicate instead. To replicate an object: 1. Select an object or group. 2. Perform any required 3D transformations on the selection. 3. Choose Edit > Replicate from the menu or press Opt/Alt+D. Example: Here is a cube rotated:
Replicated once:
Replicated five times, notice how it only rotated the cube:
2003-2011 DAZ 3D, Inc.
63
Bryce 7 Artist Guide Here's another cube, rotated and moved up:
03 Jan 2011
Replicated once:
Replicated five times, notice how it not only rotated the cube, but moved it up each time:
Multi-Replicate
The Multi-Replicate command works the same way as Replicate but instead of just replicating the object once, it can replicate it multiple times. Either it can repeat the last transformations made on the object, or can change the settings manually to modify the replications. To multi-replicate an object: 1. Select an object or group to replicate. 2. Choose Edit > Multi-Replicate from the menu or press Opt/Alt+Shift+D. The Multi-Replicate dialog will come up.
2003-2011 DAZ 3D, Inc.
64
Bryce 7 Artist Guide
03 Jan 2011
3. Enter values in the following fields: Quantity - Enter how many objects to replicate, if you need 10 objects total, enter 9 in the field. Scale Translation - Select to apply the size percentage to the Offset amount, for example, if the size percentage is 90%, then the offset will be at 90% of the entered amount for each object. Offset - Enter the amount to move the replicated objects on the X, Y, and/or Z-axis. Rotate - Enter the amount to rotate the replicated objects on the X, Y, and/or Z-axis. Size - Enter the percentage to re-size the replicated objects on the X, Y, and/or Z-axis, set at 100% to keep them the same size as the original.
Scale Translation - enable to use this option
4. Click on the OK icon to close the dialog and complete the operation.
2003-2011 DAZ 3D, Inc.
65
Bryce 7 Artist Guide And here is the rendered example:
03 Jan 2011
Notes: 1. When the object is transformed prior to choosing Multi-Replicate, the fields are already populated with matching amounts. 2. If the object has not been moved, the Offset and Rotate fields will be at zero and the Size at 100%.
Scale Translation
As mentioned on the Multi-Replicate page, selecting Scale Translation will apply the size percentage to the Offset amount, for example, if the size percentage is 90%, then the offset will be at 90% of the entered amount for each object. For example, the dialog below shows that we want to replicate an object four times, offsetting each duplicate 30 BU along the X-axis, and reducing the size of each duplicate to 90% of the previous duplicate:
And here is the result, notice how the cubes are all exactly the same space apart (30 BU):
2003-2011 DAZ 3D, Inc.
66
Bryce 7 Artist Guide But, if we select Scale Translation:
03 Jan 2011
Then the offset will be 90% of 30 BU for each duplicate:
Random Replicate
New since Bryce 6, is the Random Replicate command. This function is similar to Multi-Replicate in that it replicates one or more objects. The difference is that each replication is random in placement and in the number which each object is replicated. Each time it repeats a replication, the number of each object replicated changes. Quantity - Enter how many objects to create during the replication Boundary - Enter the boundary, in BUs for where the replicated objects can be created around the original objects Collision Detection - Select to enable collision detection when replicating objects Constrain Rotation to Y-axis - Select to constrain rotation to the Y-axis Land Objects - Select to have objects Snap to Land after being replicated
Please note when replicating Bryce Trees or Terrains, the Constrain Rotation to Y-axis function is automatically selected. If deselecting Constrain Rotation to Y-axis when trees or terrains are selected, Bryce will still constrain the objects to the Y-axis.
2003-2011 DAZ 3D, Inc.
67
Bryce 7 Artist Guide To use random replicate: 1. Create one or more objects 2. Select all the objects you want to replicate. 3. Choose Edit > Random Replicate from the menu or press Opt/Alt+R. 4. Enter the number of replications in the Quantity field 5. Enter the Boundary amount on the X, Y, and Z-axis (defaults to 200).
03 Jan 2011
If you want the objects to be no more than 50 BU away from the originals, enter 100 (50 BU both positive and negative). If you want the objects to be no more than 200 BU away from the originals, enter 400 (200 BU both positive and negative).
6. To have the objects snap to land, select Land Objects. 7. To allow the objects to be rotated on the Y-axis only, (good for trees, houses, etc.), select Constrain Rotation to Y-axis. 8. Click on the OK icon to accept the changes and complete the operation. Examples: Basic Random Replication: The following example replicates three objects (cube, sphere, and torus) 15 times with a boundary of 100 on all axes:
And here is the result: Sphere - Replicated four times Torus - Replicated five times Cube - Replicated six times
2003-2011 DAZ 3D, Inc.
68
Bryce 7 Artist Guide
03 Jan 2011
If the objects are all selected and grouped, the size of the group (Boundary) will be around 100 BUs (give or take a few BUs) based on the boundary selected in the dialog. After deleting the replicated objects and repeating the same Random Replication, a different combination of objects is created, for example: Sphere - Replicated seven times Torus - Replicated four times Cube - Replicated four times
Land Objects: The following image shows the result of the random replication with the Land Objects selected. Since the default plane is the "land," the objects all snap to it. The same thing will happen if the default plane has been deleted (underground plane is considered the "land").
2003-2011 DAZ 3D, Inc.
69
Bryce 7 Artist Guide
03 Jan 2011
The following image shows the result of the random replication with the Land Objects selected and a terrain in the scene. Only the primitives were replicated, not the terrain.
This is especially useful for placing objects like trees and rocks around a terrain. The objects will snap to the terrain for a more natural look: (Okay, so primitives on a terrain are not "natural" but you get the idea.) Constrain Rotation to Y-axis & Collision Detection: The image below shows the result of the random replication with the Constrain Rotation to Y-axis and Collision Detection selected. Notice that the objects only rotate around the Y-axis - useful for placing trees, houses, people, etc.
Select All
The Select All command will select all objects in the working window. To select all objects, choose Edit > Select All from the menu or press Cmd/Ctrl+A. On the PC, you can also set the NumLock, then press Ctrl+1 key on the numpad.
Deselect All
The Deselect All command deselects all currently selected objects or groups in a scene. To deselect all selected objects or groups in a scene, choose Edit > Deselect All from the menu.
2003-2011 DAZ 3D, Inc.
70
Bryce 7 Artist Guide
03 Jan 2011
Invert Selection
The Invert Selection command will invert the selection by deselecting all currently selected objects in the scene and selecting all objects that were not previously selected. To invert the selection, choose Edit > Invert Selection from the menu or press Ctrl+Shift+A.
Reset to Defaults
The Reset to Defaults command resets all menus, palettes, and the working window to their default factory position. To reset the interface to the default settings, choose Edit > Reset to Defaults from the menu.
Reset Palettes
The Reset Palettes command will reset all moved palettes back to their default position. To reset all palettes, choose Edit > Reset Palettes from the menu.
Preferences
The Preferences command brings up the preferences palette where you can set how Bryce launches and saves.
The Preferences dialog contains the following options: Launch to default state - opens Bryce to the default factory state OR to the saved Default.br6 scene file. Launch to previous state - opens Bryce to the last state Bryce was in before closing the program. Image with Scene Open/Save - saves the rendered image with the scene and loads the image when the scene is loaded. Create object within view - creates objects within the current view, this allows you to be anywhere in the scene and new objects will still be in view. Create object at world center - creates objects at world center, no matter where the current camera view is at.
2003-2011 DAZ 3D, Inc.
71
Bryce 7 Artist Guide
03 Jan 2011
Create objects with default material - creates objects with the default gray material. Create objects with last used material - creates objects with the last material loaded manually through the Materials Library or Texture Editor. Copy sky to new document - will copy the sky in the current scene to a new scene created by File > New Document. Use Multiple monitors - New Feature support for Multi-Monitor use.
By setting application Preferences, Bryce can be made to suit personal needs and work flow. Bryce does not need to restart to make these changes take effect. To set the application's launch state: 1. Choose Edit > Preferences. The Preferences dialog appears. 2. Enable either Launch to Previous State or Launch to Default State. Launch to Previous State launches Bryce using the settings from the last session. Launch to Default State launches Bryce using the default settings.
To save images used in a scene with a file: 1. Choose Edit > Preferences. The Preferences dialog appears. 2. Enable Image with Scene Open/Save. With this option enabled, Bryce will automatically open or save a PICTURE or BMP file (PICTURE/BMP files are automatically appended with the extension), along with the scene file, every time it opens or saves. In most cases, this option should always be selected. To control new object placement: 1. Choose Edit > Preferences. The Preferences dialog appears. 2. Enable either Create Objects Within View or Create Objects at World Center. Create Objects Within View places newly created objects within the camera view, rather than at world center. Create Objects at World Center places newly created objects at world center, regardless of whether they will be visible in your current camera view.
Objects Menu
The Objects accesses object-related functions. To access this menu, left-click on Objects.
2003-2011 DAZ 3D, Inc.
72
Bryce 7 Artist Guide
03 Jan 2011
Edit Object
The Edit Object command brings up the appropriate edit palette for the selected object. This only works on objects that have the button next to the selected object. To edit an object: 1. Select an object in the scene. 2. Choose Objects > Edit Object from the menu or press Cmd/Ctrl+E. The editor for that object will come up. Object Selected Terrain or SymLat Torus Tree Edit Palette Terrain Editor Edit Torus Tree Lab
Rock, Imported Mesh * Edit Mesh * Once the Edit Mesh dialog comes up for rocks and imported meshes, export the mesh by pressing Cmd/Ctrl+D. See "Exporting Rocks & Imported Meshes" for more on this.
Attributes
The Attributes command brings up the Object Attributes dialog. This same dialog panel comes up when pressing the button next to the selected object. To edit the object's attributes: 1. Select a group or object.
2003-2011 DAZ 3D, Inc.
73
Bryce 7 Artist Guide 2. Choose Objects > Attributes from the menu or press Cmd/Ctrl+Opt/Alt+E. The Object Attributes dialog consists of three tabs: General, Linking, and Animation.
03 Jan 2011
The General tab is where the basic object attributes are set: object name, position, size, rotation, and display quality.
The Linking tab contains options set up the link between two objects and set up the tracking link.
2003-2011 DAZ 3D, Inc.
74
Bryce 7 Artist Guide
03 Jan 2011
The Animation tab contains options for controlling the display of motion paths and setting the motion path type.
See "Working with Objects" for more on this dialog.
Convert Boolean to Mesh
The Convert Boolean to Mesh converts Boolean groups to mesh which can then be exported from Bryce and imported into other programs. To convert a Boolean group to mesh: 1. Build an object using Boolean objects that are grouped together. 2. Choose Objects > Convert Boolean to Mesh from the menu or press Opt/Alt+Shift+C. The Boolean group is converted to a mesh. 3. Choose File > Export Object from the menu and export the converted mesh to finalize the conversion. 4. Choose File > Import Object from the menu to import the mesh. See "Convert Boolean Icon" for information on using this feature.
Edit Material
The Edit Material command brings up the Materials Lab. This same editor comes up when pressing the button next to the selected object. The Materials Lab is where materials are selected and applied to objects. By combining up to four texture components on the materials grid, onecan create incredibly complex surfaces that can bring a scene to life. There are two types of materials: Surface materials - which define the surface properties of an object. Volume materials - which define the properties of an object's volume as well as its surface. When creating volume materials, the settings in the Materials Lab change. Some of the surface material settings are replaced by volume effects settings.
2003-2011 DAZ 3D, Inc.
75
Bryce 7 Artist Guide
03 Jan 2011
To edit a material in the Materials Lab, select Objects > Edit Material from the menu or press Cmd/Ctrl+M. An object does not need to be selected in order to open the Materials Lab, however, to edit a material already applied to an object, select the object first. Refer to "The Materials Lab" for more on the Materials Lab and "Understanding Volume Material Channels" for more on Volume materials.
Edit 2D Pictures
The Edit 2d Pictures command brings up the Pictures Editor. Access the Pictures Editor from the Create Palette, the Materials Lab, the Light Lab, and the Tree Lab as well. To open the Pictures Editor, choose Objects > Edit 2d Pictures from the menu or press Cmd/Ctrl+Opt/Alt+M. It is not required to have to have an object selected to bring up the Pictures Editor this way.
2003-2011 DAZ 3D, Inc.
76
Bryce 7 Artist Guide The Pictures Editor will come up:
03 Jan 2011
Edit 3D Textures
The Edit 3D Textures command brings up the Deep Texture Editor (DTE). Access the Deep Texture Editor from the Edit Palette, Materials Editor, Light Lab, Sky Lab, Tree Lab, and Terrain Editor as well. To open the Deep Texture Editor, choose Objects > Edit 3D Textures from the menu or press Opt/Alt+M. An object does not need to be selected to bring up the Deep Texture Editor this way.
2003-2011 DAZ 3D, Inc.
77
Bryce 7 Artist Guide
03 Jan 2011
Show Object As Box
The Show Object As Box command changes the selected object(s) or group as box(es). This is useful when you just want to work with the object's position but do not need more details. To show objects as boxes, choose Objects > Show Object As Box from the menu or press Cmd/Ctrl+B.
Show Object As Lattice
The Show Object As Lattice command changes objects shown as boxes back to wireframes. To show objects as a wireframe, choose Objects > Show Object As Lattice from the menu or press Cmd/Ctrl+L.
2003-2011 DAZ 3D, Inc.
78
Bryce 7 Artist Guide
03 Jan 2011
Group Objects
The Group Objects command groups two or more objects or groups into a single group. As a scene becomes more complex, it will be necessary to group objects. Grouping allows the control a set of objects as a single unit. When performing a transformation on a group, all the objects are equally affected. When scaling a group, all the objects change size, or if rotating a group, all the objects rotate around a single axis. Choosing objects to place in a group depends on how a scene is organized. For example, group the objects that comprise complex objects, like the walls and turrets of a castle. You can group objects to keep all the components of a complex object like a train engine together. Another way is to create groups to maintain the spatial relationships between objects when transforming them. Create a group to maintain the spatial relationships between objects when transforming them, like the boards in a fence. Place as many objects as necessary in a group. Nest groups within groups. Nesting can be an easy way of managing scenes that are more complex. Groups are essential to creating Boolean objects and converting them to a mesh. Boolean operations will not work unless the objects are part of a group. Groups cannot be created using a child object. If a child object is part of the selection the icon will not appear. To create a new group: 1. Select all the objects and/or previous groups to group together. 2. Choose Objects > Group Objects from the menu or press Cmd/Ctrl+G. You can also click the button next to the selected objects' bounding box.
To select objects within a group: 1. Hold down Cmd/Ctrl and click on an object inside the group-bounding box. A popup menu will come up listing all the objects under the mouse.
2003-2011 DAZ 3D, Inc.
79
Bryce 7 Artist Guide
03 Jan 2011
2. Select the object desired from the menu.
Ungroup Objects
The UnGroup Objects command removes the grouping from the current selection. If the selection contains nested groups, continue to choose this command until all the groups are ungrouped, or until the ungroup control disappears. The ungroup control (button) only appears when a group or a number of objects contained in a group is selected. Click this control and any group in the selection is ungrouped.
2003-2011 DAZ 3D, Inc.
80
Bryce 7 Artist Guide To ungroup a selected group of objects: 1. Select all the groups you want ungrouped.
03 Jan 2011
2. Choose Objects > UnGroup Objects from the menu or press Cmd/Ctrl+U. Alternatively, click the button next to the selected groups' bounding box.
Break DAZ Studio Link
The Break DAZ Studio Link command breaks the link between Bryce and the object(s) imported through the DAZ Studio link. Breaking the link allows modification of the mesh as needed, such as deleting meshes that are not seen in the scene. Attempting to the delete one of the meshes without breaking the link will delete the imported objects instead. To break the link to DS: 1. Select the object group imported from DS. 2. Choose Objects > Break DAZ Studio Link from the menu. Caution: Animations imported from Daz Studio do not break the link! Since the animation is stored in the corresponding .daz file and not in Bryce, this will delete the animation as well.
2003-2011 DAZ 3D, Inc.
81
Bryce 7 Artist Guide
03 Jan 2011
Create Path
The Create Path command creates a default geometric path, which can then be used as a motion path for other objects. A Geometric Path is an object that acts as a motion path for other objects. Geometric Paths do not render as objects. Think of these paths as railroad tracks. Objects can move along the track but they cannot move off it. Control how an object is constrained to the path using the options in the Object Attributes dialog. Edit Geometric Paths just like any other object. Rotate, position, or scale the path using the tools in the Edit palette. Edit a path by dragging its control points. This can change the geometry of the paths as well as the trajectory of any object attached to it. Geometric Paths are especially useful when creating motion animations, as they can help create predictable and repeatable motion. The other great thing about Geometric Paths is that they can have more than one object attached to them. This can be very useful if a number of objects are to move along the same trajectory.
Objects attached to the same path can be animated at different rates. Therefore, think of the objects as different trains on the same track, some trains are at the beginning of the track, others are in the middle, and some are at the end. All the objects attached to the path will have the same trajectory. Objects can also be aligned differently to the same path. Therefore, objects may appear to tilt differently as they follow the same trajectory. Since Geometric Paths are objects, they can also attach to other paths. Some very complex types of motion can be created using this technique. For example, one can simulate the motion of the solar system by attaching an object on a circular path to a circular geometric path. The object on the circular path would act like a moon orbiting a planet, which is also orbiting the Sun. To create a geometric path, choose Objects > Create Path from the menu or press Opt/Alt+P. A defaultshaped path object appears in the scene.
2003-2011 DAZ 3D, Inc.
82
Bryce 7 Artist Guide
03 Jan 2011
To convert a motion path into a geometric path object: 1. Select an object with a motion path. 2. Choose Objects > Create Path from the menu. This creates a path object with the same shape path you selected. To link an object to a path: 1. Select the desired object to attach to the path. 2. Move the cursor over the Link icon that appears next to its bounding box. 3. Drag the linking control handle from the object to the path object.
Fly-around
The Fly-around command starts the wireframe view in the Working window to rotate allowing objects in the scene to be viewed from multiple angles. To start the scene fly-around, choose Objects > Fly-around from the menu or press Cmd/Ctrl+Y. To stop the scene fly-around, click in the Working window.
Motion Lab
The Motion Lab command opens the Advanced Motion Lab (AML) where animations can be modified. To open the AML, choose Objects > Motion Lab from the menu or press Cmd/Ctrl+T.
2003-2011 DAZ 3D, Inc.
83
Bryce 7 Artist Guide
03 Jan 2011
Sky Lab
The Sky Lab command opens up the Sky Lab This is where you modify the sky. To access the Sky Lab, choose Objects > Sky Lab from the menu or press Cmd/Ctrl+K.
2003-2011 DAZ 3D, Inc.
84
Bryce 7 Artist Guide
03 Jan 2011
Preview Animation
The Preview Animation command shows a rendered preview of an animation either in the Nano-Preview window or as a storyboard depending on what was selected in the Preview Animation popup menu To preview an animation, choose Objects > Preview Animation from the menu.
Links Menu
The Links Menu provides links to DAZ3D.com, Tech Support, and DAZ Tutorials.
2003-2011 DAZ 3D, Inc.
85
Bryce 7 Artist Guide
03 Jan 2011
To change the links in the Bryce Links menu: 1. Locate the file "Bryce Links.txt" in your main Bryce folder. 2. Open this file with a text editor. 3. Type in a link name as you want to see it in the menu, followed by a comma (,) and two spaces, then on the same line type the URL in quotation marks such as "http://www.daz3d.com" 4. To place a separator between links, type a dash between quotation marks ("-") 5. Save the file to replace the existing one. Example: "Tech Support", "http://www.daz3d.com/redirects/contact_us.php" "Tutorials", "http://www.daz3d.com/redirects/bryce_tutorial.php" "-", "-" "How to change this menu...", "linksmenu.htm" Now replace the links that are there or add new ones.
Help Menu
The Help Menu provides links to the included help file and other helpful links.
To view the current version/build of Bryce, press and hold Cmd/Ctrl and choose Help > About Bryce.
2003-2011 DAZ 3D, Inc.
86
Bryce 7 Artist Guide
03 Jan 2011
Customizing Bryce
Customizing Bryce
The Bryce interface can be customized to better suit one's personal workflow. Reposition any palette, or choose to hide the entire interface and leave only the working window visible. Moving Palettes Reset All Palettes Display or Hide Palettes Hide Interface
Moving Palettes
Most of the palettes can be moved around the Bryce interface. Take advantage of some of the space around the Working Window and save time without clicking the buttons at the top of the window to change palettes. To move the palettes: 1. Move the cursor over the desired palette and press the Space Bar. The cursor will change to a hand.
2003-2011 DAZ 3D, Inc.
87
Bryce 7 Artist Guide
03 Jan 2011
2003-2011 DAZ 3D, Inc.
88
Bryce 7 Artist Guide 2. With the Space Bar still pressed, left-click-drag the palette to where desired.
03 Jan 2011
3. Repeat for any other palettes. Using this technique, the Create, Edit, and Sky & Fog palettes can be active at the same time instead of having to click on each palette name each time.
2003-2011 DAZ 3D, Inc.
89
Bryce 7 Artist Guide
03 Jan 2011
Note that the Time and Selection palettes cannot be moved separately. Continue to use the Time/Selection Toggle to switch between them.
Reset All Palettes
To reset all the palettes to their original positions, select Edit > Reset Palettes from the menu or press Opt/Alt+Spacebar+click on any palette.
2003-2011 DAZ 3D, Inc.
90
Bryce 7 Artist Guide
03 Jan 2011
Toggle Palettes
To keep the interface uncluttered, toggle through palettes with a keystroke: Ctrl+1 - Create palette Ctrl+2 - Edit palette Ctrl+3 - Sky & Fog palette
The Palettes
Bryce uses a series of palettes to manage tools and controls: the Create Palette, Edit Palette, Sky & Fog Palette, Advanced Display Palette, Selection Palette, and Animation Controls. These palettes create objects, edit objects, create skies and fog, control the display of a scene, select objects, and animate objects. Refer to "The Palettes" for more on using the different palettes. Beside the title of each of the three tool palettes (the Create palette, Edit palette, and Sky & Fog palette) is a small triangle that opens the different Preset Libraries available in Bryce. Refer to "Preset Libraries" for more on Preset Libraries. Click on the links below to go directly to that topic. Create Palette Edit Palette
2003-2011 DAZ 3D, Inc.
91
Bryce 7 Artist Guide
03 Jan 2011
Sky & Fog Palette Advanced Display Palette Time/Selection Palette
Create Palette
The main tool for creating objects is the Create palette. This palette provides access to tools that create all the object types available in Bryce. The tools on the palette represent the type of object they create. The name of each tool appears in the Text Display Area and as a Tool Tip as you move your cursor over it. Click a tool and the object appears in the center of the workspace or scene depending on the preference setting. To display the Create palette, click the To use a Create tool: 1. Display the Create palette by clicking on the Create button. button at the top of the Bryce window.
2. Click on the tool for the object type you want to create. The object appears in the working window. The Triangle icon next to the Create button at the top of the Bryce window accesses the Object Presets Library. Click on the links below to go directly to that topic. Objects Library Primitives vs. Procedurals Creating Primitives Creating Infinite Planes/Slabs Creating Terrains Creating Symmetrical Lattices Creating Trees Creating Stones Creating Metaballs Creating 2D Pictures Creating Lights Launch DAZ|Studio
Objects Library
2003-2011 DAZ 3D, Inc.
92
Bryce 7 Artist Guide
03 Jan 2011
The Preset Object Library contains all the preset objects distributed with Bryce as well as presets you add. Objects in the library are either 3D models or geometric paths. Use the Preset Objects Library to add ready-made objects to a scene. Place objects from the library anywhere in the scene and edit them just like any other object. Add and delete objects from the libraries, add and delete categories, and change the thumbnail preview image. To access the Preset Objects Library: 1. Click quickly on the triangle next to the Create button. Please note that holding down the mouse key for too long, the library will open, and then close immediately. To keep the library open, click quickly on the triangle icon.
2. The Preset Objects Library will come up.
Bryce comes with two object preset category folders: Installed and User. The Installed preset category folder contains the presets installed with Bryce. The User preset category folder is empty by default and provides a quick way to save objects to the library. To choose a preset category folder, click the triangle icon next to the preset category folder name at the bottom left of the Preset Object Library and choose a preset category folder from the drop-down menu. The Preset Object Library opens that preset category folder and displays the categories and presets found in that folder.
2003-2011 DAZ 3D, Inc.
93
Bryce 7 Artist Guide
03 Jan 2011
Refer to "Libraries" for more information on adding/deleting categories and presets and updating the thumbnail previews.
Primitives vs. Procedurals
Bryce's Create palette will create two different types of basic objects: Primitives and Procedurals. Primitives are basic geometric shapes such as the sphere, torus, cylinder, cube, pyramid, cone, plane, and disk. These shapes can be thought of as primary geometric building blocks, from which objects that are more complex are constructed. Primitives also have derivative groups (such as the ellipsoid and squashed sphere, which are derived from the Sphere), which allow you to create different shapes without having to perform the transformations yourself. Procedural objects are object that require special constructions, or "procedures," to create, such as terrains, trees, rocks, symmetrical lattices, and Metaballs. Procedures can include operations such as assigning materials, randomizing internal parameters, or assigning light properties.
Creating Primitives
Creating Primitives
Primitives are the primary geometric building blocks in Bryce. Create spheres, tori, cylinders, cubes, pyramids, cones, discs, and 2D faces. By default, all Primitives are assigned a flat gray color.
Derivative Primitives
Derivative Primitives are primitive objects whose shape is "derived" from basic geometric primitives. Derivative Primitives were created so that you could skip some of the editing procedures on most of the basic primitives. For example, instead of elongating a cube to make it into a pillar, use the Stretched Cube derivative. Instead of shortening a cube to make it into a rectangle, use the Squashed Cube derivative. To create a geometric primitive, click one of the primitive tools in the Create Palette. Sphere Torus Cylinder Cube Pyramid Cone 2D Disc 2D Face
Creating a Sphere
2003-2011 DAZ 3D, Inc. 94
Bryce 7 Artist Guide To create a default Sphere, click on the Sphere tool in the Create palette:
03 Jan 2011
The Sphere will be created with X, Y, and Z-size of 20.48 BU:
To create a Stretched Sphere, press Shift+click Sphere tool. The Stretched Sphere will be created with X and Z-size of 20.48 BU and Y-size of 40.96 BU:
To create a Squashed Sphere, press Cmd/Ctrl+click Sphere tool. The Squashed Sphere will be created with an X and Z-size of 20.48 BU and Y-size of 10.24 BU:
Creating a Torus
To create a default Torus, click on the Torus tool in the Create palette:
The Torus will be created with an X and Y-size of 20.48 BU, Z-size of 5.12 BU, and radius of 256:
2003-2011 DAZ 3D, Inc.
95
Bryce 7 Artist Guide
03 Jan 2011
The torus has it is own editor which can be accessed by clicking the See the "Torus Editor" for more information on using the editor.
button next to the torus.
Creating a Cylinder
To create a default Cylinder, click on the Cylinder tool in the Create palette:
The Cylinder will be created with an X, Y, and Z-size of 20.48 BU:
To create a Stretched Cylinder, press Shift+click Cylinder tool. The Stretched Cylinder will be created with an X-size of 20.48 BU, Y-size of 40.96 BU, and Z-size of 10.24 BU:
To create a Squashed Cylinder, press Cmd/Ctrl+click Cylinder tool. The Squashed Cylinder will be created with an X and Z-size of 20.48 BU and Y-size of 5.12 BU:
Creating a Cube
2003-2011 DAZ 3D, Inc. 96
Bryce 7 Artist Guide To create a default Cube, click on the Cube tool in the Create palette:
03 Jan 2011
The Cube will be created with an X, Y, and Z-size of 20.48 BU:
To create a Stretched Cube, press Shift+click Cube tool. The Stretched Cube will be created with an X-size of 10.24 BU, Y-size of 40.96 BU, and Z-size of 20.48 BU:
To create a Squashed Cube, press Cmd/Ctrl+click Cube tool. The squashed cube will be created with an X and Y-size of 5.12 BU and Z-size of 20.48 BU:
Creating a Pyramid
To create a default Pyramid, click on the Pyramid tool in the Create palette:
The Pyramid will be created with an X, Y, and Z-size of 20.48 BU:
2003-2011 DAZ 3D, Inc.
97
Bryce 7 Artist Guide
03 Jan 2011
To create a Stretched Pyramid, press Shift+click Pyramid tool. The Stretched Pyramid will be created with an X-size of 10.24 BU, Y-size of 40.96 BU, and Z-size of 20.48 BU:
To create a Squashed Pyramid, press Cmd/Ctrl+click Pyramid tool. The Squashed Pyramid will be created with an X and Z-size of 20.48 BU and Y-size of 5.12 BU:
Creating a Cone
To create a default Cone, click on the Cone tool in the Create palette:
The Cone will be created with an X, Y, and Z-size of 20.48 BU:
To create a Stretched Cone, press Shift+click Cone tool. The Stretched Cone will be created with an X-size of 10.24 BU, Y-size of 40.96 BU, and Z-size of 20.48 BU:
2003-2011 DAZ 3D, Inc.
98
Bryce 7 Artist Guide
03 Jan 2011
To create a Squashed Cone, press Cmd/Ctrl+click Cone tool. The Squashed Cone will be created with an X and Y-size of 10.12 BU and Z-size of 40.96 BU, it will also be lying on its side:
Creating a 2D Disc
To create a default, vertical Disc, click on the Disc tool in the Create palette:
The Disc will be created with an X and Y-size of 20.48 BU and Z-size of 0 BU:
To create a horizontal Disc, press Cmd/Ctrl+click Disc tool:
Creating a 2D Face
To create a default, vertical 2D Face, click on the 2D Face tool in the Create palette:
2003-2011 DAZ 3D, Inc.
99
Bryce 7 Artist Guide The 2D Face will be created with an X and Y-size of 20.48 BU and Z-size of 0 BU:
03 Jan 2011
To create a horizontal 2D Face, press Cmd/Ctrl+click 2D Face tool:
Creating Infinite Planes
Creating Infinite Planes/Slabs
An Infinite Plane object extends in all directions to infinity. Create cloud, water, and ground planes. When creating a plane in Bryce, it appears as a finite plane to make it easier to position, but when the scene is rendered the plane extends infinitely in all directions. Though procedurally the three infinite plane types are different, they are all considered Infinite Planes, for the purpose of selecting with the Selection tools.
2003-2011 DAZ 3D, Inc.
100
Bryce 7 Artist Guide
03 Jan 2011
An Infinite Plane is a plane object that has no depth. An Infinite Slab is a plane object that has depth. The Infinite Plane has no effect on objects above it or below it; an Infinite Slab can affect objects within it. For example, anything placed within the slab's depth will be affected by the slab's volume color. Slabs are often used to create water. When creating a water slab, the water is created with realistic volume. This means that if an object is sunk into the water, it will be affected by the colors or textures assigned to the slab's volume. The realistic look of a water slab depends almost entirely on the material assigned to it. The Volume color plays an essential role in creating realistic water effects. Click on the links below to go directly to that topic. Creating a Ground Plane Creating a Water Plane Creating a Cloud Plane
Creating a Ground Plane
Ground Planes are created at ground level. By default, all new scenes open with an infinite Ground Plane. To create a Ground Plane, click the Ground Plane tool in the Create palette.
2003-2011 DAZ 3D, Inc.
101
Bryce 7 Artist Guide
03 Jan 2011
OR Left-click-hold on the Ground Plane and choose Surface from the menu:
Once the plane appears in the scene, it can be edited like any other object. Use the Ground Plane to add ground to any environment. The Ground Plane is created with a gray color, as are all Bryce primitives. Once a texture is assigned, the Ground objects (as well as all other primitive objects) will inherit the texture assigned to the previous object.
Ground Slab
OR Left-click-hold on the Ground Plane and choose Volume from the menu: To create a Ground Slab, press Alt+click Ground Plane tool
The Ground Slab will be created with the base of the slab at the same level as the default Ground Plane:
2003-2011 DAZ 3D, Inc.
102
Bryce 7 Artist Guide
03 Jan 2011
The slab depth can be modified by clicking on the 20.48 BU:
button and changing the Y-size from the default
Here the Y-size has been changed to 50 BU:
2003-2011 DAZ 3D, Inc.
103
Bryce 7 Artist Guide
03 Jan 2011
A Ground Slab usually has an opaque material applied to it so it cannot affect objects placed within it. W cloud material is applied however, it becomes a fog object that affects the ground below it and any objects placed in it Examples: Ground Plane by itself:
Ground Slab added with foggy material applied:
Creating a Water Plane
Water Planes are created just a bit higher than ground level. That way, if you have already created ground and terrains, you can easily place a water plane into your scene and immediately see the terrains peeking out from the water. To create a Water Plane, click the Water Plane tool in the Create palette:
OR
2003-2011 DAZ 3D, Inc.
104
Bryce 7 Artist Guide
03 Jan 2011
Left-click-hold on the Water Plane tool and choose Surface from the menu:
The Water Plane will be created with the plane above the default Ground Plane: Once the plane appears in the scene it can be edited like any other object.
Water Planes are created with a water texture randomly chosen from the Waters Preset Materials Library. Change this material by selecting a different preset or creating a new material.
Water Slab
OR Left-click-hold on the Water Plane tool and choose Volume from the menu: To create a Water Slab, press Opt/Alt+click Water Plane tool
The water slab will be created with the Ground plane halfway between the top and bottom of the slab:
2003-2011 DAZ 3D, Inc.
105
Bryce 7 Artist Guide The slab depth can be modified by clicking on the 20.48 BU:
03 Jan 2011 button and changing the Y-size from the default
Creating a Cloud Plane
To create a Cloud Plane, click on the Cloud Plane tool in the Create palette:
OR Left-click-hold on the Cloud Plane tool and choose Surface from the menu:
Once the plane appears in the scene, it can be edited like any other object.
Cloud planes are created with a cloud texture randomly chosen from the Clouds > Infinite Planes Preset Materials Library. Change this material by selecting a different preset or creating a new material.
Cloud Slab
OR Left-click-hold on the Cloud Plane tool and choose Volume from the menu: To create a Cloud Slab, press Alt+click on the Cloud Plane tool in the Create palette:
2003-2011 DAZ 3D, Inc.
106
Bryce 7 Artist Guide The volume Cloud Plane will be created:
03 Jan 2011
Creating Terrains
Terrain Objects define the landscape of the scene. They represent the landforms of any scene: mountains, deserts, islands, or even floating cities. In Bryce, a Terrain Object is a height map that determines the shape of your landscape. Bryce creates a terrain's shape by converting brightness values in grayscale images into a height map. White areas in the image result in the highest altitudes and black areas result in the lowest. These maps are called grayscale-to-height maps (G2H). The Terrain Editor (TE) generates the grayscale images that are used to create terrain objects and can also use grayscale images created in a paint program and imported into the TE. Customize a Terrain object in the Terrain Editor. To create a Terrain, click on the Terrain tool in the Create palette:
A randomly generated Terrain appears in the scene with X and Z-size of 81.92 and Y-size of 20.48:
2003-2011 DAZ 3D, Inc.
107
Bryce 7 Artist Guide
03 Jan 2011
To modify the Terrain, click on the
button next to the selected terrain to enter the Terrain Editor.
Creating Symmetrical Lattices
A Symmetrical Lattice (or SymLat) is a terrain object that has a mirror image of itself fused at its base. When one-half of the lattice is modified, the corresponding changes are applied to the mirrored half.
The Symmetrical Lattice can be a great timesaving tool. Instead of creating symmetrical shapes by duplicating and aligning two halves, just create one-half of a lattice and the object is duplicated automatically . Symmetrical Lattices are edited as Terrains, using the Terrain Editor. Many advanced types of objects can be created using the Symmetrical Lattice object. Any object that is symmetrical can be created by painting its shape in the Terrain Editor. The Ladybird in the image below was created using several Symmetrical Lattice objects for the legs, head, thorax, body, and antennae. The shell is a terrain.
2003-2011 DAZ 3D, Inc.
108
Bryce 7 Artist Guide
03 Jan 2011
To create a Symmetrical Lattice, click the Symmetrical Lattice tool in the Create palette:
Creating Trees
Creating Trees
The Tree Object tool creates natural-looking tree shapes that can be assigned materials, shaped, and positioned throughout a scene. The Tree Object can be customize it in the Tree Lab. Control the size and texture of the tree trunk, the thickness and number of branches, and the type of foliage and its frequency, randomness, and color. Import images to be used for the trunk or foliage texture. Control how gravity affects the tree, making branches bend and leaves droop to varying degrees. Once loaded, a tree object can be customized it in the Tree Lab. To create a Tree, click on the Tree tool in the Create palette:
2003-2011 DAZ 3D, Inc.
109
Bryce 7 Artist Guide A randomly generated Tree appears in the scene:
03 Jan 2011
To modify the Tree, click on the
button next to the selected Tree to enter the Tree Lab.
Click on the links below to go directly to that topic. Access Pre-Generated Trees Saving Tree Presets
Access Pre-Generated Trees
Bryce includes a library of pre-generated Trees, accessed using a modifier key. To access these presets, press the Opt/Alt+click Tree tool, a File Open dialog will come up to select one of the .bto tree presets to load in the scene.
2003-2011 DAZ 3D, Inc.
110
Bryce 7 Artist Guide
03 Jan 2011
Saving Tree Presets
To save a Tree preset to the Tree Library folder, select the tree then press the Ctrl+click Tree tool, a file save dialog will come up to name the Tree and save it.
Please note that when saving a tree this way, only the material applied to the trunk and branches are saved along with the tree information. Any material applied to the leaves is lost. To save the tree with materials intact, and to ensure that the tree is not randomized on loading, save the tree to the Objects Library.
Creating Stones
The Stone Object tool creates random, natural-looking stone shapes that can be assigned materials and positioned throughout your scene. To create a Stone Object, click the Stone Object tool in the Create palette:
Each time the Stone Object tool is clicked, a different shaped mesh is generated. The image below shows examples of some of the possibilities:
2003-2011 DAZ 3D, Inc.
111
Bryce 7 Artist Guide
03 Jan 2011
Stone Objects are mesh based, and can be smoothed or un-smoothed using the Edit Mesh dialog. See "Mesh Editor" for more information on smoothing and un-smoothing meshes. Stones are assigned random textures automatically from the Stones Preset Materials Library. Since Stones are essentially clumps of meshes, their realism is highly dependent on the textures assigned to them. For example, assigning a flat texture with no bumpiness to a Stone, the results will not be very Stone like. Try to assign rocky textures to stones.
2003-2011 DAZ 3D, Inc.
112
Bryce 7 Artist Guide
03 Jan 2011
Creating Metaballs
Creating Metaballs
Metaballs are spheres that blend into each other based on proximity. With Metaballs, a wide variety of realistic-looking shapes can be created and customized. Metaballs allow quick creation of fluid shapes that are otherwise time-consuming or even impossible to create using primitives and Boolean operations. When in the Wireframe view, Metaballs are represented as simple spheres. To see how the Metaballs will blend, either look at the Nano-Preview or render the image. To create a Positive Metaball, click on the Metaball tool in the Create palette:
The Metaball will be created with X, Y, and Z-size of 20.48 BU (although the actual Metaball is much smaller than that):
2003-2011 DAZ 3D, Inc.
113
Bryce 7 Artist Guide
03 Jan 2011
To create a Negative Metaball, press Shift+click Metaball tool.
The Negative Metaball looks just like the positive one, even down to the Attributes being set to Neutral. To tell the difference, render the scene to see the effect of the Negative Metaball on the Positive Metaball(s). If the metaball looks like the image below (created by pressing N+click Metaball tool), then it will act like a Positive Metaball, even though it looks like a negative object:
2003-2011 DAZ 3D, Inc.
114
Bryce 7 Artist Guide Two rendered Positive Metaball compared to a Negative and Positive set:
03 Jan 2011
Blend Metaballs of different sizes for more control over the resulting shape. To blend Metaballs, simply place the Metaballs close to each other. The closer together they are, the more they will blend into each other. The farther apart they are, the more they will resemble distinct spheres.
Level of Attraction - Find out more about metaballs and how they attract or repel each other.
Change the shape of Metaballs in your scene to get different effects. For example, squash or stretch a Metaball, changing the surface area that blends into nearby Metaballs. Two oval Metaballs will give you a different blend result than two spherical Metaballs.
2003-2011 DAZ 3D, Inc.
115
Bryce 7 Artist Guide
03 Jan 2011
For Metaballs to blend smoothly, they must have the same material. Blending two Metaballs with differing materials will not always get a smoothly blended result - unless that is the desired effect, it is best to keep the materials consistent.
Metaballs can also be grouped - see "Grouping Metaballs" for more on this.
Level of Attraction
Metaballs have a default "level of attraction" starting from the center of the Metaball and decreasing as it moves towards the outside edge.
2003-2011 DAZ 3D, Inc.
116
Bryce 7 Artist Guide
03 Jan 2011
Using a scale of 0 to 1, the center of the Metaball has an attraction level of 1 while the outer radius of the Metaball has an attraction level of 0.
The level of attraction can be increased by duplicating one of the Metaballs.
Notice how the level of attraction increases or decreases:
2003-2011 DAZ 3D, Inc.
117
Bryce 7 Artist Guide
03 Jan 2011
Duplicating the Metaball again increases the level of attraction even more:
Grouping Metaballs
Metaballs can be grouped together to prevent other Metaballs from affecting them. In the example below, two positive Metaballs (green and red), are grouped and placed next to a positive and negative Metaball. The ungrouped Positive Metaball is affected by the Negative Metaball, but the grouped Metaballs are not.
2003-2011 DAZ 3D, Inc.
118
Bryce 7 Artist Guide
03 Jan 2011
If we ungroup the red and green Metaballs, the other Metaballs, both positive and negative, then can affect them.
Please note that grouped metaballs cannot be rendered with an object mask.
2003-2011 DAZ 3D, Inc.
119
Bryce 7 Artist Guide
03 Jan 2011
Creating 2D Pictures
A Picture Object is a 2D Picture applied to a 2D finite plane. The object is a Picture on a frame. The Frame is a 2D plane, meaning that it has no depth. If viewed from the side, it disappears. Using a Picture Object is a quick way of creating very complex-looking objects. The only limitation is that they can be viewed from only one angle, so the front of the Picture Object must always be facing the camera.
The Alpha channel of the object can be used to create transparencies in the Picture Object. This object was created using a 2D Picture Object (top). However, when the camera, the 2D nature of the object is obvious (bottom).
A good way of ensuring that the 2D Picture Object never appears distorted is to have it track the camera.
Alpha Channels and Picture Objects
The Picture used as a Picture Object must have an Alpha channel in order to make areas of the image transparent. The Alpha channel of the Picture images specify visible and invisible portions of the Picture texture. For example, clipping out a Picture's background so that only the main object in the Picture is visible. This is what the car image looks like with (top) and without (bottom) an alpha channel applied.
2003-2011 DAZ 3D, Inc.
120
Bryce 7 Artist Guide
03 Jan 2011
The shadow cast by the image will be in the shape of the Picture's Alpha channel, which gives a more realistic look. To create a Picture Object: 1. Click the Picture Object tool (Leo) in the Create palette to open up the Pictures dialog.
2. Click on an image square to load an image.
3. If the image is not in the library, either: Click the Combination Load button above the first box. The load image dialog appears. Use the dialog controls to locate the Picture desired and click Open. OR In another application, copy the Picture desired to the clipboard. Access the Pictures dialog and click the Paste button. OR Click on a blank square. The load image dialog appears. Use the dialog controls to locate the Picture desired and click Open.
4. When loading a new Picture into the Pictures dialog, the main image is loaded into the first box, its alpha channel is loaded into the second box, and the combination is loaded into the third. If the image did not have an alpha channel, load a mask separately by clicking on the Load button above the second box:
2003-2011 DAZ 3D, Inc.
121
Bryce 7 Artist Guide
03 Jan 2011
5. Invert the alpha channel by clicking the Invert button.
6. Click the OK icon to exit the dialog. Bryce creates a 2D plane and maps the image onto it as a texture. The Picture Object is created with the same aspect ratio as the original Picture.
2003-2011 DAZ 3D, Inc.
122
Bryce 7 Artist Guide
03 Jan 2011
Creating Lights
Creating Lights
There are two types of lights in Bryce - natural and direct. The sun provides natural lighting while direct lighting is provided by light sources. There are twelve types of lights in Bryce: Radial, Spot, Round Parallel, Square Spot, and Parallel, Distant, Round Parallel, Square Parallel, Sphere Dome, Cube Dome, Sphere Fill and Cube Fill. Create as many light sources as needed. The only limit is the system's memory. Creating additional lights (or light sources) may add significantly to the render time of a scene. The size, position, and orientation of a light source can be edited exactly like any other object. Lights may be linked to specific objects so that a light source moves as the object moves. Also, set a light to track an object. When it is tracking an object, the light reorients itself so that it is always facing the object no matter where it moves. Linking and tracking are quick ways of animating light positions. Light attributes can be edited in the Light Lab. Click on the links below to go directly to that topic. Radial Lights Spotlights Round Parallel Lights Square Spotlights Parallel Lights Distant Light Round Parallel Light Square Parallel Light Sphere Dome Light Cube Dome Light Sphere Fill Light Cube Fill Light Apply Gradient
Radial Lights
Radial Lights throw light equally in all directions. Use this as a general light source, and remember that you can make these lights as tiny as you like and use as many as you need. To create a Radial Light, left-click on the Radial Light tool in the Create palette.
A Radial Light will be loaded into the scene.
2003-2011 DAZ 3D, Inc.
123
Bryce 7 Artist Guide
03 Jan 2011
The example below shows how a radial light works in a scene.
Spotlights
Spotlights throw light along a cone-shaped path, creating the classic "stage spot" effect. To create a Spotlight, left-click on the Spotlight tool in the Create palette.
A Spotlight will be loaded into the scene.
2003-2011 DAZ 3D, Inc.
124
Bryce 7 Artist Guide
03 Jan 2011
The example below shows how a spotlight works in a scene.
Round Parallel Lights
Round Parallel Lights produce cylindrical tubes of light and cast circular spots where the light falls. To create a Round Parallel Light, left-click on the Round Parallel Light tool in the Create palette.
2003-2011 DAZ 3D, Inc.
125
Bryce 7 Artist Guide A Round Parallel Light will be loaded into the scene.
03 Jan 2011
The example below shows how a round parallel light works in a scene.
Square Spotlights
Square Spotlights are the same as spotlights, except they cast light along a pyramid-shaped path, creating a square spot where the light falls. To create a Square Spotlight, left-click on the Square Spotlight tool in the Create palette.
2003-2011 DAZ 3D, Inc.
126
Bryce 7 Artist Guide A Square Spotlight will be loaded into the scene.
03 Jan 2011
The example below shows how a square spotlight works in a scene.
Parallel Lights
Parallel Lights cast parallel rays, resulting in no spatial distortion of shadows. This type of light is very useful for creating specific shadow patterns, or when used with gels, for creating a slide projector. To create a Parallel Light, left-click on the Parallel Light tool in the Create palette.
2003-2011 DAZ 3D, Inc.
127
Bryce 7 Artist Guide A Parallel Light will be loaded into the scene.
03 Jan 2011
The example below shows how a parallel light works in a scene.
New Light Features in Bryce 7
Distant Lights
See: Distant Lights in Light Lab Section.
True Parallel Lights
See: True Parallel Lights in Light Lab Section.
Dome Lights
See: Domel Lights in Light Lab Section.
Fill Lights
See: Fill Lights in Light Lab Section.
2003-2011 DAZ 3D, Inc.
128
Bryce 7 Artist Guide
03 Jan 2011
Apply Gradient
Apply a gradient file (.grd) created in another program by pressing Shift then clicking on the light tool. The Open File dialog comes up to locate and select a gradient file. Click on Open, and then the light source is created with the gradient applied.
Launch DAZ Studio
Bryce includes DAZ Studio (DS) as a plug-in. DS is a complete virtual photo studio used to create scenes by adding and positioning figures, clothing, props, materials, lights, and more. Once created, select one or more objects in a DS scene. Exiting DS automatically brings these objects into Bryce, where they just like any other Bryce object. Animations can also be imported from DAZ Studio. To launch DS from within Bryce, click on the Launch DAZ Studio button located at the right side of the Create palette:
Refer to "Working with DAZ Studio & Poser" for more on importing objects and animations from DS and Poser.
2003-2011 DAZ 3D, Inc.
129
Bryce 7 Artist Guide
03 Jan 2011
Edit Palette
The Edit palette contains tools for editing object materials and resizing, rotating, repositioning, aligning, and randomizing objects. To display the Edit palette, click the button at the top of the Bryce window. The transformation tools let you perform all the object transformation operations available in Bryce. The tools act as interactive controls. Drag over the tool, to perform the operation of the tool on the selected object. To select a tool: 1. Click the Edit button at the top of the Bryce window to display the Edit Palette.
2. Select an object. 3. Drag over the tool to perform a transformation operation or click on the edit tools. The Triangle icon next to the Edit button at the top of the Bryce window lets you access the Preset Materials Library. To open the Preset Materials Library, click quickly on the triangle icon next to the Edit button at the top of the Bryce window. Please note, holding down the mouse key for too long will open the library, which will then close immediately. To keep the library open, click quickly on the triangle icon.
Click on a tool below to learn more about it: Edit Materials Resize Tool Rotate Tool Reposition Tool Align Tool Randomize Tool Edit Terrain/Object Convert Selection To
2003-2011 DAZ 3D, Inc.
130
Bryce 7 Artist Guide
03 Jan 2011
Edit Materials
The Edit Materials tool brings up the Materials Lab by default when it is clicked on and no objects are selected.
Clicking on the triangle next to the tool brings up a popup menu allowing one to select whether to edit 2D Picture or 3D Solid Textures.
It is not necessary to have an object selected before using the Edit Materials tool. This is useful to add 2D Pictures to the Picture Editor or just making new materials in the Materials Lab. If an object is not selected before clicking on the tool, then the selected material or 2D Picture editor will be opened. To use the Edit Materials tool: Edit 3D Solid Textures: 1. Take sure the Edit palette is visible. If it is not, click the Edit button at the top of the Bryce window.
2. Click on the Edit Materials tool to open up the Materials Lab. OR 3. Click on the triangle next to the Edit Materials tool and choose Edit 3D Solid Textures from the menu. Edit 2D Picture Textures: 1. Make sure the Edit palette is visible. If it is not, click the Edit button at the top of the Bryce window.
2. Click on the triangle next to the Edit Materials tool and choose Edit 2D Picture Textures from the menu. The Picture Editor will come up.
2003-2011 DAZ 3D, Inc.
131
Bryce 7 Artist Guide
03 Jan 2011
Resize Tool
Resize Tool
Use the Resize Tool to resize objects along one or all of the three axes. Objects are resized from their origin point.
When an object is created, it appears at a default size. Once placed in the scene, resize it to make it proportional to the other objects in the scene. The Resize Tool has seven different states. As you move the pointer over the tool, each state becomes active. The different states let you resize the object along different axes. Resizing along the Y-axis increases/decreases the object's height.
2003-2011 DAZ 3D, Inc.
132
Bryce 7 Artist Guide
03 Jan 2011
Resizing along the X-axis increases/decreases the object's width.
Resizing along the Z -axis increases/decreases the object's depth.
There are four ways of resizing objects in Bryce: 1. using the Resize tool to resize an object along different axes 2. using the 3D Transformation dialog which lets you enter precise values to resize objects 3. using the control points on the object's bounding box to interactively resize the object 4. using the Object Attributes dialog to numerically resize the object Objects are measured in Bryce Units. When you resize an object, you are increasing or decreasing its size based on unity size. When you resize an object to 150%, you are sizing it to 150% of unity. Clicking the triangle icon to the bottom right of the Resize tool brings up a popup menu with various options for manipulating objects. Resize on the X-Axis Resize on the Y-Axis Resize on the Z-Axis Resize in All Directions Spatial Options Undo Resize Operation Flipping Objects 3D Transformations
2003-2011 DAZ 3D, Inc.
133
Bryce 7 Artist Guide
03 Jan 2011
Resize on the X-Axis
To resize from the right-hand X-axis: 1. Move the cursor over the right-hand X-axis on the Resize tool.
2. Hold down the left mouse button and drag right - the object scales larger towards the right.
3. Drag left and the object scales smaller towards the left.
To resize from the left-hand X-axis: 1. Move the cursor over the left-hand X-axis on the Resize tool.
2003-2011 DAZ 3D, Inc.
134
Bryce 7 Artist Guide
03 Jan 2011
2. Hold down the left mouse button and drag right - the object scales larger towards the left.
3. Drag left and the object scales smaller towards the right.
To resize in both directions on the X-axis: 1. Move the cursor over the left or right-hand X-axis on the Resize tool.
2. Press Opt/Alt and drag right to scale the object larger on the X-axis or left to scale the object smaller on the X-axis.
2003-2011 DAZ 3D, Inc.
135
Bryce 7 Artist Guide
03 Jan 2011
Hold down Shift to constrain the resize increments to 50% intervals when increasing/decreasing the size of the object.
Resize on the Y-Axis
To resize from the top on the Y-axis: 1. Move the cursor over the top of the Y-axis on the Resize tool.
2. Hold down the left mouse button and drag right - the object scales larger upwards.
2003-2011 DAZ 3D, Inc.
136
Bryce 7 Artist Guide 3. Drag left and the object scales smaller towards the ground.
03 Jan 2011
To resize from the bottom on the Y-axis: 1. Move the cursor over the bottom of the Y-axis on the Resize tool.
2. Hold down the left mouse button and drag right - the object scales larger downwards.
2003-2011 DAZ 3D, Inc.
137
Bryce 7 Artist Guide 3. Drag left and the object scales smaller going up.
03 Jan 2011
To resize in both directions on the Y-axis: 1. Move the cursor over the top or bottom of the Y-axis on the Resize tool.
2. Press Opt/Alt and drag right to scale the object larger on the Y-axis or left to scale the object smaller on the Y-axis.
3. Hold down Shift to constrain the resize increments to 50% intervals when increasing/decreasing the size of the object.
2003-2011 DAZ 3D, Inc.
138
Bryce 7 Artist Guide
03 Jan 2011
Resize on the Z-Axis
To resize from the front-side Z-axis: 1. Move the cursor over the front of the Z-axis on the Resize tool.
2. Hold down the left mouse button and drag right - the object scales larger towards the front.
3. Drag left and the object scales smaller towards the back.
To resize from the back-side Z-axis: 1. Move the cursor over the back of the Z-axis on the Resize tool.
2003-2011 DAZ 3D, Inc.
139
Bryce 7 Artist Guide
03 Jan 2011
2. Hold down the left mouse button and drag right - the object scales larger towards the back.
3. Drag left and the object scales smaller towards the front.
To resize in both directions on the Z-axis: 1. Move the cursor over the back or front of the Z-axis on the Resize tool.
2. Press Opt/Alt and drag right to scale the object larger on the Z-axis or left to scale the object smaller on the Z-axis.
2003-2011 DAZ 3D, Inc.
140
Bryce 7 Artist Guide
03 Jan 2011
3. Hold down Shift to constrain the resize increments to 50% intervals when increasing/decreasing the size of the object.
Resize in All Directions
To resize an object in all directions: 1. Click the center of the Resize tool.
2. Hold down the left mouse button and drag right to increase the size of the object.
2003-2011 DAZ 3D, Inc.
141
Bryce 7 Artist Guide 3. Drag left to decrease the size of the object.
03 Jan 2011
Undo Resize Operation (Unscale)
To undo resize operations: 1. Make sure the Edit palette is visible. If it is not, click the Edit button at the top of the Bryce window.
2. Select an object. 3. Click the triangle icon next to the Resize tool and choose Unscale from the menu. This will reset the object back to its original size, no matter how many scaling operations were made to the object.
2003-2011 DAZ 3D, Inc.
142
Bryce 7 Artist Guide
03 Jan 2011
Flipping Objects
Flipping is not the same as rotating an object 180. Flipping mirrors an object along an axis instead of rotating it. This option is extremely useful for placing copies of objects that are exact opposites of each other, such as towers on the side of a building. To flip an object: 1. Make sure the Edit palette is visible. If it is not, click the Edit button at the top of the Bryce window.
2. Select an object or group of objects. If you want all the objects to flip together, group them before flipping.
3. Click the triangle icon next to the Resize tool and choose a flip option from the menu:
2003-2011 DAZ 3D, Inc.
143
Bryce 7 Artist Guide
03 Jan 2011
Flip X: inverts your object's dimensions along the X-axis.
Flip Y: inverts your object's dimensions along the Y-axis.
Flip Z: inverts your object's dimensions along the Z-axis.
3D Transformations
Sometimes you will need precise control over the size of your object. The 3D Transformations dialog lets you enter specific resize values for a selected object. All transformations you enter in this dialog are performed in World Space regardless of the spatial option you chose for the Resize tool. Resize values are expressed as a percentage of the current size of the selected object. You cannot enter negative numbers in this dialog. Resizing numerically is especially useful when importing objects from other programs (i.e., DAZ Studio & Poser) that come in small. See "Working with DS & Poser" for more information To resize an object numerically: 1. Make sure the Edit palette is visible. If it is not, click the Edit button at the top of the Bryce window.
2. Select an object. 3. Click the triangle icon below the Resize tool and choose 3D Transformations from the menu.
2003-2011 DAZ 3D, Inc.
144
Bryce 7 Artist Guide
03 Jan 2011
The 3D Transformations dialog appears.
4. Enter a percentage in one or all of the axis fields. The percentage determines the new size of the object based on its original size. For example, to double the object's size in all directions, enter 200 in the X, Y, and Z fields. To resize along a single axis, enter values in only one axis field.
5. Click on the OK icon to accept the changes.
2003-2011 DAZ 3D, Inc.
145
Bryce 7 Artist Guide Here is the result of the above changes on a sphere:
03 Jan 2011
The Object Attributes dialog showing that the X and Z-axis have doubled in size:
Since you are dealing with World Space transformations in this dialog, if you resize an object along only one or two axes you may unintentionally skew the object's shape. To resize the object without skewing it, use the numeric entry fields in the Object Attributes dialog. Using this dialog can resize the object based on its original position, with no unintentional skewing.
2003-2011 DAZ 3D, Inc.
146
Bryce 7 Artist Guide
03 Jan 2011
Rotate Tool
Rotate Tool
Use the Rotate tool to rotate objects in 3D space. Objects can be rotated in World Space, Object Space, or Camera Space.
Most objects have a specific up, down, left, right, back, and front associated with them when you create them. When you place the object in a scene, its orientation may need to be altered to achieve a desired effect. For example, an airplane that is taking off should be tilted upwards or tilted downward when it is descending. The Rotate tool has three states. As you move the cursor over the tool, one of the states becomes active. The different states let you rotate the object around different axes. Rotating along the X-axis:
2003-2011 DAZ 3D, Inc.
147
Bryce 7 Artist Guide
03 Jan 2011
Rotating along the Y-axis:
Rotating along the Z-axis:
There are four ways of rotating objects in Bryce: 1. using the Rotate tool to resize an object along different axes 2. using the 3D Transformations dialog, which lets you enter precise rotation angles 3. using the object's control points to interactively rotate the object 4. using the Object Attributes dialog to numerically rotate the object Clicking the triangle icon to the bottom right of the Rotate tool brings up a popup menu with various options for manipulating objects. Rotate on the X-Axis Rotate on the Y-Axis Rotate on the Z-Axis Spatial Options Undo Rotate Operations 3D Transformations
2003-2011 DAZ 3D, Inc.
148
Bryce 7 Artist Guide
03 Jan 2011
Rotate on the X-Axis
To rotate on the X-axis: 1. Move the cursor over the X-axis on the Rotate tool.
2. Hold down the left mouse button and drag right - the object rotates on the X-axis in the negative direction.
3. Drag left and the object rotates on the X-axis in the positive direction.
4. Hold down Shift to constrain the rotate increments to 45-degree intervals when rotating the object.
Rotate on the Y-Axis
To rotate on the Y-axis:
2003-2011 DAZ 3D, Inc.
149
Bryce 7 Artist Guide 1. Move the cursor over the Y-axis on the Rotate tool.
03 Jan 2011
2. Hold down the left mouse button and drag right - the object rotates on the Y-axis in the positive direction.
3. Drag left and the object rotates on the Y-axis in the negative direction.
4. Hold down Shift to constrain the rotate increments to 45-degree intervals when rotating the object.
Rotate on the Z-Axis
To rotate on the Z-axis:
2003-2011 DAZ 3D, Inc.
150
Bryce 7 Artist Guide 1. Move the cursor over the Z-axis on the Rotate tool.
03 Jan 2011
2. Hold down the left mouse button and drag right - the object rotates on the Z-axis in the negative direction.
3. Drag left and the object rotates on the Z-axis in the positive direction.
4. Hold down Shift to constrain the rotate increments to 45-degree intervals when rotating the object.
Spatial Options
Objects can be rotated using any of the three spatial definitions: World, Object, or Camera. The definition you choose depends on the effect you wish to create. To choose a spatial option for rotation: 1. Make sure the Edit palette is visible. If it is not, click the Edit button at the top of the Bryce window.
2003-2011 DAZ 3D, Inc.
151
Bryce 7 Artist Guide
03 Jan 2011
2. Click the triangle icon next to the Rotate tool and choose an option from the menu:
Object Space: rotates your selection relative to itself. World Space: rotates your selection in absolute world coordinates. Camera Space: rotates your selection relative to the camera
The three spatial options are also available for the Resize and Reposition tools. When you select Object, World, or Camera space for the Rotation tool, it is also set for the other two tools. The option you choose in the Edit palette does not affect the 3D Transformations dialog.
Undo Rotate Operations
To undo rotate operations: 1. Make sure the Edit palette is visible. If it is not, click the Edit button at the top of the Bryce window.
2. Select an object. 3. Click the triangle icon next to the Rotate tool and choose Unrotate from the menu. This will reset the object back to its original rotation, no matter how many rotation operations have been made to the object.
2003-2011 DAZ 3D, Inc.
152
Bryce 7 Artist Guide
03 Jan 2011
3D Transformations
In a complex scene, orienting objects may require more precision than the Rotation tool offers. The 3D Transformations dialog lets you enter specific rotation angles for a selected object. All transformations performed using this dialog use World Space coordinates regardless of the spatial option you chose for the Rotate tool. Rotation values are expressed as degrees, with 360 being a single full rotation. Since rotations are relative, you may enter negative values and cumulative values (greater than 360 or less than -360). To rotate an object numerically: 1. Make sure the Edit palette is visible. If it is not, click the Edit button at the top of the Bryce window.
2. Select an object. 3. Click the triangle icon next to the Rotate tool and choose 3D Transformations from the menu.
The 3D Transformations dialog appears.
4. Enter a degree value in one or more of the Rotate fields. The degrees determine the angle of rotation. For example, to rotate an object 45 around Y, enter 45 in the Rotate Y field. To rotate around other axes, just enter values in the appropriate fields.
2003-2011 DAZ 3D, Inc.
153
Bryce 7 Artist Guide
03 Jan 2011
And here is the result of the above changes on a cylinder:
Since you are dealing with World Space transformations, objects are rotated with respect to the World Space X, Y, and Z axes.
Reposition Tool
Reposition Tool
Use the Reposition tool to reposition objects along any of three axes.
2003-2011 DAZ 3D, Inc.
154
Bryce 7 Artist Guide
03 Jan 2011
The composition of your scene depends on the position of the objects relative to other objects. In most cases, you will need to use the Reposition tool in conjunction with the Resize and Rotation tools to create the desired relationships. Repositioning along the Y-axis moves the object up and down on the Y-axis.
Repositioning along the X-axis moves the object along the X-axis.
Repositioning along the Z-axis moves the object along the Z-axis.
Positioning applies to objects, groups, and families as well as lights and the camera. In this section the term "object" also refers to the camera and lights. There are four ways of positioning objects in Bryce: 1. using the Reposition tool to move objects along a specific axis 2. using the 3D Transformation dialog to enter specific offset positions 3. by dragging the object to a different location 4. by using the arrow keys to nudge objects. Clicking the triangle icon to the bottom right of the Reposition tool brings up a popup menu with various options for manipulating objects. Repositioning on the X-Axis Repositioning on the Y-Axis Repositioning on the Z-Axis Spatial Options Undo Reposition Operations 3D Transformations
2003-2011 DAZ 3D, Inc.
155
Bryce 7 Artist Guide
03 Jan 2011
Repositioning on the X-Axis
To reposition on the X-axis (World Space): 1. Move the cursor over either end of the X-axis on the Reposition tool.
2. Hold down the left mouse button and drag right - the object moves towards the right.
2003-2011 DAZ 3D, Inc.
156
Bryce 7 Artist Guide 3. Drag left and the object moves towards the left.
03 Jan 2011
You can see the results of moving the object by clicking on the Attributes dialog.
button and bringing up the Object
Moving the object by dragging right on the X-axis increases the value in the X-position field.
2003-2011 DAZ 3D, Inc.
157
Bryce 7 Artist Guide
03 Jan 2011
Moving the object by dragging left on the X-axis decreases the value in the X-position field.
Remember that if Object or Camera Space is active, the object will move relative to the object or camera. So if using Object Space and the object has been rotated, it will move in the direction of the object's Xaxis. Hold down Shift to constrain the reposition increments to 10.24 BUs (one-half of a Unity Unit).
Repositioning on the Y-Axis
To reposition on the Y-axis (World Space): 1. Move the cursor over either end of the Y-axis on the Reposition tool.
2003-2011 DAZ 3D, Inc.
158
Bryce 7 Artist Guide 2. Hold down the left mouse button and drag right - the object moves up.
03 Jan 2011
3. Drag left and the object moves down.
2003-2011 DAZ 3D, Inc.
159
Bryce 7 Artist Guide You can see the results of moving the object by clicking on the Attributes dialog.
03 Jan 2011 button and bringing up the Object
Moving the object by dragging right on the Y-axis increases the value in the Y-position field. Moving the object by dragging left on the Y-axis decreases the value in the Y-position field.
Remember that if Object or Camera Space is active, the object will move relative to the object or camera. So if using Object Space and the object has been rotated, it will move in the direction of the object's Yaxis. Hold down Shift to constrain the reposition increments to 10.24 BUs (one-half of a Unity Unit).
Repositioning on the Z-Axis
To reposition on the Z-axis (World Space): 1. Move the cursor over either end of the Z-axis on the Reposition tool.
2003-2011 DAZ 3D, Inc.
160
Bryce 7 Artist Guide
03 Jan 2011
2. Hold down the left mouse button and drag right - the object moves towards the back.
3. Drag left and the object moves towards the front.
2003-2011 DAZ 3D, Inc.
161
Bryce 7 Artist Guide You can see the results of moving the object by clicking on the Attributes dialog.
03 Jan 2011 button and bringing up the Object
Moving the object by dragging right on the Z-axis increases the value in the Z-position field. Moving the object by dragging left on the Z-axis decreases the value in the Z-position field.
Remember that if Object or Camera Space is active, the object will move relative to the object or camera. So if using Object Space and the object has been rotated, it will move in the direction of the object's Zaxis.
Hold down Shift to constrain the reposition increments to 10.24 BUs (one-half of a Unity Unit).
Spatial Options
Objects can be repositioned using any of the three spatial definitions: World, Object, or Camera. The definition you choose depends on the effect you wish to create. To choose a spatial option for repositioning: 1. Make sure the Edit palette is visible. If it is not, click the Edit button at the top of the Bryce window.
2003-2011 DAZ 3D, Inc.
162
Bryce 7 Artist Guide
03 Jan 2011
2. Click the triangle icon next to the Reposition tool and choose an option from the menu:
Object Space: rotates your selection relative to itself. World Space: rotates your selection in absolute world coordinates. Camera Space: rotates your selection relative to the camera.
The three spatial options are also available for the Resize and Rotate tools. When you select Object, World, or Camera Space for the Rotation tool, it is also set for the other two tools. The option you choose in the Edit palette does not affect the 3D Transformations dialog.
Undo Reposition Operations
To undo position operations: 1. Make sure the Edit palette is visible. If it is not, click the Edit button at the top of the Bryce window.
2. Click the triangle icon next to the Reposition tool and choose Unreposition from the menu. This will reset the object back to its original position, no matter how many repositioning operations have been made to the object.
2003-2011 DAZ 3D, Inc.
163
Bryce 7 Artist Guide
03 Jan 2011
3D Transformations
The most precise method of positioning objects is by using the 3D Transformations dialog. This dialog lets you enter specific offset values for a selected object. All transformations performed using this dialog use World Space coordinates regardless of the spatial option you chose for the Reposition tool. Offset values are expressed in Bryce units of measure. You may enter negative numbers in the Reposition fields. To reposition an object numerically: 1. Make sure the Edit palette is visible. If it is not, click the Edit button at the top of the Bryce window.
2. Select an object. 3. Click the triangle icon next to the Reposition tool and choose 3D Transformations from the menu.
The 3D Transformations dialog appears.
4. Enter a value in one or all of the Offset fields. The value determines the number of Bryce units the object is offset from its current position.
2003-2011 DAZ 3D, Inc.
164
Bryce 7 Artist Guide
03 Jan 2011
And here is the result of the above changes on a cube:
And the Object Attributes dialog showing the changes:
2003-2011 DAZ 3D, Inc.
165
Bryce 7 Artist Guide
03 Jan 2011
Remember that since this dialog only performs transformations in World Space, you are moving the object relative to world X, Y, and Z coordinates.
Align Tool
Align Tool
Use the Align tool to align objects along their tops, bottoms, left sides, right sides, fronts, backs, or centers.
Bryce's alignment features let you position several objects with respect to each other. Alignment transformations are performed with respect to the Grid. Bryce maintains an internal grid that is comprised of 3D cube increments, 20.48 x 20.48 x 20.48 Bryce units in size. The Align tool has ten states. As you move the pointer over the tool, the states become active.
2003-2011 DAZ 3D, Inc.
166
Bryce 7 Artist Guide
03 Jan 2011
The Grid is used for Snap To operations and acts as common reference for alignment operations. One grid unit is equal to unity size and unity position is always snapped to a position on the grid. Clicking the arrow icon to the bottom right of the Align tool brings up a popup menu with various options for aligning objects. Align X Align Y Align Z Align All Snap To Options Anchor & Non-Anchor-Based Aligning
Align X
To align objects along the X-axis: 1. Make sure the Edit palette is visible. If it is not, click the Edit button at the top of the Bryce window.
2003-2011 DAZ 3D, Inc.
167
Bryce 7 Artist Guide 2. Select two or more objects.
03 Jan 2011
3. Move the cursor over the Align tool. 4. When the state you want to use is active, click the mouse button.
The default alignment is "non-anchor based" which means that the tool aligns objects based on the bounding box of the selected objects. Examples: Align X Left:
2003-2011 DAZ 3D, Inc.
168
Bryce 7 Artist Guide
03 Jan 2011
Align X Center:
Align X Right:
To align objects to a specific object, use Anchor-Based Alignment which aligns the selected objects to the first selected object. 1. Make sure the Edit palette is visible. If it is not, click the Edit button at the top of the Bryce window.
2. Click the Triangle icon to the bottom right of the Align tool and choose Anchor-Based Aligning from the menu.
2003-2011 DAZ 3D, Inc.
169
Bryce 7 Artist Guide
03 Jan 2011
3. Select the object you want to use as the align anchor. 4. Select the remaining objects to align. 5. Move the cursor over the Align tool. 6. When the state you want to use is active, click the mouse button. The example below shows the selected objects aligned to the X Left edge of the sphere, which was selected first.
Align Y
To align objects along the Y-axis: 1. Make sure the Edit palette is visible. If it is not, click the Edit button at the top of the Bryce window.
2003-2011 DAZ 3D, Inc.
170
Bryce 7 Artist Guide 2. Select two or more objects. Move the cursor over the Align tool.
03 Jan 2011
3. When the state you want to use is active, click the mouse button.
The default alignment is "non-anchor based" which means that the tool aligns objects based on the bounding box of the selected objects. Examples: Align Y Top:
2003-2011 DAZ 3D, Inc.
171
Bryce 7 Artist Guide
03 Jan 2011
Align Y Center:
Align Y Bottom:
To align objects to a specific object, use Anchor-Based Alignment which aligns the selected objects to the first selected object. 1. Make sure the Edit palette is visible. If it is not, click the Edit button at the top of the Bryce window.
2. Click the Triangle icon to the bottom right of the Align tool and choose Anchor-Based Aligning from the menu.
2003-2011 DAZ 3D, Inc.
172
Bryce 7 Artist Guide
03 Jan 2011
3. Select the object you want to use as the align anchor. 4. Select the remaining objects to align. 5. Move the cursor over the Align tool. 6. When the state you want to use is active, click the mouse button. The example below shows the selected objects aligned to the Y Top edge of the sphere, which was selected first.
Align Z
To align objects along the Z-axis: 1. Make sure the Edit palette is visible. If it is not, click the Edit button at the top of the Bryce window.
2003-2011 DAZ 3D, Inc.
173
Bryce 7 Artist Guide 2. Select two or more objects.
03 Jan 2011
3. Move the cursor over the Align tool. 4. When the state you want to use is active, click the mouse button.
The default alignment is "non-anchor based" which means that the tool aligns objects based on the bounding box of the selected objects. Examples: Align Z Back:
2003-2011 DAZ 3D, Inc.
174
Bryce 7 Artist Guide
03 Jan 2011
Align Z Center:
Align Z Front:
To align objects to a specific object, use Anchor-Based Alignment which aligns the selected objects to the first selected object. 1. Make sure the Edit palette is visible. If it is not, click the Edit button at the top of the Bryce window.
2. Click the Triangle icon to the bottom right of the Align tool and choose Anchor-Based Aligning from the menu.
2003-2011 DAZ 3D, Inc.
175
Bryce 7 Artist Guide
03 Jan 2011
3. Select the object you want to use as the align anchor. 4. Select the remaining objects to align. 5. Move the cursor over the Align tool. 6. When the state you want to use is active, click the mouse button. The example below shows the selected objects aligned to the Z Back edge of the sphere, which was selected first.
Align All
To align objects to the center of the objects: 1. Make sure the Edit palette is visible. If it is not, click the Edit button at the top of the Bryce window.
2003-2011 DAZ 3D, Inc.
176
Bryce 7 Artist Guide 2. Select two or more objects.
03 Jan 2011
3. Move the cursor over the Align tool. 4. When the state you want to use is active, click the mouse button.
The default alignment is "non-anchor based" which means that the tool aligns objects based on the bounding box of the selected objects. Example: Align All Center:
To align objects to a specific object, use Anchor-Based Alignment which aligns the selected objects to the first selected object. 1. Make sure the Edit palette is visible. If it is not, click the Edit button at the top of the Bryce window.
2. Click the Triangle icon to the bottom right of the Align tool and choose Anchor-Based Aligning from the menu.
2003-2011 DAZ 3D, Inc.
177
Bryce 7 Artist Guide
03 Jan 2011
3. Select the object you want to use as the align anchor. 4. Select the remaining objects to align. 5. Move the cursor over the Align tool. 6. When the state you want to use is active, click the mouse button. The example below shows the selected objects aligned to the center of the pyramid, which was selected first.
Snap To Options Snap To Options
The Snap To Options let you automatically align objects to the grid, an anchor object, World Center, ground level, or to land on an object.
2003-2011 DAZ 3D, Inc.
178
Bryce 7 Artist Guide Click on the links on the right to learn more about each option: Snap to Grid Snap Together Snap to World Center Snap to Ground Snap to Land
03 Jan 2011
Snap to Grid
The Grid can be used as a guide to help you precisely position objects in your scene. To snap objects to the Grid: 1. Make sure the Edit palette is visible. If it is not, click the Edit button at the top of the Bryce window.
2. Select an object or multiple objects.
3. Click the triangle icon next to the Align tool and choose Snap to Grid.
2003-2011 DAZ 3D, Inc.
179
Bryce 7 Artist Guide
03 Jan 2011
The center of the object (or objects) will align to the nearest point on the grid.
Please note that the Align to Grid option does not place the objects on the ground.
2003-2011 DAZ 3D, Inc.
180
Bryce 7 Artist Guide
03 Jan 2011
Snap Together
To snap objects together: 1. Make sure the Edit palette is visible. If it is not, click the Edit button at the top of the Bryce window.
2. Select the object you want to use as the anchor object. 3. Select the remaining objects to align.
4. Click the triangle icon next to the Align tool and choose Snap Together.
The X, Y, and Z centers of all selected objects are aligned to the X, Y, and Z center of the anchor object (in this case, the pyramid).
2003-2011 DAZ 3D, Inc.
181
Bryce 7 Artist Guide
03 Jan 2011
Snap to World Center
To snap an object to World Center: 1. Make sure the Edit palette is visible. If it is not, click the Edit button at the top of the Bryce window.
2. Select an object or multiple objects.
3. Click the triangle icon next to the Align tool and choose Snap to World Center.
2003-2011 DAZ 3D, Inc.
182
Bryce 7 Artist Guide
03 Jan 2011
The selected object(s) moves to coordinates X=0, Y=0, Z=0, or World Center.
4. If needed, click the triangle icon next to the Align tool and choose Snap to Ground to bring the object(s) back to ground level.
Snap to Ground
To drop or lift objects to ground level: 1. Make sure the Edit palette is visible. If it is not, click the Edit button at the top of the Bryce window.
2003-2011 DAZ 3D, Inc.
183
Bryce 7 Artist Guide 2. Select an object or multiple objects.
03 Jan 2011
3. Click the triangle icon next to the Align tool and choose Snap to Ground. (You can also click the up or down arrow at the bottom of the Object Control Palette, just remember that if an object is above another object, clicking the down arrow will snap the object to land on the one below it.)
The selected object (or objects) will move up or down as necessary to place the object on the ground even if that puts the object inside another object.
2003-2011 DAZ 3D, Inc.
184
Bryce 7 Artist Guide
03 Jan 2011
Snap to Land
The Snap to Land option lets you snap an object to any object directly below it, much like creating a gravity effect. When you activate the Snap to Land option, Bryce snaps the selected object to the top of any object directly below its center Y control handle. The second object must be directly below the Y-control handle, otherwise the object lands on the ground plane (see example).
2003-2011 DAZ 3D, Inc.
185
Bryce 7 Artist Guide
03 Jan 2011
In the right hand example, a corner of the selected object is over the "land" object, but since there are no objects directly under its Y control handle, the selected object lands on the ground. Landing operations work best with objects that have not been rotated and that have no sloped characteristics. This option can create many interesting effects. For example, you can quickly create falling rock animations by placing rock objects throughout your scene with a terrain below them in one frame. Then, in a different frame, select all the rocks and choose the Snap to Land option. When you run the animation, all the rocks will appear to fall onto the terrain. Another use of Snap to Land is when attempting to place trees on a terrain. Place the tree over the terrain then choose the Snap to Land option. The tree will drop to the terrain and you can then use the Reposition tool or Object Attributes dialog to lower the tree slightly to place the roots into the terrain. To snap an object to the top surface of an object below it: 1. Make sure the Edit palette is visible. If it is not, click the Edit text button at the top of the Working window.
2. Select an object that is above another object or above the ground plane.
3. Either click the triangle icon next to the Align tool and choose Snap to Land from the menu or click the Down arrow icon that appears next to the object's bounding box.
The object will land on top of the object below it.
2003-2011 DAZ 3D, Inc.
186
Bryce 7 Artist Guide
03 Jan 2011
Anchor & Non-Anchor-Based Aligning
Bryce provides two options for aligning multiple objects: anchor-based aligning and non-anchor-based aligning. Anchor-based aligning considers the first selected object to be the anchor of the aligning operation. All other objects are aligned to this object. With non-anchor-based aligning, objects are aligned to the bounding box of all the selected objects. To choose an aligning option: 1. Make sure the Edit palette is visible. If it is not, click the Edit button at the top of the Bryce window.
2. Click the triangle icon next to the Align tool, and enable/disable Anchor-Based Aligning.
See the following for examples of using Anchor-Based Aligning: Align X Align Y Align Z Align All
2003-2011 DAZ 3D, Inc.
187
Bryce 7 Artist Guide
03 Jan 2011
Randomize Tool
Randomize Tool
Use the Randomize tool to scatter or disperse objects in 2D or 3D space.
The Randomize tool is a great way of randomly dispersing objects throughout your scene without having to manually position each object. As you click the Randomize tool each of its states becomes active. Clicking the arrow icon to the bottom right of the Randomize tool brings up a pop-up menu with the options for randomizing objects. Click on any of the links on the right to learn more about that option. 2D Disperse 2D Disperse Rotate 2D Disperse Size 2D Disperse Size/Rotate 3D Disperse 3D Disperse Rotate 3D Disperse Size 3D Disperse Size/Rotate
2D Disperse
Use 2D Disperse to disperse objects in 2D space.
To disperse objects in 2D space: 1. Make sure the Edit palette is visible. If it is not, click the Edit button at the top of the Bryce window.
2003-2011 DAZ 3D, Inc.
188
Bryce 7 Artist Guide 2. Select a number of objects.
03 Jan 2011
3. Either click the Randomize tool repeatedly until the mode you want to use is active or click the triangle icon next to the Randomize tool and choose the 2D Disperse mode from the menu.
4. Click and drag over the Randomize Amount sphere. The Randomize Amount sphere is the green sphere to the top-right of the Randomize tool.
The objects will be dispersed along the 2D plane:
2003-2011 DAZ 3D, Inc.
189
Bryce 7 Artist Guide
03 Jan 2011
2D Disperse Rotate
Use 2D Disperse Rotate to disperse and rotate objects in 2D space.
To disperse and rotate objects in 2D space: 1. Make sure the Edit palette is visible. If it is not, click the Edit button at the top of the Bryce window.
2. Select a number of objects.
3. Either click the Randomize tool repeatedly until the mode you want to use is active or click the triangle icon next to the Randomize tool and choose 2D Disperse Rotate mode from the menu.
2003-2011 DAZ 3D, Inc.
190
Bryce 7 Artist Guide
03 Jan 2011
4. Click and drag over the Randomize Amount sphere. The Randomize Amount sphere is the green sphere to the top-right of the Randomize tool.
The objects will be dispersed and rotated along the 2D plane:
2D Disperse Size
Use 2D Disperse Size to disperse and resize objects in 2D space.
To disperse and resize objects in 2D space: 1. Make sure the Edit palette is visible. If it is not, click the Edit button at the top of the Bryce window.
2003-2011 DAZ 3D, Inc.
191
Bryce 7 Artist Guide
03 Jan 2011
2. Select a number of objects.
3. Either click the Randomize tool repeatedly until the mode you want to use is active or click the triangle icon next to the Randomize tool and choose 2D Disperse Size mode from the menu.
4. Click and drag over the Randomize Amount sphere. The Randomize Amount sphere is the green sphere to the top-right of the Randomize tool.
2003-2011 DAZ 3D, Inc.
192
Bryce 7 Artist Guide The objects will be dispersed and resized along the 2D plane:
03 Jan 2011
2D Disperse Size/Rotate
Use 2D Disperse Size/Rotate to disperse, resize, and rotate objects in 2D space.
To disperse, resize, and rotate objects in 2D space: 1. Make sure the Edit palette is visible. If it is not, click the Edit button at the top of the Bryce window.
2. Select a number of objects.
3. Either click the Randomize tool repeatedly until the mode you want to use is active or click the triangle icon next to the Randomize tool and choose 2D Disperse Size/Rotate mode from the menu.
2003-2011 DAZ 3D, Inc.
193
Bryce 7 Artist Guide
03 Jan 2011
4. Click and drag over the Randomize Amount sphere. The Randomize Amount sphere is the green sphere to the top-right of the Randomize tool.
The objects will be dispersed, resized, and rotated along the 2D plane:
3D Disperse
Use 3D Disperse to disperse objects in 3D space.
To disperse objects in 3D space: 1. Make sure the Edit palette is visible. If it is not, click the Edit button at the top of the Bryce window.
2003-2011 DAZ 3D, Inc.
194
Bryce 7 Artist Guide
03 Jan 2011
2. Select a number of objects.
3. Either click the Randomize tool repeatedly until the mode you want to use is active or click the triangle icon next to the Randomize tool and choose 3D Disperse mode from the menu.
4. Click and drag over the Randomize Amount sphere. The Randomize Amount sphere is the green sphere to the top-right of the Randomize tool.
The objects will be dispersed along the 3D planes:
2003-2011 DAZ 3D, Inc.
195
Bryce 7 Artist Guide
03 Jan 2011
3D Disperse Rotate
Use 3D Disperse Rotate to disperse and rotate objects in 3D space.
To disperse and rotate objects in 3D space: 1. Make sure the Edit palette is visible. If it is not, click the Edit button at the top of the Bryce window.
2. Select a number of objects.
3. Either click the Randomize tool repeatedly until the mode you want to use is active or click the triangle icon next to the Randomize tool and choose 3D Disperse Rotate mode from the menu.
2003-2011 DAZ 3D, Inc.
196
Bryce 7 Artist Guide
03 Jan 2011
4. Click and drag over the Randomize Amount sphere. The Randomize Amount sphere is the green sphere to the top-right of the Randomize tool.
The objects will be dispersed and rotated along the 3D planes:
3D Disperse Size
Use 3D Disperse Size to disperse and resize objects in 3D space.
To disperse and resize objects in 3D space: 1. Make sure the Edit palette is visible. If it is not, click the Edit button at the top of the Bryce window.
2003-2011 DAZ 3D, Inc.
197
Bryce 7 Artist Guide
03 Jan 2011
2. Select a number of objects.
3. Either click the Randomize tool repeatedly until the mode you want to use is active or click the triangle icon next to the Randomize tool and choose 3D Disperse Size mode from the menu.
4. Click and drag over the Randomize Amount sphere. The Randomize Amount sphere is the green sphere to the top-right of the Randomize tool.
The objects will be dispersed and resized along the 3D planes:
2003-2011 DAZ 3D, Inc.
198
Bryce 7 Artist Guide
03 Jan 2011
3D Disperse Size/Rotate
Use the 3D Disperse Size/Rotate to disperse, resize, and rotate objects in 3D space.
To disperse, resize, and rotate objects in 3D space: 1. Make sure the Edit palette is visible. If it is not, click the Edit button at the top of the Bryce window.
2. Select a number of objects.
2003-2011 DAZ 3D, Inc.
199
Bryce 7 Artist Guide
03 Jan 2011
3. Either click the Randomize tool repeatedly until the mode you want to use is active or click the triangle icon next to the Randomize tool and choose 3D Disperse Size/Rotate mode from the menu.
4. Click and drag over the Randomize Amount sphere. The Randomize Amount sphere is the green sphere to the top-right of the Randomize tool.
The objects will be dispersed, resized, and rotated along the 3D planes:
2003-2011 DAZ 3D, Inc.
200
Bryce 7 Artist Guide
03 Jan 2011
Edit Terrain/Object
The Edit Terrain/Object tool brings up the appropriate lab or editor depending on what object is selected. Unlike the Edit Materials tool, you must have an object selected in order to use this tool. To use the Edit Terrain/Object tool, select an object and click on the Edit Terrain/Object tool. Terrain or SymLat - opens the Terrain Editor Tree - opens the Tree Lab Rock - opens the Edit Mesh dialog Imported Mesh Object - opens the Edit Mesh dialog Torus - opens the Edit Torus dialog Any Light - opens the Light Lab Any other object - nothing happens
Convert Selection To
The Convert Selection To tool in the Edit palette lets you convert any type of object into another type of object with a single click. You can change a square into a light, a terrain into a sphere, or an infinite plane into a cone. Any transformations or materials you applied to the original object are preserved through the conversion. Just remember that if the original object is larger or smaller than the default size of the object it is being converted to, then the converted object will reflect the size change. Conversions cannot be animated. You cannot have a box that turns into a cone over time. The Convert tool is above and to the right of the Edit Terrain/Object tool and looks like a double-headed arrow:
To convert an object to another type of object: 1. Select the object you want to convert. 2. Make sure the Edit palette is visible. If it is not, click the Edit button at the top of the Bryce window. ' 3. Left-click-hold on the double-headed arrow in the top left corner of the palette and choose an object type from the palette that appears.
2003-2011 DAZ 3D, Inc.
201
Bryce 7 Artist Guide
03 Jan 2011
4. The selected object will be converted to the chosen object. The image below shows a rotated cube that has been converted to a cylinder:
The image below shows a cube converted to a torus (left) and a 2D square converted to a pyramid (right). Since the cube Z-size is longer than the default torus Z-size, the converted torus is stretched to match the original cube size. The same with the pyramid, which is squashed on the Z-axis to match the Z-axis of the 2D square.
2003-2011 DAZ 3D, Inc.
202
Bryce 7 Artist Guide
03 Jan 2011
Sky & Fog Palette
The controls available on the Sky & Fog Palette let you add shadows, fog, and haze, and let you set the altitude, frequency, and amplitude of clouds. The Sky & Fog Palette also lets you control the color of clouds in your sky and the position of the sun and moon. A Bryce sky defines the virtual environment of your scene. Unlike many other 3D applications, the Bryce virtual environment is not merely a backdrop; it is an infinite 3D representation of natural environmental phenomena. All of the elements in your sky interact with each other just as they would in the real world. Colors in your environment interact with everything in your scene just as they would in nature. For example, red sunlight is invisible until it strikes an object; then the object exhibits red highlights. If it is a blue object, it takes on a purple cast and so on. The colors in the sky change depending on the position of the sun, and how much moisture (Haze, Fog) is present in the atmosphere. All this, plus natural reflection, refraction, and more make the Bryce Sky & Fog Palette responsible for a great deal of the natural, or supernatural, look and feel of Bryce images. The objects in your scene may look incredibly realistic on their own, but when you add a sky, the scene becomes a window looking out into a real world. You can add even more realism to a sky by enabling one of the many environmental effects available for skies. Using these effects you can create night skies full of stars, or have a bright rainbow streaking across the roof of your world. One of the most spectacular effects is the Volumetric World effect. When this effect is enabled all the light in your scene appears as visible rays. This is similar to the effects of light shining through clouds on a hazy day. Like any other scene setting, skies can be animated. Any property of a sky can be changed at different points along the animation timeline. When the animation plays, the sky property will appear to change over time. Using this technique, you can create a scene that changes from day to night, or from clear to cloudy. The Sky & Fog Palette is where you will set up the attributes of your environment. The palette uses visual controls in the form of thumbnails to help you see how changing the value of an attribute affects your sky.
2003-2011 DAZ 3D, Inc.
203
Bryce 7 Artist Guide
03 Jan 2011
The name of the control you are adjusting appears in the Text Display area of the Control Palette. You can also use this area to help guide you if you prefer numeric precision, as when you are adjusting the setting of a control; this area displays the current control's value.
Each control has at least one color swatch along the bottom of the thumbnail. These swatches are used to set the color for a given sky attribute, like cloud color or fog color. Next to the thumbnails are a series of controls that let you set the frequency and amplitude of clouds, set the position of the sun or moon, and store sky properties. You can see their effects in the Preview Area. The triangle icon next to the Sky & Fog button at the top of the Bryce window lets you access the Preset Skies Library. To open the Preset Skies Library, click quickly on the triangle icon next to the Sky & Fog button at the top of the Bryce window. Please note that if you hold down the mouse key for too long, the library will open, then close immediately. To keep the library open, click quickly on the triangle icon.
Click on the links below to learn more about each option: Using the Control Thumbnails Setting Palette Options Saving Sky & Fog Settings Randomizing Sky Settings Working with Sky Modes Setting Sky Attributes Adding Fog & Haze Clouds in Bryce Sky Dome Color Working with the Sun & Moon
Using the Control Thumbnails
The thumbnails in the Sky & Fog Palette are visual guides and are also used to set the attributes of the Sky & Fog effects. To change the intensity of an effect, drag to the left or right, up or down, inside the thumbnail to change the intensity of the effect.
2003-2011 DAZ 3D, Inc.
204
Bryce 7 Artist Guide
03 Jan 2011
To pick a color for an effect, click the color bar below the thumbnail. A color picker appears and your pointer changes to an eyedropper.
While the eyedropper is active, you can select colors from anywhere in your scene, or even different parts of the interface.
For more control after picking with the color picker, you can switch to HLS mode and adjust saturation or lightness (less saturated colors can make for more realistic fog and haze effects), or you can enter numeric values if you need to precisely match specific colors. For more on the different color pickers for both PC and Mac, refer to "Adjusting Editor Settings."
Setting Palette Options
Setting Palette Options
The Sky & Fog Palette options let you link the palette controls directly to your scene.
2003-2011 DAZ 3D, Inc.
205
Bryce 7 Artist Guide
03 Jan 2011
Auto Update Link Sun to View Select Cloud Types Reset Sky Access Sky Lab
Auto Update
To link Sky & Fog attributes directly to your scene, click the triangle icon below the memory dots at the right edge of the palette and choose Auto Update from the menu.
When this option is enabled, every change you make to the Sky & Fog Palette settings will start a render of your scene with the new sky settings. Unless you have selected a small region to be updated, every change you make will begin a completely new render.
2003-2011 DAZ 3D, Inc.
206
Bryce 7 Artist Guide
03 Jan 2011
Link Sun to View
To link Sky & Fog attributes directly to your scene, click the triangle icon below the memory dots at the right edge of the palette and choose Link Sun to View from the menu.
Select Cloud Types
To select what cloud types to place in the scene or to choose spherical clouds, see the following pages for more information: Adding Cumulus Clouds Adding Stratus Clouds Spherical Clouds
2003-2011 DAZ 3D, Inc.
207
Bryce 7 Artist Guide
03 Jan 2011
Reset Sky
To reset Sky & Fog Palette settings to their defaults, click the triangle icon below the memory dots at the right edge of the palette and choose Reset Sky from the menu.
Access Sky Lab
To access the Sky Lab, either click on the Sky Lab button or click the triangle icon below the memory dots at the right edge of the palette and choose Sky Lab from the menu.
2003-2011 DAZ 3D, Inc.
208
Bryce 7 Artist Guide
03 Jan 2011
Saving Sky & Fog Settings
The Memory Dots in the Sky & Fog Palette let you store your favorite Sky & Fog settings. Using these dots you can safely explore many Sky & Fog configurations without losing your favorite settings along the way. The Memory Dots appear along the right side of the palette.
The Memory Dots in the Sky & Fog Palette mirror those inside the Sky Lab.
To save Sky & Fog settings in the Sky & Fog Palette, click on an empty dot (empty dots are gray). All the current Sky & Fog Palette and Sky Lab settings (except for IBL settings) are stored in the selected dot.
2003-2011 DAZ 3D, Inc.
209
Bryce 7 Artist Guide
03 Jan 2011
The dots let you store up to seven different sky settings.
The uppermost dot, slightly separated from the rest, is a quick way to return to the default Bryce sky. There is no way to clear this dot. It will always contain the default Sky settings. Memory Dots are saved with the scene, but not between sessions, so you may want to save your favorite skies as presets before ending a Bryce session. When you click on a full dot to activate it, the saved setting becomes the current Sky. When you no longer need a saved sky setting, you can delete it by clearing the dot it is saved to. To save a sky setting to a Memory Dots, click an empty dot. Empty dots appear gray Full dots appear green (blue in Bryce 5/5.5, teal in Bryce 3/4) -
To return to the default sky, click the top Memory Dot. The sky returns to the default, regardless of how many changes you have made. To switch between saved skies, click a full (green) dot. Active dots appear green with a white dot in the middle -
To clear a full dot, Opt/Alt+click a full dot. The dot turns gray and a new sky setting can be saved to it.
Please note that if you select a saved sky, then use the Sky Presets Library to change the sky, the Memory Dot you clicked to load the previous sky will still be active even though a different sky has been loaded.
Randomizing Sky Settings
Randomizing skies is a very powerful way of exploring possibilities you may never find any other way. When you randomize the sky all the settings in the palettes are replaced by randomly generated values. To randomize your sky, click on the Randomize Sky button.
When you click on the button, it will turn red to show it is being activated.
Each time you click on the Randomize Sky button, a random sky is generated and applied to the scene. Remember, you can always return to the default settings by clicking on the top Memory Dot or choosing Reset Sky from the Sky & Fog Options menu.
2003-2011 DAZ 3D, Inc.
210
Bryce 7 Artist Guide
03 Jan 2011
Working with Sky Modes
Working with Sky Modes
The Sky Modes act as the base of your sky. The Sky Modes control lets you set the base colors and light tones for your environment. There are four modes available: Soft Sky, Dark Sky, Custom Sky, and Atmosphere Off. As you switch between the modes, the thumbnail also changes to give you a preview of what the mode looks like. To select a Sky Modes, either: Click the Sky Modes thumbnail to cycle through the four modes, Drag left or right inside the thumbnail to cycle through the modes, or Click the triangle icon next to the thumbnail and choose a mode from the menu. Soft Sky Darker Sky Custom Sky Darker Sky Sky Mode Comparison
Soft Sky
Soft Sky is the default state of the sky. It features softer shades of blue and lighter tones To set the sky to soft, click the triangle icon next to the Sky Mode thumbnail and choose Soft Sky from the menu.
The thumbnail changes to the Soft Sky control.
Darker Sky
Darker Sky is a darker version of Soft Sky. It uses darker shades of color and tones. This mode is good for creating more brooding skies.
2003-2011 DAZ 3D, Inc.
211
Bryce 7 Artist Guide
03 Jan 2011
To set the sky darker, click the triangle icon next to the Sky Mode thumbnail and choose Darker Sky from the menu.
The thumbnail changes to the Darker Sky control.
Custom Sky
Custom Sky lets you choose your own colors for the sky; this way you can create some truly alien environments. When this mode is selected, the standard behavior of colors in the sky with respect to sun position is disabled. To set custom sky colors: 1. Click the triangle icon next to the Sky Mode thumbnail and choose Custom Sky from the menu.
The thumbnail changes to the Custom Sky control.
2. Click the Sky Color swatch and choose a color from the color picker. The Sky Color is the main sky color in this mode, regardless of sun position.
2003-2011 DAZ 3D, Inc.
212
Bryce 7 Artist Guide
03 Jan 2011
3. Click the Sun Glow Color swatch and choose a color from the color picker. This is the color of the halo around the sun. 4. Click the Horizon Color swatch and choose a color from the color picker. This color will, in certain cases, affect your scene below ground level if you have a haze setting of greater than zero. It will also impact the color of Stratus clouds near the horizon. In most cases, this will be the least obviously used color in your scene; unless you are making outer space scenes, in which case this could be very useful for you.
Sky Mode Comparison
Comparison images between Sky Modes, using the "Standard Daylight" sky setting: Soft Sky:
2003-2011 DAZ 3D, Inc.
213
Bryce 7 Artist Guide
03 Jan 2011
Darker Sky:
Custom Sky:
Atmosphere Off
Atmosphere Off disables the standard sky color behaviors, relative to sun position, and uses a single color for the sky. This mode is useful when you need to render objects against a simple colored (or black or white) background. The Sun color still affects objects in this mode. If you have red sunlight, for instance, objects in your scene will reflect red light. To render objects against a plain background: 1. Click the triangle icon next to the Sky Mode thumbnail and choose Atmosphere Off from the menu.
2003-2011 DAZ 3D, Inc.
214
Bryce 7 Artist Guide
03 Jan 2011
The thumbnail changes to the Atmosphere Off control.
2. Click the Atmosphere swatch and choose a color from the color picker.
3. Drag left inside the Haze control and set the value to 0. This setting eliminates the suggestion of a horizon.
4. And the result as seen in the Nano Preview:
2003-2011 DAZ 3D, Inc.
215
Bryce 7 Artist Guide
03 Jan 2011
Setting Sky Attributes
Setting Sky Attributes
Once you have selected a Sky mode, you have the basis for your virtual environment. All the other atmosphere effects you add later will interact with the base mode. There are two other attributes that affect how all the other effects will appear: Shadows and Ambient Color.
Shadows
All the objects in your scene cast shadows. Using the Shadow control you can set the intensity and color of all the shadows in your scene. As you change the value of the Shadow control, the brightness of shadows changes. In the images below, the shadow on the left is set to 25%, the one on the right to 90%.
The Shadow control is not the only control for shadows. The position of shadows is dependent on the position of the sun. Since the sky interacts directly with objects in the scene, the color of the sun also affects the color of shadows. The object's material properties also affect the color of shadows. Semi-transparent or transparent objects with a transparency color will change the color of the object's shadow. In addition, volume materials can dramatically change the shape and color of shadows. Use the Shadows control to set the color and intensity of shadows in your scene. By default, the clouds in Bryce do not cast shadows. If you want the cloud layer to cast shadows on the ground below, enable the Cloud Shadows option.
2003-2011 DAZ 3D, Inc.
216
Bryce 7 Artist Guide To set shadow intensity:
03 Jan 2011
1. Display the Sky & Fog palette by clicking the Sky & Fog button at the top of the Bryce window.
2. Drag left or right inside the Shadow control thumbnail. Dragging left decreases the intensity and dragging right increases it. The cursor changes to a two headed arrow as you drag over the control.
Keep an eye on the Text Display Area as you drag in the Shadow Control thumbnail. The numbers will change as you drag back and forth on the thumbnail.
3. You can also set the Shadow strength on the Sun & Moon tab in the Sky Lab.
Ambient Color
2003-2011 DAZ 3D, Inc.
217
Bryce 7 Artist Guide
03 Jan 2011
The Ambient Color is the color of all the light that surrounds the objects in your scene. Light from the sun interacts with ambient color to produce the color for both highlights and shadows. Ambient Color is used as the source color for material Ambience. The Ambient Color tints the surfaces of all objects in your scene that have some level of ambience. Any other color you apply to the object's surface is mixed with the Ambient Color to create the final surface color. For example, if the Ambient Color is red, any color you assign to an object's surface ambience is mixed with red. To set Ambient Color, click the color swatch below the Shadow control thumbnail and choose a color from the color picker.
For realistic effects, at noon, or in the afternoon, Ambient Color should be a little blue to get nice blue-ish shadows. At dawn, you can set Ambient Color to red or pink, and at night, you can set it to gray-blue.
You can also set the ambient color by using the Ambient Color Swatch in the Sky Lab.
2003-2011 DAZ 3D, Inc.
218
Bryce 7 Artist Guide
03 Jan 2011
Adding Fog & Haze
Adding Fog & Haze
Fog and Haze are two atmospheric effects that can add realistic depth to your scene. Fog can make objects appear to disappear the farther they get from the camera. Haze can add the illusion of a distant horizon. The Fog and Haze controls in the Sky & Fog palette let you control the color and intensity of these effects.
Fog Fog
Fog can add an element of sensuality, mystery, and realism to your scenes. It acts like a thin layer of cloud close to the ground. Using Fog you can create the illusion of depth without having to add distant objects. Fog can create that sense of depth in the scene. Click on the links below to learn how to adjust these options: Fog Density Fog Thickness Fog Color
Fog Density
2003-2011 DAZ 3D, Inc.
219
Bryce 7 Artist Guide To set the density/amount of Fog: 1. Display the Sky & Fog palette by clicking the Sky & Fog text button.
03 Jan 2011
2. Drag horizontally inside the Fog thumbnail to increase or decrease the density of the fog in your rendered scene. Drag to the left to decrease the density of the fog and to the right to increase it.
The density value is displayed in the Text Display Area of the Control Palette as you drag.
You can also set the fog density on the Atmosphere tab in the Sky Lab.
Examples: Fog Density = 3; Fog Thickness = 56
2003-2011 DAZ 3D, Inc.
220
Bryce 7 Artist Guide
03 Jan 2011
Fog Density = 75; Fog Thickness = 56
Fog Thickness
To set Fog thickness/height: 1. Display the Sky & Fog palette by clicking the Sky & Fog text button.
2. Drag vertically inside the Fog control to increase or decrease the height of your fog. Drag up to increase the height and down to decrease it.
The thickness value is displayed in the Text Display Area of the Control Palette as you drag.
You can also set the fog thickness on the Atmosphere tab in the Sky Lab.
Examples:
2003-2011 DAZ 3D, Inc.
221
Bryce 7 Artist Guide
03 Jan 2011
Fog Density = 5; Fog Thickness = 56
Fog Density = 5; Fog Thickness = 100
Fog Color
To set Fog Color: 1. Display the Sky & Fog palette by clicking the Sky & Fog text button.
2. Click the color swatch beneath the Fog thumbnail and choose a color from the color picker.
3. Fog color can also be set on the Atmosphere tab in the Sky Lab.
2003-2011 DAZ 3D, Inc.
222
Bryce 7 Artist Guide
03 Jan 2011
Examples: Fog Color = White
Fog Color = Salmon
Haze
Haze is the natural effect you see when a plane (like the ocean) stretches out towards the horizon. At this distant point a different color appears over the horizon and light becomes fuzzy. Haze creates the illusion of a distant horizon. The Haze control lets you set the intensity and color of the Haze effect in your Bryce scene. With haze set to zero, your horizon will have an unnaturally hard edge. Also note that the Cloud Altitude control will affect the height of this band of haze. The higher the altitude of the atmosphere, the wider the band of haze at the horizon.
2003-2011 DAZ 3D, Inc.
223
Bryce 7 Artist Guide Haze is applied to the entire scene equally and always appears at the horizon. Click on the links below to learn how to adjust these options: Haze Density Haze Color
03 Jan 2011
Haze Density
To set Haze density/intensity: 1. Display the Sky & Fog palette by clicking the Sky & Fog button at the top of the Bryce window.
2. Drag horizontally inside the Haze thumbnail to increase or decrease the degree of haze in your scene. Drag to the left to decrease the density of the haze and to the right to increase it.
The density value is displayed in the Text Display Area of the Control Palette as you drag.
You can also set the haze density on the Atmosphere tab in the Sky Lab.
Examples:
2003-2011 DAZ 3D, Inc.
224
Bryce 7 Artist Guide
03 Jan 2011
Haze Density = 8
Haze Density = 85
Haze Color
To set Haze color: 1. Display the Sky & Fog palette by clicking the Sky & Fog button at the top of the Bryce window.
2. Click the color swatch beneath the Haze thumbnail and choose a color from the color picker.
Fog and Haze colors should be the same, or almost the same. For realism, the haze should be a little brighter and bluer than the fog. At nighttime, you have less illumination, so an effective nocturnal haze color could be dark blue-gray. Haze color can also be set on the Atmosphere tab in the Sky Lab.
2003-2011 DAZ 3D, Inc.
225
Bryce 7 Artist Guide Examples: Haze color = White
03 Jan 2011
Haze color = Lavender
Clouds in Bryce
Clouds in Bryce
There are two kinds of clouds in Bryce: clouds in the environment and cloud planes. Clouds you add to your sky interact with the light in your scene. They can block out the light of the sun and change the color of the light that hits the objects in the scene. These clouds are infinitely distant so you cannot fly through the clouds in the sky. If you want to have this effect, use a cloud plane. Sky clouds can also cast shadows on the ground below. The clouds in this scene were created using Cumulus clouds from the Sky & Fog palette.
2003-2011 DAZ 3D, Inc.
226
Bryce 7 Artist Guide
03 Jan 2011
You can change the look of the clouds by editing the texture used to create them. By changing the texture, you can alter the shape and position of the clouds within the sky. Cloud planes are infinite planes that act as objects in your scene. They cast shadows and can interact with other objects. An infinite cloud plane was used to create the mist above the water in this scene.
Both types of clouds can be animated. The clouds in the sky can be animated by changing their color, position or frequency, and cloud planes can be animated just like other objects. They can also be animated using the Cloud Motion controls. These controls let you set parameters for automatically animating clouds. Refer to "Animating Skies" for more on animating clouds. Adding Clouds Cloud Types Cloud Cover Cloud Height Frequency & Amplitude
2003-2011 DAZ 3D, Inc.
227
Bryce 7 Artist Guide
03 Jan 2011
Adding Clouds
The Sky & Fog Palette provides several controls that set the attributes of clouds in your sky. The Cloud Coverage, Cloud Altitude, and Cloud Frequency and Amplitude controls let you set the general appearance of your clouds. The Cloud Color sets the color of the clouds. You can add clouds to your scene in five easy steps: 1. Select the type of cloud 2. Adjust the cloud texture 3. Set the cloud coverage and color 4. Set cloud height 5. Set the frequency and amplitude of clouds
Cloud Types
There are two types of clouds you can add to your Bryce environment: Cumulus and Stratus. Cumulus clouds are generally found at lower altitudes and appear thicker and fluffier. The sky in this scene uses Cumulus clouds.
Stratus clouds appear at higher altitudes and appear thinner and wispier. The sky in this scene uses Stratus clouds.
Refer to the following links to learn more about adding clouds: Adding Cumulus Clouds Adding Stratus Clouds Using Spherical Clouds
2003-2011 DAZ 3D, Inc.
228
Bryce 7 Artist Guide
03 Jan 2011
Adding Cumulus Clouds
To add Cumulus clouds to a sky: 1. If it is not already visible, display the Sky & Fog palette by clicking the Sky & Fog button at the top of the Bryce window.
2. Click the triangle in the corner of the palette and choose Cumulus Clouds.
Cumulus clouds are thicker, darker clouds at a lower altitude. These clouds will take on tints of Sunlight color, Ambient color, or Cumulus color. You can also choose either cloud type, or neither. Selecting neither cloud type creates a clear sky. Cumulus Clouds can also be enabled in the Sky Lab on the Cloud Cover tab:
Adding Stratus Clouds
To add Stratus clouds to a sky: 1. If it is not already visible, display the Sky & Fog palette by clicking the Sky & Fog button at the top of the Bryce window.
2003-2011 DAZ 3D, Inc.
229
Bryce 7 Artist Guide 2. Click the triangle in the corner of the palette and choose Stratus Clouds.
03 Jan 2011
Stratus clouds are bright white, thin, clean clouds that appear at high altitudes. These clouds are very responsive to Sunlight color and Sky Dome color, and less responsive to Cumulus color or Ambient color. You can also choose both cloud types, or neither. Selecting neither cloud type creates a clear sky. Stratus Clouds can also be enabled in the Sky Lab on the Cloud Cover tab:
Spherical Clouds
The default clouds in Bryce are fairly flat, like you would see over a desert. To get puffier clouds, a Spherical Clouds option is provided. This option basically consolidates high frequency clouds, creating rounder, more dense clouds. To enable spherical clouds: 1. If it is not already visible, display the Sky & Fog palette by clicking the Sky & Fog button at the top of the Bryce window.
2003-2011 DAZ 3D, Inc.
230
Bryce 7 Artist Guide 2. Click the triangle in the corner of the palette and choose Spherical from the menu.
03 Jan 2011
3. Spherical Clouds can also be enabled in the Sky Lab on the Cloud Cover tab:
Examples: Stratus Clouds with Spherical Clouds disabled:
2003-2011 DAZ 3D, Inc.
231
Bryce 7 Artist Guide
03 Jan 2011
Stratus Clouds with Spherical Clouds enabled:
Cumulus Clouds with Spherical Clouds disabled:
2003-2011 DAZ 3D, Inc.
232
Bryce 7 Artist Guide
03 Jan 2011
Cumulus Clouds with Spherical Clouds enabled:
Cloud Height
The height of your clouds has an impact on the appearance of your sky. Greater heights will result in smaller, more distant cloud formations, as well as a thicker band of haze at the horizon. Lower heights result in larger, more languorous cloud formations and a thinner band of haze at the horizon. The Cloud Height controls in the Sky &Fog palette let you interactively set the height of the cloud layer in the sky. There are two things to remember when working with this control. First, the Cloud Height will affect the size of your Haze band if you have a haze setting greater than zero. The higher the altitude, the wider the haze region will be on the horizon. Second, remember to lower your altitude setting if you are creating a nighttime scene. Since high altitudes increase the size of the horizon Haze region, the sky will be too unnaturally bright for realistic night scenes. To set cloud height: 1. If it is not already visible, display the Sky & Fog palette by clicking the Sky & Fog button at the top of the Bryce window.
2. Drag horizontally inside the Cloud Height control thumbnail. Drag left to decrease altitude and right to increase it.
2003-2011 DAZ 3D, Inc.
233
Bryce 7 Artist Guide
03 Jan 2011
The cloud height value is displayed in the Display Text Area of the Control palette as you drag.
You can also set the cloud height on the Cloud Cover tab in the Sky Lab.
Examples: Cloud Height = 10%
Cloud Height = 90%
2003-2011 DAZ 3D, Inc.
234
Bryce 7 Artist Guide
03 Jan 2011
Cloud Cover
Cloud Cover controls the quantity of clouds you can see in the sky. A high coverage means that there is a very dense cloud layer and a low setting means that there are very few clouds in the sky. Cloud Cover also indirectly controls the brightness of the environment. The more cloud coverage you have in a sky, the darker the environment since less sunlight can pass through the clouds. Adjusting cloud coverage changes the quantity of clouds but not the frequency. You can think of it as adjusting the volume on a radio without changing the station. The Cloud Coverage control in the Sky & Fog palette lets you interactively set the quantity of clouds in the sky. To set cloud coverage: 1. If it is not already visible, display the Sky & Fog palette by clicking the Sky & Fog button at the top of the Bryce window.
2. Drag left or right inside the Cloud Coverage control thumbnail. Drag left to decrease coverage and right to increase it.
The cloud coverage value is displayed in the Text area of the Control palette as you drag.
3. See "Cumulus Cloud Color." You can also set the Cloud Coverage on the Cloud Cover tab in the Sky Lab.
2003-2011 DAZ 3D, Inc.
235
Bryce 7 Artist Guide Examples: Cloud Cover = 10%
03 Jan 2011
Cloud Cover = 90%
Cumulus Cloud Color
Cumulus Cloud Color affects only the Cumulus Clouds, so if Cumulus Clouds are disabled, this color swatch will have no effect on the scene. To set Cumulus Cloud color: 1. If it is not already visible, display the Sky & Fog palette by clicking the Sky & Fog button at the top of the Bryce window.
2. Click the color swatch beneath the Cloud Coverage thumbnail and choose a color from the color picker.
2003-2011 DAZ 3D, Inc.
236
Bryce 7 Artist Guide
03 Jan 2011
3. Choose Cumulus from the Sky & Fog Options menu.
Note: Cumulus Cloud color can only be selected in the Sky & Fog Palette. It cannot be set in the Sky Lab.
Examples: Cumulus Cloud Color = White
Cumulus Cloud Color = Pink
2003-2011 DAZ 3D, Inc.
237
Bryce 7 Artist Guide
03 Jan 2011
Frequency & Amplitude
The Frequency and Amplitude control lets you set the types of cloud formation you will see in your sky. By combining these two controls, you can change your clouds from light and fluffy to dark and brooding. Use Frequency and Amplitude to control the types of cloud formations in your scene. This graph shows the effects of different Frequency and Amplitude settings on a sky. Frequency values range from 2 at the top to 150 at the bottom. The Amplitude values range from 50 at the left to 500 on the right.
Frequency
To set Cloud Frequency: 1. Display the Sky & Fog palette by clicking the Sky & Fog button at the top of the Bryce window.
2. In the Cloud Frequency and Amplitude control, drag horizontally to control the frequency of your cloud formations.
2003-2011 DAZ 3D, Inc.
238
Bryce 7 Artist Guide
03 Jan 2011
Drag right, and the "spikes" will get closer together, resulting in smaller formations.
Drag left for larger, more luxurious formations.
The Text Display Area shows you the numerical value of the amplitude and frequency as you drag.
You can also set the cloud amplitude on the Cloud Cover tab in the Sky Lab.
Amplitude
To set Cloud Amplitude: 1. Display the Sky & Fog palette by clicking the Sky & Fog button at the top of the Bryce window.
Drag vertically to control the amplitude of your cloud formations.
Drag away from the horizontal center (up), and the spikes increase in height, resulting in formations with harder edges.
2003-2011 DAZ 3D, Inc.
239
Bryce 7 Artist Guide
03 Jan 2011
Drag toward the horizontal center (down) for softer-edged formations.
It is possible to invert the spikes. This means that you can exchange positive and negative spaces in your sky. If you invert the amplitude, everything that was previously clear sky will be clouds, while everything that was cloud will be clear sky. The Text Display Area shows you the numerical value of the amplitude and frequency as you drag.
You can also set the cloud amplitude on the Cloud Cover tab in the Sky Lab.
Sky Dome Color
Sky Dome Color lets you create a color wash over your scenes, even if there is no sunlight present. This color simulates the natural effect that occurs when you have color in the sky even though the sun has set.
2003-2011 DAZ 3D, Inc.
240
Bryce 7 Artist Guide
03 Jan 2011
Sky Dome Color lets you create late afternoon or evening scenes. The Sky Dome Color control in the Sky & Fog palette lets you choose a color from either the color picker or the color dialog. For late afternoon and early evening realism, try using a touch of orange or yellow. This will create a cast of color over your entire scene, regardless of the position or color of the sun or moon. To set Sky Dome color: 1. If it is not already visible, display the Sky & Fog palette by clicking the Sky & Fog button at the top of the Bryce window.
2. Click the color swatch beneath the Cloud Height control thumbnail and choose a color from the color picker.
The Sky Dome Color can also be set on the Sun & Moon tab in the Sky Lab.
Examples: Sky Dome = Purple
2003-2011 DAZ 3D, Inc.
241
Bryce 7 Artist Guide
03 Jan 2011
Sky Dome = Green
Working with the Sun & Moon
The Sun
The sun is the source of all natural light in your scene. Its attributes have a profound effect on the look of your scene. The color of the sun affects all the colors of all the objects in the scene; Sunlight color tints all the other visible colors. The position of the sun controls the time of day in your scene. If the sun is above the horizon, it is day; if it is below, it is night, and if it is at the horizon, it is sunrise or sunset. The sun can be animated just like all the other elements of your Bryce scene. You can create timeelapsed effects by changing the position of the sun over the course of an animation. Refer to "Animating Sun or Moon Position" for more on animating the sun. See "Positioning the Sun" for more on positioning the sun.
The Moon
The moon is normally the most prominent object in the night sky. In a night scene, it provides all the natural light in the environment. Like the sun, the moon's attributes can greatly affect the final look of your scene. Its position in the sky affects all the angles and intensities of all the shadows in the scene. The brightness is affected by the illumination reflected off the earth. The brighter the earthshine, the brighter the moon appears. Unlike the sun, the moon has phases, which simulate the effects of the moon's shadow becoming more or less prominent during a month. The moon's position and phases can be animated using the Animation controls and the timeline. Refer to "Animating Sun or Moon Position" for more on animating the moon. See "Positioning the Moon" for more on positioning the sun. See also: Day and Night Sunrise/Sunset Sun/Moon Color
2003-2011 DAZ 3D, Inc.
242
Bryce 7 Artist Guide
03 Jan 2011
Positioning the Sun
The sun position control sets the direction your natural light is coming from whether it is sunlight or moonlight. The position can be set using the Sun Control in the Sky & Fog palette. The control works like a trackball, with the sun (bright) at one end and the moon (dark) at the other.
You can think of the control as a compass: if the highlight on the Sun Control sphere is positioned at 12 o'clock, the light comes from the north, and so on. As you change the position of the sun, the "time of day" changes. When the sun position is closer to the edges of the control, the sun appears closer to the horizon, making the scene darker. When the sun is in the center of the control, the sun shines from directly above the sun, as if it would at high noon. The colors in your sky will change depending on the position of the Sun Control, or the "time of day..." just like in the real world. The angle of the shadows changes as the sun changes. If your object is shiny, and there are no other light sources, the position of the sun controls where the highlight appears. In this example, you can see the effects of the sun's position on several reflective and shiny objects. You can position the sun manually and with precision on the Sky & Fog Palette and in the Sky Lab. You can also position the sun numerically in the Sky Lab. Positioning the Sun Manually Positioning the Sun with Precision Positioning the Sun Numerically
Positioning the Sun Manually
To position the sun manually: 1. Display the Sky & Fog palette by clicking the Sky & Fog button at the top of the Bryce window.
2. Drag the larger highlight area in the Sun Position Controls to the position where you want the light to originate. You can position the sun on the horizon as you like by nudging the Sun Control until the light is visible in your scene.
2003-2011 DAZ 3D, Inc.
243
Bryce 7 Artist Guide
03 Jan 2011
Positioning the Sun with Precision
To position the sun with precision: 1. Display the Sky & Fog palette by clicking the Sky & Fog button at the top of the Bryce window.
2. Hold down Ctrl+Opt/Alt and double-click the Sun Control (either the sun or moon toggle can be active). Do not let up on the Ctrl+Opt/Alt keys.
3. Continue holding down Ctrl+Opt/Alt and in the working window, click where you want to position the sun. A yellow asterisk will show up where you click indicating where you placed the sun.
2003-2011 DAZ 3D, Inc.
244
Bryce 7 Artist Guide 4. And the result:
03 Jan 2011
Please note that if you move the sun using the Sun Position Control, the "wireframe" sun will not move with it but will stay where you clicked in the working window, even though the sun will move in the scene.
Positioning the Sun Numerically
To position the sun numerically: 1. Display the Sky & Fog palette by clicking the Sky & Fog button at the top of the Bryce window.
2. Click the Sky Lab button. The Sky Lab appears.
3. If the sun is not showing, click the Day/Night toggle to display the sun icon.
4. In the Sun Controls area, type a value into the Azimuth field. The Azimuth field controls the eastto-west position of the sun. The range is 0 to +360.
2003-2011 DAZ 3D, Inc.
245
Bryce 7 Artist Guide
03 Jan 2011
5. Enter a value in to the Altitude field. The Altitude field controls the height of the sun relative to your scene. The range is -90 to +90. Positive values are above the horizon, negative values below.
2003-2011 DAZ 3D, Inc.
246
Bryce 7 Artist Guide 6. Check the results to see if any further changes are needed.
03 Jan 2011
7. Click the OK icon to exit the dialog.
Positioning the Moon
The moon is positioned at the same time as the Sun. The two are always at opposite ends of the sky, so wherever the sun is positioned, the moon is directly opposite. In the Sun/Moon control on the Sky & Fog palette, the smaller highlight portion of the Sun Position trackball represents the moon's position.
You can position the moon manually and with precision on the Sky & Fog Palette and in the Sky Lab. You can also position the moon numerically in the Sky Lab. Positioning the Moon Manually Positioning the Moon with Precision Positioning the Moon Numerically
2003-2011 DAZ 3D, Inc.
247
Bryce 7 Artist Guide
03 Jan 2011
Positioning the Moon Manually
To position the moon manually: 1. Display the Sky & Fog palette by clicking the Sky & Fog button at the top of the Bryce window.
2. Drag the larger highlight area in the Sun Position Controls to the position where you want the light to originate. You can position the moon on the horizon as you like by nudging the Sun Control until the light is visible in your scene.
Positioning the Moon with Precision
To position the moon with precision: 1. Display the Sky & Fog palette by clicking the Sky & Fog button at the top of the Bryce window.
2. Hold down Ctrl+Opt/Alt and quickly double-click on the Sun Control (either the sun or moon toggle can be active). Do not let up on the Ctrl+Opt/Alt keys.
3. While still holding down Ctrl+Opt/Alt , press the Shift key and, in the working window, click where you want to position the moon. A blue asterisk will show up where you click indicating where you placed the moon. If you have trouble placing the moon this way, place the sun, and then click on the Day/Night Toggle to switch to the moon.
2003-2011 DAZ 3D, Inc.
248
Bryce 7 Artist Guide
03 Jan 2011
And the result:
Please note that if you move the moon using the Sun Position Control, the "wireframe" moon will not move with it but will stay where you clicked in the working window, even though the moon will move in the scene.
Positioning the Moon Numerically
To position the moon numerically: 1. Display the Sky & Fog palette by clicking the Sky & Fog button at the top of the Bryce window.
2. Click the Sky Lab button. The Sky Lab appears.
2003-2011 DAZ 3D, Inc.
249
Bryce 7 Artist Guide 3. If the moon is not showing, click the Day/Night toggle to display the moon icon.
03 Jan 2011
4. In the Sun Controls area, type a value into the Azimuth field. The Azimuth field controls the eastto-west position of the sun/moon. The range is 0 to +360, and the default value is 60. The moon will be positioned exactly opposite these values, so you can invert them to position the moon numerically or place the Sun behind the camera so that the moon appears in front of it.
5. Enter a value into the Altitude field. The Altitude field controls the height of the sun/moon relative to your scene. The range is -99 to +99. Positive values are below the horizon, negative values above.
2003-2011 DAZ 3D, Inc.
250
Bryce 7 Artist Guide
03 Jan 2011
6. Check the results to see if any further changes are needed.
7. Click the OK icon to exit the dialog.
Day and Night
Your sky normally contains two bodies: the sun and the moon. There is always one body visible in your sky. At night, it is the moon and in the day, it is the sun. The two bodies are always connected, and
2003-2011 DAZ 3D, Inc.
251
Bryce 7 Artist Guide
03 Jan 2011
remain at opposite ends of the sky. As you move the sun, you are also moving the moon. This means that when the sun dips below the horizon in front of you, the moon is rising behind you. The link between the sun and the moon can be seen by positioning the sun at the horizon in front of the camera. If you turn the camera 180, you will see the moon just rising over the horizon as well. To switch between night and day: 1. Display the Sky & Fog palette by clicking the Sky & Fog button at the top of the Bryce window.
2. Click the Day/Night toggle button in the top-left corner of the sun position controls.
The Sun/Moon Control in the Sky & Fog Palette is linked to the same controls in the Sky Lab.
Sunrise/Sunset
You can create a sunset or sunrise by positioning the sun so that it is visible on your horizon. You can position the sun manually by using the Sun/Moon control, or numerically by specifying values in the Sky Lab. You can also position the sun exactly where you want it to appear in your scene. Sunsets or sunrises can be created by moving the sun closer to the horizon. The colors in the sky automatically change to create the illusion of the sunrise or sunset colors. You can also use the Sky Dome color to give your sunset/sunrise added color. For a more realistic sunset, you may want to link the fog and haze to the sun so that they react to the sun color as it approaches the horizon. Refer to "Blend with Sun" for more on this feature. You may also want to enable the Horizon illusion for the sun. This feature makes the sun appear larger as it approaches the horizon. Refer to "Sun/Moon Size" for more on this effect.
Sun Color
Light in nature is not usually visible until it strikes an object. When you are using normal light, a purple sunlight color will not paint your entire sky purple, but objects in your scene will reflect purple. When you are using Visible World, choosing purple will paint your entire scene purple. The grayscale bar at the bottom of the color palette lets you set the intensity of the sun. Black turns the sun off and white sets the sun to its brightest intensity.
2003-2011 DAZ 3D, Inc.
252
Bryce 7 Artist Guide
03 Jan 2011
To set the Sun Color: 1. Display the Sky & Fog palette by clicking the Sky & Fog button at the top of the Bryce window.
2. Click the Sun Color swatch and choose a color from the color picker. You can also set the sun color in the Sky Lab:
Advanced Display Palette
The Advanced Display palette contains tools for controlling the display of the interface and enabling/disabling the Nano-Preview and Plop Render features. The Advanced Display appears on the far right side of the Working window. Click on the links on the right to learn more about each tool.
2003-2011 DAZ 3D, Inc.
253
Bryce 7 Artist Guide
03 Jan 2011
Marker Pen Spray Rendering Interface Max/Min Background Paper Nano Editor On/Off Plop Render On/Off Wireframe Attributes Display Modes Zoom In/Out Pan Tool
Marker Pen
The Marker Pen adds the functionality of a white board to your scene. When you are using the Marker Pen, you can draw anywhere in the Bryce environment without affecting your scene. Deselecting the Marker Pen tool erases all the marker pen lines.
To draw with the marker tool: 1. Click the Marker Pen tool or press the M key.
2. The Marker Pen tool will change to show a red tip:
and the cursor will change to look like the Marker Pen tool:
2003-2011 DAZ 3D, Inc.
254
Bryce 7 Artist Guide 3. Left-click hold and drag the marker anywhere on your Bryce screen.
03 Jan 2011
4. By default, the marker color is red and thin. To change the color and line size, see "Changing Marker Options." To erase marker pen lines, click the Marker Pen tool again or press the M key again. Note: While the Marker Pen is active, you will not be able to access the Windows toolbar without doing one of the following: clicking on the tool again to deselect it pressing the Windows key pressing the Escape key
Changing Marker Options
The default line color for the Marker Pen is red with the line being fairly thin, however, sometimes the color and/or thickness of the line needs to be different (for example, when explaining how to do something). Bryce provides a small palette with color swatches and a line bar where these options can be modified.
2003-2011 DAZ 3D, Inc.
255
Bryce 7 Artist Guide
03 Jan 2011
To change the Line Color and Size of the Marker Pen: 1. Click the Marker Pen tool or press the M key.
2. Right-click+hold on the Marker Pen tool again. The Marker Palette will come up in the top lefthand corner of the Bryce window.
3. While still holding down the right mouse button, drag the marker pen up to the palette and place the Marker cursor over the color swatch you want to use. 4. Let up on the mouse, then left-click+hold and drag the marker anywhere on your Bryce screen. 5. Repeat to change the marker thickness but drag over the Line Thickness bar to increase or decrease the size.
2003-2011 DAZ 3D, Inc.
256
Bryce 7 Artist Guide
03 Jan 2011
Examples of color and size changes:
Remember that the marker lines disappear once you deselect the Marker Pen tool so if you want to save the sketches you made, you will need to make a screen capture and paste it into your paint program.
Spray Rendering
In addition to using the Render Controls, you can also paint an area of your scene to render it. Use Spray Rendering to preview a specific area of your scene. If you render the entire scene after doing a spray render of a specific section, that area will not be re-rendered.
The Spray Rendering controls include five circular and five square spray nozzles. While in Spray Rendering Mode, use the one through five keys to select the circular spray sizes and the six through zero keys to select the square nozzles.
2003-2011 DAZ 3D, Inc.
257
Bryce 7 Artist Guide
03 Jan 2011
To render using Spray Rendering: 1. Click the Spray Rendering tool on the Advanced Display palette.
The tool will change to a spray can with a red tip:
and the cursor will change to the Spray Can:
2. Use the tool to paint over the area of your scene that you want to render.
2003-2011 DAZ 3D, Inc.
258
Bryce 7 Artist Guide
03 Jan 2011
3. Adjust the brush size and shape using the 1 through 0 keys to more easily paint a larger or smaller area. You can also render a portion of your wireframe or rendered image to quickly see any modifications made to your scene. You can render from Wireframe mode or from Render mode. Spray Rendering from Wireframe mode is a preview render that is lost when you press the Escape key. Spray Rendering from Render mode is a true render and can be continued by using Resume Render.
Spray Rendering From Wireframe
To spray render from Wireframe mode: 1. Select the Default Wireframe mode from the Display Modes tool.
2. Click the Spray Rendering tool on the Advanced Display palette.
3. Use the tool to paint over the area of your scene that you want to render.
4. Press the Spray Rendering tool again or press the Escape key to dismiss this render and return to Wireframe mode. This does not affect any previous render.
Spray Rendering From Render Mode
To spray render from Render mode: 1. Press the Escape key to switch from Wireframe to Render mode or select the Default Render mode from the Display Modes tool.
2003-2011 DAZ 3D, Inc.
259
Bryce 7 Artist Guide
03 Jan 2011
Your rendered scene will be displayed. If the scene has not yet been rendered, you will see a blank "render."
2. Click the Spray Rendering tool on the Advanced Display palette.
3. Use the tool to paint over the area of your scene that you want to render.
2003-2011 DAZ 3D, Inc.
260
Bryce 7 Artist Guide 4. Click the Spray Rendering tool to put the tool away and remain in render mode.
03 Jan 2011
5. Press Escape again to return to Wireframe mode yet not lose your paint rendered area. 6. If you Resume Render your scene, Bryce continues to render the un-rendered portions of your scene.
Interface Max/Min
When you first launch Bryce, the interface snaps to the edges of your Working window and other applications are hidden behind Bryce. This setup lets you work with an uncluttered desktop.
Use the Interface Max/Min tool to increase or decrease the screen coverage of the Bryce window. The current size of the working window will determine the amount of "black space" around the minimized Bryce Window. The image below shows the minimized Bryce Window with the Working Window set to Default 540:405:
In addition, the same window, maximized. If the Working Window is set to Max Recommended, you will not see much difference between minimum and maximum.
2003-2011 DAZ 3D, Inc.
261
Bryce 7 Artist Guide
03 Jan 2011
Background Paper
The background texture of the working window can add a great deal to the overall look of the interface. It makes it easier to see wireframes and selected objects. To select a background texture, click the Background Paper button and choose a background from the menu (see examples at bottom of page).
2003-2011 DAZ 3D, Inc.
262
Bryce 7 Artist Guide
03 Jan 2011
Adding a background texture may slow down some machines so if you need more speed for any reason, select No Texture and you will get a simple, clean background with no texture. To select a background color: 1. Click the Background Paper button and choose Select Color from the menu.
2003-2011 DAZ 3D, Inc.
263
Bryce 7 Artist Guide 2. Use the color picker to select a color.
03 Jan 2011
3. Click on the OK icon to accept the color change, the background will change to the selected color.
To revert to the default gray, click on the Background Paper button again and choose Select Color from the menu. The default gray color will be selected. Click on the OK icon to accept the color. Examples of Background Textures:
2003-2011 DAZ 3D, Inc.
264
Bryce 7 Artist Guide
03 Jan 2011
Paper
Streak Paper
Gray
Black
Grid
Legal Pad
White
Paper Grid
2003-2011 DAZ 3D, Inc.
265
Bryce 7 Artist Guide
03 Jan 2011
Grain
Nano Editor On/Off
Nano-Edit Mode activates the Nano-Editor which lets you perform camera transformations on a small preview of your scene, instead of the full scene. When this mode is active, the Nano-Editor appears any time you perform a camera transformation. The Nano-Editor window displays a small preview of your scene. The transformation is applied to the preview. When you close the editor, the transformation is applied to the full scene. Note: It may be useful to save the current camera setting before using the Nano-Editor, just in case you aren't happy with the results since using the Undo feature will not reset the camera view. The Nano-Edit Mode allows you to see the immediate effects of a transformation on a preview of your image. This mode is useful when you are working on a large scene as it saves on redraw time since only the preview window shows the changes instead of the entire Working Window. To activate Nano-Edit Mode: 1. Click the Nano-Edit button on the Display palette.
When the smaller square inside the icon (which represents an active Nano-Editor) is red, the Nano-Edit Mode is on; when it is white, it is off.
2003-2011 DAZ 3D, Inc.
266
Bryce 7 Artist Guide
03 Jan 2011
2. Move the cursor over any of the Camera Controls, left-click hold and drag on the control to reposition the camera. Let up on the control to apply the changes to the scene. 3. Let up on the mouse and the changes will be applied to the scene.
To activate Nano-Edit Mode temporarily, hold down Opt/Alt+Spacebar before you perform transformations. The Nano-Editor appears only during the operation, and can be used without actually clicking on the camera controls. 1. Press Opt/Alt+Spacebar and move the cursor over the working window. You will see the rotate cursor in the window:
2. Left-click on the working window and rotate the scene just as if you were using the camera controls:
2003-2011 DAZ 3D, Inc.
267
Bryce 7 Artist Guide
03 Jan 2011
3. Let up on the mouse and the changes will be applied to the scene.
Plop-Render On/Off
If you have begun rendering your image, you can use the Plop-Render controls to render specific areas of your image. You can use this mode to see immediate the results of repositioning and transformation operations. Plop-Render mode is enabled by default but can be turned off using the Display palette. To enable/disable Plop-Render mode, click the Plop-Render On/Off toggle in the Display palette. When the small rectangle inside the icon (which represents an active Plop-Render tool) is red, Plop-Render mode is on. When it is white, the mode is off.
To render an area of your scene: 1. Make sure Plop-Render mode is enabled.
2003-2011 DAZ 3D, Inc.
268
Bryce 7 Artist Guide 2. Begin rendering your scene by clicking the Render All button in the Render controls.
03 Jan 2011
3. To pause rendering, click the Render All button again, or click in the working window. 4. Drag a marquee around an area of your image. The selection is outlined in a thin white line and is separated from the rest of the image by a drop shadow. A series of buttons appear beside the marquee selection. 5. Click the top button that appears beside the selection, this is the Clear and Render button. You can interrupt the rendering by clicking the mouse.
6. To resume a render, click the second button (Resume Render) that appears beside the selection.
7. For additional Plop Render options, select one of the following: Zoom to Selection Hide Selection Collapse Selection
Zoom to Selection
To scale the selected area to fill the working window, click the triangle icon beside the Render Controls and choose Zoom to Selection from the menu.
2003-2011 DAZ 3D, Inc.
269
Bryce 7 Artist Guide
03 Jan 2011
The command centers the selected portion of your wireframe scene and scales it up to fit your window. This is a pan and zoom operation and therefore does not affect your camera position, however, it will clear any previous render you performed. Note: You may want to save the camera position prior to performing this function so that you can view the entire scene after completing the plop-render.
Hide Selection
To hide the Plop-Render selection but still use it, click the triangle icon beside the Render controls and choose Hide Selection from the menu.
2003-2011 DAZ 3D, Inc.
270
Bryce 7 Artist Guide
03 Jan 2011
The frame around the selection will disappear but the selection can still be rendered without rendering the entire scene.
Click on the Clear and Render button or on the Resume Render button in the Render controls:
Do not click on the Render All button (large center one) as that will disable the Plop-Render and render the entire scene.
Collapse Selection
To remove the Plop-Render selection completely, click the triangle icon beside the Render Controls and choose Collapse Selection from the menu.
This will remove the selection and you can render the full scene.
Wireframe Attributes
When you are in Wireframe mode, there are several options you can set to make the display more helpful.
2003-2011 DAZ 3D, Inc.
271
Bryce 7 Artist Guide Disabling some of these options may speed up drawing time. There are four Wireframe Attributes: Depth Cue Shadows On/Off Underground On/Off Resolution
03 Jan 2011
Depth Cue
Depth cueing allows you to see which objects are further away from the camera based on how light or dark the mesh is and not on the size of the mesh.
To use Depth Cue, left-click-hold on the Depth Cue control and drag up or down.
The image below shows the default setting for depth cue.
Drag up to increase the intensity of the depth cueing effect.
2003-2011 DAZ 3D, Inc.
272
Bryce 7 Artist Guide
03 Jan 2011
Drag down to decrease the intensity of the depth cueing effect. When depth cueing is active, the wireframe appears lighter the farther it is from the camera.
If you hold down the Ctrl or Ctrl+Alt keys and click on the Depth Cue icon, Bryce will turn anti-aliased wireframes on or off.
2003-2011 DAZ 3D, Inc.
273
Bryce 7 Artist Guide
03 Jan 2011
Shadows On/Off
In Wireframe mode, shadows are designed to help you determine object placement in your scene. For this reason, shadows appear when there is no ground plane, or when the object is below the ground plane. This feature may slow down your system when working with a complex scene on slower machines.
By default, shadows are turned on in Bryce.
2003-2011 DAZ 3D, Inc.
274
Bryce 7 Artist Guide To turn off Shadows: Click the Shadows On button.
03 Jan 2011
The tool will change to the Shadows Off button.
The shadows for the objects will disappear from the scene.
To turn on Shadows: Click the Shadows Off button.
The tool will change to the Shadows On button.
2003-2011 DAZ 3D, Inc.
275
Bryce 7 Artist Guide
03 Jan 2011
The shadows for the objects will appear in the scene.
Underground On/Off
By default, any part of the scene below ground level is hidden for easy visualization and composition. However, you might overlook an object that is hidden underground. In addition, sometimes it is useful to see these objects especially when the scene does not use a ground plane, for example, space scenes.
By default the underground is turned on. To turn off the Underground: Click the Underground On button.
The tool will change to the Underground Off icon.
2003-2011 DAZ 3D, Inc.
276
Bryce 7 Artist Guide
03 Jan 2011
The scene will show the objects or parts of objects that are below ground level.
To turn on the Underground: Click the Underground Off button.
The tool will change to the Underground On icon.
The scene will hide the objects or parts of objects that are below ground level.
2003-2011 DAZ 3D, Inc.
277
Bryce 7 Artist Guide
03 Jan 2011
Resolution
Wireframe Resolution can be set manually to suit your preferences using the Resolution tool. Reduce the resolution if Bryce slows down when a large scene is being worked on.
Click the Resolution tool and choose Static, Selected, or Motion. Then choose a resolution for the wireframe mode. Static lets you define the resolution of the wireframe when the object is not moving and not selected. Selected lets you define the resolution of the wireframe when the object is selected. Motion lets you define the resolution of the wireframe when the object is being moved. Selecting Auto LOD (Level of Detail) will allow Bryce to automatically force a box display of objects while moving objects or the camera if your computer cannot handle the selected settings.
The new "Convert Boolean to Mesh" function depends on the Selected Resolution so if the Selected Resolution is set to 8, then the converted mesh will be "chunky" but if the Selected Resolution is set to 32, then the converted mesh will be much smoother. Below are examples of each setting, with the menu setting shown first and the result shown second. Motion set to 8:
2003-2011 DAZ 3D, Inc.
278
Bryce 7 Artist Guide
03 Jan 2011
Example of objects in motion at 8:
Static set to 16:
Example of static (non-selected) objects at 16:
2003-2011 DAZ 3D, Inc.
279
Bryce 7 Artist Guide
03 Jan 2011
Selected set to 32:
Example of selected objects at 32:
Display Modes
The Display Mode tool, at the bottom-right corner of your Working window, toggles through the available display modes. This tool appears as a cube that is either wireframe or shaded, depending on the selected display mode.
Types of Display Modes: Default Display Modes OpenGL Display Modes
Default Display Modes
By default, the Display Mode tool lets you cycle through three display modes by clicking on the Display Mode tool multiple times:
2003-2011 DAZ 3D, Inc.
280
Bryce 7 Artist Guide
03 Jan 2011
Default Wireframe, WireFrame, Lit WireFrame, Hidden Line, Wire Shaded, Wired Textured Shaded
Default Mixed
Default Rendered, Textured Shaded, Smooth Shaded
Clicking and holding the mouse button on the Display Mode tool for a moment opens a menu allowing you select one of the default display modes without clicking multiple times on the Display Mode tool. Once you choose a type of mode (default or OpenGL) from the menu, clicking on the Display Modes icon will cycle through the available options.
2003-2011 DAZ 3D, Inc.
281
Bryce 7 Artist Guide Examples: Default Wireframe
03 Jan 2011
Default Mixed
2003-2011 DAZ 3D, Inc.
282
Bryce 7 Artist Guide
03 Jan 2011
Default Rendered
OpenGL Display Modes
Clicking and holding the mouse button on the Display Mode tool for a moment opens a menu allowing you select one of the following OpenGL display modes.
Once you select an OpenGL Mode, clicking the Display Mode tool cycles through the available OpenGL Display Modes: Texture Shaded Wireframe Lit Wireframe Hidden Line Wire Shaded Smooth Shaded
To switch between display modes: 1. Click on the Display Mode tool in the corner of the Working Window. 2. Click the button until you are in the desired mode. There are seven modes available:
2003-2011 DAZ 3D, Inc.
283
Bryce 7 Artist Guide
03 Jan 2011
Texture Shaded uses OpenGL (if available) to show all objects with textures and shadows.
Wireframe shows all objects as wireframes.
2003-2011 DAZ 3D, Inc.
284
Bryce 7 Artist Guide
03 Jan 2011
Lit Wireframe shows all objects as wireframes and displays areas of light and shadow.
Hidden Line shows all objects as wireframes but hides portions of the objects that are not visible from the camera location/angle.
Wire Shaded shows all objects as a solid while also displaying the wireframes.
2003-2011 DAZ 3D, Inc.
285
Bryce 7 Artist Guide
03 Jan 2011
Smooth Shaded shows all objects as a solid but does not display the wireframes. This preview mode is only available if your system contains hardware that supports OpenGL. When this mode is active, your objects appear as flat shaded solids, without materials, instead of wireframes, and you can see the effects of light sources on object surfaces.
Wire Texture Shaded uses OpenGL (if available) to display all objects with textures, shadows, and wireframes.
Selecting Default Wireframe disables all advanced display modes. Note: If you have issues opening scene files, such as the scene taking a long time to open without any obvious reason or the scene crashing on opening, then check the display options to see if any of the OpenGL options are selected. If they are, change to one of the default display options and try opening the scene again. This is a possible solution and not the only reason why a scene may take a long time to open or cause Bryce to crash.
2003-2011 DAZ 3D, Inc.
286
Bryce 7 Artist Guide
03 Jan 2011
Zoom In/Out
In Bryce, there is a difference between moving the camera and using the zoom tools. When you move the Camera, you are moving in 3D space. When you use the pan and zoom controls, you are transforming a 2D projection of your 3D scene - your camera position does not change. When you use the Zoom tool, you are essentially making the 2D projection larger or smaller. Your camera position in 3D space does not change. To zoom in, click on the Zoom In tool - Magnifying Glass with plus (+) sign. Bryce scales the 2D projection of your scene larger, creating the illusion of zooming into your 3D scene; your camera position remains unchanged. Keyboard shortcut: plus (+) To zoom out, click the Zoom Out tool - Magnifying Glass with minus (-) sign. Bryce scales the 2D projection of your scene smaller, creating the illusion of zooming out of your 3D scene. Your camera position remains unchanged. Keyboard shortcut: minus (-) To zoom into a specific area, hold down Cmd/Ctrl+Spacebar and drag a marquee around an area of your scene. Your cursor changes to a Zoom tool and Bryce centers and scales up the area in the marquee to fit your window. See "Zoom to Selection" to see this in action. To zoom using the mouse, hold down Cmd/Ctrl+Opt/Alt+Spacebar and drag the mouse left or right in your scene. Dragging left zooms in and dragging right zooms out. To zoom numerically: 1. Double-click the Trackball in the Control palette. The Camera & 2D Projection dialog appears.
2. Enter a value in the Scale field. The default value is 100%. You can only zoom numerically when you are working in either Director's View or Camera View.
2003-2011 DAZ 3D, Inc.
287
Bryce 7 Artist Guide
03 Jan 2011
To reset the zoom value, press the Opt/Alt key and click on the Zoom tool. The view of your scene resets to 100%. To zoom in or out while rendering, see "Zoom While Rendering."
Zoom While Rendering
The Zoom tool can also be used while the scene is rendering. This allows you to see more or less of the scene during the render without affecting the final render. To zoom while rendering: 1. Set up the render size of the scene to a large size as needed. 2. Click on the Render button. 3. Once the render has started: Click on the Zoom In tool or press the plus (+) key to zoom in. Click on the Zoom Out tool or press the minus (-) key to zoom out.
2003-2011 DAZ 3D, Inc.
288
Bryce 7 Artist Guide Examples: Render large started:
03 Jan 2011
Zoomed out while rendering:
2003-2011 DAZ 3D, Inc.
289
Bryce 7 Artist Guide
03 Jan 2011
The image may look odd but this is because the image is zoomed out. If you zoom in (see below), you will see that the image looks fine. Zoomed in while rendering:
Pan Tool
Panning works the same way as zooming. When you use the Pan tool, you are moving a 2D projection of your scene right and left, up and down, in front of the camera. The actual camera position in 3D space does not change. The Pan tool can be very useful when you need to move the horizon up or down without affecting the view of the scene like zooming in or out would do. Note: It may be useful to save the current camera setting before using the Pan tool, just in case you aren't happy with the results since using the Undo feature will not reset the camera view.
2003-2011 DAZ 3D, Inc.
290
Bryce 7 Artist Guide The Pan tool can be used with or without the Nano-Editor. There are three ways to Pan: Clicking on the Pan tool Using the Spacebar and the Pan tool Using the Camera & 2D Projection dialog
03 Jan 2011
Once you have finished looking around your scene, you can reset the Pan tool if needed. To reset the Pan tool to the default view: Mac: Press Opt+ left-click on the Pan tool. PC: Press Ctrl+Alt+left-click-drag on the Pan tool.
Using the Pan Tool
To pan your scene using the Pan tool, left-click+hold on the Pan tool and drag over the tool in the direction you want your scene to move. With the Nano-Editor On:
If the Nano-Editor is on, you will see the preview window show up over the Pan tool button. The scene will pan inside the preview window and when you let up on the mouse, the scene itself will change to match the preview window.
With the Nano-Editor Off:
If the Nano-Editor is off, the entire scene will move as you drag over the Pan tool button. When you let up on the mouse, the scene will stop at the same place where you panned to.
2003-2011 DAZ 3D, Inc.
291
Bryce 7 Artist Guide
03 Jan 2011
Using the Spacebar to Pan
To pan your scene using the Spacebar, hold down the Spacebar and left-click+drag in your scene in the direction you want the scene to move. With the Nano-Editor On:
If the Nano-Editor is on, you will see the preview window show up over the working window where you clicked in the scene. The scene will pan inside the preview window and when you let up on the mouse, the scene itself will change to match the preview window.
With the Nano-Editor Off:
If the Nano-Editor is off, the entire scene will move as you drag over the Pan tool button. When you let up on the mouse, the scene will stop at the same place where you panned.
2003-2011 DAZ 3D, Inc.
292
Bryce 7 Artist Guide
03 Jan 2011
Panning Numerically
To pan your scene numerically using the Camera and 2D Projection dialog: 1. Double-click the Trackball in the Control palette.
The Camera & 2D Projection dialog appears.
2. Enter a value in the Pan V (Vertical) field (default value is 0). 3. Enter a value in the Pan H (Horizontal) field (default value is 0). 4. Click on the OK icon to close the dialog. The camera will move to the selected location. Note: You can only pan numerically when you are working in either Director's View or Camera View.
Time/Selection Palette
The Time/Selection Palette is located at the bottom of the Bryce window.
Click on the toggle to switch between the Selection Palette and the Animation Controls.
2003-2011 DAZ 3D, Inc.
293
Bryce 7 Artist Guide
03 Jan 2011
Click on the links below for more on each of these palettes: Time/Animation Palette Selection Palette
Animation Palette
The Animation Palette contains controls that let you set up key frames and edit the timeline of your animation. These controls also let you preview your animation, add and delete key frames, and access the Advanced Motion Lab. Refer to the "Animation" section for more on using the Animation controls. While all animation palettes are almost the same, the one shown below is the one you see in the main working window.
Animating Transformations Animating Materials Animating Terrains Animating Skies
Animating Transformations
When you are in Auto-Key mode, every transformation you apply to an object is recorded as a key frame.
2003-2011 DAZ 3D, Inc.
294
Bryce 7 Artist Guide
03 Jan 2011
In the Hierarchy area you can see where the key frames for these transformations appear in the timeline. By moving these key frames you can control the order in which transformations are applied. For example, you can take an object that grows larger and then moves left, and turn it into an object that moves left and then grows. Several animation techniques, like squash and stretch, can be simulated using transformations. See "Animating Transformations" for more on animating transformations.
Animating Materials
The Materials Lab has its own set of animation tools that let you animate material properties. You can animate almost any property or texture.
When you are animating between textures, Bryce interpolates between patterns and colors over time. You can have a rocky terrain turn into a desert during the course of your animation. Refer to "Animating Materials" for more on animating materials.
Animating Terrains
The Terrain Editor has a set of animation tools that let you animate a terrain over time.
2003-2011 DAZ 3D, Inc.
295
Bryce 7 Artist Guide
03 Jan 2011
You can animate the shape of the terrain or the filtering effects like Erosion or Mounds. Using these tools, you can create a terrain that changes shape as time passes. Refer to "Animating Terrains" for more on animating terrains.
Animating Skies
The Sky & Fog palette and the Sky Lab dialog have a number of controls that let you set the properties of your environment. By changing these properties over the course of an animation, you can animate your environment. For example, you can make clouds move or gradually change the time of day.
2003-2011 DAZ 3D, Inc.
296
Bryce 7 Artist Guide
03 Jan 2011
Refer to "Animating Skies" for more on animating skies.
Selection Palette
The Selection Palette contains tools for selecting specific types of objects in your scene.
When first opening Bryce, the palette is not seen in the default Working window. To view it, use the Time/Selection Palette Toggle at the far bottom right of the Working window to replace the Animation Controls with the Selection Palette.
Click on an option below to learn more on using the Selection Palette: Select by Type Select All of Type Select by Family Select Options VCR Controls
2003-2011 DAZ 3D, Inc.
297
Bryce 7 Artist Guide
03 Jan 2011
Working in Solo Mode
Select by Type
The Select by Type icons let you select all the objects in your scene that are of a particular type. For instance, if you click on a sphere here, Bryce will select all spheres and sphere derivative objects in your scene. All of the selection controls below respect the previously described Shift-click techniques for multiple selections and de-selections. To select a specific object by type, hold down the cursor over the tool for the type of object you want to select and choose the name of the object from the menu that appears. By default, objects will be named with the object type followed by a sequential number based on when you placed that object in the scene, for example, Sphere To make it easier to select a particular object, you can give objects unique names that will appear in this menu.
The selected object or objects will be selected.
Select All of Type
To select all objects of a specific type, hold down the cursor over the tool for the type of object you want to select and choose Select All of Type from the menu that appears.
2003-2011 DAZ 3D, Inc.
298
Bryce 7 Artist Guide
03 Jan 2011
All objects of the selected type will be selected.
Select by Family
To select objects by family: 1. Click the Families tool.
2. Choose the name of the family you want to select from the menu.
All objects that have been set as a member of the selected family will be selected. For Mac users, if selecting by family crashes Bryce, make sure you have Bryce 6.1.13.1 or later installed.
2003-2011 DAZ 3D, Inc.
299
Bryce 7 Artist Guide
03 Jan 2011
Select Options
The Select Options menu on the Selection Palette allows additional selections to be made. From this menu you can select meshes, groups, and paths. You can also select all objects, select none, or invert the selection. Click on the links on the right to learn more about each option: Select Camera Select Meshes Select Groups Select Paths Select Web Links Select Inverse Select All Select None
Select Camera
To select the camera, click the triangle icon next to the Selection Palette and choose Select Camera.
2003-2011 DAZ 3D, Inc.
300
Bryce 7 Artist Guide
03 Jan 2011
The camera will be selected.
This option is most useful when the camera has been hidden and cannot be selected any other way. Choosing this option will automatically unhide the camera if it was previously hidden via the Objects Attribute dialog.
Select by Mesh
To select Mesh objects, click the triangle icon next to the Selection Palette and choose Select Meshes, then the particular mesh(es). To select all meshes in the scene, choose Select All Meshes. To select a specific mesh, choose that mesh from the listing. To select multiple meshes, press Shift while selecting the meshes from the listing.
2003-2011 DAZ 3D, Inc.
301
Bryce 7 Artist Guide
03 Jan 2011
The selected mesh or meshes will be selected.
Select by Group
To select Group objects, click the triangle icon next to the Selection Palette and choose Select Group, then the particular group(s). To select all groups, choose Select All Groups from the menu. To select a specific group, choose that group from the listing. To select multiple groups, press Shift while selecting groups from the listing.
2003-2011 DAZ 3D, Inc.
302
Bryce 7 Artist Guide
03 Jan 2011
The selected group or groups will be selected.
Select by Path
To select Path objects, click the triangle icon next to the Selection Palette and choose Select Paths, then the particular path(s). To select all paths in the scene, choose Select All Paths. To select a specific path, choose that path from the listing. To select multiple paths, press Shift while selecting paths from the listing.
2003-2011 DAZ 3D, Inc.
303
Bryce 7 Artist Guide
03 Jan 2011
The selected path or paths will be selected.
Select Web Links
To select objects that have a Web Link attached to them, click the triangle icon in the Selection Palette and choose Select Web Links from the menu.
2003-2011 DAZ 3D, Inc.
304
Bryce 7 Artist Guide
03 Jan 2011
All objects that have a web link associated with them will be selected.
2003-2011 DAZ 3D, Inc.
305
Bryce 7 Artist Guide
03 Jan 2011
Select Inverse
There are two methods to select the inverse of the current selection. To select all objects except a specific type: 1. Click the tool for the object you want to exclude from the selection. All the objects of that type are selected.
2. Click the triangle icon in the Selection Palette and choose Select Inverse from the menu.
3. The objects that were selected will be deselected while the objects that were not selected will now be selected.
2003-2011 DAZ 3D, Inc.
306
Bryce 7 Artist Guide
03 Jan 2011
You can also Select Inverse by doing the following: 1. Select the object(s) you do not want selected.
2. Press Shift and drag a marquee around the objects you want to be selected. Note that the marquee is not being dragged around all objects in the scene as we do not want the other two objects to be selected.
2003-2011 DAZ 3D, Inc.
307
Bryce 7 Artist Guide
03 Jan 2011
The unselected objects within the marquee will be selected, while the object(s) that were selected will be deselected. The objects that were outside the marquee remain unselected.
Select All
To select all the objects in your scene, click the triangle icon in the Selection Palette and choose Select All from the menu.
2003-2011 DAZ 3D, Inc.
308
Bryce 7 Artist Guide
03 Jan 2011
This will select all objects in the scene.
Select None
To deselect all selected objects, click the triangle icon in the Selection Palette and choose Select None from the menu. All selected objects in the scene will be deselected.
2003-2011 DAZ 3D, Inc.
309
Bryce 7 Artist Guide
03 Jan 2011
This option is most useful when the boundaries of your objects overlap and you cannot find a spot in the working window to click on to deselect all objects.
VCR Controls
The VCR Controls let you step through the various selection tools and activate Solo Mode. If the Selection palette is not showing, click the Time/Selection Palette Toggle in the lower-right corner of the Working window.
The Selection Palette appears and the VCR Controls are on the far right of the Selection Palette.
Click on an option below to learn how to use the VCR Controls: Step Sequentially Through Object Types Step Sequentially Through Objects of Selected Object Types Step Sequentially Through all Objects in Scene Step Sequentially Through Families
Step Sequentially Through Object Types
To step forward and backward through the object types in your scene: 1. Click on the larger forward arrow to step forward through object types within the current scene. The first object of its type is selected.
2003-2011 DAZ 3D, Inc.
310
Bryce 7 Artist Guide 2. Click on the larger backward arrow to step back through object types.
03 Jan 2011
If you watch the Select By Type icons, the object type you are stepping to will highlight momentarily.
If you notice that Bryce is stepping through all objects in the scene instead of selecting the object type, click the triangle icon in the Selection Palette and deselect Alternate VCR Mode.
Step Sequentially Through Objects of Selected Object Types
To step forward and backwards through the object in a selected object type: 1. Click on the smaller forward arrow to step forward through each object of the type in a selection. For example, use the large arrows to step to the first sphere created in the scene
2. and then the smaller forward and backwards arrows to step through all other spheres in the scene.
One advantage to making selections with this technique is that you can select objects within a Group. Simply clicking on a grouped object will not necessarily select the entire group; using the VCR Controls to select within a Group allows you to reposition objects or assign textures to objects within a Group without having to first Ungroup them. If you notice that Bryce is stepping through families instead of objects, click the triangle icon in the Selection Palette and deselect Alternate VCR Mode.
2003-2011 DAZ 3D, Inc.
311
Bryce 7 Artist Guide
03 Jan 2011
Step Sequentially Through all Objects in Scene
To step sequentially through every object in your scene: 1. Click the triangle icon in the Selection Palette and choose Alternate VCR Mode.
2. Click the larger backward or forward arrow.
3.
Step Sequentially Through Families
To step sequentially through families:
2003-2011 DAZ 3D, Inc.
312
Bryce 7 Artist Guide 1. Click the triangle icon in the Selection Palette and choose Alternate VCR Mode.
03 Jan 2011
2. Click the smaller backward or forward arrow.
Working in Solo Mode
Solo Mode is a very useful option when working in complex scenes. It allows you to isolate groups of objects without being distracted by other objects. Solo Mode also speeds up your work significantly as Bryce does not have to calculate and draw extraneous wireframe objects. To work in Solo Mode: 1. Select an object, several objects, or group(s).
2. Click the Solo Mode button in the center of the VCR Controls.
The button color changes to red.
2003-2011 DAZ 3D, Inc.
313
Bryce 7 Artist Guide
03 Jan 2011
3. Solo Mode will now be activated and the selected object(s) will show up in the working window without the rest of the scene showing. Modify the object(s) as needed.
4. Once you have completed the edits in Solo Mode, click on the red Solo Mode button to return to the full scene. Any changes you made to the camera while in Solo Mode will be reflected in the full scene so be careful about using the camera in Solo Mode. It may be useful to save the camera setting before entering Solo Mode.
Control Palette
The Control Palette contains tools for positioning the camera and viewing your scene. When working in Bryce, you position objects in three-dimensional space while looking at a two-dimensional display. You may find that your scenes become rather large and you might not be able to see the entire landscape in the Working Window. Bryce has several tools that can help you position elements and see every inch of your new world from all angles. You can also control how individual objects are displayed in the Working Window, and how your scene is displayed in the Nano-Preview. The tools available in the Control Palette are: Nano-Preview Camera Memory Dots View Controls Camera Controls Render Controls Text Display Area
2003-2011 DAZ 3D, Inc.
314
Bryce 7 Artist Guide
03 Jan 2011
These tools are found in the Control Palette located on the far left side of the Working Window.
Nano-Preview
The Nano-Preview is where your object is displayed before you render it. The Nano-Preview can display your scene from a number of different angles without affecting the position of the camera. To display your scene from different angles in the Nano-Preview, click the triangle icon below the NanoPreview and choose a preset display angle. The view of your scene does not change in the Working Window.
To set Nano-Preview options, click the triangle icon below the Nano-Preview and choose a display option:
2003-2011 DAZ 3D, Inc.
315
Bryce 7 Artist Guide
03 Jan 2011
Sky Only previews only your sky settings. Full Scene previews your actual scene. This is the default setting for the Nano- Preview. Wireframe Only previews your wireframes only, as opposed to a rendered preview. Auto Update will automatically update the preview render with every single change you make during your session. In most cases, this gives you almost immediate feedback after any action. On slower machines, or when working with highly complex scenes, you can deselect this option. With this option deselected, you will need to click in the Nano-Preview window to update the render. Current View - will always show the same view as currently shown in the Working Window Director's View - will always show the Director's View no matter what view is used in the Working Window Camera View - will always show the Camera's View no matter what view is used in the Working Window From Top - will always show the view from Top View no matter what view is used in the Working Window From Right - will always show the view from Right View no matter what view is used in the Working Window From Front - will always show the view from Front View no matter what view is used in the Working Window From Left - will always show the view from Left View no matter what view is used in the Working Window
To set what view is shown in the Nano-Preview, select one of the View options:
2003-2011 DAZ 3D, Inc.
316
Bryce 7 Artist Guide
03 Jan 2011
From Back - will always show the view from Back View no matter what view is used in the Working Window From Bottom - will always show the view from Bottom View no matter what view is used in the Working Window
Select either Fast Preview or Full Rendering to adjust the quality of the rendered preview. With Full Render selected, every pixel is ray-traced and anti-aliased. Fast preview mode skips pixels to achieve faster updates. This can cause small objects to be partially or completely missing.
Camera Memory Dots
You can use the preset viewing positions to see your scene from different angles or you can use the Memory Dots to store and retrieve your favorite camera positions. The Camera Memory Dots are located at the top left of the Working Window next to the Preview Window. The Camera Memory Dots are located at the top left of the Working Window next to the Preview Window.
The dots let you store up to seven different views of your scene.
The uppermost dot, slightly separated from the rest, is a quick way to return to the default Bryce camera position. There is no way to clear this dot. It will always contain the default Camera settings. Dot settings are saved with your scene file, so if you open a previously saved scene, your dot settings from the previous session remain in place. When you click on a full dot to activate it, the saved position becomes the current Camera View. When you no longer need a saved camera position, you can delete it by clearing the dot it is saved to. To save a camera position to a memory dot, click an empty dot. Empty dots appear gray Full dots appear green (blue in Bryce 5/5.5, teal in Bryce 3/4) -
To return to the default camera position, click the top memory dot. The view returns to the default, regardless of how many changes you have made. To switch between saved positions, click a full (green) dot. Active dots appear green with a white dot in the middle To clear a full dot, Opt/Alt-click a full dot. The dot turns gray and a new camera view can be saved to it.
2003-2011 DAZ 3D, Inc.
317
Bryce 7 Artist Guide
03 Jan 2011
View Controls
Bryce lets you view your scene from several preset positions: Top, Front, Side, Bottom, Right, Left, and Back. All these views, with the exception of the Perspective View, are special Orthogonal projections which allow perspective-free views well-suited for alignment operations. Refer to "Orthogonality and Views" for an explanation of how and why Bryce uses Orthogonal projections.
Select an option below for more information: Select Views & View Options Perspective Toggle Fly-Around View The View of Your Scene Setting Up the View of Your Scene
Orthogonality and Views
When you view a scene from the side, front, top, or bottom using the Camera, you will see certain amounts of perspective distortions. These distortions can make precise visual alignments difficult. For instance, if you have a dozen cubes in different locations and you place the camera so that it looks down on the scene from above, you will find it very difficult to place the cubes on top of one another. Cubes further from the camera would be slightly smaller than cubes close to the camera, resulting in a confusing array of lines. The more complex the scene, the more confusing and difficult this kind of alignment becomes. If, for example, you viewed objects from above through a real-world camera, the perspective distortions would make alignment or placement difficult.
2003-2011 DAZ 3D, Inc.
318
Bryce 7 Artist Guide
03 Jan 2011
To solve this problem, Bryce uses a perspective free, drafting board kind of view in which like sized objects far away appear exactly the same as those up close. This perspective-free view is called an Orthogonal Projection. In Bryce, all views other than your Main View (that is, Top, Bottom, Right, Left, Front, and Back) are orthogonal projections. They are not generated by the camera, and so do not contain the perspective distortion that would necessarily come with a camera view.
As a result, Camera Controls do not work in these views and will be shaded to show they are not available in these views. Camera Controls in Director's or Camera View :
2003-2011 DAZ 3D, Inc.
319
Bryce 7 Artist Guide
03 Jan 2011
Camera Controls in Orthogonal Views:
You can, however, navigate within the orthogonal views using the Zoom and Pan tools. If you press the Render button while in an orthogonal view, Bryce will quickly set up the camera position you need and render your image. There may be slight differences between what you see in the wireframe projection and what you see in the rendered image as a result of the added perspective distortion in the rendered image.
Select Views & View Options
The Select View control is an interactive way of cycling through the various preset views. The current position of the Select Views control indicates the view you are seeing in the Working window. To switch views using the Select Views control, click or drag the Select Views control until you reach the view you are looking for. Every time you click the control, Bryce displays a different preset view (see images below). To switch views using the Select Views control menu, click the triangle icon next to the Select Views control and select a view option:
See "Orthogonal Views" for more on these views. To switch views using the keyboard, select a preset view shortcut:
2003-2011 DAZ 3D, Inc.
320
Bryce 7 Artist Guide
03 Jan 2011
Director's View = ~ (apostrophe key, no Shift) Camera View = 1 Top View = 2 Right View = 3 Front View = 4 Saved views = 5 through 9
Perspective Toggle
The Perspective Toggle allows you to quickly switch between the Director's and Camera Views without having to select the views from the View Control menu. The default view is the Director's View and the toggle shows as a director's chair.
To change to the Camera View, click on the Perspective Toggle. The toggle will change to a camera and the scene view will switch to the current Camera View.
To switch back to the Director's View, click on the toggle again. While in an Orthogonal View, the Perspective Toggle will be hidden. In order to switch to Director's View or Orthogonal View, select the view from the View Options menu.
Fly-Around View
You may have noticed a tiny circular icon above and to the right of the Select Views icon. If you click here, you will This view gives you a sense of context in your Bryce world. If you are working close to the ground, or stuck in the midst of a clump of trees, or you have lost a cube you know you created a half an hour ago, you can use the Fly-around View to see your entire scene all at once.
2003-2011 DAZ 3D, Inc.
321
Bryce 7 Artist Guide
03 Jan 2011
In Fly-around View, Bryce positions the Camera on an imaginary monorail track above and away from your scene so that you can see the whole scene from all sides as the camera moves around it. To switch to Fly-around View, click the Fly-around View icon next to the Select Views control, or choose Objects > Fly-around, or press Cmd/Ctrl+Y. The Select View control changes to the Fly-around control.
To switch back to Camera view, click on the Select Views control icon next to the Fly-around control. To change the angle of your scene in Fly-around view, drag your mouse in your scene. The scene rotates in the direction you drag. To zoom in and out in Fly-around view, hold down the Cmd/Ctrl key and move the mouse up or down in the window - do not click in the scene, just move the mouse itself. Moving the mouse up zooms in and moving the mouse down zooms out. To slow the Fly-around, hold down the Shift key. To pause the Fly-around, press the Spacebar. Press the Spacebar again to resume the Flyaround. To end the Fly-around and return to the last active view, click anywhere in the Bryce window. The view switches back to the view that was active when Fly-around was activated. To end the Flyaround and save the Fly-around position, press Return/Enter. The last Fly-around position becomes the new Current View.
The View of Your Scene
The view of your scene refers to the portion of the scene visible in the Working window. There are eight views of your scene available in Bryce: the Camera View, which is the view produced by the Camera in the scene; the Director's View, which shows your scene from the perspective of a director sitting outside of the scene; and the Orthogonal Views (Top, Bottom, Left, Right, Back and Front) which are perspectivefree views of your scene.
Camera View
Camera View is produced by the Camera in 3D space, meaning that you can view your scene from anywhere within your Bryce environment - even from underneath it. The Camera View can be positioned using the positioning tools or by repositioning the Camera in the scene. The Camera has a wireframe, which can be dragged in the Working window and its motions recorded as an animation. However, the wireframe is visible only in the Director's View or one of the Orthogonal Views.
2003-2011 DAZ 3D, Inc.
322
Bryce 7 Artist Guide
03 Jan 2011
Director's View
The Director's View gives you the freedom to look at your scene from any perspective while still being able to manipulate the Camera as an object. The Director's View motions are not recorded as part of an animation. This means that you can move to any position without inadvertently changing the view of your scene in the animation. The Director's View can also be an invaluable tool for animating the view of your scene. While in this view, you can select the Camera and reposition it anywhere in the scene to create camera motions. Director's View is the default view of the scene.
Orthogonal Views
These six views let you see the scene from all sides. They do not show you any perspective, but you can see all the objects in the scene, including the camera. These views are only flat projections of the scene, so you cannot move around them using the camera controls.
Setting Up View of Your Scene Setting Up the View of Your Scene
2003-2011 DAZ 3D, Inc.
323
Bryce 7 Artist Guide
03 Jan 2011
There are eight different views of your scene available in Bryce: Camera View, Director's View, and the six Orthogonal Views. The Camera View and Director's View let you see the scene from any perspective, while the Orthogonal Views let you see projections of the scene from the top, bottom, left, right, front, and back. See "Reset Views" to reset the views back to their default settings. To choose a view: 1. Click the triangle icon next to the View Controls icon.
2. Choose a view from the menu.
Camera View
This view of your scene in the Working window is seen through the lens of the Camera object in your scene.
2003-2011 DAZ 3D, Inc.
324
Bryce 7 Artist Guide
03 Jan 2011
Since your scene exists in 3D, you can view it from any vantage point: above, below, or even from inside an object. To see from these different perspectives, you change the position of the Camera. The positioning tools available in the Control palette let you position the Camera along specific axes and change its orientation. As you create and position the objects in your scene, you can use the position and orientation of the camera (called Camera Space) as a reference for several transformation operations. You can rotate, position and resize objects using Camera Space. When you have completed your scene, the Camera View can be used to create the final rendered image or animation. You can reposition the camera and render the scene from several different viewpoints. The camera can also be animated just like any other object. You can record changes in its position at different points along the timeline. When you run the animation, the view from your camera appears to change like the view seen from an airplane as it flies through a landscape. When you are in Camera View, a small camera icon appears in the View control.
To switch to Camera View, do one of the following:
2003-2011 DAZ 3D, Inc.
325
Bryce 7 Artist Guide
03 Jan 2011
1. Click the triangle icon next to the View Control icon and choose Camera View from the menu.
2. Click or Click+drag over the View Control until the Camera icon appears. 3. If Director's View is active, click on the Director's Chair icon (Perspective Toggle) to switch to Camera View.
Director's View
Director's View lets you view your Bryce environment through the eyes of a director sitting outside the scene and directing the action of all the objects - including the camera. The camera that generates the Director's View cannot be seen or positioned like an object. You have to use the positioning controls to move this view. Unlike the Camera View, the motion of this view cannot record as part of an animation.
2003-2011 DAZ 3D, Inc.
326
Bryce 7 Artist Guide
03 Jan 2011
When you are working on a still image, you can use Director's View to get a second perspective on your scene. You can also render the Director's View of your image. In a still image, you can use both the Director's View and the Camera View to get different perspectives of your scene. The real power of the Director's View becomes obvious when you are working on camera animations. Animating camera motions while in Camera View (top, image) can be tricky. However, in Director's View (bottom, image) you can see the camera as an object, which means that you can set up camera motion just as you would any other object. When you are in Director's View, a small director's control icon appears in the Select Views control.
To switch to Director's View, do one of the following: 1. Click the triangle icon next to the View Control icon and choose Director's View from the menu.
OR 2. Click or Click+drag over the View Control until the Camera icon appears.
OR 3. If the Camera View is active, click on the Camera icon (Perspective Toggle) to switch to Director's View.
2003-2011 DAZ 3D, Inc.
327
Bryce 7 Artist Guide
03 Jan 2011
Orthogonal Views
There are six other views available through the View controls, but these views are not generated by any camera. The views (Top, Bottom, Left, Right, Back, and Front) are perspective-free views of your scene called orthogonal projections. When you are using one of these views, you cannot use the Camera controls. The Orthogonal Views are another way of seeing the camera as an object in the scene. This can be invaluable when you are animating the camera, or setting up a complex scene. Using the orthogonal views, you can quickly move to different views of your scene. These views also let you see the camera as an object.
To switch to an Orthogonal View, do one of the following: 1. Click the triangle icon next to the View Control icon and choose the Orthogonal View you want from the menu.
2003-2011 DAZ 3D, Inc.
328
Bryce 7 Artist Guide
03 Jan 2011
OR 2. Click or Click+drag over the View Control until the Orthogonal View you want appears.
From Top: select this option to view a perspective-free orthogonal projection of your scene as seen from above (based on absolute world coordinates).
From Right: select this option to view a perspective-free orthogonal projection of your scene as seen from the right (based on absolute world coordinates).
From Front: select this option to view a perspective-free orthogonal projection of your scene as seen from the front (based on absolute world coordinates).
2003-2011 DAZ 3D, Inc.
329
Bryce 7 Artist Guide
03 Jan 2011
From Left: select this option to view a perspective-free orthogonal projection of your scene as seen from the left (based on absolute world coordinates).
From Back: select this option to view a perspective-free orthogonal projection of your scene as seen from behind (based on absolute world coordinates).
From Bottom: select this option to view a perspective-free orthogonal projection of your scene as seen from below (based on absolute world coordinates).
Reset Views
To reset ALL views to their default setting, do one of the following: 1. Click the triangle icon next to the Select Views control icon and choose Reset Views from the menu.
or
2003-2011 DAZ 3D, Inc.
330
Bryce 7 Artist Guide 2. Press the Opt/Alt key and click on the Select Views icon.
03 Jan 2011
Caution: This option reverts all views back to their original Bryce defaults and not back to a previous view you set earlier. Once you reset the views, you cannot undo this option. In order to revert back to a previous view, save the view in a Camera Memory Dot then click on the dot later to revert to that view.
Camera Controls
You can think of the view of your scene as a window to a whole new world. The view you see through this virtual window is determined by the orientation and position of a camera. As you move the camera, you get a different view of your world. Positioning the View of Your Scene Setting Camera Object Properties Using the Camera Axes Controls Banking Controls Field of View Controls Using the Trackball Positioning the Camera Camera Origin Point Aiming the Camera
Positioning the View of Your Scene Positioning the View of Your Scene
When you position a view, you are affecting the location and orientation of a camera, not the scene itself. The scale and position of objects remains constant. Your view of the scene is the only change. The controls described in this section can be used to position either the Camera View or the Director's View. However, some controls, like the Trackball, are limited when you are in Camera View. Bryce has two sets of controls for positioning your view of the scene: the Trackball and the Camera Controls. The Trackball lets you adjust the position of the camera, as well as its orientation. The Camera Controls change the position of the camera along the X, Y, and axes.
2003-2011 DAZ 3D, Inc.
331
Bryce 7 Artist Guide
03 Jan 2011
Camera Modes
Camera Modes The cameras in Bryce have four modes that affect the behavior of the Trackball: Trackball Center to Selection Tripod Free Camera
All four of the modes are available when you are in Director's View.
The only mode available in Camera View is Free Camera.
Trackball Mode
2003-2011 DAZ 3D, Inc.
332
Bryce 7 Artist Guide
03 Jan 2011
In Trackball Mode, the camera orbits around your scene. The center of the orbit, or origin, is the center point of a box that encompasses all the objects in your scene. As the size of your scene changes, so does the size of the box, which changes the box's center point. As a result, the center of rotation for the camera also changes as you change the size of your scene. In fact, in this mode the camera's center of rotation is constantly updated, so that it always remains in the center of the scene. To change to Trackball Mode: 1. If the Camera View is active, click on the Camera Perspective Toggle to switch to Director's View.
2. If any of the Orthogonal Views are active, click on the triangle next to the Select Views control and choose Director's View from the menu.
3. Click on the triangle next to the Trackball and choose Trackball from the menu.
2003-2011 DAZ 3D, Inc.
333
Bryce 7 Artist Guide
03 Jan 2011
OR 4. Double-click either the Trackball or one of the Camera Controls. The Camera & 2D Projection dialog appears. 5. Click the Trackball mode button at the top of the dialog.
6. Click on the OK icon to close the dialog. 7. Use the Trackball to move the camera around your scene. The objects in the scene will remain in the center of the scene with the Director's View moving around the objects in a spherical orbit. If you move any of the objects so that the scene's bounding box is decreased or increased, the view rotation will decrease or increase to match. The image below shows a sphere to give an example of where the camera will potentially rotate around the entire scene:
2003-2011 DAZ 3D, Inc.
334
Bryce 7 Artist Guide
03 Jan 2011
Center to Selection Mode In this mode, the camera also orbits around the scene. The center of the orbit, in this mode, is a selected object. As the object moves, so does the camera's center of rotation. This mode is the best way of making sure that specific objects always remain in view. To change to Center to Selection Mode: 1. If the Camera View is active, click on the Camera Perspective Toggle to switch to Director's View.
2. If any of the Orthogonal Views are active, click on the triangle next to the Select Views control and choose Director's View from the menu.
2003-2011 DAZ 3D, Inc.
335
Bryce 7 Artist Guide
03 Jan 2011
3. Click on the triangle next to the Trackball and choose Center to Selection from the menu.
OR 4. Double-click either the Trackball or one of the Camera controls. The Camera & 2D Projection dialog appears. Click the Center To Selection mode button at the top of the dialog. Note that the Origin fields are not available while in this mode.
2003-2011 DAZ 3D, Inc.
336
Bryce 7 Artist Guide
03 Jan 2011
5. Click on the OK icon to close the dialog. 6. In the scene, select the object to rotate the view. If you do not select an object, (or objects), then the Center to Selection mode will work like the Trackball Mode.
7. Use the Trackball to move the camera around your scene. The Director's View will rotate around the selected object in a spherical orbit. If you move the selected object, the view will move with it. You can select another object to change which object the view centers around. The image below shows a sphere to give an example of where the camera will potentially rotate around the selected object:
2003-2011 DAZ 3D, Inc.
337
Bryce 7 Artist Guide
03 Jan 2011
Tripod Mode In Tripod Mode, the center of rotation is fixed at the center of the camera, so it actually pivots in place. As the name suggests, the camera acts as though it is on a tripod. It can rotate around, or tilt up and down, but it always remains in place. Use the Tripod mode in conjunction with the Eye Level Camera command to get a sense of height. To change to Tripod Mode: 1. If the Camera View is active, click on the Camera Perspective Toggle to switch to Director's View.
2. If any of the Orthogonal Views are active, click on the triangle next to the Select Views control and choose Director's View from the menu.
2003-2011 DAZ 3D, Inc.
338
Bryce 7 Artist Guide
03 Jan 2011
3. Click on the triangle next to the Trackball and choose Tripod from the menu.
OR 4. Double-click either the Trackball or one of the Camera controls. The Camera & 2D Projection dialog appears. Click the Tripod mode button at the top of the dialog.
2003-2011 DAZ 3D, Inc.
339
Bryce 7 Artist Guide
03 Jan 2011
5. Click on the OK icon to close the dialog. 6. Use the Trackball to rotate the camera. The Director's View will pivot around the current location of the Director's View camera. If you move the camera location, the view will move with it. Free Camera Mode In this mode, the camera is completely unconstrained. Its center of rotation can exist anywhere, from its center to a point somewhere in the scene. Since the placement of the camera's center of rotation is not limited, this mode can simulate any of the other modes. For example, if you place the camera's origin point in its center, it acts as though it is on a tripod. Refer to "Manually Positioning the Camera" for more on positioning the camera's origin point. To change to Free Camera Mode: 1. If the Camera View is active, you are already in Free Camera Mode. 2. To change to Director's View, click on the Camera Perspective Toggle to switch to Director's View.
3. If any of the Orthogonal Views are active, click on the triangle next to the Select Views control and choose Director's View from the menu.
2003-2011 DAZ 3D, Inc.
340
Bryce 7 Artist Guide
03 Jan 2011
4. Click on the triangle next to the Trackball and choose Tripod from the menu.
OR 5. Double-click either the Trackball or one of the Camera Controls. The Camera & 2D Projection dialog appears. Click the Free mode button at the top of the dialog.
2003-2011 DAZ 3D, Inc.
341
Bryce 7 Artist Guide
03 Jan 2011
6. Click on the OK icon to close the dialog. 7. Use the Trackball or Camera Controls to move the camera. The camera will move freely around the scene.
Setting Camera Object Properties Setting Camera Object Properties
Since the Camera acts as an object, there are several object properties you can use to set how it is displayed, linked, or animated. You can hide the camera wireframe to get a better view of objects in your scene. When you want to change the camera properties, you can display the hidden camera wireframe. You can also lock the position of the camera. Hiding the Camera Wireframe Unhide the Camera Wireframe Locking the Camera Position Unlocking the Camera Position
Hiding the Camera Wireframe
To hide the camera wireframe:
2003-2011 DAZ 3D, Inc.
342
Bryce 7 Artist Guide
03 Jan 2011
1. Switch to Director's View or an Orthogonal View so you can see the camera's wireframe.
2. Select the Camera in the Working window.
3. Click the
icon that appears next to it. The Camera & 2D Projection dialog appears.
4. Enable the Invisible option.
2003-2011 DAZ 3D, Inc.
343
Bryce 7 Artist Guide 5. Click on the OK icon to close the dialog. The camera will now be hidden in the scene.
03 Jan 2011
Unhide the Camera Wireframe
To display the hidden Camera Wireframe: 1. If the Selection palette is not currently active, click the Time\Selection Palette Toggle at the bottom-right corner of the Working window to display the Selection palette.
2. Click the triangle icon on the Selection palette and choose Select Camera. The camera will automatically be set to visible.
Locking the Camera Position
To lock the Camera Position:
2003-2011 DAZ 3D, Inc.
344
Bryce 7 Artist Guide
03 Jan 2011
1. Switch to Director's View or an Orthogonal View so you can see the camera's wireframe.
2. Select the Camera in the Working window.
3. Click the appears.
icon that appears next to its bounding box. The Camera & 2D Projection dialog
4. Enable the Locked option.
5. Click the OK icon to close. The camera position will now be locked so that the camera cannot be moved.
Unlocking the Camera Position
2003-2011 DAZ 3D, Inc.
345
Bryce 7 Artist Guide To unlock the Camera position:
03 Jan 2011
1. Switch to Director's View or an Orthogonal View so you can see the camera's wireframe.
2. Select the Camera in the Working window.
3. Click the appears.
icon that appears next to its bounding box. The Camera & 2D Projection dialog
4. Disable the Locked option.
5. Click the OK icon to close. The camera position will now be unlocked allowing you to move the camera.
2003-2011 DAZ 3D, Inc.
346
Bryce 7 Artist Guide
03 Jan 2011
Using the Camera Axes Controls Using the Camera Axes Controls
The Camera Axes Controls let you move the view of your scene along specific axes. When you are using these controls, the view does not tilt or rotate from its original position. It only moves up, down, back, or forward. The Camera Axes Controls affect your camera's location (Offset) only, not its orientation (Rotation). One thing to remember when using the Camera Axes Controls is that the movement along axes is affected by the current camera rotation/angle so Bryce will move along all affected axes in order to move the required amount along the selected axes. In the working window, however, the scene moves in the exact direction you selected.
The Camera Axes Controls are not available if you are in any Orthogonal View. When unavailable, these controls turn dark grey. If you are in an Orthogonal View, you must use the Zoom and Pan tools for navigation. Refer to "Orthogonality and Views" for more on these views. There are three Camera Axes Controls available: X-Y Camera Control X-Z Camera Control Y-Z Camera Control
X-Y Camera Control
The X-Y Camera control provides control for horizontal and vertical motion. The sphere at the center of the camera control lets you move the camera along both the X and Y axes. The arrows let you constrain movement either horizontally or vertically. To move the camera along the X-axis: 1. Move the mouse over the horizontal arrows on the X-Y Camera control until the cursor changes to an X with an arrow.
2003-2011 DAZ 3D, Inc.
347
Bryce 7 Artist Guide
03 Jan 2011
2. Left-click-hold on the arrow and drag right or up to move the camera in the +X direction. 3. Drag left or down to move the camera in the -X direction. To move the camera along the Y-axis: 1. Move the mouse over the vertical arrows on the X-Y Camera control until the cursor changes to a Y with an arrow.
2. Left-click-hold on the arrow and drag right or up to move the camera in the +Y direction. 3. Drag left or down to move the camera in the -Y direction. To move the camera along the X and Y-axes at the same time: 1. Move the mouse over the center sphere on the X-Y Camera control until the cursor changes to a four-way arrow.
2. Left-click-hold on the button and drag up, down, left, or right to move the camera on the positive and negative X and Y-axes.
X-Z Camera Control
The X-Z Camera control provides control for horizontal and depth motion. The sphere at the center of the camera control lets you move the camera in both the X and Z-axes. To move the camera along the X-axis: 1. Move the mouse over the horizontal arrows on the X-Z Camera control until the cursor changes to an X with an arrow.
2. Left-click-hold on the arrow and drag right or up to move the camera in the +X direction. 3. Drag left or down to move the camera in the -X direction.
2003-2011 DAZ 3D, Inc.
348
Bryce 7 Artist Guide To move the camera along the Z-axis:
03 Jan 2011
1. Move the mouse over the vertical arrows on the X-Z Camera control until the cursor changes to a Z with an arrow.
2. Left-click-hold on the arrow and drag right or up to move the camera in the -direction. 3. Drag left or down to move the camera in the +direction. To move the camera along the X and Z-axes at the same time: 1. Move the mouse over the center sphere on the X-Z Camera control until the cursor changes to a four-way arrow.
2. Left-click-hold on the button and drag up, down, left, or right to move the camera on the positive and negative X and Z-axes.
Y-Z Camera Control
The Y-Z Camera control provides control for vertical and depth motion. The sphere at the center of the camera control lets you move the camera in both the Y and Z-axis. To move the camera along the Y-axis: 1. Move the mouse over the vertical arrows on the Y-Z Camera control until the cursor changes to a Y with an arrow.
2. Left-click-hold on the arrow and drag right or up to move the camera in the +Y direction. 3. Drag left or down to move the camera in the -Y direction. To move the camera along the Z-axis: 1. Move the mouse over the horizontal arrows on the Y-Z Camera control until the cursor changes to a Z with an arrow.
2003-2011 DAZ 3D, Inc.
349
Bryce 7 Artist Guide
03 Jan 2011
2. Left-click-hold on the arrow and drag right or up to move the camera in the -direction. 3. Drag left or down to move the camera in the +direction. To move the camera along the Y and Z-axes at the same time: 1. Move the mouse over the center sphere on the Y-Z Camera control until the cursor changes to a four-way arrow.
2. Left-click-hold on the button and drag up, down, left, or right to move the camera on the positive and negative Y and Z-axes.
Camera Axes Control Options
Camera Axes Control Options The Camera Axes controls have options that let you move the camera to create specific views.
To choose a Camera Axes control option, click the triangle icon next to the Camera Axes controls and choose an option from the menu:
2003-2011 DAZ 3D, Inc.
350
Bryce 7 Artist Guide
03 Jan 2011
Center Scene Center Selection Eye-Level Camera Choose Camera to Director or Director to Camera to select either the Director or Camera View. See "Swapping Director's & Camera Views" for more on this option. Edit Current Camera: Brings up the Camera & 2D Projection dialog that allows you to enter current camera information. This same dialog comes up when you double-click on the Trackball or Camera Axes controls. Refer to "Positioning the Camera Numerically" for more information.
Center Scene Selecting Center Scene from the Camera options menu rotates the camera so that all items in your scene are centered in the Working window. This option affects only the camera's rotation, not its offset. If you cannot see all the objects in your scene after using this option, try pulling your camera back a bit with one of the controls. To center the scene: 1. Create a new scene or open a scene from disk.
2. Choose Center Scene from the Camera Options menu.
The camera will move to center the scene in the camera's view.
2003-2011 DAZ 3D, Inc.
351
Bryce 7 Artist Guide
03 Jan 2011
Center Selection Selecting Center Selection from the Camera Options menu rotates your camera so that any selected object or objects will be centered in your view. This option does not reposition the object itself, only the camera's rotation relative to the selected object. To center the scene to the current selection: 1. Select an object in the scene.
2. Choose Center Selection from the Camera Options menu.
2003-2011 DAZ 3D, Inc.
352
Bryce 7 Artist Guide
03 Jan 2011
The camera will move to center the selected object in the scene.
Eye-Level Camera Selecting Eye-Level Camera from the Camera Options menu repositions the camera to just above ground level. Use this command (especially in conjunction with the Trackball's Tripod mode) to create the feeling of large, looming mountains or other objects. This is also effective in concert with the Field of View control. To set the camera to eye-level:
2003-2011 DAZ 3D, Inc.
353
Bryce 7 Artist Guide 1. Create a new scene or open a scene from disk.
03 Jan 2011
2. Choose Eye-Level Camera from the Camera Options menu.
The camera will move so that the camera is at "eye-level" or 5.12 BU above the ground.
2003-2011 DAZ 3D, Inc.
354
Bryce 7 Artist Guide
03 Jan 2011
Swapping Director's & Camera Views The Directors View and the Camera View are interchangeable. So you can move the Camera View to the position of the Directors View, or vice versa. Even though you cannot directly position the camera that produces the Directors View in the Working window, you can set up a Directors camera position by dragging the Camera to a position in the scene and then swapping the Camera position with the Directors View position. To swap the Directors View position for the Camera View position, click the triangle icon next to the Camera Axes controls and choose either Camera to Director or Director to Camera from the menu.
Banking Controls
The Banking control sphere tilts your Camera (actually rotating the camera on the Z-axis), creating the effect of a tilted horizon. This control is great for creating tilted airplane cockpit views. Banking simulates a Roll action. Banking only works in Director's or Camera View. To bank the camera, 1. Drag the Banking control, which is located to the top left of the Camera Trackball.
2003-2011 DAZ 3D, Inc.
355
Bryce 7 Artist Guide 2. Drag right to bank to the right.
03 Jan 2011
3. Drag left to bank to the left.
Press Opt/Alt+click on the Banking control to reset it to normal. The normal (default) setting is zero.
Field of View Control Field of View Control
The Field of View (FOV) control sphere acts like a zoom lens control, the higher the setting, the wider the field of view for your lens. Because you are admitting more information into your lens, it will create the illusion that objects are receding from view, or getting smaller. That is not the case. Since you are admitting more information, existing objects necessarily occupy a smaller percentage of space within your field of view. If you drag the Camera control to bring your "receding" objects back up to a larger area in your view, perspective distortion effects appear. This is particularly effective for creating broad, swooping cloud scenes. When you view the camera in Director's View or one of the Orthogonal Views, you will be able to see the camera's Field of View displayed as a 3D pyramid that extends from the camera wireframe. The large
2003-2011 DAZ 3D, Inc.
356
Bryce 7 Artist Guide
03 Jan 2011
triangle that extends from the camera's wireframe represents its field of view. As the field of view changes, so does the shape of the triangle.
By default, the camera's field of view projection is visible. Changing the Field of View only works in Director's or Camera View. To increase/decrease the Camera's Field of View, drag the Field of View control, which is located to the top right of the Camera Trackball.
Drag right to increase the field of view.
2003-2011 DAZ 3D, Inc.
357
Bryce 7 Artist Guide
03 Jan 2011
Drag left to decrease it.
Opt/Alt+click on the Field of View control to reset to normal. The normal, or default, setting is 60.
To change the Field of View numerically, see "Set Field of View Numerically."
Displaying the Camera's Field of View
To display the Camera's Field of View: 1. Switch to Director's View or an Orthogonal View so you can see the camera's wireframe.
2003-2011 DAZ 3D, Inc.
358
Bryce 7 Artist Guide 2. Select the Camera in the Working window.
03 Jan 2011
3. Click the appears.
icon that appears next to the camera object. The Camera & 2D Projection dialog
4. Enable the Show FOV option.
2003-2011 DAZ 3D, Inc.
359
Bryce 7 Artist Guide
03 Jan 2011
5. Click on the OK icon to close the dialog. The Camera Field of View will now be visible.
Hiding the Camera's Field of View
To hide the Camera's Field of View: 1. Switch to Director's View or an Orthogonal View so you can see the camera's wireframe. 2. Select the camera in the Working window.
3. Click the appears.
icon that appears next to the camera object. The Camera & 2D Projection dialog
2003-2011 DAZ 3D, Inc.
360
Bryce 7 Artist Guide 4. Disable the Show FOV option.
03 Jan 2011
5. Click on the OK icon to close the dialog. The Camera Field of View will now be hidden.
Using the Trackball
The Trackball lets you rotate the camera around its origin point. The position of the origin depends on the Camera mode you select. Refer to "Camera Modes" for more on these modes. The Trackball does not rotate the scene, it only changes the camera's location (Offset) and orientation (Rotation) relative to your scene. To move the camera using the Camera Trackball: 1. Move the cursor over the Camera Trackball control. The cursor will change to a cross with arrows on each end.
2003-2011 DAZ 3D, Inc.
361
Bryce 7 Artist Guide
03 Jan 2011
2. Left-click-hold and drag the mouse over the Camera Trackball control. The Camera Trackball control will turn a darker grey and as you drag the mouse, the view of your scene moves in the direction you drag.
Positioning the Camera Positioning the Camera
The most precise way of positioning the view of your scene is by using the Camera & 2D Projection dialog. This dialog lets you enter values to set the camera position, the position of the camera's origin point, rotation, and field of view. The dialog can be used to adjust either the Camera View or the Director's View. When you display the dialog, you can see the numerical position of the camera and the position of its origin point. You can also see the active Camera Mode. There are different options available in the dialog depending on whether you are in Camera View or Director's View. When you are in Camera View, the only Camera Mode available is Free Camera. In addition, the Origin fields are only available if you are using Free Mode. Since the camera is an object, there are several more controls available when you are in Camera View. These controls let you set linking and animation options. Refer to "Camera Modes" for more information. Position Camera Numerically Rotate Camera Numerically Set Field of View Numerically Position Camera Manually
Position Camera Numerically
To set the position of the camera numerically: 1. To position the Director's View camera, double-click either the Trackball or one of the Camera controls. The Camera & 2D Projection dialog appears.
2003-2011 DAZ 3D, Inc.
362
Bryce 7 Artist Guide
03 Jan 2011
2. To position the Camera View camera, select the camera and click on the icon next to the selected camera. The Camera & 2D Projection dialog appears. Make sure the General tab is active before continuing.
2003-2011 DAZ 3D, Inc.
363
Bryce 7 Artist Guide 3. Enter values in the Position X, Y, and fields. You can enter negative values here.
03 Jan 2011
4. Click on the OK icon to exit the dialog. Technically, since the Bryce environment is infinite, the range is infinite as well, but higher values can create unpredictable results. The default values are 102.40, 30.72, and 102.40, respectively for the Director's View camera and -102.40, 30.72, 102.40, respectively for the Camera View camera.
Rotate Camera Numerically
To rotate the camera numerically: 1. To rotate the Director's View camera, double-click either the Trackball or one of the Camera controls. The Camera & 2D Projection dialog appears.
2003-2011 DAZ 3D, Inc.
364
Bryce 7 Artist Guide
03 Jan 2011
2. To rotate the Camera View camera, select the camera and click on the icon next to the selected camera. The Camera & 2D Projection dialog appears. Make sure the General tab is active before continuing
3. Enter values in the Rotate X, Y, and Z fields. Values are expressed in degrees. X, Y, and Z rotations are also known as Yaw, Pitch, and Roll. The rotation, or Roll field, displays the current value for the Banking control. You can enter negative values in these fields. The effective range is +/- 99. The default values for the Director's View camera are 0, -45, and 0, respectively while the default values for the Camera View camera are 0, 135, and 0, respectively.
2003-2011 DAZ 3D, Inc.
365
Bryce 7 Artist Guide
03 Jan 2011
4. Click on the OK icon to exit the dialog.
Set Field of View Numerically
To set the Field of View (FOV) numerically: 1. To set the FOV for the Director's View camera, double-click either the Trackball or one of the Camera controls. The Camera & 2D Projection dialog appears.
2. To set the FOV for the Camera View camera, select the camera and click on the icon next to the selected camera. The Camera & 2D Projection dialog appears. Make sure the General tab is active before continuing
2003-2011 DAZ 3D, Inc.
366
Bryce 7 Artist Guide
03 Jan 2011
3. Enter a value in the Field of View field (FOV). The value in this field, expressed in degrees, describes current settings for the Field of View control. The effective range is 1 to 180, and the default value is 60.
4. Click on the OK icon to exit the dialog.
Position Camera Manually
You can manually position the camera by adjusting the position of the camera wireframe in the Working window. The camera wireframe is visible only when you are in Director's View or one of the Orthogonal Views.
2003-2011 DAZ 3D, Inc.
367
Bryce 7 Artist Guide
03 Jan 2011
In the Director's View or an Orthogonal View, you will see a blue Camera wireframe, which represents the location of your Camera. You can then drag the Camera wireframe to change the Camera position. The Nano-Preview updates to reflect your changes. There are two ways to manually position the camera: Select the camera an drag it to a new location Change to Camera View and use the Camera Controls to move the camera
To manually position the Camera by dragging: 1. Change to the Director's View or one of the Orthogonal Views. 2. Click on the Camera wireframe to select it.
3. Left-click-hold on the camera and drag it to the new position.
To manually position the Camera by using the Camera Controls:
2003-2011 DAZ 3D, Inc.
368
Bryce 7 Artist Guide 1. Change to the Director's View or one of the Orthogonal Views.
03 Jan 2011
2. Click on the Camera wireframe to select it.
3. Select Camera View from the View Controls Options.
2003-2011 DAZ 3D, Inc.
369
Bryce 7 Artist Guide
03 Jan 2011
The view will now switch to the view from the camera.
4. Use the Camera Axes Controls and the Trackball to move the view of the scene. Since the camera is selected, you are actually moving the camera around in the view.
2003-2011 DAZ 3D, Inc.
370
Bryce 7 Artist Guide 5. View the scene from the Director's View to see how the camera has moved.
03 Jan 2011
Camera Origin Point Camera Origin Point
In its default state, the Camera's Origin Point is not visible and is located at its center. When the Camera's Origin Point is visible, it appears as a green dot in the center of the camera's wireframe.
You can simulate any of the camera modes by dragging the Camera's Origin Point to different locations in the scene: If you position the origin point in the center of the scene, the camera acts as though it is in Trackball mode. When you rotate the camera, it moves around the origin point. If you position the origin point over an object in the scene, it acts as though it is in Center to Selection mode. When you rotate the camera object, it will pivot around the object under the origin point. If you leave the origin point positioned at the center of the camera object, it acts as though it is in Tripod mode.
Once you offset the origin point, all the camera's movements will be altered. If you offset the origin point, then switch to Camera View, the camera may not move as expected.
Display Origin Point
To display the Camera's Origin Point: 1. Switch to one of the Orthogonal Views or Director's View so you can see the camera wireframe.
2003-2011 DAZ 3D, Inc.
371
Bryce 7 Artist Guide 2. Click the camera wireframe to select it.
03 Jan 2011
3. Click the button that appears next to the camera's wireframe. The Camera & 2D Projection dialog appears. 4. Click the General tab and enable the Show Origin Handle option.
5. Click on the OK icon to accept the changes. The Camera's Origin Point will now be visible.
Position Origin Point Numerically
To position the camera's origin point numerically:
2003-2011 DAZ 3D, Inc.
372
Bryce 7 Artist Guide
03 Jan 2011
1. To position the origin of the Director's View camera, double-click either the Trackball or one of the Camera controls. The Camera & 2D Projection dialog appears. Note that if in Trackball, Center to Selection, or Tripod mode, the Origin fields for the Director's camera are not active.
2. Select the button next to the Free mode, if needed to enable the Origin fields.
3. To position the origin of the Camera View camera, select the camera and click on the icon next to the selected camera. The Camera & 2D Projection dialog appears. Make sure the General tab is active before continuing.
2003-2011 DAZ 3D, Inc.
373
Bryce 7 Artist Guide
03 Jan 2011
4. Before you can move the origin point, you will need to unlock the link between the Origin fields and the Position fields. If you change the Origin values while they are linked, you will be moving the camera and the origin point, which defeats the purpose. Click on the red padlock icon next to the Origin and Position fields.
The icon will change to a gray padlock with the shackle open.
2003-2011 DAZ 3D, Inc.
374
Bryce 7 Artist Guide
03 Jan 2011
You can now change the Origin values without moving the camera. 5. Enter values in the Origin X, Y, and fields.
6. Click on the OK icon to exit the dialog. The new Origin Point location can be seen in the scene. Note that if you changed the Origin of the Director's Camera, then you will not see anything different until you actually try to move the camera.
2003-2011 DAZ 3D, Inc.
375
Bryce 7 Artist Guide
03 Jan 2011
To reset the camera's origin point, hold down Shift and click the origin point or enter the Camera & 2D Projection dialog, unlock the padlock, set the Origin values to match the Position values, click on the unlatched lock to lock the fields, then click on OK to exit the dialog.
Position Origin Point Manually
To position the Camera's Origin Point manually: 1. In the Camera & 2D Projection dialog, display the Camera's Origin Point. 2. Move the mouse over the camera origin point. The cursor changes to a four-way arrow.
3. Drag the green point to a location in the scene.
To reset the camera's origin point, hold down Shift and click the origin point.
Aiming the Camera
The only problem with positioning the Camera using the Orthogonal or Director's View is that the view from the Camera remains fixed as you adjust its location, so you may inadvertently lose the objects you were looking at when the position of the Camera changes. When you look at the Camera as an object, you will see that there is a control handle extending from the front of the object. This handle represents the Camera's current aim. By dragging this handle to a point in your scene, you can change the Camera's aim.
2003-2011 DAZ 3D, Inc.
376
Bryce 7 Artist Guide
03 Jan 2011
When you change the aim of the Camera, it rotates to face the new target, but remains in the same position. To change the Camera's aim in an orthogonal view: 1. In the Working Window, click the triangle icon next to the View Control and choose top, left, right, bottom, front, or back from the menu.
2003-2011 DAZ 3D, Inc.
377
Bryce 7 Artist Guide
03 Jan 2011
2. Move the cursor over the end of the control handle. The cursor changes to a four-way arrow.
3. Drag the end of the control handle to the point in you scene where you want the camera to aim. As you drag, the end of the handle changes to a red dot so you can see the aiming point better.
4. When the camera is pointing in the right direction, let go of the mouse button. The control handle will revert to its default size and the camera will be pointing in the direction you selected.
2003-2011 DAZ 3D, Inc.
378
Bryce 7 Artist Guide
03 Jan 2011
Render Controls
Once you have selected the rendering options you want to use and chosen a rendering mode, you are ready to start rendering. You render your entire image using the Render Controls or use the Plop Render Controls to render areas of your image. The Render Controls let you start and resume a rendering of your image. There are controls for enabling two types of fast renders. Use the Render Controls to control the rendering of your scene.
Select an option below for more information: Render All Resume Render Clear and Render Preview Rendering Render Options Batch Rendering Patch Rendering Speeding Up Renders
Render All
To start a rendering of the entire scene, click the Render All button or press Cmd/Ctrl+R. If you have already rendered any portion of your scene but not changed anything in the scene itself, the render will start where it left off earlier. If any settings were changed after stopping the render, this will start the render over from the top.
You can interrupt any rendering by clicking the mouse anywhere in the Working window. Please note that when rendering to screen, you may experience reduced multi-tasking capabilities due to the way Bryce uses CPU time during rendering. You may want to reduce using other programs while rendering to screen, specifically during the anti-aliasing portion.
Resume Render
2003-2011 DAZ 3D, Inc.
379
Bryce 7 Artist Guide
03 Jan 2011
To resume a rendering, click the Resume Render control or press Cmd/Ctrl+R . If any settings were changed after stopping the render, this will start the render over from the top.
You can interrupt any rendering by clicking the mouse anywhere in the working window.
Clear and Render
To restart a rendering from the top, click the Clear and Render control or press Cmd/Ctrl+Opt/Alt+R. This control restarts a render of the scene or any selected region. Refer to "Plop-Render Mode" for more on rendering regions.
You can interrupt any rendering by clicking the mouse anywhere in the Working window.
Preview Rendering Preview Rendering
Preview Render Modes are accessed using the Render Controls or the Render Options dialog and provide lower quality renders that you can use to preview your image. There are two Preview Render Modes: Textures On/Off Fast Preview
Fast Preview
When Fast Preview Mode is enabled, the render engine ignores areas of low frequency and only raytraces areas of high frequency. This results in accelerated renders that are great for previewing during a session. However, it also results in some patchiness in certain mid-frequency areas, so it should not be used for final output. To enable Fast Preview Mode, click the Fast Preview button in the Render Controls.
2003-2011 DAZ 3D, Inc.
380
Bryce 7 Artist Guide
03 Jan 2011
When the button turns a silvery green, the mode is enabled.
When the button is light green, the mode is off.
Alternatively, click the triangle beside the Render Controls and choose Render Options from the menu.
Select the Preview Render option to enable Fast Preview Mode; select the Full Render option to disable it.
Textures On/Off
When this mode is enabled, all textural parameters are disabled, including textures in the Materials Library and Materials Lab.
2003-2011 DAZ 3D, Inc.
381
Bryce 7 Artist Guide
03 Jan 2011
This mode performs the following procedures to speed up a render: 1. Objects with properties like transparency, reflection, and bumpy textures are rendered in flat opaque shades. 2. Fog, Haze and Clouds are disabled. 3. Any item with a procedural texture is rendered with a color drawn from the ambient color channel in the Materials Lab. 4. Any item with a simple color texture is rendered in that color. The Textures On/Off mode is available in any mode. To enable Textures On/Off mode, click the Textures On/Off button in the Render Controls. When the button turns a silvery green, the mode is enabled.
When the button is green, the mode is disabled.
Alternatively, click the triangle beside the Render Controls and choose Render Options from the menu.
2003-2011 DAZ 3D, Inc.
382
Bryce 7 Artist Guide
03 Jan 2011
Click on the radio button/checkmark next to Render With Textures to enable the Textures Off mode.
Click the radio button next to Render With Textures to enable the Textures On mode.
Render Options Render Options Menu
Bryce offers a number of options and controls that let you control rendering. As you work on a scene, you can use settings that produce fast renders. When you are ready to produce your final image, you can choose settings that produce the highest quality image. The Render Options menu is available by clicking the triangle to the right of the Render Controls.
2003-2011 DAZ 3D, Inc.
383
Bryce 7 Artist Guide
03 Jan 2011
Once you click on the triangle, the menu comes up. Click on the links on the right to find out more about the different options. Render Quality General Render Options Optimizations Render Priority Render Options Dialog Post-Processing Options Render Reporting Projection Types Masking Modes Optics Options Document Setup
Render Quality
Render Quality The Render Quality options let you control the quality of the rendered image by setting the level of antialiasing. Anti-aliasing removes the jaggies on the edges of objects within the image. In Bryce, Antialiasing is performed using a super-sampling method. This means that for every pixel that is ray-traced, more than one ray is used to determine the pixel's color. The increase in rays increases the quality of the ray-traced object and the render time as well. Anti-aliasing can greatly improve the quality of your image, but it is time-consuming. It can also eliminate some desired roughness from high frequency textures. Anti-aliasing is performed on the last pass of the rendering process. Turn AA Off for Single Object or Group Turn AA On for Single Object or Group Default Regular
There are four quality modes available in Bryce:
2003-2011 DAZ 3D, Inc.
384
Bryce 7 Artist Guide
03 Jan 2011
Super Premium Click the triangle icon beside the Render controls, point to Quality, and choose a quality mode from the menu.
To set the quality mode:
Alternately, click the triangle icon beside the Render controls and click Render Options.
Click one of the quality modes at the top-left corner of the dialog, then click on the OK icon to exit the dialog.
2003-2011 DAZ 3D, Inc.
385
Bryce 7 Artist Guide
03 Jan 2011
Default (No Anti-Aliasing) In this mode there is no Anti-Aliasing performed on the image. In the image below, you can see jagged edges around the sphere and around some of the spots.
To turn on default render quality: Click the triangle beside the Render Controls, point to Quality and select the Default (No AA) quality mode.
To turn on default render quality using the Render Options dialog:
2003-2011 DAZ 3D, Inc.
386
Bryce 7 Artist Guide 1. Click the triangle beside the Render Controls and click Render Options.
03 Jan 2011
2. Select the Default (No Anti-Aliasing) quality mode.
3. Click on the OK icon to exit the dialog. Regular (Normal Anti-Aliasing) In this mode, after the image is rendered, Bryce scans the entire bitmap to determine which areas require anti-aliasing. Only the areas of high concentration are anti-aliased.
To turn on regular render quality: Click the triangle beside the Render controls, point to Quality and select the Regular (Normal AA) quality mode.
2003-2011 DAZ 3D, Inc.
387
Bryce 7 Artist Guide
03 Jan 2011
To turn on default render quality using the Render Options dialog: 1. Click the triangle beside the Render controls and click Render Options.
2. Select the Regular (Normal Anti-Aliasing) quality mode.
3. Click on the OK icon to exit the dialog. Super (Fine Art Anti-Aliasing)
2003-2011 DAZ 3D, Inc.
388
Bryce 7 Artist Guide
03 Jan 2011
In this mode, you can control the number of rays Bryce uses to trace every pixel in the image. Higher values produce a higher quality image, but can slow down the entire rendering process. You should probably only use this mode to render showcase type artwork - not normal working images. To turn on super render quality: Click the triangle beside the Render controls, point to Quality and select the Super (Fine Art AA) quality mode.
To turn on default render quality and set the number of rays per pixel using the Render Options dialog: 1. Click the triangle beside the Render controls and click Render Options.
2003-2011 DAZ 3D, Inc.
389
Bryce 7 Artist Guide 2. Select the Super (Fine Art Anti-Aliasing) quality mode.
03 Jan 2011
3. Click the triangle beside Rays per pixel and choose a value from the pull-down list. The default value is 16.
4. Click on the OK icon to exit the dialog. Premium (Effect Anti-Aliasing) Premium (Effect Anti-Aliasing) In this mode, you can use a variety of premium effects, such as Soft Shadows, Blurry Reflections, Blurry Transmissions, True Ambience, and Depth of Field. Premium effects include: Soft Shadows Blurry Reflections Blurry Transmissions True Ambience Depth of Field
To turn on premium effects from the Render Options menu: 1. Click the triangle beside the Render controls, point to Quality and select the Premium (Effect Art AA) quality mode.
2003-2011 DAZ 3D, Inc.
390
Bryce 7 Artist Guide
03 Jan 2011
2. Click the triangle beside the Render controls again to select a premium effect. All effects can be selected at the same time.
To turn on premium effects, set the number of rays per pixel, and select a premium effect using the Render Options dialog:
2003-2011 DAZ 3D, Inc.
391
Bryce 7 Artist Guide 1. Click the triangle beside the Render controls and click Render Options.
03 Jan 2011
2. Select the Premium (Effect Anti-Aliasing) quality mode.
3. Click the triangle beside Rays per pixel and choose a value from the pull-down list. The default value is 64 for Premium effects.
2003-2011 DAZ 3D, Inc.
392
Bryce 7 Artist Guide 4. Select a premium effect.
03 Jan 2011
5. Click on the OK icon to exit the dialog. Soft Shadows When you adjust the softness of a shadow, you blur or sharpen the shadow's edges. Soft shadows blend more smoothly with the background. To enable Soft Shadows when rendering using the Premium Quality Mode: 1. In Render Options, enable the Premium Quality mode, and then enable Soft Shadows.
2. Ensure that Shadows is enabled under the Optics options. If this option is not selected, then shadows will not render.
2003-2011 DAZ 3D, Inc.
393
Bryce 7 Artist Guide
03 Jan 2011
3. Click on the OK icon to close the dialog. 4. Display the Sky & Fog palette by clicking the Sky & Fog button at the top of the Bryce window.
5. Click the Sky Lab button. The Sky Lab appears.
6. Click the Sun & Moon tab.
7. Enable the Sun/Moon Shadows option. If this option is not selected, then the objects in the scene will not cast any shadows.
8. Enable the Shadow Softness option.
9. Click the OK icon to exit the dialog. 10. Render the scene. Examples:
2003-2011 DAZ 3D, Inc.
394
Bryce 7 Artist Guide
03 Jan 2011
Soft Shadows disabled:
Soft Shadows enabled:
Difference between Soft Shadows with Normal AA and with Premium AA:
Blurry Reflections
2003-2011 DAZ 3D, Inc.
395
Bryce 7 Artist Guide Blurry Reflections blurs reflections in glass, metal, and other reflective surfaces. To enable Blurry Reflections when rendering using the Premium Quality Mode:
03 Jan 2011
1. In Render Options, enable the Premium Quality mode, and then enable Blurry Reflections.
2. Ensure that Reflections is enabled under the Optics options. If this option is not selected, then reflections will not be rendered.
3. Click on the OK icon to close the dialog. 4. Render the scene. Examples:
2003-2011 DAZ 3D, Inc.
396
Bryce 7 Artist Guide
03 Jan 2011
Blurry Reflections disabled:
Blurry Reflections enabled:
Blurry Transmissions Blurry Transmissions blurs the transmission of light, for example, when light passes through frosted glass. To enable Blurry Transmissions when rendering using the Premium Quality Mode:
2003-2011 DAZ 3D, Inc.
397
Bryce 7 Artist Guide
03 Jan 2011
1. In Render Options, enable the Premium Quality mode, and then enable Blurry Transmissions.
2. Ensure that Transmissions is enabled under the Optics options.
3. Click on the OK icon to close the dialog. 4. Render the scene. Examples:
2003-2011 DAZ 3D, Inc.
398
Bryce 7 Artist Guide
03 Jan 2011
Blurry Transmissions disabled:
Blurry Transmissions enabled:
True Ambience - Legacy
True Ambience, in Legacy mode, computes the ambient light for a surface using the color and intensity of nearby surfaces, resulting in color blending from one surface to another. To enable True Ambience when rendering using the Premium Quality Mode: 1. In Render Options, enable the Premium Quality mode, True Ambience and then enable TA Legacy Mode.
2003-2011 DAZ 3D, Inc.
399
Bryce 7 Artist Guide
03 Jan 2011
2. Click on the OK icon to close the dialog. Render the scene. Examples: True Ambience disabled
2003-2011 DAZ 3D, Inc.
400
Bryce 7 Artist Guide True Ambience enabled
03 Jan 2011
Depth of Field
Depth of Field
Depth of Field (DOF) lets you focus the camera on a particular object, blurring those closer and further away from the camera's focal point. You can control the Lens Radius and Focal Length numerically or you can have Bryce calculate these values based on a selected object. The Lens Radius determines how much or little of the scene is rendered with DOF. The larger this number, the more of the scene is blurred. The default Bryce Lens Radius is 0.10, which is usually too large for most renders. You will probably find that 0.01 or 0.02 is more than enough DOF. Focal Length determines the focus of the DOF - what the camera focuses on. You can set the focal length automatically by selecting an object and clicking on Set To Current Selection. To set the focal length manually, you need to determine how far the object is from the current camera. Set Focal Length Automatically Set Focal Length Manually Depth of Field Examples
Set Focal Length Automatically To set the focal length automatically: 1. Before entering the Render Options dialog, select an object or group in the scene to be the focus of the scene.
2003-2011 DAZ 3D, Inc.
401
Bryce 7 Artist Guide 2. Click the triangle beside the Render Controls and click Render Options.
03 Jan 2011
3. In Render Options, enable the Premium Quality Mode, then enable Depth of Field.
(Note: if the final render is too grainy, increase the Rays per pixel.) 4. To set the Lens Radius, enter a value in the Lens Radius field. Remember that the larger this number is, the more of the scene will be blurred.
2003-2011 DAZ 3D, Inc.
402
Bryce 7 Artist Guide
03 Jan 2011
5. To set the Focal Length automatically click on the Set To Current Selection button. The Focal Length field will change based on the currently selected object. Make sure you have an object or a group selected before selecting this.
6. To set the Focal Length manually, refer to "Setting Focal Length Manually." 7. Click on the OK icon to close the dialog. Examples: Depth of Field disabled:
2003-2011 DAZ 3D, Inc.
403
Bryce 7 Artist Guide
03 Jan 2011
Depth of Field enabled, set to current selection (ladybug):
Set Focal Length Manually
To set the focal length manually (best if you have one than one object as the focal point): 1. Before entering the Render Options dialog, make sure that the perspective camera is the current camera. If using the Director's Camera as the main view, click on the triangle next to the camera controls and choose Camera to Director from the Camera Options menu.
2. Change the camera view to the top view (press the 2 key) and center the scene in the view. 3. Create a cube, resize it along one axis, and rotate the cube until it lines up between the camera and the focal object/point. Continue resizing the cube until one end is at the center of the object/point and the other is at the tip of the camera focus.
2003-2011 DAZ 3D, Inc.
404
Bryce 7 Artist Guide
03 Jan 2011
4. Click on the button next to the selected cube and note down the size of the side you resized, in this case, 102.2.
2003-2011 DAZ 3D, Inc.
405
Bryce 7 Artist Guide 5. Click the triangle beside the Render Controls and click Render Options.
03 Jan 2011
6. In Render Options, enable the Premium Quality Mode, and then enable Depth of Field.
7. To set the Lens Radius, enter a value in the Lens Radius field. Remember that the larger this number is, the more of the scene will be blurred.
2003-2011 DAZ 3D, Inc.
406
Bryce 7 Artist Guide 8. Enter the cube length you noted earlier into the Focal Length field.
03 Jan 2011
9. Click on the OK icon to close the dialog. 10. Render the scene. One caveat here is that as an object moves further from the camera, the focal point that Bryce uses shifts from the object center to the edge of the object nearest the camera. You can check this out by selecting each object and setting the Focal Length automatically, then using a cube to check the distance between the camera and the object. This is also helpful for finding what the focal length would be between two objects or in the middle of a wasteland.
Depth of Field Examples Focal point of sphere 1 (closest to camera): Lens Radius = 0.50
2003-2011 DAZ 3D, Inc.
407
Bryce 7 Artist Guide
03 Jan 2011
Lens Radius = 0.10
Lens Radius = 0.05
Lens Radius = 0.01
Random focal point:
2003-2011 DAZ 3D, Inc.
408
Bryce 7 Artist Guide
03 Jan 2011
Lens Radius = 0.02, Focal Length = 200
Lens Radius = 0.10, Focal Length = 300
Lens Radius = 0.10, Focal Length = 400
2003-2011 DAZ 3D, Inc.
409
Bryce 7 Artist Guide
03 Jan 2011
Focal point of Sphere 5 (furthest from camera), set manually using a resized cube:
Turn AA Off for Single Object or Group Sometimes a particular object or group needs to have the Anti-Aliasing turned off while leaving the rest of the scene with the AA turned on. This is especially useful for rocks or areas with grass and dirt that look better with no AA. To turn off AA for a single object or group: 1. Select the object or group. 2. Click the button next to the object/group. The Object Attributes dialog will come up. 3. Press Ctrl+Shift+Alt and click on the OK icon in the Object Attributes dialog.
2003-2011 DAZ 3D, Inc.
410
Bryce 7 Artist Guide
03 Jan 2011
4. Render the scene. The object with the AA turned off will have rougher edges than other objects.
Turn AA On for Single Object or Group To turn AA back on for a single object or group: 1. Select the object or group. 2. Click the button next to the object/group. The Object Attributes dialog will come up. 3. Press Shift and click on the OK icon in the Object Attributes dialog.
2003-2011 DAZ 3D, Inc.
411
Bryce 7 Artist Guide 4. Render the scene. The object/group will render more smoothly.
03 Jan 2011
General Render Options
The General Render Options provide an alternate method of turning the Plop Render and Textures On or Off. Full Render - turns Fast Preview off Preview Render - turns Fast Preview on Render With Textures - Turns Textures on or off
See "Preview Rendering" for more on these options.
Optimizations
Bryce includes several optimization options. These options change the mathematical algorithm used by Bryce to ray-trace your image depending on the contents of your scene. There are two types of optimization: BSP and Grid, and each has three levels of optimization to choose from. There are three Levels of Optimization to choose from for each of the above optimization types: Minimal: This mode is best used for very simple scenes with less than five objects. In this mode, Bryce predetermines the areas where your objects reside and shoots rays only through that area. Normal: This is the best mode for most scenes. In this mode, Bryce determines where your objects reside and then examines the concentration of objects within the larger area. This eliminates the computation of unnecessary rays.
2003-2011 DAZ 3D, Inc.
412
Bryce 7 Artist Guide
03 Jan 2011
Aggressive: This is an extreme version of Minimal mode. It is best used for complex scenes with localized concentrations of objects. If you have imported DXF objects in your scene, this mode will speed up rendering considerably.
To set Optimization Options: 1. Either click the triangle icon next to the Render Controls, choose Optimization from the menu, then the optimization type (BSP or Grid) and level.
OR 2. Click the triangle beside the Render Controls and click Render Options.
3. Choose an optimization type and level from the Render Options dialog.
4. Click on OK to close the dialog.
2003-2011 DAZ 3D, Inc.
413
Bryce 7 Artist Guide
03 Jan 2011
Render Priority
New in Bryce 6.1 is the option to set the render priority on systems with multiple processors. To set the render priority, click the triangle icon next to the Render Controls and Priority, then Low, Normal, or High. The default setting is Normal.
This allows you to determine whether Bryce runs at maximum capacity or at a more restrained rate to allow you to work more easily with other CPU intensive applications at the same time. With this feature, you can have Bryce 6.1 run 170% faster than under Rosetta. If you only have a single processor, then you will not have this option available.
Render Options Dialog
The Render Options Dialog provides access to most of the render settings plus options to set the premium and optic effects. To access the dialog, click the triangle icon next to the Render Controls and choose Render Options from the menu.
The Render Options dialog will come up.
2003-2011 DAZ 3D, Inc.
414
Bryce 7 Artist Guide
03 Jan 2011
Setting Post-Processing Options
Bryce includes two post-processing options to compensate for the differences between viewing images on a computer display and on paper. 48 Bit Dithering: Helps you work around the limitations of computer displays. This process allows you to avoid color bands by smoothing. Evening skies or moon rings are good candidates for this option. Gamma Correction: Allows Bryce to compensate for some of the shortcomings of computer displays. Your images will be brighter and contain colors that are more true to nature. For many images, however, Gamma Correction will more than likely wash out your image more than you like, so if the image seems faded or washed out, turn off Gamma Correction and re-render.
To set post-processing options: 1. Either click the triangle icon next to the Render Controls and click the desired post-processing option
OR 2. Click the triangle icon next to the Render Controls and choose Render Options from the menu, and
2003-2011 DAZ 3D, Inc.
415
Bryce 7 Artist Guide
03 Jan 2011
3. Enable the desired post-processing options from the Render Options dialog.
Render Reporting
This option, when selected, produces a summary report when your image is finished rendering. The report tells you how long the render took, including the anti-aliasing pass. It also provides statistics on how many rays were shot to create the image and breakdowns for the different types of rays, including a per-pixel breakdown.
2003-2011 DAZ 3D, Inc.
416
Bryce 7 Artist Guide To produce a render report, do one of the following: 1. Click the triangle beside the Render Controls and choose Report Render Time.
03 Jan 2011
OR
2003-2011 DAZ 3D, Inc.
417
Bryce 7 Artist Guide 2. Choose File > Document Setup and enable Report Render Time in the dialog.
03 Jan 2011
3. Once you have selected to report the render time, start your render. At the completion of the render, you will hear a short beep and the render report will be visible in the working window. 4. Close the report by clicking on the OK icon.
Projection Types
Projection Types There are two projection types available in Bryce: Perspective Projections: Renders a fully ray-traced color image, based on your current camera's position and view. 360 Panorama Projection: Produces an image that looks as if your camera has a 360 lens. The left and right edges of the resulting image join seamlessly. 360 Panorama Projection is intended for use with the Bryce 360 scrolling screensaver, or QuickTime VR technology. Perspective Projection Perspective Projection is the default rendering mode for Bryce. Unless you are rendering a panoramic image, this option should be selected. To select Perspective Projection from the Render Options menu:
2003-2011 DAZ 3D, Inc.
418
Bryce 7 Artist Guide
03 Jan 2011
Click the triangle beside the Render Controls and select the Perspective Projection.
To select Perspective Projection using the Render Options dialog: 1. Click the triangle beside the Render Controls and select Render Options.
2003-2011 DAZ 3D, Inc.
419
Bryce 7 Artist Guide 2. Select the Perspective Projection mode.
03 Jan 2011
3. Click on the OK icon to exit the dialog. 360 Panorama Projection Rendered 360 images will have little resemblance to the wireframe, working window, behind it; this makes flipping back and forth between wireframe and bitmap modes during composition difficult. For this reason, it is recommended that you work in standard Perspective Render mode as you compose your image. For a good 360 panoramic image, you need a natural distribution of objects on all sides of the camera. To render a QuickTime VR Panorama, see "Creating Quicktime VR Panoramas." To prepare a 360 panoramic render: 1. While in Perspective Render mode, switch to the Top view using the View Controls and position objects around the camera.
2. Display the Document Setup dialog using File > Document Setup and either select the Panorama preset aspect ratio or type in the dimensions that you want.
2003-2011 DAZ 3D, Inc.
420
Bryce 7 Artist Guide
03 Jan 2011
3. The image below shows the dimensions for the default Panorama render:
4. Do a quick test render in Perspective Render mode to check composition. Render from different views as needed.
2003-2011 DAZ 3D, Inc.
421
Bryce 7 Artist Guide
03 Jan 2011
5. The horizon should be level at the vertical midpoint of your window. If it is not, double-click the Trackball, enter "0" in the Rotate X field and exit the dialog.
6. Adjust your camera position and Y-rotation as needed. 7. When you are ready to render, click on the triangle next to the Render Controls and choose 360 Panoramic Projection from the menu.
2003-2011 DAZ 3D, Inc.
422
Bryce 7 Artist Guide
03 Jan 2011
OR 8. You can also select the panoramic render by clicking the triangle beside the Render Controls and selecting Render Options.
2003-2011 DAZ 3D, Inc.
423
Bryce 7 Artist Guide
03 Jan 2011
9. In the Render Options dialog, click on the button next to 360 Panorama Projection. Note that when this option is selected, the mask options are not available.
10. Click on the OK icon to close the dialog. 11. Render the scene, and when the render is complete, save the image.
Creating QuickTime VR Panoramas QuickTime VR allows you to take a 360 panoramic image, and make it into a VR Movie; this unique movie will display a 2D panoramic representation of your 3D world, and allow point and click navigation through the world. You can look up, down and around your rendered scene as though you were a camera on a tripod.
2003-2011 DAZ 3D, Inc.
424
Bryce 7 Artist Guide
03 Jan 2011
Further, QuickTime VR lets you create "Nodes," or hotspots in the movie where you can click and go to another linked movie. This means you can look around a landscape, and seeing an interesting rock formation in the distance, click on it to view the entire landscape from that new vantage point. These nodes can also contain "Object Movies;" another specialized technology from Apple that allows you to click and drag to, in effect, "pick up" any object in the VR movie and examine it from all sides, as if you literally picked it up and turned it around and around in your hands. The process of creating a panorama involves completing a few easy steps. To create QuickTime VR Panoramas: 1. Choose Default in the Document Setup dialog. 2. Click on the uppermost Views Memory Dot in the control palette, to make sure your camera is level. 3. Set up your scene. The important thing to remember is that for a successful 360 scene, you need interesting objects all around your camera. The best way to work on this is to go to the Top View, and position objects all the way around the camera. 4. Keep the Nano-Preview in Camera View mode to check your view while you are working in Top View. 5. Drag the tip of the camera around in the Working window to check the view of your scene from all directions. 6. Once you have a good distribution of objects in a visually interesting scene, switch back to Camera View and do a quick test render. 7. After the render, make any required position changes. 8. Choose File > Document Setup and select QTVR Panorama. This aspect ratio is optimized for use with Apple's Make QTVR Panorama tool, though many aspects will work. The preferred aspect is 13: Width must be divisible by 96, and height must be divisible by The QTVR Panorama option ensures that your image meets these criteria. 9. Click the triangle icon next to the Render Controls and choose 360 Panorama from the menu. 10. Click the Render button to do a quick test render. The panoramic render mode necessarily introduces some distortion into your image, and this may change the way you want your objects to appear. 11. Make any position changes you like. When you do a panoramic render, your wireframe scene will bear little resemblance to the rendered scene. This is why you should work on your scene in standard Default mode and switch to Panoramic rendering after everything is set up. 12. Choose File > Render To Disk. The Render to Disk dialog appears. 13. Leave the default settings. The Output Size in Pixels was set by the QTVR Panorama option in the Document Setup dialog. The Print Resolution defaults to 72dpi, which is the only acceptable setting for the screen-resolution VR movies; and the Output Size in Inches is extra information. However, you can use these features to your benefit if you need to print out a 2D version of your VR scene. 14. Click the OK icon. 15. In the Save dialog, choose QuickTime VR, then click the Save button. 16. Specify the location and file name for your rendered QuickTime VR panorama. To export a QuickTime VR Panorama: 1. Follow the steps above through step 11. 2. Click the Render button if you made any changes after your test render. 3. When the rendering is done, choose File > Export Image and choose QuickTime VR from the list. 4. Specify a location for the saved panorama, then click Save. Further VR Exploration
2003-2011 DAZ 3D, Inc.
425
Bryce 7 Artist Guide
03 Jan 2011
This is a quick way to get started with simple, single-node QTVR movie-making. To create movies with other embedded nodes, or to get deeper into the world of QuickTime VR, contact Apple Computer.
Masking Modes
Masking Modes Bryce offers several rendering modes that can be used to create different effects. For example, the Mask Render Mode lets you produce an image that can be used as an Alpha Channel in other graphics applications. To choose a mask mode, either click the triangle icon next to the Render Controls and choose a mask mode from the menu or click the triangle icon next to the Render Controls, click Edit Rendering, and choose a mask mode from the Render Options dialog. There are three different kinds of Mask Render Modes for rendering available in Bryce: Object Mask Distance Mask Altitude Mask
Object Mask In Object Mask mode, Bryce renders any selected objects as anti-aliased white shapes against a black background. You can use the resulting image as a mask or alpha channel in other 2D image editing programs. To render an object mask: 1. Render the scene by rendering to screen or disk or as an animation.
2003-2011 DAZ 3D, Inc.
426
Bryce 7 Artist Guide 2. Select the object(s) or group(s) you want to mask out of the scene.
03 Jan 2011
3. Click on the Render Options triangle next to the Render Controls and choose Object Mask from the menu.
Alternately, you can select the Object Mask option from the Render Options dialog. Click on the Render Options triangle next to the Render Controls and choose Render Options from the menu. The Render Options dialog will come up.
2003-2011 DAZ 3D, Inc.
427
Bryce 7 Artist Guide
03 Jan 2011
Enable the Object Mask option under Projection & Masking.
4. Render the scene. The selected object(s) or group(s) will render as white, with the non-selected objects and rest of the scene rendering as black.
5. Save the mask render to disk. 6. Open the original Perspective render and the mask render in your favorite paint program. 7. Consult the Help file for the paint program on creating Alpha Channels from images and apply the mask as an alpha channel in the Perspective render.
2003-2011 DAZ 3D, Inc.
428
Bryce 7 Artist Guide
03 Jan 2011
Invert the alpha channel if needed.
8. Once the mask has been applied as an Alpha Channel, modify the image as needed using the image and mask layers to select which sections to modify.
2003-2011 DAZ 3D, Inc.
429
Bryce 7 Artist Guide
03 Jan 2011
The final example image:
Distance Mask This mode results in a grayscale image, with objects represented in shades of gray based upon their distance from the camera. Nearby objects are black, distant objects are white, and objects in between are progressive shades of gray. You can use the Distance Mask image to produce depth-of-field effects using a 2D graphics application. This mode can be used to create several distance effects. Distance Mask Render mode produces an image that can be used as a distance mask in most imageediting applications. The Distance Render image contains grayscale representations of all the images in your scene. Objects closer to the camera appear black, while those furthest away appear white. The objects in between are various shades of gray depending on their distance from the camera. This grayscale information can be used to create photographic depth of field effects. For example, if you take an image that has a lighthouse in the foreground and a fishing village in the background and render it using Distance Mask Render mode, you can take the image into Photoshop and create an image where the lighthouse is in sharp focus while the village is blurred.
2003-2011 DAZ 3D, Inc.
430
Bryce 7 Artist Guide
03 Jan 2011
Do this by rendering the image as distance mask, using Distance Mask Render mode, and then using an image editing application to place the distance mask into the original image's alpha channel. Once the Distance Render is in the alpha channel, you can apply filters to create photographic depth of field. To render a scene as a distance mask: 1. Render the scene by rendering to screen or disk or as an animation.
2. Click on the Render Options triangle next to the Render Controls and choose Distance Mask from the menu.
Alternately, you can select the Altitude Mask option from the Render Options dialog. Click on the Render Options triangle next to the Render Controls and choose Render Options from the menu. The Render Options dialog will come up.
2003-2011 DAZ 3D, Inc.
431
Bryce 7 Artist Guide
03 Jan 2011
Enable the Distance Mask option under Projection & Masking.
3. Render the scene. The scene will render in grayscale.
4. Consult the Help file for the paint program on creating Alpha Channels from images and apply the mask as an alpha channel in the Perspective render. You can also place the mask render in a new layer. Apply a Gaussian filter to the mask layer/channel and adjust the transparency if needed.
2003-2011 DAZ 3D, Inc.
432
Bryce 7 Artist Guide
03 Jan 2011
Objects close to you will appear sharp while objects farther away will become progressively more out of focus. You can also invert the selection and apply Motion Blur to the image. In this case, objects in the foreground would be motion blurred, and the background would be sharp, as if you took a Picture from a moving car. You could determine very specifically which objects in your scene are in focus and which are not. Select the Distance Rendered alpha channel and remap the gray values in the Curves dialog in Photoshop. Remap black input to lighter output and the gray value of the desired focal object to black. Altitude Mask This mode results in a grayscale image, with objects represented in shades of gray based upon their height. You can use Altitude Mask images in the same way you can use Distance Mask images to create special effects in other applications. To render a distance mask: 1. Render the scene by rendering to screen or disk or as an animation.
2. Click on the Render Options triangle next to the Render Controls and choose Altitude Mask from the menu.
2003-2011 DAZ 3D, Inc.
433
Bryce 7 Artist Guide
03 Jan 2011
Alternately, you can select the Altitude Mask option from the Render Options dialog. Click on the Render Options triangle next to the Render Controls and choose Render Options from the menu. The Render Options dialog will come up.
2003-2011 DAZ 3D, Inc.
434
Bryce 7 Artist Guide
03 Jan 2011
Enable the Altitude Mask option under Projection & Masking.
3. Render the scene. The scene will render in grayscale.
4. Open the original Perspective render and Altitude render mask in your favorite paint program. 5. Consult the Help file for the paint program on creating Alpha Channels from images and apply the mask as an alpha channel in the Perspective render. You can also place the mask render in a new layer. Apply a Gaussian filter to the mask layer/channel and adjust the transparency if needed.
Optics Options
Optics Options
2003-2011 DAZ 3D, Inc.
435
Bryce 7 Artist Guide
03 Jan 2011
Bryce includes a number of Optics options that can help increase the realism of a rendered scene. While these options can be used by themselves, most of them work best when used with the other options enabled. The Optics options include: Reflections Transmissions Refractions Shadows Maximum Ray Depth Total Internal Reflection Refractions only:
Examples of how the options work together:
Transmissions only:
2003-2011 DAZ 3D, Inc.
436
Bryce 7 Artist Guide
03 Jan 2011
Reflections + Transmissions:
Reflections + Transmissions + Refractions:
Reflections + Transmissions + Refractions + TIR:
Reflections
2003-2011 DAZ 3D, Inc.
437
Bryce 7 Artist Guide Reflections
03 Jan 2011
Reflections let you choose whether to render reflections in a scene or not. Reflections are necessary for natural reflections in windows and metallic objects (like mirrors). The Maximum Ray Depth setting controls the number of reflections rendered. To enable or disable Reflections: 1. Click the triangle icon next to the Render Controls and select Render Options.
2. Click on the Reflections option to enable or disable it. When a checkmark appears beside the option, it is enabled. When there is no checkmark, the option is off.
3. Enable Shadows and set the Maximum Ray Depth.
4. Click on the OK icon to accept the changes. 5. Render the scene.
2003-2011 DAZ 3D, Inc.
438
Bryce 7 Artist Guide Examples: Reflections Disabled:
03 Jan 2011
Reflections Enabled:
Total Internal Reflection Total Internal Reflection (TIR) lets you control the amount of TIR in a scene. When you have reflective objects such as prisms or mirrors in a scene, you can encounter situations where light rays bounce back and forth an infinite number of times within the object or between two objects. By limiting the TIR depth, you can produce realistic scenes that include a certain amount of TIR. This lets you avoid creating an infinite number of internal reflections, thus speeding up the rendering time. To enable or disable Total Internal Reflection:
2003-2011 DAZ 3D, Inc.
439
Bryce 7 Artist Guide 1. Click the triangle icon next to the Render Controls and select Render Options.
03 Jan 2011
2. Since TIR is affected by the other Optics options, make sure they are enabled. When a checkmark appears beside the option, the option is enabled. When there is no checkmark, the option is off.
3. Click on the Total Internal Reflection (TIR) option to enable it. 4. Type a value in the Maximum TIR Depth field or leave it at the default setting of 2.
5. Click on the OK icon to accept the changes. 6. Render the scene. For a good explanation of TIR, go to Robin Wood's site, click on Tutorials and select General 3D from the list. In addition, Robin has a "Refraction Index of Various Substances for 3D modelers." Another site with a nice listing of refraction indices is 3D Lapidary where you can also download 3D models of gemstones in a variety of cuts (one of which is used in the examples below).
2003-2011 DAZ 3D, Inc.
440
Bryce 7 Artist Guide Examples: TIR = 4
03 Jan 2011
TIR = 8
TIR = 12
2003-2011 DAZ 3D, Inc.
441
Bryce 7 Artist Guide Transmissions
03 Jan 2011
Transmissions let you choose whether to render light transmissions in a scene. For transparent objects with a light source behind them, you must render transmissions for light to shine through the objects. The Maximum Ray Depth setting controls the number of reflections rendered. To enable or disable Transmissions: 1. Click the triangle icon next to the Render Controls and select Render Options.
2. Click on the Transmissions option to enable or disable it. When a checkmark appears beside the option, it is enabled. When there is no checkmark, the option is off.
3. Enable Shadows and set the Maximum Ray Depth. 4. Click on the OK icon to accept the changes. 5. Render the scene. Examples:
2003-2011 DAZ 3D, Inc.
442
Bryce 7 Artist Guide
03 Jan 2011
Transmissions Disabled:
Transmissions Enabled:
Refractions Refractions let you choose whether to render light refractions in a scene. When light is bent by an object, such as a prism or a glass of water, you can see distorted views of the environment behind or to the side of the object due to the refraction of light. For Bryce to render these refractions, you must enable this option. To enable or disable Refractions:
2003-2011 DAZ 3D, Inc.
443
Bryce 7 Artist Guide 1. Click the triangle icon next to the Render Controls and select Render Options.
03 Jan 2011
2. Click on the Refractions option to enable or disable it. When a checkmark appears beside the option, it is enabled. When there is no checkmark, the option is off.
3. Click on the OK icon to accept the changes. Render the scene. Examples: Refractions Disabled:
2003-2011 DAZ 3D, Inc.
444
Bryce 7 Artist Guide
03 Jan 2011
Refractions Enabled, without and with an object behind:
Shadows Shadows Shadows lets you choose whether to render shadows in a scene. Enabling Shadows also enables the Maximum Ray Depth setting. To enable or disable Shadows:
2003-2011 DAZ 3D, Inc.
445
Bryce 7 Artist Guide 1. Click the triangle icon next to the Render Controls and select Render Options.
03 Jan 2011
2. Click on the Shadows option to enable or disable it. When a checkmark appears beside the option, it is enabled. When there is no checkmark, the option is off.
3. If needed, adjust the Maximum Ray Depth to control Reflections and/or Transmissions. 4. Click on the OK icon to accept the changes. 5. Render the scene. Examples:
2003-2011 DAZ 3D, Inc.
446
Bryce 7 Artist Guide
03 Jan 2011
Shadows Disabled:
Shadows Enabled:
Maximum Ray Depth Maximum Ray Depth lets you control the depth of rays during rendering. For example, if you place a series of transparent objects one in front of the other, the Maximum Ray Depth setting determines how many of these objects the light will pass through (transmissions). This setting also determines the number of times Bryce renders reflective "bounces" (reflections). To enable or disable Maximum Ray Depth:
2003-2011 DAZ 3D, Inc.
447
Bryce 7 Artist Guide 1. Click the triangle icon next to the Render Controls and select Render Options.
03 Jan 2011
2. Click on the Shadows option to enable or disable it. When a checkmark appears beside the option, it is enabled. When there is no checkmark, the option is off.
3. Enter a number in the Maximum Ray Depth field. Enter 0 in the field to disable Maximum Ray Depth.
4. Click on the OK icon to accept the changes. 5. Render the scene. See the following two pages for examples of using Maximum Ray Depth. Maximum Ray Depth and Reflections Maximum Ray Depth and Transmissions
Maximum Ray Depth and Reflections
2003-2011 DAZ 3D, Inc.
448
Bryce 7 Artist Guide
03 Jan 2011
Reflections are controlled by the material reflection setting and by the Maximum Ray Depth setting. Prior to Bryce 5, reflections were limited to six levels and this could not be lowered or raised. Bryce 5 introduced the Maximum Ray Depth setting, which allows you to determine how many levels of reflection are rendered. Just remember when using this feature that the more levels of reflection you select, the more the render times are increased. The examples below use two "mirrors" set opposite each other with two spheres placed between the mirrors.
For simplicity, "MRD" will be used instead of "Maximum Ray Depth." With the MRD set to 4, Bryce renders four levels of reflection. The fifth level is not rendered and shows as black.
2003-2011 DAZ 3D, Inc.
449
Bryce 7 Artist Guide
03 Jan 2011
With the MRD set to 6 (the default), Bryce renders six levels of reflection.
With the MRD set to 15, we get fifteen levels.
In addition, with the MRD set to 30, thirty levels are rendered...and so on.
Maximum Ray Depth and Transmissions
2003-2011 DAZ 3D, Inc.
450
Bryce 7 Artist Guide
03 Jan 2011
Transmissions are controlled by the Maximum Ray Depth setting, which determines how far light travels through transparent objects. The levels rendered include each side of the object. So, if you use a cube, remember that it has two sides for transmissions to go through. If you use a 2D Face, only one side is used for transmissions. Just remember, when using this feature that the more levels of transmission you select, the more render times are increased. The examples below use five thin cubes placed one behind the other (remember, two sides per cube). For brevity's sake, "MRD" will be used instead of "Maximum Ray Depth." With the MRD set to 5, Bryce renders five levels of transmission. Since the cubes have two sides, light only goes through the first two cubes and half of the third cube. The levels behind that render black. The edges of the cubes show the same levels of transmission depending on their placement.
With the MRD set to 8, you can see clearly through four complete cubes.
2003-2011 DAZ 3D, Inc.
451
Bryce 7 Artist Guide
03 Jan 2011
With the MRD set to 10, you can see clearly through all five cubes.
Document Setup
The menu commands at the end of the Render Options menu are quick ways to resize your document. Values shown are expressed in pixels and are for customizing the size and aspect of your document and the resulting render. The render resolution options control the resolution of your final image. These options do not affect the resolution of your working document; they affect only the final rendered image. To choose a document size, click the triangle icon beside the Render Controls and choose a document size from the bottom of the menu.
2003-2011 DAZ 3D, Inc.
452
Bryce 7 Artist Guide
03 Jan 2011
Render Resolution
To choose a render resolution: 1. Double-click any of the Render controls or choose File > Document Setup from the menu.
2. Click one of the render resolutions at the bottom of the dialog. The selected resolution appears highlighted.
2003-2011 DAZ 3D, Inc.
453
Bryce 7 Artist Guide
03 Jan 2011
3. Click the OK icon.
Batch Rendering
Batch Rendering lets you render a number of files at the same time. This way, instead of rendering each scene as you create it, you can set up a number of scenes, save them, and then render them all at once at a convenient time. To perform a batch render: 1. Save a number of scenes to a folder, and then select the files.
2003-2011 DAZ 3D, Inc.
454
Bryce 7 Artist Guide 2. Drag all the files to the Bryce application.
03 Jan 2011
Bryce opens each file, renders it, saves it, and then opens and renders the next file. You can render any number of files this way. Mac users: Currently, Mac Bryce scene files must have the .BR7 extension (must be in all caps) in order for batch rendering to work correctly. If the files do not have the extension, Bryce 7 will render the default scene for the first queued scene file, then render the remaining scenes correctly. You must add the .BR7 extension in the folder where the files are saved, not when saving the scene file.
Patch Rendering
Using the Plop-Render mode, you can do a patch render of image. Patch rendering involves the rendering of background and flat elements using normal rendering and then using the Plop-Render controls to render areas that contain more complex elements. There are two things you should remember when using patch rendering: 1. Make sure you use the Clear and Render button when you make changes to a partially rendered image. 2. If you stop a rendering, make changes and then click Resume Render, you will end up with noise instead of an image. If you change elements that do not affect a large area of your scene, you do not have to render the entire scene again. For example, if you render a scene with a floating sphere and then delete the sphere, you do not need to re-render the scene, only the area where the sphere was. To patch render your image: 1. Start a render as normal. 2. Let the rendering proceed for two or three passes and then click the mouse. 3. Switch to Bitmap display mode. 4. Drag a marquee around key portions of your scene and then render those areas using the PlopRender controls. See "Plop Render On/Off" for more on using this option.
Speeding Up Renders
2003-2011 DAZ 3D, Inc. 455
Bryce 7 Artist Guide
03 Jan 2011
There are several techniques used to speed up the rendering process. These techniques are most useful when rendering animations, where you may have a large number of images to render. You can greatly increase the speed of a render just by using the Preview Render modes. Here are the percentages of time it takes to a render a scene, containing complex materials and lights, using normal and preview modes. Normal Render: 100% Fast Render: 41.7% Textures Off: 35.4% Fast Render w/Textures Off: 8.3% Fast, Textures Off, anti-aliasing Off: 2.1% Limit the number of lights. Keep background objects simple. Limit the number of volume materials you apply. Limit the number of transparent and reflective objects. Limit the number of frames per second to 15 for QuickTime movies. Divide animations into smaller files and eliminate objects that will not be seen in the rendered frames. Turn off anti-aliasing when previewing animations. Group objects near each other to lessen how many objects Bryce has to calculate.
You can also speed up rendering using these techniques:
Text Display Area
The area just below the Render Controls is reserved for momentary display of text information. When you pass your pointer over interface elements, this area displays the name of the interface element, and in some cases, it also displays the element's current settings. The Text Display Area also displays information about the total number of polygons in an object or a scene and information about current control settings. To display information about the interface: Pass the pointer over any interface element. The name of the element is displayed. In some cases, the element's current settings are also displayed.
To display statistics about the objects in your scene: 1. Switch to Wireframe display using the Display Mode tool. 2. Pass the pointer over the Working window. If no objects are selected, the Text Display Area displays a count of all of the objects in your scene, as well as a total polygon count.
2003-2011 DAZ 3D, Inc.
456
Bryce 7 Artist Guide
03 Jan 2011
If an object is selected, the Text Display Area displays object and polygon counts for the selected object.
To display information about rendered images: 1. Switch to Bitmap display using the Display Mode tool. If you have not rendered your image, the Working window is blank. 2. Pass the pointer over the Working window. The Text Display Area shows the scene filename and image pixel size.
2003-2011 DAZ 3D, Inc.
457
Bryce 7 Artist Guide
03 Jan 2011
Libraries
Libraries
Bryce contains several preset libraries where you can store objects, materials, skies, terrain brushes, and textures. The next several pages show how to add and delete presets, set up the preview, add and delete categories, and add presets to your scenes. New in Bryce 6 are the following for preset libraries: Thumbnail preview sections expanded so more previews can be seen Titles and descriptions can now contain more information Ability to add and delete preset categories from within the library Sky Library now allows for multiple categories Each category can now have more than 14 sub-categories Pictures Editor Preset Libraries
Types of Libraries:
Pictures Editor
Pictures Editor
The Pictures Editor in Bryce, also known as the Pictures Library, stores all the images available in Bryce and can be used to catalog Pictures. You can store and import any number of Pictures in the library that your system memory and disk space will allow. The Pictures Editor has three, square previews at the top of the window. These three previews represent one image three different ways. The left image is the RGB information of the image, the middle one is the alpha channel, the right one is the combined image. You can apply filters to each of the three parts independently, load new images, copy, and paste between the previews, save a Picture list, rename images, and delete images. There are several ways of accessing the Picture Library. The method you use depends on how you are going to use the image.
2003-2011 DAZ 3D, Inc.
458
Bryce 7 Artist Guide
03 Jan 2011
Accessing the Pictures Editor Previewing Pictures Picture Thumbnails Loading Pictures into the Editor Copying/Pasting Pictures Deleting Pictures Renaming Pictures Inverting the Alpha Channel Selecting a Plug-In Folder Picture Lists
Accessing the Pictures Editor
Accessing the Pictures Editor
The Pictures Editor can be accessed from the following locations: The Objects Menu The Create Palette The Materials Lab The Light Lab
2003-2011 DAZ 3D, Inc.
459
Bryce 7 Artist Guide
03 Jan 2011
The Tree Lab
From the Objects Menu
In the Objects menu, the Edit 2d Pictures command brings up the Pictures Library. To open the Pictures Library, choose Objects > Edit 2D Pictures from the menu or press Ctrl+Opt/Alt+M.
From the Create Palette
To access the Pictures Editor from the Create Palette: 1. Make sure the Create palette is visible. If it is not, click the Create button at the top of the Bryce window.
2. Click on the Picture Object tool (Leo object). The Pictures Editor will come up.
From the Materials Lab
To access the Pictures Editor from the Materials Lab: 1. Select an object. 2. Click on the button next to the selected object. The Materials Lab will come up.
2003-2011 DAZ 3D, Inc.
460
Bryce 7 Artist Guide
03 Jan 2011
3. In the Materials Lab, click on one of the columns in the grid to activate a component window:
4. In the component window, click on the P button in the bottom-left corner. The default moon texture appears in the window:
5. Click the Pink button at the top of the window, the Pictures Editor comes up.
From the Light Lab
To access the Pictures Editor from the Light Lab: 1. Select a light source. 2. Click the button next to the selected light source. The Light Lab will come up.
2003-2011 DAZ 3D, Inc.
461
Bryce 7 Artist Guide
03 Jan 2011
3. Click the radio button next to Use Gel, the Image and Procedural buttons will activate.
4. Click on the Image button. The Pictures Editor comes up.
From the Tree Lab
You can use a uniform color, an image, or a material as the texture for leaves of a tree. All the leaves will have the same texture; you cannot vary the texture of leaves. To use an image texture: 1. Click the Image button at the bottom of the Branch/Trunk or Foliage section.
2. Click the Edit button to the right of the Image button. The Pictures Editor appears.
2003-2011 DAZ 3D, Inc.
462
Bryce 7 Artist Guide
03 Jan 2011
Previewing Pictures
Previewing Pictures
The three most prominent items at the top of the library are the RGB Image (left), Alpha (middle), and Combined (right) preview windows. The first window displays the current Picture, the second window displays the alpha channel associated with the Picture, and the third displays the resulting Picture after the alpha channel has been combined with the Picture.
Alpha Channels
Alpha Channels
Every image contains a number of channels that store data about the makeup of the Picture. For instance, channels can contain masks, colors, or bump information. The Alpha Channel of an image is its second channel. The channel is like a grayscale map that accompanies an image used primarily as a "mask." Bryce ignores areas in the Alpha Channel that are black (appearing transparent) as it computes the Picture. Bryce recognizes and computes areas that are white (appearing opaque). The most common use for alpha channels is to mask the contours of a 2D object, separating it from any unwanted background information. For instance, you may import a Picture of a dog. If you have created an Alpha Channel "mask" describing the area of the dog as white and the "non-dog" area as black, then unwanted cats and mail carriers in the original Picture's background is not seen in your rendered image. This example illustrates how the Alpha Channel mask (bottom) is used to eliminate the unwanted areas of an image. In Bryce, Alpha Channels are used when your Picture is a component in a material. In this case, the alpha channel can be used to determine everything from the bumps in a material to how a surface property is applied on an object. If you want to use the Picture in the library for multiple purposes, you will need to make sure that all the Pictures have an alpha channel.
Picture Thumbnails
Below the three preview windows are the Picture thumbnails that display a small preview of each Picture in the library. The gray thumbnails represent empty slots in the library. When you load images, they are
2003-2011 DAZ 3D, Inc.
463
Bryce 7 Artist Guide
03 Jan 2011
added to the first available gray slot. If there are a large number of Pictures in the library, you can use the scroll bar to scroll through all the thumbnails. To display an image in the library, click on the Picture's thumbnail. The Picture and its associated alpha channel appear in the three preview windows at the top of the dialog.
Loading Pictures into the Editor
Loading Pictures Into the Library
You can load Pictures into the library to create your own custom library. Pictures can be loaded into any of the three preview windows. If you want to add a new Picture to the library, you need to load it into the last preview window, the Combined Image window. When you load a Picture into the first window, you are loading only the Picture's RGB (Red, Green, and Blue) color information. The Picture loaded into the first preview window replaces the currently selected Picture in the library, so you are replacing a Picture in the library with the Picture you are loading. Be careful when replacing the RGB Image since this will replace the texture for all objects that currently use the same image. When you load a Picture into the second window, you are loading only the Picture's alpha channel. The alpha channel determines which portions of the Picture are visible. The areas of the Picture that are transparent appear as a checkerboard pattern. Every Picture should have an alpha channel assigned to it. If the Picture does not have an alpha channel, the resulting Alpha image appears completely white. If your Picture does not have an alpha channel, you can copy the image from the RGB Image window into the Alpha Channel window. This way your Picture will not appear completely opaque. The Alpha channel you load does not have to necessarily match the image. You can create some interesting clipping effects by combining different alpha channels and images. Load New Picture Replace Picture Replace Alpha Channel
Load New Picture
To load a new Picture into the Library:
2003-2011 DAZ 3D, Inc.
464
Bryce 7 Artist Guide
03 Jan 2011
1. Click an empty Picture slot in the bottom of the library where you want to load the new Picture. The Load dialog appears.
2. Use the dialog controls to locate the desired image and click Open.
3. The Picture's thumbnail appears in the Picture slot and the image and any alpha channel are loaded in the RGB Image and Alpha Channel windows.
Replace Picture
To replace the RGB information in a Picture:
2003-2011 DAZ 3D, Inc.
465
Bryce 7 Artist Guide 1. Click the thumbnail of the Picture you want to replace.
03 Jan 2011
2. Click the Load button on top of the RGB Image window. The Load dialog appears.
3. Use the dialog controls to locate the desired image and click Open.
4. The Picture appears in the first preview window.
2003-2011 DAZ 3D, Inc.
466
Bryce 7 Artist Guide
03 Jan 2011
Note: Replacing images over a previous image will not load any alpha channel layers. To load the alpha channel, load the replacement image into a new slot.
Replace Alpha Channel
To replace the Alpha channel information in a Picture: 1. Click the thumbnail of the Picture you want to replace.
2. Click the Load button on top of the Alpha Channel window. The Load dialog appears.
3. Use the dialog controls to locate the desired image and click Load. The Picture's Alpha Channel appears in the second preview window.
2003-2011 DAZ 3D, Inc.
467
Bryce 7 Artist Guide
03 Jan 2011
Copying & Pasting Pictures
Copying and pasting in the Pictures Editor works differently for each of the three image windows. When you copy and paste into the first window, you are pasting only RGB color information, so if you copy an image from the Combined window, only the color information is pasted into the RGB window. As with loading, any changes you make in the RGB Image window affects the selected image. When you copy and paste into the second window, you are working with only the Alpha Channel information, so any image you paste into this window will appear as an alpha channel image (that is, black and white). Any changes you make in this window affect only the selected image. When you copy an image from the Combined window the entire image is placed on the clipboard. Depending on where you paste it, only a portion of the image may be used. When you paste a Picture into the Combined window, it appears as a color image with transparent and solid areas. All Pictures are treated as color. So if you paste a Picture copied from the Alpha Channel window in this window, you will get an RGB representation of the alpha channel image. As well, any image pasted into this window creates a new Picture entry in the library. To copy and paste RGB information in a Picture: 1. Click the Copy button below the RGB Image window. 2. Click the Paste button below the window where you want the RGB image to appear. If you paste the image into the Alpha Channel window, it is desaturated and used as an alpha channel. If you paste it into the Combined Image window, the RGB image becomes a new entry in the library.
To copy and paste Alpha Channel information in a Picture: 1. Click the Copy button below the Alpha Channel window. 2. Click the Paste button below the window where you want the Alpha Channel information to appear. If you paste the image into the RGB Image window, an RGB representation of the alpha channel is placed in the window. If you paste it into the Combined Image window, an RGB representation of the alpha channel is placed in an empty slot in the library.
To create a new Picture using RGB color information only: 1. Click the Copy button below the RGB Image window. 2. Click the Paste button below the Combined window. The RGB information is placed in an empty slot in the library.
2003-2011 DAZ 3D, Inc.
468
Bryce 7 Artist Guide To create a new Picture using Alpha channel information only: 1. Click the Copy button below the Alpha Channel window.
03 Jan 2011
2. Click the Paste button below the Combined window. The alpha channel information is placed in an empty slot in the library.
Deleting Pictures
When you delete a Picture, you remove all the image information (including color and alpha channel) from the library. To delete a Picture from the library: 1. Click the thumbnail for the Picture you want to delete.
2. Click the Delete button.
3. To delete all Pictures from the library, click Delete All.
Note: You cannot select more than one thumbnail at a time in the Pictures Editor.
Renaming Pictures
To rename an image: 1. Click the thumbnail of the image you want to rename.
2003-2011 DAZ 3D, Inc.
469
Bryce 7 Artist Guide 2. Click the Rename button.
03 Jan 2011
3. The Rename Picture dialog will come up.
4. Type a new name for the image into the field and click on the OK icon.
5. Move the mouse over the image thumbnail and the new name will show up in the bottom lefthand corner of the Pictures Editor.
Inverting the Alpha Channel
When you invert an alpha channel all the black areas become white and the white areas become black. This means that all the areas that were transparent now become solid and vice versa. To invert an alpha channel, click the Invert button above the Alpha Channel window.
2003-2011 DAZ 3D, Inc.
470
Bryce 7 Artist Guide
03 Jan 2011
Result:
Selecting a Plug-In Folder
You can apply filters to each of the three parts independently. How to select a plug-in folder: 1. Click on the triangle to the right of the desired preview type. If a plug-ins folder has been previously selected, a pull-down menu appears that displays the available Photoshop filters.
If, for some reason, the Photoshop filters cannot be found, or you wish to select a new plug-ins folder, choose Select Plug-ins Folder at the bottom of the menu.
2003-2011 DAZ 3D, Inc.
471
Bryce 7 Artist Guide
03 Jan 2011
2. Select a folder for the plug-in and click on OK.
Picture Lists
A Picture List is a file that contains a group of Pictures. A Picture List can be used to store all the Pictures used in a given scene, or to store a series of Pictures you use most often. You should also use a Picture list to store any Pictures you have used as part of a material. To open a Picture list: 1. Click the Open List button at the bottom of the Picture Library. The Open dialog appears. 2. Use the dialog controls to locate the desired list and click Open. The Pictures in the list appear in the library. 3. To save a Picture list:
2003-2011 DAZ 3D, Inc.
472
Bryce 7 Artist Guide
03 Jan 2011
4. Click the Save List button at the bottom of the Picture Library. The Save dialog appears.
5. Enter a name for the list and click Save. Name the list the same as the scene. This way, you can easily find the list that belongs to a specific scene.
Preset Libraries
Preset Libraries
In Bryce, the libraries provide quick access to objects, materials, textures, Pictures, brushes, and skies that can be added to the scene. Bryce comes with two preset category folders in each library: Installed and User. The Installed preset category folder contains the presets that are installed with Bryce. The User preset category folder is empty by default. Each preset category folder can contain as many preset categories as you want and each preset category can contain a virtually unlimited number of presets - at least as much as your computer can handle that is. You can also create additional preset category folders and preset categories to suit your needs. In Bryce 6, the libraries were expanded to show more presets. This also allowed the preset titles and descriptions to contain more information, however, older presets copied into the preset libraries will still have the shorter titles and descriptions. See the issue in appendix c for more on this All the libraries can be added to, deleted from, imported into, or exported out of in the same way. What differs is what is or is not selected and what gets added to the library. The Objects Library contains all the preset objects distributed with Bryce as well as presets you add. Objects in the library are either 3D models or geometric paths. Objects added to the library include any applied materials and textures. The Materials Library contains all the material presets available in Bryce. The Textures Library contains procedural 3D textures generated by Bryce in the Deep Texture Editor. The Skies Library contains all the preset skies available in Bryce. You can apply them to your scene and edit them just as you would another sky. The Brush Library contains all the brushes available for use in the Terrain Editor. The Pictures Editor contains the current imported textures for use in the scene. Working with Categories & Presets Thumbnail Preview Options Using Presets
Using the Preset Libraries:
Working with Categories & Presets
Working with Categories & Presets
2003-2011 DAZ 3D, Inc. 473
Bryce 7 Artist Guide
03 Jan 2011
Each library contains categories for presets with each category containing sub-categories which hold the actual presets. Each library can contain as many categories as you want, each category can contain as many subcategories as you want, and each sub-category can contain as many presets as you want. The only limit is what your computer can handle. That being said, if sub-category gets too large and something happens, that sub-category could become corrupted and you will lose all the presets in that sub-category. So, a periodic backup of all preset categories might be a good thing to do. Changing Preset Category Folders Adding Categories Deleting Categories Adding Presets Deleting Presets Exporting Presets
2003-2011 DAZ 3D, Inc.
474
Bryce 7 Artist Guide
03 Jan 2011
Changing Preset Category Folders
To change to a different preset category folder: Open any of the Preset Libraries. 1. Click the triangle icon next to the preset category folder name at the bottom left of the Preset Library and choose a preset category folder from the drop-down menu.
2. The library opens that preset category folder and displays the categories and presets found in that folder. Click on any sub-category to access the presets stored there.
Adding Categories Adding Categories
Bryce 6 adds the ability to add or delete sub-categories from within the libraries themselves. Of course, categories and sub-categories can also be added and deleted from within the directory folders themselves As you add new categories, the category listing will continue to grow. Fourteen categories can be seen in the listing so if there are more than 14 categories, a scroll bar will be added to the listing allowing you to scroll up and down within the listing.
2003-2011 DAZ 3D, Inc.
475
Bryce 7 Artist Guide
03 Jan 2011
There are three ways to add new categories to the libraries: By creating a new category inside a library By exporting presets out to a new category By creating new folders inside the Preset folder
Inside a Library
To add a preset category to the Preset Libraries from within the library: 1. Open any of the libraries. 2. Open the main category (i.e., Installed, User, etc.) to add the new preset category to.
3. Click on the plus sign (+) just above the category triangle:
2003-2011 DAZ 3D, Inc.
476
Bryce 7 Artist Guide 4. The Add Category dialog will come up, enter the new category name in the field:
03 Jan 2011
5. The new category will be created, ready for new objects, materials, brushes, skies, or textures:
By Exporting
To add a preset category by exporting presets: 1. Open any Preset Library. 2. Select any preset object or multiple objects. 3. Click the Export button at the bottom of the dialog. The save file dialog appears.
4. Change directories to the category folder you want to add the new preset category to, enter a name for the file, and click Save. The file will be saved to the location you selected.
2003-2011 DAZ 3D, Inc.
477
Bryce 7 Artist Guide
03 Jan 2011
5. Back in Bryce, the new preset category will now be in the selected category folder, ready for new presets to be added to.
Inside a Preset Folder
To add a preset category folder to any library: 1. Navigate to the folder where Bryce is installed. 2. Open the Presets folder.
2003-2011 DAZ 3D, Inc.
478
Bryce 7 Artist Guide 3. Open the preset folder where you want to add a new library category.
03 Jan 2011
4. Create a new folder and give it a name.
5. In Bryce, open the library and click on the triangle next to the current category name at the bottom left of the library window. The new category will now be in the list.
6. Select the new category to open it, you can now add new presets to the category or create new sub-categories.
2003-2011 DAZ 3D, Inc.
479
Bryce 7 Artist Guide
03 Jan 2011
7. If you go back into the library folder, you will see a preset file with the same name as the category. You can rename the file, duplicate it to create new sub-categories, or even delete them from the folder.
Deleting Categories Deleting Categories
Bryce 6 adds the ability to add or delete sub-categories from within the libraries themselves. Of course, categories and sub-categories can also be added and deleted from within the directory folders themselves. Deleting Categories Inside a Library Deleting Categories Inside a Preset Folder
Inside a Library
2003-2011 DAZ 3D, Inc.
480
Bryce 7 Artist Guide To delete a preset category folder from within any library: 1. Open any of the libraries. 2. Select the main category where you want to delete a preset category from.
03 Jan 2011
3. Click on the minus sign (-) just above the category triangle:
4. The Confirm dialog will come up, choose Delete to remove the category from the library or Cancel to leave it in.
5. The category will be completely removed from the main category.
Inside a Preset Folder
Inside a Preset Folder Both category folders and sub-category files (.mat, .obp, etc.) can be deleted from within the preset folders.
2003-2011 DAZ 3D, Inc.
481
Bryce 7 Artist Guide
03 Jan 2011
Deleting a Category Folder Deleting a Sub-Category File
Deleting a Category Folder To delete a preset category folder from any library: 1. Navigate to the folder where Bryce is installed. 2. Open the Presets folder. 3. Open the preset folder where you want to delete a library category.
4. Select the category folder you want to delete and cut/delete it from the folder. When you return to Bryce, the category will be gone.
Deleting a Sub-Category File To delete a preset sub-category from any library: 1. Navigate to the folder where Bryce is installed. 2. Open the Presets folder.
2003-2011 DAZ 3D, Inc.
482
Bryce 7 Artist Guide 3. Open the preset folder where you want to delete a library category.
03 Jan 2011
4. Open the category folder containing the sub-category you want to delete. 5. Select the category you want to delete and cut/delete it from the folder. When you return to Bryce, the category will be gone.
Adding Presets Adding Presets
You can add presets to any library by either clicking on the Add button or importing new presets. Adding Presets to the Objects Library Adding Presets to the Materials Library Adding Presets to the Skies Library Adding Presets to the Textures Library Adding Presets to the Brushes Library Importing Presets into any Library
Objects
You can add preset objects to the Object Presets Library. The Objects Library retains all Boolean, grouping, and textural properties of the objects placed within it. When adding an object or group to the library, keep the following in mind: Only single primitives or groups can be added to the library. If you select more than one group, only the first group will be added to the library. To add both, either group them into one group or add them separately to the library.
2003-2011 DAZ 3D, Inc.
483
Bryce 7 Artist Guide
03 Jan 2011
The Perspective Camera cannot be added to the library. All applied materials and images are saved with the object. In Bryce 5 and 5.5, grouped Bryce Trees could be added to the library, but tended to crash Bryce when you tried to load them in the scene or import the saved OBP file. Bryce 6 has fixed this issue and grouped trees in the library no longer crash Bryce. Some Bryce 4 objects will crash Bryce 6 when the thumbnail is selected. This can only be fixed by importing the object into the Bryce 5/5.5 Objects Library, exporting, then importing into Bryce 6.
To add an object preset: 1. Select the object or group in your scene that you want to add to the library. 2. Click the Triangle icon next to the Create button at the top of the Bryce window.
3. The Objects Library comes up with the selected object appears in the preview area of the Presets Object Library dialog.
4. Click a category name. The library switches to the category you selected. The new preset will be added to the category you select. 5. Click the Triangle icon in the bottom-right corner of the thumbnail preview and choose a view option from the menu. Normal: is the default view of your selected object.
2003-2011 DAZ 3D, Inc.
484
Bryce 7 Artist Guide
03 Jan 2011
Up Close: displays a close-up of your object.
Render With Neutral Sky: displays your object with a flat sky, instead of the sky applied to your scene. When deselected, the current sky in the scene will affect the thumbnail preview.
6.
Set up the object location:
2003-2011 DAZ 3D, Inc.
485
Bryce 7 Artist Guide
03 Jan 2011
Drag in the preview area to rotate the view of the object:
Hold down the Spacebar and drag up, down, right, or left to pan the object preview:
Hold down Cmd/Ctrl and drag in the preview area to zoom in and out of the preview:
Press Alt and click in the preview area to reset the preview to the default:
Once you are happy with the preview image, click on Add to add the object
7. Once you are happy with the preview image, click the Add button at the bottom of the dialog. The Add Preset dialog appears.
2003-2011 DAZ 3D, Inc.
486
Bryce 7 Artist Guide 8. Enter a name for the new preset in the Preset Name field.
03 Jan 2011
9. Enter a description of the preset in the Description field. This name and description will appear beneath the object preview whenever the preset is selected.
10. Click the OK icon. Your preset is added to the first available space within the current category.
Materials
To add a material preset to the Materials Presets Library along with any imported textures: 1. Select the object in your scene that has the material applied that you want to add to the library or click on the Edit Materials tool in the Edit Palette.
2. Click the Triangle icon next to the Edit button at the top of the Bryce window.
2003-2011 DAZ 3D, Inc.
487
Bryce 7 Artist Guide 3. The Materials Library comes up with the selected material in the Preview window.
03 Jan 2011
4. Set up the preview of the material: 5. Click the Triangle icon in the bottom-right corner of the thumbnail preview and choose a view option from the menu.
2003-2011 DAZ 3D, Inc.
488
Bryce 7 Artist Guide
03 Jan 2011
Normal: is the default view of your selected material.
Up Close: displays a close-up of your material.
Render With Neutral Sky: displays your object with a flat sky, instead of the sky applied to your scene.
When deselected, the current sky in the scene will affect the thumbnail preview, including haze and the sun's location.
Render with Neutral Ground: displays the material with a gray ground plane.
When deselected, the material is applied to the ground plane as well as to the selected object.
2003-2011 DAZ 3D, Inc.
489
Bryce 7 Artist Guide
03 Jan 2011
Current Selection: displays the material on the same object type that is selected in the Working window. If the current selection is an imported mesh, the thumbnail preview will default to a sphere. Actual Selection: displays the material on the actual object selected in the Working window.
Box: displays your material applied to a cube. Sphere: displays your material applied to a sphere. Cone: displays your material applied to a cone. Cylinder: displays your material applied to a cylinder. Terrain: displays your material applied to a terrain. You might want to disable Render With Neutral Ground as terrain materials look better when placed on a ground plane with the same material. Ground: displays your material applied to an infinite plane. Torus: displays your material applied to a torus object. Pyramid: displays your material applied to a pyramid object. Circle: displays your material applied to a 2D circle object. Square: displays your material applied to a 2D square object. Drag in the preview area to rotate the view of the material.
6. Set up the preview of the object:
Hold down the Spacebar and drag up, down, right, or left to pan the material preview.
Hold down Cmd/Ctrl and drag in the preview area to zoom in and out of the preview.
2003-2011 DAZ 3D, Inc.
490
Bryce 7 Artist Guide
03 Jan 2011
Press Alt and click in the preview area to reset the preview to the default.
7. Once you are happy with the preview image, click the Add button at the bottom of the dialog. The Add Preset dialog appears.
8. Enter a name for the new preset in the Preset Name field. 9. Enter a description of the preset in the Description field. This name and description will appear beneath the object preview whenever the preset is selected.
10. Click the OK icon. Your preset is added to the first available space within the current category.
Skies
To add a sky preset to the Sky Presets Library: 1. Create a new sky in the Sky Lab and using the Sky & Fog Palette. 2. Click the triangle icon next to the Sky & Fog text button at the top of the Bryce window
3. or click the arrow next to the preview area in the Sky Lab dialog. The Preset Skies Library appears.
2003-2011 DAZ 3D, Inc.
491
Bryce 7 Artist Guide
03 Jan 2011
4. Click a category name. The library switches to the category you selected. The new preset will be added to the category you select. Click the Add button at the bottom of the dialog. The Add Preset dialog appears.
5. Enter a name for the new preset in the Preset Name field. 6. Enter a description of the preset in the Description field. This name and description will appear beneath the object preview whenever the preset is selected.
7. Click the OK icon. Your preset is added to the first available space within the current category.
2003-2011 DAZ 3D, Inc.
492
Bryce 7 Artist Guide
03 Jan 2011
Textures
The Textures Library contains textures created in the Deep Texture Editor and can be used to create complex materials. To add a texture preset to the Textures Library: 1. Access the Deep Texture Editor and generate a new texture. 2. Click on the Texture Library knob to the right of the Combination panel.
3. The Textures Library will come up. Select the category to save the texture to, then click on Add.
4. Enter a name and description for the texture then click on the OK icon.
2003-2011 DAZ 3D, Inc.
493
Bryce 7 Artist Guide
03 Jan 2011
The texture will be added to the library.
Brushes
The Brush Presets Library is new in Bryce 6 and is accessed from within the Terrain Editor. The brushes allow you to add frequently used shapes or special brushes to be used to paint terrains. To add a brush preset to the Brush Presets Library: 1. In your paint program, create a new square image (i.e., 256x256, 512x512, etc.) with a black background. You can build a brush in color, but it will be converted to grayscale when imported into the Brush Library.
2003-2011 DAZ 3D, Inc.
494
Bryce 7 Artist Guide
03 Jan 2011
2. Select a brush preset from the program or create your own image. The brush color should be set to white or a light gray.
2003-2011 DAZ 3D, Inc.
495
Bryce 7 Artist Guide
03 Jan 2011
3. Save the image in one of the following formats: .SGI .BMP .DIB .EMF .FPI .FPX .GIF .JP2 .JPE .JPG .MAC .PCT .PSD PIC .PNG .PNT .TIF button next to the selected terrain to enter the Terrain Editor.
4. In Bryce, create a new terrain or symlat. 5. Click on the 6. Click on New to load a new terrain.
2003-2011 DAZ 3D, Inc.
496
Bryce 7 Artist Guide 7. In the Brush Palette, click on the Brush Tool.
03 Jan 2011
8. The Brushes Library will open up.
9. Click on Add at the bottom of the library.
2003-2011 DAZ 3D, Inc.
497
Bryce 7 Artist Guide
03 Jan 2011
10. The Open File dialog will come up. Locate your brush image, select it, and click on Open.
11. The brush will be imported into the library, ready to use.
12. To use the brushes, select the brush and click on the OK icon.
2003-2011 DAZ 3D, Inc.
498
Bryce 7 Artist Guide 13. Back in the Terrain Editor, adjust the brush size and flow as needed.
03 Jan 2011
14. Paint on the Terrain Canvas or use the brush as a stamp to stamp the design on the Terrain Canvas.
Refer to the "Terrain Editor" section for more on working in the Terrain Editor.
Importing
Importing presets into the libraries is another way to add presets to your libraries. To import a preset to any library: 1. Open the preset library you want to import into: Objects, Materials, Skies, Textures, or Brushes. 2. Select the category to which you want to import presets.
3. Click the Import button at the bottom of the dialog. The file Open dialog appears.
2003-2011 DAZ 3D, Inc.
499
Bryce 7 Artist Guide 4. Locate the file that you would like to import and click on Open.
03 Jan 2011
5. The contents of the file are placed into the first available space in the current category if no object was selected
or in front of any object selected when you clicked on Import:
6. Click on the OK icon to close the library.
Deleting Presets
To delete a preset from any library: 1. Open the preset library you want to delete from: Objects, Materials, Skies, Textures, or Brushes. 2. Select the category from which you want to delete presets.
2003-2011 DAZ 3D, Inc.
500
Bryce 7 Artist Guide 3. Click on the preset you want to delete:
03 Jan 2011
4. or hold down Shift and select a continuous series of presets or hold down Cmd/Ctrl and select a discontinuous set of presets:
5. Click the Delete button at the bottom of the dialog.
6. The Confirm dialog will come up, choose Delete to remove the preset from the library or Cancel to leave it in.
7. Once deleted, the preset will no longer show up in the library, however, in the Objects Library, the object data is still in the OBP file for that category. If the category OBP file is too large after deleting several presets, you can export the remaining objects then replace the original OBP with the exported one to reduce the file size.
8. Click on the OK icon to close the library.
Exporting Presets Exporting Presets
Importing and exporting presets is a handy way to exchange custom presets with other users and to store objects for later use. It can also be used to reduce the file size of a category when several presets have been deleted from the library.
2003-2011 DAZ 3D, Inc.
501
Bryce 7 Artist Guide To export a preset from any library:
03 Jan 2011
1. Open the preset library from where you want to delete, such as, Objects, Materials, Skies, Textures, or Brushes. 2. Select the category from which you want to export presets. 3. Select the preset or presets you wish to export. Hold down Shift and select a continuous series of presets or hold down Cmd/Ctrl and select a discontinuous set of presets.
4. Click the Export button at the bottom of the dialog. The save file dialog appears.
5. Enter a name for the file, navigate to where you want to save it, and click on Save. The file is to the location you selected with the correct extension for the preset type. If exporting objects to reduce the file size, name the exported file the same name as the one it will be replacing.
6. Click on the OK icon to close the library. To replace a category OBP file with one you just exported, refer to "Recovering Disk Space in the Libraries."
Recovering Disk Space
When you delete a preset from a library, the preset is removed from the thumbnail previews, but not from the actual preset file. In order to reduce the file size and get rid of the deleted data, the remaining presets need to be exported in order to replace the original preset file. There are two basic ways to recover disk space in the libraries: 1. Export presets, then cut and paste it over the original preset file 2003-2011 DAZ 3D, Inc. 502
Bryce 7 Artist Guide 2. Export presets with new name, delete original sub-category, then rename new file
03 Jan 2011
Export and Paste Over Original
To recover disk space by exporting and pasting over the original file: 1. Select and export the presets that you want to keep into a temporary folder, saving the file with the same name as the original file. 2. Navigate to the folder where you saved the exported preset file, select the file, and cut or copy it.
3. Notice the file size on the example above is just over 13 MB. Navigate to the Bryce Presets folder then to the folder where the original file is located. Paste the new file into the folder, confirming on any replace messages.
In the example, the User.obp file is being replaced. Notice that the file size on the current version is over 17 MB. By exporting out the objects in the User category and copying it over the old version, 4 MB of disk space has been recovered. This may not seem like a lot, but a MB here and a MB there can start adding up very quickly.
Export and Delete Original
To recover disk space by exporting and pasting over the original file: 1. Select the presets that you want to keep and click on Export. 2. Navigate to the presets folder where the original file is located. Name the file the same as the original file but add a number to it. Click on Save.
2003-2011 DAZ 3D, Inc.
503
Bryce 7 Artist Guide
03 Jan 2011
3. Quickly select another category, then switch back to the category you were just in. This refreshes the sub-category listing.
4. Select the original sub-category and click on the minus sign at the bottom of the listing. Confirm on Delete.
2003-2011 DAZ 3D, Inc.
504
Bryce 7 Artist Guide 5. The original sub-category will be gone and the new one left in the listing.
03 Jan 2011
6. Since Bryce exports presets backwards, you may want to re-export the new file, so select all the presets in the new sub-category, click on Export, and give the file the same name as the original file. Click on Save.
7. Change categories, and then change back to the one you are working with. Both versions of the new sub-category are listed.
2003-2011 DAZ 3D, Inc.
505
Bryce 7 Artist Guide
03 Jan 2011
8. Click on the first exported sub-category and click on the minus sign at the bottom of the listing. Confirm on Delete.
2003-2011 DAZ 3D, Inc.
506
Bryce 7 Artist Guide 9. Refresh the listing by switching categories and the new sub-category are listed.
03 Jan 2011
Thumbnail Preview Options
Thumbnail Preview Options
The preview thumbnails in the Objects and Materials Libraries can be modified using various options in the library and by the selected sky and sun/moon settings. The number of thumbnails viewable in the libraries has been increased in Bryce 6, with the Skies Library increased from six thumbnails across to seven across and the remaining libraries increased from six to ten thumbnails across. Materials Library Preview Options Objects Library Preview Options
Objects Library
In the libraries, you can change the thumbnail preview either before or after adding the item to the library. 1. Select the object in the working window and open the Objects Library 2. OR
2003-2011 DAZ 3D, Inc.
507
Bryce 7 Artist Guide 3. Open the Objects Library and select the item you want to change the thumbnail for.
03 Jan 2011
4. Set up the preview of the object: Click the Triangle icon in the bottom-right corner Normal: of the thumbnail preview and choose a view option from the menu. is the default view of your selected object.
Up Close: displays a close-up of your object.
Render With Neutral Sky: displays your object with a flat sky, instead of the sky applied to your scene. When deselected, the current sky in the scene will affect the thumbnail preview.
2003-2011 DAZ 3D, Inc.
508
Bryce 7 Artist Guide
03 Jan 2011
5.
Set up the object location: Drag in the preview area to rotate the view of the object:
Hold down the Spacebar and drag up, down, right, or left to pan the object preview:
2003-2011 DAZ 3D, Inc.
509
Bryce 7 Artist Guide
03 Jan 2011
Hold down Cmd/Ctrl and drag in the preview area to zoom in and out of the preview:
Press Alt and click in the preview area to reset the preview to the default:
6. Once you are happy with the preview image, click on Add to add the object OR 7. If you are changing the thumbnail of an item already in the library, press Ctrl+Shift+click on the thumbnail in the library
and the thumbnail preview will be replaced with the new one:
2003-2011 DAZ 3D, Inc.
510
Bryce 7 Artist Guide
03 Jan 2011
Materials Library
In the libraries, you can change the thumbnail preview either before or after adding the item to the library. 1. Select the object with the material applied to it in the working window and open the Materials Library OR 2. Open the Materials Library and select the preset you want to change the thumbnail for.
3. Set up the preview of the material: Click the Triangle icon in the bottom-right corner of the thumbnail preview and choose a view option from the menu.
2003-2011 DAZ 3D, Inc.
511
Bryce 7 Artist Guide
03 Jan 2011
Normal: is the default view of your selected material.
Up Close: displays a close-up of your material.
Render With Neutral Sky: displays your object with a flat sky, instead of the sky applied to your scene.
2003-2011 DAZ 3D, Inc.
512
Bryce 7 Artist Guide
03 Jan 2011
When deselected, the current sky in the scene will affect the thumbnail preview, including haze and the sun's location.
Render with Neutral Ground: displays the material with a gray ground plane.
When deselected, the material is applied to the ground plane as well as to the selected object.
Current Selection: displays the material on the same object type that is selected in the Working window. If the current selection is an imported mesh, the thumbnail preview will default to a sphere. Actual Selection: displays the material on the actual object selected in the Working window.
Box: displays your material applied to a cube. Sphere: displays your material applied to a sphere. Cone: displays your material applied to a cone. Cylinder: displays your material applied to a cylinder.
2003-2011 DAZ 3D, Inc.
513
Bryce 7 Artist Guide
03 Jan 2011
Terrain: displays your material applied to a terrain. You might want to disable Render With Neutral Ground as terrain materials look better when placed on a ground plane with the same material. Ground: displays your material applied to an infinite plane. Torus: displays your material applied to a torus object. Pyramid: displays your material applied to a pyramid object. Circle: displays your material applied to a 2D circle object. Square: displays your material applied to a 2D square object. Drag in the preview area to rotate the view of the material.
Set up the preview of the material (see examples at bottom of page):
Hold down the Spacebar and drag up, down, right, or left to pan the material preview.
Hold down Cmd/Ctrl and drag in the preview area to zoom in and out of the preview.
Press Alt and click in the preview area to reset the preview to the default. Default view with sun control setting:
Example preview thumbnails:
2003-2011 DAZ 3D, Inc.
514
Bryce 7 Artist Guide
03 Jan 2011
Up Close:
Up Close and Render with Neutral Ground deselected:
Up Close, Render with Neutral Ground/Sky deselected, Plain Black Background sky applied, and sun moved:
4. Once you are happy with the preview image, click on Add to add the material to the library 5. OR 6. If you are changing the thumbnail of an item already in the library, press Ctrl+Shift+click on the thumbnail in the library
2003-2011 DAZ 3D, Inc.
515
Bryce 7 Artist Guide 7. and the thumbnail preview will be replaced with the new one:
03 Jan 2011
Using Presets
Using Presets
The different types of presets all have their own use in Bryce. The following pages will show you how to use the presets. Adding Preset Objects to the Scene Applying Materials to Objects Applying Skies to the Scene Applying Textures in the DTE Applying Textures in the Materials Lab Using Preset Brushes in the Terrain Editor
Adding Preset Objects to the Scene
To add an object from the Presets Object Library to your scene: 1. Click the Triangle icon next to the Create button at the top of the Bryce environment. The Create Palette does not have to be active in order to do this.
2003-2011 DAZ 3D, Inc.
516
Bryce 7 Artist Guide 2. The Presets Object Library appears.
03 Jan 2011
3. Click on the name of a category, (to the left of the thumbnails), to access the different libraries. 4. Click on the preset thumbnails to view preset names and descriptions.
5. Once you have decided which object to use, click on the OK icon to add the selected object to your scene. Remember, the Create palette does not need to be active for you to access the Objects Library.
Applying Materials to Objects
2003-2011 DAZ 3D, Inc.
517
Bryce 7 Artist Guide
03 Jan 2011
The Materials Presets Library contains all the material presets available in Bryce. You can place them on your objects directly and edit them just as you would any other material. To add a material from the Materials Presets Library to an object: 1. Select an object. 2. In the Working window, click the triangle icon next to the Edit text button at the top of the Working window. The Materials Presets Library appears.
3. Or, in the Materials Lab, click the triangle icon at the top-right of the Material Preview window.
4. Click one of the Category names along the left side of the dialog.
5. Click the thumbnail of the preset you want to add.
2003-2011 DAZ 3D, Inc.
518
Bryce 7 Artist Guide
03 Jan 2011
When you click on a preset thumbnail, you may notice that the preset thumbnails look different than the preview window. This is because the preset thumbnails may have added with the neutral sky deselected so that the current scene sky settings would affect the material. Refer to "Thumbnail Preview Options - Materials Library" for examples showing the difference using a neutral sky or a sky preset can make to the preview. 6. Click the OK icon to add the selected material to your object. You can also select presets in one motion by clicking the Materials Presets icon then dragging directly to the desired material preset and releasing the mouse button. You can also drag over the category names to change categories into the category's presets, and then release the mouse button.
Applying Skies to the Scene
To add a sky from the Preset Skies Library to your scene: 1. Click the triangle icon next to the Sky & Fog text button at the top of the Bryce window.
OR 2. Click the arrow next to the preview area in the Sky Lab dialog.
2003-2011 DAZ 3D, Inc.
519
Bryce 7 Artist Guide
03 Jan 2011
The Preset Skies Library appears. 3. Click on the preset thumbnails to view preset names and descriptions until you find the sky you want to use in your scene. 4. Click the OK icon to add the selected sky to your scene. The Sky & Fog palette does not need to be active for you to access the Preset Skies Library. You can also select presets in one motion by clicking and holding the triangle icon, dragging directly to the desired preset, and releasing the mouse button.
Applying Textures in the DTE
To apply a texture from the Textures Library in the Deep Texture Editor: 1. In the Deep Texture Editor, click on the top button on the right-hand side of the combination window. The "Texture Library" tool tip will show in the bottom left corner of the Deep Texture Editor.
2003-2011 DAZ 3D, Inc.
520
Bryce 7 Artist Guide 2. The Textures Library will come up. Select a texture and click on the OK icon.
03 Jan 2011
3. The selected texture will be loaded in the Deep Texture Editor. Click on the OK icon to return to the Materials Lab.
Applying Textures in the MatLab
2003-2011 DAZ 3D, Inc.
521
Bryce 7 Artist Guide To apply a texture from the Textures Library in the Materials Lab: 1. In the Materials Lab, click in a channel to load a random texture.
03 Jan 2011
2. Click on the top right button of the component window and select a texture from the fly-out menu.
OR 3. Press Shift and click on the same button to open the Textures Library. 4. In the Textures Library, select a texture and click on the OK icon.
2003-2011 DAZ 3D, Inc.
522
Bryce 7 Artist Guide 5. The selected texture will be loaded in the Materials Lab.
03 Jan 2011
6. Click on the OK icon to return to the Working window.
Using Preset Brushes in the TE
See "Using the Preset Brushes" for information on how to use the brushes in the Terrain Editor and "Adding Presets to the Brushes Library" for information on creating and adding your own brushes.
2003-2011 DAZ 3D, Inc.
523
Bryce 7 Artist Guide
03 Jan 2011
Laboratories & Editors
Laboratories & Editors
Bryce has several laboratories and editors that let you do everything from creating terrains to editing the speed of animations. Each editor is like a separate room in Bryce. When active, the lab/editor takes over the interface, completely replacing the Working window (except for the torus and mesh editors). Materials Lab Deep Texture Editor Sky Lab Terrain Editor Light Lab Tree Lab Animation Torus Editor Mesh Editor
Materials Lab
Materials Lab
The Materials Lab (also known as the MatLab) is where you will create and edit the materials to apply to your objects. This unique editor lets you combine a wide variety of components and channels to create an infinite number of different surfaces and volumes. There are two types of materials you can create. The first is surface materials, which define the surface properties of an object. The second is Volume materials, which define the properties of an object's volume as well as its surface. When you are creating volume materials, the settings in the Materials Lab change. Some of the surface material settings are replaced by volume effects settings. To display the Materials Lab: 1. Create an object. 2. Access the Materials Lab: Click the button next to the selected object. OR choose Objects > Edit Material from the menu. OR click on the Edit Material tool in the Edit Palette.
The contents of the composer depend on the material currently applied to the object. If there is no material, the default material's settings appear. Select an option below for more information on using the MatLab: A Quick Tour of the Materials Lab Working in the MatLab Materials
2003-2011 DAZ 3D, Inc.
524
Bryce 7 Artist Guide
03 Jan 2011
A Quick Tour of the Materials Lab
The Materials Lab is set up like a visual chart that lets you see all the different channels that make up your material. At a glance, you can see all the settings for each material channel and the texture components used to drive channel values.
Material Mode Toggle In the top left corner is the mode toggle button. This button lets you switch between surface material and volume material. The buttons also indicates what type of material you are creating. Surface is enabled by default. When you toggle to Volume, the channels in the lab change to display the volume channels. Material Preview Window On the left side of the Materials Lab is the Material Preview. This little window shows you what your material will look like when it is applied to an object. The preview updates as you adjust the channels. The Materials Grid The center of the Materials Lab is called the Materials Grid. This is where you combine values, colors and textures to set channel values. The Materials Grid is divided into three sections each containing logical groups of channels. The Color channels group contains all the material channels that define the colors that appear on the object surface when it is struck by light. Each channel in the Color group has a color oval next to its title. This oval lets you quickly set a color for the channel. The Value group contains all the channels that define how the object's surface or volume reacts to light. In other words, they control whether the object is shiny, metallic, bright or dark.
2003-2011 DAZ 3D, Inc.
525
Bryce 7 Artist Guide
03 Jan 2011
The Optics group contains all the channels that define any optical effects associated with the object. When you are creating volume materials, the Optics group is replaced by the Volume group. This group contains all the channels that define the appearance of an object's volume.
All of the channels in these three groups have sliders on the left side of each row. The sliders let you quickly set the value of each channel. Values can be used in conjunction with textures or on their own. In the case of the Refraction channel, you must use a value. Each channel is divided into four columns: A, B, C, and D. These columns represent texture components you can use to set the value of the channel. At the top of each column is a Frequency slider. This slider lets you quickly set the frequency of a texture component. Setting the frequency is the same as scaling the texture. When a texture component indicator appears in a column, it means that a component is being used to drive the value of the channel. The column in which the indicator appears indicates which texture component is being used. For example, if a texture component indicator appears in column A of the Ambience channel, component A is being used to drive the Ambience value. Texture Component Windows Along the right side of the lab are the Texture Component windows. These four windows are labeled A, B, C, and D (shown from top to bottom in this image). When a texture component is active, these windows display a preview of the texture and provide access to texture editing tools. The four Texture Component windows correspond to the four columns in each channel in the Materials Grid. Animation Controls Along the bottom of the Materials Lab are the Animation controls. These controls let you animate between textures or animate the properties of a single texture over time
Working in the MatLab
Working in the MatLab
This section describes how to use the Materials Lab to create and store materials. Building Materials Using the Material Preview Area Materials Presets Library Animating Materials
Building Materials Building Materials
A material is a combination of values, colors and textures applied through fourteen different channels. You build materials by selecting components (colors, values, or textures) and combining them on the Materials Grid. Creating a New Surface Material Creating a New Volume Material Using and Activating Components Copying and Pasting Materials
Creating a New Surface Material
To create a new surface material:
2003-2011 DAZ 3D, Inc.
526
Bryce 7 Artist Guide 1. Select an object and click on the
03 Jan 2011 button next to the object. The Materials Lab will come up.
2. Set the material channels to define the properties of your material. Remember, channels can be set using values, colors or texture components. You may want to experiment with different setting to see the results of your changes. 3. If you are using texture components, you can: Edit the scale, position or rotation of the texture using the texture transformation controls. Edit the makeup of the texture using the Deep Texture Editor. Set a mapping mode for the texture.
4. Choose a shading mode for the material by clicking the triangle icon at the top of the Materials Lab and choosing a mode from the menu. 5. Click the OK icon. The new material is applied to the selected object.
Creating a New Volume Material
To create a new volume material: 1. Select an object and click on the button next to the object. The Materials Lab will come up. 2. Click the toggle button to switch to Volume. 3. Set the material channels to define the properties of your material. Remember, channel values are applied to the object's volume not its surface, so adjust the material's channels accordingly. 4. If you are using texture components, you can:
2003-2011 DAZ 3D, Inc.
527
Bryce 7 Artist Guide
03 Jan 2011
Edit the scale, position or rotation of the texture using the texture transformation controls. Edit the makeup of the texture using the Deep Texture Editor. Set a mapping mode for the texture. You should always use a texture component in the Base Density channel.
5. Choose a shading mode for the material by clicking the triangle icon at the top of the Materials Lab and choosing a mode from the menu. The shading modes for volume materials are different from those for surface materials. 6. Click the OK icon. The new material is applied to the selected object.
Using and Activating Components
To activate a component in the Materials Grid, click an empty channel column. A component window appears.
2003-2011 DAZ 3D, Inc.
528
Bryce 7 Artist Guide
03 Jan 2011
To use a component in a specific channel, in a material channel, click the column that corresponds to the component you want to use.
To switch between components, click in a new column.
To combine a component with a value: 1. In a material channel, click an empty column. 2. Drag over the value control for the channel or enter a new value in the value field.
Copying and Pasting Materials
The Materials Lab has its own dedicated clipboard that lets you store materials. You can have an object in your clipboard then enter the Materials Lab and copy a material without disturbing the contents of your objects clipboard. To copy a material to the Materials clipboard, click the Copy button below the Material Preview window.
To paste a material to the Materials clipboard, click the Paste button below the Material Preview window.
2003-2011 DAZ 3D, Inc.
529
Bryce 7 Artist Guide
03 Jan 2011
Using the Material Preview Area
There are several different ways you can see the effects of your material on an object. To switch preview modes, click the triangle at the bottom of the material preview and choose an option from the menu: Normal: displays your object as it looks in your scene. This is the default view of your selected object.
Up Close: displays a zoomed-in view of your object.
Render With Neutral Sky: displays your object against a plain sky. When this option is disabled, your preview contains the current sky settings. This option makes it easier to see the material without being distracted by patterns in the sky. Render With Neutral Ground: displays your object with a plain ground. When disabled, the ground in your preview has the same texture as the object. First image below is with the neutral sky and ground option selected, second image is with both options deselected.
Current Selection: displays the material on the currently selected object type (i.e., box, sphere, etc.). This is the default object selected when you enter the Materials Lab.
2003-2011 DAZ 3D, Inc.
530
Bryce 7 Artist Guide
03 Jan 2011
Actual Selection: displays the selected object exactly as it appears in the your scene.
Cube: displays the material applied to a cube.
Sphere: displays the material applied to a sphere.
Cone: displays the material applied to a cone.
Cylinder: displays the material applied to a cylinder.
2003-2011 DAZ 3D, Inc.
531
Bryce 7 Artist Guide
03 Jan 2011
Terrain: displays the material applied to a randomly generated terrain object.
Ground: displays the material applied to an infinite plane.
Torus: displays the material applied to a torus object. Torus objects are good for displaying material properties like altitude changes, slope and height changes, and metallicity.
Pyramid: displays the material applied to a pyramid.
Circle: displays the material applied to a 2d disc.
Square: displays the material applied to a 2d face.
To change the view angle of the preview area, drag the Preview area in the direction you want to view it from. The preview switches to wireframe as you move it. The angle of the preview does not affect the angle of the object in your scene.
2003-2011 DAZ 3D, Inc.
532
Bryce 7 Artist Guide
03 Jan 2011
Materials Presets Library Materials Presets Library
Material presets are predefined materials. Presets contain channels values that simulate a wide variety of commonly used surfaces. Presets are stored in the Material Presets Library. Presets are a great way of understanding how materials are made. You can open one of the presets and see what channel and components were used to create the final material. Using the Materials Presets Library Material Quick-Select
Using the Materials Presets Library
The Materials Presets Library contains all the material presets available in Bryce. You can place them on your objects directly and edit them just as you would any other material. To add a material from the Materials Presets Library to an object: 1. Select an object.
2. Access the Materials Library in one of the following ways: In the Working window, click the triangle icon next to the Edit text button at the top of the Bryce environment.
The Materials Presets Library appears. Or, click on the button, then on the Edit Materials tool.
2003-2011 DAZ 3D, Inc.
533
Bryce 7 Artist Guide
03 Jan 2011
The Materials Lab will open; click the triangle icon at the top-right of the Material Preview window.
Or, click on the
button next to the selected object.
The Materials Lab will open; click the triangle icon at the top-right of the Material Preview window.
3. Click one of the Category names along the left side of the dialog or click on the triangle icon at the bottom left of the library to choose a different category.
2003-2011 DAZ 3D, Inc.
534
Bryce 7 Artist Guide
03 Jan 2011
2003-2011 DAZ 3D, Inc.
535
Bryce 7 Artist Guide 4. Click the thumbnail of the preset you want to add.
03 Jan 2011
5. Click the OK icon to add the selected material to your object. 6. Render to see the result.
Material Quick-Select
You can also select presets in one motion by left-clicking, then holding on the Materials Presets icon while dragging directly to the desired material preset and releasing the mouse button. You can also drag over the category names to change categories into the category's presets and then release the mouse button. To Quick-Select a material: 1. Select an object in the scene.
2003-2011 DAZ 3D, Inc.
536
Bryce 7 Artist Guide 2. Left-click-hold on the Material Presets triangle. The Materials Library will come up.
03 Jan 2011
3. Without letting up on the mouse, drag the cursor over the categories until the one you want is displayed.
4. Still holding down on the mouse, drag the cursor over the preset thumbnails, then let up on the mouse when the material you want to apply is selected.
The material will be applied to the object.
2003-2011 DAZ 3D, Inc.
537
Bryce 7 Artist Guide
03 Jan 2011
Please note that you cannot change between main categories using this method.
Animating Materials
Animating Materials can add an exciting new dimension to your materials - time. Using the Animation Controls, you can interpolate between textures over time or change the properties of a single texture over the course of an animation. The animation tools are a great way of adding life to your scene. Instead of creating an animation with simple motion, you can create subtle effects like changing a cube from water to ice or changing the seasons on a mountain. Refer to "Animating Materials" for complete instructions on animating materials.
Materials
Materials
Materials are what bring your Bryce environment to life. A material defines the surface properties of an object in your scene. It has the power to turn a bunch of polygons into an island or the peaks of the Himalayas. You can also alter the basic function of an object. A simple cylinder becomes a pillar, a tree trunk or a metal pipe, just by adjusting the properties of the material applied to it. In Bryce, a material is not just a Picture that is wrapped around an object; it is a truly 3D surface. The material properties you assign to an object are applied to the whole object - inside and out. Bryce's volume materials let you apply a material to the interior of the object as well as to its surface. The Volume Material controls let you set how the entire object's volume reacts to its environment. Material Structure Understanding Surface Material Channels Understanding Volume Material Channels Understanding Material Components Alpha Channels Surface Material Channels Volume Material Channels Material Components Shading Modes Shading Mode Modifiers
Material Structure
2003-2011 DAZ 3D, Inc.
538
Bryce 7 Artist Guide
03 Jan 2011
A material is made up of fourteen channels. Each of these channels defines a different property of an object's surface. When you combine all the channels together, you get a material. New materials are created by adjusting the values for each channel.
There are two types of materials you can create in Bryce. First, surface materials, which define the properties of an object's surface.. The second, volume materials, which define the properties of an object's volume.
Understanding Surface Material Channels Understanding Surface Material Channels
The fourteen channels of a surface material each represent a different surface property. These properties simulate different physical properties of a surface and the combination defines how the object's surface interacts with light in the Bryce environment. To understand how the channels work, you need to understand a little about how you perceive light and color. The color and size of an object are determined by how the light that hits the object is reflected back to your eye. Objects appear green because they reflect green light. An object appears shiny because it reflects light back at you. Objects appear transparent when light passes through their surface, hits the objects behind it, and is then reflected back through the surface. Bryce's material channels simulate all these behaviors.
When you set a channel value, you are setting how your object's surface interacts with the light that hits it, whether that light is from a direct source like the sun, or an indirect source like light reflected off other surfaces.
2003-2011 DAZ 3D, Inc.
539
Bryce 7 Artist Guide
03 Jan 2011
When you are creating volume materials, your settings not only control how light interacts with the surface of the object, but also how it interacts with the object's volume. The effects of the channels are additive, meaning that each value you set directly affects all the other values. If you set the Diffuse Color to yellow and the Ambient Color to blue, the object will have a greenish tint.
Channels are interdependent. For example, you will not see the effects of the Transparent Color if the object is not transparent or does not have a transparency map applied in the Alpha Channel. When you are using these channels, it is important to understand the physical property they're simulating. Only then can you make meaningful adjustments to the component values. For example, if you set both Transparency and Reflection to 100, you will get an unusually bright object that does not look very realistic. The reason for this is that the object is emitting more light than it is receiving, something it could not do in reality.
Since material channels simulate real-world surface properties, you should try to keep channel values within a realistic range. For example, in the image above, Transparency and Reflection are both set to 100. With these settings, you are saying that 100% of the light that hits the object passes through its surface and 100% of the light that hits the object is reflected off its surface. The result is an object that emits more light than it receives because it is reflecting the light that hits it as well as the light from behind it. In reality, an object can only reflect a portion of the light that is passing through it. Therefore, Transparency and Reflection values should always add up to 100.
2003-2011 DAZ 3D, Inc.
540
Bryce 7 Artist Guide
03 Jan 2011
A good rule of thumb to keep in mind while you are setting these channels is that the Transparency and Reflection channels should always add up to 100 and the Diffusion and Ambience values should also always add up to 100.
Each surface material is made up of fourteen channels, divided into three groups: Color Channels Diffuse Color Ambient Color Specular Color Transparent Color Specular Halo Volume Color Diffusion Ambience Specularity Metallicity Bump Height Transparency Reflection Refraction
Value Channels
Optics Channels
2003-2011 DAZ 3D, Inc.
541
Bryce 7 Artist Guide
03 Jan 2011
Color Channels
The Color group contains all the channels that control the color reflected off an object's surface. The channels in the Color group are Diffuse Color, Ambient Color, Specular Color, Transparent Color, and Volume Color.
Diffuse Color, Ambient Color, and Specular Color define the colors the surface reflects when direct light hits it. For example, Diffuse Color defines the color that is reflected in all directions when direct light hits the object and Specular Color is the color that appears in the object's highlight. These color channels are directly related to the Diffusion, Ambience, and Specularity channels. Diffusion, Ambience, and Specularity control how light reflects off the object, while Diffuse Color, Ambient Color, and Specular Color control the color of that light. So, for example, if you selected yellow as the Diffuse Color, the object appears yellow. The intensity of the yellow color is controlled by the Diffusion channel. Refer to "Diffuse Color," "Ambient Color," and "Specular Color" for more information. Transparent Color sets the color of any light that passes through the surface of the object and Specular Halo controls the size of the highlight that appears when an object has a shiny surface. Refer to "Transparent Color" and "Specular Halo" for more information. The remaining color channel, Volume Color, controls the color of the interior of the object. Refer to "Volume Color" for more information.
Value Channels
2003-2011 DAZ 3D, Inc.
542
Bryce 7 Artist Guide
03 Jan 2011
The second group of channels, the Value group, controls how much light affects an object. The channels in the Value group are Diffusion, Ambience, Specularity, Metallicity, and Bump Height.
Diffusion, Ambience, and Specularity define how the surface interacts with direct light. They let you control how much direct light affects the surface of an object. In a physical environment, these channels control how shiny, dark, or bright the object appears. Refer to "Diffusion," "Ambience," and "Specularity" for more information. Metallicity is related to Reflection. It determines how much reflected light is filtered through the Diffuse Color. Refer to "Metallicity" for more information. Bump Height controls the height of any bumps or dents on the object's surface. Refer to "Bump Height" for more information.
Optics Channels
The Optics group of channels controls the intensity of optical effects produced by the object's surface. The channels in the Optics group are Transparency, Reflection, and Refraction.
Transparency and Reflection channels control how indirect light interacts with the object's surface. In a physical environment, these channels control how transparent or reflective the object appears. Refer to "Transparency" and "Reflection" for more information. Refraction is directly related to Transparency. The Refraction channel sets how much the light that passes though the object is bent. Refer to "Refraction" for more information.
Understanding Volume Material Channels Understanding Volume Material Channels
Surface Materials define the properties of the surface of an object. The interior of the object is empty. If you were to fly through the object you would see one layer of material, emptiness, and then another layer of material. A Volume Material is applied to the entire object, both inside and out. If you were to fly through a volume material you would be surrounded by material. When you are setting channel values for a Volume Material, you are setting up how light will interact with the object's volume. Channels control whether the interior of an object is bright, dark, shiny, or transparent. In most cases the interior of an object will be filled with a texture. If so, the channels control the surface properties of the elements within the texture.
2003-2011 DAZ 3D, Inc.
543
Bryce 7 Artist Guide
03 Jan 2011
For example, if you apply blue spots as a Volume Material, you get a volume filled with blue spheres. The channels then control whether those spheres are bright, dark, shiny, or dull. When the interior of an object is filled with a texture, the material channels control the surface properties of the elements within the texture. Volume Materials are made up of thirteen channels, divided into three groups: Color Channels Diffuse Color Ambient Color Specular Color Transparent Color Specular Halo Volume Color Diffusion Ambience Specularity Base Density Edge Softness Fuzzy Factor Quality/Speed
Value Channels
Volume Channels
The channels in the Color and Value groups work exactly as they do for surface materials, except that the channel settings are applied to the object's volume instead of its surface.
Volume Channels
2003-2011 DAZ 3D, Inc.
544
Bryce 7 Artist Guide The Volume channels control special volume properties of the object's interior.
03 Jan 2011
Base Density controls the density of the object. This channel defines how much material there is in the interior of an object. As a result, Base Density controls how much light passes into the object. A solid object does not allow any light to pass through it, while less dense objects allow more light in. Refer to "Base Density" for more information. Edge Softness, Fuzzy Factor, and Quality/Speed control the appearance of texture elements within the material. Edge Softness and Fuzzy Factor control the quality of the edges and sharpness of the texture, while Quality controls the render quality of the material. Refer to "Edge Softness," "Fuzzy Factor," and "Quality/Speed" for more information.
Understanding Material Components
Each Bryce material channel can contain up to three components that determine the channel's setting. A component can be a color, a texture or a numerical value. A texture can be either a 2D texture (Picture) or a 3D texture. Each Bryce material channel contains components that determine its settings. You can have up to three texture components in a channel, and some channels let you use four textures and a value as components.
Colors can only be used in the Diffuse, Ambient, Specular, Specular Halo, Transparent, and Volume channels. Values are used in the Diffusion, Ambience, Specularity, Metallicity, Bump Height, Transparency, Reflection, Refraction, Base Density, Edge Softness, Fuzzy Factor, and Quality/Speed channels.
2003-2011 DAZ 3D, Inc.
545
Bryce 7 Artist Guide
03 Jan 2011
When you are using a texture as a component, the information in the texture's channels is used as the value of the material channel. For example, if you are using a texture to set Diffuse Color, the texture's color channel is used.
If you are using a texture to set the Diffusion value, the texture's alpha channel determines the Diffusion intensity.
2003-2011 DAZ 3D, Inc.
546
Bryce 7 Artist Guide
03 Jan 2011
Components are combined using one of three modes: Mode A, Mode AB, and Mode ABC. In Mode A, only one component is used to set the channel's value.
In Mode AB, two components are combined to set the channel's value, based on altitudes. The values from texture A are applied at low altitude and values from texture B are applied at higher altitude.
2003-2011 DAZ 3D, Inc.
547
Bryce 7 Artist Guide
03 Jan 2011
In Mode ABC, the values of two textures, A and B, are blended based on the alpha channel of texture C.
2003-2011 DAZ 3D, Inc.
548
Bryce 7 Artist Guide
03 Jan 2011
When you are using textures as a component, you can choose from a number of preset textures or you can open the Deep Texture Editor and create your own textures. In some channels, you can use both a texture and a value. In this case, the value determines how much of the texture's value is used to drive the channel. For example if you apply a texture to the Bump Height channel, the texture sets the shape of the bumps and the value sets how prominent those bumps appear. In this example, the shape of the bumps on the object is set by the texture component in the Bump Height channel, but the height of those bumps is set by the Bump Height value of 100.
Alpha Channels
One of the outputs a texture component can produce is an Alpha channel. The Alpha channel is a grayscale representation of the texture pattern or grain. When you use a texture as a component in a material channel, these grayscale values are used to map surface properties. White areas in the Alpha channel represent 100% of the effect and black areas represent 0%.
2003-2011 DAZ 3D, Inc.
549
Bryce 7 Artist Guide
03 Jan 2011
Images, or 2D textures, also contain an Alpha channel. In images, the Alpha channel acts as a mask for the image. The image's Alpha channel is used in the same way as a texture's Alpha channel.
Surface Material Channels Surface Material Channels
This section provides details on each of the Surface Material Channels. Diffusion Ambience Specularity Specular Halo Metallicity Bump Height Transparency Reflection Refraction
Diffusion
Diffusion Diffusion determines how much direct light is reflected diffusely, or scattered, in all directions. The small arrows projecting off the surface of the object illustrate how diffusion works.
2003-2011 DAZ 3D, Inc.
550
Bryce 7 Artist Guide
03 Jan 2011
When light hits an object with diffusion set to 100% (right image), all the light that hits it is reflected back scattered in all directions. This gives the object a flatly lit appearance. If the object's diffusion is set to 0% (left image), no light is reflected off its surface so the object appears black. Diffusion controls how much light is diffusely reflected off the object's surface.
Diffuse Color Setting Diffusion Using a Texture
Setting Diffuse Color Diffuse Color acts like a filter through which all the diffuse light passes. When light hits the object, the amount of light that is reflected diffusely is determined by the Diffusion channel setting, and the color of that light is set by the Diffuse Color channel. This graphic shows how diffuse light passes through the Diffuse Color.
2003-2011 DAZ 3D, Inc.
551
Bryce 7 Artist Guide
03 Jan 2011
When Diffusion is set to a value greater than zero, the Diffuse Color appears wherever the object is hit by direct light. Diffuse Color is the color of diffusely reflected light.
Be careful when using pure constant colors as the Diffuse Color because you may not get the results you are expecting. If you use a pure color, only that color is reflected off the object. So if you are using 100% green, only green light is reflected off the surface. This does not cause a problem when the object is hit by white light because there is green in white. However, if you use 100% red light on the object, it will appear black, since there is no green in 100% red, so no light is reflected off the object. Setting Diffusion Using a Texture When you assign a texture to the Diffusion channel, the texture's alpha channel determines which areas of the surface have high diffusion and which have low diffusion. Bright areas in the alpha channel have a high diffusion value and darker areas have low diffusion values. When you use a texture to set the Diffusion channel, the grayscale values in the texture's alpha channel determine the diffusion of the objects.
2003-2011 DAZ 3D, Inc.
552
Bryce 7 Artist Guide
03 Jan 2011
If you are using a texture to set Diffuse Color, the texture's color channel is used and the value in the Diffusion value determines the intensity. Examples: Diffusion value = 100
2003-2011 DAZ 3D, Inc.
553
Bryce 7 Artist Guide
03 Jan 2011
Diffusion value = 50
If you are using a texture to set the Diffusion value, the texture's alpha channel determines the Diffusion intensity.
Ambience
Ambience Ambience simulates the effects of light hitting the object from all directions. The Ambience value controls the amount of light that is reflected off the surface uniformly. The large arrows represent ambient light hitting the object's surface. The smaller arrows represent the light reflected off the object's surface.
2003-2011 DAZ 3D, Inc.
554
Bryce 7 Artist Guide
03 Jan 2011
When Ambience is set to a value higher than zero, the object will reflect light from all over its surface, not only from the area hit by light. This makes the object look brighter. The higher the Ambience value, the brighter an object appears. At 100% (right example), the object appears unnaturally bright, regardless of the light source. If you want to create a realistic effect, the sum of the Ambience and Diffusion values should add up to 100. The left example has Ambience set to 0%.
An object's Ambience is directly related to the general ambience of the environment. So, the ambient value you set for the object is directly affected by the Ambient Color you set in the Sky & Fog palette. The Ambient Color in the Sky & Fog palette controls how much ambient light is available in the environment. The Ambience channel controls how much of the available ambient light is reflected off the object's surface. Therefore, if you set the Ambient Color in the Sky & Fog palette to black, or 0% ambience, then the Ambience channel value has no effect. If you set the Ambient Color to white, or 100% ambience, the Ambience channel value will control how much of the available light is reflected off the object's surface. Setting Ambient Color Setting Ambient Color Using a Texture Setting Ambience Using a Texture
Setting Ambient Color Ambient Color is the color that is reflected off the surface of an object regardless of where the light source hits the object. The Ambient Color is directly linked to the Ambience channel setting. If the Ambience is set to zero, the Ambient Color is invisible. Ambient Color is the color that appears no matter where light strikes the object.
2003-2011 DAZ 3D, Inc.
555
Bryce 7 Artist Guide
03 Jan 2011
The Ambient Color channel is also related to the Ambient Color you set in the Sky & Fog palette. The Ambient Color of the environment is added to the Ambient Color of the object, so if your environment is blue and your object's Ambient Color is yellow, your object appears green.
Setting Ambient Color Using a Texture When you assign a texture to the Ambient Color channel, the color channel in the texture is used as the Ambient Color. In other words, the texture's color is applied to any area of the object that is in shadow.
2003-2011 DAZ 3D, Inc.
556
Bryce 7 Artist Guide
03 Jan 2011
Setting Ambience Using a Texture When you assign a texture to the Ambience channel, the grayscale values from the texture's alpha channel determine which areas of the surface have high ambience and which have low ambience. Bright areas in the alpha channel have high ambience values, and darker areas have low ambience values.
Generally, it is best to set Ambience using a value. However, you can get some interesting effects using textures instead. For example, if you use a splotchy texture, you will get, mixed in with normal surface areas, areas that appear to glow regardless of external light.
Specularity
Specularity Specularity controls how much light is reflected back from the surface of the object directly at the viewer. Since the direct reflection creates a highlight on the object, you can think of Specularity as the channel that determines the intensity of the highlight that appears on the object or the "shininess" of the object.
2003-2011 DAZ 3D, Inc.
557
Bryce 7 Artist Guide
03 Jan 2011
The higher you set the Specularity, the shinier the object appears. When the Specularity is set to zero, the object appears dull. This example shows Specularity set to 0% (left) and 100% (right).
Setting Specular Color Setting Specular Color Using a Texture Setting Specularity Using a Texture
Setting Specular Color Normally, the color of an object's highlight would reflect the color of the light source. However, using Specular Color you can set a specific color for your highlight, as shown here. Specular Color is directly linked to the Specularity channel. If the Specularity is set to zero, the Specular Color is invisible. By adding Specular Color, you can make it appear as though a colored light is shining on the object.
2003-2011 DAZ 3D, Inc.
558
Bryce 7 Artist Guide
03 Jan 2011
Setting Specular Color Using a Texture When you assign a texture to the Specular Color channel, the texture's color channel is used as the Specular Color. In other words, the texture's color is applied to the object's highlight.
Setting Specularity Using a Texture When you assign a texture to the Specularity channel, the grayscale values in a texture's alpha channel are applied to the object's highlight. Bright areas of the alpha channel increase the intensity of the highlight, and darker areas decrease the intensity. The alpha channel may also create patterns in the highlight. When you use a texture to set the Specularity channel's value, the highlight's intensity is determined by the texture's alpha channel values.
2003-2011 DAZ 3D, Inc.
559
Bryce 7 Artist Guide
03 Jan 2011
Specular Halo
Specular Halo The Specular Halo channel lets you control the size of the Specular highlight. The size is controlled by the luminance value of the component you select. Brighter colors (left) create larger highlights and darker colors (right) create smaller highlights.
2003-2011 DAZ 3D, Inc.
560
Bryce 7 Artist Guide
03 Jan 2011
Colors are expressed as RGB (Red, Green, and Blue) values. Specular Halo channels use the values from each of these channels to set the size of the highlight. If the values are all in balance (that is, all the same), the highlight appears uniform. However, if one value is higher that the rest (for example, R=200, G=100, B=100), you will get a highlight with a slightly colored ring (for example, a red ring).
Depending on the component you use in this channel, you may be able to set each color value differently to create different highlight effects. The easiest way to use this channel is with a color. When using a color, try picking more desaturated colors. These colors produce results that are more predictable because the difference between RGB values is less. Check out the Specularity Lesson series in the Misc > Basic category in the Preset Materials Library to see Specular Halo in action. Setting Specular Halo Using a Texture
Setting Specular Halo Using a Texture When you assign a texture to the Specular Halo channel, the RGB value of the texture's color channel is used for the Specular Halo.
2003-2011 DAZ 3D, Inc.
561
Bryce 7 Artist Guide
03 Jan 2011
Metallicity
Metallicity The Metallicity channel value acts as a filter for reflected light. This value controls how much of the reflected light is filtered through the Diffuse Color. At 50% (left), half the reflected light is tinted with the Diffuse Color; at 100% (right), all the light that is reflected is tinted.
Metallicity is linked to Reflection. If Reflection is set to zero, the Metallicity channel has no effect. Metallicity makes objects look metallic because it tints the color of reflections. If you want to create specific types of metals, you need to adjust the Diffuse Color. For example, to create gold use a yellow Diffuse Color. Setting Metallicity Using a Texture
Setting Metallicity Using a Texture When you apply a texture to the Metallicity channel, the texture's alpha channel is used to determine the intensity of the Diffuse Color. Lighter areas of the alpha channel increase the intensity of the color, and darker areas decrease the intensity.
Bump Height
2003-2011 DAZ 3D, Inc.
562
Bryce 7 Artist Guide
03 Jan 2011
The Bump Height controls the height of bumps in an object's surface. The bumps on an object's surface are determined by the texture's Bump channel. The Bump Height channel is linked to the Bump channel in the texture. If you use a texture without a Bump channel, the Bump Height channel has no effect. You can enter negative values (bottom image shows Bump = -100%) in this channel, which turns bumps into dents.
Transparency
Transparency The Transparency channel controls how much light can pass through the object's surface. The higher the Transparency value, the more of the surrounding environment is visible through the object's surface. If there is no other light being reflected, an object set at 100% Transparency appears invisible.
Transparency controls how much of the surrounding environment is visible through the object's surface. To create a realistic transparent object, you need to pay attention to details. You will need to combine the effects of the other channels to simulate a realistic object.
2003-2011 DAZ 3D, Inc.
563
Bryce 7 Artist Guide
03 Jan 2011
For example, transparent bubbles all have highlights, so you will need to add Specularity. Balloons have a flatter surface so you will need to add more Diffusion to the surface. Glass has a refraction effect associated to it, so you will need to add Refraction to the surface. These examples show an object with 0% (left), 50% (middle), and 75% (right) transparency.
Setting Transparency Color The Transparent Color channel determines the color of the transparent areas of your object. Light is filtered through this color as it passes through the object's surface. As a result, anything you can see through your object is tinted with the Transparent Color you select.
Keep in mind that the Transparent Color interacts with the other colors in the material. If the Diffuse Color is white, then the Transparent Color takes precedence. If the Diffuse Color is yellow, and the Transparent
2003-2011 DAZ 3D, Inc.
564
Bryce 7 Artist Guide
03 Jan 2011
Color is red, the object appears orange. However, when using Refraction, the Transparent Color blends with the Diffuse Color. The Transparent Color tints everything you see through the surface of your object. This sample shows Transparent Color applied to the object.
Transparent Color is linked to the Transparency channel. If the Transparency is set to zero, the Transparent Color is invisible. Setting Transparency Color Using a Texture When you assign a texture to the Transparent Color channel, the texture's color channel is applied to the transparent areas of your object.
Setting Transparency Using a Texture When you apply a texture to the Transparency channel, the texture's alpha channel is used to determine which areas of the object are transparent. Lighter areas of the alpha channel are not transparent while darker areas are. You can create some interesting effects using textures. For instance, a checkerboard texture will result in an object that is alternately transparent and solid. This example shows a checked texture applied to the Transparency channel.
2003-2011 DAZ 3D, Inc.
565
Bryce 7 Artist Guide
03 Jan 2011
The final look of the Transparency channel is determined by the Shading mode. When the material is applied using normal shading, Transparency creates an optical effect.
When the material is applied using Blend Transparency mode, Transparency creates a punch-out effect, as shown here. The areas of the surface that are 100% transparent are completely ignored during shading so that they appear as gaps or holes it the surface. Any areas less than a 100%, result in a normal transparency effect.
Note that when using Blend Transparency, the Transparency value is set to 0.
2003-2011 DAZ 3D, Inc.
566
Bryce 7 Artist Guide
03 Jan 2011
Reflection
Reflection The Reflection channel controls how much light, direct or indirect, is reflected off the object's surface. Unlike diffusion, which scatters light, reflection directs light back at its source, giving the object a mirrorlike appearance.
The higher the Reflection setting, the more reflective the surface. At 50%, half the light that hits the object's surface is reflected; at 100%, all light is reflected. As you increase the Reflection value, the color of the object changes, since you can see more of the environment in the object's surface. Setting Reflection Using a Texture Reflection = 0 Examples:
2003-2011 DAZ 3D, Inc.
567
Bryce 7 Artist Guide
03 Jan 2011
Reflection = 50
Reflection = 100
Setting Reflection Using a Texture When you apply a texture to the Reflection channel, the texture's alpha channel is used to determine which areas of the object are reflective. Lighter areas of the alpha channel are reflective, while darker areas are not.
2003-2011 DAZ 3D, Inc.
568
Bryce 7 Artist Guide
03 Jan 2011
Refraction
The Refraction channel determines whether light bends when it passes through the surface of an object. Higher Refraction settings produce slight reflections as some of the light is bent directly back at its source. Higher Refraction settings also change the color of the object's surface as the colors reflected from the environment affect the object's color. The Refraction value is what makes transparent surfaces look like glass. As you increase the Refraction value, the edges of the object will become reflective. This simulates the effect of light being refracted so sharply that it does not penetrate the object's surface.
In these examples you can see how the edges become more reflective as you increase the Refraction value. The higher you increase the Refraction value, the more the Diffuse Color is blended with the Transparent Color. The higher the value, the more Diffuse Color is visible in the object's surface. Any light
2003-2011 DAZ 3D, Inc.
569
Bryce 7 Artist Guide
03 Jan 2011
that is visible through the surface of the object is then tinted through both the Diffuse Color and the Transparent Color. The examples below show a range of Refraction values from 0% to 300%. Refraction values are expressed as 100 x Refraction Index value. The Refraction Index contains refraction values for specific types of surfaces. For example, the Refraction Index of water is 1.3; this value is expressed as 130 in the Materials Lab. Robin Wood has an excellent tutorial on refraction along with a nice listing of the refraction index of gemstones, metals, liquids, and other transparent objects. Once at her site, click on Tutorials, then select General 3D from the popup listing. Link to her site is located in appendix E. Refraction is linked to Transparency. If Transparency is set to zero, the Refraction channel has no effect. Examples: Refraction = 0
Refraction = 50
2003-2011 DAZ 3D, Inc.
570
Bryce 7 Artist Guide
03 Jan 2011
Refraction = 120 (both); Diffuse Color = Pink (right)
Refraction = 150 (both); Diffuse Color = Pink (right)
Refraction = 200
2003-2011 DAZ 3D, Inc.
571
Bryce 7 Artist Guide
03 Jan 2011
Refraction = 300
Volume Material Channels Volume Material Channels
Volume Materials use most of the same channels as surface materials. These channels all work the same as they do for surface materials. The only difference is that the channels control the properties of the object's volume, not its surface. In addition to the channels already discussed, Volume Materials have several specialized channels. Volume Color Base Density Edge Softness Fuzzy Factor Quality/Speed
Volume Color
The Volume Color channel controls the color applied to the interior of an object. Everything inside the object will appear tinted with this color as all light is filtered through the Volume Color.
2003-2011 DAZ 3D, Inc.
572
Bryce 7 Artist Guide
03 Jan 2011
The Volume Color interacts with the Transparent Color. If your surface is transparent, light is tinted by the Transparent Color and the Volume Color. The Volume Color tints everything inside the object. This is an example of Volume Color applied to the object's interior.
Volume Color is an excellent way of creating underwater light effects.
Base Density
Base Density Base Density controls how dense the object is. In areas where the object is very dense, no light passes through the object. Where the object is less dense, more light passes through its volume. Base Density works like Transparency in 3D space. Areas that are less dense appear to be more transparent. This example shows Base Density set to 100% (left) and 10% (right).
High values create very solid objects like rocks, while lower settings create less dense objects like clouds. You should use this channel cautiously. The more transparent objects are, the more time they take to render. Setting Base Density Using a Texture
Setting Base Density Using a Texture When you use a texture to set the Base Density channel, the Alpha channel is used to determine which areas of the object are solid and which are empty.
2003-2011 DAZ 3D, Inc.
573
Bryce 7 Artist Guide
03 Jan 2011
Edge Softness
Edge Softness controls the softness of the edges of the silhouettes of objects with a volume material. For example, a sphere with a low Edge Softness value will have a "hard" silhouette, meaning the edges of the sphere show clearly. A high Edge Softness value will almost totally obscure the edges of the sphere. This example shows an object with an Edge Softness of 0% (left) and 100% (right).
This channel is useful for obscuring the general shape of an object.
Fuzzy Factor
Fuzzy Factor controls the dullness or sharpness of a material. Values greater than 100 adjust the dullness of the material and values less than 100 adjust the sharpness of a material. At 100, there is no dullness or sharpness applied. As you increase the dullness of your object, it becomes less dense, so you may have to increase the Base Density to compensate. Likewise, as you increase the sharpness of the object it becomes denser. You can use this channel to smooth sharp-looking clouds or sharpen dull stone textures. Examples:
2003-2011 DAZ 3D, Inc.
574
Bryce 7 Artist Guide
03 Jan 2011
Fuzzy Factor = 0
Fuzzy Factor = 100
Fuzzy Factor = 200
2003-2011 DAZ 3D, Inc.
575
Bryce 7 Artist Guide
03 Jan 2011
Fuzzy Factor = 300
Quality/Speed
Quality/Speed controls the render quality of the texture. This channel represents the inverse relationship between render quality and rendering speed. As you increase the render quality of the material, you decrease the speed at which it is rendered. As you increase the speed at which a material is rendered, you decrease its quality. The material loses detail as the quality decreases. Detail is introduced as quality increases. For still images you probably want to increase the quality of the material and sacrifice speed, since the scene only has to be rendered once. For animations, you probably want to sacrifice quality since the scene will have to be rendered once for each frame in the movie. Examples: Quality/Speed = 0
2003-2011 DAZ 3D, Inc.
576
Bryce 7 Artist Guide
03 Jan 2011
Quality/Speed = 50
Quality/Speed = 100
Material Components Material Components
This section describes the various components you can use to set a Material Channel Value. It also describes how to set the parameters for each component. Color Components Value Components Texture Components Texture Mapping Modes Mapping Mode Modifiers Transforming Textures
Color Components
A Color Component is an RGB color that is directly applied to a channel. Colors can only be used in the Color channels: Diffuse, Ambient, Specular, Specular Halo, and Volume.
2003-2011 DAZ 3D, Inc.
577
Bryce 7 Artist Guide
03 Jan 2011
When using a color in these channels, textures cannot be used in combination. When choosing a texture component for any of the Color channels, the color oval appears blank. The Volume channel can only be set with a color.
To use a color as a component, in the Materials Lab, click the color oval in one of the channel rows on the Material Grid and choose a color from the palette.
The selected color appears in the color oval.
Value Components
Value components are numerical values you use to set the intensity of a channel. Values can only be used in the Value, Optics, or Volume channels. A value is indicated by either the numerical field in the left side of the channel in the Material Grid, or the slider that extends out from the channel. The sliders let you quickly set the value of a channel, and the numeric field shows the current setting.
2003-2011 DAZ 3D, Inc.
578
Bryce 7 Artist Guide
03 Jan 2011
Values can be used with textures. In this case the value sets how much of the texture is applied to the channel. For example, if you use an orange-colored texture to set the Diffuse Color channel, the value would indicate how much of the texture color is used as the Diffuse Color. A value of 100 means that all the texture information is used in the channel; a value of 0 means that none of the texture is used.
2003-2011 DAZ 3D, Inc.
579
Bryce 7 Artist Guide
03 Jan 2011
Not all channels use values. The Color channels only use colors or textures. The Refraction channel can only be set with a value.
To use a value as a component, in the Materials Lab, drag the slider next to the channel whose value you want to set. As you drag, the numerical value appears in the number field. The Bump Height channel let you set negative values.
You can also click in the numeric field and manually enter a value.
Texture Components
2003-2011 DAZ 3D, Inc. 580
Bryce 7 Artist Guide Texture Components
03 Jan 2011
When using a texture as a component, Bryce extracts values from the texture to use as a value for the material channel. There are two types of texture components: Pictures and 3D textures. Pictures are images imported either from the Pictures Editor or from another application. 3D textures are procedural textures generated by Bryce and stored in the Texture Library. Up to four textures can be assigned as components for a material. These textures can be any combination of Pictures and 3D textures. Each texture component is assigned a letter: A, B, C, or D. The texture you assign to a component is used throughout the material, so the texture you assign as component A in the Diffusion channel is the same component A used in the Ambience channel and so on.
When you are setting channel values, you can mix and match components. For example, you can assign component A to Diffusion and component D to Ambience. You can also combine textures within the same channel using the blend modes AB and ABC. In this case, the texture you assigned to A is blended with the textures assigned to B and C to set a material channel value.
The Texture Component Window 3D Textures 2D Textures Combining Components
The Texture Component Window The Texture Component Window displays the attributes of a selected texture component. You can have up to four windows visible in the Materials Lab. The six buttons on the Texture Component Window let you set the type of component, the texture-mapping mode, and access the texture transformation controls and the Deep Texture Editor.
2003-2011 DAZ 3D, Inc.
581
Bryce 7 Artist Guide
03 Jan 2011
To use a Texture as a component, click a column in the material grid. A Texture Component Window appears. The component window corresponds to the columns in the grid, so if you click in column A in the grid, texture component A becomes active.
3D Textures 3D Textures 3D Textures have three different types of outputs: Color, Alpha channel (value), and Bump. These outputs are used differently by the material channels.
2003-2011 DAZ 3D, Inc.
582
Bryce 7 Artist Guide
03 Jan 2011
Color channels use the texture's color to set the value of the channel. For example, if you use a texture in the Diffuse channel, the colors in the texture appear wherever the object reflects light diffusely. When you use a texture to set the value of a Color channel, the color information is used to set the material channel value. The example below shows Diffuse Color set using a color (left) and using a texture (right).
Value, Optics, and Volume channels use the Alpha channel information from a texture to set the value of the material channel. For example, when you use a texture to set Specularity, the texture's Alpha channel information determines which areas of the object are shiny. As a result, you will see the pattern of the texture on the object. When you use a texture to set the value of an Intensity channel, the Alpha channel information is used to set the material channel value. In the example below, Specularity was set using a color (left) and a texture (right).
The Bump information in a 3D texture is used only by the Bump Height channel. The Bump channel in the texture determines the pattern of bumps or dents in the object. In fact, you will not be able to see the effects of the Bump Height value unless you assign a texture to the channel. Bump channel information from a texture is used to determine the pattern of bumps or dents in an object. You must assign a texture to the Bump Height channel to see the bumps or dents.
2003-2011 DAZ 3D, Inc.
583
Bryce 7 Artist Guide
03 Jan 2011
Using a 3D Texture as a Component
Using a 3D Texture as a Component To use a 3D Texture as a component: 1. Load an object and click on the button to enter the Materials Lab. 2. In the Materials Lab, click in a channel column. A randomly selected texture appears in the Texture Component Window.
3. If you want to change this texture, click the triangle button next to the texture name at the top of the window
and choose a preset texture from the menu. You can also press Shift+click on the triangle to access the Texture Library directly instead of a listing of the textures.
2003-2011 DAZ 3D, Inc.
584
Bryce 7 Artist Guide
03 Jan 2011
4. Note: To access a different main category from the Texture Library via the menu, you will need to enter the Texture Library, select a category, then exit the library. The new category will then be available from the menu. The texture you selected appears in the Component window.
OR 5. Click on the pink Texture Source Editor button on the left-hand side of the window to enter the Deep Texture Editor.
2D Textures 2D Textures 2D Textures are Pictures you have created in another application or ones you select from the Pictures Editor. The data in the channels of these Pictures are used as values in the material channels. Loading a New 2D Texture
2003-2011 DAZ 3D, Inc.
585
Bryce 7 Artist Guide
03 Jan 2011
Replace Current 2D Texture Using Load Button Replace Current 2D Texture Using Copy Paste
Loading a New 2D Texture To load a new 2D texture as a component, without overwriting one already in the editor: 1. Load an object and click on the button to enter the Materials Lab. 2. In the Materials Lab, click in a channel column. A texture appears in the texture component window.
3. In the Component window, click the P button at the bottom of the Component window. The button changes the component to a 2D Picture.
4. A default Picture appears in the Component window.
To change the Picture, click the pink button at the top of the Component window. The pink button displays the Pictures Editor.
2003-2011 DAZ 3D, Inc.
586
Bryce 7 Artist Guide
03 Jan 2011
5. Click an image square to load an image or if the image you want is not in the library: Click in an empty square.
2003-2011 DAZ 3D, Inc.
587
Bryce 7 Artist Guide 6. The Load Image dialog appears.
03 Jan 2011
7. Navigate to the folder where the image is located, select it, and click on Open.
The image will be loaded in the into the first image box. If an alpha channel is saved with the image, it will be loaded into the second image box.
2003-2011 DAZ 3D, Inc.
588
Bryce 7 Artist Guide
03 Jan 2011
8. To load an alpha channel separately, click on the Load button above the middle box.
9. The Load Image dialog appears. Find the alpha channel image, select it, and click on Open.
2003-2011 DAZ 3D, Inc.
589
Bryce 7 Artist Guide
03 Jan 2011
The alpha channel/mask will be loaded into the second image box.
10. Click on the OK icon to exit the Pictures Editor. You will be returned to the Materials Lab where you will see the image in the component window. Notice that the alpha channel/mask is not "working" but that is easy to fix. 11. If you loaded an image in the alpha channel, click in the column next to Transparency.
2003-2011 DAZ 3D, Inc.
590
Bryce 7 Artist Guide
03 Jan 2011
Make sure the amount is at zero (0).
12. Click on the Material Options triangle to access the menu.
13. Select Blend Transparency from the menu.
14. The Material Preview should now show the texture with the alpha channel applied. Click on the OK icon to exit the Materials Lab.
2003-2011 DAZ 3D, Inc.
591
Bryce 7 Artist Guide
03 Jan 2011
15. Render the scene to see the result.
Replace Current 2D Texture Using Load Button While clicking on a blank square adds a new Pictures Editor texture, a texture already in the editor can also be replaced by either loading a new texture or by copying an image from a paint program and pasting into the editor. To replace a 2D texture using the Load button: 1. In Bryce, open the Pictures Editor, click on the square containing the image you want to replace.
2003-2011 DAZ 3D, Inc.
592
Bryce 7 Artist Guide 2. Click on Load above the image window. The Open dialog will come up.
03 Jan 2011
3. Locate and select the image you want to load. Click on Open.
4. The image will be loaded into the window you selected. Notice that the image was replaced in the square below.
2003-2011 DAZ 3D, Inc.
593
Bryce 7 Artist Guide
03 Jan 2011
5. Click on the OK icon to exit the editor or load an image in the alpha channel if needed. Caution: Once you load the image, you cannot get the original image back by clicking on the Close icon and canceling the operation. So be sure this is what you intend to do before you do this. Replace Current 2D Texture Using Copy/Paste While clicking on a blank square in the Pictures Editor adds a new texture, a texture already in the editor can also be replaced by either loading a new texture or by copying an image from a paint editor and pasting into the editor. To load a new 2D texture as a component, by copying from a paint program and pasting into the editor: 1. Load or make an image in your favorite paint program (i.e., Paint Shop Pro, Photoshop, Painter, Dogwaffle, etc.). 2. Copy the image to place it in the clipboard. 3. In Bryce, open the Pictures Editor, click on the square containing the image you want to replace.
4. Click on Paste below the image window.
5. A popup will come up asking if you are sure you want to delete the image. Click on Delete.
2003-2011 DAZ 3D, Inc.
594
Bryce 7 Artist Guide
03 Jan 2011
The image will be loaded into the window you selected. Notice that the image was replaced in the square below.
6. Click on the OK icon to exit the editor or load an image in the alpha channel if needed. Caution: Once you click on Delete and load the image, you cannot get the original image back by clicking on the Close icon and canceling the operation. So be sure this is what you intend to do before you confirm the deletion. Combining Components Combining Components You can combine material components using one of three blending modes: Mode A Mode A Mode AB Mode ABC What About D?
2003-2011 DAZ 3D, Inc.
595
Bryce 7 Artist Guide
03 Jan 2011
In Mode A, only one component is used to set the value of a channel. The component can be a value, a Picture, or a 3D texture.
Mode AB In Mode AB, two textures are blended together based on altitudes. At the lowest altitudes, the values from texture A are used; at higher altitudes, texture B is used to set the value of the channel. Altitude is based on the distance between the ground level and the highest object in your scene. When you use this mode, an object's surface material is a blend between two texture components. Texture B appears at the bottom of the object and Texture A appears at the top. In between is a blend between texture B and texture A. Bryce creates the blend by interpolating between the two textures. For example, if you use Mode AB in the Diffuse Color channel, the color in texture A appears at the bottom of an object's surface, and the color from texture B appears at the top. A color gradient between color A and color B appears in the middle of the object Mode AB can be used to create snow covered peaks on terrains or murky depths in infinite water slabs. To use Mode AB to blend textures, in the Materials Lab, Ctrl+click the B column of a channel. Component indicators appear in both the A and B columns of the channel.
2003-2011 DAZ 3D, Inc.
596
Bryce 7 Artist Guide
03 Jan 2011
Mode ABC In Mode ABC, two textures, texture A and texture B, are blended based on the alpha channel of texture C. In this mode, the alpha channel from texture C acts like a map that tells Bryce where to apply the values from texture A and texture B. The white areas of the alpha channel use values from texture A. Black areas in the alpha channel use values from texture B. Gray areas in the alpha channel use a combination of both textures. To use Mode ABC to blend textures, in the Materials Lab, Ctrl+click the C column of a channel. Component indicators appear in the A, B, and C columns of the channel.
2003-2011 DAZ 3D, Inc.
597
Bryce 7 Artist Guide
03 Jan 2011
What About D? When Component D is used along with any other combination of textures, it is used to add a new element to the material. It is not combined with the other components. This allows you to use Components A, B, and C to drive the color of the material and use Component D to drive a different value, such as bump or transparency. The example below shows a material with the Diffuse color driven by A and B, and an entirely different texture in D driving the bump.
2003-2011 DAZ 3D, Inc.
598
Bryce 7 Artist Guide
03 Jan 2011
Texture Mapping Modes
Texture Mapping Modes Once you have decided on a texture to use as a component, you need to decide how the texture is mapped onto your object. The appearance of the texture can change dramatically depending on how it is applied to the object. Each texture you apply can have a different mapping mode. When you are mixing textures (Mode AB or Mode ABC), you can choose which portions of your textures you want to combine. To select a mapping mode for a texture: 1. In the Materials Lab, click a channel. A random material will be applied.
2. If you will be using a 2D image, load a 2D Texture to replace the 3D one.
2003-2011 DAZ 3D, Inc.
599
Bryce 7 Artist Guide 3. Click the current Mapping Mode title to access the Mapping Mode Options.
03 Jan 2011
4. Choose a mapping mode from the menu.
2003-2011 DAZ 3D, Inc.
600
Bryce 7 Artist Guide
03 Jan 2011
Object Space World Space Parametric
Parametric Scaled Sinusoidal Spherical Cylindrical Reflection Map Random Object Top Object Front Object Side Object Cubic World Top World Front World Side World Cubic
Object Space In this mapping mode, textures are scaled proportionally to the size of your object. If you change the size of your object, the texture scale changes with it. The texture also rotates along with the object. This means that the texture does not appear to move as you reposition or rotate the object.
2003-2011 DAZ 3D, Inc.
601
Bryce 7 Artist Guide
03 Jan 2011
World Space In this mode, the texture is applied throughout infinitely large 3D space, and only a small portion is applied to your object. This means that the texture appears to change as you move your object, since the object is moving through the texture in 3D space.
Parametric In this mode, the texture is applied onto the object as if it were a decal. For example, if you use this mapping mode on a cube, one iteration of the texture is placed on each face.
2003-2011 DAZ 3D, Inc.
602
Bryce 7 Artist Guide
03 Jan 2011
Parametric mode applies the texture as a 2D decal. The texture is mapped onto the object so it rotates and scales as the object is scaled or rotated. This mode works best with 2D Picture textures. Parametric Scaled This mode works like the World Space mode, only in 2D. Textures mapped using this mode are not scaled with the object.
Use this mode when you want to map a 2D Picture onto constructed objects like buildings. Sinusoidal In this mode, the texture is applied as in a map projection usually used to show the entire surface of a spherical object, such as the earth, moon, or celestial map.
2003-2011 DAZ 3D, Inc.
603
Bryce 7 Artist Guide
03 Jan 2011
Spherical In this mode, a 2D projection of your texture is mapped onto a virtual sphere that surrounds your object. It is then projected from the sphere onto your object.
2003-2011 DAZ 3D, Inc.
604
Bryce 7 Artist Guide
03 Jan 2011
Cylindrical In this mode, your texture is mapped onto the front of your object, wrapping around the right and left sides all the way to the back. Edge pixels going to the center appear on the top and bottom of your object.
Reflection Map
2003-2011 DAZ 3D, Inc.
605
Bryce 7 Artist Guide
03 Jan 2011
In this mode, a 2D projection of your texture is applied to a virtual sphere that surrounds your scene. The texture is then reflected off of the sphere and onto your object. (Issue 16) This mode works best on objects with irregular surfaces. It also works well with terrains. The image below shows a sphere with reflection mapping (left), world space (middle), and parametric (right) mapping applied
Random This mode randomly applies a 2D projection of the texture all over the surface of your object.
2003-2011 DAZ 3D, Inc.
606
Bryce 7 Artist Guide
03 Jan 2011
Object Top This mode applies a 2D projection of the texture to the top of your object. The texture rotates and scales along with the object.
Object Front This mode applies a 2D projection of the texture to the front of your object. The texture rotates and scales along with the object.
2003-2011 DAZ 3D, Inc.
607
Bryce 7 Artist Guide
03 Jan 2011
Object Side This mode applies a 2D projection of the texture to the side of your object. The texture rotates and scales along with the object.
Object Cubic This mode applies a 2D projection of the texture to all sides of your object. The texture rotates and scales along with the object. This is most clearly seen in the second image below where the Leo image is applied using Object Cubic mode. The image is seen in its entirety on all sides of the objects.
2003-2011 DAZ 3D, Inc.
608
Bryce 7 Artist Guide
03 Jan 2011
World Top In this mode a 2D projection of the texture is applied to the object from directly above it. If you move your object or rotate it, the texture does not move with the object; it remains constant while the object moves through it.
2003-2011 DAZ 3D, Inc.
609
Bryce 7 Artist Guide
03 Jan 2011
World Front In this mode a 2D projection of the texture is applied to the object from the world front. If you move your object or rotate it, the texture does not move with the object; it remains constant while the object moves through it.
World Side
2003-2011 DAZ 3D, Inc.
610
Bryce 7 Artist Guide
03 Jan 2011
In this mode a 2D projection of the texture is applied to the object from the world side. If you move your object or rotate it, the texture does not move with the object; it remains constant while the object moves through it.
World Cubic In this mode a 2D projection of the texture is applied to the object from all world sides. If you move your object or rotate it, the texture does not move with the object; it remains constant while the object moves through it.
2003-2011 DAZ 3D, Inc.
611
Bryce 7 Artist Guide
03 Jan 2011
Mapping Mode Modifiers
Mapping Mode Modifiers You can modify the mapping modes in the following ways: Symmetric Tiling
2003-2011 DAZ 3D, Inc.
612
Bryce 7 Artist Guide
03 Jan 2011
Repeat Tiling Scale Picture Size Centered Transforms Decal Colors Alpha Scaling Picture Interpolation
Symmetric Tiling When you tile a texture onto an object in symmetrical tiling mode, each repeated instance of your texture is tiled horizontally and vertically. as needed to seamlessly produce a symmetrical pattern over the surface of the object. In Symmetrical Tiling mode, textures are seamlessly tiled across the object.
2003-2011 DAZ 3D, Inc.
613
Bryce 7 Artist Guide
03 Jan 2011
Repeat Tiling Unlike symmetrical tiling, in which a seamless tiled pattern is achieved by flipping the texture horizontally and vertically, Repeat Tiling repeats your texture across the surface of your object without any alteration in orientation. The number of instances of the texture depends on the scale applied to the texture.
Scale Picture Size This mode modifier only affects Picture textures. When selected, the image behaves like a sticker placed on the surface of the textured object. Unless Scale Picture Size is selected, the Picture will repeat itself across the surface in a similar way to Repeat Tiling.
2003-2011 DAZ 3D, Inc.
614
Bryce 7 Artist Guide
03 Jan 2011
Centered Transforms Centered Transforms works with parametric mapping modes to force the transformation of the textures to be applied around the center of the object surface. This option is not available ("greyed out") unless a parametric mapping mode is selected.
Decal Colors Decal Colors blends the color of a texture with the affected component's base color. It uses the texture's alpha channel to control the amount of blending. This can make decalcomania effects easier to achieve. The image below shows the same checked pattern used on previous pages, but with Decal Colors selected.
2003-2011 DAZ 3D, Inc.
615
Bryce 7 Artist Guide
03 Jan 2011
Alpha Scaling Normally, if you drive a component's value with a texture, the texture's alpha channel will set the value without regard to the amount that was set using the component's slider. With Alpha Scaling turned on, the amount set with the slider will "scale" the amount provided by the texture's alpha channel. This gives you more subtle control over the influence of the texture on the material component's value. Alpha Scaling works with Diffusion, Ambience, Specularity, Metallicity, Transparency, and Reflection. It has no effect on Bump Height since bump is not driven by alpha channels. The image below shows Diffusion set at 25, 50, and 75, with the second row using Alpha Scaling. Notice how the top row does not show any difference in diffusion without Alpha Scaling selected.
Picture Interpolation This mode modifier is enabled by default. It interpolates the Picture file you are using, allowing the Picture file to be applied smoothly to an object. With Picture Interpolation disabled, the image may appear to be pixelated or jagged.
2003-2011 DAZ 3D, Inc.
616
Bryce 7 Artist Guide
03 Jan 2011
The image below shows two cubes with the same texture applied. The cube on the right has Picture Interpolation deselected.
Transforming Textures
Transforming Textures Since a 3D texture exists in three-dimensional space, it can be transformed along the X, Y, or Z axis - just like a 3D object. Using the texture Transformation Tools, you can scale, position, or rotate your texture.
2003-2011 DAZ 3D, Inc.
617
Bryce 7 Artist Guide
03 Jan 2011
The final look of the transformation depends on the mapping mode you use to apply the texture to the object. In some modes, texture transformations may not be very noticeable, while in others, like Parametric, transformations can have a large impact on the look of the material. You may find it necessary to experiment with different settings to get the results you want. If you find that the texture is not reacting the way you want it to, try changing the mapping mode. The transformation tools give you very fine control over the final appearance of the texture. Scale Rotation Position
Texture Scale Using the Scale Control, you can control the frequency of the texture. Increasing the scale of a texture decreases the frequency of the pattern, since it does not have to be repeated as many times to cover the surface of the object.
2003-2011 DAZ 3D, Inc.
618
Bryce 7 Artist Guide Since a 3D texture exists in 3D space, you can change its size in all three axes. Adjusting the scale in X changes the size of the texture along the X axis. Adjusting the scale in Y changes the size of the texture along the Y axis. Adjusting the scale in Z changes the size of the texture along the Z axis.
03 Jan 2011
This example shows the X axis (top row), Y axis (middle row), and Z axis (bottom row). From left to right on each row, the scale values are 0%, 45%, and 90%.
The texture can also be scaled by dragging the channel slider up or down. Dragging the slider up increases the texture size while dragging it down decreases the texture size.
2003-2011 DAZ 3D, Inc.
619
Bryce 7 Artist Guide Texture Rotation
03 Jan 2011
Using the Rotation Control, you can control the angle of the texture on the object's surface. You can create very different texture effects depending on the texture's orientation.
Since a 3D texture exists in 3D space you can change its orientation in all three axes. Adjusting the rotation in X changes the angle of the texture along the X axis. Adjusting the orientation in Y changes the angle of the texture along the Y axis. Adjusting the orientation in Z changes the angle of the texture along the Z axis.
This example shows the X axis (top row), Y axis (middle row), and Z axis (bottom row). From left to right on each row, the rotation values are 0, 45, and 90.
Texture Position Using the Rotation Control, you can control the angle of the texture on the object's surface. You can create very different texture effects depending on the texture's orientation.
2003-2011 DAZ 3D, Inc.
620
Bryce 7 Artist Guide
03 Jan 2011
Since a 3D texture exists in 3D space you can change its orientation in all three axes. Adjusting the rotation in X changes the angle of the texture along the X axis. Adjusting the orientation in Y changes the angle of the texture along the Y axis. Adjusting the orientation in Z changes the angle of the texture along the Z axis.
This example shows the X axis (top row), Y axis (middle row), and Z axis (bottom row). From left to right on each row, the rotation values are 0, 45, and 90.
Shading Modes Shading Modes
Shading refers to the process of applying material channel values to an object. When an object is shaded, the different values in the material are applied to the object. The shading modes available in Bryce determine how material channels are applied to create different effects. Using a material, you can define whether a surface is shiny, smooth, or opaque. Using a shading mode, you determine how those properties are applied to the object. The shading mode cannot only determine how the material is applied to the surface of the object, but how it is applied to the object's volume as well. To choose a shading mode, click the triangle icon next to the material type buttons at the top of the Materials Lab.
2003-2011 DAZ 3D, Inc.
621
Bryce 7 Artist Guide
03 Jan 2011
Surface Material Shading Modes Volume Material Shading Modes
Surface Material Shading Modes
Surface Material Shading Modes This section explains the Surface Material Shading Modes.
2003-2011 DAZ 3D, Inc.
622
Bryce 7 Artist Guide
03 Jan 2011
Normal
Normal Blend Transparency Fuzzy Light
Normal mode applies the values of the material without modifying them in any way. Objects are shaded according to the values you set in the material channels. This mode has no special effects; it simulates a real-world appearance using the material channel values. This is the default mode and is appropriate for most objects.
Blend Transparency
2003-2011 DAZ 3D, Inc.
623
Bryce 7 Artist Guide
03 Jan 2011
In Blend Transparency mode, visibility is controlled by Transparency. When this mode is active, areas of the object that are 100% transparent are ignored. Transparent areas are not shaded and do not cast shadows. These areas appear as gaps or holes in the object's surface.
This mode lets you create punch-outs when using a texture. The lower cage in this example was created by using blend transparency to "punch-out" areas of the object's surface (the upper was created using normal shading). When the material is applied using Normal mode, Transparency creates an optical effect.
When the material is applied using Blend Transparency mode, Transparency creates a punch-out effect, as shown here. The areas of the surface that are 100% transparent are completely ignored during shading so that they appear as gaps or holes it the surface. Any areas that are less than a 100% result in a normal transparency effect.
2003-2011 DAZ 3D, Inc.
624
Bryce 7 Artist Guide
03 Jan 2011
Fuzzy Fuzzy mode changes the effective transparency based on the thickness of the object. As a result, objects appear fuzzy on the edges and solid at the center. Since Bryce uses depth information to synthesize this blurry effect, it is not available for 2D objects such as Squares or Disks. Use the Transparency setting to adjust the degree of fuzziness.
The image below shows the material with Transparency at 0:
And with transparency increased to 15:
2003-2011 DAZ 3D, Inc.
625
Bryce 7 Artist Guide
03 Jan 2011
Light Light is a very specialized shading mode best used to create visible lighting effects. Objects shaded with this mode appear transparent and self-illuminating. Only the Diffuse, Ambient, and Transparent Color channels are used to determine the color of the light. All other channels are ignored. This mode is useful for creating point lights without the rendering overhead that comes with true volume light objects (that is, light-sensitive volume materials).
The image below shows a material applied to the Diffuse Color channel with the Light shading mode selected:
Volume Material Shading Modes
2003-2011 DAZ 3D, Inc. 626
Bryce 7 Artist Guide Volume Material Shading Modes This section explains the Volume Material Shading modes.
03 Jan 2011
Flat Shading Basic Shading Full Shading Light Sensitive Uniform Density Sky Integration
Flat Shading Flat Shading mode is designed for clouds, gases, and other self-luminous gaseous materials. Flat Shading mode does not shade an object, meaning that light sources have no effect on the color or brightness of the object. When this mode is active, Diffusion, Ambience, Specularity, Ambient Color, Specular Color, and Transparency Color have no effect. The color of the material is determined entirely by the Diffuse Color channel.
2003-2011 DAZ 3D, Inc.
627
Bryce 7 Artist Guide
03 Jan 2011
Basic Shading Basic Shading mode is designed to apply shading and light effects to the exterior surface of a volumetric object without affecting the interior. When this mode is active, volumetric objects are shaded as if they have a surface material applied to them rather than the actual volume material. In this mode, light sources have a limited effect on the color and brightness of an object. Only the exterior surface of the object will be affected by light sources; light and shadows will not be generated within the object.
Full Shading
2003-2011 DAZ 3D, Inc.
628
Bryce 7 Artist Guide
03 Jan 2011
Full Shading mode is designed for hard edged, sharp objects like rocks. When Full shading mode is active, the visible portions of the material are shaded and can be affected by light sources. Since light sources can affect portions of your material, shadows will appear within the object. This can greatly increase rendering time. If you do not need to see shadows in the object, make sure the Receive Shadows filter is disabled. Usually you should disable this filter unless you are creating very specialized effects.
Light Sensitive Light Sensitive mode is designed for creating visible light effects such as light beams. Light Sensitive mode does not shade objects, but the particles in your material are sensitive to light. In this mode, Density does not control density as much as it sets the light sensitivity of material particles. Higher values create brighter particles and lower values create darker particles. To get the best results for light objects, use the Additive blend mode. The color of the particles is determined entirely by the Diffuse Color channel. The result is like shining a light through a volume. If you were shining a light through a cloud material, you would be able to see the clouds within the light cone. When this mode is active, Diffusion, Ambience, Specularity, Ambient Color, Specular Color, and Transparency Color have no effect.
2003-2011 DAZ 3D, Inc.
629
Bryce 7 Artist Guide
03 Jan 2011
In this example, the Light Sensitive mode was used to apply material inside the sphere on the right (left image). When the sphere is lit by a light source, the particles of the material become visible (right image).
2003-2011 DAZ 3D, Inc.
630
Bryce 7 Artist Guide Uniform Density
03 Jan 2011
Objects can have varying densities. By default, objects have a density that varies from center to surface. The object is most dense at the center and becomes less dense as you approach the surface. You can control the starting point of this variation in density by using the Edge Softness control. However, you may want to create objects that do not vary in density. Uniform Density mode sets the object to have a consistent density throughout the object. The density at the starting point is used throughout the object. This results in harder-looking objects and faster rendering times.
The image below shows two spheres with Uniform Density selected. The sphere on the left has the Edge Softness set to 100, while the sphere on the right has the Edge Softness set to 5.
Sky Integration Sky Integration mode is designed to increase the realism of volume objects in scenes that have hazy or foggy atmospheres. When Sky Integration mode is active, the sky effects such as haze and fog are taken into account when the volume object is rendered. This helps blend objects realistically into the atmosphere.
2003-2011 DAZ 3D, Inc.
631
Bryce 7 Artist Guide This mode is very useful for creating realistic cloud objects or fog objects.
03 Jan 2011
The image below shows two spheres with a cloud texture applied. The sphere on the right has Sky Integration enabled. On these small objects, it is not easy to see the difference, but the sphere on the right shows a slight difference in how it is blended into the sky.
Shading Mode Modifiers Shading Mode Modifiers
Shading Mode Modifiers are not shading modes, but they modify an existing shading mode. When you select a modifier it remains enabled until you disable it. You can also apply more than one modifier at the same time. Additive Cast Shadows Receive Shadows
2003-2011 DAZ 3D, Inc.
632
Bryce 7 Artist Guide
03 Jan 2011
Self Shadows Distance Blur Sampling Blur Volume Blend-Altitude Volume Blend-Distance
Additive
When the Additive modifier is active, material channels are applied to the environment behind the object instead of to the object's surface. If you put an object on a bright background, it appears almost white. For best results, set your Ambient Color control to zero and render against a dark, plain background. Objects with this shading mode modifier selected will not cast shadows. This mode is very useful for creating planets and quarter moons, light beams, and ghost images.
Cast Shadows
The Cast Shadows modifier prevents an object from casting shadows. The object's surface still reacts normally with light but it does not cast any shadows.
2003-2011 DAZ 3D, Inc.
633
Bryce 7 Artist Guide
03 Jan 2011
Receive Shadows
The Receive Shadows modifier prevents an object's surface from accepting shadows cast by objects around it. The object itself will cast a shadow, but it will not accept shadows from other objects.
2003-2011 DAZ 3D, Inc.
634
Bryce 7 Artist Guide
03 Jan 2011
Self Shadows
The Self Shadows modifier prevents an object from casting a shadow onto itself, yet still shadow all the other elements of the scene.
2003-2011 DAZ 3D, Inc.
635
Bryce 7 Artist Guide
03 Jan 2011
The image on the left shows the bottom torus with Self Shadows enabled while the image on the right shows the same torus with Self Shadows disabled. The arrow shows where the difference is between the two.
Distance Blur
The Distance Blur modifier is designed to minimize the problem created by highly bumpy textures fading into infinity (i.e., the horizon). Often, moir-like patterns appear in these cases as the pixels try to resolve the infinitely receding high frequencies of bumpy water or grooved sand, and so on. The Distance Blur modifier fades the bumpiness well before it hits the horizon.
2003-2011 DAZ 3D, Inc.
636
Bryce 7 Artist Guide
03 Jan 2011
The images below show the same material on the ground plane, but the image on the right has Distance Blur enabled.
Sampling Blur
2003-2011 DAZ 3D, Inc.
637
Bryce 7 Artist Guide
03 Jan 2011
The Sampling Blur mode is only available when using a Volume Material and helps to reduce rendering artifacts. This option should always be selected when using Volume Materials.
Example:
Volume Blend-Altitude
The Volume Blend - Altitude modifier gradually blends in the Volume color based on Altitude. Areas at lower altitudes are tinted with the 100% Volume Color; as you move higher up, less of the Volume Color is added. This modifier can be used to create a sense of depth in an infinite water slab. If you blend between a light Diffuse Color and a darker Volume Color, you can create the illusion of depth as you sink deeper into the water.
2003-2011 DAZ 3D, Inc.
638
Bryce 7 Artist Guide
03 Jan 2011
The images below show a water slab with the Volume Blend - Altitude enabled in the image on the right.
Volume Blend-Distance
The Volume Blend - Distance modifier blends the Diffuse and Volume Colors of your material based on the distance from the camera.
2003-2011 DAZ 3D, Inc.
639
Bryce 7 Artist Guide
03 Jan 2011
Areas that are closer to the camera will be tinted less with the Volume Color. As you move further away, more of the Volume Color is visible. This modifier is excellent for creating underwater depth effects. If you blend a darker Diffuse Color with a lighter Volume Color in an infinite slab, you can simulate the effects of murky water on distant objects.
The images below show a water slab with the Volume Blend - Distance enabled in the image on the right.
2003-2011 DAZ 3D, Inc.
640
Bryce 7 Artist Guide
03 Jan 2011
Deep Texture Editor
Deep Texture Editor
You can edit the makeup of an existing texture or create a completely new texture using the Deep Texture Editor. This editor uses some rather complex texture-generation concepts to create textures for Bryce. You can either choose to learn all these concepts to create your textures precisely, or use the editor as a type of lab where you combine random settings and see the results. The Deep Texture Editor (DTE) can be used in two ways: by working with equations and algorithms or by exploring and experimenting. If you are comfortable with equations and algorithms, the Deep Texture Editor gives you the freedom to create any textural pattern or surface you can imagine. For those who do not want to calculate, the Deep Texture Editor can be used as a large palette. Take a little of this and little of that, blend them all together and see if you like the result. You will find that experimenting with these deep functions can produce unexpected results. When experimenting with the Deep Texture Editor, you may inadvertently create a very complex texture that could add considerably to your rendering time. However, this is an easy pitfall to avoid. The last section of this chapter gives you some tips on reducing the complexity of your textures. Refer to "Tips for Speeding up Textures" for more. See the topics below for more on accessing and working in the DTE: A Quick Tour of the DTE Accessing the DTE Working in the DTE Textures
A Quick Tour of the DTE
The layout of the Deep Texture Editor is a visual representation of the texture creation process. The three components along the top combine to form the final texture, shown in the middle. The layout makes the editor very easy to use. Along the top of the editor you will see the preview options. These three icons let you choose how you want to display the component. Below the preview control on the left, you will see the Component Selector. This tool lets you choose the number of components you want to use to build your texture. The rest of the editor displays the component window. The three windows along the top represent the three components you can use in a texture and the center window represents the combined texture. TIP: When you are just exploring the editor, set all the component outputs to Alpha. This lets you see the effects of your changes more clearly. The three buttons along the bottom of the editor let you display the three editing palettes. The palettes let you control the noise, phase, and filtering applied to the texture.
2003-2011 DAZ 3D, Inc.
641
Bryce 7 Artist Guide
03 Jan 2011
You can access the Noise and Phase Editors from within the Noise and Phase Palettes.
2003-2011 DAZ 3D, Inc.
642
Bryce 7 Artist Guide
03 Jan 2011
Accessing the DTE
Accessing the DTE
The Deep Texture Editor can be accessed from multiple locations depending on what is selected or what lab is currently active. From the Edit Palette From the Light Lab From the Materials Lab From the Objects Menu From the Sky Lab From the Terrain Editor From the Tree Lab
From the Edit Palette
To access the Deep Texture Editor from the Edit Palette: 1. Make sure the Edit palette is visible. If it is not, click the Edit button at the top of the Bryce window.
2. Click on the Edit Materials tool to open up the Materials Lab. If an object is selected, you can modify its material.
OR 3. Click on the triangle next to the Edit Materials tool and choose Edit 3D Solid Textures from the menu.
From the Light Lab
To access the Deep Texture Editor from the Light Lab: 1. Select a light source. 2003-2011 DAZ 3D, Inc. 643
Bryce 7 Artist Guide 2. Click the button next to the selected light source. The Light Lab will come up.
03 Jan 2011
3. Click the radio button next to Use Gel, the Image and Procedural buttons will activate:
4. Click on the Procedural button, the Materials Lab will come up. 5. In the Materials Lab, click on one of the columns in the grid to activate a component window:
6. Click the Pink button at the top of the window, the Deep Texture Editor comes up.
From the Materials Lab
To access the Deep Texture Editor from the Materials Lab: 1. Select an object. 2. Click on the button next to the selected object. The Materials Lab will come up.
2003-2011 DAZ 3D, Inc.
644
Bryce 7 Artist Guide
03 Jan 2011
3. In the Materials Lab, click on one of the columns in the grid to activate a component window:
4. Click the Pink button at the top of the window, the Deep Texture Editor comes up.
From the Objects Menu
To access the Deep Texture Editor from the Objects Menu, choose Objects > Edit 3d Textures from the menu or press Opt/Alt+M. The Deep Texture Editor will come up.
2003-2011 DAZ 3D, Inc.
645
Bryce 7 Artist Guide
03 Jan 2011
You do not have to have an object selected before choosing this command.
From the Sky Lab
To access the Deep Texture Editor from the Sky Lab: 1. Display the Sky & Fog palette by clicking the Sky & Fog button at the top of the Bryce window.
2. Click the Sky Lab button. The Sky Lab appears.
3. Click on the Cloud Cover tab.
4. On the Cloud Cover tab, click on Edit under the selected cloud layer type: Stratus or Cumulus. The radio button next to the cloud type must be selected for the Deep Texture Editor to come up for that cloud type.
From the Terrain Editor
To access the Deep Texture Editor from the Terrain Editor: 1. Select a terrain or symlat object in your scene. If none are available, display the Create palette by clicking the Create button at the top of the Bryce window.
2. Click the Terrain tool or the Symmetrical Lattice tool. The default terrain or symlat appears in your scene.
2003-2011 DAZ 3D, Inc.
646
Bryce 7 Artist Guide
03 Jan 2011
3. Click on the
button next to the selected terrain/symlat. The Terrain Editor appears.
4. In the Editing Tools dialog, make sure that the Elevation tab is selected. 5. Press Shift+click on the Picture button. The Deep Texture Editor comes up.
From the Tree Lab
To access the Deep Texture Editor from the Tree Lab: 1. Select a tree object in your scene. If no trees are available, display the Create palette by clicking the Create button at the top of the Bryce window.
2. Click the Tree Object tool. The default tree appears in your scene.
3. Click on the
button next to the selected tree. The Tree Lab appears.
2003-2011 DAZ 3D, Inc.
647
Bryce 7 Artist Guide 4. Click the Material button at the bottom of the Branch/Trunk or Foliage section.
03 Jan 2011
5. Click the Edit button to the right of the Material button. The Materials Lab appears.
6. In the Materials Lab, click on one of the columns in the grid to activate a component window:
7. Click the Pink button at the top of the window, the Deep Texture Editor comes up.
Working in the DTE
Working in the DTE
This section describes how to use the Deep Texture Editor to create and store textures. Building Textures Using Drag & Drop in the DTE Changing Component Preview Randomizing Textures
2003-2011 DAZ 3D, Inc.
648
Bryce 7 Artist Guide
03 Jan 2011
Previewing Textures Undoing Changes Saving Textures
Building Textures
A texture is a combination of components. You build textures by designing or editing components (i.e., colors, noise, phase, or filters) and combining them using Blend Modes. To build a texture: 1. Display the Deep Texture Editor. 2. Click the Component Selector to choose the number of components you want to use to build the texture. The component windows become active.
3. In the first component window, click one or more of the Output buttons to choose an output type.
4. If your component contains color, click one of the color circles and choose a color to apply to the texture. You can choose up to three colors for each component.
2003-2011 DAZ 3D, Inc.
649
Bryce 7 Artist Guide
03 Jan 2011
5. Click the triangle icon below the color circles and choose a Color Blending Mode for your colors.
6. Click the Noise button at the bottom of the editor. The Noise Palette appears.
7. Adjust the noise in the component by: Dragging the Noise Slider on the Noise Palette to increase or decrease the amount of noise in the component.
Click the top left corner of the palette to display the Noise Editor, then use the editor controls to design or edit the noise in the component.
2003-2011 DAZ 3D, Inc.
650
Bryce 7 Artist Guide
03 Jan 2011
8. Click the bottom-right button on the Component Window. The Phase Palette appears.
9. Adjust the phase in the component by: Dragging the Phase Slider on the Phase Palette to increase or decrease the amplitude of the phase in the component.
Click the top left corner of the palette to display the Phase Editor, then use the editor controls to design or edit the phase in the component.
10.
Click the Filtering Button at the bottom of the editor. The Filtering Palette appears.
2003-2011 DAZ 3D, Inc.
651
Bryce 7 Artist Guide 10. Choose a filter to apply the component noise.
03 Jan 2011
10.
Adjust that filter's variables.
10. Repeat steps 3 through 12 for each component in the texture. As you edit the noise, phase, or filter of the remaining components, make sure you move the component indicator at the top of each palette to be sure you are editing the right component's attributes.
2003-2011 DAZ 3D, Inc.
652
Bryce 7 Artist Guide 10. Click the text above Component 1 and choose a Blend Mode from the menu.
03 Jan 2011
10. If you have more than two components, click the text above Component 2 and choose a second blend mode. The result of blending all the components appears in the Combination Window.
2003-2011 DAZ 3D, Inc.
653
Bryce 7 Artist Guide
03 Jan 2011
10. Click the color circles in the Combination Component Window, and choose colors for the final texture.
2003-2011 DAZ 3D, Inc.
654
Bryce 7 Artist Guide 10. You can also choose a Blending Mode.
03 Jan 2011
10. If you want to change the noise of combined component, display the Noise Palette. If it is already displayed, make sure the component indicator is on the fourth component.
10. If you want to change the phase of combined component, display the Phase Palette. If it is already displayed, make sure the component indicator is on the fourth component.
10. If you want to change the filter of combined component, display the Filtering Palette. If it is already displayed, make sure the component indicator is on the fourth component.
2003-2011 DAZ 3D, Inc.
655
Bryce 7 Artist Guide
03 Jan 2011
10. Click the OK icon at the bottom of the editor. The texture appears in one of the component windows in the Materials Lab.
Using Drag & Drop in the DTE
The Deep Texture Editor lets you drag and drop component elements between component windows. This a quick way of copying elements between components. For example, if you were setting up a red, green, and blue separation of the colors in your texture, you could drag the same elements to all three component windows and change the Color Blending mode. To drag and drop between windows, drag from the window you want to copy to the window where you want the elements to appear. Release the mouse button to drop the component elements. The elements you drop into a window replace the existing elements.
2003-2011 DAZ 3D, Inc.
656
Bryce 7 Artist Guide
03 Jan 2011
Changing Component Preview
Each component window has a preview of the component's elements. You can choose to display the elements mapped onto a flat surface, a cube or a sphere. Displaying the component on a cube makes it easier to see 3D noise and phase changes. To choose a preview mode, click the flat surface, cube, or sphere in the top-right corner of the editor.
Examples: 1. Flat (default):
2003-2011 DAZ 3D, Inc.
657
Bryce 7 Artist Guide 2. Cube:
03 Jan 2011
3. Sphere:
Randomizing Textures
A quick way of designing a texture without going into designing noise or filters is to create random components. The Randomize Buttons in the component windows let you randomize the elements in the component window. The type of output you choose for the component determines what part of the component is randomized.
2003-2011 DAZ 3D, Inc.
658
Bryce 7 Artist Guide
03 Jan 2011
This is an excellent way of exploring the editor. Just randomize the components elements and combine them to see what happens. To randomize component elements, click the knob in the bottom-right corner of the component window.
Previewing Textures
Textures can be previewed in a larger format in the Deep Texture Editor. You can preview the texture in a small preview or over the entire screen. To preview the texture in small format: 1. Click in the Combination Component window.
The preview will come up covering the Deep Texture Editor area.
2003-2011 DAZ 3D, Inc.
659
Bryce 7 Artist Guide
03 Jan 2011
2. Click on the window to close the preview. 3. To change the Display Mode, click on one of the Display Mode buttons at the top right of the Deep Texture Editor.
4. Then click in the Combination Component window.
To preview the texture over the entire window: 1. Press the Spacebar and quickly click in the Combination Component window, letting up on the Spacebar immediately after clicking in the window. This may take a bit of practice to get the preview to show and stay up. Change the Display Mode if needed.
2003-2011 DAZ 3D, Inc.
660
Bryce 7 Artist Guide
03 Jan 2011
The preview will come up covering the entire screen. 2. Click on the window to close the preview.
Undoing Changes
The Reset Control lets you undo all the changes you have applied to a component and returns to the component displayed when you first entered the editor. To reset a component, click the knob in the top-left corner of the component window. You can also click on the Cancel icon to exit the Deep Texture Editor without applying the changes.
Saving Textures
You can save your texture as part of texture list so you can access it quickly from the Materials Lab. To save a texture: 1. In the Combination Component Window, click the knob in the top-right corner of the component window.
2003-2011 DAZ 3D, Inc.
661
Bryce 7 Artist Guide
03 Jan 2011
The Textures Library appears. 2. Change categories if needed and select the sub-category to save the texture to.
3. Click on Add. The Add Presets dialog comes up.
4. Enter a name for the new texture, and a description if you want, then click on the OK icon.
The new texture is added to the library.
2003-2011 DAZ 3D, Inc.
662
Bryce 7 Artist Guide
03 Jan 2011
The texture list can then be accessed from the Materials Lab.
Please note that if you need to access the Installed texture category or another category from the Texture Library, you will need to change categories in the library before it can be accessed from the texture list in the Materials Lab.
Textures
Textures
One of the things that makes Bryce so unique is its Materials. A Material can bring any object to life, and Textures are the power behind the Material. A Material can make your object shiny, dull, or transparent, but the Textures within that Material are what make it look like wood, rock, water, or clouds. Textures define the color, pattern, or bumps within a Material. A Material can contain up to four Textures. By altering the make-up or pattern of a Texture you can dramatically alter the appearance of a Material. Texture Structure Component Output Component Elements Combining Components Tips for Speeding Up Textures
Texture Structure Texture Structure
2003-2011 DAZ 3D, Inc.
663
Bryce 7 Artist Guide
03 Jan 2011
A Bryce Texture can be made up of three Components. These Components contribute the raw patterns or Textures within a Texture. Each Component can then contribute one of three types of Output to the final Texture. These Outputs are then combined to create the final Texture. The following diagram shows the structure of a Texture.
Within each Component is a combination of colors and noise that create a pattern. The shape of the noise inside a Component is determined by the phase of the noise and the filter applied to it. The filter can create coherent patterns, random spots, or anything in between. Refer to "Noise," "Phase," and "Filtering" for more on noise, phase, and filtering. The following diagram shows the structure of a Texture including the structure of a Component.
2003-2011 DAZ 3D, Inc.
664
Bryce 7 Artist Guide
03 Jan 2011
A Component can contribute one of three types of output to the final Texture: Color output, which determine the colors in a Texture, Alpha output, which determines the bright and dark areas in a Texture, and Bump output, which determines the size and pattern of bumps in the Texture. The Component can contribute any combination of outputs. So you can have a final Texture that contains Color output, Alpha output, and Bump output, or it can have all Color output or all Bump, or any combination of the three. The outputs in a Texture are used by the material, so the type of output you have in a Texture depends entirely on how you want to use the Texture in the material. For example, if you are using the Texture as a bump map for the Bump Height channel in a material, you would probably want all the Components to contribute only Bump output. A Texture can contain up to three Components. It can be made up of all three Components or just one, depending on the type of Texture you want to create. The more Components you use, the more complex your Texture. Components are combined using Blend Modes. These modes can create a wide range of effects. The way Components are combined to create the final Texture is determined by the Blend Mode you select.
2003-2011 DAZ 3D, Inc.
665
Bryce 7 Artist Guide
03 Jan 2011
Components are combined differently depending on how many you use. If you use one or two they are combined according to the blend method you select. If you use three, the first two Components are combined, and the resulting Texture is then combined with the third Component to create the final Texture. When you use three Components, the first two Components (C1 and C2) combine to create a hybrid Texture which is then combined with the third Component (C3) to create the final Texture. So they're combined using the formula (C1+C2)+C3=FINAL.
The Texture Components are combined together to form the final Combination Texture. The final Texture can have its own color scheme, noise, phase, or filter. Any changes you make to the combination Texture
2003-2011 DAZ 3D, Inc.
666
Bryce 7 Artist Guide
03 Jan 2011
changes the final Texture. These types of operations are called Global changes. Refer to "Global Changes" for more on global changes. The end result of the Global changes is the final Texture which can then be used in the Materials Lab to create a Material. See the following topics for more information on texture structure: Components vs Texture Components Understanding Component Structure Components and Output
Components vs. Texture Components
Before you get any deeper into the discussion of texture structure you should understand a little terminology. A texture is a part of a material. It can be used to drive any of the material's channels. When you use a texture in a material, it is called a material component. The texture itself also has components. It can be made up of up to three components that determine the look and color of the texture. The components that make up a texture are called components. The difference between components and texture components may be a bit confusing. Just remember that when you are talking about a texture, you are dealing with components. When you are working with materials, you are using texture components.
Understanding Component Structure
A texture can have up to three components. When combined, the components create the final texture. A component consists of noise and color.
2003-2011 DAZ 3D, Inc.
667
Bryce 7 Artist Guide
03 Jan 2011
A component can have up to three colors. The combined texture can also have a different set of three colors which is added to the colors from the components. In total your texture can contain up to twelve colors. The noise in a component is made of base Noise which is modified by the Phase, which controls the complexity of the noise, and the Filter, which determines the shape or pattern of the noise.
Components and Output
A component's output type determines what type of information it is going to contribute to the final texture. The Output type also determines the component's structure. A component that does not have a Color output will not contain any color information. The same is true for the two other types of output. If there's no Alpha or Bump output, then there's no Alpha or Bump information in the component. See "Component Output" for more on component output.
Component Output Component Output
The main purpose of creating a component is to use it as part of a material which will then be applied to an object. How and what a texture contributes to a material is determined by the type of output it produces. A texture can produce three different types of output: Color, Alpha, and Bump. When you apply a texture to a material, you can see the output types in the Texture Component Window in the Materials Lab.
2003-2011 DAZ 3D, Inc.
668
Bryce 7 Artist Guide
03 Jan 2011
The three boxes in the Texture Component Window in the Materials Lab represent the three output types available for a texture. If a texture does not produce a particular output, the box appears gray. Refer to "Texture Components" for more on using textures in materials. In the Deep Texture Editor, the output type for a component is indicated by the three output buttons along the right side of the Component Window.
See the following topics for more information on component output: Assigning Output Types Color Output Alpha Output Bump Output
Assigning Output Types
A texture can produce all three output types or only one. The number of output types for the final texture depends on the output you assign to the components. A component can produce one or all three types of outputs. You can assign more than one component to the same output type. If you do have more than one component with the same output type, the output information will be blended to produce a final output. For example, if you have two components that produce color output, when you combine them the colors from both components are blended together and the result is applied to the final texture. In order to produce an output type, a final texture must contain at least one component that produces the type of output you want. For example, if you want your final texture to contain color output, at least one of its components must produce color output. Each output type contributes something different to the final material. Alpha Output Color Output Bump Output
Color Output
Color output is used by the color channels of a material. The color values you assign to a texture's components are combined to form a final texture. The combined values are then used to drive the Diffuse, Ambient, Specularity, Specular Halo, or Transparency Color channels.
2003-2011 DAZ 3D, Inc.
669
Bryce 7 Artist Guide
03 Jan 2011
The colors in a texture usually appear in the form of a pattern or grain. When you assign the texture to a material, this pattern appears in the final material. The texture in this example was applied to the Diffuse Color and Ambient Color channels of the object's material. You can see how the color pattern in the texture appears in the material.
To assign Color output to a texture: 1. Display the Deep Texture Editor. 2. In the desired component window, click the C button on the right side of the component window. The output mode is active when it is a light gray color.
Alpha Output
Alpha Output is used by the various Intensity and Optic channels of the material. When a texture's Alpha Output is assigned to a material, it is used either to determine an effect's intensity or as a guide map for combining multiple textures. When there is only one texture component in a material channel, the texture's Alpha Output is usually used to determine the intensity of a channel effect. For example, if you assign a texture to the Diffuse channel, the texture's Alpha Output is used to determine which areas are the most diffuse and which are the least diffuse. The texture in this example was applied to the Diffuse channel of the object's material. You can see how the alpha pattern in the texture controls the diffuse intensity on the object's surface. To assign Alpha output to a texture: 1. Display the Deep Texture Editor. 2. In the desired component window, click the A button on the right side of the component window. The output mode is active when it is a light gray color.
2003-2011 DAZ 3D, Inc.
670
Bryce 7 Artist Guide
03 Jan 2011
Bump Output
The Bump Output is used only by the Bump Height material channel to determine the pattern and height of the bumps in a material. The texture in this example was applied to the Bump Height channel of the object's material. You can see how the bump output in the texture controls the pattern of bumps on the object's surface. To assign Bump output to a texture: 1. Display the Deep Texture Editor. 2. In the desired component window, click the B button on the right side of the component window. The output mode is active when it is a light gray color.
Component Elements Component Elements
A Texture is made up of Components. Each of those Components can contain several elements that determine the color, pattern, grain, or bumps in the Component. The Component Window Color Color Blending Modes Noise Phase Filtering
2003-2011 DAZ 3D, Inc.
671
Bryce 7 Artist Guide
03 Jan 2011
The Component Window
You can have up to three components in your texture. As you activate components, a Component Window becomes active. Each window displays a preview of the component elements. The Component window displays the selected component and its current attributes. The three buttons on the Component Window let you access the Noise Palette, the Filtering Palette, and the Phase Palette. The buttons along the right side of the window indicate the type of output produced by the component. To activate a component: 1. Display the Deep Texture Editor. 2. Click the Component Selector in the top-left corner of the editor.
The Component Selector lets you pick how many components you want to use to build your texture. The selector lets you choose from 1, 2, or 3 components.
2003-2011 DAZ 3D, Inc.
672
Bryce 7 Artist Guide
03 Jan 2011
Color
Color The Colors in a component determine its color scheme. Each component can have up to three colors. Colors can be chosen using the Color Picker or the Color Dialog. The color in a component is affected by the noise, filter and phase. You can create some very interesting patterns of color by modifying the noise. The color pattern created by the changes in the noise is applied directly to the final texture. So even if Color is the only output type for the component you will still see a pattern in your final texture.
2003-2011 DAZ 3D, Inc.
673
Bryce 7 Artist Guide
03 Jan 2011
When the Color Output is selected for a component, only the color information is combined with the other components. Also, when you apply the texture to a material, the colors in the component contribute to the colors used in the Color channels of the material. If the Color Output is not active for a component, changing the colors or Color Blending Modes has no effect. Activate Color Output Choosing a Color Model Choosing Colors Mixing Colors
Activate Color Output To activate Color Output for a component: 1. Display the Deep Texture Editor. 2. In the desired component window, click the C button.
An output type is active when the button appears light gray. Choosing a Color Model There are two color models you can use to create colors in the components: RGB and HLS. RGB combines red, green, and blue to create color. HLS combines Hue, Lightness, and Saturation values to create color. The method you choose depends on the final output of your Bryce scene. RGB works best for most types of output. To choose a color model: 1. Display the Deep Texture Editor. 2. In the desired component window, make sure the C button is active.
2003-2011 DAZ 3D, Inc.
674
Bryce 7 Artist Guide
03 Jan 2011
3. Click the triangle icon in the lower left corner of the window and choose a either RGB or HLS from the menu.
Choosing Colors To choose colors for a component: 1. Display the Deep Texture Editor. 2. In the desired component window, make sure the C button is active.
3. Click one of the color indicators along the left side of the component window and choose a color from the palette. The three color indicators along the left side of the window display the colors used in the component.
2003-2011 DAZ 3D, Inc.
675
Bryce 7 Artist Guide
03 Jan 2011
Mixing Colors To mix colors for a component: 1. Display the Deep Texture Editor. 2. In the desired component window, make sure the C button is selected.
3. Opt/Alt+click the one of the color indicators along the left side of the component window. The Color dialog appears.
2003-2011 DAZ 3D, Inc.
676
Bryce 7 Artist Guide 4. Choose a color model by clicking one of the buttons along the bottom of the dialog.
03 Jan 2011
5. Enter color values or adjust the sliders to mix a new color.
6. Click the OK icon.
Color Blending Modes
Color Blending Modes There are several blending modes you can use to create a color scheme. To choose a Color Blending Mode: 1. Display the Deep Texture Editor.
2003-2011 DAZ 3D, Inc.
677
Bryce 7 Artist Guide 2. In the desired component window, make sure the C button is active.
03 Jan 2011
3. Click the triangle icon in the lower left corner of the window and choose a blending mode from the menu.
See the following for examples of each color mode: None
2003-2011 DAZ 3D, Inc.
678
Bryce 7 Artist Guide None This option deactivates the color blending mode. No blending is applied to the components.
03 Jan 2011
Red or Hue Green or Light Blue or Saturation Spline Interpol Linear Interpol 2 Linear Interpol 3 Randomized Earth Map Banded Perturbed Interferences Interpol + Interferences Altitude Spline with Snow Slope Orient
Red or Hue When the RGB model is used, this mode outputs only red color values.
When the HLS model is used, only Hue values are output.
2003-2011 DAZ 3D, Inc.
679
Bryce 7 Artist Guide
03 Jan 2011
This mode, and the Green or Light and Blue or Saturation mode, are available so that you can separate color values among the components. For example, you could set each component to output one of the different color values. Green or Light When the RGB model is used, this mode outputs only green color values.
When the HLS model is used, only Lightness values are output.
Blue or Saturation When the RGB model is used, this mode outputs only blue color values.
2003-2011 DAZ 3D, Inc.
680
Bryce 7 Artist Guide
03 Jan 2011
When the HLS model is used, only Saturation values are output.
Spline Interpol This mode creates a blend between all the colors in the component. This is what a color blend looks like using Spline Interpol.
Linear Interpol 2 This mode creates a linear blend between the first two colors selected for the component. This is what a color blend looks like using Linear Interpol 2.
2003-2011 DAZ 3D, Inc.
681
Bryce 7 Artist Guide
03 Jan 2011
Linear Interpol 3 This mode creates a linear blend between all the colors in the component. This is what a color blend looks like using Linear Interpol 3.
Randomized In this mode the three colors are blended and then applied randomly throughout the component. This is what a color blend looks like using Randomized.
Earth Map In this mode extra colors are generated according to the contours of the component's bump map. The three colors you selected for the component are applied to the middle range of the bump map. Blue is applied to the lowest bump values and white is applied to the highest values to simulate polar caps. Earth Map is excellent for creating planets. This is what a color blend looks like using Earth Map.
2003-2011 DAZ 3D, Inc.
682
Bryce 7 Artist Guide
03 Jan 2011
Banded In this mode colors are applied in bands. The bands are determined by color values. Colors with the lowest value (i.e., dark colors) are applied to the bands furthest from the center, colors with middle range values are applied next and colors with the highest values (i.e., bright colors) are applied closest to the center. This is what a color blend looks like using Banded.
Perturbed In this mode colors are applied in irregular patterns. This is what a color blend looks like using Perturbed.
Interferences In this mode the red, green, and blue values of the first color in the component are used to create a repeating pattern around the contours of the component's noise. This is what a color blend looks like using Interferences.
2003-2011 DAZ 3D, Inc.
683
Bryce 7 Artist Guide
03 Jan 2011
Altitude In this mode, a white layer is added above the colors at high altitudes. Any portion of the object below ground is automatically colored blue. Altitudes are based on the object's height. This is what a color blend looks like using Altitude.
Interpol + Interferences This mode is a combination of Linear Interpolation and Interferences. This is what a color blend looks like using Interpol + Interferences.
Slope In this mode the three colors are applied to the object depending on its slope. This is what a color blend looks like using Slope.
2003-2011 DAZ 3D, Inc.
684
Bryce 7 Artist Guide
03 Jan 2011
Spline with Snow This mode performs a spline interpolation of the colors in the component, but adds a white layer above the colors at high altitudes. Altitudes are based on the object's height. This is what a color blend looks like using Spline with Snow.
Orient In this mode the three colors are applied to the object according to its eastwest orientation. This is what a color blend looks like using Orient.
Noise
Noise
2003-2011 DAZ 3D, Inc.
685
Bryce 7 Artist Guide
03 Jan 2011
Noise is the background turbulence that creates the basis for texture patterns. In audio terms you can think of noise as the background static that you hear on old recordings. Sound is layered on top of this noise to create music. Like in audio, you layer other functions on top of the noise in your texture to create the final pattern or look of your texture. There are two ways of creating noise: the Noise Palette or the Noise Editor. The Noise palette can increase or decrease the amount of noise in any of the texture components. However, using the palette, you can only edit the existing noise. The Noise Editor is much more powerful than the Noise palette. It contains controls for creating noise from scratch. Noise Palette To display the Noise palette and adjust the current noise: 1. Display the Deep Texture Editor. 2. Either click the Noise button at the bottom of the editor or click the Noise button in the top-left corner of on any of the component windows.
The Noise palette appears.
3. Select which component to adjust by clicking in one of the indentations of the Component Indicator. The first three indentations are for Components 1, 2, and 3, while the fourth one is for the Combination (final) Component.
4. Move the mouse over the red ball in the Frequency slider. The cursor changes to a double-ended arrow.
2003-2011 DAZ 3D, Inc.
686
Bryce 7 Artist Guide
03 Jan 2011
5. Left-click on the ball and drag right to increase the noise.
If you reach the end of the slider and the noise is still not enough, let up on the ball and it will return to the center (or 0). The new setting becomes the baseline and you can drag the ball again to increase the noise frequency even more. 6. Left-click on the ball and drag left to decrease the noise.
If you reach the start of the slider and the noise is still not enough, let up on the ball and it will
2003-2011 DAZ 3D, Inc.
687
Bryce 7 Artist Guide
03 Jan 2011
return to the center (or 0). The new setting becomes the baseline and you can drag the ball again to decrease the noise frequency even more. 7. You can also click on the arrows at each end of the Noise Frequency slider to adjust the frequency without having to let up on the mouse continually, however, the numeric indicator will always show 1 or -1.
Noise Editor Noise Editor To display the Noise Editor: 1. Display the Deep Texture Editor. 2. Either click the Noise button at the bottom of the editor or click the Noise button in the top-left corner of on any of the component windows.
The Noise palette appears.
2003-2011 DAZ 3D, Inc.
688
Bryce 7 Artist Guide
03 Jan 2011
3. Select which component to adjust by clicking in one of the indentations of the Component Indicator. The first three indentations are for Components 1, 2, and 3, while the fourth one is for the Combination (final) Component.
4. Click the top-left corner of the palette. The corner turns a slightly brighter green as you pass your cursor over it.
The Noise Editor comes up.
See the following topics for more on creating and adjusting noise: Creating Noise Noise Dimensions Noise Type Noise Orientation Noise Frequency Noise Octaves Noise Modes
Creating Noise The Noise Editor is the tool you will use to create noise with a component or combined texture. The noise creation process involves several steps:
2003-2011 DAZ 3D, Inc.
689
Bryce 7 Artist Guide 1. Choose the number of dimensions in the noise. 2. Choose a Noise Type. This will give the basis for creating a noise pattern or grain. 3. Adjust the frequency of the noise. 4. Adjust the direction of the noise. 5. Apply a modifier to your noise, by choosing a Noise Mode.
03 Jan 2011
The following sections describe the various parts of the editor and how to use them in the noise creation process. Noise Dimensions Textures in Bryce can exist in 3D so your noise can have up to three dimensions. Noise dimensions determine which axes you can use to adjust the orientation and frequency of the noise. It is easier to see the number of dimensions for your noise if you use a cube in the Noise Preview. These three examples show the difference between 1D (left), 2D (middle) and 3D (right) noise.
To choose the number of dimensions for your noise: 1. Display the Deep Texture Editor. 2. Display the Noise Editor. 3. Click one of the Dimension buttons at the bottom of the editor.
Noise Type There are 50 different types of noise available in the Noise Editor. Random noise is the default (RND). Each noise type provides you with a different basic pattern to start your texture. Some are more linear or geometric while others are more random. More complex noise types require more rendering time. The time it takes to render the preview is a good indication of how long the final texture will take to render. You should use the more complex noise types cautiously. The best way of choosing a noise type is to apply a few to your component and see how they look. Remember that this noise is only the basis of the texture. You can still edit this noise using the other controls in the editor, so
2003-2011 DAZ 3D, Inc.
690
Bryce 7 Artist Guide do not discard a noise type because it is not perfect. The other controls can help you fine-tune the noise. To choose a noise type: 1. Display the Deep Texture Editor. 2. Display the Noise Editor. 3. Click the Type field at the top of the editor and choose a noise type from the menu.
03 Jan 2011
Below are examples of the 50 Noise Types available along with examples: Nothing
Sine
Square
Triangle
2003-2011 DAZ 3D, Inc.
691
Bryce 7 Artist Guide
03 Jan 2011
RND Discrete
RND Linear
RND Continuous
RND Saw
Vortex Noise
Fractal
Turbulence
2003-2011 DAZ 3D, Inc.
692
Bryce 7 Artist Guide
03 Jan 2011
Spots
Fract Stone
Triangles Discrete
Square Lines
Sparse RND Paths
RND Lines
Waves
2003-2011 DAZ 3D, Inc.
693
Bryce 7 Artist Guide
03 Jan 2011
Liquid
Linear Sine
Stucco Noise
Stone Cliff
Multifractal
Leopard
Techno
2003-2011 DAZ 3D, Inc.
694
Bryce 7 Artist Guide
03 Jan 2011
Distance Origin
Time Random
Value
Gradient
Weird Value
Weird Gradient
Voronoi Distance1
2003-2011 DAZ 3D, Inc.
695
Bryce 7 Artist Guide
03 Jan 2011
Voronoi Distance2
Voronoi Distance3
Voronoi Distance4
Voronoi DistSq1
Voronoi DistSq2
Voronoi DistSq3
Voronoi DistSq4
2003-2011 DAZ 3D, Inc.
696
Bryce 7 Artist Guide
03 Jan 2011
Voronoi D2-D1
Voronoi D2sq-D1sq
Voronoi D3-D2
Voronoi D3sq-D2sq
Voronoi D4-D3
Voronoi D4sq-D3sq
Voronoi ID1
2003-2011 DAZ 3D, Inc.
697
Bryce 7 Artist Guide
03 Jan 2011
Voronoi ID2
Voronoi ID3
Voronoi ID4
Distance Squared
Noise Orientation Noise Orientation controls the direction of the noise. When you adjust the noise orientation, you change how the noise is laid out within the texture. When you apply a texture, the direction of the noise within the texture remains constant regardless of the orientation of the object. Since noise can exist in three dimensions, you adjust the direction of the noise in the X, Y, or Z axis. This example shows rotation in X (left), XY (middle), and XY (right).
The number of dimensions in the noise determines how many axes you can use to adjust the orientation. For 1D noise you can only use the X axis. With 2D noise you can use both the X and Y axes. For 3D noise you can use all the axes. You can edit the noise orientation using the Direction numerical fields. The fields let you enter precise angles for noise orientation. You can also use the scroll arrows to set the angle in increments. Changing noise orientation can dramatically change the look of your noise. You will see just how different your noise can look when you rotate it along a single axis. To change the orientation of noise: 1. Display the Deep Texture Editor. 2. Display the Noise Editor.
2003-2011 DAZ 3D, Inc.
698
Bryce 7 Artist Guide 3. Click one of the Dimension buttons at the bottom of the editor.
03 Jan 2011
4. Drag over the XY field in the Direction area to set the noise angle in the X and Y axes. Drag left to decrease the value or right to increase it.
5. Drag over the YZ field in the Direction area to set the noise angle in the Y and Z axes.
6. You can also drag over the scroll arrows to speed up the increase/decrease or click on the arrows to increment the values by one number at a time. Noise Frequency Noise Frequency determines how often the pattern within a texture repeats. Frequency is like scaling the noise. Higher frequencies decrease the scale of the noise so you can see the pattern more often. Lower frequencies increase the scale of the noise so the pattern repeats less often.
2003-2011 DAZ 3D, Inc.
699
Bryce 7 Artist Guide
03 Jan 2011
You can change noise frequency using the Frequency fields. The fields let you enter numerical values to adjust the noise frequency along the X, Y or axis. You can also adjust the values using the scroll arrows. The number of dimensions in the noise determines how many axes you can use to adjust the frequency. For 1D noise you can only use the X axis. With 2D noise you can use both the X and Y axes. For 3D noise you can use all the axes. If you try to adjust the axis frequency for a 2D noise, your changes will have no effect. Adjusting the frequency can radically change the look of your noise. If you adjust the frequency in separate axes, you can achieve even more interesting effects. This example shows frequency settings of 10 (left), 50 (middle), and 100 (right).
In this example, the noise frequency was changed in only the Y axis (X=10, Y=80, Z=10).
To change the frequency of noise: 1. Display the Deep Texture Editor. 2. Display the Noise Editor. 3. Click one of the Dimension buttons at the bottom of the editor.
4. Drag over the X field in the Frequency area to set the noise frequency in the X axis. Drag left to decrease the value or right to increase it.
2003-2011 DAZ 3D, Inc.
700
Bryce 7 Artist Guide
03 Jan 2011
5. Drag over the Y field in the Frequency area to set the noise frequency in the Y axis.
6. Drag over the field in the Frequency area to set the noise frequency in the axis.
7. You can also drag over the scroll arrows to speed up the increments. Noise Octaves Noise Octaves are like musical octaves. In a musical scale, if you play F and then F an octave down, you are playing the same note, only it sounds lower. If you play both notes at the same time, the sound is more complex than if you played only one note. The same is true of noise. When you add an octave to noise it becomes more complex but the type of noise remains the same. These examples use Square noise to show the effects of increasing octaves from 0 (far left) 1 (second from left) to 2 (second from right) and 3 (far right). Increasing the octaves adds processing time to the component.
2003-2011 DAZ 3D, Inc.
701
Bryce 7 Artist Guide
03 Jan 2011
To change the number of octaves: 1. Display the Deep Texture Editor. 2. Display the Noise Editor. 3. Click one of the Dimension buttons at the bottom of the editor.
4. Drag over the Octaves field.
Noise Modes Noise Modes Noise Modes modify the octaves of a noise. As you add complexity by increasing the octaves, the Noise Modes let you modify the additional noise so that it produces different effects. Many of the Noise Modes use dark and light values to modify the existing noise. Also, you may not see the effects of the modes if the Octave is set to 0. To choose a Noise Mode: 1. Display the Deep Texture Editor. 2. Display the Noise Editor. 3. Click the Mode field at the top of the editor and choose a mode from the menu.
2003-2011 DAZ 3D, Inc.
702
Bryce 7 Artist Guide
03 Jan 2011
There are 13 noise modes available: Standard Standard mode adds a new octave to the noise at half the frequency and twice the amplitude. This is the default mode. In this example, Standard mode was applied to RND Continuous noise. Standard Irregular More Irregular Maximum MultiFractal With Rotation Minimum Multiply Difference Minimum90 Maximum90 Auto-Phased Displaced Max
Irregular Irregular mode adds a new octave to the noise at half the frequency and twice the amplitude. However, in this mode higher frequency noise is modified more than the rest. The end result is that more detail is added to the noise. In this example, Irregular mode was applied to RND Continuous noise.
2003-2011 DAZ 3D, Inc.
703
Bryce 7 Artist Guide
03 Jan 2011
More Irregular More Irregular mode works exactly like Irregular except that this mode is more intense. In this example, More Irregular mode was applied to RND Continuous noise.
Maximum When two components are combined using Maximum, the two components are compared and the one that is lighter becomes the result.
MultiFractal In MultiFractal mode, lighter areas create higher contrast noise. In this example, MultiFractal mode was applied to RND Continuous noise.
With Rotation In With Rotation mode, each additional octave is rotated. With Rotation mode it is easier to see linear noise types. In this example, With Rotation mode was applied to RND Linear noise.
2003-2011 DAZ 3D, Inc.
704
Bryce 7 Artist Guide Minimum
03 Jan 2011
Minimum mode uses only the lowest values, or darkest areas, to produce the modified noise. In this example, Minimum mode was applied to RND Continuous noise.
Multiply In Multiply mode all the values in the noise are multiplied together. The results is a darker noise. In this example, Multiply mode was applied to RND Continuous noise.
Difference In Difference mode all the values in the noise are evaluated. All the values that are equal create black areas. When the values are different, the lower value becomes darker. The more octaves you have in the noise, the darker the modified noise. Difference works even at 0 octaves. In this example, Difference mode was applied to RND Continuous noise.
Minimum90 Minimum90 mode repeats the noise at a 90 angle from its original orientation and combines the original and copy using only the lowest values. In this example, Minimum90 mode was applied to RND Continuous noise.
Maximum90 Maximum90 mode repeats the noise at a 90 angle from its original orientation and combines the original and copy using only the highest values. This mode is good for creating woven patterns. In this example, Maximum90 mode was applied to RND Continuous noise.
2003-2011 DAZ 3D, Inc.
705
Bryce 7 Artist Guide
03 Jan 2011
Auto-Phased Auto-Phased mode automatically introduces phase shifts into the noise. In this example, Auto-phased mode was applied to RND Continuous noise.
Displaced Max Displaced Max mode creates a copy of the noise, displaces noise by a small amount, and then lightens any areas where the two overlap. This mode is good for creating stone textures. In this example, Displaced Max mode was applied to RND Continuous noise.
Phase
Phase Phase introduces turbulence into your noise. The phase displaces the grain or patterns within the noise. When you design the phase, you are creating a displacement map along which the noise will be modified. You can control how the phase interacts with your noise using the Phase Palette. You can design your phase using the Phase Editor. The Phase palette controls the amplitude. The Phase Amplitude controls the intensity of the displacement. As the amplitude is increased, there is more interference with the original noise. You will not have to increase the amplitude very much before you start seeing the phase pattern you designed interfere with the existing noise. In fact, it is probably a good idea to keep the phase amplitude low so that the phase pattern does not overwhelm the noise. This graph shows how the phase interacts with the noise at different amplitude settings.
2003-2011 DAZ 3D, Inc.
706
Bryce 7 Artist Guide
03 Jan 2011
The Phase Editor looks a lot like the Noise Editor. It has the same type of tools and they work exactly like they do in the Noise Editor. The difference is that you are using noise patterns, orientations, frequencies, and modes to design how the basic Noise will be displaced. Using the Phase Editor you can perform several functions: Create 1D, 2D, or 3D phase Change the type of noise Change the frequency of the phase Change the orientation of the phase Change the noise octaves Change the noise modulations
While the Phase Editor lets you create the noise pattern or grain within the phase, the Phase Palette controls how that phase is applied to the component or the combined texture.
Phase Palette To display the Phase palette: 1. Display the Deep Texture Editor. 2. Click the Phase button at the bottom of the editor or the bottom-right corner of any of the component windows.
2003-2011 DAZ 3D, Inc.
707
Bryce 7 Artist Guide
03 Jan 2011
The Phase palette appears.
3. Select which component to adjust by clicking in one of the indentations of the Component Indicator. The first three indentations are for Components 1, 2, and 3, while the fourth one is for the Combination (final) Component.
4. Move the mouse over the green ball in the Amplitude slider. The cursor changes to a doubleended arrow.
2003-2011 DAZ 3D, Inc.
708
Bryce 7 Artist Guide 5. Left-click on the ball and drag right to increase the amplitude up to 1000.
03 Jan 2011
6. Left-click on the ball and drag left to decrease the amplitude down to 0.
7. You can also click on the arrows at each end of the Amplitude slider to adjust the amplitude manually.
Phase Editor Phase Editor To display the Phase Editor: 1. Display the Deep Texture Editor. 2. Click the Phase button at the bottom of the editor or the bottom-right corner of any of the component windows.
2003-2011 DAZ 3D, Inc.
709
Bryce 7 Artist Guide
03 Jan 2011
The Phase palette appears.
3. Select which component to adjust by clicking in one of the indentations of the Component Indicator. The first three indentations are for Components 1, 2, and 3, while the fourth one is for the Combination (final) Component.
4. Click the top left corner of the palette. The corner turns green as you pass your cursor over it.
The Phase Editor comes up.
See the following topics for more on creating and adjusting phase:
2003-2011 DAZ 3D, Inc.
710
Bryce 7 Artist Guide
03 Jan 2011
Creating Phase Phase Dimensions Phase Noise Type Phase Noise Orientation Phase Frequency Phase Noise Octaves Phase Noise Modes
Creating Phase Phase is designed using the Phase Editor. The phase creation process involves several steps: 1. Choose the number of dimensions in the phase. 2. Choose a Noise Type. This gives the basis for creating a phase pattern or grain. 3. Adjust the frequency of the noise. 4. Adjust the orientation of the noise. 5. Apply a modifier to the noise by choosing a Noise Mode. You will notice that many of the steps for creating the phase are the same as those for creating noise. That is because you are creating noise. The difference is that instead of applying the noise to the texture, the noise you create for the phase is used to displace the existing noise. The following sections describe the various parts of the editor and how to use them in the phase noise creation process. Phase Dimensions Just like noise, you can set the dimensions of the phase. The number of dimensions determines which noise axes will be displaced when you apply the phase. For example, if you apply a one-dimensional phase to a three-dimensional noise, only the X axis of the noise will be displaced. It is easier to see the number of dimensions for your phase if you use a cube in the Phase Preview. In this example, a 1D phase (left) was applied to a 3D noise (right) to create the result (bottom).
2003-2011 DAZ 3D, Inc.
711
Bryce 7 Artist Guide To choose the number of dimensions for your phase: 1. Display the Deep Texture Editor. 2. Display the Phase Editor. 3. Click one of the dimension buttons at the bottom of the editor.
03 Jan 2011
Phase Noise Type There are 50 types of noise available in the Phase Editor. Random Noise is the default (RND). Each noise type provides you with a different basic pattern for the phase. The noise types available in the Phase Editor are the same as those in the Noise Editor. To choose a noise type: 1. Display the Deep Texture Editor. 2. Display the Phase Editor. 3. Click the Type field at the top of the editor and choose a noise type from the menu.
Below are the 50 Phase Noise Types available: Nothing Sine Square Triangle RND Discrete RND Linear
2003-2011 DAZ 3D, Inc.
712
Bryce 7 Artist Guide
03 Jan 2011
RND Continuous RND Saw Vortex Noise Fractal Turbulence Spots Fract Stone Triangles Discrete Square Lines Sparse RND Paths RND Lines Waves Liquid Linear Sine Stucco Noise Stone Cliff Multifractal Leopard Techno Distance Origin Time Random Value Gradient Weird Value Weird Gradient Voronoi Distance1 Voronoi Distance2 Voronoi Distance3 Voronoi Distance4 Voronoi DistSq1 Voronoi DistSq2 Voronoi DistSq3 Voronoi DistSq4 Voronoi D2-D1 Voronoi D2sq-D1sq Voronoi D3-D2 Voronoi D3sq-D2sq Voronoi D4-D3 Voronoi D4sq-D3sq Voronoi ID1
2003-2011 DAZ 3D, Inc.
713
Bryce 7 Artist Guide
03 Jan 2011
Voronoi ID2 Voronoi ID3 Voronoi ID4 Distance Squared
Phase Noise Orientation Phase Noise Orientation controls the direction of the noise within the phase. The number of dimensions in the phase determines how many axes you can use to adjust the orientation. You can edit the noise orientation using the Direction numerical fields. The fields let you enter precise angles for noise orientation. You can also use the scroll arrows to set the angle in increments. Like frequency, changing the orientation of the phase noise in only one or two axes can create some very interesting results. In this example, the phase noise orientation was changed in only the Y-axis and then applied to 3D noise. To change the orientation of phase noise: 1. Display the Deep Texture Editor. 2. Display the Phase Editor. 3. Click one of the dimension buttons at the bottom of the editor.
4. Drag over the XY field in the Direction area to set the noise angle in the X and Y axes. Drag left to decrease the value or right to increase it.
2003-2011 DAZ 3D, Inc.
714
Bryce 7 Artist Guide
03 Jan 2011
5. Drag over the YZ field in the Direction area to set the noise angle in the Y and Z axes.
6. You can also drag over the scroll arrows to speed up the increments. Phase Frequency Phase Frequency determines how often the pattern within the noise repeats. Frequency is like scaling the noise. Higher frequencies decrease the scale of the noise so you can see the pattern more often. Lower frequencies increase the scale of the noise so the pattern repeats less often. You can change phase noise frequency using the Frequency numerical fields. The fields let you enter numerical values to adjust the noise frequency along the X, Y, or Z-axis. You can also adjust the values using the scroll arrows. The number of dimensions in the phase determines how many axes you can use to adjust the noise frequency. For 1D phase you can only use the X axis. With 2D phase you can use both the X and Y axes. For 3D phase you can use all the axes. Adjusting the frequency of the Phase noise disproportionately can have some very interesting effects on your noise. To change the frequency of phase noise: 1. Display the Deep Texture Editor. 2. Display the Phase Editor. 3. Click one of the Dimension buttons at the bottom of the editor.
4. Drag over the X field in the Frequency area to set the phase noise frequency in the X axis. Drag left to decrease the value or right to increase it.
2003-2011 DAZ 3D, Inc.
715
Bryce 7 Artist Guide
03 Jan 2011
5. Drag over the Y field in the Frequency area to set the Phase noise frequency in the Y axis.
6. Drag over the Z field in the Frequency area to set the Phase noise frequency in the Z axis.
7. You can also drag over the scroll arrows to speed up the increments Phase Noise Octaves Phase Noise Octaves work exactly like the noise octaves. They introduce an extra level of complexity to the noise. Refer to "Noise Octaves" for more on octaves. To change the number of octaves: 1. Display the Deep Texture Editor. Display the Phase Editor.
2003-2011 DAZ 3D, Inc.
716
Bryce 7 Artist Guide 2. Click one of the dimension buttons at the bottom of the editor.
03 Jan 2011
3. Drag right over the Octaves field to increase the octaves, drag left to decrease.
Phase Noise Modes Phase Noise Modes work exactly like the noise modes. They modify the octaves of a noise. Refer to "Noise Modes" for more on modes. To choose a Phase Noise Mode: 1. Display the Deep Texture Editor. 2. Display the Noise Editor. 3. Click one of the dimension buttons at the bottom of the editor.
2003-2011 DAZ 3D, Inc.
717
Bryce 7 Artist Guide 4. Click the Mode field at the top of the editor and choose a mode from the menu.
03 Jan 2011
There are 13 noise modes available: Standard Irregular More Irregular Maximum Multi-Fractal With Rotation Minimum Multiply Difference Minimum90 Maximum90 Auto-Phased Displaced Max
Filtering
Filtering The Filter you apply to the Noise in a component can change the entire look of the noise. The filter refines the noise so that it has more or less detail, increases its contrast, applies it only at high altitude, or changes its spatial orientation. Whatever the change, the filter has a profound effect on the final look of your texture. Filters are expressed as equations with variables. When the equation is applied to the noise, it changes some aspect of the noise. You can control how the equation affects the noise by changing the values of the variables. The filter only affects the Noise. The Phase cannot be altered using a Filter. The Phase is blended with the Noise. Filters are edited using the Filtering Palette. The palette displays the current filter and provides tools for editing the filter graph. Filtering Palette
2003-2011 DAZ 3D, Inc.
718
Bryce 7 Artist Guide
03 Jan 2011
Filters are equations which have variables. Each equation can have up to three variables labeled a, b, and c. The values for each variable are displayed at the bottom of the palette. Generally, a controls the intensity of the filter effect while b controls the overall height. In some filters a and b may stand for other things. For those filters that use it (Quantize and Snow Puddles), c controls the number of steps between values or the height required for snow to appear. There are two ways you can adjust a filter: by changing the variable values or by changing the shape of the graph (which automatically changes the variable values). The method you use depends on how much you know about a particular filter. If you are not sure what the filter does, change the graph - it is a much more intuitive way of working. To display the Filtering palette and edit the current filter: 1. Display the Deep Texture Editor. 2. Click the Filter button at the bottom of the editor or the bottom-right corner of any of the component windows.
The Filter palette appears.
3. Select which component to adjust by clicking in one of the indentations of the Component Indicator. The first three indentations are for Components 1, 2, and 3, while the fourth one is for the Combination (final) Component
2003-2011 DAZ 3D, Inc.
719
Bryce 7 Artist Guide
03 Jan 2011
4. If the current filter is set to None, left-click hold on the filter name and select a filter from the list. See "Choosing a Filter" for examples of each filter.
5. Left-click hold over the Filtering graph area. The cursor changes to a four sided arrow. Drag over the filter and the shape of the graph changes as you drag.
6. Notice that the variables also change as you move the graph. Dragging horizontally changes the value of a. Dragging vertically changes the value of b.
7. To change variable values:
2003-2011 DAZ 3D, Inc.
720
Bryce 7 Artist Guide
03 Jan 2011
Display the Filtering palette. Left-click hold over the variable field you want to change. The cursor changes to a double-ended arrow. Drag left to reduce the value or right to increase it. The shape of the graph changes as you adjust the values.
Please note that if the filter equation does not include the c value, then adjusting that value will not affect that particular filter.
Choosing a Filter Choosing a Filter Each filter available in the Filtering palette offers something unique. The best way of choosing which filter you want to use is to apply it to a component and see what happens. To choose a filter: 1. Display the Deep Texture Editor. 2. Display the Filtering palette. 3. Click the Filtering Equation area and choose a filter from the menu.
There are fourteen filters available. None Quantize (Xa+b, c) SawWave(Xa+b) Sin(aX+b) Abs(aX+b) (X pwr a)+b Gaussian(a(X+b)) Clip aX+b
2003-2011 DAZ 3D, Inc.
721
Bryce 7 Artist Guide None This option deactivates the filter. No filtering is applied to the component.
03 Jan 2011
Xb+a(Altitude-Slope) X(a*Slope+b) X(a*Altitude+b) X(a*Orientation+b) Smooth Clip aX+b Snow Puddles
Quantize (Xa+b, c) This filter works like a Posterize effect. When it is applied, gray values jump from one value to the next, creating a blocky stair-step type of effect. In this filter, a and b control the contrast and height, while c controls the number of levels between white and black. Notice in the images below how the c value affects the levels.
In this example, Quantize (right) was applied to RND Continuous noise (left).
SawWave(Xa+b) When the graph for this filter has only a small curve, it acts like a contrast filter. As it approaches the height limits (set by b), it bounces back on itself. This creates high-contrast breaks in the noise. For color output use this filter to get areas of high-contrast alternating color.
2003-2011 DAZ 3D, Inc.
722
Bryce 7 Artist Guide
03 Jan 2011
When you set the value of a to a high number you will get areas with a larger amount of noise.
In this example, Saw Wave (right) was applied to RND Continuous noise (left).
Sin(aX+b) This filter creates noise that appears as large number of lines that are oriented in the same direction. Use this filter to generate wood grains.
The a variable controls the number of lines. Higher values create a better effect.
2003-2011 DAZ 3D, Inc.
723
Bryce 7 Artist Guide
03 Jan 2011
In this example, Sine Wave (middle) was applied to RND Continuous noise (left). In the far right example, the a variable for Sine Wave was increased.
Abs(aX+b) This filter works like a Difference effect. When it is applied, you will get more light areas in your noise and a higher level of detail in a bump map.
To get additional bump information using this filter, set a to 2 and b to -1.
In this example, Absolute (right) was applied to RND Continuous noise (left).
(X pwr a)+b This filter smoothes out the darkest areas of your noise. However it has less effect on lighter areas and no effect on white.
2003-2011 DAZ 3D, Inc.
724
Bryce 7 Artist Guide
03 Jan 2011
In this example, XPower (right) was applied to RND Continuous noise (left).
Gaussian(a(X+b)) This filter smoothes out darker areas of your noise and makes lighter areas noisier. White areas become the noisiest.
In this example, Gaussian (right) was applied to RND Lines noise (left).
Clip aX+b Clip is probably the filter you will use most. It is a contrast filter. The a variable controls the contrast and b controls the overall brightness. For a low contrast effect make the wave in the graph smaller. Decrease the value of a to reduce the size of the wave and increase b to move the wave up.
2003-2011 DAZ 3D, Inc.
725
Bryce 7 Artist Guide
03 Jan 2011
Using this wave, all the values will be expressed as mid-gray. For a high contrast effect, adjust the wave so that it hits both the top and bottom edges of the preview.
Increase the value of a and make b negative to move the curve down.
To invert the colors in your noise, make a negative and increase b.
2003-2011 DAZ 3D, Inc.
726
Bryce 7 Artist Guide
03 Jan 2011
In these examples, different levels of Clip were applied to Linear Sine noise. The black and white versions show the contrast/brightness changes when Color is disabled.
Xb+a(Altitude-Slope) This filter applies noise only at certain combinations of slope and altitude. The Altitude Minus Slope filter works on the slope and altitude of an object in World Space. In these examples, Altitude Minus Slope was applied to Voronoi DistSq4 and then to objects in a scene. When a is positive and b is negative, noise is applied at high altitudes and on flat surfaces.
2003-2011 DAZ 3D, Inc.
727
Bryce 7 Artist Guide
03 Jan 2011
When a is negative and b is positive, noise is applied at low altitudes and on steep slopes.
X(a*Slope+b) This filter applies noise based on an object's slope. Slope can range anywhere from flat and horizontal to steep and vertical. This is an excellent filter to use if you want to isolate a texture to vertical cliffs or flat surfaces. In this filter, a determines the steepness of the noise (-4 is flat, 4 is vertical). The b variable controls the starting point of the transition.
2003-2011 DAZ 3D, Inc.
728
Bryce 7 Artist Guide To place noise on vertical surfaces make a=4 and b=2.
03 Jan 2011
To place noise on flat surfaces make a=-4 and b=1.5.
The Slope filter works on the slope of an object in World Space. In this example, the default Slope (bottom) was applied to Fract Stone noise (top) and then to objects in a scene.
2003-2011 DAZ 3D, Inc.
729
Bryce 7 Artist Guide
03 Jan 2011
X(a*Altitude+b) This filter modulates the scale of the noise according to an object's altitude. In this filter, a determines how fast the noise is scaled by altitude. A lower value creates a gradual transition, while higher values create sharper transitions. To apply noise at higher altitudes make sure a is positive. At high altitudes b controls the transition. The higher the transition, the lower the number. So, at high altitudes b should be a negative number.
To apply noise at lower altitude, reverse the variables so that a is negative and b is positive.
2003-2011 DAZ 3D, Inc.
730
Bryce 7 Artist Guide
03 Jan 2011
The Altitude filter works on the altitude of an object in World Space. In this example, Altitude (bottom) was applied to RND Continuous noise (top) and then to objects in a scene.
X(a*Orientation+b) This filter applies noise based on an object's east-west orientation. In these examples, Orientation was applied to Voronoi ID2 noise and then to objects in a scene.
2003-2011 DAZ 3D, Inc.
731
Bryce 7 Artist Guide
03 Jan 2011
Smooth Clip aX+b This filter works exactly like the Clip filter. It is also a contrast filter, except that this filter smoothes out the transitions between darks and grays. The a variable controls the contrast and b controls the overall brightness. In these examples, Smooth Clip was applied to Linear Sine noise.
2003-2011 DAZ 3D, Inc.
732
Bryce 7 Artist Guide
03 Jan 2011
Snow Puddles
2003-2011 DAZ 3D, Inc.
733
Bryce 7 Artist Guide
03 Jan 2011
This filter turns noise into snow patches. Snow is applied according to an object's slope and altitude. The a variable controls how much the noise interferes with the smoothness of the snow. When a=0 the noise does not interfere at all so the snow is perfectly smooth.
When the a value is higher, the snow starts looking like the noise. The b variable shifts the altitude or snow level. It sets where the snow begins. The c variable controls how steep an object has to be before the snow appears on its surface. The higher the number, the flatter an object has to be before snow appears on its surface. In these examples, Snow Puddles was applied to RND Continuous noise and then to objects in a scene. The a, b, and c variables are varied to show how different values affect the material.
2003-2011 DAZ 3D, Inc.
734
Bryce 7 Artist Guide
03 Jan 2011
Combining Components Combining Components
2003-2011 DAZ 3D, Inc.
735
Bryce 7 Artist Guide
03 Jan 2011
The Deep Texture Editor gives you unparalleled control over the look and feel of each one of the components that make up a texture, but the control does not stop there. The Deep Texture Editor also lets you control how those components are combined to create the final texture. Blend Modes Global Changes
Blend Modes
Blend Modes Components are combined using Blend modes. These modes are filters applied to the components to determine how the properties in each component are combined with the other components' properties to form the final texture. The number of blend modes you can use varies depending on how many components you are using to build the texture. If you are using only one component, the properties in the component are applied directly to the final texture. When you are using two components, they're blended using a single blend mode, and the result is then applied as the final texture. When you are using three components, the first two components are blended together using a blend mode, then the result of that blend is combined with the third component using a second blend mode. The result of all the blending is then applied as the final texture. This diagram explains when the blend modes are applied as you combine components to form a texture.
Depending on the Blend mode, the different types of output can affect each other during the combination process. So its possible that the Bump output of one component may affect the Color output of another. To apply a blend mode: 1. Display the Deep Texture Editor.
2003-2011 DAZ 3D, Inc.
736
Bryce 7 Artist Guide
03 Jan 2011
2. Click the text above Component 1 to choose a Blend Mode to combine components 1 and 2.
3. Click the text above Component 3 to choose a Blend Mode to combine the results of Component 1 and 2 with 3.
2003-2011 DAZ 3D, Inc.
737
Bryce 7 Artist Guide
03 Jan 2011
There are nineteen blend modes you can use to combine your components: Parallel Combine Average Multiply Maximum Minimum Add Subtract Blend V1 Blend V2 Blend Slope Blend Altitude Blend Orientation Fast Slope Blend Random Blend Minimum Blend Maximum Procedural
2003-2011 DAZ 3D, Inc.
738
Bryce 7 Artist Guide Parallel
03 Jan 2011
Difference
This mode does not blend components. Use it when each component has a different output type. If two components share an output type, only the first output will be applied to the final texture. For example, if Component 1 has output = Color and Bump, and Component 2 has output = Color and Alpha, only the color from Component 1 will be applied to the texture. The texture below shows an example of this with a randomized combination. Both Component 1 and 2 have the Color output but if the Color output is disabled, as in the second image, you can see that it makes no difference in the final output. The Parallel mode took the color from Component 1 and the Alpha and Bump from Component 2, throwing out the color from Component 2.
2003-2011 DAZ 3D, Inc.
739
Bryce 7 Artist Guide
03 Jan 2011
Combine Combine is a blend mode for colors only. When you use this blend mode, the first color in Component 2 is used as an alpha channel. Wherever that color appears in Component 2, it is replaced with the colors from Component 1. For example, lets say Component 2 has Yellow, Green, and Blue and Component 1 has Orange, Purple, and Black as its color scheme. When you combine them using the Combine blend mode, Yellow disappears from Component 2. Everywhere that Yellow appeared, you will see Orange, Purple, and Black.
2003-2011 DAZ 3D, Inc.
740
Bryce 7 Artist Guide
03 Jan 2011
Average Average is a normal blend mode where all the component values are mixed with equal weight. So if one component is white and the other is black, the result is gray. This is a good all-purpose blend mode to use for creating textures.
Multiply When you use this blend mode to combine components, you will get a darker result. In this mode, when a black component is combined with a gray component, the result is black. When a gray component is combined with a white component, the result is gray. When two shades of gray are combined, the result is proportionally darker. In the case of Bump output, this mode will flatten most areas since black is flat and darker values create flatter bumps.
2003-2011 DAZ 3D, Inc.
741
Bryce 7 Artist Guide
03 Jan 2011
Maximum When two components are combined using Maximum, the two components are compared and the one that is lighter becomes the result.
Minimum
2003-2011 DAZ 3D, Inc.
742
Bryce 7 Artist Guide
03 Jan 2011
This mode is the opposite of Maximum. When two components are combined, they're evaluated and the darker areas of both are combined to produce the result.
Add Add combines colors so that they appear dramatically lighter. However, it does not have the same effect on Bump output.
Subtract
2003-2011 DAZ 3D, Inc.
743
Bryce 7 Artist Guide
03 Jan 2011
When you combine grayscale components using Subtract, they tend to turn out black or very dark. When you use it with colored components, the result is brilliant colors that tend to compliment the original colors.
Blend V1 The Blend v1 blend mode lets you use the first component as an alpha channel for blending. When you choose Blend v1, the noise in the first component is used as an alpha channel to blend the two components. To use the noise in the second component instead, use Blend v2.
Blend V2
2003-2011 DAZ 3D, Inc.
744
Bryce 7 Artist Guide
03 Jan 2011
The Blend v2 blend mode lets you use the second component as an alpha channel for blending. When you choose Blend v2, the noise in the second component is used as an alpha channel to blend the two components. To use the noise in the first component instead, use Blend v1.
Blend Slope Using Blend Slope, components are combined according to an object's slope. The first component is applied to areas that are flat and the other is applied to areas that are steep.
Blend Altitude
2003-2011 DAZ 3D, Inc.
745
Bryce 7 Artist Guide
03 Jan 2011
This mode blends components according to an object's altitude. The first component appears at low altitudes and the second appears at high altitudes.
Blend Orientation In this mode, one component is applied in all directions, while the other is applied in only one direction. You can use this mode to simulate things like moss that only grow on one side of a tree.
Fast Slope
2003-2011 DAZ 3D, Inc.
746
Bryce 7 Artist Guide
03 Jan 2011
Fast Slope works exactly like Blend Slope except that the transition from one component to the other is more abrupt.
Blend Random This mode introduces an extra layer of noise and uses it as an alpha channel for combining the two components. Component 1 appears in some areas of the new noise, and Component 2 appears in other areas. Since this mode adds another layer of noise, you are also adding more processing time.
Blend Minimum
2003-2011 DAZ 3D, Inc.
747
Bryce 7 Artist Guide
03 Jan 2011
Blend Minimum works the same as Minimum except that it creates blurring at points of sharp transition. When Blend Maximum is applied to Bump output, the resulting bump map will have mostly low areas with very few high points.
Blend Maximum Blend Maximum works the same as Maximum, except that it creates blurring at points of sharp transition. When Blend Maximum is applied to Bump output, the resulting bump map will have many high points and few deep pits. This mode works best on Bump output.
Procedural
2003-2011 DAZ 3D, Inc.
748
Bryce 7 Artist Guide
03 Jan 2011
Procedural Blend combines two components so that the color and values of Component 1 are applied to Component 2 based on the gray values in Component 2. In essence, the Alpha output from Component 2 is used as a guide for blending. Where Component 2 is light, Component 1 is not applied. Where Component 2 is dark, Component 1 is made darker. Where Component 2 is gray, Component 1 is applied without change. This mode usually results in more saturated colors.
Difference Difference finds the difference between the noise in the two components and displays the result. This mode only works on output of like types. So if Component 1 has Alpha and Color output while Component 2 has only Alpha, the two Alpha outputs are combined and the Color output is left unchanged.
2003-2011 DAZ 3D, Inc.
749
Bryce 7 Artist Guide
03 Jan 2011
Global Changes
Global Changes The component window in the center of the editor, called the Combination component, represents the final combined texture. Any changes you make to this final component are considered global changes since they affect the entire texture.
The Combination component can have its own color scheme, filter, noise pattern, or phase. These attributes are applied to all the component elements. For example, the Combination noise values affect the noise within each component. Global changes give you a way of applying a last layer of complexity to your texture. Global Colors Global Noise Filter Global Phase Global Filtering
Global Colors
2003-2011 DAZ 3D, Inc.
750
Bryce 7 Artist Guide
03 Jan 2011
The colors in the Combination component interact with the combined colors in the three components. They act as a final color filter for the texture. After the colors in each component are combined, they are blended with the combination component colors to produce the colors in the final texture. You can also apply a final Color Blending method to the combination component. The Blending method you apply to the combination component is applied on top of the other modes used in the components. For example, if you choose Altitude in the Combination component, the texture color is applied using the blend modes in the components and then also applied by altitude. The example below shows a texture containing a texture with different Color Blending modes in it. To add colors directly to a texture: 1. Click the top color circle in the Combination component window and choose a color from the palette. The color circles in the Combination component window let you apply colors directly to the final texture.
2. Repeat for each of the other two color circles.
Global Noise Filter When you change the noise in the Combination component, (i.e., globally) it applies to all the components equally. So if you increase the noise in the final component, the noise in each of the components increases. Likewise, when you decrease the noise globally, the noise in each individual component decreases. Global noise can be different than component phase, so you can introduce a completely different type of noise into the texture. Use this option cautiously. The more noise you introduce into your texture, the longer it takes to render and draw. If you introduce too much complex noise patterns into a texture, you may find your render time increased significantly. You can adjust global noise in the same way you would for a single component, using the Noise Palette or the Noise Editor. To adjust noise globally: 1. Click the top left button in the Combination Component window.
2003-2011 DAZ 3D, Inc.
751
Bryce 7 Artist Guide
03 Jan 2011
The Noise palette appears. 2. Either drag the slider to adjust the noise value
or click the top left corner of the Noise palette to display the Noise Editor.
Note: If the Noise palette will not come up, click in the Component Indicator for one of the other Components, then click on the top left corner of the Noise palette. Once the Noise Editor comes up, move the Component Indicator back to the last position.
3. Use the editor's controls to design the global noise pattern or grain.
Global Phase As you adjust the Global Phase value, new phase is introduced into each of the components. Global phase can be different than component phase, so you can introduce a completely different type of phase into the texture. You can adjust global phase in the same way you would for a single component using the Phase palette or the Phase Editor. To adjust phase globally: 1. Click the bottom-right button in the Combination Component window.
2003-2011 DAZ 3D, Inc.
752
Bryce 7 Artist Guide
03 Jan 2011
The Phase palette appears. 2. Either drag the slider to adjust the phase amplitude
or click the top left corner of the Phase palette to display the Phase Editor.
3. Use the editor's controls to design the global phase.
Global Filtering The Filter affects the final look of the noise within a component. The Global Filter affects the look of the combined noise. The Global Filter is applied to the noise in the Combination component. The global filter only affects the noise, not the phase in the component. Any of the filters you used in the components can be used as the global filter. Use this option cautiously. The more complex the noise in your texture, the longer it takes to render and produce. If you introduce too much complexity, you may find your render time increased significantly. To filter noise globally:
2003-2011 DAZ 3D, Inc.
753
Bryce 7 Artist Guide 1. Click the top-right button in the Combination Component window.
03 Jan 2011
The Filtering palette appears. 2. Choose a filter and adjust its variables to create the desired effect.
Tips for Speeding Up Textures Tips for Speeding Up Textures
Textures can be the most powerful effects you create in Bryce. They can also be the most costly. The more complex the texture, the longer it takes to calculate and the longer it takes to apply to an object, which finally increases the rendering time. When you are creating the texture, you always have to keep in mind that it is part of a material, which is part of an object. All these parts can contribute to the rendering time. The material that contains the texture may have several complex attributes of its own, like Transparency and Reflection. The size of the object may also contribute to the rendering time. Consider the effect of applying a complex texture to a complex material onto an infinite plane. The time to calculate this object would be staggering. A good rule of thumb when working with complex objects and textures is to make the texture element as simple as possible. These tips are meant only as a precaution to prevent you from inadvertently creating a huge texture. That does not mean that you shouldn't use the more complex features as well, after all they were created for a reason. You should just use them cautiously. Speeding Up Noise Speeding Up Phase Speeding Up Filtering
2003-2011 DAZ 3D, Inc.
754
Bryce 7 Artist Guide
03 Jan 2011
Speeding Up Noise
Use a simpler noise type. Some noise types (like Vortex) require more time to process than others. Restrict the amount of noise you add to each component. In fact, not all the components need to have noise. Watch the frequency of the noise. Higher frequency noise requires more time to calculate then lower frequency noise. Watch the number of octaves in the noise. Each octave adds another level of complexity.
Speeding Up Phase
When you are designing the phase, you may want to use simpler noise. Cut down on the number of phase types you combine. If each component has a different type of phase, combining them can increase calculation times. Watch the amplitude of the noise. Higher amplitude phase takes much longer to calculate. Apply Global Phase cautiously. This is the quickest way of increasing the complexity of your texture because global phase introduces more complexity into each component simultaneously.
Speeding Up Filtering
Filtering introduces complexity or detail into the noise of a component. Make sure that you aren't using a filter unnecessarily. Not all noise needs filters. Be careful when you apply a Global Filter as this adds even more complexity to the noise.
Sky Lab
Sky Lab
The Sky Lab button provides access to the Sky Lab dialog. This dialog contains controls for fine-tuning environmental effects like clouds, rainbows, and sun and moon rings. Click the Sky Lab button, which looks like a cloud with a rainbow, in the Sky & Fog palette to display the Sky Lab dialog. You can also click the triangle icon below the memory dots and choose Sky Lab from the menu.
2003-2011 DAZ 3D, Inc.
755
Bryce 7 Artist Guide
03 Jan 2011
The dialog contains four tabs: Sun & Moon contains controls for positioning the sun and moon as well as adding effects like rings and horizon illusions. Cloud Cover contains controls for editing cloud textures and setting up cloud animations. Atmosphere contains controls for rainbows, visible lights, and color blending. IBL contains controls for adding an HDRI image and managing the effect.
You can preview your changes in the Sky Lab dialog. To view the different preview options, click the downward pointing triangle at the lower corner of the preview area. You can also change the camera position in the preview area. To change the position of the camera, drag the preview. To orbit around the scene, drag the preview in the direction you want to move the view of your scene.
2003-2011 DAZ 3D, Inc.
756
Bryce 7 Artist Guide
03 Jan 2011
Sun & Moon Tab
Sun & Moon Tab
The Sun & Moon tab contains controls for positioning the sun and moon as well as adding effects like star fields, rings, and horizon illusions. See the topics below for more on using the options available on the Sun & Moon tab: Star Fields Comets Moon Phases Sun/Moon Visible Sun/Moon Size Sun/Moon Rings Shadows Ambient Color Sky Dome Color Working With the Sun & Moon
2003-2011 DAZ 3D, Inc.
757
Bryce 7 Artist Guide
03 Jan 2011
Star Fields
Star Fields
Bryce lets you create night skies complete with stars and comets by using the Sky Lab. Stars appear in the night sky and are affected by the moon's brightness and color. They are also infinitely distant, i.e., they do not get closer as you move the camera. In this example, you can see how the moon affects the color and intensity of the stars around it.
You can create a star field that is based on a randomly generated star map or a star field based on the stars we see from the Earth. Random Star Field Earth-based Star Field Customizing Star Fields Star Field Glow
Random Star Field
To add a Star Field based on a random star map:
2003-2011 DAZ 3D, Inc.
758
Bryce 7 Artist Guide
03 Jan 2011
1. Display the Sky & Fog palette by clicking the Sky & Fog button at the top of the Bryce window.
2. Click the Sky Lab button. The Sky Lab appears.
3. Click the Sun & Moon tab.
4. Enable the Celestial option.
5. Enable the Random Field option. This will create a star field based on a randomly generated star map.
6. You can get a different random configuration of stars by Opt/Alt+clicking the Random Field button. Pressing Shift+clicking the Random field button generates the default random star field. 7. Enable the Stars option. Adjust the Intensity and Amount as needed.
8. Set the Ambient and Sky Dome colors to black.
9. Click the OK icon to exit the dialog. Note: When selecting the Random Star Field, all stars will have the same brightness level. Examples:
2003-2011 DAZ 3D, Inc.
759
Bryce 7 Artist Guide
03 Jan 2011
Default Random Star Field:
A Random Star Field (by using Option/Alt+clicking the Random Field button):
Another Random Star Field:
2003-2011 DAZ 3D, Inc.
760
Bryce 7 Artist Guide
03 Jan 2011
Earth-based Star Field
To add a Star Field based on Earth's star map: 1. Display the Sky & Fog palette by clicking the Sky & Fog button at the top of the Bryce window.
2. Click the Sky Lab button. The Sky Lab appears.
3. Click the Sun & Moon tab.
4. Enable the Celestial option.
5. Enable the Custom Field option.
6. Enable the Star option. Adjust the Intensity and Amount as needed.
7. Set the Ambient and Sky Dome colors to black.
8. Click the OK icon to exit the dialog. Examples:
2003-2011 DAZ 3D, Inc.
761
Bryce 7 Artist Guide
03 Jan 2011
Earth-based Star Field:
Random Star Field with same Intensity and Amount settings:
Customizing Star Fields
Customizing Star Fields After you have generated your star field, you can customize certain parameters of the star field. You can control the intensity of the stars, the amount of stars that are visible, and the portion of the star field that is visible in your scene. Star Field Position Control Star Field Intensity Star Field Amount
Star Field Position Control The Star Field Position Control lets you choose which portion of the star field is visible in your scene. The control works like a trackball, with the stars of the northern hemisphere on one side and the stars of the
2003-2011 DAZ 3D, Inc.
762
Bryce 7 Artist Guide
03 Jan 2011
southern hemisphere on the other. As you drag over the control, the star field moves in the direction you drag. To set the Star Field Position: 1. Apply the settings for either a Random or Earth-Based Star Field. 2. Move the mouse cursor over the Star Field Position Control then left-click and drag to change the position.
3. Render the scene to check the star position, modify as needed. Setting Star Field Position for Earth-Based Star Fields: When you enable the Celestial option, the Star Field Position Control has the "sun" in the center. If you rotate the camera to have all rotation angles at 0, you will see the Earth sky at a Right Ascension (RA) of 6h (hours) with the horizon at a Declination of 0. You will see the constellation of Orion near the center of the screen, the lower part of which is below the horizon. A bit higher up and to the right, you will notice the constellation of Taurus with the beautiful Pleiades. If you push the Position Control upwards, the stars nearer to the North Pole appear. If the "Sun" just disappears over the top of the control, the sky of the North Pole is shown with Polaris - the North Star - in the center. Similarly, moving the control downwards opens up the sky to the south. Note that the star field is as you would see it on a cloudless dark night, not like on a star map, which shows the sky with left and right sides swapped as if seen in a mirror. If you move the control from the center to the right, the RA decreases towards 0h and if you move the control to the left, the RA increases towards 12h. The faintest stars shown are those with a magnitude of 6. This is what we can see with the unaided eye on a clear dark night. The Milky Way and other rather bright Deep Sky objects like Nebulae or Galaxies are not in the star map and hence are not shown. The image below is the star field generated with the position control in the center:
The image below shows the change in the star field after dragging the trackball to the right:
2003-2011 DAZ 3D, Inc.
763
Bryce 7 Artist Guide
03 Jan 2011
And after dragging the trackball to the left and up:
Star Field Intensity Changing the Intensity of a star field lightens or darkens the visible stars. When you are using a star field based on the stars we see from Earth, changing the intensity lightens and darkens the stars uniformly; their relative intensities do not change. To change the Intensity of a star field: 1. Display the Sky & Fog palette by clicking the Sky & Fog button at the top of the Bryce window.
2. Click the Sky Lab button. The Sky Lab appears.
3. Click the Sun & Moon tab.
2003-2011 DAZ 3D, Inc.
764
Bryce 7 Artist Guide 4. Enable the Celestial option.
03 Jan 2011
5. Enable the Random or Custom Field option.
6. Enable the Stars option.
7. Drag the Intensity slider or enter a value in the Intensity field.
8. Set the Ambient and Sky Dome colors to black.
9. Click the OK icon to exit the dialog. Examples:
2003-2011 DAZ 3D, Inc.
765
Bryce 7 Artist Guide
03 Jan 2011
Intensity = 54
Intensity = 100
Star Field Amount You can increase or decrease the number of stars in the star field by changing the Stars Amount. When you change the amount, new stars are not generated. Instead, stars that are usually too dim to see become more visible. To change the Amount of visible stars in a star field: 1. Display the Sky & Fog palette by clicking the Sky & Fog button at the top of the Bryce window.
2. Click the Sky Lab button. The Sky Lab appears.
3. Click the Sun & Moon tab.
2003-2011 DAZ 3D, Inc.
766
Bryce 7 Artist Guide 4. Enable the Celestial option.
03 Jan 2011
5. Enable the Random or Custom Field option.
6. Enable the Star option.
7. Drag the Amount slider or enter a value in the Amount field.
8. Set the Ambient and Sky Dome colors to black.
9. Click the OK icon to exit the dialog. Examples:
2003-2011 DAZ 3D, Inc.
767
Bryce 7 Artist Guide
03 Jan 2011
Amount = 3000
Amount = 6000
Star Field Glow
Haze and the Color Perspective directly affect the color of the glow around the stars. This allows you to find some really neat effects in the sky. To add a glow around the stars, set up the star field as shown in the previous pages, then do the following: 1. Delete the ground plane. 2. On the Sun & Moon tab, set the Star Intensity to a fairly high amount, between 60 and 100, and the Amount to a very large number.
2003-2011 DAZ 3D, Inc.
768
Bryce 7 Artist Guide
03 Jan 2011
3. Make sure that Sun/Moon Shadows are enabled and set the Ambient and Sky Dome colors to white.
4. Change to the Atmosphere tab, then disable Fog and enable Haze and Color Perspective. Set the Haze color to white. Drag over the RGB buttons to adjust the colors. You will need to know what the RGB settings are for the color you want, which you can get from some of the available color pickers.
The Sky Preview should now look something like this:
2003-2011 DAZ 3D, Inc.
769
Bryce 7 Artist Guide
03 Jan 2011
5. Click on the OK icon to close the Sky Lab. 6. Double-click on the Trackball to open the Camera & 2D Projection dialog. Change the settings as shown below.
7. Click on the OK icon to close the dialog. 8. Render the scene.
2003-2011 DAZ 3D, Inc.
770
Bryce 7 Artist Guide 9. Adjust the Haze settings and Color Perspective colors to get a different view.
03 Jan 2011
10. Render to see the differences.
11. Adjust the camera settings to similar settings shown below to get a "warp speed" effect.
2003-2011 DAZ 3D, Inc.
771
Bryce 7 Artist Guide 12. Render to see the results.
03 Jan 2011
Thanks to Clay Hagebusch for showing how to get this effect.
Comets
You can add Comets to your night skies but since comets are not a common sight in the night sky, you will usually only need one or two comets per star field. To add Comets to a night sky: 1. Display the Sky & Fog palette by clicking the Sky & Fog button at the top of the Bryce window.
2. Click the Sky Lab button. The Sky Lab appears.
3. Click the Sun & Moon tab.
4. Enable the Celestial option.
5. Enable the Random Field option. This will create a star field based on a randomly generated star map. You can only add comets to a star field that is based on a randomly generated star map.
2003-2011 DAZ 3D, Inc.
772
Bryce 7 Artist Guide
03 Jan 2011
You can get a different random configuration of stars by Op/Alt+clicking the Random Field button. Shift+clicking the Random field button generates the default random star field. 6. Enable the Stars option. Adjust the Intensity and Amount as needed.
7. Enable the Comets option.
8. Adjust the intensity and amount of comets by dragging the Intensity and Amount sliders or entering a value in the Intensity and Amount fields.
The number of comets is spread around the sky dome, so setting the amount to 1 or 2 means you will need to adjust the Star Field Position Control until you find the comets. Setting the amount higher gives you a better chance of finding the comets faster. 9. Set the Ambient and Sky Dome colors to black.
10. Click the OK icon to exit the dialog. Examples:
2003-2011 DAZ 3D, Inc.
773
Bryce 7 Artist Guide
03 Jan 2011
Amount = 20
Amount = 75
Moon Phases
Moon Phases
The Moon Phases Control simulates different aspects of the moon as it orbits the earth. The moon phase is a visual clue to the time of the month. In an animation, you can use the moon phase to simulate the passage of a time. The phase is controlled using the Moon Phase Controls in the Sky Lab palette. To set the Moon's Phase: 1. Display the Sky & Fog palette by clicking the Sky & Fog button at the top of the Bryce window.
2. Click the Sky Lab button. The Sky Lab appears.
2003-2011 DAZ 3D, Inc.
774
Bryce 7 Artist Guide 3. Click the Sun & Moon tab.
03 Jan 2011
4. Enable the Moon Phase option.
5. Left-click+drag over the Moon Phase control. The phase changes as you drag.
6. Adjust the Moon Brightness and Sharpness and Moon Texture if needed. 7. Click the OK icon to exit the dialog. Examples based on settings in step 5 above:
2003-2011 DAZ 3D, Inc.
775
Bryce 7 Artist Guide
03 Jan 2011
Moon Brightness & Sharpness
Moon Brightness and Sharpness The moon is directly affected by the light reflected from the earth. The brighter the reflection, the brighter the moon's shadow. In Bryce this effect is controlled by the Earthshine setting which makes the moon brighter or darker. (Issue) A realistic moon does not have sharp edges and may appear blurry on hazy nights. The Softness control lets you set the moon's edge softness to give a more realistic feel. Moon Shadow Moon Edge Softness
Moon Shadow To set the brightness of the moon's shadow: 1. Display the Sky & Fog palette by clicking the Sky & Fog button at the top of the Bryce window.
2003-2011 DAZ 3D, Inc.
776
Bryce 7 Artist Guide 2. Click the Sky Lab button. The Sky Lab appears.
03 Jan 2011
3. Click the Sun & Moon tab.
4. Enable the Moon Phase option.
5. Drag the Earthshine slider right to increase the brightness and left to decrease it or enter a value in the Earthshine field.
6. Click the OK icon to exit the dialog. Examples: Earthshine = 15
2003-2011 DAZ 3D, Inc.
777
Bryce 7 Artist Guide
03 Jan 2011
Earthshine = 50
Moon Edge Softness To set the moon's edge softness: 1. Display the Sky & Fog palette by clicking the Sky & Fog button at the top of the Bryce window.
2. Click the Sky Lab button. The Sky Lab appears.
3. Click the Sun & Moon tab.
4. Enable the Moon Phase option.
5. Drag the Softness slider right to soften edges or left to sharpen them or enter a value in the Softness field.
6. Click the OK icon to exit the dialog.
2003-2011 DAZ 3D, Inc.
778
Bryce 7 Artist Guide Examples: Softness = 30
03 Jan 2011
Softness = 100
Moon Texture
Previous versions of Bryce provided a default Moon texture that was applied by enabling the Texture option under Moon Phase. Bryce 6 includes this option but introduces the ability to add your own texture to the moon. This new feature means you could add a face to the moon or a texture that looks like a distant planet. To add a texture to the moon: 1. Display the Sky & Fog palette by clicking the Sky & Fog button at the top of the Bryce window.
2. Click the Sky Lab button. The Sky Lab appears.
2003-2011 DAZ 3D, Inc.
779
Bryce 7 Artist Guide 3. Click the Sun & Moon tab.
03 Jan 2011
4. Enable the Moon Phase option. Adjust the moon phase if needed.
5. Under Moon Phase, enable the Texture option. This will load the default moon texture. To add a different image, click on the Edit button.
6. The Picture Editor will come up. Click on the first empty square.
7. The Open file dialog will come up. Locate the texture you want to load and click on Open.
2003-2011 DAZ 3D, Inc.
780
Bryce 7 Artist Guide
03 Jan 2011
The image will be loaded in the Picture Editor.
8. Click the OK icon to exit the dialog. 9. In the Sky Lab, make sure that the Sun/Moon Size is enabled and set a Disk Size.
2003-2011 DAZ 3D, Inc.
781
Bryce 7 Artist Guide 10. Click the OK icon to exit the dialog.
03 Jan 2011
11. In the Bryce Working Window, adjust the moon's location until it is visible in the scene, then render.
Sun/Moon Visible
Sun/Moon Visible
Showing the sun or moon in your scene can provide interesting scenes with beautiful colors, however, there may be times when you need the shadows that are visible when the sun or moon is up, but you do not want the sun or moon to actually be visible in the scene. You could disable the sun/moon but then the shadows would also be disabled. The solution to this is to disable the Sun/Moon Visible option. Of course, to show the sun or moon in the scene, enable the Sun/Moon Visible option. To set the Sun/Moon visibility: 1. Display the Sky & Fog palette by clicking the Sky & Fog button at the top of the Bryce window.
2. Click the Sky Lab button. The Sky Lab appears.
3. Click the Sun & Moon tab.
4. Enable the Sun/Moon Visible option to make the sun/moon visible or disable it to hide the sun/moon.
2003-2011 DAZ 3D, Inc.
782
Bryce 7 Artist Guide
03 Jan 2011
Note: Disabling Sun/Moon Visible will automatically disable the Sun/Moon Size and Halo Rings options. 5. If the Sun/Moon Visible option is enabled, adjust the Disk Intensity and Glow Intensity as needed. 6. Click the OK icon to exit the dialog. Examples: Sun/Moon Visible enabled.
Sun/Moon Visible disabled - notice that shadows are still visible without having to add additional lights.
Disk Intensity
Disk Intensity controls the intensity of the interior portion of the sun/moon disk itself. A higher value will make the sun/moon disk more visible in your scene while lowering the intensity will make the disk fade into the sky dome or clouds. This setting only comes into play if the sun or moon is visible in the scene at the time of render. This also applies to reflections of the sun/moon that might be in the scene. To set the Sun/Moon Disk Intensity: 1. Display the Sky & Fog palette by clicking the Sky & Fog button at the top of the Bryce window.
2003-2011 DAZ 3D, Inc.
783
Bryce 7 Artist Guide 2. Click the Sky Lab button. The Sky Lab appears.
03 Jan 2011
3. Click the Sun & Moon tab.
4. Enable the Sun/Moon Visible option to make the sun/moon visible or disable it to hide the sun/moon.
5. Drag the Disk Intensity slider right to increase the intensity or left to decrease it or enter a value in the Disk Intensity field.
6. Click the OK icon to exit the dialog. 7. If you do not see any changes to the Disk Intensity when rendering, lower the Glow Intensity. Examples: Disk Intensity = 25; Glow Intensity = 50
2003-2011 DAZ 3D, Inc.
784
Bryce 7 Artist Guide
03 Jan 2011
Disk Intensity = 75; Glow Intensity = 50
Disk Intensity = 100; Glow Intensity = 50
* Thanks to Wolfiesden for the disk intensity description
Glow Intensity
Glow Intensity controls the intensity of the halo or glow around the outside the sun/moon disk, not the interior portion of the disk. A higher value will bleed more of the glow color into the sky dome color. This has the effect of changing the dome color as it nears the location of the sun/moon disk. A typical example of a high setting here is an average Earth sunset, the sky can fade from a yellowish near the sun to a deep blue/purple away from the sun. Another example, think about looking at headlights of an automobile at night under different haze situations. If the night air has a lot of moisture or haze there will be a glow around the actual lights because the moisture scatters some of the light in random directions, this equates to a high Glow Intensity. On a clear night, there will be limited glow, because of the lack of scattering, making the edges of the lights more defined which equates to a low Glow Intensity. At low settings, the sun/moon disk must be visible in the scene to see this effect, at higher settings, the Glow Intensity can affect the sky even when the sun/moon disks are not directly visible in the scene. To set the Sun/Moon Glow Intensity:
2003-2011 DAZ 3D, Inc.
785
Bryce 7 Artist Guide
03 Jan 2011
1. Display the Sky & Fog palette by clicking the Sky & Fog button at the top of the Bryce window.
2. Click the Sky Lab button. The Sky Lab appears.
3. Click the Sun & Moon tab.
4. Enable the Sun/Moon Visible option to make the sun/moon visible or disable it to hide the sun/moon.
5. Drag the Glow Intensity slider right to increase the intensity or left to decrease it or enter a value in the Glow Intensity field.
6. Click the OK icon to exit the dialog. Examples: Disk Intensity = 100; Glow Intensity = 50
2003-2011 DAZ 3D, Inc.
786
Bryce 7 Artist Guide
03 Jan 2011
Disk Intensity = 100; Glow Intensity = 75
Disk Intensity = 100; Glow Intensity = 100
* Thanks to Wolfiesden for the glow intensity description
Sun/Moon Size
The size of the sun or moon can affect the overall mood of your scene, especially when simulating a sunset's horizon illusion. The Disk Size can be used alone to modify the size of the sun and moon but the Horizon Illusion is dependent on the Disk Size. If you have ever watched a sunset, you probably noticed that the sun appeared to get larger as it approached the horizon. The same is true for the moon. At certain times of the month it appears huge. This illusion can be simulated using Sun/Moon size. When the illusion is active, the sun or moon will appear to grow larger as it approaches the horizon. To change the size of the Sun or Moon as it approaches the horizon: 1. Display the Sky & Fog palette by clicking the Sky & Fog button at the top of the Bryce window.
2003-2011 DAZ 3D, Inc.
787
Bryce 7 Artist Guide 2. Click the Sky Lab button. The Sky Lab appears.
03 Jan 2011
3. Click the Sun & Moon tab.
4. Enable the Sun/Moon Visible option to make the sun/moon visible or disable it to hide the sun/moon.
5. Enable the Sun/Moon Size option.
Note: To disable the Sun/Moon Size, disable Sun/Moon Visible to hide the sun/moon and disable the size option at the same time, or just disable the Sun/Moon Size option. 6. In the Sun/Moon Size area, enter a value in the Disk Size field or drag the slider to set the overall size of the sun/moon anywhere in the sky.
7. Enter a value in the Horizon Illusion field or drag the slider to set multiplier used to determine how much larger the sun or moon gets as it approaches the horizon.
8. Click the OK icon to exit the dialog. Examples:
2003-2011 DAZ 3D, Inc.
788
Bryce 7 Artist Guide
03 Jan 2011
Disk Size = 25; Horizon Illusion = 5
Disk Size = 25; Horizon Illusion = 25
Disk Size = 10; Horizon Illusion = 25
2003-2011 DAZ 3D, Inc.
789
Bryce 7 Artist Guide
03 Jan 2011
Disk Size = 35; Horizon Illusion = 25
Sun/Moon Rings
If you look directly at the sun on a hazy day, you will be able to see rings surrounding it. These rings are created by the reflection off ice particles in the air. In Bryce, you can use the Sun/Moon Rings to create this effect. This effect creates concentric circles around the image of the sun or moon. Using the Sky Lab palette, you can set the radius of the rings and add a secondary ring to increase the effect. The color of the rings is controlled by the color of the sun/moon. To add Sun/Moon rings: 1. Display the Sky & Fog palette by clicking the Sky & Fog button at the top of the Bryce window.
2. Click the Sky Lab button. The Sky Lab appears.
3. Click the Sun & Moon tab.
4. Enable the Sun/Moon Visible option to make the sun/moon visible or disable it to hide the sun/moon.
2003-2011 DAZ 3D, Inc.
790
Bryce 7 Artist Guide 5. Enable the Halo Rings option.
03 Jan 2011
6. In the Rings area, enter a value in the Intensity field or drag the slider to set the brightness of the ring.
7. Enter a value in the Radius field or drag the slider to set the radius of the ring.
8. If you want to add a secondary Sun/Moon ring, enable the Secondary Ring option. (Issue)
9. Click the OK icon to exit the dialog. Examples:
2003-2011 DAZ 3D, Inc.
791
Bryce 7 Artist Guide 1. Intensity = 50; Radius = 50
03 Jan 2011
2. Intensity = 100; Radius = 25
3. Intensity = 100; Radius = 50
2003-2011 DAZ 3D, Inc.
792
Bryce 7 Artist Guide 4. Intensity = 100; Radius = 100
03 Jan 2011
Shadows
Shadows
All the objects in your scene cast shadows. Using the Shadow control you can set the intensity and color of all the shadows in your scene. As you change the value of the Shadow control, the brightness of shadows changes. In the images below, the shadow on the left is set to 25%, the one on the right to 90%.
The Shadow control is not the only control for shadows. The position of shadows is dependent on the position of the sun. Since the sky interacts directly with objects in the scene, the color of the sun also affects the color of shadows. The object's material properties also affect the color of shadows. Semi-transparent or transparent objects with a transparency color will change the color of the object's shadow. In addition, volume materials can dramatically change the shape and color of shadows. Use the Shadows control to set the color and intensity of shadows in your scene. By default, the Clouds in Bryce do not cast shadows. If you want the cloud layer to cast shadows on the ground below, enable the Cloud Shadows option. Refer to "Cloud Cover" for more on this option. To set shadow intensity numerically: 1. Display the Sky & Fog palette by clicking the Sky & Fog button at the top of the Bryce window.
2. Click the Sky Lab button. The Sky Lab appears.
2003-2011 DAZ 3D, Inc.
793
Bryce 7 Artist Guide 3. Click the Sun & Moon tab.
03 Jan 2011
4. Enable the Sun/Moon Shadows option.
Note that if you disable the Sun/Moon Shadows option, all shadows in your scene will also be disabled: shadows from light sources in the Light Lab and those in the IBL tab. 5. Click the Sun/Moon Shadows field, then enter a value or drag the slider. This field governs the intensity of all shadows rendered in your image. The range is 1 to 100.
6. Enable Shadow Softness and set the Intensity as desired if needed. 7. Click the OK icon to exit the dialog. You can also set shadow intensity and color using the Sky & Fog Palette:
Soft Shadows
When you adjust the softness of a shadow, you blur or sharpen the shadow's edges. Soft shadows blend more smoothly with the background. To enable soft shadows: 1. Display the Sky & Fog palette by clicking the Sky & Fog button at the top of the Bryce window.
2. Click the Sky Lab button. The Sky Lab appears.
3. Click the Sun & Moon tab.
2003-2011 DAZ 3D, Inc.
794
Bryce 7 Artist Guide 4. Enable the Sun/Moon Shadows option.
03 Jan 2011
5. Enable the Soft Shadows option and set the softness of the shadow. The range is 0 to 100. 6. Click the OK icon to exit the dialog. Examples: Soft Shadows at 0 or disabled:
Soft Shadows at 50:
2003-2011 DAZ 3D, Inc.
795
Bryce 7 Artist Guide
03 Jan 2011
Soft Shadows at 100:
Sun Intensity Diffuse and Specular
Sun Intensity Diffuse
The principal light source is the sun. It is powerful on a cloudless dry day and less bright on a damp and cloudy day. The Bryce sun therefore has an intensity control called Diffuse. To set Sun Diffuse numerically: 1. Display the Sky & Fog palette by clicking the Sky & Fog button at the top of the Bryce window.
2. Click the Sky Lab button. The Sky Lab appears.
3. Click the Sun & Moon tab.
4. Enter a value or drag the slider to set the Sun Diffuse value. 100 is the value that is compatible to all earlier versions of Bryce which did not feature this control. The range is -999 to 999. This means that the sun can also have a negative brightness like the other lights in Bryce but not in nature.
Note that doubling the Sun Intensity Diffuse value also doubles the brightness of the sun light as if it were a radial. Examples: There is an additional faint radial at left above the sphere which casts no shadows.
2003-2011 DAZ 3D, Inc.
796
Bryce 7 Artist Guide
03 Jan 2011
Sun Intensity Diffuse 100 (compatible setting to earlier versions):
Sun Intensity Diffuse 200 (double bright sun):
2003-2011 DAZ 3D, Inc.
797
Bryce 7 Artist Guide
03 Jan 2011
Sun Intensity Diffuse 0 (no sunlight) the bit of light at left is from the radial:
Sun Intensity Diffuse -100 (note that shadow gets inverted; shadow gets bright) the radial helps to make the negative shadow visible in this example:
Sun Intensity Specular
If you employ materials that use the Specular channel, the sunlight can create a blurry reflection on that object just like a Radial from the Light Lab does. It is possible to control the brightness of the glossy spot the sun creates on that object. To set Sun Specular numerically: 1. Display the Sky & Fog palette by clicking the Sky & Fog button at the top of the Bryce window.
2. Click the Sky Lab button. The Sky Lab appears.
2003-2011 DAZ 3D, Inc.
798
Bryce 7 Artist Guide 3. Click the Sun & Moon tab.
03 Jan 2011
Enter a value or drag the slider to set the Sun Specular value. 100 is the value that is compatible to all earlier versions of Bryce which did not feature this control. The range is -999 to 999. This means that Specular can also be negative, which makes from a shiny glossy spot a dark spot.
Examples: Sun Intensity Specular 100 (compatible setting to earlier versions):
Sun Intensity Specular 0:
2003-2011 DAZ 3D, Inc.
799
Bryce 7 Artist Guide
03 Jan 2011
Sun Intensity Specular -100:
Ambient Color
The Ambient Color is the color of all the light that surrounds the objects in your scene. Light from the sun interacts with ambient color to produce the color for both highlights and shadows. Ambient Color is used as the source color for material Ambience. The Ambient Color tints the surfaces of all objects in your scene that have some level of ambience. Any other color you apply to the object's surface is mixed with the Ambient color to create the final surface color. For example, if the Ambient Color is red, any color you assign to an object's surface ambience is mixed with red. Refer to "Ambience" for more on material ambience. To set Ambient Color: 1. Display the Sky & Fog palette by clicking the Sky & Fog button at the top of the Bryce window.
2. Click the Sky Lab button. The Sky Lab appears.
3. Click the Sun & Moon tab.
4. Click the Ambient color swatch below the Sun/Moon Shadows option and choose a color from the color picker.
For realistic effects, at noon or in the afternoon, ambient color should be a little blue to get nice
2003-2011 DAZ 3D, Inc.
800
Bryce 7 Artist Guide
03 Jan 2011
blue-ish shadows. At dawn, you can set Ambient Color to red or pink, and at night you can set it to gray-blue.
5. Click the OK icon to exit the dialog. You can also set the ambient color using the Sky & Fog Palette:
Sky Dome Color
Sky Dome Color lets you create a color wash over your scenes, even if there is no sunlight present. This color simulates the natural effect that occurs when you have color in the sky even though the sun has set. Sky DomeColor lets you create late afternoon or evening scenes. The Sky Dome Color control in the Sky Lab lets you choose a color from either the color picker or the color dialog. For late afternoon and early evening realism, try using a touch of orange or yellow. This will create a cast of color over your entire scene, regardless of the position or color of the sun or moon. To set Sky Dome color: 1. Display the Sky & Fog palette by clicking the Sky & Fog button at the top of the Bryce window.
2003-2011 DAZ 3D, Inc.
801
Bryce 7 Artist Guide 2. Click the Sky Lab button. The Sky Lab appears.
03 Jan 2011
3. Click the Sun & Moon tab.
4. Click the Sky Dome color swatch below the Sun/Moon Shadows option and choose a color from the color picker.
5. Click the OK icon to exit the dialog. You can also set the sky dome color using the Sky & Fog Palette:
Examples: Sky Dome Peach
2003-2011 DAZ 3D, Inc.
802
Bryce 7 Artist Guide
03 Jan 2011
Sky Dome Blue
Working with the Sun & Moon
Working with the Sun & Moon
Working with the Sun The sun is the source of all natural light in your scene. Its attributes have a profound effect on the look of your scene. The intensity and color of the sun affects all the colors of all the objects in the scene; Sunlight color tints all the other visible colors. The position of the sun controls the time of day in your scene. If the sun is above the horizon, it is day; if it is below, it is night, and if it is at the horizon, it is sunrise or sunset. The sun can be animated just like all the other elements of your Bryce scene. You can create time-elapsed effects by changing the position of the sun over the course of an animation. Working with the Moon The moon is normally the most prominent object in the night sky. In a night scene it provides all the natural light in the environment. Like the sun, the moon's attributes can greatly affect the final look of your scene. Its position in the sky affects all the angles and intensities of all the shadows in the scene. The brightness is affected by the illumination reflected off the earth. The brighter the earthshine, the brighter the moon appears. Unlike the sun, the moon has phases which simulate the effects of the moon's shadow becoming more or less prominent during a month. The moon's position and phases can be animated using the Animation controls and the timeline. Refer to "Animating Sun or Moon Position" for more on animating the moon. See the following topics for more on working with the sun and moon:
2003-2011 DAZ 3D, Inc.
803
Bryce 7 Artist Guide
03 Jan 2011
Positioning the Sun Positioning the Moon Linking the Sun to the Camera Disabling Sunlight Sun/Moon Color Switching Between Sun & Moon
Positioning the Sun
Positioning the Sun The sun position control sets the direction your natural light is coming from whether it is sunlight or moonlight. The position can be set using the Sun control in the Sky & Fog palette or in the Sky Lab. The control works like a trackball, with the sun (bright) at one end and the moon (dark) at the other. You can think of the control as a compass: if the highlight on the Sun Control sphere is positioned at 12 o'clock, the light comes from the north, and so on. As you change the position of the sun, the "time of day" changes. When the sun position is closer to the edges of the control, the sun appears closer to the horizon, making the scene darker. When the sun is in the center of the control, the sun shines from directly above the sun, like it would at high noon. The colors in your sky will change depending on the position of the Sun Control, or the "time of day..." just like in the real world. The angle of the shadows changes as the sun changes. If your object is shiny, and there are no other light sources, the position of the sun controls where the highlight appears. In this example, you can see the effects of the sun's position on several reflective and shiny objects. You can position the sun manually and with precision on the Sky & Fog Palette and in the Sky Lab. You can also position the sun numerically in the Sky Lab. Positioning the Sun Manually Positioning the Sun with Precision Positioning the Sun Numerically
Positioning the Sun Manually To position the sun manually: 1. Display the Sky & Fog palette by clicking the Sky & Fog button at the top of the Bryce window.
2. Use the Sun Controls on the palette or click on the Sky Lab button. The Sky Lab appears.
3. In the Sun Controls area, drag the larger highlight area in the Sun Position Controls to the position where you want the light to originate. You can position the sun, or the moon, on the horizon as you like by nudging the Sun Control until the light is visible in your scene.
2003-2011 DAZ 3D, Inc.
804
Bryce 7 Artist Guide Positioning the Sun with Precision To position the sun with precision:
03 Jan 2011
1. Display the Sky & Fog palette by clicking the Sky & Fog button at the top of the Bryce window.
2. Hold down Ctrl+Opt/Alt and double-click the Sun control.
3. Continue holding down Ctrl+Opt/Alt and in the working window, click where you want to position the sun. A yellow asterisk will show up where you click indicating where you placed the sun.
And the result:
Positioning the Sun Numerically To position the sun numerically:
2003-2011 DAZ 3D, Inc.
805
Bryce 7 Artist Guide
03 Jan 2011
1. Display the Sky & Fog palette by clicking the Sky & Fog button at the top of the Bryce window.
2. Click the Sky Lab button. The Sky Lab appears.
3. In the Sun Controls area, type a value into the Azimuth field. The Azimuth field controls the eastto-west position of the sun. The range is 0 to +360.
4. Enter a value in to the Altitude field. The Altitude field controls the height of the sun relative to your scene. The range is 90 to +90. Positive values are above the horizon, negative values below.
2003-2011 DAZ 3D, Inc.
806
Bryce 7 Artist Guide
03 Jan 2011
5. Check the results to see if any further changes are needed.
6. Click the OK icon to exit the dialog.
Positioning the Moon
Positioning the Moon
2003-2011 DAZ 3D, Inc.
807
Bryce 7 Artist Guide
03 Jan 2011
The moon is positioned at the same time as the Sun. The two are always at opposite ends of the sky, so wherever the sun is positioned, the moon is directly opposite. In the Sun/Moon control on the Sky & Fog palette and in the Sky Lab, the moon's position is represented by the smaller highlight portion of the Sun Position trackball. You can position the moon manually by using the Sun/Moon control, or numerically by specifying values in the Sky Lab. You can also position the moon exactly where you want it to appear in your scene. You can position the moon manually and with precision on the Sky & Fog Palette and in the Sky Lab. You can also position the moon numerically in the Sky Lab. Positioning the Moon Manually Positioning the Moon with Precision Positioning the Moon Numerically
Positioning the Moon Manually To position the moon manually: 1. Display the Sky & Fog palette by clicking the Sky & Fog button at the top of the Bryce window.
2. Use the Sun Controls on the palette or click on the Sky Lab button. The Sky Lab appears.
3. In the Sun Controls area, drag the larger highlight area in the Sun Position Controls to the position where you want the light to originate. You can position the sun, or the moon, on the horizon as you like by nudging the Sun Control until the light is visible in your scene.
Positioning the Moon with Precision To position the moon with precision: 1. Display the Sky & Fog palette by clicking the Sky & Fog button at the top of the Bryce window.
2. Click the Day/Night Toggle to display the moon icon.
2003-2011 DAZ 3D, Inc.
808
Bryce 7 Artist Guide 3. Hold down Ctrl+Shift+Opt/Alt and quickly double-click on the Sun control.
03 Jan 2011
4. Continue holding down Ctrl+Shift+Opt/Alt and in the working window, click where you want to position the moon. A blue asterisk will show up where you click indicating where you placed the moon. If you have trouble placing the moon this way, place the sun, then click on the Day/Night Toggle to switch to the moon.
And the result:
Positioning the Moon Numerically To position the moon numerically: 1. Display the Sky & Fog palette by clicking the Sky & Fog button at the top of the Bryce window.
2003-2011 DAZ 3D, Inc.
809
Bryce 7 Artist Guide 2. Click the Sky Lab button. The Sky Lab appears.
03 Jan 2011
3. Click the Day/Night toggle to display the moon icon.
4. In the Sun Controls area, type a value into the Azimuth field. The Azimuth field controls the eastto-west position of the sun/moon. The range is 0 to +360, and the default value is 60. The moon will be positioned exactly opposite these values, so you can invert them to position the moon numerically or place the Sun behind the camera so that the moon appears in front of it.
5. Enter a value into the Altitude field. The Altitude field controls the height of the sun/moon relative to your scene. The range is -99 to +99. Positive values are below the horizon, negative values above.
2003-2011 DAZ 3D, Inc.
810
Bryce 7 Artist Guide
03 Jan 2011
6. Check the results to see if any further changes are needed.
7. Click the OK icon to exit the dialog.
Linking the Sun to the Camera
Normally, you would have to reposition the sun every time you changed the camera to maintain a certain effect or sunlight angle. However, if you apply the Link Sun to Camera option, your sun will track the camera. The position of the sun relative to the camera remains the same no matter where the camera is
2003-2011 DAZ 3D, Inc.
811
Bryce 7 Artist Guide
03 Jan 2011
positioned. This way you can set up the sun position once and then not worry about losing the effect as you move the camera. This feature can also be very useful when you are animating your scene. To link the sun to the camera: 1. Display the Sky & Fog palette by clicking the Sky & Fog button at the top of the Bryce window.
2. Click the Sky Lab button. The Sky Lab appears.
3. Click the Sun & Moon tab.
4. Click the Link Sun to View button. When this option is enabled, your sun will always remain in the same position relative to the camera. Wherever you move the camera the sun will follow. This is an easy way of seeing how a sunset will look against different skylines.
Disabling Sunlight
You can remove the sunlight in your scene by disabling it. When the sunlight is disabled, the sun remains in the scene, but does not throw light. The only light visible in your scene comes from individual light sources. (The scene will still be illuminated.) When using image-based lighting, the sun will need to be disabled. To disable the sunlight: 1. Display the Sky & Fog palette by clicking the Sky & Fog button at the top of the Bryce window.
2. Click the Sky Lab button. The Sky Lab appears.
3. Click the Sun & Moon tab.
2003-2011 DAZ 3D, Inc.
812
Bryce 7 Artist Guide 4. Click the Disable Sun Light button.
03 Jan 2011
Sun/Moon Color
Light in nature is not usually visible until it strikes an object. When you are using normal light, a purple sunlight color will not paint your entire sky purple, but objects in your scene will reflect purple. When you are using Visible World, choosing purple will paint your entire scene purple. To set the Sun Color: 1. Display the Sky & Fog palette by clicking the Sky & Fog button at the top of the Bryce window.
2. Click the Sky Lab button. The Sky Lab appears.
3. Click the Sun & Moon tab.
4. Left-click-hold on the Sun Color Swatch and select a color from the color palette that comes up.
5. Click the OK icon to exit the dialog. Examples:
2003-2011 DAZ 3D, Inc.
813
Bryce 7 Artist Guide
03 Jan 2011
Sun Color = White
Sun Color = Pink
Sun Color = Red
You can also set the sun/moon color using the Sky & Fog Palette:
2003-2011 DAZ 3D, Inc.
814
Bryce 7 Artist Guide
03 Jan 2011
Switching Between Sun & Moon
Your sky normally contains two bodies: the sun and the moon. There is always one body visible in your sky. At night it is the moon and in the day it is the sun. The two bodies are connected and always remain at opposite ends of the sky. As you move the sun you are also moving the moon. This means that when the sun dips below the horizon in front of you, the moon is rising behind you. The link between the sun and the moon can be seen by positioning the sun at the horizon in front of the camera. If you turn the camera 180, you will see the moon just rising over the horizon as well. To switch between night and day: 1. Display the Sky & Fog palette by clicking the Sky & Fog button at the top of the Bryce window.
2. Click the Sky Lab button. The Sky Lab appears.
3. Click the Day/Night Toggle button in the top-left corner of the Sun Position Controls.
The Sun/Moon Control in the Sky Lab is linked to the same controls in the Sky & Fog Palette.
Cloud Cover Tab
Cloud Cover Tab
2003-2011 DAZ 3D, Inc. 815
Bryce 7 Artist Guide The Cloud Cover Tab contains controls for adding, controlling, and animating clouds. Setting Cloud Types Editing Cloud Textures Setting Cloud Motion Setting Cloud Cover Setting Cloud Height Setting Cloud Color Setting Frequency & Amplitude Cast Shadows Linking Clouds to the Camera Using a Fixed Cloud Plane Spherical Clouds
03 Jan 2011
Setting Cloud Types
Setting Cloud Types
There are two types of clouds you can add to your Bryce environment: Cumulus and Stratus.
2003-2011 DAZ 3D, Inc.
816
Bryce 7 Artist Guide Cumulus clouds are generally found at lower altitudes and appear thicker and fluffier.
03 Jan 2011
The cloud types in the Cloud tab are arranged in a way that shows which type is at a higher altitude and which is at a lower altitude: Stratus above and Cumulus below.
Cumulus clouds are thicker, darker clouds at a lower altitude. These clouds will take on tints of Sunlight color, Ambient color, or Cumulus color. Stratus clouds appear at higher altitudes and appear thinner and more wispy. The sky in this scene uses Stratus clouds.
Stratus clouds are bright white, thin, clean clouds that appear at high altitudes. These clouds are very responsive to Sunlight color and Sky Dome color, and less responsive to Cumulus color or Ambient color. Using both cloud types at once creates a more realistic sky.
2003-2011 DAZ 3D, Inc.
817
Bryce 7 Artist Guide
03 Jan 2011
Deselecting both cloud types creates a clear sky.
Cumulus Clouds
Cumulus clouds are thicker, darker clouds at a lower altitude. These clouds will take on tints of Sunlight color, Ambient color, or Cumulus color. Also note that the Cloud Height influences Haze. The higher the clouds are set even if Cumulus are deselected after setting the Cloud Height the higher up the Haze reaches. The picture above shows a low Cumulus Cloud Height setting and the Haze is narrow and concentrated at the horizon. To add Cumulus clouds to a sky: 1. Display the Sky & Fog palette by clicking the Sky & Fog button at the top of the Bryce window.
2. Click the Sky Lab button. The Sky Lab appears.
3. Click the Cloud Cover tab.
2003-2011 DAZ 3D, Inc.
818
Bryce 7 Artist Guide 4. Activate the Cumulus Clouds option.
03 Jan 2011
Stratus Clouds
Stratus clouds are bright white, thin, clean clouds that appear at high altitudes. These clouds are very responsive to Sunlight color and Sky Dome color, and less responsive to Cumulus color or Ambient color. To add Stratus clouds to a sky: 1. Display the Sky & Fog palette by clicking the Sky & Fog button at the top of the Bryce window.
2. Click the Sky Lab button. The Sky Lab appears.
3. Click the Cloud Cover tab.
4. Activate the Stratus Clouds option.
Editing Cloud Textures
Editing Cloud Textures
2003-2011 DAZ 3D, Inc.
819
Bryce 7 Artist Guide
03 Jan 2011
Clouds in Bryce are created using a procedural texture with a cloud pattern. The color, position, size, and pattern within the texture determines the final look of the cloud in your sky. You can edit this texture using either the Sky Lab palette, or for more complex editing, you can use the Deep Texture Editor. The texture used for a cloud can come from either the Bryce Texture Library or you can create your own. In the Sky Lab In the DTE
In the Sky Lab
To edit cloud textures in the Sky Lab: 1. Display the Sky & Fog palette by clicking the Sky & Fog button at the top of the Bryce window.
2. Click the Sky Lab button. The Sky Lab appears.
3. Click the Cloud Cover tab.
4. Activate either the Stratus or Cumulus cloud type, or both.
5. Click the grey + or -Turbulence buttons to increase or decrease the amount of noise in the texture. Increasing the Turbulence creates a more dense pattern within the texture.
Note: The turbulence of the original texture is the lowest setting for that texture. The turbulence can only be increased then decreased back down to the original setting. 6. Click the blue + or -Complexity buttons to increase or decrease the amount of detail in the texture. Increasing the Complexity increases the complexity of the patterns within the texture.
2003-2011 DAZ 3D, Inc.
820
Bryce 7 Artist Guide
03 Jan 2011
Note: The complexity of the original texture is the highest setting for that texture. The complexity can only be decreased then increased back up to the original setting. 7. Click the Reset button to restore the original settings if you want to start over.
8. Click the Edit button to enter the Deep Texture Editor to adjust or change the cloud texture.
9. Click the OK icon to apply your changes. Examples:
2003-2011 DAZ 3D, Inc.
821
Bryce 7 Artist Guide
03 Jan 2011
Above: Stratus - Original; Increased Turbulence; Decreased Complexity
Below: Cumulus - Original; Increased Turbulence; Decreased Complexity
In the DTE
To edit cloud textures in the Deep Texture Editor: 1. Display the Sky & Fog palette by clicking the Sky & Fog button at the top of the Bryce window.
2. Click the Sky Lab button. The Sky Lab appears.
3. Click the Cloud Cover tab.
4. Activate either the Stratus or Cumulus cloud type, or both.
2003-2011 DAZ 3D, Inc.
822
Bryce 7 Artist Guide 5. Click the Edit button below the type of clouds you want to edit.
03 Jan 2011
6. Click the Edit button. The Deep Texture Editor appears. The cloud texture and its components appear in the component windows. If you are not familiar with using the Deep Texture Editor you may get some very unpredictable results which may result in clouds that do not look much like clouds. Before you start editing the clouds texture you may want to refer to "The Deep Texture Editor" for more instructions on how to use the editor. 7. If you want to add additional turbulence to the cloud texture, adjust the texture's Noise: Click the Noise button at the bottom of the editor. The Noise control appears. The Noise control lets you adjust the frequency of the noise in any of the texture's components. At the top of the Noise control, click the button associated with the component you want to edit. Adjust the Noise slider to increase/decrease the frequency of the noise in the texture.
8. If you want to change the colors of a component, click one of the color indicators in the component window and choose a new color. 9. If you want to add more complexity to the texture, adjust its Phase: Click the Phase button at the bottom of the editor. The Phase control appears. The Phase control lets you adjust the amplitude of the phase in any of the texture's components. At the top of the Phase control, click the button associated with the component you want to edit. Adjust the Phase slider to increase/decrease the amplitude of the phase. Click the Filter button at the bottom of the editor. The Filtering control appears. The Filtering control displays a graphical representation of the filter applied to your texture. By changing the equation of the filter to the value of the variables, you can change the patterns within the cloud texture. At the top of the Filtering control, click the button associated with the component you want to edit. Change the filter equation and variable values to adjust the filter applied to your texture. Filtering is a rather complex operation. Try experimenting with different equations and see what happens.
10. If you want to change the pattern in the texture, apply a filter:
11. Click the OK icon to exit the editor.
Setting Cloud Motion
Setting Cloud Motion
When setting up animations, you can set the speed and turbulence of clouds as well as specify the direction of motion. Please note that these controls only work during animations. They have no effect on still images. Setting Cloud Speed Setting Cloud Turbulence Setting Direction of Motion Reset Cloud Speed Turbulence
Setting Cloud Speed
2003-2011 DAZ 3D, Inc. 823
Bryce 7 Artist Guide To set cloud speed for animations:
03 Jan 2011
1. Display the Sky & Fog palette by clicking the Sky & Fog button at the top of the Bryce window.
2. Click the Sky Lab button. The Sky Lab appears.
3. Click the Cloud Cover tab.
4. Activate either the Stratus or Cumulus cloud type, or both.
5. Drag the slider or enter a number in the Speed field.
Setting Cloud Turbulence
To set cloud turbulence for animations: 1. Display the Sky & Fog palette by clicking the Sky & Fog button at the top of the Bryce window.
2. Click the Sky Lab button. The Sky Lab appears.
3. Click the Cloud Cover tab.
2003-2011 DAZ 3D, Inc.
824
Bryce 7 Artist Guide 4. Activate either the Stratus or Cumulus cloud type, or both.
03 Jan 2011
5. Drag the slider or enter a value in the Turbulence field.
Setting Direction of Motion
To set the direction of motion for animations: 1. Display the Sky & Fog palette by clicking the Sky & Fog button at the top of the Bryce window.
2. Click the Sky Lab button. The Sky Lab appears.
3. Click the Cloud Cover tab.
4. Activate either the Stratus or Cumulus cloud type, or both.
5. Drag the Cloud motion control to specify the angle of motion.
2003-2011 DAZ 3D, Inc.
825
Bryce 7 Artist Guide
03 Jan 2011
Reset Cloud Speed & Turbulence
To reset the Cloud Speed & Turbulence to zero for animations: 1. Display the Sky & Fog palette by clicking the Sky & Fog button at the top of the Bryce window.
2. Click the Sky Lab button. The Sky Lab appears.
3. Click the Cloud Cover tab.
4. Click on the large center sphere in the Cloud motion control. Both Speed and Turbulence will be set to zero.
Setting Cloud Cover
Cloud Cover controls the quantity of clouds you can see in the sky. A high coverage means that there is a very dense cloud layer, and a low setting means that there are very few clouds in the sky. Cloud cover also indirectly controls the brightness of the environment. The more cloud coverage you have in a sky, the darker the environment, since less sunlight can pass through the clouds. Adjusting cloud coverage changes the quantity of clouds but not the frequency. You can think of it as adjusting the volume on a radio without changing the station. The Cloud Coverage control in the Sky Lab lets you interactively set the quantity of clouds in the sky. For example, you can see how the clouds change in these skies as the cloud coverage value changes. To set cloud coverage numerically:
2003-2011 DAZ 3D, Inc.
826
Bryce 7 Artist Guide
03 Jan 2011
1. Display the Sky & Fog palette by clicking the Sky & Fog button at the top of the Bryce window.
2. Click the Sky Lab button. The Sky Lab appears.
3. Click the Cloud Cover tab.
4. Activate either the Stratus or Cumulus cloud type, or both.
5. Drag the slider or enter a value in the Cloud Cover field.
You can also set Cloud Cover in the Sky & Fog Palette.
Setting Cloud Height
The height of your clouds has an impact on the appearance of your sky. Greater heights will result in smaller, more distant cloud formations, as well as a thicker band of haze at the horizon. Lower heights result in larger, more languorous cloud formations and a thinner band of haze at the horizon. The Cloud Height controls in the Sky & Fog palette let you interactively set the height of the cloud layer in the sky. For example, you can see how the clouds change in these skies as the cloud altitude value changes from 10% to 90%. There are two things to remember when working with this control. First, the Cloud Height will affect the size of your Haze band, if you have a haze setting greater than zero. The higher the altitude, the wider the haze region will be on the horizon. Second, remember to lower your altitude setting if you are creating a nighttime scene. Since high altitudes increase the size of the horizon Haze region, the sky will be too unnaturally bright for realistic night scenes. To set cloud height numerically:
2003-2011 DAZ 3D, Inc.
827
Bryce 7 Artist Guide
03 Jan 2011
1. Display the Sky & Fog palette by clicking the Sky & Fog button at the top of the Bryce window.
2. Click the Sky Lab button. The Sky Lab appears.
3. Click the Cloud Cover tab.
4. Drag the slider or enter a value in the Cloud Height field.
You can also set Cloud Height in the Sky & Fog Palette.
Setting Cloud Color
There is only one way to set the Cloud Color and it is for the Cumulus only.
Setting Frequency & Amplitude
2003-2011 DAZ 3D, Inc.
828
Bryce 7 Artist Guide
03 Jan 2011
The Frequency and Amplitude control lets you set the types of cloud formation you will see in your sky. By combining these two controls you can change your clouds from light and fluffy to dark and brooding. Use Frequency and Amplitude to control the types of cloud formations in your scene. This graph shows the effects of different Frequency and Amplitude settings on a sky. Frequency values range from 2 at the top to 150 at the bottom. The Amplitude values range from 50 at the left to 500 on the right. To set Frequency and Amplitude numerically: 1. Display the Sky & Fog palette by clicking the Sky & Fog button at the top of the Bryce window.
2. Click the Sky Lab button. The Sky Lab appears.
3. Click the Cloud Cover tab.
4. Drag the slider or enter a value in the Frequency field. The Frequency field controls the frequency (scale) of cloud formations in your scene.
5. Drag the slider or enter a value in the Amplitude field. The Amplitude field controls the amplitude (edge softness) of clouds in your scene. Drag right to increase the Amplitude amount, drag left to decrease the amount.
You can also set Cloud Frequency & Amplitude in the Sky & Fog Palette.
2003-2011 DAZ 3D, Inc.
829
Bryce 7 Artist Guide
03 Jan 2011
Holding the left hand mouse button down and dragging the mouse up and down changes the Amplitude, moving the mouse left and right changes the Frequency. Amplitude and Frequency setting of Stratus and Cumulus are taken from how they were set and then are altered together. If they were different to begin with, they will also be different afterwards.
Cast Shadows
By default, the Clouds in Bryce do not cast shadows. If you want the cloud layer to cast shadows on the ground below, enable the Cloud Shadows option. To have the clouds cast shadows: 1. Display the Sky & Fog palette by clicking the Sky & Fog button at the top of the Bryce window.
2. Click the Sky Lab button. The Sky Lab appears.
3. Click the Cloud Cover tab.
2003-2011 DAZ 3D, Inc.
830
Bryce 7 Artist Guide 4. Activate either the Stratus or Cumulus cloud type, or both.
03 Jan 2011
5. Enable the Cast Shadows option.
Linking Clouds to the Camera
If you move the camera view during an animation, the clouds in your environment will appear to zoom by, creating a kind of time-lapsed effect. If you want the clouds to appear fixed as you move the camera, link the cloud in the sky to the camera view. This way, wherever the camera moves the clouds will follow so that they seem to remain stationary. To link clouds to view: 1. Display the Sky & Fog palette by clicking the Sky & Fog button at the top of the Bryce window.
2. Click the Sky Lab button. The Sky Lab appears.
3. Click the Cloud Cover tab.
4. Click the Link Clouds to View button.
Refer to "Animating Skies" for more on animating skies.
Using a Fixed Cloud Plane
2003-2011 DAZ 3D, Inc.
831
Bryce 7 Artist Guide
03 Jan 2011
As you move higher up in a Bryce environment, the cloud pattern shifts, so that it appears as if you are getting closer to the clouds. If you want to counter this effect, you can use the Fix Cloud Plane option to freeze the cloud pattern so that it does not change as you move higher up. To use a fixed cloud pattern in your sky: 1. Display the Sky & Fog palette by clicking the Sky & Fog button at the top of the Bryce window.
2. Click the Sky Lab button. The Sky Lab appears.
3. Click the Cloud Cover tab.
4. Activate either the Stratus or Cumulus cloud type, or both.
5. Enable the Fixed Cloud Plane option.
Spherical Clouds
Selecting Spherical Clouds consolidates high frequency clouds, creating rounder more dense clouds. Works for both stratus and cumulus. To enable Spherical Clouds: 1. Display the Sky & Fog palette by clicking the Sky & Fog button at the top of the Bryce window.
2. Click the Sky Lab button. The Sky Lab appears.
3. Click the Cloud Cover tab.
2003-2011 DAZ 3D, Inc.
832
Bryce 7 Artist Guide 4. Activate either the Stratus or Cumulus cloud type, or both.
03 Jan 2011
5. Enable the Spherical Clouds option.
6. Click the OK icon to exit the dialog. Examples: Stratus Clouds, Spherical Clouds disabled:
Stratus Clouds, Spherical Clouds enabled:
2003-2011 DAZ 3D, Inc.
833
Bryce 7 Artist Guide
03 Jan 2011
Cumulus Clouds, Spherical Clouds disabled:
Cumulus Clouds, Spherical Clouds enabled:
Stratus & Cumulus Clouds, Spherical Clouds disabled
2003-2011 DAZ 3D, Inc.
834
Bryce 7 Artist Guide
03 Jan 2011
Stratus & Cumulus Clouds, Spherical Clouds enabled:
Atmosphere Tab
Atmosphere Tab
Environmental effects controls are located on the Atmosphere tab of the Sky Lab dialog. The elements in a sky arent constant; the sky is always changing, reflecting weather patterns or the time of day. If it rains, theres a rainbow. If it is night, there are stars. If it is sunset, the sun looks bigger. If you look right at the sun on a hazy day, you will see rings around it. Sometimes, if it is hazy enough you can even see the sunlight streaking out of the clouds. All these illusions are called environmental effects and the Sky Lab palette contains all the controls you will need to add them to your scene. Fog Haze Rainbows Blend with Sun Volumetric World Color Perspective
2003-2011 DAZ 3D, Inc.
835
Bryce 7 Artist Guide
03 Jan 2011
Fog
Fog
Fog can add an element of sensuality, mystery, and even realism to your scenes. It acts like a thin layer of cloud close to the ground. Using Fog you can create the illusion of depth without having to add distant objects. Fog can create a sense of depth in your scene. In this scene, the fog was used to add depth to the road as it moves away from the camera. Notice how the feeling of depth was created without the addition of background objects.
You can set intensity, height, and color attributes for the fog.
2003-2011 DAZ 3D, Inc.
836
Bryce 7 Artist Guide
03 Jan 2011
The fog acts as a global layer covering the entire scene. Its color and intensity are the same throughout the scene. Localized fog can be created by adding a volume cloud material to a plane or sphere within the scene. To enable Fog: 1. Display the Sky & Fog palette by clicking the Sky & Fog button at the top of the Bryce window.
2. Click the Sky Lab button. The Sky Lab appears.
3. Click the Atmosphere tab.
4. Enable the Fog option.
5. Adjust the Fog Color, Density, Thickness, and Base Height as needed. 6. Click the OK icon to exit the dialog.
Fog Color
To set Fog color: 1. Display the Sky & Fog palette by clicking the Sky & Fog button at the top of the Bryce window.
2. Click the Sky Lab button. The Sky Lab appears.
3. Click the Atmosphere tab.
2003-2011 DAZ 3D, Inc.
837
Bryce 7 Artist Guide 4. Enable the Fog option.
03 Jan 2011
5. Click the color swatch above the Density slider and choose a color from the color picker.
Refer to "Blend with Sun" for information on blending the fog color with the sun. Examples: Fog Color = Peach
2003-2011 DAZ 3D, Inc.
838
Bryce 7 Artist Guide
03 Jan 2011
Fog Color = Green
Fog Density
Fog Density sets the amount of fog rendered in the image. It works along with Fog Thickness to create the fog. Fog Density can be set from 0 to 100% with a default value of 0%. 1. Display the Sky & Fog palette by clicking the Sky & Fog button at the top of the Bryce window.
2. Click the Sky Lab button. The Sky Lab appears.
3. Click the Atmosphere tab.
4. Enable the Fog option.
2003-2011 DAZ 3D, Inc.
839
Bryce 7 Artist Guide 5. Drag the Density slider or enter a value in the Density field.
03 Jan 2011
Examples: Fog Density = 0
Fog Density = 15, Thickness = 5
2003-2011 DAZ 3D, Inc.
840
Bryce 7 Artist Guide
03 Jan 2011
Fog Density = 25, Thickness = 5
Fog Density = 75, Thickness = 5
Fog Density = 100, Thickness = 5
2003-2011 DAZ 3D, Inc.
841
Bryce 7 Artist Guide
03 Jan 2011
Fog Thickness
Like Fog Density, Fog Thickness sets the amount of fog rendered in the image. It works along with Fog Density to create the fog. Fog Thickness can be set from 0 to 100% with a default value of 0%. 1. Display the Sky & Fog palette by clicking the Sky & Fog button at the top of the Bryce window.
2. Click the Sky Lab button. The Sky Lab appears.
3. Click the Atmosphere tab.
4. Enable the Fog option.
5. Drag the Thickness slider or enter a value in the Thickness field.
Examples:
2003-2011 DAZ 3D, Inc.
842
Bryce 7 Artist Guide
03 Jan 2011
Fog Thickness = 0, Density = 0
Fog Thickness = 5, Density = 5
Fog Thickness = 5, Density = 10
2003-2011 DAZ 3D, Inc.
843
Bryce 7 Artist Guide
03 Jan 2011
Fog Thickness = 10, Density = 10
Fog Thickness = 15, Density = 10
Fog Thickness = 15, Density = 50
2003-2011 DAZ 3D, Inc.
844
Bryce 7 Artist Guide
03 Jan 2011
Fog Thickness = 15, Density = 75
Fog Thickness = 15, Density = 100
Fog Base Height
Fog Base Height sets the height of the fog in your scene, assuming there is a value greater than zero in the field. The range is 0 to 100%, and the default value is 0%. It translates the entire atmospheric effect up or down without changing the density or thickness, however, the effect is more obvious with changes in thickness in addition to the height changes. Base Height provides control over density at low altitudes, such as in valleys. In early versions of Bryce, you had to move the entire scene up or down relative to the atmosphere. 1. Display the Sky & Fog palette by clicking the Sky & Fog button at the top of the Bryce window.
2. Click the Sky Lab button. The Sky Lab appears.
2003-2011 DAZ 3D, Inc.
845
Bryce 7 Artist Guide 3. Click the Atmosphere tab.
03 Jan 2011
4. Enable the Fog option.
5. Drag the Base Height slider or enter a value in the Base Height field.
Examples: Fog Density = 5, Thickness = 25, Base Height = 25
2003-2011 DAZ 3D, Inc.
846
Bryce 7 Artist Guide
03 Jan 2011
Fog Density = 5, Thickness = 45, Base Height = 50
Fog Density = 5, Thickness = 65, Base Height = 75
Fog Density = 5, Thickness = 85, Base Height = 100
2003-2011 DAZ 3D, Inc.
847
Bryce 7 Artist Guide
03 Jan 2011
Haze
Haze
Haze is the natural effect you see when a plane (like the ocean) stretches out towards the horizon. At this distant point a different color appears over the horizon and light becomes fuzzy. Haze creates the illusion of a distant horizon. In this scene, the haze is used to create the distinction between the water plane and the sky. The Haze control lets you set the intensity and color of the Haze effect in your Bryce scene. With haze set to zero, your horizon will have an unnaturally hard edge. Also note that the Cloud Altitude control will affect the height of this band of haze. The higher the altitude of the atmosphere, the wider the band of haze at the horizon. Haze is applied to the entire scene equally. The haze always appears at the horizon. To enable Haze: 1. Display the Sky & Fog palette by clicking the Sky & Fog button at the top of the Bryce window.
2. Click the Sky Lab button. The Sky Lab appears.
3. Click the Atmosphere tab.
4. Enable the Haze option.
5. Adjust the Haze Color, Density, Thickness, and Base Height as needed. 6. Click the OK icon to exit the dialog.
Haze Color
To set Haze Color: 1. Display the Sky & Fog palette by clicking the Sky & Fog button at the top of the Bryce window.
2. Click the Sky Lab button. The Sky Lab appears.
2003-2011 DAZ 3D, Inc.
848
Bryce 7 Artist Guide 3. Click the Atmosphere tab.
03 Jan 2011
4. Enable the Haze option.
5. Click the color swatch above the Density slider and choose a color from the color picker.
Refer to "Blend with Sun" for information on blending the haze color with the sun. Examples: Haze Color = Yellow
2003-2011 DAZ 3D, Inc.
849
Bryce 7 Artist Guide
03 Jan 2011
Haze Color = Blue
Haze Density
Haze Density, along with Thickness and Base Height, govern the amount of haze rendered into your scene. The range is 0 to 100, and the default value is 4. Density controls the density of the lower part of the atmosphere and affects the scattering of light around the sun. 1. Display the Sky & Fog palette by clicking the Sky & Fog button at the top of the Bryce window.
2. Click the Sky Lab button. The Sky Lab appears.
3. Click the Atmosphere tab.
4. Enable the Haze option.
2003-2011 DAZ 3D, Inc.
850
Bryce 7 Artist Guide 5. Drag the Density slider or enter a value in the Density field.
03 Jan 2011
Examples: Haze Density, Thickness, & Base Height = 25
Haze Density = 50, Thickness & Base Height = 25
2003-2011 DAZ 3D, Inc.
851
Bryce 7 Artist Guide
03 Jan 2011
Haze Density, Thickness, & Base Height = 50
Haze Density = 75, Thickness & Base Height = 50
Haze Density = 75, Thickness =50, Base Height = 100
2003-2011 DAZ 3D, Inc.
852
Bryce 7 Artist Guide
03 Jan 2011
Haze Thickness
Haze Density, along with Thickness and Base Height, govern the amount of haze rendered into your scene. The range is 0 to 100, and the default value is 4. Thickness scales the whole atmosphere up or down, with the density at "sea level" remaining unchanged. In earlier versions of Bryce, you had to move the entire scene up or down relative to the atmosphere. 1. Display the Sky & Fog palette by clicking the Sky & Fog button at the top of the Bryce window.
2. Click the Sky Lab button. The Sky Lab appears.
3. Click the Atmosphere tab.
4. Enable the Haze option.
5. Drag the Thickness slider or enter a value in the Thickness field.
See "Haze Density" for examples of Haze Thickness used in conjunction with Density and Base Height.
Haze Base Height
Haze Base Height, along with Density and Thickness, govern the amount of haze rendered into your scene. The range is 0 to 100, and the default value is 4. Base Height provides control over density at low altitudes, such as in valleys. It translates the entire atmospheric effect up or down without changing the density or thickness. In earlier versions of Bryce, you had to move the entire scene up or down relative to the atmosphere. 1. Display the Sky & Fog palette by clicking the Sky & Fog button at the top of the Bryce window.
2. Click the Sky Lab button. The Sky Lab appears.
2003-2011 DAZ 3D, Inc.
853
Bryce 7 Artist Guide 3. Click the Atmosphere tab.
03 Jan 2011
4. Enable the Haze option.
5. Drag the Base Height slider or enter a value in the Base Height field.
See "Haze Density" for examples of Haze Base Height used in conjunction with Density and Thickness.
Rainbows
In the real world rainbows appear after rainstorms as arcs of light displaying all the color in the spectrum. In Bryce a rainbow is an atmospheric effect that can be added to any sky. A rainbow is only visible if the sun is visible, meaning you cannot have a rainbow at night. As well, you can add a secondary rainbow to create the illusion of reflection. Rainbows are linked to the sun. As the color or intensity of the sun changes, so does the rainbow. In addition, the position of the rainbow in the sky is dependent on the position of the sun. Rainbows appear to be infinitely distant from the camera. You cannot approach them by moving the camera, so the pot of gold is always just out of reach. To add a rainbow to your sky: 1. Display the Sky & Fog palette by clicking the Sky & Fog button at the top of the Bryce window.
2. Click the Sky Lab button. The Sky Lab appears.
3. Click the Atmosphere tab.
2003-2011 DAZ 3D, Inc.
854
Bryce 7 Artist Guide 4. Enable the Rainbows option.
03 Jan 2011
5. Drag the slider or enter a value in Radius field in the Rainbow area. This value sets the width of the rainbow and can be set from 0 to 100 with the default value of 33.33.
6. Drag the slider or enter a value in the Opacity field. This controls the rainbow's transparency and can be set from 0 to 100 with the default value of 30.
7. If you want to add a secondary rainbow to your sky, enable the Secondary Bow option. By default, the Secondary Bow option is enabled when you enable the Rainbow option. Disable it to only have one rainbow in the scene.
Examples:
2003-2011 DAZ 3D, Inc.
855
Bryce 7 Artist Guide
03 Jan 2011
Radius = 33.33, Opacity = 30
Radius = 45, Opacity = 45
Radius = 75, Opacity = 65
2003-2011 DAZ 3D, Inc.
856
Bryce 7 Artist Guide
03 Jan 2011
Radius = 100, Opacity = 100
Radius = 45, Opacity = 75, Secondary Bow enabled
Blend with Sun
Blend with Sun
Since fog remains constant throughout the scene, you may get some odd looking results when you are creating a sunset or sunrise. In these cases the sun is very close to the ground plane where the fog exists, so the fog should react to the sunlight. The Blend with Sun feature lets you create exactly this effect. As the sun approaches the Fog, the color and intensity of the fog changes to interact with the color of the sun. Since the Haze always appears at the horizon it should change color as the sun sets or rises. The Blend with Sun feature lets you simulate this effect. When the two elements are linked, the haze color and brightness change depending on the position of the sun. This creates very realistic looking sunsets. When you are using this feature to create sunsets, you should choose the haze color carefully so as to create a natural-looking color scheme.
2003-2011 DAZ 3D, Inc.
857
Bryce 7 Artist Guide See the following topics for individual instructions on blending fog and haze with the sun: Blend Fog Blend Haze
03 Jan 2011
To blend the fog and haze with the sun: 1. Display the Sky & Fog palette by clicking the Sky & Fog button at the top of the Bryce window.
2. Click the Sky Lab button. The Sky Lab appears.
3. Click the Atmosphere tab.
4. Enable the Blend with Sun option. Blend Haze and Blend Fog will be automatically enabled.
5. Enter a value in the Color field or drag the slider to set how much of the fog and haze color is blended with the sun. 6. Enter a value in the Luminance field or drag the slider to set the intensity of the fog and haze color when it is blended. To get the best effect, set both these fields to 100. Examples: Blend Color with Sun = 50; Blend Luminance with Sun = 100
2003-2011 DAZ 3D, Inc.
858
Bryce 7 Artist Guide
03 Jan 2011
Blend Color and Luminance with Sun = 50:
Blend Color and Luminance with Sun = 100
Blend Haze
To link Haze to the Sun controls: 1. Display the Sky & Fog palette by clicking the Sky & Fog button at the top of the Bryce window.
2. Click the Sky Lab button. The Sky Lab appears.
3. Click the Atmosphere tab.
4. Click the Blend with Haze button. Blend Haze and Blend Fog will be enabled automatically. Leave the Blend Fog enabled to increase the haze effect.
2003-2011 DAZ 3D, Inc.
859
Bryce 7 Artist Guide
03 Jan 2011
5. Enter a value in the Color field, or drag the slider, to set how much of the haze color is blended with the sun. 6. Enter a value in the Luminance field, or drag the slider, to set the intensity of the haze color when it is blended. To get the best effect, set both these fields to 100. 7. Enable the Haze option, change the color of the haze if you want (the better to see the effect). Enable the Fog option as well if the Blend Fog option was left enabled under Blend with Sun.
8. Adjust Fog and Haze Density, Thickness, and Base Height as needed. 9. Click on the OK icon to close the dialog. Examples: Blend with Sun disabled:
2003-2011 DAZ 3D, Inc.
860
Bryce 7 Artist Guide
03 Jan 2011
Blend with Haze enabled:
Blend with Haze enabled, sun lower over horizon:
Blend Fog
To link Fog color to the Sun controls: 1. Display the Sky & Fog palette by clicking the Sky & Fog button at the top of the Bryce window.
2. Click the Sky Lab button. The Sky Lab appears.
3. Click the Atmosphere tab.
2003-2011 DAZ 3D, Inc.
861
Bryce 7 Artist Guide
03 Jan 2011
4. Click the Blend with Sun button. Blend Haze and Blend Fog will be enabled automatically. Disable Blend Haze if you wish.
5. Enter a value in the Color field or drag the slider to set how much of the fog color is blended with the sun. 6. Enter a value in the Luminance field or drag the slider to set the intensity of the fog color when it is blended. To get the best effect, set both these fields to 100. 7. Enable the Fog option, change the color of the fog if you want (the better to see the effect).
8. Adjust Fog Density, Thickness, and Base Height as needed. 9. Click on the OK icon to close the dialog. Examples: Blend with Fog disabled:
2003-2011 DAZ 3D, Inc.
862
Bryce 7 Artist Guide
03 Jan 2011
Blend with Fog enabled:
Blend with Fog enabled, sun higher over horizon:
Volumetric World
The Volumetric World effect simulates the effects of particles in the air being illuminated by light sources. In Bryce this effect turns all the light sources in your scene into visible light sources. Sunlight also becomes visible so that any color you applied to the sun appears everywhere in the scene. Visible sunlight is volumetric, meaning that it is affected by all the objects within it. Although Volumetric World is a very beautiful effect, it is also a time consuming one. It will add considerably to your scene's rendering time. To add visible sunlight to your scene: 1. Display the Sky & Fog palette by clicking the Sky & Fog button at the top of the Bryce window.
2. Click the Sky Lab button. The Sky Lab appears.
2003-2011 DAZ 3D, Inc.
863
Bryce 7 Artist Guide 3. Click the Atmosphere tab.
03 Jan 2011
4. Enable the Volumetric World option.
5. Drag the Quality slider or enter a value in the Quality field. Values can be set from 0 to 100 with the default value of 50.
6. Drag the Density slider or enter a value in the Density field. Higher values result in brighter, more visible sunlight. Values can be set from 0 to 100 with the default value of 50.
7. Click the OK icon to exit the dialog. Examples: Volumetric World disabled, Render Time = 0:11
2003-2011 DAZ 3D, Inc.
864
Bryce 7 Artist Guide
03 Jan 2011
Volumetric World enabled, Density & Quality = 50, Render Time = 3:45
Volumetric World enabled, Density = 100, Quality = 50, Render Time = 3:26
Volumetric World enabled, Density =50, Quality = 100, Render Time = 7:20
2003-2011 DAZ 3D, Inc.
865
Bryce 7 Artist Guide
03 Jan 2011
Color Perspective
Color perspective is the change in color with distance that characterizes the appearance of distant scenes in Nature: Dark areas turn blue and light ones yellow to orange to red. In Bryce you can make things change any color you like with distance. Color perspective is half of aerial perspective, while the other half is the loss of contrast with distance. Color perspective controls the rate at which the red, green, and blue components of the atmosphere come in with distance. In Nature, the atmosphere is white or a pale shade of gray. The blue component of that shade comes in faster than the green, which in turn comes in faster than the red. This is because the Earth's atmosphere scatters blue light more efficiently than green, and red least efficiently of all. The net result is that as a dark area recedes into the distance, it will turn blue before it turns white or pale gray in the far distance. Similarly, white areas will turn yellow, then orange, then red with increasing distance. The default values of color perspective are very delicate: if you change them, expect unpredictable results! To set the color perspective: 1. Display the Sky & Fog palette by clicking the Sky & Fog button at the top of the Bryce window.
2. Click the Sky Lab button. The Sky Lab appears.
3. Click the Atmosphere tab.
4. Click the Color Perspective button.
5. Drag over the RGB controls or enter a number in the field to control the rate at which the red, green, and blue components of the atmosphere come in with distance.
Examples:
2003-2011 DAZ 3D, Inc.
866
Bryce 7 Artist Guide
03 Jan 2011
Color Perspective Disabled:
RGB = 79 2 30:
RGB = 0 1 88:
2003-2011 DAZ 3D, Inc.
867
Bryce 7 Artist Guide
03 Jan 2011
Sky Lab's IBL Tab
Image Based Lighting Tab
Bryce 6.0 introduced Image-Based Lighting (IBL) which uses an image to light your Bryce scene in addition to traditional Bryce lighting. Bryce 6.1 added the Orientation Control, Falloff options, Radius slider, and a completely different IBL algorithm. The IBL tab for Bryce 6.3 is identical to the one in Bryce 6.1. In Bryce 7.0 Pro there are many more controls available; IBL has much improved. Please note that because of the extreme differences between the Bryce 6.0 and Bryce 6.1/6.3 algorithms, there is no easy conversion method from HDRI scenes created in Bryce 6.0 to the same scene in Bryce 6.1/6.3. Great care has been taken to leave IBL in Bryce 7.0 compatible to Bryce 6.1 and 6.3. The IBL tab contains controls for adding an HDRI image, setting the quality and intensity, the HDRI Effect, Falloff and Radius, and whether to render the image as the scene background or not. Bryce 7.0 Pro features a saturation control for the light emitted. Usually, light shines from the outside onto the scene, this direction can be reversed so that the light shines from the center outside into the scene. Shadow intensity and softness can be controlled for the light from the HDRI. The HDRI can be specular convolved directly in Bryce to produce a blurred reflection map. The amount of depth of field (DOF) can be adjusted for the HDRI rendered as background. And there is more. An HDRI can be created from a Bryce sky and exported in different formats and projections as HDRI or as tone-mapped LDRI. An HDRI loaded externally or created from the sky can be saved in the Sky Library. Objects in the scene can be selectively excluded or included from the effects of the light from the HDRI. See the following topics for more on understanding and using IBL: IBL in a Nutshell Using IBL IBL Examples
2003-2011 DAZ 3D, Inc.
868
Bryce 7 Artist Guide
03 Jan 2011
Links to sites providing HDRI Maps/Information: HDRI FAQs Wikipedia article - has links to other sites on HDRI, some with maps for download HDRIMaps.com Thread at C4D Cafe with lots of links and text Debevec Light Probes - several free HDRI files that can be used in Bryce Horo > Raytracing - several free HDRI files that can be used in Bryce, other free resources, hints and tips, Bryce and HDRShop tutorials. OpenFootage free HDRI panoramas in low and high resolution.
Bryce IBL in a Nutshell
Traditionally, a Bryce scene is lit by the sun and/or one or several lights. The Light Lab lets you configure the properties of those lights. The appearance of materials may change dramatically depending on the setup of the lights, their position, color, and intensities. Image based lighting is a completely different approach to illuminating a scene. Here, a very high dynamic range image is mapped on the inside of a huge imaginary sphere surrounding the whole Bryce world. It is
2003-2011 DAZ 3D, Inc.
869
Bryce 7 Artist Guide
03 Jan 2011
a spherical panorama, 360 wide and 180 high, all around the scene, including sky and ground. The bright parts of the picture are so bright that they actually radiate light and thus illuminate the scene from all around and can even cast shadows. It does not matter whether that sphere is invisible in the render or the HDR image is rendered as a backdrop. Image based light simulates the physics of light quite accurately. IBL was developed to render with natural light. If image based light is used exclusively to light a scene and the Specularity channel in the Materials Lab is used to make an object glossy, there is a Specularity control in the IBL tab that needs to be adjusted to make the effect visible. Otherwise, the sun if enabled, or a radial nearby will create the glossiness. Another means is to substitute the Specularity channel by the Transparency channel and use the new Specular Map feature in the IBL tab to blur the reflections. Just like a scene lit by no other means than the Bryce sun may give very pleasing results, the same is true when using image based light exclusively. However, this exclusivity also means limitation. Consider using image based light in conjunction with the traditional Bryce light sources. Then you have all the options you need to make your artwork look as extraordinary as you wish. If you render the HDRI as background you might be disappointed by its blurriness. Please keep in mind that this is a picture projected on the inside of a sphere and the camera "looks" only at a small portion of it. A huge HDRI is needed to render crisp and sharp. The narrower the camera field of view (FOV) is set and the larger the document size, the larger the HDRI needs to be. The limit is computer memory, and this is reached quite soon. The backdrop may also appear with a contrast too pronounced, either shadows are black or bright parts are burned out. Bryce 7.1 features a global tone-mapping operator that can rectify this and produces a pleasing backdrop from the HDRI loaded. A blurry background is not necessarily a bad thing. Think of depth of field (DOF). The problem here might be that the blurriness of the backdrop HDRI is wrong compared to the blurriness of the objects. Here, background DOF will be the means to correct that. Art is about freedom of expression and emulating reality may not be the only goal. Bryce has a tradition to give the artist much freedom of expression. Negative lights - light suckers - do not exist in reality neither do refraction indices below 1 (smaller than 100 in Bryce). The newest addition to these impossibilities is the HDRI from Inside. The HDRI image is tiny and invisible and is in Bryce's world centre. It creates IB light from the inside out. The term "Singularity" comes to mind. It can be used to light the inside of a room and gives unprecedented possibilities to create abstracts.
Using IBL
Currently, Bryce will only import an HDRI in the Radiance *.hdr format. Bryce 6 was limited to the angular (light probe) projection - or any square ratio hdr-picture. New with Bryce 7.0 is the support for the spherical or latitude/longitude projection. This HDRI has an aspect ratio of 2 (wide) to 1 (high). Below are examples of different projections. Top left: vertical cross (3:4); top right: horizontal cross (4:3); bottom left: angular map (1:1); bottom right: spherical (2:1). Only the lower two projections can be loaded, but all can be exported.
2003-2011 DAZ 3D, Inc.
870
Bryce 7 Artist Guide
03 Jan 2011
If you try to open an .hdr file in a format that Bryce cannot use (neither aspect ratio 1:1 nor 2:1, e.g. a vertical or horizontal cross which have an aspect ratio of 3:4 or 4:3, respectively), you will get the following error message:
HDR images can be compressed or uncompressed. Bryce only accepts those compressed with the run length encoding (RLE) scheme. If Bryce cannot read the file, this error message pops up:
2003-2011 DAZ 3D, Inc.
871
Bryce 7 Artist Guide
03 Jan 2011
Click on OK and load an HDR file compatible with Bryce. To use Image Based Lighting: 1. Display the Sky & Fog palette by clicking the Sky & Fog button at the top of the Bryce window.
2. Click the Sky Lab button. The Sky Lab appears.
3. Click the IBL tab.
4. Enable the Use HDRI Image option.
By default, when you enable the use of an HDRI image, Bryce disables the Sunlight and turns off any Atmospherics that were selected, like Fog and Haze. 5. Click on Open..., the Open dialog comes up. Locate and select an .hdr image, click on Open.
The HDRI preview thumbnail will look similar to the following, along with the image showing in the
2003-2011 DAZ 3D, Inc.
872
Bryce 7 Artist Guide Sky preview thumbnail (this is not the hdr-file selected above):
03 Jan 2011
The Sky Preview shows the HDRI as seen from the Directors camera because it is set to "Render Against Neutral" by default. If set to "Render in Scene", it will show the HDRI as seen by the camera selected. In the example above, "Render in Scene" was selected. Click on the arrow below the preview to access the viewing options.
The Sky Preview is rendered with only 16 lights and at a higher quality setting things may not appear in the right light even if Full Rendering is enabled. Because of this, the view in the Sky Preview may not be exactly the same as the actual scene. The file name of the HDRI loaded is indicated above the HDRI preview (here ConfRoom2.hdr). The HDRI loaded in the example above is in the angular map projection and looks almost like a mirror ball; aspect ratio 1:1.
2003-2011 DAZ 3D, Inc.
873
Bryce 7 Artist Guide
03 Jan 2011
If the HDRI loaded is in the spherical or latitude/longitude projection with an aspect ratio of 2:1, it is squashed into the square preview as the example below shows. The Sky Preview on the right shows it rendered against neutral, i.e. form the Directors camera.
6. To create an HDRI from the Sky, enable the Use HDRI Image option (step 4 above) and click on Use Sky.
7. The Render Sky dialog pops up and the Sky Resolution can be adjusted from 100 to 10,000 pixels diameter by either dragging the slider left and right by holding down the left mouse button or by clicking into the numeric field between the slider and the word High, and entering the value.
8. The higher the Resolution, the longer it will take to render the sky; this can take several minutes. If a sky is used as an HDRI, a low resolution may suffice if it is not rendered as background and the Bryce sky is used as backdrop. The size of the HDRI has no impact on the quality of light it emits, but a great one if rendered as backdrop and on memory usage. A Progress bar opens.
2003-2011 DAZ 3D, Inc.
874
Bryce 7 Artist Guide
03 Jan 2011
9. When the sky is finally rendered as an HDRI, the preview will be updated. The sky used is shown as the name of the loaded HDRI if it was loaded from the Sky Library.
10. Sometimes, using only the sky dome suffices. This will be the case if no light from below is needed. With only the sky dome, all lights are above the horizon and hence the Quality is doubled. To create an HDRI only from the Sky Dome, first click on Use HDRI Image (if not yet selected), then click on Sky Dome only and finally on Use Sky.
11. Again the Render Sky dialog will open. Do as outlined above in steps 7 thru 9. When the sky is finally rendered as an HDRI, the preview will be updated. The sky used is shown as the name of the loaded HDRI.
2003-2011 DAZ 3D, Inc.
875
Bryce 7 Artist Guide
03 Jan 2011
12. The HDRI from the Sky can be generated without the sun if Sun/Moon Visible in the Sun & Moon tab is disabled. The HDRI will then only give ambient light without the sun as the main light source. If Sun/Moon Visible is enabled, Sun Intensity in the Sun & Moon tab will control the amount of light the sun in the HDRI will emit. 13. To use the IBL and have it rendered as background, enable the Use as backdrop option.
Clicking on the white arrow right of the word backdrop opens a submenu.
Blend into background shows the HDRI as backdrop along with the settings of the Bryce sky, like sun, moon, stars, haze, etc. With the Transparency control, the HDRI backdrop can be faded out and the sky gets dark. If Use sky color is enabled, the HDRI fades into the Sky Color. Blend with sky shows the HDRI as backdrop but there are no clouds. Clouds and HDRI backdrop can be balanced with the Transparency control. More transparency fades the HDRI backdrop; the clouds get stronger but the sky darker. If Use sky color is enabled, the HDRI fades into the Sky Color. Add to sky adds the HDRI backdrop to the sky. There is no Transparency control. Sky and HDRI are added together.
2003-2011 DAZ 3D, Inc.
876
Bryce 7 Artist Guide
03 Jan 2011
14. To use the IBL but not render the image as the background, disable the Use as backdrop option.
15. The Disable Sun Light option will automatically be enabled when an HDRI image is loaded, as will Fog and Haze. To use Fog and Haze, click on the Atmosphere tab and re-enable the options. Reenabling Fog and Haze will help add more realism to the scene. 16. If a Sky was used to create the HDRI, the sky settings are not changed. Haze and Fog, Clouds and the Sun Light stay enabled. 17. If Sun/Moon Visible is checked in the Sun & Moon tab, the sun will appear in the HDRI . 18. Adjust the IBL settings as needed. Orientation Control - Controls the orientation of the HDRI around the X, (Yaw) , Y (Pitch) and Z (Roll) axes. Yaw - degrees of rotation around X axis (0 thru 360 degrees) Pitch - degrees of rotation around Y axis (-90 thru +90 degrees) Roll - degrees of rotation around the Z axis (0 thru 360 degrees) The "cross" on the Roller Ball indicates where the horizon is on the HDRI sphere in the North position. The sun spot indicates the center of the light probe. Rotate the Roller Ball to rotate the HDRI around the light probe sphere. Holding down Cmd/Ctrl while rotating the ball to constrain the rotation to around the Yaw-axis only. The Yaw and Pitch values update as the ball is rotated and changing the numbers moves the ball to the appropriate orientation. Roll cannot be changed using the Roller Ball. The value has to be entered into the numeric field.
2003-2011 DAZ 3D, Inc.
877
Bryce 7 Artist Guide
03 Jan 2011
Examples of different Yaw, Pitch and Roll settings. The HDRI preview will not reflect the changes. The Sky preview will show them if Render in Scene is selected. Quality -The number of lights used to render IBL. This control ranges from 16 to 4096 in the sequence 16 - 32 - 64 - 128 - 256 - 512 -1024 - 2048 - 4096. The example below shows three Quality settings. Render time about doubles with each step Quality is turned up.
2003-2011 DAZ 3D, Inc.
878
Bryce 7 Artist Guide
03 Jan 2011
Quality 16 (lowest quality)
Quality 256 (default quality).
2003-2011 DAZ 3D, Inc.
879
Bryce 7 Artist Guide
03 Jan 2011
Quality 4096 (highest quality) Saturation - This controls the color saturation of the light emitted from the HDRI. It does not alter the saturation of the HDRI rendered as background not even if the HDRI was tone-mapped. This control ranges from 0 to 100. Scenes made with Bryce 6.x will load with Saturation 100.
Left, Saturation 100, middle 50, right 0. HDRI rendered as backdrop. Intensity - This controls the exposure level of the HDRI rendered as background whether it is tone-mapped or not. If the Apply to light source is enabled, it is also a multiplier for HDRI Effect. Otherwise, it only controls the brightness of the background.
2003-2011 DAZ 3D, Inc.
880
Bryce 7 Artist Guide
03 Jan 2011
Click on white arrow right of the Intensity slider. This control ranges from 0 to 100. Specularity controls the amount of specularity the HDRI creates on an object that has a material with specularity applied. Additionally, there is a compatible specularity option described below that enhances the effect. This control has a range of -1000 to 1000. HDRI Effect - This controls the light intensity when using an HDRI for IBL. This is just like changing the intensity of any light object in Bryce. This will only affect light intensity during IBL. It will NOT affect the look of HDRI rendered in the background. This control ranges from -999 to 999.
Click on the white arrow right of the HDRI Effect control to open the options for True Ambiance. These two options have only an effect if the scene is rendered premium with TA. True ambiance optimization makes the light sources large and thus easier for the feeler rays to find them. Ignore tone mapping uses the light sources of the loaded HDRI even if it was tone-mapped. If this option is deselected, the light sources of the tone-mapped HDRI are used.
Radius controls the radius of the virtual sphere on which the HDRI is projected into. It is grayed out if Falloff is set to None (see below). A large HDRI needs considerable computer power and the controls may appear to react very sluggishly or not at all. Be patient or use a smaller HDR image (800 x 800 instead of 1600 x 1600, for example). Transparency - controls to which amount an HDRI rendered as background is blended with the Bryce sky. The effect of this control depends on the mode set when Use as backdrop is selected. The range of the control is 0 (no transparency) to 100 (full transparency). Light From Inside maps the HDRI on an invisible tiny sphere in the Bryce world center. It cannot be enlarged, positioned or selected and the scene has to be built around it. This concerns only the light emitted by the HDRI. Saturation, Intensity, HDRI-Effect, Radius and Falloff: all controls work as described above. Since the HDRI is so small, setting Quality higher than 16 does not have any perceivable effect on the render. The HDRI can still be used as backdrop. It will not emit light and acts only as a background image. The brightness of the backdrop is controlled by Intensity while the light out of the world center is controlled by HDRI Effect.
2003-2011 DAZ 3D, Inc.
881
Bryce 7 Artist Guide
03 Jan 2011
To enable Light From Inside, click on the dot. To disable, click again on the dot. Above at left enabled, at right disabled. HDRI From Inside toggles between light from inside and light from outside.
Falloff - Determines the type of light falloff to be used. None - light never falls off due to distance (Radius becomes irrelevant) - Default. Linear - light falls off as a function of distance. Squared - light falls off as a function of distance squared (much faster than Linear).
Radius - This controls the distance of the lights from the HDRI measured from the center of the Bryce universe. This is only activated if Falloff is set to Linear or Squared. Radius and Falloff are additional controls to fine adjust the light emitted from the HDRI. They do not affect the brightness of the HDRI rendered as background.
Cast Shadows - light emitted from the HDRI can cast shadows if this option is enabled. If IBL is used primarily to supply nice surround ambient light and the HDRI has no prominent light source, Cast Shadows can be disabled in most cases. This will speed up the render considerably. Softness - softens the edge of the shadows cast by the lights from the HDRI. This works independently from the Shadow Softness control in the Sun & Moon tab or from the settings in the Light Lab. Setting Softness higher than 0 will make a render very much slower. IBL shadow softness is very "expensive" particularly
2003-2011 DAZ 3D, Inc.
882
Bryce 7 Artist Guide
03 Jan 2011 if used with a high Quality setting. It is usually "cheaper" to use a higher Quality setting than soft IBL shadows. Intensity - controls the depth or darkness of the shadows cast by the HDRI. Sun/Moon Shadows in the Sun & Moon tab is a master control. If it is set to 50, shadows from the HDRI are not very dark even if Intensity is set to 100 in the IBL tab; best set the master control in the Sun & Moon tab to 100 to have full control over the shadow intensity in the IBL tab.
Specular Map - blurs the HDRI loaded by specular convolving it so that it can be used as a reflection map when rendered as background to emulate specularity on a reflecting object. A small HDRI will nicely do. The size of the HDRI does not affect the time needed to convolve it. But since the result is blurred anyway, it does not make sense to use a lot of memory. The (Phong) Exponent can be set from 1 to 100. The lower it is set, the more blurred the resulting HDRI will become. Click on the button Specular Map to activate it. To adjust the Exponent, move the control right and left with the left mouse button pushed. The moment the mouse button is released, convolving starts. Alternatively, entering a value between 1 and 100 in the numeric field and hit the Return or Enter key starts the process.
Convolving takes one or more minutes. If the process is aborted by clicking on the X, the resulting HDRI is unfinished. If the specular map created does not look good, the original HDRI has to be loaded anew. A specular map can be used just as that: a blurred HDRI rendered as backdrop. In this case, Quality and HDRI-Effect can be set to minimum; the reflection is controlled by Intensity alone. This speeds up the render. If it is also required that the blurred HDRI emits light, then the Quality and HDRI-Effect must be set to give light and shadows as desired.
2003-2011 DAZ 3D, Inc.
883
Bryce 7 Artist Guide
03 Jan 2011
Object is fully reflecting, HDRI is mirrored in it.
Specular Map with Exponent 100 used on reflecting object.
2003-2011 DAZ 3D, Inc.
884
Bryce 7 Artist Guide
03 Jan 2011
Specular Map with Exponent 1 used on reflecting object. Background DOF - This control only works if the scene is rendered with premium settings with DOF (depth of field) enabled. It helps to adapt the blurriness of the HDRI rendered as backdrop to the blurriness of objects that are nearer at the camera. If DOF and Background DOF is used, a low resolution HDRI might suffice.
Scene without DOF.
2003-2011 DAZ 3D, Inc.
885
Bryce 7 Artist Guide
03 Jan 2011
Scene with DOF, but no HDRI Background DOF. Looks wrong.
Scene with DOF and HDRI Background DOF at 50.
2003-2011 DAZ 3D, Inc.
886
Bryce 7 Artist Guide
03 Jan 2011
Scene with DOF and HDRI Background DOF at 100. Exclude Objects - permits to exclude objects from being lit by IB light. This may come in handy if render intensive objects are in the scene that need not profit from the light emitted by the HDRI. Transparent and volume materials are notoriously slow to render under HDRI light. A similar control can be found in the Light Lab.
To exclude one or several objects or groups enable Exclude objects and open the drop down below. Here, select all objects and groups you wish to exclude from being lit by IBL. All non-selected objects and groups will receive light from the HDRI. Include objects - works like Exclude objects but instead of excluding objects, the objects to be included to receive IB light are selected. All non-selected objects will receive no light from the HDRI. Use the option that has fewer objects to be selected. Export Image... - the HDRI loaded or created from a Sky can be exported in different file formats, dynamic resolutions and projections. These exported HDRIs can be loaded into Bryce at a later date or used in another 3D application. If the HDRI was tone-mapped, this image will be exported. Also, the Intensity setting will modify the brightness of the exported image. If exported as QTVR, the cylindrical (4 cube
2003-2011 DAZ 3D, Inc.
887
Bryce 7 Artist Guide
03 Jan 2011
sides) and the cubical (all 6 cube faces) projections are available. If there is no QuickTime installed or a version below 5, QTVR export will stop with this error message:
Click on Export Image... The Save As dialog opens. Give the file a name (File name) and select the file type (Save as type).
Then, select the pixel resolution (Format). Not all options shown below are available for all file types.
2003-2011 DAZ 3D, Inc.
888
Bryce 7 Artist Guide
03 Jan 2011
Finally select the projection (Type).
Click on Save. If a Sky was used to create the HDRI, be aware of this: if the sun was set to visible in the Sun & Moon tab, the setting of the Sun Diffuse setting is taken in account if saved in an HDRI type, like HDR Image File *.hdr, OpenEXR *.EXR or TIFF Files *.tif provided 48 or 96 Bits Per Pixel was selected. The other file formats will convert the HDRI into a LDRI (low dynamic range image). The size of the exported HDRI is derived from the size of the HDRI loaded or the size with which the HDRI was created from the Sky.
2003-2011 DAZ 3D, Inc.
889
Bryce 7 Artist Guide
03 Jan 2011
Tone-map HDRI. The HDRI rendered as backdrop is often over saturated and looking bad in many respects because the full dynamic range is squashed into the LDRI range of the display. Tone-mapping uses intelligent algorithms to equalize the HDRI to give a pleasing and somehow accurate representation on the display. There are around 50 different tone-mapping operators with up to 12 different controls each. Bryce has a global tone-mapping operator that automates everything and giving good, even very pleasing results.
Click on the Tone map button. The larger the HDRI loaded is, the longer this process will take. There is a progress bar for reading the HDRI data and another for tone mapping.
If the HDRI is rendered as backdrop, it will show the tone-mapped HDRI (now an LDRI) while the light is still emitted by the untouched HDRI.
The HDRI loaded.
2003-2011 DAZ 3D, Inc.
890
Bryce 7 Artist Guide The same HDRI tone mapped.
03 Jan 2011
If a scene is loaded that contains a tone mapped HDRI, the HDRI is tone mapped while loading the scene. The progress is shown in the main GUI at the lower left corner.
If an HDRI has been tone mapped once, deselecting the Tone map button restores the loaded HDRI. The Tone map button acts as a toggle, the HDRI needs not to be tone mapped again.
19. A sky with an HDRI can be saved in the Sky Library. The thumbnail shows if there is an HDRI included with an "H" at the lower right corner. Keep in mind that an HDRI can use quite a bit of memory and the library must not grow larger than 2 GB. If it does, all the saved skies are lost! Better create a new Library early.
When developing a scene, use a small low resolution HDRI, save the sky to the library with a small HDRI, save the scene with a small HDRI. Load a higher resolution HDRI only if it is mandatory for the final render. 20. Periodically exit the Sky Lab and check the scene in the Working window to see how it looks. It may take some time to get the right settings for your particular scene. Bryce lights can also be used to enhance certain areas of the scene. If a large high resolution HDRI is used, it may take several seconds until the Working window appears. When checking the scene in the Working window, do not rely on the Nano-Preview for the lighting since it may not accurately preview the IBL-enabled image. Instead, render the scene, with or without AA, to get a better idea of the current settings. The preview in the IBL tab and in the Working window always renders the IBL with a Quality setting of 16. 21. To use a Sky together with an HDRI, first load the HDRI, then select the sky from the Sky Library. The Use HDRI will be unchecked but the HDRI is still loaded. Just click on Use HDRI to re-
2003-2011 DAZ 3D, Inc.
891
Bryce 7 Artist Guide
03 Jan 2011
activate it. If a HDRI is loaded and Use HDRI unchecked, all Sky settings are lost and the default Sky is loaded. Something else to be aware of: The Gamma between the Mac and PC differ slightly so sky settings from one system may not look the same on the other one. Selecting or deselecting the Gamma Correction in the Render Options dialog may help even up the gamma when rendering. It is highly recommended to disable Gamma Correction and compensate with more and brighter light. The result is a better contrast and a more dramatic render.
IBL Examples
Render HDRI as Backdrop
The new options of blending the HDRI as backdrop with the sky may appear a bit confusing at first. There are settings that make it appear that there is no difference, but there is. Therefore, a couple of simple renders follow to show the difference. Bryce 7.1 is capable to render all sky effects with the HDRI as backdrop: sun, moon, stars, comets, haze, fog, rainbows. First, the technical definitions: Blend into background means that the HDRI is bended into the background gradient (Sky Color) and then the sky is rendered. If the Transparency control is moved from left to right, the sky (clouds, for example), does not change but the HDRI fades. Blend with sky renders the sky first and then blends the HDRI into the background gradient (Sky Color). If Transparency is moved from 0 to 100, the sky (e.g. clouds) gradually appears while the HDRI fades. This can be considered as a Sky-HDRI mixer. Add with sky adds sky to HDRI and then renders the result. This is the setting known from Bryce 7.0. There is no Transparency control available. Sky and HDRI are added and thus the light output is summed up. The option Use sky color takes the sky color as background into which the HDRI is blended. This is the reference scene with clouds. Haze and fog are disabled for clarity for all examples The Sky Color is dark blue as the inset shows.
Here, only the Sky Color was changed to red to make its effect obvious (see inset).
2003-2011 DAZ 3D, Inc.
892
Bryce 7 Artist Guide
03 Jan 2011
Next, an HDRI is rendered as backdrop. The sphere at right has full specularity set in the Materials Lab and the Specular Halo is set to 242/242/242. The Bryce sun creates a glossy blob at the right side of the sphere at right (sun is at 120). IBL Specularity is set to 0 and there is no glossy spot from the sun in the HDRI.
This is the same render as above but IBL Specularity is set at 750. If Compat(ible) Specularity is enabled, the same glossy spot at the left side of the sphere at right is created with IBL Specularity around 150. The sun in the HDRI is at 240.
2003-2011 DAZ 3D, Inc.
893
Bryce 7 Artist Guide
03 Jan 2011
The HDRI backdrop is very high contrast, the clouds are white blotches and the rock wall is lost in black. Here, we have the same settings (though Intensity was reduced) as above but the HDRI was tone mapped.
No changes from the previous render except that the blend mode is set to Blend into background with Transparency at 0. The clouds from the sky "interfere" with the background.
2003-2011 DAZ 3D, Inc.
894
Bryce 7 Artist Guide
03 Jan 2011
Here, Transparency is set midway to 50. The backdrop gets darker and the sky (clouds) is unchanged. They are only more obvious because the background got darker.
The same setting as above, but Use sky color (which is set to red) is enabled. The HDRI background fades into red while the clouds remain unchanged.
2003-2011 DAZ 3D, Inc.
895
Bryce 7 Artist Guide
03 Jan 2011
Instead of Blend into background, Blend with sky mode is used here. Transparency is set at 0. This looks exactly the same as four pictures up. Not much can be seen of a Bryce sky, there are no clouds visible.
Setting Transparency halfway to 50 shows a different result. The HDRI backdrop looks as faint as three pictures up but there are clouds from the sky visible - alas not at their full brightness. Sky and HDRI are mixed fifty-fifty. The HDRI will fade even more and the clouds get more pronounced as the Transparency slider is moved farther to the right towards 100.
2003-2011 DAZ 3D, Inc.
896
Bryce 7 Artist Guide
03 Jan 2011
Same setting as above but with Use sky color enabled. This is not the same result as three pictures above. At first glance it looks the same, but the clouds are not so strong, they are as faint as in the picture above.
Here we have the third blend mode: Add with sky. Both the clouds from the Bryce sky and the HDRI backdrop are equally bright. The brightness of the backdrop can now be balanced with Intensity. It will not fade into any background; it will get brighter or darker.
2003-2011 DAZ 3D, Inc.
897
Bryce 7 Artist Guide
03 Jan 2011
The final example shows the same setting as above with the Use sky option enabled. HDRI and sky are equally red. The picture almost looks as if sepia tones were used.
Of course, the red sky color is not the best choice for making a beautifully looking artwork but the effect of it is very obvious. Please note that the light cast on the 2D-Disk and on the sphere at right have not changed, only the backdrop and the sky.
IBL and True Ambience
There are new options if a scene is rendered with True Ambience (TA). A light source, whether this is a radial from the Light Lab or an HDRI, is a point light. TA works best if the light is a bright surface. The option to make the HDRI point lights large is True Ambience Optimization. Also, a tone-mapped HDRI has a lower contrast and this can be ignored for TA. The following example renders show the effect of using these new options.
2003-2011 DAZ 3D, Inc.
898
Bryce 7 Artist Guide
03 Jan 2011
This is the reference scene. A red sphere with a high specularity setting on a white 2D-Disk and a mirror ball. The tone-mapped HDRI is rendered as backdrop. HDRI Effect is at 0, the sun is invisible and disabled. There is no light cast on the scene and therefore, 2D-Disk and red sphere are black. There is only the blurry spot, specularity from the sun in the HDRI.
Rendered Premium with TA. Neither True ambience optimization or Ignore tone mapping are enabled. The effect of TA is visible in the red from the red sphere on the 2D-Disk. The blurry blob remains.
Rendered Premium with TA. True ambience optimization is enabled, Ignore tone mapping is not. There is no glossy spot.
2003-2011 DAZ 3D, Inc.
899
Bryce 7 Artist Guide
03 Jan 2011
Here, True ambience optimization is disabled but Ignore tone mapping is enabled. The lights from the original HDRI are taken as light source for TA.
The final example shows when both, True ambience optimization and Ignore tone mapping are enabled.
2003-2011 DAZ 3D, Inc.
900
Bryce 7 Artist Guide
03 Jan 2011
The differences are subtle.
Animating Skies
Animating Skies
All the properties of a Bryce sky can be animated. This means that any attribute you can set in the Sky & Fog palette or the Sky Lab dialog can be animated using the Animation controls on the Timeline. This section assumes that you are familiar with the concepts and procedures involved in creating skies. By changing the attributes in the Sky & Fog palette at different points in the timeline, you can animate everything from the position of the sun to the color of the clouds. For example, you can simulate changes in the time of day by changing the position of the sun over time. There are several techniques you can use to add motion to your skies. You can animate all or some of the properties of your sky. You can activate and deactivate sky effects at different points in the animation. You can also animate the position of the sun or moon. Sky animations are created using the Animation tools in the Working window and the Sky Lab dialog. Sun & Moon Clouds Sky & Fog Settings Environmental Effects
Sun & Moon
One of the most spectacular effects you can create using the scene's sky is elapsed time. In the great outdoors we perceive time in relation to the position of the sun and the brightness of the sky. By changing the position of the sun or moon you can simulate time passing in terms of days or months. In this example, the passage of time is simulated by the change in the sun's position. Since all the elements in the sky are linked, the other properties of the sky like Ambient Light change as the position of the sun changes, adding to the realism of the effect.
2003-2011 DAZ 3D, Inc.
901
Bryce 7 Artist Guide
03 Jan 2011
For the moon, you can also change its phases, so you simulate the passage of an entire month just by adjusting the moon attributes. To animate Sun or Moon position: 1. Click the triangle icon in the Animation controls and make sure Auto-Key is enabled. 2. Move the Current Time Indicator to the point in the Timeline where you want the sky to change. 3. Adjust the position of the sun or moon using the Sun Position control in the Sky & Fog palette. 4. Move the Current Time Indicator to a different point on the timeline. 5. Change the position of the sun or moon again. 6. Continue moving the Current Time Indicator and changing the sun or moon position until you achieve the desired effect.
Clouds
You can create the effect of wind in your environment by setting up cloud motion parameters. Based on your settings, Bryce automatically moves the clouds in your environment to create motion. Cloud motion parameters are set in the Sky Lab dialog. The Cloud Direction control lets you set the direction for cloud motion, while the other controls set the speed and distortion of the clouds. To animate clouds: 1. Click the triangle icon in the Animation controls and make sure Auto-Key is enabled. 2. In Sky & Fog palette, click the Sky Lab button. The Sky Lab dialog appears. 3. Click the Cloud Cover tab. 4. Move the direction indicator in the Cloud Motion controls to set a direction for the clouds as they move in the animation. 5. Adjust the speed control to set how fast the clouds move. You can also enter a speed value. 6. Adjust the Turbulence control to set how much the clouds will distort as they move. You can also enter a turbulence value.
Sky & Fog Settings
Animating Sky & Fog settings changes the properties of a sky over time. For example a scene can become cloudier, or darker during an animation. The intensity of the change depends on how many properties you adjust and the amount of each adjustment. In this example, the animation of approaching storm clouds was created by changing the Cloud Frequency and Amplitude value and the Cloud Color at different points in the Timeline. Most Sky & Fog properties can be changed using the thumbnail controls. Other settings are available in the Sky Lab dialog. You will not be able to see the effects of a sky animation until you render the entire animation. To animate Sky & Fog settings: 1. Click the triangle icon in the Animation controls and make sure Auto-Key is enabled. 2. Move the Current Time Indicator to the point in the Timeline where you want the sky to change. 3. Adjust the sky's properties using the Sky & Fog palette controls. 4. Move the Current Time Indicator to a different point on the Timeline. 5. Change the properties of the sky again. 6. Continue moving the Current Time Indicator and changing the sky's properties until you achieve the desired effect.
2003-2011 DAZ 3D, Inc.
902
Bryce 7 Artist Guide
03 Jan 2011
Environmental Effects
Many environmental effects like rainbows and fog are not permanent features of a sky. They appear for a brief time and then fade way. You can simulate this action by changing the properties of the environmental effects at different points along the Timeline. Environmental effects controls are located on the Atmosphere tab of the Sky Lab dialog. You can also animate the various settings for an effect. For example, the radius of moon rings can increase or decrease during the course of your animation. To animate environmental effects: 1. Click the triangle icon in the Animation controls and make sure Auto-Key is enabled. 2. Move the Current Time Indicator to the point in the Timeline where you want the sky to change. 3. Display the Sky Lab dialog: Atmosphere tab and change the properties of an effect. 4. Move the Current Time Indicator to a different point on the Timeline. 5. Change the properties of the effect again. 6. Continue moving the Current Time Indicator and changing the effect's properties until you have the desired effect.
Terrain Editor
Terrain Editor
The Terrain Editor can be used to generate a grayscale image that is converted into a terrain object. It can also be used to edit an existing terrain. Creating terrains in the Terrain Editor is a two-step process. First, generate the source of your terrain image by using the preset effects, painting an image using the paintbrush, or importing a Picture. Then, use the Terrain Editor's filtering tools to fine-tune the grayscale values in your terrain. To access the Terrain Editor, you must have a terrain object in your scene. When the Terrain Editor opens, it temporarily replaces the screen and displays the current terrain in a two-dimensional preview and a three dimensional preview. The height map that was used to create the terrain is displayed in the Terrain Canvas. You can also animate the creation of a terrain. Using the Animation controls available at the bottom of the editor, you can change the shape of your terrain object over time. A Quick Tour of the TE Accessing the TE Terrain Canvas 3D Preview Paintbrush Controls Editing Tools Animation Controls Speeding up the Terrain Editor Creating Terrains
2003-2011 DAZ 3D, Inc.
903
Bryce 7 Artist Guide
03 Jan 2011
A Quick Tour of the TE
The Terrain Editor is divided into five sections: Terrain Canvas: displays the grayscale image used as a height map Terrain Canvas Tools: contains a Gradient Strip and Bracket for clipping operations, and controls for Color Mapping Terrain Canvas Options: contains options for setting the preview size and exporting the image and terrain mesh
3D Preview: displays a three-dimensional preview of the terrain you are working on Paintbrush Controls: let you adjust the paintbrush Editing Tools: let you generate and edit the terrain's height map Animation Controls: let you set up key frames for animating the terrain
Accessing the TE
To open the Terrain Editor: Select a terrain object in your scene.
2003-2011 DAZ 3D, Inc.
904
Bryce 7 Artist Guide Do one of the following: 1. Click the button that appears next to the terrain object.
03 Jan 2011
2. Choose Objects > Edit Object.
3. Click the Edit button to open the Edit palette, and then click the Edit Terrain tool.
4. Press Cmd/Ctrl+E.
Terrain Canvas
Terrain Canvas
The Terrain Canvas displays the grayscale image that is used to create the terrain object. You can think of the Terrain Canvas as a top view of the terrain object you are creating. The Terrain Canvas is where you paint the height map for your terrain.
2003-2011 DAZ 3D, Inc.
905
Bryce 7 Artist Guide
03 Jan 2011
You can also access a number of tools in the Terrain Canvas, including the Gradient Strip, the Clipping Bracket, controls for Color Mapping, the Zoom Area control, and the Brush Mode selector. See the following for more on the Terrain Canvas tools and options: Terrain Canvas Tools Terrain Canvas Options
Terrain Canvas Tools Terrain Canvas Tools
To access a Terrain Canvas Tool on the Terrain Canvas, click the menu icon at the top right of the Terrain Canvas.
2003-2011 DAZ 3D, Inc.
906
Bryce 7 Artist Guide The Terrain Canvas Tool area will open up.
03 Jan 2011
The right side of the Terrain Canvas tool area contains a Gradient Strip and Bracket for clipping operations. In the bottom right corner, you will find controls for Color Mapping. Refer to "Adding Color to Terrains" and "Clipping Terrains" for more on these tools. Across the bottom of the Terrain Canvas tool area, you will find a Brush Mode selector and the Zoom Area controls. Refer to "Brush Behavior" and "Using the Zoom Area" for more on these tools.
Clipping Terrains
Clipping Terrains Using the Terrain Editor's Clipping Controls, you determine which values in your terrain are rendered as the final terrain object. The Clipping Controls next to the Gradient Bar represent the render range for the terrain. Anything outside the range included in the brackets will not be rendered.
2003-2011 DAZ 3D, Inc.
907
Bryce 7 Artist Guide
03 Jan 2011
You can use these controls to eliminate unwanted information from the terrain without altering its basic shape. For example, you can keep the main terrain while eliminating the black square on which it sits to create islands.
The clipping feature is particularly useful when editing a Symmetrical Lattice. The maximum lower range of the Clipping Bracket determines where the two halves of the Symmetrical Lattices are joined. The higher the clipping bracket, the smoother the seam.
2003-2011 DAZ 3D, Inc.
908
Bryce 7 Artist Guide
03 Jan 2011
See the following topics for more on using the Clipping Bracket: Setting the Clipping Range Setting Terrain Solid Reset or Move the Clipping Bracket
Setting the Clipping Range To set the clipping range: 1. Drag the top of the Clipping Bracket to set the maximum upper range. Any areas in the Terrain Canvas whose gray levels fall outside the bracket's maximum upper range will appear colored to indicate they will be omitted from rendering.
2003-2011 DAZ 3D, Inc.
909
Bryce 7 Artist Guide
03 Jan 2011
2. Drag the bottom of the Clipping Bracket to set the maximum lower range. Any areas in the Terrain Canvas whose gray levels fall outside the bracket's maximum lower range will also appear colored to indicate they will be omitted from rendering.
2003-2011 DAZ 3D, Inc.
910
Bryce 7 Artist Guide
03 Jan 2011
The out-of-range colors for upper and lower limits are different, to better enable you to distinguish upper and lower clipped areas at a glance. Upper out-of-range color is usually yellow and lower out-of-range is usually red, though the colors change for many of the color maps. Setting Terrain Solid Terrain objects are hollow, so if you clip the upper range off your terrain, you will be able to see through the top of the terrain to whatever is underneath. This is good for crater lakes but not good for a desert plateau. To make the top solid, you should select Solid from the drop-down menu at the top right of the Terrain Canvas.
2003-2011 DAZ 3D, Inc.
911
Bryce 7 Artist Guide
03 Jan 2011
Reset or Move the Clipping Bracket To reset the Clipping Bracket. hold down Opt/Alt and click the bracket. To move the entire Clipping Bracket at once, click the center of the Clipping Bracket and drag up or down. If the Clipping Bracket has not been shortened, then it will not move, you will need to drag the bracket up or down and then move the entire bracket.
2003-2011 DAZ 3D, Inc.
912
Bryce 7 Artist Guide
03 Jan 2011
Adding Color to Terrains
Adding Color to Terrains Color in the Terrain Editor is used as a visual aid to help you see the relationship between color values and altitude. This color only exists in the Terrain Editor and is not applied to the terrain object. When you apply color in the editor, it maps a Gradient to the altitudes in your Terrain Canvas. For example, if you apply a gradient from blue to yellow, blue might represent the lowest altitude while yellow may represent the highest. Which colors are mapped to which altitudes is left completely up to you. Gradients can be extremely useful when you are filtering terrains, as they emphasize the differences between gray levels. Mapping Color to Terrains Applying Gradient to Diffuse Channel Removing Gradient Gradient Bar Modifiers
Mapping Color to Terrains The Terrain Editor's color picker contains all the gradients you can apply to your terrain. The gradient you select is applied to both the Terrain Canvas and the 3D Preview. Use the Color Picker button to choose a Color Gradient and the Gradient Bar to set Color Mapping. To map colors to your Terrain Canvas: 1. Left-click hold on the Color Picker button in the bottom right corner of the Terrain Canvas Frame.
2003-2011 DAZ 3D, Inc.
913
Bryce 7 Artist Guide
03 Jan 2011
and drag over a gradient in the palette. As you drag over the Gradient Bars, the current bar is highlighted with a white border.
The gradient you select appears in the Gradient Bar and is mapped to the Terrain Canvas and the 3D Preview.
2003-2011 DAZ 3D, Inc.
914
Bryce 7 Artist Guide
03 Jan 2011
2. Drag the Gradient up or down to map the colors to altitudes. The colors at the bottom of the gradient represent the lowest altitude and those at the top represent the highest.
2003-2011 DAZ 3D, Inc.
915
Bryce 7 Artist Guide
03 Jan 2011
3. To return to grayscale, click the Color/Grayscale toggle to switch back to the default gray gradient.
Applying Gradient to Diffuse Channel Although gradients are meant to be used only in the Terrain Editor, you can apply the gradient to the terrain's Diffuse channel. The gradient then becomes the terrain's Diffuse color. This allows you to render the gradient with the terrain. To add a gradient to a terrain's Diffuse channel: 1. Apply a gradient to the terrain in the Terrain Editor.
2003-2011 DAZ 3D, Inc.
916
Bryce 7 Artist Guide
03 Jan 2011
2. Select Keep Gradient from the drop-down menu at the top right of the Terrain Canvas.
3. Exit the Terrain Editor and go into the Materials Lab. Terrains are created with a random material applied and in order to get the gradient to render on the terrain, the material has to be removed from the Diffuse channel. 4. Remove any dot (or dots) from the Diffuse channel(s). You do not have to remove the other dots unless you do not want the original texture applied to those channels.
5. Exit the Materials Lab and render. The gradient will render on the terrain.
Some items to note about applying Terrain Editor gradients to the diffuse channel: 1. The original diffuse color will show in the color dot, not the gradient. 2. Once applied, the gradients can be added to the Materials Library and applied to other terrains Macs only. (PCs - Issue)
2003-2011 DAZ 3D, Inc.
917
Bryce 7 Artist Guide Removing Gradient To remove a gradient from a terrain's Diffuse channel: 1. Open the terrain in the Terrain Editor. 2. Click the Color/Grayscale toggle.
03 Jan 2011
Gradient Bar Modifiers The Gradient Bar has two modifiers: 1. Opt/Alt+Click Gradient Bar resets the Gradient Bar. 2. Cmd/Ctrl+F flips the colors in the gradient.
Using the Zoom Area
Using the Zoom Area When the Zoom Area is active, only a small portion of your terrain is displayed in the 3D Preview. The 3D Preview displays the zoomed-in portion of your Terrain Canvas. You can use this feature to see small variations in the surface of your terrain. The Zoom Area can be moved to any point on your Terrain Canvas. You can always paint while the Zoom Area is active; in fact this is a nice way to paint in the Terrain Canvas while previewing a small section in the 3D Preview to observe details. To turn the Zoom Area on or off, click the Zoom Area button in the Terrain Canvas tool area.
The Zoom Area button will change to white and toggles a marquee on your Terrain Canvas.
2003-2011 DAZ 3D, Inc.
918
Bryce 7 Artist Guide
03 Jan 2011
The area within the marquee will be displayed in the 3D Preview.
See the following topics for more on using the Zoom Area: Moving Zoom Area Resizing Zoom Area Scale Zoom Area to fill Canvas Scale Terrain to Zoom Area
Moving Zoom Area
2003-2011 DAZ 3D, Inc.
919
Bryce 7 Artist Guide To move the Zoom Area:
03 Jan 2011
1. Move your pointer over an edge of the Zoom Area marquee. The pointer changes to a hand tool.
2. Drag the marquee to a different area in the Terrain Canvas.
Resizing Zoom Area To resize the Zoom Area: 1. Move the pointer over a corner of the Zoom Area marquee. The pointer changes to an arrowhead cursor.
2. Drag away from the center of the marquee to enlarge the Zoom Area or towards the center to shrink the area.
Scale Zoom Area to Fill Canvas To scale the Zoom Area to fill the Terrain Canvas,
2003-2011 DAZ 3D, Inc.
920
Bryce 7 Artist Guide
03 Jan 2011
1. Activate the Zoom Area and move/resize it to where you want it on the Terrain Canvas.
2. Click the Crop button below the Zoom Area button in the Terrain Canvas tool area.
3. The contents of your Zoom Area are scaled to fill the entire Terrain Canvas area. The Zoom Area contents replace the existing contents of the Terrain Canvas. This feature can be useful for creating new terrains from larger high-resolution terrains.
2003-2011 DAZ 3D, Inc.
921
Bryce 7 Artist Guide
03 Jan 2011
4. Deactivate the Zoom Area tool so you can work on the new terrain. Scale Terrain to Zoom Area To fit the contents of the Terrain Canvas into the Zoom Area:
2003-2011 DAZ 3D, Inc.
922
Bryce 7 Artist Guide
03 Jan 2011
1. Activate the Zoom Area and move/resize it to where you want it on the Terrain Canvas.
2. Click the Fit text button below the Zoom Area button in the Terrain Canvas tool area.
The entire contents of your Terrain Canvas are scaled down to fit into the Zoom Area marquee. The rest of the Terrain Canvas is filled with black.
2003-2011 DAZ 3D, Inc.
923
Bryce 7 Artist Guide
03 Jan 2011
The resulting terrain will be shown in the 3D Preview:
Brush Behavior
The Paintbrush in the Terrain Editor paints elevations by default, but this is not the only way of painting using the brush. You can also set the brush to paint effects. This lets you apply elevation effects locally, or to increase/decrease existing gray levels in your Terrain Canvas. The Brush Behaviors are located at the bottom left of the Terrain Canvas Tool. The Brush Behaviors are discussed a bit further down in the "Paintbrush Controls" section.
2003-2011 DAZ 3D, Inc.
924
Bryce 7 Artist Guide
03 Jan 2011
Terrain Canvas Options Terrain Canvas Options
To set the Terrain Canvas options: 1. Click the triangle icon in the top right corner of the Terrain Canvas.
2. Choose an option from the menu. Click on the topic links below for more on using each option.
See the following topics for more on using the Terrain Canvas options: Set Preview Size Visible Brush Solid Smooth Keep Gradient Export Terrain Lab Export Image
Set Preview Size
2003-2011 DAZ 3D, Inc.
925
Bryce 7 Artist Guide
03 Jan 2011
Set Preview Size: lets you change the size of the Terrain Canvas frame. You can choose from six preview sizes. Changing the preview size allows you to work on the terrain in a variety of sizes. Just remember that as the canvas increases, so does the brush size so adjust the size of the brush before you start painting on a larger or smaller canvas. To set the canvas preview size: 1. Click the triangle icon in the top right corner of the Terrain Canvas.
2. Choose the Set Preview Size option from the menu, following the arrow to access the sub-menu where you can choose a size option.
Examples (size relative to a 1024x1280 monitor): 384x384
2003-2011 DAZ 3D, Inc.
926
Bryce 7 Artist Guide
03 Jan 2011
512x512
960x960
Visible Brush
Visible Brush lets you turn the circle of the brush on and off. Sometimes the circle can get more in the way than a help but turning off the brush circles does not change the actual brush size, so remember that as you work. By default, the brush circle is set to visible. To turn off the brush circle: 1. Click the triangle icon in the top right corner of the Terrain Canvas.
2. Select the Visible Brush option from the menu to deselect it.
2003-2011 DAZ 3D, Inc.
927
Bryce 7 Artist Guide
03 Jan 2011
The brush circle will disappear leaving only the cursor cross visible.
3. Select Visible Brush again to turn the brush circle back on.
Solid
Solid sets the terrain to a solid object instead of the default hollow setting. This is useful for plateaus and other terrain objects that you do not want to be hollow. See "Setting Terrain Solid" for help on using this option along with the Clipping Bracket. To set a terrain to solid: 1. Click the triangle icon in the top right corner of the Terrain Canvas.
2003-2011 DAZ 3D, Inc.
928
Bryce 7 Artist Guide 2. Choose the Solid option from the menu.
03 Jan 2011
Smooth
Smooth allows a smooth rendering of the terrain. If this is not selected, the terrain is faceted, which may help create a more detailed terrain if needed. By default, Smooth is selected. To turn off the terrain smoothing: 1. Click the triangle icon in the top right corner of the Terrain Canvas.
2. Choose the Smooth option from the menu.
The following images show the difference between a smoothed (left) and unsmoothed (right) terrain:
2003-2011 DAZ 3D, Inc.
929
Bryce 7 Artist Guide
03 Jan 2011
Keep Gradient
Keep Gradient sets the current applied gradient to be the terrain's diffuse color. This also allows the gradient to remain selected when you exit, then re-enter the Terrain Editor. Refer to "Applying Gradient to Diffuse Channel" for more information on using this feature. To enable the gradient as the diffuse color: 1. Apply a gradient to the Terrain Canvas. 2. Click the triangle icon in the top right corner of the Terrain Canvas.
2003-2011 DAZ 3D, Inc.
930
Bryce 7 Artist Guide 3. Choose the Keep Gradient option from the menu.
03 Jan 2011
Exporting the Terrain
Exporting the Terrain The previous section gave the overview of exporting a terrain. The next few pages will give additional details along with images and detailed descriptions of the different features of the Export Terrain Lab. To export a terrain: 1. Click the triangle icon in the top right corner of the Terrain Canvas.
2. Choose the Export option from the menu.
The Save As dialog will come up. 3. Select a file type from the Save as type menu. Selecting the OBJ format will export an material file (MTL) with the textures linked to the terrain. This allows you to import the OBJ file into another program without having to manually locate and apply the textures.
2003-2011 DAZ 3D, Inc.
931
Bryce 7 Artist Guide
03 Jan 2011
4. Change the File name and click on Save.
The Export Terrain Lab will come up. The "Features of the Export Terrain Lab" will explain the different features of the lab so you can decide which options to use when exporting your terrain. Export Terrain Lab Export Terrain Lab
2003-2011 DAZ 3D, Inc.
932
Bryce 7 Artist Guide
03 Jan 2011
The Export Terrain Lab allows you to convert Bryce terrains into polygonal meshes. The Lab provides you with full control over the level of detail in the polygonal mesh. You can adjust the number of polygons with real-time feedback so you can instantly see the resulting change to your mesh. In addition, the Lab allows you to manage the all-important texture maps so that your exported meshes retain the cool look as generated within Bryce. To export a terrain: 1. Create a terrain and apply materials. 2. Either select the terrain and go to File > Export Object or enter the Terrain Editor and click Export or press Ctrl+D (PC only). 3. Choose the desired file format and target folder. Please note that four of the file formats do not export via the Export Terrain Lab, they export immediately once you click on Save: RGM, Rayshade, DEM, and Videoscape. 4. Adjust the complexity of the mesh. 5. Select material properties to be exported as image maps. 6. Select image map size. 7. Click the OK icon to cause the tessellated mesh to be written to the exported file. See the following topics for detailed instructions on exporting terrains: Exporting the Terrain Features of the Export Terrain Lab Exporting to MetaStream
Features of the Export Terrain Lab Features of the Export Terrain Lab The Export Terrain Lab is divided into two areas: The Polygonal Mesh Previewer with Polygon Count Slider The Image Map Controls
2003-2011 DAZ 3D, Inc.
933
Bryce 7 Artist Guide
03 Jan 2011
See the following topics for more on these features: Mesh Previewer Inspection Previewer Display Modes Previewer Color Options Adjust Triangulation Handling Image Maps Exporting to Metastream
Mesh Previewer Inspection The Mesh Previewer allows you to instantly examine the quality of the current tessellation by rotating the mesh, zooming in and out, and changing the display mode.
2003-2011 DAZ 3D, Inc.
934
Bryce 7 Artist Guide
03 Jan 2011
To rotate the mesh, click and drag in the previewer.
To move the terrain in the preview window, press Spacebar+drag in the previewer.
To zoom the mesh in and out, press Cmd/Ctl+click and drag forward to zoom in, back to zoom out.
2003-2011 DAZ 3D, Inc.
935
Bryce 7 Artist Guide
03 Jan 2011
To adjust the contrast of the mesh color, press Cmd/Ctrl+Opt/Alt+drag left to increase the contrast, drag right to decrease the contrast.
To adjust the lighting in the previewer, press Cmd/Ctrl+Shift+drag left to decrease the brightness, drag right to increase the brightness.
Previewer Display Modes To change the Previewer Display Mode, select one of the buttons to the right of the previewer. Available preview modes are: Wireframe, Shaded, Textured, and Textured With Wireframe Overlay.
Examples of the Preview Modes are shown below.
2003-2011 DAZ 3D, Inc.
936
Bryce 7 Artist Guide
03 Jan 2011
Wireframe:
Shaded:
Textured:
2003-2011 DAZ 3D, Inc.
937
Bryce 7 Artist Guide
03 Jan 2011
Depending on the terrain size and material complexity, creating the preview maps can take a few seconds to several minutes. Textured with Wireframe Overlay:
Wireframe Overlay can be used with either the Shaded or Textured preview. To turn off the wireframe overlay, click on the button again. Previewer Color Options The Color Swatches under the preview buttons adjust the color of the previewer background, the wireframe and shaded color, and the wireframe color for the wireframe overlay.
Examples of the Color Adjustments are shown below. To adjust the colors of the preview background, wireframe, and the shaded preview, select the color swatches underneath the preview mode buttons.
2003-2011 DAZ 3D, Inc.
938
Bryce 7 Artist Guide
03 Jan 2011
Background Color - The top color swatch adjusts the color of the previewer background. Leftclick-hold on the color swatch and select a color from the color picker. Note that the color swatch shows the original color on the left side and the new color on the right side. If you decide to revert back to the original color, move the eyedropper over the left side of the swatch.
Please note that you will only get the default color picker here. Wireframe and Shaded Color The middle color swatch adjusts the color of the wireframe and the shaded preview. Wireframe Preview Color - When in Wireframe preview, the middle color adjusts the wireframe color.
2003-2011 DAZ 3D, Inc.
939
Bryce 7 Artist Guide
03 Jan 2011
Shaded Preview - The same color swatch adjusts the color of the shaded preview.
Wireframe Overlay Color - The last color swatch adjusts the color of the wireframe when used as an overlay. Shaded Preview with Wireframe Overlay - The simplest wireframe overlay is used over the shaded preview. In the image below, you can see the default terra cotta shaded mesh overlaid with the dark grey wireframe color.
Textured Preview with Wireframe Overlay - When in textured preview mode, the wireframe overlay is shown over the applied texture. The texture applied to the mesh will determine the color of the wireframe, so take a few moments to find the best overlay color.
2003-2011 DAZ 3D, Inc.
940
Bryce 7 Artist Guide
03 Jan 2011
Adjust Triangulation Adjust Triangulation Webster's Dictionary defines tessellation as: 1 a: mosaic b: a covering of an infinite geometric plane without gaps or overlaps by congruent plane figures of one type or a few types 2: an act of tessellating : the state of being tessellated Any shape can be used to create a tessellation, a triangle, square, hexagon, octagon, or a non-geometric shape (think Escher). Bryce uses triangles so "triangulation" and "tessellation" can be used interchangeably within Bryce. You can create two types of tessellations in the Export Terrain Lab: Grid and Adaptive. Grid tessellates the original height field with a grid. In order to achieve a good mesh representation of the source terrain, selecting Grid requires a large number of polygons. This method is suitable for geometric shapes. Adaptive achieves much lower polygon counts with good representation of the terrain. This is an excellent choice when the terrain models natural landscapes. The default triangulation method is Grid Triangulation. The initial tessellation is set to 7,938 polygons for the default terrain resolution (512). The default number of polygons and the range of polygons differs depending on the terrain resolution. For Adaptive, the allowable range of polygons is shown on the far left and right of the polygon slider. To switch between Grid and Adaptive tessellations, click on the triangle to the left of the previewer and select the tessellation type.
You will get a Tessellating Progress dialog as the mesh is converted:
2003-2011 DAZ 3D, Inc.
941
Bryce 7 Artist Guide
03 Jan 2011
When using Adaptive Triangulation, you can effectively double the number of polygons by selecting Add Polygons in the drop down menu at the right bottom corner of the previewer.
To adjust the polygon count, move the slider below the previewer. This changes the quality of your mesh. The number of polygons in the mesh is displayed in the right bottom corner of the previewer. Please note that the plus and minus symbols are not active and cannot be used to adjust the polygon count.
See the following for examples of tessellation: Tessellation Examples Shaded Tessellation Examples
Tessellation Examples Examples of Grid and Adaptive Triangulation:
2003-2011 DAZ 3D, Inc.
942
Bryce 7 Artist Guide
03 Jan 2011
Default Terrain, Grid Triangulation, 7938 Polygons:
2003-2011 DAZ 3D, Inc.
943
Bryce 7 Artist Guide
03 Jan 2011
Number of polygons increased to 9248:
2003-2011 DAZ 3D, Inc.
944
Bryce 7 Artist Guide
03 Jan 2011
Changed to Adaptive Triangulation reduces polygon count to 840:
2003-2011 DAZ 3D, Inc.
945
Bryce 7 Artist Guide
03 Jan 2011
Selecting Add Polygons increases count to 1654:
2003-2011 DAZ 3D, Inc.
946
Bryce 7 Artist Guide
03 Jan 2011
Selecting Add Polygons again increases the count to 3282:
2003-2011 DAZ 3D, Inc.
947
Bryce 7 Artist Guide
03 Jan 2011
And decreased to 648 polygons:
Shaded Tessellation Examples Below are examples of different levels of triangulation for both Grid and Adaptive on a default terrain (512). A quick way to view the results of increasing or decreasing the polygon count is to drag the slider left and right. You will get a quick "animation" of the terrain as it is modified. Grid:
2003-2011 DAZ 3D, Inc.
948
Bryce 7 Artist Guide
03 Jan 2011
Adaptive:
2003-2011 DAZ 3D, Inc.
949
Bryce 7 Artist Guide
03 Jan 2011
2003-2011 DAZ 3D, Inc.
950
Bryce 7 Artist Guide
03 Jan 2011
2003-2011 DAZ 3D, Inc.
951
Bryce 7 Artist Guide
03 Jan 2011
Handling Image Maps Handling Image Maps
2003-2011 DAZ 3D, Inc.
952
Bryce 7 Artist Guide
03 Jan 2011
The second area of the Export Terrain Lab deals exclusively with handling image maps. A large part of the appeal of Bryce terrains are Bryce materials, which consist of different significant properties. Each of these properties can be exported, along with their geometry, through the Export Terrain Lab. The image map controls let you refine which of the material properties you wish to export by selecting out of the list of ten. By default any material properties of the terrain that use image maps will be exported. The image below shows the image map controls with the Diffusion Color, Ambient, Color, Diffusion, and Bump selected. If we go back into the Materials Editor, we'd see that the material is applied to these four channels.
Depending on the selected export file format, the image maps will be embedded within the export file. If, however, the export file format does not support embedding of image maps, they will be saved as separate image files in the same folder as the export file (such as an MTL file for OBJs). The filename of each separated image will be the name of the export file appended with the name of the appropriate material property. Next steps: 1. Add or remove channels - In our example, there is only one material applied to four channels. If the program you will be importing the terrain into does not need some of the channels, click on the orange dot to deselect the channel you do not need. In most cases, the Diffusion Color and Bump are sufficient. In the image below, the Ambient Color and Diffusion have been deselected but notice that they are still white. This means that if you change your mind, you can reselect them. The greyed out items cannot be selected for this terrain since the Bryce material applied is not applied to those channels.
2003-2011 DAZ 3D, Inc.
953
Bryce 7 Artist Guide
03 Jan 2011
What About Clip? 2. Select an image size/resolution from the Size menu. The default is 512x512. Next, select what format to export the image as from the Format menu. The default is bitmap (BMP) but you can also select from JPEG, Mac PICTURE, Photoshop, and TIF formats
3. The final step is to save the terrain and the image maps, so click on the OK icon (or click on the Cancel icon to cancel the export). Bryce will save the mesh and images to your selected storage directory.
2003-2011 DAZ 3D, Inc.
954
Bryce 7 Artist Guide
03 Jan 2011
What About Clip? Good question. Clip was originally meant to be used for specific CAD output formats, unfortunately, the knowledge of how to use this option has been lost to time.
Exporting to MetaStream
MetaStream is format developed by MetaCreations allowing users to view objects in a browser and rotate the object within the viewer. When exporting to MetaStream, you can select additional options: Clamp Minimum and Clamp Maximum. These options define the lowest and highest polygon counts within the multi-resolution mesh. To export as MetaStream and apply the Clamps: 1. Click the triangle icon in the top right corner of the Terrain Canvas.
2. Choose the Export option from the menu.
The Save As dialog will come up.
2003-2011 DAZ 3D, Inc.
955
Bryce 7 Artist Guide 3. Select the MetaStream file type from the Save as type menu.
03 Jan 2011
4. Use the slider to set the desired lower polygon count. 5. Select Clamp Minimum from the options menu.
2003-2011 DAZ 3D, Inc.
956
Bryce 7 Artist Guide 6. Use the slider to set the desired higher polygon count. 7. Select Clamp Maximum from the options menu.
03 Jan 2011
8. Click on the OK icon to accept the changes and export the MetaStream file. If Clamp Minimum and Clamp Maximum are set to the same amount, the MetaStream file will contain a single resolution. To reset the Clamp Minimum and Clamp Maximum, select Reset Clamps within the Options menu.
Export Image
Export Image is a new feature in Bryce 6 and lets you export the terrain grayscale image for use in other programs. Refer to "Exporting 8-bit and 16-bit Pictures" for more on using this option.
3D Preview
3D Preview
The 3D Preview displays a terrain object based on the image in the Terrain Canvas. As you edit the terrain image, the preview updates to show the result of your changes. The preview of your terrain can be rotated so that you can see your terrain object from different angles.
3D Preview Options
The 3D Preview has several options that control how the preview updates and displays. To set 3D Preview options, click the triangle icon in the top right corner of the 3D Preview and choose an option from the menu.
2003-2011 DAZ 3D, Inc.
957
Bryce 7 Artist Guide
03 Jan 2011
See the following topics for more on using these options: Set Preview Size Flat Preview Rendered Preview Auto Rotate Real-time Linking Rip to Screen Manual Rotation & Zooming
Set Preview Size
Set Preview Size lets you change the size of the 3D Preview frame. You can choose from four preview sizes although the default size is 256x192
Flat Preview
Flat Preview is the default preview type. In Flat Preview, you see a basic rendered preview of the terrain using a plain grayscale material with basic shading and lighting.
2003-2011 DAZ 3D, Inc.
958
Bryce 7 Artist Guide
03 Jan 2011
Rendered Preview
Rendered Preview displays a fully rendered view of the terrain, including any materials you have applied.
Auto Rotate
Auto Rotate sets the 3D Preview to rotate when it is in Flat Preview mode. The 3D Preview updates as it turns. To stop the Auto Rotate, deselect Auto Rotate from the menu.
2003-2011 DAZ 3D, Inc.
959
Bryce 7 Artist Guide
03 Jan 2011
If Rendered Preview is selected, the Auto Rotate will not go into effect until you select Flat Preview. To rotate the preview manually, see "Manual Rotation."
Realtime Linking
Real-time Linking connects all terrain editing to the 3D Preview. Every change you make is applied simultaneously to the Terrain Canvas and the 3D Preview. When this option is not active, any updates you make to the terrain aren't shown in the 3D Preview window until after you let up on the mouse.
Rip to Screen
Rip To Screen displays a full-screen preview of your terrain.
2003-2011 DAZ 3D, Inc.
960
Bryce 7 Artist Guide
03 Jan 2011
Clicking anywhere on the screen will return you to the main Terrain Editor. Use Cmd/Ctrl+W to toggle in and out of this mode. The 3D Preview size will affect the size of the terrain when ripped to screen.
2003-2011 DAZ 3D, Inc.
961
Bryce 7 Artist Guide
03 Jan 2011
Please note that if you rip the 3d preview to screen then change to a different program, you will not be able to return to Bryce without manually shutting down the program and reopening it. Remember to click on the screen to reset the preview before changing to another program.
Manual Rotation & Zooming
In addition to using the Auto-Rotate in the 3D Preview window, you can also rotate and zoom the 3D preview manually. To rotate the preview, left-click in the preview window and drag the mouse up, down, left, and right. To rotate the preview in a continuous circular rotation, press Shift then left-click hold in the preview window. Drag left slightly to rotate the preview to the left, drag right slightly to rotate the preview to the right. To rotate the preview in small increments, left-click-drag in short motions in the preview window. This rotates the preview in short jerky motions. To smooth it out, press Shift while dragging in short motions in the preview window. To zoom the preview in and out, press Ctrl+drag forward and back. To reset the zoomed preview, press Alt+click in the preview window. Please note that if you rotated the preview prior to zooming, this will only reset it to the default size, not the default rotation.
Paintbrush Controls
Paintbrush Controls
Although you can create some very spectacular terrains using just the elevation tools, there are times when you want to create a precise Terrain Canvas. The Terrain Editor's Paintbrush lets you paint any type of terrain you wish. Using the Paintbrush, you can recreate real-world topographical maps or design landscapes with specific contours.
2003-2011 DAZ 3D, Inc.
962
Bryce 7 Artist Guide
03 Jan 2011
The Paintbrush Controls let you select the size, hardness, flow, and level of the Paintbrush, as well as control the resolution of the grayscale data.
See the following topics for more information on using the brush controls: Preset Brushes Size Hardness Flow Level Grid Selector Brush Behaviors
Preset Brushes Preset Brushes
The Brush Presets Library is new in Bryce 6 and is accessed from within the Terrain Editor. The brushes allow you to add frequently used shapes or special brushes to be used to paint terrains. To access the Brush Library, left-click on the Brush Control.
2003-2011 DAZ 3D, Inc.
963
Bryce 7 Artist Guide
03 Jan 2011
See the following topics for more information on using the Brush Library: Adding a New Brush Using the Preset Brushes Reverting to Default Brush
See "Libraries" for information on importing, exporting, and deleting brush presets.
Adding a New Brush
To add a brush preset to the Brush Presets Library: 1. In your paint program, create a new square image (i.e., 256x256, 512x512, etc.) with a black background. You can build a brush in color, but it will be converted to grayscale when imported into the Brush Library.
2003-2011 DAZ 3D, Inc.
964
Bryce 7 Artist Guide
03 Jan 2011
2. Select a brush preset from the program or create your own image. The brush color should be set to white or a light gray.
2003-2011 DAZ 3D, Inc.
965
Bryce 7 Artist Guide
03 Jan 2011
3. Save the image in one of the following formats: .SGI .BMP .DIB .EMF .FPI .FPX .GIF .JP2 .JPE .JPG .MAC .PCT .PSD .PIC .PNG .PNT .TIF 4. In Bryce, create a new terrain or symlat. 5. Click on the button next to the selected terrain to enter the Terrain Editor. 6. Click on New to load a new terrain. 7. In the Brush Control Tools, click on the Brush Tool.
The Brushes Library will open up.
2003-2011 DAZ 3D, Inc.
966
Bryce 7 Artist Guide
03 Jan 2011
8. Click on Add at the bottom of the library.
9. The Open File dialog will come up. Locate your brush image, select it, and click on Open.
The brush will be imported into the library, ready to use.
2003-2011 DAZ 3D, Inc.
967
Bryce 7 Artist Guide
03 Jan 2011
Using the Preset Brushes
To use a preset brush: 1. In Bryce, create a new terrain or symlat. 2. Click on the button next to the selected terrain to enter the Terrain Editor. 3. Click on New to load a new terrain. 4. In the Brush Tools, click on the Brush Tool. The Brushes Library will open up.
2003-2011 DAZ 3D, Inc.
968
Bryce 7 Artist Guide 5. Select the brush you want to use and click on the OK icon to close the library.
03 Jan 2011
6. In the Terrain Editor, adjust the brush size and flow as needed.
7. Paint on the terrain or use the brush as a stamp to stamp the design on the terrain.
2003-2011 DAZ 3D, Inc.
969
Bryce 7 Artist Guide
03 Jan 2011
Reverting to Default Brush
To revert to the default brush: 1. In the Brush Control Tools, click on the Brush Tool. The Brushes Library will open up.
2. Select the Default Brush and click on the OK icon. The brush will revert to the default paintbrush.
Size
The Paintbrush Size Control lets you select the size of the Paintbrush. To change the Paintbrush size, drag left or right over the Paintbrush size control. Dragging towards the center decreases the Paintbrush size while dragging away from the center increases the Paintbrush size.
2003-2011 DAZ 3D, Inc.
970
Bryce 7 Artist Guide
03 Jan 2011
This control is hard to adjust precisely so take your time increasing and decreasing the brush size until you get the size you need. Examples:
Hardness
2003-2011 DAZ 3D, Inc.
971
Bryce 7 Artist Guide
03 Jan 2011
The Paintbrush Hardness Control lets you choose how hard to make the edges of the Paintbrush. A hard Paintbrush has sharp edges and will create a very vertical effect such as a cliff edge. A soft Paintbrush has feathered edges and will blend more with the existing terrain, providing a more gently sloping effect. To change the paintbrush hardness, drag left or right over the Paintbrush Hardness Control. Dragging towards the center increases the hardness of the Paintbrush, while dragging away from the center makes the Paintbrush softer.
Examples:
2003-2011 DAZ 3D, Inc.
972
Bryce 7 Artist Guide
03 Jan 2011
Flow
The Paintbrush Flow Control lets you set the density of the grayscale value being applied by the Paintbrush. To change the Paintbrush Flow, drag left or right over the Paintbrush Flow Control. Dragging left decreases the flow, while dragging right increases the flow.
Examples:
Level
The Paintbrush Level Control lets you set the grayscale value of the Paintbrush. Darker values produce lower terrain while lighter values produce higher terrains. To change the Paintbrush Level, drag up or
2003-2011 DAZ 3D, Inc.
973
Bryce 7 Artist Guide
03 Jan 2011
down over the Paintbrush Level Control. A small red dot in the middle of the control indicates the current level.
Examples:
Grid Selector
The Grid Selector controls the resolution of the grayscale data in the terrain. The terrain's resolution determines the amount of detail in your terrain. The higher the resolution, the more detail appears in your terrain's surface. However, higher resolution values also increase the rendering time for your scene and require more memory.
2003-2011 DAZ 3D, Inc.
974
Bryce 7 Artist Guide
03 Jan 2011
The highest resolutions should be reserved for terrains that are very close to your camera or where detail is important. For terrains that are far away, or where detail is not so important, lower resolutions are more appropriate. To set the Terrain resolution using the Grid Selector, click the Grid Selector icon at the bottom of the Paintbrush Controls and choose a resolution from the menu. Brush sizes may appear to vary depending on your resolution, but in fact they remain proportional to the size of the Terrain Canvas.
Brush Behaviors Brush Behaviors
The Paintbrush in the Terrain Editor paints elevations by default, but this is not the only way of painting using the brush. You can also set the brush to paint effects. This lets you apply elevation effects locally, or to increase/decrease existing gray levels in your Terrain Canvas. The Brush Behaviors are located at the bottom left of the Terrain Canvas Tool. To access the Brush Behaviors, click on the triangle icon under Brush Behavior:.
See the following topics for more on Brush Behaviors: Modifying Brush Behavior Picking up Gray Levels from the Terrain Painting Elevations
2003-2011 DAZ 3D, Inc.
975
Bryce 7 Artist Guide
03 Jan 2011
Paint Unpaint Erode Terrains Darken Gray Levels Lighten Gray Levels
Modifying Brush Behavior
The Opt/Alt key can modify the behavior of the paintbrush on-the-fly. In Elevation mode, Opt/Alt inverts the gray level. For example, if you are painting white, holding down Opt/Alt will paint black. In Paint Effect mode, the Opt/Alt key will toggle to Unpaint Effect mode. Hold down Shift to constrain the pen movements to 45 degree steps. The default is to paint vertical, but with a bit of playing around, you can get it to paint horizontally and diagonally, but how it works is not as consistent as it should be. Click and hold down the mouse on the canvas then press Shift and drag up and down to paint a vertical line. Drag brush horizontally a short distance, then press Shift to continue painting horizontally. Do not let up on the mouse or it will start painting diagonally. Press Shift, then drag from left to right or right to left on the canvas to paint a diagonal line.
Rendered with edges visible:
2003-2011 DAZ 3D, Inc.
976
Bryce 7 Artist Guide
03 Jan 2011
Rendered with edges solid:
Painting Elevations
To paint elevations: 1. Click the Menu icon on the Terrain Canvas to bring up the Terrain Canvas Tools.
2. Click the triangle icon below the Brush Behaviors heading and choose Elevation from the menu. The brush paints in shades of gray that are then used to generate altitudes. This is the default brush behavior.
2003-2011 DAZ 3D, Inc.
977
Bryce 7 Artist Guide
03 Jan 2011
3. Press Opt/Alt and paint on the canvas to invert the gray levels. Examples:
Picking up Gray Levels from the Terrain
While you are painting, you may want to re-create a specific altitude in different parts of the terrain. If you have changed the brush settings, re-creating a specific altitude can be quite difficult. However, using the Height Picker tool, you can quite easily re-create altitudes by picking up gray levels from different parts of your image and applying them to the brush. To pick up gray levels from the terrain image: 1. While holding down the spacebar, move the cursor over the Terrain Canvas and click the desired altitude color. The color is applied to the brush and the Level tool will update to reflect the new color.
2003-2011 DAZ 3D, Inc.
978
Bryce 7 Artist Guide
03 Jan 2011
2. Drag the brush over a different area of the canvas. The altitude color you picked up is applied to the new area.
2003-2011 DAZ 3D, Inc.
979
Bryce 7 Artist Guide
03 Jan 2011
Paint
To apply an effect locally using the Paint Effect: 1. Click the Menu icon on the Terrain Canvas. 2. Click the triangle icon below the Brush Behaviors heading and choose Paint Effect from the menu.
2003-2011 DAZ 3D, Inc.
980
Bryce 7 Artist Guide 3. Select a paint level from the Level tool.
03 Jan 2011
4. Click the Elevation tab in the Editing tools palette.
5. Hold down the Spacebar and click the Elevation effect you want to paint.
The button next to the effect will turn yellow and the paintbrush will change to a circle with a double-cross in the center.
2003-2011 DAZ 3D, Inc.
981
Bryce 7 Artist Guide
03 Jan 2011
OR Click once on the effect you want to use, then press Cmd/Ctrl+Z to undo. 6. Drag the paintbrush over an area of your canvas. The chosen effect will be painted on the canvas.
7. Press Opt/Alt and drag on the canvas to switch to the Unpaint Effect. 8. Click the effect button again then press Cmd/Ctrl+Z to undo the last effect and turn off the effect but retain the changes you painted on the terrain. Please note that if you turned on the paint effect by clicking on the effect then pressing Cmd/Ctrl+Z, you cannot turn off the paint effect using the above method. Instead, you must either choose another effect or change to a different brush behavior, neither of which will actually turn off the effect, or turn on painting as in step 4 and disable as in step 6.
Unpaint
To remove an effect locally using the Unpaint Effect: 1. Paint an effect on the canvas following the instructions in "Paint."
2003-2011 DAZ 3D, Inc.
982
Bryce 7 Artist Guide
03 Jan 2011
2. Click the triangle icon below the Brush Behavior heading and choose Unpaint Effect from the menu.
3. Drag the paintbrush over an area of your canvas where you applied an effect locally. The terrain in that area will begin reverting to its original shape. If you drag over an area where you did not paint an effect, nothing will happen.
Erode Terrains
To erode areas of your terrain: 1. Click the Menu icon on the Terrain Canvas. 2. Click the triangle icon below the Brush Behaviors heading and choose Erosion from the menu.
3. Drag the paintbrush over the area you want to erode. The paintbrush applies the erosion effect to the area painted over. The erosion effect will increase as you continue to paint over an area.
2003-2011 DAZ 3D, Inc.
983
Bryce 7 Artist Guide
03 Jan 2011
Minimum
The Minimum brush behavior uses the current gray level and darkens levels above that level to match the current level. Values below the current level setting are untouched. To darken gray levels use the Minimum effect: 1. Select a paint level from the Level tool.
2. Click the Menu icon on the Terrain Canvas.
2003-2011 DAZ 3D, Inc.
984
Bryce 7 Artist Guide
03 Jan 2011
3. Click the triangle icon below the Brush Behavior heading and choose Minimum from the menu.
4. Drag the paintbrush over an area you want to darken.
Maximum
To lighten gray levels using the Maximum effect:
2003-2011 DAZ 3D, Inc.
985
Bryce 7 Artist Guide 1. Select a paint level from the Level tool.
03 Jan 2011
2. Click the Menu icon on the Terrain Canvas. 3. Click the triangle icon below the Brush Behavior heading and choose Maximum from the menu.
4. Drag the paintbrush over an area you want to lighten. In this mode, gray levels in your canvas that are below the current gray level are lightened to match the current level. Values above the current level setting are untouched.
2003-2011 DAZ 3D, Inc.
986
Bryce 7 Artist Guide
03 Jan 2011
Editing Tools
Editing Tools
The Editing Tools let you generate and edit the terrains height map and are organized into three tabs: Elevation: contains tools for generating terrains, and applying effects. Filtering: contains tools for finetuning the gray levels in your Terrain Canvas. Pictures: contains tools for importing a Picture to use as a height map. To access a tab, click the tab label. The tools associated with that tab move to the front. By default, the Elevation tools are in front.
2003-2011 DAZ 3D, Inc.
987
Bryce 7 Artist Guide
03 Jan 2011
See the following topics for more on using the specific Editing Tools: Starting a New Terrain Inverting Terrains Undoing Operations Eroding Terrains Elevation Tools Filtering Pictures
Most of the tools in the Terrain Editor are displayed as control dots. These dots let you apply an effect or operation to the terrain gradually or at 100%. To apply an editing tool to the Terrain Canvas: 1. Move the cursor over the tool you want to use. 2. Do one of the following: To apply an effect or operation at full strength, click the control dot once. Clicking a tool more than once applies the effect in 100% increments. To apply an effect gradually, click and drag left or right over the control dot.
Elevation Tab Elevation Tools
The Elevation Tools are preset effects that apply calculations to your Terrain Canvas. The tools are divided into three categories on the Elevation tab along with general tools along the top: General Tools: create new grayscale image, invert, undo, and erode Starting a New Terrain Inverting Terrains
2003-2011 DAZ 3D, Inc.
988
Bryce 7 Artist Guide
03 Jan 2011
Undoing Operations Eroding Terrains
Source Generators: create basic terrain surfaces. Basic Tools: edit the overall shape of your terrain. Special Effects: add realism to your terrain's surface.
You can create a terrain by combining effects. For example, you can start off creating a basic terrain using the Fractal tool, then create realistic ridges by applying the Erode tool. From there you can fine-tune your terrain by applying Spikes, creating Mounds or adding Cross Ridges. Finally, you can define the basic shape of your terrain by blurring the edges. To use an elevation tool: 1. Click the Elevation tab. 2. Click an Effect tool. 100% of the effect is applied to the Terrain Canvas. 3. Click the tool again to increase the intensity of the effect. Most elevation effects can also be applied gradually. To apply an elevation effect gradually: 1. Move the pointer over an Elevation tool. The pointer changes to a two-headed arrow. 2. Click and drag to the left to increase the effect or click and drag to the right to decrease it.
Starting a New Terrain
2003-2011 DAZ 3D, Inc.
989
Bryce 7 Artist Guide
03 Jan 2011
By default, when you open the Terrain Editor, the terrain you selected in the Working window appears in the Terrain Canvas. If you want to begin with a new, flat Terrain Canvas, use the New button. To create a new Terrain Canvas: 1. Click the Elevation tab. 2. Either click the New button, or press Cmd/Ctrl+N.
A flat black image appears in the Terrain Canvas.
To gradually flatten your terrain, click and drag to the right over the New button. The existing Terrain Canvas gradually fades to black. Many of the effects in the Elevation tab require grayscale values. If you apply these effects to a black map they may have no effect. To reset your terrain, hold down Ctrl and click the New button. The Terrain Canvas is reset to the terrain that appeared when you first opened the editor.
Invert
2003-2011 DAZ 3D, Inc.
990
Bryce 7 Artist Guide
03 Jan 2011
Since the Terrain Editor uses brightness to determine altitude, you can change mountains into canyons by inverting the black and white values in your image. To invert your terrain image: 1. Click the Elevation tab. 2. Click the Invert button, or press Cmd/Ctrl+I.
All the black areas of your image become white and white areas become black. To gradually invert your terrain image click and drag to the right over the Invert button. The black areas in the Terrain Canvas progressively turn white. Original terrain:
Inverted terrain:
2003-2011 DAZ 3D, Inc.
991
Bryce 7 Artist Guide
03 Jan 2011
Undoing Operations
You can reverse any effect you apply to your terrain using the Undo button. You can toggle between Undo and Redo by clicking the Undo button repeatedly. To undo operations in the Terrain Editor, on the Elevation tab, click the Undo button, or press Cmd/Ctrl+Z. The last operation you applied is undone.
Eroded
Erosion simulates the effects of water erosion on your terrain objects. The calculations simulate rainfall and runoff based on the shades of gray progressing towards black. This effect works best on terrains that have large sloping areas. The Eroded button simulates the effects of erosion over relatively short periods of time, like decades. To simulate the effects of centuries of erosion, use the Erode tool at the top of the Elevation tab. To erode terrains: 1. Click the Elevation tab.
2003-2011 DAZ 3D, Inc.
992
Bryce 7 Artist Guide 2. Click the Erode button.
03 Jan 2011
3. To gradually apply erosion, click and drag while the pointer is over the Erode button. The upper image is what a terrain looks like before you apply the Erode effect. Notice that this image map has sloping areas that will make the erode effect more visible. The lower image is the same terrain after the Erode effect is applied. You can see how the surface now contains tracks created by running water.
2003-2011 DAZ 3D, Inc.
993
Bryce 7 Artist Guide
03 Jan 2011
Source Generators
Source Generators The Source Generators create basic terrain surfaces. They create the basis of your terrain and should be the first options used when creating your terrain. See the following topics for details on using the Source Generators: Fractal Fractal The Fractal tool creates terrains based on fractal patterns. It can be applied to an existing image and it can be applied gradually. To use the fractal tool: 1. Click the Elevation tab. Eroded Picture Raise/Lower Sharpening Smoothing Fractal Types Random Generators Tiling Terrains
2003-2011 DAZ 3D, Inc.
994
Bryce 7 Artist Guide 2. Left-click on the triangle icon next to the Fractal effect.
03 Jan 2011
3. Select a fractal type from the menu that comes up.
2003-2011 DAZ 3D, Inc.
995
Bryce 7 Artist Guide
03 Jan 2011
See "Fractal Types" for examples of each fractal type.
2003-2011 DAZ 3D, Inc.
996
Bryce 7 Artist Guide
03 Jan 2011
4. Click on the Fractal effect button to apply the effect 100% or drag right slowly to apply the effect in increments. 5. If you do not like the effect, Undo the change or click the Fractal effect button again to see a new variation of the selected fractal type.
Fractal Types Below are examples of the different fractal types available. Each type can produce multiple variations so the images below are just one example of many available for each type. Bryce Classic
Ridged Multifractal
2003-2011 DAZ 3D, Inc.
997
Bryce 7 Artist Guide
03 Jan 2011
Perlin Hills
Rounded Dunes
Classic Fractal
2003-2011 DAZ 3D, Inc.
998
Bryce 7 Artist Guide
03 Jan 2011
Round Hills
Slick Rock
Ridges
2003-2011 DAZ 3D, Inc.
999
Bryce 7 Artist Guide
03 Jan 2011
Rolling Hills
Alpine Valleys
Chaotic
2003-2011 DAZ 3D, Inc.
1000
Bryce 7 Artist Guide
03 Jan 2011
Pocked
Crystalline
Lava
2003-2011 DAZ 3D, Inc.
1001
Bryce 7 Artist Guide
03 Jan 2011
Metamorphism
Metamorphised
Fractured
2003-2011 DAZ 3D, Inc.
1002
Bryce 7 Artist Guide
03 Jan 2011
Weathered Dikes
Warped Slickrock
Warped Ridges
2003-2011 DAZ 3D, Inc.
1003
Bryce 7 Artist Guide
03 Jan 2011
Zorch
Warped Zorch
Mordor
2003-2011 DAZ 3D, Inc.
1004
Bryce 7 Artist Guide
03 Jan 2011
Shattered Hills
Cauliflower Hills
Planet X
2003-2011 DAZ 3D, Inc.
1005
Bryce 7 Artist Guide
03 Jan 2011
Mud Cracks
Random Generators Three options that are rarely used in the Terrain Editor (but should be used more often) are the Random Generators: Random Extent which deals with how much surface the terrain extends over or the scale of the terrain's features Random Position which deals with the position of the terrain within the entire "fractal terrain universe" Random Character which deals with the look or character of the terrain
The Random Generators control the randomness of the terrain, so deselecting any one or more of them means that you turn off the randomness of that option. To access these options, click on the triangle option next to Fractal and select any fractal type except for Bryce Classic.
2003-2011 DAZ 3D, Inc.
1006
Bryce 7 Artist Guide
03 Jan 2011
The options will be active and enabled near the bottom of the menu. If Bryce Classic is selected, these options will be greyed out and not available.
So, if these options determine the randomness of the terrain extent, position, and character, then what good are they? Basically, if you find a terrain that you like the look of, you can turn off the options so that the feature you like is not changed. To take advantage of the Random Generators: 1. Create a new terrain and enter the Terrain Editor. 2. Set the resolution to 128. This allows you to get results more quickly.
2003-2011 DAZ 3D, Inc.
1007
Bryce 7 Artist Guide 3. Select any fractal type except for Bryce Classic.
03 Jan 2011
4. Click on the Fractal button until you find a terrain that has a pleasing scale to the features.
5. Bring up the fractal menu and deselect Random Extent. Since we like the scale of the terrain, we want to keep the same scale as we continue.
6. Click on the Fractal button again. Notice that even though the terrain changes, the overall scale remains the same.
2003-2011 DAZ 3D, Inc.
1008
Bryce 7 Artist Guide 7. Continue clicking on the Fractal button if you would like to see what else comes up.
03 Jan 2011
8. Once you have a terrain that you like the look of, deselect Random Character so the terrain retains the look you like.
9. Click the Fractal button and notice that even though the terrain changes, the basic look of the terrain remains the same.
2003-2011 DAZ 3D, Inc.
1009
Bryce 7 Artist Guide
03 Jan 2011
10. Once you have a terrain that you are happy with, deselect Random Position as well.
11. Set the resolution to 512 or larger.
12. If you will be using the terrain in a larger tiled terrain group, click on the Fractal button one more time to redraw the terrain at the selected resolution. This is needed when tiling to ensure that the terrain matches up exactly with the other terrains.
2003-2011 DAZ 3D, Inc.
1010
Bryce 7 Artist Guide
03 Jan 2011
13. Exit the Terrain Editor. To use this terrain for tiling, continue to the section on "Tiling Terrains." Tiling Terrains Tiling Terrains allows you to generate a terrain, then tile "copies" of the terrain around the working window to create a larger terrain with no visible seams. You can tile terrains to the North, South, East, and West. To tile terrains: 1. Build a new terrain following the instructions for the "Random Generators." Note: Tiling terrains does not work for the Bryce Classic fractal terrain. 2. Exit the Terrain Editor. 3. Once back in the working window, press Cmd/Ctrl+D to duplicate the terrain. 4. With the duplicate terrain selected, press Shift+Up Arrow eight (8) times to move the terrain up to the North. You can also go into the Object Attributes dialog and enter the terrain size into the ZPosition field to move it up the same amount as the terrain size. If you have resized the terrain, you will need to use the Object Attributes dialog to move the terrain up.
2003-2011 DAZ 3D, Inc.
1011
Bryce 7 Artist Guide
03 Jan 2011
5. With the terrain still selected, go back into the Terrain Editor, make sure that all the Random Generators are deselected and select Tile North.
6. Click on the Fractal button. 7. Exit the Terrain Editor.
2003-2011 DAZ 3D, Inc.
1012
Bryce 7 Artist Guide 8. Render and you should see the terrains matching up at the seam.
03 Jan 2011
9. If you notice a slight gap between the two terrains, nudge the terrain back down a smidge by pressing Opt/Alt+Down Arrow key three or four times until the edges meet.
2003-2011 DAZ 3D, Inc.
1013
Bryce 7 Artist Guide
03 Jan 2011
10. Select the new terrain, duplicate and move North, East, or South. 11. Enter the Terrain Editor and choose to Tile based on the direction you moved the terrain and click on the Fractal button. 12. Repeat as needed, making sure that you select the terrain next to the new location. For example, if you move a terrain East and then want to go South, make sure you select the terrain you just moved. If you want to go West or South from the original terrain, select the original terrain, etc. Caveat: When the terrain has been manually sculpted using the brush tool or by importing an image, the tiling options will not work since clicking on the Fractal button will generate a fractal terrain overwriting the sculpted terrain. In this case, you can manually "tile" the terrain by doing the following: 1. After moving the terrain to the North, access the Object Atrributes and enter 180 in the Z-Rotate field to rotate the terrain around 180 on the Z-axis.
2003-2011 DAZ 3D, Inc.
1014
Bryce 7 Artist Guide
03 Jan 2011
2. Click on the OK icon to close the Terrain Editor. 3. Click on the triangle icon under the Resize tool and choose Flip from the menu then nudge the terrain down as in step 7 above.
4. Duplicate the second terrain and move it right, or to the East, by pressing Shift+Right Arrow eight (8) times, then selecting Tile East from the Terrain Editor (deselect Tile North). If that does not work, flip the terrain on the X-axis, then nudge it into place next to the second terrain. 5. Repeat by duplicating the third terrain, moving it down, and Tiling South (or flipping on the Zaxis).
2003-2011 DAZ 3D, Inc.
1015
Bryce 7 Artist Guide
03 Jan 2011
Erode This tool applies natural erosion to your terrain. It can be applied to either a blank image or an existing image. You can also gradually apply erosion to an image. The Eroded tool is a more intense version of the Erode tool. Notice that when animating this type of terrain, material is actually added to the terrain, not removed from it as you might expect.
To erode the terrain, click on the Erode button. You may need to click several times to get a noticeable effect, but the effect is much sharper than if you used the Eroded tool. Original terrain:
2003-2011 DAZ 3D, Inc.
1016
Bryce 7 Artist Guide
03 Jan 2011
Eroded terrain:
Picture This tool creates terrains from imported images. When you click this tool, the Open dialog appears. You can use this dialog to locate and load a Picture to use as a Terrain Canvas. Refer to the "Pictures Editor" for more information on loading Pictures. Using this tool you can import an image map created in another application like Painter or Photoshop. To load a Picture to use as a terrain:
2003-2011 DAZ 3D, Inc.
1017
Bryce 7 Artist Guide 1. Click on the Picture button.
03 Jan 2011
2. The Open dialog will come up. Locate and select the Picture you want to use in the Terrain Editor then click on Open.
The image will immediately be applied to the terrain.
2003-2011 DAZ 3D, Inc.
1018
Bryce 7 Artist Guide
03 Jan 2011
Raise/Lower This tool adjusts the brightness of your Terrain Canvas. To raise or lower the terrain, click and drag to the right to lower your height map or click and drag to the left to raise it. Single clicks gradually lower the map.
Examples:
2003-2011 DAZ 3D, Inc.
1019
Bryce 7 Artist Guide
03 Jan 2011
Sharpening This tool sharpens the gray values in your Terrain Canvas. Click and drag left to increase sharpening and right to decrease it.
Examples:
Smoothing This tool blurs the Terrain Canvas. Click and drag right to decrease the blurring effect or left to increase it.
2003-2011 DAZ 3D, Inc.
1020
Bryce 7 Artist Guide
03 Jan 2011
Smoothing is especially effective prior to using the Erode button, since the Erode algorithm works best when there are shades of gray in an image. If your canvas has too many sharp black to white transitions, the Erode may not be as effective. Examples:
Basic Tools
Basic Tools The Basic Tools edit the overall shape of your terrain and are located immediately below the Source Generators.
See the following topics for more on these tools: Basic Noise Slope Noise Height Noise Gaussian Edges Square Edges Round Edges
Basic Noise This tool adds roughness to your terrain's surface by adding noise to the Terrain Canvas. Click and drag left to increase the noise and right to decrease it. Examples:
2003-2011 DAZ 3D, Inc.
1021
Bryce 7 Artist Guide
03 Jan 2011
Slope Noise This tool adds roughness to any sloping surfaces in your terrain. Click and drag left to increase the noise and right to decrease it. Slope Noise has no effect on flat surfaces. More noise is added to steep slopes. Examples:
Height Noise This tool adds small amounts of noise at lower altitudes and more noise at higher altitudes. Click and drag left to increase the noise and right to decrease it. Examples:
2003-2011 DAZ 3D, Inc.
1022
Bryce 7 Artist Guide
03 Jan 2011
Gaussian Edges This tool does not blur your map. It creates a "Gaussian curve" from dark to light, starting from the edges of your Terrain Canvas. This creates edges that gradually transition from dark to light, or start at the lowest possible altitude, and gradually progress into higher altitudes. Gaussian Edges eliminates the seams between ground and terrain objects, when the ground plane and the terrain have the same surface material. You should apply this tool to any terrain that is going to be sitting on a ground plane in your scene. Examples:
Square Edges This tool creates an abrupt drop at the edges of your terrain. Use this tool when you have a terrain whose edges are not level, and you do not wish to use the Gaussian Edges tool for soft transitions. You can add a slope to the square edges of your terrain by applying this tool gradually. Click and drag left to increase the slope and right to decrease it. Example:
2003-2011 DAZ 3D, Inc.
1023
Bryce 7 Artist Guide
03 Jan 2011
Round Edges This tool creates an abrupt circular drop at the edges of your terrain. You can add a slope to the round edges of your terrain by applying this tool gradually. Click and drag left to increase the slope and right to decrease it. Example:
Special Effects
Special Effects The Special Effect tools add realism to your terrain's surface. These tools, located below the Noise tool, apply filters to your terrain that act like image filters. They can change the look of the terrain without altering its basic shape.
2003-2011 DAZ 3D, Inc.
1024
Bryce 7 Artist Guide
03 Jan 2011
See the following topics for more on these tools: Spikes This tool adds spiky structures to your map. When you apply the right material to these structures they can look remarkably like trees when viewed from a distance or even grass. Example: Spikes Mounds Dampen Equalize Posterize Mosaic Sawtooth Subcontours Blob Maker Relief Noise Raise Edges Subplateaus Cross Ridges Cross Ridges 2 Bubble Ridges
2003-2011 DAZ 3D, Inc.
1025
Bryce 7 Artist Guide Mounds
03 Jan 2011
This tool adds midsized splotches to your canvas. You can use this tool to create the appearance of stones or boulders under transparent water planes. Examples:
Dampen This tool works like a contrast control. It will push gray values towards either black or white depending on where the gray value falls in the black/white range. Less than 50% goes to black, greater than 50% goes to white. Examples:
Equalize This tool acts like the Equalize function you may have seen in 2D image editing applications. It redistributes gray values in your Terrain Canvas such that a full range from black to white is present in your canvas. Examples:
2003-2011 DAZ 3D, Inc.
1026
Bryce 7 Artist Guide
03 Jan 2011
Posterize This tool stratifies the gray levels in your Terrain Canvas, resulting in stair-stepped terrain structures. This is a good tool for creating desert plateaus. Examples:
Mosaic This tool is not a button on the Elevation tab. To use this tool, hold down Opt/Alt as you drag over the Posterize button. Mosaic creates highly pixelated square structures based on the gray content of your canvas. This tool is excellent for instant cityscapes. Try adding one of the sci-fi city materials from the Preset Materials Library to a Mosaic terrain. Example:
2003-2011 DAZ 3D, Inc.
1027
Bryce 7 Artist Guide
03 Jan 2011
Sawtooth This tool modifies your Terrain Canvas based on a sawtooth waveform structure. The results look like desert canyons and icebergs. Example:
Subcontours This tool works like a contrast control with the threshold set almost at white. Most values are pushed to black while only the very lightest are pushed to white. Subcontours produces spiky peaks with very low, gently sloping contours. Example:
2003-2011 DAZ 3D, Inc.
1028
Bryce 7 Artist Guide
03 Jan 2011
Blob Maker This tool creates a smooth, circular structure within your existing Terrain Canvas. Click and drag left or right to change the size of the structure. Click and drag up and down to set the vertical location of the structure.
Examples:
Relief Noise This tool acts like an emboss effect. It will emboss the grayscale data in your canvas and convert it to height information. Examples:
2003-2011 DAZ 3D, Inc.
1029
Bryce 7 Artist Guide
03 Jan 2011
Raise Edges This tool acts like an inverted version of the Square Edges tool. It creates abrupt increases in altitude at the edges of your terrain. Examples:
Subplateaus This tool smears your grayscale data in one direction while averaging the gray values. The result is natural structures not unlike those created by the Mounds effect, except that these structures are more directly related to your original gray data. Examples:
2003-2011 DAZ 3D, Inc.
1030
Bryce 7 Artist Guide
03 Jan 2011
Cross Ridges This tool creates sharp ridges in a cross pattern. It creates very interesting canal-like structures.
Example:
Cross Ridges 2 This tool is the inverse of the Cross Ridges tool. Instead of creating canals, it creates peaks.
2003-2011 DAZ 3D, Inc.
1031
Bryce 7 Artist Guide
03 Jan 2011
Example:
Bubble Ridges Similar to the Blob Maker, the spherical structure this tool creates is of a consistent size. Dragging this button allows you to place the structure anywhere you like in your canvas.
Example:
2003-2011 DAZ 3D, Inc.
1032
Bryce 7 Artist Guide
03 Jan 2011
Filtering Tab Filtering
The Filtering tab is divided into three areas: the Filtering Graph, the Preview area, and the Filtering Presets. The Filtering graph displays your Terrain Canvas' gray levels as value inputs and outputs. You can edit this graph to adjust the gray level values in your canvas. Next to the graph is the Preview area. This area shows you what your Terrain Canvas would look like if applied to the current Filtering graph. This area automatically updates as you make changes to the graph. Along the top of the tab are the nine Filtering presets you can apply to the graph. Each preset represents a different predefined graph. They are designed to create specific changes in gray levels, like smooth gradients and abrupt transitions.
See the following topics for more on using filters in the Terrain Editor: How Filtering Works Altering the Filtering Graph Undoing Filter Changes
2003-2011 DAZ 3D, Inc.
1033
Bryce 7 Artist Guide
03 Jan 2011
Softening Harsh Transitions Applying Filter Presets Applying Filter Changes Blending the Filtering Graph
How Filtering Works
The Filter area is essentially a graph that represents gray level input from black to white horizontally, and gray level output from black to white vertically. The default diagonal filter creates a graph where all values input as black are also output as black, and all values input as white are also output as white. That is why your Terrain Canvas appears unchanged none of its gray level values have been altered. By dragging in this Filter area, you can remap the gray values in your Terrain Canvas. To see how filtering works: 1. Generate your terrain.
2. Place your cursor (which changes to a Pen within the Filtering area) in the top left corner of the Filter Area.
2003-2011 DAZ 3D, Inc.
1034
Bryce 7 Artist Guide
03 Jan 2011
3. Drag diagonally to the bottom right corner.
2003-2011 DAZ 3D, Inc.
1035
Bryce 7 Artist Guide 4. Click Apply.
03 Jan 2011
As you can see in the Preview area, your Terrain Canvas is inverted. The original graph showed that all values input as black were output as black and all the values input as white were output as white. The new graph you created now shows that all values input as black are output as white and all the values input as white are now output as black. In other words all the dark values are light and all the light values are dark. In the new Filtering graph all values input at 0 are output at 255 and all values input at 255 are output at 0. This is a drastic example. In most cases you would adjust more selectively, like lightening the mid tone grays or darkening specific gray values. Remember that this graph represents your Terrain Canvas, so you are changing the shape of your terrain object as you adjust gray values.
Altering the Filtering Graph
The best way to start adjusting the Filtering graph is to determine the type of effect you want to create. For example, if your canvas is too dark, raise the value of the darker gray value inputs by drawing a ridge in the left side of the graph. To alter the Filtering graph:
2003-2011 DAZ 3D, Inc.
1036
Bryce 7 Artist Guide 1. Click the Filtering tab.
03 Jan 2011
2. Drag your pointer over the area of the Filtering graph you want to adjust. When you drag over a black area, the pencil draws in gray; dragging over a gray area draws in black. Tracing over any lines you have drawn erases them.
Undoing Filter Changes
To undo all changes to the Filtering graph: 1. Click the Filtering tab. 2. Click the Reset text button below the Filtering graph. The graph returns to the default Filtering graph.
2003-2011 DAZ 3D, Inc.
1037
Bryce 7 Artist Guide
03 Jan 2011
Softening Harsh Transitions
To soften harsh transitions in the graph: 1. Click the Filtering tab. 2. Click the Smooth text button below the Filtering graph.
3. Click the Smooth button again to soften the transitions more or press the Smooth button continuously until the curve is smooth enough for your needs.
Applying Filter Presets
Filtering presets are provided to help you get started adjusting the Filtering graph. These presets are designed to provide different effects. The best way to understand these presets is to apply them to your graph and see what happens. To apply presets: 1. Click the Filtering tab.
2003-2011 DAZ 3D, Inc.
1038
Bryce 7 Artist Guide 2. Click one of the preset buttons along the top of the tab.
03 Jan 2011
The current graph is replaced with the preset graph.
Applying Filter Changes
Although any changes you make to the graph are applied to the Preview area, they do not automatically affect your Terrain Canvas. You have to apply the changes before they affect the canvas. You can temporarily apply your changes to the 3D Preview in real-time by holding down Ctrl as you click and drag over the Filtering graph. (Issue) To apply the Filtering graph to the 3D Preview. click and hold the mouse button over the filter graph preview. The 3D Preview updates. When you release the mouse the 3D Preview switches back to the unfiltered terrain. (Issue) To apply filtering changes to the Terrain Canvas, click the Apply text button beneath the Preview area.
2003-2011 DAZ 3D, Inc.
1039
Bryce 7 Artist Guide
03 Jan 2011
Blending the Filtering Graph
The Filtering Tab offers several ways of applying your Filtering graph to the Terrain Canvas. You can apply the graph directly or you can blend the graph with the canvas. When you use a blending option you are essentially drawing a grayscale gradient and then blending it with your original canvas. The upper terrain in this image was altered by directly applying a filtering effect. The lower terrain was altered by blending a filtering effect with the original canvas. To blend the Filtering graph with the Terrain Canvas: 1. Adjust the Filtering graph to achieve the desired effect. 2. Click the triangle icon below the Filtering graph and choose an option from the menu.
Horizontal: horizontally blends your Filtering graph, expressed as a grayscale gradient, with your Terrain Canvas.
2003-2011 DAZ 3D, Inc.
1040
Bryce 7 Artist Guide
03 Jan 2011
Vertical: vertically blends your Filtering graph, expressed as a grayscale gradient, with your Terrain Canvas. Horizontal Add: horizontally blends your Filtering graph, expressed as a grayscale gradient, with your Terrain Canvas. This option uses a slightly different algorithm than the previous Horizontal option: it is not a traditional Additive, but an average of the existing terrain grayscale values with the maximum of the Terrain and Filter values. Vertical Add: vertically blends your Filtering graph, expressed as a grayscale gradient, with your Terrain Canvas. This option uses a slightly different algorithm than the previous Vertical option: it is not a traditional Additive, but an average of the existing terrain grayscale values with the maximum of the Terrain and Filter values.
3. Click Apply.
Pictures Tab Pictures
The Picture tab has three Picture squares and a blend control. The first two Picture squares let you load a Picture to use as a terrain and the third square shows you the result of combining the two Pictures. The blend control lets you specify how the Pictures are combined.
See the following topics for more on using Pictures in the Terrain Editor: Loading Pictures 8-bit and 16-bit Terrains Blending Pictures Applying Changes
Loading Pictures
You can load any two Pictures from your system. You can also paste images from the Clipboard. To load Pictures,
2003-2011 DAZ 3D, Inc.
1041
Bryce 7 Artist Guide
03 Jan 2011
1. Click the Load text button above the Picture box into which you want to load the Picture.
2. The Open dialog will come up. Locate the image you want to load, select it, and click on Open.
3. From the Picture button in the Elevation tab, hold down the Opt/Alt key to load the Picture's color data directly into the 3D Preview. This allows you to see the interaction between the Picture and the grayscale-to-height interpretation of its luminance values. The color data is only for viewing purposes and will not render with the terrain. (Issue) To copy and paste a Picture into the Picture tab: 1. In another application, copy the Picture you want to use to the Clipboard. 2. In the Picture tab, click the Paste text button below the Picture box where you want the Picture to appear. When you use Cmd/Ctrl+V to paste from the Clipboard, the Picture always appears in the first square.
2003-2011 DAZ 3D, Inc.
1042
Bryce 7 Artist Guide
03 Jan 2011
8-bit and 16-bit Terrains
8-bit and 16-bit Terrains New in Bryce 6 is the ability to import/export 16-bit grayscale images from the Terrain Editor. By default, Bryce creates terrains in 8-bit grayscale which can often be less smooth than needed but stores the images as 16-bit. Being able to import 16-bit grayscale images provides the ability to take advantage of Bryce's ability to store 16-bit and to add more detail to your terrains, with a much smoother surface. Please note that you cannot convert 8-bit terrains to 16-bit in the Terrain Editor. Conversion between the two must be done in a paint program, like Photoshop or Paint Shop Pro. Just be aware that in some paint programs, like Paint Shop Pro, some of the tools (brushes, Picture tubes) may not work in 16-bit mode, only in 8-bit mode. You may need to create your image in 8-bit then increase it to 16-bit before saving it. In addition, not all formats work the same between programs. For example, a 16-bit TIFF image exported from Paint Shop Pro X cannot be imported into the Terrain Editor, but the same image exported as TIFF from Photoshop, can be imported into the Terrain Editor. Creating 16-bit Pictures Loading 8-bit and 16-bit Pictures Exporting 8-bit and 16-bit Pictures
Creating 16-bit Pictures The instructions below use Photoshop as the paint program. To create 16-bit images for import into the Terrain Editor: 1. Open Photoshop and choose File > New from the menu. The New file dialog will come up. 2. Enter a name, width, height, and resolution. Choose a color mode of Grayscale and select 16 bit from the pull-down menu. If your background color is black, set the Background Contents to Background Color.
2003-2011 DAZ 3D, Inc.
1043
Bryce 7 Artist Guide
03 Jan 2011
3. Click on OK to create the new image. The canvas title will indicate the color mode and bit size.
4. Paint your terrain or image using grayscale colors. 5. Save the image, selecting None for PNG Options and clicking on OK.
For Macs, when saving the images as TIF files, they need to be saved or converted to PC Byte Order. Loading 8-bit and 16-bit Pictures To load 8-Bit and 16-bit images into the Terrain Editor: 1. Create a terrain image in a paint program on a square canvas (i.e., 512x512, 256x256, etc.). 2. Open Bryce and create a terrain or symlat. 3. Click on the button next to the selected terrain to enter the Terrain Editor. 4. In the Terrain Editor, for 16-Bit images check the Terrain Resolution to make sure it is at least at 512 - ultra fine, although 1024 massive resolution or higher is probably better. Just remember that if you downgrade the resolution later then upgrade it again, you will lose some resolution in the process. See the examples at the bottom of the page.
2003-2011 DAZ 3D, Inc.
1044
Bryce 7 Artist Guide
03 Jan 2011
5. Click on the Pictures tab in the Editing Tools panel.
6. In the Pictures tab, click on Load above the first window.
2003-2011 DAZ 3D, Inc.
1045
Bryce 7 Artist Guide 7. The Open dialog will come up, locate and select your 16-bit PNG file. Click on Open.
03 Jan 2011
8. The image will be loaded into the first window. Click on Copy under the first window, then on Paste under the second window.
9. The copy will be pasted into the second window. Click on Apply to load the image into the Terrain Canvas.
2003-2011 DAZ 3D, Inc.
1046
Bryce 7 Artist Guide
03 Jan 2011
10. The image will be loaded into the Terrain Canvas where you can modify it further if needed.
Examples:
2003-2011 DAZ 3D, Inc.
1047
Bryce 7 Artist Guide
03 Jan 2011
16-Bit Image at 1024 resolution:
2003-2011 DAZ 3D, Inc.
1048
Bryce 7 Artist Guide
03 Jan 2011
16-Bit Image at 128 resolution:
2003-2011 DAZ 3D, Inc.
1049
Bryce 7 Artist Guide
03 Jan 2011
8-Bit 512 Resolution Rendered:
16-Bit 512 Resolution Rendered:
2003-2011 DAZ 3D, Inc.
1050
Bryce 7 Artist Guide
03 Jan 2011
16-Bit 1024 Resolution Rendered:
Exporting 8-bit and 16-bit Pictures Sometimes, it is easier and/or more efficient to modify terrains in a paint program rather than in the Terrain Editor. There are three ways to export the terrain grayscale images from Bryce: 1. Copy the original image in the Terrain Canvas and paste into a paint program. 2. Copy the original image in the Pictures tab and paste into a paint program. 3. Export the terrain image and open in a paint program - new in Bryce 6 To copy the image using the Terrain Canvas: 1. Create a terrain or symlat. 2. Click on the button next to the terrain to enter the Terrain Editor. 3. Select the terrain resolution for the size you would like to work with in your paint program. For example, if you select 1024, then the grayscale image in your paint program will be 1024x1024, etc.
4. Modify the terrain to get your starting point, then press Ctrl+C.
2003-2011 DAZ 3D, Inc.
1051
Bryce 7 Artist Guide 5. Minimize Bryce and open your paint program.
03 Jan 2011
6. Paste as a new image. The image will have the same dimensions as the selected terrain resolution in the Terrain Editor and will be in 8-bit format.
7. Modify the terrain using the tools in the paint program and save the image. 8. Bring the image back into Bryce by doing one of the following: Load it into the Pictures tab by clicking on Load Copy it in the paint program and click on Paste in the Pictures tab Copy it in the paint program and press Cmd/Ctrl+V in the Terrain Canvas
Blending Pictures
Once you have a Picture in each of the first two squares, you blend them to create a third image that is used to create the new Terrain Canvas. To blend Pictures: 1. Load Pictures into the first two squares. If you load only one Picture a white square is used as the second blend image.
2003-2011 DAZ 3D, Inc.
1052
Bryce 7 Artist Guide
03 Jan 2011
2. Click the triangle icon under the third Picture box and choose a Blend mode from the menu.
Blend: compares each corresponding pixel from the first two squares, and displays an average of the two in the corresponding location of the third square. Minimum: compares each corresponding pixel from the first two squares, and displays the darker of the two in the corresponding location of the third square. Subtract: compares each corresponding pixel from the first two squares, subtracts the brightness value of one from the brightness value of the other, and displays the result in the corresponding location of the third square. Add: compares each corresponding pixel from the first two squares, adds the brightness value of one to the brightness value of the other, and displays the result in the corresponding location of the third square.
3. Drag the pointer over the Blend control. Click and drag to the left to use more of the first image in the blend. Click and drag to the right to use more of the second image.
2003-2011 DAZ 3D, Inc.
1053
Bryce 7 Artist Guide
03 Jan 2011
Applying Changes
Although the result of blending Pictures appears in the third Picture box, it is not automatically applied to your Terrain Canvas. To apply a Picture to the Terrain Canvas, click the Apply text button beneath the third Picture square.
2003-2011 DAZ 3D, Inc.
1054
Bryce 7 Artist Guide
03 Jan 2011
And the Terrain Canvas will be updated:
Animation Controls
The Animation controls at the bottom of the editor let you create key frames for your terrain. Any change you make to the geometry of the terrain can be stored in a key frame and animated. The Timeline that runs along the bottom of the editor displays the length of the animation. The Current Time Indicator within the timeline lets you set the current time of the animation. The buttons in the Animation controls let you preview the animation. The buttons beside the Preview controls let you add and delete key frames from the Timeline. The Animation controls at the bottom of the editor let you create key frames for your terrain. Any change you make to the geometry of the terrain can be stored in a key frame and animated.
2003-2011 DAZ 3D, Inc.
1055
Bryce 7 Artist Guide
03 Jan 2011
Speeding up the Terrain Editor
To speed up performance on slower machines, disable both the Real-time Linking and AutoRotate options. To speed up the Elevation effects, use the single-click method rather than the click-drag "dial in" method, as the latter can be quite slow. The larger terrain grid sizes, such as Massive, Gigantic, and Planetary, require a significant amount of memory and computing power. Only use these terrain grid sizes when necessary. If you are working on a slower machine, you may experience problems such as "out of memory" errors. When you create a terrain in your Bryce scene, a natural impulse is to immediately dress it up with a cool material and render it right away to see what it looks like. For serious composition, consider keeping your terrains free of textural attributes until the final stages, as procedural textures take longer to render than smooth shaded surfaces. This will keep you working rapidly on your composition. Then, before your final output, you can take some time to design textures for your terrain. Export lets you save a terrain in a variety of file formats. You can then import a saved terrain into another 3D application or a different Bryce scene.
Creating Terrains
Creating Terrains
You can create terrains in several ways. You can let the editor do all the work of generating a terrain based on a series of algorithms, you can use the editor's painting tools to create a custom image, or you can import an image into the editor. When you generate a terrain, you use the Terrain Editor's Elevation tools, which include dozens of effects optimized for the purpose of heightening realism in Bryce terrains. When you paint a terrain you use the editor's grayscale paintbrush to paint a topographical image. The image is then converted to a terrain object. You can also create a terrain by importing a Picture into the editor. The Picture is converted to grayscale and used to generate altitude values. Creating Landscapes Animation & Terrain Editing
Creating Landscapes
When you are planning the shape of your terrain, keep in mind the kind of landscape you want to create. You do not have to create all the land in your scene as a single terrain. You can create complex landscapes by combining several terrain objects. Before creating terrain objects, plan out the entire map of your landscape. Then you will be able to see where different terrain objects might be combined to create a single land mass.
2003-2011 DAZ 3D, Inc.
1056
Bryce 7 Artist Guide
03 Jan 2011
If you have more terrains in your scene, you will have a bigger scale for the environment. This gives you more resolution and a more realistic looking effect. Before you start creating terrains you should map out all the land masses in your environment. You will then be able to see where you will need to combine more than one terrain to create a specific type of landscape. These images show an example of mapping and the final result. Pay attention to where the camera is positioned in the scene. Terrains that are closer to the camera need to be more detailed than those off in the distance.
Animation & Terrain Editing
You can record the process of creating a terrain into an animation using the Animation controls. Refer to ”Animation for more on animating terrains. Some of the Elevation tools can produce unpredictable results when theyre animated, so you may want to experiment with animating elevations before you create your final terrain.
Light Lab
Light Lab
Lighting is the primary consideration of any 3D image. Lighting is the tool that provides the most effective means of communicating the story within the scene, setting the mood, and informing us as viewers of what is important with emphasis and drama via highlights and shadows. Bryce 7 has a newly designed Light Lab interface. Building on the solid foundations of the Light Lab interface of Bryce 6, Bryce 7 seeks place a new degree of control into the users hands. More control gives Bryce 7 users the ability to describe the effects of lights in very precise manners saving time in several ways. Ease of use has been maximized so that both new users and veteran users can quickly access what they need. Most importantly, the new lighting parameters increase the overall efficiency of the rendering process, resulting in much swifter renders that are higher in quality. Easily apply appropriate lighting for landscapes, interiors, abstracts, and even outer space scenarios with Bryce 7. The possibilities are endless.
Backward Compatibility
Much care has been taken to ensure as much backward compatibility as possible with previous versions of Bryce. In most cases, scene files saved in earlier installments of Bryce will look the same when rendered in Bryce 7, but there are a couple of exceptions. True Ambience (Global Illumination) has been greatly improved in Bryce 7. There are several changes to the way the feature has been implemented. In a nutshell, Bryce 7 True Ambience has been linked with the Diffuse Channel in the Material Lab, instead of being linked to the Ambient Channel as in previous versions. The result of this channel switching is a much more accurate Global Illumination simulation. Since True Ambience has been linked to a different channel, it has become necessary to add a Legacy TA mode checkbox in the Render Options. This ensures that true ambience scenes from Bryce 6 and earlier will render the same in Bryce 7. If the user
2003-2011 DAZ 3D, Inc.
1057
Bryce 7 Artist Guide
03 Jan 2011
decides to employ the new and improved True Ambience, simply uncheck the Legacy TA option. There have been other improvements to True Ambience as well including bump mapping support and mesh smoothing improvements. For this reason, even when working in Legacy TA mode, renders from Bryce 6 and earlier may look slightly different and in most cases better when rendered in Bryce 7. True Parallel Lights have been introduced in Bryce 7. The Standard Parallel Lights (Legacy) of Bryce 6 and earlier were not truly parallel at all. So to remain compatible with previous versions, there are two types of parallel lights in Bryce 7. When files saved in Bryce 6 and earlier are imported into Bryce 7, the saved parallel lights are assumed to be in the Legacy format.
See the following topics for more on the Light Lab: Accessing the Light Lab Light Preview Light Attributes
Accessing the Light Lab
To access the Light Lab: 1. Select a light object in your scene.
2003-2011 DAZ 3D, Inc.
1058
Bryce 7 Artist Guide 2. Click the button that appears next to its bounding box. The Light Lab will come up.
03 Jan 2011
Light Preview
The Light Preview area displays the effects of any changes you make to the attributes of a light source. This preview can display the light against a neutral background or show the light in the scene. You can also choose between a faster, low-quality preview, and a slower, high-quality preview. To set the preview options in the Light Lab, click the triangle icon at the bottom right corner of the preview area and choose a preview option:
Render in Scene displays your scene in the Preview area. This lets you see how the changes you make to the selected light will impact your entire scene.
2003-2011 DAZ 3D, Inc.
1059
Bryce 7 Artist Guide
03 Jan 2011
Render Against Neutral displays the light against a flat background. This lets you isolate the light so you can clearly see subtle changes.
Fast Preview lets you achieve faster updates.
Full Rendering displays a high-quality rendered scene or light.
Light Attributes
Light Attributes
Bryce 7 Pro offers a wide variety of lighting tools catered to fit any situation. There are several improvements to basic light concepts as well as advanced lighting tools. See the following topics for more on setting the light attributes: Distant (New) Parallel (New)
2003-2011 DAZ 3D, Inc.
1060
Bryce 7 Artist Guide
03 Jan 2011
Dome Lights (New) 3D Fill - Cluster (New) Intensity Edge Softness Spotlight Spread Cast Shadows Light Color Light Falloff Visible Lights Applying Gels Saving Light Settings Positioning Lights Linking & Tracking with Lights Animating Lights
Distant Light: (New Feature Bryce 7 Pro)
Distant Lights are ideally described as standard point radials or point spotlights placed at an infinite distance away from World Center. Distant Lights coordinate with the Sky Lab for a new level of control over atmospheric interactions. Distant Lights are very similar in function to the Sky Lab Default Sunlight, but with a few key differences; A. Distant Lights have 20x greater intensity than the Default Sunlight. Therefore, a Distant Light Diffuse intensity value of only 5 is equal to a Default Sunlight Diffuse intensity of 100. B. A Distant Lights maximum possible shadow intensity is relative to the value assigned to the Default Sunlight. The Default Sunlight Shadow Intensity Channel within the Sky Lab serves as a Master or Global Shadow Intensity controller informing all other lights in a Bryce scene, including all Lights types within the Light lab. C. Distant Lights can be selected as Visible Objects. Once Visible is enabled, Flares can be enabled using the Visibility Options. When Flares and Sky Interaction are combined a Sunspot is added at the center of the Flare. D. Distant Lights are intended for use as multiple Suns. There is no limit to the number of Distant Lights or second suns that can be applied within a single scene. E. Note: Distant Lights are so great in distance that in order for their illumination to strike the objects within a scene the Falloff setting must remain at value None.
Sky Interaction Color: Sky Interaction Color is independent of the Color assigned to the Light Properties. Sky Interaction Color describes the hue that will be applied to the Sky Lab clouds due to the Influence of this light source. Sky Interaction Intensity: Distant Lights are designed to behave very much like the Default Sunlight in the way that they interact with the Sky Lab Cloud Effects. Distant Lights interact with the Skylab clouds and background sky color by means of the Sky
2003-2011 DAZ 3D, Inc.
1061
Bryce 7 Artist Guide
03 Jan 2011 Interaction Intensity Channel. The higher the value applied the more obvious the Sky Interaction Color will affect the Skylab clouds by shifting the hue. When Visible Flares and Sky Interaction are combined a fuzzy halo and sunspot of the Sky Interaction Color are applied at the exact position along the sky where the Distant Light illumination is emitted. Azimuth / Altitude: Just like the Default Sun, Distant Lights can be positioned along the sky background by using the Azimuth and Altitude numeric inputs. Distant Lights can also be positioned using the Roller-ball Object. Radial / Spot: Distant Lights can be switched between two modes, as Distant Radials or as Distant Spotlights.
True Parallel Lights (New Feature Bryce 7 Pro)
True Parallel Lights are modified and improved versions of the original Standard Parallel Light (Legacy). True Parallel Lights simulate the effect of linear 2D projection with perfect accuracy.
Round / Square: True Parallel: Lights can have one of two forms, Round or Square. Edge Softness: Infinite Width: True Parallel Lights can be adjusted to any scale. However there are situations when it may be necessary to apply True Parallel Lights at an infinite scale. Infinite Width extends the True Parallel in all directions to infinity.
2003-2011 DAZ 3D, Inc.
1062
Bryce 7 Artist Guide
03 Jan 2011
Directional Control: The beam of light produced by True Parallel Lights can be focused toward any direction by enabling the Directional Control Option. Once enabled the Roller-ball and Azimuth / Altitude inputs used for the Distant Light can be used to precisely aim the beam of the True Parallel Light in any direction.
Dome Light Theory
Dome Lights (New Feature Bryce 7 Pro)
(Simplified 2 Dimensional Conceptual Model Below)
2003-2011 DAZ 3D, Inc.
1063
Bryce 7 Artist Guide
03 Jan 2011
Dome Lights are three dimensional Cluster Formation Light sources. Dome Lights are comprised of multiple virtual point perspectives arranged around the perimeter of a determined three dimensional geometric shape, spherical or cubed. Dome Lights in essence behave as a group of multiple point radial lights which can be manipulated all at once. The total output Intensity of the Dome Light is distributed evenly among the various virtual point perspectives which comprise it. Dome Lights are very useful as realistic Indirect Lighting tools, but can be used as Key Lighting elements as well. Dome Lights can in some situations provide highly accurate soft shadow effects in less time than engaging genuine Soft Shadows as with a Standard Single Point Radial. Rendered in Bryce 7 Pro. Lit with two Dome Lights.
The scene is placed within the interior of an enlarged Dome 1, which is used as indirect lighting to fill in the shadows. Dome 2 is much smaller, and serves as the key light source. Notice the naturally softened shadows from the key light. Note: Special consideration must be given before engaging genuine Soft Shadows with Cluster Formation Dome Lights and 3D Fill Lights. As a general rule, the higher the Quality setting of the Cluster Formation Light, the less likely that Soft Shadows will require engaging. At a properly generous Quality setting, Cluster Formation Light sources will provide natural soft shadows due to their three dimensional nature. However, when genuine Soft Shadows are indeed enabled for Cluster Formation Lights, the shadows cast by each virtual point perspective are softened individually as if each were an actual radial light source. This leads to a great deal of necessary calculations which results in extended render times. In this manner, a Quality setting of 16 requires much less rendering time than a quality of 100, but when working with the Soft Shadows Option, the difference is several times more pronounced. The larger the physical size of the Dome Light, the wider or softer the resulting shadows it will provide.
Sphere/ Cube: Dome Lights can be created in the shape of a Sphere or a Cube. Distant Dome Light: Dome Lights can be of any physical size, including infinite. Dome Lights can be applied as Distant Light Domes by selecting the Distant button. When applied as Distant, Dome Lights provide excellent indirect illumination for entire landscape scenarios. Distant Dome Lights function in a manner somewhat similar to
2003-2011 DAZ 3D, Inc.
1064
Bryce 7 Artist Guide
03 Jan 2011 that of Image Based Lighting; however with Dome Lights the same Color and Intensity information is shared by all of the virtual point perspectives comprising the Dome and the information they carry is not High Dynamic Range in nature.
Quality: The exact number of virtual point perspectives that comprise a Dome Light is known as its Quality. The more virtual point perspectives applied, the higher the Quality and the smoother the resulting light and shadows that will be produced. Higher Quality settings produce better light coverage and in turn require more computation time.
Quality 16
Quality 49
Quality 100
Quality 225
Quality 1024
A. Changes made to the Quality setting can at times appear to alter the intensity of the illumination expressed by a Dome Light, but indeed this is not what actually occurs. As more virtual point perspectives are included in the configuration, the total output intensity is better distributed among a greater number of virtual point perspectives. Sphere Dome Lights can range from a minimum of 16 to a maximum of 10,000 virtual point perspectives. Cube Dome Lights have a minimum of 24 virtual point perspectives and a maximum of 10,000.
Bias: By default Dome Lights are actually full spheres of light created without any directional Bias, meaning that there are roughly the same number of virtual point perspectives placed in the northern hemisphere as there are in the southern hemisphere. Bias describes the degree of tendency of the virtual point perspectives to converge toward one hemisphere and away from another, becoming less spherical and more domelike in shape. A. When Bias is set to a positive value, the virtual point perspectives begin to converge to a point at the pole of the northern hemisphere. As a result, a sort of vacancy is created at the southern pole. The higher the positive value, the greater the convergence of virtual point perspectives toward the northern pole.
Bias 0
Bias +25
Bias +50
Bias +75
Bias +100
B.
In the same manner as the image example above, if a value of -100 is applied as Bias, all of the virtual point perspectives will be
2003-2011 DAZ 3D, Inc.
1065
Bryce 7 Artist Guide
03 Jan 2011 converged toward the southern pole of the Dome Light, arriving almost to a point. C. Note: Bias polarity is aligned toward north and south. Dome Lights can be rotated in the Object Attributes tab and the Bias alignment will rotate with the Dome itself allowing east and west directional Biasing. However when applied as Distant Lights Domes, the polarity is restricted to north and south alignment regardless of the rotations applied within the Object Attributes tab. D. Note: Virtual point perspectives have an impact on render time. When Dome Lights are applied as Distant, Bias can be used to make more efficient use of the virtual point perspectives. If the ground plane is present, it may tend to block the light emitted by the virtual point perspectives often located below the ground plane. To maximize on the benefits of the Dome Light, apply a Bias setting of +50 so that all of the virtual point perspectives will be placed above the ground plane where they can affect your scene.
Randomness: By default, the virtual point perspectives which comprise Dome Lights are spaced at an equal distance from one another around the perimeter of the Dome Light geometry. In some situations, the resulting shadows observed by this perfect arrangement can produce unwanted results. Randomness determines the degree of balance of shifting from perfectly ordered virtual perspective arrangements, to fully chaotic arrangements. Randomness can override Bias to a certain degree. In many cases, a certain amount of randomness is necessary to produce a realistic and natural result.
Randomness 0
Randomness 25
Randomness 50
Randomness 75
Randomness 100
Outward / Inward: Dome Lights by default radiate Illumination multi-directionally. There are circumstances however when it is best to assign a specific polarity to the outgoing illumination. Outward assigns all light rays to travel away from the geometric center of the Dome Light. Inward, instructs all light rays to travel toward the geometric center of the Dome Light. Polarizing the Light output of a Dome Light can often help make more efficient use of render time. Self Shadow: Dome Lights by default are hollow and allow light to penetrate the center with no obstruction. There are times when this condition is not ideal. When Self Shadow is selected, the Dome Light becomes solid in a virtual manner, self interacting, preventing light from one pole from exiting at the other pole. This is ideal for situations where the Dome Light is assigned as a Visible Object.
3D Fill Lights (New Feature Bryce 7 Pro)
3D Fill Light Theory
2003-2011 DAZ 3D, Inc.
1066
Bryce 7 Artist Guide (Simplified 2 dimensional Conceptual Model Below)
03 Jan 2011
3D Fill Lights are three dimensional Cluster Formation light sources. 3D Fill Lights are comprised of multiple virtual point perspectives arranged within the three dimensional volume of a determined geometric area, spherical or cubed. 3D Fill Lights in essence behave as a group of multiple point radial lights which can be manipulated all at one time. The total output Intensity of the 3D Fill Light is distributed evenly among the various virtual point perspectives comprising it. 3D Fill Lights are very useful as Indirect Lighting tools and will outperform Dome Lights in geometrically complex situations, making 3D Fill Lights ideal for complex landscapes and complex architectural renders. 3D Fills can be used as powerful Key Lighting elements as well. 3D Fill Lights can in some situations provide highly accurate soft shadow effects in less time than engaging genuine Soft Shadows as with a Standard Radial.
Conceptual Models Above: As indirect lighting tools, 3D Fill Lights can often outperform Dome Lights especially when working with complex interiors, cityscapes and dense landscapes. The Dome Lighting Theory arranges point perspectives along the outer perimeter of the given area, and therefore can only act from a distance. When presented with the problem of a labyrinth, the line of sight limitation of Dome Light point perspective arrangements means that all of the light tends to gather along the outer walls of the labyrinth, blocked from reaching the centermost walls due to the first degree of obstruction. The 3D Fill Light by comparison, arranges the point perspectives within the volume itself, and this allows the line of sight to easily illuminate all of the internal walls of the labyrinth we well as the outermost walls, in a more or less evenly distributed fashion. Scaling is an important factor when working with 3d Fill Lights. 3D Fill Lights can literally round corners and leap over obstacles to provide excellent indirect lighting with the benefit of indirect shadow as well. Note: Just as with Dome Lights, special consideration must be given before engaging genuine Soft Shadows with Cluster Formation 3D Fill Lights. As a general rule, the higher the Quality setting of the 3D
2003-2011 DAZ 3D, Inc.
1067
Bryce 7 Artist Guide
03 Jan 2011
Fill Light, the less likely Soft Shadows will need to be enabled at all. At the properly generous Quality setting, 3D Fill Lights will provide natural soft shadows due to their three dimensional nature. When Soft Shadows are enabled for Cluster formations such as Dome Lights and 3D Fill lights, the shadows cast by each virtual point perspective are softened individually as if each were a true individual radial light source. This leads to a great deal of necessary calculations which results in extended render times. In this manner, a Quality setting of 24 requires much less rendering time than at Quality 125, but when working with Soft Shadows, the difference is several times more pronounced. The larger the physical size of the Dome Light or 3D Fill Light, the wider or softer the resulting shadows it will produce.
Sphere/ Cube: 3D Fill Lights can be created in the shape of a Sphere or a Cube. Distant 3D Fill Light: 3D Fill Lights can be of any physical size, including infinite. 3D Fill Lights can be applied as Distant 3D Fill Lights by selecting the Distant option. When applied as Distant, 3D Fill Lights provide excellent indirect illumination for entire landscape scenarios. Distant 3D Fill Lights function in a manner somewhat similar to that of Image Based Lighting; however with 3D Fill Lights the same Color and Intensity information is shared by all of the virtual perspectives comprising the Fill and is not High Dynamic Range in nature. Quality: The exact number of virtual point perspectives that comprise a 3D Fill Light is known as its Quality. The more virtual point perspectives applied, the higher the Quality and the smoother the resulting light and shadows that are produced. Higher Quality settings produce better light coverage and in turn require more computation time. The Quality setting can at times appear to alter the intensity of the illumination expressed by the 3D Fill Light, but indeed this is not what actually occurs. As more virtual point sources are included in the configuration, the total output intensity is better distributed among a greater number of virtual point perspectives. A Sphere 3d Fill can range from a minimum of 27 to a maximum of 10,000 virtual point perspectives. Cube Dome Lights have a minimum Quality of 27 virtual point perspectives and a maximum of 10,000.
Quality 27
Quality 64
Quality 125
Quality 343
Quality 1000
Bias: By default 3D Fill Lights are created with very little directional Bias, meaning that there are roughly the same number of virtual point perspectives placed in the northern hemisphere of the 3D Fill Light as there are in the southern hemisphere. Bias describes the degree of tendency of the virtual point perspectives comprising a 3D Fill Light to converge toward one hemisphere and away from another, becoming less spherical and more like a dome. A. When Bias is set to a positive value, the virtual point perspectives begin to converge to a point at the pole of the northern hemisphere. As a result, a sort of vacancy is created at the southern pole of the
2003-2011 DAZ 3D, Inc.
1068
Bryce 7 Artist Guide
03 Jan 2011 3D Fill Light object. The higher the positive value, the greater the convergence of virtual point perspectives toward the northern pole. Notice that there is very little difference between 75% and 100%, as 3D Fill Lights do not converge to a point. Bias 50 Bias 75 Bias 100 B. In the same manner, if a value of -100 is applied as Bias, all of the virtual point perspectives will be converged toward the southern pole of the 3D Fill Light. C. Note: Bias polarity is aligned toward north and south. 3D Fill Lights can be rotated in the Object Attributes tab and the Bias alignment will rotate with the 3D Fill itself allowing east and west directional Biasing. D. Note: Virtual point perspectives have an impact on render time. When 3D Fill Lights are applied as Distant, Bias can be used to make efficient use of the virtual point perspectives. If the ground plane is present, it may block the light emitted by the virtual point perspectives often located below the ground plane. To maximize on the benefits of the 3D Fill Light, apply a Bias setting of +50 so that all of the virtual point perspectives will be placed above the ground plane where they can affect your scene.
Bias 0
Bias 25
Randomness: By default, the virtual point perspectives which comprise 3D Fill Lights are spaced at an equal distance from one another within the three dimensional volume of the 3D Fill Light geometry. In some situations, the resulting shadows observed by this perfect spacial arrangement can produce unwanted results. Randomness determines the degree of balance of shifting between perfectly ordered virtual perspective arrangements, to fully chaotic arrangements. Randomness can override Bias and Distribution to a certain degree. In many cases, a certain amount of randomness is necessary to produce a realistic and natural look.
In most cases the virtual point perspectives of 3D fill lights are contained within the boundary box of the light object. But when randomness is applied, virtual point perspectives can often end up outside of the boundary box indicated in wireframe. Randomness 0 Randomness 25 Randomness 50 Randomness 75 Randomness 100 Distribution: Distribution describes the tendency of the virtual point perspectives to converge toward or away from the geometric center of the 3D Fill Light. This allows for precise handling of indirect lighting in geometrically complex scenarios. The higher the Distribution setting, the stronger the attraction toward the center. A. The default Distribution setting is 100. For most interiors, it is best to use Distribution settings that are on the lower end. This allows better overall coverage around most rooms.
2003-2011 DAZ 3D, Inc.
1069
Bryce 7 Artist Guide
03 Jan 2011
Distribution 0
Distribution 100
Distribution 250
Distribution 500
Distribution 1000
B. Note: When virtual point perspectives happen to be placed very near geometry within a scene, often sharp areas of brightening occur called hotspots. Hotspots are caused by the relative distance Falloff of each of the individual virtual point perspectives behaving as if they were true Standard Radials. Hotspots are usually unwanted artifacts, and therefore must be overcome. There are a couple of considerations regarding hotspots: o 1. As a general rule, the higher the Quality Setting, the less likely a hotspot will be observable. o 2. Hotspots occur due to sharp Falloff settings. So selecting a Falloff of None is a good means of preventing the emergence of hotspots. o 3. When working with Distant 3D Fill Lights, the Falloff Setting of None automatically prevents any risk of hotspots emerging. o 4. For localized situations, hotspots can be smoothed and remedied without the need for a None Falloff setting in the following manner: Instead of applying a Properties Color that is Uniform, it is recommended to select Gradient. Once Gradient is selected as the Color, one must reverse the default polarity of the Gradient sample so that the darkest part of the gradient is on the left hand side, instead of on the right. At smaller scales, this action alone can often prevent hotspots. However this alone fails at larger scales. In addition to reversing the polarity of the Gradient, sometimes it may be necessary to adjust the Gradient Range as well. Typically, increasing the Gradient Range from the default 51.2, to some higher value will begin to smooth out the hotspots more and more, and can be raised to any value up to and including 99999 to fit nearly any scaling reference. In this fashion, it should be possible remove all signs of hotspots at any scale.
2003-2011 DAZ 3D, Inc.
1070
Bryce 7 Artist Guide
03 Jan 2011
Default Uniform
Reverse Gradient
Reverse Gradient + Range 200
Intensity
A. Diffuse : Diffuse Intensity governs the amount of brightening a Diffuse Enabled material surface
experiences due to the influence of the given light source. The Light Lab Diffuse Intensity Channel communicates directly with the Diffuse Color Channel within the Material Lab for a combined Diffuse Illumination Effect. Bryce 7 continues the powerful tradition of allowing you to apply Negative Intensity values to the Diffuse Intensity Slider, resulting in a complete reversal of brightening effects as indeed absorption or darkening occurs, as well as a complete reversal of generated hues. Negative Lights also produce Positive Shadows.
B. Specular : (New Feature Bryce 7 Std / Pro) Specular Intensity governs the amount of brightening
a Specularity Enabled material surface experiences due to the influence of the given light source. The Light Lab Specular Intensity Slider communicates directly with the Material Lab by means of the Specular Color Channel and the Specular Halo Color Channel for a combined Specular Illumination Effect. Specularity is described simply as a highly blurred reflection of light. Reflections by nature are viewer dependant, meaning that a large part of what determines which areas of the surface are altered by the specular effect is the exact position of the camera in relation to the surface being observed, as well as the angle of the approaching light rays. Bryce 7 continues the powerful tradition of allowing Negative Intensity values for Specularity, resulting in a specular absorption effect as well as a complete reversal of generated specular hues. Negative Specular Lights also produce Positive Specular Shadows.
To adjust light Intensity in the Light Lab, drag the light Intensity control. Drag right to increase light intensity and left to decrease intensity. The default Intensity is 25, although the slider can be set from 0 to 999 for positive lights and from 0 to -999 for negative lights. Positive settings will show up as gold on the slider, while negative settings will show up as blue.
Negative lights are good for removing light from an area, either to darken a specific spot or to lower the intensity of the positive lights without affecting shadow ambience. Used correctly, negative lights can increase the realism in your scenes. Examples: Radial Light Intensity = 25
2003-2011 DAZ 3D, Inc.
1071
Bryce 7 Artist Guide
03 Jan 2011
Radial Light Intensity = 50
2003-2011 DAZ 3D, Inc.
1072
Bryce 7 Artist Guide
03 Jan 2011
Radial Light Intensity = -25
Edge Softness
The Edge Softness attribute lets you set the sharpness/softness of the edges of the spot projected by a light. The default setting for Edge Softness is 0 with the slider having a range from 0 to 100. To adjust a light's edge softness in the Light Lab, drag the Edge Softness control. Drag left to sharpen the edges and right to soften the edges, or enter an amount in the numeric field.
Please note that for radial lights, the Edge Softness control is disabled.
Examples: Intensity = 25; Edge Softness = 0
2003-2011 DAZ 3D, Inc.
1073
Bryce 7 Artist Guide
03 Jan 2011
Intensity = 25; Edge Softness = 25
Intensity = 25; Edge Softness = 50
2003-2011 DAZ 3D, Inc.
1074
Bryce 7 Artist Guide
03 Jan 2011
Spotlight Spread
The Spread of the Spotlight (also called the Half Angle) controls the size of the projected light cone. The size of the light's wireframe determines the spread of the light. The bigger the wireframe, the larger the spread. To adjust the spread of a Spotlight: 1. Select a Spotlight in the Working window.
2. Drag one of its bounding box control points to set the wireframe's size. Increase the size to increase the spread and decrease the size to decrease the spread. Examples:
2003-2011 DAZ 3D, Inc.
1075
Bryce 7 Artist Guide
03 Jan 2011
Default spread:
Increased spread:
Decreased spread:
2003-2011 DAZ 3D, Inc.
1076
Bryce 7 Artist Guide
03 Jan 2011
Cast Shadows
Cast Shadows
By default, any light source in Bryce causes objects in its way to cast shadows. You can control the ambience and softness of a shadow to produce realistic-looking shadows or surrealistic effects. Shadow Ambience Soft Shadows
Shadow Ambience
When you change a Shadow's Ambience, you add a color to the shadow and can adjust the amount of the new color in the shadow. The default setting is 0 for Shadow Ambience with the slider having a range of 0 to 100.
2003-2011 DAZ 3D, Inc.
1077
Bryce 7 Artist Guide
03 Jan 2011
To change a shadow's ambience: 1. In the Light Lab, ensure the Cast Shadows option is enabled.
2. In the Shadow Ambience area, click the Shadow Color swatch and choose a color from the color picker.
3. Drag the Amount control right to increase the amount of the new color or left to decrease the amount, or enter an amount in the numeric field.
4. Click on the OK icon to close the dialog. You can also disable the shadow casting of a light source. This results in a light that illuminates surfaces but does not create shadows. To disable shadow casting for a light source in the Light Lab, disable the Cast Shadows option. Examples: Shadow Ambience = 21; Soft Shadows = 0; Color = Hot Pink
2003-2011 DAZ 3D, Inc.
1078
Bryce 7 Artist Guide
03 Jan 2011
Shadow Ambience = 21; Soft Shadows = 81; Color = Hot Pink
Shadow Ambience = 80; Soft Shadows = 81; Color = Hot Pink
2003-2011 DAZ 3D, Inc.
1079
Bryce 7 Artist Guide
03 Jan 2011
Soft Shadows
When you adjust the softness of a shadow, you blur or sharpen the shadow's edges. Soft shadows blend more smoothly with the background. The default setting is 0 for Soft Shadows with the slider having a range of 0 to 100.
To adjust the softness of a shadow: 1. In the Light Lab, ensure the Cast Shadows option is enabled.
2. Drag the Soft Shadows control right to soften the shadow's edges or left to sharpen them, or enter an amount in the numeric field.
2003-2011 DAZ 3D, Inc.
1080
Bryce 7 Artist Guide
03 Jan 2011
3. Click on the OK icon to close the dialog. Examples: Shadow Ambience = 21; Soft Shadows = 0; Color = Hot Pink
Shadow Ambience = 21; Soft Shadows = 81; Color = Hot Pink
2003-2011 DAZ 3D, Inc.
1081
Bryce 7 Artist Guide
03 Jan 2011
Light Color
Light Color
The Color of a light is different than the color of the Shadow Ambience. The light Color is the actual color of light that is cast by the light object, not the color of the shadow it casts. There are two types of color that can be applied to a light: Uniform - which applies the same color over the entire light spread. Gradient - which applies a range of colors of the light spread.
Color - Uniform
When a Uniform Color is applied to a light, the selected color is applied to the entire spread of the light. No matter where the light falls, the light color will be the same. To set a light's Color uniformly: 1. In the Light Lab, enable the Uniform option in the Color area.
2003-2011 DAZ 3D, Inc.
1082
Bryce 7 Artist Guide
03 Jan 2011
Left Click on the color swatch to enable the Quick Color Picker. Press Alt + Left Click to enable the RGB Color Picker. Press Ctrl+Alt+ Left Click to enable the HTML Color Picker.
2. Click on the OK icon to close the dialog. Examples: Color = Yellow
Color = Blue
2003-2011 DAZ 3D, Inc.
1083
Bryce 7 Artist Guide
03 Jan 2011
Color = Green
Color - Gradient
Color - Gradient Gradient Lights change color as they get further away from the light source, thus coloring surfaces along the way differently. For example, when you apply a red-to-yellow gradient to a light, the resulting gradient light colors nearby surfaces red and distant surfaces yellow. The mid-range surfaces will reflect blends of red and yellow light. This feature is useful for creating custom light falloff patterns. You can create a gradient in Bryce or on the PC, you can import a gradient created with another application (Photoshop 5.5 and earlier). Macs cannot currently import any gradients. When you create or import a gradient, it is automatically applied to the active light. The Light Lab lets you control the range and offset of gradients. You can also change a gradient's colors and transparency. See the following topics for more on using light gradients: Import Gradient Modifying Gradients Gradient Range & Offset Saving Gradients
2003-2011 DAZ 3D, Inc.
1084
Bryce 7 Artist Guide Import Gradient To import a gradient: 1. In the Light Lab, enable the Gradient option in the Color area.
03 Jan 2011
2. Click on the Import button.
3. Locate the drive and folder where the gradient file (.grd) is stored. 4. Select the file and click on Open. 5. Click on the OK icon to close the dialog. Modifying Gradients Modifying Gradients To modify a Gradient, in the Light Lab, click the Edit button in the Color area.
2003-2011 DAZ 3D, Inc.
1085
Bryce 7 Artist Guide The Edit Gradient dialog appears.
03 Jan 2011
The Edit Gradient dialog lets you edit gradients added to lights. You can change a gradient's colors and transition points, add colors to a gradient, or remove unwanted colors. You can also change the transparency of a gradient to create various light patterns. The Gradient Preview is automatically updated as you edit a gradient.
See the following topics for more on modifying a gradient light using the controls in the Edit Gradient dialog: Modify Gradient Colors Add Colors to Gradient Delete Colors from Gradient Change Transition Point Change Gradient Transparency Add Transparency Node Delete Transparency Node
Edit Gradient Dialog Edit Gradient Dialog The Edit Gradient Dialog provides the ability to modify the current gradient colors and transparency. See the following topics for more on this dialog: Modify Gradient Colors Add Colors to Gradient Delete Colors from Gradient Change Transition Point
2003-2011 DAZ 3D, Inc.
1086
Bryce 7 Artist Guide
03 Jan 2011
Change Gradient Transparency Add Transparency Node Delete Transparency Node Gradient Range & Offset Saving Gradients
Modify Gradient Colors To modify a Gradient's Colors: 1. In the Light Lab, click the Edit button in the Color area.
The Edit Gradient dialog appears.
2. In the Adjust area, enable the Color option.
3. Click a color node below the Gradient Control. A black arrow displays below the node indicating that the color node is selected.
2003-2011 DAZ 3D, Inc.
1087
Bryce 7 Artist Guide
03 Jan 2011
4. Click the Color swatch, and choose a color from the color picker.
5. The Gradient Control and Gradient Preview will update to match the new color selection.
6. Repeat steps 3 and 4 to modify other colors in the Gradient. See "Add Colors to Gradient" to add more color nodes or "Delete Colors from Gradient" to remove color nodes.
2003-2011 DAZ 3D, Inc.
1088
Bryce 7 Artist Guide
03 Jan 2011
7. Click on OK to exit the dialog then on the OK icon in the Light Lab to return to the Bryce Working Window.
Add Colors to Gradient The default Gradient has two color nodes which is usually sufficient for most renders, however, sometimes you need more colors, especially if the Range of the Light has been increased. To add Colors to a Gradient: 1. Make sure that one of the Color Nodes is selected, then click the Add (+) button next to the Gradient control.
A new color node appears below the center of the Gradient control. 2003-2011 DAZ 3D, Inc. 1089
Bryce 7 Artist Guide
03 Jan 2011
2. Click the Color Swatch, and choose a color from the color picker.
The Gradient Preview will update to show the new color.
3. If needed, drag the Color Node left or right to position it or click in the Location field and enter a number.
2003-2011 DAZ 3D, Inc.
1090
Bryce 7 Artist Guide
03 Jan 2011
4. Repeat steps 1 to 3 to add other colors.
5. Click on OK to exit the dialog then on the OK icon in the Light Lab to return to the Bryce Working Window.
Delete Colors from Gradient When you no longer need a Color, you can remove it. To remove a Color: 1. Select the Color Node you want to delete below the Gradient Box and click the Delete (-) button.
2003-2011 DAZ 3D, Inc.
1091
Bryce 7 Artist Guide
03 Jan 2011
The Color Node will be removed.
2. Repeat to delete any additional nodes. 3. Once you have deleted the Color Node(s), adjust the Location and Transition Point of any remaining Color Nodes as needed.
Change Transition Point A Transition Point is an imaginary line between two colors in a gradient. Changing the Transition Point lets you change the ratio between the two colors and produce color blends dominated by one of the two colors. To change a Transition Point in a Gradient: 1. In the Edit Gradient dialog, left-click on the Transition Node you want to adjust. The Node will turn black indicating that it is selected.
2003-2011 DAZ 3D, Inc.
1092
Bryce 7 Artist Guide
03 Jan 2011
2. Drag a Transition Point left to make the end color dominant or right to make the start color dominant. You can also change the transition point by typing values in the Location field.
3. Click on OK to exit the dialog then on the OK icon in the Light Lab to return to the Bryce Working Window.
Change Gradient Transparency By default, all Gradients created in Bryce are fully opaque. You can change the Transparency of a Gradient to create light sources that fade in or out. You can also create complex transparency patterns by adding Transparency Nodes with various opacity values. To change the Transparency of a Gradient:
2003-2011 DAZ 3D, Inc.
1093
Bryce 7 Artist Guide
03 Jan 2011
1. In the Light Lab, make sure Gradient is enabled then click the Edit button in the Color area.
The Edit Gradient dialog appears.
2. In the Adjust area, enable the Transparency option.
3. Click a Transparency Node below the Transparency control. A triangle appears below the Transparency Node indicating that the node is selected.
2003-2011 DAZ 3D, Inc.
1094
Bryce 7 Artist Guide
03 Jan 2011
4. Type a value in the Opacity field. The Gradient Preview will be updated to reflect the selected Opacity value.
5. If you want to adjust the Transparency between two Transparency Nodes in a Gradient: Left-click on the Transition Node you want to adjust. The Node will turn black indicating that it is selected.
Drag the Transparency Node above the Transparency control to the left or right or enter a value in the Location field.
2003-2011 DAZ 3D, Inc.
1095
Bryce 7 Artist Guide
03 Jan 2011
6. See "Add Transparency Node" to add new Transparency Nodes or "Delete Transparency Node" to delete Transparency Nodes, then adjust as needed. 7. Click on OK to exit the dialog then on the OK icon in the Light Lab to return to the Bryce Working Window. Examples: Opacity = 25:
Opacity = 75:
2003-2011 DAZ 3D, Inc.
1096
Bryce 7 Artist Guide You can also use the above procedure to change the Transparency of imported Gradients. Add Transparency Node To add transparency nodes:
03 Jan 2011
1. Make sure that one of the Transparency or Transition Nodes is selected, then click the Add (+) button next to the Transparency box.
A new Transparency Node appears below the center of the Transparency control.
2. Select a Transparency Node to edit and type a value in the Opacity field. Type a value in the Opacity field. 3. Drag the new Transparency Node to where you want to change the transparency. Delete Transparency Node When you no longer need a Transparency Node , you can remove it. To remove a Transparency Node: 1. Select the Transparency or Transition Node you want to delete and click the Delete (-) button.
2003-2011 DAZ 3D, Inc.
1097
Bryce 7 Artist Guide
03 Jan 2011
The Transparency Node will be removed.
2. Once you have deleted the Transparency Node, adjust the Location and Transition Point of any remaining Transparency Nodes as needed.
Gradient Range & Offset The Range of a gradient is the distance in Bryce units that the gradient spans. When a gradient light is this distance from its source, the gradient's end color is applied to the light (provided you have accepted the default offset value of zero). The Offset of a gradient determines how the gradient colors will be applied to the light source. By default, the offset value is zero, which means that the light will start with the start colors of the gradient. When you increase the offset, intermediary gradient colors will be applied to the light at its source. The maximum
2003-2011 DAZ 3D, Inc.
1098
Bryce 7 Artist Guide
03 Jan 2011
offset value of 100 results in a light source which begins with the end color of the gradient. See the last image on this page for an example of the Offset set to 100. To change a gradient's Range in the Light Lab, click the Range control in the Color area, and type a value in the field. The Range can be set from 0 to 99,999.
To change a gradient's Offset in the Light Lab, click the Offset control in the Color area, and type a value in the field. The Offset can be set from 0 to 100.
You can also change a gradient's Offset by dragging the Offset button next to the Gradient preview.
Examples: 1. Range = 51.2; Offset = 0:
2003-2011 DAZ 3D, Inc.
1099
Bryce 7 Artist Guide 2. Range = 25; Offset = 0:
03 Jan 2011
3. Range = 100; Offset = 0:
4. Range = 100; Offset = 25:
5. Range = 100; Offset = 50:
2003-2011 DAZ 3D, Inc.
1100
Bryce 7 Artist Guide
03 Jan 2011
6. Range = 100; Offset = 55 - showing the center still a bit green, then changing to orange:
Saving Gradients
Once you have edited a Gradient, you can save the Gradient by adding the Light Object to the Objects Presets Library or by adding the Light Material to the Materials Presets Library. Saving to the Objects Presets Library saves both the light and the material. The light can be loaded into the scene from the library with all settings intact. Saving to the Materials Presets Library saves only the material. To use the saved Gradient material, apply the material to the light, then enter the Light Lab and enable the Gradient option to activate the Gradient.
True Ambience Optimization (New Feature Bryce 7 Pro)
Bryce 7 Pro builds on the power of Bryce 6 True Ambience, maturing it into a highly successful Global Illumination Solution. The True Ambience Optimization checkbox located in the Light Lab is completely related to the new True Ambience Premium Effect Render Mode. Therefore, this feature is operational only when the Premium Effect True Ambience is enabled.
True Ambience Optimization converts a standard point light source into a glowing virtual 3 dimensional object that the True Ambience system can treat as a physically accurate light source. The virtual 3 dimensional object is not visible within the final rendered image, but its effects are visible within the True Ambience lighting system as a reflection. In turn, most of the illumination power of such True Ambience Optimized light sources is derived from the physical size of the virtual light object itself. In addition, the True Ambience Optimization Intensity Slider can be used to increase the number of bounces of light rays between surfaces when rendering with True Ambience for greater accuracy. However, this slider is only operational when the Boost Light Option is Enabled in the Render Options.
2003-2011 DAZ 3D, Inc.
1101
Bryce 7 Artist Guide
03 Jan 2011
Maximum Ray Depth can be used to further improve the intensity of the overall True Ambience effect within the Render Options. Higher Ray Depth settings encourage more rays to be fired resulting in better quality output in some cases.
Light Falloff
Light Falloff lets you control the relationship between the intensity of a light and the distance from the light. In the real world, the farther you are from a light source, the less influence it has on the illumination of your surroundings. In other words, the greater the distance, the weaker the light.
In Bryce there are four falloff types you can apply to a light: None (No Falloff) causes the intensity of the light to stay the same regardless of the distance. Linear Falloff causes the light's intensity to fall off at a constant rate. When you use this type of falloff, the light's range is rather large. This type of falloff is useful for creating outdoor lights like searchlights. Squared Falloff causes the light's intensity to fall off rapidly. When you use this type of falloff, the light's range is quite limited. This is useful for creating indoor lights, like lamps.
2003-2011 DAZ 3D, Inc.
1102
Bryce 7 Artist Guide
03 Jan 2011
Ranged Falloff causes the light to change abruptly from full intensity to zero (no illumination) after a distance range you define.
To set a light's Falloff in the Light Lab, enable one of the following options: None, Linear, Squared, or Ranged. Selecting Ranged falloff will enable the Amount slider.
To define the Range of a light's Ranged Falloff: 1. In the Light Lab, enable the Ranged option in the Falloff area. 2. Drag the Amount control right to define a greater range or left to define a smaller range or enter a value in the Amount field. The default Amount is 10 but can vary from 0 to 9999.
Examples: Falloff - None
Falloff - Linear
2003-2011 DAZ 3D, Inc.
1103
Bryce 7 Artist Guide
03 Jan 2011
Falloff - Squared
Falloff - Ranged = 10
Falloff - Ranged = 100
2003-2011 DAZ 3D, Inc.
1104
Bryce 7 Artist Guide
03 Jan 2011
Falloff - Ranged = 200
Falloff - Ranged = 1000
Influence (New Feature Bryce 7 Std / Pro)
Bryce 7 users can now specify items which are to be illuminated by the output of a given light source. There are two options. By default, lights are all inclusive and will illuminate all objects within a scene. However if the user finds that this default condition is not feasible for a given situation, Influence can be controlled at will to fit any type of special circumstance. A. Exclude: Items selected for Exclusion will not receive light information from this particular light source, nor will they receive shadows from this source. However, all other objects in the scene will remain lit by this light source. This tool is extremely useful as a time saver. For example; one could exclude the volumetric slab to speed the rendering of a landscape. The clouds would be excluded from receiving light, while the remainder of the scenario would remain illuminated. B. Include: Items selected for Inclusion will be the only items being illuminated by this light source. Items which are not selected for Inclusion are assumed as Excluded. Once again, this is very useful as a time saver, allowing precise item by item control over illumination.
2003-2011 DAZ 3D, Inc.
1105
Bryce 7 Artist Guide
03 Jan 2011
Visible Lights
Visible Lights
Visible Lights make your light source visible in the scene, like the ball of light that appears around a lamppost on a foggy night. There are two types of Visible Lights: Surface Visible Lights Volume Visible Lights
When you create a Surface Visible Light, the light from the object appears as a semi-transparent shape extending from the light source. Surface Visible Lights have the same attributes as non-visible lights, so you can use the Edge Softness control to make the shape that extends from the light fuzzier at the edges, to give it a more realistic feel, or the Falloff options to adjust the range of the light.
2003-2011 DAZ 3D, Inc.
1106
Bryce 7 Artist Guide
03 Jan 2011
The properties within the light are controlled by the default Surface Material applied to the light object. The material can be edited in the Materials Lab. By changing the material, you can change the color of the light, the intensity of the light's color, and many other properties. When you create a Volume Visible Light source, a preset Light-sensitive Volume Material is applied to the light source. This makes the light coming from the light source appear visible in the scene, so in the case of a spotlight, the light would appear as a cone. The light also becomes volumetric and reacts to other lights around it. Objects within the cone interact with the light. They can block it, reflect it, etc. Any textures applied to the light also have volume. The material applied to the object is pre-defined for you, but you can edit its properties in the Materials Lab. By editing the material you can change the light's intensity, color, and transparency. When you create a Volume Visible Light source, the light emanating from the light source is visible in the scene. This light has volume and interacts with the objects inside it. The real difference between the two types of lights becomes apparent when you apply a gel to the light. In Surface Visible Lights, the gel texture is wrapped around the light cone like a skin. Making it semitransparent makes it look more real, but it does not make it interact fully with objects inside the cone. On the other hand, Volume Visible Lights create a real illuminated volume. The texture gel exists everywhere inside the cone, and the objects within the cone are directly affected by the texture. The light also interacts with the surrounding light sources. In this example, the same objects were first illuminated by a surface visible light (top) and then a volume visible light (bottom).
It is a good idea to choose to apply the Infinite Light option to both types of visible lights, as this option extends the light's range and gives the light a more realistic look.
2003-2011 DAZ 3D, Inc.
1107
Bryce 7 Artist Guide
03 Jan 2011
Surface Visible Lights
When you create a Surface Visible Light source, it appears as a semi-transparent object in the scene. To create a Surface Visible Light: 1. Create a Light Source.
2. Click the
button that appears next to the light's bounding box. The Light Lab appears.
3. In the Render options area, enable the Visible Object and Surface options. A number of preset Surface material properties are applied to the light, creating a visible cone of light.
2003-2011 DAZ 3D, Inc.
1108
Bryce 7 Artist Guide
03 Jan 2011
4. If you want to extend the light's range, enable the Infinite Light option.
Volume Visible Lights
To create a Volume Visible Light:
2003-2011 DAZ 3D, Inc.
1109
Bryce 7 Artist Guide 1. Create a Light Source.
03 Jan 2011
2. Click the
button that appears next to the light's bounding box. The Light Lab appears.
3. In the Render options area, enable the Visible Object and Volume options. A number of default Volume material settings are applied to the light source creating a softer visible cone of light.
4. If you want to extend the light's range, enable the Infinite option.
2003-2011 DAZ 3D, Inc.
1110
Bryce 7 Artist Guide
03 Jan 2011
Editing Visible Light Materials
The materials applied to a Visible Light control many of its properties. Although these materials can be edited, just like any other object's material, you should keep in mind that when you are editing a light's material in the Materials Lab, you are changing how the light source will appear in the scene. Any texture components you apply to the light's material will appear as gels. For Surface Visible Lights, the light's material is a Surface material. For a Volume Visible Light the material is a Volume Material. Refer to "Surface Material Channels" for more on editing Surface materials and "Volume Material Channels" for more on editing Volume materials.
Applying Gels
Applying Gels
Gels are filters placed directly in front of lights to change the colors cast by the light or to cast specific kinds of shadows.
In Bryce, you can use any image or procedural texture as a Gel. Once you have assigned a Gel to a light source, you will be able to see the pattern of the Gel on any object it shines on. For example, if you apply an image to a Square Spotlight, you can create a slide projector. You can apply an unusual texture across your entire scene by assigning a Texture Gel to a Radial Light.
2003-2011 DAZ 3D, Inc.
1111
Bryce 7 Artist Guide
03 Jan 2011
Using an Image as a Gel Using an Procedural as a Gel
Using an Image as a Gel
To use an image as a Gel: 1. In the Light Lab, enable the Use Gel option.
2. Click the Image button.
The Picture Editor appears. 3. Choose an image from the Picture Library or click the Load button and load an image. Refer to "Pictures Editor" for more on the Picture Load dialog.
2003-2011 DAZ 3D, Inc.
1112
Bryce 7 Artist Guide 4. Click the OK icon to close the dialog. The Picture is applied as a Gel.
03 Jan 2011
When you apply a Gel to a Visible Light, the texture's pattern is visible throughout the visible light.
* Image Gels used are from the gel packages by Alex Aurichio.
Using an Procedural as a Gel
2003-2011 DAZ 3D, Inc.
1113
Bryce 7 Artist Guide
03 Jan 2011
To use a procedural texture as a Gel, you must select a preset that contains a texture. Preset materials that contain only color or optic information (such as many found in the Misc > Basic category) will have no effect. If you selected a color other than white in the Light Lab, that color overrides colors from Texture Gels. However, the luminance patterns are still used. To use a procedural texture as a Gel: 1. In the Light Lab, enable the Use Gel option.
2. Click the Procedural button.
The Materials Lab appears. 3. Select a material from one of the categories available.
4. Click the OK icon to close the dialog. The texture in the material is applied as a gel.
2003-2011 DAZ 3D, Inc.
1114
Bryce 7 Artist Guide
03 Jan 2011
Saving Light Settings
You can save up to five light settings using Memory Dots. This feature lets you experiment safely with various light attributes without losing your favorite light effects. You can switch between different saved light settings to compare them. Also, you can reset the light settings to default at any time. When you no longer need a configuration of light settings, you can delete it. The leftmost dot, slightly separated from the rest, is a quick way to return to the default Bryce sky. There is no way to clear this dot. It will always contain the default light settings. Memory Dots are saved with the scene, but not between sessions, so you may want to save your favorite lights as presets before ending a Bryce session. When you click on a full dot to activate it, the saved setting becomes the current Light. When you no longer need a saved light setting, you can delete it by clearing the dot it is saved to. To save a light setting to a memory dot, click an empty dot. Empty dots appear gray Full dots appear green (blue in Bryce 5/5.5, teal in Bryce 3/4) -
To return to the default light, click the far left memory dot. The light returns to the default, regardless of how many changes you have made. To switch between saved light settings, click a full (green) dot. Active dots appear blue with a white dot in the middle To clear a full dot, Opt/Alt+click a full dot. The dot turns gray and a new sky setting can be saved to it.
Positioning Lights
Light wireframes can be edited exactly like any other object, either directly in the scene using its bounding box or indirectly using the tools in the Edit palette. Refer to "Repositioning Objects" for more on positioning objects.
Linking & Tracking with Lights
2003-2011 DAZ 3D, Inc.
1115
Bryce 7 Artist Guide
03 Jan 2011
Since lights act just like other objects, you can link them to other objects or have them track other objects in the scene. In an animation, lights that track an object can create some very complex lighting effects. Refer to "Animating Techniques" for more on linking and tracking.
Animating Lights
You can animate lights by using the Animation Controls in the Light Lab. For example, you can animate a light's edge softness and intensity. Refer to "Animation" for more on the animation controls.
Tree Lab
Tree Lab
The Tree Lab lets you control the various attributes of tree objects. Using the tree lab, you can edit the trunk, branches, and foliage of a tree object to achieve a particular look. You cannot access the Tree Lab unless you have a tree object in your scene. When the Tree Lab opens, it temporarily replaces the screen and displays the currently selected tree object in the Tree Preview. See the following topics for more on using the Tree Lab: Accessing the Tree Lab Editing Trees Min/Max Sliders A Quick Tour of the Tree Lab Branch/Trunk Settings Tree Settings Foliage Settings Saving Tree Lab Settings
2003-2011 DAZ 3D, Inc.
1116
Bryce 7 Artist Guide
03 Jan 2011
Accessing the Tree Lab
To access the Tree Lab: 1. Select a tree object in your scene. 2. Click the icon that appears next to its bounding box or choose Objects > Edit Object from the Menu bar. The Tree Lab appears.
Editing Trees
In Bryce 5, the ability to create organic tree shapes was added. This lets you add realistic or fantasy trees to your scenes. You can then customize your trees in the Tree Lab by assigning materials, controlling the shape of the trees, and more. Trees have four essential components: the overall shape, the trunk, the branches, and the foliage. How these elements are shaped and organized around each other defines the appearance of the tree. The overall shape of trees varies greatly between species. In general, trees have several feet of trunk before they begin to branch out, and the branches eventually form a crown. The shape of the tree can vary greatly within these criteria. For example, the sugar maple has an almost spherical silhouette; a poplar tree has a cylindrical shape that tapers to a point at the top; and conifers such as pine trees have a triangular shape. The width of the trunk generally indicates the age of the tree; however, different species of trees have different widths when mature. A birch tree, even when quite old, will not have as wide a trunk as an oak tree of the same age. The texture of the trunk can also be a good indicator of the species or age of the tree; the trunk generally becoming coarser with age. The characteristics of branches, such as their thickness, how the branches are arranged on the trunk, how they are positioned relative to each other, and how they are affected by gravity can also vary greatly
2003-2011 DAZ 3D, Inc.
1117
Bryce 7 Artist Guide
03 Jan 2011
between species. For example, a weeping willow tree has branches that begin growing upwards from the trunk but are so thin that gravity bends them towards the ground, giving the tree a distinctive, drooping appearance. Some species of conifers have symmetrically spaced and sized branches, giving them a very geometric appearance. Finally, the foliage of the tree is probably the most obvious indicator of species. Species of trees have greatly varying leaf shapes and colors. Oak and ginkgo trees are both easily recognized by the distinctive shape of their leaves. The variations in trees are virtually limitless. You need only look at the wide variation found in nature for inspiration when creating and customizing trees in Bryce.
Min/Max Sliders
The Tree Lab uses a unique kind of slider for setting some of the attributes of the trunk and branches. These sliders, called Min/Max sliders, let you set both the minimum and maximum values for an attribute using the same slider.
Bryce will choose a random value between the specified minimum and maximum when generating the tree. To set the maximum value, drag the arrow below the Min/Max slider to the desired value. The Max slider cannot be set to less than the Min slider.
To set the maximum value numerically: 1. Click the field to the right of the Min/Max slider. 2. Type a value in the field.
3. To set the minimum value, drag the arrow above the Min/Max slider to the desired value. The Min slider cannot be set to more than the Max slider.
To set the minimum value numerically: 1. Click the field to the left of the Min/Max slider. 2. Type a value in the field.
2003-2011 DAZ 3D, Inc.
1118
Bryce 7 Artist Guide
03 Jan 2011
A Quick Tour of the Tree Lab
The Tree Lab is divided into four sections: Tree Preview: lets you preview changes to your tree. Branch/Trunk: lets you control the size of the tree trunk; the placement, number, and thickness of branches; and the materials used for the trunk and branches. Tree: lets you control the overall shape of the tree, the randomness of the tree, and how gravity affects the tree. Foliage: lets you control the overall shape of individual leaves, the scale and number of leaves, the distribution of the leaves, and the materials used for the leaves.
Branch/Trunk Settings
Branch/Trunk Settings
2003-2011 DAZ 3D, Inc.
1119
Bryce 7 Artist Guide
03 Jan 2011
You can use the Branch/Trunk settings located on the left side of the Tree Lab to control the thickness of the trunk and branches, the distribution of branches around the trunk, the number of segments, the number of branches per segment, the starting and ending angles of the branches, and the texture used for the trunk and branches.
See the following topics for information on using these options: Trunk Thickness Branch Thickness Number of Segments Branches Per Segment Branch Angles Trunk and Branch Texture
Trunk Thickness
The Trunk Thickness slider lets you specify a minimum and maximum width of the trunk, from 1 to 200. The minimum width controls the thickness of the twigs at the outermost reaches of the tree while the maximum width controls the base of the tree.
2003-2011 DAZ 3D, Inc.
1120
Bryce 7 Artist Guide
03 Jan 2011
To set the maximum trunk thickness, drag the arrow below the Trunk Thickness slider to the desired value, or type a value in the field to the right of the slider. The maximum trunk thickness can be set from 1 to 200 but cannot be set thinner than the minimum trunk slider. To set the minimum trunk thickness, drag the arrow above the Trunk Thickness slider to the desired value or type a value in the field to the left of the slider. The minimum trunk thickness can be set from 1 to 99 but cannot be set thicker than the maximum trunk slider
Examples: Minimum = 1, Maximum = 148
Minimum = 99, Maximum = 148 - notice how the upper sections became thicker as the minimum slider increased
2003-2011 DAZ 3D, Inc.
1121
Bryce 7 Artist Guide
03 Jan 2011
Branch Thickness
The Branch Thickness slider lets you specify a minimum and maximum percentage width for the branches, from 1 to 100. This setting does not control the actual width of the branches; it is the percentage width of child branches. For example, if the branch thickness is set to 50%, each child branch will be 50% of the width of the parent branch it is spawned from.
To set the maximum branch thickness, drag the arrow below the Branch Thickness slider to the desired value or type a value in the field to the right of the slider. To set the minimum branch thickness, drag the arrow above the Branch Thickness slider to the desired value or type a value in the field to the left of the slider. Examples: Minimum & Maximum = 50
2003-2011 DAZ 3D, Inc.
1122
Bryce 7 Artist Guide
03 Jan 2011
Minimum = 70, Maximum = 95
Number of Segments
Each branch of the tree is divided into a number of segments. Each segment is a location on a "parent" branch where "child" branches will be formed. The number of segments can be set from 1 to 20.
To set the maximum number of segments, drag the arrow below the Segments slider to the desired value, or type a value in the field to the right of the slider. To set the minimum number of segments, drag the arrow above the Segments slider to the desired value, or type a value in the field to the left of the slider. Examples:
2003-2011 DAZ 3D, Inc.
1123
Bryce 7 Artist Guide
03 Jan 2011
Segments = 6-10, Branches per Segment = 4-7
2003-2011 DAZ 3D, Inc.
1124
Bryce 7 Artist Guide
03 Jan 2011
Segments = 7, Branches per Segment = 4
2003-2011 DAZ 3D, Inc.
1125
Bryce 7 Artist Guide
03 Jan 2011
Segments = 10, Branches per Segment = 4
Branches per Segment
The Branches Per Segment slider lets you specify how many "child" branches will be formed in each branch segment.
To set the maximum number of branches per segment, drag the arrow below the Branches Per Segment slider to the desired value, or type a value in the field to the right of the slider. The maximum number of branches per segment can be set from 1 to 20. To set the minimum number of branches per segment, drag the arrow above the Branches Per Segment slider to the desired value, or type a value in the field to the left of the slider. The minimum number of branches per segment can be set from 1 to 4. Examples: Segments = 6-10, Branches per Segment = 4-7
2003-2011 DAZ 3D, Inc.
1126
Bryce 7 Artist Guide
03 Jan 2011
Segments = 7, Branches per Segment = 4
2003-2011 DAZ 3D, Inc.
1127
Bryce 7 Artist Guide
03 Jan 2011
Segments = 10, Branches per Segment = 4
Branch Angles
The starting and ending angles for branches help determine the overall shape of a tree. The branch start angle is the angle of the branch at the thickest part of the tree. The slider can range from 0 to 180.
The branch end angle is the angle of the branch at the thinnest part of the tree. The slider can range from 0 to 180.
To set the branch start angle, drag the Branch Start Angle slider. Drag right to increase the angle and left to decrease it. To set the branch end angle, drag the Branch End Angle slider. Drag right to increase the angle and left to decrease it. Examples:
2003-2011 DAZ 3D, Inc.
1128
Bryce 7 Artist Guide
03 Jan 2011
Branch Start Angle = 25, Branch End Angle = 50
2003-2011 DAZ 3D, Inc.
1129
Bryce 7 Artist Guide
03 Jan 2011
Branch Start Angle = 50, Branch End Angle = 50
2003-2011 DAZ 3D, Inc.
1130
Bryce 7 Artist Guide
03 Jan 2011
Branch Start Angle = 75, Branch End Angle = 75
2003-2011 DAZ 3D, Inc.
1131
Bryce 7 Artist Guide
03 Jan 2011
Branch Start Angle = 75, Branch End Angle = 150
Trunk and Branch Texture
You can use a uniform color, an image, or a material as the texture for the trunk and branches of a tree. All the branches and the trunk of the tree will have the same texture; you cannot vary the texture for the branches and the trunk.
To use a uniform texture: 1. Click the Uniform button at the bottom of the Branch/Trunk section.
2003-2011 DAZ 3D, Inc.
1132
Bryce 7 Artist Guide 2. Click the Uniform Color swatch and choose a color from the color picker.
03 Jan 2011
To use an image texture: 1. Click the Image button at the bottom of the Branch/Trunk section.
2. Click the Edit button to the right of the Image button. The Pictures Editor appears. Refer to "Pictures Editor" for more on the Pictures Editor.
To use a material texture: 1. Click the Material button at the bottom of the Branch/Trunk section.
2. Click the Edit button to the right of the Material button. The Materials Lab appears.
3. Select a material from the lab and click on the OK icon to return to the Tree Lab.
Tree Settings
Tree Settings
2003-2011 DAZ 3D, Inc.
1133
Bryce 7 Artist Guide
03 Jan 2011
You can use the tree shape settings to set the overall shape of a tree and how the tree is affected by gravity. You can set the amount of randomness for the tree, ensuring that even with the same settings, no two trees will look alike. You can also use the Tree Lab's memory dots to store settings as you experiment with different tree attributes.
See the following topics for information on using these options: Tree Shape Gravity Randomness
Tree Shape
The overall shape of a tree varies greatly for different species of trees. Using the Shape drop down list, you can choose a species of tree for the overall shape of the tree. 1. To choose a tree shape, click the Shape drop down list and choose a species of tree.
2. You can also select a tree shape by pressing Opt/Alt and clicking on the Default button.
3. The Open file dialog will come up where you can navigate to the Presets/Treeshapes/Installed folder and select a tree shape.
2003-2011 DAZ 3D, Inc.
1134
Bryce 7 Artist Guide
03 Jan 2011
There are 60 tree shapes available: Acacia American Plum Apple Aspen Austrian Pine Bald Cypress Bamboo Baobab Basswood Beech Birch Black Walnut Cedar of Lebanon Coconut Palm Common Ash Common Holly Common Juniper Common Lime Date Palm Dogwood Douglas Fir Elm Eucalyptus Fir Tree Giant Sequoia
2003-2011 DAZ 3D, Inc.
1135
Bryce 7 Artist Guide
03 Jan 2011
Ginkgo Hemlock Hornbeam Horse Chestnut Italian Cypress Japanese Maple Joshua Tree Magnolia Mangrove Monkey Puzzle Mountain Ash Norfolk Island Pine Norway Maple Norway Spruce Papaya Poplar Red Oak Rhododendron Russian Olive Sassafras Scotts Pine Seagrape Silver Maple Spruce Sugar Maple Sumac Sweet Gum Sycamore Tamarack Tulip Tree Weeping Willow White Cedar White Oak White Pine Yew
Gravity
The branches and leaves of a tree can be affected by gravity. When gravity is high, the branches of a tree will droop and the leaves will be oriented towards the ground. When gravity is low, the same branches
2003-2011 DAZ 3D, Inc.
1136
Bryce 7 Artist Guide
03 Jan 2011
may be more upright, and the leaves may be oriented in all directions. The Gravity slider lets you specify how much gravity will be applied to a tree. The slider can be set from 0 to 100.
To set the gravity amount, drag the Gravity slider right to increase the amount of gravity and left to decrease it, or enter a value in the field. Examples: Gravity = 5
Gravity = 25
2003-2011 DAZ 3D, Inc.
1137
Bryce 7 Artist Guide
03 Jan 2011
Gravity = 50
Gravity = 100
Randomness
Trees in nature are not perfectly shaped. Two trees of the same species growing under identical conditions will vary greatly from one another. In Bryce, you can control the randomness of a tree so that, even with the identical settings, no two trees will be identical. The randomness setting affects both branch angles and leaf angles. The slider can be set from 0 to 100.
2003-2011 DAZ 3D, Inc.
1138
Bryce 7 Artist Guide
03 Jan 2011
To set a value for randomness, drag the Randomness slider right to increase the amount of randomness and left to decrease it, or enter a value in the field. Once the randomness has been set, the tree will need to be saved to the tree presets folder since copying or duplicating the tree will not activate the randomness. See "Saving Tree Presets" and "Access Pre-Generated Trees" for information on how to save and use tree presets. Examples:
Foliage Settings
Foliage Settings
You can use the foliage settings to control the appearance of the leaves on a tree. Using the foliage settings, you can choose a leaf shape, size, and quantity, and determine how the leaves are distributed on the branches. You can also specify a texture for the leaves.
2003-2011 DAZ 3D, Inc.
1139
Bryce 7 Artist Guide
03 Jan 2011
See the following topics for information on using these options: Foliage Shape Foliage Scale Number of Leaves Foliage Distribution Foliage Texture
Foliage Shape
The leaves of different species of trees have different shapes. The Shape setting lets you choose a leaf shape from a drop down list.
2003-2011 DAZ 3D, Inc.
1140
Bryce 7 Artist Guide
03 Jan 2011
1. To choose a leaf shape, click the Shape drop down and choose a species of tree from the list.
2. You can also select a leaf shape by pressing Opt/Alt and clicking on the Default button.
3. The Open file dialog will come up where you can navigate to the Presets/Leaves/Installed folder and select a leaf shape.
There are 61 foliage shapes available: Acacia American Plum Apple Aspen Austrian Pine
2003-2011 DAZ 3D, Inc.
1141
Bryce 7 Artist Guide
03 Jan 2011
Bald Cypress Bamboo Baobab Basswood Beech Birch Black Walnut Cedar of Lebanon Coconut Palm Common Ash Common Holly Common Juniper Common Lime Date Palm Dogwood Douglas Fir Elm Eucalyptus Fir Tree Giant Sequoia Ginkgo Hemlock Hornbeam Horse Chestnut Italian Cypress Japanese Maple Joshua Tree Magnolia Mangrove Monkey Puzzle Mountain Ash Norfolk Island Pine Norway Maple Norway Spruce Papaya Poplar Red Oak Rhododendron Russian Olive Sassafras
2003-2011 DAZ 3D, Inc.
1142
Bryce 7 Artist Guide
03 Jan 2011
Scotts Pine Seagrape Silver Maple Spruce Sugar Maple Sumac Sweet Gum Sycamore Tamarack Tulip Tree User Leaf Weeping Willow White Cedar White Oak White Pine Yew
Foliage Scale
You can control the size of the leaves on a tree using the Scale slider. The Scale slider measures the size of the leaves as a percentage of the size of the tree. The slider can be set from 1 to 20.
To choose the size of leaves, drag the Scale slider. Drag right to increase the scale and left to decrease it. Examples: Scale = 5
2003-2011 DAZ 3D, Inc.
1143
Bryce 7 Artist Guide
03 Jan 2011
Scale = 10
Scale = 15
Scale = 20
Number of Leaves
2003-2011 DAZ 3D, Inc.
1144
Bryce 7 Artist Guide The Number of Leaves slider lets you choose how many leaves will appear on each branch.
03 Jan 2011
To set the number of leaves, drag the Number of Leaves slider right to increase the number of leaves and left to decrease the number of leaves, or enter a value in the field. The slider can be set from 0 to 20. The number of leaves along with the scale will directly affect the length of the branches. Examples: Scale = 4, Number = 7
Scale = 8, Number = 15
2003-2011 DAZ 3D, Inc.
1145
Bryce 7 Artist Guide
03 Jan 2011
Scale = 10, Number 10
Scale = 15, Number 5
Foliage Distribution
In nature, different species of trees have different arrangements of leaves. Some trees have leaves that are clustered together while others have leaves that spiral around a branch in an almost symmetrical pattern. Bryce offers five different leaf arrangements: Stacked, Staggered, Spiral, Bunched, and Coniferous.
To choose a leaf distribution, click the button beside one of the following options: Stacked: leaves are arranged in pairs on each side of the branch. If there is an odd number of leaves, a single leaf will be placed at the tip of the branch.
2003-2011 DAZ 3D, Inc.
1146
Bryce 7 Artist Guide
03 Jan 2011
Staggered: leaves alternate on each side of the branch. If there is an odd number of leaves, a single leaf will be placed at the tip of the branch. Spiral: leaves are arranged around the branch in a spiral formation. Bunched: leaves are clustered at the tip of the branch. Coniferous: leaves are placed along the middle of the branch.
The image below shows examples of the different distribution options.
Please note that on trees that are densely populated with branches, segments, and/or leaves, the difference between some distribution options may not be very obvious. This is especially true for the staggered and spiral options. Decreasing the number of leaves or their scale will make the difference more obvious.
Foliage Texture
You can use a uniform color, an image, or a material as the texture for leaves of a tree. All the leaves will have the same texture; you cannot vary the texture of leaves.
To use a uniform texture:
2003-2011 DAZ 3D, Inc.
1147
Bryce 7 Artist Guide 1. Click the Uniform button at the bottom of the Foliage section.
03 Jan 2011
2. Click the Uniform Color swatch and choose a color from the color picker.
To use an image texture: 1. Click the Image button at the bottom of the Foliage section.
2. Click the Edit button to the right of the Image button. The Pictures Editor appears. Refer to "Pictures Editor" for more on the Pictures Editor.
To use a material texture: 1. Click the Material button at the bottom of the Foliage section.
2003-2011 DAZ 3D, Inc.
1148
Bryce 7 Artist Guide 2. Click the Edit button to the right of the Material button. The Materials Lab appears.
03 Jan 2011
3. Select a material from the lab and click on the OK icon to return to the Tree Lab. You can only change the material of the leaves if you access the Materials Lab through the Tree Lab. If you select a tree and access the Materials Lab or the Materials Preset Library from the Edit palette and choose a material, the material will only be applied to the trunk and branches of the tree.
Saving Tree Lab Settings
The memory dots in the Tree Lab let you store your favorite Tree Lab settings. Using these dots you can safely explore many Tree Lab configurations without losing your favorite settings along the way. Memory dots appear at the bottom of the Tree Lab. To save Tree Lab settings, in the Tree Lab, click on an empty dot (empty dots are gray). All the current Tree Lab settings are stored in the selected dot. To switch to a saved Tree Lab setting, click on a full dot (full dots are green). The current settings are replaced with the settings stored in the dot. An active dot will be green with a white point inside it. To reset Tree Lab settings to default, in the Tree Lab, click the leftmost memory dot. This dot always appears full. To delete a saved Tree Lab setting, Opt/Alt+click on a full memory dot. The leftmost dot cannot be cleared. Tree settings can be saved permanently using the Create palette.
Animation
Animation
Animation is the process of adding a fourth dimension to your scene - time. To create an animation, you arrange a scene then record your movements or transformations of objects over time. Bryce creates a motion path from your recorded movements and then generates an animation. You can animate almost anything in your scene: the motion of objects and the camera, object size and shape, object materials, terrain objects, and sky properties. (Issue) The Animation Process Creating Animations Animation Tools Recording Key Events Previewing Animations Animation Options Motion Paths Advanced Motion Lab Animating Techniques
2003-2011 DAZ 3D, Inc.
1149
Bryce 7 Artist Guide
03 Jan 2011
Importing Animations from DAZ Studio QuickTime VR
The Animation Process
The Animation Process
Animation is a cooperative process between you and Bryce. You arrange objects and choose scene settings, and then make adjustments to the objects and scene over time. Bryce fills in the gaps between adjustments. When you play the animation, the illusion of motion is created. The steps to creating an animation are as follows: 1. Create objects using the Create tools. 2. Build a scene by arranging and transforming objects, lights, and the camera. 3. Adjust the position, orientation, or scale of objects. Each time you make an adjustment, you create a key event which indicates a point where an object property was changed. 4. Adjust the shape or placement of the motion path. 5. Adjust the speed at which the object moves along the motion path using the Advanced Motion Lab. 6. Render the animation as a movie file. 7. You can render the animation as a QuickTime/AVI movie file or as a set of frames. Refer to the following for more on the animation process: Time-Based Animation Animation and Motion Paths Animatable Properties Properties in the Sequencer
Time-Based Animation
In Bryce, key events are tied to real-world time increments (minutes and seconds) rather than individual animation frames. This means that you can create key events at specific points in time without worrying about the number of frames in your final animation. Bryce automatically creates all the frames necessary to move from one key event to another. If you change the frame rate, Bryce adjusts the number of the frames between key events to match the new frame rate. For example, let's say your frame rate is set to 15 fps (frames per second) and then you set up two key events, one at 1 second and the other at 2 seconds. Bryce automatically fills in the 15 frames necessary to move from the key event at 1 second to the key event at 2 seconds. If you change the frame rate to 30 fps, Bryce will add another 15 frames between the two key events to match the new frame rate.
Animation and Motion Paths
As you change the position, of an object, Bryce creates a motion path which shows you the path the object will take as it moves from one key event to another. You can edit an object's motion path to adjust its trajectory throughout the course of the animation. Refer to "Editing Motion Paths" for more on motion paths.
2003-2011 DAZ 3D, Inc.
1150
Bryce 7 Artist Guide
03 Jan 2011
Animatable Properties
Each characteristic of an object or effect that can be animated is called a property. Most objects have many animatable properties. Properties like position, size, and orientation are common to all objects. Other properties are specific to certain types of objects. Lights have special properties like brightness, falloff, and gels. Skies have their own set of properties that control everything from cloud coverage to the time of day. The properties of individual objects can change depending on the material you apply. The color, texture, and density of an object can also be animated. Some properties can be animated directly in a specific editor. Object material properties can be animated from within the Materials Lab and terrain geometries can be edited from within the Terrain Editor.
Properties in the Sequencer
Every time you change an object's property, it appears as a key event in the animation's Sequencer. In the Sequencer, each property of an object can be viewed on a separate timeline. You can expand an object's listing to see all the transformations or changes that have been applied to its properties. If you have not performed any transformations on the object, it cannot be expanded. Refer to "Property Timelines" for a complete discussion of the Sequencer. To expand a listing in the Sequencer: 1. Make sure the Advanced Motion Lab is visible. If it is not, choose Objects > Advanced Motion Lab or click on the Motion Lab button.
2003-2011 DAZ 3D, Inc.
1151
Bryce 7 Artist Guide 2. Click on the object name to expand the listing.
03 Jan 2011
Creating Animations
Creating Animations
The Animation controls are the tools you will use most often when creating animations. The palette provides tools for most of the basic animation functions: viewing the timeline moving the current time setting the length of the animation specifying the Working Area previewing the animation recording key events adding/deleting key frames
The Animation controls appear at the bottom of the Working window as well as in the Terrain Editor and the Materials Lab. The Animation controls are made up of three areas: The Timeline, located at the top of the palette, displays a visual representation of the time in your animation. The indicator on the timeline (called the Current Time Indicator or Scrubber) represents the current time. The Animation Preview Controls, located below the Timeline, let you preview your animation in the Working window. The Key Frame Controls, located at the right edge of the palette, let you add and delete key frames. To display the Animation controls in the Working window: By default the Animation controls are located at the bottom of the Working window.
2003-2011 DAZ 3D, Inc.
1152
Bryce 7 Artist Guide
03 Jan 2011
If the Selection palette appears at the bottom of the window, click the Time/Selection Palette toggle in the bottom-right corner of the Bryce window or press S. The button switches between the Selection palette and the Animation controls.
Setting Up an Animation Setting the Frame Rate
Setting Up an Animation
Before you start setting up key frames or adjusting the timeline, you should set up some general parameters for your animation. The Animation Setup dialog lets you set up the duration, the frame rate and whether you want to display animation time as SMPTE (i.e.; hours:minutes:seconds:frames) or frame numbers. See "Animation Setup" for more detailed information on the setup dialog. To set the duration of your animation numerically: 1. Choose File > Animation Setup from the menu or double-click the Current Time Indicator.
The Animation Setup dialog appears.
2003-2011 DAZ 3D, Inc.
1153
Bryce 7 Artist Guide
03 Jan 2011
2. Click the Scale button. This switches to the Duration fields to set the duration of your animation.
3. In the Duration fields, enter the total length of your animation in hours, minutes, seconds and frames. When you enter a duration, Bryce automatically calculates the number of frames in the animation, based on the current frame rate. The number of frames is displayed in the Frame # field.
2003-2011 DAZ 3D, Inc.
1154
Bryce 7 Artist Guide 4. Click on the OK icon to close the dialog.
03 Jan 2011
Setting the Frame Rate
The frame rate for your animation can have a large impact on the final quality of your rendered movie. A low frame rate is faster to render but may produce motion which is more jumpy, while a higher frame rate produces a much smoother motion. Bryce displays frames as frames per second (fps). Fifteen fps is usually good enough for motions displayed on a computer while 30 fps is standard for broadcast-quality video. To set the frame rate for your animation: 1. Choose File > Animation Setup from the menu or double-click the Current Time Indicator (also called a Scrubber).
The Animation Setup dialog appears.
2003-2011 DAZ 3D, Inc.
1155
Bryce 7 Artist Guide 2. Enter a frame rate in the FPS field.
03 Jan 2011
3. Click on the OK icon to close the dialog.
Animation Tools
Animation Tools
Bryce's animation tools are designed to help you animate the properties of your scene. Animation Controls The Timeline
Animation Controls
The Animation Controls let you record an animation and preview it in the Working window. You can also use the controls to change the current time or move to different points in time.
The Timeline appears in four places in Bryce: the Working window, the Terrain Editor, the Sky Lab, and the Materials Lab. All four timelines represent the same time. The only difference is that when you are in an editor, you can only add frames for properties associated with that editor. For example, in the Terrain Editor you can only add key frames associated with terrain properties. When you preview a timeline in the Working window, you will be able to see all the changes in your scene, including any changes you may have made in other editors or in the Advanced Motion Lab.
The Timeline
2003-2011 DAZ 3D, Inc.
1156
Bryce 7 Artist Guide
03 Jan 2011
The Timeline
The Timeline is a graphical representation of time.
The light green (blue in v5/5.5) colored section of the Timeline represents the length of the Working Area. The Working Area can be used as a visual guide to help you isolate portions of your timeline. The dark green (blue in v5/5.5) colored section of the Timeline represents the current length of your animation. When you render the animation you can choose to render the entire timeline or just the Working Area. When you use the animation preview controls, only the Working Area is previewed. Refer to "Setting Up the Working Area" for more on the Working Area. The Current Time Indicator, also called the Scrubber, lets you move to different points in time. This is the main tool you will use to create animations. Every time you want to add a key event, you move the Current Time Indicator to a different point on the timeline. Working with Time Setting Animation Range in the Timeline Setting Current Time for an Animation Time Dots Setting Up the Working Area Setting Timeline Scale Scaling Animation Duration
Working with Time
The light gray area in the Timeline is called the Available Time Area and it represents all time. This area is unlimited; you can scroll the time area infinitely.
The white tick marks within the Timeline are visual cues that let you know when the time area is moving. If you move the Current Time Indicator off the screen, you will see these white ticks move along the time area. To scroll the time area, drag the Current Time Indicator off the screen to the right. You will see the white tick marks move along the time area to the left.
2003-2011 DAZ 3D, Inc.
1157
Bryce 7 Artist Guide
03 Jan 2011
Setting Animation Range in the Timeline
The dark green (blue in v5/5.5) within the light gray area of the Timeline represents the total length of your animation. This area is usually hidden by the Working Area, so you may need to shorten the Working Area to adjust the Animation Range.
The Animation Range is automatically generated as you set up key events. The time of the final key event automatically creates the limit of the Animation Range. However, you can manually extend or shorten the area to set the range of your animation. You cannot shorten the Animation Range below the last frame in the scene since you cannot have frames outside the Animation Range. To manually set the Animation Range, in the Timeline, drag the handle that appears at the end of the Animation Range to the point where you want the animation to end. The handle may be obscured by the Current Time Indicator, so you might have to move the indicator to a different position in order to see it.
Setting Current Time for an Animation
The large green handle in the Timeline is called the Current Time Indicator (commonly called a Scrubber). It sets the current time of the animation. The Current Time Indicator is the most important tool of the Animation controls. When you are creating key events, the Current Time Indicator controls when the key event occurs in the animation. Refer to "Recording Key Events" for complete instruction on creating key events. As you move the Current Time Indicator, the Text Display Area shows you the current time. If you are using SMPTE time, the current time is displayed as Hours:Minutes:Seconds:Frame # (such as 00:01:25:13). The Frame # changes as you change the frame rate for the animation. For example, at 15 fps Bryce will insert 15 frames within each second.
If you are using Frame Count, the number of the current frame is displayed.
2003-2011 DAZ 3D, Inc.
1158
Bryce 7 Artist Guide
03 Jan 2011
You can also move to a specific point in time using the Animation Setup dialog. In this dialog, you can move to either a specific time or frame. To move to a specific frame manually: 1. Drag the Current Time Indicator along the Timeline. As you drag, watch the Text Display Area. You will notice that the final number cycles through each frame in the second of animation time. So at 15 fps the final number will cycle through frame 0-14 between seconds. 2. Release the mouse button when the Frame # reaches the desired frame. The Current Time Indicator also controls which portion of your animation is being displayed in the Working window. When the indicator is at the beginning of the animation, you are seeing the first frame of the animation in the Working window. When you move the indicator, the Working window displays a different portion of the animation. So, when you move the indicator to the center of your animation range, you are seeing what the animation looks like at the middle of the movie. To move the current time manually: 1. Drag the Current Time Indicator along the Timeline. 2. Release the mouse button when the Text Display Area shows the desired time. To move the current time numerically: 1. Choose File > Animation Setup. The Animation Setup dialog appears. 2. In the Current fields, enter the hour, minutes, seconds and frame you want to move to. The Frame # field displays the number of the frame located at the specified time.
Time Dots
The Time Dots let you save positions on the timeline. You can use the dots to quickly jump between areas of the timeline you are working on. To save the position of the Current Time Indicator: 1. Move the Current Time Indicator to the position you want to save. 2. Click on an empty Time Dot at the bottom of the Animation controls. A dot is empty when it appears white.
2003-2011 DAZ 3D, Inc.
1159
Bryce 7 Artist Guide
03 Jan 2011
To move the Current Time Indicator to a saved position, click the Time Dot for the position you want to use. The current position appears green with a white dot. To delete a saved position, press Opt/Alt+click on a full Time Dot. A full dot appears green.
Setting Up the Working Area
The light blue portion of the Timeline represents the Working Area. This area highlights the portion of the timeline you are currently working on.
When you are previewing your animation, only the portion of the timeline within the Working Area is previewed. The Working Area is most useful when you are working on a long animations as it saves on preview time or when you are refining a specific portion of your animation. When you are rendering the animation, you can choose to render the entire animation or just the Working Area portion. You can also use the Working Area to render out sections of the timeline while you are setting up the animation, and then render the entire Animation Range when you are creating the final animation. To set the range of the Working Area manually: 1. Click+drag either end of the existing Working Area.
2. Release the mouse button when the Working Area is the desired length. The Working Area cannot be extended past the end of the Animation Range.
To set the range of the Working Area numerically: 1. Choose File > Animation Setup or double-click the Current Time Indicator.
The Animation Setup dialog appears.
2003-2011 DAZ 3D, Inc.
1160
Bryce 7 Artist Guide
03 Jan 2011
2. Click the triangle icon at the top-left of the dialog and choose Working Range Low from the menu.
3. Enter the starting time for the Working Range.
4. Click the triangle icon again and choose Working Range High.
5. Enter the ending time for the Working Range.
6. Click on the OK icon to close the dialog.
Setting Timeline Scale
The Scale Indicator at the right edge of the timeline let you adjust the scale the timeline. If you have a very long Timeline, you can use this control to scale it down so you can see the whole timeline at once. If you have a very short timeline, you can use the control to scale it up so it extends across the length of the palette.
To set the scale of the Timeline, drag the Scale Indicator.
2003-2011 DAZ 3D, Inc.
1161
Bryce 7 Artist Guide
03 Jan 2011
Drag right to increase the scale.
Drag left to decrease the scale.
The scale of the Timeline does not affect its length, only how it is displayed in the Animation Controls.
Scaling Animation Duration
You can adjust the length of your animation, by scaling its duration to fit within a certain amount of time. For example, if you created an animation that is five seconds long but only want it to take up three seconds, you can scale the entire animation to last only three seconds. When you scale the animation, all the events in the animation are compressed or stretched to fit within the desired amount of time. If you increase the scale, the events are stretched out, so they take longer to complete. If you decrease the scale, the events are compressed so the action speeds up. To set the scale of the entire animation manually: 1. Hold down Opt/Alt+drag the Animation Range Handle.
2. Release the mouse button when the duration of the animation is the desired length.
To scale the animation numerically: 1. Choose File > Animation Setup or double-click the Current Time Indicator.
The Animation Setup dialog appears.
2003-2011 DAZ 3D, Inc.
1162
Bryce 7 Artist Guide 2. Click the Scale Animation button.
03 Jan 2011
3. Enter the desired animation duration in the Duration fields.
4. Click on the OK icon to close the dialog.
Recording Key Events
Recording Key Events
You can record key events by either enabling the Auto-Record mode or manually adding key frames. When you enable Auto-Record mode, every object transformation or change of property you perform is recorded as a key event. A key event can store any change in size, position, orientation, material property, sky property, light property or geometry. However, a key event can only store one change per property at a specific point in time for each object in the scene. This means that at a single point in time, you can only have one change in position, size, material, or geometry per object recorded as a key event. If you keep changing the same properties at the same point in time, the new changes replace existing changes. Only the last change you perform is recorded as the key event. To record more than one change in the same object's property you have to move to a different point in time. Then each change can be recorded as a separate key event and applied to the animation.
2003-2011 DAZ 3D, Inc.
1163
Bryce 7 Artist Guide
03 Jan 2011
For example, if you move an object up and down at the same point in time, only the last transformation is recorded as the key event. However, if you move the object up at one point in time and then move the object down at a different point in time, both transformations are recorded. When Auto-Record mode is disabled, the animation system is off. This means that your changes are not recorded as key events and changes in the Timeline do not affect your view in the Working window. You can continue changing object and scene properties, but they will not be recorded as key events. If you want to record a setting or transformation you will have to manually add a key frame using the Add Frame button. Refer to "Auto-Record Mode" for enabling the automatic animation system. Refer to "Adding & Deleting Key Frames" for more on manually adding and deleting frames.
Key Frame Controls
Key Frame Controls
The Key Frame Controls let you add and delete key frames in your animation.
The Key Frame Indicator is only active when the current time is at a key frame.
Adding & Deleting Key Frames Animation Options
Auto-Record Mode
The Timeline options menu, located at the right edge of the controls, lets you enable or disable Bryce's automatic animation system.
To enable or disable Auto-Record mode:
2003-2011 DAZ 3D, Inc.
1164
Bryce 7 Artist Guide 1. Click the triangle icon to the right of the controls and choose Auto-Key.
03 Jan 2011
2. The animation system is on when the option has a checkmark next to it.
3. Choose the Auto-Key option again to turn off the automatic animation system.
Adding & Deleting Key Frames
Adding & Deleting Key Frames Usually you use the Auto-Record mode to add key frames to your animation, but there are some cases when you would need to force the system to create a key frame. For instance, if you accidentally make a number of changes while Auto-Record mode is disabled, you will have to create a key frame to store your changes or they'll be discarded when you move to a different point in time. Key Frame Controls Adding Key Frames Deleting Key Frames Adding/Deleting Frames in the Editors
Adding Key Frames The Add Key Frame (plus) button lets you add a key frame. When you are in Camera View, with nothing selected, the Add Key Frame automatically key frames the camera. In Director's View, it does not. It also keys the sky. In Auto-Key mode, Bryce automatically adds key frames for you but when you disable the mode, you will have to use Add Key Frame to add key frames at points in the timeline. If you have an object selected, Bryce only records the changes in property for the selected object. If you have nothing selected, Bryce only records the changes in the sky (i.e., changes you make in the Sky & Fog palette). You can also modify the Add Key Frame operation so that, for a selected object, only a specific property is recorded as a key event.
2003-2011 DAZ 3D, Inc.
1165
Bryce 7 Artist Guide To add a key frame: 1. Move the Current Time Indicator to the point where you want to add a key frame or
03 Jan 2011
If you need to force Bryce to overwrite an existing key frame, leave the Current Time Indicator where it is.
2. Make any changes needed to the scene for the next key frame. 3. Click the Add Key Frame button. Any changes you made above are recorded in the key frame.
To add a frame for a certain property: 1. Select an object and make the necessary changes for the next key frame. 2. Hold down the mouse button over the Add Key Frame button and choose an object property from the menu that appears.
3. To add a key frame for sky properties: Make sure there is nothing selected and click the Add Key Frame button. or Hold down the mouse button over the Add Key Frame button and choose Sky from the menu.
2003-2011 DAZ 3D, Inc.
1166
Bryce 7 Artist Guide 4. Follow the menu arrow to key frame a specific sky property. 5. Repeat to add key frames for the camera and sun. Deleting Key Frames
03 Jan 2011
The Remove Keyframe button deletes the current key frame event or a specific type of key event. In the Working window, deleting a key event deletes all the frames at the current time. In the editors the Remove Keyframe button only deletes key events for the properties associated with the current editor. As with adding frames, Bryce deletes frames differently based on your current selection. If you have an object selected, Bryce only deletes the changes in property for the selected object. If you have nothing selected, Bryce deletes the changes recorded for your scene's sky. You can modify the Delete Key Frame button's function so that only a certain type of object property is deleted. Adding or deleting frames will effect the shape of an object's motion path. To delete a key frame: 1. Use the Animation Preview Controls to move through the key frames until you find the frame you want to delete.
2. Click the Remove Keyframe button.
All the properties recorded at that point in time are deleted.
2003-2011 DAZ 3D, Inc.
1167
Bryce 7 Artist Guide
03 Jan 2011
To delete a frame for a specific object property: 1. Select an object. 2. Hold down the mouse button over the Delete Key Frame button and choose the object property from the menu that appears.
To delete all keyframes at once (PC only), press Ctrl+Shift+Alt and click on the Remove Keyframe button. This will delete all keyframes for all objects, materials, skies, terrains, etc. with no option to get them back unless you revert to the saved version or open a backup file. Adding/Deleting Frames in the Editors When you add a frame in the editors, only the properties associated with the editor are recorded as a key frame. When you delete a frame in the editors only the properties associated with the editor are deleted. For example, if you delete a frame that contains position, material, and scale data in the Materials Lab, only the material data is removed from the key frame.
2003-2011 DAZ 3D, Inc.
1168
Bryce 7 Artist Guide
03 Jan 2011
Previewing Animations
Previewing Animations
You can preview your animations using either the mini-preview in the nano-preview or by using the Animation Preview controls. Both of these methods allow you to see either a rendered preview or a storyboard. (Issue) Using the Movie Preview Window Using the Storyboard Preview Animation Preview Controls Setting Previewing Options
Using the Movie Preview Window
Using the movie preview window, you can see a rendered version of your animation quickly. To preview your animation: 1. Create an animation. 2. Left-click+hold on the Preview Animation button to bring up the Preview Options menu.
3. Deselect Storyboard if it is selected.
4. Let up on the mouse to close the menu and click the Preview Animation button. The animation will preview in the Nano-Preview window.
2003-2011 DAZ 3D, Inc.
1169
Bryce 7 Artist Guide
03 Jan 2011
Using the Storyboard Preview
Using the storyboard preview feature, you can review or navigate your animation, frame by frame. To view your storyboard: 1. Left-click+hold on the Preview Animation button to bring up the Preview Options menu.
2. Select Storyboard if it is not selected.
3. Click on the Preview Animation button. 4. All of the frames appear in a grid pattern as they are rendered. When the rendering is finished, the movie plays in the nano-preview.
2003-2011 DAZ 3D, Inc.
1170
Bryce 7 Artist Guide
03 Jan 2011
5. You can stop the preview at any time by clicking the mouse. 6. To exit movie preview mode completely, press the Esc key or redraw/render your scene or click on the Preview Animation button again.
Additional Features of the Storyboard
If you pause in the storyboard portion of the animation preview, you can perform various manipulations on your animation. You can: Click on a frame to select it. Set the current time to that frame. Drag the scrubber and move forward or backwards through the animation. Double-click the corresponding storyboard image to render any of the frames.
As you perform these manipulations, the animation updates in real-time in the movie preview window.
Animation Preview Controls
The Animation Preview controls let you move between the key frames in your animation. The outermost buttons move to the beginning and the end of the animation. The inner buttons move to the next and previous key frames, and start or stop the preview.
2003-2011 DAZ 3D, Inc.
1171
Bryce 7 Artist Guide
03 Jan 2011
When you play an animation, all the frames in the animation within the Working Area are displayed. The preview is shown in Wireframe display mode. Starts a quick animation preview. Moves to the beginning of the Recorded Area. Moves one key frame backward in the animation. Shift+click moves one frame forward. Stops the animation. Plays the animation. Pauses the animation during play Moves one key frame forward in the animation. Shift+click moves one frame backward. Moves to the end of the Recorded Area.
Setting Previewing Options
There are three options you can use to alter the preview of your animation: You can preview the animation only once. You can play the animation continuously. You can cycle forwards and then backwards through the animation.
To set a preview option: 1. Choose File > Animation Setup. The Animation Setup dialog appears. 2. Enable a Play option: 1. Once plays the animation only once. 2. Repeat plays the animation continuously.
2003-2011 DAZ 3D, Inc.
1172
Bryce 7 Artist Guide
03 Jan 2011
3. Pendulum plays the animation forwards then backwards, then forwards, continuously.
3. Click on the OK icon to close the dialog.
Animation Options
The triangle icon to the right of the animation controls displays the Timeline Options menu. This menu lets you turn the animation system on or off.
When the animation system is enabled (Auto-Key selected), every change you make to the scene is recorded as a key event. Changes can include things like moving an object, changing a material, or changing the shape of a terrain. The Auto-Key option is only available on the Animation Palette in the Working window.
When the animation system is disabled, your changes are not recorded. To record a key event you have to use the Add Key Frame button. In Bryce 6, the animation system is disabled by default. Previous versions of Bryce have the animation system enabled by default. This menu also contains the following:
2003-2011 DAZ 3D, Inc.
1173
Bryce 7 Artist Guide
03 Jan 2011
Ticker Marks - lets you select how Ticker Marks are displayed on the Timeline.
Play Mode - Provides options you can use to alter the preview of your animation. Once - plays the animation only once Repeat - plays the animation continuously Pendulum - plays the animation forwards then backwards, then forwards, continuously
Time Display - Select whether to display the animation in SMPTE Time or as a Frame Count.
Motion Paths
Motion Paths
A Motion Path is a visual representation of an object's trajectory as it moves through time. An object's Motion Path is automatically generated as you create key events. Each new key event adds a new point to the path.
2003-2011 DAZ 3D, Inc.
1174
Bryce 7 Artist Guide
03 Jan 2011
The shape of the curve is determined by the interpolation performed by Bryce. In most cases Bryce tries to create smooth motion so the path is drawn as a curve. As you add key events, the curve is adjusted to include the new motion. As you add more key events to your animation, the path changes shape to include the new motion. Bryce always keeps the motion smooth, so each new point is added as a curve.
Motion Paths exist in 3D space so they can be viewed from any angle. If you move the camera, you can see how the object moves along the X, Y, and Z axes.
2003-2011 DAZ 3D, Inc.
1175
Bryce 7 Artist Guide
03 Jan 2011
The default state of the Motion Path can be difficult to see in a complex scene. You can give your Motion Path some extra depth by displaying it as a ribbon.
The ribbon lets you see the motion path as a flat track running through the scene. By default, the Motion Path for an object only appears when the object is selected. Otherwise the path is invisible (including when selected as a preset in the Objects Library) and does not render in the final
2003-2011 DAZ 3D, Inc.
1176
Bryce 7 Artist Guide
03 Jan 2011
animation. You can change the display mode of the motion path in the Animation tab of the Object Attributes dialog. Show as Ribbon Show When Selected Show Always Editing Motion Paths Motion Path Modifiers Moving the Path Aligning Objects to the Path
Show as Ribbon
The default state of the Motion Path can be difficult to see in a complex scene. You can give your Motion Path some extra depth by displaying it as a ribbon.
The ribbon lets you see the motion path as a flat track running through the scene. To show the Motion Path as a ribbon: Select the object. Click the button that appears next to its bounding box. The Object Attributes dialog appears. Click the Animation tab.
2003-2011 DAZ 3D, Inc.
1177
Bryce 7 Artist Guide
03 Jan 2011
Enable the Show as Ribbon option and click the OK icon.
Show When Selected
By default, the Motion Path for an object only appears when the object is selected. Otherwise the path is invisible and does not render in the final animation. You can change the display mode of the motion path in the Animation tab of the Object Attributes dialog. To display the path only when the object is selected: Select the object. Click the button that appears next to its bounding box. The Object Attributes dialog appears. Click the Animation tab.
2003-2011 DAZ 3D, Inc.
1178
Bryce 7 Artist Guide
03 Jan 2011
Enable the Show Only when Selected option and click the OK icon.
Show Always
By default, the Motion Path for an object only appears when the object is selected. Otherwise the path is invisible and does not render in the final animation. You can change the display mode of the motion path in the Animation tab of the Object Attributes dialog. To display the path at all times: Select the object. 14. Click the button that appears next to its bounding box. The Object Attributes dialog appears. 15. Click the Animation tab.
2003-2011 DAZ 3D, Inc.
1179
Bryce 7 Artist Guide 16. Enable the Show Always option and click the OK icon.
03 Jan 2011
Editing Motion Paths
Changing the shape of the motion path changes the trajectory of the object. The path acts like a Bezier curve. You can change its shape by dragging its control points. You do not have to be in Auto-Record mode to edit the path. The changes you make to the path's shape are applied directly to the path in real time. Changing the shape of a path does not affect when key events occur. A key event that occurs at 00:00:01.00 will still occur at the same time regardless of where it is.
2003-2011 DAZ 3D, Inc.
1180
Bryce 7 Artist Guide
03 Jan 2011
The events on the path in this image occur at 00:00:00.00, 00:00:00.04, 00:00:00.08, 00:00:00.12, 00:00:01.00, and 00:00:01.04. When you change the shape of the path, the direction in which the object travels changes, but all the events still occur at the same time they did in the original path. Since Bryce treats the motion path as a Bezier curve, you can edit it just as you would any curve in any 2D illustration application. You can also display the curve's tangents which indicate the angle of the curve.
When you display a path's tangents you can see the angles of its curve points.
2003-2011 DAZ 3D, Inc.
1181
Bryce 7 Artist Guide Finer adjustments can be made to the curves by constraining the points to a specific axis.
03 Jan 2011
17. Constrain to Y-axis - Click on point to select and without letting up on the mouse, press Opt/Alt and drag left or right. 18. Constrain to X-axis - Click on point to select and without letting up on the mouse, press Cmd/Ctrl+Opt/Alt and drag left or right. 19. Constrain to Z-axis - Press Cmd/Ctrl and drag left or right on the point Note that only constrain to the Z-axis allows you to press the modifier keys before selecting the point. For the constrain to Y or X-axis, pressing the modifier key(s) first will lock the point in place until you do it correctly. If the path is shown as a ribbon, pressing Opt/Alt or Cmd/Ctrl+Opt/Alt and dragging on the point will twist the ribbon but will not actually do anything to the object, i.e., the object will not twist around the path.
Motion Path Modifiers
There are a number of modifiers you can apply to the path to change the way motion occurs along the path. Normally an object moves from the first key event on the path to the last over the course of the animation. If you want the object to move backwards along the path, or repeat its action, you would have to reposition the object and set up new key events. The modifiers let you create these types of effects automatically. For example, if you wanted to animate the motion of a grandfather clock pendulum, you have to set up the forward motion and then the backward motion. However, using the Pendulum modifier you just have to set up the forward motion path since the modifier changes the object's behavior so that it moves forward then back along the same path during the course of the animation. All you have to do to see the new motion is extend the duration of the animation. There are four modifiers available: Make One Shot restores the motion of the path to its original configuration, meaning the action along the path only occurs once. Make Repeat creates a loop in the action. The motion on the path repeats continuously. Make Pendulum creates a repeating cycle in the action along a path. The object will move forward on the path, then back and then forward continuously. Make Circular closes the path to create a circular path. The object will move along the path and when it reaches the end, it'll swing around to the front of the path and start all over. Select the object. Click the button that appears next to its bounding box. The Object Attributes dialog appears. Click the Animation tab.
To apply a modifier to a motion path:
2003-2011 DAZ 3D, Inc.
1182
Bryce 7 Artist Guide
03 Jan 2011
Enable a modifier.
Extend the duration of the animation so you can see the change in motion.
Moving the Path
You can also move the path by dragging it to a new location. When you drag the path, all the events on the path shift position. Changes in motion path position are not recorded as key events. To move a motion path: Click on a section of the path that does not contain any control points. You have to click on a part of the path without control points, otherwise you will change its shape instead of moving it.
2003-2011 DAZ 3D, Inc.
1183
Bryce 7 Artist Guide
03 Jan 2011
Drag it to new location.
The object may not move with the path, but once the path is where you want it, press the Play button or the Last Frame button and the object will snap back on to the path.
Aligning Objects to the Path
Normally, the orientation of an object remains fixed relative to world space as it moves from point to point. Using the Aligning option, you can have the object's orientation remain parallel to the path so that it reorients itself as it moves from point to point. You can use this option to create more realistic motion for objects that have a distinct front and back. The motion of this rocket looks rather unrealistic since it is rising and falling without pitching.
If you align the rocket to its path, the rocket's nose tilts down as it moves down and up as it moves up.
2003-2011 DAZ 3D, Inc.
1184
Bryce 7 Artist Guide
03 Jan 2011
There are two align options available: Do Not Align disables aligning. The shape of the curve has no effect on the object's orientation. Align adjusts the object so that its orientation matches the shape of the path. Select the object. Click the button that appears next to its bounding box. The Object Attributes dialog appears. Click the Animation tab. Enable an alignment option and click the OK icon.
To align an object to a motion path:
Please note that if the motion path has tight curves, using the Align option may cause the object to flip as it goes around the curve. To avoid this, widen the curves on the path by moving points and/or adjusting the tangents.
Advanced Motion Lab
2003-2011 DAZ 3D, Inc. 1185
Bryce 7 Artist Guide
03 Jan 2011
2003-2011 DAZ 3D, Inc.
1186
Bryce 7 Artist Guide
03 Jan 2011
2003-2011 DAZ 3D, Inc.
1187
Bryce 7 Artist Guide
03 Jan 2011
2003-2011 DAZ 3D, Inc.
1188
Bryce 7 Artist Guide
03 Jan 2011
2003-2011 DAZ 3D, Inc.
1189
Bryce 7 Artist Guide
03 Jan 2011
2003-2011 DAZ 3D, Inc.
1190
Bryce 7 Artist Guide
03 Jan 2011
2003-2011 DAZ 3D, Inc.
1191
Bryce 7 Artist Guide
03 Jan 2011
2003-2011 DAZ 3D, Inc.
1192
Bryce 7 Artist Guide
03 Jan 2011
2003-2011 DAZ 3D, Inc.
1193
Bryce 7 Artist Guide
03 Jan 2011
2003-2011 DAZ 3D, Inc.
1194
Bryce 7 Artist Guide
03 Jan 2011
2003-2011 DAZ 3D, Inc.
1195
Bryce 7 Artist Guide
03 Jan 2011
2003-2011 DAZ 3D, Inc.
1196
Bryce 7 Artist Guide
03 Jan 2011
2003-2011 DAZ 3D, Inc.
1197
Bryce 7 Artist Guide
03 Jan 2011
2003-2011 DAZ 3D, Inc.
1198
Bryce 7 Artist Guide
03 Jan 2011
2003-2011 DAZ 3D, Inc.
1199
Bryce 7 Artist Guide
03 Jan 2011
2003-2011 DAZ 3D, Inc.
1200
Bryce 7 Artist Guide
03 Jan 2011
2003-2011 DAZ 3D, Inc.
1201
Bryce 7 Artist Guide
03 Jan 2011
2003-2011 DAZ 3D, Inc.
1202
Bryce 7 Artist Guide
03 Jan 2011
2003-2011 DAZ 3D, Inc.
1203
Bryce 7 Artist Guide
03 Jan 2011
2003-2011 DAZ 3D, Inc.
1204
Bryce 7 Artist Guide
03 Jan 2011
2003-2011 DAZ 3D, Inc.
1205
Bryce 7 Artist Guide
03 Jan 2011
2003-2011 DAZ 3D, Inc.
1206
Bryce 7 Artist Guide
03 Jan 2011
2003-2011 DAZ 3D, Inc.
1207
Bryce 7 Artist Guide
03 Jan 2011
2003-2011 DAZ 3D, Inc.
1208
Bryce 7 Artist Guide
03 Jan 2011
Index
2 2D Disperse......................................................... choose.......................................................190 2D Disperse Rotate........................................192 2D Disperse Size/Rotate................................195 2D Face............................................................... Creating.....................................................101 2D Textures...................................................589 3 3D..........................................................599, 606 3D application..............................................1060 3D Disperse...................................................196 3D Disperse Rotate........................................198 3D Disperse Size...........................................199 3D Disperse Size/Rotate...................................... Use............................................................201 3D Preview Options.......................................961 3D Solid Textures..........................................133 3d Studio Project Files..................................42 8 8-bit grayscale..............................................1047 A A*Altitude+b...................................................734 A*Orientation+b.............................................735 A*Slope+b......................................................732 ABC...............................................................585 About Clip......................................................959 About D..........................................................602 Abs.................................................................728 Access................................................................. Light Lab..................................................1062 Pictures Editor...........................................462 Sky Lab........................................................86 Access Sky Lab.............................................210 Activate Color Output.....................................678 Activating Components..................................532 Add button........................................................... clicking.......................................................487 Add Category dialog......................................479 Add Colors........................................................... Gradient...................................................1094 Add Key Frame button.................................1170 Add Presets dialog.........................................665 Add Transparency Node..............................1102 Adding/Deleting Frames...............................1173 Additional Features.............................................. Storyboard...............................................1175 Additive..........................................................637 Adobe Acrobat Standard..................................59 Aiming.................................................................. Camera......................................................378 Align X...........................................................169 Align Y...........................................................172 Align Z............................................................175 Alpha channel increase..................................566 Alpha channel use.........................................601 Alpha Output..................................................674 Alpha Scaling.................................................620 Altering................................................................. Filtering....................................................1040 Alternate VCR Mode......................................314 Although Volumetric World.............................867 Altitude...................................................436, 688 Ambience Using................................................... Setting.......................................................561 Ambient Color...................................................... set..............................................................559 Ambient Color Swatch...................................219 Ambient Color Using............................................ Setting.......................................................560 Ambient Light.................................................905 AML..................................................................... open.............................................................85 Anchor-Based Aligning..................................178 Animatable Properties..................................1156 Animating Materials.......................................542
2003-2011 DAZ 3D, Inc.
1209
Bryce 7 Artist Guide Animating Sun................................................807 Animation.....................................................1154 Animation Controls.........................13, 299, 1161 Animation Controls............................................... Animation Palette.........................................12 Animation Options........................................1178 Animation Palette...........................................296 Animation Preview.......................................1174 Animation Process.......................................1155 Animation Tools...........................................1161 Anti-aliased wireframes..................................274 Apply Global Phase.......................................759 Apply Gradient...............................................131 Approaches.......................................................... Fog............................................................861 Areas.............................................................466 Arent.............................................................839 Assigning............................................................. Output Types.............................................673 Atmosphere....................................................865 Attraction.............................................................. Level..........................................................118 Attributes........................................................115 Auto Update...................................................208 Auto-Record.................................................1169 use...........................................................1170 Available Time Area............................................. called.......................................................1162 Average.........................................................745 Azimuth..........................................................809 B Background Color..........................................942 Background Textures.....................................264 Banded..........................................................687 Banking................................................................ Controls.....................................................357 Base Density channel....................................577 Base Density set.................................................. 100.............................................................577 Basic Noise..................................................1025 Basic Shading................................................632 Basic Tools..................................................1025
03 Jan 2011 Bezier................................................................... like...........................................................1185 Bit Dithering...................................................417 Bitmap.................................................................. Switch........................................................459 Black/white...................................................1030 Blend Altitude.................................................749 Blend Maximum.....................................751, 752 Blend Orientation...........................................750 Blend Random...............................................751 Blend Slope....................................................749 Blend Transparency.......................................627 Blend v2.........................................................748 Blue-ish..........................................................804 Blur...................................................................... Terrain Canvas........................................1024 Blurry Reflections...........................................397 Blurry Transmissions.....................................399 Both Speed....................................................830 Branch Start Angle............................................... drag.........................................................1133 Branch Thickness........................................1127 Branch/Trunk.................................................465 Branch/Trunk Settings.................................1124 Branches per Segment................................1131 Bright Red......................................................817 Broadcast-quality.........................................1160 Brush Behaviors.............................................987 Brush Control.................................................967 Brush Control Tools.......................................968 Brush Mode....................................................909 Brush Presets Library....................................498 Brush Tool......................................................972 Bryce JPEG.....................................................41 Bryce Lens Radius.........................................403 Bryce Menu Bar.................................................9 Bryce Presets....................................................... Navigate....................................................507 Bryce Texture Library.....................................823 BSP................................................................414 Bto.................................................................112 BU....................................................................68
2003-2011 DAZ 3D, Inc.
1210
Index Bubble Ridges..............................................1036 Bump.............................................................747 Bump Height..................................................566 Bump Output..................................................675 Button/checkmark..........................................383 C C1..................................................................667 Camera Controls............................................333 Camera Options menu...................................406 Camera Origin Point............................................ dragging.....................................................373 Camera Perspective Toggle...........................334 Camera Trackball.....................................10, 363 Camera/view....................................................62 Cancel icon....................................................665 Cast Shadows......................................637, 1082 Cast Shadows...................................................... Enable.......................................................834 Categories........................................................... Adding.......................................................479 Category Folder................................................... Deleting.....................................................486 Center.................................................................. Clipping Bracket.........................................916 Resize tool.................................................143 Center To Selection.......................................337 Centered Transforms.....................................619 Change Transition Point...............................1097 Changes.............................................................. Applying...................................................1058 Channel/mask................................................590 Characteristics.............................................1122 Choose Camera................................................... Director......................................................352 Choose Center Scene....................................353 Choose Center Selection...............................354 Choose Cumulus...........................................238 Choose Edit.....................................................62 Clay Hagebusch.............................................772 Clipping Range.................................................... Setting.......................................................913 Close icon............................................................ clicking.......................................................596 Cloud................................................................... Linking.......................................................835 Cloud Altitude.................................................852 Cloud Amplitude.............................................241 Cloud Color....................................................906 Cloud Cover Tab............................................819 Cloud Coverage.............................................830 Cloud Direction..............................................906 Cloud Frequency............................230, 240, 832 Cloud Height........................................................ Setting...............................................831, 832 Cloud Motion..................................................228 Setting.......................................................827 Cloud Speed........................................................ Setting.......................................................827 Cloud Types...................................................230 CMY Color Picker............................................27 Collapse Selection.........................................273 Color..............................................................581 Color Blending Modes.......................................... choose.......................................................681 Color Channels..............................................546 Color Gradient...................................................... choose.......................................................917 Color Mapping...................................................... controls......................................................908 Color Model.......................................................... Choosing...................................................678 Color Output...................................................673 Color Perspective...........................................870 Color Picker...................................................677 Color Sliders....................................................23 Color Using.......................................................... Texture......................................................569 Color, Alpha...................................................672 Color/Grayscale.............................................922 Combination......................................................... right............................................................497 Combination Component window..................757 Combination Load button...............................122 Combined window..........................................471
2003-2011 DAZ 3D, Inc.
1211
Bryce 7 Artist Guide Comets................................................................ Enable.......................................................776 Compatible.........................................................3 Complexity........................................................... level...........................................................759 component.....................................................599 Component Elements....................................675 Component Selector..............................653, 676 Components create........................................671 Components share.........................................743 Components vs..............................................671 CompuServe GIF..........................................39 Confirm dialog........................................484, 504 Content CD.......................................................... insert..............................................................4 Control Thumbnails.............................................. Using.........................................................206 Convert Selection To.....................................203 Copy................................................................63 Copy Material...................................................63 Copy/Paste................................................63, 64 Covering.............................................................. Deep Texture Editor...................................663 Create Path......................................................84 Create tool........................................................... use...............................................................94 Cross Ridges...............................................1035 Cross Ridges tool.........................................1035 Cube tool..........................................................99 Cumulus.........................................................650 Current Selection...........................................515 Currently, Mac Bryce.....................................457 Customizing......................................................... Bryce...........................................................89 Cylindrical......................................................609 D Darker Sky.....................................................215 Darker Sky........................................................... changes.....................................................213 Day................................................................253 Day/Night Toggle...................................250, 812 Daz file.............................................................83
03 Jan 2011 DAZ|Studio.....................................................146 Decal Colors..................................................619 Decreased Complexity...................................824 Deep Sky.......................................................766 Deep Texture Editor.......................................739 Default................................................................. select.........................................................388 Default Brush....................................................... Select.........................................................974 Defocused......................................................873 Delete button..................................................472 Delete Original...............................................507 Delete Transparency Node..........................1102 Deleting................................................................ Categories.................................................484 Density/amount.................................................... set..............................................................221 Depending........................................................... Blend.........................................................740 Depth................................................................... Field Examples..........................................409 Derivative Primitives........................................96 Description.....................................................495 Deselect All......................................................72 Deselect Alternate VCR Mode.......................312 Deselect Auto Rotate.....................................963 Deselecting....................................................820 Difference...............................................709, 753 Diffuse............................................................630 Diffuse Channel.............................................920 Diffuse Color..................................................566 Diffuse Color........................................................ set..............................................................555 Diffusion.........................................................554 Diffusion Color...............................................956 Diffusion Using..................................................... Setting.......................................................556 Dimension..............................................703, 705 Direction.........................................................718 Setting.......................................................829 Director's........................................................323 Disable Sun Light button................................816
2003-2011 DAZ 3D, Inc.
1212
Index Disc................................................................101 Displaced Max.......................................710, 721 Display................................................................. Deep Texture Editor...................................679 Display Modes...................................................9 Display Origin Point.......................................373 Display Text Area................................................. Control.......................................................235 Distance.........................................................643 Distance Blur..................................................640 Document Presets...........................................33 Dogwaffle.......................................................598 Drag-and-Drop....................................................i Drop...............................................................660 DTE........................................................524, 652 DTE...................................................................... Accessing..................................................647 During.................................................................. anti-aliasing...............................................381 E Earth Map......................................................686 Eastwest........................................................689 Edge.................................................................... Zoom Area.................................................923 Edge Softness controls..................................578 Edit 2D Pictures.......................................78, 463 Edit 3D Solid Textures...................................647 Edit 3d Textures.............................................649 Edit Gradient Dialog.....................................1091 Edit Object...................................................1122 Edit Terrain tool..............................................909 Editing Animation Attributes...........................344 Editors............................................................528 Elevation........................................................991 Elevation Tools..............................................992 Enable Shadows............................................441 Enable/disable Anchor-Based Aligning..........189 Enlarge................................................................ Zoom Area.................................................924 Entire Duration.................................................55 Environmental Effects....................................907 Equalize.......................................................1030 Eroded.................................................996, 1020 Erosion...........................................................297 Es303 Escher............................................................945 Existing................................................................ Terrain Canvas........................................1033 Explains............................................................... Surface Material Shading Modes...............626 Export button..........................................481, 505 Export Image..................................................961 Eye Level Camera.........................................340 F Families tool...................................................301 Fast Preview Mode........................................382 Fast Slope......................................................750 Features............................................................... Export Terrain Lab.....................................937 Filter button....................................................826 Filter Changes...................................................... Undoing...................................................1041 Filtering Equation...........................................725 Filtering Presets...........................................1037 Applying...................................................1042 Filtering Works.............................................1038 Find...................................................................... Brush Mode...............................................910 Fine Art Anti-Aliasing.....................................390 Fixed Cloud Plane................................................ use.............................................................835 Flat Preview...................................................962 Flat Shading...................................................631 Flip....................................................................... Objects......................................................145 Flow...............................................................977 Fly-around........................................................85 Fly-around View icon.....................................323 Fog Base Height............................................849 Fog Color...............................................224, 841 Fog Density....................................................843 Fog thickness/height......................................223 Foliage Distribution......................................1151 Foliage Scale...............................................1148
2003-2011 DAZ 3D, Inc.
1213
Bryce 7 Artist Guide Foliage Settings...........................................1144 Following.............................................................. OpenGL.....................................................285 FOV...............................................................358 Fractal tool........................................................... use.............................................................998 Free Camera..................................................334 Free Camera Mode.............................................. change.......................................................342 Free Mode......................................................364 Full Shading...................................................632 Fuzzy.............................................................629 Fuzzy Factor control...............................548, 578 G Gaussian Edges...........................................1027 Gels..................................................................... Applying...................................................1116 General Render Options................................414 General, Linking...............................................75 Global Changes.............................................754 Global Colors.................................................754 Global Phase....................................................... adjust.........................................................756 Glow Intensity................................................787 Gradient.........................................................917 Gradient Bar Modifiers...................................922 Gradient Control...........................................1092 Gradient Preview.........................................1090 Gradient Range............................................1103 Gravity................................................................. drag.........................................................1141 Grayscale.......................................................553 Grayscale components..................................747 Grayscale-to-height........................................109 Green.............................................................744 Ground Plane.................................................106 Ground Slab......................................................... create.........................................................103 Group Objects..................................................81 H Halves.................................................................. Symmetrical Lattices..................................911
03 Jan 2011 Harsh Transitions................................................. Softening.................................................1042 Haze..............................................................221 Haze Base Height..........................................857 Haze button....................................................863 Haze Color.............................................227, 852 Haze Density..........................................854, 857 Haze density/intensity....................................226 HDRI........................................................39, 759 Height Noise................................................1026 Height Picker tool...........................................982 Hide Selection................................................272 Hiding................................................................... Camera's Field...........................................362 Hierarchies.....................................................296 Higher Refraction...........................................573 Himalayas......................................................542 HLS................................................................684 Horizon Color.................................................214 Horizon Illusion..............................................791 Horizontal.....................................................1044 Hornbeam....................................................1145 Hot Pink.......................................................1085 Htm..................................................................46 I IBL....................................................................... except........................................................211 IBL Examples.................................................896 Image.....................................................464, 647 Import Gradient............................................1090 Import Object...................................................77 Imported Mesh Object....................................203 Imported Meshes.............................................45 Increase/decrease.................................928, 979 Increases/decreases......................................134 Increasing/decreasing....................136, 138, 141 Increments.............................................151, 152 Indicator.........................................................755 Infinite Planes Preset Materials Library..........108 Infinite Slab....................................................102 Inside................................................................... Preset Folder.....................................482, 485
2003-2011 DAZ 3D, Inc.
1214
Index Intensity............................................................... Changing...................................................768 Interchangeable.............................................357 Interferences..................................................687 Interpol...........................................................688 Invert button...........................................473, 994 Invert Selection................................................73 Invisible................................................................ Enable.......................................................344 Irregular..................................................707, 708 Its..........................................................181, 708 J Jaggies..........................................................386 K Keep Gradient...................................................... Choose......................................................934 Key Frame Indicator.....................................1169 Known Issues.....................................................3 L Ladybird.........................................................110 Land..................................................................... Snap..........................................................187 Land Objects....................................................69 Landscape........................................................... Creating...................................................1060 Last Frame button........................................1188 Launch DAZ|Studio........................................131 Layer/channel................................................433 Level tool................................................988, 989 Levels.................................................................. Clip............................................................729 Light.............................................................1120 Animating.................................................1121 Light Attributes.............................................1064 Light Color....................................................1087 Light Lab............................................1061, 1089 Light Preview...............................................1063 Light Probe.....................................................874 Light Sensitive................................................633 Light Settings....................................................... Saving......................................................1120 Light Source......................................................... M Main View......................................................320 Make One Shot............................................1187 Manipulate........................................................... Camera......................................................324 Manual Rotation.............................................966 Mapping............................................................... Mode Modifiers..........................................616 Mapping Mode...............................................603 Mask Render Mode........................................429 Material..........................................................667 Material................................................................ Animating...................................................297 Building......................................................530 Material Channel Values................................581 Material Preview............................................529 Material Preview Area.......................................... Using.........................................................534 Material Preview window...............................537 Material Structure...........................................542 Materials Editor................................................79 Materials Preset Library.................................537 Materials Presets icon.......................................... clicking.......................................................521 holding.......................................................540 MatLab...........................................525, 528, 530 Create............................................1113, 1114 Light wireframes...........................................1120 Light-sensitive Volume Material...................1111 Like Fog Density............................................846 Line Color............................................................ change.......................................................257 Linear Interpol........................................685, 686 Link Sun............................................................... Camera......................................................815 View...........................................................209 Linksmenu.htm.................................................87 Load dialog....................................................470 Load New Picture...........................................467 Locked................................................................. Camera Position........................................346 Low................................................................416
2003-2011 DAZ 3D, Inc.
1215
Bryce 7 Artist Guide Matrix...............................................................64 Max..............................................................1123 Max Recommended............................................. set..............................................................263 Maximum...............................................708, 746 Maximum Ray Depth.....................................450 Maximum90...................................................709 Memory Dot......................................................... use.................................................................9 Memory Dotsto..................................................... use.............................................................319 Merging............................................................36 Midsized.......................................................1030 Minimum................................................709, 746 Minimum90....................................................709 Misc.............................................................1118 Mixing.................................................................. Colors........................................................680 Mode AB................................................549, 600 Mode Modifiers.................................................... Shading.....................................................636 Modes.................................................................. Shading.....................................................625 Moon..............................................................819 Moon Manually..................................................... Positioning.........................................250, 812 Moon Numerically................................................ Positioning.........................................251, 813 Moon Phase......................................................... Enable.......................................................782 Moon Phases Control....................................778 Moon Shadow................................................780 Moon Tab.......................................................761 Motion Lab button........................................1156 Motion Paths................................................1155 MRD.......................................................451, 453 MTL................................................................935 MultiFractal....................................................708 Multiply...........................................................745 N Nano Editor On/Off........................................268 Nano Preview.................................................216 O
03 Jan 2011 Nano-Editor On......................................293, 294 New button.....................................................993 New Surface Material........................................... Creating.....................................................530 New Volume Material........................................... Creating.....................................................531 Noise.................................................................... affects........................................................722 Noise button...................................................692 Noise Editor...........................................689, 693 display.......................................................706 Noise Mode.......................................................... choosing....................................................715 Noise Orientation...........................................702 Noise Palette..................................................690 Noise Preview................................................694 None......................................................683, 726 None.................................................................... set..............................................................722 Normal...........................................................627 Normal AA......................................................395 Normal Anti-Aliasing......................................389 Normal Render...............................................459 Not Align......................................................1189 Number 10...................................................1149 NumLock.............................................................. set................................................................72 Object Cubic..................................................612 Object Front...................................................611 Object Mask......................................................... Enable.......................................................429 Object Side....................................................612 Object Space.................................................605 Object Top.....................................................611 Objects Library.............................................1179 Objects Library..................................................... open...........................................................511 Objects Presets Library........................................ Saving......................................................1106 Objects, Materials..........................................503 OBP file..........................................................487
2003-2011 DAZ 3D, Inc.
1216
Index Offset.............................................................166 Open File dialog...............................................35 Open Photoshop..........................................1047 OpenGL.........................................................282 Operations........................................................... Undoing.....................................................996 Optics Channels.............................................547 Optics Options...............................................438 Options menu.................................................959 Orientation Control.........................................872 Orthogonal.....................................................320 Orthogonal Views...........................................325 Output............................................................672 P Paint...............................................................984 Paint..................................................................... Elevations..................................................981 Paintbrush Controls.......................................978 Paintbrush Hardness Control.........................975 Paintbrush Level.................................................. change.......................................................977 Paintbrush Size Control.................................974 Painter.........................................................1021 Palette Options.................................................... Setting.......................................................207 Pan................................................................349 Pan...................................................................... Numerically................................................295 Pan Tool.............................................................. use.............................................................292 Panoramic Projection.....................................423 Parallel...........................................................125 Parallel Light tool...........................................129 Parametric..............................................606, 621 Parametric Scaled..........................................607 Paste............................................................1055 Paste Material..................................................64 Paste Matrix.....................................................64 Pasting Materials...........................................533 Patch Rendering............................................458 PCs..................................................................58 Performs.............................................................. spline.........................................................689 Perspective Projection......................................... select.........................................................421 Perspective-free................................................... view...........................................................330 Perturbed.......................................................687 Phase Amplitude............................................710 Phase button..................................................713 Phase Dimensions.........................................715 Phase Frequency...........................................719 Phase Noise Octaves....................................720 Phase Noise Type..........................................716 Phase Palette.................................................711 Pict Interpolation deselected..........................620 Pict Object tool...............................................463 PICT/BMP........................................................73 Picture button...............................................1045 Picture Load dialog......................................1117 Picture Thumbnails........................................466 Pictures........................................................1045 Blending...................................................1056 Pictures Library.................................................... accessing...................................................461 Pink button.............................................463, 648 Pixelated......................................................1031 Plop Render.................................12, 45, 46, 255 Plop Render Controls........................................... use.............................................................381 Plop-Render Mode.........................................382 Plop-Render On/Off.......................................270 Popup menu.............................................34, 149 Position Camera Manually.............................369 Position Camera Numerically.........................364 Position Origin Point Manually.......................378 Position Origin Point Numerically...................374 Positive Metaball............................................120 Posterize......................................................1031 Power................................................................... Director's View...........................................328 Precision................................................246, 809 Premium.............................................................. select.........................................................392
2003-2011 DAZ 3D, Inc.
1217
Bryce 7 Artist Guide Premium Quality............................................401 Preset Brushes..............................................527 Preset Category Folders...................................... Changing...................................................478 Preset Materials Library.................................564 Preset Object Library........................................... access.........................................................94 Preset Objects..................................................... Adding.......................................................520 Preset Skies Library............................................. access.......................................................523 Presets...........................................................477 Preview......................................661, 1043, 1059 Preview................................................................ Pictures......................................................466 Preview Animation popup menu......................87 Preview Options menu.................................1174 Preview Render Modes..................................382 Preview Window............................................491 Previewer.......................................................938 Previewing Options.............................................. Setting.....................................................1177 Primitives vs.....................................................96 Procedural Blend...........................................752 Pyramid tool.....................................................99 Q Quality/Speed controls...................................580 Quantize.........................................................726 Quick Tour........................................................... Tree Lab..................................................1124 QuickTime VR............................................421 Quit............................................................60, 61 R Radial Light Intensity....................................1075 Radial Light tool.............................................125 Rainbows............................................................. Enable.......................................................858 Raise Edges.................................................1034 Raise/Lower.................................................1023 Random.........................................................610 Random Character.......................................1010 Random Field.......................................................
03 Jan 2011 Enable.......................................................762 Random Star Field.........................................765 Randomize Amount.......................................193 Randomize Buttons........................................662 Randomize Sky button...................................212 Randomize tool.................................................... right............................................................190 Randomizing..................................................686 Randomness........................................................ drag.........................................................1143 Rayshade.......................................................936 Ready..............................................................51 Realtime Linking............................................964 Receive Shadows..........................................638 Recorded Area.............................................1176 Recording............................................................ Key Events..............................................1168 Recording Key Events.................................1163 Recovering........................................................... Disk Space................................................506 Red................................................................683 Reflection.......................................................758 Reflection............................................................. increase.....................................................571 Reflection Map...............................................609 Reflection Using................................................... Setting.......................................................572 Refractions Disabled......................................446 Release Notes...................................................6 Relief Noise..................................................1033 Remove Keyframe button............................1172 Rename Pict dialog........................................472 Render Controls...............................................10 Render Options dialog...................................416 Render Options menu....................................385 end.............................................................455 Render Resolution.........................................456 Render Settings...............................................30 Rendered Preview.........................................963 Repeat Tiling..................................................618 Replace Picture..............................................468 Replicating.......................................................65
2003-2011 DAZ 3D, Inc.
1218
Index Report Render Time......................................418 Reset................................................................... Defaults.......................................................73 Reset All Palettes.............................................92 Reset Palettes..................................................73 Reset Sky.......................................................210 Resume Render.............................................382 RGB Image window.......................................467 Ridged Multifractal.......................................1001 Rings..............................................................794 Rip To Screen................................................964 RND Continuous....................................709, 710 RND Lines......................................................729 Rock, Imported Mesh.......................................75 Rotate............................................................155 Rotate Camera Numerically...........................366 Rotation.........................................................156 Round Edges...............................................1028 Round Parallel Light tool................................127 S Sampling Blur.................................................641 Saturation.......................................................684 Saturn.................................................................. rings...............................................................1 Save As...........................................................39 Save As dialog.................................................42 Save List button.............................................475 Sawtooth......................................................1032 Scale Animation button................................1167 Scale button.................................................1158 Scale Indicator.............................................1166 Scale Zoom Area................................................. Fill Canvas.................................................924 Segment.............................................................. Number....................................................1128 Select All........................................................310 Select All Paths..............................................305 Select Cloud Types........................................209 Select Edit........................................................63 Select Group..................................................304 Select Inverse................................................308 Select None...................................................311 Select Options................................................302 Select Plug-ins Folder....................................474 Select Views icon...........................................332 Select Visible Brush.......................................931 Selection.............................................................. Zoom.........................................................271 Selector..........................................................645 Self Shadows.................................................639 Semi-transparent...................................797, 800 Set Field............................................................... View Numerically.......................................368 Set Preview Size............................................962 Set Preview Size.................................................. Choose......................................................929 Set To Current Selection button.....................403 Shaded Tessellation Examples......................952 Shadow Color..............................................1082 Shadow Control.............................................218 Shadows Enabled..........................................448 Shadows On button............................................. change.......................................................276 Sharpness......................................................780 Sharpness/softness............................................. set............................................................1078 Shorten................................................................ Animation Range.....................................1163 Show Always........................................................ Enable.....................................................1184 Show FOV........................................................... Enable.......................................................360 Show Object As Box........................................80 Show Object As Lattice....................................80 Show When Selected...................................1183 Since TIR.......................................................442 Sine Wave......................................................727 Single Object........................................................ Turn AA Off................................................412 Sinusoidal......................................................607 Skies.................................................................... Animating...........................................298, 905 Skies Library..........................................476, 511 Sky Attributes.......................................................
2003-2011 DAZ 3D, Inc.
1219
Bryce 7 Artist Guide Setting.......................................................218 Sky Dome Blue..............................................805 Sky Dome Color.............................................242 Sky Integration...............................................635 Sky Library.....................................................461 Slope..............................................................688 Slope Noise..................................................1026 Smooth................................................................ Choose......................................................933 Smooth Clip aX+b..........................................736 Snap.................................................................... Ground.......................................................185 Snap To.........................................................168 Snap To Options............................................180 Snap Together...............................................183 Snow Puddles................................................737 Soft Shadows....................................................... Enable...............................................798, 802 Soft Sky..........................................................213 changes.....................................................213 Solid..................................................................... Choose......................................................932 Source Generators.........................................998 Special Effects.............................................1028 Specifying............................................................ Working Area...........................................1157 Specular Color...............................................543 Setting.......................................................562 Specular Color Using........................................... Setting.......................................................563 Specular Halo Using............................................ Setting.......................................................565 Specularity Using................................................. Setting.......................................................563 Speeding.............................................................. Up Filtering................................................759 Sphere To......................................................300 Spherical........................................................608 Spherical Clouds............................................232 Enable.......................................................836 Spikes..........................................................1029 Spline Interpol................................................685
03 Jan 2011 Spotlight Spread..........................................1079 Spotlight tool..................................................126 Spray Rendering............................................259 Spray Rendering From Render Mode............261 Spray Rendering From Wireframe.................261 Square Edges..............................................1027 Square Spotlight tool......................................128 Squared Falloff.............................................1107 Squashed Cylinder............................................... create...........................................................98 Standard........................................................707 Star...................................................................... Enable.......................................................770 Star Fields......................................................762 Customizing...............................................766 State.................................................................... Motion Path.............................................1182 Static..............................................................280 Status...............................................................57 Step Sequentially Through Families..............314 Step Sequentially Through Objects...................... Selected Object Types...............................313 Stones.................................................................. Creating.....................................................113 Stretched Cone.................................................... create.........................................................100 Stretched Sphere................................................. create...........................................................97 Sub-Category File................................................ Deleting.....................................................486 Subcontours.................................................1032 Submenus............................................................ Displaying....................................................13 Subplateaus.................................................1034 Sum..................................................................... Ambience...................................................558 Sun Controls........................................................ nudging..............................................245, 808 Sun/Moon...............................................249, 811 Sun/Moon Glow Intensity..................................... set..............................................................789 Sun/Moon Numerically.........................................
2003-2011 DAZ 3D, Inc.
1220
Index Positioning.................................................247 Sun/Moon Size...............................................783 disable.......................................................786 Sunlight..................................................231, 823 Sunrise/Sunset...............................................254 Surface Material.............................................547 Surface Material Channels.............................554 SymLats...........................................................44 Symmetrical Tiling..........................................617 T Terrain Canvas............................................1024 Terrain Canvas Options.................................929 Terrain Editor's Elevation..................................... use...........................................................1060 Terrain Editor's Paintbrush.............................966 Terrain Resolution................................................ check.......................................................1048 Terrain Solid......................................................... Setting.......................................................915 Terrain/symlat................................................650 Tessellation Examples...................................946 Text................................................................237 Text Display...................................................205 Texture Component Window..................585, 588 Texture Position.............................................624 Texture Rotation............................................624 Texture Scale.................................................622 Texture-generation.........................................645 Textured With Wireframe Overlay..................940 The Advanced Motion Lab...............................13 The Create Palette...........................................11 The Edit Palette...............................................12 The Light Lab...................................................14 The Materials Lab......................................15, 77 The Preset Libraries.........................................29 The QTVR Panorama....................................427 The Selection Palette.......................................13 The Sky............................................................12 The Sky Lab.....................................................16 The Terrain Editor............................................20 The Text Display Area.....................................10 The Tree Lab...................................................21 Theyre.........................................................1061 Think.................................................................... Specularity.................................................561 Three-dimensional.........................................316 Time.................................................................89 Time Dots.....................................................1164 Time Random................................................694 Time-Based Animation.................................1155 Time/Selection Palette...................................295 Tints..................................................................... Sunlight..............................................231, 822 Tool Tips..........................................................11 Toolbars...........................................................93 Torus tool.........................................................97 Trackball.............................................................. like.....................................................245, 808 Trackball's Tripod...........................................355 Transforming........................................................ 2D..............................................................289 Transition Point............................................1096 Transmissions Disabled.................................445 Transparency channel...................................569 Transparency control...................................1098 Transparency value.......................................567 Transparent Color channel determines..........568 Tree Lab Settings................................................. Saving......................................................1154 Tree Object tool.............................................651 Tree Presets........................................................ Saving........................................................113 Tree Preview................................................1121 Tree Settings................................................1138 Tree Shape..................................................1139 Tree tool.........................................................111 Trunk............................................................1137 Trunk Thickness...........................................1125 Turbulence.....................................................828 Turn AA On.......................................................... Single Object.............................................413 Turning................................................................. Zoom Area.................................................922 Two-dimensional............................................907
2003-2011 DAZ 3D, Inc.
1221
Bryce 7 Artist Guide Type..................................................................... Display Modes...........................................282 Select All....................................................300 U Underground Off button.................................278 Undo Reposition Operations..........................165 Undo Resize Operation..................................144 Ungroup Objects..............................................82 Unhide...........................................................302 Camera Wireframe....................................346 Uniform........................................................1087 Uniform button.............................................1152 Uniform Density.............................................635 Unity Unit.......................................158, 160, 162 Unlocking............................................................. Camera......................................................347 Unpaint..........................................................986 Unpaint Effect................................................980 Unrotate.........................................................154 Updated/fixed.....................................................1 Using.................................................................... View Control................................................10 Using Fog...............................................221, 840 Using Knobs.....................................................21 Using Presets.................................................520 V Value Channels..............................................546 Value Components........................................582 Value, Optics..................................................586 VCR Controls....................................................... center.........................................................315 use.............................................................312 VendorName......................................................6 Version/build........................................................ Bryce...........................................................88 View Control...................................................326 W
03 Jan 2011 View Options..................................................322 Visible Light..................................................1116 Visible World..................................................254 Volume Blend-Altitude...................................642 Volume Color channel controls......................576 Volume Material.............................................576 Volume Material Shading..................................... explains.....................................................631 Web Link........................................................306 West.............................................................1015 Windows toolbar.................................................. access.......................................................256 Wireframe Attributes......................................273 Wireframe Only..............................................317 Working Area...............................................1162 Working Range Low.....................................1165 World......................................................153, 164 World Center........................................................ Snap..........................................................184 World Cubic...................................................615 World Front....................................................614 World Side.....................................................614 World Top......................................................613 X X-Y Camera Control.......................................349 X-Z Camera Control.......................................350 Xa+b..............................................................726 Xb+a..............................................................731 XPower..........................................................728 Y Y-Z Camera...................................................351 Z Zoom Area button..........................................926 Zoom tool.......................................................290
2003-2011 DAZ 3D, Inc.
1222
You might also like
- Oracle 11g PL SQL Programming 2nd Edition Casteel Solutions ManualDocument35 pagesOracle 11g PL SQL Programming 2nd Edition Casteel Solutions Manualmatte.caudalebvf100% (20)
- Assassins Creed - Manual - PS3Document14 pagesAssassins Creed - Manual - PS3Saket MishraNo ratings yet
- Badge DesignerDocument192 pagesBadge DesignerLuciano Rodrigues E RodriguesNo ratings yet
- The Settlers IV Addon ManualDocument28 pagesThe Settlers IV Addon ManualJay LemkeNo ratings yet
- Assassin's Creed III Crafting GuideDocument7 pagesAssassin's Creed III Crafting GuideHasbiallah YusufNo ratings yet
- Skyrim Ps3 ManualDocument16 pagesSkyrim Ps3 ManualRita Azevedo100% (1)
- Programming Microsoft Visual Basic 6.0: Francesco Balena 196Document3 pagesProgramming Microsoft Visual Basic 6.0: Francesco Balena 196Ashish SinglaNo ratings yet
- Victoria2 Online Manual English USADocument108 pagesVictoria2 Online Manual English USAAloisa CoucouNo ratings yet
- Digital Name Card - Micro Processor ProjectDocument38 pagesDigital Name Card - Micro Processor ProjectMr. L.B. LeeNo ratings yet
- Insight IImanualDocument512 pagesInsight IImanualvikram819No ratings yet
- bf3 Premium Guide01 enDocument76 pagesbf3 Premium Guide01 enapi-130200133No ratings yet
- Manual BryceDocument403 pagesManual Brycelilot1338No ratings yet
- Oblivion DDocument250 pagesOblivion DAisyah ComelNo ratings yet
- Mass-Effect Guide PDFDocument97 pagesMass-Effect Guide PDFmissbouquetNo ratings yet
- The Elder Scrolls IV: Oblivion: Character Build FAQ by PapaGamerDocument66 pagesThe Elder Scrolls IV: Oblivion: Character Build FAQ by PapaGamervictorbb4694No ratings yet
- LN25 Parts Manual 2Document32 pagesLN25 Parts Manual 2MiswantoNo ratings yet
- Ultimate DOOM ManualDocument26 pagesUltimate DOOM Manualthe_book13304No ratings yet
- Battlefield Bad Company 2 English Manual - BFBC2Document9 pagesBattlefield Bad Company 2 English Manual - BFBC2HAL_9OOO100% (1)
- BioShock2 PS3 Manual ForWebDocument20 pagesBioShock2 PS3 Manual ForWebpepitoprez12345No ratings yet
- Apple 2 Computer Information - Document 532 - Schematic 050-0051-DDocument5 pagesApple 2 Computer Information - Document 532 - Schematic 050-0051-DGabriel GarciaNo ratings yet
- Doom Builder GuideDocument146 pagesDoom Builder GuidePhilippe Tromeur100% (1)
- Pirates Gold - ManualDocument77 pagesPirates Gold - ManualSvebor MidzicNo ratings yet
- List of 3D Modeling SoftwareDocument5 pagesList of 3D Modeling SoftwareJiyad KhanNo ratings yet
- DOW II Map Making GuideDocument38 pagesDOW II Map Making GuideXaiXoNo ratings yet
- EC 4000 Manual PDFDocument92 pagesEC 4000 Manual PDFJose ValentinNo ratings yet
- STalker 3Document88 pagesSTalker 3remowNo ratings yet
- Brochure 20KW Gas PropanoDocument6 pagesBrochure 20KW Gas PropanoRolando CoelloNo ratings yet
- Tekken 6Document1 pageTekken 6SatishKumarSinhaNo ratings yet
- Uncharted 2 - Among Thieves IGN InsiderDocument233 pagesUncharted 2 - Among Thieves IGN InsiderGabriel PavelNo ratings yet
- Doom II ManualDocument26 pagesDoom II Manualthe_book13304No ratings yet
- PS3 ListDocument14 pagesPS3 ListKevin LiputraNo ratings yet
- Arcania Fall of Setarrif Game GUIDEDocument40 pagesArcania Fall of Setarrif Game GUIDEkressNo ratings yet
- Farm Blacksmithing Drew 1901 Edition PDFDocument2 pagesFarm Blacksmithing Drew 1901 Edition PDFJacob0% (1)
- Omsi Bus Simulator Manual PDFDocument117 pagesOmsi Bus Simulator Manual PDFCatalin AndreiNo ratings yet
- CD RomClassics CheatsHintsToYourFavoriteGames1996Document436 pagesCD RomClassics CheatsHintsToYourFavoriteGames1996juan antonio morales garciaNo ratings yet
- TES III Morrowind CheatsDocument18 pagesTES III Morrowind CheatsRalph O. HeronNo ratings yet
- Batman Arkham City GAME GuideDocument618 pagesBatman Arkham City GAME GuideAjay RoopeshNo ratings yet
- Comanche Manual Do UsuaiDocument33 pagesComanche Manual Do UsuaiLNDNo ratings yet
- Reus Game GUIDEDocument30 pagesReus Game GUIDEkressNo ratings yet
- Take A Picture, It Will Last Longer: Design in Fusion 360 With Help From Recap 360Document64 pagesTake A Picture, It Will Last Longer: Design in Fusion 360 With Help From Recap 360goranNo ratings yet
- AutoCAD 2007 TutorialDocument132 pagesAutoCAD 2007 Tutorialalaskayoung23No ratings yet
- Empire Deluxe ManualDocument224 pagesEmpire Deluxe Manualroi_marketingNo ratings yet
- Pizza - Wikipedia, The Free EncyclopediaDocument11 pagesPizza - Wikipedia, The Free EncyclopediabkhmohamedNo ratings yet
- Planescape: Torment ManualDocument48 pagesPlanescape: Torment ManualplanescraftNo ratings yet
- Die Hard Vendetta Prima Official EguideDocument128 pagesDie Hard Vendetta Prima Official EguideDoctor VirusNo ratings yet
- Third HeavenDocument6 pagesThird Heavenapi-327683850No ratings yet
- Metal Gear Solid 3 - Subsistence - PS2Document19 pagesMetal Gear Solid 3 - Subsistence - PS2mikel4carbajoNo ratings yet
- X BoxDocument5 pagesX Boxsri270No ratings yet
- Killer Instinct: Fight As EyedolDocument10 pagesKiller Instinct: Fight As EyedolErnesto DavidNo ratings yet
- Red Orchestra: Ostfront 41-45 Game ManualDocument38 pagesRed Orchestra: Ostfront 41-45 Game ManualThurgaldNo ratings yet
- Command HQ Manual PDFDocument2 pagesCommand HQ Manual PDFHollyNo ratings yet
- PC-BSD Handbook English Version 9.0Document247 pagesPC-BSD Handbook English Version 9.0Georg CurnuttNo ratings yet
- Let’s Build a Multiplayer Phaser Game: With TypeScript, Socket.IO, and PhaserFrom EverandLet’s Build a Multiplayer Phaser Game: With TypeScript, Socket.IO, and PhaserNo ratings yet
- AJA FS2 Manual v3.0Document120 pagesAJA FS2 Manual v3.0Murphy76usNo ratings yet
- Avaya Interaction Center Release 7.3 Database Designer Application ReferenceDocument252 pagesAvaya Interaction Center Release 7.3 Database Designer Application ReferenceRodrigo MahonNo ratings yet
- Preface ORL PDFDocument66 pagesPreface ORL PDFTecnicos EspecialistasNo ratings yet
- Ansys TurbogridDocument112 pagesAnsys TurbogridFederico BacchiNo ratings yet
- Aja Bridge-Ndi-3g Manual v1.7Document95 pagesAja Bridge-Ndi-3g Manual v1.7UMcuatrocerocincoNo ratings yet
- VOPlayer ReleaseNotes AndroidDocument18 pagesVOPlayer ReleaseNotes AndroidLorenzo BartoliNo ratings yet
- Ross Carbonite ManualDocument20 pagesRoss Carbonite ManualFedericoNo ratings yet
- Oracle Financial Services Trade-Based Anti Money Laundering Data Interface Specification (DIS)Document148 pagesOracle Financial Services Trade-Based Anti Money Laundering Data Interface Specification (DIS)Aamir Niazi100% (1)
- DashBoard User Guide (8351DR-004-7.0)Document150 pagesDashBoard User Guide (8351DR-004-7.0)Mariana MoraesNo ratings yet
- How MP3 Files Work PDFDocument6 pagesHow MP3 Files Work PDFDevendraO'MarshallNo ratings yet
- Web Based Programming 1 Syllabus TemplateDocument5 pagesWeb Based Programming 1 Syllabus TemplateHanz Dela CruzNo ratings yet
- Project Egreen: Business Blueprint Review PreambleDocument5 pagesProject Egreen: Business Blueprint Review Preambleamitava2012No ratings yet
- Lesson Plan Evaluating WebsitesDocument17 pagesLesson Plan Evaluating Websitesapi-241579323No ratings yet
- Design Language: (APDL)Document5 pagesDesign Language: (APDL)belkacemNo ratings yet
- Graphic Era Hill University, Dehradun: TCS101 Assignment No. 1 Based On The Course Objective-1Document1 pageGraphic Era Hill University, Dehradun: TCS101 Assignment No. 1 Based On The Course Objective-1Anshika UniyalNo ratings yet
- Bismillah Hir Rehman e RaheemDocument2 pagesBismillah Hir Rehman e RaheemTahirullah KhanNo ratings yet
- AIS Chapter 3Document9 pagesAIS Chapter 3Getachew JoriyeNo ratings yet
- Business Scenario Approver of Fi in WorkflowDocument10 pagesBusiness Scenario Approver of Fi in WorkflowRicky DasNo ratings yet
- An Industrial Training ReportDocument43 pagesAn Industrial Training ReportRutuja PoteNo ratings yet
- The Study of Electronic Payment SystemsDocument4 pagesThe Study of Electronic Payment SystemsasalihovicNo ratings yet
- Lecture+Notes+ +PIGDocument21 pagesLecture+Notes+ +PIGYuvaraj V, Assistant Professor, BCANo ratings yet
- 0 BricsCAD V19 For AutDocument396 pages0 BricsCAD V19 For AutViriNo ratings yet
- Resume SampleDocument1 pageResume SampleShawn DalmetNo ratings yet
- C-Look Disk SchedulingDocument3 pagesC-Look Disk SchedulingYzza Veah Esquivel100% (6)
- Id Now ManDocument190 pagesId Now ManMyne ForevermoreNo ratings yet
- CMN - 3 6 1 - UserGuide PDFDocument133 pagesCMN - 3 6 1 - UserGuide PDFSakshi ManchandaNo ratings yet
- Predicting Missing Items in Shopping CartsDocument6 pagesPredicting Missing Items in Shopping CartsRavi BangadeNo ratings yet
- CENG 140: RegulationsDocument3 pagesCENG 140: RegulationsJuliNo ratings yet
- Sap Is UDocument3 pagesSap Is Uyarrapradeep0% (1)
- Duty Hour Logs Through An AppDocument1 pageDuty Hour Logs Through An AppNephrology On-DemandNo ratings yet
- Resource Description Framework (RDF)Document24 pagesResource Description Framework (RDF)Jahir HasanNo ratings yet
- KAZI SailPoint DeveloperDocument5 pagesKAZI SailPoint Developerabhay.rajauriya1No ratings yet
- Engineering ResumeDocument1 pageEngineering Resumeapi-533333148No ratings yet
- Lendyr Bank Demo Walkthrough Guide (WA L3)Document33 pagesLendyr Bank Demo Walkthrough Guide (WA L3)hossam2530No ratings yet
- ITIL Cobit MappingDocument16 pagesITIL Cobit Mappingapi-383689667% (3)
- BSC UR12.3 Release Notes 0924Document156 pagesBSC UR12.3 Release Notes 0924Uzair TanveerNo ratings yet
- ASIC-System On Chip-VLSI Design Backend (Physical Design) Interview Questions and AnswersDocument7 pagesASIC-System On Chip-VLSI Design Backend (Physical Design) Interview Questions and AnswersRohith RajNo ratings yet