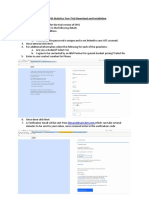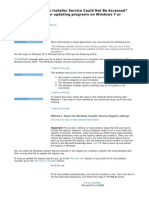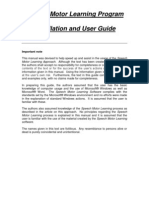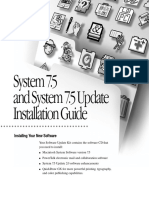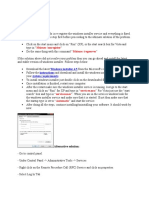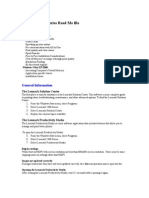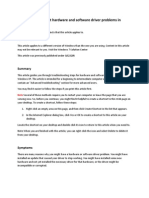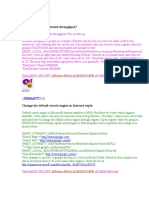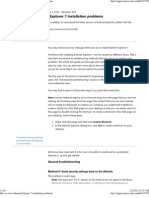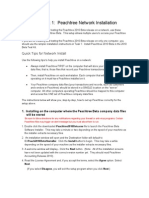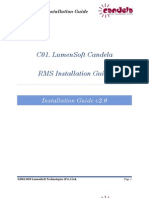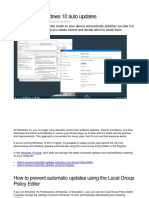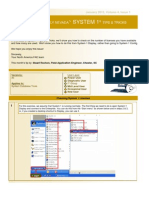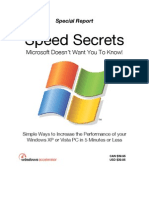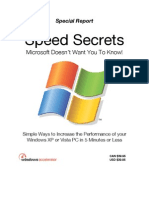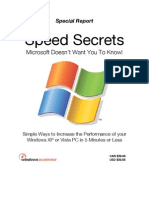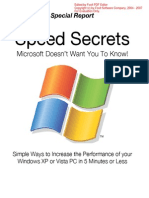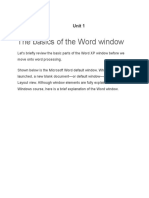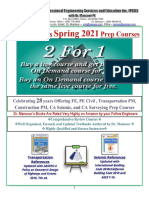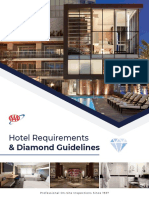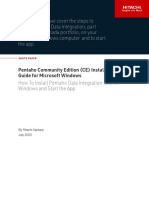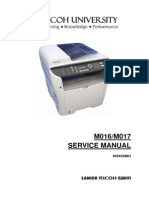Professional Documents
Culture Documents
NASEM Dairy-8 FAQ
NASEM Dairy-8 FAQ
Uploaded by
bboybmaster0 ratings0% found this document useful (0 votes)
12 views6 pagesThis document provides frequently asked questions and answers about the NASEM Dairy-8 software. It describes how to report bugs, download and install the software, run the software, view reports if Microsoft Office is not available, take screenshots, troubleshoot display language and Excel issues. The software only runs on Windows and instructions are provided for installation, usage, and resolving common problems.
Original Description:
Copyright
© © All Rights Reserved
Available Formats
PDF, TXT or read online from Scribd
Share this document
Did you find this document useful?
Is this content inappropriate?
Report this DocumentThis document provides frequently asked questions and answers about the NASEM Dairy-8 software. It describes how to report bugs, download and install the software, run the software, view reports if Microsoft Office is not available, take screenshots, troubleshoot display language and Excel issues. The software only runs on Windows and instructions are provided for installation, usage, and resolving common problems.
Copyright:
© All Rights Reserved
Available Formats
Download as PDF, TXT or read online from Scribd
Download as pdf or txt
0 ratings0% found this document useful (0 votes)
12 views6 pagesNASEM Dairy-8 FAQ
NASEM Dairy-8 FAQ
Uploaded by
bboybmasterThis document provides frequently asked questions and answers about the NASEM Dairy-8 software. It describes how to report bugs, download and install the software, run the software, view reports if Microsoft Office is not available, take screenshots, troubleshoot display language and Excel issues. The software only runs on Windows and instructions are provided for installation, usage, and resolving common problems.
Copyright:
© All Rights Reserved
Available Formats
Download as PDF, TXT or read online from Scribd
Download as pdf or txt
You are on page 1of 6
NASEM Dairy-8
Frequently Asked Questions
Last updated on July 7, 2023
How do I report bugs in the software?
If you encounter a problem installing the software or you would like to report a bug in the software
please send an e-mail to the NASEM Dairy-8 Software Team at nasem.dairy.software@gmail.com and cc
to Dairy@nas.edu. This e-mail address is only for reporting software-related issues or bugs in the
software and not for reporting errors in the book or model equations.
NOTE: Each time a bug is reported, the software team fixes the issue and the latest software version is
always accessible/downloadable using the link provided below. The software version number and the
release date are always displayed on screen whenever the software is launched and while in use. A
list of all software bugs that have been reported and fixed is also accessible via the Google drive
where the software is located.
Does the software run on MAC or Linux?
This software only runs on Windows computers. It does not work on MAC or Linux computers.
How do I download the software?
There are two versions of the setup program: One is for Windows 11 and the other one is for Windows
10 and earlier versions of the Windows operating system, such as Windows 8, Windows XP, etc.
For Windows 11, use the following link:
https://drive.google.com/drive/folders/1mbfzZuzfZS_Z8I7I-msB3DfNkrn8eDEX?usp=sharing
For Windows 10 and earlier versions of the Windows operating system, use the following link:
https://drive.google.com/drive/folders/1t9a0fNPEHu2fDXYK59vwSdu2V2FjIlWY?usp=sharing
NASEM Dairy-8 FAQ Page 1 of 6
What should I do if I see a warning message during installation?
1. When you see a warning message like the one below, do not panic and simply click on the “More
info” link.
2. After clicking the “More Info” link, you will see the following dialog box:
3. Click on the “Run anyway” button and follow the on-screen prompts to install the software on
your computer.
Where is the software installed?
The Software is installed in the C:\NASEM\NASEM-Dairy-8\ folder.
How do I run the software?
1. Click the Start button at the lower left corner of your desktop.
2. Scroll down to the NASEM folder icon.
3. Double click on the Run NASEM-Dairy-8 icon.
NASEM Dairy-8 FAQ Page 2 of 6
Why is the software not displayed properly on my computer?
If the software is not being displayed properly on your computer, you probably set the scale of your
display to a value more than 100% or set the resolution of your display to a value less than 1920 x 1080.
To resolve the problem, you must adjust the display setting by following these steps:
1. Select Start > Settings > System > Display.
2. To change the size of your text and apps, choose an option from the drop-down menu under
Scale and layout. We recommend that you set it to 100%.
3. To change your screen resolution, use the drop-down menu under Display resolution. We
recommend that you set it to 1920 x 1080 or similar settings. The software can also support
1280 x 720 resolution.
If your computer does not support the recommended resolution, please be aware that our software
team is currently working on a solution to support older computers with lower resolutions.
What should I do if I have problems viewing the reports?
We use Microsoft Word and Microsoft Excel to view the outputs. If you do not have Microsoft Office or
you have it but it’s an Office 360 suite, you can use the FreeOffice package from SoftMaker vendor,
which contains the following free programs:
• TextMaker.exe, a Word-look-alike free program.
• PlanMaker.exe, an Excel-look-alike free program.
Instructions for downloading and installing SoftMaker are shown below:
1. Access SoftMaker using your web browser:
https://www.freeoffice.com/en/download/applications
2. Click the download button for Windows version. The setup program, freeoffice2018.msi, will be
downloaded to your downloads folder.
3. Navigate to your downloads folder and double click on freeoffice2018.msi
4. The system installs the TextMaker.exe and PlanMaker.exe on your computer.
Instructions for using SoftMaker FreeOffice in NASEM Dairy-8 are below:
1. Run NASEM Dairy-8.
2. Navigate to the Report screen.
3. Double click on the Switch Report Viewer button. The Select an option dialog box will appear.
4. Select the Free TextMaker from FreeOffice option and click OK.
NASEM Dairy-8 FAQ Page 3 of 6
5. Note that by selecting this option, the software will use the TextMaker to view Word documents
and will use the PlanMaker to view Excel workbooks.
6. For the new Report Viewer to take effect, you must exit the NASEM Dairy-8 program and restart
it. Otherwise, it will still show the old Report Viewer.
How can I take screenshots?
To take a screenshot while using the software, use the Snipping Tool, which is the default tool for taking
screenshots in Windows 10.
Select Start, type snipping tool, and then select it in the search results.
To take a new screenshot using the same mode you used last, select New. Or, to choose the type of snip
you want, select Mode (or, in older versions of Windows, the arrow next to New), and then choose a
capture mode. When making free-form or rectangular snips, use your mouse to select the area that you
want to capture.
You can mark up the image with a pen, pencil, highlighter, eraser, ruler, and cropping tool.
Use the Save and Copy buttons at the top of the snip to save or copy it to the clipboard.
The available snipping modes are Free-form, Rectangular, Window, and Full-screen Snip.
What should I do if there are problems with the display language?
Microsoft Windows supports different versions of the English language, such as English (United States),
English (New Zealand), English (Philippines), and English(South Africa). Some of these languages, such as
English (South Africa), display decimal points as commas instead of periods. Hence, when you type 86.7
it would show up as 86,7. To solve this problem, you must change your Windows display language to
English (United States) by following these steps:
1. Click on the the Windows Start icon, and on the search bar, type language settings and double
click on ”Language setting”link (top right). The following screen will appear:
NASEM Dairy-8 FAQ Page 4 of 6
2. Click “Add a language”. The following screen will appear:
3. Choose the English (United States) language and click Next.
4. The system downloads and installs the selected language on your system and it will be avaiable
to be selected later on.
5. Click on the Windows Start icon and on the search bar, type language settings and double click
on the ”Language setting” link. The following screen will appear:
6. Click on the arrow and choose English (United States).
7. For this to be activated, you must log off from Windows and then log on.
8. You are done and the software should work properly.
What should I do if I have problems with Excel?
If you are working with Windows 10 or 11, you may get this error message when you try to generate an
Excel sheet for complete feed composition:
Error: Unable to cast COM object of type 'Microsoft.Office.Interop.Excel.ApplicationClass'
Note that this is not a bug in our software. It is mostly caused by incorrect COM Interop settings in the
Windows registry of your computer. To solve this problem, please repair your Office 365 by following
these steps:
1. Right Click on Start Menu.
2. Click Apps and Features.
3. Search Microsoft 365.
NASEM Dairy-8 FAQ Page 5 of 6
4. Click Microsoft 365.
5. Click Modify.
6. Select the quick repair option.
7. Try running the NASEM Dairy-8 software again, if you still have the problem, repeat steps 1
through 6 and this time select the “Online Repair” option.
8. Please let us know if this solution works for you by sending an e-mail to
nasem.dairy.software@gmail.com and cc’ing Cables@nas.edu.
NASEM Dairy-8 FAQ Page 6 of 6
You might also like
- IBM Free Trial SPSS Installation For Students On PCDocument6 pagesIBM Free Trial SPSS Installation For Students On PCnovitaNo ratings yet
- SPSS Installation InstructionsDocument18 pagesSPSS Installation Instructionslala2398No ratings yet
- Instructions How To Download and Install NASEM Dairy8-Updated 2022-02-03v2Document9 pagesInstructions How To Download and Install NASEM Dairy8-Updated 2022-02-03v2Persi VásquezNo ratings yet
- NASEM - Dairy-8 Download InstructionsDocument11 pagesNASEM - Dairy-8 Download InstructionsbboybmasterNo ratings yet
- Installation Instructions NASEM Dairy8Document11 pagesInstallation Instructions NASEM Dairy8Muhammad MohsinNo ratings yet
- Pro 6 User GuideDocument149 pagesPro 6 User GuideRajesh AgarwalNo ratings yet
- Basic Troubleshooting For Poor Computer (PC) PerformanceDocument6 pagesBasic Troubleshooting For Poor Computer (PC) PerformanceY.NikhilNo ratings yet
- SOS Install Problem FAQDocument10 pagesSOS Install Problem FAQjose angel luna trinidadNo ratings yet
- Windows Installer MissingDocument5 pagesWindows Installer MissingsabeelshakirNo ratings yet
- Speech Motor Learning Program Installation and User Guide: Important NoteDocument26 pagesSpeech Motor Learning Program Installation and User Guide: Important NoteAnna TanurNo ratings yet
- System 7.5 and System 7.5 Update Installation Guide: Installing Your New SoftwareDocument12 pagesSystem 7.5 and System 7.5 Update Installation Guide: Installing Your New SoftwareRoberto BruniNo ratings yet
- Msiexec /unregister Msiexec /regserver: Windows Installer 4.5 Instructions System RequirementsDocument4 pagesMsiexec /unregister Msiexec /regserver: Windows Installer 4.5 Instructions System RequirementsShiva RamNo ratings yet
- Installing EgroupwareDocument17 pagesInstalling EgroupwareHenry BrahmantyaNo ratings yet
- Resolving Stop (Blue Screen) Errors in Windows 7: Windows 10 Devices Apps+games Downloads How-To Great ThingsDocument6 pagesResolving Stop (Blue Screen) Errors in Windows 7: Windows 10 Devices Apps+games Downloads How-To Great ThingsShubham KumarNo ratings yet
- Lexmark 5300 Series Read Me File: ContentsDocument3 pagesLexmark 5300 Series Read Me File: ContentsEdgar MackNo ratings yet
- How To Troubleshoot Hardware and Software Driver Problems in Windows XPDocument12 pagesHow To Troubleshoot Hardware and Software Driver Problems in Windows XPShiesaNo ratings yet
- Error Message When You Install or Start An MS-DOS or 16-Bit Windows-Based ProgramDocument4 pagesError Message When You Install or Start An MS-DOS or 16-Bit Windows-Based Programpaulus1stNo ratings yet
- Window 7 TipsDocument12 pagesWindow 7 Tipscuongbd123No ratings yet
- Microsoft Picture It PublishingDocument22 pagesMicrosoft Picture It PublishingDanielle Elish GocoNo ratings yet
- HP Trouble Shoot2Document9 pagesHP Trouble Shoot2Cinderila GuiwoNo ratings yet
- Want To Enhance Network Throughput?: All Rights ReservedDocument5 pagesWant To Enhance Network Throughput?: All Rights Reservedsandeep kumarNo ratings yet
- Micro Internet Explorer Could Not Be InstalledDocument8 pagesMicro Internet Explorer Could Not Be InstalledteluguthesisNo ratings yet
- Brochure Brochure ICP Brochure September13 NewDocument11 pagesBrochure Brochure ICP Brochure September13 NewChee Soon LeeNo ratings yet
- Windows Startup Programs. What Are They - Are They Required - How Can I Disable ThemDocument19 pagesWindows Startup Programs. What Are They - Are They Required - How Can I Disable ThemMarius PaunescuNo ratings yet
- Alternate Task 1: Peachtree Network Installation: Quick Tips For Network InstallDocument5 pagesAlternate Task 1: Peachtree Network Installation: Quick Tips For Network InstallRizwan Ghulam AhmedNo ratings yet
- C01 LumenSoft Candela RMS Installation GuideDocument16 pagesC01 LumenSoft Candela RMS Installation GuideMuhammad UsmanNo ratings yet
- How To Stop Windows 10 Auto UpdatesDocument16 pagesHow To Stop Windows 10 Auto Updatesjonathan baseNo ratings yet
- C01 LumenSoft Candela RMS Installation GuideDocument16 pagesC01 LumenSoft Candela RMS Installation GuideOlayinka OlagokeNo ratings yet
- Eassessment Player Instructions - MacDocument11 pagesEassessment Player Instructions - MacIsmaa NaveedNo ratings yet
- System 1: Bently NevadaDocument4 pagesSystem 1: Bently Nevadahagh_mostafa2787No ratings yet
- SLOW OR FREEZING (1) .Final 2.0Document27 pagesSLOW OR FREEZING (1) .Final 2.0Franzes Cyma Bagyan DalangNo ratings yet
- Windows Speed SecretsDocument25 pagesWindows Speed Secretskebelet100% (4)
- Windows Speed SecretsDocument25 pagesWindows Speed Secretssaifudin-itsNo ratings yet
- Speed Secrets: Microsoft Doesn't Want You To Know!Document25 pagesSpeed Secrets: Microsoft Doesn't Want You To Know!api-3715734No ratings yet
- Windows Speed SecretsDocument25 pagesWindows Speed SecretsIserNo ratings yet
- Windows Speed SecretsDocument25 pagesWindows Speed Secretswilder78No ratings yet
- Windows Speed SecretsDocument25 pagesWindows Speed SecretsSyed Qadir100% (11)
- Windows Speed SecretsDocument25 pagesWindows Speed SecretsgolnileshNo ratings yet
- Windows Speed SecretsDocument25 pagesWindows Speed SecretsaldrinsymuNo ratings yet
- Windows XP & Vista PC Speed SecretsDocument25 pagesWindows XP & Vista PC Speed Secretsluqman_akem100% (1)
- Speed UP Your PCDocument25 pagesSpeed UP Your PCJibwa100% (2)
- Start Button Select Control Panel Under Programs ClickDocument25 pagesStart Button Select Control Panel Under Programs Clickapi-25887805No ratings yet
- Windows Speed Secrets - Things Microsoft Doesn 'T Want You To KnowDocument25 pagesWindows Speed Secrets - Things Microsoft Doesn 'T Want You To KnowAbe JohnsonNo ratings yet
- Windows XP and Vista Speed SecretsDocument25 pagesWindows XP and Vista Speed SecretsLakusabaNo ratings yet
- Windows Speed SecretsDocument25 pagesWindows Speed Secretsapi-19797241No ratings yet
- Speed Secrets: Microsoft Doesn't Want You To Know!Document25 pagesSpeed Secrets: Microsoft Doesn't Want You To Know!Neelamegan100% (1)
- Windows Speed SecretsDocument25 pagesWindows Speed Secretsjinish.K.GNo ratings yet
- Windows Speed SecretsDocument25 pagesWindows Speed Secretsapollo111No ratings yet
- Windows Speed Secrets (From ComDocument25 pagesWindows Speed Secrets (From ComlalaxxNo ratings yet
- Windows XP and Vista Speed SecretsDocument25 pagesWindows XP and Vista Speed Secretsammad100% (16)
- Windows Speed SecretsDocument25 pagesWindows Speed Secretslove2allNo ratings yet
- DIY: Limpieza de Hardware y Optimizacion: Step 1Document6 pagesDIY: Limpieza de Hardware y Optimizacion: Step 1Lydia Aranda MendozaNo ratings yet
- Remove Genuine Windows 7Document18 pagesRemove Genuine Windows 7x SupportNo ratings yet
- 5 Good Computing HabitsDocument5 pages5 Good Computing HabitsDouglas MachardNo ratings yet
- LopaDocument5 pagesLopaTheNo ratings yet
- Tutorial: Run Old Games and Programs On Windows 8 With This How-ToDocument5 pagesTutorial: Run Old Games and Programs On Windows 8 With This How-Tobosnamontaza5869No ratings yet
- Document 1Document46 pagesDocument 1Jed LaraNo ratings yet
- Speed Secrets: Microsoft Doesn't Want You To Know!Document25 pagesSpeed Secrets: Microsoft Doesn't Want You To Know!lataodeprasticoNo ratings yet
- Install Visual Basic 6Document3 pagesInstall Visual Basic 6avijit babuNo ratings yet
- Math SymbolsDocument12 pagesMath SymbolsDęępäk DhíłłøñNo ratings yet
- tra1 - 복사본2Document167 pagestra1 - 복사본2aaNo ratings yet
- Unit OS7: SecurityDocument11 pagesUnit OS7: SecuritytorjocfNo ratings yet
- Manual de Usuario HP DeskJet 3775 (Español - 85 Páginas)Document3 pagesManual de Usuario HP DeskJet 3775 (Español - 85 Páginas)Henry ToNo ratings yet
- Office Auto Notes Unit 1Document21 pagesOffice Auto Notes Unit 1abdul azimNo ratings yet
- Removed Apps PDFDocument2 pagesRemoved Apps PDFDipika GuptaNo ratings yet
- FCR Xg-1/Cr CLDocument812 pagesFCR Xg-1/Cr CLorlando218No ratings yet
- PrinterDriver Operation ManualDocument36 pagesPrinterDriver Operation ManualDavid Designer GraficoNo ratings yet
- Revised Tle As CSS10 Q3 WK2Document3 pagesRevised Tle As CSS10 Q3 WK2Jonald SalinasNo ratings yet
- Dr. Mansour's Books Are Rated Very Highly On Amazon by Your Fellow EngineersDocument18 pagesDr. Mansour's Books Are Rated Very Highly On Amazon by Your Fellow EngineerssdfsfNo ratings yet
- MSFS Hangar Asset Guide Book 3 - H To LDocument48 pagesMSFS Hangar Asset Guide Book 3 - H To LHans TNo ratings yet
- Reset Windows Server Administrator PasswordDocument5 pagesReset Windows Server Administrator PasswordAbdur Rahman Sarker (Abid)No ratings yet
- Steps in Creating A Merged DocumentDocument1 pageSteps in Creating A Merged DocumentJerusha RedNo ratings yet
- Step by Step SCCM Prerequisite InstallationDocument27 pagesStep by Step SCCM Prerequisite InstallationJames BrennetNo ratings yet
- Shop Drawing For Reception Counter - CDocument5 pagesShop Drawing For Reception Counter - CSilajit Rony DasguptaNo ratings yet
- Keyboard Shortcuts For Use While Creating A Presentation in Powerpoint 2013Document18 pagesKeyboard Shortcuts For Use While Creating A Presentation in Powerpoint 2013Florence Lynn BaisacNo ratings yet
- Message 1Document59 pagesMessage 1Julian andresNo ratings yet
- DxDiag New InstallDocument34 pagesDxDiag New InstallMuhammad FikriNo ratings yet
- MU321 Summary 6Document7 pagesMU321 Summary 6Laranan AldrinNo ratings yet
- Diamond Rating Guidelines LodgingDocument43 pagesDiamond Rating Guidelines Lodgingjorgeefrain maymayNo ratings yet
- FBFP UserGuide 2 21Document88 pagesFBFP UserGuide 2 21Zlatko OžanićNo ratings yet
- Reliable Tech - Cherubim and Seraphim Church Yoruba HymnDocument12 pagesReliable Tech - Cherubim and Seraphim Church Yoruba HymnMaderich John AdebayoNo ratings yet
- MP 7503spDocument1,960 pagesMP 7503spSebastian AlvaradoNo ratings yet
- Imk3301c10 - 50e - 05 - VP R5.03.00 InstallationDocument500 pagesImk3301c10 - 50e - 05 - VP R5.03.00 Installationatorrez77No ratings yet
- Stocksharp Api: NamespacesDocument6 pagesStocksharp Api: Namespacesenghoss77No ratings yet
- Wizmate en SG 4923918Document46 pagesWizmate en SG 4923918JosezgzNo ratings yet
- Pentaho Community Edition Installation Guide For Windows WhitepaperDocument15 pagesPentaho Community Edition Installation Guide For Windows WhitepaperKhusnia Nur RachmahNo ratings yet
- Manual de Servicio Ricoh 3400/3410Document227 pagesManual de Servicio Ricoh 3400/3410Ivo DebandiNo ratings yet
- Digital Trail Camera: W/night VisionDocument48 pagesDigital Trail Camera: W/night Visiondavid churaNo ratings yet
- Spesifikasi Laptop HP YohanaDocument39 pagesSpesifikasi Laptop HP YohanaKasa TambunanNo ratings yet