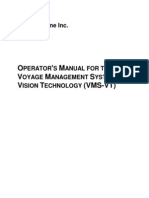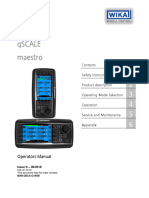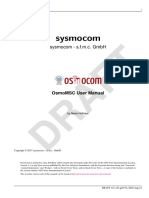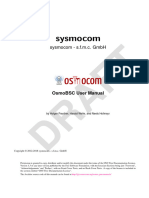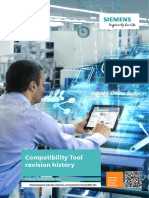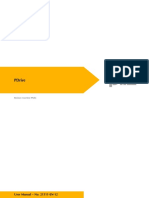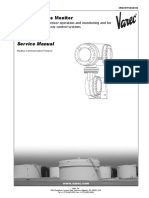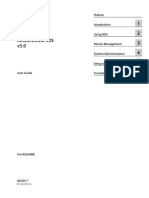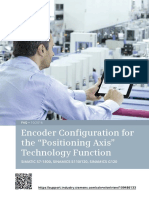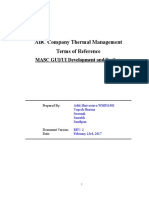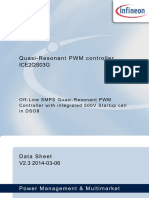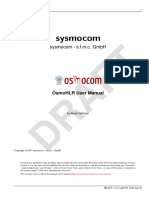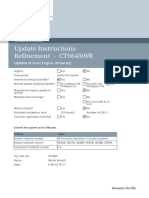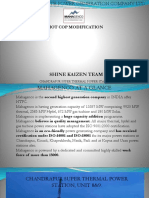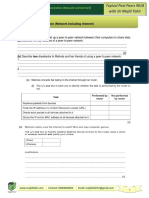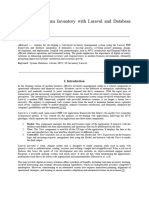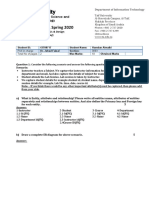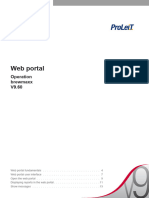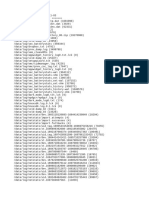Professional Documents
Culture Documents
Manual CMS QuickStart E4
Manual CMS QuickStart E4
Uploaded by
Hemant PatilOriginal Title
Copyright
Available Formats
Share this document
Did you find this document useful?
Is this content inappropriate?
Report this DocumentCopyright:
Available Formats
Manual CMS QuickStart E4
Manual CMS QuickStart E4
Uploaded by
Hemant PatilCopyright:
Available Formats
TITLE PAGE
Quick Start Manual
VM600
Condition Monitoring System (CMS)
TITLE PAGE
Vibro-Meter S.A.
Route de Moncor 4
CH - 1701 Fribourg
SWITZERLAND
www.vibro-meter.com
CMS Quick Start Manual MACMS-QS/E
Edition 4 - Jul 15/07
REVISION RECORD SHEET
Date Written by / PM
Edition Description
of Issue Modified by No.
1 24.12.04 N. Parker --- First edition
2 16.09.05 N. Parker --- Second edition, based on Version 2.0 of the CMS Software
Update for new corporate identity, based on Version 2.1 of the CMS
3 31.03.06 N. Parker ---
Software
4 15.07.07 D. Evans --- Update to Version 2.x of the CMS Software
Department Name Date Signature
HR
Development H. Reiss
Technical content of original
issue approved by GZ
Product Management G. Zurbriggen
RA
Document released by Technical Publications R. Arnaud
The duly signed master copy of this page is stored by the Technical Publications Department of Vibro-Meter S.A.
and can be obtained by writing to the Technical Publications Manager.
ii CMS Quick Start Manual MACMS-QS/E
Edition 4 - Jul 15/07
COPYRIGHT
IMPORTANT NOTICE
All statements, technical information, and recommendations in this document which relate to the products supplied
by Vibro-Meter SA are based on information believed to be reliable, but unless otherwise expressly agreed in writing
with Vibro-Meter the accuracy or completeness of such data is not guaranteed. Before using this product, you must
evaluate it and determine if it is suitable for your intended application. Unless otherwise expressly agreed in writing
with Vibro-Meter, you assume all risks and liability associated with such use. Vibro-Meter takes no responsibility for
any statements related to the product which are not contained in a current English language Vibro-Meter
publication, nor for any statements contained in extracts, summaries, translations or any other documents not
authored and produced by Vibro-Meter.
COPYRIGHT
Copyright © Vibro-Meter S.A., 2007
All rights reserved
Published and printed by Vibro-Meter S.A. in Fribourg, Switzerland
The names of actual companies and products mentioned
herein may be the trademarks of their respective owners.
The information contained in this document is subject to change without notice.
This information shall not be used, duplicated or disclosed, in whole or in part,
without the express written permission of Vibro-Meter.
CMS Quick Start Manual MACMS-QS/E iii
Edition 4 - Jul 15/07
THIS PAGE INTENTIONALLY LEFT BLANK
iv CMS Quick Start Manual MACMS-QS/E
Edition 4 - Jul 15/07
TABLE OF CONTENTS
TITLE PAGE . . . . . . . . . . . . . . . . . . . . . . . . . . . . . . . . . . . . . . . . . . . . . . . . . . . . . . . . . . . . . . . i
TABLE OF CONTENTS . . . . . . . . . . . . . . . . . . . . . . . . . . . . . . . . . . . . . . . . . . . . . . . . . . . . . . v
PREFACE . . . . . . . . . . . . . . . . . . . . . . . . . . . . . . . . . . . . . . . . . . . . . . . . . . . . . . . . . . . . . . . . vii
SAFETY . . . . . . . . . . . . . . . . . . . . . . . . . . . . . . . . . . . . . . . . . . . . . . . . . . . . . . . . . . . . . . . . . viii
1 PREREQUISITES AND DATABASE CREATION . . . . . . . . . . . . . . . . . . . . . . . . . . . . . . 1-1
1.1 Introduction . . . . . . . . . . . . . . . . . . . . . . . . . . . . . . . . . . . . . . . . . . . . . . . . . . . . . . . 1-1
1.2 Prerequisites . . . . . . . . . . . . . . . . . . . . . . . . . . . . . . . . . . . . . . . . . . . . . . . . . . . . . . 1-1
1.3 Testing the Network Connection. . . . . . . . . . . . . . . . . . . . . . . . . . . . . . . . . . . . . . . 1-1
1.4 Creating a Database . . . . . . . . . . . . . . . . . . . . . . . . . . . . . . . . . . . . . . . . . . . . . . . . 1-2
2 CONFIGURING COMMUNICATIONS . . . . . . . . . . . . . . . . . . . . . . . . . . . . . . . . . . . . . . . 2-1
2.1 Configuring VMCom . . . . . . . . . . . . . . . . . . . . . . . . . . . . . . . . . . . . . . . . . . . . . . . . 2-1
3 CREATING A RACK CONFIGURATION. . . . . . . . . . . . . . . . . . . . . . . . . . . . . . . . . . . . . 3-3
3.1 Starting the Configuration Editor. . . . . . . . . . . . . . . . . . . . . . . . . . . . . . . . . . . . . . . 3-3
3.2 Configuring Rack Properties . . . . . . . . . . . . . . . . . . . . . . . . . . . . . . . . . . . . . . . . . . 3-4
3.3 Configuring Outputs . . . . . . . . . . . . . . . . . . . . . . . . . . . . . . . . . . . . . . . . . . . . . . . . 3-6
3.3.1 Configuring a Speed Channel . . . . . . . . . . . . . . . . . . . . . . . . . . . . . . . . . . 3-6
3.3.2 Configuring a Dynamic Channel. . . . . . . . . . . . . . . . . . . . . . . . . . . . . . . . . 3-7
3.3.3 Configuring an Output Band . . . . . . . . . . . . . . . . . . . . . . . . . . . . . . . . . . . . 3-8
3.3.4 Configuring a Second Output band . . . . . . . . . . . . . . . . . . . . . . . . . . . . . . 3-9
3.4 Configuring the Logical View . . . . . . . . . . . . . . . . . . . . . . . . . . . . . . . . . . . . . . . . . 3-9
3.4.1 Setting Logging Properties . . . . . . . . . . . . . . . . . . . . . . . . . . . . . . . . . . . . 3-10
3.4.2 Setting Transient Mode Properties . . . . . . . . . . . . . . . . . . . . . . . . . . . . . . 3-11
3.4.3 Configuring the Rack’s Jumpers. . . . . . . . . . . . . . . . . . . . . . . . . . . . . . . . 3-11
CMS Quick Start Manual MACMS-QS/E v
Edition 4 - Jul 15/07
4 SETTING UP MIMIC TO DISPLAY DATA . . . . . . . . . . . . . . . . . . . . . . . . . . . . . . . . . . . . 4-1
4.1 Creating a New Mimic Document . . . . . . . . . . . . . . . . . . . . . . . . . . . . . . . . . . . . . . 4-1
4.2 Inserting Objects into The Mimic Document . . . . . . . . . . . . . . . . . . . . . . . . . . . . . . 4-2
4.2.1 Inserting a Text Object . . . . . . . . . . . . . . . . . . . . . . . . . . . . . . . . . . . . . . . . 4-2
4.2.2 Inserting a Timer Object . . . . . . . . . . . . . . . . . . . . . . . . . . . . . . . . . . . . . . . 4-2
4.2.3 Inserting Value Indicator Objects . . . . . . . . . . . . . . . . . . . . . . . . . . . . . . . . 4-3
4.2.4 Inserting a Band Control Object . . . . . . . . . . . . . . . . . . . . . . . . . . . . . . . . . 4-3
4.3 Saving the Mimic Document . . . . . . . . . . . . . . . . . . . . . . . . . . . . . . . . . . . . . . . . . . 4-4
4.4 Viewing and Testing the Document. . . . . . . . . . . . . . . . . . . . . . . . . . . . . . . . . . . . . 4-4
A ABBREVIATIONS . . . . . . . . . . . . . . . . . . . . . . . . . . . . . . . . . . . . . . . . . . . . . . . . . . . . . . A-1
DOCUMENT EVALUATION FORM
PRODUCT DEFECT REPORT
vi CMS Quick Start Manual MACMS-QS/E
Edition 4 - Jul 15/07
PREFACE
About This Manual
This manual relates to the Vibro-Meter VM600 Condition Monitoring System (CMS) Software.
It provides a quick guide to getting the CMS system up and running.
Who Should Use This Manual
This manual is written for integrators and operators of condition monitoring systems using the
VM600 CMS Software.
Integrators and operators are assumed to have the necessary technical training to install,
configure and use the CMS Software system.
Applicability of This Manual
This manual applies to Version 2.x of the CMS Software package. It reflects the features
available with Version 2.x, and may not be applicable to earlier or later versions of the
software.
Please note that this manual describes use of the CMS Software with a standard Windows
configuration in English. If using a different locale, you may need to modify certain
parameters, for example, use a comma (“,”) as the decimal point in numbers.
Licensing
The purchase of the CMS Software includes licenses for the CMS Software, as well as the
embedded database package.
The installation and use of the database package is strictly limited to the number of
licenses purchased through Vibro-Meter. Additional licenses must be purchased
directly or indirectly from Sybase. Also, the use of the database product embedded
into the delivery is strictly limited to exclusive use with the VM600 CMS Software.
Other uses must be explicitly authorised by Sybase.
Related Publications and Documentation
Related documents are:
• VM600 Condition Monitoring System (CMS) Software Manual , Volumes 1 and 2
Vibro-Meter Document No. MACMS-SW/E
• VM600 Condition Monitoring System (CMS) Hardware Manual
Vibro-Meter Document No. MACMS-HW/E
• VM600 Networking Manual
Vibro-Meter Document No. MAVM600-NET/E
CMS Quick Start Manual MACMS-QS/E vii
Edition 4 - Jul 15/07
SAFETY
Symbols and Styles Used in This Manual
The following symbols are used in this manual where appropriate :
The WARNING safety symbol
THIS INTRODUCES DIRECTIVES, PROCEDURES OR PRECAUTIONARY MEASURES WHICH
MUST BE EXECUTED OR FOLLOWED. FAILURE TO OBEY A WARNING CAN RESULT IN
INJURY TO THE OPERATOR OR THIRD PARTIES.
The CAUTION safety symbol
This draws the operator's attention to information, directives or procedures
which must be executed or followed. Failure to obey a caution can result in
damage to equipment.
The ELECTROSTATIC SENSITIVE DEVICE symbol
This indicates that the device or system being handled can be damaged by
electrostatic discharges.
Refer to Handling Precautions for Electrostatic Sensitive Devices on page ix
for further information.
NOTE : This is an example of the NOTE paragraph style. This draws the operator’s
attention to complementary information or advice relating to the subject being
treated.
viii CMS Quick Start Manual MACMS-QS/E
Edition 4 - Jul 15/07
Handling Precautions for Electrostatic Sensitive Devices
Certain devices used in electronic equipment are electrostatic-sensitive. Because these
devices can be damaged by electrostatic discharges from built-up static electricity, special
precautions must be taken to minimize or eliminate the possibility of these electrostatic
discharges occurring.
Read the following recommendations carefully before handling electronic
circuits, printed circuit boards or modules containing electronic
components.
• Before handling electronic circuits, discharge the static electricity on your body by
touching and momentarily holding a grounded metal object (e.g. a pipe or cabinet).
• Avoid the build-up of static electricity on your body by not wearing synthetic clothing
material, as these tend to generate and store static electric charges. Cotton or cotton
blend materials are preferred because they do not store static electric charges.
• Do not handle electronic circuits unless it is absolutely necessary. Only hold modules by
their front panel handles.
• Do not touch printed circuit boards, their connectors or their components with conductive
devices or with your hands.
• Put the electronic circuit, printed circuit board or module containing electronic
components into an antistatic protective bag immediately after removing it from the
system rack.
CMS Quick Start Manual MACMS-QS/E ix
Edition 4 - Jul 15/07
THIS PAGE INTENTIONALLY LEFT BLANK
x CMS Quick Start Manual MACMS-QS/E
Edition 4 - Jul 15/07
PREREQUISITES AND DATABASE CREATION
1 PREREQUISITES AND DATABASE CREATION
1.1 Introduction
This book is designed to help you get your CMS Software system up and running in a
minimum amount of time. By following the basic tasks described in this book, you can have
a fully functional CMS Software system—displaying “live” data from the VM600 rack in a
graphical format—in less than 45 minutes.
The tasks described are:
1- Prerequisites and tests
2- Creating a new relational database in which to store data
3- Creating a rack configuration and configuring speed and vibration points
4- Running the VMCom communications handler to establish communications between the
database and the VM600 rack.
5- Creating a simple graphical document in the Mimic application in which to display the
results
6- Viewing the results in the Mimic document.
For all other information, refer to the other CMS Software documents listed in the Preface.
1.2 Prerequisites
This book assumes that:
1- The Adaptive Server Anywhere Database Software is installed.
2- The CMS Software itself is installed.
These tasks are described in detail in the VM600 Condition Monitoring System (CMS)
Software Manual - Volume 1.
3- A VM600 rack is available and equipped with at least one CMC 16/IOC 16T card pair, a
CPUM card, and an IOCN card, set up for network communications over an Ethernet
(TCP/IP) network and connected to your network.
1.3 Testing the Network Connection
To test the network connection to the VM600 rack:
1- From the Windows Start menu, open a Command Prompt window.
2- Type ping ipaddress, where ipaddress is the TCP/IP address of the VM600 rack. For
example:
C:\> ping 10.10.56.56
If your rack is preconfigured to use a different address, “ping” that address instead.
Write down the IP address, as you will need to enter it later when creating a rack
configuration.
If the rack does not respond correctly, refer to the VM600 Condition Monitoring System
(CMS) Hardware Manual (MACMS-HW/E) and VM600 Networking Manual
(MAVM600-NET/E) for troubleshooting information, or contact your network administrator.
PDF versions of all CMS manuals are available in the install_dir\VM600_CMS\Help folder,
where install_dir is the home installation folder you selected when installing the VM600
software.
CMS Quick Start Manual MACMS-QS/E 1-1
Edition 4 - Jul 15/07
CREATING A DATABASE
1.4 Creating a Database
The first essential task is to create a database in which to store the measurement data that
is gathered from the VM600 rack, as well as configuration data and other elements.
To create a database:
1- Double-click the VM600 Administrator icon on the desktop, or choose Start >
Programs > VM600 CMS Software > Administrator.
The VM600 Administrator provides easy access to all other CMS Software modules,
tools for database management and commonly used operating system components.
2- Expand the Database Utilities icon.
3- Double-click the Create item. The following window is displayed:
Figure 1-1 : Creating a New Database
4- Click Browse.
5- Navigate to the install_dir\VM600_CMS\DB folder, type “QuickStart.db” and click Save.
6- In the Data source name field, type “QUICKSTART”.
1-2 CMS Quick Start Manual MACMS-QS/E
Edition 4 - Jul 15/07
CREATING A DATABASE
7- Click OK. The system creates a new database, displaying progress messages on a
scrolling console window. When all processing is complete, the console window should
resemble the following:
Figure 1-2 : Status Messages Creating a New Database
8- Click OK.
CMS Quick Start Manual MACMS-QS/E 1-3
Edition 4 - Jul 15/07
CREATING A DATABASE
THIS PAGE INTENTIONALLY LEFT BLANK
1-4 CMS Quick Start Manual MACMS-QS/E
Edition 4 - Jul 15/07
CONFIGURING COMMUNICATIONS
2 CONFIGURING COMMUNICATIONS
2.1 Configuring VMCom
The VMCom communications handler is responsible for setting up and controlling the flow of
data between the VM600 rack and the database.
In a “live” system, you should set up the VMCom communications handler to run as an
automatically started Windows service. For the purposes of this manual, however, you will
start the VMCom communications handler manually.
When started, the VMCom communications handler establishes communications between
the VM600 rack and the database you created in 1.4 - Creating a Database. The rack begins
sending data, which is stored directly in the database.
The Mimic document you will create in Chapter 4 - Setting Up Mimic to Display Data then
displays this data in real time.
To run the VMCom communications handler:
1- Open the VM600 Administrator program. Expand the Applications icon, then
double-click the VM600 Communication Thread program. The Command Line
Parameters window is displayed:
Figure 2-1 : Command Line Parameters for VMCom
2- Type “QUICKSTART” in the DSN field.
CMS Quick Start Manual MACMS-QS/E 2-1
Edition 4 - Jul 15/07
CONFIGURING VMCOM
3- Click OK. The VMCom console is displayed:
Figure 2-2 : The VMCom Console Window
4- The “VMCom has started successfully” message indicates that the VMCom
communications handler has established communications between the rack and the
database, and data collection has started.
If a “WARNING:CMC-Comm Comm rack ID 1, cannot connect to rack IP ?” message
or similar appears, refer to the Troubleshooting section of the VM600 Condition
Monitoring System (CMS) Software Manual for help on resolving the problem.
5- Mimimise the console window.
Notice that a small icon appears in the Windows system tray to indicate that the VMCom
communications handler is running.
2-2 CMS Quick Start Manual MACMS-QS/E
Edition 4 - Jul 15/07
CREATING A RACK CONFIGURATION
3 CREATING A RACK CONFIGURATION
Once a working database exists, the next step is to configure the database to communicate
with the VM600 rack and configure the measurement points needed to correctly capture
information arriving from the VM600 rack. These tasks are performed using the Configuration
Editor program.
3.1 Starting the Configuration Editor
To start the Configuration Editor:
1- Switch back to the VM600 Administrator program.
2- Expand the Applications icon.
3- Double-click the Configuration Editor icon. The Configuration Editor window is
displayed:
Figure 3-1 : The Configuration Editor Window
4- Double-click the QUICKSTART database icon in the list of available
databases on the left. “QUICKSTART” is the name of the database that you created in
Chapter 1 - Prerequisites and Database Creation.
5- The Configuration Editor displays a message informing you that, since this is the first
time that the database has been used, it is adding an initial, default, set of database
CMS Quick Start Manual MACMS-QS/E 3-3
Edition 4 - Jul 15/07
CONFIGURING RACK PROPERTIES
records to the database. Click OK to continue. The main Configuration Editor window
appears:
Figure 3-2 : The Configuration Editor Window
6- Click the Password icon on the toolbar, or choose Tools > Security from the menus.
The Password window appears:
Figure 3-3 : The Change Privilege Level Window
7- Choose Super in the Privileges window, then type “super” in the Password field and
click OK.
3.2 Configuring Rack Properties
To configure the rack’s properties in the Architectural view:
1- Click Architectural View at the bottom of the structure view to ensure the architectural
view is being displayed. Click OK if prompted to save changes.
2- Right-click on the top-level QUICKSTART icon and choose New Rack from
the menu that appears.
3-4 CMS Quick Start Manual MACMS-QS/E
Edition 4 - Jul 15/07
CONFIGURING RACK PROPERTIES
3- On the New Rack window that appears, type “Rack 1” as the unique identifier for the rack
Type “VM600 Rack” in the Description window and click OK. The default properties of
the rack appear on the right hand side of the window:
Figure 3-4 : The Rack’s Default Properties
4- Select the CPU Present checkbox and type “10.10.56.56” (or the TCP/IP address your
rack is using—see 1.3 - Testing the Network Connection) in the Hostname or TCP/IP
Address (1) field.
5- Click the Save icon on the toolbar to save these changes in the database.
6- Right-click on the rack icon in the Architectural view window and choose Add
Card to Rack from the contextual menu that appears. The New Card window appears:
Figure 3-5 : The New Card Window
7- In the Slot Number window, select the slot number of a CMC 16/IOC 16T card pair in
the VM600 rack, for example, “3”. You can determine the number to select either by
inspecting the rack visually, or by referring to the delivery papers that accompanied your
VM600 system when it was delivered.
8- In the Description field, type “CMC16/IOC16T card pair”, then click OK and confirm that
you wish to add the new card.
CMS Quick Start Manual MACMS-QS/E 3-5
Edition 4 - Jul 15/07
CONFIGURING OUTPUTS
9- On the card’s property sheet that appears, verify that the part numbers of the
CMC 16/IOC 16T card pair match those of the cards installed in the rack (fields
highlighted in blue in Figure 3-6). This information is available from the papers you
received when your VM600 equipment was delivered:
Figure 3-6 : Checking the Part Numbers of Installed Cards
It is very important that these part numbers are correct, as later you will configure jumpers on
the IOC 16T card (see 3.4.3 - Configuring the Rack’s Jumpers), and jumper configurations
can differ from one card version to another.
3.3 Configuring Outputs
The following sections describe how to configure a single speed channel and a dynamic
channel in the rack configuration.
3.3.1 Configuring a Speed Channel
To configure a Speed channel:
1- In the Architectural view, select Channel 1 to display the properties of the channel on the
right.
3-6 CMS Quick Start Manual MACMS-QS/E
Edition 4 - Jul 15/07
CONFIGURING OUTPUTS
2- Choose Speed from the Signal Type list. The default properties for a Speed channel
appear:
Figure 3-7 : Default Properties of a Speed Channel
3- Type “Speed” in the Point Tag field.
4- Click Limits to display the Limits property sheet.
5- Click Initialize Alarms. The Alarm limits are set to default values taken from the Setup
property sheet:
• The three High alarm values are set to “32000”, which is the default Signal
Dynamic value
• The three Low alarm values are set to “0”, which is the default Signal Base value.
6- Click the Save icon to save the modified rack configuration to the database.
3.3.2 Configuring a Dynamic Channel
To configure a Dynamic channel:
1- In the Architectural view, select Channel 2 to display the properties of the channel on the
right of the Configuration Editor window.
CMS Quick Start Manual MACMS-QS/E 3-7
Edition 4 - Jul 15/07
CONFIGURING OUTPUTS
2- Choose Dynamic from the Signal Type list. The default properties for a Dynamic
channel appear:
Figure 3-8 : Default Properties of a Dynamic Channel
3- Type “Vibration” in the Point Tag field.
4- Select the Scheduling property sheet and type “10” in the Display Fullscale (g) field.
5- Click the Save icon to save these changes in the database.
3.3.3 Configuring an Output Band
To configure an output band:
1- In the Architectural view, select Output 1 of the Vibration point to display the default
properties of an output band on the right.
3-8 CMS Quick Start Manual MACMS-QS/E
Edition 4 - Jul 15/07
CONFIGURING THE LOGICAL VIEW
2- In the Output type list in the properties window that appears, choose FFT-based. The
default properties appear:
Figure 3-9 : Default Output Band Properties
3- Choose “Yes” in the Output enabled field.
4- Type “40-60 Hz” in the Output Name field.
5- Type “40” in the Band Start field.
6- Type “60” in the Band End field.
7- Click the Save icon to save these changes to the database.
3.3.4 Configuring a Second Output band
To configure a second output band:
1- In the Architectural view, select Output 2.
2- In the Output type list in the properties window that appears, choose Time
Domain-based.
3- Choose “Yes” in the Output enabled field.
4- Type “Overall” in the Output Name field.
5- Click the Save icon to save these changes in the database.
3.4 Configuring the Logical View
A rack configuration must contain at least one machine and one station. To define these items
in the configuration, you work in the logical view of the Configuration Editor.
CMS Quick Start Manual MACMS-QS/E 3-9
Edition 4 - Jul 15/07
CONFIGURING THE LOGICAL VIEW
To configure the logical view:
1- Click Logical View to display the system hierarchy in terms of stations and machines.
2- Right-click on the top-level database icon and choose New Station from
the contextual menu that appears. The New Station window appears:
Figure 3-10 : The New Station Window
3- Type “Station 1” in the Tag field, a short description in the Description field, for example
“Monitoring station in main machine room”, and click OK.
4- Right-click on the new Station icon that appears in the Logical view and
choose Add Machine to Station from the menu that appears.
5- In the New Machine window that appears, type “Machine 1” in the Tag field, a short
description in the Description field, for example “Gas Turbine Number 1”, and click OK.
6- The Available Points area of the window lists the “Speed” and “Vibration” points you
configured in the Architectural view. Click the “attach all” button to move all the
defined points to the Attached Points list.
7- In the Fixed Speed Enable area of the window, ensure Off is selected.
NOTE : If fixed speed is enabled, the card does not use the current speed value to
determine the acquisition mode: “running on load”, “transient” (that is, run-up,
run-down, or operational transient), or “stopped”.
3.4.1 Setting Logging Properties
1- Select the Logging property sheet to display the logging properties of the machine:
2- In the Logging Control Matrix area of the window, select all check boxes to turn on all
available logging types:
Figure 3-11 : The Logging Control Matrix
3 - 10 CMS Quick Start Manual MACMS-QS/E
Edition 4 - Jul 15/07
CONFIGURING THE LOGICAL VIEW
3.4.2 Setting Transient Mode Properties
To set the properties to use when operating in transient mode:
1- Select the Transient property sheet to display properties that apply when the software
detects that the machine is in one of the transient machine states (run-up, run-down, or
operational transient):
Figure 3-12 : Transient Mode Properties
2- Notice that the Speed Reference Channel(s) field automatically selects the “Speed”
channel, since there is only one speed channel defined.
The following values must be set within the limits configured for the speed channel.
3- Set the Transient Duration value 5 (minutes).
4- Set the Overspeed Trigger value to 4000 (RPM).
5- Set the Lowspeed Trigger value to 2000 (RPM).
6- Set the Lowspeed Cutoff value to 200 (RPM).
7- Click the Save icon to save these changes to the database.
3.4.3 Configuring the Rack’s Jumpers
To complete the rack configuration:
1- Click Architectural View.
2- Click on the rack icon .
CMS Quick Start Manual MACMS-QS/E 3 - 11
Edition 4 - Jul 15/07
CONFIGURING THE LOGICAL VIEW
3- Select the IOC Jumper Matrix property sheet to display a graphical view of the jumper
settings that must be configured on the IOC 16T card to match the current rack
configuration:
Switches that are con-
figurable
Parts not yet
configured in
Configuration Editor
Parts currently
disabled
Figure 3-13 : The IOC 16T Card’s Jumper Settings
4- Right-click on the image, choose Print and print the image.
5- Remove the IOC 16T card from the VM600 rack and check that all relevant jumpers on
the card (the areas highlighted in blue in Figure 3-13) are in the positions shown on the
printout, then return the card to the rack.
NOTE : Check that the part number of the IOC 16T card matches the part number selected
in the Configuration Editor (see Figure 3-6).
6- Click the Save icon to save these changes in the database.
7- Choose File > Exit to leave the Configuration Editor.
3 - 12 CMS Quick Start Manual MACMS-QS/E
Edition 4 - Jul 15/07
SETTING UP MIMIC TO DISPLAY DATA
4 SETTING UP MIMIC TO DISPLAY DATA
4.1 Creating a New Mimic Document
To create a Mimic document to display real-time data from the VM600 rack:
1- Switch back to the VM600 Administrator program.
2- Double-click the Mimic icon in the Applications section.
3- The Select ODBC Data Source window is displayed:
Figure 4-1 : Selecting an ODBC Data Source
4- Type “QUICKSTART” in the DSN box.
5- The User ID “DBA” and Password “SQL” are the default values assigned to the data
source when you first created it (see 1.4 - Creating a Database), so you do not need to
modify these values.
6- Select the Remember the password option and click OK.
7- If you are running the CMS Software in demonstration mode, a warning message
appears. Click OK to continue.
8- A second warning message appears asking you if you wish to search for a default Mimic
document. As this is the first you have run the Mimic software for this data source, no
default document exists, so click No to continue.
The Mimic window appears. Notice the indicator at the bottom of the window,
indicating that the VMCom communications handler is active.
9- Click the Password icon on the toolbar, or choose Tools > Privileges from the
menus. The Change Privilege Level window appears:
Figure 4-2 : The Change Privilege Level Window
CMS Quick Start Manual MACMS-QS/E 4-1
Edition 4 - Jul 15/07
INSERTING OBJECTS INTO THE MIMIC DOCUMENT
10- Choose Super in the Privileges window, then type “super” in the Password field and
click OK.
11- Click the Edit button to switch to edit mode.
12- Click the New Document icon on the toolbar, or choose File from the New menu.
13- Click Logical View to display the logical view of the rack configuration that you created
in Chapter 3.1 - Starting the Configuration Editor.
4.2 Inserting Objects into The Mimic Document
The following sections describe how to create a Mimic document that includes several of the
most common object types.
4.2.1 Inserting a Text Object
To insert a text object:
1- Click in the empty document space in the right hand pane to activate the toolbars.
2- Click the Text object icon on the toolbar.
3- Drag the mouse across the top of the Mimic document to create a new Text object.
4- Right-click on the Text object and choose Properties from the contextual menu that
appears.
NOTE : You can also double-click on any object to display its properties.
5- Click the Text property sheet.
6- Type “Quick Start - My First Mimic Document” and click OK.
7- Adjust the width and height of the object to display the complete text message:
4.2.2 Inserting a Timer Object
Timer objects visually indicate the amount of time elapsed since measurement data from the
rack was last updated. When green, the timer has not expired and data is being collected
normally. If the Timer expires, it turns red as a warning that the data being displayed is no
longer current.
To insert a Timer object:
1- Click in the empty document space in the right hand pane to activate the toolbars.
2- Click the Timer object icon on the toolbar.
3- Drag the mouse across the left center of the Mimic document to create a new Timer
object. Notice that while still unconfigured, the Timer object appears as follows:
4- Double-click the object (or right-click and choose Properties from the contextual menu
that appears).
4-2 CMS Quick Start Manual MACMS-QS/E
Edition 4 - Jul 15/07
INSERTING OBJECTS INTO THE MIMIC DOCUMENT
5- In the Connect to machine box, choose Station 1 - Machine 1. This assigns a machine
to the Timer object.
6- Click OK.
The Timer object changes appearance to:
Alternatively, you can drag the machine icon from the logical view and drop it on
the unconfigured Timer object.
4.2.3 Inserting Value Indicator Objects
To create a Value Indicator object:
1- Click in the empty document space in the right hand pane to activate the toolbars.
2- Click the Value Indicator object icon on the toolbar.
3- Drag the mouse across the right center of the Mimic document to create a new Value
Indicator object.
4- In the Logical view, expand the Machine 1 icon , then drag the Speed
icon and drop it on the Value Indicator object. The Value Indicator object changes to:
Dragging and dropping objects from the Logical view is a quicker alternative to the following
procedure:
1- Right-click on the Value Indicator object and choose Properties from the contextual
menu that appears.
2- Click the Data property sheet.
3- Click Browse.
4- Select the Speed icon on the Select Value to Assign window and click OK twice.
To create a second Value Indicator object:
1- Repeat the previous procedure to insert a second Value Indicator object in the document.
2- Drag the Vibration point from the Logical view onto the Value Indicator object. Notice that
the Value Indicator’s title is “Vibration - Common”, indicating that the Vibration point
contains several output bands:
4.2.4 Inserting a Band Control Object
To create a Band Control object:
1- Click in the empty document space in the right hand pane to activate the toolbars.
CMS Quick Start Manual MACMS-QS/E 4-3
Edition 4 - Jul 15/07
SAVING THE MIMIC DOCUMENT
2- Click the Band Control object icon on the toolbar.
3- Drag the mouse across the top of the Mimic document to create a new Band Control
object.
4- Double-click the Band Control object, or right-click on it and choose Properties from the
contextual menu that appears.
5- In the Defaults area of the Properties window, choose Overall from the Output list and
select the Amplitude option.
6- Click OK.
4.3 Saving the Mimic Document
To save the Mimic document:
1- Choose Save as from the File menu.
2- Type “myMimic” in the Name field of the Save As window.
3- Click OK.
4- Choose Set as default from the File menu. This ensures the document is automatically
loaded the next time you start Mimic.
4.4 Viewing and Testing the Document
To view the document in Run mode:
1- Click the Edit/Run Mode button on the toolbar to switch to Run mode.
2- The document should appear similar to the following:
Figure 4-3 : The Mimic Document in Run Mode
The Timer object begins to expire. To restart the Timer, click the Reset Timer button in
the top right of the Mimic window.
4-4 CMS Quick Start Manual MACMS-QS/E
Edition 4 - Jul 15/07
VIEWING AND TESTING THE DOCUMENT
To use the Band Control object to select a band to view in the Vibration value indicator:
1- Right-click on the Band Control object.
2- On the contextual menu that appears, select 40-60Hz (this is the label assigned to the
band control when it was created—see 4.2.4 - Inserting a Band Control Object).
Notice that the Vibration value indicator changes from displaying the “Overall” point:
to:
Figure 4-4 : Live Data in Mimic
CMS Quick Start Manual MACMS-QS/E 4-5
Edition 4 - Jul 15/07
VIEWING AND TESTING THE DOCUMENT
THIS PAGE INTENTIONALLY LEFT BLANK
4-6 CMS Quick Start Manual MACMS-QS/E
Edition 4 - Jul 15/07
ABBREVIATIONS
A ABBREVIATIONS
The table below defines the abbreviations found in this manual and associated Vibro-Meter
documentation.
Abbreviation Definition
AC Alternating Current
Amp Ampere
ANSI American National Standards Institute
American Standard Code for Information
ASCII
Interchange
BMP Bitmap
BW Bandwidth
CCW Counter-clockwise (anti-clockwise)
CD-ROM Compact Disk - Read Only Memory
cpm Cycles Per Minute
CMC Condition Monitoring Card
CMS Condition Monitoring System
CPU Central Processing Unit
CRC Cyclic Redundancy Check
CSV Comma Separated Values
CU Collection Unit
CW Clockwise
DAT Digital Audio Tape
DB Database
DBMS Database Management System
DC Direct Current
DCS Distributed Control System
DDE Dynamic Data Exchange
DHCP Dynamic Host Configuration Protocol
DSN Data Source Name
DSP Digital Signal Processor
FFT Fast Fourier Transform
FTP File Transfer Protocol
g grav (Unit of Acceleration)
CMS Quick Start Manual MACMS-QS/E A-1
Edition 4 - Jul 15/07
ABBREVIATIONS
Abbreviation Definition
GB Gigabyte
GIF Graphic Interchange Format
GUI Graphical User Interface
HP High Pressure (Turbine)
HW Hardware
Hz Hertz
ID Identifier
IOC Input / Output Card
IP Internet Protocol
ISO International Standards Organisation
JPEG Joint Photographics Experts Group
kHz Kilohertz (103 Hertz)
kV Kilovolt (103 Volts)
LAN Local Area Network
LED Light Emitting Diode
LP Low Pressure (Turbine)
mA Milliamp (10-3 Ampere)
max. Maximum
MHz Megahertz
min. Minimum
mins Minutes
MPC Machinery Protection Card
MPS Machinery Protection System
MTS Minimum Tracked Speed
N/A Not Applicable
NT New Technology
OC Open Collector
ODBC Open Database Connectivity
OLE Object Linking and Embedding
OPC Open Connectivity
Pa Pascal (SI Unit of Pressure)
PC Personal Computer
A-2 CMS Quick Start Manual MACMS-QS/E
Edition 4 - Jul 15/07
ABBREVIATIONS
Abbreviation Definition
PLC Programmable Logic Controller
pF Pico Farad (10-12 Farad)
P/N Part Number
ppm Parts Per Million
psi Pounds per Square Inch
PWD Password
RAID Redundant Array of Inexpensive Disks
RAM Random Access Memory
RLC Relay Card
RMS Root Mean Square
ROM Read Only Memory
RPC Remote Procedure Call
RPM Revolutions Per Minute
RTU Remote Terminal Unit
SQL Structured Query Language
SVGA Super Video Graphics Array
TCP/IP Transmission Control Protocol/Internet Protocol
TCS Turbine Control System
TDC Top Dead Centre
Ts Sampling Duration
UDP User Datagram Protocol
UID User ID
V Volts
VAC Voltage, Alternating Current
VDC Voltage, Direct Current
Vibro-Meter’s VM600 Series (Machinery
VM600 Protection Systems and
Condition and Performance Monitoring Systems)
VMCom VM600 Communications Handler
CMS Quick Start Manual MACMS-QS/E A-3
Edition 4 - Jul 15/07
ABBREVIATIONS
THIS PAGE INTENTIONALLY LEFT BLANK
A-4 CMS Quick Start Manual MACMS-QS/E
Edition 4 - Jul 15/07
DOCUMENT EVALUATION FORM
Vibro-Meter welcomes your evaluation of this document. Your comments and suggestions help us
improve the quality of our documentation.
Document Title CMS Software Installation Manual :
Quick Start Manual Date of
Reference : Edition : Edition 4 Jul 15/07
MACMS-QS/E Issue :
Circle Yes or No to answer the following questions:
• Is the document well organized? Yes No
• Is the information technically accurate? Yes No
• Would you like more technical detail? Yes No
• Are the instructions clear and complete? Yes No
• Are the descriptions easy to understand? Yes No
• Are the examples and diagrams/photos helpful? Yes No
• Are there enough examples and diagrams/photos? Yes No
• Is the style/wording easy to read? Yes No
• Is any information not included? (please list in “Comments” below) Yes No
Comments
(Please continue on back of sheet if necessary)
Contact Details: You or the designated Contact Person for your company:
Name Job Title
Company Email
Address
Signature Date
Please mail, email or fax this document evaluation form to:
Technical Publications
Vibro-Meter S.A.
Route de Moncor 4
1701 Fribourg, Switzerland
web: www.vibro-meter.com , email: techpubs.ch@vibro-meter.com, Fax: +41 (0)26 407 15 55
CMS Installation Manual Quick Start Manual MACMS-QS/E
Edition 4 - Jul 15/07
Please use this space for any additional comments:
CMS Installation ManualQuick Start Manual MACMS-QS/E
Edition 4 - Jul 15/07
PRODUCT DEFECT REPORT
Should you have any problem with your Vibro-Meter product, please contact your Vibro-Meter agent. You
may need to return a defective unit to Vibro-Meter. If you do, please photocopy then fill in this form (in
English) and attach it to the defective unit. Your completed Product Defect Report is important
because it can help us rapidly solve the problem.
NOTE : Always provide a filled-in photocopy of the Product Defect Report for each defective unit. The
report must accompany the unit at all times.
Contact Details: You or the designated Contact Person for your company.
Name Job Title
Company Email
Address
Country Post Code
Telephone Fax
Signature Date
Product Details: Plug-in modules display Product Detail information on a sticker pasted on the unit.
Module type:
Serial number (S/N): Part number (P/N):
Vibro-Meter order number:
Date of purchase: Site where used:
Problems Observed:
(Please continue on back of sheet if necessary)
Is the problem (put an ⌧ where appropriate) :
Always evident ? Intermittent ? Temperature dependent?
CMS Quick Start Manual MACMS-QS/E
Edition 4 - Jul 15/07
Please use this space for any additional information: ¨
CMS Installation ManualQuick Start Manual MACMS-QS/E
Edition 4 - Jul 15/07
You might also like
- Saacke Marine BoilerDocument90 pagesSaacke Marine BoilerJEan Mendoza67% (3)
- Sperry Marine Inc.Document183 pagesSperry Marine Inc.houseboi100% (3)
- Manual, Tech, Versaport, CLNRMDocument288 pagesManual, Tech, Versaport, CLNRMviktor100% (1)
- CMCDocument28 pagesCMCHemant Patil100% (2)
- Construction KPIs & Dashboards PDFDocument33 pagesConstruction KPIs & Dashboards PDFHassenL100% (5)
- Manual CMS Hardware-E3Document80 pagesManual CMS Hardware-E3Hemant PatilNo ratings yet
- Hirschmann Qscale MaestroDocument54 pagesHirschmann Qscale MaestroPatrick ByronNo ratings yet
- OsmoSIPconnector User ManualDocument38 pagesOsmoSIPconnector User ManuallaforgeNo ratings yet
- Navigat 200Document348 pagesNavigat 200rpwjv87czqNo ratings yet
- Icam-721f User Manual enDocument88 pagesIcam-721f User Manual enAdito JunandaNo ratings yet
- Osmomsc UsermanualDocument109 pagesOsmomsc UsermanualAïssatou Elisabeth DioufNo ratings yet
- VTAM 4R2 Impl and UsageDocument207 pagesVTAM 4R2 Impl and Usagegborja8881331No ratings yet
- Osmobsc UsermanualDocument171 pagesOsmobsc Usermanualalivalizadeh.aNo ratings yet
- D03S English Manual V2.5 (Neutral)Document90 pagesD03S English Manual V2.5 (Neutral)adonai.silvaNo ratings yet
- VMS360 User V04-00-19Document45 pagesVMS360 User V04-00-19leandro martinsNo ratings yet
- Osmobts UsermanualDocument75 pagesOsmobts UsermanualSaidNo ratings yet
- Osmobts AbisDocument65 pagesOsmobts AbisOleksa BoNo ratings yet
- Compatibility Tool Revision HistoryDocument68 pagesCompatibility Tool Revision HistoryJuan GaitanNo ratings yet
- Migration From VTAM 3r4 To VTAM 4r2 With APPN Support For VSEESA and VMESADocument193 pagesMigration From VTAM 3r4 To VTAM 4r2 With APPN Support For VSEESA and VMESAgborja8881331No ratings yet
- Sirec P, Pa, L, La: ManualDocument170 pagesSirec P, Pa, L, La: ManualAmina SuljicNo ratings yet
- Osmocbc UsermanualDocument56 pagesOsmocbc UsermanualDEF ALMATERINo ratings yet
- FH FlyerDocument250 pagesFH Flyerloro100No ratings yet
- Osmonitb UsermanualDocument89 pagesOsmonitb UsermanualCris John MarmitaNo ratings yet
- Ros v4.3 Rs416 User-Guide enDocument316 pagesRos v4.3 Rs416 User-Guide enDaniel RoyoNo ratings yet
- MViP-II User Manual 1v0Document46 pagesMViP-II User Manual 1v0Lucas AllemandNo ratings yet
- PDrive Operating Manual 21511-EN-12Document56 pagesPDrive Operating Manual 21511-EN-12Rodrigo SimairNo ratings yet
- Manual-SMP-WEB SERIES (EN)Document77 pagesManual-SMP-WEB SERIES (EN)Iñigo Berastegi RubioNo ratings yet
- Schrittmotoren Anwenderhandbuch 2.0 enDocument120 pagesSchrittmotoren Anwenderhandbuch 2.0 enEmil ZaevNo ratings yet
- Ha030554 13 PDFDocument410 pagesHa030554 13 PDFSalvatore Cannata100% (1)
- Service Manual: 4590 Tank Side MonitorDocument48 pagesService Manual: 4590 Tank Side MonitorAlejandro A Garcia SerranoNo ratings yet
- NVM Express Base Specification 2.0d 2024.01.11 RatifiedDocument466 pagesNVM Express Base Specification 2.0d 2024.01.11 Ratifiedleavemealonelol11111No ratings yet
- ROS v5.0 RSG2488 User-Guide ENDocument306 pagesROS v5.0 RSG2488 User-Guide ENPablo RigoNo ratings yet
- Svan 971 Man en v.3.1 2020-09-03Document223 pagesSvan 971 Man en v.3.1 2020-09-03Brion Bara IndonesiaNo ratings yet
- Modbus PX IoDocument47 pagesModbus PX IoDylan AertgeertsNo ratings yet
- Geberparametrierung V1d0 enDocument28 pagesGeberparametrierung V1d0 enThiago MouttinhoNo ratings yet
- Operating Manual MXXX Axxx enDocument37 pagesOperating Manual MXXX Axxx enNur Cholis MajidNo ratings yet
- Market Um134Document116 pagesMarket Um134olivier90dirNo ratings yet
- RFQDocument51 pagesRFQswetankNo ratings yet
- O Minimo Que Voce Precisa Saber Olavo de CarvalhoDocument282 pagesO Minimo Que Voce Precisa Saber Olavo de CarvalhoValdeci Martins0% (1)
- Migration of Wincc Projects From V4 To V7Document55 pagesMigration of Wincc Projects From V4 To V7Joseph YumulNo ratings yet
- Osmohlr UsermanualDocument101 pagesOsmohlr Usermanualdelhi punjabNo ratings yet
- Vibrometer VM 600Document34 pagesVibrometer VM 600ali shetaNo ratings yet
- Osmo GSM Tester ManualDocument36 pagesOsmo GSM Tester ManualKx1No ratings yet
- Manual Leitor Zebra ds2208Document399 pagesManual Leitor Zebra ds2208Francis PinheiroNo ratings yet
- ICE2QS03GDocument24 pagesICE2QS03GmundomusicalmeriaNo ratings yet
- XMS Administration Guide Xmsadm - v21-410Document136 pagesXMS Administration Guide Xmsadm - v21-410NugrohoNo ratings yet
- Osmohlr UsermanualDocument100 pagesOsmohlr UsermanualHazem ElabedNo ratings yet
- Spots V8.0: User ManualDocument27 pagesSpots V8.0: User ManualAnonymous g8YR8b9No ratings yet
- S 0005321Document124 pagesS 0005321mustardbassman100% (1)
- Update Instructions Refinement - CT064/09/R: Update of Scan Engine (Intranet)Document12 pagesUpdate Instructions Refinement - CT064/09/R: Update of Scan Engine (Intranet)Ammar SaadNo ratings yet
- Hikvision Isapi - 2 Racm ServiceDocument94 pagesHikvision Isapi - 2 Racm ServiceOlaru Costin ViorelNo ratings yet
- Bilag 6 - Siemens IntegrationsdokumentDocument128 pagesBilag 6 - Siemens Integrationsdokumentdiego dNo ratings yet
- User Manual: 1. Application and Basic FunctionDocument14 pagesUser Manual: 1. Application and Basic Functionmohammad hazbehzadNo ratings yet
- Manual Fairbanks FB1100Document42 pagesManual Fairbanks FB1100Felipe HONo ratings yet
- VNA Measurement Guide PDFDocument256 pagesVNA Measurement Guide PDFsymasiNo ratings yet
- Axi SV AmbaDocument184 pagesAxi SV AmbaAshwini PatilNo ratings yet
- WinCC BasicOptions en-US en-USDocument376 pagesWinCC BasicOptions en-US en-USPavan KumarNo ratings yet
- Manual Transmisor Flujo 50SM1000 C DDocument93 pagesManual Transmisor Flujo 50SM1000 C DCapacitacion TodocatNo ratings yet
- EXPLORER User-Guide EN PDFDocument42 pagesEXPLORER User-Guide EN PDFgeraldine garciaNo ratings yet
- Triple Play: Building the converged network for IP, VoIP and IPTVFrom EverandTriple Play: Building the converged network for IP, VoIP and IPTVNo ratings yet
- LP Dozing ManualDocument121 pagesLP Dozing ManualHemant PatilNo ratings yet
- Phosphate Dozing ManualDocument38 pagesPhosphate Dozing ManualHemant PatilNo ratings yet
- RGMODocument1 pageRGMOHemant PatilNo ratings yet
- 500 TurbinecycleDocument8 pages500 TurbinecycleHemant PatilNo ratings yet
- Manual CMS Hardware-E3Document80 pagesManual CMS Hardware-E3Hemant PatilNo ratings yet
- BoilerturbineoptiDocument7 pagesBoilerturbineoptiHemant PatilNo ratings yet
- Iac Sac Parameters LocationDocument4 pagesIac Sac Parameters LocationHemant PatilNo ratings yet
- 500 GeneratorDocument10 pages500 GeneratorHemant PatilNo ratings yet
- Shine Kaizen TeamDocument35 pagesShine Kaizen TeamHemant PatilNo ratings yet
- PD Dac: Concepts of Programming & Operating SystemDocument5 pagesPD Dac: Concepts of Programming & Operating SystemamNo ratings yet
- Banking ManagementDocument17 pagesBanking Managementprem yadavNo ratings yet
- How To Take Good Care of Your Laptop MoDocument1 pageHow To Take Good Care of Your Laptop MoAlfredo Jr Del MundoNo ratings yet
- 2.1 Communication (Network & Internet (MT) ) PDFDocument16 pages2.1 Communication (Network & Internet (MT) ) PDFAmul BashyalNo ratings yet
- SAP Certified Application Associate - SAP S - 4HANA Asset Management - Full - ERPPrep19Document34 pagesSAP Certified Application Associate - SAP S - 4HANA Asset Management - Full - ERPPrep19Budigi RajaekharNo ratings yet
- PanelWorkshopTutorialDetails ASEM 2018 359 0730023652Document8 pagesPanelWorkshopTutorialDetails ASEM 2018 359 0730023652Zyson ChongNo ratings yet
- How The Best Hackers Learn Their Craft: David BrumleyDocument35 pagesHow The Best Hackers Learn Their Craft: David BrumleyTAlla DieyeNo ratings yet
- BD MergedDocument330 pagesBD MergedAman CSE050No ratings yet
- Aud 3 ReviewerDocument24 pagesAud 3 ReviewerJonalyn EsteronNo ratings yet
- Brain Tumor DetectorDocument7 pagesBrain Tumor DetectorIJRASETPublicationsNo ratings yet
- Building A System Inventory With Laravel and Database TechnologyDocument3 pagesBuilding A System Inventory With Laravel and Database TechnologynasywabefiputriiNo ratings yet
- Veeam - Availability.Suite.v9.5 POC - Prerequisites PDFDocument3 pagesVeeam - Availability.Suite.v9.5 POC - Prerequisites PDFJunior TenorioNo ratings yet
- Manual Olympus VN-1000 (2 Páginas)Document2 pagesManual Olympus VN-1000 (2 Páginas)Alfredo ContrerasNo ratings yet
- Taif University: Lab - Final Exam, Spring 2020Document3 pagesTaif University: Lab - Final Exam, Spring 2020هشام المالكيNo ratings yet
- Example of A Feasibility Report FormatDocument3 pagesExample of A Feasibility Report FormatPreston KhumbulaNo ratings yet
- White Paper Mindmap PDFDocument5 pagesWhite Paper Mindmap PDFHamidhy DhytriNo ratings yet
- BRW Op Webportal enDocument17 pagesBRW Op Webportal entedyNo ratings yet
- Structured Analysis and Behavioral MoelDocument4 pagesStructured Analysis and Behavioral MoeljjjNo ratings yet
- DSE890 891 Data Sheet US Size 2Document8 pagesDSE890 891 Data Sheet US Size 2Last Juan StandingNo ratings yet
- Pavement Management Systems Past Present and FuturDocument27 pagesPavement Management Systems Past Present and FuturMaster GordonNo ratings yet
- Georg Fischer Piping Systems Ltd. Aveva Plant - Cata/Spec Description of Structure of PDMS ProjectDocument4 pagesGeorg Fischer Piping Systems Ltd. Aveva Plant - Cata/Spec Description of Structure of PDMS Projectdesai_tejasNo ratings yet
- (PRESENTATION) Orientation On The Guidelines in The Conduct of NSBI SY 2022-2023 PDFDocument66 pages(PRESENTATION) Orientation On The Guidelines in The Conduct of NSBI SY 2022-2023 PDFYza DelimaNo ratings yet
- Jawaban Tugas UAS MBD - Dodik Arvianto - 04319004 - TI - BDocument27 pagesJawaban Tugas UAS MBD - Dodik Arvianto - 04319004 - TI - BDodik ArviantoNo ratings yet
- Abap On Cloud ContentDocument3 pagesAbap On Cloud Contenttalk2roopendraNo ratings yet
- Grade 7 Information TechnologyDocument94 pagesGrade 7 Information Technologysintayhu simeNo ratings yet
- Erased Log by SosDocument2 pagesErased Log by Sosninjablok 313No ratings yet
- IBM 6400 IPDS Progr RefDocument244 pagesIBM 6400 IPDS Progr RefCarlos Alberto Bernardino FilhoNo ratings yet
- Combine PDFDocument3 pagesCombine PDFashlee joiceNo ratings yet
- LIVING IN ICT ERA ModulesDocument14 pagesLIVING IN ICT ERA ModulesRenz Daniel R. ElmidoNo ratings yet