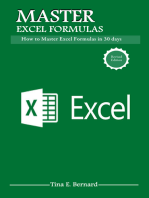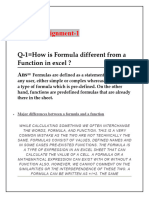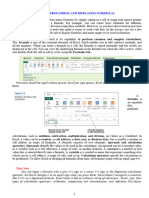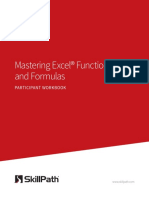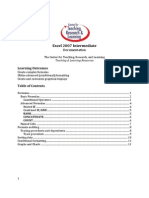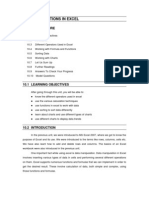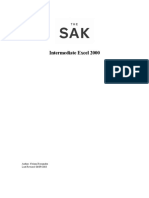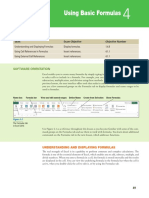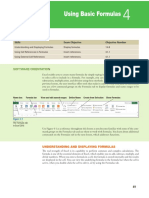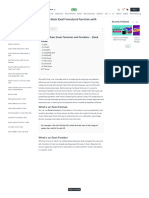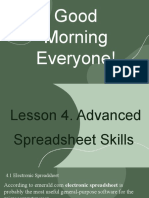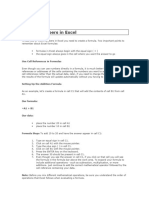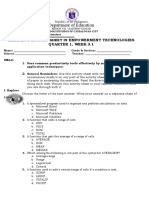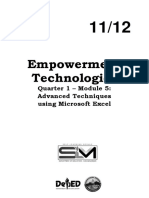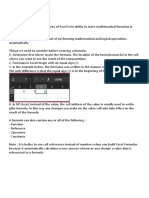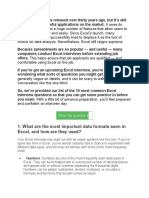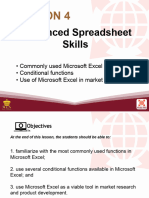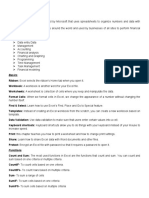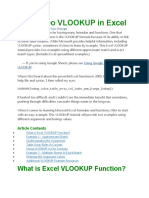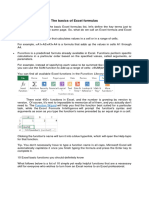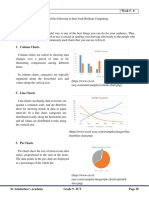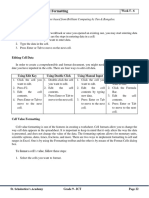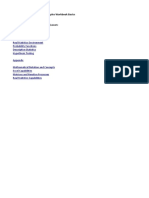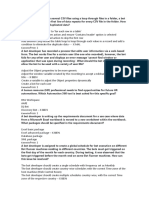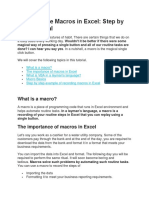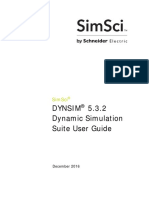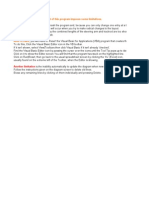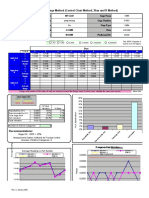Professional Documents
Culture Documents
Lesson 4 Excel Formula
Lesson 4 Excel Formula
Uploaded by
Keesha MendozaOriginal Description:
Copyright
Available Formats
Share this document
Did you find this document useful?
Is this content inappropriate?
Report this DocumentCopyright:
Available Formats
Lesson 4 Excel Formula
Lesson 4 Excel Formula
Uploaded by
Keesha MendozaCopyright:
Available Formats
LEARNING MODULE
Subject: ICT 9 Grade Level: Grade 9 Quarter: Second
I. Module Title: Microsoft Office Excel 2010
II. Module Coverage
Lesson No. Title Time Frame
4 Formula Week 1-2
5 Advance Functions Week 3-4
6 Charts Week 5-6
III. Module Map
IV. Expected Skills and Values
After accomplishing all the tasks in this module, I can: I should be able to manifest the following:
1. Determine the basic functions of MS Excel 2010 • Appreciation of technology as human
2. Produce functional and creative worksheets using the invention
different basic functions of MS Excel 2010 • Responsibility
3. Differentiate the different charts and graphs in Excel • Creativity
• Orderliness
4. Determine the correct structure of MS Excel 2010 • Accuracy
formulas • Accountability
5. Apply the correct MS Excel formula for simple • Patience
computation of data
6. Create a Spreadsheet using formulas in computing data • Stewardship
• Discipline
• Openness to change
St. Scholastica’s Academy Grade 9 - ICT Page 1
Lesson 4 Formula Week 1 - 2
As cited from Tan and Bongalos (2013), formula is a mathematical expression created by the users to
perform calculations. Formulas can be simple or complex as the user wants it. A formula may contain values,
cell reference, defined names, and functions.
All formulas use some combination of the following ingredients (Garaton, 2007):
• Equal sign (=). Every formula must begin with the equal sign. The equal sign tells Excel that the cell
contains formula, not just ordinary text.
• Basic operators. The mathematical operators or symbols that can be used in a formula are:
+ Addition
- Subtraction
* Multiplication
/ Division
= Equal to
< Less than
<= Less than or equal to
> Greater than
>= Greater than or equal to
<> Not equal to
% Percentage
^ Exponentiation
• Numbers. These are also considered in creating formulas as constants or literal values because they
never change unless you rewrite them inside a formula.
• Cell references. The cell references point to another cell or a range of cells which you need as
reference data from in order to perform a certain calculation.
• Functions. Functions are specialized formulas built into Excel that will allow you to perform a range
of specified calculations. These functions span every field from statistical functions to trigonometry.
• Spaces. Excel ignores spaces. However, you may use them to make a formula easier to read. The
ignoring-spaces rule does not apply or occurs with cell ranges, where spaces do have a special
meaning.
Tan & Bongalos (2013) discussed the following in their book Brilliant Computing:
Order of Operations
MS Excel follows the order of operations in evaluating a mathematical expression. If you use more than
one operation in formula, it is evaluated using the order of precedence to indicate the priority of operations.
St. Scholastica’s Academy Grade 9 - ICT Page 2
P – Parentheses Excel will calculate any part of the formula that is enclosed in the
E – Exponentiation innermost parentheses first. The next operation to be performed will be
M – Multiplication the exponents in the formula. Then, multiplication and division are
D – Division evaluated in the same level, calculated from left to right. Then, addition
A – Addition and subtraction are evaluated in the same level, calculated from left to
S - Subtraction right.
Applying a Formula
While the operations and the sequence in Excel are similar to how you do things in math class, writing
formulas is quite different from what you are used to. Excel formulas start with the equal sign (=). The equal
sign always goes in the cell where you want the calculated value to appear. The equal sign informs Excel
that what follows is part of a formula and not just a name or a number.
When you perform mathematical calculations, you must make sure that you use cells that contain values.
Values are numbers that may represent amount, price, quantity, score, or any other numeric value. A text
refers to anything that may include combination of letters, symbols, spaces, numbers, and other
alphanumeric characters. Mathematical calculations do no work with texts.
To create and apply formula, execute the following steps:
1. Enter the numeric values in the cells.
2. Select the cell where result of the formula will be displayed and type = (equal sign).
3. Move the cell pointer to the cell values to be used in the formula, cell reference is displayed in the
formula.
St. Scholastica’s Academy Grade 9 - ICT Page 3
4. Input the formula operators to be used.
5. Press ENTER key to execute the formula and to display the resulting value.
6. Drag and drop the Fill Handle to perform the same formula to the other cells.
Errors in Formula
When formula is entered into a cell, MS Excel automatically checks for any error. A cell with incorrect
formula displays an error value and a green triangle in the upper left corner of the cell. A common error is
the Division by Zero. For example, a number cannot be divided by zero because the result is mathematically
undefined. Thus, entering the formula =50/0 will display #DIV/0! in the cell.
Select the cell with the error to view the Trace Error button ( ). Clicking this button will display the
description of the error and a list of options.
St. Scholastica’s Academy Grade 9 - ICT Page 4
Some of the most error messages are:
#### The resulting value of the formula is too wide to fit in the column or the result is a
negative date or time value. If the resulting should fit in the column, check the formula
for any errors.
#REF The formula contains a reference that is not valid.
#NAME? The formula is misspelled cell or function names; text in the formula is not recognized.
#NUM A numeric value is either too large or too small; a formula has invalid numeric data for
the type of operation.
#VALUE The formula contains the wrong type of argument, such as a label instead of a value.
#DIV/0! A numeric value is divided by zero (0).
#NULL A space was used in formula that reference multiple ranges; a comma separates ranges
references.
An invalid formula entered in a cell causes MS Excel to display an error message. When MS Excel
detects the formula error before it is executed, it will display an error message and prompts you to accept
the proposed correction like the one shown below.
If you click the YES button, Excel will apply the proposed correction. Selecting No will display the error
on the formula and provide options so that the formula can be corrected.
St. Scholastica’s Academy Grade 9 - ICT Page 5
Error Correction
To correct errors in formulas, select the cell with error and the Trace Error button ( ) will be displayed.
Click it to show the error and a list of options. However, there are instances when a formula gives you a
result but also a green triangle is displayed indicating a possible formula error. Some common errors in
formula are:
• Formula Omits Adjacent Cells. It means that the formula contains a range of cells and range
does not contain a value in an adjacent cell. For example, the formula =SUM (C2:C28) typed in
cell C29, may produce this type of error if cell C1 contains a column label that is a value such as
a date.
• Inconsistent Formula in Region. The formula does not match the pattern of formulas near it.
Displaying Formulas
You can display the formulas stored in cells of worksheet by pressing the Ctrl + ~ (accent mark) or click
Formulas → Show Formulas.
Press Ctrl + ~
Result:
Cell References
A cell reference identifies a cell or group of cells in a worksheet. It can save you a lot of time and they
are useful when you want to make a formula that involves a number of diversely scattered cells whose values
frequently change. Formulas containing cell references are automatically recalculated when the value
referenced cell changes.
Use Reference Operators
Before using functions, you need to understand reference operator. Reference operators combine cells
or ranges of cells for calculations. There are two types of reference operators:
St. Scholastica’s Academy Grade 9 - ICT Page 6
Operator Symbol Example Meaning
Range : (colon) A1:B3 Refers to all cells from A1 to B3. Total of six cells
(A1, A2, A3, B1, B2, and B3).
Union , (comma) A1, D3 Refers to two cells, A1 and D3.
A range reference refers to all the cells between and including the reference. A range reference consists
of two cell addresses separated by a colon. A union reference includes two or more references. A union
reference consists of two or more numbers, range references, or cell addresses separated by comma.
Entering Cell Reference in a Formula
When a cell reference is typed in a formula, MS Excel outlines the referenced cell in colored border. Cell
reference can be entered in uppercase or lowercase letters. However, MS Excel automatically changes the
cell reference to uppercase letters.
The easiest way and best way of entering cell reference into a worksheet is by pointing. By pointing,
typing errors can be minimized.
Note that a formular cannot reference the cell it is stored. For example, the formula, = B2*C2 cannot be
stored in cell B2 or cell C2 because this would cause an error called a circular reference.
Editing Cell Formula
Like editing a cell, if you want to change the typed formula, simply click on the cell, type equal sign (=)
and start retyping a formula. To change a single cell address, an operator or a number in a formula, you can
edit it in one of these three ways:
• Click on the cell, place the cursor or the Formula bar and start editing like editing text or number.
• Double-click the cell and edit the formula right within the cell. The formula will not be shown in
the cell unless you double-click it.
• Press F2 key to activate the cursor and display the formula. Edit the formula right within the cell.
Copying Values, Not Formula
If you want to copy the results of the of formula to a different location in a worksheet or to different
worksheets, execute the following steps:
1. Select or highlight the cells you want to copy.
St. Scholastica’s Academy Grade 9 - ICT Page 7
2. Right-click and select COPY.
3. Right-click on the cell destination and under PASTE OPTIONS select VALUES.
Result:
Relative Cell Reference
When you copy a formula, cell references automatically change relative to the new row or column. For
example, if cell D2 contains the formula = (B2+C2) / 2, copying this cell to D3 and D4 creates the formula
= (B3+C3) / 2 in cell D3 and = (B4+C4) / 2 in cell D4. Cell reference that reflects the row or column they
have copied to is called relative cell reference.
Absolute Cell Reference
Absolute cell reference is a cell reference that does not change when copied. It is designated by adding
dollar signs in front of both column letter and row number, that is $B$1.
For example, Value Added Taxes (VAT) are calculated using the rate stored in cell E1. The VAT for the
Coke could be computed using the formula = D2*E1 in cell F2. If this formula is copied to cells F3 and F4,
the cell reference E1 would change to E2 and E3 correspondingly. To avoid it, the formula is type as
=D2*$E$1 and then copied to cells F3 and F4:
St. Scholastica’s Academy Grade 9 - ICT Page 8
Mixed Cell Reference
A mixed cell references is a combination of relative and an absolute cell reference. Examples of a mixed
cell references, $A1 or C$5.
For $A1, the column letter A is fixed while the row number is allowed to change when copied to other
cells. For C$5, the row number is fixed at 5 while the column letter changes.
St. Scholastica’s Academy Grade 9 - ICT Page 9
You might also like
- Microsoft Excel Formulas: Master Microsoft Excel 2016 Formulas in 30 daysFrom EverandMicrosoft Excel Formulas: Master Microsoft Excel 2016 Formulas in 30 daysRating: 4 out of 5 stars4/5 (7)
- 10 Smarter Ways To Use Excel For EngineeringDocument13 pages10 Smarter Ways To Use Excel For EngineeringmaddogoujeNo ratings yet
- Need To Get Stream Data From Your Aspen Hysys Simulation Into Another FormatDocument3 pagesNeed To Get Stream Data From Your Aspen Hysys Simulation Into Another FormatCuando la dictadura es un hecho, la Revolución es un derechoNo ratings yet
- Assignment ITDocument27 pagesAssignment ITsaifeelahi6No ratings yet
- Formulas and Functions: Computer Report by JC TimkangDocument10 pagesFormulas and Functions: Computer Report by JC TimkangKai BorbeNo ratings yet
- Excel Formulas and Functions For Beginners 2024Document46 pagesExcel Formulas and Functions For Beginners 2024nixonahmed13No ratings yet
- Emtech Melc 4-5 Cont and Melc 6 LAS - Week 3 Sy 2021-2022Document13 pagesEmtech Melc 4-5 Cont and Melc 6 LAS - Week 3 Sy 2021-2022Florentino Mainit Jr.No ratings yet
- FDocument31 pagesFEugene Maturan TamposNo ratings yet
- 2001 Excel Design Audit TipsDocument17 pages2001 Excel Design Audit TipscoolmanzNo ratings yet
- Conditional FormattingDocument39 pagesConditional FormattingGaurav AnandNo ratings yet
- Advanced Spreadsheet SkillsDocument23 pagesAdvanced Spreadsheet SkillsIname Nuez RomitmanNo ratings yet
- 14 Formulas and FunctionsDocument28 pages14 Formulas and Functionsjustchill143No ratings yet
- Empowerment Week 3Document8 pagesEmpowerment Week 3itshennmondigoNo ratings yet
- Lesson 5. Advanced Spreadsheet SkillsDocument8 pagesLesson 5. Advanced Spreadsheet Skillsitshennmondigo100% (1)
- Grade: Self-Learning Module in EMPOWERMENT TECHNOLOGIES LessonDocument7 pagesGrade: Self-Learning Module in EMPOWERMENT TECHNOLOGIES LessonDina Monique MeniadoNo ratings yet
- Week 5 For SendingDocument8 pagesWeek 5 For SendingEunice SapioNo ratings yet
- Lecture 10 - Introduction To Microsoft ExcelDocument36 pagesLecture 10 - Introduction To Microsoft ExcelSandeep SahaNo ratings yet
- InstaTech Module 4Document19 pagesInstaTech Module 4eraNo ratings yet
- Advanced Spreadsheet Skills: ACTIVITY NO. 1 Computing Data, Especially Student's Grades, MightDocument18 pagesAdvanced Spreadsheet Skills: ACTIVITY NO. 1 Computing Data, Especially Student's Grades, MightKakashimoto OGNo ratings yet
- V694 BookDocument18 pagesV694 BookManoj Kumar GautamNo ratings yet
- Mastering Excel® Functions and Formulas: Participant WorkbookDocument18 pagesMastering Excel® Functions and Formulas: Participant Workbookmahirahmed51No ratings yet
- Excel 2007 Intermediate: Learning OutcomesDocument16 pagesExcel 2007 Intermediate: Learning Outcomessanucwa6932No ratings yet
- Unit 10 Functions in ExcelDocument20 pagesUnit 10 Functions in ExcelAnurag GoelNo ratings yet
- Excel FormulasDocument8 pagesExcel FormulasAziz MalikNo ratings yet
- ExcelDocument39 pagesExcelaluapNo ratings yet
- Empowerment Technologies: Grade 12Document34 pagesEmpowerment Technologies: Grade 12Mary Joy ManggaoNo ratings yet
- Chapitre 3Document12 pagesChapitre 3imadonti.mcaNo ratings yet
- Kenny-230722-65 Excel Interview Questions For Data AnalystsDocument11 pagesKenny-230722-65 Excel Interview Questions For Data AnalystsvanjchaoNo ratings yet
- Excel FormulaDocument4 pagesExcel Formulabinaysah18No ratings yet
- Shs 11 Emp Tech q1 m5Document20 pagesShs 11 Emp Tech q1 m5Nerisa AgueNo ratings yet
- Microsoft Office Excel 2003 Intermediate III: Formulas and WorksheetsDocument8 pagesMicrosoft Office Excel 2003 Intermediate III: Formulas and Worksheetssantosha00No ratings yet
- MS Excel 2 FunctionsDocument58 pagesMS Excel 2 FunctionsGandeti SantoshNo ratings yet
- Excel Formulas Step by Step TutorialDocument7 pagesExcel Formulas Step by Step TutorialAreefeenhridoyNo ratings yet
- CS Class 7 Lesson 1 Formulas in Excel 2016Document3 pagesCS Class 7 Lesson 1 Formulas in Excel 2016Pugalmeena Pugalmeena100% (1)
- Excel Intermediate BPDocument37 pagesExcel Intermediate BPNelson HernandezNo ratings yet
- Ae123 F2 UsingbasicformulasDocument12 pagesAe123 F2 UsingbasicformulasHafie DiranggarunNo ratings yet
- Excel Lesson 04Document14 pagesExcel Lesson 04Carl VincentNo ratings yet
- 50 Useful Excel Functions: Excel Essentials, #3From Everand50 Useful Excel Functions: Excel Essentials, #3Rating: 5 out of 5 stars5/5 (4)
- Advanced Excel Formulas - 10 Formulas You Must Know!Document12 pagesAdvanced Excel Formulas - 10 Formulas You Must Know!Ken NethNo ratings yet
- Formulas in Excel SpreadsheetDocument19 pagesFormulas in Excel SpreadsheetHein HtetNo ratings yet
- WWW Geeksforgeeks Org Basic Excel Formulas and FunctionsDocument17 pagesWWW Geeksforgeeks Org Basic Excel Formulas and Functionslydiphebs.ibiezaNo ratings yet
- Em TechDocument12 pagesEm TechMariela MendozaNo ratings yet
- Basic Excel MathDocument8 pagesBasic Excel Mathfaisal84inNo ratings yet
- Tle Ict: Quarter 4 - Module 6: Electronic SpreadsheetDocument17 pagesTle Ict: Quarter 4 - Module 6: Electronic SpreadsheetCilena DomenicinaNo ratings yet
- Excel 365-2019 Lesson 4 PresentationDocument19 pagesExcel 365-2019 Lesson 4 PresentationBernardo SetúbalNo ratings yet
- Excel Formulas: Performing Simple Calculations Using The Status BarDocument13 pagesExcel Formulas: Performing Simple Calculations Using The Status BartilluNo ratings yet
- Department of Education: Empowerment Technologies Quarter 1, Week 3.1Document18 pagesDepartment of Education: Empowerment Technologies Quarter 1, Week 3.1RubenNo ratings yet
- Excel Cell Reference Keep FormatDocument8 pagesExcel Cell Reference Keep Formatdud1nylofas2100% (1)
- Emtech L5Document20 pagesEmtech L5Eric James MaseNo ratings yet
- Microsoft ExcelDocument22 pagesMicrosoft ExcelMa Melissa Nacario SanPedroNo ratings yet
- Excel Implicit Intersection and at OperatorDocument8 pagesExcel Implicit Intersection and at Operatorzudan2013No ratings yet
- Introduction To Ms OfficeDocument5 pagesIntroduction To Ms OfficeVishnu S DasNo ratings yet
- COMPUTER 9 Lesson 1 and 2 GUIDEDocument3 pagesCOMPUTER 9 Lesson 1 and 2 GUIDELeslie JimenoNo ratings yet
- Microsoft Excel Was Released Over Thirty Years AgoDocument9 pagesMicrosoft Excel Was Released Over Thirty Years AgoCecille IdjaoNo ratings yet
- L5 Advanced Spreadsheet SkillsDocument26 pagesL5 Advanced Spreadsheet SkillsKilles SmileNo ratings yet
- Excel SpreadsheetitDocument2 pagesExcel SpreadsheetitEms TeopeNo ratings yet
- How To Do VLOOKUP in ExcelDocument9 pagesHow To Do VLOOKUP in ExcelSamuel BedaseNo ratings yet
- MS ExcelDocument32 pagesMS ExcelJosh TaguinodNo ratings yet
- Succeeding in Business With Microsoft Excel 2010 A Problem Solving Approach 1st Edition Gross Solutions ManualDocument20 pagesSucceeding in Business With Microsoft Excel 2010 A Problem Solving Approach 1st Edition Gross Solutions ManualSheilaColonqcaoz100% (9)
- EmpowerTech Excel Function ReferenceDocument10 pagesEmpowerTech Excel Function Referenceodujacjohnerylle555No ratings yet
- Formulas: Mathematical OperatorsDocument3 pagesFormulas: Mathematical OperatorsCharles Josh ManrealNo ratings yet
- EnglishDocument6 pagesEnglishKeesha MendozaNo ratings yet
- Lesson 1 Handouts 2Document6 pagesLesson 1 Handouts 2Keesha MendozaNo ratings yet
- Lesson 6 Excel ChartsDocument8 pagesLesson 6 Excel ChartsKeesha MendozaNo ratings yet
- Lesson 3 Cell and Page FormattingDocument11 pagesLesson 3 Cell and Page FormattingKeesha MendozaNo ratings yet
- Office Solutions Development Student Guide V1.0Document104 pagesOffice Solutions Development Student Guide V1.0James NgariNo ratings yet
- Phil IRI Silent Oral English FilipinoDocument83 pagesPhil IRI Silent Oral English FilipinoHosain Said Usman Jr.No ratings yet
- Mba - Sem 1 - Information Management - V20pba106 - University Practical Exam - July 2023Document4 pagesMba - Sem 1 - Information Management - V20pba106 - University Practical Exam - July 2023Sai Krishna LinguntlaNo ratings yet
- Advanced Excel Training ManualDocument6 pagesAdvanced Excel Training ManualAnkush RedhuNo ratings yet
- Manual Mapping With GoogleEarth Dec2014 MMRDocument22 pagesManual Mapping With GoogleEarth Dec2014 MMRsoethuNo ratings yet
- Excel AutomationDocument7 pagesExcel AutomationSchiop CristianNo ratings yet
- Real Statistics Examples BasicsDocument177 pagesReal Statistics Examples Basicssamar209No ratings yet
- PD I 2000 LecturesDocument624 pagesPD I 2000 LecturesBhaskar ReddyNo ratings yet
- CorrectoDocument27 pagesCorrectoAlejandro VelasquezNo ratings yet
- BlindTrust Formatted FINAL 120412Document6 pagesBlindTrust Formatted FINAL 120412JoanneThomsonCTNo ratings yet
- VBA in EXCEL - Connect To SQL ServerDocument8 pagesVBA in EXCEL - Connect To SQL ServerMuhammad Eko PurwantoNo ratings yet
- Quick Start Guide - ContributorDocument10 pagesQuick Start Guide - ContributorRCNo ratings yet
- KCIDE For A Course in Electrical Ckts 050104Document7 pagesKCIDE For A Course in Electrical Ckts 050104Abhishek MohanNo ratings yet
- Excel Basics: You Will Learn Basic Concepts in This Module Which Will Give You A ChanceDocument4 pagesExcel Basics: You Will Learn Basic Concepts in This Module Which Will Give You A ChanceK Sathvik ReddyNo ratings yet
- How To Write Macros in ExcelDocument14 pagesHow To Write Macros in ExcelQueenie AlgireNo ratings yet
- Dynamic Simulation Suite User Guide 1 200Document200 pagesDynamic Simulation Suite User Guide 1 200Anonymous oSuwYJqz100% (1)
- Ackerman Tech FileDocument41 pagesAckerman Tech FileBrad MannNo ratings yet
- Gage R&R Tool - Average and Range Method (Control Chart Method, Xbar and R Method)Document4 pagesGage R&R Tool - Average and Range Method (Control Chart Method, Xbar and R Method)Carl StarkweatherNo ratings yet
- 10 Excel Tips To Make Your Business More ProductiveDocument16 pages10 Excel Tips To Make Your Business More ProductiveALINA BALANNo ratings yet
- Minitab vs. MatlabDocument2 pagesMinitab vs. Matlabtsultim bhutiaNo ratings yet
- Microsoft Office Excel 2016 For Windows: Ranges & TablesDocument15 pagesMicrosoft Office Excel 2016 For Windows: Ranges & TablesDime PierrowNo ratings yet
- AbhijitDutta UpdatedResumeDocument6 pagesAbhijitDutta UpdatedResumeapi-3700556No ratings yet
- Excel NotesDocument23 pagesExcel NotesSuzanna OllivierreNo ratings yet
- Quarter 4 TLE Summative TestDocument2 pagesQuarter 4 TLE Summative TestRoselyn D. DimaanoNo ratings yet
- 173 Funtions of ExcelDocument182 pages173 Funtions of ExcelHoa TranNo ratings yet
- How To Remove Commas in Excel (9 Smart Ways) - ExcelDemy PDFDocument24 pagesHow To Remove Commas in Excel (9 Smart Ways) - ExcelDemy PDFtahirmaqpkNo ratings yet
- Ilearn Assessment Question (Chapter 1-6) : (Cobol)Document11 pagesIlearn Assessment Question (Chapter 1-6) : (Cobol)SHUBHAM ZEROXNo ratings yet
- Ti Tools Ti Cellsheet Converter: Convert and Send To Connected Ti DeviceDocument6 pagesTi Tools Ti Cellsheet Converter: Convert and Send To Connected Ti Devicetesttest1No ratings yet
- Balanced Scorecard Excel TemplateDocument9 pagesBalanced Scorecard Excel TemplateNo NamesNo ratings yet