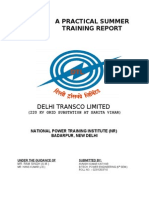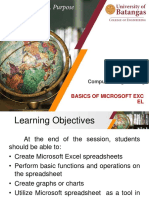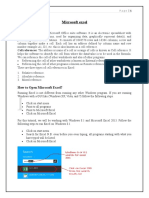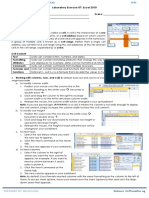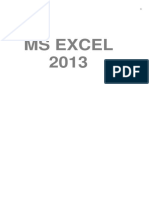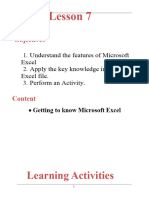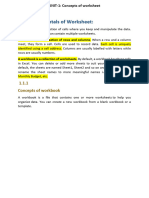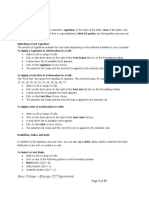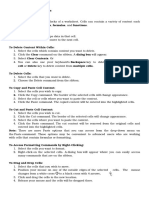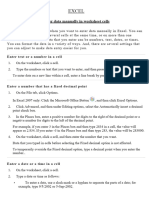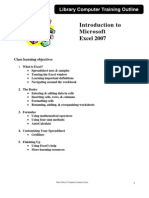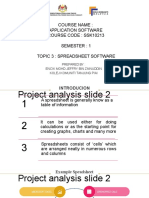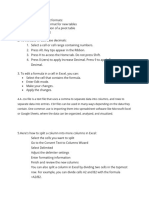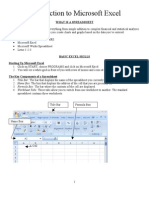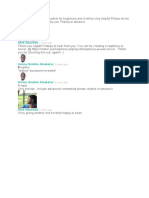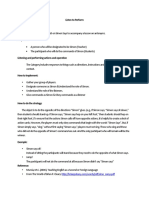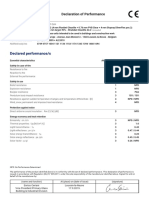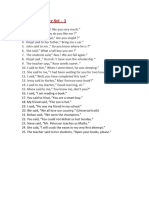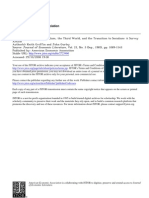Professional Documents
Culture Documents
Lesson 3 Cell and Page Formatting
Lesson 3 Cell and Page Formatting
Uploaded by
Keesha MendozaOriginal Description:
Copyright
Available Formats
Share this document
Did you find this document useful?
Is this content inappropriate?
Report this DocumentCopyright:
Available Formats
Lesson 3 Cell and Page Formatting
Lesson 3 Cell and Page Formatting
Uploaded by
Keesha MendozaCopyright:
Available Formats
Lesson 3 Cell and Page Formatting Week 5 - 6
The succeeding discussions are based from Brilliant Computing by Tan & Bongalos.
Enter Cell Data
After you have created a new workbook or once you opened an existing one, you may start entering data
in the worksheets. The following are the steps in entering data in a cell:
1. Click the cell where you want to enter data.
2. Type the data in the cell.
3. Press Enter or Tab to move on the next cell.
Editing Cell Data
In order to create a comprehensible and format document, you might need to make adjustments to the
date you have inputted in the cells. There are four ways to edit cell data.
Using Edit Key Using Double Click Using Manual Input Using the Formula Bar
1. Click the cell you 1. Double-click the cell 1. Click the cell you 1. Click the cell you
want to edit. you want to edit. want to edit. want to edit.
2. Press F2. 2. Edit the cell 2. Edit the cell 2. Click the Formula
3. Edit the cell contents. contents by typing Bar.
contents. 3. Press Enter or Tab to new data. 3. Edit the cell
4. Press Enter or Tab to move to the next cell. 3. Press Enter or Tab contents.
move to the next to move to the next 4. Press Enter or Tab
cell. cell. to move to the next
cell.
Cell Value Formatting
Cell value formatting is one of the features in creating a worksheet. Cell formats allow you to change the
way cell data appears in the spreadsheet. It is important to keep in mind that it only alters the way the data
is presented, and does not change the value of the data. The formatting options allows for monetary units,
scientific options, dates, times, fractions, and more. There are two ways to implement formatting to cell and
ranges in Excel. One is by using the Formatting toolbar and the other is by means of the Format Cells dialog
box.
To format a cell’s value, follow these steps:
1. Select the cells you want to format.
St. Scholastica’s Academy Grade 9 - ICT Page 22
2. Select Format Cells in the Home Tab
Or right-click the selection and choose Format Cells
3. You may access the Format Cells dialog box with different tabs. Set the options you want and click
OK to apply them.
St. Scholastica’s Academy Grade 9 - ICT Page 23
Number Formatting (Garraton, 2007)
The Number tab in the Format Cells dialog box allows the setting how numeric values would appear in
a cell. Excel gives you a complete list of predetermined format and options to design your own format.
1. General Format is the default number format. It applies no special formatting other than the basic
rules.
2. Number Format is like the General Format, but with three modifications: 1) it uses a fixed number
of decimal places with point always lines up; 2) it lets you use comma as a separator between groups
of three digits; and 3) it lets you choose to have negative numbers displayed with negative sign, in
parenthesis, or in red lettering.
3. Currency Format closely matches the Number Format, with two differences: 1) it lets you to choose
a currency symbol like the dollar sign, pound, Euro, and other symbols; and 2) it always includes
commas, supports a fixed number of decimal places, and lets you customize how negative numbers
are displayed.
4. Accounting Format is like the Currency Format. It also lets you choose a currency symbol, it uses
commas, and has a fixed number of decimal places. The difference is that the Accounting Format
uses a slightly different alignment – the currency symbol always appears at the far left of the cell.
Moreover, it always shows negative numbers in parenthesis, which is an accounting standard.
5. Formatting Dates and Times is done in the Format Cells dialog box, choose Date or Time from the
column on the left and then choose the format from the list on the right. Date and Time both provide
a slew options. Date format lets you use everything from compact styles like 7/13/19 to long formats,
like Sunday, July 14, 2019. Time format gives you a similar range of options, including the ability to
use 12-hour or 24-hour clock and show seconds, fractional seconds, and even date information.
St. Scholastica’s Academy Grade 9 - ICT Page 24
6. Percentage Format displays fractional numbers as percentages.
7. Fraction Format displays numbers as a fraction instead of a number with a decimal place.
8. Scientific Format displays numbers using scientific notation, which is ideal in handling numbers
that range widely in size in the same column.
9. Text Format displays a number as though it was text, although you can still perform calculations
with it.
10. Special Format provides a location-specific range of formatting choices. All these have specifically
defined formats, most of which are separated by hyphens into groups of specific lengths.
11. Custom Format enables you to describe your custom formats for needs not available in built-in
formats.
Formatting Characters
You can format a text or characters to apply variety or to highlight a certain label or value. It can be done
by changing the following:
• Font style. Arial is the default font for new worksheets.
• Font size, in points. Generally, Excel uses point size 10, but you can choose anything from a
minuscule 1-point to a monstrous 409-point.
• Fort attributes, like italic, underlined, and bold.
• Font color. This option controls the color of the text.
Align Cell Contents
Cell contents have a default alignment base on their data type. If the cell contains text, the cell with left-
aligned, while numeric data, dates, and formulas will be right-aligned.
Change the Horizontal or Vertical Alignment of Cell Data
1. Select the cells you want to align.
2. In the Align group of the Home Tab, select a horizontal alignment.
St. Scholastica’s Academy Grade 9 - ICT Page 25
a. Align Text Left aligns the data horizontally along the left edge
of the cell.
b. Center aligns the data horizontally in the middle of the cell.
c. Align Text Right aligns the data horizontally along the right
edge of the cell.
3. On the Home Tab, select a vertical alignment.
a. Top Align aligns the data vertically along the top edge of the cell.
b. Middle Align aligns the data vertically in the middle of the cell.
c. Bottom Align is the default option and aligns the data along the
bottom edge of the cell.
Merge Cells
When two or more adjacent horizontal or vertical cells are merged, the cells become one larger cell
displayed across multiple columns or rows. When multiple cells are merged, only the contents of one cell
appear in the merged cell.
Merge and Center Cells
1. Select two or more adjacent cells that you wish to merge.
2. In the Alignment group of the Home Tab, click MERGE & CENTER. The cells will be merged in a
row or column, and the cells will be centered in the merged cell.
Result:
St. Scholastica’s Academy Grade 9 - ICT Page 26
Merge Cells Only
To merge cells only, click the drop-down option next the Merge and Center; then, click MERGE
ACROSS or MERGE CELLS.
Wrap Text
Aside from aligning cells, you can display multiple lines of text inside a cell by wrapping the text.
Wrapping text in the cell does not affect other cells.
1. Click the cell in which you want to wrap the text.
2. On the Home Tab, in the alignment group, click Wrap Text.
Result:
St. Scholastica’s Academy Grade 9 - ICT Page 27
Add or Remove Borders to Cells
Excel can add borders to your worksheets. You can quickly apply a border around cells or cell ranges.
1. Select the cell or range of cells where you want to apply the border or change the border style.
2. In the Font group of the Home Tab, click the Border drop-down menu.
3. Click the desired border style.
Result:
St. Scholastica’s Academy Grade 9 - ICT Page 28
To remove border, same steps will be followed. But this time, click NO BORDER.
Changing the Angle of Text
To change the angle of text:
1. Select the cell you wish to format.
2. Click the drop-down arrow on the Alignment group.
3. Click the half-circle, or enter a specific number of degrees in the box below it.
Result:
St. Scholastica’s Academy Grade 9 - ICT Page 29
Fill Cells with a Series of Data
To fill in quickly several types of data series, you can use the small green dot or square at the bottom
right corner the cell called the Fill Handle. It can be used to copy the contents of a cell (values, formulas,
and functions) to adjacent cells or to create a series.
a. Create a Number Series
1. Type the first two numbers of the series you want to create in adjacent cells.
2. Select both cells.
3. Hover your mouse on the Fill Handle until the mouse pointer turns to a black cross.
4. Click the Fill Handle and drag to fill the adjacent cells.
b. Create Day/Month/Time Series
1. Type the first day/first month/first time in the series.
2. Hover your mouse on the Fill Handle until the mouse pointer turns to a black cross.
3. Click the Fill Handle and drag to fill the adjacent cells.
c. Copy Formulas and Data Using the Fill Handle
1. Select the cell that contains the formula that you want to copy to other cells.
2. Hover your mouse on the Fill Handle until the mouse pointer turns to a black cross.
3. Click the Fill Handle and drag to fill the adjacent cells.
Page Setup
The Page Setup dialog box is where you manage and direct the document’s printout. To access this,
click the drop-down arrow on the Page Setup group on the Page Layout Tab.
St. Scholastica’s Academy Grade 9 - ICT Page 30
Page Settings
The Page Tab of the Page Setup dialog box contains two of the Excel’s most useful print tools –
Orientation and Scaling.
• Orientation lets you to control whether the document would be printed upright (portrait) or
horizontally (landscape)
• Scaling lets you fit a lot more columns and rows inside your document, because it will shirk the
document proportionally.
The Page Tab also contains the following:
• Page Size lets you specify the paper sizes.
• Print Quality lets you set the resolution which your printer is using for printing.
• First Page Number set ups the number of pages to be printed out.
Margin Settings
Margin is the spaces between the edge of the
paper and the worksheet information to be printed
out. The Margin Tab will let you to set up the
margins of your document.
If your document would fit in a single page,
you will notice that it would be aligned to the left.
Center on page options lets you to select
horizontally to center your columns between the
left and right margins and vertically to center your
data between the top and bottom margin.
Creating Headers and Footers
The Header/Footer Tab will allow you to create a new header or footer using one of the settings Excel
provides. The Header would be text, graphics or a combination of both located at the top of document as
you print it out. On the other hand, the Footer is almost the same except it is located at the bottom of the
page.
You can use the preset headers or footers which are provided at the drop-down arrow of the header or
footer tab.
St. Scholastica’s Academy Grade 9 - ICT Page 31
You can also customize your own header and footer. You may insert two types of data to custom
header or footer: Literal Text and Placeholders.
• Literal Text are ordinary characters that you type.
• Placeholder are the special codes Excel will replace with a corresponding value embedded
inside it.
St. Scholastica’s Academy Grade 9 - ICT Page 32
You might also like
- VB-MAPP Flip Book SupplementsDocument47 pagesVB-MAPP Flip Book SupplementsDina Khalid89% (9)
- Ms Excel Module 6Document14 pagesMs Excel Module 6R TECHNo ratings yet
- DTL Training Report Avnish KatiyarDocument71 pagesDTL Training Report Avnish KatiyarKuldip Singh75% (4)
- Lesson3 - Basics of Microsoft ExcelDocument80 pagesLesson3 - Basics of Microsoft ExcelJewel Janine LlanesNo ratings yet
- Tle 7 Ste Q2 M2Document9 pagesTle 7 Ste Q2 M2Ashley AbuboNo ratings yet
- Ms ExcelDocument20 pagesMs ExcelM. WaqasNo ratings yet
- Business Correspondence - Excel ReportDocument53 pagesBusiness Correspondence - Excel ReportRozel VenzonNo ratings yet
- Chapter 6 Excel-1Document18 pagesChapter 6 Excel-1Sampada NagadhiNo ratings yet
- 2nd WeekDocument21 pages2nd Weekfaith_khp73301No ratings yet
- Using MSExcelto Create WorksheetsDocument14 pagesUsing MSExcelto Create WorksheetsJmmu NottNo ratings yet
- UNIT 9 NotesDocument3 pagesUNIT 9 Notesriddhi totlaniNo ratings yet
- Introduction To MS ExcelDocument28 pagesIntroduction To MS ExcelJohn NjunwaNo ratings yet
- Unit 4Document12 pagesUnit 4sailesh reddyNo ratings yet
- Q4 Lesson 1 ExcelDocument11 pagesQ4 Lesson 1 ExcelWalden MacabuhayNo ratings yet
- Introduction To MS ExcelDocument21 pagesIntroduction To MS Excelmbebadaniel2000No ratings yet
- Learning Outcome II:: Cell BasicsDocument21 pagesLearning Outcome II:: Cell BasicsMia Bianca Solima SabioNo ratings yet
- Laboratory 7 ExcelDocument4 pagesLaboratory 7 ExcelAira Mae AluraNo ratings yet
- Ms Excel 2013: G.D. de Leon 1Document13 pagesMs Excel 2013: G.D. de Leon 1Jussa Leilady AlberbaNo ratings yet
- Excel 2010 Tutorial PDFDocument19 pagesExcel 2010 Tutorial PDFAdriana BarjovanuNo ratings yet
- Computer Application (COM 113) : Lesson 2: Cell BasicsDocument9 pagesComputer Application (COM 113) : Lesson 2: Cell BasicsRaymond Gregorio Trinidad100% (1)
- Collage of Medicine: Computer Department First StageDocument28 pagesCollage of Medicine: Computer Department First StageAdrian CadizNo ratings yet
- Lesson 7 EtechDocument16 pagesLesson 7 EtechRm mestidioNo ratings yet
- Ict 302Document52 pagesIct 302jeremiahobitexNo ratings yet
- Excel 2007Document28 pagesExcel 2007joshua stevenNo ratings yet
- Schools Division of Paranaque City Ict - Empowerment Technologies First Quarter Week 5 Introduction To Microsoft Excel 365Document8 pagesSchools Division of Paranaque City Ict - Empowerment Technologies First Quarter Week 5 Introduction To Microsoft Excel 365john beatoNo ratings yet
- LO 1.3 Modify Cell Structures and FormatsDocument57 pagesLO 1.3 Modify Cell Structures and FormatsAllan TomasNo ratings yet
- LO 5 Lesson 2Document17 pagesLO 5 Lesson 2Amir M. VillasNo ratings yet
- Lesson 7 - Etech RevisedDocument21 pagesLesson 7 - Etech Revisedmilven0909No ratings yet
- Concept of WorksheetDocument16 pagesConcept of WorksheetAnamika DhoundiyalNo ratings yet
- 5 Cell BasicsDocument30 pages5 Cell BasicsanvarNo ratings yet
- Microsoft Excel 2007 BasicsDocument11 pagesMicrosoft Excel 2007 BasicsEmil BuanNo ratings yet
- MS Excel Training - Module 2Document31 pagesMS Excel Training - Module 2Kathleen CastilloNo ratings yet
- Rena College Mayuge ICT DepartmentDocument12 pagesRena College Mayuge ICT Departmentnayebare ambroseNo ratings yet
- Oat MaterialDocument74 pagesOat MaterialM. WaqasNo ratings yet
- Tables PDFDocument10 pagesTables PDFonttNo ratings yet
- Lesson 2.1 ICF 9 Formatting Text and NumbersDocument5 pagesLesson 2.1 ICF 9 Formatting Text and NumbersJoanna Lisa CarpioNo ratings yet
- ExcelDocument5 pagesExcelklpndy2003No ratings yet
- Oat MaterialDocument73 pagesOat MaterialCedric John CawalingNo ratings yet
- Formatting WorksheetsDocument22 pagesFormatting WorksheetsCharles JNo ratings yet
- Formatting WorksheetsDocument22 pagesFormatting WorksheetsCharles JNo ratings yet
- Formatting WorksheetsDocument22 pagesFormatting WorksheetsCharles JNo ratings yet
- Introduction To Microsoft Excel 2007: Class Learning ObjectivesDocument12 pagesIntroduction To Microsoft Excel 2007: Class Learning Objectivesajay381983No ratings yet
- 3.3 ExcelDocument24 pages3.3 Excelbharatnyk7No ratings yet
- ITC LAB 5 - MS ExcelDocument9 pagesITC LAB 5 - MS ExcelpathwayNo ratings yet
- Spreadsheet UsesDocument31 pagesSpreadsheet UsesNick ivan AlvaresNo ratings yet
- اكسل مرحلة اولىDocument41 pagesاكسل مرحلة اولىsdqkvrn9qrNo ratings yet
- Untitled 1Document2 pagesUntitled 1Ramsha SadafNo ratings yet
- Computer Center, C-61 IPCL Township, Nagothane - 402 125Document43 pagesComputer Center, C-61 IPCL Township, Nagothane - 402 125Ravinder ChibNo ratings yet
- Adv Excel Pract Final Theory 2020Document17 pagesAdv Excel Pract Final Theory 2020SD gamingNo ratings yet
- SSK10213 Topik 3.0 ExcelDocument151 pagesSSK10213 Topik 3.0 Excel淘金者No ratings yet
- Excel ExamDocument2 pagesExcel ExamShahbaaz AhmedNo ratings yet
- Unit IDocument10 pagesUnit ImaneeshjalwaNo ratings yet
- Excel 2016 ManualDocument28 pagesExcel 2016 Manualanon_95089444No ratings yet
- To Modify Column WidthDocument21 pagesTo Modify Column WidthZohaib HassanNo ratings yet
- Introduction To Microsoft Excel: What Is A SpreadsheetDocument7 pagesIntroduction To Microsoft Excel: What Is A SpreadsheetmikaelnmNo ratings yet
- Introduction To MS Excel 2007Document12 pagesIntroduction To MS Excel 2007Arniel SomilNo ratings yet
- Excel for Beginners: Learn Excel 2016, Including an Introduction to Formulas, Functions, Graphs, Charts, Macros, Modelling, Pivot Tables, Dashboards, Reports, Statistics, Excel Power Query, and MoreFrom EverandExcel for Beginners: Learn Excel 2016, Including an Introduction to Formulas, Functions, Graphs, Charts, Macros, Modelling, Pivot Tables, Dashboards, Reports, Statistics, Excel Power Query, and MoreNo ratings yet
- TDocument2 pagesTmohammed talibNo ratings yet
- Crisp and ClearDocument5 pagesCrisp and ClearsandeepNo ratings yet
- L2 Pre Tender PlanningDocument28 pagesL2 Pre Tender PlanningErnst VenterNo ratings yet
- Normal To Real Flow Rate and FAD Flow RateDocument25 pagesNormal To Real Flow Rate and FAD Flow RateChristopher LloydNo ratings yet
- Caltech - PG Program in Cloud ComputingDocument22 pagesCaltech - PG Program in Cloud ComputingkaperumaNo ratings yet
- Math 6 - Q4 - Mod1 - DeterminingTheRelationshipOfVolumeBetweenARectangularPrismAndAPyramidACylinderAndAConeACylinderAndSphere - V3Document21 pagesMath 6 - Q4 - Mod1 - DeterminingTheRelationshipOfVolumeBetweenARectangularPrismAndAPyramidACylinderAndAConeACylinderAndSphere - V3Kathlyn PerezNo ratings yet
- Biology Infographics: Here Is Where This Template BeginsDocument34 pagesBiology Infographics: Here Is Where This Template BeginsYusfida Mariatul HusnaNo ratings yet
- Castle Clothing Co, E-ProfileDocument10 pagesCastle Clothing Co, E-ProfileraghuNo ratings yet
- Topic 9 - Forum Question 1. Explain The Meaning of Communication and Describe What Is Non-Verbal CommunicationDocument3 pagesTopic 9 - Forum Question 1. Explain The Meaning of Communication and Describe What Is Non-Verbal CommunicationHadi azfar channelNo ratings yet
- 4th Quarter Exam C NF Nicole Dela CruzDocument3 pages4th Quarter Exam C NF Nicole Dela CruzNicole Akisha Dela CruzNo ratings yet
- DSI Guide - What To Expect in SQL TestsDocument17 pagesDSI Guide - What To Expect in SQL Testsrutger mcgeekNo ratings yet
- Explicit Grammar and Implicit Grammar TeachingDocument5 pagesExplicit Grammar and Implicit Grammar TeachingSigit Aprisama100% (1)
- Listen To Perform Simon Says (With A Twist)Document5 pagesListen To Perform Simon Says (With A Twist)Hyacith Mae CanawayNo ratings yet
- Sub Plan For Monday March 25Document2 pagesSub Plan For Monday March 25Mark EdwardsNo ratings yet
- Of Physical Medicine & Rehabilitation, Marmara University, Istanbul TURKEY Mediterranean Forum of Physical Medicine and RehabilitationDocument46 pagesOf Physical Medicine & Rehabilitation, Marmara University, Istanbul TURKEY Mediterranean Forum of Physical Medicine and RehabilitationneareastspineNo ratings yet
- Military Exrcises of India Updated 15Document9 pagesMilitary Exrcises of India Updated 15Amit KayNo ratings yet
- Problem Set 1Document6 pagesProblem Set 1Hector InbacuanNo ratings yet
- Declared Performance/sDocument1 pageDeclared Performance/sLjiljana MiskovicNo ratings yet
- Narration Practice SetDocument13 pagesNarration Practice SetPARTHA DASNo ratings yet
- Gurley and Griffin-Radical ApproachesDocument56 pagesGurley and Griffin-Radical Approachesabdullah5502No ratings yet
- Local Controller - 250WDocument4 pagesLocal Controller - 250WSyed Muzzaffar HussainNo ratings yet
- Transmission Gate Characteristics: DS DSDocument17 pagesTransmission Gate Characteristics: DS DSradeonleonNo ratings yet
- Point of View SortDocument1 pagePoint of View Sortapi-407328150No ratings yet
- 2017 CenturionDocument2 pages2017 Centurionceo9871No ratings yet
- Dmart Product Range PDDDocument19 pagesDmart Product Range PDDsirianu1230No ratings yet
- R514A CVHE Centravac Centrifugal Chiller Dimension DrawingsDocument13 pagesR514A CVHE Centravac Centrifugal Chiller Dimension DrawingsBegundalz PotterNo ratings yet
- Milliman Malaysia Recruitment - Non-Life 210215Document1 pageMilliman Malaysia Recruitment - Non-Life 210215tigaciNo ratings yet
- Design Thinking ToolkitDocument5 pagesDesign Thinking ToolkitJuliane MoreiraNo ratings yet