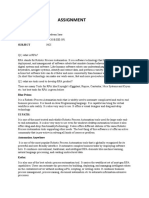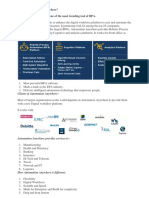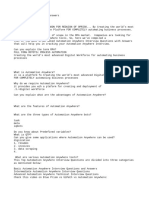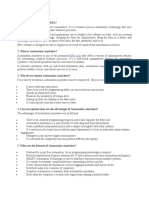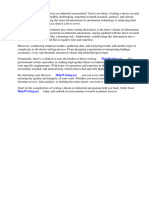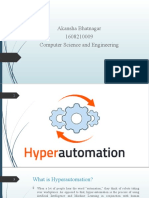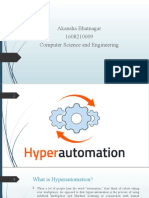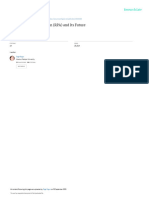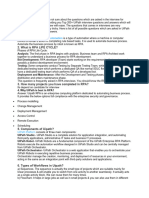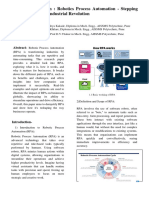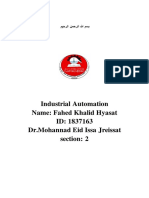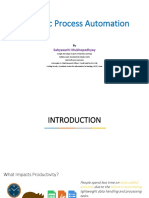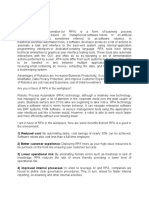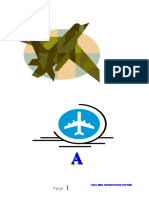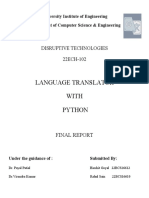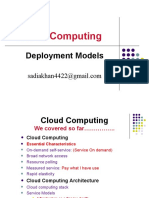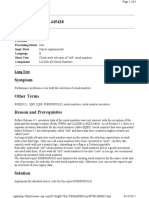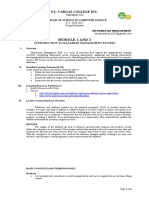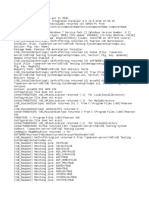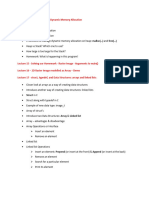Professional Documents
Culture Documents
Rpa M2
Rpa M2
Uploaded by
VAISHNAVIOriginal Description:
Original Title
Copyright
Available Formats
Share this document
Did you find this document useful?
Is this content inappropriate?
Report this DocumentCopyright:
Available Formats
Rpa M2
Rpa M2
Uploaded by
VAISHNAVICopyright:
Available Formats
ROBOTIC PROCESS AUTOMATION 1
MODULE - 2
RPA PLATFORMS
RPA PLATFORMS
There is growing demand for RPA, especially in industries that need large scale deployments.
The major markets for RPA are banking and finance, healthcare and pharmaceuticals,
telecom and media, and retail. A few key vendors, their client market, and company
specifications are mentioned in the following sections.
1. Automation Anywhere
Automation Anywhere helps to automate business processes for companies. They focus on
RPA, cognitive data (machine learning and natural language processing), and business
analytics. Their bots are capable of handling both structured as well as unstructured data. The
system has three basic components:
1. A development client for the creation of a bot
2. A runtime environment for the deployment of a bot
3. A centralized command system for handling multiple bots, analyzing their performance
2. UiPath
UiPath is an RPA technology vendor who designs and delivers software that helps automate
businesses. The RPA platform consists of three parts:
• UiPath Studio to design the processes
• UiPath Robot to automate tasks designed in UiPath Studio
• UiPath Orchestrator to run and manage the processes
3. Blue Prism
Blue Prism aims to provide automation that enterprises can use according to their needs. Blue
Prism aims to do this by providing automation that is scalable, configurable, and centrally
managed. It sells its software through its partners, some of which are Accenture, Capgemini,
Deloitte, Digital Workforce Nordic, HPE, HCL, IBM, TCS, Tech Mahindra, Thoughtonomy,
and Wipro
4. WorkFusion
WorkFusion offers automation that is based on RPA and machine learning. It delivers
software as a solution for automating high volume data. WorkFusion enables man and
machine to work in tandem while managing, optimizing, or automating tasks
Prepared by: Shilpa B, Dept. of ISE, CEC
ROBOTIC PROCESS AUTOMATION 2
5. Thoughtonomy
Thoughtonomy delivers software that helps automate business and IT processes. It uses Blue
Prism and other automation software and customizes it.
6. KOFAX
Kofax's Kapow RPA platform is capable of automating and delivering processes that are
repetitive and rule-based. It uses Robots for extracting and consolidating information. The
software platform consists of a management console to deploy and manage bots, Robot
performance, and a monitoring system. Kofax's software, however, doesn't have machine
learning
ABOUT UI PATH
UiPath is an RPA vendor that provides software to help organizations automate their business
processes. The company aims to do away with repetitive and tedious tasks, allowing humans
to engage in more creative and inspiring activities. UiPath was founded by Daniel Dines, who
is the CEO. Today, its software is being widely used to automate business processes.
However, the IT sector is also gradually embracing UiPath's software. Major clients of
UiPath in the industry include BFSI, Telecom and media, healthcare, retail and consumer,
and manufacturing. With UiPath automation software, one can configure software Robots to
mimic human action on the user interface of computer systems.
COMPONENTS OF RPA
The basic components of the UiPath RPA platform are in line with what was explained in
Components of RPA, these components are necessary for enterprise deployment. The
components of the UiPath platform are:
1. UiPath Studio
UiPath Studio helps users with no coding skills to design Robotic processes in a visual
interface. It is a flowchart-based modeling tool. Thus, automation is faster and more
convenient. Multiple people can contribute to the same workflow.
2. UiPath Robot
UiPath Robot runs the processes designed in UiPath Studio. It works in both attended
(working only on human trigger) and unattended environments (self-trigger and work on their
own).
3. UiPath Orchestrator
UiPath Orchestrator is a web-based platform that runs and manages Robots. It is capable of
deploying multiple Robots, and monitoring and inspecting their activities.
Prepared by: Shilpa B, Dept. of ISE, CEC
ROBOTIC PROCESS AUTOMATION 3
THE FUTURE OF AUTOMATION
Throughout the history of human civilization, there has been many major turning points in
innovation and discoveries that have instilled awe as well as fear in the minds of people, so
much so that the word Luddite (used for people who were strongly opposed to the
introduction of textile mills during the First Industrial Revolution for fear of losing their
livelihoods) has now become synonymous with all people who are against new technologies,
be it industrialization, automation, or computerization. The buzzword today is the Fourth
Industrial Revolution - the current age where technology is embedded within societies and
even the human body - be it Robotics, 3D printing, nanotechnology, Internet of Things, or
autonomous vehicles. This will fundamentally change the way we live, work, and interact
with one another
Technological changes and innovations are taking place today at an unprecedented pace and
scope and are having an impact on many disciplines. Technological innovation has reached a
stage where machines have now entered the realm of what was once considered exclusively
human. For these reasons, there is a wide section of people who fear this age of Robots.
While the arguments over how much of our lives will be taken over by Robots are endless,
what cannot be denied is that Robots are here to stay. There are various advantages of
automation today; there are also fears surrounding its advancement, which are not completely
unfounded. As mentioned earlier, this time automation is capable of impacting a wide range
of disciplines. Thus, unlike in the past where only blue collar jobs were at risk of being
replaced by machines, this time even white collar jobs are believed to be at risk. While this is
not untrue, reports suggest that only around 5% of the total jobs may be totally replaced by
automation. For other jobs, automation will only replace a part of the job and not completely
take over. There are, of course, those jobs in the 5% category that run the risk of being
completely automated. These are the jobs that are routine, repetitive, and predictable. A few
examples are telemarketing, data entry operation, clerical work, retail sales, cashiers, toll
booth operators, and fast food jobs. However, like in the past, people should be able to find a
way to adapt to the changes. With each generation, humans become smarter, more adaptable
to change, and also progressive. Also, with automation mostly taking over routine and tedious
tasks, humans are provided the opportunity to make better use of their capabilities - be it
reasoning, emotional intelligence, or their creativity. What we can do is not fret over the
inevitable rather prepare for it. One way of doing so is to start changing the pattern of
Prepared by: Shilpa B, Dept. of ISE, CEC
ROBOTIC PROCESS AUTOMATION 4
education. The next generation should be taught how to recognize and adapt to changes
quickly. An important aspect of their education should be to learn how to learn.
RECORD AND PIAY
The facility of recording user steps on a computer and playing them back has made Robotic
Process Automation (RPA) highly successful. Without this feature, the adoption of the
technology might have been very slow and it would have been seen as another
automation/scripting tool.
1. UiPath stack
In order to make the UiPath platform fully operational at an enterprise level, there are various
components that need to be in place. There are three basic components in UiPath:
• UiPath Studio
• UiPath Robot
• UiPath Orchestrator
The UiPath platform is available in two variations:
1. Enterprise Edition: This edition is suitable for large companies starting their RPA
projects and looking to scale their Robot deployments in the future. It is integrated with
UiPath Orchestrator (we will discuss UiPath Orchestrator later). This version can be updated
by visiting the UiPath website and by downloading the newest version of the UiPath platform
installer. Running the installer automatically replaces all the old files without modifying any
of your settings.
2. Community Edition: This is suitable for individual developers and small organizations
with fewer employees. The Community Edition is always up-to-date, and it automatically
updates itself as soon as a new version is available. The Community Edition can be used to
learn UiPath free of cost.
2. UiPath Studio
UiPath Studio is the development environment of UiPath. It is the primary tool to develop
UiPath Robots. It can be used to configure steps of a task or launch a full recorder to record a
sequence of steps. The recording facility in the Studio is a game-changing feature for RPA
tools. Its simplicity lets even nontechnical business users design/record steps of a process.
This studio lets the user configure Robots, that is, develop steps to perform tasks visually.
Most of the configuration and coding in UiPath is visual. By using the drag-drop facility from
the toolbox, you may write a whole sequence of workflows to perform a set of tasks by
Robots. These steps look like a data flow diagram and are very easy to understand. It is one
Prepared by: Shilpa B, Dept. of ISE, CEC
ROBOTIC PROCESS AUTOMATION 5
of the simplest visual flow diagramming tools. Most of the time, in an enterprise environment
you will receive process maps to understand the flow of work, which you will use to develop
Robots. The studio gives the same look and feel as a workflow. The designer gives you full
control of the execution order and actions taken, also known as activities. An activity or
action includes clicking a button, writing and reading a file, and so on.
3. UiPath Robot
UiPath Robot is a Windows service that can open interactive/non-interactive window
sessions to execute processes or a set of steps, developed or recorded using UiPath Studio.
Sometimes, it is also called an execution agent as it executes automation projects, or a
runtime agent as it executes instructions generated by developing or recording processes in
UiPath Studio. The most acceptable nomenclature is Robot. These Robots can be controlled
by Orchestrator, which is part of the Enterprise Edition. There is an option at installation to
de-link these Robots from Orchestrator and work independently on the desktop. When
installed in user mode, these Robots have the exact same rights as the user. If you opted for
Orchestrator, you can control Robots irrespective of whether it is installed on a user machine,
in user mode, or on a server.
Types of Robots
The following are types of Robots:
• Attended: It operates on the same workstation as a human to help the user accomplish
daily tasks. It is usually triggered by user events. You cannot start a process from
Orchestrator on these type of Robots, and they cannot run under a locked screen.
• Unattended: It can run unattended in virtual environments and can automate any
number of processes. In addition to the Attended Robot's capabilities, this Robot is
responsible for remote execution, monitoring, scheduling, and providing support for
work queues.
• Free: It is similar to Unattended Robots, but can be used only for development and
testing purposes, not in a production environment. These types of Robots are built to
suit different automation needs, such as back or front office scenarios.
4. UiPath Orchestrator
UiPath Orchestrator is a server-based application that lets you orchestrate your Robots, hence
the name Orchestrator. It runs on a server and connects to all the Robots within the network,
whether Attended, Unattended, or Free. It has a browser-based interface that enables the
orchestration and management of hundreds of Robots with a click. Orchestrator lets you
Prepared by: Shilpa B, Dept. of ISE, CEC
ROBOTIC PROCESS AUTOMATION 6
manage the creation, monitoring, and deployment of resources in your environment, acting in
the same way as an integration point with third-party applications.
Orchestrator's main capabilities:
• It helps in creating and maintaining the connection between Robots
• It ensures the correct delivery of the packages to Robots
• It helps in managing the queues
• It helps in keeping track of the Robot identification
• It stores and indexes the logs to SQL or Elasticsearch
DOWNLOADING AND INSTALLING UIPATH STUDIO
To learn UiPath, you need the software. Fortunately, UiPath has provided multiple options to
learn and use the platform. You may get a free trial for 60 days, which is the fully working
Enterprise Edition, or you may opt for the Community Edition, which is free for learning
purposes. Commercial use, however, is not allowed.
The UiPath Community Edition has the following features:
• Auto update
• No server integration
• Community forum for support
• Online self-learning
• No complex installation required
• Online activation is mandatory
To get your Community Edition of UiPath Studio, type the following link in your browser:
www.UiPath.com/community
1. A Community Edition page opens. Click on Get Community Edition:
Prepared by: Shilpa B, Dept. of ISE, CEC
ROBOTIC PROCESS AUTOMATION 7
2. On the next page, you must register yourself in order to download the Community
Edition. So, use the correct details and remember them because the same email will be
used to activate the software. Fill in the following details: First Name*, Last Name*, and
Email*. Filling in the Twitter User field is not mandatory, but it is good to provide it:
Click on REQUEST COMMUNITY EDITION.
3. You will be directed to a page that requests you to check your email for downloading the
link. Click on the link to download UiPath Studio. You may also directly download
UiPath Studio. Just click on the word here in download it here, as shown in the following
screenshot:
4. Once the download is complete, open the downloaded file, UiPathStudioSetup.Exe.
5. The installation will then begin. Once the installation is complete, a welcome message
will be displayed. Click on the Start Free option
Prepared by: Shilpa B, Dept. of ISE, CEC
ROBOTIC PROCESS AUTOMATION 8
6. Then, as requested, enter your Email Address once again and click on Activate. Please
remember to use the same email ID that you used to download the software. This email
ID will be bound to the computer. The activation will happen online. An offline activation
option is not available for the Community Edition.
7. A message will then be displayed on the screen informing you of the successful
installation. Close this window
LEARNING UI PATH STUDIO
The UiPath Studio platform helps to design Robotic processes with a visual interface.
Automation in UiPath Studio requires no or very little prior programming knowledge. It is a
Flowchart-based modeling tool. Thus, automation is faster and more convenient. The
presence of a visual signal that points out errors in the model, along with the recorder, which
performs what users execute, makes modeling much easier.
1. Projects
The main types of project supported by UiPath Studio are as follows:
• Sequence: This is suitable for simple actions or tasks. It enables you to go from one
activity to another, without interfering with your project. It consists of various activities.
Creating sequences is also useful for debugging purposes. One activity from a particular
sequence can easily be tracked. The Basic type of project can be started using the Blank
option in the start tab and then adding the sequence in the diagram from the toolbox.
• Flowchart: This is suitable for dealing with more complex projects. It enables you to
integrate decisions and connect activities. To start this kind of project, choose the
Flowchart - Simple Process option from the new project menu.
Prepared by: Shilpa B, Dept. of ISE, CEC
ROBOTIC PROCESS AUTOMATION 9
• Assistant: This is suitable for developing attended or Front Office Robots: sometimes
these Robots are called assistants. To start this kind of project, choose the Assistant -
Agent Process Improvement option from the new project menu.
• State machine: This is suitable for very large projects that use a finite number of states in
their execution, triggered by a condition. To start this kind of project, choose the Process -
Transaction Business Process option from the new project menu
Please remember, the four types of project mentioned in the preceding screenshot are only
available in the Start tab of the studio. However, if you click on the New option in the
DESIGN tab, you only get three options:
• Sequence
• Flowchart
• State Machine.
The preceding options selected from the DESIGN tab's New menu become part of an existing
project and are referred to as a diagram. UiPath Studio basically helps in automating various
tasks through the designing of projects. A project is a graphical representation of any rule-
based business process. It is usually in Flowchart form. One can design projects by
customizing and defining the various steps, known as activities, ranging from a simple click
to entering particular data.
THE USER INTERFACE
When you first open UiPath Studio, you are directed to the page shown in the following
screenshot:
Prepared by: Shilpa B, Dept. of ISE, CEC
ROBOTIC PROCESS AUTOMATION 10
You can either open an old project or create a new one. Let us say we are making a new
project. We click on Blank and name it. We will then be directed to a screen, which will
display the following:
1. The Ribbon: This panel located at the top of the user interface and consists of four tabs:
• START: This is used to start new projects or to open projects previously made.
• DESIGN: This is to create new sequences, Flowcharts, or ribbon, or to manage
variables:
• EXECUTE: This is used to run projects or to stop them, and also to debug projects:
Prepared by: Shilpa B, Dept. of ISE, CEC
ROBOTIC PROCESS AUTOMATION 11
• SETUP: This panel is for deployment and configuration options; it has three tools
available: Publish: This is used to publish a project or create a shortcut for it and
schedule tasks Setup Extensions: This is used to install extensions for Chrome,
Firefox, Java, and Silverlight Reset Settings: This is used to reset all settings to
defaults:
2. Quick Access Toolbar : This panel gives the user a shortcut to the most used commands.
One can also add new commands to this panel. This is located above the Ribbon on the
user interface. The Quick Access Toolbar has been circled in the following screenshot
and is indicated by the arrow:
It can be moved above or below the Ribbon. By default, there are two buttons available,
Save and Run, which are also available in the DESIGN tab of the Ribbon
3. Designer panel : This is the panel where one defines the steps and activities of the
projects. It is where a developer does most of the things to record activities or manually
drop activities on the canvas. In UiPath, this is equivalent to the code windows of
Microsoft Visual Studio. When we develop a Robot, this is the window where we will be
organizing various activities in a flow or chain to accomplish a task. The project a user
makes is clearly displayed on the Designer panel and the user has the option of making
any changes to it.
4. Properties panel : The panel located on the right-hand side of the user interface is for
viewing the properties of the activities and for making any changes, if required. You need
Prepared by: Shilpa B, Dept. of ISE, CEC
ROBOTIC PROCESS AUTOMATION 12
to select an activity first and then go to the Properties panel to view or change any of its
properties
5. Outline panel : As the name suggests, this panel gives a basic outline of the project. The
activities that make up the workflow are visible in this panel. Using this, you may see a
high-level outline of the project and you can drill down to see deeper. This panel is
especially helpful of large automation projects, where one may otherwise have a tough
time going through it:
6. Arguments panel : While variables pass data from one activity to another in a project,
arguments are used for passing data from one project to another. Like variables, they can
be of various typesdString, Integer, Boolean, Array, Generic, and so on. Since arguments
are used to transfer data between different workflows, they also have an added property
of direction. There are four types of direction: In Out In/Out Property These depend on
whether we are giving or receiving data to or from another workflow.
7. Variable panel: This allows the user to create variables and make changes to them. This
is located below the Designer panel. In UiPath Studio, variables are used to store multiple
types of data ranging from words, numbers, arrays, dates, times, and timetables. As the
name suggests, the value of the variable can be changed. An important point to note is
that variables can only be created if there is an activity in the Designer panel. To create
Prepared by: Shilpa B, Dept. of ISE, CEC
ROBOTIC PROCESS AUTOMATION 13
new variables, you can go to the DESIGN tab on the Ribbon and click on create variable,
then choose the type of variable. Otherwise, one can simply go to the Variable panel
located below the Designer panel and create a variable. Also, if one renames a variable in
the Variables panel, the variable is renamed in every place it is used in the workflow. The
Scope of the variable shows where the variable is located
8. Activity panel : Located on the left-hand side of the user interface, this panel contains all
the activities that can be used in building the project. The activities can easily be used in
making a project by simply dragging and dropping the required activity into the required
location in the Designer panel.
9. Library panel : With this panel, you can reuse automation snippets. It is located on the
extreme left-hand side of the Designer panel.
10. Project panel : With the Project panel, you can view the details of your current project
and open it in a Windows Explorer window. It is located on the extreme left-hand side of
the design panel, below the Library panel:
11. Output panel : This panel displays the output of the log message or write line activities.
It also displays the output during the debugging process. This panel also shows errors,
warnings, information, and traces of the executed project. It is very helpful during
debugging. The desired level of detail can be changed in Execute | Options | Log
activities:
Prepared by: Shilpa B, Dept. of ISE, CEC
ROBOTIC PROCESS AUTOMATION 14
TASK RECORDER
The task recorder is the main reason for RPA's success. With the task recorder, we can create
a basic framework for automation. The user's actions on the screen are recorded by the
recorder and turned into a recording sequence in the current project. That's how Robots are
able to mimic human actions. The recording is collection of execution steps that has to be
taken, on the applications in the scope, in order to accomplish a task. These steps can be
recorded one by one (manually) by pointing it on the screen or many steps in a go that is,
automatically. There are four types of recording in UiPath Studio:
1. Basic: Basic recorder is used to record activities on the desktop. This type of recorder is
used for single activities and simple workflows. The actions here are self-contained and
not contained in separate windows, as shown in the following screenshot
2. Desktop : The desktop recorder, like the basic recorder, is used to record activities on the
desktop. However, it is used to record and automate multiple actions and complex
workflows. Each activity here is contained in an Attach Window component, as shown in
the following screenshot. The Attach Window component is especially important to
ensure that other windows of the same application do not interfere in the workflow.
UiPath uses the name of the app, the title of the window, and the currently opened file to
locate and identify the correct window. However, there may be cases where, for example,
two untitled Notepads are open on the screen. Without Attach Window, UiPath may
select the wrong Notepad, thus causing errors.
Prepared by: Shilpa B, Dept. of ISE, CEC
ROBOTIC PROCESS AUTOMATION 15
3. Web: The web recorder, as the name suggests, is used to record actions on web
applications and browsers
4. Citrix: Citrix is used to record virtual machines, VNC, and Citrix environments. This
recording allows only keyboard, text, and image automation.
Some actions are recordable while others are not:
• Recordable actions: Left-click on buttons, check boxes, drop-down lists, and other
GUI elements. Text typing is also recordable.
• Actions that cannot be recorded: Keyboard shortcuts, mouse hover, right-click.
Modifier keys such as Ctrl and Alt cannot be recorded.
There are two types of recording:
• Automatic recording: This is for recording multiple actions in one go. This is a very
good feature for preparing a solid foundation for automating a task. It can be invoked
with the Record icon available in basic, desktop, and web recorders. The Citrix
recorder does not support automatic or multiple step recording. A few types of action
cannot be recorded using automatic, for example, hotkeys, right click, double-click,
and a few more. For all these activities, you should use a single step recorder, also
know as a manual recorder.
• Manual recording: This type of recording is used to record each step one at a time
and hence offers more control over the recording. Also, it can record all actions that
cannot be recorded using automatic recording such as keyboard shortcuts, mouse
Prepared by: Shilpa B, Dept. of ISE, CEC
ROBOTIC PROCESS AUTOMATION 16
hover, right-click, modifier keys, such as Ctrl and Alt, finding text from apps, and
many other activities. While the desktop, basic, and web recorders can automatically
record multiple actions and manually record single actions on the screen, the Citrix
recorder can only record a single action (manual recording)
The operations that can be completed with the help of recording are as follows:
• Click (clicking a UI element: button, image, or icon)
• Type (typing any value into the available text field)
• Copy and paste
We can see a Recording icon at the top of the user interface on the DESIGN tab of the
Ribbon, as shown in the following screenshot:
After clicking on this Recording icon, a list of the recording types are displayed, as shown in
the following screenshot:
Clicking on each type of recording will result in the display of a recording panel with features
specific to the type of recording. When clicking on Basic from the recording options, then the
recording panel that appears looks as follows
The panel that appears in the previous screenshot contains features specific to Basic
Recording. For example; Start App, Click, Type, Copy, and so on. Start App: This is used to
start an application. When we left-click on this option, we are asked to point to an application
Prepared by: Shilpa B, Dept. of ISE, CEC
ROBOTIC PROCESS AUTOMATION 17
that we want to open. When we are done, we can click on the Save & Exit option. The
following screenshot shows the recorded sequence. As we can see in the screenshot, an open
FYQMPSFSFYF program appears. This is the title of the application. Below it, the path of
this application is shown. As mentioned previously, the features that appear in the panel are
specific to the type of recording. In case of web recording, there is an option of Open
Browser rather than Open Application
Click: Another option is Click, which is used to click on a UI element. This feature is used as
a mouse input. That is, it is used for clicking, checking, or selecting an item. When we click
on this option, we are asked to indicate the location of the UI element we want to click. We
can change the type of click to right-click or double-click in the Click Type property from the
Properties panel. Type: Another option shown in the recording panel is Type. As the name
suggests, it is used for typing something inside the indicated element. Say, for example, you
want to type something in Command Prompt. All you need to do is to indicate the area where
you want to type. Then, you need to type your input in the popup that appears for typing.
Checking the empty field box (shown in the following screenshot) ensures that text written in
the past (if any) will be emptied, leaving you with only the current text you have typed:
STEP-BY-STEP EXAMPLES USING THE RECORDER
1. Emptying trash in Gmail
This is an example of how we can empty a folder in Gmail with the help of a UiPath Robot,
solely on the basis of recording. To do this, we are going to record all the actions that have to
be performed to empty this Trash folder so that our Robot understands the sequence to be
performed. We can see the process flow of this simple activity in the following diagram:
Prepared by: Shilpa B, Dept. of ISE, CEC
ROBOTIC PROCESS AUTOMATION 18
we begin with a blank project in UiPath Studio and then choose Web recorder from the
Recording drop-down list:
We have to click on the Recording option and select the type of recording. As discussed
before, we will use Web recording for this process since we are working on a website. Just
click on the Recording icon at the top of the page. From the four types of recording that
appear, choose Web recording. A Web Recording panel will appear, as shown in the
following screenshot:
Notice Open Browser between Record and Click; this is available with web recorder to
record steps in browser-based applications.
Prepared by: Shilpa B, Dept. of ISE, CEC
ROBOTIC PROCESS AUTOMATION 19
Preparation: Open your favorite browser, navigate to IUUQTHNBJMDPN, and keep this
browser open
The following are the six steps in our process flow:
1. Open Browser: Although we have already opened Gmail in the browser, we did not
record that step. Here, we will note that step in the recorder using the Open Browser
button in the recorder. A drop-down menu will appear. Again, choose Open Browser
from the drop-down menu. It will ask to highlight the browser, highlight the already
opened browser and click on the top of the browser.
2. Go to gmail.com: You will be prompted to enter the URL of the website to navigate to.
Type gmail.com and press OK:
Please remember the first step will merely make note of the steps in the recording but will
not do anything on the screen. From the next step onwards, we will use the already
opened gmail.com.
3. Sign In: Start recording by clicking on the Record icon of the recording panel. Go to the
already open Gmail and click on the Email or Phone field. UiPath will pop up a prompt
for typing the email:
Prepared by: Shilpa B, Dept. of ISE, CEC
ROBOTIC PROCESS AUTOMATION 20
Type email in the box provided by the UiPath recorder and press Enter. The Gmail
textbox will automatically fill up with your typed content. Click on the NEXT button of
the Gmail interface; it will also get recorded. Now, you have recorded an entry in the
password field. For simplicity, you may type the password in the prompt provided by
UiPath. In a real-world environment, you will select the Type password checkbox if you
are entering a password.
Type your password in the text field of the popup that appears. Then, click NEXT to log
in to your account. Clicking on the NEXT button will also get recorded.
4. Locate Trash Folder: In this step, we have to click on the search box of Gmail and type
in:trash in the UiPath prompt and hit Enter:
Now, click on the Search button beside the search box. It will also get recorded
automatically and the Trash folder will appear.
5. Click on Empty Trash now: Once you are done with clicking on the Trash action, You
can see a link showing Empty Trash now. Hover mouse on this link and it will get
highlighted, click on it to delete all the messages in the Trash folder:
6. Confirm: When you click on Empty Trash now, a confirmation dialog will appear asking
your permission for the action. Just confirm your action by clicking on the OK button.
After clicking on any button, the recorder may display a dialog for using the Indicate
Anchor. In that case, just click on the Indicate Anchor button and indicate the element
Prepared by: Shilpa B, Dept. of ISE, CEC
ROBOTIC PROCESS AUTOMATION 21
adjacent to the button you want to click. This is used to confirm the location of the
element on which you are performing the action. In the indicate anchor wizard, we have
to indicate the adjacent button, that is, the Cancel button, so that the recorder will identify
that the button is adjacent to Cancel. Now recording is complete, press Esc to get to the
recording dialog. Click on the Save & Exit button. Then, in UiPath Studio, you can see a
recording sequence in the Designer panel. Rename it to empty trash. This will help in
easy recognition of the purpose of the sequence
2. Emptying Recycle Bin
We are going to automate emptying the Recycle Bin. There are various steps that are
involved. Let's map the process of how to empty the Recycle Bin
Open UiPath Studio and choose a blank project. Since we are working in the recorder,
and since we are working on the desktop and not a web application, we are required to
choose the desktop recorder:
Start the recorder and simply perform the following steps:
1. Go to the desktop by pressing the Windows + D keys.
2. Open Recycle Bin by clicking on Recycle Bin and then pressing Enter key.
Prepared by: Shilpa B, Dept. of ISE, CEC
ROBOTIC PROCESS AUTOMATION 22
3. Click on the Manage tab of the recycle bin folder.
4. Click on the Empty Recycle Bin button.
5. Confirm by clicking on the Yes button in the dialog box.
6. Close the Recycle Bin folder by pressing the cross button.
7. Press the Esc key and Save & Exit the recorder
Now your recording is ready to view, let's examine each step recorded:
1. Go to the desktop by pressing Windows + D keys: This step is not recorded. Please note
that the recorded steps attach themselves to an application, and execute commands for
that application, so the next step (Open Recycle Bin) will be executed on the desktop
whether you are there or not.
2. Open Recycle Bin by clicking on Recycle Bin and then pressing the Enter key - We can
see the recorded step in the following screenshot:
Please note that only selecting the Recycle Bin is recorded, not the Enter key. We should
manually add that step. Search for send hotkey in the Activities window and insert it into the
workflow just below the Select item 'list Desktop' step, as shown in the following screenshot
Prepared by: Shilpa B, Dept. of ISE, CEC
ROBOTIC PROCESS AUTOMATION 23
Click on the Manage tab of the Recycle Bin folder: This is recorded as it is and so is the
fourth step, click on the Empty Recycle Bin button:
Confirming by clicking on the Yes button on the dialog box is also recorded smoothly:
In the last step, closing the Recycle Bin folder by pressing the cross button, you may have to
indicate an anchor.
----------------------**********************---------------------
Prepared by: Shilpa B, Dept. of ISE, CEC
ROBOTIC PROCESS AUTOMATION 24
Question Bank
Chapter 1: RPA Platforms:
1. What is Automation? Explain.
2. What can be automated?
3. What should be automated?
4. List and Explain the various techniques available for automation.
5. What is RPA? What can RPA do?
6. List the major industries that benefit from RPA.
7. List and explain the benefits of RPA.
8. With a neat diagram explain the components of RPA.
9. Explain the some of the key vendors of RPA
10. Explain UiPath and its RPA platform in detail.
Chapter 2: Record and Play:
1. Explain the UiPath Stack
2. List and explain the different types of robots.
3. Explain the process of downloading and installing UiPath Studio.
4. List and explain the different types of projects in UiPath Studio.
5. List the controls/panel available in UiPath Studio.
6. Explain the Designer Panel in UiPath Studio.
7. Explain the Properties Panel in UiPath Studio.
8. Explain the Output Panel in UiPath Studio.
9. Explain the Variable Panel in UiPath Studio.
10. Explain the Argument Panel in UiPath Studio.
11. Explain the four types of recording in UiPath Studio.
12. Differentiate between Automatic and Manual recording.
13. Explain the options available in the recording panel.
14. List and Explain the Input Methods.
15. List and Explain the Output Methods.
16. Explain in detail the steps involved to automate the task of Emptying trash in Gmail.
17. Explain in detail the steps involved to automate the task of Emptying Recycle Bin.
----------------------**********************---------------------
Prepared by: Shilpa B, Dept. of ISE, CEC
You might also like
- The Robotic Process Automation Handbook: A Guide to Implementing RPA SystemsFrom EverandThe Robotic Process Automation Handbook: A Guide to Implementing RPA SystemsNo ratings yet
- Part 1 - Homework ExercisesDocument2 pagesPart 1 - Homework ExercisesTôn Nữ Minh UyênNo ratings yet
- Exam MidDocument9 pagesExam Midzay_cobain100% (1)
- RPA Module2 NotesDocument31 pagesRPA Module2 NotesPoojashree KSNo ratings yet
- What Is RPA, Tools and ScopeDocument2 pagesWhat Is RPA, Tools and ScopestarkNo ratings yet
- Robotic Process Automation: IntroductionDocument6 pagesRobotic Process Automation: IntroductionpankajNo ratings yet
- Mod1 PPT RPADocument29 pagesMod1 PPT RPAPoojashree KSNo ratings yet
- Uipath Inter Q N ADocument56 pagesUipath Inter Q N APrasadlee LeeNo ratings yet
- Rpa Module 1Document21 pagesRpa Module 1Manasa MNo ratings yet
- Robotic Process Automation - Research PaperDocument5 pagesRobotic Process Automation - Research PaperAsif ShaikhNo ratings yet
- Rpa Starter GuideDocument8 pagesRpa Starter GuideHemanth Aremanda100% (2)
- Automatix Art of RPADocument25 pagesAutomatix Art of RPAAnkur Singh50% (2)
- Process Automation RoboticDocument16 pagesProcess Automation Roboticsherhirani100% (1)
- 7 Chapter - 2 LITERATURE REVIEWDocument21 pages7 Chapter - 2 LITERATURE REVIEWSahilNo ratings yet
- What Is Automation AnywhereDocument14 pagesWhat Is Automation AnywherenandaNo ratings yet
- Aa Rpa 9Document9 pagesAa Rpa 9Ranger rNo ratings yet
- RPA GlossaryDocument5 pagesRPA GlossaryKatiyar RahulNo ratings yet
- AaiihyDocument9 pagesAaiihyrain rainyNo ratings yet
- Automation Anywhere Imp QsDocument16 pagesAutomation Anywhere Imp QsYatheesh ChandraNo ratings yet
- UiPath Interview QuestionsDocument19 pagesUiPath Interview QuestionsScribdTranslationsNo ratings yet
- The Era of Robotic Process AutomationDocument4 pagesThe Era of Robotic Process AutomationInternational Journal of Innovative Science and Research TechnologyNo ratings yet
- Robotic Process Automation (RPA)Document8 pagesRobotic Process Automation (RPA)Nikhil ShishodiaNo ratings yet
- Thesis On Industrial AutomationDocument4 pagesThesis On Industrial AutomationVernette Whiteside100% (2)
- Ui Path - Interview QuestionsDocument20 pagesUi Path - Interview Questionssaubhagya ranjan mohapatraNo ratings yet
- UiPath Q&A PDFDocument20 pagesUiPath Q&A PDFDhana LakshmiNo ratings yet
- Ui Path - Interview QuestionsDocument20 pagesUi Path - Interview Questionssaubhagya ranjan mohapatraNo ratings yet
- Uipath 210 QuestionsDocument34 pagesUipath 210 QuestionsM.K SharmaNo ratings yet
- RPA Unit1Document44 pagesRPA Unit1jiledoy752No ratings yet
- RPA Interview QuestionsDocument7 pagesRPA Interview QuestionsHarsh SharmaNo ratings yet
- Trend #2: in The Automation Platform Convergence Battle, Rpa Wins Over Bpa, Ipaas, Lcap, and AiDocument9 pagesTrend #2: in The Automation Platform Convergence Battle, Rpa Wins Over Bpa, Ipaas, Lcap, and AiSailajaLankojiNo ratings yet
- Akansha Bhatnagar 1608210009 Computer Science and EngineeringDocument19 pagesAkansha Bhatnagar 1608210009 Computer Science and EngineeringAkanshaNo ratings yet
- Akansha Bhatnagar 1608210009 Computer Science and EngineeringDocument19 pagesAkansha Bhatnagar 1608210009 Computer Science and EngineeringAkanshaNo ratings yet
- Understanding RPA - 1Document7 pagesUnderstanding RPA - 1Dwaraki DNo ratings yet
- UiPath Academic Program GuideDocument18 pagesUiPath Academic Program GuideChris TurnbullNo ratings yet
- RPA Projects SynopsisDocument4 pagesRPA Projects Synopsisshruthi surendranNo ratings yet
- Research ProposalDocument7 pagesResearch ProposallinhNo ratings yet
- Robotic Process AutomationDocument8 pagesRobotic Process Automationamelia99No ratings yet
- RPA Module 1 NotesDocument21 pagesRPA Module 1 NotesHema RNo ratings yet
- NotesDocument177 pagesNotesshashankgowdar02No ratings yet
- Robot Process Automation RPA and Its FutureDocument25 pagesRobot Process Automation RPA and Its FutureMaryam TariqNo ratings yet
- 182 Pages PDG - About RPADocument182 pages182 Pages PDG - About RPAjohanna100% (1)
- RPA QuestionsDocument64 pagesRPA QuestionsLaxmikant ChendkeNo ratings yet
- Robot Process Automation RPA and Its FutureDocument25 pagesRobot Process Automation RPA and Its FutureFATHIMATH SAHALANo ratings yet
- UiPath Interview QuestionsDocument44 pagesUiPath Interview QuestionsVicky VickyNo ratings yet
- Robotic Process Automation (Rpa) : Ferry, Marvin P. OLSU11A2Document7 pagesRobotic Process Automation (Rpa) : Ferry, Marvin P. OLSU11A2Shiela Mae GamierNo ratings yet
- Paper Presentation RPADocument5 pagesPaper Presentation RPARocky JNo ratings yet
- Automation Project in The Past and TwordDocument6 pagesAutomation Project in The Past and TwordJake WarNo ratings yet
- RPA Interview QuestionsDocument8 pagesRPA Interview QuestionsBalaji hope tutorsNo ratings yet
- Robotic Process Automation Emergency SupportDocument16 pagesRobotic Process Automation Emergency SupportRadomir IvankovicNo ratings yet
- Rpa PDFDocument29 pagesRpa PDFHashushNo ratings yet
- Robotic Process AutomationDocument3 pagesRobotic Process Automationanju babuNo ratings yet
- Ovum Machine Learning in Business Use CasesDocument15 pagesOvum Machine Learning in Business Use CasesigorazevedofroesNo ratings yet
- FOReSiGHT - O3 - Whitepaper On Intelligent AutomationDocument85 pagesFOReSiGHT - O3 - Whitepaper On Intelligent AutomationIoanaNo ratings yet
- Activity 8 - Position PaperDocument2 pagesActivity 8 - Position PaperPauline AbillaNo ratings yet
- Ccs361 Rpa Unit 1 NotesDocument13 pagesCcs361 Rpa Unit 1 NotesSelva Priya100% (1)
- Module - 5 Part2Document35 pagesModule - 5 Part2Manas HassijaNo ratings yet
- Sample Word - 1Document2 pagesSample Word - 1Kamlesh DuttaNo ratings yet
- A Basic Introduction To Robotic Process Automation and Presently Available RPA ToolsDocument2 pagesA Basic Introduction To Robotic Process Automation and Presently Available RPA ToolsShivdev SaiNo ratings yet
- Performance Analysis of WDM Network Based On EDFA Amplifier With Different Pumping TechniquesDocument4 pagesPerformance Analysis of WDM Network Based On EDFA Amplifier With Different Pumping TechniquesEditor IJRITCCNo ratings yet
- UiPath-Online-training 9136754 PowerpointDocument5 pagesUiPath-Online-training 9136754 PowerpointKusumaNo ratings yet
- Robotic Process AutomationDocument27 pagesRobotic Process AutomationMohitpandeNo ratings yet
- Analisis Forensik Komputer Pada Lalu Lintas Jaringan: Samuel A. MandowenDocument7 pagesAnalisis Forensik Komputer Pada Lalu Lintas Jaringan: Samuel A. MandowenAsep SoemantriNo ratings yet
- OpenGD77 User Guide2Document33 pagesOpenGD77 User Guide2Cosmyn ZahariaNo ratings yet
- Firmware Download For Off Grid InverterDocument3 pagesFirmware Download For Off Grid InverterLadislav BreckaNo ratings yet
- Vendor Support Chromeos? Yes (Extension) : Cisco - Anyconnect Belarc NoDocument14 pagesVendor Support Chromeos? Yes (Extension) : Cisco - Anyconnect Belarc NoCuốc Xư Đệ NhấcNo ratings yet
- PDMS RvmTranslatorDocument6 pagesPDMS RvmTranslatorsureshvdmeNo ratings yet
- BCA ProjectDocument109 pagesBCA ProjectTushar KumarNo ratings yet
- Lang/Year: Mobile: +91-8667215877/+91-9566492473 - Whatsapp: 08667215877 Output SatisfactionDocument4 pagesLang/Year: Mobile: +91-8667215877/+91-9566492473 - Whatsapp: 08667215877 Output SatisfactionMadhanDhonianNo ratings yet
- The X Window SystemDocument4 pagesThe X Window SystemAnand RaghuNo ratings yet
- 1763 Aprilia RSV 1000R 1000RFactory 2004 2008 100 EngDocument4 pages1763 Aprilia RSV 1000R 1000RFactory 2004 2008 100 Engjesus de bergeracNo ratings yet
- Vulnerability Discovery Modelling With Vulnerability SeverityDocument7 pagesVulnerability Discovery Modelling With Vulnerability SeverityRITIK RISHUNo ratings yet
- Tipos de Referencias RCDTDocument3 pagesTipos de Referencias RCDTAlberto Erik Juarez RamirezNo ratings yet
- Final TranslatorDocument9 pagesFinal Translatortech busterNo ratings yet
- PP Ds On s4 HanaDocument10 pagesPP Ds On s4 HanaDipak BanerjeeNo ratings yet
- Chapter 1Document27 pagesChapter 1Meti AdugnaNo ratings yet
- Deployment Models-Cloud CompDocument48 pagesDeployment Models-Cloud CompAmna BãtöölNo ratings yet
- Question Bank Set AnswerDocument16 pagesQuestion Bank Set Answerkhattri gamingNo ratings yet
- Anr 6.10.2 (61026601) 20201115 111900Document10 pagesAnr 6.10.2 (61026601) 20201115 111900carmelo atenciaNo ratings yet
- SAP Note Number 445428: Long TextDocument4 pagesSAP Note Number 445428: Long TextNewbeeNo ratings yet
- Module 1 and 2: F.L. Vargas College IncDocument6 pagesModule 1 and 2: F.L. Vargas College IncRtwpb Region IINo ratings yet
- Lec 4Document31 pagesLec 4Arslan Baloch AshuNo ratings yet
- LogDocument63 pagesLogniadevista204No ratings yet
- IMP QUESTION of OS (3330701) : 1 - What Is An Os .?Document11 pagesIMP QUESTION of OS (3330701) : 1 - What Is An Os .?HueNo ratings yet
- HPE - A00088924en - Us - HPE Primera OS - Recovering From Disaster Using RemoteDocument89 pagesHPE - A00088924en - Us - HPE Primera OS - Recovering From Disaster Using RemoteSyed Ehtisham AbdullahNo ratings yet
- AnsiDocument3 pagesAnsiGanesan SriramajayamNo ratings yet
- PCM 1781Document37 pagesPCM 1781isaiasvaNo ratings yet
- BCA DBMS GNDU 2016 Semester III ExaminationDocument2 pagesBCA DBMS GNDU 2016 Semester III ExaminationBonny WaliaNo ratings yet
- Quiz 2Document3 pagesQuiz 2S CHOWDHURYNo ratings yet
- Complexity Analysis Time-Space Trade-OffDocument51 pagesComplexity Analysis Time-Space Trade-OffJatin SinghNo ratings yet