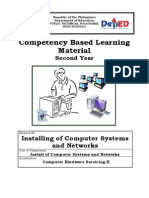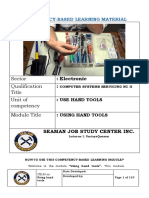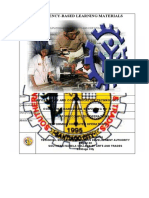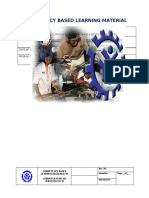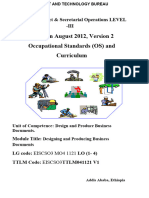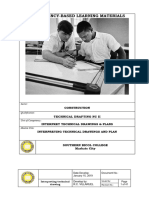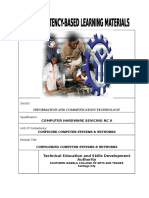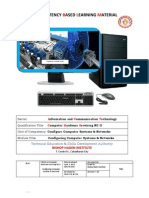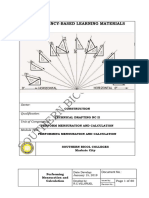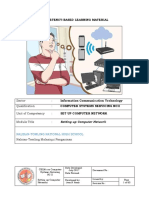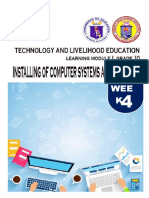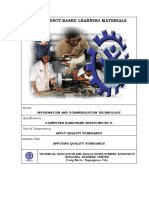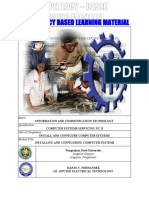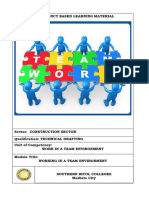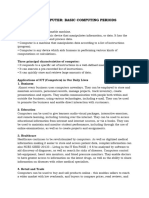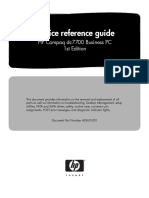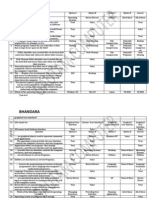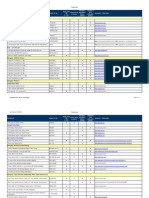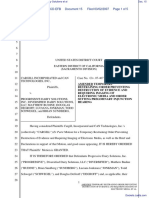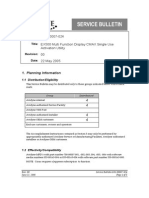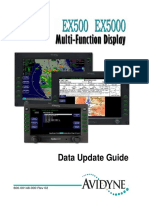Professional Documents
Culture Documents
Common CBLM Operate Personal Computer Final
Common CBLM Operate Personal Computer Final
Uploaded by
Erna CulalaCopyright
Available Formats
Share this document
Did you find this document useful?
Is this content inappropriate?
Report this DocumentCopyright:
Available Formats
Common CBLM Operate Personal Computer Final
Common CBLM Operate Personal Computer Final
Uploaded by
Erna CulalaCopyright:
Available Formats
COMPETENCY-BASED LEARNING MATERIALS
Qualification:
TECHNICAL DRAFTING NC II
Unit of Competency:
: OPERATE PERSONAL COMPUTER
Module Title:
OPERATING PERSONAL COMPUTER
SOUTHERN BICOL COLLEGES
Mabini st. Masbate city
HOW TO USE THIS MODULE
Welcome to the Module “Operate Personal computer ”. This module contains
training materials and activities for you to complete.
The unit of competency “Operating Personal Computer” contains the
knowledge, skills and attitudes required for Technical Drafting required to obtain
the National Certificate (NC) level II.
You are required to go through a series of learning activities in order to complete
each of the learning outcomes of the module. In each learning outcome there are
Information Sheets, Job Sheets, Operation Sheets and Activity Sheets. Do these
activities on your own and answer the Self-Check at the end of each learning activity.
If you have questions, don’t hesitate to ask your Trainer for assistance.
Recognition of Prior Learning (RPL)
You have already some basic knowledge and skills covered in this module
because you have been working for some time; and already completed training in
this area.
If you can demonstrate competence to your Trainer in a particular skill, talk to
your Trainer so you don’t have to undergo the same training again. If you have a
qualification or Certificate of Competency from previous trainings show it to
him/her. If the skills you acquired are consistent with and relevant to this module,
they become part of the evidence. You can present these for RPL. If you are not sure
about your competence skills, discuss this with your Trainer.
After completing this module, ask your Trainer to assess your competence. Result
of your assessment will be recorded in your competency profile. All the learning
activities are designed for you to complete at your own pace.
In this module, you will find the activities for you to complete and relevant
information sheets for each learning outcome. Each learning outcome may have
more than one learning activity.
This module is prepared to help you achieve the required competency, in receiving
and relaying information. This will be the source of information that will enable you
to acquire the knowledge and skills in operating personal computer independently
at your own pace with minimum supervision from your Trainer.
.
TECHNICAL DRAFTING Date Develop: Document No.:
NC II April 11, 2019
Operating Personal Develop by: Issued by: Page
Computer R.C.VILLARUEL Revision No.: 1 of 154
SUMMARY OF COMPETENCY-BASED LEARNING MATERIALS
No. Unit of Competency Module Title Code
Perform mensuration and Performing
CONS311203
1. calculation mensuration and
calculation
Interpret technical drawings Interpreting technical CONS311202
2.
and plan drawings and plan
Apply quality standards Applying quality FUR714202
3.
standards
Operating personal
4. Operate personal computer ICT311201
computer
.
TECHNICAL DRAFTING Date Develop: Document No.:
NC II April 11, 2019
Operating Personal Develop by: Issued by: Page
Computer R.C.VILLARUEL Revision No.: 2 of 154
MODULE CONTENT
QUALIFICATION TECHNICAL DRAFTING NC II
UNIT OF
Operate Personal Computer
COMPETENCY
MODULE TITLE Operating Personal Computer
INTRODUCTION:
This module covers the knowledge, skills, attitudes and values
needed to perform computer operations which include
inputting, accessing, producing, and transferring data using
the appropriate hardware and software.
LEARNING OUTCOMES:
LO1. Plan and prepare for tasks to be taken/undertaken
LO2. Input data into computer
LO3. Access information using computer
LO4. Produce output/data using computer systems
LO5. Use basic functions of a Web browser to locate information
LO6. Maintain computer equipment and systems
ASSESSMENT CRITERIA:
1. Requirements of tasks determined in accordance with the required
output
2. Appropriate hardware and software selected according to task
assigned and required outcome
3. Task planned to ensure that OH and S guidelines and procedures
followed
4. Client-specific guidelines and procedures followed
5. Required data security guidelines applied in accordance with
existing procedures
6. Data entered into the computer using appropriate
program/application in accordance with company procedure
7. Accuracy of information checked and information saved in
accordance with standard operating procedures
8. Inputted data stored in storage media according to requirements
.
TECHNICAL DRAFTING Date Develop: Document No.:
NC II April 11, 2019
Operating Personal Develop by: Issued by: Page
Computer R.C.VILLARUEL Revision No.: 3 of 154
9. Work performed within ergonomic guidelines
10. Correct program/application selected based on job requirements
11. Program/application containing the information required accessed
according to company procedures
12. Desktop icons correctly selected, opened and closed for navigation
purposes
13. Keyboard techniques carried out in line with OHS requirements for
safe use of keyboards
14. Entered data processed using appropriate software commands
15. Data printed as required using computer hardware/peripheral
devices in accordance with standard operating procedures
16. Files and data transferred between compatible systems using
computer software, hardware/peripheral devices in accordance with
standard operating procedures
17. Information requirements for Internet search established
18. Browser launched
19. Search engine loaded
20. Appropriate search criteria and/or URL of site entered
21. Relevant links followed to locate required information
22. Useful pages bookmarked or printed as required
23. Procedures for ensuring security of data, including regular back-ups
and virus checks implemented in accordance with standard operating
procedures
24. Basic file maintenance procedures implemented in line with standard
operating procedures
PREREQUISITE:
.
TECHNICAL DRAFTING Date Develop: Document No.:
NC II April 11, 2019
Operating Personal Develop by: Issued by: Page
Computer R.C.VILLARUEL Revision No.: 4 of 154
LEARNING OUTCOME SUMMARY
LEARNING
PLAN AND PREPARE FOR TASKS TO BE UNDERTAKEN
OUTCOME #1
CONTENTS:
Reading and comprehension skills required to interpret work
instructions and to interpret basic user manuals
OH and S principles and responsibilities
Main types of computers and basic features of different operating
systems
Main parts of a computer
Storage devices and basic categories of memory
Relevant types of software
General security, privacy legislation and copyright
ASSESSMENT CRITERIA:
1. Requirements of tasks determined in accordance with the required
output
2. Appropriate hardware and software selected according to task assigned
and required outcome
3. Task planned to ensure that OH and S guidelines and procedures
followed
4. Client-specific guidelines and procedures followed
5. Required data security guidelines applied in accordance with existing
procedures
CONDITION:
The students/trainees must be provided with the following:
Equipment:
- 1 unit of computer
- voltage regulator/UPS
Learning Materials:
- Learning manuals
- Work instruction
- Hand-outs
Supplies/materials:
- Operating system
- Application program
.
TECHNICAL DRAFTING Date Develop: Document No.:
NC II April 11, 2019
Operating Personal Develop by: Issued by: Page
Computer R.C.VILLARUEL Revision No.: 5 of 154
EVALUATION METHOD:
Hands-on
Direct observation
Practical demonstration
.
TECHNICAL DRAFTING Date Develop: Document No.:
NC II April 11, 2019
Operating Personal Develop by: Issued by: Page
Computer R.C.VILLARUEL Revision No.: 6 of 154
LEARNING EXPERIENCE
Learning Outcome 1: PLAN AND PREPARE FOR TASKS TO BE UNDERTAKEN
Learning Activities Special Instructions
If you have some problem on the content of the
1. Read Information Sheet 4.1-1 information sheets don’t hesitate to approach
Different Types of Computers your facilitator.
If you feel that you are now knowledgeable
on the content of the information sheets,
you can now answer Self Check provide in
the module.
2. Answer the self check 4.1-1 Compare your answer to the answer key
2.1-1. If you got 100% correct answer in
this self-check, you can now proceed to
the next Information Sheet. If not review
the information sheet and go over the self-
check again.
If you have some problem on the content of the
3. Read Information Sheet 4.1-2 information sheets don’t hesitate to approach
Computer Hardware your facilitator.
If you feel that you are now knowledgeable
on the content of the information sheets,
you can now answer Self Check provide in
the module.
4. Answer the self check 4.1-2 Compare your answer to the answer key
2.1-2. If you got 100% correct answer in
this self-check, you can now proceed to
the next Information Sheet. If not review
the information sheet and go over the self-
check again.
If you have some problem on the content of the
5. Read Information Sheet 4.1-3 information sheets don’t hesitate to approach
your facilitator.
Computer Storage Devices If you feel that you are now knowledgeable
on the content of the information sheets,
you can now answer Self Check provide in
the module.
6. Answer the self check 4.1-3 Compare your answer to the answer key
2.1-3. If you got 100% correct answer in
this self-check, you can now proceed to
the next Learning Outcome. If not review
the information sheet and go over the self-
check again.
.
TECHNICAL DRAFTING Date Develop: Document No.:
NC II April 11, 2019
Operating Personal Develop by: Issued by: Page
Computer R.C.VILLARUEL Revision No.: 7 of 154
INFORMATION SHEET 4.1-1
DIFFERENT TYPES OF COMPUTERS
Learning Objectives:
After reading this INFORMATION SHEET, YOU MUST be able to:
1. understand history of computer;
2. identify the different type of computer.
Computers have revolutionized all types of industries. They have proved a boon
to mankind. What are the different types of computers? To know them all, read
on…
A computer is one of the most brilliant inventions of mankind. Thanks to the
computer technology, we were able to achieve an efficient storage and processing
of data; we could rest our brains by employing computer memory capacities for
storage of the information. Owing to computers, we have been able speed up daily
work, carry out critical transactions and achieve accuracy and precision in work
output. The computers of the earlier years were of the size of a large room and
were required to consume huge amounts of electric power. However, with the
advancing technology, computers have shrunk to the size of a small watch.
Depending on the processing powers and sizes of computers, they have been
classified under various types. Let us look at the classification of computers.
Different types of Computers
Based on the operational principle of computers, they are categorized as analog
computers and hybrid computers.
Analog Computers: These are almost extinct today. These are different from a
digital computer because an analog computer can perform several mathematical
operations simultaneously. It uses continuous variables for mathematical
operations and utilizes mechanical or electrical energy.
.
TECHNICAL DRAFTING Date Develop: Document No.:
NC II April 11, 2019
Operating Personal Develop by: Issued by: Page
Computer R.C.VILLARUEL Revision No.: 8 of 154
Hybrid Computers: These computers are a combination of both digital and
analog computers. In this type of computers, the digital segments perform
process control by conversion of analog signals to digital ones.
Following are some of the other important types of computers.
Mainframe Computers: Large organizations use mainframes for highly critical
applications such as bulk data processing and ERP. Most of the mainframe
computers have the capacities to host multiple operating systems and operate
as a number of virtual machines and can thus substitute for several small
servers.
.
TECHNICAL DRAFTING Date Develop: Document No.:
NC II April 11, 2019
Operating Personal Develop by: Issued by: Page
Computer R.C.VILLARUEL Revision No.: 9 of 154
Microcomputers: A computer with a microprocessor and its central processing
unit is known as a microcomputer. They do not occupy space as much as
mainframes. When supplemented with a keyboard and a mouse,
microcomputers can be called as personal computers. A monitor, a keyboard
and other similar input output devices, computer memory in the form of RAM
and a power supply unit come packaged in a microcomputer. These computers
can fit on desks or tables and serve as the best choices for single-user tasks.
Personal computers come in a variety of forms such as desktops, laptops and
personal digital assistants. Let us look at each of these types of computers.
Desktops: A desktop is intended to be used on a single location. The spare
parts of a desktop computer are readily available at relative lower costs. Power
consumption is not as critical as that in laptops. Desktops are widely popular
for daily use in workplaces and households.
Laptops: Similar in operation to desktops, laptop computers are miniaturized
and optimized for mobile use. Laptops run on a single battery or an external
adapter that charges the computer batteries. They are enabled with an inbuilt
keyboard, touch pad acting as a mouse and a liquid crystal display. Its
portability and capacity to operate on battery power have served as a boon for
mobile users.
.
TECHNICAL DRAFTING Date Develop: Document No.:
NC II April 11, 2019
Issued by: Page
Operating Personal Develop by:
10 of
Computer R.C.VILLARUEL Revision No.:
154
Personal Digital Assistants (PDAs): It is a handheld computer and popularly
known as a palmtop. It has a touch screen and a memory card for storage of
data. PDAs can also be effectively used as portable audio players, web browsers
and smart phones. Most of them can access the Internet by means of Bluetooth
or Wi-Fi communication.
Minicomputers: In terms of size and processing capacity, minicomputers lie in
between mainframes and microcomputers. Minicomputers are also called mid-
range systems or workstations. The term began to be popularly used in the
1960s to refer to relatively smaller third generation computers. They took up the
space that would be needed for a refrigerator or two and used transistor and
core memory technologies. The 12-bit PDP-8 minicomputer of the Digital
Equipment Corporation was the first successful minicomputer.
Supercomputers: The highly calculation-intensive tasks can be effectively
performed by means of supercomputers. Quantum physics, mechanics, weather
forecasting, molecular theory are best studied by means of supercomputers.
Their ability of parallel processing and their well-designed memory hierarchy
give the supercomputers, large transaction processing powers.
.
TECHNICAL DRAFTING Date Develop: Document No.:
NC II April 11, 2019
Issued by: Page
Operating Personal Develop by:
11 of
Computer R.C.VILLARUEL Revision No.:
154
Wearable Computers: A record-setting step in the evolution of computers was
the creation of wearable computers. These computers can be worn on the body
and are often used in the study of behavior modeling and human health.
Military and health professionals have incorporated wearable computers into
their daily routine, as a part of such studies. When the users’ hands and
sensory organs are engaged in other activities, wearable computers are of great
help in tracking human actions. Wearable computers are consistently in
operation as they do not have to be turned on and off and are constantly
interacting with the user.
These were some of the different types of computers available today. Looking at
the rate of the advancement in technology, we can definitely look forward to
many more types of computers in the near future.
.
TECHNICAL DRAFTING Date Develop: Document No.:
NC II April 11, 2019
Issued by: Page
Operating Personal Develop by:
12 of
Computer R.C.VILLARUEL Revision No.:
154
Self Check 4.1-1
MULTIPLE CHOICE:
Direction: Select the best answer of the given choices.
1. These are almost extinct today.
a. Analog Computer
b. Hybrid Computer
c. Mainframe Computer
d. Microcomputer
2. Large organizations use mainframes for highly critical applications
such as bulk data processing and ERP.
a. Analog Computer
b. Hybrid Computer
c. Mainframe Computer
d. Microcomputer
3. These computers are a combination of both digital and analog
computers.
a. Analog Computer
b. Hybrid Computer
c. Mainframe Computer
d. Microcomputer
4. The highly calculation-intensive tasks can be effectively performed by
this kind of computer.
a. Analog Computer
b. Hybrid Computer
c. Mainframe Computer
d. Supercomputer
5. It is a handheld computer and popularly known as a palmtop.
a. Personal Digital Assistants (PDAs)
b. Minicomputers
c. Supercomputers
d. Wearable Computers
.
TECHNICAL DRAFTING Date Develop: Document No.:
NC II April 11, 2019
Issued by: Page
Operating Personal Develop by:
13 of
Computer R.C.VILLARUEL Revision No.:
154
Answer Key
1. A
2. C
3. B
4. D
5. A
INFORMATION SHEET 4.1-1
.
TECHNICAL DRAFTING Date Develop: Document No.:
NC II April 11, 2019
Issued by: Page
Operating Personal Develop by:
14 of
Computer R.C.VILLARUEL Revision No.:
154
INFORMATION SHEET 4.1-2
COMPUTER HARDWARE
Learning Objectives:
After reading this INFORMATION SHEET, YOU MUST be able to:
1. discuss computer hardware;
2. identify the parts of computer hardware
Computer Hardware
Now that you know a little bit about the history of computers and how they are
useful in various work situations throughout the world, this lesson will tell you
what makes up today’s personal computer (PC). You learn about basic computer
hardware and the importance of keeping your computer and its data safe. Next,
you learn all about operating systems—the software that makes it possible for
you to use your computer—with a focus on Microsoft Windows XP. Finally, you
learn about applications software and how a computer network operates
Computer Parts and Storage Devices
Most computers on the market today have the following components: a
processor, RAM, a monitor, a hard disk drive, a keyboard, a mouse, a CD-ROM
drive, a sound card, and a modem. In addition, you might want or need
components that aren’t part of your computer’s package, such as a DVD drive,
Zip drive, printer, and scanner. The rest of this lesson explains what these
components, usually called peripherals, are and how they are used.
A Mouse
Most computers come with a mouse. A mouse is just a pointing device for
selecting items on the screen. Some designs are different, including the mouse
with a small wheel with which you can do some added tricks. An alternative to
the mouse is a track ball, a stationary cradle containing a ball that you roll with
your fingertips. Laptop computers offer another alternative, the touchpad—a
pressure-sensitive surface built into the keyboard console. It lets you move your
cursor by tracing your finger on the touchpad itself.
This mouse is designed to fit the shape of a human hand and contains a wheel
for extra functionality.
.
TECHNICAL DRAFTING Date Develop: Document No.:
NC II April 11, 2019
Issued by: Page
Operating Personal Develop by:
15 of
Computer R.C.VILLARUEL Revision No.:
154
Keyboards
The computer keyboard is one of the basic ways of entering information into the
computer, so most computers have one except certain types of handheld
devices. If you’ve used a typewriter, you can use a computer keyboard.
Keyboards come in a variety of styles. The Microsoft keyboard shown below has
an ergonomic design that reduces the muscle and tendon strain in the wrists,
arms, and elbows.
The optimized keyboard helps reduce the stress on wrists, arms, and elbows.
Monitors
Monitors are a requirement, so they are often included as standard equipment,
but not always. Today, monitors are available in all price ranges. Most people
think the bigger the monitor, the better, as long as it fits within their allotted
budget range. Granted, bigger is more expensive, but today a 17-inch monitor
doesn’t cost much more than a 15-inch monitor and the difference is more than
worth it. The more screen space you have, the easier it is to work with your
applications on the computer. Remember, however, that the bigger the display,
the larger the tube. A larger tube takes up more room on your desk. (Many
manufacturers do offer short-tube monitors that don’t eat up a lot of desktop
real estate.)
It’s not fancy, but this typical computer monitor is all you need.
A good choice when your desk space is at a premium is the flat-panel display, or
LCD monitor. An LCD is a tubeless monitor that uses a liquid crystal
technology. These monitors require much less desk space, and the absence of a
picture tube means lower power consumption and less heat thrown off in your
room. The cost is higher than that of a traditional monitor, but the prices are
coming down.
Floppy Disk Drive
This comes as standard with most computers. For many years, the floppy disk
was the way to give someone a document from your machine. You copied the
.
TECHNICAL DRAFTING Date Develop: Document No.:
NC II April 11, 2019
Issued by: Page
Operating Personal Develop by:
16 of
Computer R.C.VILLARUEL Revision No.:
154
information to the floppy and passed the floppy on. Then came the Internet and
networking, which are new and convenient ways to exchange information.
Floppy drives are a common way of backing up files.
CD Drive
Almost all computers have CD drives as standard equipment. Most software
today is shipped on CDs, as are all the essential learning programs, games, and
reference tools such as Microsoft Encarta, an encyclopedia. A CD drive also
allows you to use CDs (short for compact disc) with your computer. CD drives
are rated by the speed at which they can access information on the CD,
indicated with a number like 12x, 20x, 32x, or 40x, which is read as “40 speed.”
CD drives come in two types: read-only and recordable. With the read only model,
you can’t save or store any of your own information on a normal CD. Such a CD
drive is the computer equivalent of a stereo record that can also hold text and
graphics. Recordable CD drives allow you to copy information to them as you
would to floppy disks.
Sound Cards
A sound card is like your stereo amplifier at home, although it does considerably
more than that! Unless you open your computer, you won’t see your computer’s
sound card, and if you don’t have one, you won’t be able to hear any of the sounds
a computer is capable of generating. Most computers come equipped with sound
cards.
A description of a sound card can be confusing because it has so many
incomprehensible-sounding features: MIDI libraries, MIDI interface, sampling
capabilities, and audio playback rates. Despite the confusing jargon, you want a
sound card that supports the latest standards and features if possible. When a
PC is described as a multimedia PC, it will include a sound card. If you’re not
buying a new computer or are simply upgrading your existing sound card, look
for the most common features across the different brands.
Speakers
With a sound card, a CD drive, and speakers, you can play regular audio CDs on
your computer and enjoy many of the other audio features of the applications on
your computer. But as with your stereo, you can’t hear anything unless you have
speakers! Most likely, your computer will come with speakers. Speakers come in
all price ranges, but even the less expensive ones work well. The speakers plug
into the back of your computer, and look similar to the ones shown below.
With these speakers, you can hear music and other special audio, as well as the
everyday reminders and warning sounds your computer makes.
.
TECHNICAL DRAFTING Date Develop: Document No.:
NC II April 11, 2019
Issued by: Page
Operating Personal Develop by:
17 of
Computer R.C.VILLARUEL Revision No.:
154
Hard Disk Drives—Closet Space for Your Computer Creations
Today, a computer without a hard disk drive is practically unknown. The hard
disk drive is a physical part of your computer where you save all your work for
access at another time. For new users, the multi-gigabyte drives of today are more
than adequate, but some users run out of disk space and need to expand their
digital closet space with higher-capacity hard drives. Graphic artists and photo-
graphers, for example, can easily use 40 megabytes of disk space just for one
image, and some programs require several hundred megabytes of free space to
run. If you are going to be working with photos extensively, you might need a
larger hard drive, or you might want to check out Zip drives, which are described
in a later section.
RAM: Short-Term Memory You Can Buy
All computers come with internal memory, called RAM (pronounced like the
animal), which is short for random access memory. RAM is sometimes confused
with hard disk storage, which is completely different. Your computer needs RAM
to run programs. You don’t need to know the ins and outs right now, but if you
are picking out a new PC, look for one that provides at least 128 megabytes of
RAM to work effectively on the Internet. If your computer has less, it won’t operate
as quickly, but as long as it has enough memory to run current software, your
computer will still operate correctly. The minimum for current software is usually
64 megabytes.
Zip Drives
A Zip drive is the newer version of a floppy disk drive. Zip drives, sometimes built
into new computers, use a Zip disk that is about twice as thick as a floppy disk
and holds 100 megabytes of information (250 megabytes for the newest model)—
about 80 times more than a standard floppy disk. A Zip drive is something to
consider if you will be working with many photographs that take up a lot of disk
space for each image. These drives also provide a convenient way to make backup
copies of all the important files you want to keep.
Modems
Modems are now as ubiquitous as computers, and more often than not, they come
built into computers. You must have a modem to connect to the Internet, so make
sure that your computer has one. If you use telephone lines for Internet access,
the typical speed for a home modem is 56 K. If your computer doesn’t have one
already installed internally, you can obtain an external modem, which sits near
your computer rather than inside it. External modems are widely available and
require minimum installation.
If you use cable or a dedicated line for Internet access, you will need a specialized
modem. These are much faster than the modems designed to work with the
telephone lines, but they are more expensive.
.
TECHNICAL DRAFTING Date Develop: Document No.:
NC II April 11, 2019
Issued by: Page
Operating Personal Develop by:
18 of
Computer R.C.VILLARUEL Revision No.:
154
Printers
Hundreds of different printers are on the market, in a wide range of prices. Printer
technology has advanced dramatically in the last 10 years, so even a less
expensive printer can produce impressive results. Some new computer packages
include a printer. Printers are easy to buy and easy to install if the computer you
obtain doesn’t have one.
Printers are distinguished by printing features, output quality, and speed—that
is, how many pages they can print in a minute. The most popular printers for
home use are ink jet printers. Ink jets print pages by spraying a fine ink mist onto
the page and are the type of printers most often used for color printing. Laser
printers, although more expensive, are faster and of higher quality, and most
models allow only black-and-white printing. Color laser printers can be quite
expensive. You can also find multipurpose machines that print, fax, copy, and
scan. If you have a need for all these features, check with a local computer store
or current magazines to learn more about features and trade-offs.
Laser Printers
Laser printers, long the standard for professional and corporate users, are fast
and efficient, and typically are much faster than ink jet printers. Some laser
printers can print 32 ppm (pages per minute), which is blazingly fast. They also
offer multiple trays for different paper sizes and a host of other features. If you
have a small business that requires a good deal of printing or invoicing, or if you
expect to use your printer for a community publishing system for a club or group,
this type of printer will give you very fast results. However, unless you buy an
expensive color laser, you are signing up for black-and-white printing only.
Ink Jet Printers
Ink jet printers are the home standard. They provide color capabilities as well as
crisp black and white, but their speed doesn’t match that of laser printers. The
cheaper models can take more than a minute to print a full page of text. But for
most people, the benefits outweigh the inconvenience.
Joysticks for the Future Racecar Driver or Pilot
Computers have become phenomenal game stations, and certain hardware
additions can make your playtime wildly enjoyable. You can find several different
types of game controllers, including joysticks. As with all computer peripherals,
prices vary widely, but a standard joystick is relatively inexpensive. Simple
joysticks consist of a single post fixed at the base like a stick shift that can move
in all directions. You have probably seen one on a motorized wheelchair to allow
the driver to steer with minimal movement. If you are planning to “learn to fly”
with Microsoft Flight Simulator, a joystick is required.
.
TECHNICAL DRAFTING Date Develop: Document No.:
NC II April 11, 2019
Issued by: Page
Operating Personal Develop by:
19 of
Computer R.C.VILLARUEL Revision No.:
154
This joystick gives you control when you play video games.
Besides joysticks, you can even find steering wheels with dashboard consoles if
you want to try your hand at a racecar game. The newest controllers include
vibration; when something happens on-screen, the controller vibrates and you
feel the jolts and motions of the game you are playing.
Now Playing: A Movie on Your DVD Drive
Never mind the technical details: a DVD drive lets you watch full-length movies
on your computer, and you don’t even have to rewind! If you are interested and if
your computer is set up in a room to allow easy viewing, you can rent videos, not
on videotape, but on the newest form of CD drives, the DVD. The DVD is the most
recent generation of CD drives; a DVD disk can hold about six times as much
information as a regular CD.
CD and DVD Burner
If you want to write your own CDs but your CD drive doesn't have writing
capabilities, you might consider buying a specialized drive for this purpose. This
kind of drive is called a CD burner. CD burners are quite inexpensive and easy to
install. The more expensive DVD burners use the newer DVD format, which allows
you to store more information on your disks.
Scanners for Transferring Photos onto Your Computer
A scanner is used to copy an image or page for storage and display on the
computer. Scanners typically look like little copying machines, with a glass plate
(the plate you put the copy on) and a heavy rubberized mat that lies on top of
that.
DVD drives still accept standard CD-ROM disks and audio CDs, so you don’t need
a CD drive if you get a DVD drive.
Use a scanner such as this one to move print pictures onto your computer.
Scanners are great if you have many pictures that you want to preserve or share
with others. Scanners are also great if you have a lot of typed text that you want
to store on the computer. Scanners now come with OCR (optical character
recognition) software that actually reads the text on the page and turns it into a
.
TECHNICAL DRAFTING Date Develop: Document No.:
NC II April 11, 2019
Issued by: Page
Operating Personal Develop by:
20 of
Computer R.C.VILLARUEL Revision No.:
154
text file. This doesn’t work very well with handwritten text, however, so if your
intention is to use a scanner to translate your brother’s badly written letters into
something legible, don’t count on it.
Special Needs
What happens when someone can’t use a standard keyboard or mouse? Or what
if someone can’t read the screen well or hear the computer’s audio cues? Smaller
companies have created a whole class of hardware for special needs. If you’re
visually or hearing impaired, or suffer from arthritis or partial paralysis, some
useful and well-conceived alternatives are available for you. Some special needs
options are built into Windows, and there is a universe of hardware and software
options available as well.
The range of options is almost as diverse as the range of special needs. To find
the best software and hardware solution, ask your specialist or local gerontologist
for more information. When you get on the Web, you’ll find a huge number of
resources to choose from as well.
Note
Windows XP comes with Accessibility Options, which address many special
computing needs. Visit http://www.microsoft.com/enable/products/ for details
on how to access these features and for more information on other accessibility
products.
Other Attachments
Besides all the things commonly attached to a computer, an impressive array of
other attachments exists. Here are some of the things that might catch your eye.
If it’s an electrical appliance, there’s a good chance that one model or another can
connect to your computer. Here is a partial list:
■ Some types of musical keyboards referred to as MIDI keyboards or MIDI
compatible keyboards can be connected to your computer so that you can
record a performance, edit it, and play it back.
■ Robotics toys allow you to build a robot, program it on your PC, and then
let it roam around your home executing your instructions.
■ Digital video cameras can be attached to your computer, and you can
transfer images to or from your computer.
■ Digital cameras, which are cameras that take instant, filmless pictures,
allow you to snap away and then transfer the pictures directly to your PC.
■ Sewing machines connect to a personal computer and do extraordinary
multicolored stitch work based on the orders you
give it.
.
TECHNICAL DRAFTING Date Develop: Document No.:
NC II April 11, 2019
Issued by: Page
Operating Personal Develop by:
21 of
Computer R.C.VILLARUEL Revision No.:
154
SELF CHECK 4.1-2
Matching Type: Match column A to column B.
A B
Mouse
Keyboards
Monitors
Speakers
Scanners
.
TECHNICAL DRAFTING Date Develop: Document No.:
NC II April 11, 2019
Issued by: Page
Operating Personal Develop by:
22 of
Computer R.C.VILLARUEL Revision No.:
154
ANSWER KEY
A B
Mouse
Keyboards
Monitors
Speakers
Scanners
.
TECHNICAL DRAFTING Date Develop: Document No.:
NC II April 11, 2019
Issued by: Page
Operating Personal Develop by:
23 of
Computer R.C.VILLARUEL Revision No.:
154
INFORMATION SHEET 4.1-3
COMPUTER STORAGE
Learning Objectives:
After reading this INFORMATION SHEET, YOU MUST be able to:
1. discuss computer storage;
2. identify different type of computer storage
Computer Storage Devices
Knowing what kinds of storage devices are available can keep you from using up
too much space on your computer’s hard drive. They can also help keep your
computer’s hard drive from crashing, along with keeping it running at top speed.
The most common storage devices are:
Floppy Disks
Zip Disks
CD + RW
CD + R
DVD + RW
DVD + R
Floppy Disk – They are plastic square disks, usually with a silver or black sliding
piece going across the top. These disks come in a variety of colors and they hold
about 144 million bytes. (Bytes are characters, symbols and letters).
Zip Disk – They look like a floppy disk, but they are a little thicker. This disk also
comes in a variety of colors and holds about 200 MB of data.
CD + RW Disc (Compact Disc Rewriteable) – This disc looks like a regular CD.
The only difference is that you can write on this disc and erase it as many times
as you want. It works just like a floppy disk or a zip disk. A CD + RW disc holds
about 650 MB.
c (Compact Disc Recordable) – This one is a CD that you can record on. It’s mostly
used to record audio and once it’s been written on, you cannot rewrite or erase
anything off of it. This compact disc comes in different sizes, but they are usually
silver in color. (Some CDs are black in color and they actually don’t get as many
scratches on them as the silver ones do. They are also a lot less fragile).
A DVD – R Disc (Digital Video Recordable) – These discs hold the space of about
4.7 GB and are used to record movies on.
.
TECHNICAL DRAFTING Date Develop: Document No.:
NC II April 11, 2019
Issued by: Page
Operating Personal Develop by:
24 of
Computer R.C.VILLARUEL Revision No.:
154
The more uncommon storage devices are:
Removable Hard Drive
Internet Hard Drive
Flash
PC Cards
Smart Cards
Storage Tapes
Memory Sticks
Smart Media
Removable Hard Drive – This is a disk drive in which a plastic or metal case
surrounds the hard drive. It can be inserted and removed just like a floppy disk.
It holds about 2 GB of data.
Internet Hard Drive – This one is a service on the Internet that provides storage
space to computer users. This service offers about 25 MB of space, but it could
be more, depending on the service type.
.
TECHNICAL DRAFTING Date Develop: Document No.:
NC II April 11, 2019
Issued by: Page
Operating Personal Develop by:
25 of
Computer R.C.VILLARUEL Revision No.:
154
Flash Drive – This a storage device that comes in many colors and has a stick
shape to it. They are very small in size, but they can hold anywhere between 256
MB and 16 GB of material on them.
PC Card – This is a thin credit card size device that fits into a PC card slot, usually
on a notebook computer. This card simply adds storage to most notebooks.
Smart Cards – These are the size of an ATM card. When inserted into a smart
card reader, they can read and update data for you.
Storage Tape – This one is a magnetically coated ribbon of plastic, capable of
storing large amounts of data at a very low cost. Usually, storage tapes are a
little bigger than audio tapes. Older computers used tape and tape drives, but
even today, some people still back their systems up with storage tape. These
tapes hold between 20 GB to about 110 GB of data. An external tape drive can
be purchased separately as well, but those are even harder to find.
Miniature Mobile Storage Media – This is used mostly with handheld
computers and digital cameras.
Memory Sticks – This is a rectangular shaped disk that is used mostly with
digital cameras and notebook computers. They hold approximately 128 MB as
well.
Micro Drive – This is a square disk that has 1 GB of space and is used with
digital cameras and handheld computers.
Smart Media Disc – This is a square disk that has 2 MB to about 128 MB of
space on it. It’s used with digital cameras, handheld computers and photo
printers.
There you go! These are just some of the storage devices that are available
today. So, the next time you want to save something that takes up a large
amount of space on your hard drive, think twice about it and consider using
one of these storage devices instead. One of these devices could save you a lot of
space on your hard drive and keep your system running at its best!
.
TECHNICAL DRAFTING Date Develop: Document No.:
NC II April 11, 2019
Issued by: Page
Operating Personal Develop by:
26 of
Computer R.C.VILLARUEL Revision No.:
154
SELF CHECK 4.1-3
MULTIPLE CHOICE:
Select the best answer of the given choices.
1. They look like a floppy disk, but they are a little thicker. This disk also
comes in a variety of colors and holds about 200 MB of data.
a. CD
b. Zip Disk
c. Hard Disk
d. DVD
2. These discs hold the space of about 4.7 GB and are used to record
movies on.
a. DVD – R Disc
b. CD – R Disc
c. CD + RW Disc
d. Zip Disk
3. This is a disk drive in which a plastic or metal case surrounds the
hard drive. It can be inserted and removed just like a floppy disk. It
holds about 2 GB of data.
a. Internet Hard Drive
b. Flash Drive
c. Removable Hard Drive
d. Storage Tape
4. This is a rectangular shaped disk that is used mostly with digital
cameras and notebook computers. They hold approximately 128 MB as
well.
a. Miniature Mobile Storage Media
b. Memory Stick
c. Micro Drive
d. Smart Media Disc
5. This a storage device that comes in many colors and has a stick shape
to it. They are very small in size, but they can hold anywhere between
256 MB and 16 GB of material on them.
a. Flash Drive
b. Memory Stick
c. Micro Drive
d. Smart Media Disc
.
TECHNICAL DRAFTING Date Develop: Document No.:
NC II April 11, 2019
Issued by: Page
Operating Personal Develop by:
27 of
Computer R.C.VILLARUEL Revision No.:
154
ANSWER KEY
1. B
2. A
3. C
4. B
5. A
.
TECHNICAL DRAFTING Date Develop: Document No.:
NC II April 11, 2019
Issued by: Page
Operating Personal Develop by:
28 of
Computer R.C.VILLARUEL Revision No.:
154
LEARNING OUTCOME SUMMARY
LEARNING
INPUT DATA INTO COMPUTER
OUTCOME #2
CONTENTS:
Relevant types of software
Communication skills to identify lines of communication, request
advice, follow instructions and receive feedback
Storage devices and basic categories of memory
Basic ergonomics of keyboard and computer user
ASSESSMENT CRITERIA:
1. Data entered into the computer using appropriate
program/application in accordance with company procedure
2. Accuracy of information checked and information saved in
accordance with standard operating procedures
3. Inputted data stored in storage media according to requirements
4. Work performed within ergonomic guidelines.
CONDITION:
The students/trainees must be provided with the following:
Equipment:
- 1 unit of computer
- voltage regulator/UPS
Learning Materials:
- Learning manuals
- Work instruction
- Hand-outs
Supplies/Materials:
- Operating system
- Application program
EVALUATION METHOD:
Hands-on
Direct observation
Practical demonstration
.
TECHNICAL DRAFTING Date Develop: Document No.:
NC II April 11, 2019
Issued by: Page
Operating Personal Develop by:
29 of
Computer R.C.VILLARUEL Revision No.:
154
Learning Experiences
Learning Outcome 2
INPUT DATA INTO COMPUTER
Learning Activities Special Instructions
1. Read Information Sheet If you have some problem on the content of
4.2-1 Major Types of the information sheets don’t hesitate to
Software approach your facilitator.
If you feel that you are now knowledgeable
on the content of the information sheets,
you can now answer Self Check provided in
the module.
2. Answer Self-Check for Compare your answer to the answer key
4.2-1 4.2-1. If you got 100% correct answer in this
self-check, you can now to next information
sheet. If not review the information sheet
and go over the self-check again.
3. Read Information Sheet If you have some problem on the content of
4.2-2 OPERATING SYSTEM the information sheets don’t hesitate to
approach your facilitator.
If you feel that you are now knowledgeable
on the content of the information sheets,
you can now answer Self Check provided in
the module.
4. Answer Self-Check for Compare your answer to the answer key
4.2-2 4.2-2. If you got 100% correct answer in this
self-check, you can now go to the next
information sheet. If not review the
information sheet and go over the self-check
again.
5. Read Information Sheet If you have some problem on the content of
2.2-3 Customizing Windows the information sheets don’t hesitate to
Desktop approach your facilitator.
If you feel that you are now knowledgeable
on the content of the information sheets,
you can now answer Self Check provided in
the module.
6. Answer Self-Check for Compare your answer to the answer key
4.2-3 4.2-3. If you got 100% correct answer in this
self-check, you can now perform task sheet
2.-1. If not review the information sheet and
go over the self-check again.
Compare your work to the performance
7. Perform Task Sheet
checklist. If you got 100% correct answer in
4.2-1
this task, you can now move to the next
.
TECHNICAL DRAFTING Date Develop: Document No.:
NC II April 11, 2019
Issued by: Page
Operating Personal Develop by:
30 of
Computer R.C.VILLARUEL Revision No.:
154
Customize Windows Learning Outcome. If not review the
Desktop information sheet and go over the task again.
After doing all activities of this LO, you
are ready to proceed to the next LO.
.
TECHNICAL DRAFTING Date Develop: Document No.:
NC II April 11, 2019
Issued by: Page
Operating Personal Develop by:
31 of
Computer R.C.VILLARUEL Revision No.:
154
INFORMATION SHEET 4.2-1
TYPES OF SOFTWARE
Learning Objectives:
After reading this INFORMATION SHEET, YOU MUST be able to:
1. discuss major types of software;
Major Types of Software
Software is the means by which computer systems speak with computer users.
Software forms the heart of computer systems. What are the major types of
software? Read on to find out.
Software, by definition, is the collection of computer programs, procedures and
documentation that performs different tasks on a computer system. The term
'software' was first used by John Tukey in 1958. At the very basic level, computer
software consists of a machine language that consists of groups of binary values,
which specify processor instructions. The processor instructions change the state
of computer hardware in a predefined sequence. Briefly, computer software is the
language in which a computer speaks. There are different types of computer
software. What are their major types? Let us see.
Major Types of Software
Programming Software: This is one of the most commonly known and popularly
used forms of computer software. These software come in forms of tools that
assist a programmer in writing computer programs. Computer programs are sets
of logical instructions that make a computer system perform certain tasks. The
tools that help the programmers in instructing a computer system include text
editors, compilers and interpreters.
.
TECHNICAL DRAFTING Date Develop: Document No.:
NC II April 11, 2019
Issued by: Page
Operating Personal Develop by:
32 of
Computer R.C.VILLARUEL Revision No.:
154
System Software: It helps in running the computer hardware and the computer
system. System software is a collection of operating systems; devise drivers,
servers, windowing systems and utilities. System software helps an application
programmer in abstracting away from hardware, memory and other internal
complexities of a computer.
Application Software: It enables the end users to accomplish certain specific
tasks. Business software, databases and educational software are some forms of
application software. Different word processors, which are dedicated for
specialized tasks to be performed by the user, are other examples of application
software.
Apart from these three basic types of software, there are some other well-known
forms of computer software like inventory management software, ERP, utility
software, accounting software and others. Take a look at some of them.
Inventory Management Software: This type of software helps an organization in
tracking its goods and materials on the basis of quality as well as quantity.
Warehouse inventory management functions encompass the internal warehouse
movements and storage. Inventory software helps a company in organizing
inventory and optimizing the flow of goods in the organization, thus leading to an
improved customer service.
Utility Software: Also known as service routine, utility software helps in the
management of computer hardware and application software. It performs a small
range of tasks. Disk defragmenters, systems utilities and virus scanners are some
of the typical examples of utility software.
Data Backup and Recovery Software: An ideal data backup and recovery
software provides functionalities beyond simple copying of data files. This
software often supports user needs of specifying what is to be backed up and
when. Backup and recovery software preserve the original organization of files
and allow an easy retrieval of the backed up data.
This was an overview of the major types of software. Computer software are widely
popular today and hence we cannot imagine a world of computers without them.
We would not have been able to use computers if not for the software. What is
fascinating about the world of computers is that it has its own languages, its ways
of communication with our human world and human interaction with the
computers is possible, thanks to computer software. I wonder, if the word 'soft'
in ‘software’ implies ‘soft-spokenness’, which is an important quality of a pleasant
communication
.
TECHNICAL DRAFTING Date Develop: Document No.:
NC II April 11, 2019
Issued by: Page
Operating Personal Develop by:
33 of
Computer R.C.VILLARUEL Revision No.:
154
SELF CHECK 4.1-1
MATCHING TYPE: Match column A to column B
A B
1. Programming Software A. It enables the end users to
accomplish certain specific
tasks.
2. System Software B. Software preserve the
original organization of files
and allow an easy retrieval of
the backed up data.
3. Application Software C. It helps in running the
computer hardware and the
computer system.
4. Utility Software D. These software come in
forms of tools that assist a
programmer in writing
computer programs
5. Data Backup and E. Also known as service
Recovery Software routine, It helps in the
management of computer
hardware and application
software.
.
TECHNICAL DRAFTING Date Develop: Document No.:
NC II April 11, 2019
Issued by: Page
Operating Personal Develop by:
34 of
Computer R.C.VILLARUEL Revision No.:
154
ANSWER KEY
1. D
2. C
3. A
4. E
5. B
.
TECHNICAL DRAFTING Date Develop: Document No.:
NC II April 11, 2019
Issued by: Page
Operating Personal Develop by:
35 of
Computer R.C.VILLARUEL Revision No.:
154
INFORMATION SHEET 4.2-2
OPERATING SYSTEM
Learning Objectives:
After reading this INFORMATION SHEET, YOU MUST be able to:
1. discuss the importance of operating system;
2. identify the types of operating system.
An operating system (OS) is software, consisting of programs and data, that
runs on computers, manages computer hardware resources, and provides
common services for execution of various application software. The operating
system is the most important type of system software in a computer system.
Without an operating system, a user cannot run an application program on their
computer, unless the application program is self booting.
For hardware functions such as input and output and memory allocation, the
operating system acts as an intermediary between application programs and the
computer hardware,[1][2] although the application code is usually executed directly
by the hardware and will frequently call the OS or be interrupted by it. Operating
systems are found on almost any device that contains a computer—from cellular
phones andvideo game consoles to supercomputers and web servers.
Examples of popular modern operating systems are: BSD, Linux, Mac OS
X, Microsoft Windows, and Unix.[3]
Types
Real-time
A real-time operating system is a multitasking operating system that aims
at executing real-time applications. Real-time operating systems often use
specialized scheduling algorithms so that they can achieve a deterministic
nature of behavior. The main objective of real-time operating systems is
their quick and predictable response to events. They have an event-driven
or time-sharing design and often aspects of both. An event-driven system
.
TECHNICAL DRAFTING Date Develop: Document No.:
NC II April 11, 2019
Issued by: Page
Operating Personal Develop by:
36 of
Computer R.C.VILLARUEL Revision No.:
154
switches between tasks based on their priorities or external events while
time-sharing operating systems switch tasks based on clock interrupts.
Multi-user vs. Single-user
A multi-user operating system allows multiple users to access a computer
system concurrently. Time-sharing system can be classified as multi-user
systems as they enable a multiple user access to a computer through the
sharing of time. Single-user operating systems, as opposed to a multi-user
operating system, are usable by a single user at a time. Being able to have
multiple accounts on a Windows operating system does not make it a multi-
user system. Rather, only the network administrator is the real user. But
for a Unix-like operating system, it is possible for two users to login at a
time and this capability of the OS makes it a multi-user operating system.
Multi-tasking vs. Single-tasking
When a single program is allowed to run at a time, the system is grouped
under a single-tasking system, while in case the operating system allows
the execution of multiple tasks at one time, it is classified as a multi-tasking
operating system. Multi-tasking can be of two types namely, pre-emptive or
co-operative. In pre-emptive multitasking, the operating system slices the
CPU time and dedicates one slot to each of the programs. Unix-like
operating systems such as Solaris and Linux support pre-emptive
multitasking. Cooperative multitasking is achieved by relying on each
process to give time to the other processes in a defined manner. MS
Windows prior to Windows 95 used to support cooperative multitasking.
Distributed
A distributed operating system manages a group of independent computers
and makes them appear to be a single computer. The development of
networked computers that could be linked and communicate with each
other, gave rise to distributed computing. Distributed computations are
carried out on more than one machine. When computers in a group work
in cooperation, they make a distributed system.
Embedded
.
TECHNICAL DRAFTING Date Develop: Document No.:
NC II April 11, 2019
Issued by: Page
Operating Personal Develop by:
37 of
Computer R.C.VILLARUEL Revision No.:
154
Embedded operating systems are designed to be used in embedded
computer systems. They are designed to operate on small machines like
PDAs with less autonomy. They are able to operate with a limited number
of resources. They are very compact and extremely efficient by design.
Windows CE and Minix 3 are some examples of embedded operating
systems.
.
TECHNICAL DRAFTING Date Develop: Document No.:
NC II April 11, 2019
Issued by: Page
Operating Personal Develop by:
38 of
Computer R.C.VILLARUEL Revision No.:
154
SELF CHECK 4.2-2
TRUE OR FALSE
Write T if the statement is True and F if the statement is False.
____1. An operating system (OS) is software, consisting
of programs and data, that runs on computers, manages computer
hardware resources, and provides common services for execution of
various application software.
____2. A real-time operating system is a multitasking operating system that
aims at executing real-time applications.
____3. A multi-user operating system allows multiple users to access a
computer system concurrently.
____4. Distributed operating systems are designed to be used in embedded
computer systems.
____5. An Embedded operating system manages a group of independent
computers and makes them appear to be a single computer.
.
TECHNICAL DRAFTING Date Develop: Document No.:
NC II April 11, 2019
Issued by: Page
Operating Personal Develop by:
39 of
Computer R.C.VILLARUEL Revision No.:
154
ANSWER KEY
1. T
2. T
3. T
4. F
5. F
.
TECHNICAL DRAFTING Date Develop: Document No.:
NC II April 11, 2019
Issued by: Page
Operating Personal Develop by:
40 of
Computer R.C.VILLARUEL Revision No.:
154
INFORMATION SHEET 4.2-3
Customizing Windows Desktop
Learning Objectives:
After reading this INFORMATION SHEET, YOU MUST be able to:
1. discuss the technical drawing standards;
2. identify the drawing symbols on every job requirements
Start menu
The Start menu is a primary conduit to functions and files. How to configure it
for individual preferences is discussed.
Many of the properties of the Start menu can be configured by right-clicking the
Start button and choosing "Properties" from the context menu. Figure 1 shows
the resulting properties sheet. To customize the Start menu, click the "Customize"
button. This will open the dialog box shown in Figure 2. Those who wish can
change the appearance of the Start menu to the older look by choosing "Classic
Start menu". Only the XP style will be considered in this discussion.
Figure 1. Properties sheet for Start menu
Fgure 2. Dialog box for customizing Start menu
.
TECHNICAL DRAFTING Date Develop: Document No.:
NC II April 11, 2019
Issued by: Page
Operating Personal Develop by:
41 of
Computer R.C.VILLARUEL Revision No.:
154
There are several areas in the Windows XP Start menu and these are shown in
figure 3. A number of the entries are discussed in following sections.
Figure 3. Sections in the Windows XP Start menu
Recently used programs
Using an algorithm that is not always clear, Windows XP will place shortcuts to
some of the programs that you have recently used into the area labeled “Recently
used programs”.
Pinned programs
.
TECHNICAL DRAFTING Date Develop: Document No.:
NC II April 11, 2019
Issued by: Page
Operating Personal Develop by:
42 of
Computer R.C.VILLARUEL Revision No.:
154
If you wish to give a permanent place on the Start menu to a favorite program,
place it in the “Pinned” area. Right-click the program entry in the All Programs
menu or other location and choose “Pin to Start menu”. To remove a program
from the pinned area, right-click and choose “Unpin from Start menu”.
Organizing the “All Programs” menu
The listings in the All Programs menu are just shortcuts to the actual program
files and can be edited like any other shortcut.
.
TECHNICAL DRAFTING Date Develop: Document No.:
NC II April 11, 2019
Issued by: Page
Operating Personal Develop by:
43 of
Computer R.C.VILLARUEL Revision No.:
154
Customizing Shortcuts
One way to use Windows XP better and more efficiently is to have a quick path to your
most common tasks. Here's how to create useful shortcuts.
Everyone is familiar with the icons placed on the desktop, the shortcuts to open
programs. Many are also aware that shortcuts can be placed in the taskbar. However,
the average PC user is often unfamiliar with the various methods that exist for creating
shortcuts, not just to programs but also for other functions. There are a number of
methods for creating new shortcuts:
Drag and drop
The right-click “Send To” function
The right-click “New” function
A discussion of each approach to creating shortcuts is given in the sections below.
Drag and drop
The drag and drop method can be used in several ways. Either the left or the right
mouse button can be used for drag and drop with somewhat different behavior. I prefer
the right-click method and this will be the basis for the rest of the discussion. Dragging
with the right-click brings up the context menu shown in the figure.
One way to employ drag and drop is to use the menu entry "Copy
Here" to make a copy of an existing shortcut in a different location. For example, an
entry in the Start-All Programs menu can be dragged to the desktop or to the Quick
Launch bar to place a copy of a shortcut in a more readily available spot.
The right-click “Send To” function
.
TECHNICAL DRAFTING Date Develop: Document No.:
NC II April 11, 2019
Issued by: Page
Operating Personal Develop by:
44 of
Computer R.C.VILLARUEL Revision No.:
154
For making shortcuts specifically on the desktop, the Send To function of the right-
click can be used (figure on the left). Simply right-click on the desired file or folder and
select "Desktop (create shortcut)" from the "Send To" menu.
The right-click “New” function
The most general method for creating shortcuts uses
the "New" function of the context menu that appears when a vacant spot within a folder
window or on the desktop is right-clicked (figure on the left). Right-click in the folder
where the shortcut is to be placed and select the entry "Shortcut" from the menu. The
dialog box shown below will open. The location of the target item can be entered or the
"Browse" function can be used to locate it.
First dialog box for creating new shortcut
If the "Browse" button is selected, the dialog shown below will open. Here you can
select the file or folder that you wish to create a shortcut for (the target). Once the
desired folder or file has been selected, Click the "OK" button.
Dialog box for Browse function
.
TECHNICAL DRAFTING Date Develop: Document No.:
NC II April 11, 2019
Issued by: Page
Operating Personal Develop by:
45 of
Computer R.C.VILLARUEL Revision No.:
154
Customizing the Taskbar
The Taskbar is the strip across the length of the screen that is the central means for
accessing programs and files. Configuring it to suit individual preferences is discussed.
Windows XP taskbar
Configuring the taskbar
To configure the taskbar, right-click in an empty space on the bar and select
“Properties” from the context menu. The resulting dialog box is shown in the figure
below.
Taskbar properties sheet
Notification Area (aka System Tray)
A variety of programs will place icons in the section of the taskbar on the far right
that typically contains the clock. In XP, Microsoft calls this the “Notification area”. It
was previously known as the “System tray”.
Section of Taskbar properties for Notification area
.
TECHNICAL DRAFTING Date Develop: Document No.:
NC II April 11, 2019
Issued by: Page
Operating Personal Develop by:
46 of
Computer R.C.VILLARUEL Revision No.:
154
Toolbars
It is possible to add customized toolbars to the middle area of the taskbar. Right-click
an empty spot on the taskbar and choose “Toolbars”. There are five standard default
choices , including “Quick Launch” (first figure below). (Other software may sometimes
add extra choices.) There is also an item “New toolbar” that allows the choice of any
folder (second figure below). The Desktop toolbar gives access to the contents of the
desktop without having to minimize any open windows. Similarly, a frequently used
folder can be made easily accessible by creating a toolbar for it.
.
TECHNICAL DRAFTING Date Develop: Document No.:
NC II April 11, 2019
Issued by: Page
Operating Personal Develop by:
47 of
Computer R.C.VILLARUEL Revision No.:
154
TO CHANGE YOUR DESKTOP BACKGROUND
1. Open Display in Control Panel.
2. On the Desktop tab, do one or more of the following:
• Click a picture in the Background list. In Position, click Center, Tile,
or Stretch.
• Click Browse to search for a background picture in other folders or on other
drives. You can use files with the following extensions: .bmp, .gif, .jpg, .dib,
.png, .htm. In Position, click Center, Tile, or Stretch.
• Select a color from Desktop color. The color fills the space not used by a
picture.
Note
• To open Display, click Start, click Control Panel, click Appearance and Themes,
and then click Display.
• You can use a personal picture as a background. All of your personal pictures located
in My Pictures are listed by name in theBackground list.
• You can save a picture from a Web site as a background. Right-click the picture and
then click Set as Background. The picture is listed in the Background box as
Internet Explorer Background.
• If you choose an .htm document as your background picture, the Position options
are unavailable. The .htm document is automatically stretched to fill your
background.
Screen Saver
A screensaver is a computer program originally designed to conserve the image quality
of computer displays by blanking the screen, or filling it with moving images or patterns
when the computer was not in use. Today, screensavers are primarily used for
entertainment or security purposes.
Steps:
1. Open Display properties by Clicking Start, Control Panel & Display or Right Click
your desktop and choose properties.
2. Click Screen Saver Tab
3. Choose your screen saver and click apply.
.
TECHNICAL DRAFTING Date Develop: Document No.:
NC II April 11, 2019
Issued by: Page
Operating Personal Develop by:
48 of
Computer R.C.VILLARUEL Revision No.:
154
Self Check 4.2-3
TRUE OR FALSE:
Write T if the statement is True and F if the statement is False.
____1. The Start menu is a primary conduit to functions and files
____2. If you wish to give a permanent place on the Start menu to a favorite program,
place it in the “Work” area.
____3. One way to use Windows XP better and more efficiently is to have a
quick path to your most common tasks.
____4. For making shortcuts specifically on the desktop, the Send To function of the
right-click can’t be used.
____5. The Taskbar is the strip across the length of the screen that is the
central means for accessing programs and files.
.
TECHNICAL DRAFTING Date Develop: Document No.:
NC II April 11, 2019
Issued by: Page
Operating Personal Develop by:
49 of
Computer R.C.VILLARUEL Revision No.:
154
ANSWER KEY
1. T
2. F
3. T
4. F
5. T
.
TECHNICAL DRAFTING Date Develop: Document No.:
NC II April 11, 2019
Issued by: Page
Operating Personal Develop by:
50 of
Computer R.C.VILLARUEL Revision No.:
154
TASK SHEET 4.2-1
Title: Customize Windows Desktop
Performance Objective: Given the necessary tools and materials you are going
to change the desktop settings of your computer.
Supplies/Materials : Functional PC
Equipment :
Steps/Procedure:
1. Start computer using your user account.
2. Customized your start menu to standard
3. Change number of programs in start menu to 10 & use Small Icon.
4. In advance tab
Check
Open menus when I pause on them with my mouse
Highlight newly installed programs
Control Panel
Display as menu
My Computer
Display as menu
My Document
Display as link
My Network Places – On
5. Change the desktop picture of your computer
6. Add Screen Saver
Assessment Method:
Performance Criteria Checklist
.
TECHNICAL DRAFTING Date Develop: Document No.:
NC II April 11, 2019
Issued by: Page
Operating Personal Develop by:
51 of
Computer R.C.VILLARUEL Revision No.:
154
Performance Checklist 4.2-1
CRITERIA Yes NO
Did the trainee:
Started computer using your user account.
Customized your start menu to standard
Changed number of programs in start menu to 10 & use Small
Icon
Changed the desktop picture of your computer
Changed Screen Saver
.
TECHNICAL DRAFTING Date Develop: Document No.:
NC II April 11, 2019
Issued by: Page
Operating Personal Develop by:
52 of
Computer R.C.VILLARUEL Revision No.:
154
LEARNING OUTCOME SUMMARY
ACCESS INFORMATION USING COMPUTER
LEARNING OUTCOME
#3
CONTENTS:
Relevant types of software
Business application
System software
Basic ergonomics of keyboard and computer user
ASSESSMENT CRITERIA:
1. Correct program/application selected based on job requirements
2. Program/application containing the information required accessed according to company
procedures
3. Desktop icons correctly selected, opened and closed for navigation purposes
4. Keyboard techniques carried out in line with OHS requirements for safe use of keyboards
CONDITION:
The students/trainees must be provided with the following:
Equipment:
- 1 unit of computer
- voltage regulator/UPS
Learning Materials:
- Learning manuals
- Work instruction
- Hand-outs
Supplies/Materials:
- Operating system
- Application program
- Disks
EVALUATION METHOD:
Hands-on
Direct observation
Practical demonstration
.
TECHNICAL DRAFTING Date Develop: Document No.:
NC II April 11, 2019
Issued by: Page
Operating Personal Develop by:
53 of
Computer R.C.VILLARUEL Revision No.:
154
Learning Experiences
Learning Outcome 3
ACCESS INFORMATION USING COMPUTER
Learning Activities Special Instructions
1. Read Information Sheet If you have doubt/verifications regarding the
4.3-1 Getting Started data on the information sheet 4.3-1, you
with Word may ask the trainer or co-trainees who are
done with this activity.
2. Answer Self-Check for Compare answers with the answer key 2.3-
4.3-1 1. You are required to get all answers
correct. If not, read the information sheet
4.3-1 again to answer all questions
correctly.
Compare your work to the performance checklist. If you got
3. Perform 100% correct answer in this task, you can now move to the next
Information Sheet. If not review the information sheet and go
Task Sheet 4.3-1:
over the task again.
Working with MsWord
4. Read Information Sheet If you have doubt/verifications regarding the
4.3-1 data on the information sheet 4.3-1, you
Learning Worksheet may ask the trainer or co-trainees who are
Fundamentals done with this activity.
5. Answer Self-Check 4.3-1 Compare answers with the answer key 4.3-
1. You are required to get all answers
correct. If not, read the information sheet
4.3-1 again to answer all questions
correctly.
Compare your work to the performance checklist. If you got
6. Perform 100% correct answer in this task, you can now move to the next
Information Sheet. If not review the information sheet and go
Task Sheet 4.3-1:
over the task again.
Creating Worksheet
7. Read Information Sheet If you have doubt/verifications regarding the
2.3-3 data on the information sheet 4.3-1, you
Creating a Presentation may ask the trainer or co-trainees who are
done with this activity.
8. Answer Self-Check 4.3-1 Compare answers with the answer key 2.3-
3. You are required to get all answers
correct. If not, read the information sheet
2.3-3 again to answer all questions
correctly.
Compare your work to the performance
9. Perform
checklist. If you got 100% correct answer in
this task, you can now move to the next
.
TECHNICAL DRAFTING Date Develop: Document No.:
NC II April 11, 2019
Issued by: Page
Operating Personal Develop by:
54 of
Computer R.C.VILLARUEL Revision No.:
154
Task Sheet 4.3-3: Information Sheet. If not review the
Creating Presentation information sheet and go over the task
again.
After doing all activities of this LO, you
are ready to proceed to the next LO.
.
TECHNICAL DRAFTING Date Develop: Document No.:
NC II April 11, 2019
Issued by: Page
Operating Personal Develop by:
55 of
Computer R.C.VILLARUEL Revision No.:
154
INFORMATION SHEET 4.3-1
Getting Started with Word
Learning Objectives
After completing this lesson, you will be able to:
Start Word.
Explore the Word window.
Enter text in a document.
Save a document.
Close a document and quit Word.
Just a few years ago, correspondence was created with paper and pencils, pens, or
typewriters. Gone are the days, however, of correction fluid, crossed-out words, and
wads of crumpled papers scattered around your garbage can. Today most personal and
professional correspondence is created using computers. And, in most cases, those
computers are running a word-processing program to make the creation of documents
easier and more accurate.
Microsoft Word is one such word-processing program. With the help of Microsoft Word,
you can quickly and easily create memos, faxes, reports, letters, charts, and
newsletters. You can also, among other things, add graphics to documents and use
other Microsoft Office XP programs to import data into a Word document. Not only is
Word a convenient time-saver, but Word also allows you to check spelling and edit
documents before printing. No longer do reports, letters, and other documents have to
be completely retyped just because of an error or two. Word allows you to edit quickly
and leaves you with a very clean, professional-looking document (and saves you from
emptying your garbage can so often).
In this lesson, you will learn how to start and quit Word and how to identify the various
components in the Word window, such as the menu bar and toolbar. You’ll explore
the task pane, you’ll practice entering text into a document, and then you’ll save a
document. To complete the procedures in this lesson, you will create your own practice
files.
A toolbar is a group of buttons used to carry out commands. For example, the Drawing toolbar
contains buttons that you can use to draw and format pictures.
The taskbar is the strip along the bottom or side of the screen. You use the mouse pointer to
open applications on the taskbar.
.
TECHNICAL DRAFTING Date Develop: Document No.:
NC II April 11, 2019
Issued by: Page
Operating Personal Develop by:
56 of
Computer R.C.VILLARUEL Revision No.:
154
Starting Word
You start Word by clicking the Start button, which is at the left end (or top) of the
Microsoft Windows taskbar. After you start Word, the program appears in its own
window with a new, blank document open. A window is an area of the screen that is
used to display a program or document. Every window has common components,
including scroll bars and toolbars. You’ll learn more about the components of the Word
window later in this lesson. A document is a self-contained piece of work created by
using a program.
In other words, the Word window and each open document are displayed in separate
windows. You can use Word to open multiple documents (therefore multiple document
windows) at a time, you can resize a document window, and you can also minimize a
document window. When you minimize a document window, the document window is
reduced to a button on the Windows taskbar. The document is still open; you just can’t
see it.
Notice in this illustration that the
Standard and Formatting
toolbars are on separate lines to
allow you to view them clearly.
In this exercise, you use the Start button to open Word.
1 Click the Start button at the left end (or top) of the Windows taskbar, which is
typically located along the bottom of the screen. (You may also find it at the top
or along one of the sides of the screen.)
The Start menu appears.
2 On the Start menu, point to All Programs.
The All Programs submenu appears.
3 On the All Programs submenu, click Microsoft Word.
Word starts.
.
TECHNICAL DRAFTING Date Develop: Document No.:
NC II April 11, 2019
Issued by: Page
Operating Personal Develop by:
57 of
Computer R.C.VILLARUEL Revision No.:
154
tip
Rather than clicking the Start button, pointing to All Programs, and clicking the program that you
want to use, you can save time by creating a desktop shortcut. You simply double-click a shortcut
icon to start its associated program. To create a desktop shortcut to Word, click the Start button, point
to All Programs, point to Microsoft Word, and hold down the Ctrl key while you drag the Microsoft
Word icon to the desktop. Double-click the Word shortcut icon to open Word.
Exploring the Word Window
Many components in the Word window are similar to those in other Windows programs.
The following illustration displays the elements in the Word window, and a description
of each element follows the figure.
A desktop shortcut is represented by an icon with a curved arrow in the left corner. You can create a shortcut by right-
clicking the desired button-icon and clicking Create Shortcut. The shortcut icon can be moved to the desktop by dragging
the icon to the desktop.
Title bar The area of a window or dialog box that displays the name of the current
dialog box or application and the name of the current document. It is located along the
top of the window.
Menu bar The area that lists the names of the menus available in Word. A menu is a
collection of related commands from which you can make a selection. The menu bar is
located just below the title bar.
Standard toolbar A toolbar that provides quick access to the editing functions you
use frequently. For example, on the Standard toolbar, the button that you use to save
a document contains an icon of a floppy disk. The Standard toolbar is located just
below the menu bar.
.
TECHNICAL DRAFTING Date Develop: Document No.:
NC II April 11, 2019
Issued by: Page
Operating Personal Develop by:
58 of
Computer R.C.VILLARUEL Revision No.:
154
Formatting toolbar A toolbar that provides quick access to the formatting functions
that you use frequently. The names of buttons are displayed in ScreenTips when you
position the mouse pointer over the buttons.
Insertion point A blinking vertical line in the document window that indicates where
the next character (any single letter, number, space, tab, page break, paragraph mark,
or symbol that can be entered in a document) typed from the keyboard will appear.
Selection area The area between the left edge of the window and the left edge of a line
of text. You position the mouse pointer in the selection area to select an entire line of
text. The pointer changes to a right-pointing arrow when it is positioned in the selection
area.
Ruler An on-screen scale marked with inches or other units of measure, which
changes the indentation of paragraphs, resets a page margin (an area of blank space
between the edge of the paper and the text), and adjusts the width of columns. The
ruler is located below the toolbars.
Scroll bars Bars that are used for moving the view of the document. The vertical scroll
bar is located along the right side of the window, and the horizontal scroll bar is located
along the lower portion of the window, just above the status bar.
Navigation buttons Buttons that are used for moving the view in a long document.
These buttons are located on the vertical scroll bar.
Status bar A bar that displays explanations of currently selected text at the bottom
edge of the program window.
Minimize button A button that reduces a window to a button on the Windows
taskbar. It appears as a button with a horizontal line and is located in the group of
three buttons at the upper-right corner of the window.
Maximize/Restore Down button A button that switches back and forth, or toggles
(alternately turns an option on or off each time that the option is selected) between
displaying a window in its maximum size and restoring a window to its previous size.
It is located in the group of three buttons at the upper-right corner of the window.
Close button A button that closes the current window or application. It is located in
the group of three buttons at the upper-right corner of the window.
ScreenTip A help item that shows the name of a button or screen element when you
rest the mouse pointer on a toolbar button or screen element.
Task pane Word organizes commands for common tasks in the task pane, a small
window next to your document that opens when you need it. For example, when you
.
TECHNICAL DRAFTING Date Develop: Document No.:
NC II April 11, 2019
Issued by: Page
Operating Personal Develop by:
59 of
Computer R.C.VILLARUEL Revision No.:
154
start Word, you see the New Document task pane, which includes commands for
opening and creating documents. Use the New Document task pane to open a saved
or blank document, to create a document based on an existing one, or to create a
document from a template (a file containing structure and style settings that help you
create a specific type of document, such as a memo or resume). You can also show or
hide any task pane when you like. If you want to use a task pane and the one that you
want does not appear, you can manually show the task pane and then select the
specific task pane that you want from the Other Task Panes menu on the task pane. If
you no longer need the task pane, you can hide it to free up valuable screen space in
the program window. On the View menu, click Task Pane; clicking the command hides
the task pane if it is currently displayed or shows it if it is currently hidden.
tip
The task pane opens each time you start Word and closes when you open a document. If you don’t
want the task pane to appear each time you start Word, clear the Show at Startup check box in the
task pane.
Entering Text
You begin creating a document by simply typing text. When you enter text into a
document, you don’t have to press Enter at the end of each line. Word’s word wrap
automatically wraps text from one line to the next each time the insertion point reaches
the right margin. Word wrap breaks lines of text so that they stay within margin
boundaries; you don’t have to enter hard returns. You press Enter only when you want
to begin a new paragraph or insert a blank line. Word uses left and right page margins
of 1.25 inches and top and bottom margins of 1 inch by default; however, you can reset
the page margins.
As you type text, the insertion point moves, indicating the location for the next character. If you make
a mistake, press Backspace to delete characters to the left of the insertion point or press Delete to
delete characters to the right of the insertion point.
Saving a Document
The text that you enter is stored in the computer’s memory, which is temporary. To
keep the file for future use, you must store the document on your hard disk.
.
TECHNICAL DRAFTING Date Develop: Document No.:
NC II April 11, 2019
Issued by: Page
Operating Personal Develop by:
60 of
Computer R.C.VILLARUEL Revision No.:
154
In this exercise, you save your new document to your hard disk and save the document
again after you make changes.
1 On the Standard toolbar, click the Save button to display the Save As dialog box.
2 In the File name box, type Brochure 01.
3 Click the Save In down arrow, and click the icon for your hard disk.
4 Double-click the Computer Fundamentals Practice folder.
The Save in box displays the text Computer Fundamentals Practice, and the
dialog box displays the contents of the Computer Fundamentals Practice folder.
5 Double-click the Part III folder, and then the Lesson01 folder.
The Lesson01 folder opens.
6 Click the Save button.
The file is saved to your hard disk with the new name, which is now displayed
in the Microsoft Word title bar.
7 Click at the end of the first paragraph to position the insertion point there.
8 Press the Spacebar, and type the following sentence:
Meetings are held monthly where an expert guest speaker presents timely
and pertinent information.
9 On the Standard toolbar, click the Save button.
Word saves the document.
Keep this file open for the next exercise.
Tip
Word saves documents for recovery in case the program stops responding or you lose
power. The Document Recovery task pane lists all recovered documents and allows you
to open the documents, view the repairs, and compare the recovered versions. Word
saves the changes in a recovery file based on the amount of time indicated in the
.
TECHNICAL DRAFTING Date Develop: Document No.:
NC II April 11, 2019
Issued by: Page
Operating Personal Develop by:
61 of
Computer R.C.VILLARUEL Revision No.:
154
AutoRecover option. To turn on the AutoRecover option and specify a time interval in
which to save, on the Tools menu, click Options, click the Save tab, select the Save
AutoRecover info every check box, specify the period of time, and then click OK.
Closing a Document
and Quitting Word
After a file is stored on your hard disk, you can clear it from the screen by closing the
document window or quitting Word. If the document has not been saved, Word prompts
you to save the file before closing the window.
To clear a document from the document window, on the File menu, click Close, or in
the upper-right corner of the screen, click the Close button. Closing the current
document window leaves Word still running. When you click Exit on the File menu,
the Word program quits.
1 On the File menu, click Close.
The document closes, leaving Word open but no documents open.
2 On the File menu, click Exit.
Word closes.
3 To restart Word, Click the Start button on the Windows taskbar, point to All
Programs, and click Microsoft Word. (You could also choose Microsoft Word from
the first column of the Start menu.)
Word starts.
4 Click the Close button on the New Document task pane.
Keep the new Word document open for the next exercise.
To close MS Word Window
1 On the File menu, click Close to close the file. If you are prompted to save
changes, click No.
Word closes the file without saving the changes.
2 In the upper-right corner of the Word window, click the Close button.
The Word program closes.
.
TECHNICAL DRAFTING Date Develop: Document No.:
NC II April 11, 2019
Issued by: Page
Operating Personal Develop by:
62 of
Computer R.C.VILLARUEL Revision No.:
154
Self Check 2.3-1
1 How do you save a copy of the current document without changing the original
version?
2 What are two ways that you can close a document?
3 What happens when you click the button labeled with an X in the upper-right
corner of the Word window?
4 How do you separate the Standard and Formatting toolbars?
5 What is the Start menu used for?
.
TECHNICAL DRAFTING Date Develop: Document No.:
NC II April 11, 2019
Issued by: Page
Operating Personal Develop by:
63 of
Computer R.C.VILLARUEL Revision No.:
154
Answer Key
1. File/ Save as/
2. File Close and Click the close X button.
3. It will close the window
4. By dragging the toolbar
5. Use to open a program or application.
.
TECHNICAL DRAFTING Date Develop: Document No.:
NC II April 11, 2019
Issued by: Page
Operating Personal Develop by:
64 of
Computer R.C.VILLARUEL Revision No.:
154
TASK SHEET 4.3-1
Title: Working with MsWord
Performance Objective: Given the necessary supplies and materials, you
are going to create and type a document using MS Word
Supplies/Materials
Personal Computer
Equipment : PC
Steps/Procedure:
1. Open MS Word and type the following:
Naming files and directories
Formation of file and directory names are governed by the following rules:
1. There should be a maximum of eight (8) characters used, with no spaces in
between, and an optional extension of at most three (3) characters after a
period.(For DOS and Windows 3.11 or 3.11 only)
2. The period (.) is a special character. It is used for no other purpose but to separate
the name of the file from the extension. No Space are placed before and after the
period.
3. Valid characters that may be used are as follows:
a. the letters of the alphabet, from A to Z, regardless of whether they are upper or
lower case;
b. the digits ) to 9; and
c. the following special characters:
underscore (_) , caret (^), dollar sign ($), tilde (~), exclamation point (!), Number sign
(#), percent sign (%), ampersand (&), hyphen (-), braces ( { and } ), at sign (@),
single quotation mark (`), apostrophe (‘), and the parentheses, ( ).
4. Finally, no two names of a file or subdirectory in the same directory may be
identical
2. Perform the following requirements:
REQUIREMENTS:
A. Page setup C. Change the whole document except the title:
Paper size = Letter Font size = 12
Orientation = Portrait Font style = Times New Roman
Margin: Alignment = Justify
Left = 1”
Right = 1” D. Spell Check the whole document
Top = 1” E. Italized “ For DOS and Windows 3.11.or 3.1 only
Bottom = 1” Number 4
B. Title
1. center align F. Underline all word “file/s” and “Directory /ies”
2. Font size = 18
3. Bold
4. Case = Uppercase
5. Font style - Arial
3. . Write “Prepared By:” and “Your Name” 5 spaces after the last entry of your exercise.
4. Save your work as “ ACT1”
.
TECHNICAL DRAFTING Date Develop: Document No.:
NC II April 11, 2019
Issued by: Page
Operating Personal Develop by:
65 of
Computer R.C.VILLARUEL Revision No.:
154
5. Let your trainer check your works.
Assessment Method:
Performance Criteria Checklist
.
TECHNICAL DRAFTING Date Develop: Document No.:
NC II April 11, 2019
Issued by: Page
Operating Personal Develop by:
66 of
Computer R.C.VILLARUEL Revision No.:
154
Performance Checklist 4.3-1
CRITERIA Yes NO
Did the trainee:
Opened MS Word Application
Typed the document completely
Formatted document based on the requirements
Saved the document on the designated folder
Closed the document properly
Closed the Ms Word Application
.
TECHNICAL DRAFTING Date Develop: Document No.:
NC II April 11, 2019
Issued by: Page
Operating Personal Develop by:
67 of
Computer R.C.VILLARUEL Revision No.:
154
INFORMATION SHEET 4.3-2
Learning Worksheet Fundamentals
Learning Objectives:
After completing this lesson, you will be able to:
Create a workbook.
Understand Microsoft Excel window elements.
Select cells.
Enter text, numbers, and dates in a worksheet.
Enter a range of data.
Edit cell contents.
Move between worksheets.
Name and save a workbook.
Open a workbook.
Close a workbook and quit Excel.
Microsoft Excel is an excellent program for organizing, formatting, and calculating
numeric data. Excel displays data in a row-and-column format, with gridlines between
the rows and columns, similar to accounting ledger books or graph paper.
Consequently, Excel is well suited for working with numeric data for accounting,
scientific research, statistical recording, and any other situation that can benefit from
organizing data in a table-like format. Teachers often record student grade information
in Excel, and managers often store lists of data—such as inventory records or
personnel records—in Excel. As you work through this course, you’ll learn how Excel
makes it easy to perform calculations on numeric data and provides dozens of ways to
format data for presentation purposes, including charts and reports.
Creating a Workbook
You start Excel by using any of the methods that you use to start other Microsoft
Windows programs.
1 On the Windows taskbar, click the Start button, point to All Programs, and
click Microsoft Excel.
Excel opens with Book1 ready for you to use.
.
TECHNICAL DRAFTING Date Develop: Document No.:
NC II April 11, 2019
Issued by: Page
Operating Personal Develop by:
68 of
Computer R.C.VILLARUEL Revision No.:
154
2 In the New section of the New Workbook task pane, click Blank Workbook.
Excel creates a workbook called Book2 and the task pane disappears.
3 On the File menu, click Close.
Excel closes Book2, and Book1 reappears.
Keep this file open for the next exercise.
Understanding Window Elements
Many elements in the Excel window are similar to those in windows of other Windows
programs. The graphic on the following page points out the most important parts of
Excel, the last two of which were new in Excel 2002: the workbook window, the main
menu bar, the formula bar, the Standard and Formatting toolbars, the Ask A Question
box, and the task pane.
.
TECHNICAL DRAFTING Date Develop: Document No.:
NC II April 11, 2019
Issued by: Page
Operating Personal Develop by:
69 of
Computer R.C.VILLARUEL Revision No.:
154
The following table describes the elements in the Excel window.
Element Description
Title bar Identifies the current program and the name of the
current workbook.
Menu bar Lists the names of the menus in Excel.
Toolbars Give you quick access to functions that you use
frequently, such as formatting, aligning, and
totaling cell entries. The Standard and Formatting
toolbars appear by default.
Name Box Displays the address of the active cell.
Formula Bar Displays the contents of the active cell.
Task pane Lets you open files, paste data from the Clipboard,
create blank workbooks, and create Excel
workbooks based on existing files.
Ask A Question box Displays the help topics that match your request,
when you type a question in the box.
Status bar Displays information about a selected command. It
also indicates the status (on or off) of the Caps Lock
and Num Lock keys.
Scroll bars Include a vertical and a horizontal scroll bar and
four scroll arrows, each of which is used to display
different areas of the worksheet.
Select All button Selects every cell in a worksheet.
Sheet tabs Let you display worksheets in the open workbook.
Worksheet A grid of vertical columns (identified by alphabetic
characters) and horizontal rows (identified by
numeric digits). Columns and rows intersect to form
cells. Each cell can be identified by a full-cell
reference, or address, consisting of the column and
row coordinates of that cell—for example, B3.
Active cell The cell, designated by a thick border, which will be
affected when you type or edit data.
Minimize button Minimizes the window to a button on the taskbar.
Maximize/Restore Toggles (switches back and forth) between
Down button maximizing a window and restoring a window to its
previous size.
Close button Closes the window on which the button appears.
ScreenTip A small pop-up box that displays the name of an
object or toolbar button if you point to it with the
mouse pointer.
Work with Excel window elements.
1 Point to the Chart Wizard button on the Standard toolbar for a few seconds.
A ScreenTip appears, displaying the words Chart Wizard.
2 Point to the Name Box, which contains the cell address A1.
A ScreenTip appears, displaying the title Name Box.
.
TECHNICAL DRAFTING Date Develop: Document No.:
NC II April 11, 2019
Issued by: Page
Operating Personal Develop by:
70 of
Computer R.C.VILLARUEL Revision No.:
154
3 Click the Toolbar Options button at the end of the Formatting toolbar.
A menu with options appears.
4 Point to the Add or Remove Buttons command.
A menu with additional commands appears.
5 Point to Formatting on the submenu.
A menu with the formatting button options appears.
.
TECHNICAL DRAFTING Date Develop: Document No.:
NC II April 11, 2019
Issued by: Page
Operating Personal Develop by:
71 of
Computer R.C.VILLARUEL Revision No.:
154
6 Position your mouse pointer over each newly displayed toolbar button.
A ScreenTip appears to explain each button.
7 When you are done, click somewhere outside of the open menus to close the
menus.
Keep this file open for the next exercise.
Selecting Cells
Before you can enter data into a worksheet, you must identify the cell (the
intersection of a row and a column) in which you want to put the data. This is known
as selecting the cell. You can select a single cell, a row, a column, and groups of
adjacent and nonadjacent cells.
To select a single cell, simply click that cell. When a cell is selected, a black border
surrounds it, and that cell becomes the active cell, as shown in the following
illustration.
When you select a cell, the
text on its row selector (the
gray button at the left end of
its row) and its column
selector (the gray button at
the top of its column) appears
in bold. That feature makes it
easier to see the row and
column “coordinates” of the
selected cell. In addition,
the cell address appears in
the Name Box.
You can select all of the cells in a worksheet by clicking the Select All button at the
top-left corner of the worksheet.
You can select a single row or column in a worksheet by clicking the corresponding
row or column selector.
.
TECHNICAL DRAFTING Date Develop: Document No.:
NC II April 11, 2019
Issued by: Page
Operating Personal Develop by:
72 of
Computer R.C.VILLARUEL Revision No.:
154
In this exercise, you select an entire row and an entire column in the current
worksheet.
1 Click the column selector for column D.
Column D is selected.
2 Click the row selector for row 1.
Row 1 is selected.
3 Click the column selector for column B, and drag the mouse pointer to the column selector for
column E.
The columns are selected.
4 Click any cell in column G.
Columns B, C, D, and E are deselected.
Keep this file open for the next exercise.
Selecting a Range of Cells
A range is normally identified by the references for its first and last cells with a colon
between them. For example, the vertical range extending from cell A1 to cell A9 is
identified as A1:A9. Likewise, the horizontal range extending from cell C3 to cell G3 is
identified as C3:G3. Ranges that extend across a block of columns and rows are
identified by the addresses for the cells in the top-left and bottom-right corners of that
block (C5:F9), as shown in the following illustration.
Another way to select a
range of columns is to click
the first column selector in
the range, hold down the
Shift key, and then click the
last column selector in the
range. The same method
works for selecting a range of
rows.
.
TECHNICAL DRAFTING Date Develop: Document No.:
NC II April 11, 2019
Issued by: Page
Operating Personal Develop by:
73 of
Computer R.C.VILLARUEL Revision No.:
154
You select a range of cells by dragging the mouse pointer over the cells. When you
select a range of cells, the first cell chosen becomes the active cell. The active cell is
white, and the range of cells is blue.
In this exercise, you select a group of adjacent cells in the current worksheet.
1 Click cell E3, hold down the mouse button, drag the mouse pointer down to cell E12, and
release the mouse button.
The range E3:E12 is selected, and E3 remains the active cell.
2 Click cell A5, hold down the Shift key, and click cell H16.
The range is selected, and A5 remains the active cell.
To select multiple
nonadjacent cell ranges,
select the first range, hold
down the Ctrl key, and then
select any additional ranges.
3 Click cell F17, hold down the Shift key, and press the Down arrow key four times.
The range of cells from F17 to F21 (referred to as F17:F21) is selected.
Entering Text in a Worksheet
In this exercise, you enter text in a worksheet.
After you’ve typed data for a
1 Click cell A1, type Sales, and press Enter. cell, you can enter the data
The text is entered into cell A1, and A2 becomes the active cell. by pressing Enter, Tab, or the
arrow keys. Anything that
2 Click cell A3, type Cabins, and press Enter. moves the insertion point out
of the cell enters the data.
Cell A3 contains the word Cabins, and the active cell moves to A4.
3 Type Condos, and press Enter.
The word Condos is entered into cell A4.
Keep this file open for the next exercise.
.
TECHNICAL DRAFTING Date Develop: Document No.:
NC II April 11, 2019
Issued by: Page
Operating Personal Develop by:
74 of
Computer R.C.VILLARUEL Revision No.:
154
Entering Numbers in a Worksheet
A numeric entry contains some combination of the digits 0 through 9 and, optionally,
the following special characters.
Character Used To
+ Indicate a positive value
- or ( ) Indicate a negative value
$ Indicate a currency value
% Indicate a percentage
/ Indicate a fraction
. Indicate a decimal value
, Separate the digits of the entry
E or e Display the entry in scientific
(exponential) notation
If you start an entry with a plus sign to indicate a positive number, Excel ignores the
sign. If you type parentheses to indicate a negative number, the number appears with
a minus sign. If you include a dollar sign, a percent sign, a forward slash, a comma,
or an exponential symbol, the program automatically assigns a numeric format to the
entry.
By default, a numeric entry appears right-justified in a cell. If the entry is longer than
the defined width of the cell, it appears in scientific notation, as pound signs (####), or
rounded. Internally, however, Excel stores all numbers as originally entered.
In this exercise, you enter sales figures in your worksheet.
1 Click cell B3, type 42848, and press Enter.
The number is entered in cell B3, and B4 becomes the active cell.
2 Type 92346, and press Enter.
The number is entered in cell B4, and B5 becomes the active cell.
Keep this file open for the next exercise.
Entering Dates in a Worksheet
Dates in Excel worksheets can be represented using only numbers or a combination of
text and numbers. For example, January 22, 2004, and 1/22/04 are two ways of
entering the same date. Like text, dates are often used as row and column labels. But
unlike text, dates are considered serial numbers; they are sequential and can be added,
subtracted, and used in calculations.
In this exercise, you enter dates in a worksheet.
1 Click cell B1, type January 2004, and press Tab.
Excel abbreviates the date to Jan-04, and C1 becomes the active cell.
2 Type Feb 2004, and press Tab.
Excel uses the same date formatting as above, and Feb-04 is entered in cell C1. D1 is now the
active cell.
.
TECHNICAL DRAFTING Date Develop: Document No.:
NC II April 11, 2019
Issued by: Page
Operating Personal Develop by:
75 of
Computer R.C.VILLARUEL Revision No.:
154
To change the default date format of your computer, click
Start, point to Control Panel, click Date, Time, Language
and Regional Options, click Change the format of numbers,
Keep this file open for the next exercise. dates, and times, click the Customize button, select the
Date tab, and select a format on the Short Date Format list.
Entering a Range of Data
To enter data in an individual cell, you type the data, and then press Enter. When
you have several consecutive entries to make, you can select the range first to enter
the data more quickly.
In this exercise, you enter more sales figures in your worksheet.
1 Click cell C3, drag to cell D4, and release the mouse button.
Cells C3, C4, D3, and D4 are selected.
2 Type 39768, and press Enter.
The number is entered into cell C3, and C4 becomes the active cell.
3 Type 90426, and press Enter.
The number is entered into cell C4, and D3 becomes the active cell. When entering text into a
range of cells, you can press
4 Type 45122, and press Enter. Tab to move from cell to cell
horizontally and Enter to
The number is entered into cell D3, and D4 becomes the active cell. move from cell to cell
vertically. When you reach
the end of a column within a
range, pressing Enter will
take you to the cell at the top
of the next column in the
range.
5 Type 87409, and press Enter.
The number is entered, and cell C3 becomes the active cell.
Keep this file open for the next exercise.
Editing Cell Contents
In this exercise, you revise some of the entries in the current worksheet.
1 Click cell B3, position the mouse pointer between 2 and 8 in the Formula bar, and click.
Edit mode is activated, and the insertion point appears as an
I-beam.
2 Press Backspace, type 6, and press Enter.
Cell B3 now contains the entry 46848. If you click a cell and then
press F2, Edit mode is
3 Click cell C4, type 92313, and press Enter. activated, and the insertion
point is placed at the end of
Cell C4 now contains the entry 92313. the cell, allowing you to add
to the current contents.
4 Click cell C3, type 65452, and click the Cancel button on the Formula bar.
The data entry is cancelled and the original value is restored.
Keep this file open for the next exercise.
.
TECHNICAL DRAFTING Date Develop: Document No.:
NC II April 11, 2019
Issued by: Page
Operating Personal Develop by:
76 of
Computer R.C.VILLARUEL Revision No.:
154
Moving Between Worksheets
As explained at the beginning of this lesson, each Excel workbook is made up of
individual worksheets. This gives you the flexibility to group worksheets with similar
subject matter together in one workbook. Right-click a sheet tab to
display a shortcut menu that
allows you to, among other
options, insert or delete
worksheets.
In this exercise, you view two worksheets within the same workbook.
1 Click the Sheet2 tab at the bottom of the workbook window.
Sheet2 and its contents appear. The worksheet is blank.
2 Click the Sheet1 tab at the bottom of the workbook window.
Sheet1 and its contents reappear.
Keep this file open for the next exercise.
Naming and Saving a Workbook
When you finish entering and editing data in a workbook, you need to name and save the workbook on
your hard disk so that the information will be available the next time you start your computer.
As with any other Windows file, a workbook’s name can be up to 255 characters long, but it can’t
contain any of the following characters:
/\><*?“|:;
You can also use the controls in the Save As dialog box to specify a different format for the new file.
. You also save the workbook as a Lotus file. (Lotus is another spreadsheet program.)
1 On the File menu, click Save As.
Excel displays the Save As dialog box. The files and folders that appear in this dialog box will
depend on the folder that was last used to save a workbook on your computer.
The Places bar in the Open
and Save As dialog boxes
gives you convenient access
to files stored in your My
Documents folder, in your
Favorites folder, and on your
desktop. The History folder
on the Places bar also
provides easy access to
recently opened workbooks.
2 Click the Save In down arrow, and click the icon for your local hard disk (probably drive C).
3 Double-click the Computer Fundamentals Practice folder.
4 Click the Create New Folder button in the dialog box.
The New Folder dialog box appears.
.
TECHNICAL DRAFTING Date Develop: Document No.:
NC II April 11, 2019
Issued by: Page
Operating Personal Develop by:
77 of
Computer R.C.VILLARUEL Revision No.:
154
5 Type 2004 Sales, and click OK.
The New Folder dialog box closes and the Save As dialog box displays the 2004 Sales folder.
The name Book1 appears in the File name text box because Book1 is the open file.
6 Select the text in the File name text box, type Lodging Sales, and then click Save.
The file is named and saved.
7 On the file menu, click Save As.
8 In the Save As dialog box, click the down arrow in the Save as type text box.
9 Scroll and select the WK4(1-2-3)(*.wk4) option.
10 Click Save.
Your file is now saved with the same name but as a Lotus spreadsheet so it has a different file
name extension.
You can also create folders
11 Close the workbook, but leave Excel open. using Windows Explorer. You
don’t have to create them
within Excel.
Opening a Workbook
After you save an Excel workbook, you can reopen it at any time to review its contents and make
changes.
1 On the Standard toolbar, click the Open button.
The Open dialog box appears.
2 Click the Look in down arrow, click the icon for your hard disk, and double-click the Computer
Fundamentals Practice folder.
The contents of the Computer Fundamentals Practice folder appear in the Open dialog box.
You can also display the
Open dialog box by clicking
Open on the File menu.
You can also open a file by
double-clicking the Excel icon
next to the file name in the
Open dialog box.
3 Double-click the Part IV folder, then the Lesson01 folder.
The names of the files stored in the Lesson01 folder appear.
4 Click the Employee Information file, and click Open. If you open an existing
The Open dialog box closes and the Employee Information file appears. workbook, Excel closes the
blank Book1 workbook that
5 On the File menu, click Close. appeared when you started
Excel closes the Employee Information workbook. the program.
6 Click File on the menu bar.
Excel displays a list of recently opened workbooks at the bottom of the File menu.
.
TECHNICAL DRAFTING Date Develop: Document No.:
NC II April 11, 2019
Issued by: Page
Operating Personal Develop by:
78 of
Computer R.C.VILLARUEL Revision No.:
154
7 On the File menu, click Employee Information.
The file opens.
Keep this file open for the next exercise.
Renaming a Worksheet
By default, the worksheets in each Excel workbook are named Sheet1, Sheet2, and
Sheet3. Just as giving a unique name to your workbook helps you remember what is
in it, renaming a worksheet can remind you of its contents.
In this exercise, you give a worksheet a different name.
1 Double-click the Sheet1 sheet tab.
You can also rename a
Sheet1 is selected within the tab. worksheet by right-clicking
the sheet tab and then
2 Type Directory, and press Enter. clicking Rename.
Directory appears in the sheet tab.
Keep this file open for the next exercise.
Closing a Workbook and Quitting
You can remove a workbook from the window by closing the workbook or by quitting Excel.
1 Click the Close button in the top-right corner of the workbook window.
To close all open workbooks
The workbook closes. at once, hold down the Shift
key, and then click Close All
2 Click the Close button in the top-right corner of the Excel window.
on the File menu.
Excel closes.
.
TECHNICAL DRAFTING Date Develop: Document No.:
NC II April 11, 2019
Issued by: Page
Operating Personal Develop by:
79 of
Computer R.C.VILLARUEL Revision No.:
154
Self Check 4.3-2
1. How can you rename a worksheet?
2. How can you close all open workbooks at once?
.
TECHNICAL DRAFTING Date Develop: Document No.:
NC II April 11, 2019
Issued by: Page
Operating Personal Develop by:
80 of
Computer R.C.VILLARUEL Revision No.:
154
Answer Key
Rename worksheet
1. Double-click the Sheet1 sheet tab.
Sheet1 is selected within the tab.
2. Type Directory, and press Enter.
Directory appears in the sheet tab.
Keep this file open for the next exercise.
close all open workbooks at once.
How can you close all open workbooks at once?
1. Click the Close button in the top-right corner of the Excel window.
Excel closes
.
TECHNICAL DRAFTING Date Develop: Document No.:
NC II April 11, 2019
Issued by: Page
Operating Personal Develop by:
81 of
Computer R.C.VILLARUEL Revision No.:
154
TASK SHEET 4.3-2
Title: CREATING WORKSHEET
Performance Objective: Given the necessary supplies and materials, you are
going to create a worksheet.
Supplies/Materials : Working PC
Equipment : PC
Steps/Procedure:
1. OPEN MS EXCEL & create worksheet name “ Excel Activity”
2. SET THE COLUMN WIDTH OF “A” TO 25
HOW:
1. BRING THE CELL POINTER TO COLUMN “A”
2. CLICK THE FORMAT MENU
3. SELECT COLUMN
4. CHANGE COLUMN WIDTH TO 25 & CLICK OK
3. IN A5 TYPE “ STUDENTS NAME”
4. IN B5 TYPE “AGE”
5. IN C5 TYPE “SEX”
6. IN D5 TYPE “1ST Grading”
7. IN E5 TYPE “ 2ND Grading”
8. IN F5 TYPE “ 3RD Grading”
9. IN G5 TYPE “ 4TH Grading ”
10. IN H5 TYPE “ Average”
11. IN A6 TO A25 ENTER DIFFERENT NAMES OF STUDENTS” (
Family Name, First Name)
12. ENTER THEIR AGE, SEX, AND GRADES FROM 1ST TO 4TH
GRADING.
13. COMPUTER THE AVERAGE GRADES OF EACH STUDENT.
HOW:
1. IN H6 TYPE THE FOLLOWING FORMULA:
= ( C.A. 1st grading + C.A. 2nd grading + C.A. 3rd grading + C.A.
4th grading)/4
= (D6 + E6 + F6 + G6)/4 ( PRESS ENTER)
You have now the average grade of first student
2. COPY THE AVERAGE GRADE OF FIRST STUDENT
HOW:
1. Position the cell pointer to the average grade to be
copied
.
TECHNICAL DRAFTING Date Develop: Document No.:
NC II April 11, 2019
Issued by: Page
Operating Personal Develop by:
82 of
Computer R.C.VILLARUEL Revision No.:
154
2. Click Edit then Copy or click the icon Copy.
3. Highlight the cells were you put the average grades of
other students.
4. Click Edit then Paste or click the icon Paste.
14. Arrange the Name of Students in alphabetical order and separate
males from females.
How:
1. Highlight all name of students together with their age, sex,
and grades
2. Click Data Menu, Click Sort
3. In sort by select Sex and Descending
4. In then by select Name of Students and Ascending & Click OK
15. Insert one column in “A”
How:
1. Bring the Cell pointer in column A
2. Click Insert & Click column
16. Adjust the column width to 3.
How:
1. Position the cell pointer to “A”
2. Click Format Menu, Click Column, Set the column to 3 &
Click OK
17. Number the students from 1 to 20
How:
1. Type 1 for the first student and press enter
2. Bring the cell pointer to number 1
3. Click Edit Menu, select Fill then Series & In Series in, Click
column
4. In Step Value type 1 and in Stop Value type 20 & Click OK
18. Align Age, Sex and grades to Center
How:
1. Highlight Age, Sex and Grades and Click Center Align Icon.
19. Format the Average Grades to two decimal places.
How:
1. Highlight the Average Grades
2. Click Format Menu, Click Cells, then choose Number
3. In Decimal Places type 2 then click OK
20. Write the SICAT Heading on the top of the document
How:
1. Highlight Row 1, 2, 3 & 4, Click Insert, Click Row
2. In Column A Type the SICAT Heading & Grading Sheet (
Written in the Board)
3. Center Align the Heading by using Merge & Center Icon.
How: 1. Highlight A1 to H1 then click icon Merge and Center
2. Continue the same procedure to second, third until
the Last entry of your heading
.
TECHNICAL DRAFTING Date Develop: Document No.:
NC II April 11, 2019
Issued by: Page
Operating Personal Develop by:
83 of
Computer R.C.VILLARUEL Revision No.:
154
21. At the Bottom of the document, write Prepared by: and Your Name
22. Print Preview and Make Necessary Adjustment of the document.
23. Save your work
Assessment Method:
Performance Criteria Checklist
.
TECHNICAL DRAFTING Date Develop: Document No.:
NC II April 11, 2019
Issued by: Page
Operating Personal Develop by:
84 of
Computer R.C.VILLARUEL Revision No.:
154
Performance Checklist 4.3-2
CRITERIA Yes NO
Did the trainee:
Opened MS Excel Worksheet
Entered Data completely.
.Formatted data based on the requirements
Used formula in computing Average Grade
Sorted the names in alphabetical order
Saved the worksheet
Exit MS Excel
.
TECHNICAL DRAFTING Date Develop: Document No.:
NC II April 11, 2019
Issued by: Page
Operating Personal Develop by:
85 of
Computer R.C.VILLARUEL Revision No.:
154
Information Sheet 4.3-3
Creating a Presentation
Learning Objectives:
After completing this lesson, you will be able to:
Start Microsoft PowerPoint.
Explore the PowerPoint window.
Choose a method to start a presentation.
Create a presentation using a wizard.
Save a presentation.
With Microsoft PowerPoint, you can create overhead slides, speaker notes, audience
handouts, and outlines—all in a single presentation file. PowerPoint offers powerful
tools to help you create and organize a presentation step by step.
Starting Microsoft PowerPoint
After you install PowerPoint and the practice files, you are ready to start PowerPoint.
As with other programs, there are several ways to start PowerPoint. One way is to use
the Start button on the taskbar.
1 On the taskbar, click Start.
The Start menu appears.
2 On the Start menu, point to All Programs.
The Programs menu appears, displaying all the programs on your hard disk drive, including
Microsoft PowerPoint. A portion of the Programs menu should look like the illustration on the
following page.
If you have installed
PowerPoint 2002 as a
separate program, your menu
might look different.
3 Click the Microsoft PowerPoint icon to start PowerPoint.
tip
You can also start PowerPoint by creating a shortcut icon on the Windows desktop.
Simply double-click a shortcut icon to start its associated program. To create a
.
TECHNICAL DRAFTING Date Develop: Document No.:
NC II April 11, 2019
Issued by: Page
Operating Personal Develop by:
86 of
Computer R.C.VILLARUEL Revision No.:
154
shortcut, click the Start button, point to All Programs, right-click Microsoft PowerPoint,
point to Send To, and then click Desktop (create shortcut).
A desktop shortcut is represented by an icon with a curved arrow in the left corner.
Exploring the PowerPoint Window
When Microsoft PowerPoint opens, it displays the program window. A window is an
area of the screen that is used to display a PowerPoint program or presentation window.
The presentation window is the electronic canvas on which you type text, draw
shapes, create graphs, add color, and insert objects. As with any Microsoft Windows
XP program, you can adjust the size of the PowerPoint and presentation windows with
the Minimize and Restore Down/Maximize buttons, and you can close PowerPoint or
the presentation window with the Close button.
Toolbar Options
The Standard and Formatting toolbars are located directly below the menu bar. When
PowerPoint is first started, the Standard and Formatting toolbars appear on the same
row to save window space. Only the most commonly used commands appear on the
toolbars.
Outline/Slides Pane
The default view, Normal, is made up of three panes: Outline/Slides, Slide, and Notes.
The Outline/Slides pane has tabs that allow you to alternate between an outline of
the slide text (the Outline tab) and a list of the presentation’s slides displayed as
thumbnails (Slides tab). The Slide pane shows the slide as it will appear in the
presentation. The Notes pane is where you enter speaker notes. You can resize any of
the panes by dragging the gray bar that separates them.
.
TECHNICAL DRAFTING Date Develop: Document No.:
NC II April 11, 2019
Issued by: Page
Operating Personal Develop by:
87 of
Computer R.C.VILLARUEL Revision No.:
154
Task Pane
At the right side of the PowerPoint window is the task pane, as shown in the illustration
on the following page. The task pane displays commands and features you use often
in working with presentations.
When the Standard and Formatting toolbars share one
row, you can’t see all the buttons, but you can access
other buttons by clicking the Toolbar Options down
arrow at the end of the toolbar.
You can turn off the personalized menus feature so that all
commands appear all the time on the menus. On the Tools menu,
click Customize, click the Options tab, clear the Menus Show
Recently Used Commands First check box, and then click Close.
To open the task pane
manually, click Task Pane on
the View menu. This
ScreenTip command opens the task
pane if it is hidden or closes it
Window menu and display a ScreenTip for a button. if it is open.
1 On the menu bar, click Window.
The Window menu appears.
2 Click the arrows at the bottom of the Window menu to view the expanded
menu.
The expanded menu appears.
3 Click Next Pane.
4 On the menu bar, click Window again.
Notice that the Next Pane is now displayed on the Window menu. PowerPoint
has personalized the Window menu for you.
Slides Tab
In this exercise, you look at the Slides tab and use the Other Task Panes menu.
1 Position the pointer on the slide icon in the Slides tab of the Outline/Slides pane.
A ScreenTip appears when you position the pointer over the icon.
2 Click the Other Task Panes down arrow.
.
TECHNICAL DRAFTING Date Develop: Document No.:
NC II April 11, 2019
Issued by: Page
Operating Personal Develop by:
88 of
Computer R.C.VILLARUEL Revision No.:
154
The Other Task Panes menu opens.
3 Click an empty place anywhere in the PowerPoint window.
The Other Task Panes menu closes, leaving the New Presentation task pane open.
Choosing a Method to Start a Presentation
The New Presentation task pane can help you work with existing presentations as well
as create new ones. If you have already created a presentation, you will find its name
listed in the Open a presentation section of the task pane. If you want to create a new
presentation, you can simply start adding text to the blank presentation in the Slide
pane or use the options in the New section of the task pane.
■ Click Blank Presentation to start a new presentation from scratch.
■ Click From Design Template to apply one of PowerPoint’s design templates to a
new, blank presentation.
■ Click From AutoContent Wizard to let PowerPoint help you with both
presentation content and a design.
Creating a Presentation Using a Wizard
Creating a presentation with the AutoContent Wizard can save you time by helping you
organize and write the presentation. The wizard takes you through a step-by-step
process, prompting you for presentation information, beginning with the title slide,
which is the first slide in the presentation.
In this exercise, you create a presentation using the AutoContent Wizard.
1 In the New Presentation task pane, click From AutoContent Wizard under New.
The New Presentation task pane closes and the AutoContent Wizard dialog box
opens, displaying the Start screen. On the left side of the dialog box is a list of
the screens in the wizard.
tip
If the Office Assistant appears, click No, don’t provide help now in the help screen.
2 Read the introduction, and then click Next.
The second screen in the AutoContent Wizard appears, and the square next to
Presentation type on the left of the dialog box turns green to indicate that this is
the current screen. The AutoContent Wizard prompts you to select a
presentation type. To help you identify presentation types quickly, the wizard
organizes presentations by category.
3 Click Projects.
4 In the list on the right, click Project Overview.
.
TECHNICAL DRAFTING Date Develop: Document No.:
NC II April 11, 2019
Issued by: Page
Operating Personal Develop by:
89 of
Computer R.C.VILLARUEL Revision No.:
154
5 Click Next.
The AutoContent Wizard now prompts you to select a media type for the
presentation.
6 Click the On-screen Presentation option if necessary to select that presentation
type.
7 Click Next.
The AutoContent Wizard now prompts you to enter information for the title
slide and for footer information to be included on each slide.
8 Click in the Presentation title box, type New Employee Training Program and
then press Tab.
9 In the Footer box, type Contoso, Ltd.
10 Verify that the Date last updated and the Slide number check boxes are
selected.
In the steps throughout this
book, bold type indicates text
that you should type exactly
as it appears. If you make a
mistake as you type the
information, press Backspace
to delete the error, and then
type the correct text.
If you want to change any
of the information you
previously entered, click the
Back button.
11 Click Next, and then click Finish.
.
TECHNICAL DRAFTING Date Develop: Document No.:
NC II April 11, 2019
Issued by: Page
Operating Personal Develop by:
90 of
Computer R.C.VILLARUEL Revision No.:
154
The PowerPoint presentation window appears with content provided by the
AutoContent Wizard in outline form in the Outline tab of the Outline/Slides
pane and the title slide in the Slide pane. The name on the title slide is the
name of the registered user.
Saving a Presentation
The work you have completed so far is stored only in your computer’s temporary
memory. To save your work for further use, you must give the presentation a name
and store it on your computer’s hard disk drive.
In this exercise, you save a presentation.
Almost every dialog box includes a question mark button in the upper-right corner of its window. When you click this button and then click any
dialog box control, a Help window appears that explains what the control is and how to use it.
1 On the Standard toolbar, click the Save button.
PowerPoint displays the Save As dialog box, as shown in the illustration on the following page.
The text in the box next to the label File name is selected so that you can type a presentation
name.
The Places Bar along the left
side of the Save As dialog
box provides convenient
access to commonly used
locations for saving files.
To create a new presentation
from existing slides, click File
on the menu bar, click Save
As, type a new name in the
File name box, and then click
Save.
If your hard disk uses a letter
other than C, substitute the
appropriate drive letter in
place of C.
2 In the File Name box, type Contoso Employee Training Report Pres 01.
The word Pres in the file name is an abbreviation for Presentation.
3 Click the Save In down arrow, and then click drive C.
4 In the list of file and folder names, double-click the Computer Fundamentals Practice folder,
then the Part V folder, and then double-click the Lesson01 folder.
5 Click Save or press Enter to save the presentation.
The title bar name changes from Presentation1 to Contoso Employee Training Report Pres 01.
tip
PowerPoint saves presentations for recovery in case the program stops responding or you lose power.
.
TECHNICAL DRAFTING Date Develop: Document No.:
NC II April 11, 2019
Issued by: Page
Operating Personal Develop by:
91 of
Computer R.C.VILLARUEL Revision No.:
154
SELF CHECK 4.3-3
TRUE OR FALSE: Write T if The Statement is True And F if The Statement is False.
____1. You can also start PowerPoint by creating a shortcut icon on the Windows
desktop.
____2. The Standard and Formatting toolbars are located directly below the task
bar.
____3. The New Presentation task pane can help you work with existing
presentations as well as create new ones.
____4. The work you have completed so far is stored only in your computer’s
temporary memory called ROM.
____5. To save your work for further use, you must give the presentation a name
and store it on your computer’s hard disk drive.
.
TECHNICAL DRAFTING Date Develop: Document No.:
NC II April 11, 2019
Issued by: Page
Operating Personal Develop by:
92 of
Computer R.C.VILLARUEL Revision No.:
154
ANSWER KEY
1. T
2. F
3. T
4. F
5. T
.
TECHNICAL DRAFTING Date Develop: Document No.:
NC II April 11, 2019
Issued by: Page
Operating Personal Develop by:
93 of
Computer R.C.VILLARUEL Revision No.:
154
TASK SHEET 4.3-4
Title: Creating Presentation
Performance Objective: Given the necessary supplies and materials, you are
going to create a presentation using power point.
Supplies/Materials : Personal Computer
Equipment : PC
Steps/Procedure:
1. Open Ms Power Point
2. Input the following data on your presentation:
Slide 1 = COMPUTER HARDWARE SERVICING NC II
Slide 2 = 4 core unit of competencies
1.Install computer systems and networks
2.diagnose and troubleshoot computer systems
3.Configure computer systems and networks
4.Maintain computer systems and networks
Slide 3 = ALAIN C. GALLARDE
Instructor
Slide 4 = Prepared by:
( your name)
3. Add design and graphics on your design.
4. Animate your work
5. Save your work
6. Show your presentation
Assessment Method:
Performance Criteria Checklist
.
TECHNICAL DRAFTING Date Develop: Document No.:
NC II April 11, 2019
Issued by: Page
Operating Personal Develop by:
94 of
Computer R.C.VILLARUEL Revision No.:
154
Performance Checklist 4.3-4
CRITERIA Yes NO
Did the trainee:
Opened MS Power Point application
Inputted necessary data completely
.Added design and graphics in their presentation
Animated their works
Saved their file
Shown the presentation
.
TECHNICAL DRAFTING Date Develop: Document No.:
NC II April 11, 2019
Issued by: Page
Operating Personal Develop by:
95 of
Computer R.C.VILLARUEL Revision No.:
154
LEARNING OUTCOME SUMMARY
LEARNING
PRODUCE OUTPUT/DATA USING COMPUTER SYSTEM
OUTCOME #4
CONTENTS:
Relevant types of software
Computer peripherals
Storage devices and basic categories of memory
ASSESSMENT CRITERIA:
1. Entered data processed using appropriate software commands
2. Data printed as required using computer hardware/peripheral devices
in accordance with standard operating procedures
3. Files and data transferred between compatible systems using
computer software, hardware/peripheral devices in accordance with
standard operating procedures
CONDITION:
The students/trainees must be provided with the following:
Equipment:
- 1 unit of computer
- printer
- voltage regulator/UPS
Learning Materials:
- Learning manuals
- Work instruction
- Hand-outs
Supplies/Materials:
- Operating system
- Application program
- Disks
EVALUATION METHOD:
Lecture-demonstration
Self-paced instruction
Group discussion
.
TECHNICAL DRAFTING Date Develop: Document No.:
NC II April 11, 2019
Issued by: Page
Operating Personal Develop by:
96 of
Computer R.C.VILLARUEL Revision No.:
154
Learning Experiences
Learning Outcome 4
PRODUCE OUTPUT/DATA USING COMPUTER SYSTEM
Learning Activities Special Instructions
1. Read Information Sheet If you have some problem on the content of
the information sheets don’t hesitate to
4.4-1 How to Print File
approach your facilitator.
If you feel that you are now knowledgeable
on the content of the information sheets,
you can now answer Self Check provided in
the module.
2. Answer Self-Check for Compare your answer to the answer key
4.4-1 4.4-1. If you got 100% correct answer in this
self-check, you can now Perform task Sheet
4.4-1. If not review the information sheet
and go over the self-check again.
3. Perform Compare your work to the performance
checklist. If you got 100% correct answer in
Task Sheet 4.4-1: this task, you can now move to the next
Printing Document Information Sheet. If not review the
information sheet and go over the task
again.
.
TECHNICAL DRAFTING Date Develop: Document No.:
NC II April 11, 2019
Issued by: Page
Operating Personal Develop by:
97 of
Computer R.C.VILLARUEL Revision No.:
154
INFORMATION SHEET 4.4-1
How to Print File
Printing Document
Steps
1. Open a program that allows you to insert text into a document or get on the
internet.
2. If you were to open a program, you would need to type text into the document.
If you were to get on the internet, you could skip to step 7.
3. After you have typed text into the document, you need to locate the menu bar,
click on file, then point to print.
4. Click on print.\
5. When the print dialog box appears, select the printer you want to use (if it is
not already selected) and select the number of copies to print.
6. Click OK.
7. If you were to print a page or pages from the internet, follow steps 3, 4, 5, and
6, except you don't have to type text into a document to print.
Printing Spreadsheet
1. Format your spreadsheet the way you want to see it printed. Add borders
and shading as necessary to your tables and adjust column widths so your
data fits without overlapping. The better job you do preparing your
spreadsheet from the beginning, the easier it will be to print. Include
features like headers and footers to ensure all the necessary information
will be on the printout.
2. Change the screen view from normal mode to print view mode. For
Microsoft Excel, click "View" on the menu bar and then click "Page Break
Preview." Other spreadsheets will likely have a similar process. If not, go to
the "Print Preview" page and, if necessary, turn on the margins by clicking
the appropriate button--usually "Margins."
3. Adjust the page breaks or margins by clicking on them and dragging them
in the direction you want them adjusted. Sometimes, the scale will
automatically adjust to fit your new margin or page-break definitions. If
not, you will have to do it manually.
.
TECHNICAL DRAFTING Date Develop: Document No.:
NC II April 11, 2019
Issued by: Page
Operating Personal Develop by:
98 of
Computer R.C.VILLARUEL Revision No.:
154
4. Go to your spreadsheet's "Page Setup" function, usually in the "File" menu,
if you must manually adjust the scale. There are three types of adjustments
you may see. The first option is to choose between "Landscape" and
"Portrait." The former is better for wide, continuous spreadsheets, while the
latter is good for narrow or limited-length tables. The second adjustment is
to fit the spreadsheet to a set number of pages in length and in width. The
scale is automatically adjusted to meet the criteria you define. The final
option is to choose a percentage adjustment from the original size. This can
work to enlarge or reduce the final printout.
5. Click the "Print" button on the toolbar once all of the adjustments are made.
There is no way to determine exactly how the spreadsheet will look when it
is finally on paper, so you may have to go back and fine-tune some of your
adjustments in order to print out a copy that is professional and readable,
especially for extremely wide or complex spreadsheets.
Printing Slides in Power Point
Set the slide size and orientation for printing
To change your printing options, do the following:
On the Design tab, in the Page Setup group, click Page Setup.
In the Slides sized for list, click the size of paper on which you will be printing.
NOTES
If you click Custom, type or select the measurements that you want in
the Width and Height boxes.
To print an overhead transparency, click Overhead.
To set the page orientation for the slides, under Orientation, under Slides,
click Landscape or Portrait.
NOTE By default, PowerPoint slide layouts appear in landscape orientation. Although
you can use only one orientation (either landscape or portrait) in a presentation, you
.
TECHNICAL DRAFTING Date Develop: Document No.:
NC II April 11, 2019
Issued by: Page
Operating Personal Develop by:
99 of
Computer R.C.VILLARUEL Revision No.:
154
can link two presentations to display both portrait and landscape slides in what appears
to be one presentation. For more information, see Use portrait and landscape slide
orientation in the same presentation.
TOP OF PAGE
Print the slides
Click the Microsoft Office Button , and then click Print.
In the Print dialog box, under Print range, do one of the following:
To print all slides, click All.
To print the slide that is currently displayed, click Current slide.
To print one or more slides that you selected, click Selection.
To print specific slides numbers, click Slides, and then enter the slide numbers or
ranges in the adjoining box.
Under Copies, enter the number of copies that you want.
Under Print What, select Slides.
NOTES
For information about printing handouts, see Create and print handouts.
If you select Outline view, PowerPoint prints only the text of your slides (as it
appears in outline view) and none of the graphics or animation.
Under Color/Grayscale, click one of the following:
Color If you print to a color printer, this option prints in color.
Color (On Black and White Printer) If you print to a black-and-white printer, this
option prints in grayscale.
Grayscale This option prints images that contain variations of gray tones between
black and white. Background fills are printed as white, so that the text will be more
legible. (Sometimes grayscale appears the same as Pure Black and White.)
Pure Black and White This option prints the handout with no gray fills.
.
TECHNICAL DRAFTING Date Develop: Document No.:
NC II April 11, 2019
Issued by: Page
Operating Personal Develop by:
100 of
Computer R.C.VILLARUEL Revision No.:
154
To increase resolution, blend transparent graphics, and print soft shadows in your
print job, select the High quality check box.
TIP When you print in high quality, it may take longer for your presentation to
print. To prevent a possible decrease in your computer's performance, clear the High
quality check box after you finish printing.
To print your slides on the paper that you selected for your printer, select the Scale to
fit paper check box.
To print a thin border around your slides, select the Frame slides check box.
Click Print.
NOTES
If you want to reset the print options and keep them as your default settings, do the
following:
1. Set the settings as you want them in the Print dialog box.
2. Click the Microsoft Office Button , click PowerPoint Options, and then
click Advanced.
3. Under When printing this document, click Use the most recently used print
settings.
If you are creating transparencies for an overhead projector, see Set the slide size and
orientation for printing. PowerPoint automatically optimizes your slides for either
black and white or color printers.
.
TECHNICAL DRAFTING Date Develop: Document No.:
NC II April 11, 2019
Issued by: Page
Operating Personal Develop by:
101 of
Computer R.C.VILLARUEL Revision No.:
154
SELF CHECK 4.4-1
Arrange the given steps in proper order.
1. Printing Document
Steps
1. When the print dialog box appears, select the printer you want to use
(if it is not already selected) and select the number of copies to print.
2. Click OK.
3. If you were to open a program, you would need to type text into the
document. If you were to get on the internet, you could skip to step 7.
4. If you were to print a page or pages from the internet, follow steps 3,
4, 5, and 6, except you don't have to type text into a document to
print.
5. Open a program that allows you to insert text into a document or get
on the internet.
6. After you have typed text into the document, you need to locate the
menu bar, click on file, then point to print.
7. Click on print.\
.
TECHNICAL DRAFTING Date Develop: Document No.:
NC II April 11, 2019
Issued by: Page
Operating Personal Develop by:
102 of
Computer R.C.VILLARUEL Revision No.:
154
ANSWER KEY
Steps
1. Open a program that allows you to insert text into a document or get on
the internet.
2. If you were to open a program, you would need to type text into the
document. If you were to get on the internet, you could skip to step 7.
3. After you have typed text into the document, you need to locate the
menu bar, click on file, then point to print.
4. Click on print.\
5. When the print dialog box appears, select the printer you want to use (if
it is not already selected) and select the number of copies to print.
6. Click OK.
7. If you were to print a page or pages from the internet, follow steps 3, 4,
5, and 6, except you don't have to type text into a document to print.
.
TECHNICAL DRAFTING Date Develop: Document No.:
NC II April 11, 2019
Issued by: Page
Operating Personal Develop by:
103 of
Computer R.C.VILLARUEL Revision No.:
154
TASK SHEET 4.4-1
Title: Printing Document
Performance Objective: Given the necessary supplies and materials, you are
going to print document based on the requirements.
Supplies/Materials : Bond paper,
Equipment : PC, Printer
Steps/Procedure:
1. Start your computer
2. Open your MS word activity
3. Print preview and make necessary adjustment
4. Print the document
5. Open your Excel activity
6. Print preview and make necessary adjustments
7. Print your spreadsheet
8. Let your trainer check your work.
Assessment Method:
Performance Criteria Checklist
.
TECHNICAL DRAFTING Date Develop: Document No.:
NC II April 11, 2019
Issued by: Page
Operating Personal Develop by:
104 of
Computer R.C.VILLARUEL Revision No.:
154
Performance Checklist 4.4-1
CRITERIA Yes NO
Did the trainee:
Started the computer properly
Opened your MS word activity
Printed the document completely
Opened Excel worksheet
Printed the spreadsheet completely
Made necessary adjustment of the documents and spreadsheet
.
TECHNICAL DRAFTING Date Develop: Document No.:
NC II April 11, 2019
Issued by: Page
Operating Personal Develop by:
105 of
Computer R.C.VILLARUEL Revision No.:
154
LEARNING OUTCOME SUMMARY
LEARNING USE BASIC FUNCTIONS OF A WEB BROWSER TO
OUTCOME #5 LOCATE INFORMATION
CONTENTS:
Web surfing
Web browsers
Search engines
URLS and keywords
Links
Bookmarking
ASSESSMENT CRITERIA:
1. Information requirements for Internet search established
2. Browser launched
3. Search engine loaded
4. Appropriate search criteria and/or URL of site entered
5. Relevant links followed to locate required information
6. Useful pages bookmarked or printed as required
CONDITION:
The students/trainees must be provided with the following:
Equipment:
- 1 unit of computer
- voltage regulator/UPS
Learning Materials:
- Learning manuals
- Work instruction
- Hand-outs
Supplies/Materials:
- Operating system
- Application program
- Disks
- Paper
EVALUATION METHOD:
Hands-on
Direct observation
Practical demonstration
.
TECHNICAL DRAFTING Date Develop: Document No.:
NC II April 11, 2019
Issued by: Page
Operating Personal Develop by:
106 of
Computer R.C.VILLARUEL Revision No.:
154
Learning Experiences
Learning Outcome 5
USE BASIC FUNCTIONS OF A WEB BROWSER TO LOCATE INFORMATION
Learning Activities Special Instructions
1. Read Information Sheet If you have some problem on the content of
2.5-1 Using the Internet the information sheets don’t hesitate to
and the World Wide Web approach your facilitator.
If you feel that you are now knowledgeable
on the content of the information sheets,
you can now answer Self Check provided in
the module.
2. Answer Self-Check for Compare your answer to the answer key
2.5-1 2.5-1. If you got 100% correct answer in this
self-check, you can now Perform task Sheet
2.5-1. If not review the information sheet
and go over the self-check again.
3. Perform Compare your work to the performance
checklist. If you got 100% correct answer in
Task Sheet 2.5-1: Using the this task, you can now move to the next
Internet and the World Wide Information Sheet. If not review the
Web information sheet and go over the task
again.
.
TECHNICAL DRAFTING Date Develop: Document No.:
NC II April 11, 2019
Issued by: Page
Operating Personal Develop by:
107 of
Computer R.C.VILLARUEL Revision No.:
154
INFORMATION SHEET 4.5-1
Using the Internet and the World Wide Web
LEARNING OBJECTIVES: After reading this information sheet you
will learn how to:
Get around the Internet with your browser.
Connect to the Internet.
Use search engine
Save Web pages.
Create and use e-mail account
Almost everyone has heard of the Internet, and most people know that www
and dotcom have something to do with Web pages. But the Internet is much more
than just Web page addresses. With the Internet, you can read up-to-the- minute
news reports, reserve plane tickets, listen to music, send and receive electronic
messages, get weather reports, shop, conduct research, and much more.
What’s the difference between the Internet and the World Wide Web? The Internet
is a network of computers, cables, routers, and other hardware and software that
interconnect and run on a network. The World Wide Web consists of documents
that are transmitted across the Internet’s hardware. The Web is made up of Web
pages and Web sites. A Web page is a specially formatted document that can
include text, graphics, hyperlinks, audio, animation, and video. A Web site is a
collection of Web pages.
Information comes in many forms on the Internet. To travel the Internet and read,
view, or listen to the sights and sounds, you need a program called a browser. In
this chapter, you’ll learn what Web pages are, how to use Microsoft’s browser,
Microsoft Internet Explorer, and how to “surf” the Internet by following links
between Web pages.
What Is a Browser?
A browser is a program that displays files that are in the HTML (Hypertext Markup
Language) file format (in contrast to .doc files or .txt files that you view in your
word processing program).
Web Addresses: What Do They Mean?
A Web address is commonly referred to as a URL (which we pronounce as
“U-R-L” but you might also hear pronounced as “earl.”) URL is short for Uniform
Resource Locator. Every Web page has a unique address, so you can always find
a favorite page and return to it easily at a later date
.
TECHNICAL DRAFTING Date Develop: Document No.:
NC II April 11, 2019
Issued by: Page
Operating Personal Develop by:
108 of
Computer R.C.VILLARUEL Revision No.:
154
Higher-Level What It Signifies
Domain Name
.com A commercial address
.gov The federal government
.int International
.mil Military
.net A network provider
.org Some type of non-profit organization
Some domain names indicate the country of origin (www.culture.fr). The following table offers a partial list.
Country Country of Origin
Domain Name
.au Australia
.ca Canada
.fr France
.cn China
.il Israel
.it Italy
.jp Japan
.uk United Kingdom
.in India
Getting Around the Internet with Your Browser
There are several easy ways to open Internet Explorer. Here are two:
■ Double-click the Internet Explorer icon on your desktop.
■ Open the Start menu and select Internet Explorer from your list of
programs.
If you aren’t connected to the Internet when you open Internet Explorer, it will
automatically dial up and connect you.
.
TECHNICAL DRAFTING Date Develop: Document No.:
NC II April 11, 2019
Issued by: Page
Operating Personal Develop by:
109 of
Computer R.C.VILLARUEL Revision No.:
154
A Web Page: What’s Hot and What’s Not
When you visit a Web site, the site’s home page may be just the tip of the iceberg,
so be sure to check out what hyperlinks are available to you. A hyperlink is an
area or spot on a Web page that, when clicked, takes you to another Web page or
a different section of the current Web page, as designated by the link. To find the
hyperlinks on a Web page, move your mouse across the screen. When the cursor
changes to a pointing hand, you have reached a link. Links can be found in text
(typically, in a contrasting color), in pictures, even in empty screen space, so a
little detective work usually pays off.
Navigating Using The Standard Toolbar and the Keyboard
With a few hyperlink clicks of your mouse, you manage to travel quite a
distance into the World Wide Web. Traveling to destinations near and far is
undeniably part of the fun of the Web, but it would become frustrating fast if the
browser didn’t provide good navigation tools. Enter the Standard toolbar. Internet
Explorer provides you with the tools you need to effectively explore the Web
without becoming hopelessly lost. The toolbar is shown in the following
illustration, and its buttons are described in the list that follows the illustration.
You can also use keyboard shortcuts to navigate; those shortcuts are noted in
parenthesis.
Later versions of Internet Explorer might have buttons and features added or
modified, so don’t panic if your toolbar has a button we don’t describe here.
■ Back. The Back button returns you to the previous page. You can click the
Back button repeatedly to backtrack to a page you visited previously. The
Back button goes back only to sites that you visited during your current
session. (To backtrack with the keyboard, press Backspace or Alt+Left
Arrow.)
■ Forward. The Forward button reverses the action of the Back button. If you
go back too many pages, the Forward button enables you to move up to
where you were. The Forward button goes forward only to sites that you
visited during your current session. (To go forward with the keyboard, press
Alt+Right Arrow.)
Tip
You can click the drop-down arrows on the Back and Forward buttons to choose
sites that you’ve already visited within a session.
■ Stop. The Stop button stops a newly selected page from loading. When a
page is taking a long time to load, or you see that it is not a page you want,
.
TECHNICAL DRAFTING Date Develop: Document No.:
NC II April 11, 2019
Issued by: Page
Operating Personal Develop by:
110 of
Computer R.C.VILLARUEL Revision No.:
154
clicking Stop will save you the time it would take to finish loading. (Press
the Esc key to stop loading.)
■ Refresh. The Refresh button retrieves the page again and reloads it. If you
are interested in pages that include information that is constantly being
updated—real-time stock quotes, for example—the Refresh button updates
the screen with the most current information available. (To refresh a page
with the keyboard,
press F5.)
■ Home. No matter where you find yourself, the Home button brings you
back to your home page, that is, the page Internet Explorer first opens to.
(Press Alt+Home.)
■ Search. The Search button helps you find subject matter when you don’t
know where to look. (Press Ctrl+E to open the Search bar.)
■ Favorites. The Favorites button displays a list of Web sites to which you
can go without typing the URL. (Press Ctrl+I to open the Favorites bar.)
■ History. The History button shows you all the sites you have visited, listed
by date. If you click one of the entries, you jump right to that site. (Press
Ctrl+H to open the History bar.)
■ Channels. The Channels button offers a diverse selection of Web sites,
categorized by topic.
■ Full Screen. The Full Screen button allows you to view a maximized Web
page without the menu showing. (Press F11 to toggle between Full Screen
and normal view.)
■ Mail. The Mail button helps you manage your e-mail.
■ Print. The Print button allows you to print the current Web page. (Press
Ctrl+P.)
■ Edit. The Edit button allows you to edit the currently displayed page in
Notepad.
■ Find. Although there isn’t a Find button on the Standard toolbar, you can
press Ctrl+F to find text on a page.
.
TECHNICAL DRAFTING Date Develop: Document No.:
NC II April 11, 2019
Issued by: Page
Operating Personal Develop by:
111 of
Computer R.C.VILLARUEL Revision No.:
154
Changing Your Home Page
Each time you open Internet Explorer, you open to your home page. But where
do you feel most at home? It’s easy to change your home page. Open the Tools
menu and select Internet Options. The Internet Options dialog box appears, as
shown in the following illustration.
Put your preferred home page address in the Home Page Address field and click
OK. That’s it. The next time you click the Home button or open Internet Explorer,
your new home page will appear.
Printing Web Pages
Internet Explorer lets you print Web pages in a variety of ways. You can print
entire Web pages or selected items, You also can print frames and linked
documents or you can print a table of links (these options aren’t covered in detail
in this lesson, however).
When you print an entire Web page, you can display the File menu and then click
Print to display the Print dialog box (as shown in the following illustration). Or
you can click the Print button on the toolbar.
.
TECHNICAL DRAFTING Date Develop: Document No.:
NC II April 11, 2019
Issued by: Page
Operating Personal Develop by:
112 of
Computer R.C.VILLARUEL Revision No.:
154
By default, Internet Explorer does not print Web page backgrounds. A Web page
background is the color, texture, or picture that appears behind the text and
graphics on a Web page. Printing Web page backgrounds can waste your time
and the printer’s ink, as well as produce hard-to-read results. If you want to print
a background, you must display the Tools menu, click Internet Options, click the
Advanced tab, click the Print Background Colors And Images check box, and then
click OK.
IMPORTANT
Your computer must be connected to a printer to complete the exercises in this section. In addition, you
should verify that your printer is turned on.
Beware of Copyrights
Copyright protection on the Internet is a sticky issue. To be safe, assume that all material contained in an
Internet document is copyrighted. That means that you can print material for your own private use, but you
can’t reuse or redistribute the material without permission. If you want to reuse material, such as a
photograph from the Lakewood Mountains Resort Web page, obtain permission from the Web site’s
“Webmaster” or the contact person listed on the page.
Occasionally, you’ll run across a site that offers free use of graphics or other material. For example, there
are a number of sites that provide icons, background patterns, and custom bullets for use without
permission. In those instances, feel free to copy and use the resources you find.
.
TECHNICAL DRAFTING Date Develop: Document No.:
NC II April 11, 2019
Issued by: Page
Operating Personal Develop by:
113 of
Computer R.C.VILLARUEL Revision No.:
154
Print a Web page
In this exercise, you print the Microsoft.com home page.
1 If necessary, start Internet Explorer.
2 In the Address bar, type microsoft.com, and press Enter.
3 The Microsoft.com home page appears.
4 On the File menu, click Print.
5 The Print dialog box appears.
6 In the Page Range section, choose pages, and then click the OK button.
7 The first page of the Microsoft.com home page is printed.
Print selected items
In this exercise, you print only the first paragraph of the Microsoft Press home
page.
1 In the Address bar, type microsoft.com/mspress, and press Enter.
2 Select the first paragraph of text at the top of the page.
3 On the File menu, click Print.
4 The Print dialog box appears.
5 In the Print Range area, click the Selection option.
6 Click OK.
The selected text is printed.
7 Click anywhere on the Web page to deselect the text.
Saving Web Pages
A Web page contains Hypertext Markup Language (HTML) formatting tags,
graphics, and multimedia files. HTML formatting tags are used to format text,
manipulate graphics, add background colors, and customize Web pages. Because
a single Web page can consist of a number of embedded files (each graphic on a
Web page is a separate file linked to the Web page’s text document), you can
choose to save a Web page in four ways:
■ Save a complete Web page. (This saves the HTML file and all additional files,
such as images, embedded in the Web page.)
■ Save an archive of a Web page. (This saves the entire Web page as a single,
uneditable file.)
■ Save only the HTML document. (This saves the HTML formatting tags, but
does not save embedded files.)
■ Save only the text appearing on the Web page.
.
TECHNICAL DRAFTING Date Develop: Document No.:
NC II April 11, 2019
Issued by: Page
Operating Personal Develop by:
114 of
Computer R.C.VILLARUEL Revision No.:
154
Save a complete Web page
To save the Internet Explorer home page as a complete Web page, do the following:
1 If necessary, start Internet Explorer.
2 Type microsoft.com/windows/ie in the Address bar, and press Enter.
3 On the File menu, click Save As.
5 The Save Web Page dialog box appears.
6 If necessary, click the Save In drop-down arrow, and click Desktop.
7 In the File Name text box, select the current filename, and type Complete
Web Page.
8 The document you are saving will be named Complete Web Page.
9 If necessary, click the Save As Type drop-down arrow, click Web Page,
Complete (*.htm,*.html), and then click Save.
A progress bar shows the progress of the operation as the page’s elements
are saved. The document and its folder are saved to your desktop.
Save only a Web page’s HTML file
To save the Microsoft Word home page as an HTML file, do the following:
1 Type microsoft.com/office/word in the Address bar, and press Enter.
2 On the File menu, click Save As.
3 The Save Web Page dialog box appears.
4 If necessary, click the Save In drop-down arrow, and click Desktop.
5 In the File Name text box, type HTML Only.
6 Click the Save As Type drop-down arrow, click Web Page, HTML Only
(*.htm,*.html), and then click Save.
A progress bar shows the progress of the operation as the page’s elements
are saved. The document is saved on your desktop as an HTML file.
Save a Web page as a text file
To save the Microsoft Excel home page as a text file, do the following:.
1 Type microsoft.com/office/excel in the Address bar, and press Enter.
2 On the File menu, click Save As.
3 The Save Web Page dialog box appears.
4 If necessary, click the Save In drop-down arrow, and click Desktop.
5 In the File Name text box, type Text File.
6 Click the Save As Type drop-down arrow, click Text File (*.txt), and then
click Save.
.
TECHNICAL DRAFTING Date Develop: Document No.:
NC II April 11, 2019
Issued by: Page
Operating Personal Develop by:
115 of
Computer R.C.VILLARUEL Revision No.:
154
A progress bar shows the progress of the operation as the page’s elements
are saved. The document is saved as a text file, without HTML formatting.
7 Click the Close button at the top-right corner of the Internet Explorer
window, and minimize any open windows to display your desktop.
You can click hyperlinks on Web pages saved as complete or archived to access
the linked Web pages on the Internet.
View saved Web pages
To view saved Web pages, do the following:.
1 Click the Start button.
2 Click the My Computer icon.
3 Double-click the Local Disk (C:) icon.
4 Double-click the Unlimited Potential folder on your hard disk.
5 Double-click the Computer Fundamentals Practice folder.
6 Double-click the Part VI folder, then the Lesson01 folder.
You should see the following files displayed in that folder:
7 Double-click the Complete Web Page icon.
A complete copy of the saved Web page appears in Internet Explorer with
all graphics and other components embedded in the Web page. The local
address is displayed in the Address bar.
8 Double-click the HTML Only icon
A modified version of the saved Web page appears in Internet Explorer. The
graphics are not displayed, because they are not saved within the file.
9 Double-click the Text File icon.
A text file is displayed without any formatting. The text file appears in
Notepad or another text editor instead of appearing in the Internet Explorer
window.
10 Click the Close button at the top-right corner of the text editor.
CREATE A FREE EMAIL ACCOUNT USING YAHOO!
.
TECHNICAL DRAFTING Date Develop: Document No.:
NC II April 11, 2019
Issued by: Page
Operating Personal Develop by:
116 of
Computer R.C.VILLARUEL Revision No.:
154
1. Go to the YAHOO home page. (Place the cursor in the address
bar and type www.yahoo.com. Hit the Enter key or click on the
Go button).
2. Click on the Mail icon.
3. On the right side of the screen, click on Sign Up (see below).
Don?t have a Yahoo! ID?
Signing up is easy. Sign Up
4. a. This will bring you to a form. Fill in the form. What you type
in the box called
?Yahoo ID? will be the address others will use to send email to your
Yahoo account.
(ex: YahooID@yahoo.com). You may use any combination of
letters, numbers, underscores ( _ ) and one dot (.).
b. The ?password? should be something you can easily remember
but it should be kept confidential so others cannot read your mail.
c. Please Note: All boxes preceded by a star must be filled in.
d. You do not need to fill in the part called ?Customizing
Yahoo!?.
e. ?Verify your Registration? ? ?Enter the code shown?: Type the
letter/number combination in the box exactly as you see it. The
example below would be: ceF3FA
f. Read the "Terms of Service" agreement and, if you accept the
terms, click on the ?I Agree? button.
If your Yahoo ID has not already been taken, Congratulations,
you?re done! If someone has already chosen your ID, choose
.
TECHNICAL DRAFTING Date Develop: Document No.:
NC II April 11, 2019
Issued by: Page
Operating Personal Develop by:
117 of
Computer R.C.VILLARUEL Revision No.:
154
another. Some common solutions are to add a number or an
underscore. Ex: ?johnsmith2005? or ?john_smith?.
You can now tell your friends and acquaintances your email address
which will be (Your Yahoo ID goes here)@yahoo.com.
Using your new email account
Follow steps 1 and 2 from above. Enter your Yahoo ID and password in the
appropriate boxes.
Reading messages: Click on the Inbox folder icon on the left side of the
screen.
Your ?mail? will appear on the screen with unread ?letters? in bold type. Click
on the line under ?Subject? to open each piece of mail.
Sending messages:
Click on the ?Compose? button.
Type:
1.) The address of the person or business to whom you are sending mail in the
space marked "To".
2.) The subject of your email in the subject bar.
3.) Your letter in the large white space.
4) Attach file if needed.
5.) Click on the ?Send? button. Find this button at the top or the bottom of the
screen on the left hand side.
Important Note: When using the public computers in the library (or any
public internet terminal), don?t forget to ?Sign Out? at the top of the page.
Always remember to protect your privacy!
Web Search Engine
A web search engine is designed to search for information on the World Wide
Web and FTP servers. The search results are generally presented in a list of
results and are often called hits. The information may consist of web pages,
images, information and other types of files. Some search engines alsomine
data available in databases or open directories. Unlike web directories, which are
maintained by human editors, search engines operate algorithmically or are a
mixture of algorithmic and human input.
.
TECHNICAL DRAFTING Date Develop: Document No.:
NC II April 11, 2019
Issued by: Page
Operating Personal Develop by:
118 of
Computer R.C.VILLARUEL Revision No.:
154
How web search engines work
High-level architecture of a standard Web crawler
A search engine operates, in the following order
1. Web crawling
2. Indexing
3. Searching.
Web search engines work by storing information about many web pages, which
they retrieve from the html itself. These pages are retrieved by a Web
crawler (sometimes also known as a spider) — an automated Web browser which
follows every link on the site. Exclusions can be made by the use of robots.txt.
The contents of each page are then analyzed to determine how it should
be indexed (for example, words are extracted from the titles, headings, or special
fields called meta tags). Data about web pages are stored in an index database for
use in later queries. A query can be a single word. The purpose of an index is to
allow information to be found as quickly as possible. Some search engines, such
as Google, store all or part of the source page (referred to as a cache) as well as
information about the web pages, whereas others, such as AltaVista, store every
word of every page they find.
.
TECHNICAL DRAFTING Date Develop: Document No.:
NC II April 11, 2019
Issued by: Page
Operating Personal Develop by:
119 of
Computer R.C.VILLARUEL Revision No.:
154
Major Search Engines and Directories
http://www.google.com
Yahoo
http://www.yahoo.com
Ask
http://www.ask.com
AllTheWeb.com
http://www.alltheweb.com
AOL Search
http://aolsearch.aol.com (internal)
http://search.aol.com/(external)
HotBot
http://www.hotbot.com
AltaVista
http://www.altavista.com
Gigablast
http://www.gigablast.com
Live Search
http://www.live.com/
.
TECHNICAL DRAFTING Date Develop: Document No.:
NC II April 11, 2019
Issued by: Page
Operating Personal Develop by:
120 of
Computer R.C.VILLARUEL Revision No.:
154
SELF CHECK 4.5-1
TRUE OR FALSE: Write T if the statement is True and F if the statement is
False
____1. A browser is a program that displays files that are in the HTML
(Hypertext Markup Language) file format.
____2. A Web address is commonly referred to as a URL (which we
pronounce as “U-R-L” but you might also hear pronounced as
“earl.”)
____3. Web is an area or spot on a Web page that, when clicked, takes
you to another Web page or a different section of the current Web
page, as designated by the link.
____4. No matter where you find yourself, the Back button brings you back
to your home page, that is, the page Internet Explorer first opens
to.
____5. A web search engine is designed to search for information on
the World Wide Web and FTP servers
.
TECHNICAL DRAFTING Date Develop: Document No.:
NC II April 11, 2019
Issued by: Page
Operating Personal Develop by:
121 of
Computer R.C.VILLARUEL Revision No.:
154
ANSWER KEY
1. T
2. T
3. F
4. F
5. T
.
TECHNICAL DRAFTING Date Develop: Document No.:
NC II April 11, 2019
Issued by: Page
Operating Personal Develop by:
122 of
Computer R.C.VILLARUEL Revision No.:
154
TASK SHEET 4.5-1
Title: Using the Internet and the World Wide Web
Performance Objective: Given the necessary supplies and materials, you are
going to open internet browser, create e-mail account, search topic and send e-
mail.
Supplies/Materials : Personal computer with internet connection
Equipment :
Steps/Procedure:
1. Open Internet explorer or other web browser
2. Create E-mail account
3. Use any search engine and search the following topics and save in ms
word application.
a. Different types of operating system
b. Mother Board
c. Memory
d. Central processing Unitc
e. Hard Disk
f. Different types of Storage Devices
g. Input Devices
h. Output Devices
i. Networking
j. Safety Practices ( Computer Hardware Servicing)
4. Send your saved file/s to alain_gallarde@yahoo.com
Assessment Method:
Performance Criteria Checklist
.
TECHNICAL DRAFTING Date Develop: Document No.:
NC II April 11, 2019
Issued by: Page
Operating Personal Develop by:
123 of
Computer R.C.VILLARUEL Revision No.:
154
Performance Checklist 4.5-1
CRITERIA Yes NO
Did the trainee:
Started the computer properly
Opened web browser
Created e-mail account
Searched different all assigned topics
Saved the searched topic to MS Word
Send e-mail and attached file to the given e-mail address.
Closed the browser properly
.
TECHNICAL DRAFTING Date Develop: Document No.:
NC II April 11, 2019
Issued by: Page
Operating Personal Develop by:
124 of
Computer R.C.VILLARUEL Revision No.:
154
LEARNING OUTCOME SUMMARY
LEARNING
MAINTAIN COMPUTER EQUIPMENT AND SYSTEMS
OUTCOME #6
CONTENTS:
Security measures
Anti-virus software/programs
File Management
ASSESSMENT CRITERIA:
1. Procedures for ensuring security of data, including regular back-ups
and virus checks implemented in accordance with standard operating
procedures
2. Basic file maintenance procedures implemented in line with standard
operating procedures
CONDITION:
The students/trainees must be provided with the following:
Equipment:
- 1 unit of computer
- voltage regulator/UPS
Learning Materials:
- Learning manuals
- Work instruction
- Hand-outs
Supplies/Materials:
- Operating system
- Application program
EVALUATION METHOD:
Hands-on
Direct observation
Practical demonstration
.
TECHNICAL DRAFTING Date Develop: Document No.:
NC II April 11, 2019
Issued by: Page
Operating Personal Develop by:
125 of
Computer R.C.VILLARUEL Revision No.:
154
Learning Experiences
Learning Outcome 6
MAINTAIN COMPUTER EQUIPMENT AND SYSTEMS
Learning Activities Special Instructions
If you have some problem on the content of
1. Read Information Sheet the information sheets don’t hesitate to
4.6-1 Maintain Computer approach your facilitator.
System If you feel that you are now knowledgeable
on the content of the information sheets,
you can now answer Self Check provided in
the module.
2. Answer Self-Check for Compare your answer to the answer key
4.6-1 4.6-1. If you got 100% correct answer in this
self-check, you can now Perform task Sheet
4.6-1. If not review the information sheet
and go over the self-check again.
3. Perform Compare your work to the performance
checklist. If you got 100% correct answer in
Task Sheet 4.6-1: Computer this task, you can now take the competency
System Maintenance evaluation. If not review the information
sheet and go over the task again.
.
TECHNICAL DRAFTING Date Develop: Document No.:
NC II April 11, 2019
Issued by: Page
Operating Personal Develop by:
126 of
Computer R.C.VILLARUEL Revision No.:
154
INFORMATION SHEET 4.6-1
MAINTAIN COMPUTER SYSTEM
Learning Objective:
After reading this INFORMATION SHEET, YOU MUST be able to Maintain
Computer System
How to perform Disk Clean Up:
1. Start Menu>>Programs>>Accessories>>System Tools>>Disk Clean Up
2. Select Drive to Clean Up and click “OK”
3. Place Check Marks in Items to be removed Click “OK”
(If your not sure what you are deleting select the category and then Click “View
Files”)
--------------------------------------------------------------------------------
How to Clear Internet “History”
1. Start Menu>>Settings>>Control Panel>>Dbl Click Internet Options
2. Click “Clear History”
3. Click “OK”
--------------------------------------------------------------------------------
How to Clear Internet “Temporary Internet” Files
1. Start Menu>>Settings>>Control Panel>>Dbl Click Internet Options
2. Click “Delete Files”
3. Put check mark in “Delete all Offline Content”
4. Click “OK”
.
TECHNICAL DRAFTING Date Develop: Document No.:
NC II April 11, 2019
Issued by: Page
Operating Personal Develop by:
127 of
Computer R.C.VILLARUEL Revision No.:
154
5. Click “OK” again
--------------------------------------------------------------------------------
How to Run Scan disk and Disk Defragmenter without interruption:
Start Menu>>Run >>In Run Type “MSCONFIG” then click “OK”
MSCONFIG will appear
Select “Selective Startup” then Uncheck
“Load Startup Group Items”
Click “OK”
Click Yes to Restart Computer
Upon Restart
Start Menu>>Settings>>Control Panel>>Dbl Click Display
Select the “Screen Saver” Tab
Change the Screen Saver Drop Menu to “NONE”
Click OK
Then Perform Scan Disk:
Start Menu>>Programs>>Accessories>>System Tools>>Scan Disk
After Scan Disk Perform Disk Defragmenter
Start Menu>>Programs>>Accessories>>System Tools>>Disk Defragmenter
Select which disk to Defragment then click “OK”
After Disk Defragmenter
Start Menu>>Run >>In Run Type “MSCONFIG” then click “OK”
MSCONFIG will appear>>select “Normal Start Up” and Click “OK”
Click Yes to Restart Computer
Upon Restart
Start Menu>>Settings>>Control Panel>>Dbl Click Display
Select the “Screen Saver” Tab>>Change the Screen Saver Drop Menu to your
preferred screen saver
Click OK
.
TECHNICAL DRAFTING Date Develop: Document No.:
NC II April 11, 2019
Issued by: Page
Operating Personal Develop by:
128 of
Computer R.C.VILLARUEL Revision No.:
154
Removing viruses from infected machines
Computer Virus
A virus is a destructive executable program that infects
the other programs in the system and spreads by
replicating itself.
Such a program is designed to damage the victim’s
computer files.
Viruses are coded by malicious programmers in a way
that they can spread in the system without one's permission and
knowledge.
Different Aspects of Computer Virus
Finder- searches for the new uninfected files and the
Replicator- actually targets these files and infects it by multiplying itself.
How do Virus Affects a System?
It corrupts files
It slows down the speed of the computer system
It causes the system to hang frequently
It deletes various files
Sources of Virus Infection
A virus can enter the system and infect it through various sources. Some of the
sources are
Infected CDs, DVDs, pen drives, etc
Browsing infected sites
Downloading files from the internet
.
TECHNICAL DRAFTING Date Develop: Document No.:
NC II April 11, 2019
Issued by: Page
Operating Personal Develop by:
129 of
Computer R.C.VILLARUEL Revision No.:
154
Steps to Remove Viruses
Removing viruses, though technical, is yet a very simple process if all the required
steps are properly followed.
The basic steps are:
Buy or download an antivirus software
Install the antivirus software
Update antivirus software with the latest
virus definitions
Do a complete system scan
Methods of Eliminating Viruses
Removing the virus – When the virus can be easily identified and can be removed without affecting
other files, then the antivirus removes it from the host place.
Quarantine – This is done when the virus cannot be easily identified removed
from the file and the removal of virus means the removal of the complete file. In
this method, although the virus is not eliminated, it is rendered inactive by
moving the file into "quarantine" and renaming it.
Types of viruses and Examples
.
TECHNICAL DRAFTING Date Develop: Document No.:
NC II April 11, 2019
Issued by: Page
Operating Personal Develop by:
130 of
Computer R.C.VILLARUEL Revision No.:
154
Boot viruses: These viruses infect floppy disk boot records or master boot
records in hard disks. They replace the boot record program (which is
responsible for loading the operating system in memory) copying it elsewhere on
the disk or overwriting it. Boot viruses load into memory if the computer tries to
read the disk while it is booting.
Examples: Form, Disk Killer, Michelangelo, and Stone virus
Program viruses: These infect executable program files, such as those with
extensions like .BIN, .COM, .EXE, .OVL, .DRV (driver) and .SYS (device driver).
These programs are loaded in memory during execution, taking the virus with
them. The virus becomes active in memory, making copies of itself and infecting
files on disk.
Examples: Sunday, Cascade
Multipartite viruses: A hybrid of Boot and Program viruses. They infect program
files and when the infected program is executed, these viruses infect the boot
record.
Examples: Invader, Flip, and Tequila
Stealth viruses: These viruses use certain techniques to avoid detection. They
may either redirect the disk head to read another sector instead of the one in
which they reside or they may alter the reading of the infected file’s size shown
in the directory listing. size given in the directory.
Examples: Frodo, Joshi, Whale
Polymorphic viruses: A virus that can encrypt its code in different ways so that
it appears differently in each infection. These viruses are more difficult to detect.
Examples: Involuntary, Stimulate, Cascade, Phoenix, Evil, Proud, Virus 101
Macro Viruses: A macro virus is a new type of computer virus that infects the
macros within a document or template. When you open a word processing or
spreadsheet document, the macro virus is activated and it infects the Normal
template.
Examples: DMV, Nuclear, Word Concept.
Antivirus Software
.
TECHNICAL DRAFTING Date Develop: Document No.:
NC II April 11, 2019
Issued by: Page
Operating Personal Develop by:
131 of
Computer R.C.VILLARUEL Revision No.:
154
Software designed to cure virus infected machines. An antivirus is a program that
searches for, identifies and removes potential viruses existing in the computer
system
Examples of Anti-virus software
Symantec Norton antivirus
AVG antivirus
McAfee Scan
Microsoft Antivirus
Back up your files
As our world becomes more digitized, the files we store on our computers are
becoming increasingly more important. Instead of keeping handwritten letters in
a shoebox, we correspond with family members using e-mail. If we use digital
cameras, we often keep our photo albums on our computers.
Unfortunately, computers (and particularly the hard disk drives that hold your
files) can fail. Your computer might run for a decade with no problems, or it could
fail tomorrow—there's no way to tell. To make sure you don't lose important files
if your computer stops working, you should back up your computer on a regular
basis. The backup process copies your files to a safe place so that even if your
computer fails, you won't lose them.
Choose backup storage
It doesn't make sense to back up your files to the hard disk drive inside your
computer, because if your computer were to fail, you would also lose your backup.
Instead, you should back up your files to an external hard disk drive or removable
disk drive, such as a CD. If your computer does fail, you can then connect the
external hard disk drive or use the CDs to restore your files to your new or
repaired computer. (This article describes how to back up your files to an external
hard disk drive, which is the easiest way to do a full backup of all your files. If
you decide to use CDs, you'll need to choose which files to back up and then
manually insert and remove CDs as they are filled.)
If you decide to get an external hard disk drive, choose one that is at least as large
as the hard disk drive inside your computer. For example, if your computer has
a 100-gigabyte (GB) hard disk drive, choose a 100-GB or larger external hard disk
drive. Then connect the external hard disk drive to your computer. Make a note of
the drive letter (such as E:, F:, or G:) assigned to your new hard disk drive.
With an external hard disk drive, you can manually back up your files, or you can schedule
automatic weekly backups.
.
TECHNICAL DRAFTING Date Develop: Document No.:
NC II April 11, 2019
Issued by: Page
Operating Personal Develop by:
132 of
Computer R.C.VILLARUEL Revision No.:
154
Manually back up your files
To back up your files to an external hard disk drive
1. Click Start, point to Accessories, point to System Tools, and then click Backup. If the Backup
option does not appear on the System Tools menu, you can install it.
2. The Backup or Restore Wizard appears. Click Next.
3. On the Backup or Restore page, click Next.
4. On the What to Back Up page, click All information on this computer, and then click Next.
.
TECHNICAL DRAFTING Date Develop: Document No.:
NC II April 11, 2019
Issued by: Page
Operating Personal Develop by:
133 of
Computer R.C.VILLARUEL Revision No.:
154
5. On the Backup Type, Destination, and Name page, click Choose a place to save your backup,
and select your external hard disk drive. Then click Next.
6. On the Completing the Backup or Restore Wizard page, click Finish.
7. Windows Backup saves a copy of your files to your external hard disk drive. When the backup is
complete, click Close.
.
TECHNICAL DRAFTING Date Develop: Document No.:
NC II April 11, 2019
Issued by: Page
Operating Personal Develop by:
134 of
Computer R.C.VILLARUEL Revision No.:
154
If your computer stops responding, you will be able to restore your files to the
state they were in when you completed the backup. However, any new files you
have created and any changes you have made to existing files since the backup
occurred will not be saved unless you back up your files again. For best results,
back up your files every week or immediately after creating important files, such
as after you copy pictures from your digital camera.
For an additional layer of protection, purchase a second external hard disk drive
and perform another backup of your hard disk drive. Store this external hard disk
drive in a different location, such as at a family member's house, to protect your
files from theft, fire, or natural disasters that might damage both your computer
and your backup.
Schedule backups
If you're busy, you might not have time to manually back up your files every
week. Fortunately, you can schedule backups to occur automatically. This takes
a few minutes to set up, but once you've done so, you'll be protected
indefinitely.
To schedule a weekly backup
1. Click Start, point to Accessories, point to System Tools, and then click Backup. If the
Backup option does not appear on the System Tools menu, you can install it.
.
TECHNICAL DRAFTING Date Develop: Document No.:
NC II April 11, 2019
Issued by: Page
Operating Personal Develop by:
135 of
Computer R.C.VILLARUEL Revision No.:
154
2. The Backup or Restore Wizard appears. Click Next.
3. On the Backup or Restore page, click Next.
4. On the What to Back Up page, click All information on this computer, and then click Next.
.
TECHNICAL DRAFTING Date Develop: Document No.:
NC II April 11, 2019
Issued by: Page
Operating Personal Develop by:
136 of
Computer R.C.VILLARUEL Revision No.:
154
5. On the Backup Type, Destination, and Name page, click Choose a place to save your backup,
and select your external hard disk drive. Then click Next.
6. On the Completing the Backup or Restore Wizard page, click Advanced.
7. On the Type of Backup page, click Next.
.
TECHNICAL DRAFTING Date Develop: Document No.:
NC II April 11, 2019
Issued by: Page
Operating Personal Develop by:
137 of
Computer R.C.VILLARUEL Revision No.:
154
8. On the How to Back Up page, click Next.
9. On the Backup Options page, select Replace the existing backups. Then click Next.
10. On the When to Back Up page, click Later. In the Job name box, type Backup. Then click Set
Schedule.
.
TECHNICAL DRAFTING Date Develop: Document No.:
NC II April 11, 2019
Issued by: Page
Operating Personal Develop by:
138 of
Computer R.C.VILLARUEL Revision No.:
154
11. On the Schedule tab in the Schedule Job dialog box, click the Schedule Task list, and then click
Weekly.
12. In the Start time box, specify a time of day when your computer will not be used for several hours,
such as 3:00 AM. In the Schedule Task Weekly area, select the day of the week you want to back
up your files. If you are backing up files overnight, remember to leave your computer running the
night before.
.
TECHNICAL DRAFTING Date Develop: Document No.:
NC II April 11, 2019
Issued by: Page
Operating Personal Develop by:
139 of
Computer R.C.VILLARUEL Revision No.:
154
13. Click the Settings tab. Select the Wake the computer to run this task check box.
14. Click OK.
15. In the Set Account Information dialog box, type your password in both the Password and
Confirm password fields. Then click OK.
.
TECHNICAL DRAFTING Date Develop: Document No.:
NC II April 11, 2019
Issued by: Page
Operating Personal Develop by:
140 of
Computer R.C.VILLARUEL Revision No.:
154
16. On the When to Back Up page, click Next.
17. In the Set Account Information dialog box, type your password in both the Password and
Confirm password fields. Then click OK.
18. In the Account Information Warning dialog box, click OK.
19. On the Completing the Backup or Restore Wizard page, click Finish.
.
TECHNICAL DRAFTING Date Develop: Document No.:
NC II April 11, 2019
Issued by: Page
Operating Personal Develop by:
141 of
Computer R.C.VILLARUEL Revision No.:
154
Your computer will automatically back up your files to your external hard disk drive every week
at the time you specified.
How to change an installed program
Note You cannot use this feature to modify all programs.
You can use this feature to change the installation of Windows Installer-based programs such as
Microsoft Office XP. Windows Installer-based programs include a Maintenance Mode option. With
this option, you can add or remove features, change the installation state of the program or of
individual components, or repair and restore the installation.
To change a program, follow these steps:
1. Click Start, click Control Panel, and then double-click Add or Remove Programs.
2. In the Currently installed programs box, click the program that you want to remove, and
then click Change or Change/Remove.
3. Follow the instructions that appear on the screen to make the changes that you want.
How to remove an installed program
To remove a program that is installed on your computer, follow these steps:
1. Click Start, click Control Panel, and then double-click Add or Remove Programs.
2. In the Currently installed programs box, click the program that you want to remove, and
then click Remove.
3. If you are prompted to confirm the removal of the program, click Yes.
.
TECHNICAL DRAFTING Date Develop: Document No.:
NC II April 11, 2019
Issued by: Page
Operating Personal Develop by:
142 of
Computer R.C.VILLARUEL Revision No.:
154
Troubleshooting
Make sure that the program that you click in the Add or Remove Programs tool is the
program that you want to remove from your computer. Some programs may not prompt
you to confirm the removal before the program is removed from the computer.
You can only remove a program with the Add or Remove Programs tool if the program is
written for Windows. If you do not see the program that you want to remove in the
Currently installed programs box, view the program documentation for instructions
about how to remove it.
.
TECHNICAL DRAFTING Date Develop: Document No.:
NC II April 11, 2019
Issued by: Page
Operating Personal Develop by:
143 of
Computer R.C.VILLARUEL Revision No.:
154
Self Check 4.6-1
Arrange the procedures to their proper order.
1. How to perform Disk Clean Up:
_____ Start Menu>>Programs>>Accessories>>System Tools>>Disk Clean Up
______ Place Check Marks in Items to be removed Click “OK”
______ Select Drive to Clean Up and click “OK”
2. How to Clear Internet “History”
______ Click “OK”
______ Click “Clear History”
______ Start Menu>>Settings>>Control Panel>>Dbl Click Internet Options
3. Perform Scan Disk:
_____ Scan Disk
_____ Start Menu
_____ Accessories
_____ Programs
_____ System Tools
.
TECHNICAL DRAFTING Date Develop: Document No.:
NC II April 11, 2019
Issued by: Page
Operating Personal Develop by:
144 of
Computer R.C.VILLARUEL Revision No.:
154
Answer Key
1. How to perform Disk Clean Up:
1. Start Menu>>Programs>>Accessories>>System Tools>>Disk Clean Up
2. Select Drive to Clean Up and click “OK”
3. Place Check Marks in Items to be removed Click “OK”
2. How to Clear Internet “History”
1. Start Menu>>Settings>>Control Panel>>Dbl Click Internet Options
2. Click “Clear History”
3. Click “OK”
3. Perform Scan Disk:
1. Start Menu
2. Programs
3. Accessories
4. System Tools
5. Scan Disk
.
TECHNICAL DRAFTING Date Develop: Document No.:
NC II April 11, 2019
Issued by: Page
Operating Personal Develop by:
145 of
Computer R.C.VILLARUEL Revision No.:
154
Task Sheet 4.6-1
Title : Computer System Maintenance
Performance Objective : Given a working personal computer you are going external &
internal parts, install/Update anti-virus, scan computer for virus, remove
unwanted files, run disk defragmenter, scandisk, Back-up file using
windows utility, remove unnecessary software, Clear internet history &
temporary files.
Supplies, Tools & Equipment :
Working PC
Screw driver
Anti-virus software
Paint Brush
Vacuum cleaner
Printer
Steps/ Procedure:
1. Shut down computer
2. Be sure to unplug it from power source
3. Remove cables and other peripheral devices
4. Clean Inside and outside parts of the system
5. Connect cables and peripherals
6. Start the computer
7. Install/Update anti-virus program
8. Scan computer for viruses
9. Remove unnecessary programs
10. Clear Internet history and temporary files
11. Run disk cleanup
12. Run desk defragment tool
13. Perform scandisk
14. Let your trainer check your work.
Assessment Method:
Demonstration , Performance Criteria checklist
.
TECHNICAL DRAFTING Date Develop: Document No.:
NC II April 11, 2019
Issued by: Page
Operating Personal Develop by:
146 of
Computer R.C.VILLARUEL Revision No.:
154
Performance Criteria Checklist 4.6-1
CRITERIA Yes No
Did you…
Shut down computer
Unplug from power source
Removed cables and other peripheral device
Cleaned Inside and outside parts of the system
Re-connected cables and peripherals
Started the computer
Installed/Updated anti-virus program
Scanned computer for viruses
Removed unnecessary programs
Cleared Internet history and temporary files
Ran disk cleanup
Ran desk defragment tool
Performed scandisk
Followed safety procedures
.
TECHNICAL DRAFTING Date Develop: Document No.:
NC II April 11, 2019
Issued by: Page
Operating Personal Develop by:
147 of
Computer R.C.VILLARUEL Revision No.:
154
ASSESSMENT PLAN
INSTITUTIONAL EVALUATION
TRAINEES NAME
FACILATATORS NAME
QUALIFICATION TECHNICAL DRAFTING NC II
PROJECT-BASED Operate Personal Computer
ASSESSMENT
UNIT OF COMPETENCY Operate Personal Computer
COVERED
Demonstratio
Witten Test
Ways in which evidence will be collected:
Interview
[tick the column]
The evidence must show that the candidate……
n
x
X
Selected appropriate hardware and software according to task x
X
assigned and required outcome
Planned task to ensure that OH and S guidelines and x
X
procedures followed
Followed Client-specific guidelines and procedures X x
Applied required data security guidelines in accordance with
X
existing procedures
Entered data into the computer using appropriate x
X X
program/application in accordance with company procedure
Checked accuracy of information and information saved in
x
accordance with standard operating procedures
Stored inputted data in storage media according to
X
requirements
Performed work within ergonomic guidelines X
Selected correct program/application based on job requirements X
Accessed program/application containing the information
X
required according to company procedures
Selected, opened and closed desktop icons correctly for
X
navigation purposes
.
TECHNICAL DRAFTING Date Develop: Document No.:
NC II April 11, 2019
Issued by: Page
Operating Personal Develop by:
148 of
Computer R.C.VILLARUEL Revision No.:
154
Carried out keyboard techniques in line with OHS X
requirements for safe use of keyboards
Processed entered data using appropriate software commands X
Printed data as required using computer hardware/peripheral X
devices in accordance with standard operating procedures
Transferred files and data between compatible systems using X
computer software, hardware/peripheral devices in accordance
with standard operating procedures
Established information requirements for Internet search X
Launched browser X
Loaded search engine X
NOTE: *Critical aspects of competency
.
TECHNICAL DRAFTING Date Develop: Document No.:
NC II April 11, 2019
Issued by: Page
Operating Personal Develop by:
149 of
Computer R.C.VILLARUEL Revision No.:
154
DEMONSTRATION CHECKLIST
TRAINEE’S NAME
TRAINER’S NAME
QUALIFICATION
UNIT OF COMPETENCY OPERATE PERSONAL COMPUTER
COVERED
DATE OF EVALUATION
TIME OF EVALUATION
INSTRUCTIONS FOR DEMONSTRATION
Given the necessary materials, tools and equipment, the trainee must be able to
perform the following within four (2) hours
1. Search Occupational Health and Safety Procedure in the net.
2. Copy and save OHS procedure to MS Word.
3. Create a presentation on OHS Procedure.
4. Send you Document and presentation to alain_gallarde@yahoo.com.
Materials & Equipment Pencil, Bond paper, Eraser, Ruler, Triangle.
Observation: / to show if
evidence is
demonstrated
Yes No N/
A
Determined requirements of tasks in accordance with the
required output
Selected appropriate hardware and software according to
task assigned and required outcome
Planned task to ensure that OH and S guidelines and
procedures followed
Followed Client-specific guidelines and procedures
Applied required data security guidelines in accordance with
existing procedures
Entered data into the computer using appropriate
program/application in accordance with company procedure
Checked accuracy of information and information saved in
accordance with standard operating procedures
Stored inputted data in storage media according to
requirements
Performed work within ergonomic guidelines
Selected correct program/application based on job
requirements
.
TECHNICAL DRAFTING Date Develop: Document No.:
NC II April 11, 2019
Issued by: Page
Operating Personal Develop by:
150 of
Computer R.C.VILLARUEL Revision No.:
154
Accessed program/application containing the information
required according to company procedures
Selected, opened and closed desktop icons correctly for
navigation purposes
Carried out keyboard techniques in line with OHS
requirements for safe use of keyboards
Processed entered data using appropriate software
commands
Printed data as required using computer
hardware/peripheral devices in accordance with standard
operating procedures
Transferred files and data between compatible systems using
computer software, hardware/peripheral devices in
accordance with standard operating procedures
Established information requirements for Internet search
Launched browser
Loaded search engine
.
TECHNICAL DRAFTING Date Develop: Document No.:
NC II April 11, 2019
Issued by: Page
Operating Personal Develop by:
151 of
Computer R.C.VILLARUEL Revision No.:
154
INTERVIEW QUESTION CHECKLIST
QUESTIONS Satisfactory
response
YES NO
1. What is the difference between desktop and laptop
computer.
2. What is system software?
3. What is an Operating system?
Feedback to the Candidate:
The trainee’s overall performance was:
Satisfactory Not
Satisfactory
Trainee’s Signature Date
Facilitator signature Date
.
TECHNICAL DRAFTING Date Develop: Document No.:
NC II April 11, 2019
Issued by: Page
Operating Personal Develop by:
152 of
Computer R.C.VILLARUEL Revision No.:
154
Witten Test:
MULTIPLE CHOICE:
Direction: Select the best answer of the given choices.
1. These are almost extinct today.
a. Analog Computer
b. Hybrid Computer
c. Mainframe Computer
d. Microcomputer
2. Large organizations use mainframes for highly critical applications
such as bulk data processing and ERP.
a. Analog Computer
b. Hybrid Computer
c. Mainframe Computer
d. Microcomputer
3. These computers are a combination of both digital and analog
computers.
a. Analog Computer
b. Hybrid Computer
c. Mainframe Computer
d. Microcomputer
4. The highly calculation-intensive tasks can be effectively performed by
this kind of computer.
a. Analog Computer
b. Hybrid Computer
c. Mainframe Computer
d. Supercomputer
5. It is a handheld computer and popularly known as a palmtop.
a. Personal Digital Assistants (PDAs)
b. Minicomputers
c. Supercomputers
d. Wearable Computers
6. They look like a floppy disk, but they are a little thicker. This disk also
comes in a variety of colors and holds about 200 MB of data.
a. CD
b. Zip Disk
c. Hard Disk
d. DVD
7. These discs hold the space of about 4.7 GB and are used to record
movies on.
a. DVD – R Disc
b. CD – R Disc
.
TECHNICAL DRAFTING Date Develop: Document No.:
NC II April 11, 2019
Issued by: Page
Operating Personal Develop by:
153 of
Computer R.C.VILLARUEL Revision No.:
154
c. CD + RW Disc
d. Zip Disk
8. This is a disk drive in which a plastic or metal case surrounds the
hard drive. It can be inserted and removed just like a floppy disk. It
holds about 2 GB of data.
a. Internet Hard Drive
b. Flash Drive
c. Removable Hard Drive
d. Storage Tape
9. This is a rectangular shaped disk that is used mostly with digital
cameras and notebook computers. They hold approximately 128 MB as
well.
a. Miniature Mobile Storage Media
b. Memory Stick
c. Micro Drive
d. Smart Media Disc
10. This a storage device that comes in many colors and has a stick
shape to it. They are very small in size, but they can hold anywhere
between 256 MB and 16 GB of material on them.
a. Flash Drive
b. Memory Stick
c. Micro Drive
d. Smart Media Disc
.
TECHNICAL DRAFTING Date Develop: Document No.:
NC II April 11, 2019
Issued by: Page
Operating Personal Develop by:
154 of
Computer R.C.VILLARUEL Revision No.:
154
COMPETENCY EVALUATION RESULT SUMMARY
TRAINEES NAME
FACILITATORS NAME
QUALIFICATION TECHNICAL DRAFTING NC II
DATE OF EVALUATION
TIME OF EVALUATION
The Performance of the Trainee in the following Satisfactory Not
assessment methods [ Please Tick appropriate Satisfactory
box]
A. Written Exam
B. Interview
Facilitator
C. Demonstration
Did the trainees overall performance meet the
required evidences/standards?
Recommendation
For re-evaluation ________________________________
Qualified to take the Next Competency
General comments [Strengths/Improvement Needed]
Trainee’s Signature Date:
Facilitator’s Signature: Date:
.
TECHNICAL DRAFTING Date Develop: Document No.:
NC II April 11, 2019
Issued by: Page
Operating Personal Develop by:
155 of
Computer R.C.VILLARUEL Revision No.:
154
ANSWER KEY
1. A
2. C
3. B
4. D
5. A
6. B
7. A
8. C
9. B
10.A
INTERVIEW ANSWER KEY
1.
Desktops: A desktop is intended to be used on a single location. The spare parts
of a desktop computer are readily available at relative lower costs. Power
consumption is not as critical as that in laptops. Desktops are widely popular for
daily use in workplaces and households.
Laptops: Similar in operation to desktops, laptop computers are miniaturized
and optimized for mobile use. Laptops run on a single battery or an external
adapter that charges the computer batteries. They are enabled with an inbuilt
keyboard, touch pad acting as a mouse and a liquid crystal display. Its
portability and capacity to operate on battery power have served as a boon for
mobile users.
2.System Software: It helps in running the computer hardware and the
computer system. System software is a collection of operating systems; devise
drivers, servers, windowing systems and utilities. System software helps an
application programmer in abstracting away from hardware, memory and other
internal complexities of a computer.
3. An operating system (OS) is software, consisting of programs and data, that
runs on computers, manages computer hardware resources, and provides
common services for execution of various application software. The operating
system is the most important type of system software in a computer system.
Without an operating system, a user cannot run an application program on their
computer, unless the application program is self booting.
.
TECHNICAL DRAFTING Date Develop: Document No.:
NC II April 11, 2019
Issued by: Page
Operating Personal Develop by:
156 of
Computer R.C.VILLARUEL Revision No.:
154
You might also like
- CBLM Computer Systems Servicing NC IIDocument97 pagesCBLM Computer Systems Servicing NC IIDonald Bose Mandac80% (61)
- CORE 4 MAINTAIN & REPAIR COMPUTER SYSTEMS & NETWORK (26pgs)Document27 pagesCORE 4 MAINTAIN & REPAIR COMPUTER SYSTEMS & NETWORK (26pgs)Em Jay90% (10)
- Ict Jhs 1-3 NotesDocument114 pagesIct Jhs 1-3 NotesAmoah SamuelNo ratings yet
- CHS Module 4 - Install Computer Systems and NetworksDocument72 pagesCHS Module 4 - Install Computer Systems and NetworksLawrence Cada Nofies96% (55)
- CBLM 2 Perform Computer OperationDocument127 pagesCBLM 2 Perform Computer OperationOrlando Najera80% (5)
- CBLM Using Hand ToolsDocument119 pagesCBLM Using Hand ToolsDonabel Novero100% (2)
- 3 CBLMDocument42 pages3 CBLMrommel patoritoNo ratings yet
- Using Hand ToolsDocument38 pagesUsing Hand ToolsVincent Bumas-ang AcapenNo ratings yet
- CBLM Use Relevant Technologies VGD NCIIIDocument33 pagesCBLM Use Relevant Technologies VGD NCIIIRichard100% (9)
- Module 4 - Maintain Computer Systems and Networks - RonyDocument66 pagesModule 4 - Maintain Computer Systems and Networks - RonyJovelyn Avila100% (1)
- Competency Based Learning MethodDocument22 pagesCompetency Based Learning MethodFrank Michael Jacla75% (4)
- Common 2Document125 pagesCommon 2bpaulajoyceNo ratings yet
- CBLM-Operate Personal Computer Final2Document138 pagesCBLM-Operate Personal Computer Final2Vincent Bumas-ang Acapen100% (1)
- CBLM Operate Personal Computer Final2Document154 pagesCBLM Operate Personal Computer Final2Rama BugarinNo ratings yet
- CBLM 2 Perform Computer Operations Common UC2Document147 pagesCBLM 2 Perform Computer Operations Common UC2Romally Antonette TagnipezNo ratings yet
- CBLM 2 Perform Computer OperationsDocument144 pagesCBLM 2 Perform Computer OperationsDonabel NoveroNo ratings yet
- Mo 04 Dsigning and Produce Business DocumentsDocument114 pagesMo 04 Dsigning and Produce Business DocumentsGeleta BikilaNo ratings yet
- Install and Configure Computer SystemDocument38 pagesInstall and Configure Computer SystemAnalyn Lazo Tribiana100% (1)
- Final CBLMCSSDocument65 pagesFinal CBLMCSSWarnnerDaminarAminNo ratings yet
- CBLM Hand ToolsDocument14 pagesCBLM Hand ToolsDonabel NoveroNo ratings yet
- Competency Based Learning MaterialDocument55 pagesCompetency Based Learning MaterialDonabel NoveroNo ratings yet
- CBLM Hand ToolsDocument144 pagesCBLM Hand ToolsDonabel NoveroNo ratings yet
- Common CBLM InterpretDocument43 pagesCommon CBLM InterpretErna CulalaNo ratings yet
- Competency-Based Learning MaterialsDocument60 pagesCompetency-Based Learning Materialsrap leeNo ratings yet
- CBLM ChsDocument48 pagesCBLM ChsLznh EmtiroNo ratings yet
- Plan Training Session CSS GuideDocument110 pagesPlan Training Session CSS GuidenitotalibNo ratings yet
- CBLM BKK NC III Common UC 3 PCODocument18 pagesCBLM BKK NC III Common UC 3 PCOGemyr ParohinogNo ratings yet
- 4 CBLM TemplatesDocument36 pages4 CBLM TemplatesJohn snowNo ratings yet
- Set-Up Computer NetworksDocument91 pagesSet-Up Computer NetworksJM Llaban Ramos100% (1)
- CBLM (Repaired)Document37 pagesCBLM (Repaired)Dave FontejonNo ratings yet
- Common CBLM Apply Quality StandardsDocument87 pagesCommon CBLM Apply Quality StandardsErna CulalaNo ratings yet
- (Core 2) Prepare Computer-Aided DrawingsDocument116 pages(Core 2) Prepare Computer-Aided DrawingsOliver Sanchez82% (11)
- Competency - Based Learning Materials: Luzonian Center of Excellence For Science and Technology (Lcest) IncDocument29 pagesCompetency - Based Learning Materials: Luzonian Center of Excellence For Science and Technology (Lcest) IncArnel Himzon100% (1)
- CBLM 5 Use Hand ToolsDocument127 pagesCBLM 5 Use Hand ToolsDonabel NoveroNo ratings yet
- Group - 3 - CBLM - FINALDocument46 pagesGroup - 3 - CBLM - FINALClea Mae SolNo ratings yet
- Common 3perform-Computer-OperationsDocument113 pagesCommon 3perform-Computer-OperationsAce CapalaNo ratings yet
- Configure ComputerDocument95 pagesConfigure ComputerHanz Dela Cruz100% (6)
- Module 1 - Installing Computer System and Networks - RonyDocument163 pagesModule 1 - Installing Computer System and Networks - RonyJovelyn AvilaNo ratings yet
- CBLM 1, NC2Document51 pagesCBLM 1, NC2Nebuchadnezzar Buggy Andamon Sayson100% (10)
- CBLM Coc3Document61 pagesCBLM Coc3Arnold BalanoNo ratings yet
- Upload: Login SignupDocument55 pagesUpload: Login SignupAnonymous OjJ8Lta1No ratings yet
- Common CBLM Perform MensurationDocument80 pagesCommon CBLM Perform MensurationErna CulalaNo ratings yet
- Competency-Based Learning Materials: Sector: Qualification: Unit of Competency: Module TitleDocument82 pagesCompetency-Based Learning Materials: Sector: Qualification: Unit of Competency: Module TitleVincent Bumas-ang AcapenNo ratings yet
- CBLM 171119120415Document64 pagesCBLM 171119120415Robert Ricardo EstoqueNo ratings yet
- CBLM Coc4Document28 pagesCBLM Coc4Arnold BalanoNo ratings yet
- Competency-Based Learning Materials: Davao Oriental Polytechnic InstituteDocument67 pagesCompetency-Based Learning Materials: Davao Oriental Polytechnic InstituteDANNILOU II AGADNo ratings yet
- Using HandtoolDocument29 pagesUsing HandtoolArnold BalanoNo ratings yet
- CBLM For ChsDocument124 pagesCBLM For ChsANTONIO A. SANTOSNo ratings yet
- Competency Based Learning Material: Maintaining Computer System and NetworksDocument35 pagesCompetency Based Learning Material: Maintaining Computer System and NetworksVictor Dagohoy DumaguitNo ratings yet
- 5 CBLM 33-ALDocument36 pages5 CBLM 33-ALCristine Gelandro0% (1)
- EdaDocument2 pagesEdajerry silduraNo ratings yet
- Computer Systems Servicing NC Ii: Competency-Based Learning Materials (CBLM)Document29 pagesComputer Systems Servicing NC Ii: Competency-Based Learning Materials (CBLM)grace lalagunaNo ratings yet
- Tle 10Document83 pagesTle 10Al Lhea Bandayanon MoralesNo ratings yet
- Module 3 - Configure Computer Systems and NetworksDocument83 pagesModule 3 - Configure Computer Systems and NetworksBea May M. Belarmino70% (43)
- Competency-Based Learning Materials: SectorDocument51 pagesCompetency-Based Learning Materials: SectorChristian BernarteNo ratings yet
- CBLM CCS NC II Core 1Document95 pagesCBLM CCS NC II Core 1Villanueva, Geraldine G.No ratings yet
- WP CommunicationDocument51 pagesWP CommunicationJesus PlacedesNo ratings yet
- CBLM - Cover PageDocument29 pagesCBLM - Cover PageJunz A. AducalNo ratings yet
- Competency Based Learning Material: Sector: Qualification: Unit of Competency: Module TitleDocument15 pagesCompetency Based Learning Material: Sector: Qualification: Unit of Competency: Module TitleAlexandra FernandezNo ratings yet
- InduSoft Application Design and SCADA Deployment Recommendations for Industrial Control System SecurityFrom EverandInduSoft Application Design and SCADA Deployment Recommendations for Industrial Control System SecurityNo ratings yet
- Business Dashboards: A Visual Catalog for Design and DeploymentFrom EverandBusiness Dashboards: A Visual Catalog for Design and DeploymentRating: 4 out of 5 stars4/5 (1)
- CLEARANCEDocument2 pagesCLEARANCEErna CulalaNo ratings yet
- Basic CBLM WORK IN A TEAM ENVIRONMENTDocument63 pagesBasic CBLM WORK IN A TEAM ENVIRONMENTErna CulalaNo ratings yet
- Common CBLM InterpretDocument43 pagesCommon CBLM InterpretErna CulalaNo ratings yet
- The Web and The InternetDocument8 pagesThe Web and The InternetErna CulalaNo ratings yet
- History of ComputerDocument4 pagesHistory of ComputerErna CulalaNo ratings yet
- How To Start Creating WebsiteDocument8 pagesHow To Start Creating WebsiteErna CulalaNo ratings yet
- Imaging and Design For Social ImpactDocument5 pagesImaging and Design For Social ImpactErna CulalaNo ratings yet
- Cs 7. Ai Perform Clerical ProsedureDocument38 pagesCs 7. Ai Perform Clerical Proseduresmknegeri3 samarindaNo ratings yet
- Service Reference Guide: HP Compaq dc7700 Business PC 1st EditionDocument268 pagesService Reference Guide: HP Compaq dc7700 Business PC 1st EditionCesarNo ratings yet
- Practice Questions MscitDocument31 pagesPractice Questions Mscittejastej57% (7)
- 13 Types of Computer Drives (With Pictures)Document26 pages13 Types of Computer Drives (With Pictures)Jemerald MagtanongNo ratings yet
- RV HOW TO Create An HD XNC Using GhostDocument6 pagesRV HOW TO Create An HD XNC Using GhostChidori LioNo ratings yet
- CP-101 Computing Fundamentals: Romana FarhanDocument65 pagesCP-101 Computing Fundamentals: Romana FarhanTanveer KhadimNo ratings yet
- 1998-12 The Computer Paper - Ontario EditionDocument176 pages1998-12 The Computer Paper - Ontario EditionthecomputerpaperNo ratings yet
- Nota Ictl Tingkatan 1Document1 pageNota Ictl Tingkatan 1nnur_aimaniahNo ratings yet
- ANIMATION NC II NewDocument59 pagesANIMATION NC II NewOniuqa Santos MJNo ratings yet
- Computer SystemsDocument24 pagesComputer Systemschessduncan8No ratings yet
- CBC - Animation NC IIDocument47 pagesCBC - Animation NC IICharo GironellaNo ratings yet
- Prepare Multimedia For Different PlatformsDocument25 pagesPrepare Multimedia For Different PlatformsCentral Printing100% (1)
- O Level Computer Studies Notes ZIMSEC Syllabus PDFDocument98 pagesO Level Computer Studies Notes ZIMSEC Syllabus PDFLee KatiliNo ratings yet
- 1998-02 The Computer Paper - BC EditionDocument148 pages1998-02 The Computer Paper - BC EditionthecomputerpaperNo ratings yet
- Peripheral List (Web Rev1 0)Document4 pagesPeripheral List (Web Rev1 0)surkal100% (2)
- M03 Goel 9788131733097 00 C03Document22 pagesM03 Goel 9788131733097 00 C03mohsindalvi87No ratings yet
- Cargill Incorporated Et Al v. Progressive Dairy Solutions Et Al - Document No. 15Document5 pagesCargill Incorporated Et Al v. Progressive Dairy Solutions Et Al - Document No. 15Justia.comNo ratings yet
- Storage DevicesDocument85 pagesStorage DevicesOtencianoNo ratings yet
- Nmec-I Basics of Computers and Office Automation UNIT-I (Start) Introduction To ComputersDocument21 pagesNmec-I Basics of Computers and Office Automation UNIT-I (Start) Introduction To ComputersstaalinNo ratings yet
- Platform Technologies - P4Document38 pagesPlatform Technologies - P4Percival FernandezNo ratings yet
- 1.1.1 Binary SystemsDocument9 pages1.1.1 Binary SystemsAhmed SamadNo ratings yet
- Ultra Scsi (Fast-20) Cardbus PC Card For PC: FeaturesDocument1 pageUltra Scsi (Fast-20) Cardbus PC Card For PC: FeaturesJameson FortknoxNo ratings yet
- EX500-Cmax ActivationSBDocument5 pagesEX500-Cmax ActivationSBsl4metNo ratings yet
- 600-00148-000 EX5000 Data Update Guide Rev2Document49 pages600-00148-000 EX5000 Data Update Guide Rev2JohnnysNo ratings yet
- INFO SHEET 4.3 - 4.4 Input Output Storage DevicesDocument3 pagesINFO SHEET 4.3 - 4.4 Input Output Storage DevicesGeh Deng NolealNo ratings yet
- 1 Slkm-css-7 - 8 3 Understanding ComputerDocument33 pages1 Slkm-css-7 - 8 3 Understanding ComputerLyssa BasNo ratings yet
- Fu Well 250605Document2 pagesFu Well 250605Play ChapNo ratings yet
- Downloading Navigation Data From UniNetDocument12 pagesDownloading Navigation Data From UniNetNahuel LópezNo ratings yet
- Atlas & Pegasys Ultra: 9202-0141 Rev BDocument18 pagesAtlas & Pegasys Ultra: 9202-0141 Rev Bmoin_hadiyanNo ratings yet