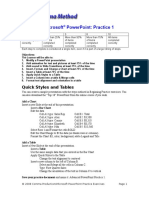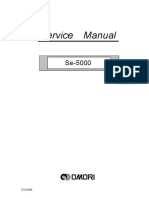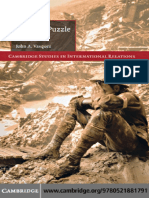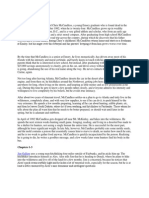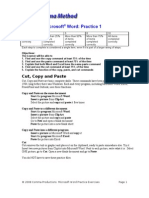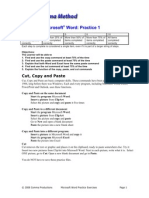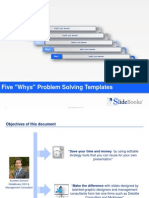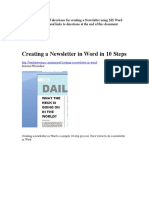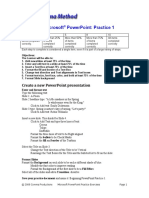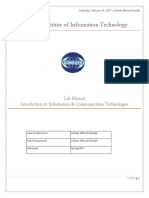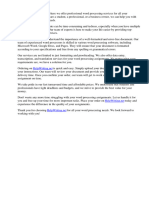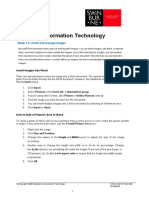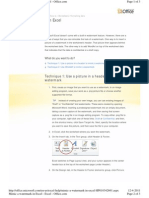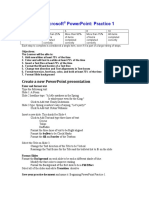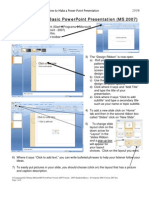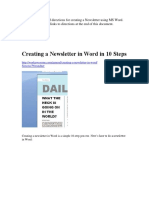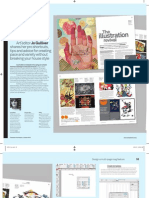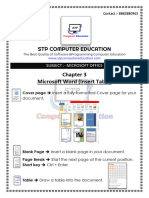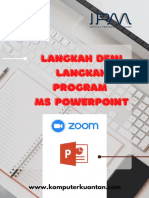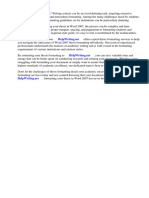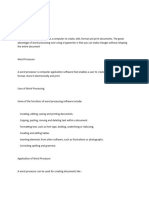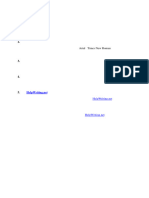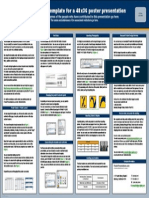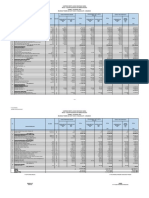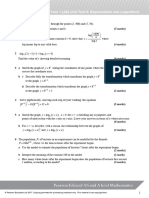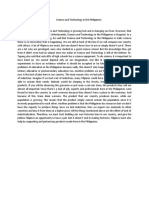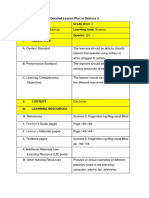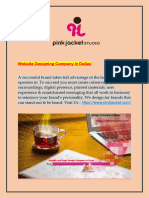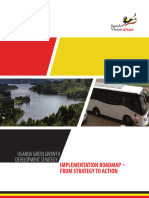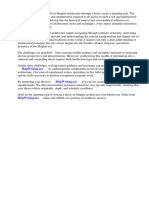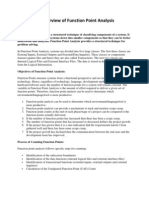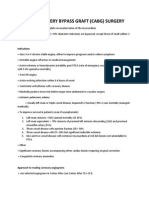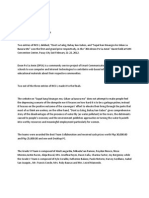Professional Documents
Culture Documents
Notes For Learner
Notes For Learner
Uploaded by
rizwan ahmadCopyright:
Available Formats
You might also like
- Test Bank For The Language of Medicine 11th Edition by ChabnerDocument18 pagesTest Bank For The Language of Medicine 11th Edition by ChabnerDaniel Miller97% (33)
- Chapter 2 Living Things in Ecosystems PDFDocument12 pagesChapter 2 Living Things in Ecosystems PDFJohn Rey BuntagNo ratings yet
- PowerPoint Advanced Practice ActvitiesDocument4 pagesPowerPoint Advanced Practice ActvitiesGaspar Howell MingaNo ratings yet
- Se 5000英文Amanual PDFDocument73 pagesSe 5000英文Amanual PDFbandi ismail100% (1)
- Cambridge Studies in International Relations John A. Vasquez The War Puzzle Revisited Cambridge University Press 2009Document507 pagesCambridge Studies in International Relations John A. Vasquez The War Puzzle Revisited Cambridge University Press 2009Isabelle Drăgănescu0% (1)
- Word Basics AssignmentDocument4 pagesWord Basics AssignmentJessa S. RaymundoNo ratings yet
- Microsoft Word 2010 Certification Practice TestDocument7 pagesMicrosoft Word 2010 Certification Practice TestThaz MeaNo ratings yet
- Into The Wild SummaryDocument8 pagesInto The Wild SummarydaggoooNo ratings yet
- Rishabh Gupta PDFDocument3 pagesRishabh Gupta PDFrishabhNo ratings yet
- Beginning Microsoft Word: Practice 1: Cut, Copy and PasteDocument4 pagesBeginning Microsoft Word: Practice 1: Cut, Copy and Pasteakib1969No ratings yet
- Word Beginning Practice ActivitiesDocument4 pagesWord Beginning Practice Activitiesmail2somnathNo ratings yet
- Word Beginning Practice ActivitiesDocument4 pagesWord Beginning Practice ActivitiesSheila Bliss J. Goc-ongNo ratings yet
- WordbeginnerDocument3 pagesWordbeginnerMohammed Nadeem0% (1)
- Beginning Microsoft Word: Practice 2: Create A Business LetterDocument1 pageBeginning Microsoft Word: Practice 2: Create A Business LetterSudeepa HerathNo ratings yet
- "Five Whys" Problem Solving TemplateDocument13 pages"Five Whys" Problem Solving TemplateSlidebooks Consulting100% (4)
- Creating A Newsletter in MSWordDocument9 pagesCreating A Newsletter in MSWordMuhammad ShazwanNo ratings yet
- Beginning Microsoft Powerpoint PracticeDocument4 pagesBeginning Microsoft Powerpoint PracticeSherryl ZamonteNo ratings yet
- Comsats Institute of Information Technology: Lab Manual Introduction To Information & Communication TechnologiesDocument5 pagesComsats Institute of Information Technology: Lab Manual Introduction To Information & Communication TechnologiesAmina AliNo ratings yet
- Ch.03 Part03Document31 pagesCh.03 Part03Mustafa RadaidehNo ratings yet
- I T Power Point Lesson PlanDocument4 pagesI T Power Point Lesson Planapi-283980434No ratings yet
- Thesis Format Microsoft WordDocument5 pagesThesis Format Microsoft Wordpamelacalusonewark100% (2)
- Word Processing AssignmentsDocument8 pagesWord Processing Assignmentsg69vq34nNo ratings yet
- Ms Word and Ms ExcelDocument38 pagesMs Word and Ms ExcelAmarjeet VermaNo ratings yet
- Resume Numbering Word 2007Document5 pagesResume Numbering Word 2007onguiqekg100% (1)
- Adearn Essentials 2019Document13 pagesAdearn Essentials 2019Abner James Yngente LagerfeldNo ratings yet
- PDF Word 2007Document8 pagesPDF Word 2007Bangla SongsNo ratings yet
- Writing Thesis With Microsoft WordDocument7 pagesWriting Thesis With Microsoft Wordsharonpricecharleston100% (1)
- Week 4.3 Workshop Notes and TutorialDocument6 pagesWeek 4.3 Workshop Notes and TutorialNuwan JayasekaraNo ratings yet
- Hands On Word2007Document6 pagesHands On Word2007Jv PeridoNo ratings yet
- Microsoft Word 2010 Certification Practice TestDocument7 pagesMicrosoft Word 2010 Certification Practice Testapi-263822026No ratings yet
- Template Documentation - Version 1.0 - February 2012Document7 pagesTemplate Documentation - Version 1.0 - February 2012Sakurra StroescuNo ratings yet
- Kathmandu Model College: (Affiliated To Tribhuvan University)Document22 pagesKathmandu Model College: (Affiliated To Tribhuvan University)Apeksha NiraulaNo ratings yet
- Technique 1: Use A Picture in A Header To Mimic A WatermarkDocument3 pagesTechnique 1: Use A Picture in A Header To Mimic A WatermarksijeshcltNo ratings yet
- PowerPoint Beginning Practice ActvitiesDocument4 pagesPowerPoint Beginning Practice ActvitiesArnoldBaladjayNo ratings yet
- How To Make A Basic Powerpoint Presentation (Ms 2007)Document6 pagesHow To Make A Basic Powerpoint Presentation (Ms 2007)Syed Aftab Rashid100% (1)
- MCM 141 Designing newsletters on Microsoft WordDocument7 pagesMCM 141 Designing newsletters on Microsoft Worddivineoni282No ratings yet
- 72x48 ProDocument1 page72x48 Prosoni_abdullahNo ratings yet
- How Create A DocumentDocument9 pagesHow Create A Documenttesterino678No ratings yet
- Indesign TutotialDocument6 pagesIndesign TutotialDaniel VillanuevaNo ratings yet
- Computer Skills Checklist: Topic Little or No Knowledge or Skill Some Knowledge/ Skill I Am Fully Confident in This AreaDocument7 pagesComputer Skills Checklist: Topic Little or No Knowledge or Skill Some Knowledge/ Skill I Am Fully Confident in This AreaAngel Rose Sierda MedinaNo ratings yet
- Ilovepdf MergedDocument26 pagesIlovepdf MergedAbhisek GhoshNo ratings yet
- Applied Productivity Tools With Advanced Application TechniquesDocument16 pagesApplied Productivity Tools With Advanced Application TechniquesDomycelAmorGutierrezGileraNo ratings yet
- Data 2Document16 pagesData 2FaHim YouSufzaiNo ratings yet
- ICT Lesson 4Document25 pagesICT Lesson 4CjNo ratings yet
- How To Make An A5 Print Ready Leaflet InDesign CS5 - Vectortuts+Document26 pagesHow To Make An A5 Print Ready Leaflet InDesign CS5 - Vectortuts+Admin SRNo ratings yet
- Read Me 2018Document3 pagesRead Me 2018JorgeNo ratings yet
- Ebook MS PowerPoint - TeaserDocument10 pagesEbook MS PowerPoint - TeaserAby NasierNo ratings yet
- Create A Super Simple Infographic Template in Adobe InDesignDocument34 pagesCreate A Super Simple Infographic Template in Adobe InDesignCamila Domingos100% (1)
- Microsoft WordsDocument7 pagesMicrosoft WordsAnilGawandNo ratings yet
- Word 2007 Thesis FormatDocument4 pagesWord 2007 Thesis Formatjennyalexanderboston100% (2)
- MOS Study Guide PPT 2019Document385 pagesMOS Study Guide PPT 2019lxmai578No ratings yet
- S.S. 1-WPS OfficeDocument11 pagesS.S. 1-WPS Officelatphyzee90No ratings yet
- Writer by Ashish For SubjectDocument6 pagesWriter by Ashish For SubjectȺꜱʜɪꜱʜ ?No ratings yet
- INSTITUTE-University School of Business: Discover - . EmpowerDocument82 pagesINSTITUTE-University School of Business: Discover - . EmpowerPankaj YadavNo ratings yet
- Assignment Front Page DesignDocument5 pagesAssignment Front Page Designmivbciwlf100% (1)
- Maneet Singh It FileDocument23 pagesManeet Singh It FileMishthi KatariaNo ratings yet
- Research Poster 1Document1 pageResearch Poster 1mallikapathakNo ratings yet
- Microsoft Word Thesis FormatDocument6 pagesMicrosoft Word Thesis FormatTiffany Daniels100% (2)
- Microsoft Word 2021 For Beginners And Seniors: The Most Updated Crash Course from Beginner to Advanced | Learn All the Functions and Features to Become a Pro in 7 Days or LessFrom EverandMicrosoft Word 2021 For Beginners And Seniors: The Most Updated Crash Course from Beginner to Advanced | Learn All the Functions and Features to Become a Pro in 7 Days or LessNo ratings yet
- Microsoft Word: Customizing the Quick Access Toolbar, Equations, Underline Styles, Insert Menu, Table, Page Layout, Formatting a Document, Edit Manuscript, and Preparation of an eBook for PublishingFrom EverandMicrosoft Word: Customizing the Quick Access Toolbar, Equations, Underline Styles, Insert Menu, Table, Page Layout, Formatting a Document, Edit Manuscript, and Preparation of an eBook for PublishingNo ratings yet
- Beginning AutoCAD® 2018: Exercise WorkbookFrom EverandBeginning AutoCAD® 2018: Exercise WorkbookRating: 1 out of 5 stars1/5 (1)
- Formatted SBI Clerk Mains Previous Year Paper 2021Document78 pagesFormatted SBI Clerk Mains Previous Year Paper 2021shyamveer147No ratings yet
- References and AddendumsDocument12 pagesReferences and Addendumsapi-268922965No ratings yet
- Lamp Ba t302Document16 pagesLamp Ba t302Yeni EkaNo ratings yet
- Getting-Started nrf8001 Bluefruit-Le-BreakoutDocument38 pagesGetting-Started nrf8001 Bluefruit-Le-BreakoutnescafefrNo ratings yet
- As Pure Unit 8 Exponentials and Logarithms QPDocument2 pagesAs Pure Unit 8 Exponentials and Logarithms QPrebecca.frohockNo ratings yet
- MANUAL DESENVOLVIMENTO BSSV E24218Document146 pagesMANUAL DESENVOLVIMENTO BSSV E24218valdirsaraujoNo ratings yet
- Various Techniques of Shading To Reduce Heat GainDocument19 pagesVarious Techniques of Shading To Reduce Heat GainArslaan AlamNo ratings yet
- Bender-Http-Sample ReportDocument3 pagesBender-Http-Sample ReportNicoleNo ratings yet
- 01.inter Com Engg PDFDocument28 pages01.inter Com Engg PDFSanjeevi PrakashNo ratings yet
- Science and Technology in The PhilippinesDocument1 pageScience and Technology in The Philippinesnicole castilloNo ratings yet
- Asus Rog Strix G15 Core I5 10Th Gen - (8 Gb/1 TB Ssd/Windows 10 Home/4 GB Graphics/Nvidia Geforce GTX 1650 Ti/144 HZ) G512Li-Hn059T Gaming LaptopDocument1 pageAsus Rog Strix G15 Core I5 10Th Gen - (8 Gb/1 TB Ssd/Windows 10 Home/4 GB Graphics/Nvidia Geforce GTX 1650 Ti/144 HZ) G512Li-Hn059T Gaming LaptopPhanindraNo ratings yet
- Aircraft Maintenance ManualDocument784 pagesAircraft Maintenance ManualJose Luis SandovalNo ratings yet
- Science DLPDocument12 pagesScience DLPGaila Mae SanorjoNo ratings yet
- Website Designing Company in DallasDocument6 pagesWebsite Designing Company in DallasRyan WilsonNo ratings yet
- NIR Item PLM Change MGT FinalDocument245 pagesNIR Item PLM Change MGT FinalSiva KumaranNo ratings yet
- Shiva Raksha StotramDocument3 pagesShiva Raksha StotramSriram SusarlaNo ratings yet
- Uganda GGDS Implementation Roadmap FINALDocument41 pagesUganda GGDS Implementation Roadmap FINALmosesmattekkNo ratings yet
- What Are The Major Impacts of China's Cultural Revolution?Document14 pagesWhat Are The Major Impacts of China's Cultural Revolution?vkisho5845No ratings yet
- Tsil As Is&to Be Doc 4Document12 pagesTsil As Is&to Be Doc 4Ashok Kumar Panda100% (1)
- Thesis On Mughal ArchitectureDocument5 pagesThesis On Mughal Architecturecarlajardinebellevue100% (2)
- PE Curriculum Grade 9-12Document2 pagesPE Curriculum Grade 9-12agungsportnetasNo ratings yet
- An Overview of Function Point AnalysisDocument6 pagesAn Overview of Function Point AnalysisavinashnNo ratings yet
- CABGDocument3 pagesCABGprofarmahNo ratings yet
- For School PaperDocument7 pagesFor School PaperHanzelkris CubianNo ratings yet
Notes For Learner
Notes For Learner
Uploaded by
rizwan ahmadOriginal Title
Copyright
Available Formats
Share this document
Did you find this document useful?
Is this content inappropriate?
Report this DocumentCopyright:
Available Formats
Notes For Learner
Notes For Learner
Uploaded by
rizwan ahmadCopyright:
Available Formats
INFORMATION TECHONOLGY SKILL EXCERSIZES FOR BIGNEERS
DEDEDICATED TO MY GREAT FATHER
Pro, Gulzar Ahmad Bhatti
0 3 5 8 10
Grace College of Education Bahawalnagar 0300=7922195 … 03323037777 Page 1
Less than 25% More than 25% More than 50% More than 75% All items
of items of items of items of items completed
completed completed completed completed correctly
correctly. correctly correctly correctly
Each step to complete is considered a single item, even if it is part of a larger string of steps.
4. Find and use the cut command at least 75% of the time
5. Explain the function of the copy, paste, and cut commands
Cut, Copy and Paste
Cut, Copy and Paste are basic computer skills. These commands have been part of computers since
1984, long before there was Windows. Each and every program, including Microsoft Word, Excel,
PowerPoint and Outlook, uses these functions.
Copy and Paste on the same document
Start the program Microsoft Word.
Insert a picture from ClipArt
Select the picture and copy and paste it five times
Copy and Paste to a different document
Start the program Microsoft Word.
Insert a picture from ClipArt
Select the picture and copy and paste
Go to New and open a blank document
Paste the picture into a new blank sheet
Copy and Paste into a different program:
Insert a picture in Microsoft Word and copy it
Start the program Microsoft Excel
Paste the picture into Excel
Cut
Grace College of Education Bahawalnagar 0300=7922195 … 03323037777 Page 2
Cut removes the text or graphic and places it on the clipboard, ready to paste somewhere else. Try
it: Insert two new pictures from ClipArt into Microsoft Word. Next to each picture, write what it is.
Select ONE picture, go to Cut. Open a new blank document and go to Paste.
You do NOT have to save these practice files
.Beginning Microsoft® Word: Practice 2
Objectives:
The learner will be able to:
1. Find and use the Insert Clip Art command at least 75% of the time
2. Select and resize a picture using the picture handles
3. Use the alignment buttons to center and left align text and pictures
4. Insert a Date and Time Text field from the Insert Menu
Create a Business Letter
A “Corporate Stripe” is a set of documents that have the company logo, fonts, and styles. This
exercise allows you to practice formatting text and pictures while you create a business letter.
Type the company name and address
Open a blank Microsoft Word document. Type the following information:
Computers Are Us
555 Main Street
Brighton, MI 48116
(810) 555-1212
Select All of the text and use the Font options to format the type:
Tahoma, 12 point, bold, centered, and dark red
Select the first line of type and make it 14 point.
Insert a Picture from ClipArt
Go to Clips Online, the Microsoft Design Gallery
Search for a photo or cartoon of a computer
Select two or three images and Download them
Use one of the pictures for a company logo
Resize the picture
Center it above the Company name and address
Grace College of Education Bahawalnagar 0300=7922195 … 03323037777 Page 3
Insert the Date and Time
Remember, the default Date and Time updates automatically. This option is not appropriate for
medical or legal documents that must be date/time stamped, but is fine for this exercise.
Type a sample business letter:
Dear Sir,
Thank you for your order, yesterday. We will be shipping your parts by FedX ground.
Sincerely,
Your Name
Save your practice document and name it: Beginning Word Practice 2 Beginning Microsoft® Word:
Practice 3
Objectives:
The Learner will be able to:
1. Resize a picture to exact measurements using the Format Picture command
2. Change the text wrapping
3. Insert pictures with Insert Clip Art command
4. Apply a border to a picture
5. Crop a picture using the Format Picture Command
Working with Pictures
Open a blank Microsoft Word document. You can use Microsoft ClipArt, or Clips Online, to do the
following practice exercises.
Insert a picture of a sun or sunset.
Use Format->Size to resize the picture to 1.5" wide
Use In-Line Text Wrapping
Next to the picture type: The weather is great!
Insert a picture of a camera.
Change the Text Wrapping to Tight
Resize the picture to be 2.5 inches tall
Place the picture to the bottom of the page
Insert a picture of a beach.
Grace College of Education Bahawalnagar 0300=7922195 … 03323037777 Page 4
Format Text Wrapping to Tight
Place the picture into the center of the page
Add a thick BLUE border around the picture
Crop the picture .5 inches from the left
Save your practice document and name it: Beginning Word Practice 3
Beginning Microsoft® Word: Practice 4
Objectives:
The Learner will be able to:
1. Format text color, bold, and size at least 75% of the time
2. Insert a file INTO an existing Word document
3. Format text into columns
4. Insert a picture from Clip Art and the Design Gallery Live at least 75% of the time
5. Change text wrapping around a picture at least 75% of the time
6. Apply borders and shading to a whole page using the Format Borders and Shading command
Create a Flier
Make the headline for the flyer
Type the words: Cub Scouts Enjoy Fall Hike
Format the headline big, bold, centered and dark red
Enter two blank lines after the headline
Type: Sample text Does the Formatting stay big, bold, centered and dark red?
Change the formatting to Arial, 11 pt, aligned left, black
Download the sample text file from the online course
Save the Cub Scout Text file in your Documents folder
Go back to the Cub Scout flier in Microsoft Word
Go to Insert ->Text Object ->Text from File
Look in your Documents folder for the Cub Scout Text file
Double click the Cub Scout Text file to insert it into the flier
Create two columns of text
Grace College of Education Bahawalnagar 0300=7922195 … 03323037777 Page 5
Select all of the text EXCEPT the headline
Go to Page Layout -> Columns
Select the option for 2 columns
Add pictures
Insert a Picture from ClipArt
Look for pictures of leaves, scouts and fall
You can use the Design Gallery Live for photos
For each picture, change the text wrapping to be tight
Format Borders and Shading
Before you add borders and shading, notice what you have selected on your document. If the picture
is selected, then you will be adding borders to it. If you have text selected, then the border will be
added to your word(s). To add Borders and Shading to an entire page, make certain you have
NOTHING selected!
The default is NONE. Select a Box, Shadow, etc from the right hand side.
To change line style, choose a format from the middle Style window.
To have little pictures instead of a line, select Art and browse through the options.
Width indicates how thick the line (or art) can be.
Click OK to complete this action.
Grace College of Education Bahawalnagar 0300=7922195 … 03323037777 Page 6
You might also like
- Test Bank For The Language of Medicine 11th Edition by ChabnerDocument18 pagesTest Bank For The Language of Medicine 11th Edition by ChabnerDaniel Miller97% (33)
- Chapter 2 Living Things in Ecosystems PDFDocument12 pagesChapter 2 Living Things in Ecosystems PDFJohn Rey BuntagNo ratings yet
- PowerPoint Advanced Practice ActvitiesDocument4 pagesPowerPoint Advanced Practice ActvitiesGaspar Howell MingaNo ratings yet
- Se 5000英文Amanual PDFDocument73 pagesSe 5000英文Amanual PDFbandi ismail100% (1)
- Cambridge Studies in International Relations John A. Vasquez The War Puzzle Revisited Cambridge University Press 2009Document507 pagesCambridge Studies in International Relations John A. Vasquez The War Puzzle Revisited Cambridge University Press 2009Isabelle Drăgănescu0% (1)
- Word Basics AssignmentDocument4 pagesWord Basics AssignmentJessa S. RaymundoNo ratings yet
- Microsoft Word 2010 Certification Practice TestDocument7 pagesMicrosoft Word 2010 Certification Practice TestThaz MeaNo ratings yet
- Into The Wild SummaryDocument8 pagesInto The Wild SummarydaggoooNo ratings yet
- Rishabh Gupta PDFDocument3 pagesRishabh Gupta PDFrishabhNo ratings yet
- Beginning Microsoft Word: Practice 1: Cut, Copy and PasteDocument4 pagesBeginning Microsoft Word: Practice 1: Cut, Copy and Pasteakib1969No ratings yet
- Word Beginning Practice ActivitiesDocument4 pagesWord Beginning Practice Activitiesmail2somnathNo ratings yet
- Word Beginning Practice ActivitiesDocument4 pagesWord Beginning Practice ActivitiesSheila Bliss J. Goc-ongNo ratings yet
- WordbeginnerDocument3 pagesWordbeginnerMohammed Nadeem0% (1)
- Beginning Microsoft Word: Practice 2: Create A Business LetterDocument1 pageBeginning Microsoft Word: Practice 2: Create A Business LetterSudeepa HerathNo ratings yet
- "Five Whys" Problem Solving TemplateDocument13 pages"Five Whys" Problem Solving TemplateSlidebooks Consulting100% (4)
- Creating A Newsletter in MSWordDocument9 pagesCreating A Newsletter in MSWordMuhammad ShazwanNo ratings yet
- Beginning Microsoft Powerpoint PracticeDocument4 pagesBeginning Microsoft Powerpoint PracticeSherryl ZamonteNo ratings yet
- Comsats Institute of Information Technology: Lab Manual Introduction To Information & Communication TechnologiesDocument5 pagesComsats Institute of Information Technology: Lab Manual Introduction To Information & Communication TechnologiesAmina AliNo ratings yet
- Ch.03 Part03Document31 pagesCh.03 Part03Mustafa RadaidehNo ratings yet
- I T Power Point Lesson PlanDocument4 pagesI T Power Point Lesson Planapi-283980434No ratings yet
- Thesis Format Microsoft WordDocument5 pagesThesis Format Microsoft Wordpamelacalusonewark100% (2)
- Word Processing AssignmentsDocument8 pagesWord Processing Assignmentsg69vq34nNo ratings yet
- Ms Word and Ms ExcelDocument38 pagesMs Word and Ms ExcelAmarjeet VermaNo ratings yet
- Resume Numbering Word 2007Document5 pagesResume Numbering Word 2007onguiqekg100% (1)
- Adearn Essentials 2019Document13 pagesAdearn Essentials 2019Abner James Yngente LagerfeldNo ratings yet
- PDF Word 2007Document8 pagesPDF Word 2007Bangla SongsNo ratings yet
- Writing Thesis With Microsoft WordDocument7 pagesWriting Thesis With Microsoft Wordsharonpricecharleston100% (1)
- Week 4.3 Workshop Notes and TutorialDocument6 pagesWeek 4.3 Workshop Notes and TutorialNuwan JayasekaraNo ratings yet
- Hands On Word2007Document6 pagesHands On Word2007Jv PeridoNo ratings yet
- Microsoft Word 2010 Certification Practice TestDocument7 pagesMicrosoft Word 2010 Certification Practice Testapi-263822026No ratings yet
- Template Documentation - Version 1.0 - February 2012Document7 pagesTemplate Documentation - Version 1.0 - February 2012Sakurra StroescuNo ratings yet
- Kathmandu Model College: (Affiliated To Tribhuvan University)Document22 pagesKathmandu Model College: (Affiliated To Tribhuvan University)Apeksha NiraulaNo ratings yet
- Technique 1: Use A Picture in A Header To Mimic A WatermarkDocument3 pagesTechnique 1: Use A Picture in A Header To Mimic A WatermarksijeshcltNo ratings yet
- PowerPoint Beginning Practice ActvitiesDocument4 pagesPowerPoint Beginning Practice ActvitiesArnoldBaladjayNo ratings yet
- How To Make A Basic Powerpoint Presentation (Ms 2007)Document6 pagesHow To Make A Basic Powerpoint Presentation (Ms 2007)Syed Aftab Rashid100% (1)
- MCM 141 Designing newsletters on Microsoft WordDocument7 pagesMCM 141 Designing newsletters on Microsoft Worddivineoni282No ratings yet
- 72x48 ProDocument1 page72x48 Prosoni_abdullahNo ratings yet
- How Create A DocumentDocument9 pagesHow Create A Documenttesterino678No ratings yet
- Indesign TutotialDocument6 pagesIndesign TutotialDaniel VillanuevaNo ratings yet
- Computer Skills Checklist: Topic Little or No Knowledge or Skill Some Knowledge/ Skill I Am Fully Confident in This AreaDocument7 pagesComputer Skills Checklist: Topic Little or No Knowledge or Skill Some Knowledge/ Skill I Am Fully Confident in This AreaAngel Rose Sierda MedinaNo ratings yet
- Ilovepdf MergedDocument26 pagesIlovepdf MergedAbhisek GhoshNo ratings yet
- Applied Productivity Tools With Advanced Application TechniquesDocument16 pagesApplied Productivity Tools With Advanced Application TechniquesDomycelAmorGutierrezGileraNo ratings yet
- Data 2Document16 pagesData 2FaHim YouSufzaiNo ratings yet
- ICT Lesson 4Document25 pagesICT Lesson 4CjNo ratings yet
- How To Make An A5 Print Ready Leaflet InDesign CS5 - Vectortuts+Document26 pagesHow To Make An A5 Print Ready Leaflet InDesign CS5 - Vectortuts+Admin SRNo ratings yet
- Read Me 2018Document3 pagesRead Me 2018JorgeNo ratings yet
- Ebook MS PowerPoint - TeaserDocument10 pagesEbook MS PowerPoint - TeaserAby NasierNo ratings yet
- Create A Super Simple Infographic Template in Adobe InDesignDocument34 pagesCreate A Super Simple Infographic Template in Adobe InDesignCamila Domingos100% (1)
- Microsoft WordsDocument7 pagesMicrosoft WordsAnilGawandNo ratings yet
- Word 2007 Thesis FormatDocument4 pagesWord 2007 Thesis Formatjennyalexanderboston100% (2)
- MOS Study Guide PPT 2019Document385 pagesMOS Study Guide PPT 2019lxmai578No ratings yet
- S.S. 1-WPS OfficeDocument11 pagesS.S. 1-WPS Officelatphyzee90No ratings yet
- Writer by Ashish For SubjectDocument6 pagesWriter by Ashish For SubjectȺꜱʜɪꜱʜ ?No ratings yet
- INSTITUTE-University School of Business: Discover - . EmpowerDocument82 pagesINSTITUTE-University School of Business: Discover - . EmpowerPankaj YadavNo ratings yet
- Assignment Front Page DesignDocument5 pagesAssignment Front Page Designmivbciwlf100% (1)
- Maneet Singh It FileDocument23 pagesManeet Singh It FileMishthi KatariaNo ratings yet
- Research Poster 1Document1 pageResearch Poster 1mallikapathakNo ratings yet
- Microsoft Word Thesis FormatDocument6 pagesMicrosoft Word Thesis FormatTiffany Daniels100% (2)
- Microsoft Word 2021 For Beginners And Seniors: The Most Updated Crash Course from Beginner to Advanced | Learn All the Functions and Features to Become a Pro in 7 Days or LessFrom EverandMicrosoft Word 2021 For Beginners And Seniors: The Most Updated Crash Course from Beginner to Advanced | Learn All the Functions and Features to Become a Pro in 7 Days or LessNo ratings yet
- Microsoft Word: Customizing the Quick Access Toolbar, Equations, Underline Styles, Insert Menu, Table, Page Layout, Formatting a Document, Edit Manuscript, and Preparation of an eBook for PublishingFrom EverandMicrosoft Word: Customizing the Quick Access Toolbar, Equations, Underline Styles, Insert Menu, Table, Page Layout, Formatting a Document, Edit Manuscript, and Preparation of an eBook for PublishingNo ratings yet
- Beginning AutoCAD® 2018: Exercise WorkbookFrom EverandBeginning AutoCAD® 2018: Exercise WorkbookRating: 1 out of 5 stars1/5 (1)
- Formatted SBI Clerk Mains Previous Year Paper 2021Document78 pagesFormatted SBI Clerk Mains Previous Year Paper 2021shyamveer147No ratings yet
- References and AddendumsDocument12 pagesReferences and Addendumsapi-268922965No ratings yet
- Lamp Ba t302Document16 pagesLamp Ba t302Yeni EkaNo ratings yet
- Getting-Started nrf8001 Bluefruit-Le-BreakoutDocument38 pagesGetting-Started nrf8001 Bluefruit-Le-BreakoutnescafefrNo ratings yet
- As Pure Unit 8 Exponentials and Logarithms QPDocument2 pagesAs Pure Unit 8 Exponentials and Logarithms QPrebecca.frohockNo ratings yet
- MANUAL DESENVOLVIMENTO BSSV E24218Document146 pagesMANUAL DESENVOLVIMENTO BSSV E24218valdirsaraujoNo ratings yet
- Various Techniques of Shading To Reduce Heat GainDocument19 pagesVarious Techniques of Shading To Reduce Heat GainArslaan AlamNo ratings yet
- Bender-Http-Sample ReportDocument3 pagesBender-Http-Sample ReportNicoleNo ratings yet
- 01.inter Com Engg PDFDocument28 pages01.inter Com Engg PDFSanjeevi PrakashNo ratings yet
- Science and Technology in The PhilippinesDocument1 pageScience and Technology in The Philippinesnicole castilloNo ratings yet
- Asus Rog Strix G15 Core I5 10Th Gen - (8 Gb/1 TB Ssd/Windows 10 Home/4 GB Graphics/Nvidia Geforce GTX 1650 Ti/144 HZ) G512Li-Hn059T Gaming LaptopDocument1 pageAsus Rog Strix G15 Core I5 10Th Gen - (8 Gb/1 TB Ssd/Windows 10 Home/4 GB Graphics/Nvidia Geforce GTX 1650 Ti/144 HZ) G512Li-Hn059T Gaming LaptopPhanindraNo ratings yet
- Aircraft Maintenance ManualDocument784 pagesAircraft Maintenance ManualJose Luis SandovalNo ratings yet
- Science DLPDocument12 pagesScience DLPGaila Mae SanorjoNo ratings yet
- Website Designing Company in DallasDocument6 pagesWebsite Designing Company in DallasRyan WilsonNo ratings yet
- NIR Item PLM Change MGT FinalDocument245 pagesNIR Item PLM Change MGT FinalSiva KumaranNo ratings yet
- Shiva Raksha StotramDocument3 pagesShiva Raksha StotramSriram SusarlaNo ratings yet
- Uganda GGDS Implementation Roadmap FINALDocument41 pagesUganda GGDS Implementation Roadmap FINALmosesmattekkNo ratings yet
- What Are The Major Impacts of China's Cultural Revolution?Document14 pagesWhat Are The Major Impacts of China's Cultural Revolution?vkisho5845No ratings yet
- Tsil As Is&to Be Doc 4Document12 pagesTsil As Is&to Be Doc 4Ashok Kumar Panda100% (1)
- Thesis On Mughal ArchitectureDocument5 pagesThesis On Mughal Architecturecarlajardinebellevue100% (2)
- PE Curriculum Grade 9-12Document2 pagesPE Curriculum Grade 9-12agungsportnetasNo ratings yet
- An Overview of Function Point AnalysisDocument6 pagesAn Overview of Function Point AnalysisavinashnNo ratings yet
- CABGDocument3 pagesCABGprofarmahNo ratings yet
- For School PaperDocument7 pagesFor School PaperHanzelkris CubianNo ratings yet