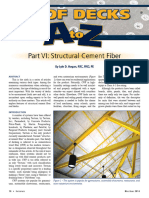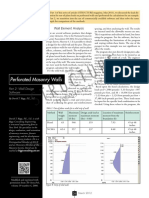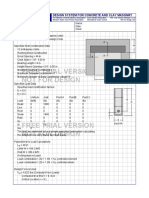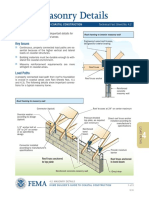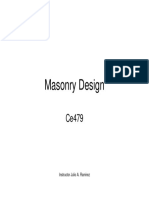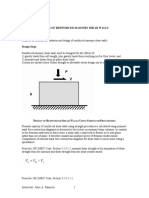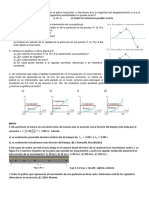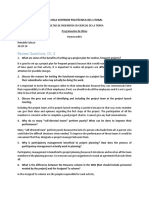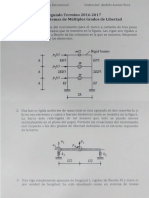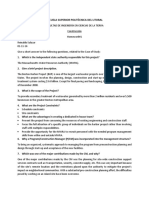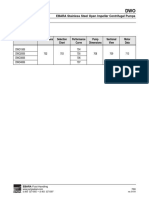Professional Documents
Culture Documents
Leisure510-User Manual
Leisure510-User Manual
Uploaded by
Reinaldo Andrei Salazar0 ratings0% found this document useful (0 votes)
23 views28 pagesLeisure510 - Projector manual
Original Title
Leisure510-User_Manual
Copyright
© © All Rights Reserved
Available Formats
PDF or read online from Scribd
Share this document
Did you find this document useful?
Is this content inappropriate?
Report this DocumentLeisure510 - Projector manual
Copyright:
© All Rights Reserved
Available Formats
Download as PDF or read online from Scribd
Download as pdf
0 ratings0% found this document useful (0 votes)
23 views28 pagesLeisure510-User Manual
Leisure510-User Manual
Uploaded by
Reinaldo Andrei SalazarLeisure510 - Projector manual
Copyright:
© All Rights Reserved
Available Formats
Download as PDF or read online from Scribd
Download as pdf
You are on page 1of 28
@Ovankyo
LEISURE 510
USER MANUAL
Please read this manual throughly before using and keep it for future reference.
v2.01
Contents
Notice ~~
Introduction to your projector — -
Packing List -
Projector Overview
Projector Specification
Setting up Your Projector
Projector Installation Options soe
oo 04
Projection Distance and Size
Projector Settings
Picture Settings
Sound Settings
Time Settings
Option Settings
Projector Connections
Connecting to an External Storage Device
PlayingVideos --
Playingthe Music ~
Displaying Photos
Displaying Texts ~
Connecting to a Computer
Connecting to a Mobile Device
ForiOS Device ~
For Android Device
ForMHL Device -~
Connecting to a DVD Player
Connecting to a Five TV Stick
Connecting toaChromecast™ —
After Using Your Projector
Troubleshooting
Notice
1. Please read this manual thoroughly before using the projector.
2. Please use the correct power cord for the country where you are located,
3. Do not ook into the lens when the projector is on to prevent the bright light from hurting your eyes.
4, Do not place the projector on an unstable stand, or table.
5, Do not use the projector where it may be exposed to rain, water, or excessive humidity.
6. Ifyou do not use the projector for a long time, make sure its power is turned off, and the plug is
disconnected from the outlet.
7.When shipping the projector, place it in its original packing materials or use equivalent materials with
cushioning around the projector.
8, If the projector is mounted on a ceiling or wall, it should be installed using mounting hardware that
supports it securely and safely.
9, If the projector is damaged, do not attempt to service this product yourself, please contact the VANKYO
Team,
Introduction to your projector
Packing List
Please keep all the packaging material in case shipment is needed in the future. Make sure you receive all the
parts below. ifthere is any part missing, please contact VANKYO Tear,
LEISURE 510 Remote Carrying Bag User Manual
(Batteries Not Included)
AV Cable HD Cable Power Cable
Projector Overview
Audio Out
Power Switch
Power Input
kickstand HD1 SVOut AVIn
microSD Card Slot
_ Play/Pause
‘onjo —(@ | @\— Mute
Fast Reverse —}@ @ @— Fast Forward
Focus
+ Keystone \— Right
Volume Let H+ /Up '— Down
cs t Volumet / Right {— Input Source
@vaNKyYO 1 CH. / Down J— Volume+
Menu | | On/oft
Back
\ Input Source
as] .
mos
Projector Specification
Display Technology cD
Resolution Native 1280 x 768,
Installation Type _Front/Rear/Ceiling
Focus Manual
Speaker 3w/4ohm x2
311x239x L1amm
Unit Dimension (12x9.4x46in)
Photo Format
eer BMP/JPG/PNG
ASFYAVI/DAT/DIVX/EIV/
Video Format MKW/MOV/MP4/MPG1/
Supported RM/RMVB/TRP/TS/
voB/wMy
Mounting Screw M3 Metric
Light Source
Input Signal
Aspect Ratio
Keystone
Power Supply
Unit Net Weight
Audio Format
Supported
Ports
Number of Screws
Setting up Your Projector
Projector Installation Options
LED
'576\/720P/1080)/1080P
43/16:9/Auto
+15"
AC LOOV-240V, 50/60Hz
2.5kg (5.5lb)
ACC/ FLAC/M4A/MP3/
OGG/WAV/WMA,
VGA Port x 1/HD In x 2/AV In x 1/
USB x 1/5V Out x 1/Audio Outx 1/
microSD x1
Depending on how you positioned the projector, you may need to change the projected image orientation
sso the image can be viewed correctly by the audience. f you project from the ceiling or the rear, please go to
Menu > PICTURE > Project Mode to set up the projection modes, There are the following four modes of
operation for the different installation options:
Normal Front. In this mode, the projector must be placed in front of the wall/screen, and the image will be
directly projected to the wall/sereen.
“h
Normal Back. In this mode, the projector can be placed behind a compatible screen which supports rear
projection,
&
Invert Front, which flips the image over top-to-bottom to project upside-down from a ceiling or wall mount
V¢
Invert Back. n this mode, the projector is placed behind the screen with the lens upside down, This mode
allows you to flip the image over. A compatible screen which supports rear projection will be required,
* A
\
O Note:
Wherever you set up the projector, make sure to position it squarely in front of the center of the screen
or the wall, not at an angle, if possible.
Projection Distance and Size
‘The distance at which you place the projector from the screen determines the approximate size of the image.
‘The projection size increases when the projector is farther from the screen. Locate the projector at an
appropriate position, then adjust the focus ring and Keystone manually to get the best image performance.
230"
4asok 6Seft 98a leaf 24.61ft
(14m) Qm) (3m) (5m) (7.5m)
‘The recommended projection screen is around 90 inches with a projection distance of around 9.84f.
Ambient darkness will improve the clarity of the projected images.
Projector Settings
You can use the projector's Menu system to adjust the settings to control how your projector works.
Tips:
* Press the Up/Down button to select the option you would like to change, then press the OK button to enter
the submenu,
* When you finish changing settings, press the Menu button to return to the previous menu, press the Back
button to exit and return to homepage.
Picture Settings
Press the Menu button, and it will display the PICTURE settings shown below,
Picture Mode: switches among the image modes of Standard, Soft, User, and Dynamic for different
projected contents. You can set up the Contrast, Brightness, Color, Sharpness, and Tint for the image after
you select the User mode.
Color Temperature: switches among the color temperature modes of Medium, Warm, User, and Cool for
the different color preference of the image. You can set up calor proportions of Red, Green, and Blue for the
image after you select User mode,
Aspect Ratio: is @ proportional relationship between an image's width and height. It has 4:3, 16:9, and Auto.
Noise Reduction: is the process of removing noise from a signal, which includes Low, Middle, High, and
Default.
Screen: this function will be activated when you select VGA as input source, Press the OK button to enter
screen settings and adjust the desktop accordingly.
mo}
Project Direction: it has four modes, which are Normal Front, Normal Back, Invert Front and Invert Back.
Reduce Display Size: proportionally reduce the image size, ranging, from 100% to 75%.
Sound Settings
Press the Left and Right buttons to enter the Sound Settings.
Balance: to balance the sound of the left and right channel of the speaker.
‘Auto Volume: to intelligently adjust the volume, so that loud scenes are made quieter for the listener.
‘Surround Sound: you can choose different sound fromn Off, SRS TruSurround XT and Surround options.
Time Settings
Press the Left and Right buttons to enter the Time Settings.
Cloci
: to set the value of Date/Month/Year/Hour/Minute accordingly.
Off Time: to set the time to automatically turn off the projector.
(On Time: to set the time to automatically turn on the projector.
Sleep Timer: to adjust the time period before the projector automatically turns off at intervals of 10min,
20min, 30min, 60min, 90min, 120min, 180min or 240min.
Auto Sleep: to adjust the time period before the projector automatically turns off at intervals of 4Hours,
6Hours or SHours,
Opti
Step 1:
Step 2:
Step 3:
Step 4:
step 5:
Step 6:
step 7:
Step 8:
mo}
ion Settings
Press the Left and Right buttons to enter the OPTION Settings
Software Update (USB): updates the projector's software version when a new version is available on a USB
drive attached to the projector.
‘OSD Language: to set up the language displayed in the operation interface.
Restore Factory Default: to reset the projector.
Color Range: to set the value of color distribution, You can choose from 0-255, 16-235 and AUTO.
OSD Duration: adjusts the duration that a Menu appears on the screen after the last button press on the
projector or remote. You can choose from § Sec, 10 Sec, 15 Sec and Off.
Projector Connections
When you connect any device to the projector, please follow the steps below at your first use of the projector.
Connect the power cord into the projector's power inlet, then plug the power cord into an electrical
outlet
Take off the lens cover, then press the On/Off button on the projector or the remote to turn on the
projector.
Enter the interface of the OSD Language to set your preferred language.
Press the Up/Down/Left/Right buttons to select your language, then press the OK button on the
projector/remote to confirm.
It will show a screen with No Signal. Insert the device/cables into the corresponding ports on the
projector.
Press the SOURCE button to bring up the Input Source menu.
Press the Up/Down or the SOURCE button to select, then press the OK button to select the correct
input source.
Adjust the focus ring and keystone to get the best image performance.
Tips
1. Never look into the projector lens when the lamp is on, which may damage your eyes and is especially
dangerous for children
2 Install 2 AMA batteries in the remote before using it
Connecting to an External Storage Device
You can project movies, play music, show photos, and show texts by connecting a USB Drive, a SD (TF} Card
ora Hard Disk (extra power supply is required) to your projector even without using a computer or a mobile
device.
Step 1: After connecting a different external device, press the SOURCE button an the projector or remote to
bring up the Input Source menu.
Step 2: Press the Up/Down on the projector or remote to select the correct input source, then press the OK
button of the projector/remote to confirm. For USB/Hard Disk or SD (TF) card, please select input
source MultiMedia,
VGA
HOMIL
HOMI2
av
MultiMedia
Tips:
LAllthe file folders will be shown in the USB disk or microSD card, but you can only play the video/
music/photo/text files after you select MOVIE/MUSIC/PHOTO/TEXT respectively in the main interface.
2. Hover the cursor on the selected photo/text for more than 3 seconds to preview it
3, Press the Play/Pause button on the remote to view the video/music/photo/text
4, Press the OK button to select video/music/photo/text file(s), you will see the name of the selected
files when youcheck the Playlist on the bottom bar.
Playing Videos
After selecting MultiMedia in the interface of Input Source, you will enter the main interface which shows
the options of MOVIE, MUSIC, PHOTO and TEXT.
‘Step 1: Select MOVIE in the main interface by pressing the Left or Right button on the projector or the
remote, then press the OK button on the projector or the remote to enter the following interface.
Step 2: Select the disk C, then press the OK button to view the folders and files on that device.
Step 3: Select the video file or click the folder to enter the next directory till you find the video you would like
to playin the directory.
Step 4: Press the Play/Pause button on the remote or projector to play the selected video in full-screen mode.
Tip:
Select the Return icon and press the OK button to return to the root directory shown in Step Lo,
matter in which directory, while select the Up Folder icon and press the OK button to return to the
parent directory
Press the OK button when playing videos, it will show a bottom bar with different settings. Press Down or
Back button to hide it, Press the Right arrow button to show more options in 3 pictures below.
mo}
A eae
Play/Pause: plays or pauses the current video.
FB: Fast Backward, rewinds the video quickly while playing it. The rewinding speed ranges from 2X to 32X.
FF: Fast Forward, advances the video forward quickly while playing it. The forward speed ranges from 2X to
32x.
Prev. Previous, goes back to the previous video.
Next: goes to the next video.
‘Stop: exits from the current video.
Repeat ALL/None/One: select to toggle through One (only repeat the current video}, ALL (repeat all videos in
the directory) and None (plays the video(s) selected once, then exits) using the OK button.
Random Off/On: Random Off is the default state. Select to switch to Random On which causes videos to be
played randomly and repeatedly.
* Ifyou press the OK button to tick video files(s) before viewing the movie, the selected file(s) will
be played repeatedly after you select Repeat One/Repeat ALL. If no fileis ticked, all the video
files in the directory will be played repeatedly after you selectRepeat ALL.
Set A/Set B/None: selects Set A by pressing the OK button to set a time point and select Set B by pressing
OK button to set another time point when playing the video, then it will loop to play the video fragment
between these points. Select None to return to normal playing mode.
Playlist: alist of video files that can be played from the current folder. If you did not tick the favorite videos
by pressing the OK button in the directory, it would show all the video files in this folder that can be played;
‘otherwise, t will only show your ticked videots)
Info: shows the information about the current video, including resolution, size, and so on
Slow Forward, plays the video in slow motion with a speed range of 1/2 normal to 1/16 normal speed
Step Forward, steps forward the video frame by frame by pressing the OK button,
Go to time: inputs the time by pressing the numbers on the remote to directly skip to the set time point.
Zoom In, zooms in the image size up to 8X.
Zoom Out, zooms out the image size with options of 1, 1/2 and 1/4,
Aspect Ratio: adjusts the aspect ratios ofthe image. It includes three modes, 4:3, 16:9 and Auto.
Move View: after zooming in the photo, press OK/Enter button when selecting the Move icon. You can view
more details of the current photo by pressing the Up/Down/Left/Right button
Video format Supported: ASF/AVI/DAT/DIVX/FIV/MKV/MOV/MP4/MPG1/RM/RMVB/TRP/TS/VOB/WMV.
Playing Music
After selecting MultiMedia in the interface of Input Source, you will enter the main interface which shows the
options of MOVIE, MUSIC, PHOTO and TEXT.
‘Step 1: Select MUSIC in the main interface by pressing the Left and Right button on the projector or the
remote, then press the OK button on the projector or the remote to enter the following interface.
Step 2: Select the disk C, then press the OK button to view the folders and files on that device.
Step 3: Select a music file to play or click on a folder to view its subdirectory of folders and files.
Step 4: Press the Play/Pause button on the remote or projector to play the selected music. A depiction of the
music being played will be displayed on the screen.
Tip:
Select the Return icon and press the OK button to return to the root directory shown in Step 1 no mat
in which directory, while select the Up Folder icon and press the OK button to return to the parent
directory
Iwill show a bottom bar with different settings when playing music. Press the Down button or the Back
button to hide it to show full screen. Press the OK button to show it again. Press the Right arrow button to
show more options in 2 pictures below.
Play/Pause: plays or pauses the current music.
FB: Fast Backward, rewinds the music quickly while playing it. The rewinding speed ranges from 2X to 16X.
FF: Fast Forward, advances the music forward quickly while playing it. The forward speed ranges from 2X to
16x,
Prev. Previous, goes back to the beginning of the prior track that played.
Next: advances to the beginning of the next track.
Stop: exits from the current music.
Repeat ALL/None/One: select to toggle through One (only repeat the current music track), ALL (repeat all
music tracks in the directory) and None (plays the selected music once, then exits) using the OK button,
* ifyou press the OK button to tick music files(s) before playing, the selected file(s) will be played
repeatedly after you select Repeat One/Repeat ALL. Ifno files ticked, all the musicfilesin the
directory will be played repeatedly after you select Repeat ALL.
Set A/Set B/None: selects Set A by pressing the OK button to seta time point and select Set B by pressing
the OK button to set another time point, then it will loop to play the music fragment between these points
Select None to get back to the normal playing mode.
Random Off/On: Random Offs the default sate. Select to switch to Random On which causes music to be
played randomly and repeatedly.
Mute: mutes or unmutes the current music.
Playlist: list of music files that can be played from the current folder. Ifyou did not tick the favorite music
by pressing the OK button in the directory, it would show all the music files inthis folder that can be played;
otherwise, it will show your ticked music file(s).
Info: shows the information about the current music, including Bit Rate, Artist, Size, and so on.
Go to Time: inputs the time by pressing the numbers on the remote to directly skip to the set time point.
{_ Audio Format Supported: ACC/FLAC/M4A/MP3/OGG/WAV/WMA, )
Displaying Photos
After selecting MultiMedia in the interface of Input Source, you will enter the main interface which shows
‘the options of MOVIE, MUSIC, PHOTO and TEXT,
Step 1: Select PHOTO in the main interface by pressing the Left and Right button on the projector or the
remote, then press the OK button on the projector or the remote to enter the following interface.
Step 2: Select the disk C, then press the OK button to view the folders and files on that device.
Step 3: Select a photo or click on a folder to enter its subdirectory until you find the picture you would like to
display.
Step 4: Press the Play/Pause button on the remote or projector to play the selected photo in full screen mode.
Tip
Select the Return icon and press the OK button to return to the root directory shown in Step 1 no matter
in which directory, while select the Up Folder icon and press the OK button to return to the parent
directory.
Iwill show a bottom bar with different settings when displaying photos. Press the Down button or the Back
button to hide it. Press the OK button to show it again. Press the Right arrow button to show more options in
2 pictures below.
O@vVvVAAs>*
Play/Pause: plays or pauses the current photo.
Prev.: Previous, goes back to the previous photo.
Next: goes to the next photo.
Stop: exits from the current photo.
Repeat ALL/None/One: select to toggle through One (hold on the current photo being displayed), ALL
(cycle through all the photos in your playlist) and None (plays the photo(s) selected once, then exits) using
the OK button.
Random Off/On: Random Off is the default state. Select to switch to Random On which causes photos to be
played randomly and repeatedly.
* Ifyou press the OK button to tick photo files(s) before playing, the selected file(s) will be played
repeatedly after you select Repeat One/Repeat ALL. Ifno file is ticked, all the photo filesin the
directory will be played repeatedly after you select Repeat ALL.
MUSIC: after you copy some music files, paste the files to the PHOTO category. Press the OK button when
selecting the MUSIC icon in the interface of the photo playing; it will play the music files for photo background,
Playlist: list of photo files that can be played from the folder. Ifyou did not tick the favorite photos by
pressing the OK button in the Sub-menu, it would show all the photos in this folder that can be played;
otherwise, it will show your ticked photos}.
Info.: shows the information about the current phot, including resolution, size, date, and time.
Ly = rotates the photo clockwise.
(WJ: rotates the photo counterclockwise.
J] :z00ms in the photo size up to 8X.
1 :z00ms out the photo size down to 1/4.
Move View: after zooming in the photo, press OK/Enter button when selecting the Move icon. You can view
more details of the current photo by pressing the Up/Down/Left/Right button,
Slide Show: the animation modes for switching the photos. There are options of Wipe, Slide, Fade, Normal,
Random, Blocks and Diagonal Blocks.
{Photo Format Supported: BMP/JPG/PNG. )
Displaying Texts
After selecting Multimedia in the interface of Input Source, you will enter the main interface which shows
the options of MOVIE, MUSIC, PHOTO and TEXT.
Step 1: Select TEXT in the main interface by pressing the Left and Right button on the projector or the
remote, then press the OK button on the projector or the remote to enter the following interface
‘Step 2: Select the disk C, then press the OK button to view the folders and files on that device.
Step 3: Select a text or click a folder to enter its subdirectory until you find the text file you would like to
display.
Step 4: Press the Play/Pause button on the remote or projector to play the selected text in full screen mode.
Press the OK button on the projector or the remote when playing the text, it will show a bottom bar with
different settings
Prev Page: Previous Page, goes back to the previous page of the current text.
Next Page: goes to the next page of the current
Prev.: Previous, goes back to the previous text
Next: goes to the next text
Stop: exits from the current text,
MUSIC: after you copy some music files, paste the files to the TEXT category. Press the OK button when
selecting the MUSIC icon in the interface of the text playing, it will play the music files for text background
Playlist: alist of text files that can be played from the folder. If you did not tick the texts by pressing the OK
button in the Sub Menu, it would show all the texts that can be played. Otherwise, it will show your ticked
texts).
Info.: shows the size of the current text
Text Format Supported: TXT, )
Connecting to a Computer
When you'rein a conference room and need to project, connect your computer to the projector.
Option (1): Connect the projector to your computer by using the HDMI cable in the package. HDMI connection
isre
mmended for projecting movies, videos, and other files which need to be HOMI
Step 1: Turn on your computer and the pro
Step 2: Connect the HDMI cable to your computer's HDMI port,
Step 3: Connect the other end to any available HDM| port on your projector.
Step 4: Select the correct input source HDMI1/HDMI2 to project any file on your computer by pressing the
SOURCE button on the projector or remote,
VGA
HOMIL
HOMI2
av
MultiMedia
Option (2): You can also connect the projector to your computer by using a VGA computer cable prepared by
yourself
Step 1: Turn on your computer and the projector.
Step 2: Connect the VGA cable to your computer's VGA port.
Step 3: Connect the other end to the VGA port on your projector.
Step 4: Select the correct input source VGA to project any file on your computer by pressing the SOURCE
button on th
rojector or remote.
Input Source
VGA
HOMIL
HOMI2
a
MultiMedia
@ Notes:
To connect a Mac/Surface that includes only a Mini DisplayPort, Thunderbolt port, or Mini-DVI port,
you need to obtain an adapter that allows you to connect to the projector's HDMI or VGA port.
q ~ 7
2. For Windows? and higher system, pressing the Windows logo key + P key at the same time invokes a
display-switch toolbar with various display options shown below
PC screen only - This option displays the contents of your computer sereen on the computer only, which is
reat option to choose when your presentation has not yet started or if you want to use the computer for
another reason and don’t want the contents of the screen displayed through the projector for all to see.
Duplicate - This option simultaneously displays the contents of the computer screen on the computer screen
and through the projector, which isa great choice when your back will be toward the projector's screen while
giving a presentation, This way, you can watch the computer screen while the audience watches the projector
screen, and you won't have to continually turn your back to the audience during the presentation.
Extend - This option splits the image between the computer and the projector. This way, you can display one
thing on your computer screen and something else on the projector screen. This option is great when using.
PowerPoint, so the presentation is dispiayed on the projector while your presentation notes are displayed on
your computer screen in front of you,
Projector Only (Second Screen Only) -Asits name implies, this option will display the content of your
presentation on the projector, but show a blank screen on your computer. Although not a popular choice, this
isa good option when you are running your presentation from your laptop on battery power. Turning off the
laptop screen can help preserve battery life.
3. Forthe Mac system, Choose Apple menu > System Preferences, click Displays, then select the Arrangement
tab to check/uncheck the Mirror Display box to extend or mirror the content to the projection screen.
Connecting to a Mobile Device
Ifyou would like to project the files on your mobile devices like a smart phone or tablet, you can connect the
projector to them, An extra HDMI adapter (sold separately) is required to connect the projector with your
mobile device.
For iOS Device
Step 1: Turn on your i0S device and the projector.
‘Step 2: Plug the HDMI connector of the HDMI adapter to the projector.
Step 3: Plug the USB connector of the HDM| adapter to a power outlet,
‘Step 4: Insert the Lightning connector of the HDM| adapter to your iOS device.
Step 5: Press the SOURCE button to bring up the Input Source interface
‘Step 6: Press the Up/Down button to select HDMI1/HDMI2. Select Trust if there is a pop-up window on your
iOS device
Trust This Computer?
Your settings and data willbe
accessible from this computerwhen
connected wirelessly erusing a cable
Don'tTrust
For Android Device
Step 1: Turn on your Android device and the projector.
‘Step 2: Plug the HDMI connector on the HOM! adapter to the projector.
Step 3: Plug the USB connector on the HDMI adapter to a power outlet.
‘Step 4: Insert the Type-C/Micro USB connector on the HDMI adapter to your Android device.
a
For Android device with Micro USB For Android device with Type-C
Step 5: Press the SOURCE button to bring up the Input Source interface,
‘Step 6: Press the Up/Down button to select HDMI1/HDMI2 to project the files on your Android device to the
wall/screen.
@ important:
* To project the content on your Android device successfully, you may need to find Developer options
to turn on USB debugging. You may check it from Internet or contact us for the detailed steps
* Some Android devices may only transfer the display without audio due to the protocol restrictions
‘You may switch to other connecting options to project in this situation,
For MHL Device
AML cable(not included) is required to connect your mobile device with the projector.
Step 1: Turn on your MHL compatible device and the projector.
Step 2: Plug the HOM! connector of the MHL cable to the projector.
Step 3: Power the MHL cable by plugging the USB-A connector to a power bank, or to a power adapter, then
plug itinto a socket
Step 4: Insert the micro USB connector on the MHL cable to your MHL compatible device.
Step 5: Press the SOURCE button to bring up the Input Source interface.
Step 6: Press the Up/Down button to select HDMI1/HDMI2 to project the files on your MHL compatible
device to the wall/screen.
@ important:
You may contact us or search online to check whether your mobile device is MHL compatible.
Connecting to a DVD Player
Ifyou would like to watch movies by using the projector and a DVD player, you can use the AV cable in the
package.
Step 1: Turn on your DVD player and the projector.
Step 2: Connect the red/white/yellow RCA connectors to your DVD player's RCA cable
Step 3: Connect the yellow jack plug to the AV port on the projector.
Step 4: Press the SOURCE button to bring up the Input Source menu
Step 5: Select the correct input source AV to project the DVD in your DVD player by pressing the SOURCE
button
: 3 (Not Included)
i r VeA
t How
HOMI2
0 wv
“ MultiMedia
Connecting to a Fire TV Stick
IF you would like to watch movies by using the projector ang fire TY stick, please refer to the instruction below:
Step (1): Turn on your projector.
Step (2): Plug the HDMI connector on the fire TV stick into the HDMI/HDMI2 port on the projector.
‘Step (3): Insert one end of the micro USB cable into the micro USB port on the fire TV stick, then plug the
other end to a socket to power the fire TV stick.
Step (4): Press the SOURCE button to bring up the Input Source menu and select HDMI1/HDMI2 by pressing
0K on the remote.
(ce
© rortant:
After the fire TV stick is successfully connected with the projector, please use the remote of
fire TV stick instead.
Ifyou would like to use the screen mirroring feature of the fire TV stick, please refer to the instruction below:
Step (1): Turn on your projector.
Step (2): Plug the HDMI connector on the fire TV stick into the HDMI1/HDMI2 port on the projector.
‘Step (3): Insert one end of the micro USB cable into the micro USB port on the fire TY stick, then plug the
other end to a socket to power the fire TV stick
Step (4): Press the SOURCE button to bring up the Input Source menu and select HDMIL/HDMI2 by pressing
OK on the remote
Step (5): Select Settings > Display & Sounds > Enable Display Mirroring on the homepage via the remote of
fire TV stick.
Connecting to a Chromecast™
ou would like to watch movies by using the projector and Chromecast™, please refer to
below.
nstruction
Step (1): Turn on your projector.
Step (2): Plug the HDMI connector on the Chromecast™ into the HDMI1/HDMI2 part on the projector.
Step (3): Insert one end of the micro USB cable into the micro USB port on the Chrome
then plug the
other end to a socket to power the Chromecast™
Step (4): Press the SOURCE button to bring up the Input Source menu and select HDMI1/HDMI2 by pressing
OK on the remote.
Step (5): Download Google Home and install it to your mobile device.
Step (6): Set up the APP Google Home as instructed,
Step (7): Once itis dane, select a video player on your mobile device to play videos, then tap ij to
video to the wall/screen via the pro}
me}
After Using Your Projector
Please tum off the projector after using it.
1 Press the On/Off button on the projector or the remote. The projector displays a shutdown confirmation
screen below:
Peers
2. Press the power button again to turn off the projector. (To leave it on, press any other button.)
3. Unplug the power cord of the projector
4, Cover the lens and store the projector in a cool and dry place.
Troubleshooting
Please contact us at suppport@ivankyo directly if you need further assistance,
1 Why is the display of the projector available but without audio?
* The Projector or the connected device (PC, TV, etc) is muted,
* The audio format is not supported by the projector.
* VGA connection can only transmit analog signal of video not audio. External speaker is required when
device is connected via VGA cable.
2, Why is the audio of the projector available but without display?
* The video format is not supported by the projector.
3, Why does the projection screen show No Signal?
* Make sure all cables are plugged correctly and firmly.
* Make sure you select the right input source. For example, if you insert an USB disk, please select USB in
the interface of Input Source.
* USB disk 2.0 is supported on this projector. Ifa 3.0USB is connected, it will only show No Signal.
4, How can | do ifthe image is blurry or out of shape?
* Adjust the focus and keystone ring by moving it letward/rightward tll it shows the best images.
* Place projector on flat surface horizontally or vertically. Inclination of any angle may result in blurry
displays or uneven colors
* ambient darkness will improve the clarity of the projected images.
* Eligible distance of 1.4m-7.5m/4.59ft-24.61ft between the projector and projecting screen/wall
* Projecting wall or screen is clean white if possible, and make sure the projector screen is evenly placed
5, How can I do if the image is upside down?
* Enter Menu-PICTURE-Project Mode to flip the projection image accordingly.
6. How can Ido if the Projection screen is not square or allied horizontally?
* Make sure the projector is placed on flat surface with projector light in the middle of screen.
* Make sure the projector screen is placed horizontally.
7. How can | do if there is color distortion?
* Make sure the video source has a fine resolution.
* Adjust the colors: enter Menu-PICTURE-Color Temperature, then select different modes and adjust the
value accordingly.
* Reset the projector to manufacturer setting: enter Menu-OPTION-Restore Factory Default to reset.
8, How can I do if the remote is unresponsive?
* Make sure remote points at IR receiver directly
* Do not cover I receiver
“Try a new pair of AA batteries
9, How should | do if there are small dots on display?
* Tap the projector slightly to shake off the dust which may be caused during installing or shipping
* Clean the lens with clean non-woven fabrics
110. Why does the projector is shut off during playing?
* Make sure the power plug is working and firmly fitted into the outlet.
* The projector automatically activates built-in projection which turns it off ifit overheats. Unplug the projector
and let it cool down before trying to use it again.
* The use of alarge memory device (178 disk drive or similar) on the USB port may cause the projector to shut of
Try inserting the USB device before powering up the projector. You may have to use an external power supply
forthe storage device.
* ifthe LED indicator on the projector is illuminated, but the fan is not operating, please contact VANKYO Team
for assistance.
11. How can i change the language?
* Press the Menu button on the projector ar remote to enter OPTION -OSD Language interface to select the
language.
VANKYO SUPPORT
-
ie
=
www.ivankyo.com @Vankyoofficial VANKYO
North America support@ivankyo.com
United Kingdom support. uk@ivankyo.com
You might also like
- The Subtle Art of Not Giving a F*ck: A Counterintuitive Approach to Living a Good LifeFrom EverandThe Subtle Art of Not Giving a F*ck: A Counterintuitive Approach to Living a Good LifeRating: 4 out of 5 stars4/5 (5822)
- The Gifts of Imperfection: Let Go of Who You Think You're Supposed to Be and Embrace Who You AreFrom EverandThe Gifts of Imperfection: Let Go of Who You Think You're Supposed to Be and Embrace Who You AreRating: 4 out of 5 stars4/5 (1093)
- Never Split the Difference: Negotiating As If Your Life Depended On ItFrom EverandNever Split the Difference: Negotiating As If Your Life Depended On ItRating: 4.5 out of 5 stars4.5/5 (852)
- Grit: The Power of Passion and PerseveranceFrom EverandGrit: The Power of Passion and PerseveranceRating: 4 out of 5 stars4/5 (590)
- Hidden Figures: The American Dream and the Untold Story of the Black Women Mathematicians Who Helped Win the Space RaceFrom EverandHidden Figures: The American Dream and the Untold Story of the Black Women Mathematicians Who Helped Win the Space RaceRating: 4 out of 5 stars4/5 (898)
- Shoe Dog: A Memoir by the Creator of NikeFrom EverandShoe Dog: A Memoir by the Creator of NikeRating: 4.5 out of 5 stars4.5/5 (540)
- The Hard Thing About Hard Things: Building a Business When There Are No Easy AnswersFrom EverandThe Hard Thing About Hard Things: Building a Business When There Are No Easy AnswersRating: 4.5 out of 5 stars4.5/5 (349)
- Elon Musk: Tesla, SpaceX, and the Quest for a Fantastic FutureFrom EverandElon Musk: Tesla, SpaceX, and the Quest for a Fantastic FutureRating: 4.5 out of 5 stars4.5/5 (474)
- Her Body and Other Parties: StoriesFrom EverandHer Body and Other Parties: StoriesRating: 4 out of 5 stars4/5 (822)
- The Sympathizer: A Novel (Pulitzer Prize for Fiction)From EverandThe Sympathizer: A Novel (Pulitzer Prize for Fiction)Rating: 4.5 out of 5 stars4.5/5 (122)
- The Emperor of All Maladies: A Biography of CancerFrom EverandThe Emperor of All Maladies: A Biography of CancerRating: 4.5 out of 5 stars4.5/5 (271)
- The Little Book of Hygge: Danish Secrets to Happy LivingFrom EverandThe Little Book of Hygge: Danish Secrets to Happy LivingRating: 3.5 out of 5 stars3.5/5 (403)
- The World Is Flat 3.0: A Brief History of the Twenty-first CenturyFrom EverandThe World Is Flat 3.0: A Brief History of the Twenty-first CenturyRating: 3.5 out of 5 stars3.5/5 (2259)
- Devil in the Grove: Thurgood Marshall, the Groveland Boys, and the Dawn of a New AmericaFrom EverandDevil in the Grove: Thurgood Marshall, the Groveland Boys, and the Dawn of a New AmericaRating: 4.5 out of 5 stars4.5/5 (266)
- The Yellow House: A Memoir (2019 National Book Award Winner)From EverandThe Yellow House: A Memoir (2019 National Book Award Winner)Rating: 4 out of 5 stars4/5 (98)
- A Heartbreaking Work Of Staggering Genius: A Memoir Based on a True StoryFrom EverandA Heartbreaking Work Of Staggering Genius: A Memoir Based on a True StoryRating: 3.5 out of 5 stars3.5/5 (231)
- Team of Rivals: The Political Genius of Abraham LincolnFrom EverandTeam of Rivals: The Political Genius of Abraham LincolnRating: 4.5 out of 5 stars4.5/5 (234)
- On Fire: The (Burning) Case for a Green New DealFrom EverandOn Fire: The (Burning) Case for a Green New DealRating: 4 out of 5 stars4/5 (74)
- The Unwinding: An Inner History of the New AmericaFrom EverandThe Unwinding: An Inner History of the New AmericaRating: 4 out of 5 stars4/5 (45)
- RPG Portegra 2 RM Planning Guide DN-208682Document34 pagesRPG Portegra 2 RM Planning Guide DN-208682Reinaldo Andrei SalazarNo ratings yet
- SiC Special Inspections GuideDocument28 pagesSiC Special Inspections GuideReinaldo Andrei SalazarNo ratings yet
- 2014 05 HoganDocument5 pages2014 05 HoganReinaldo Andrei SalazarNo ratings yet
- Masonry: Free Trial Version Not For DesignDocument4 pagesMasonry: Free Trial Version Not For DesignReinaldo Andrei SalazarNo ratings yet
- Allowable Stress Design of Concrete Masonry PilastersDocument7 pagesAllowable Stress Design of Concrete Masonry PilastersReinaldo Andrei SalazarNo ratings yet
- Structure: Ractical OlutionsDocument3 pagesStructure: Ractical OlutionsReinaldo Andrei SalazarNo ratings yet
- Masonry: Free Trial Version Not For DesignDocument3 pagesMasonry: Free Trial Version Not For DesignReinaldo Andrei SalazarNo ratings yet
- Ncma Tek: Steel Reinforcement For Concrete Masonry TEK 12-4DDocument4 pagesNcma Tek: Steel Reinforcement For Concrete Masonry TEK 12-4DReinaldo Andrei SalazarNo ratings yet
- C MPB88Z 2DO Cad MULT Instld Reinforced-Concrete-Footing PDFDocument1 pageC MPB88Z 2DO Cad MULT Instld Reinforced-Concrete-Footing PDFReinaldo Andrei SalazarNo ratings yet
- Ce 479 Reinforced Masonry Fall 2005: OW Einforcement Is Sed in Asonry LementsDocument17 pagesCe 479 Reinforced Masonry Fall 2005: OW Einforcement Is Sed in Asonry LementsReinaldo Andrei SalazarNo ratings yet
- Masonry Details: PurposeDocument4 pagesMasonry Details: PurposeReinaldo Andrei SalazarNo ratings yet
- 103 Capitulo%2b1 Conceptos Fict 03004 Hormigon%2bpresforzado Rev00Document26 pages103 Capitulo%2b1 Conceptos Fict 03004 Hormigon%2bpresforzado Rev00Reinaldo Andrei SalazarNo ratings yet
- Masonry Design: Instructor Julio A. RamirezDocument31 pagesMasonry Design: Instructor Julio A. RamirezReinaldo Andrei SalazarNo ratings yet
- Ce 479 Reinforced Masonry Fall 2004Document9 pagesCe 479 Reinforced Masonry Fall 2004Reinaldo Andrei SalazarNo ratings yet
- Construction Techniques For Segmental Concrete BridgesDocument21 pagesConstruction Techniques For Segmental Concrete BridgesSam Ang KeoNo ratings yet
- Deber CinematicaDocument11 pagesDeber CinematicaReinaldo Andrei SalazarNo ratings yet
- Homework1 SalazarDocument2 pagesHomework1 SalazarReinaldo Andrei SalazarNo ratings yet
- Aisladores Sismicos de BaseDocument17 pagesAisladores Sismicos de BaseReinaldo Andrei Salazar0% (1)
- Dinamica EstructuralDocument1 pageDinamica EstructuralReinaldo Andrei SalazarNo ratings yet
- Escuela Superior Politécnica Del LitoralDocument2 pagesEscuela Superior Politécnica Del LitoralReinaldo Andrei SalazarNo ratings yet
- Especificaciones de BombaDocument16 pagesEspecificaciones de BombaReinaldo Andrei SalazarNo ratings yet