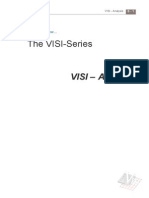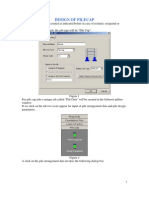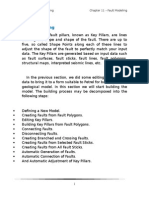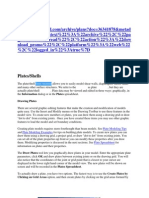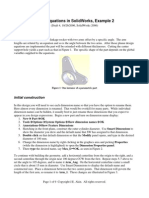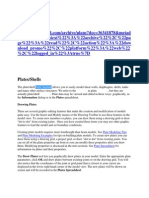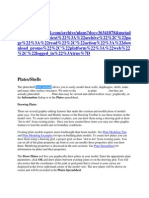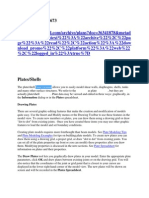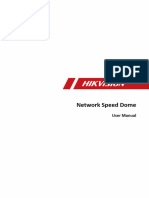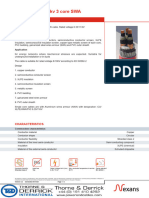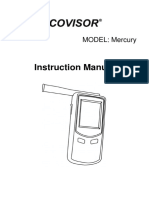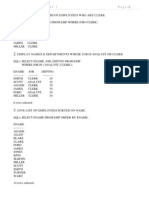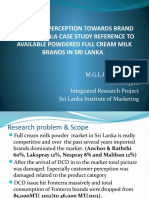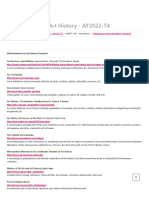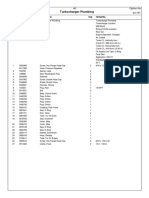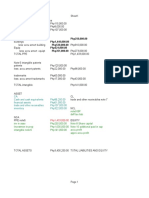Professional Documents
Culture Documents
Multi Align
Multi Align
Uploaded by
Glodi ALBINIOriginal Description:
Copyright
Available Formats
Share this document
Did you find this document useful?
Is this content inappropriate?
Report this DocumentCopyright:
Available Formats
Multi Align
Multi Align
Uploaded by
Glodi ALBINICopyright:
Available Formats
6.
3 Alignment
The alignment (or alignments) of a project need
to be defined before any engineering can be
performed. In the plan view, the alignments
consist of straight line segments between PI
points (Points of Inflection). If you start with an
XYZ terrain model, the alignments are defined
in the plan view by selecting the PI points
(alignment corners in Fig. 6.3-1). This is not
required when using a PFL terrain model since
the alignment is implied (however, the PFL
model is limited to a single alignment). All
functions necessary to create or edit an
Fig. 6.3-1 Defining alignment
alignment are available under the Terrain/
Alignment menu or by clicking on the appropriate buttons in the toolbar.
In this section we will illustrate many concepts with a simple 13 point XYZ terrain model named
GRID. This example has the shape of a symmetrical pyramid as shown on the right portion of Fig.
6.3-2. It is provided in the file Grid.xyz included as one of the PLS-CADD examples. Points 1, 2,
3, 4, 6, 7, 8 and 9 are at the base of the pyramid and have an elevation of 100 ft. Point 5 is at the
top with an elevation of 300 ft. Points 10, 11, 12, and 13 are at a 200 ft elevation.
6.3.1 Defining or editing alignments on terrain without existing line
The alignment functions operate somewhat differently depending on whether there is already a line
on the terrain or not. In this section, we show how to create an alignment, or several alignments
including branches and loops, when no line exists.
6.3.1.1 Defining or editing a single alignment
For example load the GRID terrain model. Because no alignment has yet been defined on the GRID
terrain, the profile view is not yet available. Therefore, the only window which includes useful
information is the plan view which shows 13 points. Information about the terrain point closest to the
mouse cursor can be seen in the lower status bar.
46 PLS-CADD - Version 7 (C) Power Line Systems, Inc. 2004
Our goal is to create a
single alignment that
starts at Point 1, goes
straight to Point 8 and
terminates at Point 6.
We will eventually
generate a centerline
profile and four side
profiles as shown in the
left portion of Fig. 6.3-
2. The process shown
below is deliberately
round-about to illustrate
the main P.I. editing
commands
Fig. 6.3-2 Alignment 1-8-6 on GRID terrain model
Fig. 6.3-3 Add P.I. dialog
First click on the Add P.I. button on the toolbar (the one with the red + sign) to start creating a new
alignment. Then click on Points 1, 2, 5, and 6 until you see the GRID Aligment 1-2-5-6 of Fig. 6.3-4.
Get out of the Add P.I. mode by clicking on the right mouse button. You now have a plan view of
your entire corridor with five blue lines following the corridor. The outer pair of blue lines shows the
Maximum offset for profile view and the inner pair shows the Maximum offset for centerline ground
profile. Both widths are selected in the Terrain/ Terrain widths menu and are discussed in Section
6.3.2.
PLS-CADD - Version 7 (C) Power Line Systems, Inc. 2004 47
You can modify your corridor by
moving, inserting or deleting alignment
points. For example, click on the
Move P.I. button, click and hold the
mouse button on the third alignment
point (Point 5) and drag it to Point 8.
Get out of Move P.I. mode by right-
clicking the mouse. Now click on the
Delete P.I. button and click on Point 2
to get the alignment shown in Fig. 6.3-
5. Click the right mouse button to get
out of Delete P.I. mode.
Fig. 6.3-4 GRID alignment 1-2-5-6
Now, click on the Add P.I. button
again. Note that this time, the Add
P.I. command brings up the Add/
Insert P.I. dialog box shown in Fig.
6.3-3. This is different from when we
clicked on Add P.I. the first time
because the existence of an alignment
gives us some options we did not
have before. You can try adding or
inserting a P.I. with each of the
options to see the behavior. You can
undo the addition/ insertion by
s e l e c t i n g E dit/ U ndo T e rra in/
Alignment/ Add P.I. Again, click the
right mouse button to get out of Insert Fig. 6.3-5 GRID alignment 1-8-6
P.I. mode.
When you are done working with the GRID Example, make sure that you do not save it when you
quit PLS-CADD as we will re-use the virgin terrain (without any alignment) again with the examples
of Section 6.3.1.2.
As an alternate to the manual definition of an alignment using the alignment functions defined above,
you can automatically create an alignment through points having specified feature codes with Terrain/
Alignment/ Automatic Alignment.
48 PLS-CADD - Version 7 (C) Power Line Systems, Inc. 2004
You can reverse the direction of your alignment, that is flip the corresponding Profile view left to right,
with Terrain/ Alignment/ Reverse Alignment.
Whether you create an alignment manually or have one generated automatically through a list of
surveyed points, you have the ability to remove PI's with small angle values with Terrain/ Alignment/
Delete Small Angle PI. You enter the maximum angle value and the maximum allowed distance for
a structure to move.
6.3.1.2 Defining or editing additional alignments
Once you have at least one alignment defined, you can create: 1) other independent (unconnected)
alignments, 2) alignment branches, or 3) alignment loops. These are discussed in the following
examples. When you have multiple alignments you can build lines on all of them. These lines will
be displayed simultaneously in the 3-D views. Structures at the junctions of several lines will be
loaded by all wires attached to them. Additionally, clearances can be measured between all wires
regardless of the alignment they are on..
To create an independent alignment, branches or loops, click on the New Alignment button to take
you to the New Alignment dialog box of Fig. 6.3-6.
Fig. 6.3-6 New Alignment box
Independent Alignment:
For example, load again the GRID terrain model: make sure it is the original terrain model without
any alignment on it. Create first the alignment 1-2-5-9 following the procedure described in Section
6.3.1.1. That alignment will be shown in the Plan window (see right of Fig. 6.3-7). Then click on the
New Alignment button and select Independent and Add to End of Profile in the New Alignment dialog
box. Clicking consecutively on points 4, 12 and 8 will create the additional independent alignment
4-12-8.
PLS-CADD - Version 7 (C) Power Line Systems, Inc. 2004 49
Once you have defined at least
one alignment, you can open a
Profile window with Windows/
New Window/ Profile View.
You can center the profiles in
that view by clicking on the Init
button in the tool bar. You will
be able to see both the Profile
and the Plan windows as
displayed in Fig. 6.3-7 with
Windows/ Tile Vertical.
You will note in the Profile
window that the profile of the
original alignment (1-2-5-9) is
shown first. After a short gap,
it is followed by the profile of Fig. 6.3-7 Unconneted alignments
th e se co n d in d e p e n d e n t
alignment (4-12-8). The length of the gap between the two profiles is the Station Gap to Insert
Between Alignments selected in the dialog box reached with Terrain/ Alignment/ Multiple Alignment
Options.
Open branch:
For this example, load again
the GRID terrain model
(without any alignment on it).
Create first the main alignment
1-2-5-13-9 following the
procedure described in Section
6.3.1.1 (make sure you click on
Point 13 this time). That
alignment will appear as shown
in the Plan window at the right
of Fig. 6.3-8. Then click on the
New Alignment button and
select Branch and Add to End
of Profile in the New Alignment
dialog box. Clicking
consecutively on points 5 and
8 will create the additional Fig. 6.3-8 Open branch
50 PLS-CADD - Version 7 (C) Power Line Systems, Inc. 2004
branch 5-8.
After you open a Profile window, you will note that the profile for the additional branch follows, after
the specified gap, that of the original alignment because you had selected Add to End of Profile in
the New Alignment dialog box.
Loop:
Now continue with the open
branch example, click on the
Add P.I. button, select Insert
After in the Add/ Insert P.I.
dialog box, click sequentially
on Points 8 and 13, and OK
snapping on the existing P.I. at
Point 13. You have effectively
closed the branch and made a
loop out of it. This is shown in
Fig. 6.3-9.
You will note that the Profile
window in Fig. 6.3-9 is identical
to that in Fig. 6.3-8, except that
you have added one straight
line segment 8-13 to the profile Fig. 6.3-9 Making a loop out of branch in Fig. 6.3-8
of the branch. Actually, the
profile continues in a straight line beyond Point 13. Profiles are always extended for some distance
beyond the last alignment point if terrain points exist in that region.
However, for reasons which will be explained later in this Section, creating a loop by closing an open
branch at the end of the profile should be avoided as it may cause some stringing problems. Instead,
the entire loop should be created from its departure point on an existing alignment to its reconnecting
point using the procedure described in the following example.
Load again the GRID terrain model (making sure again that there is no alignment on it). Create first
the main alignment 1-2-5-13-9 following the procedure described in Section 6.3.1.1 (make sure you
also click on Point 13 this time). That alignment will appear as shown in the Plan window at the right
of Fig. 6.3-10. Then click on the New Alignment button and select Branch and Insert After Selected
Structure or PI in the New Alignment dialog box. Clicking consecutively on points 5, 8 and 13, and
OK'ing snapping on the existing P.I. at Point 13 will create the loop 5-8-13. This is shown in Fig. 6.3-
10.
PLS-CADD - Version 7 (C) Power Line Systems, Inc. 2004 51
If you compare the Plan
windows in Figs. 6.3-9 and 6.3-
10, they are identical.
However, the Profile windows
are quite different. In Fig. 6.3-
9, the profile of Loop 5-8-13 is
displayed entirely after the gap
that follows the profile of the
main alignment. In Fig. 6.3-10,
the profile of Loop 5-8-13
taken over the position of the
profile of the main alignment
between Points 5 and 13, and
the profile of the main
alignment after Point 5 has
been moved over to the end of
the Profile window. This is Fig. 6.3-10 Creating a complete loop
because of one imperative rule
that you will need to observe for loops because of the way you will string cables to structures in the
Profile window (stringing is discussed in Section 10.3).
The rule is: when a loop rejoins an existing alignment at a particular P.I., the profiles of all the paths
leading to that P.I. must be displayed before continuing with the display of any profile beyond the P.I.
(remember that alignments are directional, i.e. they have stations that increase in the direction in
which you have created them). For example, in Fig. 6.3-9, the profile of Segment 13-9 is displayed
before the profile of the Loop 5-8-13, which is unacceptable and will cause stringing problems later
on. However, in Fig. 6.3-10, the profile of Segment 13-9 is shown at the end of the Profile window
following all branches leading to P.I. 13, which is necessary to avoid future stringing problems.
You will understand the need for the rule once you will have learned that structures are spotted in
the Profile window and then cables are attached (strung) to the appropriate structures in that Profile
window. You always string a tension section by starting at a dead end structure and then you move
progressively to the right (you cannot move to the left) in the Profile window in search of intermediate
supports, eventually terminating the stringing at another dead end structure. When you have a single
alignment, the profile displayed in the Profile window is that of that alignment. When you have more
than one alignment, the profiles of all created alignments are displayed in the Profile window as the
profile of a single virtual alignment which is used for spotting and stringing structures. In Fig. 6.3-7,
the virtual alignment is 1-2-5-9-gap-4-12-8 (the portion 9-4 is not real and is represented by a gap).
In Fig. 6.3-8, the virtual alignment is 1-2-5-13-9-gap-5-8 (with a gap between points 9 and 5). In Fig.
6.3-9, the virtual alignment is 1-2-5-13-9-gap-5-8-13. Finally, in Fig. 6.3-10, the virtual alignment is
1-2-5-8-13-gap-5-13-9.
52 PLS-CADD - Version 7 (C) Power Line Systems, Inc. 2004
To summarize what we
have learned about
branches and loops, we
will look at three more
examples in Fig. 6.3-
11. The squares (or
pairs of squares) in the
figure represent
structures at the end of
tension sections (dead
ends) and the open
circles represent
intermediate structures
(not dead ends). The
numbers shown (ignore
the numbers in
parentheses at this
time) are the internal Fig. 6.3-11 Spotted structures on various alignments
structure numbers,
numbers automatically assigned by PLS-CADD in the order in which the structures appear in the
Profile window, i.e on the profile of the virtual alignment.
The sketch at the top of Fig. 6.3-11 represents a main line with two taps. The alignment of the main
line was created first (initial alignment), and then two open branches were added (and displayed at
the end of the main line profile) as was done with the example of Fig. 6.3-8.
The sketch in the middle of Fig. 6.3-11 represents a double circuit line with its cicruits split on
separate alignments at Structure # 3 and then rejoined them again at Structure # 12 (in the following
discussion we will use the notation # i to denote Structure # i). A main alignment was created first
(following the top branch). In this example, ten structures (# ' s 1, 2, 3, (4), (5), (6), (7), (8), (9), and
(10) ) were first spotted on that main alignment before the bottom loop was added. Then the
alignment for the bottom loop was created as was illustrated with the example of Fig. 6.3-10. This
bottom loop was automatically inserted before the top branch in the virtual alignment. Therefore, as
structures were added to the bottom loop, their numbering system started with the number 4. Each
time one structure was added to that bottom loop, the internal number of the structures in the top
branch and all the strucures to the end of the line were automatically incremented by one. Once all
four structures were spotted in the bottom loop, the numbering scheme for all structures in the tension
sections became those shown without parentheses in the figure. It was then possible to string each
circuit separately. For example, the top circuit was strung from # 1, attaching at # 2 and #3 , passing
over # 4 to # 7, attaching at # 8 to # 13 and ending at # 14. The bottom circuit was started at #1,
attaching at # 2 to # 7, passing over # 8 to # 11, attaching at # 12 to 13 and ending at # 14. Note
PLS-CADD - Version 7 (C) Power Line Systems, Inc. 2004 53
that the sequence of structures which are attached or by-passed is complete and in ascending order.
The sketch in the bottom part of Fig. 6.3-11 represents a tension section in a main line initially
defined along the alignment following # ' s 1, 2, (3), (4) and (5). A distribution tension section that
starts on a different alignment somewhere to the left of # (3) and joins the main line as underbuild
at # (3) needs to be strung. If the distribution circuit were dead-ended at # (3), then we could simply
create an open branch to the left of # (3) and string one tension section along that branch through
structures that would be numbered 6 and 7. Another tension section would be strung from # 3 to #
(5). However, because the distribution is not dead ended at # (3), it is necessary to make the
distribution branch part of a loop that starts somewhere before # (3). We arbitrarily started the loop
at # 2 and closed it at # (3). As the two distribution structures # 3 and # 4 were added, the structures
in the main line were renumbered 5 to 7 as shown. Then the distribution could be strung from # 3,
attaching to # 4, #6, # 7 and ending at # 7.
6.3.2 Maximum offsets and center line profile
Values for the Maximum Offset for Profile View (MOPV) and the Maximum Offset for Centerline
Ground Profile (MOCGP) are selected with Terrain/ Terrain widths.
All ground or obstacle points within the MOPV (measured from the center-line) are displayed with the
appropriate symbols in the various profile views, whether on screen or on a sheet of paper. Points
outside the MOPV are not displayed in the Profile views. In addition, any structure or wire with an
offset greater than MOPV will not be shown in the profile view. Once you have an alignment defined
on an XYZ terrain model, you can create an equivalent PFL model by using the File/ Save as
command and specifying a .pfl extension that tells the program that model should be saved as a PFL
file. If you create a PFL model this way, points that cannot be projected on the alignement will be
lost. These points are located inside the angle formed by the two lines perpendicular to the alignment
at a P.I. and on one side of the alignment. We generally do not recommend that you save an XYZ
file with its alignment as a PFL file.
The center-line is defined in the plan view as the collection of straight line segments connecting
alignment corners. The center-line ground profile is theoretically the intersection of vertical planes
going through the center-line and the ground. However, because the terrain data are only defined
at discrete points within the line corridor, there is a need for rules to define how the profile is
displayed on the screen and on drawings. The ground profile line displayed by PLS-CADD is a line
that joins all ground points within a specified offset from the center-line. That offset (MOCGP), is
shown in Fig. 6-8 for two widths. The points are joined in ascending order of stations. For example,
if one selects a MOCGP of 10 ft, then the profile line will pass through all the points within 10 ft of
the center-line. If there is significant side slope (perpendicular to the line) the line profile may look
jagged when it joins points of significantly different elevations on alternate sides of the center-line.
54 PLS-CADD - Version 7 (C) Power Line Systems, Inc. 2004
You might also like
- Certified Solidworks Professional Advanced Weldments Exam PreparationFrom EverandCertified Solidworks Professional Advanced Weldments Exam PreparationRating: 5 out of 5 stars5/5 (1)
- AutoCAD Civil 3D - Roads Design: 2From EverandAutoCAD Civil 3D - Roads Design: 2Rating: 3.5 out of 5 stars3.5/5 (2)
- Caterpillar Bulldozer D7GDocument6 pagesCaterpillar Bulldozer D7GJi Uvex80% (5)
- Visi AnalysisDocument40 pagesVisi Analysiseestradabarbosa1447No ratings yet
- Pipe Flow Tutorial 2014Document21 pagesPipe Flow Tutorial 2014حيدر علاءNo ratings yet
- CATIA V5-6R2015 Basics - Part II: Part ModelingFrom EverandCATIA V5-6R2015 Basics - Part II: Part ModelingRating: 4.5 out of 5 stars4.5/5 (3)
- SolidWorks 2016 Learn by doing 2016 - Part 3From EverandSolidWorks 2016 Learn by doing 2016 - Part 3Rating: 3.5 out of 5 stars3.5/5 (3)
- Examp 03 Staad Pro 2002 FrameDocument113 pagesExamp 03 Staad Pro 2002 FrameZamany HasanNo ratings yet
- Example Problem No. 5Document34 pagesExample Problem No. 5Edgar MoralesNo ratings yet
- Creating Base Features: Learning ObjectivesDocument45 pagesCreating Base Features: Learning ObjectivesDakshesh SharmaNo ratings yet
- Inspection Tutorial Sheet Metal PartDocument16 pagesInspection Tutorial Sheet Metal PartPaulo Roberto SilvaNo ratings yet
- Section3D TutorialDocument65 pagesSection3D TutorialHuy VuNo ratings yet
- Chapter 13 - Vertical LayeringDocument30 pagesChapter 13 - Vertical Layeringbella_dsNo ratings yet
- MET 306 Activity 8a Mechanism Design Wildfire 5.0 Level 7Document10 pagesMET 306 Activity 8a Mechanism Design Wildfire 5.0 Level 7arulvasanth_30011980No ratings yet
- Manual 2DV 16 enDocument21 pagesManual 2DV 16 engalati12345No ratings yet
- UNIT 52: Simulation Results ViewerDocument16 pagesUNIT 52: Simulation Results ViewerelmerNo ratings yet
- How To Create Profile Lines in ArcGIS 10Document10 pagesHow To Create Profile Lines in ArcGIS 10Moldovan PetreNo ratings yet
- Reference Point in CreoDocument7 pagesReference Point in CreoShrikant PillayNo ratings yet
- Prosteel TutorialDocument26 pagesProsteel TutorialPawan Kumar100% (1)
- Working With Origin 7aDocument11 pagesWorking With Origin 7aSupolNo ratings yet
- Staad Pro Pile CapDocument7 pagesStaad Pro Pile CapAngga Rezta0% (1)
- Chapter 11 - Fault ModelingDocument52 pagesChapter 11 - Fault Modelingbella_ds100% (1)
- Examp 02Document60 pagesExamp 02Edgar MoralesNo ratings yet
- MS3D-GSM Display in 2DDocument9 pagesMS3D-GSM Display in 2DjavierNo ratings yet
- UK ConnectionPlans v12 74-100 066-001Document18 pagesUK ConnectionPlans v12 74-100 066-001Sai BhaskarNo ratings yet
- GD & TDocument32 pagesGD & TSantheep KumarNo ratings yet
- Map Tools-A Transformative ExperienceDocument8 pagesMap Tools-A Transformative ExperienceTshepiso NthiteNo ratings yet
- Appendix B: Using Palisade's Decision Tools SuiteDocument6 pagesAppendix B: Using Palisade's Decision Tools SuiteJK AlmaNo ratings yet
- ME 210 Mechanical Engineering Drawing & Graphics: Reference Planes Vertical Bearing SupportDocument20 pagesME 210 Mechanical Engineering Drawing & Graphics: Reference Planes Vertical Bearing SupportEbrahim HanashNo ratings yet
- Ata ("Context":"archive","pa Ge":"read","action":"dow Nload - Promo","platform":"web" ,"logged - In":true)Document14 pagesAta ("Context":"archive","pa Ge":"read","action":"dow Nload - Promo","platform":"web" ,"logged - In":true)moseslugtu6324No ratings yet
- Ata ("Context":"archive","pa Ge":"read","action":"dow Nload - Promo","platform":"web" ,"logged - In":true)Document14 pagesAta ("Context":"archive","pa Ge":"read","action":"dow Nload - Promo","platform":"web" ,"logged - In":true)moseslugtu6324No ratings yet
- C. Tutorial Part 1 - Creating, Analyzing and Designing The Basic ModelDocument5 pagesC. Tutorial Part 1 - Creating, Analyzing and Designing The Basic ModelyaniNo ratings yet
- Ata ("Context":"archive","pa Ge":"read","action":"dow Nload - Promo","platform":"web" ,"logged - In":true)Document14 pagesAta ("Context":"archive","pa Ge":"read","action":"dow Nload - Promo","platform":"web" ,"logged - In":true)moseslugtu6324No ratings yet
- Using Equations in Solidworks, Example 2: Figure 1 One Instance of A Parametric PartDocument9 pagesUsing Equations in Solidworks, Example 2: Figure 1 One Instance of A Parametric Partjhonja751No ratings yet
- Ata ("Context":"archive","pa Ge":"read","action":"dow Nload - Promo","platform":"web" ,"logged - In":true)Document14 pagesAta ("Context":"archive","pa Ge":"read","action":"dow Nload - Promo","platform":"web" ,"logged - In":true)moseslugtu6324No ratings yet
- Ata ("Context":"archive","pa Ge":"read","action":"dow Nload - Promo","platform":"web" ,"logged - In":true)Document14 pagesAta ("Context":"archive","pa Ge":"read","action":"dow Nload - Promo","platform":"web" ,"logged - In":true)moseslugtu6324No ratings yet
- Lisca D AlignmentsDocument16 pagesLisca D AlignmentsvhojNo ratings yet
- Ata ("Context":"archive","pa Ge":"read","action":"dow Nload - Promo","platform":"web" ,"logged - In":true)Document14 pagesAta ("Context":"archive","pa Ge":"read","action":"dow Nload - Promo","platform":"web" ,"logged - In":true)moseslugtu6324No ratings yet
- Working With Origin 8.6Document11 pagesWorking With Origin 8.6Lakis TriantafillouNo ratings yet
- Ata ("Context":"archive","pa Ge":"read","action":"dow Nload - Promo","platform":"web" ,"logged - In":true)Document14 pagesAta ("Context":"archive","pa Ge":"read","action":"dow Nload - Promo","platform":"web" ,"logged - In":true)moseslugtu6324No ratings yet
- Ata ("Context":"archive","pa Ge":"read","action":"dow Nload - Promo","platform":"web" ,"logged - In":true)Document14 pagesAta ("Context":"archive","pa Ge":"read","action":"dow Nload - Promo","platform":"web" ,"logged - In":true)moseslugtu6324No ratings yet
- Ata ("Context":"archive","pa Ge":"read","action":"dow Nload - Promo","platform":"web" ,"logged - In":true)Document14 pagesAta ("Context":"archive","pa Ge":"read","action":"dow Nload - Promo","platform":"web" ,"logged - In":true)moseslugtu6324No ratings yet
- Ata ("Context":"archive","pa Ge":"read","action":"dow Nload - Promo","platform":"web" ,"logged - In":true)Document14 pagesAta ("Context":"archive","pa Ge":"read","action":"dow Nload - Promo","platform":"web" ,"logged - In":true)moseslugtu6324No ratings yet
- Ata ("Context":"archive","pa Ge":"read","action":"dow Nload - Promo","platform":"web" ,"logged - In":true)Document14 pagesAta ("Context":"archive","pa Ge":"read","action":"dow Nload - Promo","platform":"web" ,"logged - In":true)moseslugtu6324No ratings yet
- Apuntes Manuales GemcomDocument4 pagesApuntes Manuales GemcomELMER MORANo ratings yet
- Ata ("Context":"archive","pa Ge":"read","action":"dow Nload - Promo","platform":"web" ,"logged - In":true)Document14 pagesAta ("Context":"archive","pa Ge":"read","action":"dow Nload - Promo","platform":"web" ,"logged - In":true)moseslugtu6324No ratings yet
- Ata ("Context":"archive","pa Ge":"read","action":"dow Nload - Promo","platform":"web" ,"logged - In":true)Document14 pagesAta ("Context":"archive","pa Ge":"read","action":"dow Nload - Promo","platform":"web" ,"logged - In":true)moseslugtu6324No ratings yet
- Ata ("Context":"archive","pa Ge":"read","action":"dow Nload - Promo","platform":"web" ,"logged - In":true)Document14 pagesAta ("Context":"archive","pa Ge":"read","action":"dow Nload - Promo","platform":"web" ,"logged - In":true)moseslugtu6324No ratings yet
- Ata ("Context":"archive","pa Ge":"read","action":"dow Nload - Promo","platform":"web" ,"logged - In":true)Document14 pagesAta ("Context":"archive","pa Ge":"read","action":"dow Nload - Promo","platform":"web" ,"logged - In":true)moseslugtu6324No ratings yet
- Drawing Layout: Figure 1: Creating A New DrawingDocument4 pagesDrawing Layout: Figure 1: Creating A New Drawingambarish_menonNo ratings yet
- Autocad Civil 3D 2010 - EssentialsDocument33 pagesAutocad Civil 3D 2010 - EssentialsBob SeveranceNo ratings yet
- Ata ("Context":"archive","pa Ge":"read","action":"dow Nload - Promo","platform":"web" ,"logged - In":true)Document14 pagesAta ("Context":"archive","pa Ge":"read","action":"dow Nload - Promo","platform":"web" ,"logged - In":true)moseslugtu6324No ratings yet
- Ata ("Context":"archive","pa Ge":"read","action":"dow Nload - Promo","platform":"web" ,"logged - In":true)Document14 pagesAta ("Context":"archive","pa Ge":"read","action":"dow Nload - Promo","platform":"web" ,"logged - In":true)moseslugtu6324No ratings yet
- Ata ("Context":"archive","pa Ge":"read","action":"dow Nload - Promo","platform":"web" ,"logged - In":true)Document14 pagesAta ("Context":"archive","pa Ge":"read","action":"dow Nload - Promo","platform":"web" ,"logged - In":true)moseslugtu6324No ratings yet
- F Gey TRG 536356Document14 pagesF Gey TRG 536356moseslugtu6324No ratings yet
- Ata ("Context":"archive","pa Ge":"read","action":"dow Nload - Promo","platform":"web" ,"logged - In":true)Document14 pagesAta ("Context":"archive","pa Ge":"read","action":"dow Nload - Promo","platform":"web" ,"logged - In":true)moseslugtu6324No ratings yet
- Ata ("Context":"archive","pa Ge":"read","action":"dow Nload - Promo","platform":"web" ,"logged - In":true)Document14 pagesAta ("Context":"archive","pa Ge":"read","action":"dow Nload - Promo","platform":"web" ,"logged - In":true)moseslugtu6324No ratings yet
- NX 9 for Beginners - Part 2 (Extrude and Revolve Features, Placed Features, and Patterned Geometry)From EverandNX 9 for Beginners - Part 2 (Extrude and Revolve Features, Placed Features, and Patterned Geometry)No ratings yet
- 105kw-215Kwh-Outdoor cabinet BESS-V1Document17 pages105kw-215Kwh-Outdoor cabinet BESS-V1Glodi ALBININo ratings yet
- Ds 2de5425iw Ae s5 Manual - g3 5.5.23 - 20210806Document104 pagesDs 2de5425iw Ae s5 Manual - g3 5.5.23 - 20210806Glodi ALBININo ratings yet
- Construction STD DWG Part OneDocument78 pagesConstruction STD DWG Part OneGlodi ALBININo ratings yet
- 3X185+95mm2 With Stranded Conductor-Xlpe-Pvc-600-1000vDocument2 pages3X185+95mm2 With Stranded Conductor-Xlpe-Pvc-600-1000vGlodi ALBININo ratings yet
- BS6622 635 11kV 3 Core SWA Cable-MinDocument2 pagesBS6622 635 11kV 3 Core SWA Cable-MinGlodi ALBININo ratings yet
- Mercury ManualDocument12 pagesMercury ManualGlodi ALBININo ratings yet
- FMB640 ContiPressureCheckDocument2 pagesFMB640 ContiPressureCheckGlodi ALBININo ratings yet
- TK19 - Final Report PDFDocument137 pagesTK19 - Final Report PDFekiNo ratings yet
- Brooklyn Brochure 21aprilDocument14 pagesBrooklyn Brochure 21aprilRiya AgrawalNo ratings yet
- 0450e - Application For Certification As A Welding InspectorDocument6 pages0450e - Application For Certification As A Welding InspectorJayNo ratings yet
- Geographic Information System ArchitectureDocument32 pagesGeographic Information System ArchitectureElisha ManishimweNo ratings yet
- Answer All Questions, Each Carries 4 MarksDocument3 pagesAnswer All Questions, Each Carries 4 MarksKarthikaNo ratings yet
- Oracle Assignment 1Document14 pagesOracle Assignment 1Yogesh Kulkarni100% (1)
- Act Roi WebsitepayDocument2 pagesAct Roi Websitepaynagendra reddy panyamNo ratings yet
- Hameed Khlaif 2019 IOP Conf. Ser. Mater. Sci. Eng. 579 012012 PDFDocument8 pagesHameed Khlaif 2019 IOP Conf. Ser. Mater. Sci. Eng. 579 012012 PDFHassan FaheemNo ratings yet
- AnchorDocument14 pagesAnchoriresha rathnayake100% (1)
- Unit 4-L1Document14 pagesUnit 4-L1technical analysisNo ratings yet
- NRC Policy PDFDocument6 pagesNRC Policy PDFTarak AhujaNo ratings yet
- B-RAM5 New FeaturesDocument13 pagesB-RAM5 New FeaturesGru SmithNo ratings yet
- 1280 2556 1 SMDocument7 pages1280 2556 1 SMAbdurahman AbdNo ratings yet
- Arc Welding System (TPS Fronius Generator) : Comau Robotics Instruction HandbookDocument48 pagesArc Welding System (TPS Fronius Generator) : Comau Robotics Instruction HandbookvulduovlakNo ratings yet
- G997CX04928Document3 pagesG997CX04928Lizeth GuerreroNo ratings yet
- Textbook Biscuit Cookie and Cracker Production Process Production and Packaging Equipment Second Edition Iain Davidson Ebook All Chapter PDFDocument54 pagesTextbook Biscuit Cookie and Cracker Production Process Production and Packaging Equipment Second Edition Iain Davidson Ebook All Chapter PDFmartin.hughes511100% (21)
- CV TemplateDocument1 pageCV TemplateLiza Fitri SyarselaNo ratings yet
- Pokemon Resolute Version Full Walkthrough PDFDocument3 pagesPokemon Resolute Version Full Walkthrough PDFsildora cedrik markNo ratings yet
- AHIST 1401-01 - AY2022-T4 - Web Resources For Art History ResearchDocument3 pagesAHIST 1401-01 - AY2022-T4 - Web Resources For Art History ResearchAhmed Al-BetarNo ratings yet
- Spar Design of A Fokker D-VII - Aerospace Engineering BlogDocument8 pagesSpar Design of A Fokker D-VII - Aerospace Engineering Blogjohn mtz100% (1)
- Spiral Model Phases PlanningDocument3 pagesSpiral Model Phases PlanningshahbazNo ratings yet
- Wind Turbine ComponentsDocument3 pagesWind Turbine ComponentssayedNo ratings yet
- CUMMINS QSX15 Engine - Parts Catalog 79007291 64Document1 pageCUMMINS QSX15 Engine - Parts Catalog 79007291 64Bernard ApuritNo ratings yet
- FortiNAC-9 4 4-Release - NotesDocument73 pagesFortiNAC-9 4 4-Release - NotesHalil DemirNo ratings yet
- Exercise Chapters 1-5 No SolutionDocument7 pagesExercise Chapters 1-5 No SolutionTrâm Lê Ngọc BảoNo ratings yet
- Garnet CompanyDocument2 pagesGarnet CompanycheckaiNo ratings yet
- Topic: Employee Compensation: A Panacea For Organizational PerformanceDocument8 pagesTopic: Employee Compensation: A Panacea For Organizational PerformanceImpact JournalsNo ratings yet
- Woodworks Design Example - Four-Story Wood-Frame Structure Over Podium SlabDocument52 pagesWoodworks Design Example - Four-Story Wood-Frame Structure Over Podium Slabcancery0707No ratings yet
- Machine Learning Primer 108796Document15 pagesMachine Learning Primer 108796Vinay Nagnath JokareNo ratings yet