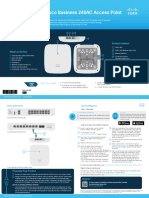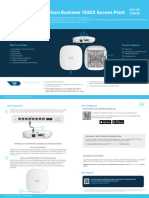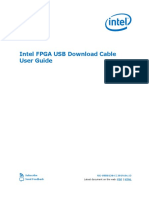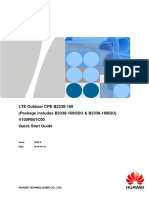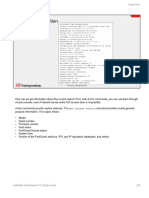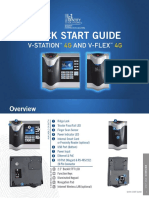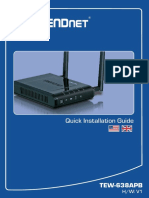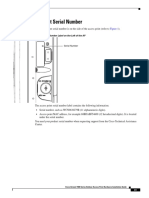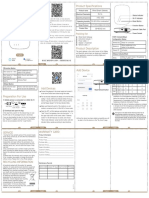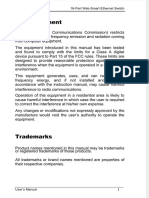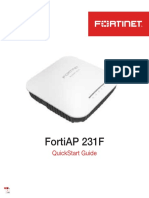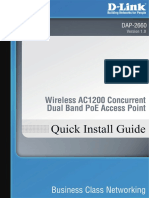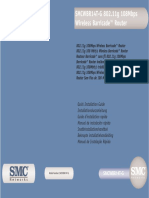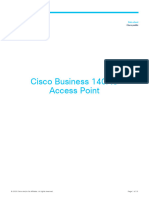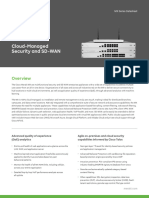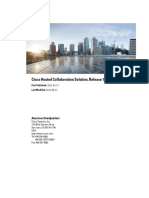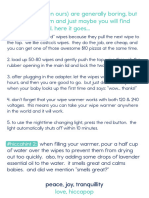Professional Documents
Culture Documents
Cisco Business 140AC Access Point Quick Start Guide
Cisco Business 140AC Access Point Quick Start Guide
Uploaded by
DmitryCopyright:
Available Formats
You might also like
- Cisco CCNA Command Guide: An Introductory Guide for CCNA & Computer Networking Beginners: Computer Networking, #3From EverandCisco CCNA Command Guide: An Introductory Guide for CCNA & Computer Networking Beginners: Computer Networking, #3No ratings yet
- Quick Installation Manual IP GatewayDocument28 pagesQuick Installation Manual IP GatewayMinh Nhật100% (2)
- Cisco Business 140AC Access Point: Product Features What's in The BoxDocument2 pagesCisco Business 140AC Access Point: Product Features What's in The BoxRafly AprilaNo ratings yet
- Cisco Business 240AC Access Point Quick Start GuideDocument2 pagesCisco Business 240AC Access Point Quick Start GuideDmitryNo ratings yet
- CBS 240 - Quick StartDocument2 pagesCBS 240 - Quick StartIgor Luna Victoria GarcíaNo ratings yet
- Cisco Business 150AX Access Point Quick Start GuideDocument2 pagesCisco Business 150AX Access Point Quick Start GuideDmitryNo ratings yet
- Cisco Business 350series ComboDocument5 pagesCisco Business 350series ComboJp XtyraelNo ratings yet
- Cisco Business 350 Series Managed Switches Quick Start GuidesDocument5 pagesCisco Business 350 Series Managed Switches Quick Start GuidesLuis Alberto HernándezNo ratings yet
- CP900 Ver1.0 QIGDocument28 pagesCP900 Ver1.0 QIGTrash CanNo ratings yet
- RB4011iGS+5HacQ2HnD-IN - User Manuals - MikroTik DocumentationDocument5 pagesRB4011iGS+5HacQ2HnD-IN - User Manuals - MikroTik DocumentationGanny RachmadiNo ratings yet
- 01 Ficha Tecnica LAN Swith Partidas 01-03Document17 pages01 Ficha Tecnica LAN Swith Partidas 01-03Carlos LopezNo ratings yet
- Bus Ethernet Gateway Installation Guide: Supported ModelDocument2 pagesBus Ethernet Gateway Installation Guide: Supported ModelRyan JonesNo ratings yet
- Us 16 150W QSGDocument24 pagesUs 16 150W QSGSzigyarto MihaiNo ratings yet
- Edgepoint Ep-S16 QSGDocument36 pagesEdgepoint Ep-S16 QSGFajri YandiNo ratings yet
- Intel FPGA USB Download Cable User Guide: Subscribe Send Feedback UG-USB81204 - 2019.04.12 PDF HTMLDocument14 pagesIntel FPGA USB Download Cable User Guide: Subscribe Send Feedback UG-USB81204 - 2019.04.12 PDF HTMLBoy Nạnh NùngNo ratings yet
- 8-Port Gigabit Switch With Poe Passthrough and 2 SFP Ports: Model: Es-10XDocument23 pages8-Port Gigabit Switch With Poe Passthrough and 2 SFP Ports: Model: Es-10XChristian Javier Lopez DuranNo ratings yet
- Intel FPGA Download Cable User Guide: Subscribe Send Feedback UG-USB81204 - 2020.03.11 PDF HTMLDocument17 pagesIntel FPGA Download Cable User Guide: Subscribe Send Feedback UG-USB81204 - 2020.03.11 PDF HTMLArmandoSipiuaNo ratings yet
- TP Link Omada Eap230 WallDocument2 pagesTP Link Omada Eap230 WallrubenruizcanonNo ratings yet
- Users Manual 3326997Document24 pagesUsers Manual 3326997Andrzej GomulaNo ratings yet
- Nse4 Infraestructura 351-387Document37 pagesNse4 Infraestructura 351-387leydis GarciaNo ratings yet
- Cisco IE4010Document18 pagesCisco IE4010rey chicoNo ratings yet
- Router: Presentation - ID © 2008 Cisco Systems, Inc. All Rights Reserved. Cisco ConfidentialDocument18 pagesRouter: Presentation - ID © 2008 Cisco Systems, Inc. All Rights Reserved. Cisco ConfidentialGhazwan SalihNo ratings yet
- SOHO Router (America-4Languages) QIG SP1 V1Document19 pagesSOHO Router (America-4Languages) QIG SP1 V1mevdrak14No ratings yet
- Datasheet-CISCO IE4010Document18 pagesDatasheet-CISCO IE4010Thor OdinNo ratings yet
- QEI Multifunction GatewayDocument1 pageQEI Multifunction GatewayLee PearceNo ratings yet
- Quick Start GuideDocument24 pagesQuick Start GuideBladimir ArandaNo ratings yet
- Quick Start FVE-50E6Document22 pagesQuick Start FVE-50E6carlos.peresboNo ratings yet
- Huawei EchoLife HG8242 (GPON) Brief Product Brochure (2011!01!20)Document2 pagesHuawei EchoLife HG8242 (GPON) Brief Product Brochure (2011!01!20)Mihai GutiuNo ratings yet
- Ethernet: PC ScadaDocument43 pagesEthernet: PC ScadarockNo ratings yet
- EAP225-Outdoor IG V1Document16 pagesEAP225-Outdoor IG V1xxsavageNo ratings yet
- Installation Guide: Outdoor CPEDocument24 pagesInstallation Guide: Outdoor CPEAgus WahyuNo ratings yet
- Sipeed Tang Nano 1K Datasheet EN V1.0Document6 pagesSipeed Tang Nano 1K Datasheet EN V1.0Abdelhay mohamedNo ratings yet
- Trendnet Tew 638apb Manual de UsuarioDocument13 pagesTrendnet Tew 638apb Manual de UsuarioArq René NiñoNo ratings yet
- 1560hig - Extracted-Pages COMPLETADocument39 pages1560hig - Extracted-Pages COMPLETAJUAN12345MORNo ratings yet
- (H660EW) - ONT DasanDocument7 pages(H660EW) - ONT Dasannghidn269No ratings yet
- Unshielded Twisted Paired Transmission - FAQDocument4 pagesUnshielded Twisted Paired Transmission - FAQyosef.christiawanNo ratings yet
- P04 - CE PoE HandoutDocument25 pagesP04 - CE PoE HandoutSalvador RamirezNo ratings yet
- FortiGate 200D PDFDocument4 pagesFortiGate 200D PDFPrakash RayNo ratings yet
- FortiGate 200D PDFDocument4 pagesFortiGate 200D PDFAnuj Kumar SinghNo ratings yet
- Manual AL23-211223Document6 pagesManual AL23-211223Arimatéa NunesNo ratings yet
- Control4 IO Extender For Expanding Control Ports To Any Control4 System - C4 IOX V2 Manufacturer ManualDocument2 pagesControl4 IO Extender For Expanding Control Ports To Any Control4 System - C4 IOX V2 Manufacturer Manualnoviwog864No ratings yet
- Manual Ex1616Document55 pagesManual Ex1616Estrella Baeza EspinozaNo ratings yet
- How To Configure The eNodeB by MMLDocument36 pagesHow To Configure The eNodeB by MMLdiporufai50% (2)
- FortiAP 831F QSGDocument9 pagesFortiAP 831F QSGmateequllah9809No ratings yet
- GS510TLP GS510TPP Ig enDocument2 pagesGS510TLP GS510TPP Ig enElton LewisNo ratings yet
- Raytec Vario2 IPPOE Instruction Guide - Full Rev 2.0.0Document61 pagesRaytec Vario2 IPPOE Instruction Guide - Full Rev 2.0.0qcmqpdmc evdgxpxrNo ratings yet
- FortinetDocument12 pagesFortinetFahrul RozyNo ratings yet
- Power Over Ethernet: A Brief Explanation of The Technology and Answers To Some Frequently Asked QuestionsDocument6 pagesPower Over Ethernet: A Brief Explanation of The Technology and Answers To Some Frequently Asked QuestionsJames AndrewNo ratings yet
- PFS3008-8ET-60 Datasheet 20210703Document2 pagesPFS3008-8ET-60 Datasheet 20210703HectorNo ratings yet
- FortiGate 200D SeriesDocument5 pagesFortiGate 200D SeriesAnonymous YLI2wFNo ratings yet
- Sipeed Tang Nano 4K Datasheet - EN V1.0-1Document8 pagesSipeed Tang Nano 4K Datasheet - EN V1.0-1Sándor DósaNo ratings yet
- Cisco o Busin Ness E Edition N 6000 0: Re Ead Be Efore U Unpac Cking!Document28 pagesCisco o Busin Ness E Edition N 6000 0: Re Ead Be Efore U Unpac Cking!kayudo80No ratings yet
- Salto Systems I Gatewayx2 For Wireless 2.0: Mifare DesfireDocument9 pagesSalto Systems I Gatewayx2 For Wireless 2.0: Mifare DesfireJorge E OsorioNo ratings yet
- DAP-2660 A1 QIG v1.00 (US)Document16 pagesDAP-2660 A1 QIG v1.00 (US)Muhammad ZubairNo ratings yet
- FAP-U422EV-E A9086f56 FortiAP U422Document40 pagesFAP-U422EV-E A9086f56 FortiAP U422secaret169No ratings yet
- Qig Smcwbr14t-g EsDocument46 pagesQig Smcwbr14t-g EsdekartzowNo ratings yet
- Rackmount Accessory Model: CKG2-RMDocument17 pagesRackmount Accessory Model: CKG2-RMGeorge ClooneyNo ratings yet
- FortiAP 231F QSGDocument13 pagesFortiAP 231F QSGCristhian SalcedoNo ratings yet
- V - Solution: Product CatalogDocument24 pagesV - Solution: Product CatalogValdei JuniorNo ratings yet
- E15-USB-T2 Datasheet EN v4.5Document4 pagesE15-USB-T2 Datasheet EN v4.5Tecsane EngenhariaNo ratings yet
- How To Use Packet TracerDocument80 pagesHow To Use Packet TracerDmitryNo ratings yet
- Cisco Catalyst 9300 Series Switches Hardware Installation GuideDocument98 pagesCisco Catalyst 9300 Series Switches Hardware Installation GuideDmitryNo ratings yet
- Cisco Networking Academy Course InformationDocument12 pagesCisco Networking Academy Course InformationDmitryNo ratings yet
- Cisco XDR Security Operations Simplified Data SheetDocument13 pagesCisco XDR Security Operations Simplified Data SheetDmitryNo ratings yet
- Cisco Business 240AC Access Point Quick Start GuideDocument2 pagesCisco Business 240AC Access Point Quick Start GuideDmitryNo ratings yet
- Meraki Go GR12 Installation GuideDocument16 pagesMeraki Go GR12 Installation GuideDmitryNo ratings yet
- Use Guide To Secure ASA FirewallDocument16 pagesUse Guide To Secure ASA FirewallDmitryNo ratings yet
- Cisco Business 140AC Access Point Data SheetDocument10 pagesCisco Business 140AC Access Point Data SheetDmitryNo ratings yet
- Cisco Business 240AC Access Point Data SheetDocument11 pagesCisco Business 240AC Access Point Data SheetDmitryNo ratings yet
- Linksys EA7300 MAX-STREAM™ AC1750 MU-MIMO Gigabit Router User GuideDocument21 pagesLinksys EA7300 MAX-STREAM™ AC1750 MU-MIMO Gigabit Router User GuideDmitryNo ratings yet
- NETGEAR 6-Stream AX5400 WiFi Router User ManualDocument161 pagesNETGEAR 6-Stream AX5400 WiFi Router User ManualDmitryNo ratings yet
- Linksys AX1800 Dual-Band WiFi 6 Router Model E7350 User GuideDocument194 pagesLinksys AX1800 Dual-Band WiFi 6 Router Model E7350 User GuideDmitryNo ratings yet
- Cisco Meraki GR60 Installation ManualDocument14 pagesCisco Meraki GR60 Installation ManualDmitryNo ratings yet
- Cisco Secure Web Appliance Data SheetDocument11 pagesCisco Secure Web Appliance Data SheetDmitryNo ratings yet
- TP-Link AX6000 Next-Gen Wi-Fi Router User GuideDocument122 pagesTP-Link AX6000 Next-Gen Wi-Fi Router User GuideDmitryNo ratings yet
- Jabra Evolve75 EN - Manual RevBDocument27 pagesJabra Evolve75 EN - Manual RevBvarunkakkaraNo ratings yet
- Jabra PRO 920 User ManualDocument26 pagesJabra PRO 920 User ManualDmitryNo ratings yet
- Cloud Managed Security and SD-WAN MX Series DatasheetDocument23 pagesCloud Managed Security and SD-WAN MX Series DatasheetDmitryNo ratings yet
- Plantronics Blackwire 5200 Series User GuideDocument8 pagesPlantronics Blackwire 5200 Series User GuideDmitryNo ratings yet
- MX100 Installation GuideDocument6 pagesMX100 Installation GuideDmitryNo ratings yet
- Cisco Cloud Network Controller For AWS User Guide, Release 25.1 (X)Document210 pagesCisco Cloud Network Controller For AWS User Guide, Release 25.1 (X)DmitryNo ratings yet
- Cisco Cloud Services Router and Google Cloud Platform SolutionsDocument14 pagesCisco Cloud Services Router and Google Cloud Platform SolutionsDmitryNo ratings yet
- Cisco Switch Catalyst 6500 Series DatasheetDocument12 pagesCisco Switch Catalyst 6500 Series DatasheetDmitryNo ratings yet
- MX75 Hardware Installation GuideDocument10 pagesMX75 Hardware Installation GuideDmitryNo ratings yet
- Cisco Hosted Collaboration Solution, Release 14 Documentation GuideDocument26 pagesCisco Hosted Collaboration Solution, Release 14 Documentation GuideDmitryNo ratings yet
- Cisco IP Phones 7942G and 7962G User GuideDocument11 pagesCisco IP Phones 7942G and 7962G User GuideDmitryNo ratings yet
- Cisco Touch 10 Data SheetDocument3 pagesCisco Touch 10 Data SheetDmitryNo ratings yet
- Hiccapop Wipe Warmer InstructionsDocument1 pageHiccapop Wipe Warmer InstructionsDmitryNo ratings yet
Cisco Business 140AC Access Point Quick Start Guide
Cisco Business 140AC Access Point Quick Start Guide
Uploaded by
DmitryOriginal Description:
Copyright
Available Formats
Share this document
Did you find this document useful?
Is this content inappropriate?
Report this DocumentCopyright:
Available Formats
Cisco Business 140AC Access Point Quick Start Guide
Cisco Business 140AC Access Point Quick Start Guide
Uploaded by
DmitryCopyright:
Available Formats
Q U I C K STA RT G U I D E
Cisco Business 140AC Access Point
Thank you for choosing the Cisco Business 140AC Access Point. This access point can be used to
create a new wireless network or added to an existing network to expand coverage.
This Quick Start Guide will get you up and running in no time.
2 3 4
CONSOLE POE
What’s in the Box Product Features
● Cisco Business 140AC Access Point 1 Status LED
● Mounting Kit
2 RJ-45 Console Port
● Ethernet Cable (For tech support only)
5
● Quick Start Guide
3 PoE (Power over Ethernet)-In Port
● Technical Support Contact List 6
(Ethernet Uplink Port)
● Pointer Card China RoHS
4 Mode Button
● Compliance Information (for EU SKU only)
5 Security Screw Hole
6 Mounting Bracket
● An active Internet connection ● A PoE (Power over Ethernet) switch, router or PoE injector
First, You’ll Need... ● A phone or tablet with Wi-Fi capability (not (802.3af) to supply power to the access point.
connected to an active wireless network) ● A router (to act as your DHCP Server).
Cisco Business 140AC Access Point | Quick Start Guide
Get Connected Get Configured
Download the Cisco Business Mobile app
Connect your access point via ethernet cable (provided) to a PoE LAN port on your switch
1 or router. If you do not have a PoE switch or router you will need to use a PoE injector (not
No computer is needed for setup, just use the app on your mobile phone or tablet.
included).
Scan the QR code here to download the app or go to cisco.com/go/app and follow
the installation instructions.
GbE
Cisco Business PoE Switch
1
CONSOLE POE
Alternative: Web UI (Internet Browser) Setup
If you do not wish to use the Cisco Business Mobile app you can use the Web UI for setup.
These instructions can be found online in the Web UI Setup Document.
To download the instructions see the “Get Support” section below.
Setting up a new network or adding to an existing network?
Set up a new network
If setting up a new nework the device will begin initial boot up. The LED will cycle through
green, amber, and red. This is normal and can take up to 6 minutes. The device is not ready
until the LED is consistently blinking green or solid green. Once this occurs you can proceed
to “Get Configured”. Mounting and Grounding
2
Cisco Business Wireless access points can be mounted in several configurations—on a suspended
Add to an existing wireless network ceiling, on a hard ceiling or wall, or in the plenum air space above a suspended ceiling.
Allow the access point to boot up and automatically update its firmware and configuration
to match the existing network. This can take ten minutes or more and the LED will cycle Mounting instructions are located in the Administration Guide, see the “Get Support” section
through green, amber and red. This is normal. Once the LED is blinking green or solid below.
green the setup is complete and the AP has joined the network.
Get Support
2 For Cisco support and additional product documentation, including the Web UI
Setup Document and Administration Guide, visit:
https://cisco.com/go/cbw140ac
©2021 Cisco and/or its affiliates. All rights reserved. Cisco and the Cisco logo are trademarks or registered trademarks of Cisco and/or its affiliates in the U.S. and other countries.
To view a list of Cisco trademarks, go to this URL: https:// www.cisco.com/go/trademarks. Third-party trademarks mentioned are the property of their respective owners.
The use of the word partner does not imply a partnership relationship between Cisco and any other company. (1110R)
Cisco Business 140AC Access Point | Quick Start Guide
You might also like
- Cisco CCNA Command Guide: An Introductory Guide for CCNA & Computer Networking Beginners: Computer Networking, #3From EverandCisco CCNA Command Guide: An Introductory Guide for CCNA & Computer Networking Beginners: Computer Networking, #3No ratings yet
- Quick Installation Manual IP GatewayDocument28 pagesQuick Installation Manual IP GatewayMinh Nhật100% (2)
- Cisco Business 140AC Access Point: Product Features What's in The BoxDocument2 pagesCisco Business 140AC Access Point: Product Features What's in The BoxRafly AprilaNo ratings yet
- Cisco Business 240AC Access Point Quick Start GuideDocument2 pagesCisco Business 240AC Access Point Quick Start GuideDmitryNo ratings yet
- CBS 240 - Quick StartDocument2 pagesCBS 240 - Quick StartIgor Luna Victoria GarcíaNo ratings yet
- Cisco Business 150AX Access Point Quick Start GuideDocument2 pagesCisco Business 150AX Access Point Quick Start GuideDmitryNo ratings yet
- Cisco Business 350series ComboDocument5 pagesCisco Business 350series ComboJp XtyraelNo ratings yet
- Cisco Business 350 Series Managed Switches Quick Start GuidesDocument5 pagesCisco Business 350 Series Managed Switches Quick Start GuidesLuis Alberto HernándezNo ratings yet
- CP900 Ver1.0 QIGDocument28 pagesCP900 Ver1.0 QIGTrash CanNo ratings yet
- RB4011iGS+5HacQ2HnD-IN - User Manuals - MikroTik DocumentationDocument5 pagesRB4011iGS+5HacQ2HnD-IN - User Manuals - MikroTik DocumentationGanny RachmadiNo ratings yet
- 01 Ficha Tecnica LAN Swith Partidas 01-03Document17 pages01 Ficha Tecnica LAN Swith Partidas 01-03Carlos LopezNo ratings yet
- Bus Ethernet Gateway Installation Guide: Supported ModelDocument2 pagesBus Ethernet Gateway Installation Guide: Supported ModelRyan JonesNo ratings yet
- Us 16 150W QSGDocument24 pagesUs 16 150W QSGSzigyarto MihaiNo ratings yet
- Edgepoint Ep-S16 QSGDocument36 pagesEdgepoint Ep-S16 QSGFajri YandiNo ratings yet
- Intel FPGA USB Download Cable User Guide: Subscribe Send Feedback UG-USB81204 - 2019.04.12 PDF HTMLDocument14 pagesIntel FPGA USB Download Cable User Guide: Subscribe Send Feedback UG-USB81204 - 2019.04.12 PDF HTMLBoy Nạnh NùngNo ratings yet
- 8-Port Gigabit Switch With Poe Passthrough and 2 SFP Ports: Model: Es-10XDocument23 pages8-Port Gigabit Switch With Poe Passthrough and 2 SFP Ports: Model: Es-10XChristian Javier Lopez DuranNo ratings yet
- Intel FPGA Download Cable User Guide: Subscribe Send Feedback UG-USB81204 - 2020.03.11 PDF HTMLDocument17 pagesIntel FPGA Download Cable User Guide: Subscribe Send Feedback UG-USB81204 - 2020.03.11 PDF HTMLArmandoSipiuaNo ratings yet
- TP Link Omada Eap230 WallDocument2 pagesTP Link Omada Eap230 WallrubenruizcanonNo ratings yet
- Users Manual 3326997Document24 pagesUsers Manual 3326997Andrzej GomulaNo ratings yet
- Nse4 Infraestructura 351-387Document37 pagesNse4 Infraestructura 351-387leydis GarciaNo ratings yet
- Cisco IE4010Document18 pagesCisco IE4010rey chicoNo ratings yet
- Router: Presentation - ID © 2008 Cisco Systems, Inc. All Rights Reserved. Cisco ConfidentialDocument18 pagesRouter: Presentation - ID © 2008 Cisco Systems, Inc. All Rights Reserved. Cisco ConfidentialGhazwan SalihNo ratings yet
- SOHO Router (America-4Languages) QIG SP1 V1Document19 pagesSOHO Router (America-4Languages) QIG SP1 V1mevdrak14No ratings yet
- Datasheet-CISCO IE4010Document18 pagesDatasheet-CISCO IE4010Thor OdinNo ratings yet
- QEI Multifunction GatewayDocument1 pageQEI Multifunction GatewayLee PearceNo ratings yet
- Quick Start GuideDocument24 pagesQuick Start GuideBladimir ArandaNo ratings yet
- Quick Start FVE-50E6Document22 pagesQuick Start FVE-50E6carlos.peresboNo ratings yet
- Huawei EchoLife HG8242 (GPON) Brief Product Brochure (2011!01!20)Document2 pagesHuawei EchoLife HG8242 (GPON) Brief Product Brochure (2011!01!20)Mihai GutiuNo ratings yet
- Ethernet: PC ScadaDocument43 pagesEthernet: PC ScadarockNo ratings yet
- EAP225-Outdoor IG V1Document16 pagesEAP225-Outdoor IG V1xxsavageNo ratings yet
- Installation Guide: Outdoor CPEDocument24 pagesInstallation Guide: Outdoor CPEAgus WahyuNo ratings yet
- Sipeed Tang Nano 1K Datasheet EN V1.0Document6 pagesSipeed Tang Nano 1K Datasheet EN V1.0Abdelhay mohamedNo ratings yet
- Trendnet Tew 638apb Manual de UsuarioDocument13 pagesTrendnet Tew 638apb Manual de UsuarioArq René NiñoNo ratings yet
- 1560hig - Extracted-Pages COMPLETADocument39 pages1560hig - Extracted-Pages COMPLETAJUAN12345MORNo ratings yet
- (H660EW) - ONT DasanDocument7 pages(H660EW) - ONT Dasannghidn269No ratings yet
- Unshielded Twisted Paired Transmission - FAQDocument4 pagesUnshielded Twisted Paired Transmission - FAQyosef.christiawanNo ratings yet
- P04 - CE PoE HandoutDocument25 pagesP04 - CE PoE HandoutSalvador RamirezNo ratings yet
- FortiGate 200D PDFDocument4 pagesFortiGate 200D PDFPrakash RayNo ratings yet
- FortiGate 200D PDFDocument4 pagesFortiGate 200D PDFAnuj Kumar SinghNo ratings yet
- Manual AL23-211223Document6 pagesManual AL23-211223Arimatéa NunesNo ratings yet
- Control4 IO Extender For Expanding Control Ports To Any Control4 System - C4 IOX V2 Manufacturer ManualDocument2 pagesControl4 IO Extender For Expanding Control Ports To Any Control4 System - C4 IOX V2 Manufacturer Manualnoviwog864No ratings yet
- Manual Ex1616Document55 pagesManual Ex1616Estrella Baeza EspinozaNo ratings yet
- How To Configure The eNodeB by MMLDocument36 pagesHow To Configure The eNodeB by MMLdiporufai50% (2)
- FortiAP 831F QSGDocument9 pagesFortiAP 831F QSGmateequllah9809No ratings yet
- GS510TLP GS510TPP Ig enDocument2 pagesGS510TLP GS510TPP Ig enElton LewisNo ratings yet
- Raytec Vario2 IPPOE Instruction Guide - Full Rev 2.0.0Document61 pagesRaytec Vario2 IPPOE Instruction Guide - Full Rev 2.0.0qcmqpdmc evdgxpxrNo ratings yet
- FortinetDocument12 pagesFortinetFahrul RozyNo ratings yet
- Power Over Ethernet: A Brief Explanation of The Technology and Answers To Some Frequently Asked QuestionsDocument6 pagesPower Over Ethernet: A Brief Explanation of The Technology and Answers To Some Frequently Asked QuestionsJames AndrewNo ratings yet
- PFS3008-8ET-60 Datasheet 20210703Document2 pagesPFS3008-8ET-60 Datasheet 20210703HectorNo ratings yet
- FortiGate 200D SeriesDocument5 pagesFortiGate 200D SeriesAnonymous YLI2wFNo ratings yet
- Sipeed Tang Nano 4K Datasheet - EN V1.0-1Document8 pagesSipeed Tang Nano 4K Datasheet - EN V1.0-1Sándor DósaNo ratings yet
- Cisco o Busin Ness E Edition N 6000 0: Re Ead Be Efore U Unpac Cking!Document28 pagesCisco o Busin Ness E Edition N 6000 0: Re Ead Be Efore U Unpac Cking!kayudo80No ratings yet
- Salto Systems I Gatewayx2 For Wireless 2.0: Mifare DesfireDocument9 pagesSalto Systems I Gatewayx2 For Wireless 2.0: Mifare DesfireJorge E OsorioNo ratings yet
- DAP-2660 A1 QIG v1.00 (US)Document16 pagesDAP-2660 A1 QIG v1.00 (US)Muhammad ZubairNo ratings yet
- FAP-U422EV-E A9086f56 FortiAP U422Document40 pagesFAP-U422EV-E A9086f56 FortiAP U422secaret169No ratings yet
- Qig Smcwbr14t-g EsDocument46 pagesQig Smcwbr14t-g EsdekartzowNo ratings yet
- Rackmount Accessory Model: CKG2-RMDocument17 pagesRackmount Accessory Model: CKG2-RMGeorge ClooneyNo ratings yet
- FortiAP 231F QSGDocument13 pagesFortiAP 231F QSGCristhian SalcedoNo ratings yet
- V - Solution: Product CatalogDocument24 pagesV - Solution: Product CatalogValdei JuniorNo ratings yet
- E15-USB-T2 Datasheet EN v4.5Document4 pagesE15-USB-T2 Datasheet EN v4.5Tecsane EngenhariaNo ratings yet
- How To Use Packet TracerDocument80 pagesHow To Use Packet TracerDmitryNo ratings yet
- Cisco Catalyst 9300 Series Switches Hardware Installation GuideDocument98 pagesCisco Catalyst 9300 Series Switches Hardware Installation GuideDmitryNo ratings yet
- Cisco Networking Academy Course InformationDocument12 pagesCisco Networking Academy Course InformationDmitryNo ratings yet
- Cisco XDR Security Operations Simplified Data SheetDocument13 pagesCisco XDR Security Operations Simplified Data SheetDmitryNo ratings yet
- Cisco Business 240AC Access Point Quick Start GuideDocument2 pagesCisco Business 240AC Access Point Quick Start GuideDmitryNo ratings yet
- Meraki Go GR12 Installation GuideDocument16 pagesMeraki Go GR12 Installation GuideDmitryNo ratings yet
- Use Guide To Secure ASA FirewallDocument16 pagesUse Guide To Secure ASA FirewallDmitryNo ratings yet
- Cisco Business 140AC Access Point Data SheetDocument10 pagesCisco Business 140AC Access Point Data SheetDmitryNo ratings yet
- Cisco Business 240AC Access Point Data SheetDocument11 pagesCisco Business 240AC Access Point Data SheetDmitryNo ratings yet
- Linksys EA7300 MAX-STREAM™ AC1750 MU-MIMO Gigabit Router User GuideDocument21 pagesLinksys EA7300 MAX-STREAM™ AC1750 MU-MIMO Gigabit Router User GuideDmitryNo ratings yet
- NETGEAR 6-Stream AX5400 WiFi Router User ManualDocument161 pagesNETGEAR 6-Stream AX5400 WiFi Router User ManualDmitryNo ratings yet
- Linksys AX1800 Dual-Band WiFi 6 Router Model E7350 User GuideDocument194 pagesLinksys AX1800 Dual-Band WiFi 6 Router Model E7350 User GuideDmitryNo ratings yet
- Cisco Meraki GR60 Installation ManualDocument14 pagesCisco Meraki GR60 Installation ManualDmitryNo ratings yet
- Cisco Secure Web Appliance Data SheetDocument11 pagesCisco Secure Web Appliance Data SheetDmitryNo ratings yet
- TP-Link AX6000 Next-Gen Wi-Fi Router User GuideDocument122 pagesTP-Link AX6000 Next-Gen Wi-Fi Router User GuideDmitryNo ratings yet
- Jabra Evolve75 EN - Manual RevBDocument27 pagesJabra Evolve75 EN - Manual RevBvarunkakkaraNo ratings yet
- Jabra PRO 920 User ManualDocument26 pagesJabra PRO 920 User ManualDmitryNo ratings yet
- Cloud Managed Security and SD-WAN MX Series DatasheetDocument23 pagesCloud Managed Security and SD-WAN MX Series DatasheetDmitryNo ratings yet
- Plantronics Blackwire 5200 Series User GuideDocument8 pagesPlantronics Blackwire 5200 Series User GuideDmitryNo ratings yet
- MX100 Installation GuideDocument6 pagesMX100 Installation GuideDmitryNo ratings yet
- Cisco Cloud Network Controller For AWS User Guide, Release 25.1 (X)Document210 pagesCisco Cloud Network Controller For AWS User Guide, Release 25.1 (X)DmitryNo ratings yet
- Cisco Cloud Services Router and Google Cloud Platform SolutionsDocument14 pagesCisco Cloud Services Router and Google Cloud Platform SolutionsDmitryNo ratings yet
- Cisco Switch Catalyst 6500 Series DatasheetDocument12 pagesCisco Switch Catalyst 6500 Series DatasheetDmitryNo ratings yet
- MX75 Hardware Installation GuideDocument10 pagesMX75 Hardware Installation GuideDmitryNo ratings yet
- Cisco Hosted Collaboration Solution, Release 14 Documentation GuideDocument26 pagesCisco Hosted Collaboration Solution, Release 14 Documentation GuideDmitryNo ratings yet
- Cisco IP Phones 7942G and 7962G User GuideDocument11 pagesCisco IP Phones 7942G and 7962G User GuideDmitryNo ratings yet
- Cisco Touch 10 Data SheetDocument3 pagesCisco Touch 10 Data SheetDmitryNo ratings yet
- Hiccapop Wipe Warmer InstructionsDocument1 pageHiccapop Wipe Warmer InstructionsDmitryNo ratings yet